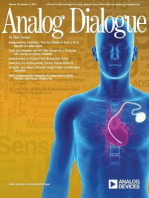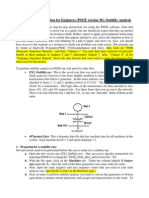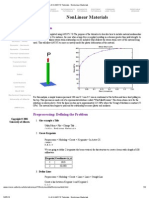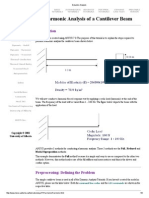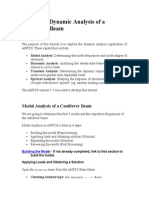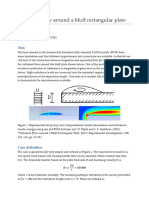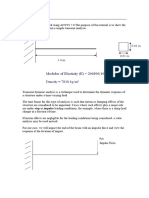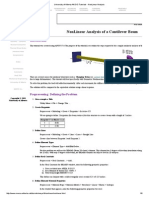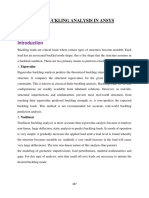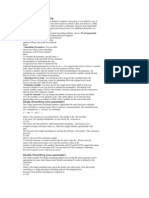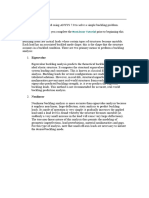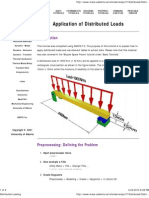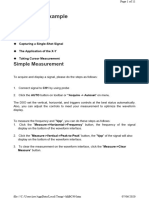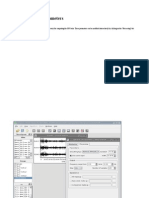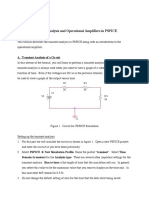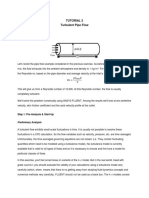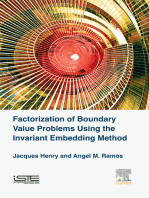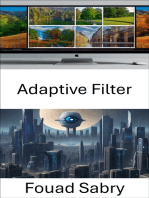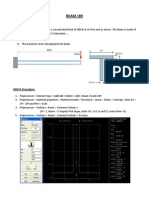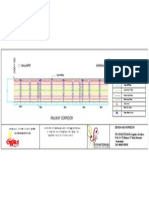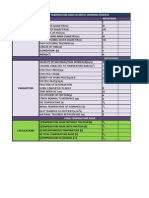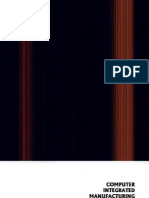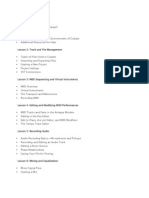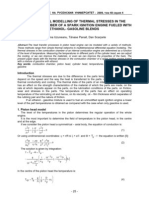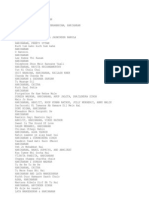Professional Documents
Culture Documents
Harmonic Analysis of A Cantilever Beam: Modal Superposition Methods
Harmonic Analysis of A Cantilever Beam: Modal Superposition Methods
Uploaded by
M.ThirunavukkarasuOriginal Title
Copyright
Available Formats
Share this document
Did you find this document useful?
Is this content inappropriate?
Report this DocumentCopyright:
Available Formats
Harmonic Analysis of A Cantilever Beam: Modal Superposition Methods
Harmonic Analysis of A Cantilever Beam: Modal Superposition Methods
Uploaded by
M.ThirunavukkarasuCopyright:
Available Formats
University of Alberta ANSYS Tutorials - www.mece.ualberta.ca/tutorials/ansys/IT/Harmonic/Harmonic.
html
Harmonic Analysis of a Cantilever Beam
Introduction
This tutorial was created using ANSYS 7.0 The purpose of this tutorial is to explain the steps required to
perform Harmonic analysis the cantilever beam shown below.
We will now conduct a harmonic forced response test by applying a cyclic load (harmonic) at the end of the
beam. The frequency of the load will be varied from 1 - 100 Hz. The figure below depicts the beam with the
application of the load.
ANSYS provides 3 methods for conducting a harmonic analysis. These 3 methods are the Full , Reduced and
Modal Superposition methods.
Copyright © 2001 University of Alberta
University of Alberta ANSYS Tutorials - www.mece.ualberta.ca/tutorials/ansys/IT/Harmonic/Harmonic.html
This example demonstrates the Full method because it is simple and easy to use as compared to the other two
methods. However, this method makes use of the full stiffness and mass matrices and thus is the slower and
costlier option.
Preprocessing: Defining the Problem
The simple cantilever beam is used in all of the Dynamic Analysis Tutorials. If you haven't created the model in
ANSYS, please use the links below. Both the command line codes and the GUI commands are shown in the
respective links.
Solution: Assigning Loads and Solving
1. Define Analysis Type (Harmonic)
Solution > Analysis Type > New Analysis > Harmonic
ANTYPE,3
2. Set options for analysis type:
{ Select: Solution > Analysis Type > Analysis Options..
The following window will appear
{ As shown, select the Full Solution method, the Real + imaginary DOF printout format and do not
use lumped mass approx.
{ Click 'OK'
The following window will appear. Use the default settings (shown below).
Copyright © 2001 University of Alberta
University of Alberta ANSYS Tutorials - www.mece.ualberta.ca/tutorials/ansys/IT/Harmonic/Harmonic.html
3. Apply Constraints
{ Select Solution > Define Loads > Apply > Structural > Displacement > On Nodes
The following window will appear once you select the node at x=0 (Note small changes in the
window compared to the static examples):
{ Constrain all DOF as shown in the above window
4. Apply Loads:
{ Select Solution > Define Loads > Apply > Structural > Force/Moment > On Nodes
{ Select the node at x=1 (far right)
{ The following window will appear. Fill it in as shown to apply a load with a real value of 100 and
an imaginary value of 0 in the positive 'y' direction
Copyright © 2001 University of Alberta
University of Alberta ANSYS Tutorials - www.mece.ualberta.ca/tutorials/ansys/IT/Harmonic/Harmonic.html
Note: By specifying a real and imaginary value of the load we are providing information on
magnitude and phase of the load. In this case the magnitude of the load is 100 N and its phase is 0.
Phase information is important when you have two or more cyclic loads being applied to the
structure as these loads could be in or out of phase. For harmonic analysis, all loads applied to a
structure must have the SAME FREQUENCY.
5. Set the frequency range
{ Select Solution > Load Step Opts > Time/Frequency > Freq and Substps...
{ As shown in the window below, specify a frequency range of 0 - 100Hz, 100 substeps and stepped
b.c..
By doing this we will be subjecting the beam to loads at 1 Hz, 2 Hz, 3 Hz, ..... 100 Hz. We will
specify a stepped boundary condition (KBC) as this will ensure that the same amplitude (100 N)
will be applyed for each of the frequencies. The ramped option, on the other hand, would ramp up
the amplitude where at 1 Hz the amplitude would be 1 N and at 100 Hz the amplitude would be 100
N.
You should now have the following in the ANSYS Graphics window
Copyright © 2001 University of Alberta
University of Alberta ANSYS Tutorials - www.mece.ualberta.ca/tutorials/ansys/IT/Harmonic/Harmonic.html
6. Solve the System
Solution > Solve > Current LS
SOLVE
Postprocessing: Viewing the Results
We want to observe the response at x=1 (where the load was applyed) as a function of frequency. We cannot do
this with General PostProcessing (POST1), rather we must use TimeHist PostProcessing (POST26).
POST26 is used to observe certain variables as a function of either time or frequency.
1. Open the TimeHist Processing (POST26) Menu
Select TimeHist Postpro from the ANSYS Main Menu.
2. Define Variables
In here we have to define variables that we want to see plotted. By default, Variable 1 is assigned either
Time or Frequency. In our case it is assigned Frequency. We want to see the displacement UY at the
node at x=1, which is node #2. (To get a list of nodes and their attributes, select Utility Menu > List >
nodes).
{ Select TimeHist Postpro > Variable Viewer... and the following window should pop up.
Copyright © 2001 University of Alberta
University of Alberta ANSYS Tutorials - www.mece.ualberta.ca/tutorials/ansys/IT/Harmonic/Harmonic.html
{ Select Add (the green '+' sign in the upper left corner) from this window and the following window
should appear
{ We are interested in the Nodal Solution > DOF Solution > Y-Component of displacement. Click
OK.
Copyright © 2001 University of Alberta
University of Alberta ANSYS Tutorials - www.mece.ualberta.ca/tutorials/ansys/IT/Harmonic/Harmonic.html
{ Graphically select node 2 when prompted and click OK. The 'Time History Variables' window
should now look as follows
3. List Stored Variables
{ In the 'Time History Variables' window click the 'List' button, 3 buttons to the left of 'Add'
The following window will appear listing the data:
4. Plot UY vs. frequency
{ In the 'Time History Variables' window click the 'Plot' button, 2 buttons to the left of 'Add'
Copyright © 2001 University of Alberta
University of Alberta ANSYS Tutorials - www.mece.ualberta.ca/tutorials/ansys/IT/Harmonic/Harmonic.html
The following graph should be plotted in the main ANSYS window.
Note that we get peaks at frequencies of approximately 8.3 and 51 Hz. This corresponds with the
predicted frequencies of 8.311 and 51.94Hz.
To get a better view of the response, view the log scale of UY.
{ Select Utility Menu > PlotCtrls > Style > Graphs > Modify Axis
The following window will appear
Copyright © 2001 University of Alberta
University of Alberta ANSYS Tutorials - www.mece.ualberta.ca/tutorials/ansys/IT/Harmonic/Harmonic.html
{ As marked by an 'A' in the above window, change the Y-axis scale to 'Logarithmic'
{ Select Utility Menu > Plot > Replot
{ You should now see the following
Copyright © 2001 University of Alberta
University of Alberta ANSYS Tutorials - www.mece.ualberta.ca/tutorials/ansys/IT/Harmonic/Harmonic.html
This is the response at node 2 for the cyclic load applied at this node from 0 - 100 Hz.
{ For ANSYS version lower than 7.0, the 'Variable Viewer' window is not available. Use the 'Define
Variables' and 'Store Data' functions under TimeHist Postpro. See the help file for instructions.
Copyright © 2001 University of Alberta
You might also like
- Aircraft Tire ManualDocument52 pagesAircraft Tire ManualThe United Aviation100% (3)
- Melodic Guitar ImprovisationDocument8 pagesMelodic Guitar ImprovisationBalu Zerofour100% (1)
- Non Linear AnalysisDocument53 pagesNon Linear AnalysisdpksobsNo ratings yet
- Investigation of the Usefulness of the PowerWorld Simulator Program: Developed by "Glover, Overbye & Sarma" in the Solution of Power System ProblemsFrom EverandInvestigation of the Usefulness of the PowerWorld Simulator Program: Developed by "Glover, Overbye & Sarma" in the Solution of Power System ProblemsNo ratings yet
- PSSE Intro Stabilty InstructionsDocument16 pagesPSSE Intro Stabilty InstructionsQuinn RhodesNo ratings yet
- NonLinear MaterialsDocument12 pagesNonLinear MaterialsNafees ImitazNo ratings yet
- U of A ANSYS Tutorials - NonLinear MaterialsDocument8 pagesU of A ANSYS Tutorials - NonLinear Materialskiran_wakchaureNo ratings yet
- Easy(er) Electrical Principles for Extra Class Ham License (2012-2016)From EverandEasy(er) Electrical Principles for Extra Class Ham License (2012-2016)No ratings yet
- Buckling Analysis: Concept & ProcedureDocument20 pagesBuckling Analysis: Concept & ProcedureDeepak ChachraNo ratings yet
- Industrial Robotics Theory Modelling and ControlDocument964 pagesIndustrial Robotics Theory Modelling and Controlusmani.yusuf75% (4)
- Harmonic Analysis of A Cantilever Beam: Command Line Codes GUI CommandsDocument8 pagesHarmonic Analysis of A Cantilever Beam: Command Line Codes GUI CommandsJA KNo ratings yet
- Harmonic Analysis of A Cantilever BeamDocument10 pagesHarmonic Analysis of A Cantilever BeamNafees ImitazNo ratings yet
- Harmonic Analysis of A Cantilever BeamDocument12 pagesHarmonic Analysis of A Cantilever Beamakroma123No ratings yet
- Reduced and Modal Superposition Methods.: Command Line Codes GUI CommandsDocument9 pagesReduced and Modal Superposition Methods.: Command Line Codes GUI Commandsapi-3833671No ratings yet
- Structural Dynamic Analysis of A Cantilever BeamDocument41 pagesStructural Dynamic Analysis of A Cantilever Beamselva_raj215414No ratings yet
- CFD LabDocument8 pagesCFD LabtechctrlNo ratings yet
- TP 18 Dynamic AnalysisDocument12 pagesTP 18 Dynamic AnalysisFatima FatimaNo ratings yet
- Chapter 6. Examples: Frequency DomainDocument6 pagesChapter 6. Examples: Frequency DomainblekstenaNo ratings yet
- University of Alberta ANSYS Tutorials - NonLinear AnalysisDocument6 pagesUniversity of Alberta ANSYS Tutorials - NonLinear AnalysisRithesh Baliga BNo ratings yet
- Tutorial Modeling Aeroacoustics For A Helmholtz ResonatorDocument19 pagesTutorial Modeling Aeroacoustics For A Helmholtz ResonatorgokulpawarNo ratings yet
- Harmonic Analysis APDLDocument2 pagesHarmonic Analysis APDLsmartebuNo ratings yet
- Eigenvalue: Nonlinear TutorialDocument16 pagesEigenvalue: Nonlinear Tutorialapi-3833671No ratings yet
- Tutorial For Response Spectrum Analysis Using CAEPIPE: GeneralDocument6 pagesTutorial For Response Spectrum Analysis Using CAEPIPE: GeneralНиколайСотировNo ratings yet
- Response Spectrum TutorialDocument6 pagesResponse Spectrum TutorialRakesh7770No ratings yet
- Module 1.3: Distributed Loading of A 1D Cantilever Beam: Page Number Problem Description 2Document12 pagesModule 1.3: Distributed Loading of A 1D Cantilever Beam: Page Number Problem Description 2nanduslns07No ratings yet
- Problema 2Document18 pagesProblema 2Aldo AlexanderNo ratings yet
- Tutorials - Nonlinear & Eigenvalue Buckling ProblemDocument20 pagesTutorials - Nonlinear & Eigenvalue Buckling Problemmanuel_9_4No ratings yet
- ASPEN Software - Introduction: Assignment #6 - Intro To ASPEN Software & Using It To Solve Assignment #4Document5 pagesASPEN Software - Introduction: Assignment #6 - Intro To ASPEN Software & Using It To Solve Assignment #4estefaniaggNo ratings yet
- 7 - Modal Analysis of A Cantilever BeamDocument9 pages7 - Modal Analysis of A Cantilever BeamRASHMI SAHOONo ratings yet
- 2 - Design OptimizationDocument14 pages2 - Design OptimizationBaljinder SinghNo ratings yet
- Give Example A TitleDocument8 pagesGive Example A Titleapi-3833671No ratings yet
- Buckling: Nonlinear TutorialDocument27 pagesBuckling: Nonlinear TutorialSwadesh DixitNo ratings yet
- Design OptimizationDocument15 pagesDesign OptimizationKumaran MurugesanNo ratings yet
- Buckling Analysis in Ansys: Ex. No: 22 DateDocument17 pagesBuckling Analysis in Ansys: Ex. No: 22 DatedpksobsNo ratings yet
- Design OptimizationDocument15 pagesDesign Optimizationakroma123No ratings yet
- Application of Distributed Loads: 1. Open Preprocessor Menu 2. Give Example A TitleDocument6 pagesApplication of Distributed Loads: 1. Open Preprocessor Menu 2. Give Example A Titlesilverknights007No ratings yet
- Turbulent Flow PDFDocument18 pagesTurbulent Flow PDFVinod Kumar PatelNo ratings yet
- Time and FRQ DisplayDocument6 pagesTime and FRQ Displaytelecom_numl8233No ratings yet
- Give Example A TitleDocument11 pagesGive Example A Titleapi-3833671No ratings yet
- 5 - Using P-ElementsDocument9 pages5 - Using P-ElementsBaljinder SinghNo ratings yet
- Base Acceleration in Harmonic Analysis Using ANSYS Mechanical (Workbench) v14-5Document5 pagesBase Acceleration in Harmonic Analysis Using ANSYS Mechanical (Workbench) v14-5khers_zalNo ratings yet
- Exponential SmoothingDocument7 pagesExponential SmoothingJerry FtNo ratings yet
- Ultrasonic Problem Solver Software: Instruction ManualDocument6 pagesUltrasonic Problem Solver Software: Instruction ManualSuseel Jai KrishnanNo ratings yet
- A Quick Introduction To A Cou RateDocument11 pagesA Quick Introduction To A Cou RateAndree W. KurniawanNo ratings yet
- Multi Sim Tutorial 2Document9 pagesMulti Sim Tutorial 2Deepesh SharmaNo ratings yet
- Transient Analysis of A Cantilever BeamDocument13 pagesTransient Analysis of A Cantilever BeamSampath KumarNo ratings yet
- 156 - Understanding Dynamic Random AnalysesDocument20 pages156 - Understanding Dynamic Random AnalysesSameOldHatNo ratings yet
- Material Nonlinearities and Geometric Nonlinearities (Change in Response Due To Large Deformations)Document7 pagesMaterial Nonlinearities and Geometric Nonlinearities (Change in Response Due To Large Deformations)api-3833671No ratings yet
- TP 9 - BucklingDocument17 pagesTP 9 - BucklingFatima FatimaNo ratings yet
- Spring Element With Nonlinear Analysis Parameters (Large Displacements On)Document20 pagesSpring Element With Nonlinear Analysis Parameters (Large Displacements On)aiyubi2No ratings yet
- Distributed LoadingDocument6 pagesDistributed LoadingJean David ChanNo ratings yet
- Cantiliver Nonlinear AnalysisDocument7 pagesCantiliver Nonlinear AnalysismrdesperateNo ratings yet
- Hantek Mode Emploi 4Document11 pagesHantek Mode Emploi 4joel.GNo ratings yet
- Konno OmachiDocument13 pagesKonno OmachiHanna HernantiNo ratings yet
- Pspice Tutorial 5Document4 pagesPspice Tutorial 5Herton CarelNo ratings yet
- U of A ANSYS Tutorials - Effect of Self WeightDocument5 pagesU of A ANSYS Tutorials - Effect of Self WeightJean David ChanNo ratings yet
- Exp 2 Oscilloscope and Waveform GeneratorDocument9 pagesExp 2 Oscilloscope and Waveform GeneratorusmpowerlabNo ratings yet
- Tutorial 2 Turbulent Pipe Flow: Problem SpecificationDocument37 pagesTutorial 2 Turbulent Pipe Flow: Problem Specificationcheh han seumNo ratings yet
- ADS Harmonic BalanceDocument14 pagesADS Harmonic BalanceBrandon DavidsonNo ratings yet
- Factorization of Boundary Value Problems Using the Invariant Embedding MethodFrom EverandFactorization of Boundary Value Problems Using the Invariant Embedding MethodNo ratings yet
- Adaptive Filter: Enhancing Computer Vision Through Adaptive FilteringFrom EverandAdaptive Filter: Enhancing Computer Vision Through Adaptive FilteringNo ratings yet
- Quantification of Errors in Rapid Prototyping ProcessesDocument6 pagesQuantification of Errors in Rapid Prototyping ProcessesBalu ZerofourNo ratings yet
- BEAM 189: Problem StatementDocument4 pagesBEAM 189: Problem StatementBalu ZerofourNo ratings yet
- Automatic Pre Mesh CAD Data RepairingDocument9 pagesAutomatic Pre Mesh CAD Data RepairingBalu ZerofourNo ratings yet
- Drip Irrigation ModelDocument1 pageDrip Irrigation ModelBalu ZerofourNo ratings yet
- Adaptive Direct SlicingDocument16 pagesAdaptive Direct SlicingBalu ZerofourNo ratings yet
- Notations Temperature Raise in Metal Working ProcessDocument4 pagesNotations Temperature Raise in Metal Working ProcessBalu ZerofourNo ratings yet
- Automation: Fixed Automation. Fixed Automation Is A System in Which The Sequence of ProcessingDocument7 pagesAutomation: Fixed Automation. Fixed Automation Is A System in Which The Sequence of ProcessingBalu ZerofourNo ratings yet
- Computer Integrated ManufacturingDocument121 pagesComputer Integrated ManufacturingRahulNo ratings yet
- Cubase SyllabusDocument3 pagesCubase SyllabusBalu Zerofour0% (1)
- Computational Modelling of Thermal Stresses in The Combustion Chamber of A Spark Ignition Engine Fueled With Ethanol-Gasoline BlendsDocument7 pagesComputational Modelling of Thermal Stresses in The Combustion Chamber of A Spark Ignition Engine Fueled With Ethanol-Gasoline BlendsBalu ZerofourNo ratings yet
- HDocument4 pagesHBalu ZerofourNo ratings yet