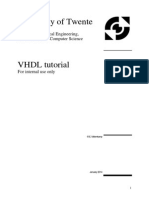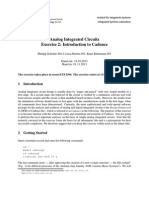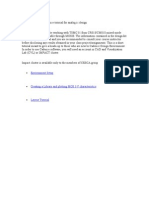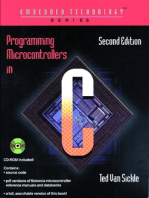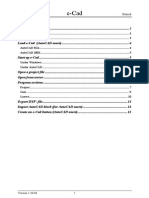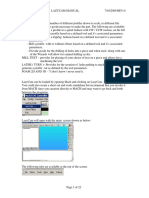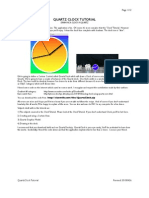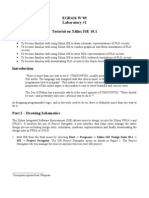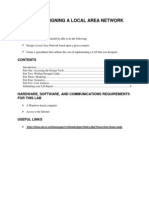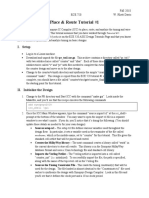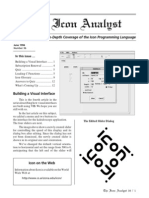Professional Documents
Culture Documents
Guide To Using Tcad With Examples: (PC Version)
Guide To Using Tcad With Examples: (PC Version)
Uploaded by
hasnaincusatOriginal Title
Copyright
Available Formats
Share this document
Did you find this document useful?
Is this content inappropriate?
Report this DocumentCopyright:
Available Formats
Guide To Using Tcad With Examples: (PC Version)
Guide To Using Tcad With Examples: (PC Version)
Uploaded by
hasnaincusatCopyright:
Available Formats
Guide to Using
TCAD with Examples
(PC VERSION)
Silvaco
4701 Patrick Henry Drive, Bldg. 6 September 16, 2009
Santa Clara, CA 95054
Telephone (408) 567-1000
Internet: www.silvaco.com
SILVACO Page 1 Guide to Using TCAD with Examples
Table of Contents
Chapter 1: Introduction ......................................................................................................... 3
Chapter 2: Getting Started With Just a Few Clicks of the Mouse......................................... 4
Section 2.1: The DeckBuild Runtime Environment Window.............................. 4
Section 2.2: Loading and Running Examples.................................................... 5
Section 2.3: Viewing the Results....................................................................... 9
Chapter 3: Navigating the Manual and Self Training the Easy Way . ................................. 12
Chapter 4: Other Web Based Information........................................................................... 15
Guide to Using TCAD with Examples Page 2 SILVACO
Chapter 1:
Introduction
This manual is intended for the first time user of SILVACO TCAD products. Its intention is to enable a new user
to have the software up and running within a few minutes of successful installation.
This tutorial will also demonstrate how to navigate the manuals quickly and efficiently to locate explanations
and definitions of all parameters used in the simulators. It will cross reference the user to the relevant physics
chapters to understand the equations and underlying physics in which these equations are used.
For further reading and references, the reader will be directed to a wealth of technical material and published
paper references located in the technical sections of the SILVACO web pages.
SILVACO Page 3 Guide to Using TCAD with Examples
Chapter 2:
Getting Started With Just a Few Clicks of the Mouse
Section 2.1: The DeckBuild Runtime Environment Window
The key to rapid familiarization with SILVACO’s TCAD software is the versatile and feature laden runtime
environment called “DeckBuild.” DeckBuild features include: editing of new or existing input files, creation of
Design Of Experiments (DOE), powerful parameter extraction routines and the ability to make anything in the
input file a variable.
Most importantly for the first time user however, DeckBuild includes literally hundreds of examples for many
different types of electrical, optical and magnetic technologies.
Getting Started...
Double click on the DeckBuild icon. (see Figure 2.1.)
Figure 2.1.
Guide to Using TCAD with Examples Page 4 SILVACO
You should see the DeckBuild runtime environment appear on your monitor and it should look very similar to
that shown in Figure 2.2.
The GUI interface is arranged in two parts. The upper window displays the current input file and the lower win-
dow displays the output created when running that input file.
Figure 2.2. The DeckBuild Runtime Interface GUI.
SILVACO Page 5 Guide to Using TCAD with Examples
Section 2.2: Loading and Running Examples
The input file can be created by the user or can be loaded from the examples library. Familiarization with the
software syntax is best executed by loading an example in the first instance. To load an example from the
DeckBuild runtime environment GUI, click:
Help... Examples...
A pop up window displays a list of 47 different
categories of examples. The first 7 categories
are displayed as shown in Figure 2.3. To view the
remaining categories, simply scroll down using the
slider on the right hand side of the window.
Figure 2.3. The First 7 DeckBuild Example Categories.
To view a listing of the examples in each category,
double-click one of the categories. If you double-
click the first category entitled “MOS1,” you will
get the listing shown in Figure 2.4. There are 15
examples in this category.
Figure 2.4. MOS1 Application Example List.
Guide to Using TCAD with Examples Page 6 SILVACO
In order to load this particular example into the DeckBuild runtime environment select the required example
with the left mouse button, then cick “OK”. The main DeckBuild window should now appear as in Figure 2.5.
Figure 2.5. Example Input File Now Loaded Into DeckBuild.
SILVACO Page 7 Guide to Using TCAD with Examples
Running the example is simply a matter of
clicking the “run” button (green forward
arrow icon). On completion, two plots
will appear on the screen. The first is a
color contour plot of the process simulated
structure displaying “Net Doping” and the
second is a simple threshold voltage, Vg
versus Id plot. These plots are shown in
Figures 2.6 and 2.7 respectively. It should
be noted that it is not necessary to actually
run the simulations in order to view the
results, since these structure files and line
graphs are loaded into the current work-
ing directory as soon as the “OK” button is
selected.
Figure 2.6. Process Simulated Structure Showing Net Doping.
Figure 2.7. Device Simulated Line Graph Showing Vg Versus Id.
Guide to Using TCAD with Examples Page 8 SILVACO
Section 2.3: Viewing the Results
SILVACO’s visualization tool called “TonyPlot” is a feature-packed plotting program. We will only touch on
some of its more basic capabilities in this tutorial. When a structure file or line graph is saved in SILVACO’s
TCAD package, almost every quantity required to create the structure file or line graph, will be automatically
included into the file and will be available for plotting.
For example, in the structure file plot, if you wish to plot other calculated quantities such as “Donor Concentration,”
click the following sequence:
Plot... Display... Define... Contours...
then pull down and scroll the “Quantity:”
box to obtain a list of plottable quantities.
If you followed the sequence, two
additional GUI displays should appear
as in Figure 2.8. Select any new
quantity and click “Apply.”
Figure 2.8. The GUIs Related to Selecting Plottable Quantities.
SILVACO Page 9 Guide to Using TCAD with Examples
It will often be necessary to view a “cutline” slice through a plot. To do this, close other plotter related windows
by clicking “OK,” then return to the main plot and select the following sequence:
Tools... Cutline...
For now we will use the default “vertical cutline” box, but the horizontal or diagonal cutline box could also be
selected in the “cutline” GUI. Return to the main plot, click and hold down the left mouse button where you
want to start the cutline. Drag the mouse vertically and let go of the left mouse button where you wish to finish
the cutline. When you let go of the left mouse button, the cutline plot will automatically appear showing a cutline
of the currently displayed quantity. Click “OK” on the cutline box if you are now done with making cutlines.
To overlay other quantities on the new cutline graph, left click the line graph to make it the current active plot
(a white border around the plot indicates which plot is currently active). Now click:
Plot... Display...
and select other quantities to overlay on the line graph. For example, if you add Arsenic, Boron and Phosphorus
to the line graph, it should now appear as in Figure 2.9. A similar sequence on the Vg versus Id curve will also
allow other electrical quantities to be overlayed on that line graph.
To plot a structure file created during a
simulation automatically, simply add the
lines:
structure outfile=<filename>
tonyplot <filename>
into your input file and the simulator will
save the structure file created up until
that point in the input file.It will then plot it
automatically once the simulator reaches
that point. You can save and plot as many
structure files as you wish at any point
during the simulation.
Figure 2.9. Cutline Graphs.
Guide to Using TCAD with Examples Page 10 SILVACO
Chapter 3:
Navigating the Manual and Self Training the Easy Way
At first sight, the size of the manuals may seem a little daunting, but this section will show the new
user just how simple it is to find the specific information required by using the examples to navigate
the manual.
Using the input file we loaded in Section 2.2 as an example, let us say we wanted to understand what
the “SRH” parameter does in the device simulation section of the input file, which appears on the line
beginning with “models.”
In both the process and device simulator, the first word on any line is known as the “statement.” In
this example, since the first word on the line is “models” we now know that we need more information
on the “models statement” if we are to find out what the parameter “SRH” means.
All SILVACO products include manuals in pdf format. We are looking for information in the device
simulator, so we need to invoke the ATLAS manual. The manuals can be accessed via the “sman”
facility which can be invoked by clicking the “Management Console” icon. Figure 3.1 shows what the
manual should look like.
Figure 3.1 The ATLAS Manual PDF Interface.
SILVACO Page 11 Guide to Using TCAD with Examples
One of the most powerful features of the manual is the “Statements” chapter. This chapter contains an
alphabetical listing of all the statements in the device simulator. Since we are looking for information on the
“models” statement, click on the expansion “+” symbol next to the Statements chapter in the Index located on
the left side of the page. Scroll down the alphabetical listings until you reach the “Models” statement. Click the
expansion “+” sign next to the Models statement to see its contents.
At this point, we now have a choice. If you have already guessed that “SRH” is an acronym for “Schottky Read
Hall” recombination, then click the section titled “Recombination Models Flags.” If you had no idea what the
parameter “SRH” was, click the “MODELS” heading to start at the beginning of this section. At the beginning of
this section is another alphabetical listing of all parameters associated with the models statement. Scroll down
until you reach “SRH” and the table will inform you: what type of parameter it is, any default value applied to it
and what the units of the parameter are. Once you know what kind of parameter it is, scroll down the rest of the
section until you find it in the description section below. You could also use the “Edit... Find...” feature to search
for “SRH” in the description section. Whichever method used, you should now be located at the section where
a brief description of the SRH parameter is given, as shown in Figure 3.2.
Figure 3.2 Locating the Description of the “SRH” Parameter.
Guide to Using TCAD with Examples Page 12 SILVACO
This information may be sufficient for the user to know what the parameter is and its default values. If however,
you now wish to understand the physics and formulas in which this parameter is used, the description for
‘SRH” in the Statements Chapter, cross references the reader to the Physics Chapter 3, Equation 3-290 to find
out more information. If you cross references to Equation 3-290, we find a full description or the SRH model, as
shown in Figure 3.3.
Figure 3.3 The Full Description of the SRH Model Cross Referenced.
With a few clicks of the mouse, we have found what a parameter is, together with a full physical description of
how this parameter works in the simulator and what other user definable parameters are in the equation that
are under the users control. Now you understand how the manuals work in conjunction with the examples.
SILVACO Page 13 Guide to Using TCAD with Examples
Chapter 4:
Other Web Based Information
The SILVACO website offers a wealth of technical information in our library section currently located at:
http://www.silvaco.com/tech_lib/index.html
Here information is sorted into four categories, namely:
1/ Simulation Standard (a SILVACO publication)
2/ Presentation Materials
3/ Books published referencing SILVACO Software
4/ Published Papers (Peer Reviewed Technical Publications)
SILVACO’s Simulation Standard is a quarterly TCAD publication that includes detailed application notes and
results of simulations covering a wide range of technologies. There is also a Hints and Tips section that answers
some frequently asked questions. All Simulation Standard publications, dating back for many years, are available
on the SILVACO web site. Use the search facility to find an article on the subject you are interested in.
The documents under the heading “Presentation Materials” contain several types of presentations. There are
PowerPoint presentations showing application examples and explanations of syntax etc. There are also academic
course materials showing how to incorporate SILVACO TCAD software into coursework. Other sections list
patents aided by SILVACO software plus a listing of text books referencing SILVACO software.
The final two sections in the Technical Library section list text books and published papers under numerous
technology headings that have all used SILVACO software in their creation.
If this all seems like information over-load, SILVACO has once again made searching for information as simple
as possible by including a search box that quickly and efficiently takes the user to the information required.
In conclusion we hope we have demonstrated just how simple it is to use SILVACO software and to find the
information you need to teach yourself how to succeed in your TCAD simulations.
Guide to Using TCAD with Examples Page 14 SILVACO
You might also like
- Getting Started Free CadDocument13 pagesGetting Started Free CadproftononNo ratings yet
- Mini+Tutorial+ +KiCadDocument13 pagesMini+Tutorial+ +KiCadLuís GarciaNo ratings yet
- Certified Solidworks Professional Advanced Weldments Exam PreparationFrom EverandCertified Solidworks Professional Advanced Weldments Exam PreparationRating: 5 out of 5 stars5/5 (1)
- VHDL TutorialDocument37 pagesVHDL TutorialPedro Curahua MejíaNo ratings yet
- Visual C++ and MFC Windows ProgrammingDocument76 pagesVisual C++ and MFC Windows Programming123142asdadNo ratings yet
- Cadence IntroductionDocument15 pagesCadence Introductiondragos_bondNo ratings yet
- Automation Studio TutorialDocument15 pagesAutomation Studio TutorialSuresh Gobee100% (1)
- Circuit Design TutorialDocument26 pagesCircuit Design TutorialVipan SharmaNo ratings yet
- dSPACE DS1103 Control Workstation Tutorial and DC Motor Speed ControlDocument60 pagesdSPACE DS1103 Control Workstation Tutorial and DC Motor Speed ControljayantkhurpadeNo ratings yet
- MoldflowDocument12 pagesMoldflowJanaka MangalaNo ratings yet
- Tcad EngDocument147 pagesTcad EngNeeraj GuptaNo ratings yet
- TCAD Workshop Volume IDocument69 pagesTCAD Workshop Volume IVipan SharmaNo ratings yet
- Quartus Tutorial EECE 2317Document12 pagesQuartus Tutorial EECE 2317Amir ZuhniNo ratings yet
- eCAD Manual PDFDocument11 pageseCAD Manual PDFichrakNo ratings yet
- Lazycam Manual - Hcir - 0Document22 pagesLazycam Manual - Hcir - 0guuh2004100% (1)
- Place & Route Tutorial #1: I. SetupDocument13 pagesPlace & Route Tutorial #1: I. Setupijalab1No ratings yet
- Quartz Clock Tutorial: Page 1/12Document12 pagesQuartz Clock Tutorial: Page 1/12Rob DotNo ratings yet
- BCSL-022 Lab Manual Part 1Document9 pagesBCSL-022 Lab Manual Part 1Syed Shiyaz Mirza50% (2)
- Xilinx ISE 10.1 TutorialsDocument20 pagesXilinx ISE 10.1 Tutorialssareluis30No ratings yet
- Designing A Local Area NetworkDocument8 pagesDesigning A Local Area NetworkIsyqi HarzakiNo ratings yet
- Place & Route Tutorial #1: I. SetupDocument13 pagesPlace & Route Tutorial #1: I. SetupDurgaPrasadNo ratings yet
- Orcad TutorialDocument34 pagesOrcad TutorialMarcelo Queiroz LiraNo ratings yet
- Tutorial Quartus II AdderDocument12 pagesTutorial Quartus II AdderRizwan YusoffNo ratings yet
- SheetCam TNG Manual - A4Document159 pagesSheetCam TNG Manual - A4Fabio Fernando FigaroNo ratings yet
- Tutorial For Urbano Hydra 7 Version 1Document92 pagesTutorial For Urbano Hydra 7 Version 1dobridorinNo ratings yet
- Processing: A Beginners Guide To Coding (BETA 2)Document67 pagesProcessing: A Beginners Guide To Coding (BETA 2)Ankit DoorsNo ratings yet
- 3 Layout TutorialDocument11 pages3 Layout TutorialRupesh ParabNo ratings yet
- Computer Practicals For Ladder Diagram Programming Using RSLogix 500 and SCADA InTouch (HMI) InterfacinggDocument22 pagesComputer Practicals For Ladder Diagram Programming Using RSLogix 500 and SCADA InTouch (HMI) InterfacinggJosmar DuqueNo ratings yet
- Orcad InstructionDocument46 pagesOrcad InstructionPrince AlenNo ratings yet
- Tutorial Algor 2Document9 pagesTutorial Algor 2caletonesNo ratings yet
- Xilinx Ise/Webpack: Introduction To Schematic Capture and SimulationDocument19 pagesXilinx Ise/Webpack: Introduction To Schematic Capture and SimulationCharanjeet Singh VaseirNo ratings yet
- Machinelogic Wago Simulator Setup: ProfibusDocument21 pagesMachinelogic Wago Simulator Setup: ProfibusmousypusaNo ratings yet
- Tutorial Algor 1 PDFDocument9 pagesTutorial Algor 1 PDFCristhian Solano BazalarNo ratings yet
- Code Composer Studio Operation ManualDocument16 pagesCode Composer Studio Operation ManualAbinet TesfayeNo ratings yet
- Talend Di Guide 201412Document45 pagesTalend Di Guide 201412Remzi KurshumliuNo ratings yet
- Mentor Graphics Tutorial - From VHDL To Silicon Layout Design FlowDocument7 pagesMentor Graphics Tutorial - From VHDL To Silicon Layout Design FlowbipbulNo ratings yet
- PCB ManualDocument56 pagesPCB ManualJigar PatelNo ratings yet
- DSP Lab 3Document17 pagesDSP Lab 3Fahad MahmoodNo ratings yet
- Tutorial ProbalanceDocument19 pagesTutorial ProbalanceGerardo Corral LugoNo ratings yet
- In-Depth Coverage of The Icon Programming Language: Building A Visual InterfaceDocument12 pagesIn-Depth Coverage of The Icon Programming Language: Building A Visual InterfacemaxbyzNo ratings yet
- KNIME Tableau Integration User Guide: KNIME AG, Zurich, Switzerland Version 4.3 (Last Updated On 2021-01-21)Document18 pagesKNIME Tableau Integration User Guide: KNIME AG, Zurich, Switzerland Version 4.3 (Last Updated On 2021-01-21)Ali HabibNo ratings yet
- Cooja 1Document7 pagesCooja 1Đông thành đạiNo ratings yet
- Getting Started With Model Builder: Example 1: Batch ClipDocument41 pagesGetting Started With Model Builder: Example 1: Batch ClipMohamedAlaminNo ratings yet
- Is Eh A TutorialDocument17 pagesIs Eh A TutorialAziz MangiNo ratings yet
- Mentor Graphics ProcedureDocument49 pagesMentor Graphics Proceduresai prasadNo ratings yet
- Flowcode Guide From RussiaDocument56 pagesFlowcode Guide From RussiaKinan KhanNo ratings yet
- Autocad Training Report EEE2Document41 pagesAutocad Training Report EEE2hr. infotechnogenplNo ratings yet
- Add SubDocument5 pagesAdd SubJeff WillNo ratings yet