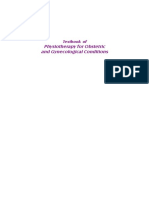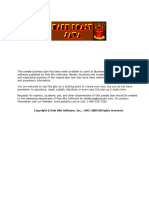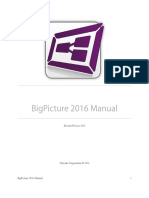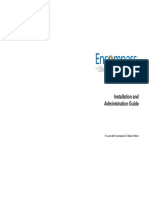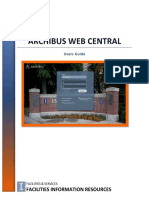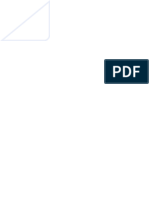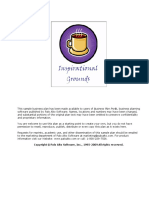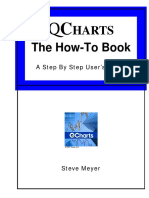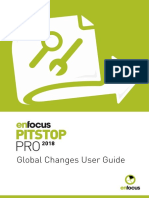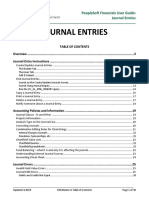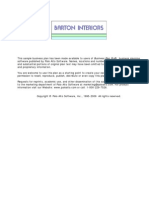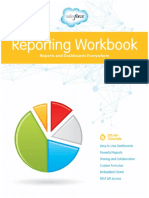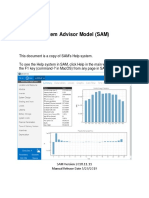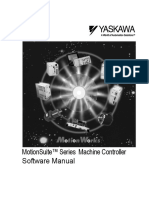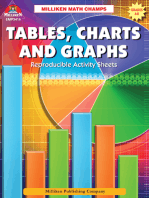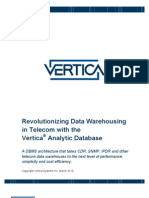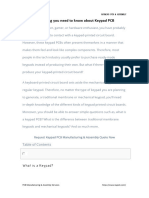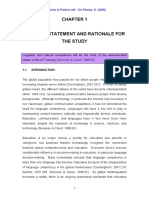Professional Documents
Culture Documents
Journalentry PDF
Journalentry PDF
Uploaded by
Rajesh PatilOriginal Title
Copyright
Available Formats
Share this document
Did you find this document useful?
Is this content inappropriate?
Report this DocumentCopyright:
Available Formats
Journalentry PDF
Journalentry PDF
Uploaded by
Rajesh PatilCopyright:
Available Formats
JOURNAL ENTRIES
If you have questions about information in this user guide, please email
TABLE OF CONTENTS GUIDE
(Click on topic headings to automatically jump to specific section.
Use Ctrl+Home to come back to Table of Contents)
Journal Entry Instructions ...................................................................................3
Background ..................................................................................................................... 3
Create/Update Journal Entries........................................................................................ 3
Find Journal Entries ........................................................................................................ 8
The Journal Inquiry and the UV_GL_JRNL_INQUIRY Query ...................................... 10
Find journal information using Journal Inquiry ..................................................................... 10
Find journal information using the UV_GL_JRNL_INQUIRY query ..................................... 12
Policies................................................................................................................14
Use of Journal Classes - IC and Other ......................................................................... 14
Regarding Description on Top of Journal ..................................................................... 14
Combination Editing Rules for Chartstrings .................................................................. 14
Tips and Information ..........................................................................................15
What Value Should Appear in the “Source” Field on the Journal Header? .................. 15
The Header Tab: ................................................................................................................. 15
The Lines Tab:..................................................................................................................... 16
Donations, Sponsorships, etc. ............................................................................................. 16
Remember to submit Journal when finished ................................................................. 17
Edit Large Journals ....................................................................................................... 18
Fund Balancing – what it is and why it is affecting the journal...................................... 19
Enter Projects Information ............................................................................................ 19
Use of the Analysis Type on the Journal Line .............................................................. 19
Journal Errors ............................................................................................................... 20
Invalid Field Value Errors .................................................................................................... 20
Journal Edit Errors ............................................................................................................... 20
Chartfield Combination Errors ............................................................................................. 20
Budget Checking Errors ...................................................................................................... 22
Shortcuts ............................................................................................................24
Save Search Criteria ..................................................................................................... 24
View More than 10 Lines at Once, Scroll through Lines ............................................... 25
Using the Search Feature ............................................................................................. 26
Using the Replace Feature ........................................................................................... 26
Download Data in a Grid ............................................................................................... 27
Another Way to Find Data on a Page ........................................................................... 27
Customize the order that fields appear on the Journal page ........................................ 27
Updated 9/28/2015 5/31/2017 Ctrl+Home to Table of Contents Page 1 of 38
Make Spreadsheets Open in the Full Version of Excel, Not Web Excel....................... 28
Print the Journal ............................................................................................................ 28
Delete a Journal Entry .................................................................................................. 28
Instructions to Delete a Journal Entry .................................................................................. 28
Copy a Journal Entry .................................................................................................... 29
Instructions to Copy a Journal Entry .................................................................................... 29
Notify Someone about the Journal Entry ...................................................................... 30
Chartfield Values Reports ............................................................................................. 31
Spreadsheet Upload Process ....................................................................................... 31
SpeedTypes .................................................................................................................. 31
Instructions to a new value or find an existing value ............................................................ 32
Understand External Journal Sources .......................................................................... 33
Accounting Cheat Sheet ............................................................................................... 35
Frequently Asked Questions .............................................................................36
How do I resolve a “no-budget exists” error? ................................................................ 36
Who is able to create Journal Entries? ......................................................................... 36
What if I do not have access to create a journal entry? ................................................ 36
Where can I find an explanation of the various ledgers available? .............................. 36
When do I use “Internal Charge” for the journal class? ................................................ 36
When do I use “Other” for the journal class? ................................................................ 36
What is the account number and how do I find the correct one?.................................. 37
Why can’t I print my journal entries? ............................................................................. 37
What are SpeedTypes and how do I use them? ........................................................... 37
Helpful Links .......................................................................................................37
Relevant UVM Departments ................................................................................................ 38
Related Policy...................................................................................................................... 38
Updated 9/28/2015 5/31/2017 Ctrl+Home to Table of Contents Page 2 of 38
Journal Entry Instructions
Background
Journals are entries made to the PeopleSoft General Ledger to redistribute or reallocate
money from one budget line to another.
Typically, journal entries are created to:
Correct or adjust prior journal entries
Move expenses from one funding source to another
Account for the internal sale of goods or services
Transfer funds from one chartstring to another
Create/Update Journal Entries
1. Log in to PeopleSoft through the Financials Login (www.uvm.edu/~erp/portal).
2. Navigate to General Ledger > Journals> Journal Entry > Create/Update Journal
Entries.
3. Select the Add a New Value Tab at top.
4. The journal ID field will default to Next. The journal date field will default to the current
date. Always use the current date unless processing a period 12 journal in July. In that
case, change the date to 6/30.
5. Click Add.
Updated 9/28/2015 5/31/2017 Ctrl+Home to Table of Contents Page 3 of 38
6. The Header Tab will appear. Enter text into the Long Description Field. This field
should explain, in detail, the reason for the journal entry in under 254 characters.
Financial Reporting and Accounting Services and GCA will use this information to ensure
that the journal is doing what it is intended to do and that the journal is appropriate.
NOTE: The little arrow in the upper right corner of the Long Description box to pop out the
text box so that you can see all of the text at once. There is an Attachments link on the
bottom left corner of the page. Use this to add attachments to the journal. Please see the
Sponsored Project Administration and/or Financial Reporting and Accounting Services
websites for information about what should be attached to journal entries. Until these
units state the business process for attachments, you may either choose to not include an
attachment, or to include any attachment that you like to support the journal.
Updated 9/28/2015 5/31/2017 Ctrl+Home to Table of Contents Page 4 of 38
7. Next, click the magnifying glass on the Source field to select the source.
The Source code in the Header section should always represent the unit of the individual
entering the journal.
8. Journal Class: Leave blank unless there is an income/expense activity and the
transactions are to bill Internal Charges to other departments. If these transactions are
Internal Charges, click the magnifying glass on the Journal Class field to select IC
(Internal Charges).
NOTE: For more information on ICs click here and see the FAQs section of this
document.
9. Once all of the required criteria has been entered, click on the Lines tab.
Updated 9/28/2015 5/31/2017 Ctrl+Home to Table of Contents Page 5 of 38
10. Enter the chartfield values and journal information in the appropriate boxes below:
11. Clicking the magnifying glass next to each chartfield to select the string (account,
operating unit, dept, etc.); can be time consuming. It is more efficient to have the
chartstring handy to type it in manually.
12. After entering the chartstring, scroll all the way over to the right side of the screen and
enter the amount to be credited or debited for the selected transaction.
13. The Journal Line Description will update automatically in based on the account
chartfield entered. In most cases, change this Line Description to something about the
transaction that is more meaningful than just the account name.
NOTE: The little arrow on the darker blue line opens a pop out the journal lines grid to
make data entry easier.
14. Click the Customize link to change the order of the fields and to hide certain fields. See
the section on Customizing the order that fields appear on the Journal page for
information on how to customize grids.
15. Now enter the credit amount. Next to Lines to add click on the plus sign to add more
lines.
16. If entering multiple journal entries, add multiple lines by typing in a numeric value in the
Lines to add field, rather than click on the plus sign every time.
Updated 9/28/2015 5/31/2017 Ctrl+Home to Table of Contents Page 6 of 38
17. When the plus sign is selected, the new line autopopulates with the appropriate
credit/debit.
18. Totals are displayed in the Totals box at the bottom next to the Journal Status.
19. Click Save. Then, select Edit Journal from the drop-down box and click Process.
NOTE: If the journal is less than 20 lines, while the journal is editing a spinning circle will
appear and users will not be able to navigate away from the page or do anything else in
PeopleSoft.
If the journal is greater than 20 lines, users will be brought to the process monitor page
while the journal edit process runs. When the process is complete navigate back into the
journal to submit it or to correct errors.
Updated 9/28/2015 5/31/2017 Ctrl+Home to Table of Contents Page 7 of 38
20. After clicking the SAVE button, this message will appear, click OK. The number that
appears will be the new Journal ID.
21. The Journal Status and Budget Status should read V (for valid). If an error occurs, see
Journal Errors section of this document to learn more.
22. Next select Submit Journal from the drop-down box and click Process.
Find Journal Entries
Background: There may be a need to find particular journals that have already been
created. The steps below will indicate the easiest way to do that.
NOTE: Two alternate methodologies are outlined in the sections - Using Journal Inquiry and
UV_GL_JRNL_INQUIRY.
1. Log in to PeopleSoft Financials from the PeopleSoft portal page
(www.uvm.edu/~erp/portal/).
2. Navigate to General Ledger > Journals > Journal Entry > Create/Update Journal
Entries.
3. Select the Find an Existing Value tab.
Updated 9/28/2015 5/31/2017 Ctrl+Home to Table of Contents Page 8 of 38
4. Ensure that the Business Unit field value is UVM01.
5. In the User ID field type the user’s NetID, enter relevant criteria (Journal date, etc.) to
limit the search results, and click Search.
6. Click any line in the Search Results table to open that particular journal.
7. On the open journal page, use the navigational buttons at the bottom to move between
journals or to return to the Search Results table.
Updated 9/28/2015 5/31/2017 Ctrl+Home to Table of Contents Page 9 of 38
The Journal Inquiry and the UV_GL_JRNL_INQUIRY Query
Background: The easiest way to find a journal in PeopleSoft is to search on the
Create/Update Journals screen. This process is described in the section entitled Find
Journal Entries.
This instruction will show two distinct alternatives to find existing journals:
1) Searching for the journal(s) using the Journal Inquiry.
2) Running the General Ledger Query called UV_GL_JRNL_INQUIRY.
Find journal information using Journal Inquiry
1. To search for journals using Journal Inquiry, log in to PeopleSoft Financials from the
PeopleSoft portal page (www.uvm.edu/~erp/portal/).
2. Navigate to: Main Menu > General Ledger > Review Financial Information > Journals
3. Select the Find an Existing Value tab (if necessary).
4. Click the Search button.
5. If there is one journal inquiry already in the system, it will open. Use it, or create a new
one according to the instructions in Step 9.
If there are multiple journal inquiries in the system, the system will ask to choose one
from among them to open. Pick one, or create a new one according to the instructions in
Step 9.
If there are no journal inquiries in the system, the message - No matching values were
found - will be returned. Go to Step 7 to create an inquiry.
6. If the search brought back an inquiry that can be used, skip to Step 9, otherwise follow
the directions in Step 7 to create a new inquiry.
NOTE: Unlike a Run Control ID, Inquiries may be deleted at any time, so don’t worry
about adding too many new ones.
7. Select the Add a New Value tab. Type in a name for the inquiry up to 10 characters, and
spaces are okay.
Updated 9/28/2015 5/31/2017 Ctrl+Home to Table of Contents Page 10 of 38
8. Click Add. A journal inquiry page will open.
9. Enter UVM01 as the business Unit, enter ACTUALS as the Ledger, and enter the fiscal
year as the Year.
10. Enter the From Period and To Period fields. If period 1 to period 12 is entered, the
search will return all journals within the fiscal year indicated.
11. To search for all existing journals, leave the other fields blank and enter the NetID in the
User field.
12. To search for all the journals that have been entered from a particular source, leave the
other fields blank and enter the three-letter source code in the Source field (e.g., CHM for
Chemistry, etc., click the Search icon for a list).
13. Journals can also be searched for by date or by status (e.g., to see journals that are valid
but not yet posted, enter a “V” in the Status field).
14. Press the Search button to bring up a list of the journals.
15. Sort the search results by clicking on a column heading.
16. Download the search results into Excel by clicking on the Download to Excel icon at the
top of the search results table.
17. Click a Journal ID from the search results in order to see detailed information on that
particular journal.
Updated 9/28/2015 5/31/2017 Ctrl+Home to Table of Contents Page 11 of 38
18. To edit a journal that has not been posted, first find and open the journal. Navigate to:
Main Menu > General Ledger > Journals > Journal Entry > Create/Update Journal
Entries.
Find journal information using the UV_GL_JRNL_INQUIRY query
1. To search for journals using the UV_GL_JRNL_INQUIRY query, log in to PeopleSoft
Financials on the portal page (www.uvm.edu/~erp/portal/).
2. Navigate to: Main Menu > Reporting Tools > Query > Query Viewer
3. In the field begins with, type UV_GL_JRNL_INQUIRY, or
UV_GL_JRNL_INQUIRY_CF_DESCRS, and click Search.
NOTE: These queries will return identical results. The only difference is that the results
for the second query ending with CF_DESCRS will include a column for each chartfield
description – the textual representation of each chartfield – which can be helpful, though
makes for a very wide report.
4. Choose the appropriate query from the list.
5. If the query will be used frequently, click the Favorite link in the Add to Favorites
column. The selected query will appear under My Favorite Queries on the Query Viewer
page.
Updated 9/28/2015 5/31/2017 Ctrl+Home to Table of Contents Page 12 of 38
6. Click the HTML link to open the results of this query in a web browser, or click on Excel
to open the results of the query search in an Excel spreadsheet.
NOTE: If running the query to the screen (HTML), the option of downloading to an Excel
spreadsheet later will be available.
7. Enter a From, and Through Date range. Enter any other search criteria necessary in
order to limit the search.
NOTE: The example below is set to search for journals between January 1 and January
31, with a valid status and have not yet been posted from Financial Reporting and
Account Services (Journal Source ACT). Notice the V in the Journal Header Status box.
8. After the criterion has been entered, click View Results.
NOTE: Most queries will not return any data unless a wildcard character is entered in the
empty search criteria fields. Look for the (%) percentage sign in parenthesis, or lack
thereof, to know what to type in a field that will not be populated with a value related to
the search.
9. The results should be displayed below the criteria selection area. Note that if the query
returns more than 100 lines, click the View All link in order to see them all displayed.
10. If the query ran to HTML, click the link to download the results into an Excel spreadsheet
or a comma-delimited file if desired.
Updated 9/28/2015 5/31/2017 Ctrl+Home to Table of Contents Page 13 of 38
NOTE: After reviewing the journals, it may be determined that some of the journals which
have been entered in the system but have not yet posted may be deleted.
Once a journal has been posted, it cannot be deleted. See the Delete a Journal Entry
section for instructions on how to delete a journal.
Policies
Use of Journal Classes - IC and Other
When processing interdepartmental billing journals (using journal class IC) make sure the
revenue accounts are in the following ranges of IC accounts:
Credits to IC Revenue accounts 48001 – 48999, or accounts that start with 452.
If the journal is to transfer/correct a regular expense, do not use journal class IC.
A new journal class has been added called OTHER for regular journals. This step is
optional, and can be used to indicate that the journal is not for internal charges. This
option was added because some users felt that some value should be selected in this
field and were selecting “IC” when they should not have.
Regarding Description on Top of Journal
The Journal Description field should contain details of work to be done in the journal, and
reference the number of the original document that is trying to be corrected (if possible). For
example, for travel or expense related journals include the Expense Report number. For
payables/purchasing related transfers, include the PO ID or the Voucher number.
Corrections/transfers related to other journal entries should reference the original journal ID.
Payroll expenses for wages should NOT be transferred with Journals – these changes must
be made in the Human Resource system, so a request must be submitted by email to
payroll@uvm.edu.
There are 254 characters to use for the journal description. Financial Reporting and
Accounting Services and SPA will use this information to ensure that the journal is doing
what it is intended to do and that the journal is appropriate.
Combination Editing Rules for Chartstrings
There are certain chartfields that work in combination. For more information about which
chartfields work together, see Chart of Accounts.
Updated 9/28/2015 5/31/2017 Ctrl+Home to Table of Contents Page 14 of 38
Tips and Information
What Value Should Appear in the “Source” Field on the Journal Header?
The three-character Source field on the Journal Header Page should reflect the unit of the
individual making the journal entry. If it does not, log a Footprint to have the default Journal
Source changed to the appropriate value.
The Header Tab:
Complete a long description on the header tab. Use full sentences, it allows for a maximum
of 254 characters. Provide as much identifying information as possible.
No acronyms or abbreviations – the approvers and auditors need to understand what this
journal is trying to accomplish.
No payroll transfers: salary, wage and benefits transfers must be processed by Payroll
Services.
Indicate the source of the original transaction (PurCard journal P12345-51, PO45678 etc.), if
the journal is a correction.
When making corrections, one journal can correct multiple transactions that are charged to
incorrect chartstrings. Indicate in the description field what each of the lines is correcting.
If frequent corrections are being made, ask why? Consider if the origin of the transactions
needs updating.
o Do the PurCard default chartstrings need to be updated?
PeopleSoft query: UV_INTERIM_PURCARD_QRY –Purcard in Jrnls-Interim Qry
Purcard Reallocation Process
o Do traveler’s default chartstrings need to be updated?
PeopleSoft query: UV_EXPENSE_PROFILE_BY_DEPT1 – Look up exp profiles
by dept.
o Does a requester’s default chartstring need to be updated?
o The close out report is a good source to verify traveler (section 12B) and PurCard
(section 12A) defaults.
Basic Financial Reports
Updated 9/28/2015 5/31/2017 Ctrl+Home to Table of Contents Page 15 of 38
The Lines Tab:
Use the reference field on journal line. It will hold a voucher number, a PO number or a
previous journal number.
A user can edit the journal line description to something other than the account name default.
Enter information that will be meaningful on a budget report.
If simply correcting the chartstring of another transaction, it is not considered an internal
charge. Internal charges are generated by income/expense activities like the Bookstore or
Print and Mail.
A correcting journal does not need the IC in the journal class field on the header tab.
Removing the IC from the journal class field cannot be done centrally. PeopleSoft will assign
the ID of the person performing the edits to the journal.
Internal Charges accounts – the revenue and expense accounts for internal charges must be
used in pairs.
o Revenue account 452XX Product Sales Internal Charges or 48XXX Internal Income are
used with Expense account, 8XXXX Internal Charge Expense.
o A journal with a 452XX IC revenue with a 6XXXX true expense will not be processed.
o A journal with a 451XX true revenue with an 8XXXX IC Expense will not be processed.
Donations, Sponsorships, etc.
Account 64011 has been renamed to Bookstore donations. It is only appropriate for the
Bookstore to use this account when making donation to other University activities.
When two chartstrings are both fund 100, a budget transfer is more appropriate to complete
the transfer.
If the donating chartstring is a gift or endowment (funds 310,311, 320, or 321), a true
expense needs to be moved to the gift or endowment (i.e. 6XXXX or 8XXXX).
o The University Foundation will not reimburse fund transfers processed against fund 311
Foundation Gift and fund 321 Foundation Endowment income.
o A fund balance transfer cannot be processed on an endowment income fund 320 or
endowment principal fund 400.
In cases where the chartstrings are between two different funds (except as noted above), a
fund transfer is more appropriate.
o The credit line should use account 49900 with function 994.
o The expense line should use account 81900.
Updated 9/28/2015 5/31/2017 Ctrl+Home to Table of Contents Page 16 of 38
Remember to submit Journal when finished
When entering a journal, after editing it and there are no errors, the last step is to submit the
journal. This must be done in order for it to be processed and posted.
Select Submit Journal and press Process on the top of the Lines page.
Check that a journal has been submitted by looking under the Approval Tab. It should have
an approval status of Pending Approval.
NOTE: Budget Transfers are not submitted in the same way as regular journals for approval.
For budget transfers, press the Notify button to send an email to the person designated as
the budget transfer approver.
PurCard journals will have an approval status of Approved to Post as soon as they are
submitted.
Updated 9/28/2015 5/31/2017 Ctrl+Home to Table of Contents Page 17 of 38
Edit Large Journals
When editing a large journal (more than 20 lines) it will be edited in batch mode. Edit the
journal from Journal Lines page as is normally done. If the journal has more than 20 lines it
will automatically be run in batch mode when Edit Journal and Process button is clicked. The
batch will run immediately and will be transferred to the Process Monitor.
Click OK. If Cancel is clicked, the journal will not be edited.
Once in the Process Monitor:
Periodically click Refresh until the Run Status is either Success or Warning. Return
to the Journal Entry page and open the journal. If the Run Status is Success, there
are no edit or budget check errors; if it reads Warning, any edit or budget check
errors need to be resolved before submitting the journal.
As always, the last step is to submit the journal entry. Even if the Run Status in the
Process Monitor is “Success” for the edit process, the user must return to the journal
and submit it.
Updated 9/28/2015 5/31/2017 Ctrl+Home to Table of Contents Page 18 of 38
Fund Balancing – what it is and why it is affecting the journal
The system will automatically produce fund balancing entries which will be non-editable and
will appear at the bottom of the journal when edited. The debits and credits for these lines will
be added into the total debits and credits that will be seen on the journals. In order to see the
totals without the fund balancing debits and credits, run the Journal Report, which will show
the totals without the fund balancing entries. (See the Print the Journal section of this
document.)
The fund balancing entries are necessary to ensure that the University can create balance
sheets by fund. These entries will automatically be created whenever the journal shows
credits and debits to different funds. The fund that is credited will have a debit asset
balancing entry and the fund that is debited will have a credit asset balancing entry.
Enter Projects Information
Make sure to select the Projects Business Unit first, then the project ID, then the activity ID,
then the Analysis Type. The Projects Business Unit controls the list of project IDs, so that if
GCA01 is selected, only sponsored projects will be seen. If PC001is selected, only non-
sponsored projects will be seen. Similarly, after selecting a project ID, only the Activities
associated with that project will be seen.
Whenever a chartstring involves a project, then the Project Business Unit, Project ID, Activity
and Analysis Type fields must be filled in. If there is no project, then the Project Business
Unit, Project ID, Activity and Analysis Type fields must be left blank.
Use of the Analysis Type on the Journal Line
The analysis type on the journal line is used in Grants billing processes and in project
reporting. It is important that this field be filled in accurately.
Here are the rules for selecting the analysis type:
If there is a project on the journal line, and if the account is a revenue account, use
analysis type GLR.
If the Project is sponsored (the business unit will be GCA01), the account is an
expense account, and the function is a cost share function, then use the analysis type
CGE. Otherwise, use the analysis type GLE.
If there is no project on the line, leave the Analysis Type blank.
Updated 9/28/2015 5/31/2017 Ctrl+Home to Table of Contents Page 19 of 38
The current cost share functions are:
212 CostShr-Inst-Spon
213 CostShr-SalCap-Ins
312 CostShr -Rsch-Spon
313 CostShr -SalCap -Rsch
352 Cost Shr-Exp Station
412 Cost Shr- Public Service
413 Cost Shr- Sal Cap Pub Service
422 Cost Shr-Extension Services
Journal Errors
The journal edit process checks for various types of errors.
Invalid Field Value Errors
The field will turn red and the system will require the value to be changed. Select a valid
value from the list.
Journal Edit Errors
To see only the lines in error, check the Errors Only checkbox.
The edit process makes sure that the journal is balanced. If it is not, go to the Errors tab to
see this message:
Chartfield Combination Errors
The edit process will check for adherence to combo edit rules. A blue X will appear next to
the line in error. Clicking on the X will bring up the Errors page where the errors can been
seen. See Budget Checking Errors section in Chart of Accounts for more information.
The message reproduced below indicates that the combination of the account with the
function chartfield is inappropriate. For example, the use of an expense function with a
Updated 9/28/2015 5/31/2017 Ctrl+Home to Table of Contents Page 20 of 38
revenue account would cause this. For revenue accounts, the function must be a revenue,
agency or recharge function.
NOTE: For expense accounts, the required chartfields are account, department, function
(expense or non-IPEDs functions only), fund, operating unit, program, property, purpose,
and source.
Required chart fields for a revenue transaction are account, department, function
(revenue, agency, or recharge only), fund, operating unit, program, purpose, and source.
Required chart fields for balance sheet transactions are account, department, fund,
operating unit and source.
For balance sheet transactions, the function chartfield must be 000. The error below means
that a function other than 000 has been used on a balance sheet account. Although not
always included in a combo edit, the only chartfields that should be left blank are the ones
related to projects. All others should have a valid value or zeros.
Updated 9/28/2015 5/31/2017 Ctrl+Home to Table of Contents Page 21 of 38
Budget Checking Errors
If there is an “E” in the Budget Status field on the bottom of the journal lines page, it means
that there are budget checking errors. The budget errors will need to be resolved before the
journal entry can be posted.
To view the budget checking errors, hold down the CTRL key while pressing the E under
Budget Status. This will open a new window where the errors can be reviewed.
Click the Budget Chartfields tab to see the line with an error. In this example, there are six
journal lines that are in error. This is because the system is performing checks at various
levels and will repeat the message.
The best thing to do on this page is to click the Expand button to expand the section.
Updated 9/28/2015 5/31/2017 Ctrl+Home to Table of Contents Page 22 of 38
The chartstring causing the issue can then be viewed.
Clicking on the magnifying glass will show a page where the details of the line causing the
error will be seen. Press OK to go back to the lines page. When done reviewing errors,
simply close this browser window because the window with the original journal entry should
still be open. Or click on the link next to the journal ID on this page to return to the original
journal.
Updated 9/28/2015 5/31/2017 Ctrl+Home to Table of Contents Page 23 of 38
Shortcuts
Save Search Criteria
When frequently searching for journals using the same criteria, save this criteria to make the
search more efficient. This saved search feature can be used anywhere in PeopleSoft where
Save Search Criteria is seen. Saved searches can also be deleted or edited.
1. Enter search criteria.
2. Click the Save Search Criteria link. On the Save Search As page, enter a name for the
search and click Save.
3. A message like the one below will appear. Click Return to Advanced Search.
Updated 9/28/2015 5/31/2017 Ctrl+Home to Table of Contents Page 24 of 38
4. When searching for journals, the Use Saved Search box will appear and select the
saved search. Selecting it automatically searches for the journals. There is no need to
press the Search button.
5. To edit an existing saved search, select a saved search, modify the criteria, click Save
Search Criteria, and keep the same name.
View More than 10 Lines at Once, Scroll through Lines
The journal lines page only shows 10 lines at once by default. This is to enhance page
performance since drawing hundreds of lines on the page is slower than just drawing 10.
To scroll through 10 lines at a time:
Press the button next to the Line box at the top of the page. To go to the last set of lines,
press the second button to the right of the Line box. Do the same to scroll up through sets of
lines using the buttons to the left of the Line box.
To see more than 10 lines at once:
Change the number from “10” to the number of lines desired to be seen, and press the
button to the right of the line box to retrieve that number of lines.
Updated 9/28/2015 5/31/2017 Ctrl+Home to Table of Contents Page 25 of 38
Using the Search Feature
To search for a particular chartfield value on a journal line or to find lines using a particular
set of chartfields, use the Search Criteria link. This can also be used to go to a journal line,
which can be useful on a particularly large journal. Just fill in the chartfields and click OK.
Using the Replace Feature
The Change Values link can be used to replace all instances of one chartfield with another
or to replace a blank chartfield with a value. For instance, to fill in all blank property value
lines with 0000, set up the page as below and click OK. Make sure to check the Selected
checkbox for lines that are to be changed.
Updated 9/28/2015 5/31/2017 Ctrl+Home to Table of Contents Page 26 of 38
Download Data in a Grid
This can be done from any page in PeopleSoft where this grid icon is seen. Click the grid
icon and the results will be downloaded to Excel. For more information on downloading data
and using Excel to view the data, see the general information Running Reports and Queries
in PeopleSoft
Another Way to Find Data on a Page
The Find link can be used to find a value in the page. After the value is entered, the cursor
will move to the field where the value first appears.
Customize the order that fields appear on the Journal page
The Customize link can be used to change the column order and to hide fields on any page.
Use this to sort the data as well.
NOTE: Columns that are frozen always appear at the right side of the tab; this works just
similar to the Freeze Panes feature in Excel. Unfreezing a column provides the ability to see
more chartfields at once on the line.
Updated 9/28/2015 5/31/2017 Ctrl+Home to Table of Contents Page 27 of 38
Make Spreadsheets Open in the Full Version of Excel, Not Web Excel
See the Browser Tips to learn how to make the Excel downloads open the full version of
Excel rather than the web version.
Print the Journal
1. Select Print Journal (XMLP) from the process box at the top of the lines page and
press Process.
2. A new browser tab will open, displaying the printable report. If the tab does not open,
there may be a message indicating that pop-ups are blocked. Change the browser set-
up to allow pop-up windows for uvm.edu.
3. Print the report using the print icon, the location of which may vary depending on your
browser.
Delete a Journal Entry
Once a journal has been posted, it cannot be deleted. As long as the journal has not yet
been posted, it can be deleted.
Instructions to Delete a Journal Entry
1. Log in to PeopleSoft Financials from the PeopleSoft portal page
(www.uvm.edu/~erp/portal/
2. Navigate to: Main Menu > General Ledger > Journals > Journal Entry >
Create/Update Journal.
3. Select Delete Journal from the Process box and press the Process button.
Updated 9/28/2015 5/31/2017 Ctrl+Home to Table of Contents Page 28 of 38
4. Make sure to confirm that the data to be deleted permanently is the journal to be deleted
before pressing OK.
NOTE: If the journal was budget-checked, (which updates the Commitment Control
ledgers), deleting the journal will undo that process. Recognize that once a journal is
deleted, it is gone from the system.
Copy a Journal Entry
Create new journals by copying existing journals.
Instructions to Copy a Journal Entry
1. Open the existing journal to copy, select Copy Journal from the Process menu, and click
Process.
2. Select the Journal Date for this journal, if the date needs to be something other than the
current date. Journals cannot be posted to closed periods, so do not select a date in a
closed fiscal period. Then press OK and a new journal will open.
NOTE: Everything on the journal will copy, so make sure to update the header description
as appropriate. If copying someone else’s journal, be sure to update the Journal Source
in the header to the appropriate department’s source.
3. The copy function can also reverse a journal: check the box “Reverse Signs” and a new
journal will be created with the original debits and credits reversed.
Updated 9/28/2015 5/31/2017 Ctrl+Home to Table of Contents Page 29 of 38
Notify Someone about the Journal Entry
1. To send an email to someone who needs to review the journal, click the Notify button at
the bottom of the page. This can be done from any page in PeopleSoft where the Notify
button is seen.
2. When the Send Notification page appears, fill in the email addresses using a semi-colon
to separate multiple addresses. Enter the Subject. Do not change anything in the
Template Text part because this is the section that creates the link in the email that
allows the user to click right into the journal entry from within the email. Type the
message in the message box and press OK to send the email.
Updated 9/28/2015 5/31/2017 Ctrl+Home to Table of Contents Page 30 of 38
Chartfield Values Reports
Follow this link to access lists of chartfield values. There is only one parameter for these
reports. Set it to the current date to get the currently active chartfield values. Navigate to:
Main Menu > Set Up Financials/Supply Chain > Common Definitions > Design
Chartfields > Reports > Chartfield Reports.
Spreadsheet Upload Process
In order to do a spreadsheet journal upload (a batch process for loading Excel spreadsheets
into journals), review the instructions in the document entitled Spreadsheet Journal Upload
Process.
SpeedTypes
When entering journals and budget transfers, SpeedTypes can be used.
Note: These are different from SpeedCharts, which are used on requisitions.
Navigate to: Main Menu > Set Up Financials/Supply Chain > Common Definitions >
Design Chartfields > Define Values > SpeedTypes.
Updated 9/28/2015 5/31/2017 Ctrl+Home to Table of Contents Page 31 of 38
Instructions to a new value or find an existing value
1. The SetID must = SHARE, if it is changed, it will not be able to retrieve the SpeedTypes.
These SpeedTypes can only been seen and edited by the user that set them up.
2. Click Search to edit an existing Speed Type, or select the Add a New Value tab to create
a new one.
NOTE: SpeedTypes can be deleted by clicking on the trash can icon.
3. To create a new SpeedType, fill in the chartfields to populate by default. There is no need
to enter all of them. For the ones that aren’t filled in, manually type them in when entering
the journal. This is a fast way to fill in some or most of the fields on the journal line for
chartstrings that are commonly used.
4. After creating a SpeedType, select it for use on the journal entry lines page.
Updated 9/28/2015 5/31/2017 Ctrl+Home to Table of Contents Page 32 of 38
Understand External Journal Sources
Background: Some journals come into PeopleSoft from external systems. The transactions
are created in other systems and imported into PeopleSoft. If the journal source of a journal
starts with X, that means the journal has come from another system outside of PeopleSoft.
The journal source can be seen on the journal header page.
Example: Work order charges are generated in the FAMIS Work Order system and brought
into PeopleSoft as journal entries. Often, the system that originated the transactions will
contain the detail behind the transactions. In order to find out more about a transaction from
one of these systems, contact the person responsible for that system. PeopleSoft can only
display the information that is sent in from the source system. So if the system isn’t giving the
information that is needed, contact the unit in question.
Source Description Contact
XAC Animal Care Billing John Lovelette
See the Animal Care website on 656-2206
Blackboard for detailed information Business Manager, Animal
about how to gain more information Care Management
about the charges.
XBK UVM Bookstore charges Enrique Peredo
Generated by Nebraska Books 656-2352
System Business Support Assistant,
UVM Bookstore
XBN BANNER – Transactions from the Joan Solomon
Student Financial system 656-0884
Business Manager, Student
Financial Svcs
XCS Generated by FAMIS Business Manager, Custodial
Services
XDA UVM Foundation automated gift Mark Metivier
deposits. 656-8401
Financial Manager, UVMF
XEC Student Loan Servicing Joan Solomon
656-0884
Business Manager, Student
Financial Svcs
XES Conference and Events Services Aide Ramirez-Shepard
Transactions 656-0563
Business Manager,
Conference and Event Svcs
XFA Generated by FAMIS 656-1077
Administrative Professional Sr,
Physical Plant
Updated 9/28/2015 5/31/2017 Ctrl+Home to Table of Contents Page 33 of 38
Source Description Contact
XFD Endowment-related accounting Patty Dubie
entries uploaded from the 656-1335
FundDriver software system. Fin Rptng & Acct Svcs
XKP CompTimeErn-Police generated by Anne Martin
Kronos 656-1037
Business Manager,
Transportation & Parking
Admn
XKT CompTimeErn-TrnsParking Anne Martin
generated by Kronos 656-1037
Business Manager,
Transportation & Parking
Admn
XMA Medical Admissions deposits Tiffany Delaney
656-2267
Student/Acad Srvs Mgr.,
College of Medicine
Admissions
XMI Microcospy Imaging Center Dawn Richardson
charges 656-0617
Business Manager, Pathology
XMP Medical Photo charges. Raj Chawla
656-2254
Medical Photography
XSF Environmental Safety Facility 656-5403
Billings generated by Chemical Asst Dir for Environmental Sfty
System
XTC Telecom monthly telephone and Delia Tardella
network charges 656-7898
Telecomm & Network Services
XTP Generated by Parking System Anne Martin
656-1037
Business Manager,
Transportation & Parking
Updated 9/28/2015 5/31/2017 Ctrl+Home to Table of Contents Page 34 of 38
Accounting Cheat Sheet
Background: It’s been a while since taking an accounting class (maybe never!) and some
help is needed to understand the signs (+ or –) for basic journal entry in PeopleSoft. This
table should provide some guidance on which sign to use.
General
Account Type Used on
Ledger Action
Journal
Journal
+ Expense (6) or IC (8) Debit (+) expense to increase expense
Credit (–) expense to decrease
– Expense (these begin with 6)
expense
+ Revenue (these begin with 4) Debit (+) revenue to decrease revenue
– Revenue (these begin with 4) Credit (–) revenue to increase revenue
+ Assets (these begin with 1) Debit (+) asset to increase asset
– Assets (these begin with 1) Credit (–) asset to decrease asset
Credit (–) increases liability. (Liability is
– Liability (these begin with 2) what UVM owes to an external
vendor/contractor.)
If doing a new journal entry to correct the signs entered backwards the first time around,
simply flip the signs as they appeared in the original entry, then double the amounts
posted.
Commitment
Control Account Type Used on
Action
Budget Journal
Journal
Budget Only or Expense
+ Debit (+) to increase budget
Account
Budget Only or Expense
– Credit (–) to decrease budget
Account
Updated 9/28/2015 5/31/2017 Ctrl+Home to Table of Contents Page 35 of 38
Frequently Asked Questions
How do I resolve a “no-budget exists” error?
First, review the chartstring and make sure it is correct.
If using a grant project, call Sponsored Projects Administration. If using a gift chartstring
(fund 310), call Gift Records. If using fund 100, call Financial Analysis & Budgeting (FAB). If
using any other fund chartstring, call General Accounting.
Who is able to create Journal Entries?
Any individual whose job requires them to create journal entries may be granted a journal
entry role.
What if I do not have access to create a journal entry?
If there is an infrequent need to create a journal entry, ask the departmental business
manager to create the entry. Otherwise, the business manager should request the journal
entry role by submitting a Footprint. The ticket should include the NetId and roles needed.
Where can I find an explanation of the various ledgers available?
Find this information in the appendix of the Commitment Control Reporting document under
Choosing the Correct Ledger Group.
When do I use “Internal Charge” for the journal class?
The Internal Charge journal classification is used when processing interdepartmental billing
journals (where an income/expense activity bills another department). It is only appropriate to
use this classification when the revenue account falls between the ranges of 45201 to 45220,
or 48001 to 48999.
When do I use “Other” for the journal class?
When creating a journal entry that is not an Internal Charge, use the journal classification
“other." Alternatively, the journal class can be left blank if the journal is not for internal
charges.
Updated 9/28/2015 5/31/2017 Ctrl+Home to Table of Contents Page 36 of 38
What is the account number and how do I find the correct one?
The account number represents the expense type (in the case of expenditures) or the
revenue type (in the case of revenue).
There are two main ways to find the correct account number: look it up while working on a
journal in PeopleSoft by clicking the magnify glass icon, or look it up in the Chartfield values
spreadsheets.
If searching for an account number within PeopleSoft, try following these general
instructions:
1. Typically, when an account number is needed, there will be a search icon beside the
account field. Click the search icon to bring up a search page.
2. Narrow the search by typing the appropriate number in the Account begins with box.
(For revenue type 4, for expenses related to salary or benefits type 5, for operating
expenses type 6, 7, or 8.)
3. In the upper header row of the Search Results table, click View All to see every account
in the category being searched.
4. In the lower header row, click on the word Description to sort the results alphabetically.
Choose an appropriate account from the list by clicking on the hyperlinked account
number.
5. If unsure which correct account to use, contact the Dean’s Office, a business manager or
the Financial Reporting and Accounting Services department.
Why can’t I print my journal entries?
When printing a journal, PeopleSoft creates a .pdf document that can be printed. In order to
print the document, use the process monitor. The PeopleSoft process monitor will not open if
the browser is set to block pop-up windows. Allow pop-ups for uvm.edu. If allowing pop-ups
from uvm.edu still does not allow for printing a journal using the process monitor, submit a
Footprint and explain the problem.
Depending on the browser settings, a full cache can prevent a journal from being printed. Try
deleting the browser cache; follow the directions in the Browser Tips document. If that does
not work, try printing the journal from another computer. For help with computer settings,
locate the appropriate IT support person – see the list here and/or call the UVM Computing
helpline at 656-0800.
What are SpeedTypes and how do I use them?
SpeedTypes allow users to assign a set of chartfield values to a specific name and to add
them to a journal with one click. Follow the directions in the section of this document on
SpeedTypes, for information.
Helpful Links
Updated 9/28/2015 5/31/2017 Ctrl+Home to Table of Contents Page 37 of 38
Here are links to register for related classes, policies, and other resources.
Professional Development & Training
Individual Learning Opportunities
Cost Transfer Justification Form
Relevant UVM Departments
Financial Analysis & Budgeting
Financial Reporting and Accounting Services
Sponsored Project Administration (656-3360)
Human Resource Services
University Financial Services
Related Policy
Business Meal, Hospitality and Amenity policy
Cost Transfers Involving Sponsored Agreements UOP
Updated 9/28/2015 5/31/2017 Ctrl+Home to Table of Contents Page 38 of 38
You might also like
- Tableau TutorialDocument192 pagesTableau Tutorialrajeev89% (9)
- Invitation Letter FAT Group PDFDocument2 pagesInvitation Letter FAT Group PDFTanvir Mahmood Kamal100% (1)
- GaBi Paperclip Tutorial Part2 PDFDocument77 pagesGaBi Paperclip Tutorial Part2 PDFpradeep987No ratings yet
- FlowMasterUsersGuide PDFDocument340 pagesFlowMasterUsersGuide PDFNicolas Torrez100% (1)
- Item Master Data TutorialDocument39 pagesItem Master Data TutorialBharathkumar Palanivelu100% (1)
- MATLAB Programming for Biomedical Engineers and ScientistsFrom EverandMATLAB Programming for Biomedical Engineers and ScientistsRating: 4.5 out of 5 stars4.5/5 (4)
- How Not To Make A Short FilmDocument282 pagesHow Not To Make A Short FilmAshish_Singh_512681% (16)
- Uber@Corporate Governance and Corporate Social ResponsibilityDocument16 pagesUber@Corporate Governance and Corporate Social ResponsibilityAsanka RathnayakaNo ratings yet
- Peachtree Quantum 2010 Basic Self-Study GuideDocument258 pagesPeachtree Quantum 2010 Basic Self-Study GuideSam LopezNo ratings yet
- Excel Accounting Template Manual ENDocument53 pagesExcel Accounting Template Manual ENAung Tike100% (1)
- CWorksPlusA Manual PDFDocument342 pagesCWorksPlusA Manual PDFCristopher Jimenez JaramilloNo ratings yet
- BPM Excel FundamentalsDocument66 pagesBPM Excel FundamentalsDante Bauson JulianNo ratings yet
- The Cult of The Moon GodDocument15 pagesThe Cult of The Moon GodJesus LivesNo ratings yet
- Gates 'N' Fences: Website Usability ReviewDocument8 pagesGates 'N' Fences: Website Usability ReviewMisty A. Adams-SpackmanNo ratings yet
- Textbook of Physiotherapy For Obstetric and Gynecological Conditions MASUD PDFDocument205 pagesTextbook of Physiotherapy For Obstetric and Gynecological Conditions MASUD PDFAlina Gherman-Haiduc75% (4)
- Supplier Manual - HB 04.07-001d en 4 0Document13 pagesSupplier Manual - HB 04.07-001d en 4 0John NickNo ratings yet
- Engineer's Quick Reference Guide - For Ground InvestigationDocument56 pagesEngineer's Quick Reference Guide - For Ground InvestigationЮлия ДамNo ratings yet
- Workbook AnalyticsDocument41 pagesWorkbook AnalyticsAlberto EinsteinNo ratings yet
- ICT (A Guide To Operate Microsoft Word, Excel, Powerpoint and Google Docs.)Document58 pagesICT (A Guide To Operate Microsoft Word, Excel, Powerpoint and Google Docs.)shekinahramdass04No ratings yet
- BH5003 TablesDocument45 pagesBH5003 TablesSanthosh KumarNo ratings yet
- General Accounting and Quickbooks InfoDocument53 pagesGeneral Accounting and Quickbooks InfoAbdallah NasrNo ratings yet
- ABAP Eclipse GuideDocument214 pagesABAP Eclipse Guidekalyan100% (2)
- Microsoft Excel Pivot Tables Step by StepDocument61 pagesMicrosoft Excel Pivot Tables Step by StepManny OrtizNo ratings yet
- Dark Roast JavaDocument58 pagesDark Roast JavajjbgamesstudioNo ratings yet
- MDL Programming Basic MethodsDocument33 pagesMDL Programming Basic MethodsNirajchandra GodeNo ratings yet
- SAP Budgeting and Planning For Public SectorDocument414 pagesSAP Budgeting and Planning For Public SectorAman SiddiquiNo ratings yet
- SystemUsersGuide PDFDocument189 pagesSystemUsersGuide PDFmanikantan RNo ratings yet
- BigPicture7 enDocument308 pagesBigPicture7 enKriss KrisovNo ratings yet
- 360BEInstallAdminGuide 10 2020Document304 pages360BEInstallAdminGuide 10 2020Hans Ajani100% (1)
- Sample - SOFTWARE REQUIREMENT SPECIFICATIONDocument20 pagesSample - SOFTWARE REQUIREMENT SPECIFICATIONMandula AbeyrathnaNo ratings yet
- Excel 2016 GuideDocument103 pagesExcel 2016 GuidePaksi PujiantoNo ratings yet
- Adobe-Analytics-Table of ContentsDocument5 pagesAdobe-Analytics-Table of ContentsTanish GoyalNo ratings yet
- Dhis2 End User Manual V 2.30Document109 pagesDhis2 End User Manual V 2.30wolex 7100% (1)
- Archibus Web Central: Facilities Information ResourcesDocument46 pagesArchibus Web Central: Facilities Information ResourcesAntonio MancaNo ratings yet
- Online Food Order ProjectDocument42 pagesOnline Food Order ProjectVam Si VskNo ratings yet
- Manual EETDocument36 pagesManual EETIgor SavchenkoNo ratings yet
- Developer Handbook Sac Analytics DesignerDocument218 pagesDeveloper Handbook Sac Analytics DesignerGursharanjit SinghNo ratings yet
- Tableau Desktop Professional BookDocument101 pagesTableau Desktop Professional Booksachin rawat100% (1)
- Peachtree by Sage Quantum 2008 Forms & Financials SSGDocument129 pagesPeachtree by Sage Quantum 2008 Forms & Financials SSGShakirah Edidi KesinroNo ratings yet
- Creating Dashboards With Xcelsius SampleDocument28 pagesCreating Dashboards With Xcelsius Samplepaddy2009No ratings yet
- Sec ExcelDocument63 pagesSec ExcelItx JaniNo ratings yet
- Inspirational GroundsDocument47 pagesInspirational GroundsArthi ChoudharyNo ratings yet
- The How-To Book: HartsDocument158 pagesThe How-To Book: HartsK. KNo ratings yet
- Cleaning Service Business PlanDocument41 pagesCleaning Service Business PlanAlhaji Daramy100% (1)
- Global Changes User GuideDocument93 pagesGlobal Changes User GuideAhmed SalievNo ratings yet
- Peoplesoft Financials User Guide: Journal EntriesDocument36 pagesPeoplesoft Financials User Guide: Journal EntriesDileep AgrawalNo ratings yet
- Morningstar® Report Portal: DirectDocument84 pagesMorningstar® Report Portal: DirectPeter CHNo ratings yet
- Dokumen - Tips - Gabi Paper Clip Tutorial Life Cycle Assessment Lca Gabi A Holistic Life CycleDocument75 pagesDokumen - Tips - Gabi Paper Clip Tutorial Life Cycle Assessment Lca Gabi A Holistic Life CyclehosikshonaNo ratings yet
- Banner AR Guide 7.3 Arsys70300rgDocument94 pagesBanner AR Guide 7.3 Arsys70300rgArshad HussainNo ratings yet
- Peoplesoft Financials User Guide: Journal EntriesDocument46 pagesPeoplesoft Financials User Guide: Journal EntriesChanneshi GowdaraNo ratings yet
- 2 Manufacturing Startup Guide (PDFDrive)Document178 pages2 Manufacturing Startup Guide (PDFDrive)Abiyyuda Naufal PriambodoNo ratings yet
- Barton InteriorsDocument36 pagesBarton InteriorsAhmed MasoudNo ratings yet
- Tableau Tutorial PDFDocument17 pagesTableau Tutorial PDFEdwin LeónNo ratings yet
- Office 365 IdFix Guide Version 1.11Document21 pagesOffice 365 IdFix Guide Version 1.11madNo ratings yet
- Ax2012 Enus Fini TocDocument6 pagesAx2012 Enus Fini Tocfiko.axmNo ratings yet
- Process Discovery Best Practices: Using IBM Blueworks LiveDocument150 pagesProcess Discovery Best Practices: Using IBM Blueworks LiveTECNIVA S de RL de CVNo ratings yet
- Workbook AnalyticsDocument48 pagesWorkbook AnalyticsRamya82 PisipatiNo ratings yet
- Autotext Master 1: Rogram HelpDocument12 pagesAutotext Master 1: Rogram HelpprospectingrightsNo ratings yet
- Sam Help 2018 11 11 r4Document1,002 pagesSam Help 2018 11 11 r4praNo ratings yet
- SRS - Web Publishing SystemDocument31 pagesSRS - Web Publishing Systemthegauravchatterjee50% (2)
- Bentley Civil Guide: V8I Selectseries 3Document110 pagesBentley Civil Guide: V8I Selectseries 3Bijay Krishna DasNo ratings yet
- A Must Read For All Accountants: Excel Made EasyDocument61 pagesA Must Read For All Accountants: Excel Made EasyKrishna AdnoseNo ratings yet
- Yea Sia c887 1.4b SFTWR ManDocument461 pagesYea Sia c887 1.4b SFTWR ManAlexander Diaz AlvarezNo ratings yet
- Breakthrough Improvement with QI Macros and Excel: Finding the Invisible Low-Hanging Fruit: Finding the Invisible Low-Hanging FruitFrom EverandBreakthrough Improvement with QI Macros and Excel: Finding the Invisible Low-Hanging Fruit: Finding the Invisible Low-Hanging FruitNo ratings yet
- So You Wanna Be an Embedded Engineer: The Guide to Embedded Engineering, From Consultancy to the Corporate LadderFrom EverandSo You Wanna Be an Embedded Engineer: The Guide to Embedded Engineering, From Consultancy to the Corporate LadderRating: 4 out of 5 stars4/5 (1)
- GoatmanDocument2 pagesGoatmanCute AkoNo ratings yet
- Content: Qualitative Analysis of LipidsDocument1 pageContent: Qualitative Analysis of LipidsNicole CamamaNo ratings yet
- Effects of Earthquakes On Dams and Embankments By: Fifth RankineDocument22 pagesEffects of Earthquakes On Dams and Embankments By: Fifth RankineΚική ΚωστοπούλουNo ratings yet
- Sequence Textbook Sequences and SeriesDocument39 pagesSequence Textbook Sequences and SeriesDan CozosNo ratings yet
- The Handmaid's Tale - WikipediaDocument22 pagesThe Handmaid's Tale - WikipediaJaime AdrianNo ratings yet
- Unit - Ii: Water FeaturesDocument49 pagesUnit - Ii: Water FeaturesSahar ZehraNo ratings yet
- Revolutionizing Data Warehousing in Telecom With The Vertica Analytic DatabaseDocument11 pagesRevolutionizing Data Warehousing in Telecom With The Vertica Analytic DatabasegrandelindoNo ratings yet
- LuqnaDocument2 pagesLuqnaMuhammad JavedNo ratings yet
- Exp.1-Distillation, Simple and FractionalDocument18 pagesExp.1-Distillation, Simple and FractionalzazoNo ratings yet
- Everything You Need To Know About Keypad PCBDocument9 pagesEverything You Need To Know About Keypad PCBjackNo ratings yet
- New Development Product ReportDocument32 pagesNew Development Product ReportMohd Solihin100% (1)
- Safe Back Exercises: The Extensors. Craig LiebensonDocument1 pageSafe Back Exercises: The Extensors. Craig LiebensonrojexeNo ratings yet
- RAFAEL H. GALVEZ Et Al. Vs CADocument2 pagesRAFAEL H. GALVEZ Et Al. Vs CAAnsai CaluganNo ratings yet
- Examination of A Comatose PatientDocument13 pagesExamination of A Comatose PatientReinaldy BasraNo ratings yet
- Project Management TeamDocument9 pagesProject Management TeamFrancis Jerome CuarterosNo ratings yet
- Acr Gen. Pta MetingDocument3 pagesAcr Gen. Pta MetingJane MaravillaNo ratings yet
- Blackstonian Theory, Retrospective, and Prospective OverrulingDocument6 pagesBlackstonian Theory, Retrospective, and Prospective OverrulingAbdul NihalNo ratings yet
- Peace Quaters StudyDocument3 pagesPeace Quaters StudyPopoola SamuelNo ratings yet
- Y4 Unit 1 Our CommunityDocument12 pagesY4 Unit 1 Our Communitymerlyn90No ratings yet
- Linguistic and Cultural Competence Will Be The Mark of The Well-Educated Citizen of The 21 CenturyDocument27 pagesLinguistic and Cultural Competence Will Be The Mark of The Well-Educated Citizen of The 21 CenturyJhay Mhar ANo ratings yet
- Statement On Academic Freedom and Critical Pedagogy in The Face of Global, National and Local ConflictDocument6 pagesStatement On Academic Freedom and Critical Pedagogy in The Face of Global, National and Local ConflictAnti-Racism Working Group of the Sociology Departmental Council80% (5)
- The Dark Side of Cross-SellingDocument4 pagesThe Dark Side of Cross-SellingPulkitNo ratings yet