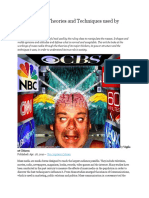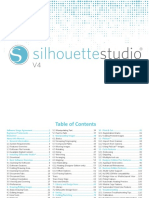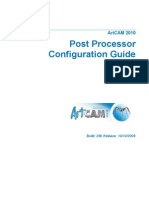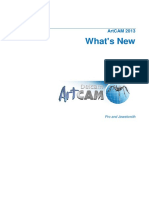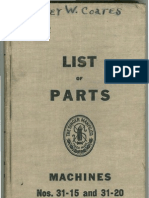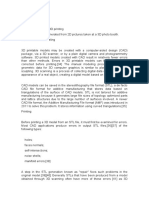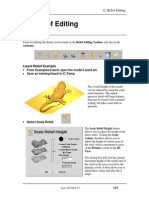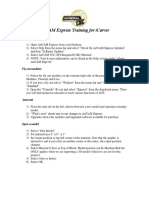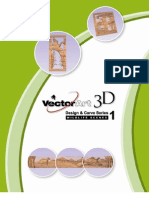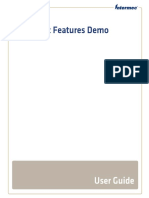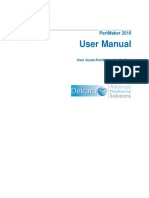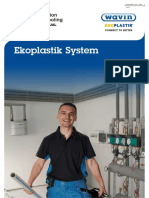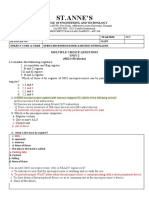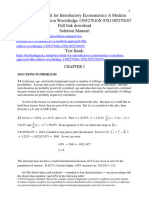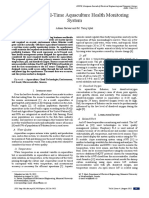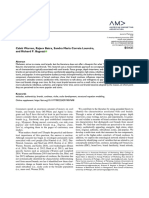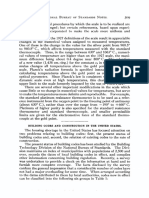Professional Documents
Culture Documents
ArtCAM 2010 PDF
Uploaded by
Alen ĐipaloOriginal Title
Copyright
Available Formats
Share this document
Did you find this document useful?
Is this content inappropriate?
Report this DocumentCopyright:
Available Formats
ArtCAM 2010 PDF
Uploaded by
Alen ĐipaloCopyright:
Available Formats
ArtCAM
User Guide
Issue: 2010.SP3 (build 472) Released: 03/07/2010
Copyright © 1996-2010 Delcam plc. All rights reserved.
Delcam plc has no control over the use made of the software described in
this manual and cannot accept responsibility for any loss or damage
howsoever caused as a result of using the software. Users are advised that
all the results from the software should be checked by a competent
person, in accordance with good quality control procedures.
The functionality and user interface in this manual is subject to change
without notice in future revisions of software.
The software described in this manual is furnished under licence
agreement and may be used or copied solely in accordance with the terms
of such licence.
Delcam plc grants permission for licensed users to print copies of this
manual or portions of this manual for personal use only. Schools, colleges
and universities that are licensed to use the software may make copies of
this manual or portions of this manual for students currently registered for
classes where the software is used.
Acknowledgements
This documentation references a number of registered trademarks and
these are the property of their respective owners. For example, Microsoft
and Windows are either registered trademarks or trademarks of Microsoft
Corporation in the United States.
Patents
The functionality of preparing a 3D relief of the side profile of a human
face direct from a photograph in ArtCAM Pro is subject to a patent.
Patent No: GB 2 403 883 "Photo to 3D"
The functionality of the 3D layers used to design and machine an article
in ArtCAM Pro are subject to a patent application.
Patent application: GB 0600873.4 "3D Layers"
ArtCAM 2010 SP3. Published on 3 July 2010.
Contents
Introduction 1
The ArtCAM interface 2
Understanding the framework .......................................................................7
Understanding the Start panel ......................................................................15
Understanding the Project panel ..................................................................16
Understanding the Tool Settings panel ........................................................30
Understanding the Toolpaths panel .............................................................32
Understanding the Assistant panel ...............................................................36
Understanding the Layers panels .................................................................41
Understanding the design windows .............................................................43
Using 2D View windows .....................................................................43
Using the 3D View Window................................................................51
Information about ArtCAM .........................................................................54
Creating models 56
Creating a new model ..................................................................................57
Creating a new model from a file ................................................................61
Creating a new model using pixels ..............................................................67
Creating a model using the Face Wizard .....................................................69
Opening a model ..........................................................................................76
Opening recent models ........................................................................81
Setting the model resolution ........................................................................82
Saving a model .............................................................................................84
Closing a model ...........................................................................................86
Creating projects 89
Creating a new project .................................................................................89
Creating a new project from a file ...............................................................90
Opening a project .........................................................................................92
Opening recent projects .......................................................................93
Saving a project............................................................................................93
Closing a project ..........................................................................................95
ArtCAM User Guide Contents • i
The 2D design process 96
Using bitmap layers .....................................................................................96
Importing bitmap artwork ....................................................................97
Choosing the active layer.....................................................................99
Creating a new layer ..........................................................................100
Renaming a layer ...............................................................................101
Viewing a layer ..................................................................................101
Creating and editing bitmap artwork .........................................................103
Reducing colours ...............................................................................105
Colour linking ....................................................................................106
Selecting the primary and secondary colours ....................................109
Using the Paint tools ..........................................................................111
Using the Draw tool ...........................................................................113
Using the Flood Fill tools ..................................................................114
Converting bitmap artwork into vector artwork ........................................115
Using vector layers ....................................................................................117
Importing vector artwork ...................................................................117
Creating a new layer ..........................................................................121
Selecting vector artwork ....................................................................122
Choosing the active layer...................................................................124
Renaming a layer ...............................................................................125
Assigning a colour to a layer .............................................................126
Locking a layer ..................................................................................127
Snapping on a layer ...........................................................................127
Viewing a layer ..................................................................................130
Setting the stacking order ..................................................................131
Creating artwork on a vector layer ............................................................132
Creating preset vector shapes ............................................................133
Creating free-form vector shapes ......................................................137
Converting vector artwork into bitmap artwork ................................140
Editing vector artwork ...............................................................................142
Selecting nodes and control points ....................................................144
Converting spans................................................................................147
Moving nodes ....................................................................................149
Inserting nodes ...................................................................................152
Smoothing nodes ...............................................................................154
Aligning nodes ...................................................................................159
Importing artwork from PDF files .............................................................161
The 3D Design Process 166
Using relief layers ......................................................................................167
Choosing the active layer...................................................................167
ii • Contents ArtCAM User Guide
Creating a new layer ..........................................................................168
Setting the combine mode .................................................................169
Renaming a layer ...............................................................................171
Creating a bitmap layer from a relief layer........................................171
Viewing a layer ..................................................................................172
Previewing a relief layer's content .....................................................173
Transferring relief layers between stacks ..........................................173
Creating a relief layer from bitmap artwork ......................................175
Using the Shape Editor ..............................................................................177
Creating simple shapes using bitmap colours ...................................177
Creating simple shapes using closed vectors .....................................181
Calculating a relief .....................................................................................185
Replacing the relief ............................................................................186
Adding to the relief ............................................................................187
Subtracting from the relief .................................................................189
Merging with the relief ......................................................................191
Creating complex shapes using vectors .....................................................194
Creating an extruded shape................................................................195
Creating a spun shape ........................................................................200
Creating a turned shape .....................................................................205
Creating a two-rail sweep ..................................................................208
Creating a two-rail ring sweep...........................................................215
Creating an Embossed Relief .....................................................................222
Importing a triangle or surface model .......................................................226
Sculpting a relief ........................................................................................232
Importing from the Component Library ....................................................238
Creating Toolpaths 240
Using the Tool Database ............................................................................263
Saving toolpaths .........................................................................................266
Simulating toolpaths 272
Resetting a simulation ................................................................................283
Deleting a simulation .................................................................................284
Saving a toolpath simulation......................................................................284
Loading a toolpath simulation from a relief ..............................................286
Creating a relief layer from a simulation ...................................................288
Shading a toolpath simulation....................................................................289
Toggling the simulation display ................................................................291
Customising the user interface 294
ArtCAM User Guide Contents • iii
Floating a docked panel .............................................................................294
Docking a floating panel ............................................................................296
Auto-hiding docked panels ........................................................................299
Hiding and displaying panels .....................................................................302
Embedding panels ......................................................................................305
Resizing panels ..........................................................................................306
Floating a docked toolbar ..........................................................................308
Docking a floating toolbar .........................................................................308
Hiding and displaying toolbars ..................................................................309
Creating a custom toolbar ..........................................................................311
Deleting a custom toolbar ..........................................................................313
Renaming a custom toolbar .......................................................................314
Adding buttons to a toolbar .......................................................................317
Setting toolbar button properties ...............................................................318
Adding a custom menu to a toolbar or menu .............................................320
Assigning or changing keyboard shortcuts ................................................323
Using the keyboard ............................................................................325
Changing the theme ...................................................................................330
Resetting and changing the layout .............................................................331
Choosing favourites ...................................................................................335
Using the mouse 339
Index 343
iv • Contents ArtCAM User Guide
Introduction
ArtCAM is a unique software program which enables you to create
impressive, high quality three-dimensional products starting out as two-
dimensional bitmap or vector-based artwork. ArtCAM transforms ideas
into finished products far more quickly than is possible using
conventional methods. Even in cases where a hand-finished look is
desired, ArtCAM accelerates production. Using ArtCAM and a machine
tool or router to machine most of the job leaves you more time to
concentrate on the original design and the fine details, which together
help to differentiate products in today's competitive markets.
ArtCAM User Guide Introduction • 1
The ArtCAM interface
Exactly what is included in your ArtCAM layout depends on whether or
not you have a model or project open.
If you are working in ArtCAM Insignia, you cannot create or open a
project.
The starting layout
When you start ArtCAM, the layout includes six key areas:
2 • The ArtCAM interface ArtCAM User Guide
Menu Bar - Select a menu item associated with a particular part of
the ArtCAM's design process to display a drop-down menu of sub-
menus and commands. Most of these are inactive until you create a
model or project.
Top docking area - The File toolbar is docked horizontally here.
This enables you to create a new project or independent model, or
open a previously saved project or independent model. You can also
set your preferences and display the Reference Help.
Start - This docked panel enables you to create a new model or
project, or open a previously saved model or project. Your recent
files are listed and can be reopened. You can also start the Font
Editor and MillWizard standalone tools, or use the Face Wizard
tool to create a new model from a photographic image containing a
side profile of a person's head and neck.
When a model or project is created or opened, the Start panel is
hidden.
If you are working in ArtCAM Insignia, the Projects area and
Face Wizard tool are not included.
Tutorials - This tab displays a panel that provides information on
where to download tutorial packs. Tutorial packs included in your
installation are listed.
Live! - This tab displays a panel that provides online videos you can
watch to learn about working in ArtCAM.
Toolbox - This tab displays a panel that contains compatible 'plug-
in' tools. Plug-ins included in your installation are listed.
ArtCAM User Guide The ArtCAM interface • 3
The open model layout
When you create a new, independent model, the layout includes nine key
areas:
Menu Bar - As described previously, although more sub-menus and
commands are active.
Top docking area - Seven toolbars are docked horizontally here:
File, Model, Bitmap Tools, Vector Creation, Relief
Creation, Vector Editing and Relief Editing.
Up to four additional toolbars are hidden by default: Simulation,
Rotary Relief Tools, Gem Tools and Back Relief Tools.
When displayed, these are also docked.
If you are working in ArtCAM Insignia, the Rotary Relief
Tools, Gem Tools and Back Relief Tools toolbars are not
available. If you are working in ArtCAM Pro, the Gem Tools
toolbar is not available.
Almost all of the toolbars' tools are also available from the
Assistant panel, which is hidden by default so to maximise the
viewing area. When displayed, this panel is docked on the left.
4 • The ArtCAM interface ArtCAM User Guide
Left docking area - The View Manipulation and Design
Tools toolbars are docked vertically here. The former enables you
to twiddle and zoom, while the latter contains four tool groups:
modes, painting, drawing and sculpting. These include many of the
most frequently used tools in ArtCAM.
Viewing area - The viewing area contains two types of tabbed
windows: the 2D View and 3D View. These display the layers of
two-dimensional vector and bitmap artwork in your model. The 3D
View window also displays the relief layers containing your three-
dimensional shapes, calculated toolpaths and toolpath simulations.
Each window has a toolbar and colour palette.
Project - This docked panel displays the Project Tree and tools
associated with its items. The Project Tree maps the different
elements of your model. Its items provide context menus that enable
you to create models, layers, triangle meshes, assemblies and replica
meshes, as well as calculate, edit and simulate toolpaths.
The most frequently used tools from the Toolpaths panel, which
is hidden by default, are available from the Project panel. When
displayed, the Toolpaths panel is docked on the left.
Up to five panels hidden by default: Toolpaths, Relief Layers,
Bitmap Layers, Vector Layers and Assistant. When
displayed, each panel is docked and pinned. The layers panels are
also tabbed.
If you are working in ArtCAM Insignia, the Relief Layers panel
is not included.
Tool Settings - This floating panel displays settings associated
with a selected tool that requires direct interaction with the 2D View
or 3D View window. The selected tool's name is shown on the
panel's header. For example, Tool Settings: Select Tool.
When you select a tool that requires little or no interaction with
the 2D View or 3D View window, its settings are typically
displayed on their own floating panel. The selected tool's name is
displayed on the panel's header. For example, Two Rail
Sweep.
Toolbox - As described previously.
Tutorials - As described previously.
Live! - As described previously.
ArtCAM User Guide The ArtCAM interface • 5
The open project layout
When you create a new project, the layout includes seven key areas:
If you are working in ArtCAM Insignia, you cannot create a project.
Menu Bar - As described previously, although fewer sub-menus
and commands are active compared to when a model is opened.
Top docking area - The File toolbar is docked horizontally here.
Viewing area - The viewing area is filled by a tabbed 3D View
window. This displays the assemblies and replica meshes included
in your project. When a model is opened as part of your project, in
the 3D View window, you can toggle between the display of your
project's assemblies and replica meshes, as well as the model's relief
layers, calculated toolpaths and toolpath simulations.
Project - As described previously, although the Project Tree
displays only two items: one that enables you to import ArtCAM
models, triangle models and surface models as assemblies and
replica meshes, the other to create and import ArtCAM models.
Toolbox - As described previously.
6 • The ArtCAM interface ArtCAM User Guide
Tutorials - As described previously.
Live! - As described previously.
Understanding the framework
The ArtCAM framework comprises a:
Title Bar;
docking area on all four sides;
a viewing area; and
Status Bar.
The framework:
displays information about what you are working on and where;
controls how and where docked toolbars are positioned;
contains a tab for each auto-hidden panel; and
affects the size of the viewing area.
The Title Bar
The Title Bar enables you to close or resize ArtCAM, and displays
information about what you are working on and where.
From left to right, the following is displayed along the Title Bar:
a control icon , which displays the control menu;
the project's name, provided a project is open;
the model's name, provided a model is open independently or as
part of a project;
the product's name;
ArtCAM User Guide The ArtCAM interface • 7
the active view's name, provided a cascaded or tiled 2D View or
3D View window is maximised;
the currently active bitmap layer's name, provided a cascaded or
tiled 2D View window is maximised;
a Minimise or Maximise button, depending on whether
or not fullscreen mode is used;
a Restore button; and
a Close button.
The docking areas
There are four docking areas, and these are located:
between the Title Bar and viewing area;
to the left of the viewing area;
to the right of the viewing area; and
between the Status Bar and the viewing area.
The following image shows the ArtCAM layout when a new model is
created. The docking areas are highlighted in red:
When you start ArtCAM or create a project, the top docking area
contains:
8 • The ArtCAM interface ArtCAM User Guide
the Menu Bar, which is docked horizontally below the Title Bar;
and
the File toolbar, which is docked horizontally below the Menu
Bar.
When you create a model, the top docking area contains:
the Menu Bar, which is docked horizontally below the Title Bar;
the File, Model, Bitmap Tools, Vector Creation, Vector
Editing, Relief Creation and Relief Editing toolbars, which
are docked horizontally below the Menu Bar;
File toolbar
Model toolbar
Bitmap Tools toolbar
Vector Creation toolbar
Vector Editing toolbar
Relief Creation toolbar
Relief Editing toolbar
ArtCAM User Guide The ArtCAM interface • 9
If you are working in ArtCAM Insignia, several tools are not
included in these toolbars.
Many toolbars include toolsets, which are identified by in a
button's bottom right corner. For example, the File toolbar includes
the toolset shown below:
A toolset's most recently selected button is displayed in the toolbar.
The other buttons are hidden.
If a complete toolbar cannot fit within a docking area:
is displayed at the end, when the toolbar is horizontal; and
is displayed at the bottom, when the toolbar is vertical.
Click this to display the toolbar's other buttons as a list of options.
For example, when the Transfer tool is not displayed in the
vertical Design Tools toolbar, it is included in the options list:
10 • The ArtCAM interface ArtCAM User Guide
Docking areas, toolbars and auto-hidden panels share a common
context menu that you can use to control what toolbars (see page
309) and panels (see page 302) are displayed:
If you are working in ArtCAM Insignia, the Rotary Relief
Tools, Back Relief Tools and Relief Layers options are
not included. If you are working in ArtCAM Pro, the Gem
Tools option is not included.
Pinned toolbars and panels are selected . The top half of the
context menu comprises toolbar names, and the bottom half
comprises panel names.
When you start ArtCAM or create a project, the right docking area
contains:
the Toolbox, Tutorials and Live! panel tabs (see page 299);
ArtCAM User Guide The ArtCAM interface • 11
When you create a model, the left docking area contains:
the View Manipulation toolbar, which is docked vertically:
the Design Tools toolbar, which is docked vertically;
If you are working in ArtCAM Insignia, the bottom six
Sculpting tools are not included in the Design Tools
toolbar.
When you create a model, the right docking area contains the Toolbox,
Tutorials and Live! panel tabs, which are vertical:
12 • The ArtCAM interface ArtCAM User Guide
The viewing area
When you start ArtCAM, the viewing area is empty.
When you create a model, the viewing area contains:
the 2D View and 3D View windows, tabbed with the 2D View
window active; and
the floating Tool Settings panel, which is positioned in the top
right.
On the Tool Settings panel, the Select tool's settings are
displayed by default:
The Tool Settings panel is floating by default so that it is
clear how certain tools use it. You can toggle its display using
the F6 key, and, like all panels, it can be docked (see page
296) and auto-hidden (see page 299).
ArtCAM User Guide The ArtCAM interface • 13
The following image shows the ArtCAM layout when a new model
is created. The viewing area is highlighted in red:
When you create a project, the viewing area contains the 3D View
window, tabbed and active.
If you are working in ArtCAM Insignia, you cannot create a project.
The Status Bar
From left to right, the following are displayed along the Status Bar:
a tool description, when the mouse cursor is over a toolbar button
or menu;
For example, when the mouse cursor is over the File toolbar's New
Model button, Create a new model is displayed in the
bottom left:
a progress bar, when toolpaths and three-dimensional shapes are
being calculated;
14 • The ArtCAM interface ArtCAM User Guide
the mouse cursor's XYZ coordinates, when the mouse cursor is
over the 2D View or 3D View window;
the bounding box's height and width, when vector artwork or
toolpath previews are selected; and
a resizing grip.
Understanding the Start panel
On starting ArtCAM, and when no model or project is open, the Start
panel is docked and pinned on the left. The panel is divided into four
areas: Projects, Models, Recent Files and Other Features.
If you are working in ArtCAM Insignia, the Projects area is not
included. This means that the Start panel has only three areas.
The Projects area enables you to:
create a new ArtCAM Project (see page 89); or
open an ArtCAM Project (see page 92).
The Models area enables you to:
create a new ArtCAM model of a specific size (see page 57); or
open a compatible file as an ArtCAM model (see page 61).
The Recent Files area enables you to open one of the last four ArtCAM
Model files (*.art) or ArtCAM Project files (*.3dp) you have been
working on.
If you are working in ArtCAM Insignia, the last four ArtCAM Model
files (*.art) are listed.
The Other Features area enables you to:
create new fonts or modify them;
create a relief in the shape of a face from a photographic image
(see page 69);
If you are working in ArtCAM Insignia, this option is not
included.
open MillWizard; or
ArtCAM User Guide The ArtCAM interface • 15
find out about the latest features and enhancements (see page 54).
When you create or open a project or model, the Start panel is closed
(see page 302). The space previously occupied by the Start panel is then
used by the viewing area.
Understanding the Project panel
The Project panel is the hub of working in ArtCAM, and this is why it is
the only docked and pinned panel displayed when you are working with a
model or project.
The Project panel:
is docked and pinned;
is divided into two areas by a splitter bar;
contains the Project Tree; which maps the structure of your
ArtCAM projects and models; and
provides access to a collection of context tools.
The layout of the Project panel is controlled by its splitter bar, which
separates the Project Tree and its context tools:
The area above the splitter bar contains the Project Tree, while the area
below displays all context tools and information associated with the
currently selected item in the Project Tree. The name of the currently
selected item in the Project Tree is displayed on the splitter bar.
To control what is shown on the Project panel, click:
to display the context tools and information associated with the
currently selected item in the Project Tree;
to maximise the area below the splitter bar, and hide the Project
Tree;
to maximise the area above the splitter bar, and hide the context
tools and information associated with the currently selected item in
the Project Tree; or
to move the splitter bar to its previous position.
The layout of the Project Tree depends on whether an ArtCAM project or
an independent ArtCAM model is created.
If you are working in ArtCAM Insignia, you cannot create or open a
project.
16 • The ArtCAM interface ArtCAM User Guide
For example, when working with a new independent model, the Project
Tree looks as follows:
When working with a new project, the Project Tree looks as follows:
If you are working with a new ArtCAM project, the Project Tree
includes:
, at its root. Provided your project is saved, its name is shown
here.
There is no context menu associated with this item.
Click beside any item in the Project Tree to show its
associated items. Click to hide them.
Models, which enables you to add new or saved ArtCAM
models.
Right-click Models to display its context menu:
You can use this to create or import a model.
Assembly, which enables you to add triangle and surface
models.
ArtCAM User Guide The ArtCAM interface • 17
When selected, displayed below the splitter bar are tools that
enable you to nudge, reposition, select, mirror, copy, and render all
associated assemblies, import components, display properties and
calculate multi-sided machining toolpaths:
If you are working in ArtCAM JewelSmith, the Add Gem
button is also displayed in the Tools area.
Right-click Assembly to display its context menu:
You can use this to toggle its visibility, create an empty assembly,
import a triangle or surface model, export, copy or paste the root
Assembly, and reverse the direction of triangles.
If you are working with an independent ArtCAM model, the Project Tree
includes:
18 • The ArtCAM interface ArtCAM User Guide
, at its root. Provided your model is saved or imported, its name
is shown here.
When selected, the model's dimensions and resolution are
displayed below the splitter bar, along with the composite relief
dimensions.
Right-click to display its context menu:
You can use this to create a triangle mesh, set the model's size,
position and resolution, mirror, rotate or add a border to the model,
specify its lights and material settings, or display your notes.
Bitmaps, which controls the bitmap layer stack.
Right-click Bitmaps to display its context menu:
You can use this to create a new bitmap layer, import bitmap
artwork, and toggle the visibility of bitmap layers.
Bitmap Layer, which is the default bitmap layer and displayed
by clicking beside Bitmaps.
Right-click Bitmap Layer to display its context menu:
ArtCAM User Guide The ArtCAM interface • 19
You can use this to create a new bitmap layer, import bitmap
artwork, export bitmap artwork, duplicate the layer, clear the layer,
create a relief layer, delete the layer, and rename the layer.
Vectors, which controls the vector layer stack.
Right-click Vectors to display its context menu:
You can use this to create a new vector layer, import vector
artwork, toggle the visibility of vector layers, and merge them.
Default Layer, which is the default vector layer and displayed
by clicking beside Vectors.
Right-click Default Layer to display its context menu:
You can use this to create a new vector layer, import vector
artwork, export, lock or select its vector artwork, set the stacking
order, set the colour applied to the layer's vector artwork, toggle
snapping or its visibility, duplicate the layer, delete or rename the
layer.
Front Relief, which controls the relief layer stack that makes
up the model's front surface.
If you are working with a rotary relief, is displayed in
place of .
If you are working in ArtCAM Insignia, this item is not
included in the Project Tree.
20 • The ArtCAM interface ArtCAM User Guide
Right-click Front Relief to display its context menu:
You can use this to create a new relief layer, import triangle
models, surface models or relief clipart, and toggle the visibility of
relief layers.
Back Relief, which controls the relief layer stack that makes
up the model's back surface.
If you are working with a rotary relief, is displayed in
place of .
If you are working in ArtCAM Insignia, this item is not
included in the Project Tree.
Right-click Back Relief to display its context menu:
You can use this to create a new relief layer, import triangle and
surface models onto a relief layer, export a relief, duplicate a relief
layer, move a relief layer to the opposite stack, merge relief layers,
create a greyscale bitmap layer, delete a relief layer, and toggle the
visibility of relief layers in the stack associated with the model's
back surface.
Relief Layer, which is the default relief layer and displayed by
clicking beside Front Relief and Back Relief.
If you are working with a rotary relief, is displayed in
place of .
If you are working in ArtCAM Insignia, this item is not
included in the Project Tree.
ArtCAM User Guide The ArtCAM interface • 21
Right-click Relief Layer to display its context menu:
You can use this to create a new layer, import triangle, surface
models or relief clipart onto the layer, export a relief, set the layer's
combine mode and it's position in the stack, duplicate the layer,
move the layer to the opposite stack, create a greyscale bitmap
layer, delete the layer, and rename the layer.
Toolpaths, which enables you to control your calculated and
created toolpaths, and the tools they use.
22 • The ArtCAM interface ArtCAM User Guide
When selected, displayed below the splitter bar are tools that
enable you to create 2D and 3D toolpaths, display the Tool
Database, specify the material block, import toolpaths from an
ArtCAM model, import a toolpath template or simulation, and
control how toolpaths are displayed.
Right-click Toolpaths to display its context menu:
You can use this to specify the material block, import toolpaths
from an ArtCAM model, import a toolpath template or simulation,
and control how toolpaths are displayed.
As you continue working in a model, other items displayed in the Project
Tree include:
ArtCAM User Guide The ArtCAM interface • 23
for each of the toolpaths you create; beside which is shown the
toolpath's name.
When selected, displayed below the splitter bar are tools that
enable you to display the Simulation Control toolbar, edit,
calculate, simulate, transform or delete the toolpath. The toolpath's
parameters are also shown.
Right-click to display its context menu:
You can use this to display the Simulation Control toolbar, edit,
calculate, simulate, transform, delete or rename the toolpath.
Double-click to display the panel of settings used to create
the toolpath. You can then edit or re-calculate the toolpath.
for each of the tools used in your calculated toolpaths; beside
which is shown the tool's name.
is sometimes replaced with another icon to indicate the
tool's strategy. For example, where a spiral strategy is used,
is displayed instead, and where feature machining is used,
is displayed instead.
24 • The ArtCAM interface ArtCAM User Guide
When selected, displayed below the splitter bar are tools that
enable you to display the Simulation Control toolbar, edit,
simulate, transform or delete the toolpath. The tool's parameters are
also shown.
Right-click to display its context menu:
You can use this to display the Simulation Control toolbar,
simulate, transform, save or delete the tool passes.
When right-clicking a tool used as part of a Profile toolpath,
the Profile Options and Profiling Machining Order
options are also displayed in the context menu.
beside Vectors, which you can use to toggle the display of
that artwork on all vector layers in the 2D View and 3D View
window.
beside each vector layer, which you can use to toggle the display
of the layer's vector artwork in the 2D View and 3D View
window.
ArtCAM User Guide The ArtCAM interface • 25
beside each vector layer, which you can use to toggle snapping
(see page 127).
beside each vector layer, which you can use to toggle the
locking (see page 127) of its vector artwork.
beside Bitmaps, which you can use to toggle the display of
the currently active bitmap layer in the 2D View and 3D View
window.
beside Front Relief, which you can use to toggle the display
of all its associated relief layers in the 3D View window.
beside Back Relief, which you can use to toggle the display
of all its associated relief layers in the 3D View window.
beside each relief layer, which you can use toggle its display in
the 3D View window.
beside Toolpaths, which you can use to toggle the display of
the wireframe toolpath preview associated with all calculated 2D
toolpaths in the 2D View window.
beside Toolpaths, which you can use to toggle the display of
the solid colour simulation associated with all calculated 2D
toolpaths in the 2D View window.
beside Toolpaths, which you can use to toggle the display of
all calculated toolpaths in the 3D View window.
beside each calculated 2D toolpath, which you can use to toggle
the display of the wireframe toolpath preview in the 2D View
window.
beside each calculated 2D toolpath, which you can use to toggle
the display of the solid colour simulation in the 2D View window.
beside each calculated toolpath, which you can use to toggle the
display of the toolpath in the 3D View window.
As you continue working in a project, other items displayed in the Project
Tree include:
for each closed ArtCAM model; beside which is shown the
model's name.
26 • The ArtCAM interface ArtCAM User Guide
Right-click to display its context menu:
You can use this to edit, duplicate, export, delete and rename a
model.
for the ArtCAM model currently open; beside which is shown
the model's name (provided it has already been saved).
Although there can be several models in a project, they
cannot be opened concurrently.
When selected, displayed below the splitter bar is information
regarding the model's dimensions and resolution, and the
composite relief's dimensions.
Right-click to display its context menu:
You can use this to close, duplicate, export, rename, resize,
reposition, mirror and rotate the model, adjust its resolution, lights
and material settings, and toggle the display of its associated notes.
for each assembly; beside which is shown the assembly's name.
ArtCAM User Guide The ArtCAM interface • 27
When selected, displayed below the splitter bar are tools that
enable you to nudge, reposition, select, mirror, copy, and render all
associated assemblies, import components, add gems and display
properties.
If you are working in ArtCAM JewelSmith, the Add Gem
button is also displayed in the Tools area.
Right-click to display its context menu:
You can use this to toggle its visibility, create another, import,
export, cut, copy, paste, smooth, delete, rename or create a relief
from the assembly.
for each of the replica meshes; beside which is shown the
mesh's name.
28 • The ArtCAM interface ArtCAM User Guide
When selected, displayed below the splitter bar are tools that
enable you to nudge, reposition and select, or create an embossed
relief:
Right-click to display its context menu:
You can use this to toggle its visibility, edit an associated model,
export, cut, copy, smooth, delete, rename or create a relief from the
replica mesh.
for each of the gems; beside which is shown the gem's name.
When selected, displayed below the splitter bar are tools that
enable you to nudge, reposition and select, or display properties:
If you are working in ArtCAM Pro, the Tools area is not
displayed.
ArtCAM User Guide The ArtCAM interface • 29
Right-click to display its context menu:
You can use this to toggle its visibility, export, cut, copy, reverse,
delete or rename the gem.
When working in the Project Tree, the name of:
the currently selected item is highlighted and displayed on the
splitter bar.
each active item is displayed in bold text.
a calculated toolpath is displayed in black text.
an uncalculated toolpath is displayed in red text.
an unlicensed toolpath is displayed in orange text.
Understanding the Tool Settings panel
One of the most important panels, particularly when creating bitmap and
vector artwork, or sculpting a relief, is the Tool Settings panel.
The Tool Settings panel:
is floating over the top-right corner of the viewing area;
displays the name of your selected tool on it's header and tab; and
contains the settings associated with your currently selected tool.
Tools that require direct interaction with the 2D View or 3D View
windows typically display settings on the Tool Settings panel. This
includes the following tools:
30 • The ArtCAM interface ArtCAM User Guide
Tool Category Tools
Design Tools Select, Node Editing, Transform, Draw Tool,
Paint Tool, Magic Wand Tool, Measure Tool,
Create Polyline, Create Rectangles, Create
Circles, Create Ellipse, Create Polygons, Create
Stars, Create Arcs, Create Vector Text, Wrap text
round a curve, Smooth, Smudge, Deposit, Carve,
Erase and Transfer.
If you are working in ArtCAM Insignia, the
Smooth, Smudge, Deposit, Carve, Erase and
Transfer tools are not available.
Vector Creation Fillet Vectors, Trim Vectors and Create Cross
Section.
Vector Editing Envelope Distortion
Relief Editing Relief Envelope Distortion.
If you are working in ArtCAM Insignia, the
Relief Envelope Distortion tool is not
available.
2D Toolpaths Profile Options and Profile Machining Order.
ArtCAM User Guide The ArtCAM interface • 31
When you select a tool that uses the Tool Settings panel, its name is
displayed on the panel's header. For example, with the Create
Rectangle tool selected, the Tool Settings panel looks as follows:
If you select a tool that displays a dialog box or its own floating panel of
settings, the settings last displayed on the Tool Settings panel stay
shown. This means that you can choose to work with different
combinations of tools displayed at the same time.
To toggle the display of the Tool Settings panel, use one of the
following methods:
Press the F6 key; or
From the Menu Bar, click Window > Display Tool Settings.
Understanding the Toolpaths panel
When a model is created or opened in ArtCAM, the Toolpaths panel is
hidden by default. This is because:
its Toolpath Operations, 2D Toolpaths and 3D Toolpaths
tools are displayed on the Project panel;
32 • The ArtCAM interface ArtCAM User Guide
its Toolpath Simulation tools are displayed on the Simulation
toolbar;
its simulation settings are displayed on the 3D Graphics
Options panel;
your created and calculated toolpaths are included in the Project
Tree.
When displayed, the Toolpaths panel is:
docked and pinned on the left; and
divided into four separate areas, each of which is shown by default.
These areas are as follows:
Toolpath Operations - This area contains a collection of buttons
you can use to manage the toolpaths you have created, the block or
sheet of material in which you want to machine your vector
artwork or composite relief, manage the content of your Tool
Database, create toolpath templates, merge separate toolpaths,
copy or transform them.
2D Toolpaths - This area contains a collection of buttons you can
use to create the toolpaths needed to machine the two-dimensional
vector artwork drawn on the ArtCAM model's vector layers.
ArtCAM User Guide The ArtCAM interface • 33
3D Toolpaths - This area contains a collection of buttons you can
use to create the toolpaths needed to machine all or part of the
ArtCAM model's composite relief:
If you are working in ArtCAM Insignia, the third, fifth and
sixth buttons are not included.
Toolpath Simulation - This area contains a collection of buttons
that enable you to simulate your calculated toolpaths. You can also
control the way in which the simulation is shown in the 3D View
window.
These tools (see page 272) are also available between the
Simulation toolbar and 3D Graphics Options panel.
If you are working in ArtCAM Insignia, the last three buttons
are not included.
You can control which of the four areas of the Toolpaths panel are
displayed. Click:
on the area control bar to hide its set of buttons currently shown
below:
on the area control bar to display its set of buttons directly below:
34 • The ArtCAM interface ArtCAM User Guide
All toolpaths that you create or calculate are listed above the Toolpath
Operations area. For each toolpath you create, its name is listed and a
description of each tool used is shown below.
When the toolpath list cannot fit in the space above the Toolpaths
Operation area, a scrollbar is displayed along the Toolpaths panel's
right edge.
Click and drag the scrollbar's slider to scroll through the toolpath list:
If you click the scrollbar's button, you can gradually scroll upwards to
the top of the list. If you click and hold on the button you can scroll
straight to the top of the list:
If you click the scrollbar's button, you can gradually scroll downwards
to the bottom of the list. If you click and hold on the button you can
scroll straight to the bottom of the list:
You can control the order in which the toolpaths are listed on the
Toolpaths panel using the and buttons above the Toolpath
Operations area.
To the right of each calculated 2D toolpath listed on the Toolpaths
panel are icons to:
control whether or not the toolpath is displayed in the 2D View as
a wireframe preview or solid colour simulation ;
set the colour of the toolpath when displayed as a solid colour
simulation ; and
toggle its visibility in the 3D View window .
To the right of each calculated 3D toolpath, there is only an icon to
control whether or not it is displayed in the 3D View window .
When the name of a tool associated with a specific toolpath is selected
from the list, its parameters are shown below the Toolpath Simulation
area. You can edit the toolpath parameters displayed on the panel.
ArtCAM User Guide The ArtCAM interface • 35
Understanding the Assistant panel
When a model is created or opened in ArtCAM, the Assistant panel is
hidden by default. This is because:
all of its tools are displayed on their own toolbars; and
the model information is displayed on the Project panel.
When displayed, the Assistant panel is:
docked and pinned on the left; and
divided into up to nine separate areas, each of which is shown by
default.
These areas are as follows:
Model Information - displays your ArtCAM model's dimensions,
represented by the white area shown in the 2D View window, and
the dimensions of the composite relief shown in the 3D View
window.
The dimensions shown depend on which relief layers are
visible, as well as which relief side is currently active. For
details, see Understanding the Project panel (see page 16)
and Understanding the Layers panels (see page 41).
This information is also displayed on the Project panel, when an
open model is selected in the Project Tree.
File - contains a collection of buttons you can use to manage your
model files, and edit the content of the vector, bitmap and relief
layers within them. You can also adjust many of the default
settings used in ArtCAM from here.
These tools are also displayed on the File toolbar.
Model - contains a collection of buttons you can use to manage
your model layout, its resolution and how it is displayed in the 3D
View window.
36 • The ArtCAM interface ArtCAM User Guide
If you are working in ArtCAM Insignia, the last three of these
buttons are not available.
These tools are also displayed on the Model toolbar.
Bitmap Tools - contains a collection of buttons you can use to
draw and paint artwork on bitmap layers, as well as manage the
colour palette's content, and a brush's size and shape. You can also
convert bitmap artwork to vector artwork.
If you are working in ArtCAM Insignia, the last of these
buttons is not available.
These tools are also available from the Design Tools toolbar
displayed vertically in the left docking area, and the Tool
Settings panel floating over the viewing area.
Vector Tools - contains a collection of buttons you can use to
create artwork on vector layers as shapes or text, as well as
measure and manipulate them. You can also import vector clipart,
and convert vector artwork to bitmap artwork.
These tools are also available from the Vector Creation and
Vector Editing toolbars displayed horizontally in the top docking
area.
ArtCAM User Guide The ArtCAM interface • 37
Position, Combine, Trim Vectors - contains a collection of
buttons you can use to align and centre vector artwork, as well as
wrap vectors around a curve, or nest them within a specified area.
You can also group, merge, join, trim, clip and slice the vector
artwork in your model.
These tools are also displayed on the Vector Editing toolbar
displayed horizontally in the top docking area, and the Design
Tools toolbar displayed vertically in the left docking area.
Relief Tools - contains a collection of buttons you can use to
scale, smooth, invert, offset, sculpt, slice, reset or add texture to a
relief layer. You can also create an angled plane or a blended
shape, distort, copy and paste all or a selected area of a relief layer.
Furthermore, you can load, save and calculate shapes or text, create
a triangle mesh, cross-section or vector boundary, and import relief
clipart.
If you are working in ArtCAM Insignia, only the first, second,
fifth and last of these buttons are available.
These tools are also available from the Relief Creation and
Relief Editing toolbars displayed horizontally in the top docking
area.
38 • The ArtCAM interface ArtCAM User Guide
Back Relief Tools - contains a collection of buttons you can use
to offset or invert the composite relief to the opposite relief layer
stack, or create a flip machining layer.
If you are working in ArtCAM Insignia, these tools are not
available.
These tools are also available from the Back Relief Tools
toolbar, which is hidden (see page 309) by default.
Gem Tools - contains a collection of buttons you can use to
create gems, gem vectors and pave settings, convert vectors to gem
vectors and display gem vector properties:
If you are working in ArtCAM Pro or Insignia, these tools are
not available.
These tools are also available from the Gem Tools toolbar (see
page 309), which is hidden by default.
You can control which of the Assistant panel's areas are displayed:
Click on the area control bar to hide the set of buttons displayed
below:
Click on the area control bar to display its set of buttons:
Seven of the Assistant panel's areas include buttons, each of which
either:
display settings on the Tool Settings panel;
display settings on a floating panel; or
complete a direct action.
ArtCAM User Guide The ArtCAM interface • 39
Several of these buttons are combined together in toolsets. Toolsets are
collapsed by default to minimise the space in the Assistant panel
occupied by buttons. Several of the buttons across the different areas of
the Assistant panel are not used frequently, and so it is better to keep
them hidden. Of course, you may prefer to work with all of the buttons
displayed at once.
You can control the extent to which the buttons belonging to a particular
area are shown or hidden:
1. Click on the button's right edge to display its associated toolset.
For example, click in the Model area of the Assistant panel:
2. To use a specific tool from the toolset:
Click the tool's button.
For example, if you needed to set the model's resolution, you
would click the Adjust Model Resolution button as shown
below:
The toolset collapses and the selected button replaces that which
was previously displayed.
In our example, the Adjust Model Resolution button is
displayed as follows:
The same button is displayed until such time that another button
from the same toolset is used.
3. To pin the toolset so that all of it's buttons stay visible:
40 • The ArtCAM interface ArtCAM User Guide
Click on the far right edge of the expanded toolset, as shown
below:
In our example, the toolset in the Model area of the Assistant
is displayed as follows:
If you are working in ArtCAM Insignia, the last three buttons
are not available.
Click on the far right edge of the pinned toolset's end button to
collapse the toolset.
Understanding the Layers panels
When a model is created or opened in ArtCAM, the Bitmap Layers,
Vector Layers and Relief Layers panels are hidden by default. This is
because:
their layer stack is included in the Project panel's Project Tree;
and
their associated tools are available from the Project Tree's context
menus.
When displayed, the Bitmap Layers, Vector Layers and Relief
Layers panels are:
docked and pinned on the right; and
embedded in a single container, and therefore tabbed.
If you are working in ArtCAM Insignia, the Relief Layers panel is
not available.
The layers panels are as follows:
ArtCAM User Guide The ArtCAM interface • 41
Bitmap Layers - This panel is used to manage your model's
bitmap layers (see page 96). When you create a new model, a
default bitmap layer named Bitmap Layer is displayed here. The
artwork drawn on the currently active bitmap layer can be
displayed in the 2D View and 3D View window.
The panel's toolset enables you to control the stack of bitmap
layers:
Vector Layers - This panel is used to manage your model's
vector layers (see page 117). When you create a new model, a
default layer named Default Layer is displayed here. The artwork
drawn on vector layers can be displayed in the 2D View and 3D
View window.
The panel's list box enables you to choose which sheet of vector
artwork is active. Each new model has a default sheet, and this is
active. Additional sheets are created when you nest vector artwork
or create plates.
The panel's toolset enables you to control the stack of vector layers:
Relief Layers - This panel is used to manage your model's relief
layers (see page 167). When you create a new model, the Front
Relief option is selected and a default layer named Relief Layer is
displayed. This layer is part of a stack used to build a composite
relief representing the model's front surface.
The panel's list box enables you to choose which composite relief
you want to create. With the Back Relief option selected, a default
layer named Relief Layer is displayed. This layer is part of a stack
used to build a composite relief representing the model's back
surface.
The three-dimensional shapes you create on a relief layer are
displayed in the 3D View window.
The panel's toolset enables you to control the stack of relief layers:
The changes you make using these panels update the layers in the
Project panel's Project Tree. Similarly, the changes you make using the
Project Tree update the Bitmap Layers, Vector Layers or Relief
Layers panels.
42 • The ArtCAM interface ArtCAM User Guide
Understanding the design windows
There are two default design windows in every new ArtCAM model: the
2D View and the 3D View. These design windows occupy the viewing
area. You can create as many 2D View windows as you like, but you
cannot create any additional 3D View windows.
Using 2D View windows
You can create multiple 2D View windows in a model. Each of the 2D
View windows are shown in the viewing area and include a:
tab, which displays the view's name and the currently active
bitmap layer's name;
toolbar;
vertical and horizontal ruler;
model area;
workspace area; and
colour palette.
When working in an open model, the 2D View window can display:
ArtCAM User Guide The ArtCAM interface • 43
the artwork on the currently active bitmap layer;
the artwork on all visible vector layers;
sheets;
a preview of all calculated 2D toolpaths;
a preview of the currently active relief layer; and
a greyscale of the composite relief.
If you are working in ArtCAM Insignia, you cannot create a
greyscale of the composite relief.
For each of the 2D View windows that you create, you can change its:
name (see page 48); and
workspace colour (see page 49).
Understanding the Title Bar
When a cascaded or tiled 2D View window is minimised, its Title Bar
shares almost all of the features of ArtCAM's Title Bar. ArtCAM's
control icon and standard Windows buttons are displayed at each end of
the Title Bar.
When working in an independent model and looking at a tiled or
cascaded window's Title Bar when maximised, you can see the model's
name, the product name, and information about the window's contents.
Maximised...
Minimised...
When working in a model as part of a project and looking at the window's
Title Bar when maximised, you can see the project's name, the open
model's name, the product name and information about the window's
contents.
Maximised...
Minimised...
44 • The ArtCAM interface ArtCAM User Guide
If you are working in ArtCAM Insignia, you cannot create a project.
In addition to the control icon and standard Windows controls, the
window's Title Bar includes the following information: view name and
currently active bitmap layer name.
View Name - The name of the 2D View window is displayed to the
right of the control icon . Each subsequent view is named 2D View and
numbered sequentially. The name and number information is separated
by a ":" (colon). For details on changing the name of the view, see
Renaming a 2D View window (see page 48).
Active Bitmap Layer - The name of the currently active bitmap layer
(see page 99) is shown along with the view's name in brackets. This
information is separated by a "-" (dash).
Double-clicking the view's name on the Title Bar mimics clicking
the standard Windows Maximize or Restore buttons also
on the Title Bar.
Using the control menu
When your windows are cascaded or tiled, you can use the control icon
on a window's Title Bar to control their layout in the viewing area (see
page 7).
To display the control menu:
1. From the window's Title Bar, click on the far left to display the
control menu:
2. To minimise, maximise or restore the window to it's previous size,
click:
Minimize to minimise the window so that its Title Bar is
positioned along the bottom edge of the viewing area.
You can also click the Minimize button on the window's
Title Bar to minimize the window.
ArtCAM User Guide The ArtCAM interface • 45
Before...
After...
Maximize to maximise the window so that it fills the viewing
area.
You can also click the Maximize button or double-click
the name on the window's Title Bar to maximise it.
Restore to restore the minimised window to its previous size.
You can also click the Restore button or double-click
the name on the window's Title Bar to restore the window to
its previous size.
3. To move a resized window:
You cannot move a window when it is maximised (fills the
viewing area).
a. Click Move, then click and drag anywhere on its Title Bar.
b. Release the mouse button to set the window's position.
4. To resize the window, click Size, then adjust the window using
one of the following methods:
You cannot resize a window when it is maximised (fills the
viewing area).
To change the width of the window, move the mouse cursor
over to the left or right window border. When the mouse cursor
changes into a horizontal double-headed arrow click and
drag the border to the right or left.
To change the height of the window, move the mouse cursor
over the top or bottom window border. When the mouse cursor
changes into a vertical double-headed arrow , click and drag
the border up or down.
46 • The ArtCAM interface ArtCAM User Guide
To change the height and width at the same time, move the
mouse cursor over any window corner. When the mouse cursor
changes to a double-headed diagonal arrow , click and drag
the border in any direction.
5. To close the window, click Close.
You cannot close the 3D View window.
You can also click the Close button on the window's
Title Bar to close it.
If you close the only 2D View window before saving the ArtCAM
model, a message box is displayed asking if you want to save the
changes. To save the changes, click Yes. To close the model
without saving your changes, click No. The Start panel is
displayed.
Adjusting the window layout
In the viewing area, the 2D View and 3D View windows are tabbed by
default. You can set the layout of the windows.
From the Menu Bar, click Window, then:
Cascade to display the 2D View and 3D View window
overlaying one another;
Tile Vertically to display the 2D View and 3D View window
beside one another;
Tile Horizontally to display the 2D View and 3D View window
on top of one another;
Tabbed Views to display a tabbed 2D View and 3D View
window;
2D View to display the 2D View window only; or
You can also display the 2D View window by pressing the
F2 key when the 3D View window is displayed.
3D View to display the 3D View window only.
You can also display the 3D View window by pressing the
F3 key when the 2D View window is displayed.
ArtCAM User Guide The ArtCAM interface • 47
Opening a new 2D View window
To open a new 2D View window, click Bitmaps > Views > New
View from the Menu Bar.
Each new window is named 2D View by default, and numbered
sequentially. For example, 2D View:1.
You can change the 2D View window's name (see page 48).
The tab associated with each window is given a different colour. This
makes it easier to distinguish the windows, as shown below:
The same vector and bitmap artwork is displayed in the windows. The
same colour palette is also displayed below the windows, although each
window can have its own colour links and shape attributes applied to the
colours within the palette.
Renaming a 2D View window
The 2D View window displayed when you create a model is named 2D
View:0 by default. You can change the name of a 2D View window.
To change a 2D View window's name:
1. Make sure that the 2D View window you want to rename is active
by clicking:
it's tab;
it's title bar, if tiled or cascaded; or
anywhere in the window.
2. From the Menu Bar, click Bitmaps > Views > Rename. The
Edit View Name dialog box is displayed:
3. Click the View Name box, then type the name you want to give to
the 2D View window.
4. Click OK to close the Edit View Name dialog box and set the 2D
View window's name.
48 • The ArtCAM interface ArtCAM User Guide
Changing the workspace colour
You can control the colour of the workspace area in the 2D View
window. Your chosen colour is applied to the workspace area in all 2D
View windows currently open.
To set the workspace area's colour:
1. Use one of the following methods to display the Options panel:
In the File toolbar, click the Options button;
From the Menu Bar, click Edit > Options; or
From the Assistant panel, click the Options button in
the File area.
2. From the Options panel, click the Drawing Colours control bar
to display its settings.
3. Select the Custom Workspace Colour check box. The
Workspace colour swatch is displayed.
4. Click the Workspace colour swatch:
The Color dialog box is displayed:
ArtCAM User Guide The ArtCAM interface • 49
5. Select the colour you want to use, and then click OK. The Color
dialog box is closed and your chosen colour is shown on the
Workspace swatch.
6. Click Apply to close the Options panel and colour the workspace
area.
Deleting a 2D View window
You can delete a 2D View window from your ArtCAM model.
1. Make sure that the 2D View window you want to delete is active
by clicking:
it's tab;
it's title bar, if tiled or cascaded; or
anywhere in the window.
2. Use one of the following methods to delete the 2D View window:
From the Menu Bar, click Bitmaps > Views > Delete; or
On the window's tab, click ;
If you are working with an independent model, are deleting the
only 2D View window and have not yet saved the model, or the
changes you have made since it was saved previously, a message
box is displayed asking if you want to save your changes.
If you do not want to delete the 2D View window, click
Cancel to close the message box.
To save the changes in the model:
Click Yes. The Save Model As... dialog box is displayed. For
details, see Saving a model (see page 84).
If you do not want to save the changes:
Click No. The message box and the model are closed, and the
Start panel is displayed.
If you are working in an independent model, are deleting the only
2D View window, and have already saved any changes you have
made to the model, the model closes immediately.
50 • The ArtCAM interface ArtCAM User Guide
If you are working in a model that is part of a project, are deleting
the only 2D View window, and have not yet saved the model or
the changes you have made since it was saved previously, a
message box is displayed asking if you want to update the project
with your changes.
If you are working in ArtCAM Insignia, you cannot create or
open a project.
To save the changes in the model:
Click Yes. The message box and the model are closed. On the
Project panel, the updated model in the Project Tree is
closed.
The updated model is not saved as part of the project until the
project is also saved. For details, see Saving a project (see
page 93).
If you do not want to save the changes:
Click No. The message box and the model are closed. On the
Project panel, the model in the Project Tree is closed.
If you do not want to delete the 2D View window, click Cancel to
close the message box.
If you are working with a model that is part of a project, are
deleting the only 2D View window, and have already saved the
changes you have made to the model, the model closes
immediately.
Using the 3D View Window
The 3D View window is shown in the viewing area and includes a:
tab, which displays the view's name;
toolbar;
composite relief;
background; and
colour palette.
ArtCAM User Guide The ArtCAM interface • 51
When working with an independent model, the 3D View window can
display:
the composite relief resulting from all visible relief layers;
If you are working in ArtCAM Insignia, although there is a
relief, there are no relief layers.
calculated toolpaths;
the material block;
a toolpath simulation;
the artwork on the currently active bitmap layer;
the artwork on all visible vector layers; and
a triangle mesh.
If you are working in ArtCAM Insignia, you cannot create a
triangle mesh.
When working in a project, the 3D View can also display:
the root Assembly;
assemblies;
52 • The ArtCAM interface ArtCAM User Guide
replica meshes; and
gems.
If you are working in ArtCAM Insignia, you cannot create a
project.
All of the visible items in the Project Tree are shown in the 3D View
window when a project is first opened. For details, see Understanding the
Project panel (see page 16).
Understanding the Title Bar
When a cascaded or tiled 3D View window is minimised, its Title Bar
shares almost all of the features of ArtCAM's Title Bar. ArtCAM's
control icon and standard Windows buttons are displayed at each end of
the Title Bar. However, by looking at the window's Title Bar you
cannot see any information other than the name of the view.
When working in an independent model and looking at a tiled or
cascaded 3D View window's Title Bar when maximised, you can see
the model's name, the product name and the name of the view.
Maximised...
Minimised...
When working in a model as part of a project and looking at the 3D View
window's Title Bar when maximised, you can see the project's name, the
open model's name, the product name and the window's name.
Maximised...
Minimised...
For details on using the control icon and the standard Windows
controls, see Understanding the Title Bar (see page 44) in association
with 2D View windows.
ArtCAM User Guide The ArtCAM interface • 53
Information about ArtCAM
You can find information about the features in ArtCAM from the
following sources:
1. Tool panels (in-line help).
Click on a panel's header to toggle the display of its in-line
help.
2. The ArtCAM Reference Help system.
From the Menu Bar, click Help > Index.
3. The Live! panel.
Move the mouse cursor over the Live! tab in the right docking
area:
4. The Tutorials panel.
54 • The ArtCAM interface ArtCAM User Guide
Move the mouse cursor over the Tutorials tab in the right docking
area:
5. The Start panel.
Click in the Other Features area to display details of new
features and enhancements.
6. The printed ArtCAM User Guide.
7. The ArtCAM website.
From the Menu Bar, click Help > ArtCAM on The Web >
ArtCAM Home Page.
8. The ArtCAM User Forum.
From the Menu Bar, click Help > ArtCAM on The Web >
ArtCAM Forum. You can also access the forum at
http://forum.artcam.com.
If you have not yet registered as a forum member, click the
Join option on the forum's home page to do so. Registered
users are able to download images, example ArtCAM models
and relief clipart files attached to posts.
9. Subscribe to the ArtCAM Newsletter.
From the Menu Bar, click Help > Subscribe to the ArtCAM
Newsletter to send an e-mail requesting subscription to the
quarterly newsletter.
ArtCAM User Guide The ArtCAM interface • 55
Creating models
A model is an ArtCAM proprietary file which hosts the different aspects
of your design: the vector artwork, bitmap artwork, reliefs and toolpaths.
You can create an ArtCAM model that is independent or part of a project.
If you are working in ArtCAM Insignia, you can only create an
independent model.
When you start ArtCAM, the Start panel is displayed on the left. To
create a new independent model from the Start panel, click:
New Model, then specify your material block's dimensions
(see page 57);
You can also press the Ctrl+N keys on your keyboard to
create a model in this way.
Open Model, then select a compatible file (see page 61); or
Face Wizard, then choose a photographic image containing
a side-profile of a person's head and neck (see page 69).
If you are working in ArtCAM Insignia, this option is not
available.
To create a new independent model from the Menu Bar, click:
File > New > Model, then specify your material block's
dimensions (see page 57);
File > New > Model (Specify Pixel Size), then specify the
number of pixels (see page 67); or
56 • Creating models ArtCAM User Guide
File > New > From Image File, then select a compatible file
(see page 61).
To create a new model that is part of a project, from the Project panel:
Right-click Models in the Project Tree, then click:
a. New > Model in the context menu and specify your material
block's dimensions (see page 57);
b. New > Model (Specify Pixel Size) and specify the number
of pixels (see page 67); or
c. New > From Image File and select a compatible file (see
page 61).
Right-click a closed model in the Project Tree, then select
Duplicate in the context menu. This enables you to create a
duplicate copy of the model, which you can then edit.
Creating a new model
When creating a model in ArtCAM, you must specify the:
units of measurement you want to use;
model's dimensions;
model's zero origin; and
model's resolution.
The model's dimensions typically represent the sheet or block of material
you want to use when manufacturing your finished design.
To create a model using a set of imperial or metric measurements:
1. If you are working in ArtCAM Pro or JewelSmith and creating a
model as part of a project:
From the Project panel, right-click Models in the Project
Tree, then click New > Model... from the context menu. The
Size For New Model dialog box is displayed.
2. If you are creating an independent model, use one of the following
methods to display:
a. the Size For New Model dialog box if you are working in
ArtCAM Pro or JewelSmith; or
b. the Setup Job Dimensions dialog box if you are working in
ArtCAM Insignia.
ArtCAM User Guide Creating models • 57
From the Start panel, click New Model in the Models
area;
From the Menu Bar, click File > New Model;
In the File toolbar, click the New Model button; or
Press the Ctrl+N keys.
3. If you are creating a new model with another already open, use one
of the following methods to display:
a. the Size For New Model dialog box if you are working in
ArtCAM Pro or JewelSmith; or
b. the Setup Job Dimensions dialog box if you are working in
ArtCAM Insignia.
In the File toolbar, click the New Model button;
From the Menu Bar, click File > New > Model; or
Press the Ctrl+N keys.
58 • Creating models ArtCAM User Guide
If you have not saved any changes you have made to the open
model before creating another, a message box is displayed asking if
you want to save these changes. For further details, see Saving a
model (see page 84). If you have not made any changes at all or
since it was saved previously, the model is closed.
4. In the Units area, select mm or inches.
5. In the Height (Y) and Width (X) boxes, specify the height and
width of the model you want to create.
6. Specify the model's origin by clicking one of the numbered
positions shown below:
ArtCAM User Guide Creating models • 59
The icon is displayed on the box diagram in your selected
position.
7. If you are working in ArtCAM Pro or JewelSmith:
a. In the Resolution area, click and drag the slider to set the
model resolution:
A resolution of approximately 1500 x 1500 points is suitable for
most jobs.
After a model is created, you can use the Adjust Model
Resolution button on the Model toolbar to change
the resolution.
8. If you are working in ArtCAM Insignia:
a. In the Thickness (Z) box, specify the thickness of the material
you are using for machining.
b. In the Material Z Zero area, specify the Z-axis zero level. This
is the position of the cutting tool relative to the material block's
surface. Click:
Top of Block to position the cutting tool on the material
surface; or
Machine Bed to position the cutting tool on the machine bed.
The icon is displayed in either the top or bottom front left
corner of the box diagram to mark the job origin.
c. In the Model Position In Material area, set the position of
the model relative to the material block. Click:
Top Of Block to align the model's zero plane with the material
surface; or
Machine Bed to align the model's zero plane with the machine
bed.
9. Click OK to create your model.
If you are creating a model that is part of a project, an open model
is shown below Models in the Project panel's Project
Tree. The model is named (Untitled).
60 • Creating models ArtCAM User Guide
If you are creating an independent model, the open model is the
root of Project panel's Project Tree. The model is named
(Untitled).
A tabbed 2D View and 3D View window is created in the viewing
area. The 2D View window is typically the place in which you
draw or edit bitmap and vector artwork, although you can do much
of the same in the 3D View window. The 3D View window is the
area in which you view a three-dimensional impression of your
model, known as the composite relief.
Each new model has a single default vector, bitmap and relief
layer. For further information, see Understanding the Project panel
(see page 16) and Understanding the Layers panels (see page 41).
If you are working in ArtCAM Insignia, there is no relief
layer.
Creating a new model from a file
You can create a model using the ArtCAM Open dialog box, which
contains standard Windows features.
You can create a new model by opening a file in ArtCAM saved in any of
the following file formats:
ArtCAM Model (*.art)
ArtCAM Relief (*.rlf)
Windows or OS/2 Bitmap (*.bmp)
Windows or OS/2 DIB (*.dib)
Windows or CompuServe RLE (*.rle)
JPEG Image - JFIF Compliant (*.jpg, *.jpeg, *.jpe and *.jfif)
CompuServe Graphics Interchange (*.gif)
Windows Enhanced Meta File (*.emf)
Windows Meta File (*.wmf)
Tagged Image File Format (*.tif and *.tiff)
Portable Network Graphics (*.png)
Windows Icon (*.ico)
Drawing Interchange Format, including PowerSHAPE and
AutoCAD (*.dxf)
ArtCAM User Guide Creating models • 61
AutoCAD 2D Drawing (*.dwg)
Lotus, PC Paint or DUCT picture (*.pic)
Delcam DGK (*.dgk)
Portable Document Format (*.pdf)
To create a new model from a compatible file:
1. If you are creating a model with none currently open, use one of
the following methods to display the Open dialog box:
From the Start panel, click Open Model in the Models
area;
From the Menu Bar, click the File > Open option; or
Press the Ctrl+O keys.
If you are creating a model with another already open, use one of
the following methods to display the Open dialog box:
In the File toolbar, click the Open File button;
62 • Creating models ArtCAM User Guide
From the Menu Bar, click File > Open;
Press the Ctrl+O keys; or
From the Assistant panel, click the Open File button
in the File area;
If you have not saved any changes that have been made to the open
model before attempting to open another, a message box is
displayed asking if you want to save the changes to the model. For
further details, see Saving a model (see page 84). If you have not
made any changes to the current model, either whatsoever or since
it was saved previously, it is closed immediately.
2. Select the file you want to use to create the model.
In the Relief Info area, the file's dimensions are displayed in
actual measurements and pixels where possible.
When choosing a bitmap image, the greyscale representation
shown in the Relief Info area provides an indication of the
relief that will be created. Consider that the brightest areas of
the greyscale image reflect the highest areas in the relief,
while the darkest areas reflect the lowest.
The Model Preview area displays a thumbnail image of the file's
contents where possible. If you select an ArtCAM model file
(*.art), the thumbnail image shown here contains the contents of
the active 2D View window when the model was last saved.
3. If you are creating a model from a *.bmp, *.gif, *.jpg, *.jpeg,
*.jpe, *.jfif, *.tif or *.tiff file, specify the maximum depth of the
resulting relief in the Max Z box.
If you specify a high Z height, the detail in the resulting relief
is likely to be poor. You should only specify a low Z height.
If you are using a Drawing Interchange File (*.dxf), Delcam
DGK (*.dgk) or Portable Document File (*.pdf), a relief
cannot be created from the artwork within the file.
4. Click Open.
If you have selected an ArtCAM model file (*.art), the Open
dialog box closes, its design windows are displayed in the viewing
area, and all layer information is shown on the Project panel.
ArtCAM User Guide Creating models • 63
If you have selected an ArtCAM Relief file (*.rlf), the Open
dialog box closes, and a greyscale image of the relief is displayed
in the 2D View window. A single default vector, bitmap and relief
layer is included in the Project panel's Project Tree. For details,
see Understanding the Project panel (see page 16).
If you are working in ArtCAM Insignia, no relief layer is
included.
If you have selected a *.bmp, *.gif, *.jpg, *.jpeg, *.jpe, *.jfif,
*.tif or *.tiff file, the Open dialog box closes, and the Set Model
Size dialog box is displayed:
In the Method area, the Image size option is selected by default.
The image's dimensions are displayed in the Height and Width
boxes.
a. If you know the resolution at which the image was originally
scanned, select the Scanned d.p.i. option, and then type this
in the d.p.i. box.
b. In the Units area, select mm or inches.
c. In the Height and Width boxes, specify the height and width
of the model you want to create.
64 • Creating models ArtCAM User Guide
d. Specify the model's origin by clicking one of the positions on
the box diagram, as shown below:
The icon is displayed on the box diagram in your selected
position.
e. Click OK to create your model. A single default vector, bitmap
and relief layer is included in the Project panel's Project Tree.
For details, see Understanding the Project panel (see page 16)
and Understanding the Layers panels (see page 41).
If you are working in ArtCAM Insignia, no relief layer is
included.
If you select a *.dxf, *.pic, *.dgk or *.pdf file, the Open dialog
box closes, and the Size For New Model dialog box is displayed:
For details on how to use the Size For New Model dialog box,
see Creating a new model (see page 57).
Click OK to close the Size For New Model dialog box.
ArtCAM User Guide Creating models • 65
If you are opening a Delcam DGK file (*.dgk) and it does
not contain any vector artwork, a message box is displayed
warning that the file is not suitable. Click OK to close the
message box.
If you are opening a *.dxf or *.dwg file, the Imported File dialog
box is displayed:
If you click Cancel, a model is created equal to the dimensions
previously displayed in the Size For New Model dialog box, but
the vector artwork in the original file is not included.
To include the vector artwork, make sure the settings are correct:
To position the artwork in the model's centre, select the Centre
in model check box.
In the File Units area, make sure the units of measurement for
the artwork is the same as those used in your ArtCAM model by
selecting mm or inches.
To identify all self-intersecting spans in the artwork within
tolerance, make sure the Check for crossings and self-
intersections check box is selected, and that the correct
tolerance is specified in the Intersection Tolerance box.
When selected, self-intersecting spans are shown in red, with
white circular shapes marking the positions where spans
overlap.
66 • Creating models ArtCAM User Guide
To rejoin any spans in the artwork that have been exploded
within tolerance, make sure the Automatically rejoin
vectors check box is selected, and that the correct tolerance is
specified in the Rejoining Tolerance box.
Click OK to close the dialog box, create the model and import the
vector artwork.
Any layer information within Drawing Interchange (*.dxf) or
Delcam DGK (*.dgk) files is preserved in ArtCAM. A
separate vector layer is created for each layer within the
original file.
If you are opening a Portable Document File (*.pdf), ArtCAM
creates a new model with a separate vector and bitmap layer for
each of the pages within the PDF document and names each of the
layers using the file title (page number) convention. For example,
the layer relating to the first page of the document might be
labelled Brochure (Page 1).
ArtCAM does not currently support layers (or 'Optional
Content Groups') within Portable Document Format files
(*.pdf).
Creating a new model using pixels
If you are working in ArtCAM Insignia, you cannot create a model
using an exact number of pixels.
To create a new model using an exact number of pixels:
1. If you are creating a model that is part of a project:
From the Project panel, right-click Models in the Project
Tree, then click New > Model (Specify Pixel Size) in the
context menu.
If you are creating an independent model:
From the Menu Bar, click the File > New > Model (Specify
Pixel Size) option.
ArtCAM User Guide Creating models • 67
The Size For New Model In Pixels dialog box is displayed:
If you are using the Size For New Model In Pixels dialog box
for the first time, the default value displayed in both the Width and
Height boxes is 500. Thereafter, ArtCAM uses your previously
specified pixel values.
If there is a compatible image on the Windows clipboard, the
Open Clipboard option is active. If there is not, the option is
greyed out.
You can create a model from any Windows or OS/2 Bitmap
(*.bmp), Windows or OS/2 DIB (*.dib), Windows or
CompuServe RLE (*.rle), JPEG Image - JFIF Compliant
(*.jpg, *.jpeg, *.jpe and *.jfif), CompuServe Graphics
Interchange (*.gif), Windows Enhanced Meta File (*.emf),
Windows Meta File (*.wmf), Tagged Image File Format
(*.tif and *.tiff), Portable Network Graphics (*.png) or
Windows Icon (*.ico) file currently on the Windows
clipboard.
2. To set the model size according to the exact number of pixels in the
image on the Windows clipboard, select the Open Clipboard
check box. The number of pixels in the clipboard image is shown
in the Width and Height boxes.
If you want a larger or smaller model than that resulting
from the pixels found in the image on the Windows clipboard,
specify the new number of pixels in the Width and Height
boxes.
If you do not want to use the image on the Windows clipboard to
set the model size:
a. Deselect the Open Clipboard check box.
68 • Creating models ArtCAM User Guide
If there is no compatible image on the Windows clipboard to
begin with, the Open Clipboard option is already greyed-
out.
b. In the Width box, specify the model's width (X).
c. In the Height box, specify the model's height (Y).
3. Click OK to create the model according to the specified number of
pixels.
If you are creating a model that is part of a project, an open model
is associated with Models in the Project Tree. Each new
model is named (Untitled) by default.
If you are creating an independent model, the open model is the
root of the Project Tree. The model is named (Untitled) by default.
Creating a model using the Face
Wizard
The Face Wizard enables you to create a face model, which comprises a
relief layer generated from a photographic image containing a side-profile
of a person's head and neck. You can use a photographic image saved in
any of the following file formats:
Windows or OS/2 Bitmap (*.bmp)
Tagged Image File Format (*.tif)
CompuServe Graphics Interchange (*.gif)
JPEG image (*.jpg)
The process is almost entirely automated. To produce a detailed face
shape on a relief layer, your image should ideally be captured by a digital
source using a resolution of at least 1024 x 768 pixels. Colour
photographic images can be imported, but they are displayed as black and
white in ArtCAM.
You cannot use the Face Wizard as part of an open model. The
Face Wizard requires that a new model is created each time that it
is used. If you use the Face Wizard with a model already open in
ArtCAM, a message box is displayed asking if you want to save the
model before it is closed.
To use the Face Wizard to create a model:
1. If you are creating a face model from the Start panel:
ArtCAM User Guide Creating models • 69
In the Other Features area, click Face Wizard. The
Toolbox panel is docked and pinned on the right of the
interface, on which is displayed the Face Wizard's first
settings page.
If you are creating a face model with a project or a model already
open:
From the Toolbox panel, click Face Wizard. The
Toolbox panel is docked and auto-hidden, on which is
displayed the Face Wizard's first settings page.
To pin the Toolbox panel, click on the panel's header.
2. From the Toolbox panel, click Open Photo to display the
Select Image File dialog box:
3. Click the Look in list box, then the folder on your computer in
which the image file from which you want to create a face shape is
stored.
4. When you have found the image file, click its name. Its name is
displayed in the File name area.
5. Click OK to import the image.
70 • Creating models ArtCAM User Guide
If you are using the Face Wizard with a model already open
and have not saved any changes that have been made to the
open model, a message box is displayed asking if you want to
save the model. For further details, see Saving a model (see
page 84). If you have not made any changes to the current
model either whatsoever or since it was saved previously, it is
closed immediately.
If you are using the Face Wizard with both a project and
model already open, and have not saved any changes that
have been made to the model, a message box is displayed
asking if you want to update the project with the changes. For
further details, see Saving a project (see page 93). If you have
not made any changes to current model either whatsoever or
since it was saved previously, it is closed in the Project Tree.
A new ArtCAM model is created using the image's dimensions. On
the Toolbox panel, the Face Wizard's second page of settings is
displayed.
If you are working with a project, the new model is
associated with Models in the Project Tree. The model is
named (Untitled) by default.
If you are working with an independent model, the new model
is the root of the Project Tree. The model is named
(Untitled) by default.
In the 2D View window, the imported image is shown. This is
hosted on the default bitmap layer, which is associated with
Bitmaps in the Project Tree displayed on the Project panel.
You can change the name (see page 101) of the default
bitmap layer.
Also in the Project Tree is a default vector layer associated with
Vectors. The colour red is assigned to this layer, on which you
draw the vector artwork required by the Face Wizard.
You can change the name (see page 125) and the colour (see
page 126) associated with the default vector layer.
A relief layer named Relief Layer is also created and this is the
relief layer on which the three-dimensional face shape is created
using the image and its associated vector artwork.
ArtCAM User Guide Creating models • 71
The TIFF image shown below is a good example of what you can
import:
You are now ready to create a vector to mark the outline of the
head and neck shown in your imported image.
6. From the Toolbox panel, click the Create Polyline button
to enter Polyline Creation mode. Its settings are displayed on the
Tool Settings panel.
7. To join each of the polyline's nodes with a bezier span, select the
Draw Smooth Polyline check box.
8. In the 2D View window, click and drag your mouse to create a
freeform polyline around the head and neck of the person in your
imported image.
You can press the Alt+B keys to toggle the display of the
imported image. This enables you to view the polyline more
clearly.
9. Use one of the following methods to close the polyline:
Click the Close Vector With A Line button to close the
polyline with a linear span.
Click the Close Vector With A Curve button to close
the polyline with a bezier curve.
72 • Creating models ArtCAM User Guide
Click the Close Vector - Move End Nodes button to
close the polyline by joining its start and end nodes.
The polyline is shown in magenta and surrounded by a bounding
box, indicating that it is closed and selected.
For example, the polyline might look something like this:
Polyline, image displayed… Polyline, image hidden…
10.Press the N key to enter Node Editing mode. You can see the
nodes, spans and control points that make up the polyline you have
drawn.
11.Edit the shape of polyline (see page 142) so that it follows the
outline of the face area perfectly, or is even a pixel distance inside
of the face area.
12.From the Toolbox panel, click Next to display the third settings
page. You are now ready to specify the positions of facial features
in the image.
If you click Next before creating a vector outline of the head and
neck, a message box is displayed warning that you must have one
closed vector. Click OK to close the message box.
13.From the Toolbox panel, click and drag the top target over to the
position in the image you want to specify as the centre-front of the
person's eyebrow. This must be on or inside of the polyline that
you have drawn.
ArtCAM User Guide Creating models • 73
14.Release the mouse to set the position. The position is marked by a
red square.
15.From the Toolbox panel, click and drag the bottom target over to
the position in the image you want to specify as the nape of the
neck. This must be on or inside of the polyline that you have
drawn.
16.Release the mouse to set the position. The position is marked by a
red square.
You can click beside Bitmaps in the Project panel's
Project Tree to toggle the display of the imported image. This
enables you to view your selected positions more clearly.
For example, the specified positions might look something like
this:
Positions, image displayed… Positions, image hidden…
17.From the Toolbox panel, click Next to display the fourth page of
settings.
18.In the Head Dimensions area, specify the height and width of
the face shape you want to create.
19.In the Model Dimensions area, specify the height and width of
the ArtCAM model in which you want to create the face relief.
20.Click Next to calculate the face relief.
If you click Next without having specified the centre-front of the
person's eyebrow and the nape of the neck, a message box is
displayed warning that you must specify these points. Click OK to
close the message box.
74 • Creating models ArtCAM User Guide
During the relief calculation process, a progress bar and cancel
button are displayed on the Status Bar:
The calculated face relief is displayed in the 3D View window,
and the Smoothing Tool settings are displayed on the Tool
Settings panel.
For example, the face shape created on the default relief layer is
shown in the 3D View window might look something like this:
The area of the imported image shown in the 2D View window
within the vector outline you have drawn is projected onto the
surface of the relief layer.
21.From the Design Tools toolbar, use the sculpting tools to edit the
shape of the face on the default relief layer shown in the 3D View
window.
22.Click Close to exit the Face Wizard.
ArtCAM User Guide Creating models • 75
For example, the sculpted face shape on the default relief layer
might look something like this:
Opening a model
You can open an ArtCAM model as part of a project or independently.
If you are working in ArtCAM Insignia, you can only open a model
independently.
To open an ArtCAM model independently:
1. If you are opening an ArtCAM model with no other currently open,
use any of the following methods to display the Open dialog box:
Click Open Model in the Model area;
From the Menu Bar, click File > Open; or
76 • Creating models ArtCAM User Guide
Press the Ctrl+O keys.
You cannot open ArtCAM Project Files (*.3dp) or 3D
Assembly Files (*.3da) as a model. If you select a file in
either of these file formats, a project is opened instead. For
details, see Opening a project (see page 92) and Creating a
new project from a file (see page 90).
If you are opening an ArtCAM model with a model already open in
ArtCAM, use one of the following methods to display the Open
dialog box:
From the Model toolbar, click the Open File button
Press the Ctrl+O keys; or
From the Menu Bar, click File > Open.
ArtCAM User Guide Creating models • 77
If you have not saved any changes that have been made to the open
model before attempting to open another model, a message box is
displayed asking if you want to save the changes to the model. For
further details, see Saving a model (see page 84). If you have not
made any changes to the model at all, or since it was saved
previously, it is closed immediately.
2. Use one of the following methods to find the file you want to open
as a model:
You can use the Look in list box and the Up One Level
button to find the folder on your computer containing the file
from which you want to create the new bitmap layer.
By default, ArtCAM lists All Supported Files. You can limit
the files to a particular format by clicking the Files of type list
box, followed by the specific file format you want to use.
3. When you have located the file that you want to open, click the file
name to select it. When you select the file, the Relief Info area of
the dialog displays the file's dimensions in actual measurements
and pixels. The Model Preview area displays a thumbnail image
of the file's contents.
If you select an ArtCAM model file (*.art), the thumbnail image
shown in the Model Preview area contains the contents of the
active 2D View window when the model was saved.
When choosing a bitmap image, the greyscale representation
shown in the Relief Info area provides an indication of the
form that the resulting relief shall take. Consider that the
brightest areas of the greyscale image reflect the highest
areas in the resulting relief, while the darkest areas reflect
the lowest.
4. Click Open. Depending on which file you have selected, ArtCAM
either opens the model immediately or begins the process of
creating a model.
When opening large files, a progress bar is displayed in the Status
Bar:
If you select an ArtCAM Model file (*.art), the model is opened.
78 • Creating models ArtCAM User Guide
If you select an image file, the Set Model Size dialog box is
displayed:
If you are opening a Drawing Interchange (*.dxf), AutoCAD 2D
drawing (*.dwg), DUCT picture (*.pic) or Portable Document
Format (*.pdf) file, the Size For New Model dialog box is
displayed:
Click OK to close the Size For New Model dialog box.
If you are opening a Portable Document File (*.pdf), ArtCAM
creates a new model with a separate vector and bitmap layer for
each of the pages within the PDF document and names each of the
layers using the file title (page number) convention. For example,
the layer relating to the document's first page might be named
Brochure (Page 1).
ArtCAM User Guide Creating models • 79
ArtCAM does not currently support layers (or 'Optional
Content Groups') within Portable Document Format files
(*.pdf).
If you are opening a Drawing Interchange (*.dxf) or AutoCAD 2D
drawing (*.dwg) file, the Imported File dialog box is displayed:
If you click Cancel, a model is created equal to the dimensions
previously seen in the Size For New Model dialog box, but the
vector artwork in the original file is not included in the model.
To include the vector artwork, make sure that the settings are
correct:
To position the artwork in the model's centre, select the Centre
in model check box.
In the File Units area, make sure the units of measurement for
the artwork is the same as those used in your ArtCAM model by
selecting mm or inches.
To identify all self-intersecting spans in the artwork within
tolerance, make sure the Check for crossings and self-
intersections check box is selected, and that the correct
tolerance is specified in the Intersection Tolerance box.
When selected, self-intersecting spans are shown in red, with
white circular shapes marking the positions where spans
overlap.
80 • Creating models ArtCAM User Guide
To rejoin any spans in the artwork that have been exploded
within tolerance, make sure the Automatically rejoin
vectors check box is selected, and that the correct tolerance is
specified in the Rejoining Tolerance box.
Click OK to close the dialog box, create the model and import the
vector artwork.
The layers in the imported file are added to the vector layer stack
above the previously active layer. Each new vector layer uses the
name of the layer in the imported file, as well as any colour.
If no colour has been applied to a layer in the imported file, the
new vector layer is coloured red by default.
If the name of a layer in the imported file is already used by a
vector layer in the model, the artwork on the file's layer is added to
the vector layer with the same name.
If the imported file does not contain any vector artwork, a message
box is displayed warning that the file cannot be used. Click OK to
close the message box.
To open an ArtCAM model within a project:
1. From the Project panel, right-click the closed model in the
Project Tree that you want to open, then click Edit in the context
menu.
You can also double-click the closed model in the Project
Tree to open the model.
The model's icon in the Project Tree changes from to ,
indicating that it is now open.
The open model is always last in the list of models associated with
Models in the Project Tree.
Opening recent models
When working on models independently, you can quickly open any of
your four most recent models.
Use one of the following methods to open a recent model:
From the Start panel, click the model's name displayed below
Open Model in the Models area; or
From the Menu Bar, click File followed by the model's name
listed above the Exit option.
ArtCAM User Guide Creating models • 81
A combination of up to four models and projects are listed.
If you are working in ArtCAM Insignia, projects cannot be opened
and therefore are not listed.
If you position the mouse cursor over the icon beside any of
the four models listed in the Models area of the Start panel, its
location on your computer is displayed.
Setting the model resolution
You can adjust the resolution of an open model. This enables you to
disassociate the bitmap resolution from the model resolution.
In pictures, the size of the pixels determines the resolution of the picture.
Resolution is the number of pixels per inch (ppi) or centimetre. A picture
is created at a specific resolution. You select the resolution based on how
you will use the image in your model. Consider that too low a resolution
causes pixelation, or large pixels that cause a coarse relief, while too high
a resolution add to picture's memory requirements without producing a
significant increase in its overall finish.
To set the resolution of an open model:
1. Use one of the following methods to display the Adjust Model
Resolution dialog box:
From the Project panel, right-click the model in the Project
Tree, then click Adjust Resolution... in the context menu;
82 • Creating models ArtCAM User Guide
From the Model toolbar, click and hold on the Set Model
Size button, move the mouse cursor over the Adjust
Model Resolution button in the toolset displayed, then
release the mouse button:
From the Menu Bar, click the Model > Adjust
Resolution... option;
ArtCAM User Guide Creating models • 83
The model's resolution is displayed in the Current Resolution
area.
2. Click and drag on the slider to set the model's resolution according
to your job requirements.
Drag the slider to the right to increase the resolution of the model.
Drag the slider to the left to decrease the resolution. The new
resolution of the model is displayed in the New Resolution area.
3. Click Apply to set the model's resolution.
You cannot use the Undo button to restore the
previous resolution of the model. You must be certain that
you want to adjust the resolution to that shown in the New
Resolution area before clicking Apply.
Alternatively, click Cancel to close the dialog box and keep the
current model resolution.
Saving a model
You can save a model as an ArtCAM Model file (*.art) only.
To save a model you are working on as part of the current project:
From the Project panel, right-click the open model in the
Project Tree, then select Update Project in the context menu.
84 • Creating models ArtCAM User Guide
The updated model is not saved as part of the project until the
project itself is saved. For details, see Saving a project (see page
93).
Use one of the following methods to save an independent model:
From the File toolbar, click the Save button;
From the Menu Bar, click File > Save; or
Press the Ctrl + S keys.
If you have previously saved the model, your changes are saved
immediately; overwriting the previous model file (*.art).
If you are saving the model for the first time, the Save Model As...
dialog box is displayed:
The ArtCAM Model (*.art) option shown in the Save as type list
box is the only file format in which you can save the model.
1. Click the Save in list box or use the Up One Level button to
navigate to the folder on your computer in which you want to save
the model.
2. In the File name box, type the name you want to give to the
model.
3. Click Save to save the model and close the dialog box.
ArtCAM User Guide Creating models • 85
If you are working on an independent model, it's name is shown to
the right of the control icon in the Title Bar:
If you are working on a model as part of a project, the model's name
is shown to the right of the project's name in the Title Bar:
For further information, see Understanding the Title Bar (see page
44).
Closing a model
To close the model that you are working on as part of a project:
1. From the Project panel, right-click the open model in the
Project Tree, then select Close in the context menu.
If you have not made any changes to the model since it was
opened, it closes immediately.
The model icon in the Project Tree changes to ; indicating that it
is now closed.
If you attempt to close the model before saving any changes that
you have made since it was opened, a message box is displayed
asking if you want to update the project with your changes.
To save the changes to the model before it is closed:
Click Yes. The message box closes and the model icon in the
Project Tree changes to ; indicating that it is now closed.
To close the model without saving any changes since it was either
created or saved previously:
Click No. The message box closes and the model icon in the
Project Tree changes to ; indicating that it is now closed.
To close the independent model that you are working on:
1. From the Menu Bar, click the File > Close Model option.
If you click the File > Close Model option before saving a new
model, or any changes that you may have made to a previously
saved model, a message box is displayed asking if you want to save
your changes.
86 • Creating models ArtCAM User Guide
If you do not want to save the changes to the model before it is
closed:
Click No. The message box and model closes, and the Start
panel is displayed.
To save the changes to the model before it is closed:
Click Yes.
If you are saving the model for the first time, the Save Model
As... dialog box is displayed:
To save the model:
a. Click the Save in list box, followed by the folder on your
computer in which you want to save the model.
b. In the File name box, specify the name you want to give to the
model.
c. Click Save to close the dialog box and the model. The Start
panel is displayed.
The ArtCAM Model (*.art) option shown in the Save as
type list box is the only file format in which you can save the
model.
If you are working with a previously saved model, any changes
made are saved immediately; overwriting the previous model file
(*.art).
ArtCAM User Guide Creating models • 87
The names of the four most recent saved models are listed
below the Open Model in the Models area of the
Start panel, as well as in the File menu on the Menu Bar.
If a previously saved model has not been changed since it was
opened, the model closes and the Start panel is displayed.
88 • Creating models ArtCAM User Guide
Creating projects
If you are working in ArtCAM Insignia, you cannot create a project.
An ArtCAM project hosts any number of ArtCAM models, assemblies
and triangle mesh replicas. Each ArtCAM model within a project contains
vector and bitmap artwork, reliefs and toolpaths. Each assembly hosts
replica triangle meshes of ArtCAM models, material information or
additional assemblies. Provided a replica mesh has been created from an
ArtCAM model stored as part of the same project, it hosts a link to the
ArtCAM model file from which it originates.
When you start ArtCAM, the Start panel is displayed on the left. There
are two ways to create a project from the Start panel. These are:
In the Projects area, click New Project. This enables you
to create a new project (see page 89).
In the Projects area, click Open Project. This enables you
to choose a compatible file from which you can create a project
(see page 90).
You can also create a project from the Menu Bar:
Click File > New > Project. This enables you to create a new
project (see page 89).
Creating a new project
To create a new ArtCAM Project, use one of the following methods:
ArtCAM User Guide Creating projects • 89
From the Start panel, click New Project in the Projects
area;
From the Menu Bar, click File > New > Project; or
In the File toolbar, click and hold on the New Model
button, move the mouse cursor over the New Project
button in the toolset displayed, and then release the mouse button.
The Project panel is docked and pinned on the right, in which is
displayed the Project Tree. The Project Tree comprises three default
items:
Project, which is named (Untitled) by default.
You can give the project a name when it is saved for the first time.
For details, see Saving a project (see page 93).
Models, which hosts any number of ArtCAM models. For
further details, see Creating models (see page 56).
Assembly, which hosts any number of assemblies and their
associated replica meshes.
You cannot delete or rename these items.
Creating a new project from a file
You can create a project using the ArtCAM Open dialog box, which
contains standard Windows features.
You can create a new project by opening an ArtCAM Assembly (*.3da)
file.
To create a new project from an ArtCAM Assembly (*.3da) file:
1. Use one of the following methods to display the Open dialog box:
90 • Creating projects ArtCAM User Guide
From the Start panel, click Open Project in the
Projects area;
From the Menu Bar, click the File > Open... option; or
Press the Ctrl+O keys.
2. In the Files of Type list box, make sure the ArtCAM File (*.art;
*.3dp; *.3da; *.rlf) option is selected
3. Click the Look in list box, and then select the folder on your
computer in which the file that you want to open is stored.
4. When you have found the file, click its file name. Its name is
displayed in the File name box.
5. Click the Open button to open the file and display the Project
panel.
The Project panel contains the Project Tree and a selection of
tools that can be used to manipulate the default items in the Project
Tree, as well as the items you subsequently create or import.
ArtCAM User Guide Creating projects • 91
Opening a project
To open an ArtCAM project:
1. Use one of the following methods to display the Open dialog box:
From the Start panel, click Open Project in the
Projects area.
From the Menu Bar, click File > Open; or
Press the Ctrl+O keys.
2. Select an ArtCAM Project File (*.3dp) or ArtCAM Assembly
File (*.3da) you want to work with, and then click Open.
On the Project panel, the assemblies and replica meshes in
your project are displayed in the Project Tree.
92 • Creating projects ArtCAM User Guide
The root Assembly is selected and its associated tools are
displayed below the splitter bar.
The project's name is displayed:
in the Title Bar to the right of the control icon ; and
on the Project panel, beside at the root of the Project Tree.
Opening recent projects
You can open one of the last four projects you have been working on.
If you are working in ArtCAM Insignia, you cannot open a project.
Use one of the following methods to open a recent project:
From the Start panel, click the project's name in the Recent
Files area.
If you position the mouse cursor over the icon beside any of
the projects listed in the Recent Files area of the Start panel, its
location on your computer is shown.
From the Menu Bar, click the File option, then the project's name
listed above the Exit option. A combination of up to four ArtCAM
projects and models are listed here.
Saving a project
You can save a project as an ArtCAM Project file (*.3dp) only.
Use one of the following methods to save the project you are currently
working on:
From the File toolbar, click the Save button;
From the Menu Bar, click File > Save; or
Press the Ctrl+S keys.
If you have previously saved the project, your changes are saved
immediately; overwriting the previous project file (*.3dp).
ArtCAM User Guide Creating projects • 93
If you are saving the project for the first time, the Save Project As
dialog box is displayed:
1. Click the Save in list box, followed by the folder on your
computer in which you want to save the project.
2. In the File name box, type the name you want to give to the
project.
3. Click Save to save the project and close the Save Project dialog
box.
The project's name is shown to the right of the control icon in the
Title Bar:
For further information, see Understanding the framework (see
page 7).
To save a previously saved project with a different file name:
1. From the Menu Bar, click the File > Save As... option. The
Save Project As dialog box is displayed.
2. Click the Save in list box, followed by the folder on your
computer in which you want to save the project.
3. In the File name box, type the new name you want to give to the
project.
4. Click Save to save the project and close the Save Project As
dialog box.
94 • Creating projects ArtCAM User Guide
The new name given to the project replaces that which was
originally shown to the right of the control icon in the Title
Bar.
Closing a project
To close the project that you are working on, click File > Close Project
from the Menu Bar.
If you click File > Close Project before saving a new project, or any
changes that you may have made to the currently open project, a message
box is displayed asking if you want to save the project or not.
To save and close the project, click Yes. The saved project's name is
listed:
on the Start panel, in the Recent Projects area; and
in the Menu Bar's File menu.
If you close the project with a model still open, the model is also closed.
If you do not want to save the project before it is closed, click No.
If a previously saved project has not been changed since it was opened,
the project closes and the Start panel is displayed.
ArtCAM User Guide Creating projects • 95
The 2D design
process
After a new ArtCAM model is created, you must import or create the 2D
artwork that is the foundation of your 2D/2.5D toolpaths or 3D reliefs.
Bitmap artwork in an ArtCAM model can start as an imported image
comprising a large number of colours. For example, a photograph,
downloaded graphic, or scanned document. The level of detail in an
imported image is most often not required, and ArtCAM provides several
tools that allow you to quickly reduce, replace or remove colours, so that
only the essential artwork is left. When you are not using an imported
image as the basis of your design, there are many painting and drawing
tools that you can use to create your own bitmap artwork.
Vector artwork in an ArtCAM model can be imported or created from a
model's bitmap artwork. Just as with bitmaps, there are many powerful
tools that enable you to edit vectors. If you are not using imported vector
or bitmap artwork as part of your model, there are a variety of drawing
tools that you can use to create original vector designs.
The process of preparing your artwork can be accelerated by using a
Portable Document Format (*.pdf) file as the basis of a new model;
provided that it already contains both vector and bitmap images. ArtCAM
extracts the vectors and bitmaps from the pages of the PDF file and places
the artwork on separate layers.
Using bitmap layers
Bitmap layers are contained in a stack. The stack is displayed on the
Project panel and the Bitmap Layers panel.
96 • The 2D design process ArtCAM User Guide
You can use one of the following methods to display the bitmap layer
stack:
On the Project panel, click beside Bitmaps in the Project
Tree; or
Click the Bitmap Layers panel.
To display the Bitmap Layers panel, right-click a docking area,
toolbar or the Status Bar, then select Bitmap Layers from the
context menu.
When working from the Project panel, the bitmap layer stack is
displayed in the Project Tree:
Every ArtCAM model contains an empty default bitmap layer, named
Bitmap Layer. However, you can create as many bitmap layers as you
want; either empty, or from imported artwork.
Importing bitmap artwork
You can import an image saved in one of the following file formats as a
new bitmap layer:
ArtCAM Model (*.art);
ArtCAM Relief (*.rlf);
Windows or OS/2 Bitmap (*.bmp);
Windows or OS/2 DIB (*.dib);
Windows or CompuServe RLE (*.rle);
JPEG Image - JFIF Compliant (*.jpg, *.jpeg, *.jpe and *.jfif);
CompuServe Graphics Interchange (*.gif);
Windows Meta File (*.wmf);
Windows Enhanced Meta File (*.emf);
Tagged Image File Format (*.tif and *.tiff);
ArtCAM User Guide The 2D design process • 97
Portable Network Graphics (*.png); or
Windows Icon (*.ico).
To import an image file as a new bitmap layer:
1. Use one of the following methods to display the Load Bitmap
Layer dialog box:
From the Project panel, right-click Bitmaps in the Project
Tree, then select Import in the context menu;
From the Menu Bar, click the Bitmaps > Load Layer
option; or
From the Bitmap Layers panel, click the Import Image
button.
2. Use one of the following methods to find the file that you want to
import:
You can use the Look in list box and the Up One Level
button to find the folder on your computer containing the file
from which you want to create the new bitmap layer.
By default, ArtCAM lists All Supported Files. You can limit
the files to a particular format by clicking the Files of type list
box, followed by the specific file format you want to use.
98 • The 2D design process ArtCAM User Guide
3. When you have found the file, click to select the file listed in the
main window of the Load Bitmap Layer dialog box. Its name is
displayed in the File name box.
In the Model Preview area, you can see a preview of the selected
file. In the Relief Info area, a greyscale representation of the
selected file is displayed, along with its dimensions in pixels.
The greyscale representation in the Relief Info area
provides an indication of the form a resulting relief layer
might take. The brightest areas of the greyscale image are the
highest areas in the resulting relief layer, while the darkest
areas are the lowest.
4. To scale the image, click the Scaling list box and select:
None to leave the image unscaled.
Fit to maintain the aspect ratio of the image. If the image is
equal to, or larger than, the model area (the white area in the 2D
View window), the image fills it without being cropped. If the
image is smaller than the model area, ArtCAM adds borders
around the image to compensate. The border uses the colour
found in the top-left pixel of the image.
Fill to crop areas of the image outside of the model area. The
selected image fills the model area and its original aspect ratio
is maintained.
Stretch to fit the image to the model area. The image is resized
to fill the model area; its original aspect ratio is not retained.
5. Click Open to import the image into the model as a new bitmap
layer.
The new bitmap layer is created directly above the previously
active layer in the stack, and uses the name of the file from which it
is created.
A unique colour palette comprising the colours within the imported
artwork is also created. When the bitmap layer is active, its
associated colour palette is displayed below the 2D View and 3D
View windows.
Choosing the active layer
Only one bitmap layer can be active at a time, and it is the artwork on this
layer which is displayed.
To choose the active bitmap layer:
ArtCAM User Guide The 2D design process • 99
1. Use one of the following methods to display the bitmap layer stack:
From the Project panel, click beside Bitmaps in the
Project Tree; or
Click the Bitmap Layers panel.
To display the Bitmap Layers panel, right-click a docking
area, toolbar or the Status Bar, then select Bitmap
Layers from the context menu.
2. Click the layer you want to work with. Its name is bold and
highlighted.
The bitmap layer's name is displayed on the 2D View tab:
This is useful if you are working with the Project and Bitmap
Layers panels auto-hidden or closed.
The colours within the bitmap layer's artwork are displayed in their
own colour palette, shown below the 2D View and 3D View
windows.
Creating a new layer
In an ArtCAM model, you can create as many bitmap layers as you like.
This enables you to include many different images in a single model.
You can use one of the following methods to create a new bitmap layer:
From the Project panel, right-click Bitmaps in the Project
Tree, then click New in the context menu;
From the Menu Bar, click the Bitmaps > Create New Layer
option; or
From the Bitmap Layers panel, click the New Bitmap Layer
button.
By default, each new bitmap layer you create is:
named Bitmap Layer;
numbered sequentially;
active;
selected;
added to the layer stack directly above the layer which was
previously active; and
100 • The 2D design process ArtCAM User Guide
visible in the 2D View window.
A default colour palette comprising ten basic colours is associated
with each of the empty bitmap layers that you create, and this is
displayed below the 2D View and 3D View windows:
When a bitmap layer results from an imported image file, a new
colour palette with a greater range of colours is displayed.
Renaming a layer
In every new ArtCAM model, the default bitmap layer is named Bitmap
Layer. Each bitmap layer you create uses this name together with a
unique number. When you import bitmap artwork, the new bitmap layer
uses the name of the image file from which it is created. You can rename
any of the bitmap layers in a model.
To rename a bitmap layer:
1. Use one of the following methods to display the layer's name box:
From the Project panel, right-click the bitmap layer you
want to rename in the Project Tree, then click Rename in the
context menu.
From the Bitmap Layers panel, double-click the layer you
want to rename in the stack.
2. In the name box, type the name you want to give to the layer.
To revert to the name previously given to the layer, press the
Esc key on your keyboard.
3. Use one of the following methods to set the name of the layer:
Press the Enter key; or
Click in the empty space below the layer stack.
Viewing a layer
You can control the bitmap artwork shown in the 2D View and 3D View
windows by choosing a specific bitmap layer and controlling whether or
not it is visible. When a bitmap layer is created, it is active and visible by
default.
To control a bitmap layer's visibility:
ArtCAM User Guide The 2D design process • 101
1. If you are working in the 3D View window, select the Colour
Shade button in the 3D View toolbar.
In the 3D View window, all bitmap artwork is hidden unless
the Colour Shade button is selected.
2. Choose the layer (see page 99) containing the bitmap artwork you
want to use.
The name of the currently active bitmap layer is displayed on
the 2D View tab:
3. Use one of the following methods to control whether the bitmap
artwork can or cannot be seen:
To hide the layer's artwork when working from the Project
panel, click the icon beside Bitmaps in the Project Tree;
To hide the layer's artwork when working from the Bitmap
Layers panel, click the Toggle All Visibility button;
To display the layer's artwork when working from the Project
panel, click the icon beside Bitmaps in the Project Tree;
or
To display of the layer's artwork when working from the
Bitmap Layers panel, click the Toggle All Visibility
button.
102 • The 2D design process ArtCAM User Guide
Creating and editing bitmap artwork
Using the colour palette displayed below the 2D View and 3D View
windows, and the bitmap tools available in ArtCAM, you can create an
original design on an empty bitmap layer, or edit the artwork currently on
a bitmap layer.
You can choose a bitmap painting or drawing tool from one of these
places:
The 2D View or 3D View window context menu; displayed by
right-clicking in either window.
For example, with the 2D View window empty, its context menu
includes the following options:
If you are working in ArtCAM Insignia, the Sculpting and
Magic Wand options are not displayed.
The Design Tools toolbar.
If you are working in ArtCAM Insignia, the Magic Wand
button is not included.
To display all of the buttons within a toolset on a toolbar, click and
hold the button with displayed in the bottom-right. Release the
mouse when its cursor is over the button that you want to select.
You cannot pin any toolset on a toolbar.
ArtCAM User Guide The 2D design process • 103
The Bitmap Tools area of the Assistant panel.
If you are working in ArtCAM Insignia, the Magic Wand
button is not included.
On the Assistant panel, to display all of the buttons within a
toolset, click the icon on the right-edge of the button which is
currently shown. To pin the toolset, click the icon along the right-
edge of the last button in the toolset.
You can manage the colours in the colour palette using:
The colour palette context menu; displayed by right-clicking the
empty space immediately surrounding the colour palette:
104 • The 2D design process ArtCAM User Guide
The Bitmaps > Colour menu; displayed from the Menu Bar:
Reducing colours
You can reduce the number of colours in the artwork on a selected bitmap
layer. ArtCAM takes colours of a similar shade in the artwork and
produces an averaged colour from them. The averaged colour replaces the
originals.
Reducing the number of colours helps to:
remove unwanted colours;
control the number of vectors created when converting bitmap
artwork;
control the shape of vectors created when converting bitmap
artwork; and
control the size of 3D shapes.
Colour reduction should be done as an iterative process so that the
number of colours can be minimised whilst preserving the detail in
the original bitmap artwork.
Reducing the number of colours in the bitmap artwork resets all colour
links and shape attributes.
ArtCAM User Guide The 2D design process • 105
To reduce the number of colours in your bitmap artwork:
1. Select the bitmap layer (see page 99) in which you want to reduce
the number of colours.
2. Use one of the following methods to display the Reduce
Number Of Colours In Image dialog box:
Right-click the empty space surrounding the colour palette, and
select Reduce Colours from the context menu;
From the Menu Bar, click the Bitmaps > Colour > Reduce
Number option; or
Click the Reduce Colours button from the Colour
toolset shown in the Bitmap Tools area of the Assistant
panel.
The number of colours currently in the bitmap artwork is shown in
the Current Number Of Colours In Image box.
3. In the New Maximum Number Of Colours For Image box,
enter a number of colours between 2 and the current number of
colours.
If you type 1 in the New Maximum Number Of Colours
For Image box, a message box is displayed warning that you
must use a number between 2 and the value equal to the total
number of colours currently in the bitmap artwork. Click OK
to close the message box, and then adjust the number in the
box accordingly.
4. Click OK to close the dialog box and reduce the number of colours
in the bitmap artwork.
Colour linking
Colour linking helps you to:
106 • The 2D design process ArtCAM User Guide
change how different aspects of your bitmap artwork are displayed;
and
reduce the number of colours in your bitmap artwork, without
removing them altogether.
You can link and unlink any of the colours within the colour palette
shown below the 2D View and 3D View window.
When a colour is linked to the primary colour, it is:
treated as the primary colour for as long as it remains linked;
seen in the 2D View and 3D View windows as the primary colour;
and
shown in the colour palette as a smaller swatch, connected to the
primary colour by a horizontal line.
For example, colours linked with the primary colour are shown as
follows:
Primary colour.
Colours linked to primary
colour.
You can one of the following methods to toggle the linking of the primary
and secondary colours:
From the Menu Bar, click the Bitmaps > Colour >
Link/Unlink option;
In the colour palette, double right-click the secondary colour's
swatch;
In the colour palette, click the icon; or
Press the Ctrl+L keys.
You can also use your mouse to link and unlink any of the colours in the
colour palette.
Colour links cannot be shared between colour palettes. Any colour links
in the current colour palette are associated with the currently active
bitmap layer only. If you choose another bitmap layer, its own colour
palette is displayed along with its own set of colour links.
To link colours:
ArtCAM User Guide The 2D design process • 107
1. In the colour palette, click and drag an unlinked colour swatch onto
the colour swatch with which you want to link.
When over a colour swatch, the mouse cursor is displayed as
.
When outside of a colour swatch, the mouse cursor is
displayed as .
2. Release the mouse button to link the colours. In the colour palette,
the swatch of the linked colour is now smaller, and joined to the
other colour swatch by a short horizontal line.
To unlink colours:
1. In the colour palette, click and drag a linked colour swatch onto the
colour swatch with which it is already linked.
2. Release the mouse to unlink the colours. In the colour palette, the
unlinked colour swatch returns to its original position.
Linking All Colours
You can use one of the following methods to link all colours in the colour
palette, with the exception of the secondary colour and primary colour:
Right-click the empty space surrounding the colour palette, then
select Link All Colours from the context menu;
From the Menu Bar, click the Bitmaps > Colour > Link All
Colours option; or
Press the Ctrl+K keys.
Unlinking All Colours
You can use one of the following methods to unlink all linked colours in
the colour palette:
Right-click the empty space surrounding the colour palette, then
select Reset All Links from the context menu;
From the Menu Bar, click the Bitmaps > Colour > Reset All
Links option; or
Press the Ctrl+R keys.
108 • The 2D design process ArtCAM User Guide
Selecting the primary and secondary colours
There are two colours to consider when working with bitmap artwork: the
primary colour and the secondary colour.
The primary colour influences how the following are created from bitmap
artwork:
vector artwork; and
three-dimensional shapes.
ArtCAM can create vectors around the outline of all areas of bitmap
artwork in the primary colour; as well as any other areas in colours
currently linked to the primary colour.
You can also use the primary and secondary colours to specify particular
areas of the relief that you do or do not want to edit.
The primary colour controls the colour of:
the Paint tool;
the Paint Selective tool;
the Draw tool;
the Flood Fill tool;
the Flood Fill Selective tool; and
the Depth Colour, when used in a toolpath simulation.
The secondary colour is used:
as another colour choice for the Paint tool;
as another colour choice for the Draw tool;
to restrict the Paint Selective tool; and
to restrict the Flood Fill Selective tool.
You can specify the primary and secondary colours:
Using your mouse, by clicking the colours from the colour palette
shown beneath the 2D View and 3D View window:
ArtCAM User Guide The 2D design process • 109
Primary colour.
Secondary colour.
Available colours.
Using the Pick Colour tool, by clicking the colours directly from
the artwork on the selected bitmap layer.
If you are working in the 3D View window, make sure that the
Colour Shade button in the 3D View toolbar is toggled
on.
Use one of the following methods to select the primary colour:
In the colour palette, click the colour you want to use;
In the Design Tools toolbar, click and hold on the Measure
Tool button, move the mouse cursor over the Pick Colour
button in the toolset displayed, and then release the mouse
button. Move the dropper over a colour in the bitmap artwork,
then click; or
Click the Pick Colour button in the Bitmap Tools area of
the Assistant panel, move the dropper over a colour in the
bitmap artwork, then click.
Use one of the following methods to select the secondary colour:
In the colour palette, right-click the colour you want to use;
In the Design Tools toolbar, click the Pick Colour
button, move the dropper over a colour in the bitmap artwork,
hold down the Shift key, then click; or
Click the Pick Colour button in the Bitmap Tools area of
the Assistant panel, move the dropper over a colour in the
bitmap artwork, hold down the Shift key, then click.
110 • The 2D design process ArtCAM User Guide
Using the Paint tools
The Paint tool enables you to apply the primary or secondary colour to
the currently active bitmap layer. The Paint Selective tool enables you
to restrict your painting to the areas using the current secondary colour.
You can use these tools in the 2D View or 3D View window.
When using the Paint and Paint Selective tools in the 3D View
window, the Colour Shade button in the 3D View toolbar
must be toggled on.
To paint in the primary or secondary colour:
1. Choose the bitmap layer (see page 99) on which you want to paint.
2. Make sure the bitmap layer is visible (see page 101).
3. Use one of the following methods to select the Paint tool:
In the Design Tools toolbar, click and hold on the Draw
button, move the mouse cursor over the Paint
button, then release the mouse button.
Right-click the 2D View or 3D View window, then click
Painting > Paint in the context menu;
From the Assistant panel, click the Paint button in the
Drawing toolset shown in the Bitmap Tools area.
For information on how to display any of the toolsets in the
Assistant panel, see Understanding the Assistant panel (see
page 36).
4. Change the primary and secondary colours (see page 109) to the
colours you want to use.
5. Click the Toggle Brush Shape icon to set the brush shape. You can
toggle between a round and a square tip.
6. Use one of the following methods to increase or decrease the size
of the brush:
Hold down the Shift key, then roll the middle wheel on your
mouse;
Drag the Brush Diameter slider on the Tool Settings panel;
or
ArtCAM User Guide The 2D design process • 111
Drag the Brush Diameter slider in the Bitmap Tools area of
the Assistant panel.
7. Position the brush cursor over the area of the bitmap artwork
in which you want to paint:
To paint in the primary colour, click and drag.
To paint in the secondary colour, hold down the Shift key, then
click and drag.
To restrict your changes to those areas currently shown in the secondary
colour:
1. Choose the bitmap layer (see page 99) in which you want to paint.
2. Make sure the bitmap layer is visible (see page 101).
3. Use one of the following methods to select the Paint Selective
tool:
In the Design Tools toolbar, click and hold on the Draw
button, move the mouse cursor over the Paint Selective
button, then release the mouse button.
Right-click the 2D View or 3D View window, then click
Painting > Paint Selective in the context menu; or
From the Assistant panel, click the Paint Selective
button in the Drawing toolset shown in the Bitmap Tools area.
4. Change the primary colour (see page 109) to the colour you want to
use.
5. Change the secondary colour (see page 109) to the colour you want
to replace.
6. Click the Toggle Brush Shape icon to set the brush shape. You can
toggle between a round and a square tip.
7. Use one of the following methods to increase or decrease the brush
diameter:
Hold down the Shift key, then roll the middle wheel on your
mouse;
Drag the slider on the Tool Settings panel; or
Drag the slider in the Bitmap Tools area of the Assistant
panel.
112 • The 2D design process ArtCAM User Guide
8. Position the brush cursor over the area of the bitmap layer in
which you want to paint, then click and drag.
All areas of the bitmap layer currently in the secondary colour, and
beneath the brush cursor, are replaced with the primary colour. All
other areas of colour remain unchanged.
Using the Draw tool
The Draw tool enables you to apply a line of one pixel wide in the
primary or secondary colour to the currently active bitmap layer. You can
use this tool in the 2D View or 3D View window.
When using the Draw tool in the 3D View window, the Colour
Shade button in the 3D View toolbar must be toggled on.
To use the Draw tool:
1. Choose (see page 99) or create (see page 100) the bitmap layer on
which you want to draw.
2. Make sure the bitmap layer is visible (see page 101).
3. Use one of the following methods to select the Draw tool:
In the Design Tools toolbar, click the Draw button; or
Click the Draw button in the Drawing toolset shown in
the Bitmap Tools area of the Assistant panel.
For information on how to display any of the toolsets in the
Assistant panel, see Understanding the Assistant panel (see
page 36).
4. Select the colour (see page 109) in which you want to draw as the
primary or secondary colour.
5. Position the draw cursor over the area of the bitmap layer in
which you want to draw:
To use the primary colour, click and drag.
To use the secondary colour, hold down the Shift key, then
click and drag.
ArtCAM User Guide The 2D design process • 113
Using the Flood Fill tools
The Flood Fill and Flood Fill Selective tools enable you to replace
areas of colour on the currently active bitmap layer. You can use these
tools in the 2D View or 3D View window.
When using the Flood Fill and Flood Fill Selective tools in the
3D View window, the Colour Shade button in the 3D
View toolbar must be toggled on.
To replace a specific colour with the current primary colour:
1. Choose the bitmap layer (see page 99) containing the artwork that
you want to edit.
2. Make sure the bitmap layer is visible (see page 101).
3. Select the colour (see page 109) you want to use for flood filling as
the primary colour.
4. Use one of the following methods to select the Flood Fill tool:
In the Design Tools toolbar, click the Flood Fill
button;
Right-click the 2D View or 3D View window, and click
Painting > Flood Fill from the context menu;
Click the Flood Fill button in the Flood Fill toolset
shown in the Bitmap Tools area of the Assistant panel.
For information on how to display any of the toolsets in the
Assistant panel, see Understanding the Assistant panel (see
page 36).
5. Position the roller cursor over the colour in the bitmap layer
you want to replace with the current primary colour, and then click.
To replace all colours, except those in or surrounded by the secondary
colour:
1. Choose the bitmap layer (see page 99) containing the artwork you
want to edit.
2. Make sure the bitmap layer is visible (see page 101).
3. Use one of the following methods to select the Flood Fill
Selective tool:
114 • The 2D design process ArtCAM User Guide
In the Design Tools toolbar, click and hold on the Flood Fill
button, move the mouse cursor over the Flood Fill
Selective button, then release the mouse button.
Right-click the 2D View or 3D View window, and click
Painting > Flood Fill Selective from the context menu; or
Click the Flood Fill Selective button in the Flood Fill
toolset shown in the Bitmap Tools area of the Assistant
panel.
For information on how to display any of the toolsets in the
Assistant panel, see Understanding the Assistant panel (see
page 36).
4. Select the colour (see page 109) you want to use for flood filling as
the primary colour.
5. Select the colour (see page 109) you want leave untouched as the
secondary colour.
6. Position the roller cursor over a colour in the bitmap layer you
want to replace with the primary colour, and then click.
All colours, except those in or surrounded by the secondary colour,
are replaced with the primary colour.
To replace any areas of colour surrounded by the secondary
colour, you must click each of the colours inside the
boundary shown in the current secondary colour.
Converting bitmap artwork into vector
artwork
The Bitmap To Vector tool enables you to create a vector boundary
around areas of the currently active bitmap layer shown in the current
primary colour; as well as any other areas in colours currently linked to
the primary colour. For further details about colour linking, see Colour
linking (see page 106).
ArtCAM User Guide The 2D design process • 115
When converting bitmap artwork, the resulting vectors follow the
pixelated outline of the colours. You can smooth these vectors by
replacing their linear spans with bezier curves. For details, see Smoothing
nodes (see page 154).
To create a vector boundary using bitmap artwork:
1. Choose the bitmap layer (see page 99) containing the artwork from
which you want to create vectors.
2. Choose (see page 124) or create (see page 121) the vector layer on
which you want to create the vectors.
3. Make sure that the active bitmap (see page 101) and vector (see
page 130) layers are both visible.
4. Make sure that the colour around which you want to create vectors
is selected as the primary colour (see page 109).
5. Use one of the following methods to display the Vectors From
Bitmap panel:
In the Vector Creation toolbar, click the Bitmap To Vector
button;
From the Menu Bar, click the Vectors > Fit Vectors To
Colour Boundaries option; or
Click the Bitmap To Vector button in the Bitmap
Tools area of the Assistant panel.
6. In the Pixel Tolerance box, specify the tolerance you want to
use. This controls how closely the spans in the resulting vectors
follow the pixelated outline of the bitmap artwork.
7. Select the conversion method you want to use when calculating the
vector artwork. Click:
Spline all nodes to fit bezier curve spans between all nodes
in the resulting vector artwork; or
Keep lines to fit bezier curve spans between all nodes, except
where the number of consecutive pixels specified in the Min
Pixel Length box forms a straight line.
8. Select the Create Boundary option.
9. Click the Create Vectors button to calculate the vector artwork.
It is magenta and surrounded by a bounding box; indicating that it
is selected.
116 • The 2D design process ArtCAM User Guide
You can use the Contrast slider on the 2D View toolbar to
fade the artwork on the currently active bitmap layer and
view clearly the resulting vector artwork. Alternatively, you
can toggle the bitmap layer's visibility (see page 101) so that
the image is hidden completely.
Using vector layers
Vector layers, like bitmap layers, are contained in a stack. This is
displayed on the Project panel and the Vector Layers panel.
You can use one of the following methods to display the vector layer
stack:
From the Project panel, click beside Vectors in the Project
Tree; or
The Project panel is docked and pinned on the right of the
interface.
Click the Vector Layers panel.
To display the Vector Layers panel, right-click a docking
area, toolbar or the Status Bar, then select Vector Layers
from the context menu.
Every new ArtCAM model contains an empty default vector layer, named
Default Layer. However, you can create as many vector layers as you
want; either empty, or from imported artwork.
Importing vector artwork
You can import vector artwork saved in any of the following formats onto
a selected vector layer:
Adobe Illustrator image (*.ai);
Encapsulated PostScript (*.eps);
Drawing Interchange Format, including PowerSHAPE and
AutoCAD (*.dxf);
AutoCAD 2D Drawing (*.dwg);
Lotus, PC Paint or DUCT picture (*.pic);
Delcam DGK (*.dgk); and
Windows MetaFile (*.wmf)
ArtCAM User Guide The 2D design process • 117
When choosing Drawing Interchange (*.dxf ) or AutoCAD Drawing
(*.dwg) files, you can:
position its vector artwork in the centre of the ArtCAM model;
specify the units of measurement;
instruct ArtCAM to search for loops within a specified tolerance;
and
rejoin all coincident nodes within a specified tolerance.
ArtCAM also reads all layer information saved within these files.
When choosing Encapsulated PostScript (*.eps) or Adobe Illustrator
image (*.ai) files with an origin outside of the ArtCAM model, you can
position their vector artwork:
in the centre of your model; or
using the X and Y coordinates of the file's origin.
When choosing Windows Metafiles (*.wmf), Enhanced Metafiles
(*.emf) and Lotus, PC Paint or DUCT picture files (*.pic), their vector
artwork is imported directly.
To import vector artwork:
1. Choose the vector layer (see page 124) on which you want to store
the imported vector artwork.
118 • The 2D design process ArtCAM User Guide
2. From the Menu Bar, click the Vectors > Import option to
display the Vector Import dialog box:
3. In the Vector Import dialog box, select the file you want to work
with, and click Open.
For *.pic, *.dgk and *.wmf files, or *.eps and *.ai files with an
origin inside of the model area:
the artwork is imported onto the currently active vector layer.
For *.eps and *.ai files with an origin outside of the model area:
the Choose location of data dialog box is displayed:
Select the method you want to use to position the artwork, and
click OK.
ArtCAM User Guide The 2D design process • 119
To position the artwork using the X and Y coordinates stored in
the file, select the Position the data using the location in
the EPS file option.
To position the artwork in the centre of your model, select the
Position the data in the centre of the ArtCAM model
option.
For *.dxf and *.dwg files:
The Imported File dialog box is displayed:
Choose the options that you want to apply to the artwork, and click
OK.
To position the artwork in the centre of your model, select the
Centre in model check box.
In the File Units area, make sure the units of measurement for
the artwork is the same as those used in your ArtCAM model by
selecting mm or inches.
To identify all self-intersecting spans in the artwork within
tolerance, make sure the Check for crossings and self-
intersections check box is selected, and that the correct
tolerance is specified in the Intersection Tolerance box.
When selected, self-intersecting spans are shown in red, with
white circular shapes marking the positions where spans
overlap.
120 • The 2D design process ArtCAM User Guide
To rejoin any spans in the artwork that have been exploded
within tolerance, make sure the Automatically rejoin
vectors check box is selected, and that the correct tolerance is
specified in the Rejoining Tolerance box.
The layers in the imported file are added to the vector layer stack above
the previously active layer. Each new vector layer uses the name of the
layer in the imported file, as well as any colour.
If the name of a layer in the imported file is already used by a layer
in the vector stack, the artwork on the file's layer is added to the
vector layer with the same name.
If no colour has been applied to a layer in the imported file, the new
vector layer is coloured red by default.
All imported artwork is selected by default. For further information, see
Selecting vector artwork (see page 122).
Creating a new layer
In an ArtCAM model, you can create as many vector layers as you like.
This enables you to separate your vector artwork and control what is
displayed and when.
You can use one of the following methods to create a new vector layer:
From the Project panel, right-click Vectors in the Project
Tree, then click New in the context menu;
From the Vector Layers panel, click the New Vector Layer
button;
From the Menu Bar, click Vectors > Create New Layer; or
Right-click a selected vector, then click Move Vectors To >
New Layer in the context menu.
Each new vector layer that you create is:
named Vector Layer;
numbered sequentially;
active;
selected;
added to the layer stack directly above the layer which was
previously active;
given a default colour of black;
ArtCAM User Guide The 2D design process • 121
unlocked;
using snapping; and
visible in the 2D View window.
If you are working in the 3D View window, click the Toggle
Vector Visibility button in the 3D View toolbar to
display the artwork drawn across all visible vector layers.
Selecting vector artwork
You can select one or more vectors drawn across the vector layers in an
ArtCAM model. Selected vector artwork can be used to create:
bitmap artwork (see page 140);
3D shapes (see page 181); and
toolpaths (see page 240).
To select one or more vectors:
1. Make sure that the vector layers from which you want to select
vectors are visible (see page 130).
2. Use one of the following methods to enter Select mode:
In the Design Tools toolbar, click the Select button;
If the Select button is shown as in the Design Tools
toolbar, then you are already in Select mode.
Right-click the 2D View or 3D View window, then click
Select in the context menu;
Press the Esc key; or
Click the Select button in the Vector Editing Mode
toolset shown in the Vector Tools area of the Assistant
panel.
3. Click the vector you want to select.
The number of spans, nodes, bezier curve spans, linear spans and
arc spans in the selected vector are displayed on the Tool
Settings panel.
122 • The 2D design process ArtCAM User Guide
Press the F6 key to display the Tool Settings panel.
4. To add more vectors to your selection, use one of the following
methods:
Hold down the Shift key, then click each of the vectors; or
Before...
After...
Click and drag to create a red selection rectangle around the
vectors, and then release the mouse to select them.
ArtCAM User Guide The 2D design process • 123
To exclude locked vectors from your selection, select the
Filter Locked check box on the Tool Settings panel. To
exclude the wireframe previews associated with calculated
2D toolpaths, select the Filter Previews check box. To use
your mouse to twiddle the 3D View instead of selecting
vector artwork, select the Twiddle in 3d check box.
A bounding box surrounds the selected vectors.
To deselect a vector, hold down the Shift key, and click the
vector.
Understanding the colour-coding of vectors
Vector artwork is not always shown in the colour assigned (see page 126)
to the vector layer on which it is drawn or imported.
One or more ungrouped vectors are magenta when selected.
When deselected, they are displayed in the colour assigned (see
page 126) to the vector layer on which they are hosted.
Grouped closed vectors are purple when selected. When
deselected, they are displayed in the colour assigned (see page 126)
to the vector layer on which they are hosted.
Grouped, closed, self-intersecting vectors are red when
deselected. A marks the position of each intersection, whether
the vectors are selected or not.
Locked vectors are teal when selected. When deselected, they
are grey regardless of the colour assigned (see page 126) to the
vector layer on which they are hosted.
Grouped open vectors are blue when deselected, regardless (see
page 126) of the colour assigned to the vector layer on which they
are hosted.
Vectors with one or more overlaying copies are red when
selected (see page 122) using the click and drag method. When
deselected, they are displayed in the colour assigned (see page 126)
to the vector layer on which they are hosted.
Choosing the active layer
Only one vector layer can be active at a time, although the artwork drawn
across all vector layers which are currently visible is displayed.
124 • The 2D design process ArtCAM User Guide
Using the active vector layer you can:
control where vector artwork is drawn in your model;
export its vector artwork as a *.eps, *.dxf, *.dgk or *.pic file;
create a duplicate copy of the layer and its vector artwork; or
delete the layer and its vector artwork.
To choose the active vector layer:
1. Use one of the following methods to display the vector layer stack:
From the Project panel, click beside Vectors in the
Project Tree; or
Click the Vector Layers panel.
To display the Vector Layers panel, right-click a docking
area, toolbar or the Status Bar, then select Vector Layers
from the context menu.
2. Click the layer you want to work with. Its name is bold and
highlighted.
Renaming a layer
In every new ArtCAM model, the default vector layer is named Default
Layer. All vector layers you create are named Vector Layer, and given a
unique number. When you import vector artwork, the new vector layer
uses the name of the vector file from which it is created. You can rename
any of the vector layers in a model.
To rename a vector layer:
1. Use one of the following methods to display the layer's name box:
From the Project panel, right-click the vector layer you want to
rename in the Project Tree, then click Rename in the context
menu.
From the Vector Layers panel, double-click the layer you
want to rename in the stack.
2. In the name box, type the name you want to give to the layer.
To revert to the name previously given to the layer, press the
Esc key on your keyboard.
3. Press the Enter key, or click in the empty space below the layer
stack to set the name of the layer.
ArtCAM User Guide The 2D design process • 125
Assigning a colour to a layer
All new vector layers are shown in black; meaning that all artwork on a
vector layer is displayed in black.
You can change the colour associated with a vector layer. Giving a
unique colour to each layer makes it easier to identify where vectors are
stored in your model, and what they are used for.
Avoid using blue, magenta or red when choosing a vector layer's
colour. These colours are used when vectors and toolpath previews
are selected in the 2D View window.
To change the colour associated with a vector layer:
1. Use one of the following methods to display the Color dialog box:
From the Project panel, click the layer's swatch in the
Project Tree;
From the Project panel, right-click the vector layer in the
Project Tree, then select Set Colour... from the context menu;
or
From the Vector Layers panel, click the layer's swatch in
the stack.
2. In the Color dialog box, select the colour you want to use for the
vector layer, and then click OK. The colour is applied to the vector
layer's artwork.
3. To add a colour to the Custom colors palette:
126 • The 2D design process ArtCAM User Guide
a. If you know the specific HSL or RGB values of the colour you
want to add, type them in the Hue, Sat (Saturation) and Lum
(Luminance) boxes, or the Red, Green and Blue boxes.
b. If you do not know the HSL or RGB values, in the Colour
Matrix displayed on the right, click the colour that closest
resembles what you want to add. In the Hue and Sat
(Saturation) boxes, the colour values are displayed.
To change the overall colour balance, use the Red, Green and
Blue boxes or the vertical slider to increase or decrease the red,
green and blue colour channels by a percentage of themselves.
To brighten the colour, use a higher value in the Lum box or
click and drag the slider upwards. To darken the colour, use a
lower value in the Lum box or click and drag the slider
downwards. The default value is zero.
c. To add the colour, click the Add to Custom Colors button.
Locking a layer
Locking enables you to prevent the artwork on a vector layer from being
moved, deleted or edited. Locking does not prevent you from transferring
artwork between vector layers.
Use one of the following methods to lock a layer:
From the Project panel, click the icon beside the vector layer in
the Project Tree;
From the Project panel, right-click the vector layer in the Project
Tree, then click Lock Vectors in the context menu; or
From the Vector Layers panel, click the layer's icon displayed
beside the vector layer in the stack.
Use one of the following methods to unlock a layer:
From the Project panel, click the icon beside the vector layer in
the Project Tree;
From the Project panel, right-click the vector layer in the Project
Tree, then click Unlock in the context menu; or
From the Vector Layers panel, click the layer's icon displayed
beside the vector layer in the stack.
Snapping on a layer
Snapping enables you to align a selected vector with:
ArtCAM User Guide The 2D design process • 127
vectors on another, visible layer; or
a vertical or horizontal guideline.
By default, snapping is enabled on all vector layers in a model. You can
restrict its use to specific vector layers, or choose whether it is used at all.
To toggle snapping on a vector layer:
1. From the Menu Bar, make sure that the Bitmaps > Views >
Snap To Objects option is selected.
If the Bitmaps > Views > Snap To Objects option is
deselected, snapping is not used even when snapping for a
vector layer is toggled on.
2. Use one of the following methods to toggle snapping off:
From the Project panel, click the icon displayed beside the
vector layer in the Project Tree;
From the Project panel, right-click the vector layer in the
Project Tree, then click Snap Vectors in the context menu; or
From the Vector Layers panel, click the icon displayed
beside the vector layer in the stack.
3. Use one of the following methods to enable snapping:
From the Project panel, click the icon displayed beside the
vector layer in the Project Tree;
From the Project panel, right-click the vector layer in the
Project Tree, then click Snap Vectors in the context menu; or
From the Vector Layers panel, click the icon displayed
beside the vector layer in the stack.
To temporarily disable snapping, hold down the Shift key.
The mouse cursor changes in the following ways:
Cursor Displayed when
over a node in a vector in the 2D View or 3D
View window.
over the mid of a linear or arc span within a
vector in the 2D View or 3D View window.
128 • The 2D design process ArtCAM User Guide
Cursor Displayed when
over the centre of a vector, as defined by its
bounding box, in the 2D View or 3D View
window; and
over the point at which two vectors intersect in
the 2D View or 3D View window, provided the
X key is held down on your keyboard.
over the point at which two guidelines intersect
in the 2D View window.
This cursor is displayed only when
guidelines are shown, and the Bitmaps >
Views > Snap To Guidelines option is
selected in the Menu Bar.
over a horizontal guideline in the 2D View
window.
This cursor is displayed only when
guidelines are shown, and the Bitmaps >
Views > Snap To Guidelines option is
selected in the Menu Bar.
over a vertical guideline in the 2D View or 3D
View window.
This cursor is displayed only when
guidelines are shown, and the Bitmaps >
Views > Snap To Guidelines option is
selected in the Menu Bar.
the cursor position has the same Y value as the
polyline's start node in the 2D View or 3D
View window.
This cursor is displayed only when working
in Polyline Creation (see page 137) mode.
the cursor position has the same X value as the
polyline's start node in the 2D View or 3D
View window.
This cursor is displayed only when working
in Polyline Creation (see page 137) mode.
ArtCAM User Guide The 2D design process • 129
Viewing a layer
You can control what vector artwork is shown in the 2D View and 3D
View windows by specifying which vector layers are visible. When a
vector layer is created, it is visible by default.
To control a vector layer's visibility:
1. If you are working in the 3D View window, select the Toggle
Vector Visibility button in the 3D View toolbar.
In the 3D View window, all vector artwork is hidden unless
the Toggle Vector Visibility button is selected.
2. Use one of the following methods to control what vector artwork
can or cannot be seen:
To hide a layer's artwork, click its icon;
To hide the artwork on all but one layer, right-click the icon
associated with the layer you want to keep visible;
To hide the artwork on all layers when working from the
Project panel, click the icon beside Vectors in the
Project Tree;
To hide the artwork on all layers when working from the
Vector Layers panel, click the Toggle All Visibility
button;
To display a layer's artwork, click its icon;
To display the artwork on all but one layer, right-click the
icon associated with the layer you want to keep hidden;
To display the artwork on all layers when working from the
Project panel, click the icon beside Vectors in the
Project Tree;
To display the artwork on all layers when working from the
Vector Layers panel, click the Toggle All Visibility
button.
130 • The 2D design process ArtCAM User Guide
Setting the stacking order
You can change the stacking order of vector layers by moving a layer.
This enables you to display the vector layers in your preferred order. You
can move any vector layer in the stack; even when it is locked.
Use one of the following methods to set a vector layer's position in the
stack:
From the Project panel, right-click the vector layer in the Project
Tree, then select Move Up or Move Down in the context menu.
If the layer is at the bottom of the stack, the Move Down
option is greyed-out. If the layer is at the top of the stack, the
Move Up option is greyed-out.
From the Vector Layers panel, click and drag the layer up or
down in the stack. When the layer is in your required position,
release the mouse button.
ArtCAM User Guide The 2D design process • 131
Creating artwork on a vector layer
The artwork drawn on vector layers can be used to create two-
dimensional toolpaths or three-dimensional shapes on the currently active
relief layer. For further information, see Creating simple shapes using
closed vectors (see page 181) and Creating complex shapes using vectors
(see page 194).
You can draw simple shapes or more complex free-form shapes on a
vector layer using the Vector Creation tools located in:
the Design Tools toolbar.
The Design Tools toolbar is displayed on the left of the interface.
To display all of the buttons within a toolset on a toolbar, click and
hold the button with displayed in the bottom-right. Release the
mouse when its cursor is over the button that you want to select.
You cannot pin any toolset on a toolbar.
the Vector Tools area of the Assistant panel.
The Assistant panel is hidden by default. To display the panel,
right-click a docking area, then select Assistant from the context
menu.
To display the buttons within a toolset on the Assistant panel,
click on the right-edge of the button which is currently shown. To
pin the toolset, click displayed along the right-edge of the end
button in the toolset. Repeat this step to collapse the toolset.
132 • The 2D design process ArtCAM User Guide
The available preset shapes are: rectangles, squares, circles, ellipses,
polygons, stars and arcs. You can also create free-form shapes from
polylines, which are one or more linear or bezier curve spans joined
together by nodes.
In addition to drawing, you can import artwork into a vector layer, and
convert bitmap artwork into vector artwork. For details, see Converting
bitmap artwork into vector artwork (see page 115).
Creating preset vector shapes
To create a preset shape:
1. Choose the vector layer (see page 124) on which you want to create
a vector.
2. Make sure the vector layer is visible (see page 130).
3. If you are working in the 3D View window, make sure that the
Toggle Vector Visibility button in the 3D View toolbar is
toggled on. Otherwise, although you can still draw vector artwork,
it cannot be seen.
4. To create an exact shape:
a. Click the button for the shape you want to create.
b. On the Tool Settings panel, specify its properties.
c. On the Tool Settings panel, click the Preview button to
update the shape's preview.
Each of the shapes and its associated properties are as follows:
Shape Button Properties
Height;
Rectangle Width;
Corner radii;
Angle; and
Centre point's X and Y coordinates.
Height;
Square Corner radii;
Angle; and
Centre point's X and Y coordinates.
ArtCAM User Guide The 2D design process • 133
Shape Button Properties
Radius or Diameter; and
Circle Centre point's X and Y coordinates.
Height;
Ellipse Width;
Angle; and
Centre point's X and Y coordinates.
Number of sides;
Polygon
A polygon must have a minimum of
three sides.
Angle;
Radius; and
Centre point.
No. of points;
Star Angle;
Radius of first points;
Radius of second points; and
Centre point.
Centre point, start point and end
Arc point;
Start point, end point and mid point;
or
Start point, end point and radius.
When creating an arc, you must
specify the coordinates of 3 separate
points. What these points are
depends on your chosen method for
creating the arc.
5. To create an approximate shape:
a. Click the button for the shape you want to create.
b. In the 2D View or 3D View window, move the mouse cursor
to the position in which you want to create your shape.
134 • The 2D design process ArtCAM User Guide
c. Left-click and drag the mouse. When the shape reaches the
required size, release the mouse button. The shape's properties
are displayed in the Tool Settings panel.
6. If you are creating a Rectangle or Square, drag the corner
handles to shape the corners. On the Tool Settings panel, the
radius of each corner is shown in the Corner Radii box.
For example, in the 2D View window, a square looks as follows
before and after its top right corner is dragged inwards:
Before... After...
In the 3D View window, corner handles are displayed as a
red dot .
7. If you are creating a Rectangle, Square, Polygon, Ellipse or
Star, click and drag the rotation handle to set its angle. Drag
clockwise to apply a positive angle, or drag anti-clockwise to apply
a negative angle. On the Tool Settings panel, the shape's angle is
displayed in the Angle box.
For example, in the 2D View window, a polygon looks as follows
before and after its rotation handle is dragged clockwise:
ArtCAM User Guide The 2D design process • 135
Before... After...
In the 3D View window, a rotation handle is displayed as a
green dot .
8. If you are creating a preset shape other than an Arc, you can use
the resizing handles to adjust its size. Click and drag either the top
or bottom resizing handle to adjust its height. Click and drag either
the left or right resizing handle to adjust its width.
For example, in the 2D View window, an ellipse looks as follows
before and after its top and left resizing handles have been
adjusted:
Before... After...
In the 3D View window, resizing handles are displayed as
an orange dot .
9. To create your shape and keep the current tool selected, left-click.
This enables you to create another instance of the same shape.
136 • The 2D design process ArtCAM User Guide
To create your shape, leave the current preview displayed and keep
the current tool selected, press the Enter key. This enables you to
create multiple copies or variations of the same shape using the
preview already shown.
To create your shape and deselect the current tool, right-click. The
Select tool is reselected, and the properties of the selected vector
artwork are displayed on the Tool Settings panel.
To edit a preset shape, select the vector, then press the E key.
The Vector Creation tool and your specific settings used to
create the shape are displayed on the Tool Settings panel,
so that you can edit them. Other than polylines and arcs, any
shape created by a Vector Creation tool can be edited.
Creating free-form vector shapes
You can create free-form vector artwork on any vector layer using
polylines, which are one or more linear or bezier curve spans joined
together by nodes.
When creating a polyline, the following information is displayed on the
Tool Settings panel:
the coordinates of the current mouse cursor position;
the angle and length of the span;
the coordinates of the last point; and
the change in position from the last point in both the X and Y
direction.
To create a polyline:
1. Choose the vector layer (see page 124) on which you want to create
your polyline.
2. Make sure the vector layer on which you want to create your
polyline (see page 130) is visible.
3. Use one of the following methods to display the Poly Line
Creation settings on the Tool Settings panel:
In the Design Tools toolbar, click the Create Polyline
button;
Right-click the 2D View or 3D View window, then select
Drawing > Polyline in the context menu; or
ArtCAM User Guide The 2D design process • 137
In the Vector Tools area of the Assistant panel, click the
Create Polyline button from the Vector Creation
toolset.
The Assistant panel is hidden by default. To display the
panel, right-click a docking area and select Assistant from
the context menu.
To display all of the buttons within a toolset on the
Assistant panel, click on the right-edge of the button
which is currently shown. To pin the toolset, click displayed
along the right-edge of the end button in the toolset. Repeat
this step to collapse the toolset.
4. In the 2D View or 3D View window, move the mouse cursor
to the position in which you want to create the polyline's start node,
then left-click.
If you are working in the 3D View window, make sure that
the Toggle Vector Visibility button in the 3D View
toolbar is toggled on. Otherwise, although you can draw the
polyline, it cannot be seen.
If you want to display the coordinates on the mouse cursor,
click to select the Window > Show Cursor Information
option from the Menu Bar.
5. Move the mouse cursor to the position at which you want to create
the next node, then left-click.
When moving, a preview of a linear span is displayed as a red line:
To join nodes with a bezier curve span instead, click and hold
down the left mouse button before dragging. Release the
mouse button to create the node.
138 • The 2D design process ArtCAM User Guide
To constrain the angle of the linear span drawn between
points (nodes) to 15 degree increments, hold down the Ctrl
key when moving the mouse.
After clicking the mouse, the span connecting the nodes is drawn
as a black line:
6. Repeat the previous two steps to create more nodes joined by
spans.
7. Use one of the following methods to end the polyline:
To end the polyline and enter Select mode, right-click;
To end the polyline and stay in Polyline Creation mode, press
the Space Bar;
To join the polyline's start and end nodes and stay in Polyline
Creation mode, press the Tab key; or
To end the polyline, create a closed polygon and stay in
Polyline Creation mode, click the polyline's start node.
You can also create a polyline using specific values:
1. Choose the vector layer (see page 124) on which you want to create
the polyline.
2. Make sure the vector layer on which you want to create your
polyline (see page 130) is visible.
3. Use one of the following methods to display the Poly Line
Creation settings on the Tool Settings panel:
From the Design Tools toolbar, click the Create Polyline
button;
Right-click the 2D View or 3D View window, then select
Drawing > Polyline in the context menu; or
ArtCAM User Guide The 2D design process • 139
In the Vector Tools area of the Assistant panel, click the
Create Polyline button from the Vector Creation
toolset.
4. To create a polyline from bezier curve spans linked by smoothed
nodes, select Draw Smooth Polylines.
5. Use one of the following methods to specify the position of the
polyline's start node:
In the X and Y boxes, type the node's X and Y coordinates;
Move the mouse cursor to the position where you want to
create the node in the polyline. The X and Y coordinates of its
position are shown in the Cursor Position area and on the
Status Bar.
In the degs box, type the angle of the polyline's span, and then,
in the L box, type the polyline's length; or
In the dx and dy boxes, type the distance of the node along the
X and Y axes.
6. Click Add to create the node and its associated span.
7. Repeat steps 5 to 6 to create more nodes joined by spans.
8. Position the mouse cursor over the 2D View or 3D View window,
then use one of the following methods to end the polyline:
To end the polyline and enter Select mode, right-click;
To end the polyline and stay in Polyline Creation mode, press
the Space Bar;
To join the polyline's start and end nodes and stay in Polyline
Creation mode, press the Tab key; or
To end the polyline, create a closed polygon and stay in
Polyline Creation mode, click the polyline's start node.
Converting vector artwork into bitmap artwork
You can create bitmap artwork on the currently active bitmap layer using
selected vector artwork. The bitmap artwork is created in the current
primary colour:
around the boundary of the selected vector artwork; or
within the boundary of the selected vector artwork.
You can use the bitmap artwork to:
140 • The 2D design process ArtCAM User Guide
create 3D shapes (see page 177); or
restrict the reach of Sculpting tools (see page 232).
To convert vector artwork into bitmap artwork:
1. Select the vectors (see page 122) you want to convert into bitmap
artwork.
2. Choose the bitmap layer (see page 99) on which you want to create
the bitmap artwork.
3. Make sure the bitmap layer is visible (see page 101).
4. Change the primary colour (see page 109) to the colour in which
you want to create the bitmap artwork.
5. To flood fill the selected vectors, use one of the following methods:
From the Bitmap Tools toolbar, click the Flood Fill
Vectors button.
From the Menu Bar, click Vectors > Flood Fill Vectors; or
In the Vector Tools area of the Assistant panel, click the
Flood Fill Vectors button in the Vector Bitmap toolset.
The colour filled area is created on the currently active bitmap
layer.
6. To convert the selected vectors into bitmap artwork, use one of the
following methods:
From the Bitmap Tools toolbar, click the Vector To Bitmap
button;
From the Menu Bar, click the Vectors > Copy Vectors
Into Bitmap option; or
In the Vector Tools area of the Assistant panel, click the
Vector To Bitmap button in the Vector Bitmap toolset.
A one pixel wide outline is created on the currently active bitmap
layer.
7. Use one of the following methods to toggle the visibility of all
vector layers off:
ArtCAM User Guide The 2D design process • 141
From the Project panel, click the icon beside Vectors in
the Project Tree;
From the Project panel, right-click Vectors in the Project
Tree, then click Toggle All Visibility in the context menu; or
From the Vector Layers panel, click the Toggle All
Visibility button.
You can now see clearly the bitmap artwork created from the
vector artwork. For details, see Viewing a layer (see page 130).
Editing vector artwork
Almost all of the preset vector shapes created using the Vector Creation
tools can be edited in the same way: square, rectangle, circle, ellipse,
polygon and star. For further information on these shapes, see Creating
preset vector shapes (see page 133).
These vectors can be edited:
using specific properties on the Tool Settings panel; or
working in Node Editing mode, and using the vector's spans, nodes
and control points.
All other vectors can be edited only when working in Node Editing mode,
and using their spans, nodes and control points.
To edit a preset vector shape:
1. Select the vector (see page 122) you want to edit.
2. Use one of the following methods to display the selected vector's
properties on the Tool Settings panel, and its manipulation
handles in the 2D View and 3D View windows:
Press the E key; or
Right-click the selected vector, then click Edit in the context
menu. For example, Edit Ellipse.
You can only edit vectors drawn using the following tools
available in the Vector Creation toolset:
142 • The 2D design process ArtCAM User Guide
3. On the Tool Settings panel, change the selected vector's
properties as required. For example, specify its new height in the
Height box. For details, see Creating preset vector shapes (see
page 133).
Vectors created using any of the methods listed below cannot be edited
using specific properties:
The Create Polyline tool. For details, see Creating preset
vector shapes (see page 133);
The Create Arcs tool. For details, see Creating free-form
vector shapes (see page 137);
The Create Rectangle, Create Circles, Create Ellipse,
Create Polygons or Create Stars tool, and where a node or
span has been moved or edited;
the Vector Library or Vector Import tool; or
the Bitmap To Vector tool. For details, see Converting vector
artwork into bitmap artwork (see page 140).
To edit vector artwork created using any of these methods, you must use
its spans and nodes. When working in Node Editing mode, you can use
the options on the selected vector's context menu to change its spans and
nodes.
When a vector is selected, use one of the following methods to enter
Node Editing mode:
You cannot work in Node Editing mode in the 3D View window.
In the Design Tools toolbar, click the Node Editing
button;
If the Node Editing button is shown as in the
Design Tools toolbar, then you are already in Node Editing
mode.
If the Node Editing button is shown as in the Design
Tools toolbar, then you are working in the 3D View
window. Press the F2 key to work in the 2D View window.
ArtCAM User Guide The 2D design process • 143
Right-click the 2D View window, then click Node Editing from
its context menu;
Press the N key; or
In the Vector Tools area of the Assistant panel, click the Node
Editing button from the Vector Editing Mode toolset.
Selecting nodes and control points
You can select single or multiple nodes and control points in the vector
artwork drawn on a vector layer.
You can select nodes and control points only from the 2D View window.
To select nodes and control points:
1. Select the vector (see page 122) you want to edit.
2. Enter Node Editing mode (see page 142).
A bounding box surrounds the selected vector, within which you
can see its spans, nodes and control points.
3. To select a single node or control point:
a. Move the mouse cursor over the node or control point you
want to select.
b. When the cursor changes to , click the node or control point
beneath the cursor.
To deselect a node or control point, position the mouse
cursor over the node or control point, hold down the Shift
key, and then click.
If you select a node that has adjoining control points, these are also
selected; all of which are red.
For example, when the node shown below is selected, we can see
that its adjoining control points are also selected:
144 • The 2D design process ArtCAM User Guide
Before... After...
4. To select more than one node or control point, use one of the
following methods:
Click and drag to create a bounding box around the nodes and
control points.
Before... After...
Click to select a node or control point. Hold down the Ctrl key,
then click the additional nodes and control points. The selected
nodes and control points are red.
ArtCAM User Guide The 2D design process • 145
Before... After...
Click to select a node or control point. Hold down the Shift
key, and then click to select a second node or control point.
ArtCAM calculates the shortest distance between the selected
nodes, and then selects the other nodes and control points
between them. The selected nodes and control points are red.
Before... After...
146 • The 2D design process ArtCAM User Guide
Converting spans
Spans within vector artwork can be linear, arcs or bezier curves. A span is
what joins two nodes in a vector. When working in Node Editing mode,
you can use the options on the selected vector's context menu to change
the type of span.
To convert a span:
1. Select the vector (see page 122) you want to edit.
2. Enter Node Editing mode (see page 142).
A bounding box surrounds the selected vector, within which you
can see the spans, nodes and control points that make up the
selected vector.
There are no control points associated with a linear span.
There are two control points associated with a bezier curve
span, and each of them is attached to the node located at
either end of the span. There is one control point associated
with an arc span, and this is located midway between the
nodes located at either end of the span.
ArtCAM User Guide The 2D design process • 147
For example, the first numbered span shown below is an arc, the
second a line and the third a bezier curve:
3. Right-click the span you want to change, then click either of the
Convert span options in the context menu:
If you are converting a linear span, click Convert span to
bezier or Convert span to arc.
You can also press the A key to convert a linear or bezier
span to an arc span.
If you are converting a bezier curve span, click Convert span
to line or Convert span to arc.
You can also press the L key to convert a bezier or arc span
to a linear span.
If you are converting an arc span, click Convert span to line
or Convert span to bezier.
You can also press the B key to convert an arc or linear span
to a bezier span.
148 • The 2D design process ArtCAM User Guide
In our example, if we convert the first numbered span from an arc
to a line, the second from a line to a bezier and the third from a
bezier to an arc, we can see how the overall shape of the selected
vector changes quite considerably:
Moving nodes
You can move one or more nodes in a selected vector to a new position.
This changes the vector's shape and structure.
To move a single node or control point:
1. Select the vector (see page 122) you want to edit.
2. Enter Node Editing mode (see page 142).
If the Node Editing button is shown as in the
Design Tools toolbar, then you are already in Node Editing
mode.
ArtCAM User Guide The 2D design process • 149
A bounding box surrounds the selected vector, within which you
can see the spans, nodes and control points that make up the
selected vector.
3. Move the mouse cursor over the node or control point you want
to move.
4. When the cursor changes to , click and drag the node or control
point into its new position. Release the mouse button to set its
position.
For example, when the control point in the circle shown below is
dragged diagonally to the left, we can see that the overall shape of
the vector changes:
Before... After...
To move a selection of nodes simultaneously:
1. Select the vector (see page 122) you want to edit.
2. Enter Node Editing mode (see page 142).
If the Node Editing button is shown as in the
Design Tools toolbar, then you are already in Node Editing
mode.
A bounding box surrounds the selected vector, within which you
can see the spans, nodes and control points that make up the
selected vector.
3. Hold down the Ctrl key, and then select the nodes (see page 144)
you want to move. The selected nodes and any adjoining control
points are red.
4. Use one of the following methods to move the selected nodes:
150 • The 2D design process ArtCAM User Guide
Move the mouse cursor over any of the selected nodes, click
and drag the node to move all of the selected nodes, then release
the mouse button to set their new position; or
Use the four arrow keys on your keyboard to nudge the selected
nodes into their new position.
Alternatively, you can move a node to an exact position:
1. Select the vector (see page 122) you want to edit.
2. Enter Node Editing mode (see page 142).
If the Node Editing button is shown as in the
Design Tools toolbar, then you are already in Node Editing
mode.
A bounding box surrounds the selected vector, within which you
can see the spans, nodes and control points that make up the
selected vector.
3. Right-click any node, then select Properties from the context
menu. The Node Properties dialog box is displayed:
The node's current X and Y co-ordinates are shown in the X
coordinate and Y coordinate boxes.
4. In the X coordinate and Y coordinate boxes, specify the X and
Y coordinates of the node's new position.
5. Click OK to move the node and close the dialog box.
ArtCAM User Guide The 2D design process • 151
Inserting nodes
You can insert a node in any span within open or closed ungrouped
vectors drawn on a vector layer. Inserting a node divides a span into two
new spans of the same type as the original. Inserting nodes gives you
greater freedom to change a vector's overall shape.
You can also insert a start node in any span within closed vectors drawn
on a vector layer. This divides a span into two new spans of the same type
as the original. The start node is shown in green.
To insert a node in a span:
1. Select the vector (see page 122) you want to edit.
2. Enter Node Editing mode (see page 142).
If the Node Editing button is shown as in the
Design Tools toolbar, then you are already in Node Editing
mode.
A bounding box surrounds the selected vector, within which you
can see its spans, nodes and control points.
3. Move the mouse cursor over the position in the span in which
you want to insert a node.
4. When the mouse cursor changes to :
right-click, then select Insert a node from the context menu;
or
press the I key.
A new node is created in the span beneath the mouse cursor,
dividing it into two separate spans.
For example, when a node is inserted into the bezier curve span
shown below, you can see that a second bezier curve span with two
adjoining control points is created:
152 • The 2D design process ArtCAM User Guide
Before... After...
Adding nodes to vector artwork can be a time consuming
process. Instead, you can use the Create Polyline tool to
create new, more complicated shapes. With the Create
Polyline tool settings displayed in the Tool Settings panel,
each corresponding movement and mouse click creates a new
node and connects it to the last with a linear or bezier curve
span. For details, see Creating free-form vector shapes (see
page 137).
To insert a start node in a span:
1. Select the vector (see page 122) you want to edit.
You cannot insert a start node into an open vector.
2. Enter Node Editing mode (see page 142).
If the Node Editing button is shown as in the
Design Tools toolbar, then you are already in Node Editing
mode.
A bounding box surrounds the selected vector, within which you
can see the spans, nodes and control points that make up the
selected vector.
ArtCAM User Guide The 2D design process • 153
3. Position the mouse cursor over the span in which you want to
insert a start node.
4. When the mouse cursor changes to :
right-click, then select Insert Start Node from the context
menu; or
press the P key.
A new node is created in the span beneath the mouse cursor,
dividing it into two separate spans. The previous start node in the
selected closed vector changes to a node.
For example, when a start node is inserted into the bezier curve
span shown below, you can see that a second bezier curve span
with two adjoining control points is created, and the previous start
node changes to a node:
Before... After...
Smoothing nodes
You can smooth any node in a vector, other than the start or end node in
an ungrouped open vector. For details, see Selecting nodes and control
points (see page 144) and Selecting vector artwork (see page 122).
When smoothing, the span on either side of a node is converted to a
bezier curve span. ArtCAM appends control points to the node which
enable you to control the curvature of the selected vector.
To smooth a single node:
1. Select the vector (see page 122) you want to edit.
2. Enter Node Editing mode (see page 142).
154 • The 2D design process ArtCAM User Guide
If the Node Editing button is shown as in the
Design Tools toolbar, then you are already in Node Editing
mode.
A bounding box surrounds the selected vector, within which you
can see the spans, nodes and control points that make up the
selected vector.
3. Use one of the following methods to smooth a node:
Right-click the node you want to smooth, then select Smooth
node from the context menu; or
Select the node (see page 144), then press the S key.
The spans on either side of the node are converted to bezier curves.
The node changes from black to blue.
For example, a node in a polyline is displayed as shown when
smoothing is applied:
Before...
After...
ArtCAM User Guide The 2D design process • 155
If you move one of the control points joined to the smoothed node,
the other moves too. This simultaneous movement preserves the
tangency between the two bezier curve spans.
To smooth a selection of nodes simultaneously:
1. Select the vector (see page 122) you want to edit.
2. Enter Node Editing mode (see page 142).
If the Node Editing button is shown as in the
Design Tools toolbar, then you are already in Node Editing
mode.
A bounding box surrounds the selected vector, within which you
can see the spans, nodes and control points that make up the
selected vector.
3. Hold down the Ctrl key, and then select the nodes (see page 144)
you want to smooth. The selected nodes are red.
4. Use one of the following methods to smooth the selected nodes:
Right-click any of the selected nodes, then select Smooth
Points from the context menu; or
Press the S key.
The spans on either side of the selected nodes are converted to
bezier curves.
For example, a selection of five nodes in a polyline is displayed as
shown below when smoothing is applied:
Before...
156 • The 2D design process ArtCAM User Guide
After...
To remove the smoothing applied to a node:
1. Select the vector (see page 122) you want to edit.
2. Enter Node Editing mode (see page 142).
If the Node Editing button is shown as in the
Design Tools toolbar, then you are already in Node Editing
mode.
A bounding box surrounds the selected vector, within which you
can see the spans, nodes and control points that make up the
selected vector.
3. Position the mouse cursor over the node from which you want to
remove smoothing.
4. When the mouse cursor changes to :
right-click and select Smooth node from the context menu; or
press the S key.
The smoothing is removed, and the node changes from blue to
black.
For example, a node in a polyline is displayed as shown below
when its smoothing is removed:
ArtCAM User Guide The 2D design process • 157
Before...
After...
Although the span on either side of the node remains as a bezier
curve span, removing its smoothing causes the control point on
either side of the node to affect its adjoining bezier curve span
only, rather than the whole of the selected vector.
For example, when we move the control point on the right of the
node shown below, we can see that the control point on its left
remains in the same position:
158 • The 2D design process ArtCAM User Guide
Before...
After...
Aligning nodes
You can align a selection of nodes and control points in either the
horizontal (X) or vertical (Y) axis. All selected nodes and control points
are replaced with a horizontal or vertical linear span.
To keep intermediate nodes and control points when aligning nodes,
deselect the Align Nodes - replace with a single line option
on the Options panel (see page 49).
To align a selection of nodes and control points in a vector:
1. Select the vector (see page 122) you want to edit.
2. Enter Node Editing mode (see page 142).
If the Node Editing button is shown as in the
Design Tools toolbar, then you are already in Node Editing
mode.
ArtCAM User Guide The 2D design process • 159
A bounding box surrounds the selected vector, within which you
can see its spans, nodes and control points.
3. Hold down the Ctrl key, then select the nodes (see page 144) and
control points you want to align. The selected nodes and control
points are red.
4. To align the selected nodes and control points, right-click any of
the selected nodes to display the context menu, then select:
Align Nodes > in X to align them horizontally
Align Nodes > in Y to align them vertically.
For example, a selection of nodes and control points look as shown
below when aligned horizontally and vertically:
Before...
Align in X... Align in Y...
160 • The 2D design process ArtCAM User Guide
Importing artwork from PDF files
Adobe's Portable Document Format (*.pdf) files can contain both bitmap
and vector artwork. Rather than gradually importing separate pieces of
vector and bitmap artwork into a model, you can use a PDF file to:
batch import several pieces into an open model; or
create a new model containing several pieces of artwork.
The artwork from the PDF file can be edited in the same way as if it was
created using ArtCAM's vector and bitmap tools.
Every page in a PDF file has a crop box that specifies the region to which
its contents are clipped when displayed or printed. When creating a new
model from a PDF file, ArtCAM uses the crop box on its first page to set
the model dimensions. This ensures that all vector and bitmap artwork in
the PDF file is included in the model.
When importing a PDF file into an open model with dimensions equal to
or greater than those of the crop box, all of its vector and bitmap artwork
is imported. If the model's dimensions are smaller than the crop box, all
vector artwork is imported, but any bitmap artwork outside of the model
area is lost.
The vector and bitmap artwork extracted from each page in the PDF file
is placed on separate vector and bitmap layers. Each of these vector and
bitmap layers is:
named with the PDF file's title and the page number from which its
artwork was extracted;
added to the layer stack directly above the layer which was
previously active;
visible; and
unlocked.
Creating a model from a PDF file
To create a new model using a PDF file:
1. Use one of the following methods to display the Open dialog box:
From the Start panel, click Open Model;
From the Menu Bar, click File > Open; or
ArtCAM User Guide The 2D design process • 161
Press the Ctrl+O keys.
To list only PDF files, click the Files of type list box, then
select the Portable Document Format (*.pdf) option.
2. Select the PDF file you want to work with, and then click Open.
162 • The 2D design process ArtCAM User Guide
If you are working in ArtCAM Pro or JewelSmith, the Size For
New Model dialog box is displayed:
If you are working in ArtCAM Insignia, the Setup Job
Dimensions dialog box is displayed:
3. In the Units area, select mm or inches.
4. In the Height (Y) and Width (X) boxes, specify the height and
width of the model you want to create. The default values are taken
from the PDF file's crop box.
If you adjust the model size so that it is smaller than the PDF file's
crop box, the bitmap artwork from the PDF file's first page outside
of the model area is lost. The PDF file cannot be scaled to fit inside
the model area.
ArtCAM User Guide The 2D design process • 163
5. Specify the model's origin by clicking one of the numbered
positions shown below:
The icon is displayed on the box diagram in your selected
position.
6. If you are working in ArtCAM Pro or JewelSmith:
a. In the Resolution area, click and drag the slider to set the
model resolution:
A total resolution of approximately 1,500,000 points is suitable
for most jobs. When creating vectors or reliefs using the bitmap
artwork extracted from a PDF file, choosing a higher resolution
helps to produce cleaner results.
After a model is created, you can use the Adjust Model
Resolution button on the Model toolbar to change
the resolution.
7. If you are working in ArtCAM Insignia:
a. In the Thickness (Z) box, specify the thickness of the material
you are using for machining.
b. In the Material Z Zero area, specify the Z-axis zero level. This
is the position of the cutting tool relative to the material block's
surface. Click:
Top of Block to position the cutting tool on the material
surface; or
Machine Bed to position the cutting tool on the machine bed.
The icon is displayed in either the top or bottom front left
corner of the box diagram to mark the job origin.
c. In the Model Position In Material area, set the position of
the model relative to the material block. Click:
164 • The 2D design process ArtCAM User Guide
Top Of Block to align the model's zero plane with the material
surface; or
Machine Bed to align the model's zero plane with the machine
bed.
8. Click OK to create your model.
A tabbed 2D View and 3D View window is created in the viewing
area. The 2D View window is selected by default, in which you
can see the vector artwork extracted from each of the PDF file's
pages.
9. On the Project panel, click beside:
Vectors to display the vector layers created from each of
the PDF file's pages; or
Bitmaps to display the bitmap layers created.
Importing a PDF file into an open model
To import a PDF file into an open model:
1. Use one of the following methods to display the Load Vector
Layer dialog box:
From the Project panel, right-click Vectors in the Project
Tree, then click Import from the context menu;
From the Vector Layers panel, click the Import Vectors
button; or
From the Menu Bar, click the Vectors > Load Layer...
option.
2. In the Load Vector Layer dialog box, select the PDF file you
want to import, and then click Open.
ArtCAM User Guide The 2D design process • 165
The 3D Design
Process
After you have created or imported your vector and bitmap artwork, and
completed any necessary editing, you are ready to create:
2D toolpaths (see page 240); or
reliefs.
A relief is essentially one or more three-dimensional shapes in a model,
although there are two different concepts to consider when working with
them: the 'relief layer' and the 'composite relief'.
The content of a relief layer comprises one or more three-dimensional
shapes typically created:
from attributes (see page 177) applied to vector artwork and bitmap
colours;
by importing (see page 226) a triangle model, surface model or
piece of relief clipart;
using the Sculpting tools (see page 232).
The content on these relief layers combine to form a composite relief.
Exactly how each of the relief layers interact depends on the combine
mode (see page 169) assigned to each of them, and whether or not they
are visible (see page 172).
A composite relief can be built from two separate layer stacks in the
model; one representing the front surface of your design, the other
representing the back. You can view the composite relief resulting from
these layer stacks separately or concurrently.
166 • The 3D Design Process ArtCAM User Guide
When you have created or imported your composite relief, you are ready
to create and calculate the 3D toolpaths (see page 240) needed to machine
it. These toolpaths can then be simulated (see page 272) so that you can
check for potential issues during the machining process, the surface
finish, and envision your finished piece.
Using relief layers
Relief layers, like vector and bitmap layers, are contained in a stack.
Unlike vector and bitmap layers, there are two stacks of relief layers; one
representing the front surface and another representing the back surface
of a three-dimensional model.
If you are working in ArtCAM Insignia, there are no relief layers.
When working from the Project panel, both layer stacks are displayed
simultaneously in the Project Tree. When working from the Relief
Layers panel, only one of the relief layer stacks can be displayed at a
time.
You can use one of the following methods to display either of the relief
layer stacks:
From the Project panel, click beside Front Relief or
Back Relief in the Project Tree; or
The Project panel is docked and pinned on the right of the
interface.
From the Relief Layers panel, click the list box, then Front
Relief or Back Relief.
To display the Relief Layers panel, right-click a docking
area then select Relief Layers in the context menu.
Every ArtCAM model contains an empty default relief layer on each of
the stacks, named Relief Layer. However, you can create as many relief
layers as you want; either empty, or from imported clipart.
Choosing the active layer
Only one relief layer can be active at a time, although the content across
all visible relief layers is displayed in the 3D View window.
Using the active relief layer you can:
create a bitmap layer;
ArtCAM User Guide The 3D Design Process • 167
export its relief as a *.rlf, *.bmp or *.tif file;
create a duplicate copy of the layer and its content; or
delete the layer and its content.
To choose the active relief layer from the Project panel:
1. Click beside:
Front Relief in the Project Tree to display the layer stack
that makes up the model's front surface; or
Back Relief in the Project Tree to display the layer stack
that makes up the model's back surface.
2. In the Project Tree, click the layer you want to work with. Its name
is bold and highlighted.
To choose the active relief layer from the Relief Layers panel:
To display the Relief Layers panel, right-click a docking area,
toolbar or the Status Bar, then select Relief Layers from the
context menu.
1. Click the list box, then select:
Front Relief to display the layer stack that makes up the
model's front surface; or
Back Relief to display the layer stack that makes up the
model's back surface.
2. In the layer stack, click the layer you want to work with. Its name
is highlighted.
Creating a new layer
In an ArtCAM model, you can create as many relief layers as you like.
This gives you greater control over changing the appearance of the
composite relief.
You can use one of the following methods to create a new relief layer:
From the Project panel, right-click Front Relief or Back
Relief in the Project Tree, then select New from the context menu;
From the Relief Layers panel, click the New Relief Layer
button; or
From the Menu Bar, click the Reliefs > Create New Layer
option.
Each new relief layer that you create is:
168 • The 3D Design Process ArtCAM User Guide
named Relief Layer;
numbered sequentially;
active;
selected;
added to the layer stack directly above the layer which was
previously active;
given the Add combine mode; and
visible in the 3D View window.
Setting the combine mode
In the 3D View window, the relief you see is the composite relief. It is
made from a stack of one or more visible relief layers. You can
significantly affect how the composite relief takes shape by changing a
relief layer's combine mode. ArtCAM starts with the layer at the bottom
of the stack, then moves upwards, applying the combine mode for each
visible layer.
To set a relief layer's combine mode:
1. Make sure the relief layer is visible (see page 172).
When working from the Project panel, the combine mode icon in
the Project Tree is greyed-out when a relief layer is hidden. For
example, .
2. Press the F3 key to display the 3D View window so you can see
how the composite relief changes as a result of setting the layer's
combine mode.
3. Use one of the following methods to specify how you want to
combine the relief layer's content with each of the visible layers
below in the stack:
From the Project panel, right-click the relief layer in the
Project Tree, then select the combine mode option in the context
menu.
ArtCAM User Guide The 3D Design Process • 169
From the Relief Layers panel, click the combine mode button
currently shown to display the combine mode toolset, then click
the button you want to use.
From the Relief Layers panel, click the combine mode button
currently shown to toggle through each of them in the toolset.
Select:
Add to add the relief layer's content to the visible layers below
in the stack.
Subtract to subtract the relief layer's content from the visible
layers below in the stack.
Merge High to merge the relief layer's content with the visible
layers below in the stack, so that only the highest points remain.
Merge Low to merge the relief layer's content with the visible
layers below in the stack, so that only the lowest points remain.
Multiply to multiply the height of the relief layer's points by
the coincident (matching) points on the visible layers below in the
stack.
If you create a new relief layer (see page 168), the Add
combine mode is selected by default.
When you import relief clipart, you can choose the layer's
combine mode.
To create a feasible composite relief, a relief layer with the
Multiply combine mode applied should have a maximum
Z height of between 0 and 1.
170 • The 3D Design Process ArtCAM User Guide
Renaming a layer
In every new ArtCAM model, the default relief layer is named Relief
Layer. All relief layers you create are named Relief Layer, and given a
unique number. When you import relief clipart, the new relief layer uses
the name of the file from which it is created. You can rename any of the
relief layers in a model.
To rename a relief layer:
1. Use one of the following methods to display the layer's name box:
From the Project panel, right-click the layer in the Project
Tree, then click Rename in the context menu; or
From the Relief Layers panel, double-click the layer in the
stack.
2. In the name box, type the name you want to give to the layer.
To revert to the name previously given to the layer, press the
Esc key.
3. Press the Enter key, or click in the empty space below the layer
stack to set the name of the layer.
Creating a bitmap layer from a relief layer
You can create a new bitmap layer containing a greyscale image of the
currently active relief layer's content.
The new bitmap layer is:
named with the relief layer from which the greyscale image was
created;
active;
selected;
added to the layer stack directly above the layer which was
previously active; and
visible.
Use one of the following methods to create the bitmap layer:
From the Project panel, right-click the relief layer in the Project
Tree, then click Create Bitmap in the context menu; or
From the Relief Layers panel, click the Create Bitmap Layer
button.
ArtCAM User Guide The 3D Design Process • 171
Viewing a layer
You can change the appearance of the composite relief by choosing a
specific relief layer and controlling whether or not it is visible. When a
relief layer is created, it is visible by default.
To control a relief layer's visibility:
1. If you are working with the layer stack associated with the
Front Relief, select the Toggle Front Relief button in the
3D View toolbar.
2. If you are working with the layer stack associated with the
Back Relief, select the Toggle Back Relief button in the
3D View toolbar.
3. Use one of the following methods to control whether or not a
layer's content can or cannot be seen:
To hide a layer's content, click its icon;
When a relief layer is hidden from the Project panel, its
combine mode icon in the Project Tree is greyed-out. For
example, changes to .
To hide the content on all but one layer, right-click the icon
associated with the layer you want to keep visible;
To hide the content on all layers in either stack when working
from the Project panel, click the icon beside Relief in
the Project Tree;
To hide the content on all layers when working from the Relief
Layers panel, click the Toggle All Visibility button;
To display a layer's content, click its icon;
To display the content on all but one layer, right-click the
icon associated with the layer you want to keep hidden;
To display the content on all layers in either stack when
working from the Project panel, click the icon beside
Relief in the Project Tree; or
To display the content on all layers when working from the
Relief Layers panel, click the Toggle All Visibility
button on the Relief Layers panel.
172 • The 3D Design Process ArtCAM User Guide
Previewing a relief layer's content
On the Relief Layers panel, each relief layer has its own thumbnail
image that enables you to check its content whether it is currently visible
in the 3D View window or not. This is particularly valuable when a
composite relief is made up of a large number of relief layers.
The Relief Layers panel is hidden by default. To display the panel,
right-click a docking area then select Relief Layers from the
context menu.
To preview the content on a relief layer:
1. On the Relief Layers panel, move the mouse cursor over the
relief layer's thumbnail image to the left of its relief combine mode
toolset.
The thumbnail image is magnified to display the content on the
relief layer more clearly.
The dimensions of the preview thumbnail image associated
are 17 x 17 pixels. The dimensions of the magnified
thumbnail image are 100 x 100 pixels.
The thumbnail image, either in its original or magnified state,
is a scaled-to-fit isometric view of the relief layer as if it were
shown in isolation in the 3D View window. The thumbnail
view does not use the view orientation currently applied to
the 3D View window.
If you move the mouse cursor up or down vertically in line
with the column of thumbnail images in the layer stack, the
magnified thumbnail image is updated.
Transferring relief layers between stacks
The composite relief can be built from one of two layer stacks in the
model; one representing the front surface of your piece, the other its back.
ArtCAM User Guide The 3D Design Process • 173
Although you can only work with one stack at a time, you can use the
Toggle Front Relief and Toggle Back Relief tool in the 3D View
toolbar to concurrently view the composite relief resulting from both
stacks.
When you transfer a relief layer from one stack to the other, the
composite relief resulting from both layer stacks is affected. It is prudent
to check the composite relief shown in the 3D View window whenever
you transfer a relief layer.
In every new model, each of the stacks includes an empty relief layer.
There must always be at least one layer in each of them.
To transfer a relief layer to the opposite layer stack:
1. Use one of the following methods to display the layer stack from
which you want to transfer a layer:
From the Project panel, click Front Relief or Back
Relief in the Project Tree; or
From the Relief Layers panel, click the list box, then select
the layer stack: Front Relief or Back Relief.
2. Choose the layer (see page 167) you want to transfer to the
opposite stack. Its name is bold and highlighted.
Rather than transferring the active relief layer to the opposite
stack, you might prefer to duplicate the layer and transfer this
instead. This means that an identical layer is included in both
stacks.
Where there is only one layer in the current stack, you cannot
transfer this to the opposite stack. If you try to transfer the
only relief layer, a message box is displayed warning that this
cannot be done. Click OK to close the message box.
3. Use one of the following methods to transfer the currently active
layer to the opposite layer stack:
From the Project panel, right-click the relief layer in the
Project Tree, then click Swap Sides from the context menu; or
From the Relief Layers panel, click the Transfer Opposite
Side button.
The relief layer is no longer included in the layer stack currently
displayed.
4. Use one of the following methods to confirm that the layer has
been transferred to the opposite stack,
174 • The 3D Design Process ArtCAM User Guide
From the Project panel, click beside the opposite Relief
in the Project Tree; or
From the Relief Layers panel, click the list box, then select
the opposite layer stack: Back Relief or Front Relief.
The opposite layer stack is displayed and you can see the
transferred relief layer. The composite relief made up from this
layer stack is displayed in the 3D View window.
Creating a relief layer from bitmap artwork
You can create a new relief layer from a bitmap layer. Each colour in the
bitmap layer's artwork produces a three dimensional shape with a
particular height. The height is calculated using the colour's RGB values.
In general, bright colours produce high shapes, while dark colours
produce low shapes. You can restrict the height of these shapes.
The new relief layer is:
given the same name as the currently active bitmap layer;
active;
selected;
added to the layer stack directly above the layer which was
previously active;
given the Add combine mode ; and
visible.
To create a relief layer from a bitmap layer:
1. Choose the bitmap layer (see page 99) you want to use to create a
relief layer. Its name is bold and highlighted.
2. Use one of the following methods to display the Scale Relief
Height dialog box:
From the Project panel, right-click the bitmap layer in the
Project Tree, then select Create Relief from its context menu;
or
ArtCAM User Guide The 3D Design Process • 175
From the Bitmap Layers panel, click the Create Relief
Layer button.
The current height value displayed is not the actual Z height
of the composite relief. This is an arbitrary value calculated
at 1/4 of either the model's height (Y) or width (X); whichever
is the smallest at the time of creating the relief.
3. In the New Height box, specify the maximum Z height of the
relief.
4. Click the OK button. The dialog box is closed, and the relief layer
is created.
176 • The 3D Design Process ArtCAM User Guide
Using the Shape Editor
You can create simple three-dimensional shapes on relief layers using the
Shape Editor tool together with:
colours drawn on bitmap layers (see page 103); or
closed vectors drawn on vector layers (see page 132).
If you are working in ArtCAM Insignia, the Shape Editor tool is
not available.
Using the Shape Editor tool, you can control:
the shape's profile;
the shape's angle;
the shape's height; and
how the shape is combined with any shapes already on the
currently active relief layer.
Creating simple shapes using bitmap colours
You can create a simple three dimensional shape using all areas of bitmap
artwork displayed in the primary colour. The shape is created on the
currently active relief layer.
To create a shape using bitmap artwork:
1. Choose the bitmap layer (see page 99) containing the artwork you
want to use to create a shape.
2. Make sure the bitmap layer is visible (see page 101).
3. Choose the relief layer (see page 167) on which you want to create
the shape.
4. If you are working in the 3D View window, click the Colour
Shade button in the 3D View toolbar to display the artwork
on the currently active bitmap layer.
5. Make sure that you are working in Select mode (see page 122).
If the Select button is shown as in the Design Tools
toolbar, then you are already in Select mode.
ArtCAM User Guide The 3D Design Process • 177
6. Select the colour you want to use to create the shape as the primary
colour (see page 109).
7. Use one of the following methods to display the Shape Editor:
a. In the Relief Creation toolbar, click the Shape Editor
button;
b. From the Menu Bar, click Model > Shape Editor option; or
c. Press the F12 key;
You can double-click a colour to select it as the primary
colour and display the Shape Editor.
The primary colour is displayed in the Shape Editor's window.
The default settings enable you to create a flat shape with a start
height of zero; this is represented by the horizontal line shown.
For example, with yellow selected as the primary colour, the
Shape Editor looks as follows:
8. Select the shape's profile by clicking one of the following buttons:
Click to select a rounded profile;
178 • The 3D Design Process ArtCAM User Guide
Click to select an angled profile; or
Click to select a flat profile.
The image shown in the dialog's window changes according to
your selected profile.
9. In the Start Height box, specify the Z height at which the shape is
created. This creates a vertical side wall in the shape. If you are
creating a flat shape, this also controls the height of the plane.
10.If you are creating a rounded or angled shape, specify its angle
using one of the following methods:
In the Angle box, type the angle; or
Type a positive value to create a convex shape, a negative
value to create a concave shape, or 0 to create a plane.
Click and drag the leftmost slider; or
Click or on the right of the Angle box:
11.If you are creating a rounded or angled shape, choose the method
you want to use to control the shape's height:
To allow the shape to grow to the height that it would naturally
reach, click the No Limit option. This is selected by default.
ArtCAM User Guide The 3D Design Process • 179
To apply a scaling factor to the shape in its Z-axis, click
Scale, then specify the scaling factor either by typing it in
the Scale box or clicking and dragging the rightmost slider:
Drag the slider upwards to increase the scaling factor, or
downwards to decrease the scaling factor. The scaling factor
is shown in the Scale box.
To allow the shape to grow to a specific height and then plateau,
click the Limit To Height option, then specify the maximum
height in the Height box.
If the natural height of the shape exceeds that of the value
specified in the Height box, a flat top is created.
To apply a scaling factor to the shape in its Z-axis, click
Scale, then set the scaling factor either by typing it in the
Scale box or clicking and dragging the rightmost slider.
To allow the shape to grow to a specific height by applying a
scaling factor in its Z-axis, click the Scale To Height option,
then specify the height in the Height box. This does not create
a flat top in the shape.
12.To apply the shape attributes to the colour, click Apply.
You can revert to the Shape Editor's default settings by
clicking Reset.
The shape profile applied to the colour is displayed on it's swatch
in the colour palette. For example, if an angled profile is applied to
yellow, it is shown as follows:
13.Select the relief combine mode (see page 185) you want to use to
combine the shape with the currently active relief layer:
180 • The 3D Design Process ArtCAM User Guide
The selected combine mode controls how the shape is
combined with the active relief layer only. It does not control
how the shape is combined with the composite relief. How the
shape is combined with other relief layers to make the
composite relief is determined by the relief layer's combine
mode (see page 169).
To reset all areas beneath the colour to zero, click Zero.
To reset all areas to zero, other than those beneath the
colour, click Zero Rest.
14.Click Close to close the Shape Editor.
If you click Close before applying your specified shape
attributes, a message box is displayed confirming they have
changed and asking if you want to save them. Click Yes to
apply the shape attributes or No to delete them before closing
the Shape Editor.
15.If you are working in the 2D View window, press F3 to display
the 3D View window and see your shape.
Click the Colour Shade button in the 3D View
toolbar to hide the artwork on the currently active bitmap
layer.
Creating simple shapes using closed vectors
You can create a simple three dimensional shape using closed vector
artwork. The shape is created on the currently active relief layer.
To create a shape using closed vector artwork:
1. Make sure the vector layer containing the closed vector you want
to (see page 130) use is visible.
2. If you are working in the 3D View window, click the Toggle
Vector Visibility button in the 3D View toolbar to display
the artwork on all visible vector layers.
3. Make sure that you are working in Select mode (see page 122).
If the Select button is shown as in the Design Tools
toolbar, then you are already in Select mode.
ArtCAM User Guide The 3D Design Process • 181
4. Select the closed vector (see page 122) you want to use to create a
shape.
5. Use one of the following methods to display the Shape Editor
dialog box:
In the Relief Creation toolbar, click the Shape Editor
button;
From the Menu Bar, click the Model > Shape Editor
option;
Press the F12 key; or
Double-click the selected vector.
If you use the last method, be careful not to move the vector
at the same time.
The default settings enable you to create a flat shape with a start
height of zero; this is represented by the horizontal line shown.
6. Select the shape's profile by clicking one of the following buttons:
Click to select a rounded profile;
182 • The 3D Design Process ArtCAM User Guide
Click to select an angled profile; or
Click to select a flat profile.
The image shown in the dialog's window changes according to
your selected profile.
7. In the Start Height box, specify the Z height at which the shape is
created. This creates a vertical side wall in the shape. If you are
creating a flat shape, this also controls the height of the plane.
8. If you are creating a rounded or angled shape, specify its angle
using one of the following methods:
In the Angle box, type the angle; or
Type a positive value to create a convex shape, a negative
value to create a concave shape, or 0 to create a plane.
Click and drag the leftmost slider; or
Click or on the right of the Angle box:
9. If you are creating a rounded or angled shape, choose the method
you want to use to control the shape's height:
To allow the shape to grow to the height that it would naturally
reach, click the No Limit option. This is selected by default.
ArtCAM User Guide The 3D Design Process • 183
To apply a scaling factor to the shape in its Z-axis, click
Scale, then specify the scaling factor either by typing it in
the Scale box or clicking and dragging the rightmost slider:
Drag the slider upwards to increase the scaling factor, or
downwards to decrease the scaling factor. The scaling factor
is shown in the Scale box.
To allow the shape to grow to a specific height and then plateau,
click the Limit To Height option, then specify the maximum
height in the Height box.
If the natural height of the shape exceeds that of the value
specified in the Height box, a flat top is created.
To apply a scaling factor to the shape in its Z-axis, click
Scale, then set the scaling factor either by typing it in the
Scale box or clicking and dragging the rightmost slider.
To allow the shape to grow to a specific height by applying a
scaling factor in its Z-axis, click the Scale To Height option,
then specify the height in the Height box. This does not create
a flat top in the shape.
To allow the shape to grow to a specific height, click the
Constant Height (Vectors Only) option, then specify the
height in the Height box. This creates a shape where its angle
or curvature changes in order to maintain a constant height;
even where its width varies.
10.To apply the shape attributes to the vector, click Apply.
You can revert to the Shape Editor's default settings by
clicking Reset.
11.Select the relief combine mode (see page 185) you want to use to
combine the shape with the currently active relief layer:
184 • The 3D Design Process ArtCAM User Guide
The selected combine mode controls how the shape is
combined with the currently active relief layer only. It does
not control how the shape is combined with the composite
relief. How the shape is combined with other relief layers to
make the composite relief is determined by the relief layer's
combine mode (see page 169).
To reset all areas within the vector boundary to zero, click
Zero.
To reset all areas to zero, other than those within the vector
boundary, click Zero Rest.
12.Click Close to close the Shape Editor.
If you click Close before applying your specified shape
attributes, a message box is displayed confirming they have
changed and asking if you want to save them. Click Yes to
apply the shape attributes or No to delete them before closing
the Shape Editor.
13.If you are working in the 2D View window, press F3 to display
the 3D View window and see your shape.
Calculating a relief
The Relief Calculation tools control how the shape attributes applied to a
colour in a bitmap layer's artwork calculate a new relief and combine it
with the currently active relief layer.
The Relief Calculation tools are available from:
the Menu Bar, by clicking Reliefs > Calculate.
the Shape Editor; and
the Relief Tools area of the Assistant panel, which is hidden by
default.
If you are working in ArtCAM Insignia, the Relief Calculation tools
are not available.
Using one of four combination methods, you can:
ArtCAM User Guide The 3D Design Process • 185
replace (see page 186) the currently active relief layer's content
with a new relief.
add (see page 187) a new relief to the currently active relief layer.
subtract (see page 189) a new relief from the currently active
relief layer.
merge (see page 191) a new relief with the currently active relief
layer, so that only their highest or lowest points are kept.
Replacing the relief
You can replace the currently active relief layer's content with a new
relief.
To replace one relief with another:
1. Choose the bitmap layer (see page 99) containing the artwork you
want to use to create the relief.
2. Make sure the bitmap layer is visible (see page 101).
3. If you are working in the 3D View window, make sure the Colour
Shade button in the 3D View toolbar is toggled on.
4. Apply shape attributes (see page 177) to a colour in the bitmap
layer's artwork.
5. Choose the relief layer (see page 167) containing the relief you
want to replace.
You can use the Preview Relief Layer button in the
2D View toolbar to check the contents of the currently active
relief layer.
6. Use one of the following methods to replace the currently active
relief layer's content with a new relief calculated from the attributes
applied to the colours in your bitmap artwork:
From the Menu Bar, click Reliefs > Calculate > Replace;
or
Click the Replace Relief button in the Relief Tools
area of the Assistant panel;
186 • The 3D Design Process ArtCAM User Guide
During the calculation process, a progress bar is displayed in the
Status Bar:
You can cancel the relief replacement process by clicking .
7. If you are working in the 2D View window, press the F3 key to
display the composite relief in the 3D View window.
Adding to the relief
Using bitmap artwork, you can add a new relief to the currently active
relief layer's content.
To add a shape to the currently active relief layer:
1. Choose the bitmap layer (see page 99) containing the artwork you
want to use to create the relief.
2. Make sure the bitmap layer is visible (see page 101).
3. If you are working in the 3D View window, make sure the Colour
Shade button in the 3D View toolbar is toggled on.
4. Apply shape attributes (see page 177) to the colours in the bitmap
layer's artwork.
5. Choose the relief layer (see page 167) on which you want to add a
new relief.
If you are working in the 2D View window, you can use the
Preview Relief Layer button in the 2D View toolbar
to check the contents of the currently active relief layer.
6. Use one of the following methods to add the new relief calculated
from the attributes applied to the colours in your bitmap artwork to
the currently active relief layer's content:
From the Menu Bar, click Reliefs > Calculate > Add; or
Click the Add Relief button in the Relief Tools area of
the Assistant panel.
ArtCAM User Guide The 3D Design Process • 187
The combine mode selected here controls how the shape is
added to the currently active relief layer only. It does not
control how the shape is combined with the composite relief.
How the shape is combined with other relief layers to form
the composite relief is determined by the combine mode
assigned to the layer itself. For details, see Setting the
combine mode (see page 169).
7. If you are working in the 2D View window, press the F3 key to
display the composite relief in the 3D View window.
For example, a cyan circle is painted on a bitmap layer:
Using the Shape Editor, a rounded shape is applied to the circle's
colour, as you can see by looking at the colour palette below the
2D View and 3D View window:
The rounded shape is added to the currently active relief layer, and
displayed in the 3D View window as follows:
188 • The 3D Design Process ArtCAM User Guide
The rectangular vector is then flood-filled in red:
Using the Shape Editor, a plane shape is applied to the
rectangle's colour, as you can see by looking at the colour palette
below the 2D View and 3D View window:
The plane is added to the rounded shape on the currently active
relief layer to create the following new relief:
Subtracting from the relief
You can subtract a shape from the currently active relief layer.
To subtract a shape from the currently active relief layer:
1. Choose the bitmap layer (see page 99) containing the artwork you
want to use to create the relief.
2. Make sure the bitmap layer is visible (see page 101).
3. If you are working in the 3D View window, make sure the Colour
Shade button in the 3D View toolbar is toggled on.
4. Apply shape attributes (see page 177) to a colour in the bitmap
layer's artwork.
ArtCAM User Guide The 3D Design Process • 189
5. Choose the relief layer (see page 167) from which you want to
subtract a new relief.
You can use the Preview Relief Layer button in the
2D View toolbar to check the contents of the currently active
relief layer.
6. Use one of the following methods to subtract the relief from the
currently active relief layer:
From the Menu Bar, click Reliefs > Calculate > Subtract;
or
Click the Subtract Relief button in the Relief Tools
area of the Assistant panel;
The combine mode selected here controls how the shape is
subtracted from the currently active relief layer only. It does
not control how the shape is combined with the composite
relief. How the shape is combined with other relief layers to
form the composite relief is determined by the combine mode
assigned to the layer itself. For details, see Setting the
combine mode (see page 169).
7. Press the F3 key to display the composite relief in the 3D View
window.
For example, a cyan circle is painted on a bitmap layer:
Using the Shape Editor, a rounded shape is applied to the circle's
colour, as you can see by looking at the colour palette below the
2D View and 3D View window:
190 • The 3D Design Process ArtCAM User Guide
The rounded shape is added to the currently active relief layer, and
displayed in the 3D View window as follows:
The rectangular vector is then flood-filled in red:
Using the Shape Editor, a plane shape is applied to the
rectangle's colour, as you can see by looking at the colour palette
below the 2D View and 3D View window:
The plane is subtracted from the rounded shape on the currently
active relief layer to create the following new relief:
Merging with the relief
You can merge a new relief with the currently active relief layer, so that
only their:
highest points are kept; or
ArtCAM User Guide The 3D Design Process • 191
lowest points are kept.
To merge a new relief with the currently active relief layer:
1. Choose the bitmap layer (see page 99) containing the artwork you
want to use to create the relief.
2. Make sure the bitmap layer is visible (see page 101).
3. If you are working in the 3D View window, make sure that the
Toggle Vector Visibility button in the 3D View toolbar is
toggled on.
4. Apply shape attributes (see page 177) to a colour in the bitmap
layer's artwork.
5. Choose the relief layer (see page 167) with which you want to
merge a new relief.
You can use the Preview Relief Layer button in the
2D View toolbar to check the contents of the currently active
relief layer.
6. Use one of the following methods to merge the new relief
calculated from the attributes applied to the colour with the
currently active relief layer's content, so that only the highest points
show:
From the Menu Bar, click Reliefs > Calculate > Merge
Highest; or
Click the Merge High button in the Relief Tools area
of the Assistant panel.
Use one of the following methods to merge the new relief
calculated from the attributes applied to the colour with the
currently active relief layer's content, so that only the lowest points
show:
From the Menu Bar, click Reliefs > Calculate > Merge
Lowest; or
Click the Merge Low button in the Relief Tools area
of the Assistant panel.
192 • The 3D Design Process ArtCAM User Guide
The combine mode selected here controls how the shape is
merged with the currently active relief layer only. It does not
control how the shape is combined with the composite relief.
How the shape is combined with other relief layers to form
the composite relief is determined by the combine mode
assigned to the layer itself. For details, see Setting the
combine mode (see page 169).
7. Press the F3 key to display the composite relief in the 3D View
window.
For example, a cyan circle is painted on a bitmap layer:
Using the Shape Editor, a rounded shape is applied to the circle's
colour as you can see by looking at the colour palette below the 2D
View and 3D View window:
The rounded shape is added to the currently active relief layer, and
displayed in the 3D View window as follows:
ArtCAM User Guide The 3D Design Process • 193
The rectangular vector is then flood-filled in red:
Using the Shape Editor, a plane shape is applied to the
rectangle's colour, as you can see by looking at the colour palette
below the 2D View and 3D View window:
The plane is merged with the rounded shape on the currently active
relief layer to create a new relief. The different results from using
the Merge High and Merge Low options are shown below:
Merge High… Merge Low…
Creating complex shapes using
vectors
You can create complex free-form shapes on relief layers using vector
artwork and the Swept Profiles toolset available:
194 • The 3D Design Process ArtCAM User Guide
on the Relief Creation toolbar;
from the Menu Bar, by clicking Reliefs > Swept Profiles;
in the Relief Tools area of the Assistant panel.
If you are working in ArtCAM Insignia, the Swept Profiles toolset is
not available.
The four shapes you can create are:
extrude (see page 195)
spin (see page 200)
turn (see page 205); and
two-rail sweep (see page 208).
Creating an extruded shape
Extruded shapes are created on relief layers using vector artwork. An
extruded shape uses at least two vectors:
one to specify the path along which the shape is extruded, known
as a drive curve; and
another to control the shape's profile at its start, known as the start
profile.
Up to two additional vectors can be used:
one to control the shape's profile at its end, known as the end
profile; and
another to control the shape's height in the Z direction, known as
the Z modulation profile.
For example, the vector artwork shown below can be used to extrude a
harp frame shape:
ArtCAM User Guide The 3D Design Process • 195
Before... After...
To create an extruded shape:
1. Choose (see page 167) or create (see page 168) the relief layer on
which you want to extrude the shape.
2. Use one of the following methods to display the Extrude panel:
From the Relief Creation toolbar, click the Extrude
button;
From the Menu Bar, click the Reliefs > Swept Shapes >
Extrude option;
Click the Extrude button in the Swept Profiles toolset
shown in the Relief Tools area of the Assistant panel.
For information on how to display any of the toolsets in the
Assistant panel, see Understanding the Assistant panel (see
page 36).
3. If you are working in the 3D View window, make sure that the
Toggle Vector Visibility button in the 3D View toolbar is
toggled on.
4. Select the vector (see page 122) you want to sweep the cross
section along. This is referred to as the drive curve.
5. In the Drive Curve area, click the Select button.
In the 2D View and 3D View window, direction arrows are
displayed along the selected vector to show the direction of the
drive curve and on which side the cross section is to be attached.
196 • The 3D Design Process ArtCAM User Guide
6. To change the drive curve's properties, select the:
Reverse curve direction check box to reverse the direction
of the drive curve. The direction arrows along the selected
vector now face the opposite direction.
Use other side check box to change the side of the drive
curve along which the cross-section is extruded. The direction
arrows along the selected vector are now displayed on the
opposite side.
Use as a centreline check box to use the drive curve as the
centreline for the extrusion. The direction arrows are now
displayed along both sides of the selected vector.
Create square corners check box to create sharp corners in
the extruded shape.
7. Select the open, ungrouped vector (see page 122) you want to use
as the cross section at the start of the extruded shape. This is
referred to as the start profile.
8. In the Start Profile area, click the Select button.
In the 2D View and 3D View window, direction arrows are
displayed along the selected vector to show the current Z-axis
direction. The side on which the direction arrows are displayed on
the selected vector is the side on which the shape is extruded.
For example, a selected drive curve and start profile in the 2D
View window might look as shown below:
Before... After...
ArtCAM User Guide The 3D Design Process • 197
9. To change the start profile's properties, select the:
Move anchor point to other end check box to change the
start node's position in the selected vector. The start node is
green and controls which end of the start profile is attached to
the drive curve.
Invert curve in Z check box to invert the profile in the Z-axis
direction.
10.To use a different profile at the end of the extruded shape:
a. Select the use separate end profile check box.
b. Select the open, ungrouped vector (see page 122) you want to
use as the cross-section. This is referred to as the end profile.
c. In the End Profile area, click the Select button.
11.To change the end profile's properties, select the:
Move anchor point to other end check box to change the
start node's position in the selected vector. The start node is
green and controls which end of the end profile is attached to
the drive curve.
Invert curve in Z check box to invert the profile in the Z-axis
direction.
In our example, the vector used for the end profile is the same as
that which was selected as the start profile.
12.To scale the extruded shape in the Z-axis along its length:
a. Select the Use a z modulation profile check box.
b. Select the vector (see page 122) you want to use to scale the
extruded shape. This is referred to as the z modulation profile.
c. In the Z Modulation area, click the Select button.
13.To change the z modulation profile's properties, select the:
Move anchor point to other end check box to change the
position of the start node in the selected vector. The start node is
green and controls which end of the start profile is attached to
the z modulation vector.
Invert curve in Z check box to invert the selected vector in
the Z-axis direction.
14.Select the combine mode you want to use. Click:
Add to add the extruded shape to the layer's content.
198 • The 3D Design Process ArtCAM User Guide
Subtract to subtract the extruded shape from the layer's
content.
Highest to merge the extruded shape with the layer's content,
so that only the highest points show.
Lowest to merge the extruded shape with the layer's content,
so that only the lowest points show.
The combine mode (see page 185) selected here controls how
the extruded shape is combined with the currently active
relief layer only. It does not control how the extruded shape is
combined with the composite relief. How the extruded shape
is combined with other relief layers to form the composite
relief is affected by the combine (see page 169) mode
assigned to the layer.
15.Click Calculate to create the extruded shape. The extruded shape
is displayed in the 3D View window.
16.Click Close to close the Extrude panel.
If you are working in the 2D View window, click the
Preview Relief Layer button in the 2D View toolbar
to display a greyscale image of the extruded shape.
To view only the relief layer on which you have created the
extruded shape, right-click the currently active layer's
icon. For details, see Viewing a layer (see page 172).
ArtCAM User Guide The 3D Design Process • 199
For example, the extruded shape might look something like this
when the Add combine mode is used:
Prior to calculating the extruded shape, the blocks at the top and
bottom of the harp frame were created by applying a flat profile
with a shallow height to the red bitmap colour using the Shape
Editor.
Creating a spun shape
Spun shapes are created on relief layers using vector artwork. A spun
shape uses at least one vector to control the shape's profile, known as the
start profile.
Up to two additional vectors can be used:
one to control the shape's end cross section, known as the end
profile; and
another to control the shape's height in the Z direction, known as
the Z modulation profile.
For example, the vector artwork shown below can be used to create a
spun shape, and the bitmap artwork to produce leaf shapes:
200 • The 3D Design Process ArtCAM User Guide
Before... After...
To create a spun shape:
1. Choose (see page 167) or create (see page 168) the relief layer on
which you want to create the spun shape.
2. Use one of the following methods to display the Spin panel:
From the Relief Creation toolbar, click the Spin
button;
From the Menu Bar, click Reliefs > Swept Shapes >
Spin;
Click the Spin button in the Swept Profiles toolset
shown in the Relief Tools area of the Assistant panel.
For information on how to display any of the toolsets on the
Assistant panel, see Understanding the Assistant panel (see
page 36).
3. If you are working in the 3D View window, make sure that the
Toggle Vector Visibility button in the 3D View toolbar is
toggled on.
4. Select the open, ungrouped vector (see page 122) you want to use
as the cross section at the start of the spun shape. This is referred to
as the start profile.
5. In the Start Profile area, click the Select button.
ArtCAM User Guide The 3D Design Process • 201
In the 2D View and 3D View window, direction arrows are
displayed along the selected vector to show which side the cross-
section is to be attached and the direction in which it is spun.
6. To change the start profile's properties, select the:
Move anchor point to other end check box to change the
start node's position in the selected vector. The start node is
green and controls the point around which the start profile is
spun.
Invert curve in Z check box to invert the selected vector in
the Z-axis direction.
7. To use a different profile at the end of the spun shape:
a. Select the use separate end profile check box.
b. Select the open, ungrouped vector (see page 122) you want to
use as the cross-section. This is referred to as the end profile.
c. In the End Profile area, click the Select button.
In the 2D View and 3D View window, direction arrows are
displayed along the selected vector to show which side the cross-
section is to be attached and the direction in which it is spun.
In our example, the vector used as the end profile is the same as
that which was selected as the start profile.
8. To change the end profile's properties, select the:
Move anchor point to other end check box to change the
start node's position in the selected vector. The start node is
green and controls the point around which the end profile is
spun.
Invert curve in Z check box to invert the profile in the Z-axis
direction.
In our example, the vector used for the end profile is the same as
that which was selected as the start profile.
9. To scale the spun shape in the Z-axis along its length:
a. Select the Use a z modulation profile check box.
b. Select the vector (see page 122) you want to use to scale the
spun shape. This is referred to as the z modulation profile.
c. In the Z Modulation area, click the Select button.
202 • The 3D Design Process ArtCAM User Guide
In the 2D View and 3D View window, direction arrows are
displayed along the selected vector to show which side the cross-
section is to be attached and the direction in which it is spun.
For example, a selected start and Z modulation profile in the 2D
View window might look something like this:
Before…
After…
10.To change the z modulation profile's properties, select the:
Move anchor point to other end check box to change the
start node's position in the selected vector. The start node is
green and the direction of the Z modulation vector is reversed.
Invert curve in Z check box to invert the profile in the Z-axis
direction.
11.To sweep the selected profiles clockwise through 360 degrees
starting from a specific angle:
ArtCAM User Guide The 3D Design Process • 203
a. Select the Sweep through 360 degrees check box.
b. In the Start Angle box, specify the angle at which to begin
sweeping.
12.To sweep the profile through a specific angle and in a specific
direction:
a. Deselect the Sweep through 360 degrees check box.
b. In the Start Angle box, specify the angle at which to begin
sweeping.
c. In the End Angle box, specify the angle at which to stop
sweeping.
d. Specify the sweep direction by clicking the Clockwise or
Anticlockwise option.
13.Select the combine mode you want to use. Click:
Add to add the spun shape to the layer's content.
Subtract to subtract the spun shape from the layer's content.
Highest to merge the spun shape with the layer's content, so
that only the highest points show.
Lowest to merge the spun shape with the layer's content, so
that only the lowest points show.
The combine mode (see page 185) selected here controls how
the spun shape is combined with the currently active relief
layer only. It does not control how the spun shape is
combined with the composite relief. How the spun shape is
combined with other relief layers to form the composite relief
is affected by the combine mode (see page 169) assigned to
the layer.
14.Click Calculate to create the spun shape. The spun shape is
displayed in the 3D View window.
15.Click Close to close the Spin panel.
204 • The 3D Design Process ArtCAM User Guide
For example, a profile swept from 0 through 360 degrees in a
clockwise direction might look something like this when the Add
combine mode is used:
The wave effect is achieved by using the Z modulation vector. The
overall shape of the leaves is achieved by resetting the relief
outside of the leaf-shaped bitmap artwork to zero.
If you are working in the 2D View window, click the
Preview Relief Layer button in the 2D View toolbar
to display a greyscale image of the spun shape.
To view only the relief layer on which you have created the
spun shape, right-click the currently active layer's icon.
For details, see Viewing a layer (see page 172).
Creating a turned shape
You can turn a shape using a vector. An imaginary line between the start
node and end node in the selected vector acts as an axis about which it is
turned to create the shape's cross section.
For example, you can see how a shape can be turned using vectors to
form castle turrets:
ArtCAM User Guide The 3D Design Process • 205
Before... After...
To create a turned shape:
1. Choose (see page 167) or create (see page 168) the relief layer on
which you want to create the turned shape.
2. Use one of the following methods to display the Turn panel:
From the Relief Creation toolbar, click the Turn
button;
From the Menu Bar, click Reliefs > Swept Shapes >
Turn;
Click the Turn button in the Swept Profiles toolset
shown in the Relief Tools area of the Assistant panel.
For information on how to display any of the toolsets on the
Assistant panel, see Understanding the Assistant panel (see
page 36).
3. If you are working in the 3D View window, make sure that the
Toggle Vector Visibility button in the 3D View toolbar is
toggled on.
4. Select the open, ungrouped vector (see page 122) you want to use
as the turned shape's cross section. This is referred to as the profile.
5. In the Profile area, click the Select button.
In the 2D View and 3D View window, direction arrows are
displayed about the selected vector to show the direction from the
start node to the end node.
206 • The 3D Design Process ArtCAM User Guide
For example, a selected profile in the 2D View window might look
something like this:
Before…
After...
6. In the Z Scale Factor box, specify the scaling factor that you
want to apply to the profile in the Z-axis direction. The default
value of 1 produces a semi-circular cross section.
In our example, a scale factor of 0.5 is applied to the profile.
7. To change any of the settings before calculating the turned shape,
click Reset.
8. Select the combine mode you want to use. Click:
Add to add the turned shape to the layer's content.
Subtract to subtract the turned shape from the layer's content.
Highest to merge the turned shape with the layer's content, so
that only the highest points show.
Lowest to merge the turned shape with the layer's content, so
that only the lowest points show.
ArtCAM User Guide The 3D Design Process • 207
The combine mode (see page 185) selected here controls how
the turned shape is combined with the currently active relief
layer only. It does not control how the turned shape is
combined with the composite relief. How the turned shape is
combined with other relief layers to form the composite relief
is affected by the combine mode (see page 169) assigned to
the layer.
9. Click Calculate to create the turned shape. The turned shape is
displayed in the 3D View window.
10.Click Close to close the Turn panel.
In our example, the Add option is used.
In our example, the currently active relief layer is displayed in the
3D View window as follows:
The crenellations within the castle turrets are created by selecting
white as the Primary Colour, and then using the Zero Relief
Under Colour button .
If you are working in the 2D View window, click the
Preview Relief Layer button in the 2D View toolbar
to display a greyscale image of the turned shape.
To view only the relief layer on which you have created the
turned shape, right-click the currently active layer's icon.
For details, see Viewing a layer (see page 172).
Creating a two-rail sweep
Swept shapes are created on relief layers using vector artwork. A two-rail
sweep uses at least three open, ungrouped vectors:
two to set the boundary of the sweep, known as drive rails; and
208 • The 3D Design Process ArtCAM User Guide
one or more to control the sweep's height and profile, known as
cross sections.
When you create a two-rail sweep, an additional vector to restrict the
shape's height can also be used.
For example, the vector artwork shown below can be used to create a
sweep in the shape of a fish:
Before… After…
To create a two-rail sweep:
1. Choose (see page 167) or create (see page 168) the relief layer on
which you want to create the sweep.
2. Use one of the following methods to display the Two Rail Sweep
panel:
From the Relief Creation toolbar, click the Two Rail Sweep
button;
From the Menu Bar, click Reliefs > Swept Shapes > Two
Rail Sweep;
Click the Two Rail Sweep button in the Swept Profiles
toolset shown in the Relief Tools area of the Assistant panel.
For information on how to display any of the toolsets on the
Assistant panel, see Understanding the Assistant panel (see
page 36).
3. Choose the two drive rails:
a. If you are working in the 3D View window, make sure that the
Toggle Vector Visibility button in the 3D View
toolbar is toggled on.
ArtCAM User Guide The 3D Design Process • 209
b. Select the first vector (see page 122) you want to sweep cross
sections along.
c. In the Select Control Vectors area, click the Top Drive
Rail's Select button.
In the Status area, the First Drive Rail changes from Not
Selected to Valid. In the 2D View and 3D View window,
direction arrows are displayed along the selected vector. In the
2D View only, a red letter A is also shown beside it's start node.
For example, the first drive rail might look as shown below:
d. Select the second vector (see page 122) you want to sweep cross
sections along.
e. In the Select Control Vectors area, click the Bottom Drive
Rail's Select button.
In the Status area, the Second Drive Rail changes from Not
Selected to Valid. In the 2D View and 3D View window,
direction arrows are displayed along the selected vector. In the
2D View only, a red letter B is also shown beside it's start node.
For example, the second drive rail might look as shown below:
210 • The 3D Design Process ArtCAM User Guide
4. Make sure that the drive rails share the same direction. To reverse
the direction of:
the first drive rail, click to select the First check box in the
Reverse Direction of Drive Rails area.
the second drive rail, select the Second check box.
5. Choose the cross-section vectors:
a. Select the open, ungrouped vectors (see page 122) you want to
use as cross sections.
When selecting two or more cross sections, each of the selected
vectors ideally should contain the same number of spans. This
helps to ensure a smooth transition is made between each of the
shape's cross sections. The order in which you select the cross
sections can affect the shape.
When using the Select tool , the number of spans in a
selected vector are displayed on the Tool Settings panel.
a. In the Status area, click the Add Cross Section button.
In the Cross Section area, a list of cross sections is shown. Each
of the cross-sections has a:
number;
Valid status;
Smooth Blend icon;
Set Position icon;
Delete icon; and
displays its number of spans.
In the 2D View window only, red sequential numbers are
displayed:
on the vectors selected as cross-sections;
along the first drive rail to mark the position of the cross
sections; and
blue sequential numbers are displayed along the second drive
rail to mark the position of the cross sections.
ArtCAM User Guide The 3D Design Process • 211
For example, the cross sections might look as shown below:
Provided the vectors selected as cross sections contain an equal
number of spans, the Sweep between spans check box is
enabled and selected. The spans and nodes in each subsequent
cross section along the drive rails are paired, and the sweep is
extruded between them.
When the vectors selected as cross-sections do not contain an equal
number of spans, or you deselect the Sweep between spans
check box, although the sweep is extruded between each
subsequent cross section along the drive rails, their spans and
nodes are not used.
6. To insert a cross section:
a. Select the open, ungrouped vector (see page 122) you want to
insert as a cross section.
b. In the Status area, click the Insert Cross Section button.
In the 2D View window, a red sequential number is displayed
on the selected vector.
In the Cross Sections area, a new cross section is added to
the list with 1st Rail displayed.
c. In the 2D View window, move the cursor over the position in
the first drive rail in which you want to insert the cross section,
then click.
The cross section's 1st Rail label is replaced with 2nd Rail.
d. Move the cursor over the position in the second drive rail,
then click to complete the cross section.
212 • The 3D Design Process ArtCAM User Guide
The cross section's 2nd Rail label is replaced with Set
Position.
7. To reposition a cross section on the drive rails:
a. Click to toggle on. 1st Rail replaces its Position label.
b. On the first drive rail, click the cross section's new position.
2nd Rail replaces its 1st Rail label.
c. On the second drive rail, click the cross position's new position.
is displayed, and Position replaces its 2nd Rail label.
8. Specify how the shape is blended between each cross-section.
Click:
to toggle on and use a linear blend; or
to toggle on and use a smooth blend.
9. To remove a cross-section from the list, click . The cross section
vector is deselected, and the numbers are updated:
in the Cross Sections area; and
on the cross sections and drive rails shown in the 2D View
window.
10.Choose the scaling options.
To use a vector to scale the sweep in the Z-axis along its length:
a. Select the open, ungrouped vector (see page 122) you want to
use to control the Z height; known as a Z control vector.
b. In the Select Control Vectors area, click the Z Control
Vector's Select button.
In the Status area, the Z Control Vector changes from Not
Selected to Valid. In the 2D View only, a red letter Z is shown
beside it's start node.
c. To match the height of each cross section with the Z control
vector, select the Vector Controls Exact Height check box.
The Scale Height with Width and Scale Final Height
check boxes are greyed-out.
If you are not using a vector to control the sweep's height, you can
choose one or more of the following scaling options instead:
To scale the sweep's height proportionally to the width of each
cross section across the drive rails, leave the Scale Height
with Width check box selected.
ArtCAM User Guide The 3D Design Process • 213
With Scale Height with Width selected, narrow cross
sections produce low heights in the sweep, and wide cross
sections produce high heights.
To keep a constant height throughout the sweep, deselect the
Scale Height with Width check box.
To scale the height of the sweep during the calculation process,
select the Scale Final Height check box, then specify the
maximum Z height in the adjacent box.
11.To create a flat base beneath the sweep, specify its Z height in the
Start Height box.
12.Select the combine mode you want to use. Click:
Add to add the sweep to the layer's content.
Subtract to subtract the sweep from the layer's content.
Highest to merge the sweep with the layer's content, so that
only the highest points show.
Lowest to merge the sweep with the layer's content, so that
only the lowest points show.
The combine mode (see page 185) selected here controls how
the sweep is combined with the currently active relief layer
only. It does not control how the sweep is combined with the
composite relief. How the sweep is combined with other relief
layers to form the composite relief is affected by the combine
mode (see page 169) assigned to the layer.
13.Click Calculate to create the sweep. The sweep is displayed in the
3D View window.
14.Click Close to close the Two Rail Sweep panel.
If you are working in the 2D View window, click the
Preview Relief Layer button in the 2D View toolbar
to display a greyscale image of the sweep.
To view only the relief layer on which you have created the
sweep, right-click the currently active layer's icon. For
details, see Viewing a layer (see page 172).
214 • The 3D Design Process ArtCAM User Guide
Creating a two-rail ring sweep
Swept ring shapes are created on relief layers using vector artwork, and
are typically used to create or edit a shank. These can only be created in
ArtCAM JewelSmith where a model containing a rotary relief is currently
open.
A two-rail ring sweep uses at least three open, ungrouped vectors and one
closed, ungrouped vector:
two open, ungrouped vectors to set the boundary of the sweep,
known as drive rails;
one closed, ungrouped vector to control the sweep's height, known
as the ring silhouette; and
one or more open, ungrouped vectors to control the sweep's height
and profile, known as cross sections.
For example, the vector artwork shown below can be used to create a
rotary axis shank:
Before… After…
To create a two-rail ring sweep:
1. Choose (see page 167) or create (see page 168) the relief layer on
which you want to create the sweep.
2. Use one of the following methods to display the Two Rail Ring
Sweep panel:
In the Rotary Relief Tools toolbar, click the Two Rail
Sweep - Ring button;
ArtCAM User Guide The 3D Design Process • 215
The Rotary Relief Tools toolbar is hidden by default. To
display the toolbar, right-click a docking area, then select
Rotary Relief Tools from the context menu.
Click the Two Rail Sweep - Ring button in the
Rotary Relief Tools area of the Assistant panel.
The Assistant panel is hidden by default. To display the
panel, right-click a docking area, then select Assistant from
the context menu.
3. Choose the two drive rails:
a. If you are working in the 3D View window, make sure that the
Toggle Vector Visibility button in the 3D View
toolbar is toggled on.
b. Select the first vector (see page 122) you want to sweep cross
sections along.
c. In the Select Control Vectors area, click the Top Drive
Rail's Select button.
In the Status area, the Top Drive Rail changes from Not
Selected to Valid. In the 2D View and 3D View window,
direction arrows are displayed along the selected vector. In the
2D View only, a red letter A is also shown beside it's start node.
For example, the top drive rail might look as shown below:
d. Select the second vector (see page 122) you want to sweep cross
sections along.
e. In the Select Control Vectors area, click the Bottom Drive
Rail's Select button.
In the Status area, the Bottom Drive Rail changes from Not
Selected to Valid. In the 2D View and 3D View window,
direction arrows are displayed along the selected vector. In the
2D View only, a red letter B is also shown beside it's start node.
216 • The 3D Design Process ArtCAM User Guide
For example, the bottom drive rail might look as shown below:
4. Make sure that the drive rails share the same direction. To reverse
the direction of:
the top drive rail, click to select the First check box in the
Reverse Direction of Drive Rails area.
the bottom drive rail, select the Second check box.
5. Choose the cross section vectors:
a. Select the open, ungrouped vectors (see page 122) you want to
use as cross sections.
When selecting two or more cross sections, each of the selected
vectors ideally should contain the same number of spans. This
helps to ensure a smooth transition is made between each of the
sweep's cross sections. The order in which you select the cross
sections can affect the shape.
When using the Select tool , the number of spans in a
selected vector are displayed on the Tool Settings panel.
b. In the Status area, click the Add Cross Section button.
In the Cross Section area, a list of cross sections is shown. Each
of the cross sections has a:
number;
Valid status;
Set Position icon;
Smooth Blend icon;
Delete icon; and
displays its number of spans.
In the 2D View window only, red sequential numbers are
displayed:
on the vectors selected as cross sections;
ArtCAM User Guide The 3D Design Process • 217
along the first drive rail to mark the position of the cross
sections; and
blue sequential numbers are displayed along the second drive
rail to mark the position of the cross sections.
For example, the cross section might look as shown below:
Provided the vectors selected as cross sections contain an equal
number of spans, the Sweep between spans check box is
enabled and selected. The spans and nodes in each subsequent
cross section along the drive rails are paired, and the sweep is
extruded between them.
When the vectors selected as cross-sections do not contain an equal
number of spans, or you deselect the Sweep between spans
check box, although the sweep is extruded between each
subsequent cross section along the drive rails, their spans and
nodes are not used.
The Ring is symmetrical check box is selected by default. This
positions the first cross-section across the start nodes in the
selected drive rails, the last cross section where the drive rails
intersect the vertical reference guideline vector, with any
intermediate cross sections in between. This ensures a symmetrical
sweep is created.
When deselected, each cross section is positioned along the length
of the top and bottom drive rails, with the first across the start
nodes and the last across the end nodes. This can result in an
asymmetrical sweep being created.
6. To insert a cross section:
a. Select the open, ungrouped vector (see page 122) you want to
insert as a cross section.
b. In the Status area, click the Insert Cross Section button.
In the 2D View window, a red sequential number is displayed
by the selected vector's start node. In the Cross Section area,
a new cross section is added to the list with its 1st Rail label
displayed.
218 • The 3D Design Process ArtCAM User Guide
c. In the 2D View window, move the cursor over the position in
the top drive rail in which you want to insert the cross section,
then click. The cross section's 1st Rail label is replaced with
2nd Rail.
d. Move the cursor over the position in the bottom drive rail,
then click to complete the cross section. The cross section's 2nd
Rail label is replaced with Set Position.
For example, the cross section could be inserted as follows:
7. To reposition a cross-section on the drive rails:
a. In Cross Section area, click the cross section's Set Position
icon. The 1st Rail label is displayed.
b. In the 2D View window, click the cross section's new position
on the top drive rail. The 1st Rail label is replaced with 2nd
Rail.
c. Click the cross section's new position on the bottom drive rail.
The 2nd Rail label is replaced with Set Position.
8. Specify how the shape is blended between each cross-section.
Click:
to toggle on and use a linear blend; or
to toggle on and use a smooth blend.
9. To remove a cross section from the list, click . The cross section
vector is deselected, and the numbers are updated:
in the Cross Sections area; and
on the cross sections and drive rails shown in the 2D View
window.
10.Choose the scaling options.
ArtCAM User Guide The 3D Design Process • 219
To use the ring silhouette to scale the shape in the Z-axis along its
length:
a. Select the closed, ungrouped vector (see page 122) you want to
use to control the Z height; known as a ring silhouette vector.
b. In the Select Control Vectors area, click the Ring
Silhouette's Select button.
In the Status area, the Ring Silhouette changes from Not
Selected to Valid. In the 2D View only, a red letter Z is shown
beside it's start node.
For example, the ring silhouette vector might look as shown
below:
c. To match the height of each cross section with the ring
silhouette, leave the Silhouette Vector Controls Z check
box selected.
The Scale Height with Width and Scale Final Height
check boxes are greyed-out.
If you are not using the ring silhouette vector to control the sweep's
height, deselect the Silhouette Vector Controls Z check box,
then select one or more of the following scaling options instead:
220 • The 3D Design Process ArtCAM User Guide
To scale the sweep's height proportionally to the width of each
cross section across the drive rails, leave the Scale Height
with Width check box selected.
With Scale Height with Width selected, narrow cross
sections produce low heights in the sweep, and wide cross
sections produce high heights.
To keep a constant height throughout the sweep, deselect the
Scale Height with Width check box.
To scale the height of the sweep during the calculation process,
select the Scale Final Height check box, then specify the
maximum Z height in the adjacent box.
11.To create a flat base beneath the sweep, specify its Z height in the
Start Height box.
12.Select the combine mode you want to use. Click:
Add to add the sweep to the layer's content.
Subtract to subtract the sweep from the layer's content.
Highest to merge the sweep with the layer's content, so that
only the highest points show.
Lowest to merge the sweep with the layer's content, so that
only the lowest points show.
The combine mode (see page 185) selected here controls how
the sweep is combined with the currently active relief layer
only. It does not control how the sweep is combined with the
composite relief. How the sweep is combined with other relief
layers to form the composite relief is affected by the combine
mode (see page 169) assigned to the layer.
13.Click Calculate to create the sweep. The sweep is displayed in the
3D View window.
14.Click Close to close the Two Rail Ring Sweep panel.
If you are working in the 2D View window, click the
Preview Relief Layer button in the 2D View toolbar
to display a greyscale image of the unwrapped sweep.
To view only the relief layer on which you have created the
sweep, right-click the currently active layer's icon. For
details, see Viewing a layer (see page 172).
ArtCAM User Guide The 3D Design Process • 221
Creating an Embossed Relief
To create an embossed relief, you must be working in an open project
with at least one visible replica mesh included in the Project Tree. These
replica meshes can be created:
from a triangle mesh of the composite relief;
by importing compatible triangle or surface models (see page 226);
or
by importing components (see page 238) from the Component
Library.
If you are working in ArtCAM Insignia, you cannot create an
embossed relief.
Using the visible replica meshes in the Project Tree, the Emboss Relief
Wizard produces a bas-relief, or low relief, which, despite having a
particularly shallow depth, preserves:
the detail and illusion of depth that would be lost through
conventional scaling; and
perspective in the direction of embossing.
Reproducing the results of the Emboss Relief Wizard using relief
creation, editing and sculpting tools would be extremely difficult and time
consuming, if not impossible.
To create an embossed relief:
1. From the Project panel, select one of the following items in the
Project Tree:
root Assembly;
assembly ; or
replica mesh .
The selected item's name is highlighted, and is also displayed on
the splitter bar.
2. All of the visible replica meshes associated with your selected
item in the Project Tree are included in the embossed relief. Make
sure that only the items you want to use are visible in the 3D View
window.
222 • The 3D Design Process ArtCAM User Guide
To toggle the display of an assembly or replica mesh in
the Project Tree, right-click either the assembly or replica
mesh, then click Show or Hide in the context menu,
depending on whether it is currently visible or not.
For example, a replica mesh created from an imported triangle
model of a triplane is shown in the 3D View window as follows:
3. From the Project panel, click the Emboss Relief Wizard
button in the Tools area below the splitter bar. The Select View
Direction settings are displayed.
4. Set the viewing angle you want to use for the embossed relief:
a. In the 3D View window, position the mouse cursor over one of
the replica meshes displayed.
b. Hold down the Space Bar, then click and drag.
c. Release the mouse button and Space Bar to set the viewing
angle.
5. Click Next. The Apply Perspective settings are displayed.
If any gems are associated with the selected item in the Project
Tree, these are now hidden in the 3D View window. Gems cannot
be included in the embossed relief.
ArtCAM User Guide The 3D Design Process • 223
6. Click and drag the Apply Perspective slider to set the
perspective factor you want to apply to the Z-axis of all replica
meshes shown in the 3D View window.
For example, by moving the slider to its middle position, the
illusion of depth is noticeable in the triplane's tail section:
7. Click Next >. The Select Detail settings are displayed.
In the Project Tree, a new model is created beneath
Models. The model is open, and given the name of the item
selected in the Project Tree. For example, TriPlane. The embossed
relief is eventually created in this model.
8. In the Detail Height box, specify the maximum Z height of the
detail, edges and features from the visible items in the Project Tree
you want to include in the embossed relief.
This setting enables the embossed relief's shape to vary in order to
create the illusion of depth.
9. In the Shape Height box, specify how much of the Z height from
the visible items in the Project Tree you want to use in the
embossed relief.
This setting produces the same result as scaling the items in the
Project Tree; preserving their original shape in the new relief.
10.Click Finish to create the embossed relief.
During the calculation process, a:
224 • The 3D Design Process ArtCAM User Guide
progress bar is displayed in the Status Bar area; and
a relief layer named Temp is created in the active relief layer
stack.
When the calculation process is complete, the:
Temp relief layer is deleted from the layer stack.
embossed relief is created on a new relief layer, which is
selected and given the name of the currently selected item in the
Project Tree.
embossed relief is shown in the 3D View window looking
down the Z-axis.
The embossed relief includes the original detail in the replica
meshes and your chosen viewing angle.
11.In the 3D View toolbar, click to deselect the Toggle Assembly
Visibility button and the Draw Zero Plane button.
This leaves only the embossed relief displayed in the 3D View
window.
For example, the embossed relief created from the triplane replica
mesh is shown as follows:
The maximum Z height of this embossed relief is 0.529 mm, and is
best illustrated displayed in a material block with a thickness of
only 1 mm:
ArtCAM User Guide The 3D Design Process • 225
Importing a triangle or surface model
You can import a triangle or surface model into an open ArtCAM model
or project. When importing into an open model, the 3D model is pasted
onto the currently active relief layer. When importing into an open
project, the 3D model is added to the Project Tree as a replica mesh or an
assembly; either of which can be used to create a new model containing:
a relief;
a rotary relief; or
an embossed relief (see page 222).
If you are working in ArtCAM Insignia, you can only import a
triangle or surface model into an open ArtCAM model. The 3D
model is combined with the relief.
The 3D models you can import are as follows:
Triangle Models
ArtCAM Assembly (*.3da);
ArtCAM Project (*.3dp);
3D Studio (*.3ds);
Drawing Interchange File (*.dxf);
Binary or ASCII STL (*.stl);
226 • The 3D Design Process ArtCAM User Guide
Universal 3D File (*.u3d);
Wavefront Object File (*.obj); and
Delcam Machining Triangles (*.dmt)
Surface Models
3D NURBS Modeller - Rhinoceros (*.3dm);
Delcam DGK (*.dgk);
SolidWorks Part File (*.sldprt);
IGES Format (*.igs, *.ige and *.iges);
ACIS File (*.sat);
CATIA File (*.fic);
CATIA5 (*.catpart and *.catproduct);
Cimatron File (*.pfm);
Elite File (*.elt);
Ideas File (*.mf1 and *.prt);
Inventor File (*.ipt);
Parasolid Files (*.x_t, *.xmt_txt, *.x_b and *.xmt_bin);
Parts File (*.psmodel);
DDX Files (*.ddx and *.ddz);
Pro/Engineer Files (*.asm and *.par);
SpaceClaim File (*.scdoc);
Step Files (*.stp and *.step);
Unigraphics File (*.prt); and
VDAFS File (*.vda)
Importing into a model
To import a triangle or surface model into an open model:
1. Choose the relief layer (see page 167) onto which you want to
import the triangle or surface model.
ArtCAM User Guide The 3D Design Process • 227
2. From the Menu Bar, click Reliefs > Import 3D Model. The
Import 3D Model dialog box is displayed:
3. Click the Look in list box, and then select the folder on your
computer containing the triangle or surface model you want to use.
4. Select the file you want to import, and then click Open. During the
import process:
a progress bar is displayed in the Status Bar;
the Import 3D Model dialog is closed;
the imported model is displayed in the 3D View window; and
228 • The 3D Design Process ArtCAM User Guide
the Paste 3D Model dialog box is displayed.
In the Current Size area, the imported model's dimensions are
shown. Whether these are metric or imperial measurements
depends on the units you are using in your ArtCAM model.
5. If you are working in the 2D View window, press the F3 key to
display the imported model in the 3D View window. Although the
imported model is displayed, it is not yet part of your ArtCAM
model.
6. Set the imported model's position in the ArtCAM model:
To align the model's origin with the ArtCAM model's origin,
click Centre.
To position the model in the centre or a corner of the ArtCAM
model, click one of the box diagram's five preset positions.
To position the model in a specific location, type the
coordinates in the X, Y and Z boxes.
When using either of the first two methods, the coordinates in the
Position's X and Y boxes are updated.
7. To rotate the imported model:
a. In the Rotate model about an axis area, specify the angle of
rotation for each axis in its box. You can use positive and
negative values.
ArtCAM User Guide The 3D Design Process • 229
b. Click Apply. The model's size and position are updated, and the
angle in the X, Y and Z boxes is reset to 0.0.
For example, if you rotate the model by 45 degrees in the X-axis
only, the coordinates in the Position's Y and Z boxes and the
measurements in the Set model size's Y Size and Z Size boxes
change.
8. To mirror the imported model:
a. Select the Mirror check box for each of the axes in which you
want to mirror.
b. Click Apply. All three check boxes are deselected.
9. If you are working with metric measurements, the Model was in
mm check box is shown and selected by default. If you are
working with imperial measurements, the Model was in inches
check box is shown and selected by default.
If the imported model was not created in the units of measurement
used in your ArtCAM model, deselect the check box. The model is
resized in the 3D View window, and its dimensions are updated.
10.To scale the imported model or resize its dimensions:
a. Select the Link check boxes for each of the plane's axes.
For example, to use the X-Y plane, select the Link X and Link
Y check boxes and deselect the Link Z check box.
b. For the axis in which you want to resize the model, specify the
new measurement in its Size box. The percentage in its Scale
box is updated proportionally. For all other linked axes, the
measurement in the Size box and percentage in the Scale box
is updated proportionally.
For example, to resize along the X-axis, type the new
measurement in the X Size box. The percentage in the X Scale
box is updated proportionally. Provided the Link X and Link Y
check boxes are selected, the measurement in the Y Size box
and percentage in the Y Scale box is adjusted proportionally.
c. For the axis in which you want to scale the model, specify the
percentage in its Scale box. The measurement in its Size box
is updated proportionally. For all other linked axes, the
measurement in the Size box and percentage in the Scale box
is updated proportionally.
230 • The 3D Design Process ArtCAM User Guide
For example, to scale the model by 50% in the Z-axis, make
sure that only the Link Z check box is selected, and then type
the percentage in the Z Scale box.
d. Click Apply. The model's size and position are updated, and the
percentage in each Scale box is reset to 100.0.
11.Click Paste to paste the imported model as it is shown in the 3D
View window into the currently active relief layer using the merge
highest (see page 191) combine method.
12.Click Close to close the dialog box.
Importing into a project
To import a triangle or surface model into an open project:
1. From the Project panel, right-click the root Assembly or the
assembly in the Project Tree below which you want to import
the triangle or surface model, then click Import in the context
menu. The Import 3D Model dialog box is displayed:
2. Click the Look in list box, and then select the folder on your
computer containing the triangle and surface model you want to
use.
3. Select the file you want to import, and then click Open. During the
import process:
a progress bar is displayed in the Status Bar;
ArtCAM User Guide The 3D Design Process • 231
a replica mesh is added to the Project Tree, below the root
Assembly or currently active assembly ; and
the Import 3D Model dialog is closed.
The imported model is displayed in the 3D View window.
Sculpting a relief
You can use the Sculpting tools to:
create free-form shapes on a new relief layer; or
edit the content on a relief layer.
If you are working in ArtCAM Insignia, the Sculpting tools are not
available.
The settings you choose for the Sculpting tools are stored between
ArtCAM sessions.
To sculpt:
1. Select the relief layer (see page 167) on which you want to sculpt.
2. In the Design Tools toolbar, select the sculpting tool you want to
use. Click:
Smooth for smoothing an area of the relief layer by
blending one area with the next;
Smudge for extending or reducing an area of the relief
layer by dragging it;
Deposit for adding material to the relief layer;
Carve for removing material from the relief layer;
Erase for gradually restoring or removing material on the
relief layer to zero; or
Transfer for copying one area of the relief layer and pasting
it to another.
232 • The 3D Design Process ArtCAM User Guide
You can also select any of these tools from the context menu
displayed by right-clicking in either the 2D View or 3D View
window.
When one of the sculpting tools is currently selected, you can
toggle through them all using the 1 to 6 number keys.
In the Design Tools toolbar, the selected tool's button is
highlighted. On the Tool Settings panel, the selected tool's name
and its settings are displayed.
By default, the selected sculpting tool has:
a rounded profile; and
no relief layer attached.
3. To attach a relief layer to your chosen tool, click the list box on the
Tool Settings panel, followed by its name. All of the layers
included in the currently selected relief layer stack (see page 167)
are included.
When using a tool with a relief layer attached, all areas of the
attached layer above or below the zero plane are used. The zero
plane is ignored.
When the sculpting cursor is positioned over the relief shown in the
3D View window, a greyscale image of the attached relief layer's
content when viewed down the Z axis is displayed beneath the
cursor.
If you cannot see the greyscale image, click the Colour
Shade button in the 3D View toolbar.
If you are working in Software Shading mode, no
thumbnail image of the relief layer is shown in the list box,
and no greyscale image of the relief layer is displayed
beneath the sculpting cursor. An orange outline surrounds
the sculpting cursor instead.
If you are working in Complete OpenGL 1 Support
mode, the thumbnail image of the relief layer shown in the
Tool Settings list box is lower-quality, and no greyscale
image of the relief layer is displayed beneath the sculpting
cursor. An orange outline surrounds the sculpting cursor
instead.
ArtCAM User Guide The 3D Design Process • 233
4. Specify the settings you want to apply to the selected sculpting
tool.
To set the number of pixels that make up the tool's width:
Click and drag the Diameter slider; or
Hold down the Shift key, then roll the middle mouse wheel.
Click and drag to the right to increase the width of the tool.
Click and drag to the left to reduce its width. As you move the
slider, the image to the left changes to illustrate the overall tool
size.
If your mouse has a middle wheel, when the sculpting cursor
is positioned over the relief, hold down the Shift key, and
then roll it backwards to reduce the diameter of the tool, or
forwards to increase its diameter.
The Diameter controls how much material is deposited onto,
or removed from, the currently selected relief layer when using
the selected tool.
If a relief layer is attached to the selected tool, this is scaled
according to the specified diameter.
When the sculpting cursor is positioned over the relief in the 3D
View window, the greyscale image of the attached relief layer
displayed beneath the cursor is scaled according to the specified
diameter.
To set the height of the deposit or the depth of the removal as a
percentage of the tool width, click and drag the Strength
slider.
Click and drag to the right to increase the height of the deposit
or depth of the removal. Click and drag to the left to reduce the
height of the deposit or depth of the removal. As you move the
slider, the image to the left changes to illustrate the height of the
deposit or the depth of the removal.
If your mouse has a wheel, when the sculpting cursor is
positioned over the relief, roll it backwards to reduce the
strength of the tool, or forwards to increase its strength.
To set the sharpness of the tool, click and drag the
Smoothness slider.
234 • The 3D Design Process ArtCAM User Guide
Click and drag to the right to smooth the tool. Click and drag to
the left to sharpen the tool. As you move the slider, the image to
the left of the Diameter and Strength sliders changes to
illustrate the softness or sharpness of the tool.
If a relief layer is attached to the selected tool, this is scaled
according to the specified diameter.
When the sculpting cursor is positioned over the relief in the 3D
View window, the greyscale image of the attached relief layer
displayed beneath the cursor is faded from the outside-edge
according to the specified smoothness.
If your mouse has a middle wheel, when the sculpting cursor
is positioned over the relief, hold down the Ctrl key, and then
roll it backwards to reduce the sharpness of the tool, or
forwards to increase its sharpness.
5. To sculpt a specific area of the selected relief layer only, you can
use a combination of options to control your sculpting.
To sculpt a specific area of the selected relief layer using a bitmap
colour:
a. Make sure that the bitmap layer containing the artwork you
want to use is selected (see page 99) and visible (see page 101).
b. Make sure that the Colour Shade button in the 3D
View toolbar is toggled on. The artwork on the selected bitmap
layer is displayed in the 3D View window.
c. Select the primary colour (see page 109) you want to use to
control your sculpting.
d. Specify how you want to use your chosen colour:
To ignore the colour and sculpt anywhere in the selected relief
layer, select Ignore.
To sculpt only in those areas of the selected relief layer beneath
the colour, select Sculpt only under colour.
To sculpt only in those areas of the selected relief layer outside
of the colour, select Sculpt excluding colour.
To prevent material from being removed below a specific height in
the selected relief layer:
ArtCAM User Guide The 3D Design Process • 235
Select the Material Safety Plane check box, then, in the
adjacent box, specify the Z height below which you want to
prevent all sculpting.
To sculpt a specific area of the selected relief layer using a mask:
Click the Mask Settings list box, followed by the name of the
relief layer you want to use as the mask.
All of the layers in the currently selected relief layers stack are
included in the Mask Settings list box.
The relief layer selected as the mask overlays the relief layer
selected for sculpting. A low contrast greyscale image of the
relief layer selected as the mask is also displayed in the 3D
View window.
The selected mask works almost as a stencil, where your use of
the tool is restricted to those areas of the mask that are above or
below the zero plane only.
6. Specify how you want the effects of the selected sculpting tool to
combine with the selected relief layer.
If you have selected the Smooth tool or Smudge
tool, select a Relief Combine Mode in the Modelling Settings
area:
To use the average result to raise and lower the area of the
selected relief layer beneath the sculpting cursor, select
Normal.
To raise only the lowest points in the selected relief layer
beneath the sculpting cursor, select Raise Only.
To lower only the highest points in the selected relief layer
beneath the sculpting cursor, select Lower Only.
If you have selected the Deposit tool, select a Relief
Combine Mode in the Modelling Settings area:
To deposit material onto the area of the selected relief layer
beneath the sculpting cursor, select Add.
To deposit a single layer of material onto the area of the
selected relief layer beneath the sculpting cursor, regardless of
how many times the cursor passes over the area, select Merge.
236 • The 3D Design Process ArtCAM User Guide
If you have selected the Carve tool, select a Relief
Combine Mode in the Modelling Settings area:
To carve material from the area of the selected relief layer
beneath the sculpting cursor, select Add.
To carve a single layer of material onto the area of the selected
relief layer beneath the sculpting cursor, regardless of how
many times the cursor passes over the area, select Merge.
If you have selected the Transfer tool, select a Relief
Combine Mode in the Modelling Settings area:
To deposit the cloned material onto the area of the selected
relief layer beneath the sculpting cursor, select Add.
To replace the material in the area of the selected relief layer
beneath the sculpting cursor with the cloned material, select
Merge.
If you have selected the Erase tool, there is no
Modelling Settings area.
7. In the 3D View window, click and drag the sculpting cursor over
the area of the selected relief layer to sculpt using your chosen tool
with the settings that you have specified.
If you are using the Transfer tool:
a. Hold down the Shift key, then left-click the position in the
relief layer you want to use as the reference point for cloning.
b. Click and drag from the position in which you want to clone the
area of the relief layer taken from your reference point.
8. If you want the sculpting cursor to display a boundary equal to the
specified diameter of the selected sculpting tool, select the Show
tool outline check box in the Common Settings area.
9. If you want the sculpting cursor to display a brush equal to the
specified strength and smoothness of the selected sculpting tool, as
well as a greyscale thumbnail of any relief layer attached as a
mask, select the Show tool check box in the Common Settings
area.
ArtCAM User Guide The 3D Design Process • 237
10.If you want to hide the sculpting cursor's boundary and brush when
clicking and dragging, select the Hide tool mid-stroke check
box in the Common Settings area.
Importing from the Component Library
A component library is essentially a folder on your computer containing a
collection of 3D assembly (*.3da) files, each of which you can import
separately. In this way, it is similar to using a vector library or relief
clipart library.
If you are working in ArtCAM Insignia, the Component Library is
not available.
Each component:
can only be imported into an open project;
has up to three parametric dimensions;
can be resized proportionally; and
creates at least one new assembly in the Project Tree, each with its
own associated replica mesh.
To import a component:
1. From the Project panel, select the root Assembly or
assembly in the Project Tree below which you want to import a
component.
2. Below the panel's splitter bar, click the Open Mesh Library
button in the Libraries area. The Component Library
settings are displayed.
3. Click the Libraries list box, then the name of the library you want
to use. The library's components are listed below the Advanced
Options area.
4. Click to select the component you want to import. Its name and
dimensions are displayed.
For example, with the Primitives library selected, clicking Cone
displays the Component Name, Base Diameter and
Height.
5. To control the dimensions and set their parameters:
238 • The 3D Design Process ArtCAM User Guide
a. Click the Advanced Options control bar. Its settings are
displayed below.
b. Click the Dimension list box, then the dimension you want to
add or modify.
Each dimension is numbered. If your chosen dimension is
already used by the component, the Active check box is
selected and three parameters are displayed: Description,
Reference Size and Links.
c. If you are using a new dimension, select the Active check box,
and then go to the next step.
If you are editing parameters, go to the next step.
If you are removing the dimension, deselect the Active check
box, then go to step g.
d. In the Description box, type the dimension's name.
If you type ShankDiameter or ShankWidth, Standard and
Size list boxes alongside Diameter and Width boxes are
included in the component's settings.
e. In the Reference Size box, type its distance.
f. In the Link area, make sure the check box for each of the
plane's axes is selected.
For example, the first of the Cone's dimensions is its base
diameter. Here, the distances along the X-axis and Y-axis on the
X-Y plane are 10 mm respectively.
g. Click Apply.
6. In the Component Name box, specify the component's name.
7. Specify each of the component's dimensions in the boxes.
For example, the Cone has two dimensions, Base Diameter and
Height, and both of these are set to 10 mm.
8. Click Import to add the component to the Project Tree.
One or more assemblies are created in the Project Tree, each
with its own associated replica mesh . Any gems associated
with the component are also imported.
9. Click on the splitter bar to close the Component Library
settings.
ArtCAM User Guide The 3D Design Process • 239
Creating Toolpaths
ArtCAM provides several 2D/2.5D and 3D toolpaths that you can use to
machine the vector artwork or composite relief that you have created as
part of your ArtCAM model.
The toolpaths you can use to machine vector artwork are available from
the:
Project panel, displayed in the 2D Toolpaths area below the
splitter bar when Toolpaths is selected in the Project Tree;
Menu Bar, displayed by clicking Toolpaths > 2D Toolpaths;
and
Toolpaths panel, displayed in the 2D Toolpaths area.
The toolpaths that can be used to machine a composite relief are available
from the:
Project panel, displayed in the 3D Toolpaths area below the
splitter bar when Toolpaths is selected in the Project Tree;
Menu Bar, displayed by clicking Toolpaths > 3D Toolpaths;
and
Toolpaths panel, displayed in the 3D Toolpaths area.
Selecting a toolpath
Select the type of toolpath you want to create:
1. To create a 2D toolpath, in the 2D Toolpaths area of the Project
or Toolpaths panel, click the:
240 • Creating Toolpaths ArtCAM User Guide
Create 2D Profiling Toolpath button to display the
Profiling panel, which enables you to create a toolpath that
machines along, inside or outside the boundary of a selection of
vectors.
Create Area Clearance Toolpath button to display
the 2D Area Clearance panel, which enables if you to create
a toolpath that clears an area of material within a selected vector
or between selections of vectors.
Create V-Bit Carving Toolpath button to display the
V-Bit Carving panel, which enables you to create a toolpath
that reproduces an engraved or recessed look when machining
vector text or a selection of vectors.
You cannot machine a V-Bit Carving toolpath without using a
3-axis machine. For further information, consult a member of
staff or your machine tool supplier.
Create Bevel Carving Toolpath button to display the
Bevel Carving panel, which enables you to create a toolpath
that reproduces a bevelled (angle-edged) look when machining
vector text or a selection of vectors.
You cannot machine a Bevel Carving toolpath without using
a 3-axis machine. For further information, consult a member
of staff or your machine tool supplier.
Create Engraving Toolpath button to display the
Smart Engraving panel, which enables you to create a
toolpath that engraves within or around the boundary of vector
text or a selection of vectors.
Create Drilling Toolpath button to display the
Drilling panel, which enables you to create a toolpath that drills
holes using a selection of vectors or a 2D toolpath preview.
ArtCAM User Guide Creating Toolpaths • 241
Create Inlay Toolpath button to display the Inlay
Wizard panel, which enables you to create a toolpath that
machines a selection of vectors that represent corresponding
inlays (female) and inserts (male).
Create Raised Round Toolpath button to display the
Raised Round panel, which enables you to create a toolpath
that enables you to create precise recessed letters and shapes
using vector text or a selection of vectors.
Create Texture Toolpath button to display the
Texture Toolpath panel, which enables you to create a
toolpath that machine a texture across the whole surface, or a
specific area, of your model using only a tool's geometry and
machining parameters.
Create Drill Bank Toolpath button to display the Drill
Banks panel, which enables you to machine a pattern such as
L, + or T shapes containing any number of drills to match the
Drill Bank on your machine. ArtCAM considers the selected
geometry and applies a toolpath for all X and Y axis holes
containing a 32 mm (1.26") pitch (standard pitch value for most
machines).
Open 2D Machining Wizard button to display the 2D
Machining Wizard panel, which provides a fully automated
nested-based manufacturing solution for makers of custom
furniture and cabinetry.
2. To create a 3D toolpath, in the 3D Toolpaths area of the Project
or Toolpaths panel, click the:
Create Machine Relief Toolpath button to display
the Machine Relief panel, which enables you to create a
toolpath that machines the whole of the composite relief or a
particular area within a vector boundary.
242 • Creating Toolpaths ArtCAM User Guide
Create Feature Machining Toolpath button to
display the Feature Machining panel, which enables you to
create a toolpath that machines Raised, Recessed or Centreline
Engraved features created from vector artwork.
Create Z Level Roughing Toolpath button to display
the Z Level Roughing panel, which enables you to create a
toolpath that removes unwanted material in planar slices when
machining the composite relief.
If you are working in ArtCAM Insignia, the Create Z Level
Roughing Toolpath button is not included.
Create Laser Machining Toolpath button to display
the Laser Machining panel, which enables you to create a
toolpath that removes layers of unwanted material when
machining the composite relief using a laser-engraving
machine.
Create 3D Cut Out (Profile) Toolpath button to
display the 3D Cut Out panel, which enables you to create a
toolpath that machines the area of the composite relief either
inside or outside the boundary of a selection of vector artwork.
If you are working in ArtCAM Insignia, the Create 3D Cut
Out (Profile) Toolpath button is not included.
Create 3D Rest Machining Toolpath button to
display the 3D Rest Machining panel, which enables you to
identify all areas of the composite relief that cannot be
machined when using a chosen tool, and create a toolpath to
machine all remaining areas in the composite relief using a
second smaller tool.
If you are working in ArtCAM Insignia, the Create 3D Rest
Machining Toolpath button is not included.
ArtCAM User Guide Creating Toolpaths • 243
Specifying what you are machining
Almost all of the toolpath panels include a Vector Association or
Area To Machine area. This contains at least one list box that enables
you to control what vector artwork or which part of the composite relief is
machined by the toolpath.
Specify what part of your model you want to machine:
1. To machine vector artwork directly or use vectors to control which
area of the composite relief is machined:
a. Click the Vector Association or Area To Machine list box,
then Selected Vectors or the vector layer's name. For
example, Default Layer.
b. If you have selected Selected Vectors, select the vector
artwork (see page 122) you want to use.
c. If you have chosen a specific vector layer (see page 124), make
sure it contains all of the vector artwork you want to use.
The Profiling and 3D Cut Out panels also include a Profile
Type list box that enables you to control how the vector artwork is
machined. Select:
Along to machine along the vector boundary;
Inside to machine within the boundary; or
Outside to machine outside the vector boundary.
2. To machine the composite relief:
a. Make sure that only the relief layers that make up the composite
relief you want to machine are visible (see page 172).
244 • Creating Toolpaths ArtCAM User Guide
b. Click the Area To Machine list box, then Whole Relief.
The Machine Relief panel's Area To Machine list box includes
an additional option that enables you to machine as closely as
possible to the composite relief above or below its base height
using a chosen tool: Automatic Boundary.
A boundary vector is calculated from the tool's geometry and is
drawn on the currently active vector layer (see page 124).
The Texture Toolpath panel's Area To Machine list box
includes an additional option that enables you to machine the
model area: Whole Model.
Specifying the cutting parameters
Almost all of the toolpath panels include a Cutting Parameters area
with one or more of the following settings:
Start depth or Surface Z sets the surface depth at which a tool
begins machining.
Finish depth or Finish Z sets a tool's final cutting depth.
ArtCAM User Guide Creating Toolpaths • 245
Allowance or Offset Allowance specifies an offset around the
vector boundary or the composite relief. This leaves additional
material during intermediate machining passes for a tool to clear
during the last pass.
Tolerance controls how closely and accurately a tool follows the
curvature of a vector boundary or composite relief. Although a
tight tolerance produces a quality finish, it can also significantly
increase toolpath calculation and machining times.
Some toolpath panels include additional allowances and cutting
parameters for particular types of tools.
Specify your toolpath's cutting parameters:
Panel Cutting Parameters
Profiling Start Depth, Finish Depth, Allowance and
Tolerance.
Provided the Profile Type is set to
Outside or Inside, you can specify a
Final Pass Thickness and Final Pass
Allowance.
2D Area Clearance Start Depth, Finish Depth, Allowance,
Final Tool Allowance, Tolerance and
Independent Finish Depth.
V-Bit Carving Start Depth and Tolerance.
Limit Tool Maximum Depth is optional.
Bevel Carving Start Depth, Wall Height, Finish Depth,
Allowance and Tolerance.
Smart Engraving Start Depth, Finish Depth, Tolerance,
Allowance and Independent Finish Depth.
Drilling Start Depth, Finish Depth and Plunge
Clearance.
Inlay Start Depth, Finish Depth, Allowance and
Tolerance.
Depth and Width if the inlay is stepped.
Raised Round Start Depth, Finish Depth and Tolerance.
Texture Toolpath Start Depth, Minimum Finish Depth and
Maximum Finish Depth.
246 • Creating Toolpaths ArtCAM User Guide
Panel Cutting Parameters
Drill Banks Start Depth, Finish Depth, Plunge
Clearance, Circle Tolerance and Pitch
Tolerance.
Machine Relief Allowance and Tolerance.
Feature Machining Feature Height or Depth, Feature
Allowance and Allowance.
Overcut Distance if Area Clear strategy is
used.
Z Level Roughing Surface Z, Allowance and Last Slice Z.
Laser Machining Surface Z, Slice Thickness, Last Slice Z,
Stepover and Angle Increment.
3D Cut Out Surface Z, Finish Z, Allowance and
Tolerance.
3D Rest Machining Cusp Tolerance.
If you are working in ArtCAM Insignia, the Z Level Roughing,
3D Cut Out and 3D Rest Machining toolpaths are not
available.
Using tools from the Tool Database
All of the toolpath panels require that you select at least one tool from the
Tool Database. Some toolpaths enable you to select several tools.
When a toolpath requires only one tool, there is one tool area on the
panel. When a toolpath requires or enables you to use two tools or more,
the panel includes:
a Tools List; or
a separate area for each tool.
For example, the 2D Area Clearance and Smart Engraving toolpath
include a Tools List, and the Bevelled Carving toolpath includes a
Carving Tool and Profiling Tool area.
Choose the tools you want to use:
1. If there is a Tool area on the panel:
ArtCAM User Guide Creating Toolpaths • 247
a. Click the control bar to display the Tool Database.
The area's name often includes the type of tool you need. For
example, Profiling Tool or Carving Tool.
On the control bar, Click to select... or Undefined is displayed
when no tool is selected.
b. In the Tool Database, double-click the name of the tool you
want to use:
The Tool Database closes, and your selected tool's
description is displayed on the control bar. For example, End
Mill 10 mm. For further details on using the Tool Database,
see Using the Tool Database (see page 263).
2. To replace the tool in the Tool area:
a. Click the control bar to display the currently selected tool's
parameters.
b. Click Select... to display the Tool Database.
c. From the Tool Database, double-click the name of the tool
you want to use instead. The Tool Database is closed, and
your selected tool's description replaces what was previously
shown on the control bar. For example, End Mill 3 mm.
3. If there is a Tools List on the panel:
248 • Creating Toolpaths ArtCAM User Guide
a. Below the Tools List, click Add.
The Tool Database is displayed.
b. From the Tool Database, double-click the name of the tool
you want to use. The Tool Database is closed, your selected
tool's description is displayed in the Tools List, and the tool is
selected.
If you are working in ArtCAM Insignia, you can only add one
tool to the Tools List.
A control bar is displayed below the Tools List, on which the
tool's description is shown. Below the control bar, the tool's
parameters are displayed. For example, Stepover and
Stepdown. You can change the tool's parameters by specifying
them in the boxes. Updating the parameters here does not affect
those in the Tool Database.
4. To remove a tool from the Tools List:
a. In the Tools List, click the tool's description. For example,
End Mill 3 mm. It is highlighted.
b. Click Remove.
If there are no other tools included in the Tools List, the control
bar is no longer displayed. If there is at least one other tool left in
the Tools List, the tool which was previously below the deleted
tool is now selected, and its description is shown on the control bar
instead. The tool is not removed from the Tool Database.
ArtCAM User Guide Creating Toolpaths • 249
Selecting a strategy
The strategy controls the way in which your selected vector artwork or
composite relief is machined.
When creating a toolpath, you are sometimes given a choice between two
instances of a single strategy. For example, Raster or Raster
(Classic). The "(Classic)" suffix typically indicates that a particular
strategy:
does not make use of multithreaded technology;
is less memory-intensive;
is better suited where radiused conical tools are used; and
produces a surface finish familiar to users of ArtCAM 2009 and
earlier.
To choose a strategy:
1. If there is a Tools List on the panel, click the tool's description.
For example, End Mill 3 mm.
2. Click the Tool Clearance Strategy list box, then:
Raster or Raster (Classic) to machine in passes back and
forth along the X-axis at a specified angle.
If you are working in ArtCAM Insignia, these strategies are
named Raster in X and Raster in X (Classic), and you
cannot specify the angle.
Raster X & Y or Raster X & Y (Classic) to machine in
passes back and forth along the X and Y axes at a specified
angle. Machining in two perpendicular directions increases the
machining time, but typically produces a superior surface finish.
If you are working in ArtCAM Insignia, you cannot specify
the angle.
Offset or Offset (Classic) to machine in repeated passes,
each time moving inwards or outwards by the tool's Stepover.
If you are working in ArtCAM Insignia and creating a
Machine Relief toolpath, these strategies are not available.
3D Offset to machine using a consistent stepover, regardless of
direction. This technique is best suited to machining steep and
near vertical surfaces.
250 • Creating Toolpaths ArtCAM User Guide
If you are working in ArtCAM Insignia, this strategy is not
available.
3D Offset Spiral to machine in a spiral motion, where the
stepover is consistent regardless of direction. This minimises
the number of lifts of the tool and maximises cutting time while
maintaining more constant load conditions and deflections on
the tool.
If you are working in ArtCAM Insignia, this strategy is not
available.
Spiral to machine in a spiral motion. When the tool reaches the
first edge of the composite relief, it stops. If the composite relief
is rectangular in shape, this means that only part of it is
machined.
If you are working in ArtCAM Insignia, this strategy is not
available.
Spiral in Box to machine in a spiral motion. When the tool
reaches the first edge of the composite relief it retracts, traverses
along the edge of the composite relief, and then plunges to
continue machining the next area of the composite relief. This
strategy allows you to machine the entire composite relief but
can also be time consuming.
If you are working in ArtCAM Insignia, this strategy is not
available.
If you cannot see the tool's Stepover on the panel, click
on the control bar displaying the tool's description.
3. If you have selected Raster, Raster (Classic), Raster X & Y or
Raster X & Y (Classic), specify the angle in the Angle box.
If you are working in ArtCAM Insignia, the Angle box is not
displayed.
ArtCAM User Guide Creating Toolpaths • 251
4. If you have selected Offset or Offset (Classic):
a. Click the Cutting Direction list box, then:
Climb to revolve the tool in the same direction as the table
feed. The tooth meets the material at the top of the cut,
producing the thickest part of the chip first. Typically, this
improves the surface finish and increases tool life.
Conventional to revolve the tool in the opposite direction to
the table feed. The width of the chip starts at zero, and increases
to a maximum at the end of the cut. This can lead to accelerated
tool wear and an inferior surface finish.
Both to revolve the tool in either direction, as required.
In ArtCAM Pro and JewelSmith, the option to use both climb
and conventional milling is limited to the Machine Relief
toolpath. If you are working in ArtCAM Insignia, the Both
option is not available.
Some toolpaths use nothing other than an offset strategy,
therefore only the Cutting Direction list box is displayed on
its panel. For example, Profiling and Bevel Carving.
b. Click the Start From list box, then:
Start Outside to machine inwards from the boundary; or
Start Inside to machine outwards from the centre, towards the
boundary.
Although several toolpaths with an Offset option include
Start From settings, such as 2D Area Clearance and
Machine Relief, others do not. For example, Smart
Engraving.
252 • Creating Toolpaths ArtCAM User Guide
Setting Z slices
When calculating a Machine Relief or Laser Machining toolpath,
you can control the number of Z passes used to machine between the top
of the material block and the composite relief's lowest point.
If your tool's Allowance is set to zero, dwell marks may remain on
the material surface after the final machining pass.
If you have selected Raster (Classic), Raster in X (Classic), Raster
X & Y (Classic) or Offset (Classic) as your tool clearance strategy:
1. Click the Multiple Z Passes control bar to display the settings.
2. Select the Do Multiple Z Passes check box.
3. In the Start Z box, specify the Z height of the first pass.
4. In the Finish Z box, specify the Z height of the last pass.
If you have selected any other tool clearance strategy:
1. Click the Z Slices control bar to display the settings.
2. To enable ArtCAM to calculate the number of slices using the
composite relief's Z dimensions, material block dimensions and
your Roughing Tool's specified Stepdown, Allowance and
Tolerance, select the Automatic check box. The:
Start/Surface Z is equal to the top of the material block or,
where you have not specified your material block dimensions,
the composite relief's maximum Z height.
Last Slice Z is equal to the composite relief's minimum Z
height, together with your Roughing Tool's specified
Allowance and Tolerance.
Number of Slices is the result calculated from the Z heights
and the Roughing Tool's Stepdown, Allowance and
Tolerance.
Slice Thickness is equal to or less than the selected
Roughing Tool's Stepdown.
If you cannot see the tool's Stepdown on the panel, click
on the control bar displaying the tool's description. For
example, End Mill 10 mm.
3. To control the number of slices and their thickness:
a. Deselect the Automatic check box. The Start/Surface Z and
Last Slice Z boxes are enabled.
ArtCAM User Guide Creating Toolpaths • 253
b. In the Start/Surface Z box, specify the Z height of the first
slice.
c. In the Last Slice Z box, specify the Z height of the last slice.
d. Click Apply to calculate the number of slices and their
thickness. Your Roughing Tool's specified Stepdown,
Allowance and Tolerance are also used during the
calculation process.
Adding lead moves
Lead moves are a precautionary measure to prevent dwell marks on a
machined piece at the point where the tool enters and leaves the material
block when machining a profile pass.
Instead of plunging into the material block, machining the profile, and
then retracting, the tool enters and leaves the block at a particular position
in the profile from a specified distance. The entry and exit positions can
be the profile's start and end points, or the mid of its longest span.
You can apply lead moves to a:
new or previously calculated Profiling or 3D Cut Out toolpath;
or
previously calculated Bevel Carving, Female Inlay or Male
Insert toolpath.
To add lead moves:
1. If you are creating a new toolpath, select the Add Lead In / Out
Moves check box to display its associated settings.
2. If you are adding lead moves to a previously calculated toolpath,
use one of the following methods to display the Profile Options
settings on the Tool Settings panel:
From the Project panel, select the tool's name in the Project
Tree, then click the Profile Options button displayed
below the splitter bar;
254 • Creating Toolpaths ArtCAM User Guide
From the Project panel, right-click the tool's name in the
Project Tree, then select Profile Options in the context menu;
or
From the Toolpaths panel, select the tool's name from the list
above the Toolpath Operations area, then click the Profile
Options button in the 2D Toolpaths area.
3. In the Distance (D) box, specify the distance from the profile at
which the tool cuts into and retracts from the material block.
4. In the Overcut (O) box, specify the distance you want the tool to
machine beyond the profile's start and end point. This further helps
to create a smooth finish.
5. Select:
the Do not lead out check box if you want to add lead in
moves only.
Linear if you want the tool to lead into and out of the material
block in a straight-line motion.
When you calculate the toolpath, ArtCAM checks that the lead
move's distance is within the profile's boundary. If your
specified distance causes the lead move to intersect with the
profile, it is clipped so that it does not.
Circular Arc if you want to instruct the tool to lead into and
out of the material block in an arc motion.
ArtCAM User Guide Creating Toolpaths • 255
When you calculate the toolpath, ArtCAM checks that the lead
move's radius is within the profile's boundary. If your specified
radius causes the lead move to intersect with the profile, a linear
lead with a distance within the profile's boundary replaces the
arc lead.
If ArtCAM makes any necessary changes to the lead moves, a
message box is displayed during the calculation process.
6. If you are adding linear lead moves:
a. In the Angle In box, specify the lead in move's angle.
b. If you are adding lead out moves, specify their angle in the
Angle Out box.
c. If you are creating a new toolpath and want the tool to ramp
from the surface depth to the profile rather than plunge, select
the Ramp from surface check box. The surface depth is
equal to your specified Start depth or Surface Z value. The
ramp length is equal to your specified Distance (D) value.
d. If you are creating a new toolpath and want to position lead
moves at the profile's start and end points only, deselect the
Automatic positioning check box. Otherwise, ArtCAM
positions the lead moves at the mid of profile's longest span;
which is also the longest span in the vector artwork used to
create the toolpath.
e. If you are creating a new toolpath and want to apply cutter
compensation commands (G41 - comp left and G42 - comp
right) to the NC code associated with the profile's start and end
point, select the Cutter compensation check box.
Cutter compensation enables your machine tool's controller to
calculate the offset toolpath based on the profile that is specified
in the NC code. The offset value is typically stored in the
controller's memory. The main advantage of this approach is
that changes to the offset value are completed on the machine
without editing the NC code. This is very practical when
making adjustments to compensate for tool wear or changing to
a tool with different diameter.
The Ramp from surface, Automatic positioning and
Cutter compensation check boxes are not available on the
Tool Settings panel. These are only available when
creating a toolpath.
256 • Creating Toolpaths ArtCAM User Guide
7. If you are adding circular lead moves, specify the arc move's radius
in the Radius (R) box. This must be less than or equal to the value
in the Distance (D) box, otherwise a message box is displayed.
8. If you are adding lead moves to a previously calculated toolpath,
click Apply.
If the previously calculated toolpath includes ramping or cutter
compensation and you have selected Circular Arc, a message box
is displayed warning that the two are incompatible. To apply
circular arc lead moves to the profile, you must:
a. edit the toolpath.
b. change your original lead move settings.
c. recalculate the toolpath.
If you have selected Circular Arc and your specified Radius (R)
value is greater than the Distance (D) value, a message box is
displayed warning that the distance must be less than or greater
than the radius. To apply circular arc lead moves to the profile, you
must:
reduce their radius so that it is equal to or less than their
distance; or
increase their distance so that it is equal to or greater than their
radius.
Adding ramping moves
When machining hard stock material, ramping the tool significantly
reduces the load on the tool and the Z axis of your machine. You can add
ramping moves to Profiling, 2D Area Clearance, Smart Engraving,
Inlay, Machine Relief, Z Level Roughing or 3D Cut Out toolpaths.
To add ramping moves to your toolpath:
1. Select the Add ramping moves or Add ramping check box.
2. If you are creating a Machine Relief toolpath:
a. In the Max Zig Angle box, specify the angle of descent as the
tool ramps into the material block.
ArtCAM User Guide Creating Toolpaths • 257
b. In the Plunge Height box, specify the Z height from which
the ramp descends.
c. Select the Limit length check box, then, in the Ramp Length
(TDU) box, specify the maximum ramp distance relative to the
tool's diameter. Typically, the ramp length should be greater
than the tool diameter to allow chips to clear from beneath the
tool.
d. Select the Independent zag angle check box, then, in the
Zag Angle box, specify the second angle of descent if your
tool does not reach the start of the toolpath segment in a single
pass.
If you are working in ArtCAM Pro or JewelSmith and have
selected Raster (Classic), Raster X & Y (Classic) or
Offset (Classic) as your tool clearance strategy, the
Independent zag angle check box is not displayed. If you
are working in ArtCAM Insignia and have Raster in X
(Classic) selected as your tool clearance strategy, the
Independent zag angle check box is not displayed.
3. If you are creating another toolpath, specify the type of ramp you
want to use. Click:
Spiral to descend in a helical ramp motion around the profile's
perimeter.
ZigZag to descend in linear zig zag moves with a specified Z
angle and distance.
Smooth to add a short linear ramp to each toolpath segment.
If you have selected ZigZag or Smooth:
a. In the Max Ramp Angle (A) box, specify the maximum
usable slope for ramping down to depth. Setting this to 0 causes
a plunge cut.
The ideal ramp angle should be between 0 and 20 degrees
from the table surface. This angle enables the tool to enter
into the material block at 100% of the feed rate. At any angle
greater then 20 degrees, the feed rate should be reduced
accordingly.
b. In the Max Ramp Length (L) box, specify the maximum
distance for each linear ramping move.
c. In the Min Ramp Length (Lmin) box, specify the minimum
distance for each linear ramping move.
258 • Creating Toolpaths ArtCAM User Guide
If you have selected ZigZag, specify the Z height from which the
ramp descends in the Zig Start Height (S) box.
Setting the machining order
If your toolpath contains segments, you can control the order in which
they are machined. These toolpaths include Profiling, V-Bit Carving
and Drilling.
You can instruct ArtCAM to calculate the machining order, or use a
polyline drawn on a vector layer to map the order.
1. To use a preset machining order:
a. Click the Cut Sequence control bar to display it settings.
b. Click to select the Automatic option.
c. Click the list box, then:
Optimise to instruct ArtCAM to calculate the most efficient
machining order.
Use Text Order if you are machining vector text and want to
machine in the order in which it was created.
Left to Right to machine from the left of the model area to the
right.
Right to Left to machine from the right of the model area to
the left.
Bottom to Top to machine from the bottom of the model area
to the top.
Top to Bottom to machine from the top of the model area to
the bottom.
Spiral Out to machine from the centre of the model area
outwards in a spiral motion.
Spiral In to machine from the outside edge of the model area
inwards in a spiral motion.
ArtCAM User Guide Creating Toolpaths • 259
Your selected option is displayed on the control bar.
2. To set the order using an open, ungrouped vector:
a. Click the Cut Sequence control bar to display it settings.
b. Click to select the Manual option.
c. Draw (see page 137) and select (see page 122) a polyline on a
vector layer that follows the order in which you want to
machine the toolpath segments. The polyline's start node should
be positioned (see page 149) close to the toolpath segment at
which you want to begin machining.
You must select an open ungrouped vector to represent the
machining order.
d. Click the Select Vector button. The No Vector Selected
message in red text changes to Vector Selected in blue text.
e. Make sure all of the vectors you want to machine are selected
(see page 122).
Specifying the Safe Z height and Home position
All toolpaths require that you specify the:
height at which your selected tool makes rapid moves between
toolpath segments; and
the X, Y and Z coordinates of the tool's start and end position.
To set these positions:
1. In the Options area, click the control bar to display the Safe Z
box and the Home's X, Y and Z boxes.
2. In the Safe Z box, specify the height at which your selected tool
makes rapid moves between toolpath segments.
This must be sufficient to clear any clamps used to hold your
material block or sheet in position.
3. In the Home's X, Y and Z boxes, type the X, Y and Z coordinates
of the tool's start and end position.
This should be at a safe distance away from your material
block or sheet.
4. Click the control bar to hide the Safe Z box and the Home's X, Y
and Z boxes.
260 • Creating Toolpaths ArtCAM User Guide
Your settings are displayed on the control bar.
Specifying the material setup
The material setup enables you to specify:
the thickness of your material block or sheet; and
how the model is positioned relative to your material block or
sheet.
To specify your material's thickness and set the position of your model
relative to the material:
1. In the Material area, click the control bar. The Material Setup
dialog box is displayed:
2. In the Material Thickness box, make sure the value is equal to
that of the material block or sheet you are using for your job.
If you have already created a composite relief, you cannot set the
Material Thickness to less than the Z height displayed in the
Model Thickness area.
The composite relief's Z height is also displayed on the
Project panel when the model is selected in the Project Tree.
3. In the Material Z Zero area, make sure the Z zero position is
correct by clicking the option beside the top or bottom left of the
block diagram.
ArtCAM User Guide Creating Toolpaths • 261
The icon marks the position of the origin relative to the
material block or sheet.
4. Make sure that the position of the model relative to the material
block or sheet is set correctly.
To specify the amount of stock material above the composite
relief's surface, click the Top Offset option in the Model
Position In Material area, then specify the offset in its
associated box.
You can adjust the position of the composite relief relative to
the material block or sheet by clicking and dragging the
slider:
The value shown in both the Top Offset and Bottom
Offset boxes is adjusted when the slider is moved.
To set the amount of stock material below the base of the
composite relief, click the Bottom Offset option, then specify
the offset in its associated box.
The box between the Top Offset and Bottom Offset boxes
shows the current depth (Z) of the composite relief.
Calculating the toolpath
To calculate the toolpath:
1. In the Name box, type the name you want to give the toolpath.
2. Choose when you want to calculate the toolpath:
To calculate the toolpath at a later time, either by itself or as
part of a batch of toolpaths, click the Calculate Later button.
To calculate the toolpath now, click the Calculate Now
button.
262 • Creating Toolpaths ArtCAM User Guide
A progress bar is displayed in the Status Bar area during the
toolpath calculation process:
You can click to cancel the toolpath calculation process at
any time.
3. Click Close to close the panel.
Using the Tool Database
When you create a toolpath in ArtCAM, it is necessary to select the tool
you want to use to machine your selected vector artwork or the composite
relief. A broad range of pre-defined tools can be selected from the Tool
Database. You can also specify your own custom tools and add them to
the Tool Database.
To specify and add a custom tool to the Tool Database:
1. Use one of the following methods to display the Tool Database:
From the Project panel, select Toolpaths in the Project
Tree, then click the Tool Database button in the
Toolpath Operations area displayed below the splitter bar;
or
From the Toolpaths panel, click the Tool Database
button in the Tool Operations area.
ArtCAM User Guide Creating Toolpaths • 263
For information on using the Toolpaths panel, see
Understanding the Toolpaths panel (see page 32).
2. Make sure that the tool group in which you want to add a tool is
selected by clicking its name. When selected, its name is
emphasised in blue.
To add a new tool group:
a. In the Tool/Group Description area, click the Add
Group... button. The new tool group is named New Group by
default and is created below whichever item is currently
selected in the Tools and Groups window.
A tool group is identified by the icon, while a tool is
identified by the , , , , , or icon.
a. Type the name that you want to give to the new tool group.
b. Click anywhere in the white area shown in the Tools and
Groups window to apply the name to the tool group.
You can click and drag any of the tools listed in the Tools
and Groups window into the new tool group you have
created.
264 • Creating Toolpaths ArtCAM User Guide
3. Click the Add Tool... button to display the Edit Tool dialog box:
4. In the Description box, type the name you want to give to your
tool.
5. Click the Tool Type list box, and then select the type of tool you
want to add to the Tool Database. An image representing the
selected tool type is displayed alongside boxes in which you must
specify the tool's machining parameters.
6. In the Tool Number box, specify the number of the tool
according to its current position in your tool changer.
7. Click the Tool Units list box, followed by the unit of
measurement associated with your tool.
8. Click the Rate Units list box, followed by the unit of speed
associated with your tool.
9. In the Notes box, type any relevant information concerning the
practical uses of your tool.
10.In the column of boxes on the right, specify your tool's machining
parameters. For example, Diameter, Stepdown and Feed Rate.
11.Click OK to add your tool to the Tool Database. The tool is
listed in the Tools and Groups window, and its details are
displayed in the Tool/Group Description area.
12.Click OK to close the Tool Database.
ArtCAM User Guide Creating Toolpaths • 265
Saving toolpaths
You can save a toolpath as a machine-specific toolpath file or as a
toolpath template file (*.tpl).
When you save an ArtCAM model file (*.art), all of the toolpaths
created or calculated as part of the model are saved in the file. For
details, see Saving a model (see page 84).
You can create a machine-specific toolpath file from any of your
calculated toolpaths. The toolpath file can then be sent directly to your
CNC machine tool.
You can create a toolpath template file (*.tpl) from any of your created or
calculated toolpaths. A template contains all of the original settings you
have used when creating the toolpaths. The toolpath settings saved within
a template can be applied to selected vector artwork drawn across the
vector layers in an ArtCAM model. A toolpath template file can be
imported into an ArtCAM model.
To save a toolpath as a machine-specific file:
1. Use one of the following methods to display the Save Toolpaths
dialog box:
From the Project panel, select Toolpaths in the Project
Tree, then click the Save Toolpaths button in the
Toolpath Operations area below the splitter bar;
From the Project panel, right-click Toolpaths in the
Project Tree, then select Save Toolpaths As from the context
menu;
From the Menu Bar, click Toolpaths > Save Toolpaths
As;
From the Toolpaths panel, click the Save Toolpaths
button in the Toolpath Operations area.
266 • Creating Toolpaths ArtCAM User Guide
For information on using the Toolpaths panel, see
Understanding the Toolpaths panel (see page 32).
2. In the Calculated toolpaths window, select the toolpath you
want to save as a single machine-specific toolpath file. The
toolpath's name is highlighted.
To select more than one toolpath, hold down the Shift key
then click each of the toolpaths' names.
3. Click to transfer all selected toolpaths to the Toolpaths to
save to a single file window.
The button is displayed when all toolpaths are listed in
the Toolpaths to save to a single file window.
4. Make sure that the toolpaths are listed in the correct machining
order:
Click the or button to set the order in which the
toolpaths are saved. Each click on these buttons moves the
selected toolpath one position in the list. The name of the
selected toolpath is highlighted.
The button is displayed if the toolpath at the bottom of
the list shown in the Toolpaths to save to a single file
window is selected.
The button is displayed if the toolpath at the top of the
list shown in the Toolpaths to save to a single file
window is selected.
ArtCAM User Guide Creating Toolpaths • 267
Both the and button are displayed when all
toolpaths are listed in the Calculated toolpaths window.
Click to transfer the toolpath selected in the Toolpaths to
save to a single file window back to the Calculated
toolpaths window. The name of the selected toolpath is
highlighted.
Click to transfer all toolpaths listed in the Toolpaths to
save to a single file window to the Calculated toolpaths
window.
The and buttons are greyed-out when all
toolpaths are listed in the Calculated toolpaths window.
5. Click the Machine output file is formatted for list box,
followed by the machine format you require.
If you are saving toolpaths that make use of a variety of tools
in a single output file, you must use a machine that has been
formatted with a tool changer.
6. To save the machine-specific toolpath file to a specific spool
directory on your computer, select the Save files to spool
directory check box.
If you have not selected a spool directory, click the Spool
Dir... button to display the Browse For Folder dialog box.
Create or select the folder on your computer where you want
to save your machine-specific toolpath files, and then click
OK to confirm it as the spool directory.
268 • Creating Toolpaths ArtCAM User Guide
7. Click Save to display the Save As dialog box:
You can see that the machine format that you chose from the
Machine output file is formatted for list box in the Save
Toolpaths dialog box is shown in the Save as type list box.
8. Click the Save in list box or use the Up One Level button to
navigate to the folder on your computer in which you want to save
the machine-specific toolpath file.
If the Save files to spool directory option is selected in
the Save Toolpaths dialog box, its location is shown in the
Save in list box.
9. In the File name box, type the name that you want to give to the
machine-specific toolpath file.
10.Click Save to save the toolpaths listed in the Toolpaths to save
to a single file window as a machine-specific toolpath file and
close the Save As dialog box.
11.Click Close to close the Save Toolpaths dialog box.
To close the Save As dialog box without saving the
machine-specific toolpath file, click Cancel.
To save a toolpath as a template file:
1. On the Project panel or Toolpaths panel, make sure that only the
toolpaths you want to save as a template are listed. The toolpaths
can be created or calculated.
ArtCAM User Guide Creating Toolpaths • 269
In the Project panel's Project Tree and on the Toolpaths
panel, the names of calculated toolpaths are listed in black.
The names of uncalculated toolpaths are listed in red.
2. Use one of the following methods to display the Save Toolpath
Template dialog box:
From the Project panel, select Toolpaths in the Project
Tree, then click the Save Toolpaths As Template
button in the Toolpath Operations area below the splitter
bar;
From the Project panel, right-click Toolpaths in the
Project Tree, then select Save Toolpaths As Template from
the context menu;
From the Menu Bar, click Toolpaths > Save Toolpaths
As Template; or
From the Toolpaths panel, click the Save Toolpath As
Template button in the Toolpath Operations area.
270 • Creating Toolpaths ArtCAM User Guide
3. Click the Save in list box or use the Up One Level button to
navigate to the folder on your computer in which you want to save
the template.
4. In the File name box, specify the name you want to give to the
template.
5. Click Save to close the Save Toolpath Template dialog box
and save the template.
To close the Save Toolpath Template dialog box without
saving the template, click Cancel.
ArtCAM User Guide Creating Toolpaths • 271
Simulating toolpaths
You can simulate calculated toolpaths in the 2D View and 3D View
window. This enables you to envision the machining passes used to create
your finished piece.
In the Project panel's Project Tree and on the Toolpaths panel,
the names of calculated toolpaths are listed in black. The names of
uncalculated toolpaths are listed in red.
In the 2D View window, you can simulate calculated 2D toolpaths as
solid colours. These toolpaths include: Profile, Area Clearance, V-Bit
Carving, Bevel Carving, Smart Engraving, Drilling, Inlay,
Raised Round, Texture and Drill Banks.
A solid colour toolpath simulation is a more informative display of a 2D
toolpath than that offered by its default wireframe preview. For example,
where each of the tools in a calculated toolpath is assigned a different
colour, a solid colour simulation might look something like this:
272 • Simulating toolpaths ArtCAM User Guide
In the 3D View window, you can simulate calculated 2D or 3D toolpaths
in a simulation block. You can control how the toolpath simulation is
rendered and apply a depth colour to all areas of the simulation below the
Z zero height. This enables you to clearly envision the finished piece. For
example, the same simulated 2D toolpaths shown above might look
something like this:
You can simulate calculated toolpaths:
From the Project panel, using the context menu and tools
associated with the Toolpaths, toolpath and tool items in
the Project Tree;
ArtCAM User Guide Simulating toolpaths • 273
For example, right-clicking a Profile toolpath's End Mill 3 mm tool
displays the following context menu:
From the Menu Bar, using the Toolpaths > Simulation menu.
274 • Simulating toolpaths ArtCAM User Guide
If you are working in ArtCAM Insignia, the Load
Simulation, Save Simulation As..., and Create Relief
From Simulation options are not included.
From the Simulation toolbar.
The Simulation toolbar is hidden (see page 309) by default.
When displayed for the first time, it is floating over the
viewing area.
If you are working in ArtCAM Insignia, the last three buttons
are not included.
From the Toolpaths panel, using the tools in the Toolpath
Simulation area.
If you are working in ArtCAM Insignia, the last three buttons
are not available.
The Toolpaths panel is hidden (see page 309) by default.
When displayed it is docked and pinned on the left.
Simulating 2D toolpaths in the 2D View window
Calculated 2D toolpaths can be displayed in the 2D View window as a
wireframe preview and a solid colour simulation. They are shown as a
wireframe preview only by default. Displaying toolpaths as a solid colour
simulation enables you to see the areas of the vector artwork machined by
your chosen cutting tools, and how effectively the toolpath reproduces the
integrity of your original design.
ArtCAM User Guide Simulating toolpaths • 275
In the example below, the solid colour simulation on the left confirms you
would need to use a tighter tolerance in your toolpath in order to preserve
the letter's profile. The image on the right shows the simulation of the
same toolpath with a tighter tolerance:
Letter 'a' using a loose Letter 'a' using a tighter
tolerance… tolerance…
Each of the tools used in a calculated 2D toolpath is assigned the colour
brown by default, but you can change this. When you assign a different
colour to a tool, it is applied to all subsequent toolpaths where the same
tool is used. For example, if you assign blue to a 3 mm End Mill tool, then
the simulation for all subsequent toolpaths using a 3 mm End Mill tool
will be displayed in blue. This does not apply retrospectively, so previous
toolpaths using the same tool do not use the newly assigned colour.
To control how and what calculated 2D toolpaths are displayed in the 2D
View window:
1. Specify which calculated toolpaths you do not want to display as a
wireframe preview, using one of the following methods:
From the Project panel, click beside the toolpaths or tool
names in the Project Tree; or
From the Toolpaths panel, click beside the tool names listed
above the Toolpath Operations area.
2. Specify which calculated toolpaths you want to display as a solid
colour simulation using one of the following methods:
From the Project panel, click beside the toolpaths or tool
names in the Project Tree; or
From the Toolpaths panel, click beside the tool names listed
above the Toolpath Operations area.
3. To associate a colour with a tool, use one of the following methods
to display the Color box:
276 • Simulating toolpaths ArtCAM User Guide
From the Project panel, select the tool in the Project Tree,
then click the Simulation colour swatch in the
Parameters area displayed below the splitter bar; or
From the Toolpaths panel, click the swatch beside the tool's
name in the list above the Toolpath Operations area.
For details on using this dialog box, see Assigning a colour to a
vector layer (see page 126).
Simulating toolpaths in the 3D View window
You can simulate calculated toolpaths in the 3D View window in four
different ways. You can simulate:
a specific toolpath;
a particular tool used in a toolpath;
a particular region of a toolpath, specified by a selected vector;
all toolpaths in succession.
In the Project panel's Project Tree and on the Toolpaths panel,
the names of calculated toolpaths are listed in black, while the
names of uncalculated toolpaths are listed in red.
You can choose between three toolpath simulation methods. Use the:
Simulate All Toolpaths method to display a simulation block
and quickly simulate all of your toolpaths.
ArtCAM User Guide Simulating toolpaths • 277
Simulate Toolpath method to display a simulation block and
quickly simulate a specific toolpath or tool used as part of a
toolpath.
Simulation Control Bar method to display a simulation block
and a toolbar you can use to simulate your toolpaths in greater
detail and with far greater control.
When using the Simulation Control Bar method, a wireframe tool is
displayed to simulate the tool moves. The simulation block is gradually
updated to simulate the results of the machining process. For example,
the image below illustrates the wireframe of a V-Bit 32 mm 130 degree
tool machining bevel carved text into the simulation block:
To simulate a specific toolpath or particular tool used as part of a
toolpath:
1. Use one of the following methods to select the calculated toolpath
or tool you want to simulate:
From the Project panel, click beside Toolpaths in the
Project Tree to display your toolpaths, then click the toolpath
or tool's name.
From the Toolpaths panel, click the toolpath or tool's name in
the list shown above the Toolpath Operations area.
The selected toolpath or tool's name is highlighted.
2. To simulate the toolpath quickly, use one of the following
methods:
278 • Simulating toolpaths ArtCAM User Guide
From the Project panel, right-click the toolpath or tool's
name in the Project Tree, then click Simulate Toolpath
from the context menu;
From the Project panel, click the Simulate Toolpath
button in the toolset displayed below the splitter bar;
From the Menu Bar, click Toolpaths > Simulation >
Simulate Toolpath;
From the Simulation toolbar, click the Simulate Toolpath
button; or
From the Toolpaths panel, click the Simulate Toolpath
button in the Toolpath Simulation area.
3. To simulate the toolpath in more detail and with greater control,
use one of the following methods:
From the Project panel, right-click the toolpath or tool's
name in the Project Tree, then click Simulation Control
Bar from the context menu;
From the Project panel, click the Simulation Control Bar
button in the toolset displayed below the splitter bar;
From the Menu Bar, click Toolpaths > Simulation >
Simulation Control Bar;
From the Simulation toolbar, click the Simulation Control
Bar button; or
From the Toolpaths panel, click the Simulation Control
Bar button in the Toolpath Simulation area.
ArtCAM User Guide Simulating toolpaths • 279
The 3D View window is displayed. If you are simulating for the
first time, the Toolpath Simulation - Block Definition dialog
box is also shown.
The Relief Dimensions area displays the composite relief's
dimensions and resolution.
The Simulation Block Dimensions area enables you to control
how much of the toolpath is simulated. By default, the simulation
block's height (Y) and width (X) is equal to the model (see page
57) area, while its thickness and Z zero position are equal to
specified in your material block settings.
The Simulation Relief Resolution area enables you to set the
resolution of the toolpath simulation.
4. Set the simulation block's height (Y) and width (X). Select:
Whole Model to use the model's dimensions. This is selected
by default.
Inside Vector to use a selected vector's dimensions. You can
select the vector (see page 122) from either the 2D View or 3D
View window.
5. Set the simulation block's thickness (Z):
280 • Simulating toolpaths ArtCAM User Guide
a. In the Top face of block is at height box, specify the Z
position of the block's top surface.
b. In the Bottom face of block is at height box, specify the Z
position of the block's bottom surface.
6. Set the toolpath simulation's resolution. Click:
Fast to prioritise speed and memory consumption over quality
and detail.
Standard to compromise between quality, detail, speed and
memory consumption.
High detail to prioritise detail and quality over speed and
memory consumption.
Custom to use a specific pixel resolution. The default of 1
pixels per mm equates to a 1.000 mm resolution, which makes
use of 0.02Mb of memory. If you increase this to 100 pixels per
mm, the resolution increases to 0.010 mm which makes use of
200.00Mb of memory.
Increasing the resolution can increase the toolpath
simulation's duration.
7. Click Simulate Toolpath to close the dialog box and begin the
toolpath simulation.
To change your Simulation Block Dimensions or
Simulation Relief Resolution settings, you must delete
the toolpath simulation currently shown in the 3D View
window. For details, see Deleting a simulation (see page
284).
If you have chosen the Simulate Toolpath method, the
simulation block is displayed in the 3D View window, the toolpath
simulation begins immediately and continues until it is complete.
ArtCAM User Guide Simulating toolpaths • 281
If you have chosen the Simulate Control Bar method, the
simulation block and wireframe tool is displayed in the 3D View
window with the Simulation Control toolbar floating over it.
From the Simulation Control toolbar, click:
to pause the simulation.
to simulate the selected toolpath's next move, gradually
updating the simulation block as it does.
to simulate the selected toolpath, gradually updating the
simulation block as it does.
to simulate the selected toolpath until its next Z retract move,
gradually updating the simulation block as it does.
to quickly simulate the whole of the selected toolpath.
to quickly simulate the selected toolpath up until its next
retract move.
282 • Simulating toolpaths ArtCAM User Guide
to stop the simulation and close the Simulation Control
toolbar.
To simulate all of your calculated toolpaths, use one of the following
methods:
From the Project panel, right-click Toolpaths in the Project
Tree, then click Simulate All Toolpaths in the context menu;
From the Menu Bar, click Toolpaths > Simulation >
Simulate All Toolpaths;
From the Simulation toolbar, click the Simulate All Toolpaths
button; or
From the Toolpaths panel, click the Simulate All Toolpaths
button in the Toolpath Simulation area.
Resetting a simulation
You can reset a completed toolpath simulation displayed in the 3D View
window. You cannot reset a simulation when it is being calculated.
When a simulation is reset, the simulation block is kept, but your
simulated toolpaths are lost.
Use one of the following methods to reset a simulation:
From the Project panel, right-click Toolpaths in the Project
Tree, then click Reset Simulation in the context menu;
From the Menu Bar, click Toolpaths > Simulation > Reset
Simulation;
From the Simulation toolbar, click the Reset Simulation
button; or
The Simulation toolbar is hidden by default. When
displayed for the first time, it is floating over the viewing
area.
From the Toolpaths panel, click the Reset Simulation
button in the Toolpath Simulation area.
ArtCAM User Guide Simulating toolpaths • 283
The Toolpaths panel is hidden by default. When displayed
for the first time, it is docked and pinned on the left.
Deleting a simulation
You can delete a completed toolpath simulation from the 3D View
window. You cannot delete a simulation when it is being calculated.
Use one of the following methods to delete a simulation:
From the Project panel, right-click Toolpaths in the Project
Tree, then click Delete Simulation in the context menu;
From the Menu Bar, click Toolpaths > Simulation > Delete
Simulation;
From the Simulation toolbar, click the Delete Simulation
button; or
The Simulation toolbar is hidden by default. When
displayed for the first time, it is floating over the viewing
area.
From the Toolpaths panel, click the Delete Simulation
button in the Toolpath Simulation area.
The Toolpaths panel is hidden by default. When displayed
for the first time, it is docked and pinned on the left.
Saving a toolpath simulation
When a toolpath simulation is complete, you can save the simulation in
one of the following file types:
ArtCAM relief (*.rlf);
ArtCAM 9 relief (*.rlf);
Windows or OS/2 Bitmap (*.bmp); or
16-bit Tagged Image File Format (*.tif).
If you are working in ArtCAM Insignia, you cannot save a toolpath
simulation.
To save a toolpath simulation:
284 • Simulating toolpaths ArtCAM User Guide
1. Use one of the following methods to display the Save
Simulation As... dialog box:
From the Project panel, right-click Toolpaths in the
Project Tree, then click Save Simulation As... in the context
menu;
From the Menu Bar, click Toolpaths > Simulation > Save
Simulation As... ;
From the Simulation toolbar, click the Save Simulation
button; or
The Simulation toolbar is hidden by default. When
displayed for the first time, it is floating over the viewing
area.
From the Toolpaths panel, click the Save Simulation
button in the Toolpath Simulation area.
The Toolpaths panel is hidden by default. When displayed
for the first time, it is docked and pinned on the left.
ArtCAM User Guide Simulating toolpaths • 285
2. Click the Save in list box, or use the Up One Level button,
to navigate to the folder on your computer in which you want to
save the toolpath simulation.
3. In the File name box, specify the name that you want to give to
the file.
4. Click the Save as type list box, followed by the format in which
you want to save the toolpath simulation (*.rlf, *.bmp or *.tif).
5. Click Save to save the toolpath simulation and close the dialog
box.
Loading a toolpath simulation from a
relief
You can load a simulation from an ArtCAM relief file (*.rlf). The
resulting simulation is displayed in the 3D View window.
If you are working in ArtCAM Insignia, you cannot load a
simulation from an ArtCAM relief file.
If you load a toolpath simulation when another is already displayed in the
3D View window, the current simulation is replaced.
To load a simulation from an ArtCAM relief:
1. Use one of the following methods to display the Load
Simulation dialog box:
From the Project panel, right-click Toolpaths in the
Project Tree, then click Load Simulation... in the context
menu;
From the Menu Bar, click Toolpaths > Simulation > Load
Simulation...;
From the Simulation toolbar, click the Load Simulation
button; or
The Simulation toolbar is hidden by default. When
displayed for the first time, it is floating over the viewing
area.
From the Toolpaths panel, click the Load Simulation
button in the Toolpath Simulation area.
286 • Simulating toolpaths ArtCAM User Guide
The Toolpaths panel is hidden by default. When displayed
for the first time, it is docked and pinned on the left.
2. Click the Look In list box, followed by the folder on your
computer in which the ArtCAM relief file (*.rlf) that you want to
simulate is saved.
3. When you have found the ArtCAM relief file, click the file name
listed in the main window of the dialog box. Its name is displayed
in the File name box.
You can only select ArtCAM relief files (*.rlf). You can
confirm this by clicking the Files of Type list box.
ArtCAM User Guide Simulating toolpaths • 287
In the Model Preview area you can see a preview of the selected
relief file. A greyscale representation of the selected relief file is
displayed in the Relief Info area along with its dimensions in
pixels.
When choosing a relief, the greyscale representation shown
in the Relief Information area provides an indication of the
form that a resulting simulation will take. Consider that the
brightest areas of the greyscale image reflect the highest
areas in the resulting simulation, while the darkest areas
reflect the lowest.
4. Click Open to load the ArtCAM relief as a simulation and close
the dialog box.
Creating a relief layer from a
simulation
You can create a new relief layer from a toolpath simulation displayed in
the 3D View window. The relief's shape is identical to the simulation
block.
If you are working in ArtCAM Insignia, you cannot create a relief
from a toolpath simulation.
The new relief layer is:
named Simulation;
active;
selected;
added to the layer stack directly above the layer which was
previously active;
given the Add combine mode; and
visible.
To create a relief layer from a toolpath simulation:
1. Use one of the following methods to display the layer stack on
which you want to create the relief layer:
From the Project panel, click beside Front Relief or
Back Relief in the Project Tree; or
288 • Simulating toolpaths ArtCAM User Guide
From the Relief Layers panel, click the list box, then select
the layer stack: Front Relief or Back Relief.
2. Choose the relief layer (see page 167) above which you want to
create the relief layer.
3. Use one of the following methods to create the relief layer from the
toolpath simulation:
From the Simulation toolbar, click the Create Relief Layer
button;
The Simulation toolbar is hidden by default. When
displayed for the first time, it is floating over the viewing
area.
From the Menu Bar, click Toolpaths > Simulation >
Create Relief From Simulation; or
From the Toolpaths panel, click the Create Relief Layer
button in the Toolpath Simulation area.
The Toolpaths panel is hidden by default. When displayed
for the first time, it is docked and pinned on the left.
Shading a toolpath simulation
You can control how a toolpath simulation is displayed in the 3D View
window. You can:
render the simulation block with a material; and
colour all areas of the toolpath simulation below the simulation
block's top surface with the primary colour.
The simulation block's default material is Simulation Default,
and the default primary colour is black.
ArtCAM User Guide Simulating toolpaths • 289
For example, in the toolpath simulation shown below, a Light Oak (H)
material and custom depth colour is selected:
To specify how the simulation block is displayed in the 3D View
window:
1. In the 3D View toolbar, click the 3D Graphics Options
button to display the 3D Graphics Options panel.
2. Click on the Simulation Rendering control bar to display its
settings.
3. To specify the shading set used to render the simulation block in
the 3D View window:
a. Click the Material list box, then the name of the shading set
you want to use. For example, Light Oak (H).
b. Click Apply to render the simulation block with the selected
shading set.
4. To colour all areas of the toolpath simulation below the simulation
block's top surface:
a. Select the primary colour (see page 109).
b. Select the Depth Colour check box.
c. Click Apply to colour the simulation block.
5. Click Close to close the 3D Graphics Options panel.
290 • Simulating toolpaths ArtCAM User Guide
Toggling the simulation display
You can control the display of a:
solid colour simulation in the 2D View window associated with
calculated 2D toolpaths and the tools they use.
toolpath simulation in the 3D View window associated with
calculated 2D and 3D toolpaths and the tools they use.
Toggling solid colour simulations in the 2D View window
When a 2D toolpath is calculated, you can control the display of solid
colour simulations in the 2D View window:
1. To toggle the visibility of all solid colour simulations:
From the Project panel, click beside Toolpaths in the
Project Tree to hide all solid colour simulations.
From the Project panel, click beside Toolpaths in the
Project Tree to display all solid colour simulations
From the Toolpaths panel, click the uppermost above the
list of toolpaths to hide all solid colour simulations.
From the Toolpaths panel, click the uppermost above the
list of toolpaths to display all solid colour simulations.
2. To toggle the visibility of a specific toolpath's solid colour
simulation:
From the Project panel, click beside the toolpath's name
in the Project Tree to hide its solid colour simulation.
From the Project panel, click beside the toolpath's name
in the Project Tree to display its solid colour simulation.
When you have two or more calculated toolpaths and one solid
colour simulation is currently hidden, is displayed beside
Toolpaths in the Project Tree and at the top of the Toolpaths
panel.
3. To toggle the visibility of a specific tool's solid colour simulation:
From the Project panel, click beside the tool's name in
the Project Tree to hide its solid colour simulation.
ArtCAM User Guide Simulating toolpaths • 291
From the Project panel, click beside the tool's name in
the Project Tree to display its solid colour simulation.
From the Toolpaths panel, click beside the tool's name to
display its solid colour simulation.
From the Toolpaths panel, click beside the tool's name to
display its solid colour simulation.
When a toolpath uses two or more tools and at least one tool's solid
colour simulation is currently hidden, is displayed beside the
toolpath's name in the Project Tree and at the top of the
Toolpaths panel.
Toggling toolpath simulations in the 3D View window
When a toolpath simulation is complete, you can control the display of
the simulation block in the 3D View window.
You cannot control the display of the simulation block:
before simulating a toolpath;
during the toolpath simulation process; or
after deleting the toolpath simulation.
Use one of the following methods to hide the simulation block:
In the 3D View toolbar, click the Toggle Simulation Visibility
button;
Right-click the 3D View window, then deselect Objects To
Draw > Simulation in the context menu; or
In the 3D View toolbar, click the Objects To Draw
button, deselect Simulation in the list box, and then click Apply.
Use one of the following methods to display the simulation block:
In the 3D View toolbar, click the Toggle Simulation Visibility
button;
Right-click the 3D View window, then select Objects To Draw
> Simulation in the context menu; or
292 • Simulating toolpaths ArtCAM User Guide
In the 3D View toolbar, click the Objects To Draw
button, select Simulation in the list box, and then click Apply.
ArtCAM User Guide Simulating toolpaths • 293
Customising the user
interface
The default user interface layout in ArtCAM 2010 is designed to help you
work efficiently, find tools easily, and maximise the viewing area.
However, using only a few mouse clicks you can adjust the layout to suit
your particular needs and preferences.
You can:
control how and which panels and toolbars are displayed;
control the layout of panels and toolbars;
create and edit toolbars;
specify keyboard shortcuts; and
choose a colour scheme.
Floating a docked panel
The following panels, when displayed, are docked by default:
Toolpaths, Assistant, Project, Start, Toolbox, Tutorials, Live!,
Relief Layers, Bitmap Layers and Vector Layers.
The Toolpaths, Assistant, Relief Layers, Bitmap Layers and
Vector Layers panel are hidden by default.
If you are working in ArtCAM Insignia, the Relief Layers panel is
not available.
You can choose whether a panel is either docked or floating.
294 • Customising the user interface ArtCAM User Guide
To float a docked panel, use one of the following methods:
Click the panel's header and drag to the viewing area, then release
the mouse button;
Right-click the panel's header, then click Floating from the
context menu; or
Double-click the panel's header.
ArtCAM User Guide Customising the user interface • 295
Docking a floating panel
When you create a model, the Tool Settings panel is floating by
default. The following tools are also displayed on a floating panel when
used:
Tool Category Panel
Model Lights and Material, Mesh Creator,
Options and 3D Graphics Options.
Vector Creation Vector Library, Block and Rotate
Copy, Paste Along a Curve, Offset
Vectors, Vector From Bitmap, Nesting,
Multi-Plate Tool, Create Border, and
Create Vector Boundary.
Vector Editing Vector Doctor, Wrap Vectors to Relief,
Vector Clipping, Spline Vectors, Fit
Arcs to Vectors, Convert to Shapes,
and Mirror Vectors.
Relief Creation Extrude, Spin, Turn, Two Rail Sweep,
3D Blend, Add Draft Angle, Create
Angled Plane, Relief Clipart Library
and 3D Model Unwrapping.
In ArtCAM Insignia, only the Relief
Clipart Library and 3D Model
Unwrapping panels can be
displayed.
Relief Editing Scale Relief, Fade Relief, Slice Relief
and Mirror Merge Relief.
In ArtCAM Insignia, only the Scale
Relief panel can be displayed.
296 • Customising the user interface ArtCAM User Guide
Tool Category Panel
Toolpaths Each toolpath uses the same panel
container. Only one type of toolpath
can be displayed on the panel at a
time because toolpaths must be
calculated sequentially.
Profiling, 2D Area Clearance, V-Bit
Carving, Bevel Carving, Smart
Engraving, Drilling, Inlay Wizard,
Raised Round, Texture Toolpath, Drill
Banks, 2D Machining Wizard,
Machine Relief, Feature Machining, Z
Level Roughing, Laser Machining, 3D
Cut Out and 3D Rest Machining.
In ArtCAM Insignia, the Z Level
Roughing, 3D Cut Out and 3D Rest
Machining panels are not included.
Rotary Relief Two Rail Sweep - Ring, Create Flat
Plane and Correct Vector For Height.
In ArtCAM Pro and Insignia, the
Two Rail Sweep - Ring panel is not
included.
Gem Create Gem Vector, Vectors To Gem
Vectors, Gem Vector Properties,
Create Gems and Pave Wizard.
In ArtCAM Pro and Insignia, none
of these panels are included.
If a panel is floating, you can:
move it to a new floating position; or
return it to a previously docked position.
To dock a floating panel:
1. Click the panel's header and drag.
You can use the drop-targets displayed on all four sides of the
interface:
ArtCAM User Guide Customising the user interface • 297
In addition, if the panel is floating over:
the viewing area, you can use the Docking Assistant displayed
in the centre:
a docked pinned panel, you can use the Docking Assistant
displayed over the panel:
Release the mouse button when the cursor is over the drop-target
you want to use.
To return a floating panel to its last docked position, use one of the
following methods:
Right-click the panel's header, then click Docking from the
context menu; or
298 • Customising the user interface ArtCAM User Guide
Double-click the panel's header.
Auto-hiding docked panels
You can control whether or not docked panels are displayed or hidden.
The following panels are auto-hidden by default:
Tutorials;
Live!; and
Toolbox.
To collapse a docked panel, use one of the following methods:
Click on the panel's header; or
If the docked panel contains tabbed pages, each of its tabs is
now displayed as a group of tabs in the docking area. The tab
used most recently is emphasised in orange.
ArtCAM User Guide Customising the user interface • 299
Right-click the panel's header, then select Auto Hide from its
context menu.
The panel collapses against its adjacent docking area, and a tab is
displayed.
To pin a sliding panel:
1. In the docking area, move the mouse cursor over the tab displaying
the name of the panel you want to pin.
The panel slides out, and is visible for as long as the mouse cursor
is over the tab or its associated panel.
If you move the mouse cursor outside of the panel or its
associated tab, the panel collapses against its adjacent
docking area.
2. Use one of the following methods to pin the panel:
300 • Customising the user interface ArtCAM User Guide
Click on the panel's header; or
Right-click the panel's header, then click Auto Hide in the
context menu.
The panel is docked. If your chosen tab belongs to a group of tabs,
the other tabs within the group are also pinned and displayed
within the panel as separate tabs. The page associated with your
chosen tab is shown in the panel, and its name is displayed on its
header.
For example, with the Bitmap Layers panel sharing the same
container as the Relief Layers and Vector Layers panels, it
looks as follows:
ArtCAM User Guide Customising the user interface • 301
Hiding and displaying panels
You can control which of the panels are displayed or hidden. You can
hide a panel, whether it is pinned or auto-hidden.
The following panels are displayed by default:
Start;
The Start panel (see page 15) is only displayed before a
model or project is created or opened.
Project;
Tool Settings;
Tutorials;
Live!; and
Toolbox.
The following panels are hidden by default:
Assistant;
Relief Layers;
The Relief Layers panel (see page 41) is not included in
ArtCAM Insignia.
Vector Layers;
Bitmap Layers; and
Toolpaths.
To hide a panel, use one of the following methods:
Click on the panel's header;
302 • Customising the user interface ArtCAM User Guide
If the panel is auto-hidden, move the mouse cursor over the
tab displaying the panel's name. For details, see Auto-hiding
docked panels (see page 299).
Right-click the panel's header, then click Hide in the context
menu;
ArtCAM User Guide Customising the user interface • 303
Right-click a docking area, then click to deselect the panel's name
in the context menu; or
If a panel is auto-hidden, it is not selected in the context
menu. Only floating or docked panels can be hidden or
displayed in this way.
From the Menu Bar, click Window > Toolbars and Docking
Windows, then the selected panel's name in the sub menu.
To display a hidden panel:
Right-click a docking area, then click to select the panel's name in
the context menu; or
From the Menu Bar, click Window > Toolbars and Docking
Windows, then the deselected panel's name in the sub-menu.
304 • Customising the user interface ArtCAM User Guide
If the panel has not been displayed before, it is shown in its default layout
position.
If the panel has been displayed before, it is shown in its last position;
docked or floating.
Embedding panels
Each panel, whether docked or floating, is a container that allows other
panels to share the same space. This enables you to use the available
workspace efficiently.
The following panels are embedded by default:
Bitmap Layers;
Vector Layers; and
Relief Layers.
The Relief Layers panel is not included in ArtCAM
Insignia.
To embed one panel within another:
1. Click the panel's header, and drag over to the destination panel.
The destination panel's Docking Assistant is displayed:
2. Release the mouse button when the cursor is over:
to embed the panel below those already displayed.
to embed the panel above those already displayed.
to embed the panel to the left of those already displayed.
to embed the panel to the right of those already displayed.
to embed the panel as a tab.
If the destination panel is already tabbed, the panel you are
relocating is added as a new tab. If not, two new tabs are
created. The tab associated with the relocated panel is
selected.
ArtCAM User Guide Customising the user interface • 305
When the mouse cursor is over a drop target in the Docking
Assistant, its corresponding space is shaded blue. This provides a
preview of the new layout.
For example, positioning the Bitmap Layers panel over in
the Vector Layers panel's Docking Assistant creates the
following result:
Resizing panels
You can resize a floating, docked or embedded panel.
When a panel is too short and narrow to display all of its content, a
scrollbar is displayed along its right and bottom edge. You can use the
scrollbar to control what of the panel's content is visible.
Floating panels
To resize a floating panel:
1. Move the mouse cursor over a panel's edge or corner. When the
cursor changes to:
, click and drag left or right to adjust its width;
, click and drag up or down to adjust its height;
or , click and drag the corner inwards or outwards
diagonally to adjust its height and width simultaneously.
306 • Customising the user interface ArtCAM User Guide
Docked panels
To resize a docked panel:
1. Move the mouse cursor over the panel's edge adjacent to the
viewing area. When the cursor changes to:
, click and drag left or right to adjust its width;
, click and drag up or down to adjust its height.
Embedded panels
To resize an embedded panel:
1. Move the mouse cursor over the solid splitter bar between two
adjacent embedded panels.
The splitter bar is horizontal or vertical, depending on how the
panels are arranged. For example, a horizontal splitter bar looks as
follows:
The Project panel has its own splitter bar which is always
displayed, separating the Project Tree from the tools
associated with the currently selected item:
2. When the cursor changes to:
, click and drag up or down to adjust the height of the panels
above and below the splitter bar;
, click and drag left or right to adjust the width of the panels
on the left and right of the splitter bar.
When moved, the splitter bar is no longer solid. For example, a
horizontal splitter bar looks as follows:
The Project panel's splitter bar includes tools you can use to
adjust its layout. Click:
to align the splitter bar with the panel's bottom edge;
to align the splitter bar with the panel's top edge; or
to return the splitter bar to its previous position.
3. Release the mouse button to set the splitter bar's position. The
panels on either side of the splitter bar are resized.
ArtCAM User Guide Customising the user interface • 307
Floating a docked toolbar
All toolbars are docked by default, but can be floated. When floating, a
toolbar has:
a header displaying its name and icons to edit or hide ; and
sharpened corners.
For example, the Vector Creation toolbar looks as shown below when
floating:
To float a docked toolbar, use one of the following methods:
Click the toolbar's grip, or , and drag to the viewing area,
then release the mouse button;
Double-click the toolbar's grip:
If the toolbar has not been floated before, it is displayed in the top
left corner of the interface.
If the toolbar has been floated before, it is displayed in its last
floating position.
Docking a floating toolbar
You can dock toolbars, default or customised, in the docking area:
between the Title Bar and viewing area;
between the Status Bar and colour palette;
to the left of the viewing area; or
to the right of the viewing area.
Depending on where a toolbar is docked, it is vertical or horizontal. When
docked, the toolbar's name is hidden. All toolbars are docked by default.
When docked, a toolbar has:
308 • Customising the user interface ArtCAM User Guide
a grip on its left or top edge, depending on whether it is
horizontal or vertical respectively; and
rounded corners.
For example, the Vector Creation toolbar looks as shown below when
docked:
To dock a floating toolbar, click the toolbar's header and drag, then
release the mouse button when the toolbar is over the empty docking area.
To return a floating toolbar to its last docked position, double-click the
toolbar's header.
Hiding and displaying toolbars
You can control which of the toolbars are displayed or hidden. You can
hide a toolbar, whether it is currently docked or floating.
To hide a toolbar, use one of the following methods:
ArtCAM User Guide Customising the user interface • 309
Right-click a docking area, then click to deselect the toolbar's name
in the context menu;
From the Menu Bar, click Window > Toolbars and Docking
Windows, then the selected toolbar's name in the sub-menu; or
Click on the toolbar's header.
A toolbar's header is displayed only when the toolbar is
floating (see page 308).
To display a hidden toolbar:
Right-click a docking area, then click to select the toolbar's name
in the context menu.
From the Menu Bar, click Window > Toolbars and Docking
Windows, then the deselected toolbar's name in the sub menu.
310 • Customising the user interface ArtCAM User Guide
If the toolbar has not been displayed before, it is shown in its default
layout position.
If the toolbar has been displayed before, it is shown in its last position;
docked or floating.
Creating a custom toolbar
You can create your own toolbars, and add your choice of tools as
buttons.
To create a custom toolbar:
1. From the Menu Bar, click Window > Toolbars and Docking
Windows > Customise... to display the Customize dialog
box:
2. Click the Toolbars tab to display its settings.
3. Click New... to display the Toolbar Name dialog box:
4. In the Toolbar Name box, type the name that you want to give to
the toolbar. For example, Favourites.
ArtCAM User Guide Customising the user interface • 311
The toolbar's name is only displayed when it is floating (see
page 308).
5. Click OK to close the Toolbar Name dialog box and create the
new toolbar. The toolbar is floating and empty. On the Toolbars
tab of the Customize dialog box, the name of the toolbar is
selected in the Toolbars list.
6. Click the Commands tab to display its settings.
7. In the Categories list, click to select the category of commands
that you want to browse. Its associated commands are displayed in
the Commands list.
For example, selecting the Design Tools category displays all of
the commands you would associate with the buttons on the
Design Tools toolbar.
8. From the Commands list, click and drag the command to the
toolbar.
When clicking and dragging a command, the mouse cursor
changes to .
When positioned over a toolbar, the mouse cursor changes to
.
312 • Customising the user interface ArtCAM User Guide
For example, click and drag Select from the Commands list to a
custom Favourites toolbar.
9. When the mouse cursor is over the toolbar, release the mouse
button to add the command as a new button.
The icon in the toolbar indicates the position in which the
command is added as a button.
Where there is an icon corresponding with the command, this is
used as the button. Where there is no icon, only a text label is
displayed.
Deleting a custom toolbar
To delete a custom toolbar:
ArtCAM User Guide Customising the user interface • 313
1. From the Menu Bar, click Window > Toolbars and Docking
Windows > Customise... to display the Customize dialog
box:
2. Click the Toolbars tab to display its settings.
3. In the Toolbars list, click to select the toolbar you want to delete.
Its name is emphasised in blue.
The toolbar you want to delete does not have to be visible.
4. Click Delete.
If you have selected any of the default toolbars, Delete is
greyed-out.
Renaming a custom toolbar
You can rename any of your custom toolbars. You cannot rename any of
the default toolbars, which are:
2D View;
3D View;
Back Relief Tools;
This toolbar is not included in ArtCAM Insignia.
Bitmap Tools;
314 • Customising the user interface ArtCAM User Guide
Design Tools;
File;
Gem Tools;
This toolbar is not included in ArtCAM Insignia or Pro.
Model;
Relief Creation;
This toolbar is not included in ArtCAM Insignia.
Relief Editing;
This toolbar is not included in ArtCAM Insignia.
Rotary Relief Tools;
This toolbar is not included in ArtCAM Insignia.
Simulation;
Simulation Control;
This toolbar is not included in ArtCAM Insignia.
Vector Creation;
Vector Editing; and
View Manipulation.
To rename a custom toolbar:
ArtCAM User Guide Customising the user interface • 315
1. From the Menu Bar, click Window > Toolbars and Docking
Windows > Customise... to display the Customize dialog
box:
2. Click the Toolbars tab to display its settings.
3. In the Toolbars list, click to select the toolbar that you want to
rename. Its name is emphasised in blue.
4. Click the Rename... button to display the Toolbar Name dialog
box:
In the Toolbar Name box, the toolbar's name is emphasised in
blue, which indicates that it is selected.
5. In the Toolbar Name box, type the new name that you want to
give to the toolbar.
6. Click OK to apply the new name and close the Toolbar Name
dialog box. The new name given to the toolbar is displayed in the
Toolbars list. Provided that the toolbar is visible and floating, the
new name is also displayed on its header.
7. Click Close to close the Customize dialog box.
316 • Customising the user interface ArtCAM User Guide
Adding buttons to a toolbar
You can add buttons to any toolbar: default or custom. These buttons can
be:
copied from another toolbar; or
created from a list of commands.
To create a copy of a button from one toolbar to another:
1. From the Menu Bar, click Window > Toolbars and Docking
Windows > Customise... to display the Customize dialog
box:
2. Hold down the Ctrl key, then click and drag a copy of the button
from one toolbar to another.
For example, copying the File toolbar's New Model button looks
as follows:
3. When the mouse cursor is over the toolbar position in which you
want the copied button, release the mouse button.
ArtCAM User Guide Customising the user interface • 317
To add a button using a command:
1. From the Menu Bar, click Window > Toolbars and Docking
Windows > Customise... to display the Customize dialog
box.
2. From the Commands tab, in the Categories window, click the
category that includes the command you want to add as a button.
3. In the Commands window, click and drag the command to the
toolbar.
When clicking and dragging a command, the mouse cursor
changes to .
4. When the mouse cursor is over the toolbar position in which you
want the command as a button, release the mouse button.
The icon in the toolbar indicates the position in which the
button is added.
Where there is an icon associated with the command, this is used
by the button. Where there is no icon, only a text label is shown.
Setting toolbar button properties
As well as controlling which buttons are included (see page 317) in a
toolbar, you can also set their size and toggle the display of their:
screen tips;
shortcut keys; and
text labels.
To set the toolbar button properties:
318 • Customising the user interface ArtCAM User Guide
1. From the Menu Bar, click Window > Toolbars and Docking
Windows > Customise... to display the Customize dialog
box:
2. Click the Options tab, then the:
Large Icons check box to set the size of all toolbar buttons;
For example, the File toolbar looks as follows:
Large...
Small...
Show Screen Tips on toolbars check box to toggle the
display of screen tips when the mouse cursor is positioned over
a toolbar button;
For example, the File toolbar's New Model button looks as
follows:
Screen tip with shortcut....
ArtCAM User Guide Customising the user interface • 319
Screen tip only...
Show shortcut keys in Screen Tips check box to toggle
the display of shortcut keys in a toolbar button's screen tip.
If the Show Screen Tips on toolbars check box is
deselected, the Show shortcut keys in Screen Tips
check box is greyed-out.
3. To toggle the display of text labels on each of the buttons in a
specific toolbar:
a. Click the Toolbars tab, then the name of the toolbar in the
Toolbars window. It is emphasised in blue.
b. Click the Show text labels check box.
For example, the File toolbar looks as follows with text labels
displayed:
4. Click Close to close the Customize dialog box.
Adding a custom menu to a toolbar or
menu
To add a custom menu to a toolbar or menu:
320 • Customising the user interface ArtCAM User Guide
1. From the Menu Bar, click Window > Toolbars and Docking
Windows > Customise... to display the Customize dialog
box:
2. In the Categories list, click New Menu. The New Menu
command is displayed in the Commands list.
3. From the Commands list, click and drag the New Menu
command to the toolbar or menu.
4. When the mouse cursor is over the toolbar or menu, release the
mouse button. The command is added as a menu button.
ArtCAM User Guide Customising the user interface • 321
5. On the toolbar or menu, right-click the New Menu button, then
click Button Appearance... from the context menu. The Button
Appearance dialog box is displayed:
6. In the Button text box, type the name that you want to give to the
menu button. For example, Favourites.
7. Click OK to apply the new name to the menu button, and close the
Button Appearance dialog box.
8. In the Categories list, click to select the category containing the
command you want to add to the menu.
9. From the Commands list, click and drag the command to the
menu button. An empty menu is displayed.
10.Move the mouse cursor to the empty menu, and release the mouse
button to add the command.
If the command has an associated icon, this is added to the menu. If
there is no icon, the menu command is displayed as text only.
When clicking and dragging a command, the mouse cursor
changes to .
When positioned over a menu, the mouse cursor changes to
.
11.Repeat the last three steps until you have added all of the
commands that you want to include in the menu.
The icon in the menu indicates the position in which
the command is added to the menu.
322 • Customising the user interface ArtCAM User Guide
The icon in the menu indicates that the command is
added to the top of the menu.
The icon in the menu indicates that the command is
added to the bottom of the menu.
12.Click Close to close the Customize dialog box.
Assigning or changing keyboard
shortcuts
Using keyboard shortcuts accelerates your workflow. You can assign new
keyboard shortcuts, or change the key combinations already used in
shortcuts. Unless you choose a function key, F1 through F12, your key
combination must start with a modifier key and end with a regular key.
The modifier keys you can use are:
Alt;
Ctrl;
Alt Gr, which is equivalent to using Ctrl+Alt; and
Shift, provided it is also used with Ctrl or Alt.
You can use one or more modifier keys in a shortcut.
To assign or change a keyboard shortcut:
ArtCAM User Guide Customising the user interface • 323
1. From the Menu Bar, click Window > Toolbars and Docking
Windows > Customise... to display the Customize dialog
box:
2. Click the Keyboard tab to display its settings.
3. Click the Category list box, followed by the menu that contains
the command you want to assign or change the keyboard shortcut
to.
4. Click the Commands list box, followed by the command you
want to assign the shortcut to.
A description of the selected command is shown below. The
Current Keys area displays keyboard shortcuts already assigned
to the selected command.
5. To delete a shortcut already assigned to the selected command:
a. Click the key combination shown in the Current Keys area. It
is emphasised in blue.
b. Click Remove.
6. Click the empty Press new shortcut key box, then, using your
keyboard, press the key combination you want assigned to the
shortcut.
If you choose a shortcut used elsewhere, its associated command is
displayed below. In this instance you can:
324 • Customising the user interface ArtCAM User Guide
press the Delete key, followed by a different key combination;
or
select the command already using the shortcut, delete the
shortcut, and then repeat this step.
7. Click Assign to assign the shortcut keys to the command.
8. To restore the default shortcuts, click Reset All.
9. Click Close to close the Customize dialog box.
Using the keyboard
There are many different shortcuts available to help you complete your
tasks in ArtCAM as efficiently as possible.
View Control
The following keyboard shortcuts can be used to adjust the ArtCAM
layout, the content of the 2D View window:
ArtCAM Function Keyboard
Shortcut
Display Reference Help F1
Display 2D View F2
Display 3D View F3
Toggle Project panel visibility F4
Toggle Tool Settings panel visibility F6
Preview currently active relief layer in 2D View F10
If you are working in ArtCAM Insignia, a
preview of the relief is displayed.
Display cursor information Alt+C
Toggle visibility of all vector layers Alt+V
Toggle visibility of currently active bitmap layer Alt+B
Create greyscale from composite relief Alt+G
If you are working in ArtCAM Insignia, you
cannot create a greyscale from the relief.
Toggle Notes visibility Alt+N
ArtCAM User Guide Customising the user interface • 325
Models
The following keyboard shortcuts can be used when working with
ArtCAM models:
ArtCAM Function Keyboard Shortcut
Create new model Ctrl+N
Open model Ctrl+O
Save model Ctrl+S
Create new sheet in model Ctrl+Alt+Shift+S
Editing
The following keyboard shortcuts can be used when editing:
ArtCAM Function Keyboard Shortcut
Copy to ArtCAM clipboard Ctrl+C
Paste from ArtCAM clipboard Ctrl+V
Cut to ArtCAM clipboard Ctrl+X
Undo last action Ctrl+Z
Redo last action Ctrl+Y
Delete Delete
Vector Drawing
The following keyboard shortcuts can be used when drawing vector
artwork:
ArtCAM Function Keyboard Shortcut
Create vector and continue drawing Return or Space Bar
Select tool Esc
326 • Customising the user interface ArtCAM User Guide
Constrain angle of linear span Ctrl
between nodes to 15 degree
increments (Create Polyline only)
Keep aspect ratio (Create Shift
Rectangle only)
Close polyline to create polygon Tab
and continue drawing
Vector Editing
The following keyboard shortcuts can be used when editing vector
artwork:
ArtCAM Function Keyboard
Shortcut
Select tool Esc
Select all vectors Ctrl+A
Edit selected vector E
Node Editing tool N
Convert span (linear or bezier) to arc A
Convert span (linear or arc) to bezier B
Convert span (bezier or arc) to line L
Cut span C
Remove span R
Insert node I
Insert start node or change node to start P
node
Toggle smoothing on node S
Delete node D
Align selected nodes in X-axis X
Align selected nodes in Y-axis Y
Nudge selected vector up
Nudge selected vector down
Nudge selected vector right
ArtCAM User Guide Customising the user interface • 327
Nudge selected vector left
Transform tool (on Tool Settings panel) T
Measure tool (on Tool Settings panel) M
Display Vector Clipping panel Ctrl+Alt+Shift+C
Display Vector Slice panel Ctrl+Alt+Shift+V
Vector Alignment
The following keyboard shortcuts can be used when aligning vectors:
ArtCAM Function Keyboard Shortcut
Centre in model F9
Align left Ctrl+
Align horizontal centre Shift+
Align right Ctrl+
Align top Ctrl+
Align vertical centre Shift+
Align bottom Ctrl+
Vector Grouping
The following keyboard shortcuts can be used when grouping vectors:
ArtCAM Function Keyboard Shortcut
Group selected vectors Ctrl+G
Ungroup vectors Ctrl+U
Bitmap Colours
The following keyboard shortcuts can be used when working with bitmap
artwork:
328 • Customising the user interface ArtCAM User Guide
ArtCAM Function Keyboard Shortcut
Toggle linking between primary Ctrl+L
and secondary colours
Link all colours Ctrl+K
Reset all colour links Ctrl+R
Reliefs
If you are working in ArtCAM Insignia, these shortcuts are not
available.
The following keyboard shortcuts can be used when working with reliefs:
ArtCAM Function Keyboard Shortcut
Display Shape Editor F12
If you are working in ArtCAM
Insignia, the Shape Editor is not
available.
Reset currently active relief layer Shift+Delete
If you are working in ArtCAM
Insignia, you can reset the relief.
Copy relief Ctrl+Shift+C
If you are working in ArtCAM
Insignia, you cannot copy a
relief.
Display Offset Relief dialog box Ctrl+Alt+Shift+O
If you are working in ArtCAM
Insignia, you cannot offset the
relief.
Select Relief Envelope Ctrl+Alt+Shift+R
Distortion tool
If you are working in ArtCAM
Insignia, the Relief Envelope
Distortion tool is not available.
ArtCAM User Guide Customising the user interface • 329
Changing the theme
You can choose between two themes. This controls the user interface's
colour scheme, but does not change its layout (see page 331).
From the Menu Bar, click Window > Theme, then:
2010 to apply the obsidian black colour scheme. This is selected
by default.
Classic to apply the beige colour scheme. This is familiar to users
of ArtCAM 2009 and earlier.
For example, a model open in ArtCAM Pro with the 2010 theme and
layout looks as follows:
330 • Customising the user interface ArtCAM User Guide
While a model open in ArtCAM Pro with the Classic theme and 2010
layout looks as follows:
Resetting and changing the layout
You can choose between three layouts, each of which includes a different
arrangement of panels and toolbars.
From the Menu Bar, click Window > Reset Layout, then:
2010 to access the most frequently used tools, without
compromising the viewing area. This is selected by default.
2010 Advanced to maximise the viewing area.
Classic to keep the familiarity of ArtCAM 2009 and earlier.
When selecting a new layout, your:
custom toolbars and menus are kept;
toolbar changes are kept; and
previous panel and toolbar arrangement is lost.
Although your chosen layout affects how toolbars and panels are
arranged, whether you are working with a project or model also does.
ArtCAM User Guide Customising the user interface • 331
When working with a model in the 2010 layout:
the Project panel is docked and pinned on the right;
the Tool Settings panel is floating over the viewing area;
the Tutorials, Live! and Toolbox panels are docked and auto-
hidden on the right;
the File, Model, Bitmap Tools, Vector Creation, Vector
Editing, Relief Creation and Relief Editing toolbars are
docked horizontally below the Title Bar;
The Relief Editing toolbar is not included in ArtCAM
Insignia.
the Design Tools and View Manipulation toolbars are docked
vertically on the left;
the design windows are tabbed; and
large buttons are displayed.
For example, a model open in ArtCAM Pro with the 2010 layout and
theme selected looks as follows:
What distinguishes the 2010 Advanced layout from the 2010 layout is:
332 • Customising the user interface ArtCAM User Guide
the Project panel is auto-hidden on the right;
all toolbars other than those above the 2D View and 3D View
windows are hidden; and
small buttons are displayed.
For example, a model open in ArtCAM Pro with the Advanced layout
and 2010 theme selected looks as follows:
What distinguishes the Classic layout from the 2010 layout is:
the Vector Layers, Bitmap Layers, and Relief Layers panels
are docked and pinned on the right;
The Relief Layers panel is not included in ArtCAM
Insignia.
the Project and Tool Settings panels are docked, pinned and
tabbed on the left;
the Assistant and Toolpaths panels are docked, pinned and
tabbed on the left; and
all toolbars, other than those above the 2D View and 3D View
windows, are hidden.
ArtCAM User Guide Customising the user interface • 333
For example, a model open in ArtCAM Pro with the Classic layout and
2010 theme selected looks as follows:
When working with a project in the 2010 layout:
the Project panel is docked and pinned on the right;
the Tutorials, Live! and Toolbox panels are docked and auto-
hidden on the right;
the File toolbar is docked horizontally below the Title Bar;
the 3D View window is tabbed; and
large buttons are displayed.
What distinguishes the 2010 Advanced layout from the 2010 layout is:
the Project panel is auto-hidden on the right;
the File toolbar is hidden; and
small buttons are displayed.
What distinguishes the Classic layout from the 2010 layout is:
the Project panel is docked and pinned on the left;
the File toolbar is hidden; and
334 • Customising the user interface ArtCAM User Guide
small buttons are displayed.
Choosing favourites
There is a Favourites toolbar at the top of the Assistant panel, which
you can use to control which of the buttons, toolsets and areas on the
Assistant panel are shown. This enables you to hide the tools that you
confidently do not require during your workflow. You can also display
labels for each of the buttons.
Although you can choose which of a toolset's buttons are displayed
or not, you cannot move a button from one toolset to another, or
elsewhere on the Assistant panel.
Using the Favourites Toolbar
By default, all of the buttons, toolsets and areas that make up the
Assistant panel are available, and Favourites mode is toggled off. The
icon is displayed.
To choose your favourites:
1. Click on the Favourites toolbar, then Edit Favourites
from the context menu:
All of the buttons included in the Assistant panel are displayed,
and the toolset layout is temporarily ignored. All buttons are active
when selecting your favourites, although they cannot be used.
2. On the Assistant panel, click each of the buttons that you want to
add or remove:
If a button is currently greyed-out, click to add the button to
your favourites.
If a button is currently visible, click to remove the button from
your favourites.
3. Click Edit Favourites to set your favourites.
Either Favourites On or Favourites Off is displayed in
the toolbar, depending on whether or not you were working in
Favourites mode prior to choosing your favourites.
ArtCAM User Guide Customising the user interface • 335
Only the buttons included in your favourites are displayed on the
Assistant panel. The toolsets are restored, although which of their
original buttons are available now depends on whether or not they
are included in your favourites. If none of the buttons within a
particular toolset are included in your favourites, the toolset is
removed altogether. If none of the buttons in a particular area of
the Assistant panel are included in your favourites, the area is
removed altogether.
To toggle your favourites on, click:
; or
, then Favourites Off from the context menu.
When only your favourites are shown on the Assistant panel, the
icon is displayed in the toolbar.
To toggle your favourites off, you can either:
; or
, then Favourites On from the context menu.
When the default layout is shown on the Assistant panel, is
displayed.
Using Labels
When you use ArtCAM for the first time, labels are displayed beside each
of the buttons on the Assistant panel. The buttons are also arranged in
such a way that their labels can be easily read. Thereafter, you can control
whether to work with or without labels displayed.
To toggle labels on:
1. In the Assistant panel's header, click . The icon changes to
.
When labels are hidden, the same description can be
displayed as a tooltip whenever the mouse cursor is
positioned over a button.
336 • Customising the user interface ArtCAM User Guide
When a toolset is pinned and labels are displayed, all of the buttons
belonging to the toolset are stacked vertically within a shaded backdrop.
The icon used to pin the contents of a toolset is positioned along the
bottom of the shaded area. For example, the Vector Editing toolset is
displayed as shown below:
To unpin the toolset, click along the bottom of the shaded area.
When a toolset is unpinned and labels are displayed, only the most
recently used button within the toolset is shown along with its
corresponding label. For example, the Vector Editing toolset is displayed
as shown below:
The icon beside the button displays all of the other buttons in its toolset,
and these are stacked vertically within a shaded backdrop. The icon
used to pin the contents of a toolset is positioned along the bottom of the
shaded area. For example, the Vector Editing toolset is displayed as
shown below:
To pin the toolset, click along the bottom of the shaded area.
If a button is not currently available when labels are toggled on, both the
button and its label are greyed-out.
To toggle labels off:
1. In the Assistant panel's header, click . The icon changes to
.
When a toolset is unpinned and labels are hidden, only the most recently
used button within the toolset is shown. The other buttons in the toolset
are hidden by default. Clicking the icon displays all of the buttons in a
toolset, and these are adjacent horizontally. The icon used to pin the
contents of a toolset is positioned along the right-edge of the button
currently shown.
ArtCAM User Guide Customising the user interface • 337
For example, the Vector Editing toolset is displayed as shown below:
338 • Customising the user interface ArtCAM User Guide
Using the mouse
The way in which your mouse can be used in ArtCAM often changes
according to which design window is displayed and the particular aspect
of the model on which you are working. Furthermore, if you own a mouse
with a wheel this also increases the range of options available to you.
2D View
You can use the mouse to manipulate the 2D View in the following
ways:
ArtCAM Function Mouse Action
Magnify view by 50%
Reduce view by 50%
Zoom in
Zoom out
3D View
You can use the mouse to manipulate the 3D View in the following
ways:
ArtCAM User Guide Using the mouse • 339
ArtCAM Function Mouse Action
Rotate view
Zoom
Pan view
Zoom in
Zoom out
Vectors
You can use the mouse relative to vector artwork in the following ways:
ArtCAM Function Mouse Action
Select vector (also
select node in Node
Editing mode)
Select multiple vectors
Copy vector
...on selected vector.
Display context menu
...on selected vector.
Display Shape Editor
...on selected vector.
Bitmaps
You can use the mouse relative to bitmap images shown in the 2D View
in the following ways:
340 • Using the mouse ArtCAM User Guide
ArtCAM Function Mouse Action
Select primary colour
...on colour swatch in colour palette.
Select secondary
colour
...on colour swatch in colour palette.
Link colour to primary
colour
...on colour swatch in colour palette.
Display Shape Editor
...on colour swatch in colour palette, 2D
View or 3D View.
Toolpaths
You can use the mouse relative to toolpaths in the following ways:
ArtCAM Function Mouse Action
Edit toolpath
...on 2D toolpath preview or toolpath
name.
ArtCAM User Guide Using the mouse • 341
Index
Converting spans • 147
3 Converting vector artwork into bitmap
artwork • 140
3D Design Process • 166 Creating a bitmap layer from a relief
layer • 171
A Creating a custom toolbar • 311
Creating a model using the Face
Adding a custom menu to a toolbar or
Wizard • 69
menu • 320
Creating a new layer • 100, 121, 168
Adding buttons to a toolbar • 317
Creating a new model • 57
Adding to the relief • 187
Creating a new model from a file • 61
Adjusting the window layout • 47
Creating a new model using pixels •
Aligning nodes • 159
67
Assigning a colour to a layer • 126
Creating a new project • 89
Assigning or changing keyboard
Creating a new project from a file • 90
shortcuts • 323
Creating a relief layer from a
Auto-hiding docked panels • 299
simulation • 288
Creating a relief layer from bitmap
C artwork • 175
Calculating a relief • 185 Creating a spun shape • 200
Changing the theme • 330 Creating a turned shape • 205
Changing the workspace colour • 49 Creating a two-rail ring sweep • 215
Choosing favourites • 335 Creating a two-rail sweep • 208
Choosing the active layer • 99, 124, Creating an Embossed Relief • 222
167 Creating an extruded shape • 195
Closing a model • 86 Creating and editing bitmap artwork •
Closing a project • 95 103
Colour linking • 106 Creating artwork on a vector layer •
Converting bitmap artwork into vector 132
artwork • 115
ArtCAM User Guide Index • 343
Creating complex shapes using Importing from the Component
vectors • 194 Library • 238
Creating free-form vector shapes • Importing vector artwork • 117
137 Information about ArtCAM • 54
Creating models • 56 Inserting nodes • 152
Creating preset vector shapes • 133 Introduction • 1
Creating projects • 89
Creating simple shapes using bitmap L
colours • 177
Creating simple shapes using closed Loading a toolpath simulation from a
vectors • 181 relief • 286
Creating toolpaths • 240 Locking a layer • 127
Customising the user interface • 294
M
D Merging with the relief • 191
Deleting a 2D View window • 50 Moving nodes • 149
Deleting a custom toolbar • 313
Deleting a simulation • 284 O
Docking a floating panel • 296
Opening a model • 76
Docking a floating toolbar • 308
Opening a new 2D View window • 48
Opening a project • 92
E Opening recent models • 81
Editing vector artwork • 142 Opening recent projects • 93
Embedding panels • 305
P
F Previewing a relief layer's content •
Floating a docked panel • 294 173
Floating a docked toolbar • 308
R
H Reducing colours • 105
Hiding and displaying panels • 302 Renaming a 2D View window • 48
Hiding and displaying toolbars • 309 Renaming a custom toolbar • 314
Renaming a layer • 101, 125, 171
Replacing the relief • 186
I Resetting a simulation • 283
Importing a triangle or surface model Resetting and changing the layout •
• 226 331
Importing artwork from PDF files • Resizing panels • 306
161
Importing bitmap artwork • 97
344 • Index ArtCAM User Guide
S Understanding the Tool Settings panel
• 30
Saving a model • 84 Understanding the Toolpaths panel •
Saving a project • 93 32
Saving a toolpath simulation • 284 Using 2D View windows • 43
Saving toolpaths • 266 Using bitmap layers • 96
Sculpting a relief • 232 Using relief layers • 167
Selecting nodes and control points • Using the 3D View Window • 51
144 Using the control menu • 45
Selecting the primary and secondary Using the Draw tool • 113
colours • 109 Using the Flood Fill tools • 114
Selecting vector artwork • 122 Using the keyboard • 325
Setting the combine mode • 169 Using the mouse • 339
Setting the model resolution • 82 Using the Paint tools • 111
Setting the stacking order • 131 Using the Shape Editor • 177
Setting toolbar button properties • 318 Using the Tool Database • 263
Shading a toolpath simulation • 289 Using vector layers • 117
Simulating toolpaths • 272
Smoothing nodes • 154
Snapping on a layer • 127
V
Subtracting from the relief • 189 Viewing a layer • 101, 130, 172
T
The 2D design process • 96
The ArtCAM interface • 2
Toggling the simulation display • 291
Transferring relief layers between
stacks • 173
U
Understanding the Assistant panel •
36
Understanding the colour-coding of
vectors • 124
Understanding the design windows •
43
Understanding the framework • 7
Understanding the Layers panels • 41
Understanding the Project panel • 16
Understanding the Start panel • 15
Understanding the Title Bar • 44, 53
ArtCAM User Guide Index • 345
You might also like
- Mind Control Theories and Techniques Used by Mass MediaDocument22 pagesMind Control Theories and Techniques Used by Mass Mediankhaaliq100% (3)
- Operant ConditioningDocument32 pagesOperant ConditioningShulaman Graphics DesignNo ratings yet
- Art Cam WoodworkingDocument6 pagesArt Cam WoodworkingpcservisNo ratings yet
- Art Cam Pro TutorialsDocument298 pagesArt Cam Pro TutorialsBRUXA92% (12)
- Artcam Sculpting MasterclassDocument16 pagesArtcam Sculpting MasterclassPradeepkumar Kp67% (3)
- Artcam Pro 2015Document312 pagesArtcam Pro 2015Zsolt Viktor Varga100% (7)
- Sillhoette BookDocument118 pagesSillhoette BookBronwyn Alayne H-lNo ratings yet
- ArtCam TutorialDocument335 pagesArtCam Tutorialbanbo75% (4)
- Post Processor Configuration GuideDocument59 pagesPost Processor Configuration GuideHisham Tarek100% (1)
- Advanced Modelling TechniquesDocument29 pagesAdvanced Modelling TechniquesRobert Axinia100% (2)
- Delcam - ArtCAM Pro 2013 WhatsNew EN - 2013 PDFDocument80 pagesDelcam - ArtCAM Pro 2013 WhatsNew EN - 2013 PDFIonCeaparuNo ratings yet
- AutoCAD MEP Tutoriales v1Document221 pagesAutoCAD MEP Tutoriales v1alexander_tello_30No ratings yet
- FeatureCAM Reference ManualDocument2,359 pagesFeatureCAM Reference Manualdududadamike100% (2)
- How To Use CNC - LLDocument4 pagesHow To Use CNC - LLLuisAcevedoSanMartinNo ratings yet
- TrainingCourse ArtCAM Pro PDFDocument255 pagesTrainingCourse ArtCAM Pro PDFDamith Buddhika Sri Wimalarathna100% (2)
- Template Developer's Guide PDFDocument295 pagesTemplate Developer's Guide PDFMariangeles XitumulNo ratings yet
- List of Parts Singer 31-15 and 31-20Document296 pagesList of Parts Singer 31-15 and 31-20Just4Him89% (9)
- ArtCAM Insignia TrainingCourseDocument131 pagesArtCAM Insignia TrainingCourseEks OdusNo ratings yet
- Stepcraft First StepsDocument20 pagesStepcraft First Stepsshoneserbia100% (1)
- Aspire Reference ManualDocument156 pagesAspire Reference Manualzekanovic2mNo ratings yet
- Getting Started With ArtCAM ExpressDocument89 pagesGetting Started With ArtCAM ExpressBojan RadovanovicNo ratings yet
- ARTCAM PRO9.0 InglésDocument466 pagesARTCAM PRO9.0 InglésYamen Issa100% (2)
- Wood Textures Vectric Aspire VcarveProDocument31 pagesWood Textures Vectric Aspire VcarveProcncstepNo ratings yet
- 5 R For Waste ManagementDocument31 pages5 R For Waste ManagementAdrian Chua Daep100% (3)
- Power MillDocument1,176 pagesPower Millyorgf92% (13)
- PIC Microcontroller Projects in C: Basic to AdvancedFrom EverandPIC Microcontroller Projects in C: Basic to AdvancedRating: 5 out of 5 stars5/5 (10)
- Tutorial Parte 1Document121 pagesTutorial Parte 1andreita_007100% (1)
- ArtCAM Pro UserGuide FRADocument511 pagesArtCAM Pro UserGuide FRAMohammed Lamsalli80% (5)
- Toy Racing Car Plans PDFDocument10 pagesToy Racing Car Plans PDFsalomão sibaldeNo ratings yet
- Aspire Vectric 4.5 Reference - ManualDocument363 pagesAspire Vectric 4.5 Reference - ManualOscar Maldonado100% (2)
- Delcam - ArtCAM Express 2011 GettingStarted EN - 2011 PDFDocument79 pagesDelcam - ArtCAM Express 2011 GettingStarted EN - 2011 PDFIonCeaparu100% (2)
- How To Create Flip Cuts in ArtCAMDocument14 pagesHow To Create Flip Cuts in ArtCAMRaul TimisNo ratings yet
- ArtCAM Tutorijal3Document3 pagesArtCAM Tutorijal3Ivan NikolicNo ratings yet
- Delcam - ArtCAM JewelSmith 7.0 UserGuide EN - 2004 PDFDocument160 pagesDelcam - ArtCAM JewelSmith 7.0 UserGuide EN - 2004 PDFIonCeaparuNo ratings yet
- Delcam - ArtCAM Pro 2010 TrainingCourse EN - 2010 PDFDocument254 pagesDelcam - ArtCAM Pro 2010 TrainingCourse EN - 2010 PDFIonCeaparuNo ratings yet
- Ly CNC 6040z s65j GuideDocument15 pagesLy CNC 6040z s65j GuideAnonymous IXswcnW100% (1)
- General Principles 3d-PrintingDocument7 pagesGeneral Principles 3d-PrintingFresnel FisicoNo ratings yet
- ArtCam 12 Relief EditingDocument6 pagesArtCam 12 Relief Editing11133No ratings yet
- Artcam Prevod FinalDocument16 pagesArtcam Prevod FinalDarko SekulicNo ratings yet
- Starting Artcam Pro: Artcam Pro For Educational (V 7.2) Allows Complex 3D Reliefs To Be Created Quickly andDocument6 pagesStarting Artcam Pro: Artcam Pro For Educational (V 7.2) Allows Complex 3D Reliefs To Be Created Quickly andIvan NikolicNo ratings yet
- Art Cam Express 2011 Getting StartedDocument79 pagesArt Cam Express 2011 Getting StartedStol SponetaNo ratings yet
- ArtCam 17 Feature MachiningDocument6 pagesArtCam 17 Feature MachiningMilannet MilannetNo ratings yet
- ArtCAM Express Step by Step For ICarver Mar 8Document8 pagesArtCAM Express Step by Step For ICarver Mar 8VladimirNo ratings yet
- ArtCAM Insignia 3.6 F Release NotesDocument1 pageArtCAM Insignia 3.6 F Release NotesRenato SimõesNo ratings yet
- Ncstudio ManualDocument65 pagesNcstudio Manualcoriano100% (1)
- ArtCAM 3D ManufactureDocument6 pagesArtCAM 3D ManufactureLoon StNo ratings yet
- Art Cam ManualDocument25 pagesArt Cam ManualMX100No ratings yet
- DC1 Wildlife LRDocument25 pagesDC1 Wildlife LRstelio_tNo ratings yet
- ArtCam RT480.ConDocument3 pagesArtCam RT480.Conعبدالرحمن شرباتيNo ratings yet
- 2D Profile CuttingDocument9 pages2D Profile CuttingHoang Lynaf100% (1)
- How To Use NCStudio and ArtCam - YouTubeDocument3 pagesHow To Use NCStudio and ArtCam - YouTubeKemble FamsNo ratings yet
- CNC ManualDocument23 pagesCNC ManualLandon AshbyNo ratings yet
- HD NCStudio Quick GuideDocument23 pagesHD NCStudio Quick GuideRashedul Hasan100% (1)
- SheetCam TNG Plasma Manual - A4Document138 pagesSheetCam TNG Plasma Manual - A4Jose Antonio Siñani VilteNo ratings yet
- Manual Artcam 2010Document377 pagesManual Artcam 2010David Timoteo0% (1)
- ArtCAM UserGuide ENGDocument343 pagesArtCAM UserGuide ENGMadelyne QuintoNo ratings yet
- Manual Featurecam 2011Document193 pagesManual Featurecam 2011Sibiagny Villegas ArroyoNo ratings yet
- Arena Template Developer's GuideDocument286 pagesArena Template Developer's Guidejhonny_otiNo ratings yet
- Intermec Features Demo: User GuideDocument56 pagesIntermec Features Demo: User GuideAnonymous MYxVaMNo ratings yet
- Delcam - ArtCAM Pro 2013 WhatsNew en - 2013Document80 pagesDelcam - ArtCAM Pro 2013 WhatsNew en - 2013Eduardo Aleman ReynaNo ratings yet
- Pe SSDocument508 pagesPe SSShalini KosuriNo ratings yet
- ConfigPost Manual 2016Document102 pagesConfigPost Manual 2016asifNo ratings yet
- ArtCAMPro8 Reference Manual enDocument597 pagesArtCAMPro8 Reference Manual enJeshua GuillenNo ratings yet
- Premiere Pro Cs5 HelpDocument525 pagesPremiere Pro Cs5 Helpannaanna76100% (1)
- UserManual VISUM115 Transfer Ro 21nov 6e9afaDocument1,532 pagesUserManual VISUM115 Transfer Ro 21nov 6e9afaBideran GeorgeNo ratings yet
- Instructions: Visit Me On: WWW - Assembli.nl Contact Me On: Info@assembli - NL Follow Me On: Assembli/ Order Me OnDocument17 pagesInstructions: Visit Me On: WWW - Assembli.nl Contact Me On: Info@assembli - NL Follow Me On: Assembli/ Order Me OnMilannet MilannetNo ratings yet
- Proceedings of Spie: High Voltage Pulse Gated Power Supply With Adjustable Pulse WidthDocument6 pagesProceedings of Spie: High Voltage Pulse Gated Power Supply With Adjustable Pulse WidthMilannet MilannetNo ratings yet
- NIA SF6 Literature ReviewDocument54 pagesNIA SF6 Literature ReviewMilannet MilannetNo ratings yet
- Proceedings of Spie: High Voltage Pulse Gated Power Supply With Adjustable Pulse WidthDocument6 pagesProceedings of Spie: High Voltage Pulse Gated Power Supply With Adjustable Pulse WidthMilannet MilannetNo ratings yet
- Ferroresonant Transformers White PaperDocument10 pagesFerroresonant Transformers White PaperMilannet MilannetNo ratings yet
- Ekoplastik PPR Installation ManualDocument36 pagesEkoplastik PPR Installation ManualMilannet MilannetNo ratings yet
- Planetary Boundary Layer (Continued) : Low Level Jet (LLJ)Document7 pagesPlanetary Boundary Layer (Continued) : Low Level Jet (LLJ)Milannet MilannetNo ratings yet
- ArtCam 19-2dmachiningDocument30 pagesArtCam 19-2dmachiningMilannet MilannetNo ratings yet
- ArtCam 17 Feature MachiningDocument6 pagesArtCam 17 Feature MachiningMilannet MilannetNo ratings yet
- 10Document46 pages10Milannet MilannetNo ratings yet
- Evaluation of Prosthetic Marginal Fit and Implant SurvivalDocument12 pagesEvaluation of Prosthetic Marginal Fit and Implant SurvivalGustavo IsmaelNo ratings yet
- Skin Friction in CaissonsDocument6 pagesSkin Friction in CaissonsJayakumar VenkataramanNo ratings yet
- WbnotDocument2 pagesWbnotJeshiNo ratings yet
- A Guide To Face Detection in Python - Towards Data ScienceDocument26 pagesA Guide To Face Detection in Python - Towards Data ScienceerivandoramosNo ratings yet
- Data Sheet CompressedDocument6 pagesData Sheet CompressedPrankitNo ratings yet
- ST - Anne'S: Multiple Choice Questions UNIT-2 (50X1 50 Marks)Document6 pagesST - Anne'S: Multiple Choice Questions UNIT-2 (50X1 50 Marks)St. Anne's CET (EEE Department)No ratings yet
- Solution Manual For Introductory Econometrics A Modern Approach 6Th Edition Wooldridge 130527010X 9781305270107 Full Chapter PDFDocument29 pagesSolution Manual For Introductory Econometrics A Modern Approach 6Th Edition Wooldridge 130527010X 9781305270107 Full Chapter PDFlois.payne328100% (18)
- Ejece 455Document7 pagesEjece 455E-dot ProjectNo ratings yet
- 6599892Document127 pages6599892Dino Martin Mercado QuispeNo ratings yet
- GlobalDocument9 pagesGlobaldaily foot ball highlightsNo ratings yet
- Tingkat Konsumsi Energi, Karbohidrat, Protein, Lemak (Azzarah, DKK)Document21 pagesTingkat Konsumsi Energi, Karbohidrat, Protein, Lemak (Azzarah, DKK)dimasNo ratings yet
- Brand CoolnessDocument21 pagesBrand CoolnessDaiene VilarNo ratings yet
- Davies & Hull 1976 - The Zoological Collections of The Oxford University MuseumDocument146 pagesDavies & Hull 1976 - The Zoological Collections of The Oxford University MuseumMiguelillo_HernandezNo ratings yet
- Lion Air Eticket Itinerary / Receipt: Putra/Wirawan Lohisto MRDocument3 pagesLion Air Eticket Itinerary / Receipt: Putra/Wirawan Lohisto MRNo NameNo ratings yet
- Building Codes and Construction in The United States 1949Document4 pagesBuilding Codes and Construction in The United States 1949Libre Joel IanNo ratings yet
- KPI Class KPI Name KPI Formula Unit: O - O ComparisionDocument3 pagesKPI Class KPI Name KPI Formula Unit: O - O ComparisionOptimizacion CCSNo ratings yet
- Hydrotech Company ProfileDocument46 pagesHydrotech Company ProfileBOBANSO KIOKONo ratings yet
- Joanne Wong Min Min (B2200130)Document35 pagesJoanne Wong Min Min (B2200130)joanne wongNo ratings yet
- C-4DS & C-4DL Electric Bed User Manual-Rev180810Document30 pagesC-4DS & C-4DL Electric Bed User Manual-Rev180810hector raffaNo ratings yet
- Cultural Anthropology: Appreciating Cultural Diversity by Conrad Kottak - 15e, TEST BANK 0078035007Document16 pagesCultural Anthropology: Appreciating Cultural Diversity by Conrad Kottak - 15e, TEST BANK 0078035007jksmtnNo ratings yet
- Self-Accelerated Corrosion of Nuclear Waste Forms at Material InterfacesDocument9 pagesSelf-Accelerated Corrosion of Nuclear Waste Forms at Material InterfacesMuhammad Adnan HafeezNo ratings yet
- Is Higher Education Making Students Dumb and Dumber?Document29 pagesIs Higher Education Making Students Dumb and Dumber?RubRafNo ratings yet
- Catalogue HeizkaDocument48 pagesCatalogue Heizkavotinh20687No ratings yet
- Medium Ice Cube MachineDocument8 pagesMedium Ice Cube MachineAmit GaragNo ratings yet
- Capgemini Proposal TemplateDocument14 pagesCapgemini Proposal TemplatePhillip100% (1)