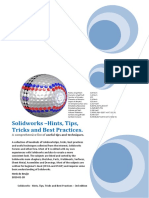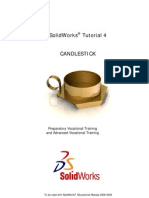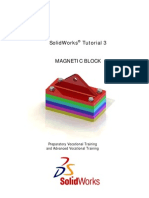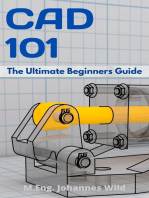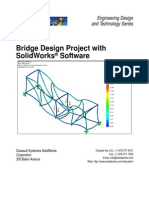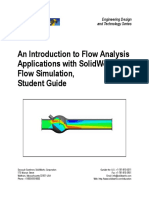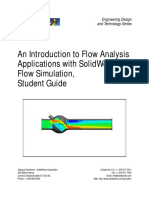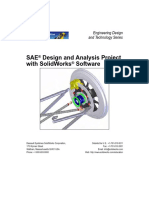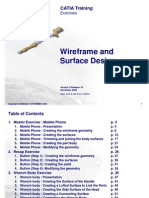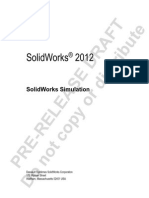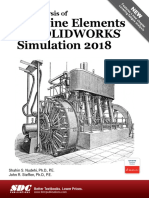Professional Documents
Culture Documents
Solidworks Tutorial 12: Preparatory Vocational Training and Advanced Vocational Training
Solidworks Tutorial 12: Preparatory Vocational Training and Advanced Vocational Training
Uploaded by
Akula VeerrajuOriginal Title
Copyright
Available Formats
Share this document
Did you find this document useful?
Is this content inappropriate?
Report this DocumentCopyright:
Available Formats
Solidworks Tutorial 12: Preparatory Vocational Training and Advanced Vocational Training
Solidworks Tutorial 12: Preparatory Vocational Training and Advanced Vocational Training
Uploaded by
Akula VeerrajuCopyright:
Available Formats
SolidWorks® Tutorial 12
CLAMP
Preparatory Vocational Training
and Advanced Vocational Training
To be used with SolidWorks® Educational Edition Release 2008-2009
© 1995-2009, Dassault Systèmes SolidWorks Corp. COMMERCIAL COMPUTER
300 Baker Avenue
SOFTWARE - PROPRIETARY
Concord, Massachusetts 01742 USA
All Rights Reserved. U.S. Government Restricted Rights. Use, duplication, or dis-
closure by the government is subject to restrictions as set
U.S. Patents 5,815,154; 6,219,049; 6,219,055 forth in FAR 52.227-19 (Commercial Computer Software -
Dassault Systèmes SolidWorks Corp. is a Dassault Systèmes Restricted Rights), DFARS 227.7202 (Commercial Comput-
S.A. (Nasdaq:DASTY) company. er Software and Commercial Computer Software Documen-
tation), and in the license agreement, as applicable.
The information and the software discussed in this document
are subject to change without notice and should not be consi- Contractor/Manufacturer:
dered commitments by Dassault Systèmes SolidWorks Corp. Dassault Systèmes SolidWorks Corp., 300 Baker Avenue,
Concord, Massachusetts 01742 USA
No material may be reproduced or transmitted in any form or
by any means, electronic or mechanical, for any purpose Portions of this software are copyrighted by and are the
without the explicit written permission of Dassault Systèmes property of Electronic Data Systems Corporation or its sub-
SolidWorks Corp. sidiaries, Copyright© 2009
The software discussed in this document is furnished under a Portions of this software © 1999, 2002-2009 ComponentOne
license and may be used or copied only in accordance with Portions of this software © 1990-2009 D-Cubed Limited.
the terms of this license. All warranties given by Dassault
Systèmes SolidWorks Corp. as to the software and documen- Portions of this product are distributed under license from
tation are set forth in the Dassault Systèmes SolidWorks DC Micro Development, Copyright © 1994-2009 DC Micro
Corp. License and Subscription Service Agreement, and Development, Inc. All Rights Reserved.
nothing stated in, or implied by, this document or its contents Portions © eHelp Corporation. All Rights Reserved.
shall be considered or deemed a modification or amendment
of such warranties. Portions of this software © 1998-2009 Geometric Software
Solutions Co. Limited.
SolidWorks® is a registered trademark of Dassault Systèmes
SolidWorks Corp. Portions of this software © 1986-2009 mental images GmbH
& Co. KG
SolidWorks 2009 is a product name of Dassault Systèmes So-
lidWorks Corp. Portions of this software © 1996-2009 Microsoft Corpora-
tion. All Rights Reserved.
FeatureManager® is a jointly owned registered trademark of
Dassault Systèmes SolidWorks Corp. Portions of this software © 2009, SIMULOG.
Feature Palette™ and PhotoWorks™ are trademarks of Das- Portions of this software © 1995-2009 Spatial Corporation.
sault Systèmes SolidWorks Corp. Portions of this software © 2009, Structural Research &
ACIS® is a registered trademark of Spatial Corporation. Analysis Corp.
FeatureWorks® is a registered trademark of Geometric Soft- Portions of this software © 1997-2009 Tech Soft America.
ware Solutions Co. Limited. Portions of this software © 1999-2009 Viewpoint Corpora-
GLOBEtrotter® and FLEXlm® are registered trademarks of tion.
Globetrotter Software, Inc. Portions of this software © 1994-2009, Visual Kinematics,
Other brand or product names are trademarks or registered Inc.
trademarks of their respective holders. All Rights Reserved.
SolidWorks Benelux developed this tutorial for self-training with the SolidWorks 3D CAD program. Any other use
of this tutorial or parts of it is prohibited. For questions, please contact SolidWorks Benelux. Contact informa-
tion is printed on the last page of this tutorial.
Initiative: Kees Kloosterboer (SolidWorks Benelux)
Educational Advisor: Jack van den Broek (Vakcollege Dr. Knippenberg)
Realization: Arnoud Breedveld (PAZ Computerworks)
SolidWorks voor lager en middelbaar technisch onderwijs 2
Tutorial 12: Clamp
Clamp
In this tutorial we are going to make a clamp. Many of the topics we will use you have seen already, but
we are also going to show you some new tools, including:
- Movements in an assembly.
- The creation of a rendering with PhotoWorks.
First, we are going to mold the parts, and then we will make the assembly, in which you can see the ex-
act movements of the product. Finally, we are going to make a rendering in PhotoWorks.
SolidWorks voor lager en middelbaar technisch onderwijs 3
Tutorial 12: Clamp
Work plan The first part we are going to make is the base. In the illustration below
you can see the dimensions.
First, you will make a work plan. How would you build this part?
The main problem in this part is that almost all the vertical planes are at an
angle of 5°, which is often the case with castings. To achieve that angle in
the model, we use a new feature: Draft.
Make a plan by yourself for how to create this model.
SolidWorks voor lager en middelbaar technisch onderwijs 4
Tutorial 12: Clamp
1 Start SolidWorks and open
a new part.
2 Select the Front Plane and
make a sketch like you see
in the illustration on the
right.
Can you build this sketch by
yourself? Fine! After that
continue to Step 6.
If you cannot build this
sketch, then follow the next
steps.
3 Draw the lines as shown on
the right. Note the position
of the origin.
4 Now, select the whole
sketch (all lines and the
centerline). The easiest way
to do this is by dragging a
frame around the whole
sketch.
Next, click on ‘Mirror Enti-
ties’ in the CommandMa-
nager.
5 Set the dimensions in the
sketch as shown on the
right.
SolidWorks voor lager en middelbaar technisch onderwijs 5
Tutorial 12: Clamp
6 Extrude the sketch over a
length of ‘100mm’.
7 We are now going to make
the mounting holes. Create
a sketch on the upper sur-
face of the model as shown
in the illustration on the
right.
Can you build this sketch by
yourself? Great! Continue to
Step 14.
If you cannot build this
sketch, than follow the next
few steps.
8 1. First, select the plane
where you want to
make the sketch.
2. Click on Normal To in
the menu that appears.
SolidWorks voor lager en middelbaar technisch onderwijs 6
Tutorial 12: Clamp
9 Next, draw the two center-
lines, as illustrated on the
right.
Be careful to draw the cen-
terlines in the exact center
of the model. To see if this
really works out properly,
you can verify it with the
Midpoint symbols, which
you can find at the end of
the centerlines.
10 Draw a circle, similar to the
illustration on the right.
11 Now mirror the circle:
1. Select the circle.
2. Hold the <Ctrl> key
and select the vertical
centerline.
3. Select ‘Mirror Entities’ in
the CommandManager.
SolidWorks voor lager en middelbaar technisch onderwijs 7
Tutorial 12: Clamp
12 The two circles we have
created will be mirrored a
second time:
1-3 Select the two circles
we have already drawn
before and the horizon-
tal centerline. Use the
<Ctrl> key.
4. Select ‘Mirror Entities’ in
the CommandManager.
13 Add the dimensions as
shown to the sketch.
14 Make an Extruded Cut from
the sketch with depth
‘Through All’.
Hint! In these two sketches we have mirrored some parts. This not only saves
SolidWorks voor lager en middelbaar technisch onderwijs 8
Tutorial 12: Clamp
time because you have to draw less, but the mirrored parts also remain
constrained to each other and will always be symmetrical.
15 Now, select the front plane
from the model and select
Normal To.
Make a sketch on this
plane.
16 Can you build this sketch all
by yourself? Great! Contin-
ue at Step 25.
If you cannot build this
sketch, then follow the next
steps.
17 First, draw a centerline
from the origin vertically
upwards. The exact length
does not matter.
SolidWorks voor lager en middelbaar technisch onderwijs 9
Tutorial 12: Clamp
18 Draw a horizontal line as
illustrated on the right.
The beginning of the line is
at the upper surface of the
model.
The endpoint is on the ver-
tical centerline.
Push the <Esc> key to ab-
ort the line command.
19 Now, draw a second line as
shown.
The beginning of the line is
exactly on the beginning of
the last line you drew.
The line is not positioned
vertically but at a slight an-
gle in relation to the vertical
centerline.
20 1. Click on Arc in the
CommandManager.
2. Click on Tangent Arc in
the PropertyManager.
3. Click on the endpoint
of the line you have
just drawn to get the
first point of the arc.
4. To get the endpoint of
the arc, click on the
centerline as shown.
5. Click the <Esc> key to
abort the command.
SolidWorks voor lager en middelbaar technisch onderwijs 10
Tutorial 12: Clamp
21 1. Select the centerline.
2. Hold the <Ctrl> key
and select the center of
the arc. This is marked
in the sketch as a little
‘x’.
3. Click on ‘Coincident’ in
the PropertyManager.
22 Select the whole sketch (in-
cluding the centerline), and
click on ‘Mirror Entities’ in
the CommandManager.
23 Next, you have to draw a
circle.
Put the center of the circle
on the center of the arc.
SolidWorks voor lager en middelbaar technisch onderwijs 11
Tutorial 12: Clamp
24 Set the dimensions in the
sketch as shown.
25 Extrude this sketch.
1. Set the depth to
‘25mm’.
2. Make sure your extru-
sion extends in the
right direction with Re-
verse Direction. Rotate
the model to its isome-
tric position. Otherwise,
you will not be able to
see this!
3. Click on OK.
26 We are going to set all ver-
tical planes at an angle of
5°. For this we use a new
feature: Draft.
Click on ‘Draft’ in the Com-
mandManager.
SolidWorks voor lager en middelbaar technisch onderwijs 12
Tutorial 12: Clamp
27 First, we select the ‘Neutral
Plane’. This is the partition-
ing plane from the mold or
matrix.
Rotate the model so you
have a good view of the
bottom.
Select the bottom plane.
28 We can now select the
planes that we want to tilt.
Click on all vertical planes
as shown in the illustration
on the right. There are 7
planes in total. To select
them all, you will have to
rotate the model every now
and then.
29 Next, you have to set two
more items.
1. Set the ‘Draft Angle’ to
‘5°’ in the PropertyMa-
nager.
2. In the model the angle
direction is indicated by
an arrow. Make sure
this arrow points up-
ward. You can change
direction by clicking on
the arrow.
3. Click on OK in the Pro-
pertyManager.
SolidWorks voor lager en middelbaar technisch onderwijs 13
Tutorial 12: Clamp
30 Select the right plane in the
model and make the sketch
as shown.
If you can do it yourself,
then continue to Step 37, if
not, follow the few next
steps.
31 Draw a line similar to the
one in the illustration.
32 Use the Autotransitioning
technique that we used be-
fore when we wanted to
draw a part of a circle using
the line command.
1. Move the cursor away
from the last point that
you drew.
2. Replace the cursor ex-
actly to the last point
again (do NOT click on
it!)
3. Move the cursor away
and you will be drawing
an arc.
4. Click as shown in the
illustration to set an
arc.
SolidWorks voor lager en middelbaar technisch onderwijs 14
Tutorial 12: Clamp
33 Click on the spot as shown
on the right.
Use the dotted auxiliary
line: it is aligned to the cir-
cle.
Note the two yellow icons
near the cursor. These
must be visible at the mo-
ment that you set the end-
point.
34 Click on the beginning of
the first line now.
35 Draw a circle with its mid-
point on the midpoint of the
arc.
36 Set the dimensions as
shown on the right.
SolidWorks voor lager en middelbaar technisch onderwijs 15
Tutorial 12: Clamp
37 Extrude this sketch.
1. Select the option ‘Mid
Plane’ in the Property-
Manager.
2. Set the distance to
‘6mm’.
3. Click on OK.
38 Round the corners from the
model with the ‘Fillet’ fea-
ture.
Set the radius to ‘1.5mm’
and select the edges as
shown on the right.
Click on OK.
39 Use the ‘Fillet’ feature again
to round off the rest of the
edges. Do this using a ra-
dius of ‘1mm’.
40 The first part of the clamp
SolidWorks voor lager en middelbaar technisch onderwijs 16
Tutorial 12: Clamp
is now ready.
Save it as: base.SLDPRT.
Work plan The next part we will create is half of the arm. This part is made from
sheetmetal, so we will be using the SolidWorks SheetMetal functions.
To make this part you need to use two new features:
1. Jog, which allows you to make a double bend in a part.
2. Sketched bend, which allows you to draw a line on a sheet of metal
that will act as a bending line.
Making this part is actually very simple.
1. Use sheetmetal. While making this part is ease, the sketch we have
to make is fairly complicated!
2. Next we will Jog the line.
3. Finally, we will bend the sheet with the Sketched Bend command.
SolidWorks voor lager en middelbaar technisch onderwijs 17
Tutorial 12: Clamp
41 Open a new part.
Select the right plane and
make the sketch as shown
on the right.
Did you succeed? Continue
with Step 56.
If you fail, follow the next
few steps.
42 Draw three centerlines on
the right plane first, as
shown on the right. Draw
the first centerline horizon-
tally from the origin to the
left.
Set the dimensions as
shown in the illustration.
43 1,2 Select the two bottom
centerlines (use the
<Ctrl> key.
3. Click on ‘Offset Entities’
in the CommandMa-
nager.
4. Set the distance to ‘8
mm’ in the Property-
Manager.
5. Check the option ‘Bi-
directional’.
6. Click on OK.
SolidWorks voor lager en middelbaar technisch onderwijs 18
Tutorial 12: Clamp
44 Draw a circle with the mid-
point on the left end of the
centerline. Set the dimen-
sion to ‘Ø10mm’.
45 Next, draw a line.
1. Set the beginning at
random, as shown on
the right.
2. Set the second point on
the circle. Make sure it
touches the circle at the
right spot. You can tell
by the little icon that
pops up at the cursor.
3. Push the <Esc> key on
the keyboard to abort
the Line command.
46 1,2 Select the line and the
centerline as shown on
the right.
3. Click on ‘Mirror Entities’
in the CommandMa-
nager.
SolidWorks voor lager en middelbaar technisch onderwijs 19
Tutorial 12: Clamp
47 Set the angle between the
lines to ‘5°’.
48 Next, we will trim the part
of the circle that lies be-
tween the lines.
1. Click on ‘Trim Entities’
in the CommandMa-
nager.
2. Click on ‘Trim to clos-
est’ in the PropertyMa-
nager.
3. Click on the parts of
the circle that need to
be removed.
49 We need another half circle
at the other end of the
sketch.
1. Click on Arc in the
CommandManager.
2. Click on Tangent Arc in
the PropertyManager.
3. Click on the end of the
upper line.
4. Click on the end of the
bottom line.
SolidWorks voor lager en middelbaar technisch onderwijs 20
Tutorial 12: Clamp
50 We want to round the four
corners now.
1. Click on Sketch Fillet in
the CommandManager.
2. Set the radius to ‘8mm’
in the PropertyManager.
3. Click on the bottom
corner as shown.
4,5 Click on both lines
which we want to con-
nect with a bended line.
51 A message appears. Click
on ‘Yes’.
Explanation! What does the message in Step 51 mean?
The upper sloped lines in the sketch are mirrored lines (from Step 46). For
this reason, the lines are connected together by a relation: they are sym-
metrical around the centerline and equally long.
When you want to round one of these lines, their lengths will not be equal
anymore. The symmetry will be disconnected or destroyed and that is what
the software warns you about.
The lines were black (fully defined) but after you click on ‘Yes’ and the
symmetry is disconnected, they will turn blue (not fully defined). We will
show you how to resolve this later.
SolidWorks voor lager en middelbaar technisch onderwijs 21
Tutorial 12: Clamp
52 Set the radius to ‘4mm’
and round the two other
corners in the same way.
53 To return to a fully defined
sketch, you have to follow
the next few steps:
1. Remove the dimension
of ‘5°’.
2. Add two angles of
‘2.5°’ instead.
54 Finally, we have to draw
two holes.
Draw two circles as shown
on the right.
The midpoints are on the
ends of the bottom center-
line.
Set the size for one of the
holes to ‘Ø6mm’.
SolidWorks voor lager en middelbaar technisch onderwijs 22
Tutorial 12: Clamp
55 1. Select both (use the
<Ctrl> key).
2. Click on ‘Equal’ in the
PropertyManager.
56 We will make a part with
sheetmetal from this
sketch.
Make sure the tab ‘Sheet-
Metal’ is displayed in the
CommandManager.
If not, right-click on one of
the other tabs and select
the ‘SheetMetal’ function in
the pop-up menu.
57 1. Click on ‘SheetMetal’ in
the CommandManager.
2. Click on ‘Base-
Flange/Tab’.
58 1. Set the thickness for
the material to ‘2.5mm’
in the PropertyManag-
er.
2. Click on OK.
SolidWorks voor lager en middelbaar technisch onderwijs 23
Tutorial 12: Clamp
59 We will now make a double
bend in the sheet. This is
called a Jog.
Select the flat surface from
the model and make the
sketch as shown: is con-
sists of one horizontal line
and a dimension.
60 Click on ‘Jog’ in the Com-
mandManager.
61 1. First, click on the part
of the model that must
be fixed. Click on the
spot as indicated.
2. Set the distance to
‘3mm’.
3. This distance is called
the Outside Offset.
4. Select the option Bend
centerline to set the
position of the jog.
5. Make sure that the jog
goes backwards with
the Reverse direction
command as shown in
the illustration.
6. Click on OK.
SolidWorks voor lager en middelbaar technisch onderwijs 24
Tutorial 12: Clamp
62 Next’ we have to bend the
upper end of the arm.
Select the plane as shown
and make a sketch. Draw a
vertical line and set the
distance to ‘110mm’ from
the origin.
63 Click on ‘Sketched Bend’ in
the CommandManager.
64 1. Again, you will have to
indicate first which
plane stays fixed. Click
on the spot as indi-
cated in the illustra-
tion.
2. Set the angel to ‘90°’.
3. Make sure that this
part of the sheetmetal
is bending in the right
direction with Reverse
direction. The arrow in
the model indicating
the direction must
point backwards.
4. Click on OK.
65 This model is now finished.
Save it as: Arm-
right.SLDPRT.
SolidWorks voor lager en middelbaar technisch onderwijs 25
Tutorial 12: Clamp
66 We need a mirrored copy
from this part. This is very
easy to create.
1. Select the plane in the
model as shown. This
is the ‘mirror’ for the
mirror command (the
mirror ‘axis’).
2. Open the pull-down
menus.
3. Click on ‘Insert’ in the
pull-down menus.
4. Click on ‘Mirror Part…’.
67 Click on OK in the Proper-
tyManager.
68 A new file has opened con-
taining the mirrored part.
This part is constrained to
the original part. If you
change the original, the
mirrored copy will also
change.
Save this part as: Arm-
left.SLDPRT.
Work plan The next part is a bracket. This is much simpler than the last part. How
would you handle this? Make a plan!
SolidWorks voor lager en middelbaar technisch onderwijs 26
Tutorial 12: Clamp
We will build this part in sheetmetal too.
69 Open a new file and make
the sketch as shown on the
right plane.
When done, continue to
Step 74.
If you have trouble, follow
the next few steps.
70 Draw a centerline horizon-
tally to the right from the
origin.
Set a size for the length:
‘45mm’.
71 Draw two circles with the
midpoints at both end-
points of the centerline.
Set the dimension from
one of the circles to
‘Ø6mm’.
Select both circles and set
an Equal relation.
SolidWorks voor lager en middelbaar technisch onderwijs 27
Tutorial 12: Clamp
72 1. Select the centerline.
2. Click on ‘Offset Entities’
in the CommandMa-
nager.
3. Set a distance of
‘6.25mm’ in the Proper-
tyManager.
4. Check the option ‘Bi-
directional’.
5. Check the option ‘Cap
ends’ and next check
‘Arcs’.
6. Click on OK.
73 First, click on ‘SheetMetal’
in the CommandManager
then on ‘Base Flange’.
74 1. Set the thickness of
the material to ‘2.5mm’
in the PropertyManag-
er.
2. Click on OK.
SolidWorks voor lager en middelbaar technisch onderwijs 28
Tutorial 12: Clamp
75 Make the sketch as shown.
Draw a vertical line and set
the dimension from that
line to the center of the left
hole to ‘12.5mm’.
76 Click on ‘Jog’ in the Com-
mandManager and set the
following features in the
PropertyManager:
1. Click on the middle of
the model to determine
the fixed plane.
2. All other settings will
be the same as the last
time you did this. So
you do not have to
change them. Check
the settings with the
data from the illustra-
tion.
3. Click on OK.
SolidWorks voor lager en middelbaar technisch onderwijs 29
Tutorial 12: Clamp
77 Make a second ‘Jog’ at the
other end of the bracket.
Do exactly the same as you
did in the last two steps,
only now set the vertical
line ‘12.5mm’ from the
right hole.
78 Save the file as:
link.SLDPRT.
We will make the pin now. This is a simple part that you can probably make
by yourself without any problem. We only provide the main steps.
SolidWorks voor lager en middelbaar technisch onderwijs 30
Tutorial 12: Clamp
79 Open a new part and make
the sketch as shown on the
front plane. It consists only
of one circle.
Extrude this circle with a
length of ‘100mm’.
80 Make a sketch as shown.
Use the centerline to make
sure that the rectangle is
exactly in the middle of the
circle. The height of the
rectangle does not matter.
81 Make an Extruded Cut from
this sketch.
1. The depth is ‘15mm’.
2. Check the option ‘Flip
side to cut’ to make
sure that the material
on the outside of the
rectangle will be re-
moved and not on the
inside, like we would
do with a normal Ex-
truded Cut.
SolidWorks voor lager en middelbaar technisch onderwijs 31
Tutorial 12: Clamp
82 Make the sketch as shown.
Draw the diagonal center-
line. Next draw a circle on
the midpoint of the center-
line.
Make an Extruded Cut with
a depth set to ‘Through All’
from this sketch.
83 Finally, chamfer the end of
the pin by ‘1mm x 45°’ us-
ing the Chamfer feature.
84 Save the file as
Rod.SLDPRT.
SolidWorks voor lager en middelbaar technisch onderwijs 32
Tutorial 12: Clamp
Work plan The next part is the cap. It only consists of one feature: a Revolved Boss.
85 Open a new part and make
the sketch as shown on the
front plane.
Make the sketch complete
without any fillets. Only
when the sketch is done,
use the Sketch Fillet com-
mand.
Make a Revolved Boss,
over ‘360°’ from this
sketch.
86 Save the file as Sock-
et.SLDPRT.
SolidWorks voor lager en middelbaar technisch onderwijs 33
Tutorial 12: Clamp
Work plan Finally, we have to build a rivet. This is also a part made from only one Re-
volved Boss feature.
We need two lengths of rivets though: ‘16mm’ and ‘11mm’. That is why we
will make two configurations from this part.
87 Open a new part. Make the
sketch as shown on the
front plane.
You can of course draw
half of the sketch first and
mirror it around the center-
line.
The sloped edge must be
done with the Sketch
Chamfer command.
SolidWorks voor lager en middelbaar technisch onderwijs 34
Tutorial 12: Clamp
88 1. Select the upper hori-
zontal line in the
sketch. This will be our
rotation axis.
2. Click on ‘Revolved
Boss/Base’.
Click on OK in the Proper-
tyManager to make the ro-
tation.
89 Go to the Configuration-
Manager.
90 Change the name of the
current configuration from
‘Default’ to ‘16mm’.
91 Add a new configuration.
1. Right-click on the up-
per line.
2. Click on ‘Add configu-
ration…’.
92 1. Name for the new con-
figuration ‘11mm’.
2. Click on OK.
SolidWorks voor lager en middelbaar technisch onderwijs 35
Tutorial 12: Clamp
93 1. Double-click on the
model. The dimensions
appear.
2. Double-click on the
dimension ‘16mm’. The
‘Modify’ menu appears.
3. Change the size to
‘11mm’.
4. Select ‘This configura-
tion’. The changed val-
ue will only be altered
in the active configura-
tion now and not in the
other one.
5. Click on Rebuild to ac-
tivate the changes.
6. Click on OK.
94 This part is ready too. Save
it as Rivet.SLDPRT.
95 All parts of the clamp are
now ready, so we can start
building the assembly. Try
it yourself first. If you fail,
follow the steps below.
Open a new assembly.
96 Place the base in the as-
sembly, next the pin and
the cap. You can place all
items at random on the
screen.
SolidWorks voor lager en middelbaar technisch onderwijs 36
Tutorial 12: Clamp
97 1. Click on ‘Mate’ in the
CommandManager.
2,3 Select the two planes
from the pin and the
base as illustrated on
the right.
4. Because the pin is in
the wrong direction,
you must click on Anti-
Aligned in the Com-
mandManager. The pin
is reversed now.
5. Click on OK.
98 Select the two planes as
shown.
Click on OK.
SolidWorks voor lager en middelbaar technisch onderwijs 37
Tutorial 12: Clamp
99 Select the surface at the
inside of the cap as shown.
100 1. Rotate the model and
select the plane from
the axis as shown.
2. Double-click on OK to
end the Mate com-
mand.
SolidWorks voor lager en middelbaar technisch onderwijs 38
Tutorial 12: Clamp
101 Use ‘Insert Component’ to
put the two arms in the as-
sembly.
102 Click on ‘Mate’ in the
CommandManager again.
Select the two edges as
shown.
Click on OK.
103 Rotate the model and do
the same again for the
other arm.
SolidWorks voor lager en middelbaar technisch onderwijs 39
Tutorial 12: Clamp
105 Try to drag the parts
around the screen now.
You will notice that you
can only move the pin and
the cap up and down and
rotate the arms. These
movements are determined
by the mates you have
added.
Add two brackets to the
assembly.
106 Start the Mate command
again and make a ‘Coinci-
dent’ mate (not a ‘Concen-
tric’!)
Select the two edges as
shown on the right.
Click on OK.
SolidWorks voor lager en middelbaar technisch onderwijs 40
Tutorial 12: Clamp
107 Select the two edges as
shown.
Click on OK.
108 Set the other bracket as
well.
Use the option Anti-Aligned
to reverse the bracket.
SolidWorks voor lager en middelbaar technisch onderwijs 41
Tutorial 12: Clamp
109 You can move the arm now
and you will see the clamp
functioning.
To finish the model you
need to add the rivets. You
will need one rivet of
‘11mm’ and two rivets of
‘16mm’.
110 The assembly is ready
now. Save the file as
Clamp.SLDASM.
Checking the model When you move the arm of the clamp, you will notice that the brackets col-
lide with the base.
To solve this problem, we need to extend the base a bit.
SolidWorks voor lager en middelbaar technisch onderwijs 42
Tutorial 12: Clamp
111 The easiest way to extend
the size of the base is to
do the following:
1. Double-click on the
base. The dimensions
appear.
2. Find the length (100)
and double-click on
this. The ‘Modify’ menu
appears.
3. Change the size to
‘110mm’.
4. Click on Rebuild, and
check to see if the
change is correct.
5. Click on OK.
Checking the model The arm from the pin can rotate 360 degrees and in the software, the arm
goes right through the material of the base. This is not possible in the real
world, so we want to limit the rotation of the arm.
SolidWorks voor lager en middelbaar technisch onderwijs 43
Tutorial 12: Clamp
112 To find out the most ex-
treme positions, we will fol-
low the next few steps:
1. Make sure the arm is
pointing upward.
2. Click on ‘Move Compo-
nent’ in the Com-
mandManager.
3. Select the option ‘Colli-
sion Detection’ in the
PropertyManager.
4. Check the function
‘Stop at collision’.
113 Move the arm again. No-
tice that the movement is
limited to the position
where two parts collide. At
that point, the colliding
parts turn green.
SolidWorks voor lager en middelbaar technisch onderwijs 44
Tutorial 12: Clamp
Work plan Finally, we will make a rendering from this model. A rendering is a picture
of the model with all features displayed as realistically as possible. You can
use a rendering for many communications purposes, such as in a presenta-
tion.
To make a rendering in SolidWorks we use a separate piece of software
called PhotoWorks. This is a very robust program with a wide range of ca-
pabilities. We will show you how to make a standard rendering using the
default settings.
114 Check to see if PhotoWorks
is activated.
1. Click on the tab ‘Office
Products’ in the Com-
mandManager.
When the button ‘Photo-
Works Studio’ is present,
you are ready with this ap-
plication.
2. If the button ‘Photo-
Works Studio’ is not
visible, click on ‘Solid-
Works Office’.
3. Click on ‘PhotoWorks’.
The buttons and functions
for PhotoWorks appear in
the CommandManager
now.
115 Put the model in perspec-
tive. This will give a more
natural look than an isome-
tric or diametric view.
1. Click on View Settings.
2. Click on ‘Perspective’.
Rotate the model to estab-
lish the view that you want
to show in the rendering.
SolidWorks voor lager en middelbaar technisch onderwijs 45
Tutorial 12: Clamp
116 First, we will make a ren-
dering with the default set-
tings.
Click on ‘Render’ in the
CommandManager.
You will notice that the im-
age is displayed differently,
including shadows and ref-
lections.
117 We will determine the kind
of material for the different
parts.
Click on ‘Appearance’ in
the CommandManager.
118 You will see a small ‘Pre-
view’ window in which you
can see your settings. You
can close the window if
you want, you will not
need it in this exercise.
The whole assembly is se-
lected now.
1. Right-click on
‘Clamp.SLDASM’ in the
PropertyManager.
2. Click on ‘Clear Selec-
tions’.
SolidWorks voor lager en middelbaar technisch onderwijs 46
Tutorial 12: Clamp
119 1. Check the option Apply
changes at assembly
component level in the
PropertyManager.
2. Click on the cap in the
model.
120 1. Click on the tab Real-
View/PhotoWorks
Items (on the right
side of your screen) in
the task pane.
2. Click on ‘Rubber’.
3. Click on ‘Matte’.
4. You will only find one
kind of material in this
category. Select it.
The cap is now made of
‘matte rubber’.
121 1. Click on the pushpin in
the PropertyManager.
The PropertyManager
will remain visible even
after you have clicked
OK. This will come in
handy when you are
going to determine the
kind of material to use
for several parts.
2. Click on OK.
SolidWorks voor lager en middelbaar technisch onderwijs 47
Tutorial 12: Clamp
122 Select the base in the
model.
123 Select ‘cast iron’.
Click on OK in the Proper-
tyManager.
124 You can do the same with
all of the other parts your-
self. You can also deter-
mine colors for the differ-
ent parts.
Try this or keep the default
settings.
SolidWorks voor lager en middelbaar technisch onderwijs 48
Tutorial 12: Clamp
125 Now that we have deter-
mined the materials, we
can set the ‘scene’ around
a product. The scene is the
environment, the back-
ground, and/or the light-
ing. SolidWorks has a
number of standard
scenes.
Click on ‘PhotoWorks Stu-
dio’ in the CommandMa-
nager.
126 1. You can browse the
available scenes in the
PropertyManager.
Every time you will be
presented with the
preview. Select one
scene and use it.
2. Set the ‘Render Quali-
ty’ at least to ‘medium’
or you will not see any
shadows.
3. Click on ‘Render’ in the
CommandManager.
SolidWorks voor lager en middelbaar technisch onderwijs 49
Tutorial 12: Clamp
127 The rendered image ap-
pears. You can browse to
another scene in the Pro-
pertyManager and click on
‘Render’ again.
Hint! The rendering sometimes takes a while, especially when you use high quali-
ty with a lot of light sources and shadows. To speed this process up, you
can render a part of the model. Click on ‘Render Area’ in the CommandMa-
nager and indicate on the screen which part of it you want to render.
128 Did you find the rendering
you wanted, you can save
it in a separate file, for in-
stance in JPEG format. You
can use it for a report or
on a website.
Click on Render to file.
SolidWorks voor lager en middelbaar technisch onderwijs 50
Tutorial 12: Clamp
129 Set the following features
in the menu that appears:
1. Select a name for the
file, ‘Clamp’.
2. Select a file format.
‘JPEG’ can be used by
a lot of applications.
3. Select the ‘Image size’.
This depends on what
you want to do with it,
but a width of between
1000 and 2000 pixels
is usually sufficient.
The height will adapt
itself automatically.
4. Click on ‘Render’.
Hint! What you have just seen in PhotoWorks in only the beginning of what you
can do with this application. You can change whatever you like: the back-
ground, the surface, the lighting, and so on. These steps are not included
in this tutorial, but if you are interested, try them yourself.
What are the main fea- In this tutorial you have learned a few new tools.
tures you have learned
• You have used Jogs in the sheetmetal features.
in this tutorial?
• You have used the Draft feature to add sloped planes to the model.
• You have seen how to limit the movement in an assembly.
• You have used PhotoWorks.
• The most important thing you have gained, however, is the practice
the tutorial has provided in modeling and, even more importantly,
making sketches.
This is the last tutorial from SolidWorks in this series. When you have com-
pleted all twelve exercises and have done some additional practice, you
should be able to work with SolidWorks quite well now.
To get even better, all you need to do is practice, practice, and practice
some more!
Not all of the features in SolidWorks were presented in these tutorials. That
would be virtually impossible, given the vast possibilities and features in the
software.
SolidWorks voor lager en middelbaar technisch onderwijs 51
Tutorial 12: Clamp
You are now a SolidWorks ‘user’ and that means you can try and build
something on your own. And you will learn al lot from this! And if you fail
with one or more functions, find the Help function. It will help you to get on
with your work. For Dutch students, it is possible to get a book called ‘Pro-
ductmodelleren met SolidWorks’ in which practically all possibilities from So-
lidWorks are described.
Do not be afraid to try things yourself and keep on practicing. You will soon
be able to call yourself a SolidWorks expert!
SolidWorks voor lager en middelbaar technisch onderwijs 52
Tutorial 12: Clamp
SolidWorks works in education
One cannot imagine the modern technical world wit- Student Kit is available through your teacher or in-
hout 3D CAD. Whether your profession is in the me- structor.
chanical, electrical, or industrial design fields, or in
the automotive industry, 3D CAD is THE tool used by The choice to work with SolidWorks is an important
designers and engineers today. issue for ICT departments because they can post-
pone new hardware installation due to the fact that
SolidWorks is the most widely used 3D CAD design SolidWorks carries relatively low hardware demands.
software in Benelux. Thanks to its unique combinati- The installation and management of SolidWorks on a
on of features, its ease-of-use, its wide applicability, network is very simple, particularly with a network li-
and its excellent support. In the software’s annual censes. And if a problem does arise, access to a
improvements, more and more customer requests qualified helpdesk will help you to get back on the
are implemented, which leads to an annual increase right track.
in functionality, as well as optimization of functions al-
ready available in the software. Certification
When you have sufficiently learned SolidWorks, you
Education can obtain certification by taking the Certified Solid-
A great number and wide variety of educational insti- Works Associate (CSWA) exam. By passing this test,
tutions – ranging from technical vocational training you will receive a certificate that attests to your profi-
schools to universities, including Delft en Twente, ciency with SolidWorks. This can be very useful
among others – have already chosen SolidWorks. when applying for a job or internship. After comple-
Why? ting this series of tutorials for VMBO and MBO, you
will know enough to take the CSWA exam.
For a teacher or instructor, SolidWorks provides
user-friendly software that pupils and students find Finally
easy to learn and use. SolidWorks benefits all trai- SolidWorks has committed itself to serving the needs
ning programs, including those designed to solve of educational institutions and schools both now and
problems as well as those designed to achieve com- in the future. By supporting teachers, making tutorials
petence. Tutorials are available for every level of available, updating the software annually to the latest
training, beginning with a series of tutorials for tech- commercial version, and by supplying the Student
nical vocational education that leads students Kit, SolidWorks continues its commitment to serve
through the software step-by-step. At higher levels the educational community. The choice of Solid-
involving complex design and engineering, such as Works is an investment in the future of education and
double curved planes, more advanced tutorials are ensures ongoing support and a strong foundation for
available. All tutorials are in English and free to scholars and students who want to have the best op-
download at www.solidworks.com. portunities after their technical training.
For a scholar or a student, learning to work with So- Contact
lidWorks is fun and edifying. By using SolidWorks, If you still have questions about SolidWorks, please
design technique becomes more and more visible contact your local reseller.
and tangible, resulting in a more enjoyable and rea-
listic way of working on an assignment. Even better, You will find more information about SolidWorks at
every scholar or student knows that job opportunities our website: http://www.solidworks.com
increase with SolidWorks because they have profici-
ency in the most widely used 3D CAD software in the
SolidWorks Benelux
Benelux on their resume. For example:
RTC Building
at www.cadjobs.nl you will find a great number of
Jan Ligthartstraat 1
available jobs and internships that require Solid-
Works. These opportunities increase motivation to 1800 GH Alkmaar, Netherlands
learn how to use SolidWorks. Tel: +31 (0)72 514 3550
To make the use of SolidWorks even easier, a Stu-
dent Kit is available. If the school uses SolidWorks,
every scholar or student can get a free download of
the Student Kit. It is a complete version of Solid-
Works, which is only allowed to be used for educati-
onal purposes. The data you need to download the
SolidWorks voor lager en middelbaar technisch onderwijs 53
Tutorial 12: Clamp
You might also like
- Creating Animation Using SolidWorksDocument592 pagesCreating Animation Using SolidWorks27b7m289% (18)
- Super YachtDocument19 pagesSuper YachtMohamed AliNo ratings yet
- SolidWorks 2016 Learn by doing 2016 - Part 3From EverandSolidWorks 2016 Learn by doing 2016 - Part 3Rating: 3.5 out of 5 stars3.5/5 (3)
- SolidworksTips 3rd EditionDocument135 pagesSolidworksTips 3rd EditionNagesh BiradarNo ratings yet
- SolidWorks TutorialsDocument10 pagesSolidWorks Tutorialsmehdi_78910% (2)
- SolidWorks Flow Simulation 2012Document90 pagesSolidWorks Flow Simulation 2012Cabalfb Baguio50% (2)
- SolidWorks Advanced Part ModelingDocument1 pageSolidWorks Advanced Part ModelingCAD MicroSolutions100% (1)
- SolidWorks Tutorial04 Candlesticks English 08 LRDocument26 pagesSolidWorks Tutorial04 Candlesticks English 08 LRArturo CMNo ratings yet
- SolidWorks Tutorial03 MagneticBlock English 08 LRDocument37 pagesSolidWorks Tutorial03 MagneticBlock English 08 LRArturo CMNo ratings yet
- Solid Works Training PDFDocument247 pagesSolid Works Training PDFToni Mybabysweetpea Dawson0% (1)
- SolidWorks Tutorial06 TicTacToeGame Drawings English 08 LRDocument33 pagesSolidWorks Tutorial06 TicTacToeGame Drawings English 08 LRJose Antonio CoutiñoNo ratings yet
- SolidWorks 2015 Learn by doing-Part 3 (DimXpert and Rendering)From EverandSolidWorks 2015 Learn by doing-Part 3 (DimXpert and Rendering)Rating: 4.5 out of 5 stars4.5/5 (5)
- Solidworks 2018 Learn by Doing - Part 3: DimXpert and RenderingFrom EverandSolidworks 2018 Learn by Doing - Part 3: DimXpert and RenderingNo ratings yet
- CAD 101: The Ultimate Beginners GuideFrom EverandCAD 101: The Ultimate Beginners GuideRating: 5 out of 5 stars5/5 (1)
- SolidWorks Simulation Instructor Guide 2010 ENGDocument57 pagesSolidWorks Simulation Instructor Guide 2010 ENGAnderson Siqueira100% (1)
- How To Model A Citrus Squeezer in SolidWorksDocument40 pagesHow To Model A Citrus Squeezer in SolidWorksnazar750No ratings yet
- Solidworks Drawing TutorialDocument4 pagesSolidworks Drawing TutorialMarco Alonzo Rodriguez MallquiNo ratings yet
- SolidWorks Tutorial07 GardenLightDocument60 pagesSolidWorks Tutorial07 GardenLightJoseEliasNo ratings yet
- Book SolidworksDocument197 pagesBook Solidworksbakri10101No ratings yet
- Radar Tutorial SolidWorksDocument30 pagesRadar Tutorial SolidWorksdarkokovacic100% (3)
- Chapter 16 Sheet Metal Design Solidworks 2003Document80 pagesChapter 16 Sheet Metal Design Solidworks 2003Oscar LeonardoNo ratings yet
- SolidWorks Tutorial Iphone5Document20 pagesSolidWorks Tutorial Iphone5Crispy Bnd0% (1)
- EDU Motion Student 2013 ENGDocument20 pagesEDU Motion Student 2013 ENGcbr6000No ratings yet
- Validacion SWFDocument142 pagesValidacion SWFAnghelo Alcalde100% (1)
- Bridge Project WB 2011 EngDocument109 pagesBridge Project WB 2011 Engjasbir999No ratings yet
- SWW2018 ZenSurfacingDocument121 pagesSWW2018 ZenSurfacinghang sangNo ratings yet
- Design and Analysis SAEDocument186 pagesDesign and Analysis SAELucas Gp100% (1)
- EDU Flow Simulation Student 2015 ENG SVDocument19 pagesEDU Flow Simulation Student 2015 ENG SVjorgemariovega4910No ratings yet
- SE Animation TutorialDocument59 pagesSE Animation Tutorialmuss21No ratings yet
- Flow Sim Studentwb 2011 EngDocument36 pagesFlow Sim Studentwb 2011 EngCarl VincentNo ratings yet
- Solidworks TutorialDocument28 pagesSolidworks TutorialMohammed HabeebNo ratings yet
- Edu Sae Instructor 2013 EngDocument205 pagesEdu Sae Instructor 2013 EngSergio RayasNo ratings yet
- Wireframe and Surface Design: CATIA TrainingDocument55 pagesWireframe and Surface Design: CATIA Trainingkishore99939No ratings yet
- Solidworks NotesDocument98 pagesSolidworks Notesmadmaxx42100% (2)
- Solid Works Training Files PDFDocument1 pageSolid Works Training Files PDFdanxl007No ratings yet
- How To Create A Propeller BladeDocument16 pagesHow To Create A Propeller BladeStelistul SorinNo ratings yet
- SolidWorks LessonsDocument267 pagesSolidWorks Lessonsgooday999100% (15)
- Guide To SolidWorksDocument27 pagesGuide To SolidWorksez1010No ratings yet
- CamWorks EDMDocument50 pagesCamWorks EDMiagomouNo ratings yet
- Solid Works ExerciseDocument8 pagesSolid Works ExerciseJayaram R S [MECH]No ratings yet
- DriveWorksXpressConveyorBaseTutorial PDFDocument19 pagesDriveWorksXpressConveyorBaseTutorial PDFJo JoNo ratings yet
- Solidwork Flow Simulation TutorialDocument298 pagesSolidwork Flow Simulation TutorialMilad Ah100% (8)
- SolidWorks SurfacingDocument5 pagesSolidWorks Surfacingmayur_lanjewar0% (1)
- Practice Exam QuestionsDocument22 pagesPractice Exam QuestionsWahyu Adi PrayogaNo ratings yet
- SolidWorks Simulation TutorialDocument508 pagesSolidWorks Simulation TutorialCarlos Garza88% (16)
- Solidworks Machine Elements Simulation 2018: Analysis ofDocument58 pagesSolidworks Machine Elements Simulation 2018: Analysis ofJulian VargasNo ratings yet
- 01 Transmission BeltDocument11 pages01 Transmission BeltArlen David CardonaNo ratings yet
- SolidWorks 2015 Learn by doing-Part 2 (Surface Design, Mold Tools, and Weldments)From EverandSolidWorks 2015 Learn by doing-Part 2 (Surface Design, Mold Tools, and Weldments)Rating: 4.5 out of 5 stars4.5/5 (5)
- Autodesk Inventor | Step by Step: CAD Design and FEM Simulation with Autodesk Inventor for BeginnersFrom EverandAutodesk Inventor | Step by Step: CAD Design and FEM Simulation with Autodesk Inventor for BeginnersNo ratings yet
- SolidWorks 2016 Learn by doing 2016 - Part 2From EverandSolidWorks 2016 Learn by doing 2016 - Part 2Rating: 4 out of 5 stars4/5 (1)