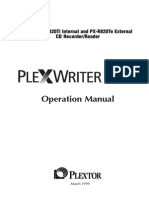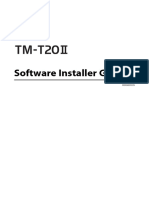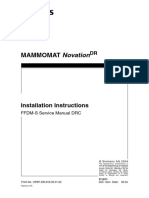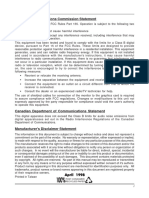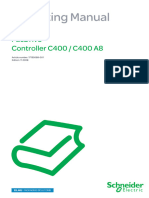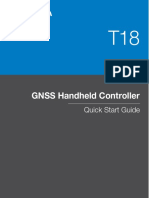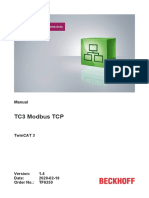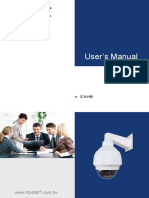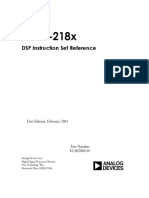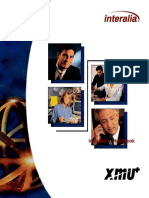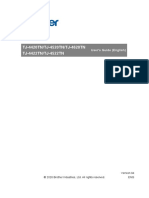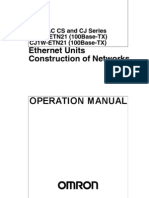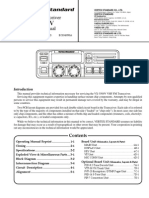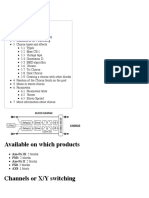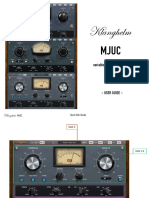Professional Documents
Culture Documents
Hardware and Driver Installation: Version 1.0, Status: January 2008
Uploaded by
Nuwan JanarangaOriginal Title
Copyright
Available Formats
Share this document
Did you find this document useful?
Is this content inappropriate?
Report this DocumentCopyright:
Available Formats
Hardware and Driver Installation: Version 1.0, Status: January 2008
Uploaded by
Nuwan JanarangaCopyright:
Available Formats
Hardware and driver installation
English Operation Manual
Version 1.0, status: January 2008
CE Declaration
We:
TerraTec Electronic GmbH, Herrenpfad 38, D-41334 Nettetal, Germany
hereby declare that the product:
DMX 6Fire USB,
to which this declaration refers, is in compliance with the following standards or standard-
ising documents:
• EN 55022: 1998+Corrigendum July 2003+A1:2000+ Corrigendum April 2003+A2:2003
• EN 55024: 1998+A1:2001+A2:2003
The following are the stipulated operating and environmental conditions for said compli-
ance:
residential, business and commercial environments and small-company environments.
This declaration is based on:
Test report(s) of the EMC testing laboratory
The information in this document is subject to change without notice and shall not be deemed as a
warranty by the seller. No warranties, express or implied, are made with regard to the quality,
suitability or accuracy of this document. The manufacturer reserves the right to change the
contents of this document and/or the associated products at any time without the provision of prior
notice to specific persons or organisations. The manufacturer shall not be held liable for damages
of any kind arising from the use, or the inability to use this product or its documentation, even if the
possibility of such damage is known. The information in this document is subject to copyright. All
rights are reserved. No part of this manual may be reproduced or transmitted in any form or for any
purpose without the express written permission of the copyright holders. Product and brand names
contained in this document are used for identification purposes only. All registered trademarks,
product designations or brand names used in this document are the registered property of their
respective owners.
©TerraTec Electronic GmbH, 1994 - 2007. All rights reserved (04/01/2008).
2 DMX 6Fire USB (English)
Content:
Welcome! ............................................................................................................................ 5
From opening the package to installation............................................................................ 7
Scope of delivery ............................................................................................................. 7
Windows installation—step by step ..................................................................................... 8
Which operating system? ................................................................................................ 8
Power supply ................................................................................................................... 8
Installing the DMX 6Fire USB driver in Windows XP ....................................................... 8
The DMX 6Fire USB as a system audio device (Windows XP) ..................................... 14
Installing the DMX 6Fire USB driver in Windows Vista .................................................. 15
The DMX 6Fire USB as a system audio device (Windows Vista) .................................. 17
Multi Channel: ............................................................................................................ 17
Multi Device:............................................................................................................... 19
Updating the firmware.................................................................................................... 20
The connections of the DMX 6Fire USB System .............................................................. 21
Front ........................................................................................................................... 21
Back ........................................................................................................................... 23
Analogue outputs ........................................................................................................... 24
LINE OUT 1/2, 3/4, 5/6 (Back) ................................................................................... 24
Headphone output (front) ........................................................................................... 24
Drivers ........................................................................................................................ 24
Analogue inputs ............................................................................................................. 25
MIC INPUT (Front) ..................................................................................................... 25
Instrument input (front) ............................................................................................... 25
LINE IN 1/2, 3/4 (back)............................................................................................... 25
PHONO (Back)........................................................................................................... 25
Drivers ........................................................................................................................ 26
Digital interface (S/PDIF) ............................................................................................... 26
MIDI Interface ................................................................................................................ 26
Driver ................................................................................................................................. 27
The Windows drivers ..................................................................................................... 27
The MME wave driver. ............................................................................................... 27
The ASIO driver and the ASIO Control Panel ............................................................ 28
The MIDI driver .......................................................................................................... 29
In detail—special properties of the drivers..................................................................... 30
DirectSound & WDM .................................................................................................. 30
DMX 6Fire USB (English) 3
WDM sample rate (SR) interpolation .......................................................................... 30
WDM kernel streaming ............................................................................................... 30
The Control Panel .............................................................................................................. 31
Mixer .............................................................................................................................. 31
Volumes...................................................................................................................... 31
Signals ........................................................................................................................ 32
Routing ....................................................................................................................... 32
Outputs & Settings ......................................................................................................... 33
Volumes...................................................................................................................... 33
Clock Settings ............................................................................................................ 33
Device settings ........................................................................................................... 34
Scenes ....................................................................................................................... 35
Miscellaneous ............................................................................................................. 35
About .............................................................................................................................. 35
Appendix A – Short cable tutorial ...................................................................................... 37
1/4" (6.3 mm) phone plug ........................................................................................... 37
1/8" (3.5 mm) miniplug ............................................................................................... 37
XLR............................................................................................................................. 38
Cinch or RCA.............................................................................................................. 39
Optical cables ............................................................................................................. 39
MIDI cables................................................................................................................. 40
Appendix B – Technical data ............................................................................................. 41
Specifications ............................................................................................................. 41
Software ..................................................................................................................... 41
System requirements / recommendations .................................................................. 42
4 DMX 6Fire USB (English)
Safety information
Please ensure that analogue audio devices are turned off before
plugging them in. This will protect you from any possible—albeit
weak—electrical shocks, as well as protect your speakers and
your hearing from sudden peaks.
For digital devices, be sure to at least lower the volume on your
playback equipment.
Connecting the device to the USB port of your computer may also
cause a noise—please turn down the volume of your playback
system accordingly.
Welcome!
We're pleased that you have chosen an audio interface from TerraTec for your musical
activities and would like to congratulate you on this decision. With the DMX 6Fire USB,
you have acquired a piece of advanced studio technology. We're convinced that in the
years to come, the product we have developed will prove extremely useful to you—both in
the home studio and as a high-end audio system for gamers—and provide you with a
great deal of entertainment.
We hope that this manual is helpful to you while using the product. It is designed to
illustrate technical relationships. This manual is not only designed to help beginners with
this complicated subject—advanced professionals will also find the occasional bit of useful
information.
We hope you find this manual both informative and entertaining to read, and hope you find
lots of pleasure in the DMX 6Fire USB.
...your TerraTec Team!
Your new audio interface: DMX 6Fire USB.
DMX 6Fire USB (English) 5
Technology that will thrill you. DMX 6Fire USB—the perfect audio system from
TerraTec for hi-fi fans, gamers and hobby musicians. The fantastic internal specifications
include 24-bit/192 kHz, and the variety of connections feature four analogue inputs and
outputs, gain-controlled connections for microphone (XLR, 1.4"/6.3 mm combo jack) and
headphone, digital I/O (coaxial and optical), monitor level control, USB 2.0 connection and
a MIDI I/O. All of this makes the DMX 6Fire USB the perfect sound delivery system for
advanced gamers who want surround sound, as well as a valuable and versatile helper in
the home studio.
► For everything you need to know about connections, see page 21.
Nerve centre—the software. So that you can explore the variety of technical possibilities
without any difficulty, we have equipped the DMX 6Fire USB with an intuitive software
mixer in which streamlined function, not graphical gimmicks, predominates. This keeps
the Control Panel of the 6Fire clear and easy to understand at all times, making operation
simple even for those with no previous knowledge. And, should something ever be
unclear, this manual is guaranteed to answer any questions you may have.
► For everything you need to know about the DMX 6Fire USB Control Panel, see page
31.
The drivers provided for the DMX 6Fire USB, too, leave nothing to be desired. Our
sophisticated software architecture guarantees trouble-free deployment in Windows XP
(Service Pack 2) or Windows Vista.
The ASIO drivers—thoroughly proven throughout years of studio application—allow the
lowest possible latency between the software-based sound generation and audio output.
► For the details on driver use, please turn to page 27.
6 DMX 6Fire USB (English)
From opening the package to installation
Before connecting the DMX 6Fire USB with your computer, please note the details of your
computer's configuration. Also refer to the manual of your computer and other studio
peripherals for their settings.
The installation should run without any problems, especially in recent systems. If you are
experiencing difficulties all the same, please review carefully the relevant chapter in this
manual. If you are still having problems, please call our service hotline.
Scope of delivery
Start by making sure that the contents of the package are complete.
The DMX 6Fire USB package should contain the following items:
■ 1 DMX 6Fire USB (the hardware)
■ 1 network adapter
■ 1 adapter (6.3 mm -> 3.5 mm, stereo)
■ 1 adapter (6.3 mm -> 3.5 mm, mono)
■ 1 USB cable (1.8 m)
■ 1 installation CD (with detailed manual)
■ 1 Quick Start Guide
■ 1 customer service card
■ 1 registration card with the serial number
Please fill out and return the enclosed registration card to us at your earliest convenience
or register online at http://www.terratec.net/register.htm. This is important for support
and hotline services.
DMX 6Fire USB (English) 7
Windows installation—step by step
Please follow the steps in the same exact order they appear here.
Do not connect the DMX 6Fire USB to the computer until the point
specified in the installation.
Which operating system?
The DMX 6Fire USB can be used with Windows XP (Service Pack 2) and Windows Vista
only. Older Windows versions are not supported. Please ensure that you have applied the
current service packs and updates to your Windows installation.
Power supply
The DMX 6Fire USB is not bus-powered and thus cannot be used without a power
adapter. Power supply via USB cable is feasible only for smaller USB devices; more
complex systems like the DMX 6Fire USB require a separate power connection. More-
over, a power adapter provides much "cleaner" power than a USB port, which has a
noticeable effect on sound quality. Therefore, connect the 6Fire to the power adapter
provided.
Installing the DMX 6Fire USB driver in Windows XP
1. Before you start, ensure that your Windows XP version is up to date. Right-click the
"My Computer" icon and choose "Properties" from the context menu. If you still have
the default "Teletubbyland" desktop background image for XP, the following path will
take you to the information you need: Start -> Settings -> Control Panel -> System. It
is important for Windows XP Service Pack 2 (SP2 for short) or Windows Vista to be
installed on your computer. If this is not the case, please contact Microsoft
(www.microsoft.com) to update your system. For Windows, this is generally free of
charge.
2. After you insert the installation CD provided, the AutoStart program starts automati-
cally. If AutoStart does not open, start it manually by double-clicking "Autorun.exe"
in the CD's root directory. The "Installation" button in AutoStart installs the DMX 6Fire
USB driver and the Control Panel in your operating system.
8 DMX 6Fire USB (English)
3. The installation wizard will now display its welcome message.
4. The default destination for the installation is specified in the following window. If you
prefer another folder, select "Browse..." and choose the corresponding directory.
Then, click "Install".
DMX 6Fire USB (English) 9
5. You can disregard the following safety warning without concern. Click "Continue
Anyway" to continue.
6. The driver is now installed in the system, and as soon as the message below appears,
you can connect the DMX 6Fire USB to your computer's USB 2.0 port using the cable
provided. Windows XP will automatically recognise the device as new hardware and
open the driver installation dialogue.
10 DMX 6Fire USB (English)
7. The Windows "Found New Hardware Wizard" asks what driver to use for the new
hardware component. You do not have to search for the driver online. The next win-
dow asks about the driver for the DMX 6Fire USB hardware. Next, select "Install the
software automatically [Recommended]" and confirm with "Next".
8. Then, just to be safe, a new system restore point is set. Nothing to be concerned
about—this is a standard precaution.
DMX 6Fire USB (English) 11
9. This concludes part 1 of the installation, so click "Finish".
10. This returns you to the installation wizard, as only the drivers for the USB controller
have been installed; now, the drivers that make the controller a USB audio device are
installed. Here, too, select "Install the software automatically" to install the second
batch of drivers.
12 DMX 6Fire USB (English)
11. Again, you can safely ignore the message that the software did not pass the "Windows
Logo test".
12. Click "Finish" to complete the installation of the drivers.
DMX 6Fire USB (English) 13
13. Once the drivers have been installed, the DMX 6Fire USB should appear in the device
manager with the following entries. You can find the "Device Manager" in the Control
Panel under "System" > "Hardware". Click the "Device Manager" button.
The DMX 6Fire USB as a system audio device (Windows XP)
If you would like to use the DMX 6Fire USB not only for specific audio applications, but as
your default Windows audio device, select the DMX 6Fire USB audio driver in the Control
Panel under "Sounds and Audio Devices" > "Audio" as the default device for the desired
functions.
Multichannel Multidevice
14 DMX 6Fire USB (English)
However, because the DMX 6Fire USB is a professional audio interface, only the overall
volume control and that of inputs 1/2 take place using the Windows mixer. This actually is
important only for Voice-over-IP or Internet telephony applications; otherwise, you should
not use the Windows mixer to control those inputs, as otherwise the signal will be
degraded due to digital attenuation. The volume control in the mixer of the DMX 6Fire
USB affects the software monitoring path only; the signal to be recorded is passed to the
recording software with no impairment. Please configure all other settings in the DMX
software's Control Panel.
Installing the DMX 6Fire USB driver in Windows Vista
1. After you insert the installation CD provided, the AutoStart program starts automati-
cally. If AutoStart does not open, start it manually by double-clicking "Autorun.exe"
in the CD's root directory. The "Software Installation" button in AutoStart installs the
DMX 6Fire USB driver and the Control Panel in your operating system.
2. The installation wizard will now display its welcome message.
DMX 6Fire USB (English) 15
3. The default destination for the installation is specified in the following window. If you
prefer another folder, select "Browse..." and choose the corresponding directory.
Then, click "Install".
4. The driver is now installed in the system, and as soon as the message below appears,
you can connect the DMX 6Fire USB to your computer's USB 2.0 port using the cable
provided. Windows Vista will automatically recognise the device as new hardware.
16 DMX 6Fire USB (English)
The DMX 6Fire USB as a system audio device (Windows Vista)
To get started with the 6Fire, you have to select it as the default device in your operating
system. Because in Windows Vista, a sound card consists only of inputs and outputs, you
have to select the output to be used before playing back a file.
The DMX 6Fire USB can log on to the system in either of two different ways. For more
information, read the description of "Device Settings" on Page 34
Multi Channel:
Open Start -> Control Panel -> Sound
1. Define "DMX 6Fire MC Out" as the
default device by selecting the device
and confirming with "Set default".
Then, click "Configure" and follow
point 2.
Note: The green tick mark shows the
selected output.
2. To test all 6 speakers, click the
"Test" button. Then, you should hear
a test signal from all connected
speakers, one after the other. When
you have connected all speakers,
confirm with "Next".
Note: You can also test the individual
speakers. To do so, simply click the
corresponding icon.
DMX 6Fire USB (English) 17
3. In the next menu item, you can
select which speakers you want to
use. Then, select the corresponding
outputs by placing a tick mark. To
continue, click "Next".
4. Now, select whether your speakers
are full-spectrum speakers (usually 2
or 3-way speakers) or satellite
speakers (treble and midrange)
connected to a subwoofer. Then,
continue with "Next".
Conclude the configuration by
clicking "Finish".
18 DMX 6Fire USB (English)
Multi Device:
Open Start -> Control Panel -> Sound
1. Define "DMX 6Fire Waveplay 1/2" as
the default device by selecting the
device and confirming with "Set
default". Then, click "Configure" and
follow point 2.
Note: The green tick mark shows the
selected output. Optionally, however,
you can also use other devices (e.g.
DMX 6Fire Waveplay 5/6).
2. To test all speakers, click the "Test"
button. Then, you should hear a test
signal from all connected speakers, one
after the other. When you have
connected all speakers, confirm with
"Next".
Note: You can also test the individual
speakers yourself. To do so, simply
click the corresponding icon.
3. Now, select whether your speakers
are full-spectrum speakers (usually 2 or
3-way speakers) or satellite speakers
(treble and midrange) connected to a
subwoofer. Then, continue with "Next".
DMX 6Fire USB (English) 19
4. Conclude the configuration by
clicking "Finish".
Updating the firmware
Thanks to software technology, updates to existing standards and new functions can be
added to the DMX 6Fire USB without changes to the hardware by updating its so-called
"firmware". Unlike DVD burners or other peripherals, you do not have to take any further
steps to install the firmware—if needed, it is included in any driver updates and is
automatically included in the driver update process.
20 DMX 6Fire USB (English)
The connections of the DMX 6Fire USB System
The DMX 6Fire USB audio interface offers you numerous connections for connecting
professional studio peripherals and hi-fi devices. Following is a detailed overview of its
technical and electrical characteristics: If you have any difficulties understanding the
various connections, refer to our short cable tutorial in Appendix A, page 37
Front
1. Microphone jack (XLR-1/4" or 6.3 mm combo jack). This jack accepts both profes-
sional microphones equipped with an XLR connector and need phantom power (usu-
ally condenser microphones) and "normal" headphones, such as those on a headset.
This jack is operated as an alternative to Line In 1 on the back and automatically re-
routes the signal (auto priority) if an XLR or 1/4" (6.3 mm) plug is plugged into it. Line
In 1 and 2 on the back are then switched off automatically.
2. Volume controller for the headphones. This should always be set to nil–all the way to
the left—when you put on the headphones, as otherwise it could get quite loud. You
can always turn it up later.
3. Headphones connection. As stated above: turn the control all the way down before
plugging in. The signal from Line Out 1/2 is always present at this jack. For more in-
formation, see the Software chapter.
4. Indicator LEDs for the microphone control. These LEDs are for visually monitoring the
recording made with a microphone. Blue means "signal is present". If you see red,
don't just sit there—turn down the gain control! Red means that the signal is clipping,
causing distortion in the recording.
5. Gain controller for the microphone connector. Controls the preamplification of the
signal present at the microphone input. The same rule applies here: control all the way
down before plugging in the mic.
6. 48V phantom power. It is turned "on" when you connect a condenser microphone.
7. -20 dB pad switch. If the recording of the microphone is much too loud, set this switch
to "on"—the signal is then trimmed by 20 dB.
DMX 6Fire USB (English) 21
8. Indicator LEDs for gain control 2 (instrument input). Here, too, blue means "signal is
present" and red "signal is clipping".
9. Gain controller for the instrument input. When a signal is present, turn it down until you
no longer see the red LED.
10. Connector for guitar or bass. It can accept all high-impedance instruments without a
detour through a preamp. This jack is operated as an alternative to Line In 2 on the
back and automatically reroutes the signal (auto priority) if a 1/4" (6.3 mm) plug is
plugged into it. Line In 1 and 2 on the back are then switched off automatically.
11. Indicator LEDs for the phono control. These indicate the signal from the record player
you have connected to the PHONO IN jacks on the back of the 6FIRE.
12. Gain control for PHONO IN. Controls the gain of the input signal present at the
PHONO IN jack on the back.
13. Control for the monitor signal. The DMX 6Fire USB has a "real" hardware monitor
path, i.e. the input signals of inputs 1/2 (microphone / instrument or Line In 1/2) are
tapped before the digital conversion and sent directly to the analogue output 1/2.
There, they can be mixed into the output signal for these outputs (e.g. playback from
the computer) without latency.
14. Optical digital In For connecting a digital source such as a CD player, DAT recorder or
another PC via fibre-optic cable.
15. Optical digital Out Select this output to send digital data from your PC to another
digital device via fibre-optic cable.
16. Coaxial digital In For connecting a digital source such as a CD player, DAT recorder or
another PC via cinch (RCA) plug.
17. Coaxial digital Out Select this output to send digital data from your PC to another
digital device via a cable with cinch (RCA) plugs.
22 DMX 6Fire USB (English)
Back
1. Connector for the external power adapter
2. USB 2.0. Connect this port to your computer's USB 2.0 jack.
3. MIDI IN. You can connect equipment such as a controller keyboard or digital piano
to this jack. Use a 5-pin DIN cable to your keyboard's MIDI OUT.
4. MIDI OUT. This is connected to the MIDI IN of your expander, synthesiser or other
MIDI device.
5. Earth. Connect your turntable's earth cable here to prevent "hum".
6. PHONO IN. For directly connecting a turntable.
7. LINE IN 1/2, 3/4. Two analogue cinch (RCA) connector pairs for line level sources
such as tape decks, tuners or synthesisers.
8. LINE OUT 1/2, 3/4, 5/6. Three analogue output pairs for active speakers/amplifiers
or a mixer. The analogue outputs operate with music-compatible levels of 2.5 Vrms.
Thanks to Microsoft, the analogue output pairs are arranged as follows:
• Line Out 1/2: Front Left / Front Right
• Line Out 3/4: Centre / Subwoofer
• Line Out 5/6: Front Left / Front Right
DMX 6Fire USB (English) 23
Analogue outputs
LINE OUT 1/2, 3/4, 5/6 (Back)
The back of the DMX 6Fire USB has six high-quality analogue mono outputs (or three
stereo pairs) configured as cinch jacks—just like the ones on your turntable, TV or hi-fi
system. The individual connectors or connector pairs are controlled using the 6Fire's
Control Panel; only the overall level, that of the "Main Out", can also be controlled using
the old Windows mixer. You can connect your active speakers, your 5.1 system's
speakers or your mixer to these ports. At full output, 2.5 Vrms are present here.
Headphone output (front)
The front of the unit features the headphone output (1/4" or 6.3 mm phone jack), above
which is a gain control that you can use to control the volume. This output always has the
same signal as output 1/2, which can be set to any signal.
Do yourself, and your hearing, a favour—before switching on the unit, check the position
of the gain control or turn it all the way down at first. Your ears will thank you! By the way,
it's no coincidence that we've put the headphone output right next to the microphone
input—this allows you to conveniently plug in your headset.
Drivers
The DMX 6Fire USB can log on to the system in either of two different ways. For more
information, read the description of "Device Settings" on Page 34
Multi-channel: here, all of the outputs are grouped in a multi-channel device. The
relevant driver is called "DMX 6Fire MC Out". The channels can be addressed individually
using common audio applications.
Multi-device: here, the outputs are registered on the system as separate devices, and the
drivers are then called "DMX 6Fire Waveplay 1/2, DMX 6Fire Waveplay 3/4, DMX 6Fire
Waveplay 5/6 and DMX 6Fire Digital Play".
For more information on drivers, turn to page 27.
24 DMX 6Fire USB (English)
Analogue inputs
MIC INPUT (Front)
The front of the DMX 6Fire USB has a combo jack that can accept both phone plugs
(1.4"/6.3 mm) and the XLR plugs commonly used for microphones. However, note that
this input is intended solely for connecting a microphone, not for line-level signals.
Condenser microphones usually require an additional 48 volts of phantom power for
operation. To provide it, set the left switch under the "GAIN 1" control—labelled "48V"—to
ON. If you are not sure whether your microphone needs this additional power supply,
please refer to the corresponding manual. Though an accidental switch-on usually does
no harm, it is best to avoid it if possible.
The input sensitivity is controlled using the "GAIN 1" knob. The blue LED indicates when a
signal is present, and the red LED illuminates if the signal is clipping. If this happens, turn
the knob down a little. If your microphone is so sensitive that you have to turn the gain
control very far down, you can also lower the signal by 20 dB using the "PAD" switch. It is
located below the "GAIN 1" control on the front of the 6Fire's housing.
If you have connected a microphone, the "LINE IN 1+2" input pair is disabled. In this case,
you can use either the "MIC IN" and/or "INSTRUMENT IN" on the front or "LINE IN 1+2"
on the back. Despite this, you never have to go without an analogue input: "LINE IN 3+4"
is available at all times.
Instrument input (front)
This input, a 1/4" (6.3 mm) stereo jack, is marked with a guitar symbol. As the symbol
indicates, this jack is for connecting high-impedance instruments such as an electric guitar
or bass. There are active basses that have a battery and thus do not need a "Hi-Z" input,
as this connector is sometimes called.
LINE IN 1/2, 3/4 (back)
The back of the DMX 6Fire USB system is equipped with four high-quality analogue cinch
(RCA) mono inputs. You can connect line-level devices here. These include, for example,
outputs from tape decks, synthesisers or the AUX or tape send of a mixer. IN 3/4 is
operated as an alternative to the PHONO IN; you can toggle between them in the Control
Panel. Simultaneous operation is not possible.
PHONO (Back)
This input has a special phono preamp with software-supported RIAA equalisation for
turntables. The equalisation compensates for the undesirable effects (such as increased
treble and weak bass) of the needle's limited deflection of the needle, as otherwise the
sound would be distorted. This is also why a turntable needs a special input—if connected
to the "normal" inputs, it would be too quiet and have an unnatural sound.
DMX 6Fire USB (English) 25
PHONO is operated as an alternative to the analogue input "LINE IN 3/4"; you can toggle
between them in the Control Panel. Simultaneous operation is not possible.
Drivers
The inputs are viewed as stereo pairs (1/2, 3/4). There, the drivers are called "DMX 6Fire
Input 1/2" or "DMX 6Fire Input 3/4". Normally, you can also use both channels in mono in
common audio editors. For more information on drivers, turn to page 27.
Digital interface (S/PDIF)
At the coaxial and optical digital interface (cinch/RCA jacks and fibre-optic cables), you
can connect devices that work with the S/PDIF protocol. These include DAT recorders
and a wide range of HiFi components, as well as other computers. There are two separate
coaxial (cinch) and optical jacks (TOS link) for recording and playback. However, both
formats cannot be occupied simultaneously; you have to select the input format you want
to use in the Control Panel. On the output side, the same signal is present at both jacks.
The interface can send and receive sample rates of up to 24-bit / 96 kHz. The correspond-
ing driver for recording is called "DMX 6Fire Digital In", and the one for playback is called
"DMX 6Fire Digital Play".
Synchronisation. When recording from a digital source, make sure that the sampling
rates of both devices (e.g. DAT recorder and DMX 6Fire USB) are synchronised. The
S/PDIF protocol contains a signal for this purpose. If another digital signal is present than
the one configured in the "Clock Settings," a sample rate conversion takes place in which
the external signal is adapted to the internal clock.
MIDI Interface
A MIDI I/O is located on the back of the device, and is used for connecting correspond-
ingly equipped peripherals such as MIDI keyboards, DAW controllers and many other
devices. The cables for MIDI connections are always connected "crosswise," meaning
OUT to IN and vice-versa.
26 DMX 6Fire USB (English)
Driver
The Windows drivers
The DMX 6Fire USB audio interface features a range of drivers for a variety of applica-
tions. The audio drivers support all bit rates between 8 and 32 bits with all common
sample rates between 32 and 192 kHz. (Digital I/O up to 96 kHz)
The MME wave driver.
Multi-channel mode
In most Windows programs, you will encounter drivers with the designation "DMX 6Fire
MC Out" for recording and playback. This is a multi-channel driver that signals all six
analogue output drivers to the operating system as one multi-channel driver. This is the
standard operating mode for WDM drivers, and is routed back to the physical outputs
by corresponding software.
The digital driver is available separately, with the designation "DMX 6Fire Digital Out".
Multi-device mode
In this operating mode, all output pairs are registered on the system as separate driv-
ers. They are found under the names "DMX 6Fire Waveplay 1/2, DMX 6Fire Waveplay
3/4, DMX 6Fire Waveplay 5/6, DMX 6Fire Digital Play". This allows you to, for example,
access the same hardware with multiple programs at once via different drivers. You
can listen to music from Winamp via output 1/2 and send music from Media Player to
another room via output 3/4.
Loopback
The DMX 6Fire USB offers an additional, special recording driver that allows you to
simultaneously record every signal that is played back through the device. This driver is
called "DMX 6Fire Loopback". You can use it to record signals such as streaming
Internet audio or podcasts.
DMX 6Fire USB (English) 27
The ASIO driver and the ASIO Control Panel
The abbreviation ASIO stands for "Audio Streaming Input Output" and refers to a 32-bit
driver model developed by Steinberg. The advantage of the ASIO driver is the extremely
low audio recording and playback delay times, also known as latency. Values significantly
under 10ms—and less than 4 ms on fast, cleanly-configured systems—at sample rates
exceeding 96kHz are quite realistic. The format also supports sound cards with multiple
inputs and outputs—so-called multi-I/O cards—as well as direct monitoring and multi-
client mode (ASIO 2.0 or later).
Programs that make use of Steinberg's ASIO interface indicate in the corresponding
dialogues the ASIO drivers under "DMX 6Fire USB ASIO".
Device configuration in Cubase 4
The inputs and outputs (generally called "buses" or "channels") available in the individual
programs are called "DMX 6Fire In 1, DMX 6Fire In 2, etc. and DMX 6Fire Out 1, DMX
6Fire Out 2" etc.
28 DMX 6Fire USB (English)
ASIO audio connections in Cubase 4
The MIDI driver
For the recording and playback of MIDI data via the MIDI IN and OUT jacks, a separate
driver is available. You can select these drivers, called "DMX 6Fire MIDI In" and "DMX
6Fire MIDI Out" in the system, wherever it makes sense to use them, such as in se-
quencer software or MIDI players.
Practical tip: If MIDI files, which can be played back using Windows' media players, are
also to be transferred to externally connected devices, open the "Sounds and Multimedia
Properties" dialogue window from the Windows Control Panel and set the "MIDI Music
Playback" device to the driver mentioned above.
DMX 6Fire USB (English) 29
In detail—special properties of the drivers.
DirectSound & WDM
It goes without saying that the drivers of the DMX 6Fire USB also support Microsoft's
DirectSound or DirectSound 3D interface. What's more, the software complies strictly with
Microsoft's WDM specification. For example, the drivers are able to play back audio data
streams from multiple applications in parallel (multi-client, a "luxury" that faithful TerraTec
customers have enjoyed since 1997). You can also run WDM and ASIO drivers in
parallel.
Unlike MME drivers, WDM (Windows Driver Model) drivers are based on 32-bit architec-
ture. It is also the basis for advanced interfaces such as "ASIO" or "Direct-X".
WDM sample rate (SR) interpolation
The multi-client capability of the WDM architecture also permits the simultaneous
playback of multiple audio data streams with differing sample rates. The sampler fre-
quency used for all streams is based on the file called up first. All further data streams—
those called up during the run time of the first file—are interpolated as required and their
pitch is not affected.
Note: Unlike PCI cards, the DMX 6Fire USB cannot automatically synchronise the
required sample rate. Select the sample rate manually using the drop-down menu in the
Control Panel to avoid an SRC. The sample rate set in the control panel will always be
applied.
An SR conversion/interpolation does always result in a certain loss of quality,
however. You should therefore ensure that you do not use several programs simultane-
ously with differing sample rates for applications in which the highest possible audio
quality is vital. For example, it's best to only have the playback software running when
transferring a piece of music at 44.1 kHz to a DAT recorder.
WDM kernel streaming
WDM kernel streaming also represents a new technology for Microsoft. Like established
models such as Steinberg's ASIO interface, kernel streaming is designed to provide
extremely fast access to audio hardware, bypassing the mixer for direct hardware access.
Thus the name "kernel streaming"—the kernel of the Microsoft Windows operating system
permits the audio data to stream directly through. This extension of the WDM format was
designed after a proposal by Cakewalk and is now officially recognised by Microsoft. The
deployed software (such as audio/MIDI sequencers or software synthesisers) must
support the WDM function directly, however. One of these programs, for example, is the
"Sonar" recording software produced by the Cakewalk company.
30 DMX 6Fire USB (English)
The Control Panel
The Control Panel is—beside the drivers—by far the most important piece of software in
the package. Here, depending on the requirements of each situation, you can have total
control of the audio interface, reduce volumes, route inputs to any output, set the Master
Clock values or toggle the analogue inputs 3/4 between PHONO and LINE.
The Control Panel is quite intuitive and should not present beginners with major problems.
Nevertheless, the following section contains a number of explanations of the individual
function blocks.
Mixer
Volumes
The digital mixer works like any other mixer, i.e. you can adjust the volume of each signal
present relative to the others. To do so, "grab" the fader using the mouse and slide it up or
down. A separate fader is available for each mono channel. The individual channels can
be joined using the switchable stereo link function. If this is switched on, you can move
both faders simultaneously using the mouse. This does not affect the actual level control
of the signals when recording; this is done using the GAIN controls (MIC/INST/PHONO) or
the level control of the signals present (LINE IN).
Each channel has a Mute button; if the channels are linked, you only have to click on one
of the Mute buttons to mute both channels.
DMX 6Fire USB (English) 31
Note: If you are working with common audio/MIDI sequencers, you
should also use this software for volume control. The advantage:
the settings are usually saved together with your project (song,
arrangement etc.).
Signals
INPUT 1/2 – The controls for the analogue input pair 1/2 (MIC/INST IN on the front or
LINE IN 1/2 on the back) of the DMX 6Fire USB.
INPUT 3/4 – The controls for the analogue input pair 3/4 (LINE IN 3/4 or PHONO) of the
DMX 6Fire USB. You can use the two buttons to select the desired input.
DIGITAL IN – The controls for the digital input on the front of the DMX 6Fire USB. Here,
select whether you want to use the optical or coaxial output.
WAVEPLAY 1/2, 3/4, 5/6 – Here, control the volume of the signals output from the
computer via the drivers.
DIGITAL PLAY — Here, control the volume of the digital signals output from the computer
via the drivers.
Routing
Using the small buttons "1/2, 3/4, 5/6, D" under the LINK button, you can route the signals
present to any analogue input pair you want, as well as to the digital output pair. You can
also place multiple signals to one and the same output or route one signal to multiple
outputs. Go ahead and experiment a little—however, this makes sense only if the relevant
outputs have speakers.
32 DMX 6Fire USB (English)
Outputs & Settings
Volumes
Here, you can control the volume of the analogue and digital outputs. As for the mixer, a
separate fader is available for each mono channel. A "Mute" button can be used to mute
the playback. If two mono channels are linked, the settings of one fader and one mute
button affect both channels.
OUTPUT 1/2, 3/4, 5/6 – Here, you can control the volume of the three analogue output
pairs on the back of the DMX 6Fire USB, regardless of which signal is present there.
DIGITAL OUT — Here, you can control the volume of the digital output, both the optical
and coaxial. You do not need to toggle between them.
MASTER - The overall playback level can be set with the Master control of the digital
mixer.
Clock Settings
Clock
Here we're dealing with the sample rate used by the DMX 6Fire USB. This is a very
important point, as unlike PCI cards, the DMX 6Fire USB system cannot automatically
synchronise to the required sample rate. Be sure to select the sample rate manually using
the drop-down menu in the Control Panel to avoid a sample rate conversion and the
associated loss of quality.
DMX 6Fire USB (English) 33
SPDIF status
This displays the current status at the digital input:
NO SIGNAL – No digital signal is present.
SYNCHRONISING – A digital signal is present.
LOCKED <Sample rate> – The signal is synchronised by the internal conversion.
Digital Thru
If this button is enabled, the digital input is routed directly to the output, allowing the
formats to be converted from coaxial to optical or vice versa.
Device settings
Multi-channel
In multi-channel mode, all outputs are registered on the system with only one driver. Thus
the outputs can be addressed individually only if this is supported by the respective
software. Don't worry—all "major" programs, such as Cubase, Wavelab, Sonar etc.,
support this feature.
Multi-device
In multi-device mode, each output pair is assigned its own driver; these then appear as
stand-alone devices in Windows. You can then use these, for example, if you are working
with different programs and want to route their signals to different outputs. You can send
music from Winamp to the living room and simultaneously from Windows Media Player to
the kitchen (through another output). In multi-channel mode, Windows would prevent the
same hardware from being used by two programs.
Surround Expander
Using the Surround Expander, all stereo sources can be split into 5.1 outputs, thus
including all signals from WAVE PLAY, ANALOGUE IN and DIGITAL IN. This means that
a normal stereo signal, such as an MP3 music file, is distributed to all six speakers of your
5.1 system by the software. Of course, this does not provide a "genuine" 5.1 Surround
signal, but all speakers—including the bass speakers—are supplied with the correct
signals, resulting in a full, well-rounded soundscape. Output 1/2 is activated exactly as
usual, and the signal is also mirrored to output 5/6; output 3 has a combined mono signal
for the centre speaker, and a frequency-corrected subwoofer signal is sent to output 4.
Attention: In surround mode, the settings configured in the mixer are disabled.
34 DMX 6Fire USB (English)
Scenes
Simply save all of your control and fader settings at the click of a button and reload them
whenever you need them.
Scenes
Miscellaneous
ASIO
To open the ASIO panel, click the "ASIO" button (on the right-hand side of the Control
Panel). Use the check box to adjust the latency (i.e. the delay between striking a key or a
MIDI event and the output of the sound). If the value is too low (and the sample rate too
high), this will negatively affect the performance of your overall system—a more powerful
computer will support a lower latency setting. With a fast system, you should achieve
values of less than 5ms at 96kHz without problems. "Without problems" means that you
will not detect any dropouts during audio recording or playback. If such dropouts occur,
increase the latency. Further options are generally available on the relevant panels of
ASIO applications such as Cubase, Wavelab etc.
About
The About page of the DMX 6Fire USB Control Panel gives you all of the relevant facts on
your Control Panel, audio drivers, firmware version and operating system.
DMX 6Fire USB (English) 35
Note: you can select the contents with your mouse and copy it to the clipboard. This is a
convenient feature for a quick description of your system for support requests.
36 DMX 6Fire USB (English)
Appendix A – Short cable tutorial
XLR, cinch (RCA), stereo plug, miniplug, optical, coaxial—these terms are not immedi-
ately understood by everyone, so the following is a short, illustrated cable tutorial. Before
we begin, one thing is fundamental—never skimp on your investment in good cables and
plugs.
1/4" (6.3 mm) phone plug
This is the standard for guitars, basses, synthesisers, effects units and professional
speaker inputs and outputs. The 1/4" or 6.3 mm (6.35 mm, to be exact) refers not to the
length of the plug, but to its shaft diameter. It exists in both a mono and a stereo version—
the stereo phone plug is identified by its second small separating ring. The mono phone
plug transmits asymmetrical signals exclusively.
1/8" (3.5 mm) miniplug
The small version of the phone plug is used primarily in computers and sound cards,
especially for headphones and microphones.
DMX 6Fire USB (English) 37
XLR
XLR stands for "Xternal Live Return". XLR connectors are used for microphones,
AES/EBU and speaker cables (in professional applications). The three-pin plugs and
jacks are most commonly used, but four-pin and five-pin versions also exist (e.g. for
lighting control data or for transmitting timecodes). XLR plugs have many advantages.
Most feature a locking mechanism that prevents them from being unplugged accidentally,
and eliminates unpleasant pops when plugging them in (because the earth always makes
contact first). Finally, unlike phone plugs, they can be used to carry symmetrical signals.
To do so, two signal lines with equal, but reversed voltage is used, so that outside
interference that consists of homopolar voltages is eliminated. In layman's terms, XLR
connectors are less susceptible to interference and thus are primarily used in the profes-
sional field.
XLR – left: plug, right: jack
38 DMX 6Fire USB (English)
Cinch or RCA
The name probably comes from the US-based company "Cinch Connectors", who initially
were the main producers of this type of plug. Another explanation would be the word
"cinch" itself, which means "a firm grip". These plugs have been in use in the USA since
the 1940s and are usually found on coaxial cables (asymmetrical two-core lines for
transmission of high-frequency signals), as commonly used on stereo systems or in video
applications. In the computer field, they are primarily used for cabling active speakers and
digital devices.
Cinch plug
Optical cables
These cables use light waves to transmit the signal, with the advantage that interference
from electromagnetic fields cannot affect the signal quality, and ground loops are pre-
vented. However, only rather short distances of up to 1.5 meters can be covered—longer
cables are almost impossible to find on the market. Optical connections are to be pre-
ferred to digital coaxial connections.
Optical cable
DMX 6Fire USB (English) 39
MIDI cables
Cables with five-pin DIN plugs are used for MIDI connections. Germans of a certain age
may remember that these plugs were once used in that country to transmit audio signals
(while in the USA, cinch/RCA plugs have long been used for this purpose).
5-pin DIN plug
40 DMX 6Fire USB (English)
Appendix B – Technical data
Specifications
• External USB 2.0 audio system
• 1 microphone input with gain control (combo XLR / 6.3 mm jack)
• 48V phantom power
• - 20 dB pad switch
• 1 instrument input with gain control (6.3 mm jack)
• 4 analogue inputs (cinch)
• 1 phono input (RCA cinch) with RIAA equaliser and gain control
• 6 analogue outputs (cinch)
• 1 headphone jack (6.3 mm jack) with separate volume controller
• 1 coaxial digital input (cinch)
• 1 coaxial digital output (cinch)
• 1 optical digital input (TOS Link)
• 1 optical digital output (TOS Link)
• 1 MIDI interface In/Out (5-pin DIN)
• analogue recording and playback with up to 24 bit/192 kHz resolution
• digital recording and playback with up to 24 bit/96 kHz resolution
• digital interface for S/PDIF, AC3 and DTS formats
• 24 bit / 192 kHz A/D converter with 114 dB (A) SNR* (inputs 1/2)
• 24 bit / 192 kHz A/D converter with 105 dB (A) SNR* (inputs 3/4)
• 24 bit / 192 kHz D/A converter with 114 dB (A) SNR* (outputs 1-6)
* specifications of the converter used
Software
• WDM driver for Windows XP SP2, Vista
• ASIO 2.0 support – Windows only
• Multiclient support ASIO and WDM – Windows only
• WDM Kernel Streaming (e.g. Sonar)—Windows only
• MME and DirectSound support – Windows only
• Control panel for Windows XP SP2 and Windows Vista
DMX 6Fire USB (English) 41
System requirements / recommendations
Requirements
• Windows XP SP2, XP X64, Vista or Vista X64
• 256 MB RAM
• 1.4 GHz CPU or higher
• 1 available USB 2.0 interface
• CD/DVD drive (to install drivers/software)
Recommendation
• Windows XP with ServicePack 2
• 512 MB RAM
• 2 GHz CPU
42 DMX 6Fire USB (English)
You might also like
- EZEM Service ManualDocument282 pagesEZEM Service ManualJustin Christoffel75% (4)
- Evxp System Maintenance Manual: Honeywell International AerospaceDocument90 pagesEvxp System Maintenance Manual: Honeywell International AerospaceBruno GonçalvesNo ratings yet
- BF Bassman AA864 WD PDFDocument1 pageBF Bassman AA864 WD PDFrobertlangdon99No ratings yet
- Audiolab 8000A Owner's Manual PDFDocument10 pagesAudiolab 8000A Owner's Manual PDFspyrosNo ratings yet
- Plextor Plexwriter 820 ManualDocument88 pagesPlextor Plexwriter 820 Manualvegaskink100% (1)
- D4 - Live SoundDocument6 pagesD4 - Live SoundGeorge StrongNo ratings yet
- ABR I O Driver Manual PDFDocument209 pagesABR I O Driver Manual PDFGianny Marcos Fonseca AiresNo ratings yet
- Mentor MP-Avanced User Guide - I4Document216 pagesMentor MP-Avanced User Guide - I4feriferiNo ratings yet
- Manual Medidor Emh LZQJ-XCDocument118 pagesManual Medidor Emh LZQJ-XCJhon100% (1)
- Phase x24 FWDocument36 pagesPhase x24 FWloc nguyenNo ratings yet
- Terratec Producer/Phase 22 English Manual Version 1.0, Last Revised: October 2003Document44 pagesTerratec Producer/Phase 22 English Manual Version 1.0, Last Revised: October 2003bughostNo ratings yet
- Software Installer GuideDocument13 pagesSoftware Installer GuideKhairil Anwar KarimNo ratings yet
- Digital Service 7000 PDFDocument175 pagesDigital Service 7000 PDFBandodelixoburocraticoNo ratings yet
- Tm-T20ii Swum enDocument13 pagesTm-T20ii Swum enEriCk NomberaNo ratings yet
- Kodak Pacs Link Medical Image ManagerDocument388 pagesKodak Pacs Link Medical Image ManagerAdrian Gutierrez HernandezNo ratings yet
- 1 2 3 4 5 6 Operator Panel OP47-12 Simatic Hmi: Equipment ManualDocument80 pages1 2 3 4 5 6 Operator Panel OP47-12 Simatic Hmi: Equipment ManualCesar PomposoNo ratings yet
- Mammomat NovationdrDocument95 pagesMammomat NovationdrGirayNo ratings yet
- 6BTM ManualDocument56 pages6BTM ManualIvan TodorovicNo ratings yet
- KEMX-2130 Motherboard 6647936Document49 pagesKEMX-2130 Motherboard 6647936nishant.vatsNo ratings yet
- Terratec Phase 26 USB Sound Card ManualDocument48 pagesTerratec Phase 26 USB Sound Card ManualTomNo ratings yet
- Motorola TETRA MTM800 Installation ManualDocument92 pagesMotorola TETRA MTM800 Installation ManualTuan LinhNo ratings yet
- Dmta 20080 01en Focus PX UserDocument96 pagesDmta 20080 01en Focus PX UserHang PanNo ratings yet
- 86504C4A Diamond D32 Spare Part Catalog Nov04 PDFDocument108 pages86504C4A Diamond D32 Spare Part Catalog Nov04 PDFJavier AltamiranoNo ratings yet
- Ethernet Communication Modules: Manual Number H24 - ECOM - MDocument67 pagesEthernet Communication Modules: Manual Number H24 - ECOM - MSilvia Del RioNo ratings yet
- PD OperaManC400 Us0811Document58 pagesPD OperaManC400 Us0811Hamed YazidiNo ratings yet
- Commdtm Et 200m U enDocument20 pagesCommdtm Et 200m U enKrzysztof MatusikNo ratings yet
- CV860A Manual 1Document57 pagesCV860A Manual 1Capitan ZpkNo ratings yet
- DTMLib 5 0 I enDocument18 pagesDTMLib 5 0 I enKrzysztof MatusikNo ratings yet
- GNSS Handheld Controller: Quick Start GuideDocument28 pagesGNSS Handheld Controller: Quick Start GuideysandroNo ratings yet
- Qosmiox770 User GuideDocument173 pagesQosmiox770 User GuidePercy Solis LuceroNo ratings yet
- TC3 Modbus TCP: ManualDocument58 pagesTC3 Modbus TCP: ManualN16064501陳琦No ratings yet
- HDE-264 User and Tech Manual - RD000461 - Rev ADocument38 pagesHDE-264 User and Tech Manual - RD000461 - Rev Atim winkelmanNo ratings yet
- User Manual: Tesimod Touch Panel Tp31Document58 pagesUser Manual: Tesimod Touch Panel Tp31Nguyễn ThắngNo ratings yet
- User's Manual: 0HJD3L (HO3R (3OXV 6Shhg'Rph, Qwhuqhw&DphudDocument109 pagesUser's Manual: 0HJD3L (HO3R (3OXV 6Shhg'Rph, Qwhuqhw&DphudMahmoud AhmedNo ratings yet
- Omni Book 800 CT Service ManualDocument118 pagesOmni Book 800 CT Service Manualscrdbsr100% (1)
- MIM Service Manual v5 0Document374 pagesMIM Service Manual v5 0Iranildo BarbosaNo ratings yet
- EM ICA HM131 131R (V2) - v2.0Document81 pagesEM ICA HM131 131R (V2) - v2.0Mahmoud AhmedNo ratings yet
- Mentor MP Advanced User GuideDocument216 pagesMentor MP Advanced User GuideTom VarkerNo ratings yet
- SOM-4481 Manual Ed.1Document56 pagesSOM-4481 Manual Ed.1Mourad BenderradjiNo ratings yet
- Sip Ip Phone Vip154ptDocument66 pagesSip Ip Phone Vip154ptandcamiloq3199No ratings yet
- 8x Is PDFDocument300 pages8x Is PDFSilvia-Ioana StanciuNo ratings yet
- Atmocontrol: Software ManualDocument45 pagesAtmocontrol: Software ManualHythamMidaniNo ratings yet
- 3BSE016043D8 - en AdDocument63 pages3BSE016043D8 - en AdFilipe AlemãoNo ratings yet
- Eycon HA029280 5Document262 pagesEycon HA029280 5DiogenesNo ratings yet
- FC-2500 OmDocument80 pagesFC-2500 OmRamón CurrásNo ratings yet
- Fetalgard Lite Fetalgard Lite - Nibp: ® ® Fetal MonitorDocument92 pagesFetalgard Lite Fetalgard Lite - Nibp: ® ® Fetal MonitorSebastian SamolewskiNo ratings yet
- Digiplexer - Sound Processing - Man - en - v1.xDocument48 pagesDigiplexer - Sound Processing - Man - en - v1.xtituroNo ratings yet
- TekTronix CSA8000 Series User ManualDocument268 pagesTekTronix CSA8000 Series User ManualEduardo FreitasNo ratings yet
- Dokumen - Tips - Vento 504q Vento 508q Vento 516q Vento Thank You For Purchasing Huperlab VentoDocument57 pagesDokumen - Tips - Vento 504q Vento 508q Vento 516q Vento Thank You For Purchasing Huperlab VentoErizel Guzman MartinezNo ratings yet
- PXCM Owner ManualDocument84 pagesPXCM Owner ManualNaniNo ratings yet
- 18 IG 000 002 06 en 85 XMU Installation Handbook EnglishDocument63 pages18 IG 000 002 06 en 85 XMU Installation Handbook Englishmarsoria1962No ratings yet
- User Manual RadiotelexDocument48 pagesUser Manual Radiotelex'Egemen KayaNo ratings yet
- Nemo Outdoor 7.8.2 Release: Technical Bulletin & Release NotesDocument58 pagesNemo Outdoor 7.8.2 Release: Technical Bulletin & Release NotesAnonymous mj4J6ZWEWNo ratings yet
- Beckhoff kl2751 kl2761 DimmerDocument54 pagesBeckhoff kl2751 kl2761 DimmersoringodenotNo ratings yet
- tj-4420tn 4520tn 4620tn 4422tn 4522tn Eng Ug 04Document93 pagestj-4420tn 4520tn 4620tn 4422tn 4522tn Eng Ug 04jason acresNo ratings yet
- Cooper TME ManualDocument108 pagesCooper TME ManualChristopher KingNo ratings yet
- Ethernet Units. Construction of NetworksDocument289 pagesEthernet Units. Construction of NetworksPetrovich10No ratings yet
- 044-05288 RET System Installation and Service Manual Rev EDocument120 pages044-05288 RET System Installation and Service Manual Rev Eshahramkarimi76100% (1)
- MVME7100 Single Board Computer: Installation and Use P/N: 6806800E08FDocument124 pagesMVME7100 Single Board Computer: Installation and Use P/N: 6806800E08FtasteslikekeysNo ratings yet
- Vivotek Ip7132 Users Manual 452953Document77 pagesVivotek Ip7132 Users Manual 452953Денис ДенисовNo ratings yet
- 802CIBN0102en PDFDocument142 pages802CIBN0102en PDFTrường Văn NguyễnNo ratings yet
- PD OperaManC200 Us0811Document42 pagesPD OperaManC200 Us0811Hamed YazidiNo ratings yet
- Manual RCA rt2500Document23 pagesManual RCA rt2500Octavio CuevasNo ratings yet
- Vaddis® 5A Product BriefDocument2 pagesVaddis® 5A Product BriefBen Bouchard-MillerNo ratings yet
- VX-5500V SM VertexDocument79 pagesVX-5500V SM VertexPedro BeltranNo ratings yet
- 24 Channel Data Decoder: Instruction ManualDocument8 pages24 Channel Data Decoder: Instruction ManualKhoá Cửa SamSungNo ratings yet
- Serato Studio Mixer Hardware GuideDocument7 pagesSerato Studio Mixer Hardware GuidezcxNo ratings yet
- Everything You Always Wanted To Know About JitterDocument8 pagesEverything You Always Wanted To Know About Jitterval9780No ratings yet
- H ReverbDocument22 pagesH Reverbtom catNo ratings yet
- PRO-FX - All Product BrochureDocument2 pagesPRO-FX - All Product BrochureDinakar Reddy Yerribandi100% (1)
- English Review of MSMc1 Professional Audio MagazinDocument9 pagesEnglish Review of MSMc1 Professional Audio MagazinMilan TrengovskiNo ratings yet
- Ev dh3 PDFDocument2 pagesEv dh3 PDFBrianNo ratings yet
- Chorus Block - Fractal Audio WikiDocument7 pagesChorus Block - Fractal Audio WikiNikko Rafael NoblezaNo ratings yet
- Manual: EpicverbDocument9 pagesManual: EpicverbcoffeecultureNo ratings yet
- Onkyo FW UpdateDocument6 pagesOnkyo FW UpdatejonasoutlawNo ratings yet
- MJUC ManualDocument9 pagesMJUC ManualAjiNo ratings yet
- Focusrite Red7Document1 pageFocusrite Red7titoNo ratings yet
- Aic23 DatasheetDocument44 pagesAic23 DatasheetBalacescu ClaudiuNo ratings yet
- Powersoft Digam lq2804Document2 pagesPowersoft Digam lq2804z001159159No ratings yet
- Kevin Weinberg ResumeDocument1 pageKevin Weinberg ResumeKarenMariNo ratings yet
- Spherix Immersive LimiterDocument13 pagesSpherix Immersive LimiterBoGo RecordsNo ratings yet
- Ka2206B 2.3W Dual Audio Power Amp: O CC L O CC LDocument4 pagesKa2206B 2.3W Dual Audio Power Amp: O CC L O CC LEdgar Robert DolarNo ratings yet
- Kriteria Pemilihan LoudspeakersDocument4 pagesKriteria Pemilihan LoudspeakersNurul HashimahNo ratings yet
- The DSC 1000 Controller Is Shown Here.: Owner'S GuideDocument30 pagesThe DSC 1000 Controller Is Shown Here.: Owner'S GuidemercyjohnNo ratings yet
- Traktor Kontrol Z2 Manual EnglishDocument85 pagesTraktor Kontrol Z2 Manual EnglishIvan E. MunozNo ratings yet
- M&K VF-100 Owners ManualDocument1 pageM&K VF-100 Owners Manualmy_scribd_2011No ratings yet
- Pioneer SC-05 - 07 SMDocument227 pagesPioneer SC-05 - 07 SMIvo KlaricNo ratings yet
- Audix OM3 Spec SheetDocument2 pagesAudix OM3 Spec SheetcrackintheshatNo ratings yet
- Here Is A Description of Each of The Delay and Reverb ParametersDocument1 pageHere Is A Description of Each of The Delay and Reverb ParametersdnNo ratings yet