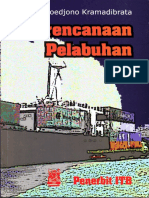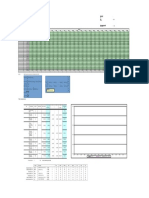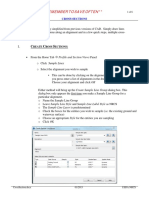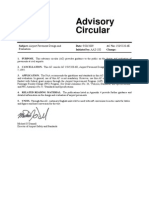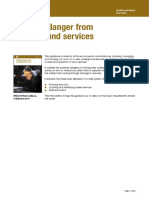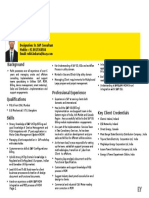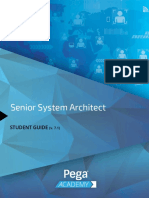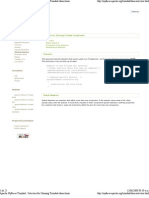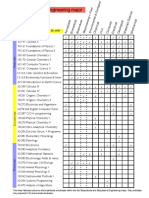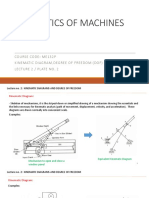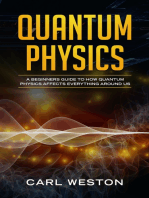Professional Documents
Culture Documents
Cut and Fill Label Civl 3d
Uploaded by
FITRA AGUNG0 ratings0% found this document useful (0 votes)
3 views2 pagescivil 3d
Original Title
cut and fill label civl 3d
Copyright
© © All Rights Reserved
Available Formats
PDF, TXT or read online from Scribd
Share this document
Did you find this document useful?
Is this content inappropriate?
Report this Documentcivil 3d
Copyright:
© All Rights Reserved
Available Formats
Download as PDF, TXT or read online from Scribd
0 ratings0% found this document useful (0 votes)
3 views2 pagesCut and Fill Label Civl 3d
Uploaded by
FITRA AGUNGcivil 3d
Copyright:
© All Rights Reserved
Available Formats
Download as PDF, TXT or read online from Scribd
You are on page 1of 2
Cut/Fill Spot Labels
This cheat sheet walks through setting up a spot elevation label style that
automatically places a Red Cut label or Green Fill label.
(Example: Cut -1.63 or Fill 2.36)
NOTE: Since you can only use one label style per label, you must create expressions
to display the proper label at the right text height and the wrong label at an extremely
small height.
1. Create two expressions, one for the Cut Text Height and one for the Fill Text
Height.
• Toolspace Settings>Expand Surface>Expand Label Styles>Expand Spot
Elevation>Right Click on Expressions and Click New.
• Name this first expression Cut Text Height.
• Use the following expression and if desired change the 0.08 to your
desired text height:
IF({Surface Elevation}<0,0.08/12,0.00000001)
• Create a second expression and name it Fill Text Height.
• Use the following expression and if desired change the 0.08 to your
desired text height:
IF({Surface Elevation}>=0,0.08/12,0.00000001)
2. Create the spot elevation label style.
• Toolspace Settings>Expand Surface>Expand Label Styles>Right click on
Spot Elevation and click New.
• Name the label style as desired. (i.e. Cut or Fill [0.08 inch])
• Specify the Text Style and Layer in the General tab.
• In the Layout Tab change the default Component Name to Cut.
• Change the Contents to : CUT <[Surface
Elevation(Uft|P2|RN|AP|Sn|OF)]>
• Change the Text Height to the "Cut Text Height" expression.
• Change the color to Red.
• Create a new component name by copying the Cut component.
• Rename the new component to Fill.
• Change the Contents to: FILL <[Surface
Elevation(Uft|P2|RN|AP|Sn|OF)]>
• Change the Text Height to the "Fill Text Height" expression.
• Change the color to Green.
• Lastly, on the Dragged State tab, change the Display option to As
Composed and click OK.
3. Test the label style by placing a few spot elevation labels using this new style.
• Change the Feature to Surface.
• Change the Label type to Spot Elevation.
• Change the Label Style to the one just created.
• Click Add and place several labels to verify the functionality.
NOTE: In Civil 3D you must have a TIN volume surface created to properly place Cut
and Fill Spot Elevations.
Rte 46 West, Bldg. A-105 |Fairfield, NJ 07004 | (973) 882-8008 | www.amscad.com
You might also like
- The Subtle Art of Not Giving a F*ck: A Counterintuitive Approach to Living a Good LifeFrom EverandThe Subtle Art of Not Giving a F*ck: A Counterintuitive Approach to Living a Good LifeRating: 4 out of 5 stars4/5 (5794)
- Tracking of Implemented Strategy PlumbDocument8 pagesTracking of Implemented Strategy PlumbFITRA AGUNGNo ratings yet
- The Little Book of Hygge: Danish Secrets to Happy LivingFrom EverandThe Little Book of Hygge: Danish Secrets to Happy LivingRating: 3.5 out of 5 stars3.5/5 (400)
- Faarfield Data EntryDocument39 pagesFaarfield Data EntryVíctor Alberto Torres QuijanoNo ratings yet
- Shoe Dog: A Memoir by the Creator of NikeFrom EverandShoe Dog: A Memoir by the Creator of NikeRating: 4.5 out of 5 stars4.5/5 (537)
- Who Is The Client?: Prospera Sample Report CLIENT: Peter and Patty PlumbDocument3 pagesWho Is The Client?: Prospera Sample Report CLIENT: Peter and Patty PlumbFITRA AGUNGNo ratings yet
- Hidden Figures: The American Dream and the Untold Story of the Black Women Mathematicians Who Helped Win the Space RaceFrom EverandHidden Figures: The American Dream and the Untold Story of the Black Women Mathematicians Who Helped Win the Space RaceRating: 4 out of 5 stars4/5 (895)
- Armstrong House - Drawings - Pre Arch-A-03 - V4Document1 pageArmstrong House - Drawings - Pre Arch-A-03 - V4FITRA AGUNGNo ratings yet
- The Yellow House: A Memoir (2019 National Book Award Winner)From EverandThe Yellow House: A Memoir (2019 National Book Award Winner)Rating: 4 out of 5 stars4/5 (98)
- Cut and Fill Label Civl 3dDocument2 pagesCut and Fill Label Civl 3dFITRA AGUNGNo ratings yet
- The Emperor of All Maladies: A Biography of CancerFrom EverandThe Emperor of All Maladies: A Biography of CancerRating: 4.5 out of 5 stars4.5/5 (271)
- Tracking of Implemented Strategy PlumbDocument8 pagesTracking of Implemented Strategy PlumbFITRA AGUNGNo ratings yet
- A Heartbreaking Work Of Staggering Genius: A Memoir Based on a True StoryFrom EverandA Heartbreaking Work Of Staggering Genius: A Memoir Based on a True StoryRating: 3.5 out of 5 stars3.5/5 (231)
- Who Is The Client?: Prospera Sample Report CLIENT: Peter and Patty PlumbDocument3 pagesWho Is The Client?: Prospera Sample Report CLIENT: Peter and Patty PlumbFITRA AGUNGNo ratings yet
- Never Split the Difference: Negotiating As If Your Life Depended On ItFrom EverandNever Split the Difference: Negotiating As If Your Life Depended On ItRating: 4.5 out of 5 stars4.5/5 (838)
- Perencanaan Pelabuhan SoedjonoDocument483 pagesPerencanaan Pelabuhan Soedjonokia_sumatra100% (1)
- Grit: The Power of Passion and PerseveranceFrom EverandGrit: The Power of Passion and PerseveranceRating: 4 out of 5 stars4/5 (588)
- Pasang Surut Air LautDocument1 pagePasang Surut Air LautFITRA AGUNGNo ratings yet
- On Fire: The (Burning) Case for a Green New DealFrom EverandOn Fire: The (Burning) Case for a Green New DealRating: 4 out of 5 stars4/5 (73)
- Em - 1110 3 142 PDFDocument83 pagesEm - 1110 3 142 PDFFITRA AGUNGNo ratings yet
- FAA Heliport Design 150 5390 2cDocument196 pagesFAA Heliport Design 150 5390 2ciscrdmyslfagin100% (2)
- Elon Musk: Tesla, SpaceX, and the Quest for a Fantastic FutureFrom EverandElon Musk: Tesla, SpaceX, and the Quest for a Fantastic FutureRating: 4.5 out of 5 stars4.5/5 (474)
- Cut and Fill Label Civl 3dDocument2 pagesCut and Fill Label Civl 3dFITRA AGUNGNo ratings yet
- Devil in the Grove: Thurgood Marshall, the Groveland Boys, and the Dawn of a New AmericaFrom EverandDevil in the Grove: Thurgood Marshall, the Groveland Boys, and the Dawn of a New AmericaRating: 4.5 out of 5 stars4.5/5 (266)
- Civil 3D 2014 Creating Cross SectionsDocument6 pagesCivil 3D 2014 Creating Cross Sectionsedgardy21No ratings yet
- The Unwinding: An Inner History of the New AmericaFrom EverandThe Unwinding: An Inner History of the New AmericaRating: 4 out of 5 stars4/5 (45)
- Em - 1110 3 142 PDFDocument83 pagesEm - 1110 3 142 PDFFITRA AGUNGNo ratings yet
- Road Rehab and Reconst Using Autocad Civil 3D 1402 enDocument26 pagesRoad Rehab and Reconst Using Autocad Civil 3D 1402 enRoddy Tee100% (1)
- Team of Rivals: The Political Genius of Abraham LincolnFrom EverandTeam of Rivals: The Political Genius of Abraham LincolnRating: 4.5 out of 5 stars4.5/5 (234)
- Faarfield Data EntryDocument39 pagesFaarfield Data EntryVíctor Alberto Torres QuijanoNo ratings yet
- Rigid PavementDocument18 pagesRigid PavementFITRA AGUNGNo ratings yet
- FAA Heliport Design 150 5390 2cDocument196 pagesFAA Heliport Design 150 5390 2ciscrdmyslfagin100% (2)
- The World Is Flat 3.0: A Brief History of the Twenty-first CenturyFrom EverandThe World Is Flat 3.0: A Brief History of the Twenty-first CenturyRating: 3.5 out of 5 stars3.5/5 (2259)
- 150 5320 6eDocument124 pages150 5320 6eJim Jakson MboeNo ratings yet
- The Gifts of Imperfection: Let Go of Who You Think You're Supposed to Be and Embrace Who You AreFrom EverandThe Gifts of Imperfection: Let Go of Who You Think You're Supposed to Be and Embrace Who You AreRating: 4 out of 5 stars4/5 (1090)
- 28 Pavement DesignDocument82 pages28 Pavement DesignPtp Aby0% (1)
- Civil 3D 2014 Creating Cross SectionsDocument6 pagesCivil 3D 2014 Creating Cross Sectionsedgardy21No ratings yet
- The Hard Thing About Hard Things: Building a Business When There Are No Easy AnswersFrom EverandThe Hard Thing About Hard Things: Building a Business When There Are No Easy AnswersRating: 4.5 out of 5 stars4.5/5 (344)
- 28 Pavement DesignDocument82 pages28 Pavement DesignPtp Aby0% (1)
- Road Rehab and Reconst Using Autocad Civil 3D 1402 enDocument26 pagesRoad Rehab and Reconst Using Autocad Civil 3D 1402 enRoddy Tee100% (1)
- Metodo Faa 150-5320-6FDocument173 pagesMetodo Faa 150-5320-6FPatricia IzurietaNo ratings yet
- Manual V100-V30-70 ENGDocument38 pagesManual V100-V30-70 ENGAzeddine LANo ratings yet
- C7170A, B Encapsulated Temperature Sensor: ° F ° C) ) For Wide Range of Temperatures (-40° F To ° F (-40° C To +125° C) )Document6 pagesC7170A, B Encapsulated Temperature Sensor: ° F ° C) ) For Wide Range of Temperatures (-40° F To ° F (-40° C To +125° C) )Sohail HabibNo ratings yet
- Full Analyse of JULIADocument19 pagesFull Analyse of JULIArenan55026No ratings yet
- C1107Document4 pagesC1107Pankaj PaulNo ratings yet
- The Sympathizer: A Novel (Pulitzer Prize for Fiction)From EverandThe Sympathizer: A Novel (Pulitzer Prize for Fiction)Rating: 4.5 out of 5 stars4.5/5 (121)
- Warranty Card PDFDocument1 pageWarranty Card PDFEy AhNo ratings yet
- GTAG 1 IT Risk and Controls 2nd Edition MarchDocument36 pagesGTAG 1 IT Risk and Controls 2nd Edition MarchCat ValentineNo ratings yet
- hsg47 - Avoiding Danger From Underground Services PDFDocument40 pageshsg47 - Avoiding Danger From Underground Services PDFAchilleas21No ratings yet
- GAN ReportDocument24 pagesGAN ReportsenthilnathanNo ratings yet
- TyresDocument9 pagesTyresNitesh KotianNo ratings yet
- Liebherr Hydraulic Components For Heavy Duty On Highway Engines Application Flyer Es WebDocument4 pagesLiebherr Hydraulic Components For Heavy Duty On Highway Engines Application Flyer Es WebDaniel Castillo PeñaNo ratings yet
- Advanced Vibration Chapter03Document130 pagesAdvanced Vibration Chapter03Alooy MohamedNo ratings yet
- Rohit Bebarta CVDocument1 pageRohit Bebarta CVRohit BebartaNo ratings yet
- SSA 716 StudentGuide 20150211Document551 pagesSSA 716 StudentGuide 20150211Ashok Kumaresan100% (1)
- Market Consumer Perception Mahindra ThesisDocument95 pagesMarket Consumer Perception Mahindra ThesisHarmeet singh100% (1)
- GE Compatibility ListDocument3 pagesGE Compatibility ListshounakroyNo ratings yet
- Her Body and Other Parties: StoriesFrom EverandHer Body and Other Parties: StoriesRating: 4 out of 5 stars4/5 (821)
- 8 - Field Inspectors (CQA) Certification ProgramDocument7 pages8 - Field Inspectors (CQA) Certification Program齐左No ratings yet
- ASCOM Users GuideDocument21 pagesASCOM Users GuideleloalmeidaNo ratings yet
- Conductor StringingDocument5 pagesConductor StringingJamie JovellanosNo ratings yet
- Advances in Thermal Design of Heat Ex ChangersDocument530 pagesAdvances in Thermal Design of Heat Ex ChangersBabbare Voltaire100% (3)
- Apache MyFaces Trinidad - Skin SelectorsDocument25 pagesApache MyFaces Trinidad - Skin SelectorsJorge LavadoNo ratings yet
- Fighting To Win - Tank in Australian ArmyDocument38 pagesFighting To Win - Tank in Australian ArmyLeo Purdy100% (1)
- Engineering Major: Brandon University Courses by YearDocument2 pagesEngineering Major: Brandon University Courses by YearnavidNo ratings yet
- BB Session - Me132p - Lecture 2 KD and DofDocument31 pagesBB Session - Me132p - Lecture 2 KD and Dofkris garciaNo ratings yet
- Guide To Single Point Moorings Old PDFDocument456 pagesGuide To Single Point Moorings Old PDFsarifin100% (1)
- Loadsand Load PathsDocument34 pagesLoadsand Load PathsAnonymous pD2ymRUgu0% (1)
- Assignment Payment 1Document5 pagesAssignment Payment 1Mohamad SafwanNo ratings yet
- ZımparaDocument8 pagesZımparalinaNo ratings yet
- Engine - Activity - Lab - Sheet Rev.ADocument5 pagesEngine - Activity - Lab - Sheet Rev.AAvery KarevNo ratings yet
- Skim Mik Powder MSDSDocument6 pagesSkim Mik Powder MSDSVampireSuicideNo ratings yet
- Quantum Physics: A Beginners Guide to How Quantum Physics Affects Everything around UsFrom EverandQuantum Physics: A Beginners Guide to How Quantum Physics Affects Everything around UsRating: 4.5 out of 5 stars4.5/5 (3)
- Basic Math & Pre-Algebra Workbook For Dummies with Online PracticeFrom EverandBasic Math & Pre-Algebra Workbook For Dummies with Online PracticeRating: 4 out of 5 stars4/5 (2)