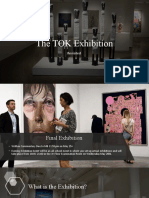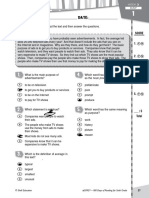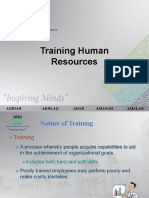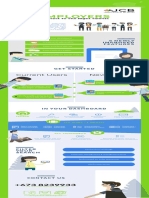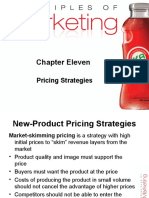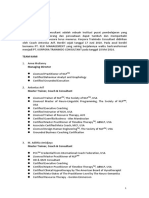Professional Documents
Culture Documents
Zhone NetHorizon User Manual (P/N 830-00741-63)
Uploaded by
NadaOriginal Title
Copyright
Available Formats
Share this document
Did you find this document useful?
Is this content inappropriate?
Report this DocumentCopyright:
Available Formats
Zhone NetHorizon User Manual (P/N 830-00741-63)
Uploaded by
NadaCopyright:
Available Formats
NetHorizhon User’s Guide
For software version ZMS 3.2
Aug 2017
Document Part Number: 830-00741-63
DASAN Zhone Solutions, Inc
7195 Oakport Street
Oakland, CA 94621
USA
510.777.7000
www.dasanzhone.com
info@dasanzhone.com
COPYRIGHT C2000-2017 DASAN Zhone Solutions, Inc. and its licensors.
All rights reserved.
This publication is protected by copyright law. No part of this publication may be copied or
distributed, transmitted, transcribed, stored in a retrieval system, or translated into any human
or computer language in any form or by any means, electronic, mechanical, magnetic, manual
or otherwise, or disclosed to third parties without the express written permission from DASAN
Zhone Solutions, Inc.
Bitstorm, EtherXtend, EZ Touch, IMACS, MALC, MXK, Raptor, SLMS, Z-Edge, Zhone,
ZMS, zNID and the Zhone logo are trademarks of DASAN Zhone Solutions, Inc.
DASAN Zhone Solutions makes no representation or warranties with respect to the contents
hereof and specifically disclaims any implied warranties of merchantability, non infringement,
or fitness for a particular purpose.
Further, DASAN Zhone Solutions reserves the right to revise this publication and to make
changes from time to time in the contents hereof without obligation of DASAN Zhone
Solutions to notify any person of such revision or changes.
2 NetHorizhon User’s Guide
ABOUT THIS GUIDE
Zhone Management System (ZMS™) is the network management system that
provides service-to-subscriber management for Zhone™ local loop network
elements, including Broadband Access Node (BAN™), Multi-Access Line
Concentrator (MALC™), Raptor, Sechtor™ 100A, Z-Edge™, MXK™.
NetHorizhon™ is the application that operators use to navigate, monitor, and
manage objects in their ZMS networks.
Audience
This guide is written for the operator who runs NetHorizhon to manage ZMS
objects and subscribers. As a reader of this guide, you should be familiar with
basic networking components such as network devices, cards, physical ports,
logical interfaces, and permanent virtual circuits (PVCs). You should also be
familiar with network management tasks such as configuring network
components, managing subscribers, managing network faults, and monitoring
network performance.
Document organization
This guide contains the following information:
Read To learn about
Chapter 1 Getting Started Basic tasks such as navigating the system and accessing
information about network objects.
Chapter 2 Provisioning Devices with Using NetHorizhon to configure network objects.
NetHorizhon
Style and notation conventions
The following conventions are used in this document to alert users to
information that is instructional, warns of potential damage to system
NetHorizhon User’s Guide 3
About This Guide
equipment or data, and warns of potential injury or death. Carefully read and
follow the instructions included in this document.
Caution: A caution alerts users to conditions or actions that could
damage equipment or data.
Note: A note provides important supplemental or amplified
information.
Tip: A tip provides additional information that enables users to more
readily complete their tasks.
WARNING! A warning alerts users to conditions or actions that
could lead to injury or death.
WARNING! A warning with this icon alerts users to conditions or
actions that could lead to injury caused by a laser.
Typographical conventions
The following typographical styles are used in this guide to represent specific
types of information.
Bold Used for names of buttons, dialog boxes, icons, menus,
profiles when placed in body text, and property pages (or
sheets). Also used for commands, options, parameters in
body text, and user input in body text.
Fixed Used in code examples for computer output, file names, path
names, and the contents of online files or directories.
Fixed Bold Used in code examples for text typed by users.
Fixed Bold Used in code examples for variable text typed by users.
Italic
Italic Used for book titles, chapter titles, file path names, notes in
body text requiring special attention, section titles,
emphasized terms, and variables.
PLAIN UPPER Used for environment variables.
CASE
Command Syntax Brackets [ ] indicate optional syntax.
Vertical bar | indicates the OR symbol.
4 NetHorizhon User’s Guide
Related documentation
Related documentation
Refer to the following publications for additional information:
OSS Gateway User’s Guide describes how to install, configure, and use the
OSS gateway application.
OSS Gateway Reference Guide describes the OSS Gateway configuration,
performance, and notification attributes.
OSS Gateway Release Notes contains the most current product information
and requirements.
MALC Hardware Installation Guide describes how to install the Multi-Access
Line Concentrator.
MALC Configuration Guide describes how to provision the Multi-Access
Line Concentrator.
MALC Release Notes contain the most current product information and
requirements.
MXK Hardware Installation Guide describes how to install the MXK.
MXK Configuration Guide describes how to provision the MXK.
MXK Release Notes contain the most current product information and
requirements.
Raptor XP Hardware Installation and Configuration Guide describes how to
install and configure the Raptor XP.
Raptor XP Release Notes contains the most current product information and
requirements.
Raptor Hardware Installation and Configuration Guide describes how to
install and configure the Raptor.
Raptor Release Notes contains the most current product information and
requirements.
ZMS Administrator’s Guide describes how to configure the ZMS system,
including the ZMS client application, and describes how to administer user
accounts.
ZMS Release Notes contains the most current ZMS product information and
requirements.
ZMS Installation Guide describes how to install the various components of
the ZMS system.
NetHorizhon User’s Guide 5
About This Guide
Contacting Global Service and Support
If your product is under warranty (typically one year from date of purchase)
or you have a valid service contract, you can contact Global Service and
Support (GSS) for questions about this or other Zhone products, or for
Technical Support or Hardware Repairs.
Before contacting GSS, make sure you have the following information:
• Zhone product you are using
• System configuration
• Software version running on the system
• Description of the issue
• Your contact information
If your product is not under warranty or you do not have a valid service
contract, please contact GSS or your local sales representative to get a quote
on a service plan. You can view the options on our web site at
http://www.zhone.com/support/services/warranty.
Technical support
The Technical Assistance Center (TAC) is available with experienced support
engineers who can handle questions, assist with service requests, and help
troubleshoot systems.
Hours of operation Monday - Friday, 8 a.m. to 5 p.m, Pacific
(excluding U.S. holidays)
Telephone (North America) 877-ZHONE20 (877-946-6320)
Telephone (International) 510-777-7133
E-mail support@zhone.com
The Web is also available 24 x 7 www.zhone.com/support
to submit and track Service
Requests (SR's)
If you purchased the product from an authorized dealer, distributor, Value
Added Reseller (VAR), or third party, contact that supplier for technical
assistance and warranty support.
6 NetHorizhon User’s Guide
Contacting Global Service and Support
Hardware repair
If the product malfunctions, all repairs must be authorized by Zhone with a
Return Merchandise Authorization (RMA) and performed by the
manufacturer or a Zhone-authorized agent. It is the responsibility of users
requiring service to report the need for repair to GSS as follows:
• Complete the RMA Request form (http://www.zhone.com/account/sr/
submit.cgi) or contact Zhone Support via phone or email:
Hours of operation: Monday Friday, 6:30am-5:00pm (Pacific Time)
E-mail: support@zhone.com (preferred)
Phone: 877-946-6320 or 510-777-7133, prompt #3, #2
• Provide the part numbers and serial numbers of the products to be
repaired.
• All product lines ship with a minimum one year standard warranty (may
vary by contract).
• Zhone will verify the warranty and provide the customer with a repair
quote for anything that is not under warranty. Zhone requires a purchase
order or credit card for out of warranty fees.
NetHorizhon User’s Guide 7
About This Guide
8 NetHorizhon User’s Guide
CONTENTS
About This Guide ...............................................................................................................................3
Audience .......................................................................................................................3
Document organization.............................................................................................3
Style and notation conventions..............................................................................3
Typographical conventions.......................................................................................4
Related documentation.............................................................................................5
Contacting Global Service and Support...............................................................6
Technical support......................................................................................................6
Hardware repair .......................................................................................................7
Chapter 1 Getting Started........................................................................................................25
Introduction................................................................................................................25
About your NetHorizhon account ........................................................................26
Logging into NetHorizhon ...............................................................................26
Viewing information about your NetHorizhon account...................................27
Creating operator accounts...............................................................................28
Logging in as a newly created operator............................................................29
Navigating the system.............................................................................................30
Tree display.............................................................................................................30
Graphical display ....................................................................................................31
Equipment display: viewing card status...........................................................33
Map display: zooming in and out of views ......................................................34
Navigating through objects in the graphical display ........................................35
To reposition objects in your map display: ......................................................35
Navigating through views .......................................................................................35
Navigating a tree ..............................................................................................36
Navigating a graphical display .........................................................................36
Launching multiple display windows .....................................................................36
Launching multiple display windows: .............................................................36
Using the message console window.................................................................37
Updating your display.............................................................................................38
Updates following adds and deletes .................................................................38
Updates following action parameter changes...................................................38
Updates following synchronization..................................................................38
Updating an object and its children..................................................................39
NetHorizhon User’s Guide 9
Contents
Updating the entire display...............................................................................39
Using the menu bar..................................................................................................39
Using the toolbar ......................................................................................................45
Changing your NetHorizhon password ..............................................................46
To change your NetHorizhon password:..........................................................46
Accessing online Help ............................................................................................46
Chapter 2 Provisioning Devices with NetHorizhon ......................................................49
Basics ..........................................................................................................................50
Adding maps and changing the default ZMS map ...........................................50
Adding a region or subregion...........................................................................53
Navigating regions and subregions ..................................................................54
Modifying a region or subregion......................................................................54
Deleting a region or subregion .........................................................................55
Adding a device................................................................................................55
Autodiscovering devices ..................................................................................56
Deleting a device ..............................................................................................57
Managing a device............................................................................................58
Finding a device ...............................................................................................58
Moving a device to a different region or subregion .........................................58
Finding an object ..............................................................................................59
Finding a port by its serial number...................................................................61
Locating a device in the network using its MAC address................................61
Adding topology links to ZMS maps ...............................................................61
Using the message console window.................................................................62
Selecting templates...........................................................................................62
ZMS Web Client Launch .................................................................................63
Chassis procedures.................................................................................................63
Templates................................................................................................................63
Device .....................................................................................................................63
Management............................................................................................................64
Services ...................................................................................................................64
Software images......................................................................................................64
SNMP configuration.................................................................................................64
Adding an SNMP community name ................................................................64
Deleting an SNMP community name...............................................................65
Adding an SNMP access list ............................................................................66
Configuring a trap forwarding address.............................................................66
Adding a trap forwarding address ....................................................................67
Viewing a trap forwarding addresses ...............................................................67
Deleting a trap forwarding address ..................................................................68
Device configuration................................................................................................68
Downloading files to a single or multiple devices ...........................................70
Downloading a software image to a single or multiple devices.......................71
Performing hitless software upgrades ..............................................................74
Backing up configurations ......................................................................................75
10 NetHorizhon User’s Guide
Performing immediate configuration backup on a single device .....................75
Setting backup device configurations...............................................................76
Flashing the software image.............................................................................77
Upgrading a device using ZMS........................................................................78
Editing a configuration.....................................................................................79
Rebooting a device ...........................................................................................80
Restoring a configuration .................................................................................80
Performing immediate synchronization with a single device ..........................81
Performing scheduled synchronization with a single device or multiple devices82
Configuring device identity..............................................................................82
Configuring device administration settings......................................................82
Configuring MXK user privilege management................................................83
Configuring MXK users in bulk .............................................................................83
View the MXK users of selected devices.........................................................83
Add a MXK user to selected device(s).............................................................84
Modify a MXK user of a selected device.........................................................84
Change the password for the MXK users have same username on different devices
84
Delete the MXK users from devices ................................................................84
Configuring shelf inventory manager...............................................................85
Enabling or disabling secure mode on device ..................................................85
Configuring port access security ......................................................................85
Configuring device alarm level settings (alarm suppression) ..........................87
Configuring ZMS connectivity settings ...........................................................87
Configuring device community names.............................................................87
Configuring device access lists ........................................................................88
Configuring device trap configuration settings ................................................88
RADIUS Configuration ..........................................................................................88
Configuring user authentication method ..........................................................89
Configuring RADIUS client profiles ...............................................................90
Configuring RADIUS index.............................................................................91
Configuring device location settings................................................................92
Configuring voice DSP settings .......................................................................92
Configuring DSCP to COS (802.1p) ......................................................................93
Viewing or Modifying DSCP to CoS mapping................................................93
Assigning DSCP to COS mapping to MXK ....................................................93
Assigning DSCP to COS mapping to an Unified Service Provisioning CPE ..94
Configuring device video source settings ........................................................95
Configuring device system clock settings ........................................................95
Configuring device NTP configuration settings...............................................95
Configuring device bulk statistics configuration settings ................................95
Configuring device global STP parameters......................................................96
Configuring GigaMux 1600/3200 device settings ...........................................97
Configuring CPE device settings ............................................................................98
Adding CPE......................................................................................................99
Adding CPE by CPE manager........................................................................100
Adding CPE with a static IP address..............................................................100
Initializing a CPE ..........................................................................................101
Initializing a CPE ...........................................................................................101
Downloading file to a CPE ............................................................................101
NetHorizhon User’s Guide 11
Contents
Downloading file to EtherXtend 30xx/31xx and SkyZhone ..........................101
Downloading file to EtherXtend 33xx/34xx that with an IP address.............102
Downloading file to EtherXtend 33xx/34xx that are managed by CPE manager
102
Downloading software to a CPE ...................................................................103
Downloading software to EtherXtend 30xx/31xx and SkyZhone..................103
Downloading software to EtherXtend 33xx/34xx that with an IP address ....103
Downloading software to EtherXtend 33xx/34xx that are managed by CPE manag-
er ..............................................................................................................104
Activating software on a CPE ........................................................................105
Activating software on a CPE ........................................................................105
Upgrading software on a CPE ........................................................................105
Upgrading software on a CPE ........................................................................105
Executing configure script on a CPE .............................................................105
Executing configure script on a CPE .............................................................106
Backing up database on a CPE.......................................................................106
Backing up database on a CPE.......................................................................106
Restoring database on a CPE..........................................................................106
Restoring database on a CPE..........................................................................106
Synchronizing alarms on a CPE.....................................................................107
Telnetting a CPE ............................................................................................107
Launching CPE WebUI on a CPE..................................................................107
Launching secured CPE WebUI on a CPE ....................................................107
CPE Manager Enhancements - Bulk Operations ..........................................107
Downloading file to CPEs..............................................................................108
Downloading software to CPEs .....................................................................108
Activating software on CPEs .........................................................................108
Upgrading software on CPEs .........................................................................109
Executing script on CPEs ...............................................................................109
Backing up CPE databases on CPEs ..............................................................110
Automatic Web Cut-through to ZMS ............................................................110
Configuring EZ Touch Provisioning™ CPEs.......................................................110
EZ Touch Provisioning™ Overview..............................................................111
Adding EZ Touch CPE by CPE Manager ......................................................113
Adding download servers for CPE Configuration Manager ..........................115
Creating CPE Configuration Manager ...........................................................116
Adding CPE Configuration Manager Member to CPE Configuration Manager
Group .......................................................................................................118
Viewing CPE Configuration Manager Member runtime details....................119
Configuring Malc XP device settings ............................................................119
Configuring Raptor XP device settings..........................................................120
Configuring MXK device settings .................................................................120
Configuring 1U MX-150 device settings .......................................................120
Configuring 1U MX-160, MX-161, MX-162 device settings........................121
Configuring 1U MX-180, MX-280 device settings .......................................121
Configuring 1U MX-260, MX-261, MX-262 device settings........................121
Configuring 1U MXP-150 device settings.....................................................122
Configuring 1U MXP-160, MXP-260 device settings...................................122
Configuring 1U MXP-180, MXP-280 device settings...................................123
Configuring 1U MXK-194, MXK-198 device settings..................................123
12 NetHorizhon User’s Guide
Secure Shell (SSH).........................................................................................124
Configurable Temperature Alarm Severity and Ranges ................................124
Create vdsl-vect-config.........................................................................................125
View vdsl-vect-config attributes ....................................................................125
Viewing the vdsl-vect-config attributes .........................................................125
vdsl-vect-config profile configuration............................................................129
Card configuration .................................................................................................130
Adding a single card.......................................................................................131
Adding multiple cards ....................................................................................132
Enabling a card...............................................................................................133
Adding redundant MALC, MXK and Raptor cards .......................................133
Modifying redundant MALC, MXK, or Raptor cards ...................................134
Modifying card configurations.......................................................................135
Rebooting a single card ..................................................................................136
Viewing card state ..........................................................................................136
Setting the card default image ........................................................................137
Deleting a card................................................................................................138
Deleting a software image..............................................................................138
Configuring a clock source.............................................................................139
Viewing clock source status ...........................................................................140
Shelf monitoring.............................................................................................140
Network Time Protocol ..................................................................................141
Changing VCL rates.......................................................................................141
Creating an ATM VPI profile ........................................................................143
Modifying a card’s ATM bandwidth settings ................................................144
Modifying GigaMux 1600/3200 card configurations ....................................145
Modifying EFM SHDSL card configurations ................................................145
Port status ................................................................................................................146
Configuring port status...................................................................................146
Port configuration ..................................................................................................147
Physical port templates .........................................................................................148
Creating DSL port templates..........................................................................149
Creating DSL alarm profile templates............................................................149
Creating HDSL2 config profile templates......................................................150
Creating SDSL port templates........................................................................150
Creating SHDSL port templates.....................................................................151
Creating ADSL port templates .......................................................................151
Creating ADSL Alarm templates ...................................................................152
Creating ADSL Configuration templates .......................................................152
Creating POTS physical templates.................................................................153
Creating POTS FXS config templates............................................................154
Creating EBS physical templates ...................................................................154
Creating ISDN Bri physical port templates....................................................155
Creating ISDN Bri alarm profile templates....................................................155
Creating ISDN Bri Ulc configuration templates ............................................156
Creating T1 physical templates ......................................................................156
Creating E1 physical port templates...............................................................157
Creating T1 ATM physical port templates.....................................................157
Creating E1 ATM physical port templates.....................................................158
NetHorizhon User’s Guide 13
Contents
Creating VDSL physical port templates.........................................................158
Creating VDSL alarm profile templates.........................................................159
Creating VDSL configuration profile templates ............................................159
Applying physical port templates to a port ....................................................160
Changing administration status of ports.........................................................160
Subscriber ID/ Port description.............................................................................161
Modifying description field............................................................................161
Configuring ULC card physical ports ............................................................162
Configuring Uplink-OC3C/STM1-ATM/IP card physical ports ...................162
Configuring OC12 Uplink card physical ports...............................................162
Configuring BPON OLT card physical ports.................................................162
Configuring BPON ONT/ONU......................................................................163
Configuring 4-wire SHDSL card physical ports ............................................163
Configuring ADSL card physical port .................................................................163
Modifying ADSL Port Configuration ............................................................163
Modifying ADSL2+ Phy-R™ parameters .....................................................167
Modifying ADSL2+ Cabinet mode................................................................169
Configuring VDSL card physical ports ................................................................171
Configuring VDSL physical ports..................................................................171
Enabling G.INP ..............................................................................................171
Configuring T1/E1 physical ports ..................................................................178
Configuring G.SHDSL physical ports............................................................179
Viewing EtherXtender Performance Statistics...............................................180
Configuring Malc XP/ Raptor XP physical ports...........................................180
Configuring Link aggregation and LACP.............................................................181
Link Aggregation ...........................................................................................181
Link Aggregation Control Protocol (LACP)..................................................182
Prepare the uplink card for link aggregation ..................................................182
Changing the LACP aggregation mode..........................................................183
Creating a link aggregation group on a uplink card .......................................183
Creating a link aggregation group on a Active Ethernet card ........................184
Deleting a link aggregated group ...................................................................184
Link resiliency................................................................................................185
Configuring interfaces for link aggregation ...................................................185
Bridge configurations .....................................................................................185
Interface configurations..................................................................................185
Ethernet redundancy .............................................................................................186
Configuring Ethernet line redundancy ...........................................................187
Removing a redundant Ethernet port..............................................................187
Disable standby transmit on Standby AE ports..............................................188
Switchover from active to standby Ethernet port...........................................188
Ethernet redundancy configuration limitations ..............................................188
Concurrent uplinks on the MXK 2.2.x..................................................................189
Settable alarm severity for Ethernet ports.............................................................190
Changing the alarm severity level for one Ethernet port................................190
Bond groups ..........................................................................................................190
EFM, N2N bond groups .................................................................................190
Adding an EFM/N2N bond group..................................................................190
Gbond bond group..........................................................................................192
Adding a Gbond group ...................................................................................194
14 NetHorizhon User’s Guide
Adding bridge on a Gbond group...................................................................195
Multiple Links for PPP (MLPPP) bond group ...............................................196
Creating MLPPP bond groups........................................................................196
Deleting bond groups .....................................................................................197
Offering an IP address to the far end IAD using host add .............................198
Offering an IP address to the far end using interface add ..............................199
Configuring RPR ports...................................................................................200
Configuring GigaMux ports ...........................................................................201
Configuring Talk Battery Disconnect on the POTS port ...............................201
SFP/XFP Information .............................................................................................202
Viewing SFP/XFP Info ..................................................................................202
GPON configuration...............................................................................................202
Configure GPON OLT ports.................................................................................203
Modifying GPON OLT ports .........................................................................203
Configure GPON ONU/ONT ...............................................................................203
........................................................................................................................203
Configure GPON type B redundancy ...................................................................204
Configuring GPON line redundancy..............................................................205
Removing a redundant OLT port ...................................................................205
Switchover from active to standby GPON OLT port.....................................205
GPON redundancy configuration limitations.................................................206
Activate ONT/ONUs by assigning serial number ................................................207
Activating ONT/ONUs...................................................................................207
VIewing unassigned serial numbers on the MxK ..........................................207
Change ONT/ONU serial number format (Hexa-decimal or Decimal)................208
Display ONT/ONU MAC address ........................................................................208
Received Signal Strength Indication (RSSI) and Digital Diagnostic Monitoring (DDM)
209
Viewing the received power on an OLT from an ONT/ONU........................209
Viewing the transmit parameters on an OLT .................................................209
GPON High and Low Receive Power Threshold Alarms ....................................210
Configuring GPON high and low received power threshold alarms..............211
Configure GPON ONT/ONU GEM Ports ............................................................211
Configuring GEM port general settings .........................................................212
Modifying GEM port upstream bandwidths and traffic class settings when activat-
ing ONT/ONU (MALC only) ..................................................................213
Modifying the alloc-ID profile on the static GEM port (MALC only) ..........213
Creating a dynamic GEM port with a GEM traffic profile (Smart OMCI on MXK
only) .........................................................................................................214
Bandwidth allocation ............................................................................................216
Configure GPON traffic profile .....................................................................216
Creating a GPON Traffic Profile....................................................................216
Dynamic Bandwidth Allocation (DBA) ........................................................217
Configuring DBA in the GPON traffic profile...............................................218
Viewing the bandwidth allocation on a GPON physical port ........................219
Viewing the allocation Ids information on a GPON physical port ................219
Connection Admission Control (CAC) validation during creation of bridge/host on
the ONT/ONU GEM port ........................................................................219
Enable ONT/ONU web interface..........................................................................220
NetHorizhon User’s Guide 15
Contents
Enabling ONT/ONU web interface................................................................220
View SFP presence ...............................................................................................220
Viewing SFP presence....................................................................................220
Rogue ONU detection and rogue ONU alarms.....................................................221
Configuring ONU Detection ..........................................................................222
GPON OMCI configuration ...................................................................................223
OMCI file (MALC only) ......................................................................................223
Downloading an OMCI file............................................................................224
Associating the OMCI file when activating the ONT/ONU ..........................224
Associating the OMCI file with an activated ONT/ONU ..............................225
Smart OMCI - OMCI profiles (MXK only) .........................................................225
Configure Smart OMCI on ONU ...................................................................225
Creating ME profile........................................................................................225
Creating Generic profiles ...............................................................................226
Creating Specific profiles on OLT level ........................................................227
Creating Specific profiles on ONU level .......................................................228
Activating ONT/ONU with OMCI profiles ...................................................229
Import and export OMCI profile file..............................................................230
Importing and exporting ME profile file........................................................230
Importing and exporting Generic profile file .................................................231
Importing and exporting Specific profile file.................................................231
Manage ONT/ONU with OMCI (MXK, MXK 194/198 only).............................232
Viewing or changing trap reporting status on ONT/ONU .............................233
Retrieving alarm information on ONT/ONU .................................................234
Viewing the ONT/ONU specific OMCI alarms.............................................234
Viewing OMCI alarms on the ONT/ONU subscriber ports...........................234
Viewing OMCI status on ONT/ONU.............................................................234
Configuring subscriber ports on ONT/ONU ..................................................235
Re-syncing changes to a single ONT/ONU ...................................................236
Re-syncing changes to ONT/ONUs ...............................................................236
Applying changes to a single ONT/ONU (Smart OMCI Only).....................236
Applying changes to multiple ONT/ONUs (Smart OMCI Only) ..................237
Rebooting a single ONT/ONU .......................................................................237
Rebooting multiple ONT/ONUs ....................................................................237
Performing immediate upgrade on a single ONT/ONU.................................237
Performing immediate/scheduled upgrade on multiple ONT/ONUs .............239
Viewing or deleting scheduled ONT upgrades ..............................................241
Performing auto upgrade on an ONT/ONU ...................................................241
Viewing ONT/ONU upgrade status on an OLT.............................................242
Enabling upstream multicast video support ...................................................243
OMCI Statistics (MXK, MXK 194/198 only) ......................................................243
Unified Service Provisioning - CPE profiles (MXK, MXK 194/198 only)...244
Dynamic OMCI ....................................................................................................244
Provision MXK upstream services.................................................................245
Create service related GPON additions..........................................................245
Provision Dynamic OMCI GPON with internal ME profile..........................245
Specifying internal ME profile for the ONU..................................................246
Provision per subscriber downstream MXK bridges and CPE connections with Dy-
namic bridging ........................................................................................246
16 NetHorizhon User’s Guide
Creating CPE traffic management profiles ....................................................247
Creating MXK bridge and CPE connections for different services ...............249
Deleting a MXK bridge and associated CPE connections .............................251
Provision services with CPE Profiles.............................................................251
Creating CPE video access control (optional)................................................253
Creating CPE video profile and associate it with a CPE video access control list
(optional)..................................................................................................254
Creating a CPE IP server profile (i.e. CPE IP common profile) ....................255
Creating CPE VoIP server profiles ................................................................257
Creating CPE SIP dial plans for a SIP VoIP server (optional) ......................259
Creating CPE VoIP features profile for SIP or SIP PLAR ............................259
Creating CPE VoIP media profile ..................................................................260
Creating a CPE PWE common profile ...........................................................261
Creating CPE Ethernet subscriber profile (optional) .....................................262
Creating CPE VoIP subscriber profile and associate it with a VoIP server, a VoIP
features profile, and a media profile ........................................................264
Creating a CPE IP profile and associate it with a CPE IP server profile .......265
Creating PWE service on ONU CES ports and associate it with a CPE PWE profile
266
Creating RF service on ONU RF ports ..........................................................268
Activate ONT/ONU in Dynamic OMCI ........................................................269
Activating ONT/ONU in Dynamic OMCI.....................................................269
Residential Gateway (RG) Features Provisioning ................................................270
RG modes in RG provisioning .......................................................................271
OMCI GPON zNID with RG features installation for Triple services ..........272
Associating a GPON traffic profile to the ONU ............................................273
Specifying internal ME profile for the ONU..................................................273
Creating uplink/downlink MXK bridges, and CPE connections in RG-brouted
mode for data service...............................................................................273
Activating the ONU........................................................................................275
Creating uplink/downlink MXK bridges, and CPE connections in RG-bridged
mode for Video service............................................................................275
Creating uplink/downlink MXK bridges, and CPE connections in RG-bridged
mode for Voice service ............................................................................276
Creating IP Common profile for Voice service (Optional)............................277
Creating uplink/downlink MXK bridges, and CPE connections in RG-brouted
mode.........................................................................................................278
Creating CPE WLAN subscriber profile and associate it with a CPE WLAN com-
mon profile or CPE WLAN common advance profile (optional) ...........279
Creating CPE WLAN common profile (optional) .........................................280
Creating CPE WLAN common advance profile (optional) ...........................282
CPE System Level Default Settings...............................................................286
Configuring CPE system common profile .....................................................286
Applying a CPE system common profile to a CPE........................................288
Static Configuration on the WAN side interfaces (without DHCP) ..............288
Assigning a Static IP address to the WAN side interface on the zNID..........288
Static configuration on the LAN side interfaces with a new DHCP server ...290
Assigning a Static IP address to the LAN side interface on the ONU ...........290
Configuration of Static Routes ......................................................................291
Adding a Static Route to the ONU.................................................................291
NetHorizhon User’s Guide 17
Contents
Configuration of Firewall...............................................................................293
Enabling or disabling firewall ........................................................................293
Configuring firewall access............................................................................293
Configuring port forwarding ..........................................................................295
Configuration of DHCP server.......................................................................297
Creating a new DHCP server for the LAN interface......................................297
Configuration of TR-069................................................................................298
Configuring TR-069 client settings on the ONU ...........................................298
Configuration of PPPoE username and password..........................................298
Specifying a PPPoE username and password.................................................298
CPE Management Templates................................................................................299
Adding a user-defined CPE management template........................................300
Selecting a CPE system template ...................................................................301
Post Configuration in USP....................................................................................301
Appending post script file to the ME Profile .................................................301
Removing post configuration script file from the ME profile........................302
CPE LLDP-MED configurations..........................................................................302
GPON ONT Inventory Tool ...................................................................................304
Generating GPON reports with the GPON ONT Inventory Tool ..................304
Voice configuration................................................................................................304
Voice configuration templates ..............................................................................306
Creating AAL2 to V5.2 (PSTN) voice configuration templates ....................306
Creating AAL2 to V5.2 (ISDN) voice configuration templates ....................307
Creating AAL2 to GR-303 voice configuration templates ............................308
Creating AAL2 ELCP to V5.2 (ISDN) configuration templates ...................309
Creating AAL2 ELCP to V5.2 (POTS) configuration templates...................310
Creating ISDN to AAL2 configuration templates..........................................310
Creating ISDN to V5.2 configuration templates ............................................311
Creating POTS to GR-303 configuration templates.......................................312
Creating POTs to V5.2 configuration templates ............................................313
Creating POTs to AAL2 configuration templates..........................................314
Creating POTs to DS1 configuration templates .............................................314
Creating EBS to GR-303 configuration templates .........................................315
Manage voice connections....................................................................................316
POTS to AAL2 voice connections .................................................................316
Adding POTS to AAL2 voice connections ....................................................317
Adding POTS to AAL2 voice connections using the wizard (Z-Edge) .........317
Adding POTS to AAL2 voice connections using the wizard (MALC) .........318
Ringing POTS phone......................................................................................319
POTS to DS1 voice connections ....................................................................320
Adding POTS to DS1 voice connections .......................................................320
POTS to V5.2 voice connections ...................................................................320
Adding POTS to V5.2 voice connections ......................................................321
Adding POTS to V5.2 voice connections using the wizard ...........................321
POTS to VOIP voice connections ..................................................................322
Adding POTS to VOIP voice connections .....................................................322
POTS to GR303 voice connections................................................................325
Configuring VOIP settings for POTS to GR303 voice connections ..............326
Adding POTS to GR303 voice connections...................................................326
18 NetHorizhon User’s Guide
Adding POTS to GR-303 voice connections using the wizard ......................327
POTS (RT) to GR-303 (COT) voice connections .........................................328
Adding POTS (RT) to GR-303 (COT) voice connections .............................329
POTS to GR303 ESA voice connections .......................................................330
Configuring VOIP settings for POTS to GR303 ESA voice connections .....330
Adding POTS to GR303 ESA voice connections ..........................................331
Adding POTS to GR-303 ESA voice connections using the wizard .............332
ISDN to AAL2 voice connections..................................................................333
Adding ISDN to AAL2 voice connections.....................................................333
ISDN to V5.2 voice connections....................................................................334
Adding ISDN to V5.2 voice connections.......................................................335
ISDN SIG to VOIP voice connections ...........................................................335
Adding ISDN SIG to VOIP voice connections ..............................................336
ISDN to VOIP voice connections ..................................................................336
Adding ISDN to VOIP voice connections .....................................................336
VOIP (SIP PLAR) to GR303 voice connections (Voice Gateway) ...............337
Adding VOIP to GR303 voice connections ...................................................338
VOIP (SIP PLAR) to V5.2 voice connections (Voice Gateway)...................339
Adding VOIP to V5.2 voice connections.......................................................339
AAL2 to GR303 voice connections (Voice Gateway)...................................340
Adding AAL2 to GR303 voice connections ..................................................340
AAL2 to V5.2 voice connections (Voice Gateway).......................................341
Adding AAL2 to V5.2 voice connections ......................................................341
AAL2 ELCP to V5.2 voice connections (Voice Gateway)............................342
Adding AAL2 ELCP to V5.2 voice connections ...........................................342
EBS to GR303 voice connections ..................................................................343
Adding EBS to GR303 voice connections .....................................................344
Adding EBS to GR-303 voice connections using the wizard ........................344
EBS to VOIP voice connections ....................................................................345
Adding EBS to VOIP voice connections .......................................................345
Manage voice gateway AAL2 subscribers ...........................................................346
Adding voice gateway AAL2 subscribers......................................................347
Creating an ATM AAL2 VCL .......................................................................349
Manage VOIP connections ...................................................................................350
Configuring VOIP system parameters ...........................................................350
Configuring VOIP server parameters.............................................................351
Configuring malicious caller lists...................................................................353
Configuring hunt groups ................................................................................354
Configuring SIP dial plans .............................................................................355
Configuring voicegateway .............................................................................356
Configuring ISDN signaling profiles .............................................................357
Configuring ESA voice connections ..............................................................359
Data configuration..................................................................................................360
Data templates.......................................................................................................361
Creating ATM traffic descriptor configuration templates..............................361
Creating ATM cross connect configuration templates...................................362
Adding an ATM cross connect.......................................................................363
Adding ATM cross connect on MALC, and Raptor using the wizard...........364
Adding ATM cross connect on MALC, and Raptor (advanced mode)..........366
NetHorizhon User’s Guide 19
Contents
Adding an ATM cross connect (VP switched connection) ............................369
Modifying an ATM cross connection traffic descriptor.................................370
Deleting an ATM cross connect.....................................................................371
Creating an ATM VCL for data .....................................................................372
Creating an ATM VPL ...................................................................................373
Adding an ATM cross connect (CES)............................................................374
Adding an ATM Circuit Emulation Service (CES) cross connect using the wizard
376
Modifying CES...............................................................................................378
Optical cross connection (GigaMux only)............................................................379
Adding an optical cross connect.....................................................................380
Modifying an optical cross connection ..........................................................381
Deleting an optical cross connect...................................................................381
IP configuration.......................................................................................................382
DHCP....................................................................................................................382
DHCP relay ....................................................................................................382
Specifying DHCP server in DHCP relay mode..............................................383
Setting up a DHCP server ..............................................................................384
Modifying DHCP defaults..............................................................................386
Adding network-based routes.........................................................................386
Adding host-based routes ...............................................................................387
Adding IP interfaces.......................................................................................391
Modifying the IP routing domain and adding static routes ............................392
Adding IP interfaces (Z-Edge only) ...............................................................394
Configuring NAT (Z-edge only) ....................................................................395
Configuring PAT bindings .............................................................................396
Configuring IPSLA...............................................................................................397
Configuring IPSLA statistics path..................................................................397
Configuring CoS action..................................................................................399
Configuring CoS map.....................................................................................400
Viewing the Real time IPSLA statistics .........................................................400
Viewing the historical IPSLA statistics..........................................................401
Configuring IP on a bridge.............................................................................402
Bridge configuration..............................................................................................403
Overview...............................................................................................................404
Asymmetrical and symmetrical bridges .........................................................404
Untagged, tagged, and double tagged bridges................................................406
Bridge filtering ...............................................................................................406
VLAN/SLAN Translation ..............................................................................407
Multicast VLAN Registration (MVR) for video configuration .....................407
Configuring bridging......................................................................................408
Modifying bridging logicals...........................................................................410
Configuring bridge paths................................................................................415
Bridge filter groups and members.........................................................................418
Access Control List ........................................................................................419
Rate Limit Discard .........................................................................................419
Color Aware Rate Limit Discard....................................................................420
Bridge Storm Detect.......................................................................................421
Destination Mac Swap Dynamic....................................................................422
20 NetHorizhon User’s Guide
Destination Mac Swap Static .........................................................................422
Dhcp Relay .....................................................................................................423
DscpToCos .....................................................................................................424
Forbid Oui ......................................................................................................424
Insert Option 82..............................................................................................424
Insert PPPoE Vendor Tag...............................................................................425
VLAN Encapsulation .....................................................................................428
Configuring bridge filter groups and members ..............................................431
Viewing Bridge IGMP tables .........................................................................436
Bridge template.....................................................................................................437
Adding a bridge template ...............................................................................437
External DHCP subnet template ...........................................................................437
Adding a DHCP subnet template ...................................................................437
Packet rule member template................................................................................438
Adding a packet rule group member template ...............................................438
Packet rule group template....................................................................................438
Adding a packet rule group template .............................................................439
IGMP Snooping with Proxy Reporting.................................................................439
Enabling IGMP snooping with proxy reporting and custom IP address........440
IGMP DSCP..........................................................................................................442
IGMP DSCP overview ...................................................................................442
Default IGMP IP address and Custom IGMP IP address...............................443
Configuring IGMP DSCP and IGMP proxy reporting and IGMP IP address443
ADSL fall-back Mode for VDSL 2 card...............................................................444
ADSL2+ fallback in PTM mode ....................................................................444
ADSL2+ fallback in ATM mode ...................................................................444
Secure DHCP, Secure IP without DHCP..............................................................444
Case 1: Configuring secure DHCP.................................................................445
Case 2: Configuring secure static MAC + IP .................................................445
Case 3: Configuring secure static MAC.........................................................446
Case 4: Configuring secure static IP ..............................................................446
Multiple Spanning Tree Protocol (MSTP)............................................................447
MSTP overview..............................................................................................447
MSTP instances..............................................................................................447
MSTP port role...............................................................................................447
MSTP port state..............................................................................................448
Plan the VLAN mapping for MSTP...............................................................449
Configuring MXKs for MSTP .......................................................................449
Configure MSTP uplinks on two MXKs in a MSTP network for load balancing
451
Configuring the stp-params 0 profile on the first MXK.................................451
Configuring the mstp-instance profile on the first MXK ...............................451
Configuring the uplink(s) on the first MXK ..................................................451
Configuring the stp-params 0 profile on the second MXK ............................452
Configuring the mstp-instance profile on the second MXK ..........................452
Configuring the uplink(s) on the second MXK..............................................453
Configuring redundant MSTP uplinks ...........................................................454
Configuring MSTP uplinks for load balancing ..............................................454
IPV6 bridges .........................................................................................................454
NetHorizhon User’s Guide 21
Contents
Multicast control list configuration....................................................................455
Configuring multicast control lists .................................................................455
Adding an ATM VCL to multicast map.........................................................456
Redundancy overview...........................................................................................457
Automatic protection switching (MALC and Raptor only) ..........................458
Configuring APS ............................................................................................458
Administration procedures ..................................................................................459
Managing Users..............................................................................................459
Logging out of NetHorizhon ..........................................................................459
Changing your NetHorizhon password ..........................................................460
Locating the version number of the NetHorizhon application .......................460
Changing your NetHorizhon preferences .............................................................460
Displaying objects in group............................................................................460
Configuring audio alarm notification .............................................................461
Finding ATM VCLs and cross connects ........................................................461
Pinging ATM VCL endpoints ........................................................................462
Viewing alarm history ....................................................................................462
Viewing the audit log .....................................................................................463
Viewing the task log.......................................................................................463
Printing or exporting log entries.....................................................................464
Printing or exporting configuration data ........................................................465
Filtering alarms...............................................................................................465
Adding notes to alarms...................................................................................466
Displaying Inventory Manager.......................................................................466
Updating Display from Database ...................................................................467
Telnetting/ SSH to ZMS server ......................................................................467
Running diagnostics..............................................................................................467
TAC Metallic Line Tests ......................................................................................467
Metallic loop testing.......................................................................................468
View line state before testing .........................................................................469
Viewing the line state for a POTS port ..........................................................469
MTAC-FC / MTAC-RING card line testing..................................................469
To perform metallic tests on MTAC/RING-FC card or MTAC-RING card: 469
MTAC-ENH card internal line testing ...........................................................470
To perform MTAC/RING-ENH card internal line tests: ...............................470
Single-End Loop Test (SELT) ..............................................................................472
Running SELT................................................................................................472
Dual-End Loop Test (DELT)................................................................................473
Running DELT ...............................................................................................473
T1 BERT ...............................................................................................................474
BER Testing for T1 EFM ...............................................................................474
Running a BER test ........................................................................................474
802.3ah Ethernet OAM loopback .........................................................................475
Configuring Ethernet OAM loopback............................................................475
Traps ..........................................................................................................................476
Viewing traps .................................................................................................477
Viewing trap details........................................................................................478
Alarms........................................................................................................................479
22 NetHorizhon User’s Guide
Alarm manager overview ...............................................................................480
Viewing all alarms on the network.................................................................480
Viewing all alarms for a particular object ......................................................482
Viewing alarm history ....................................................................................482
Viewing alarm details.....................................................................................482
Acknowledging alarms...................................................................................483
Clearing alarms...............................................................................................483
Forwarding alarms..........................................................................................484
Assigning alarms ............................................................................................486
Identifying objects with alarms ......................................................................486
Receiving mail notification of alarms ............................................................488
Configuring external alarms...........................................................................488
Index ....................................................................................................................................................491
NetHorizhon User’s Guide 23
Contents
24 NetHorizhon User’s Guide
1
GETTING STARTED
This chapter describes basic NetHorizhon operations. It includes the
following sections:
• Introduction, page 25
• About your NetHorizhon account, page 26
• Logging into NetHorizhon, page 26
• Creating operator accounts, page 28
• Navigating the system, page 30
• Using the menu bar, page 39
• Using the toolbar, page 45
• Changing your NetHorizhon password, page 46
• Accessing online Help, page 46
Introduction
NetHorizhon™ is a Java application that operators use to navigate, monitor,
and manage objects in their Zhone Management System (ZMS™) networks.
Objects are networking components such as network devices, cards, physical
ports, logical interfaces, and permanent virtual circuits (PVCs).
The ZMS administrator determines the specific operations that are offered to
operators. If the ZMS administrator provides full ZMS permissions, operators
can perform the following types of operations from the NetHorizhon
application:
• Monitor objects — View and monitor the status of network elements.
• Provision resources — Make configuration changes to network elements
and provision subscribers and end-to-end services within the Zhone™
environment.
• Manage faults — View traps and alarms from network elements and
configure alarm forwarding to destination addresses, as needed.
• Monitor performance data — Track real-time and interval network
performance statistics.
• Run diagnostics tests — Run diagnostics on cards.
NetHorizhon User’s Guide 25
Getting Started
About your NetHorizhon account
Your ZMS administrator sets up the specifics of your NetHorizhon account:
• Your NetHorizhon user name and password.
• Your user permissions, ranging from modify and delete permission to
view-only permission for ZMS objects.
Logging into NetHorizhon
Before you can log in to NetHorizhon, you need a user name and password
from your administrator.
1 Open Windows Explorer and change to the ZMS directory.
2 Double-click the load_zms.cmd file.
The installation program installs the NetHorizhon application in the ZMS
directory. The process may take several minutes, depending on your
network connection. After the application has been installed on your local
machine, the NetHorizhon Login dialog box appears.
WARNING! Zhone recommends a maximum of 30 clients
running at the same time in order to prevent ZMS server
performance degradation
3 Enter the administrator user name and password in the NetHorizhon
Login box (user name admin and the password zhone).
4 Click OK.
The NetHorizhon application starts, displaying the User Administration
window. (see Figure 1)
For instructions on how to change your password, see Changing your
NetHorizhon password, page 46.
26 NetHorizhon User’s Guide
About your NetHorizhon account
Viewing information about your NetHorizhon account
1 Click View > My Account Info from the menu bar.
NetHorizhon displays the Operator Configuration dialog box, listing
your account name, status, and assigned permissions.
2 When you have finished viewing information about your account, click
Close.
If you attempt to log in to NetHorizhon four consecutive times, but fail
(because you supplied the wrong user name or password), the administration
manager automatically deactivates your NetHorizhon account. You cannot log
in to NetHorizhon until your ZMS administrator reactivates your account.
Figure 1: NetHorizhon User Administration window
The User Administration dialog box is made up of these components:
• Menu bar containing commands you can issue (see Table 2 on page 39).
• Toolbar containing icons that represent commands you can issue (see
Table 3 on page 45).
• Tree display listing Groups, Default Group, and Operators.
• Status bar for selection messages.
Note: If you log in as admin, NetHorizhon displays the User
Administration dialog box. You must create operator accounts to view
device objects in the tree display and the graphical display (see
Creating operator accounts on page 28.)
NetHorizhon User’s Guide 27
Getting Started
Creating operator accounts
When you create an operator account, you specify the user name and
password and assign user permissions.
Once you activate the account, the operator can download, install, and run the
NetHorizhon client application. The operator permissions define what actions
the operator can perform in NetHorizhon (see the online help for more
information).
1 Use any of the following methods to create an operator account:
Menu bar: Click Tools > Configure Users.
Toolbar: Click the Create and Administer User Accounts icon.
NetHorizhon displays the User Administration dialog box, listing
existing users in your group.
2 Right click the operators container and click Add.
NetHorizhon display the Operator Configuration dialog box.
3 Complete the parameters in the Operator Configuration dialog box:
Name—Enter the user name. Use only alphanumeric characters and the
underscore (_) character. (Do not use blank characters.)
Password—Enter a unique password for the user. Use a minimum of four
characters consisting of alphanumeric characters and the underscore (_).
(Do not use blank characters.)
Confirm Password—Re-enter the password for the user.
Account Status—To activate the operator, choose Active from the
drop-down list. To deactivate the operator, choose Inactive from the
drop-down list.
(Be sure to record the user name and password, so you can provide it to
the operator.)
Permissions—Assign permissions for the user:
– View Objects in All Groups—Mark the checkbox to allow the user
to view objects that belong to any group. Unmark the checkbox to
restrict the user from viewing objects that are not in the user’s group.
(If this permission is Disabled for your account, you cannot set it for
other operators.)
– Region and Subregion Configuration—Choose Write to permit the
user to add, modify, and delete regions and subregions in the user’s
group. Choose Read to permit the user to only view configuration
settings for regions and subregions in the user’s group.
– Equipment Provisioning—Choose Write to permit the user to add,
modify, and delete equipment (devices, cards, physical ports, and so
on) in the user’s group. Choose Read to permit the user to only view
configuration settings and performance data for equipment in the
user’s group.
28 NetHorizhon User’s Guide
About your NetHorizhon account
– Subscriber Provisioning—Choose Write to permit the user to add,
modify, and delete customers, subscribers, and voice and data
connections in the user’s group. Choose Read to permit the user to
only view configuration settings for customers, subscribers, and voice
and data connections in the user’s group.
– Trap/Alarms Administration—Choose Write to permit the user to
view traps and alarms and acknowledge, assign to troubleshooter, and
close alarms of objects in the user’s group. Choose Read to permit
the user to only view traps and alarms of objects in the user’s group.
– Diagnostics Administration—Mark the checkbox to allow the user
to run diagnostics tests on cards in the user’s group. Unmark the
checkbox to restrict the user from running diagnostics tests.
4 Click Add.
The operator inherits the user administrator’s group ID. The operator can
manage objects only in that group. If the operator has View Objects in
All Groups permission, the operator can view objects in other groups.
5 Click Close.
The newly created operator will appear under Operators in the tree
display.
Note: Refer to the ZMS Administrator’s Guide for more
information on viewing, modifying, and deleting an operator
account.
Logging in as a newly created operator
You must exit NetHorizhon and then log in as the newly created operator to
add, manage, and view devices.
1 Exit NetHorizhon:
Menu bar: Click File > Exit
or click the close button icon in the upper right corner of the window
2 Re-start NetHorizhon by double-clicking the load_zms.cmd file in the
appropriate ZMS directory.
The NetHorizhon Login dialog box appears.
3 Enter the user name and password of the newly created operator in the
NetHorizhon Login box.
4 Click OK.
The NetHorizhon application starts, displaying the Top Level window.
This view has a graphical display which displays ZMS objects and their
physical and geographical details.
NetHorizhon User’s Guide 29
Getting Started
Navigating the system
You navigate through the system by expanding container objects to view their
object instances (objects whose type is that of the container). Containers are
like folders and instances are like the files contained within them. Instances
can contain other objects.
You can select an object using either the tree display or the graphical display
and then act on that object (for example, view it, modify it, or delete it).
Depending on the method you use, selecting an object in the tree display can
update both the tree display and the graphic display (and vice versa).
Tree display
In the tree display, the expansion icon indicates which objects contain other
objects:
• If the expansion icon is the plus sign (+), the object is closed.
Figure 2: Expansion icon is the plus sign
• If the expansion icon is the minus sign (–), the object is open, and the
names of all its contained objects are listed below it.
Figure 3: Expansion icon is the minus sign
You navigate through objects in the tree much like you navigate through
folders and files listed in a file management program (see Figure 4):
• Click the expansion icons to open and close objects in the tree display.
• Single-click an object to select it in both the tree display and the graphical
display.
• Double-click an object to open or close it in both the graphical display
and the tree display.
30 NetHorizhon User’s Guide
Navigating the system
Figure 4: Navigating the tree
Graphical display
In the graphical display, objects are displayed graphically:
• Equipment displays show the physical details of an individual object
(including front and back panels) (see Figure 4).
• Map displays show the geographical location of network objects and the
total number of alarms and the severity of each is shown in the status bar
of the ZMS main screen (see Figure 5).
NetHorizhon User’s Guide 31
Getting Started
Figure 5: Graphical display showing geographic location of an object
The following sections describe how to use the graphical display.
32 NetHorizhon User’s Guide
Navigating the system
Equipment display: viewing card status
NetHorizhon dynamically updates the equipment display with current card
status information. Any time a card’s status changes, your display informs
you with the following changes:
Adds (or removes) a status icon to the card—The card status icon
identifies the current state of the card:
Table 1: Card status icons
Icon Status
Enabling Card is enabling.
Unavailable Card is unavailable.
Profile Only Card exists in profile only.
Redundancy Card is a member of a redundancy group. All members of a
Group Member group display the same group number.
(Icon shown in both tree display and graphical display.)
Redundant, Card is redundant and is the active redundant card.
Active (Icon shown in both tree display and graphical display.)
Redundant, Card is redundant and is the standby redundant card.
Standby (Icon shown in both tree display and graphical display.)
Updates the card graphic—If the card is dimmed, its current state is one
of the following:
– Card exists in profile only.
– Card is administratively disabled.
– Card is unavailable.
– Card is in standby mode.
Figure 6 shows the graphical display, identifying status of the cards in a
device.
NetHorizhon User’s Guide 33
Getting Started
Figure 6: Graphic display with card status indicators
Slot 1 Card
Is active
Is in redundancy group 1
Is active redundant card
Slot 2 Card
Is standby
Is in redundancy group 1
Is standby redundant card
Slot 3 Card Slots 13 and 14 Cards
Exists in profile only Slot 9 Card Are active
Is active
Slots 4 and 5 Card Slot 12 Card
Is in redundancy group 2
Is active Is active redundant card Is unavailable
Slot 6 Card Slot 11 Card
Is standby Is administratively disabled
Is in redundancy group 2 Is enabling
Is standby redundant card
Map display: zooming in and out of views
To zoom in and zoom out of your view of the map:
Toolbar icon
• Zoom In increases magnification of your map.
• Zoom Out decreases magnification of your map.
• Zoom to Designated Area sets your map to a specific area.
Using the cursor, point and drag diagonally to draw a selection border
around the area. NetHorizhon magnifies your view to the specified area of
the map.
• Zoom to Default sets your map to the default magnification.
34 NetHorizhon User’s Guide
Navigating the system
Menu bar
• Map > Zoom > In increases magnification of your map.
• Map > Zoom > Out decreases magnification of your map.
• Map > Zoom > Default sets your map to the default magnification.
• Map > Zoom > Designated Area sets your map to a specific area. Using
the cursor, point and drag diagonally to draw a selection border around
the area. NetHorizhon magnifies your view to the specified area of the
map.
Navigating through objects in the graphical display
To navigate through objects in the graphical display:
• Single-click an object to select it in both the graphical display and the tree
display.
• Double-click the object to view the instance objects in both the graphical
display and the tree display.
To reposition objects in your map display:
1 Display the global, regional, subregional, or access map that contains the
objects you want to reposition.
2 Use any of the following methods to reposition the object instances in
your display:
Menu bar: Click Map > Reposition Objects.
Pop-up menu: Right-click the map and click Reposition Objects.
NetHorizhon displays the Reposition dialog box.
3 To increase magnification of your map, click Zoom In.
To decrease magnification of your map, click Zoom Out.
To set your map to a specific area, click Zoom to Designated Area.
Using the cursor, point and drag diagonally to draw a selection border
around the area. NetHorizhon magnifies your map to the specified area.
4 To reposition an object, click the object and drag and drop it to the
location you want.
5 To save your changes, click OK or Apply.
NetHorizhon updates your view with the new object positions.
Navigating through views
When you first start NetHorizhon, the top-level NetHorizhon window
displays the global view to which you have access. The global view shows
one or more regions containing Zhone device(s).
NetHorizhon User’s Guide 35
Getting Started
As you navigate the system to access a particular object, your view becomes
more detailed. For example:
Navigating a tree
1 From a global view, click the expansion icon on the region to list all its
regions.
2 Click the expansion icon on a region to list all its subregions and managed
devices. Your view is now a regional view.
3 From a regional view of subregions and devices, click the expansion icon
on a subregion to view all its subregions and devices.
Click the expansion icon on a subregion to view all its nested subregions.
Subregions can contain up to three levels of nested subregions. Your view
is now a subregional view.
Click the expansion icon on a device to view all its cards. Your view is
now a chassis view.
4 From a chassis view of cards, click the expansion icon on a card to view
all its ports.Your view is now a card view.
Navigating a graphical display
1 From a global view, expand a region or subregion (using any of the
methods described in Navigating through objects in the graphical display
on page 35) to view its managed devices. Your view is now a regional
view or subregional.
2 From a regional or subregional view of devices, expand a device to view
its cards. Your view is now a chassis view.
3 From a chassis view of cards, expand a card to view all its ports. Your
view is now a card view.
Note: From a regional or subregional view of devices, you can
expand a device to view attached access devices To do so, right-click
a device and click Expand Attached IADs. Your view is now an
access view.
Launching multiple display windows
NetHorizhon allows you to have multiple display windows (viewports) open
at a time. This feature is useful for simultaneously displaying details of
different objects in the network. For example, you can have one viewport
open, displaying details on a device. At the same time, you can have a second
viewport open, displaying details on a particular card on that device.
Launching multiple display windows:
1 From any view, select an object to display in a separate window.
36 NetHorizhon User’s Guide
Navigating the system
2 Click File > New (or click the New icon).
NetHorizhon displays the object in a new viewport, showing the object as
the root of the tree display.
3 Move the display windows where you want for viewing.
To arrange the viewports side-by-side for simultaneous viewing of each
object, click View > Layout > Tile.
To arrange the viewports in an overlapping series, click View > Layout >
Cascade.
4 To close a second viewport, click the close button icon in the upper right
corner of the window.
NetHorizhon closes the second window and returns you to the original
display window.
Using the message console window
NetHorizhon allows you to view important system messages (such as
errors) that are generated by NetHorizhon. For example, you can have a
viewport open, displaying details on a device. At the same time, you can
have the message console open, displaying any errors that occur as you
configure objects on that device.
To view system messages, click View > Console from the menu bar.
NetHorizhon displays the Console dialog box, listing messages generated
during your current NetHorizhon session.
Figure 7: Console dialog box
To clear the Console dialog box and start displaying new messages, click
File > Edit > Clear (or click the Clear icon).
NetHorizhon User’s Guide 37
Getting Started
To close the Console dialog box, click File > Close from the Console
dialog box (or click the close button icon in the upper right corner of the
window).
Updating your display
Updates following adds and deletes
NetHorizhon dynamically updates its display with current information from
the ZMS database. As objects are added or deleted by you or other operators,
your display updates to reflect those changes.
Updates following action parameter changes
Action parameters configure particular settings related to those at the Local
Exchange (LE) or Integrated Digital Terminal (IDT). When an operator
changes the value of an action parameter, ZMS sends the change to the Zhone
device, which then sends the change to the connected LE or IDT. Until the
parameter change is successful at the LE or IDT, the V5.2 or GR-303 interface
group is in a transitional state. During the transition, activity occurs between
the Zhone device and the LE or IDT. NetHorizhon warns you and other
operators against modifying some parameters on the device until the action
change has been made at the LE or IDT.
Note: If you do change action parameters or other associated
parameters before notification has been received from the device and/
or the switch at the LE or IDT, you may render the object in an
inconsistent state.
Once the action change is successful at the LE or IDT, NetHorizhon displays a
message informing you that the action parameters and other associated
parameter values have changed. Your display updates to reflect those changes.
Examples of action parameters are Admin Status of a GR-303 interface
group, Check ID and Block Type of a V5.2 link, and Port Alignment
Request and Request Provisioning Variant of a V5.2 interface group.
Action parameters are labeled with the Action icon.
Updates following synchronization
When other operators perform a Synchronize with Device, NetHorizhon
displays a message informing you that the device has changed:
• To update your display with the latest information, click Update.
• To leave your display unchanged, click Cancel. NetHorizhon labels the
device with the refresh icon in the tree display.
Anytime you want to update your display, select the device and click Update
Display from Database (using any of the methods described in Updating an
object and its children).
38 NetHorizhon User’s Guide
Using the menu bar
Updating an object and its children
You can manually update your display with current information from the
database. You can update a selected object and its children (if any).
Use any of the following methods to select the object and update your display:
Menu bar: Select the object and click Edit > Update Display from
Database.
Toolbar: Select the object and click the Update Display from Database
icon.
Pop-up menu: Right-click the object and click Update Display from
Database.
NetHorizhon updates the selected object and all its children in your display
with current information from the ZMS database.
If NetHorizhon cannot update the selected object (for example, because the
object or its parent was deleted by another operator and is no longer in the
ZMS database), NetHorizhon prompts you whether you want the object (or, in
some cases, the parent object) removed from your display.
Updating the entire display
You can manually update your entire display with current information from
the database.
To update your entire display, click View > Update Entire Display.
NetHorizhon updates the entire display with current information from the
ZMS database.
Using the menu bar
Table 2 lists the menu options in NetHorizhon.
Note: The actual menu options provided to the operator depend on
the user permissions defined by the ZMS administrator. If an operator
does not have permissions to a particular function, menu options that
support that function are hidden.
Table 2: NetHorizhon menu options
Menu Option Use this option to
File Exit Log out of NetHorizhon.
Edit Add Add an object.
Modify Modify an object.
Delete Delete an object.
NetHorizhon User’s Guide 39
Getting Started
Table 2: NetHorizhon menu options (Continued)
Menu Option Use this option to
View View configuration data for the selected object.
Add Sub Region Add a sub region.
View Alarms View alarms for an object.
Synchronize Alarms Synchronize alarms
Equipment Provisioning Synchronize device and ZMS databases for a device.
Device Configuration
Synchronize with Device
Equipment Provisioning Reboot the selected device.
Device Configuration
Reboot Device
Equipment Provisioning Download a software image to be loaded for operation by
Device Configuration cards of a particular type.
Download Software Image
Equipment Provisioning Delete a software image no longer used by cards of a
Device Configuration particular type.
Delete Software Image
Equipment Provisioning Load the default software image for operation by cards of a
Device Configuration particular type.
Set Card Default Image
Equipment Provisioning Configure ATM PVC cross connections.
Device Configuration
Manage ATM Connections
Equipment Provisioning Change the allowable VCL rates for rt-VBR or rt-VBR
Device Configuration traffic.
Modify VCL Rates
Equipment Provisioning Configure point-to-point protocol.
Device Configuration
Point to Point Protocol
Equipment Provisioning Assign subscribers to voice ports.
Device Configuration
Manage Voice Subscribers
Equipment Provisioning Configure IP services.
Device Configuration
Manage IP
Equipment Provisioning Configure bridging.
Device Configuration
Manage Bridging
Equipment Provisioning Obtain general information about the device.
Device Configuration
View Shelf Status
40 NetHorizhon User’s Guide
Using the menu bar
Table 2: NetHorizhon menu options (Continued)
Menu Option Use this option to
Equipment Provisioning Back up configuration data on a device.
Device Configuration
Backup Device Configuration
Equipment Provisioning Restore configuration data on a device.
Device Configuration
Restore Device Configuration
Equipment Provisioning Modify an existing configuration file to use as the basis for
Device Configuration configuring another device.
Edit Configurations
Equipment Provisioning Add and modify cards on a device.
Card Configuration
Configure Cards
Equipment Provisioning View the status on a device.
Card Configuration
View Card States
Equipment Provisioning Reboot an individual card.
Card Configuration
Reboot Card
Equipment Provisioning Enable a card that was previously disabled.
Card Configuration
Enable Card
Equipment Provisioning Disable a card.
Card Configuration
Disable Card
Equipment Provisioning Initialize the flash memory on a BAN, MALC or Raptor.
Card Configuration
Flash Software Image
Equipment Provisioning Configure the statistics to store on the device.
Card Configuration
Bulk Statistics
Equipment Provisioning Configure DSL alarm templates.
Port Configuration
Modify Alarm Profile
Equipment Provisioning Configure ADSL configuration templates.
Port Configuration
Modify Config Profile
Equipment Provisioning Configure HDSL2 configuration templates.
Port Configuration
Modify HDSL2 Config Profile
NetHorizhon User’s Guide 41
Getting Started
Table 2: NetHorizhon menu options (Continued)
Menu Option Use this option to
Equipment Provisioning Configure SDSL configuration templates.
Port Configuration
Modify SDSL Config Profile
Equipment Provisioning Configure SHDSL configuration templates.
Port Configuration
Modify SHDSL Config Profile
Equipment Provisioning Configure FXS configuration templates.
Port Configuration
Modify Voice FXS Config
Equipment Provisioning Configure ULC configuration templates.
Port Configuration
Modify ULC Configuration
Update Display from Database Update the selected object and all its children in your
display with current information from the ZMS database.
42 NetHorizhon User’s Guide
Using the menu bar
Table 2: NetHorizhon menu options (Continued)
Menu Option Use this option to
View My Account Info View information about your operator account, such as
status and assigned permissions.
Faults View traps on the network.
View Traps
Faults View alarms on the network.
View Alarms
Faults View all alarms on the device, even those that have been
View Alarm History cleared.
Faults Add, modify, or delete trap destinations.
Manage Trap Configuration
Faults View the traps received by ZMS.
View Trap History
Faults View the traps ZMS has forwarded.
View Trap Forward History
Faults View the alarms ZMS has forwarded.
View Alarm Forward History
Statistics View statistics for an object.
View Voice System Statistics View voice statistics for an object.
Tests Run card diagnostics tests and view results.
Diagnostics
Tests Run OAM F5 loopback and view results.
OAM F5 Loopback Ping
Tests Run OAM F4 loopback and view results.
OAM F4 Loopback Ping
Windows Switch between application windows.
Console View message console for the NetHorizhon session.
Update Entire Display Update your entire display with current information from
the ZMS database.
NetHorizhon User’s Guide 43
Getting Started
Table 2: NetHorizhon menu options (Continued)
Menu Option Use this option to
Map Reposition Objects Reposition objects in your map display.
Zoom Increase map magnification.
In
Zoom Decrease map magnification.
Out
Zoom Set map to a specific regional area. Using the cursor, point
Region and drag diagonally to draw a selection border around the
area. NetHorizhon magnifies your view to the specified area
of the map.
Zoom Set map to a specific subregional area. Using the cursor,
Subregion point and drag diagonally to draw a selection border around
the area. NetHorizhon magnifies your view to the specified
area of the map.
Zoom Set map to the default magnification.
Normal
Tools Change My Password Change your password.
Configure Users Configure users and grant permissions.
Manage Active Users Users with administrative access can view user data, logout
and de-active other users.
Preferences Change user preferences.
Auto Discovery Discover and add devices for management automatically.
Find Component Find VCLs and cross connects.
Configure Templates Creates configuration templates.
Download Software Image Download software images to multiple devices on the
network.
Backup Device Configuration Enables immediate and scheduled configuration backups on
single and multiple devices.
Find VCLs/VC Cross Find ATM VCLs or cross connections in a region,
Connects subregion, or a device.
Find Objects Find object(s) in a region, subregion, or a device.
Telnet to ZMS Server Establish a telnet session to the ZMS server.
Audit Log Viewer View the configuration requests received by the ZMS
server.
Task Log Viewer View the task logs received by the ZMS server. The task
could be Auto Discovery, Device, Backup, ConfigSync,
Download Image, or All.
44 NetHorizhon User’s Guide
Using the toolbar
Table 2: NetHorizhon menu options (Continued)
Menu Option Use this option to
Help Topics Launches online Help.
About NetHorizhon View NetHorizhon version number and copyright
information.
Using the toolbar
Table 3 lists the toolbar options in NetHorizhon.
Table 3: NetHorizhon toolbar options
Option Use this option to
New Launch a new display window.
Create and Configure users and grant permissions.
Administer User
Accounts
Update Display from Update the selected object and all its children in your
Database display with current information from the ZMS
database.
Add Add an object.
Modify Modify an object.
Delete Delete an object.
View View configuration data for an object.
Faults View traps on the network.
Statistics View statistics for an object.
Diagnostics Run card diagnostics and view results.
Zoom Increase map magnification.
In
NetHorizhon User’s Guide 45
Getting Started
Table 3: NetHorizhon toolbar options (Continued)
Option Use this option to
Zoom Decrease map magnification.
Out
Zoom Set map to a specific area.
Designated Area Using the cursor, point and drag diagonally to draw a
selection border around the area. NetHorizhon
magnifies your view to the specified area of the map.
Zoom Set map to the default magnification.
Default
Help View online Help.
Changing your NetHorizhon password
Initially the ZMS administrator defines your NetHorizhon password.
To change your NetHorizhon password:
1 Click Tools > Change My Password from the menu bar.
NetHorizhon displays the Change Password dialog box.
2 Enter your current password in the Current Password box.
3 Enter a new password in the New Password and the Confirm Password
boxes. Follow the password rules which shown in the Password Rules
box.
4 Click OK.
Accessing online Help
The NetHorizhon application provides online Help.
You can access online Help in several ways:
Menu bar: Click Help > Topics.
NetHorizhon displays Help in a separate window, showing the top-level
help topic for NetHorizhon.
Toolbar: Click the Help icon.
NetHorizhon displays Help in a separate window, showing the top-level
help topic for NetHorizhon.
Dialog box: Click Help from any dialog box.
46 NetHorizhon User’s Guide
Accessing online Help
NetHorizhon displays Help in a separate window, showing the help topic
for the particular dialog box (see Figure 8).
Figure 8: Sample Help window
Navigation Area Content Area
Search tab
Print button
Allows you to specify
Allows you to print Help
search criteria to find
Forward button specific word(s)
Displays next topic within Help Page Setup button
from table of contents Allows you to set up the page to print Help
Back button
Displays previously
displayed topic
Contents tab
Displays Help
contents in the
navigation area
Index tab
Displays index
entries in the
navigation area
Expansion arrows
Changes size of
navigation area
Expansion icon
Shows or hides
subtopics
NetHorizhon Help windows have two panes:
Navigation pane—The left-hand navigation pane allows you to select
and move to specific topics of Help. This pane includes the following
tabs:
– Contents tab displays the table of contents in the left pane with an
expansion icon to list subtopics. Click on an entry to display that topic
in the content pane.
– Index tab displays the index entries in the left pane. Click on an
index entry to display the referenced topic in the content pane.
– Search tab displays the Find box and search results. Enter search
criteria to search for specific word(s) within Help. Files containing
the words are listed below the Find box. Click on the file name to
display the file in the content pane. The words in the file that match
the search are highlighted in blue.
NetHorizhon User’s Guide 47
Getting Started
– Back and Forward buttons sequentially display information. Click
Forward to display the next topic of the table of contents in the
content pane. Click Back to display the previously topic in the
content pane.
– Print button allows you to print Help information, one topic at a
time.
– Page Setup button allows you to set printer paper and page
formatting options.
Content pane—The right-hand pane displays the help information for a
topic.
48 NetHorizhon User’s Guide
2
PROVISIONING DEVICES WITH NETHORIZHON
This chapter describes how to provision your device using NetHorizhon. It
includes the following topics:
Basics
Chassis procedures
SNMP configuration
Device configuration
Card configuration
Port status
Port configuration
SFP/XFP Information
GPON configuration
GPON OMCI configuration
GPON ONT Inventory Tool
Voice configuration
Data configuration
IP configuration
Bridge configuration
Multicast control list configuration
Redundancy overview
Automatic protection switching (MALC and Raptor only)
Administration procedures
Running diagnostics
Traps
Alarms
NetHorizhon User’s Guide 49
Provisioning Devices with NetHorizhon
Basics
Topics:
Adding maps and changing the default ZMS map
Adding a region or subregion
Navigating regions and subregions
Modifying a region or subregion
Deleting a region or subregion
Adding a device
Autodiscovering devices
Deleting a device
Managing a device
Finding a device
Moving a device to a different region or subregion
Finding an object
Finding a port by its serial number
Locating a device in the network using its MAC address
Adding topology links to ZMS maps
Using the message console window
Selecting templates
Adding maps and changing the default ZMS map
You can change the default ZMS map. This is the map that displays when
NetHorizhon starts up.
Note: Custom maps apply only for new regions or subregions
created on those maps. The devices or objects created in the
DefaultRegion are always shown on the default map (the world map).
ZMS also enables you adds new maps to the NetHorizhon client. You can
change the default map from a world map to any map loaded on the server as
well as select a different map as the background for new regions or
subregions.
Use the following guidelines when installing maps:
• Maps can be in any of the following formats: .ivl, .gif, .jpg, .jpeg, .jif
When specifying map images, the file extensions need to be lower case,
for example .gif, .jpeg, or .jif. Upper case file extensions are not
supported.
50 NetHorizhon User’s Guide
Basics
• The image size should be approximately 1050x850 pixels in order to
maintain good resolution.
To change the default maps:
1 Telnet to the ZMS server as root user.
2 Change to the /zms/lib directory on the ZMS server:
cd /zms/lib
3 Copy the zmsclasses.jar file, save a backup file in the current directory:
cp zmsclasses.jar zmsclasses.jar.original
4 Copy the zmsimages.jar file, save a backup file in the current directory:
cp zmsimages.jar zmsimages.jar.original
5 Create two new temporary directories on the ZMS server:
mkdir temp1 temp2
6 Change to the temp1 directory on the ZMS server:
cd temp1
7 Extract the contents of zmsclasses.jar file:
jar xf ../zmsclasses.jar
8 Change to the properties directory on the ZMS server:
cd com/zhone/zms/properties
9 Open the editor of the NetHorizhon.properties file:
vi NetHorizhon.properties
10 If you want to change the background map for the regions or sub-regions,
change the Region_Map variable in the NetHorizhon.properties file.
Search Region_Map variable in the file:
/Region_Map
11 Add a new map name to the Region_Map variable:
Region_Maps=world.ivl,north
america.ivl,europe.ivl,usa.ivl,blank.jpg,newworldmap.j
pg
12 If you want to change the global map, change the Global_Map variable
in the NetHorizhon.properties file.
Search Global_Map variable in the file:
/Global_Map
NetHorizhon User’s Guide 51
Provisioning Devices with NetHorizhon
13 Modify the “Global_Map=world.ivl” in the NetHorizhon.properties file
to the new custom map, for example,“Global_Map=newworldmap.jpg”.
14 Save the change.
:wq
15 Change to the temp2 directory on the ZMS server:
cd /zms/lib/temp2
16 Extract the contents of zmsimages.jar file:
jar xf ../zmsimages.jar
17 Change to the maps directory on the ZMS server:
cd com/zhone/zms/cz/resources/graphics/maps
18 Copy your new map file ("newworldmap.jpg") from the base directory to
the current directory.
cp <BaseDir>/newworldmap.jpg .
19 Change to the temp1 directory on the ZMS server:
cd /zms/lib/temp1
20 Create the zmsclasses.jar file in the current directory:
jar cf ../zmsclasses.jar com
21 Change to the temp2 directory on the ZMS server:
cd /zms/lib/temp2
22 Create the zmsimages.jar file in the current directory:
jar cf ../zmsimages.jar com
23 Change to the zms/lib directory on the ZMS server:
cd /zms/lib
24 Remove these two temporary directories that are no longer necessary:
rm -rf temp1 temp2
25 Add new security signing information, so that the signing information is
consistent for all files. When ask for password enter: zhonezms.
jarsigner -keystore myKeystore zmsclasses.jar zhone
26 Add new security signing information. When ask for password enter:
zhonezms.
jarsigner -keystore myKeystore zmsimages.jar zhone
52 NetHorizhon User’s Guide
Basics
27 Restart the ZMS application:
/zms/bin/zms start
28 Log back in to the NetHorizhone client.
After launching NetHorizhon, the new map will be displayed as the
default.
Adding a region or subregion
Before you can add devices to ZMS, you must configure a region. Up to three
levels of subregions can be added to regions for more detailed device
grouping.
1 Right click the region or subregion icon and select Add.
The Add Region Configuration or Add Subregion Configuration
dialog box appears.
2 In the Name box, enter the name associated with the region or subregion.
3 In the Map Name field, choose the map location you want to use.
Use the scroll bars to display the portion of the map you want to use as the
regional or subregion map.
As you move your cursor over the map, NetHorizhon displays the latitude
and longitude of the cursor location.
4 Click Edit.
5 Holding down the Shift key, click on the map to define at least three
points for the device.
6 Click Done.
The regional or subregional boundaries appear on the map.
7 Click Add.
The region or subregion now appears on the map marked by the specified
boundaries.
Note: If the region or subregion configuration is set to read,
users cannot create, modify, or delete the regions or subregions.
However, actions on the entities within the region/subregion,
such as devices and cards, are allowed.
Related topics:
Navigating regions and subregions on page 54
Modifying a region or subregion on page 54
Deleting a region or subregion on page 55
NetHorizhon User’s Guide 53
Provisioning Devices with NetHorizhon
Navigating regions and subregions
To increase magnification of your map, click Zoom In.
To decrease magnification of your map, click Zoom Out.
To set your map to a specific area, click Zoom to Designated Area.
Using the cursor, point and drag diagonally to draw a selection border
around the area. NetHorizhon magnifies your map to the specified area.
To specify boundaries, click Edit.
To modify existing boundaries, click a polygon point and drag and drop it
to the map location you want.
To clear existing boundaries, click Clear.
To specify new boundaries, shift-click on the map to specify polygon
points (minimum 3, maximum 10 points).
As you specify points, NetHorizhon draws a polygon that represents the
region or subregion boundaries.
When you have finished specifying boundaries, click Done.
To reposition the region, click on the region or subregion and drag and
drop it to the map location you want.
To save your changes, click Add or Modify.
Modifying a region or subregion
1 Right click the region or subregion icon and select Modify.
The Modify Region Configuration or Modify Subregion
Configuration dialog box appears.
2 Make modifications to the region name in the Name box.
3 To make modifications to the region or subregion area, click Edit in the
Map field.
4 Reposition region area in the in the Map field.
5 Click Done.
6 Click Close when you are finished modifying the region or subregion.
Note: If the region or subregion configuration is set to read,
users cannot create, modify, or delete regions. However, actions
on the entities within the region or subregion, such as devices and
cards, are allowed.
Related topics:
Adding a region or subregion on page 53
Navigating regions and subregions on page 54
Deleting a region or subregion on page 55
54 NetHorizhon User’s Guide
Basics
Deleting a region or subregion
To delete a region or subregion, you should first delete all the devices in this
region or subregion.
1 Expand the desired region or subregion.
2 Right-click a device and select Delete, or select Edit > Delete.
NetHorizhon deletes the device.
3 Make sure all the devices in this region or subregion are deleted.
4 Right click the region or subregion icon and select Delete.
A prompt appears: “Deleting this object also deletes any objects
configured on it. Do you want to continue?”
5 Click OK.
The selected region or subregion is removed from the navigation display.
Related topics:
Adding a region or subregion on page 53
Navigating regions and subregions on page 54
Modifying a region or subregion on page 54
Deleting a device on page 57
Adding a device
You must add a device to NetHorizhon before you can manage it. Devices to
be added must be reachable over an IP network and you must know the
SNMP read-write community name (the default is ZhonePrivate).
Managing a device across an interface with a source based route active on it
may interfere with the device source based routing.
For the IPDSLAM devices (2600, 4200, 8620, 8820, 4000, and 12000), use
the Web Interface to ensure SNMP is enabled on the device before adding the
device to ZMS. Some uplink types and cards may not be supported in ZMS.
See the Release Notes for a complete list of the supported uplinks and cards.
To add a device:
1 Right-click a device icon or region icon, and select Add.
The Add Device Configuration dialog box appears.
2 Enter the following information:
– IP Address
Enter the device IP address.
– SNMP Version
SNMP V1/V2: Default value. When the users selected SNMP V1/V2,
Community Name is mandatory.
NetHorizhon User’s Guide 55
Provisioning Devices with NetHorizhon
SNMP V3: When the users selected SNMP V3, Community Name is
not displayed, and all the SNMP V3 related parameters (i.e.
Username, Authentication Protocol, Authentication Password,
Privacy Protocol, and Privacy Password) are internally setup.
– Community Name
– ZMS IP Address
Click Add.
At the confirmation message, click OK.
NetHorizhon connects to the device and starts the config sync process.
For the IPDSLAM devices, the config sync process is not performed.
Keep in mind that synchronizing may take several minutes, depending on
the configuration. You cannot perform tasks on objects that appear
dimmed. You can perform tasks on other devices.
When the device synchronization completes, the dialog box displays the
status Complete.
3 After config sync is done, to view any errors encountered, click Show
Errors (Show Errors appears dimmed if there are no errors).
Click Show Summary to view a summary of the config sync process.
4 Click Done.
The device icon with its name, IP address, and model appears in the tree
view. From here, you can manage it.
For the IPDSLAM devices (2600, 4200, 8620, 8820, 4000, and 12000),
double-clicking the device in the ZMS tree launches the Web Interface
tool for that device. To receive traps in ZMS, add the ZMS server IP
address as one of the trap destinations.
Related topics:
Adding a single card on page 131
Adding multiple cards on page 132
Adding redundant MALC, MXK and Raptor cards on page 133
Modifying a card’s ATM bandwidth settings on page 144
Autodiscovering devices on page 56
Autodiscovering devices
NetHorizhon supports the use of autodiscovery to add devices for
management. Devices to be added must be reachable over an IP network and
you must know the SNMP read-write community name (the default is
ZhonePrivate).
The autodiscovery features can be run on-demand or scheduled.The
autodiscovery process searches a specified range of IP addresses and
optionally filters the devices by selected type(s).
56 NetHorizhon User’s Guide
Basics
When devices are found, NetHorizhon automatically adds them to the Default
Region as they are discovered. The results of the autodiscovery process are
stored in Discovery Log file, available from Tools > Task Log Files.
To run the autodiscovery process:
1 From the Tools menu, click Autodiscovery.
The Autodiscovery dialog box appears.
2 Enter the following information:
Start IP Address
End IP Address
Community Name
SNMP Timeout (msecs)
Ensure that the timeout value accounts for network delay, while not over
extending the time required to complete the discovery process. An
increased SNMP timeout period allows for more delay in the device
response times, while also increasing the discovery period.
Device Type: Click the Browse button to display a list of devices types.
Hold Ctrl to select multiple device types. Non-SLMS devices are grouped
under the Fault Management Device type.
Immediate/Schedule: Click the desired option. For scheduled discovery,
also enter the time to initiate the discovery process.
3 Click Apply to configure the specified autodiscovery settings.
SNMP pings are initiated to located the devices with the specified
parameters. Responses must be received within the SNMP timeout
period.
Discovered devices are added to the Default Region in the NetHorizhon
Tree. The results of the autodiscovery process are stored in Discovery
Log file, available from Tools > Task Log Files.
4 Click Close to exit the dialog.
Related topics:
Adding a single card on page 131
Adding multiple cards on page 132
Adding redundant MALC, MXK and Raptor cards on page 133
Modifying a card’s ATM bandwidth settings on page 144
Deleting a device
To delete a device, right-click the device and select Delete, or select
Edit > Delete.
NetHorizhon deletes the device.
NetHorizhon User’s Guide 57
Provisioning Devices with NetHorizhon
Related topics:
Adding a device on page 55
Managing a device on page 58
Managing a device
After a device has been added to NetHorizhon, right-click the device and
select Modify, or select Edit > Modify to provision the device.
Related topics:
Adding a device on page 55
Deleting a device on page 57
Finding an object on page 59
Finding a device
There are two ways to find a device:
Note: The wildcard “*” can be used to find a device while entering
either device name or devcie IP. For example: MXK*, 10.51.1.*.
1 1st method: After a device has been added to NetHorizhon, right-click a
region or subregion and select Locate Device by Name or IP. Enter the
desired device name or IP address and click Find. The list of device
found by Device Name or Device IP will be displayed in the Locate
Device By Name or IP window. To highlight the device in the tree, just
select this device in the list, and click Navigate To Tree.
2 2nd method: After a device has been added to NetHorizhon, select Tools>
Locate > Locate Device by Name or IP. Enter the desired device name
or IP address and click Find. The list of device found by Device Name or
Device IP will be displayed in the Locate Device By Name or IP window.
To highlight the device in the tree, just select this device in the list, and
click Navigate To Tree.
Related topics:
Adding a device on page 55
Managing a device on page 58
Deleting a device on page 57
Finding an object on page 59
Moving a device to a different region or subregion
You can move devices from one region or subregion to another. To move a
device:
1 Right-click a device and select Change Regions or Change Subregions.
58 NetHorizhon User’s Guide
Basics
The Move Device to a Different Region or Move Device to a Different
Subregion dialog box appears.
2 Click the Browse button to chose a new region or subregion for the device
After the device has been moved, NetHorizhon will automatically refresh
the display.
Finding an object
1 After an object has been added to NetHorizhon, select Tools > Find
Objects. The Find Objects dialog appears.
2 Enter the desired object information in the Find Objects dialog.
– Select Parent: This value specifies the scope of the find operation.
Only objects that are under the specified node in the navigation tree
will be returned. Click the browse button to select a node.
(mandatory)
– Name: This field is used to filter objects by their name. If a value is
entered in this field, only objects that have names that match the
specified pattern will be included in the response.
This field accept the * wildcard value if wildcard search is enabled in
the NetHorizhon.properties file. For example, if enter 1-1* in the
Name field, only objects that have a name starting with 1-1 will be
included in the response. It could be 1-1-x-x and 1-1x-x-x.
Note that the name is case-sensitive. For example, if enter *gpon* in
the Name field, the card with name GPON will not be displayed in the
response.
– VLAN ID: This field is used to filter objects by VLAN. A value
should only be entered in this field when searching for bridges or IP
interfaces. Because these are the only objects that have a VLAN. If a
value is entered in this field, only objects on the specified VLAN will
be included in the response.
– Ending VLAN ID: This field is used with the VLAN ID field to filter
objects by VLAN ID range. Leaving this field empty will search for
the VLAN ID giving in the VLAN ID field.
– Port Description: This field is used to filter objects by the description.
This field appears only after selecting All Types, Ports, Bond Groups,
or ONT/ONUs in the Type field.
If a value is entered in this field, only ports or bond groups that have
descriptions that match the specified pattern will be included in the
response.
NetHorizhon User’s Guide 59
Provisioning Devices with NetHorizhon
By default, this field does not accept wildcard searches. This field
accept the * wildcard value if wildcard search is enabled in the
NetHorizhon.properties file. For example, if enter pots* in the
Description field, only ports, bond groups, ONT/ONUs that have a
description string starting with pots will be included in the response.
It could be Pots 1 and pots1. It is not case-sensitive.
– ONT Serial No Vendor Id: This field is used to filter ONT/ONU
objects by the ONT serial number vendor ID, such as: ZNTS. It only
appears after selecting ONT/ONUs in the Type field.
This field accept the * wildcard value if wildcard search is enabled in
the NetHorizhon.properties file. Note that the vendor ID is
case-sensitive.
– ONT Serial No Vendor Specific: This field is used to filter ONT/
ONU objects by the ONT serial number vendor specific, such as:
266999. It only appears after selecting ONT/ONUs in the Type fields.
This field accept the * wildcard value if wildcard search is enabled in
the NetHorizhon.properties file.
– Type: This field is used to specify the object type to search for. Only
objects that match the specified type will be returned. It could be All
Types, Cards, Bond Groups, Ports, Bridges, IPs, ONT/ONUs.
3 Click Find to locate the object(s). The list of matched objects will be
displayed.
This example specifies the following values in each field:
Select Parent= Regions, Name= 1-1*, VLAN ID=200, Type= Bridges.
The response will contain bridge records on the all regions, have a name
that starts with 1-1, and are on VLAN 200.
4 Right-click a displayed object and select the desired menu item to access
more configuration dialogs.
– Select the Modify and View menu item to access the modify and
view screens for the selected object.
– Select Manage Bridging, Manage IP, or Manage Ports menu item
to display just the bridge, IP objects, or ports under the selected
object.
– Select the View alarms menu item to display just the alarm under the
selected object.
– Select the Navigate to the Tree menu item to move the active cursor
to the selected object in the ZMS navigation tree.
Related topics:
Adding a device on page 55
Managing a device on page 58
Deleting a device on page 57
60 NetHorizhon User’s Guide
Basics
Finding a port by its serial number
ZMS can locate a port with its serial number (vendor specific) in the
navigation tree if this port has been assigned serial numbers.
1 After an ONT has been assigned a serial number, select Tools > Locate >
Locate Port by Serial Number menu item from the menu bar.
The Locate Port by Serial Number dialog box appears.
2 Enter the serial number in the Serial Number Vendor Specific field, and
then click Locate.
The matched port will be highlighted in the navigation tree.
Locating a device in the network using its MAC address
If the MAC address exists, MXK can always locate the MXK ONU (GPON)
or Active Ethernet (AE) interface through ZMS. However, locating the CPE
LAN interface is a best effort. It can only do that if the CPE is configured with
USP and RG mode is rg-bridged.
Depending on the network topology, it is possible the same MAC address is
learned at multiple interfaces if the bridges are of TLS. In that case, Find
MAC will display the first interface the MAC address is located.
1 Select Tools > Locate > Locate Port by MAC Address menu item from
the menu bar.
The Locate Port by MAC Address dialog box appears.
2 Enter the hexadecimal MAC address of the port, and then click Locate.
ZMS searches all reachable devices in the network, and display the
matched port information in the Locate MAC Address Results window.
3 To navigate to the ONU where the MAC address resides in the navigation
tree, click the Navigate to Physical button.
This feature requires MX/MXK/MXK-F running software versions
supporting this feature.
Please refer to MXK/MX/MXK-F release notes for feature support versions.
Adding topology links to ZMS maps
You can add and manage topology links which can be used to interconnect
MXKs, MALCs, and XPs devices on the ZMS geographical map view.
ZMS also allows defining a label when a topology link is created. This label
can be used to store link or circuit information which might be required by the
Network Operation Center (NOC).
For RPR rings and topologies where devices are physically linked together,
ZMS automatically adds the topology links for these physical links.
To add or manage topology links:
NetHorizhon User’s Guide 61
Provisioning Devices with NetHorizhon
1 For RPR rings and other topologies where devices are physically
connected, the topology links automatically appear in the ZMS maps.
2 To display alarms for the physical links, right-click the link and select the
alarms option.
Topology links can also be used with subregions.
3 For devices that are not physically linked, in the ZMS map right-click a
device and select Add Link To. The Add Link dialog box appears.
4 Select the nodes to be joined by the logical link in the ZMS map, enter a
map name and a link description (up to 128 characters), and then click
Add. The logical link appears in the ZMS map.
ZMS currently allows customers to create a topology link which can be
used to interconnect MXKs, MALCs, and XPs on the ZMS geographical
map view. With this new enhancement, ZMS allows defining a label when
a topology link is created. This label can be used to store link or circuit
information which might be required by the NOC.
To modify the link description, right-click on the link in the ZMS map
and select Modify Description. The Modify Link Description dialog
box appears.
Change the description and click Modify.
Using the message console window
The console windows allows you to view system messages (such as errors
that may occur as you configure a device) generated by NetHorizhon.
To view system messages, select View > Console from the menu bar.
NetHorizhon displays the Console dialog box, listing messages generated
during your current NetHorizhon session.
To clear the Console dialog box and start displaying new messages, select
File > Edit > Clear (or click the Clear icon).
To close the Console dialog box, click File > Close from the Console
dialog box.
Selecting templates
Select a template to use to configure the object. Templates can either be
user-defined or system default templates.
See also:
Data templates on page 361
Physical port templates on page 148
Voice configuration templates on page 306
External DHCP subnet template on page 437
62 NetHorizhon User’s Guide
Chassis procedures
Packet rule member template on page 438
Packet rule group template on page 438
CPE Management Templates on page 299
ZMS Web Client Launch
Chassis procedures
This section list the procedures related to the chassis and card usage.
Adding a single card on page 131
Adding multiple cards on page 132
Adding redundant MALC, MXK and Raptor cards on page 133
Enabling a card on page 133
Deleting a card on page 138
Modifying a card’s ATM bandwidth settings on page 144
Viewing card state on page 136
Rebooting a single card on page 136
Templates
Configuration templates are available to standardize common configurations.
Voice configuration templates on page 306
Physical port templates on page 148
Creating ATM traffic descriptor configuration templates on page 361
Creating AAL2 to GR-303 voice configuration templates on page 308
Creating POTs to AAL2 configuration templates on page 314
Creating AAL2 to V5.2 (PSTN) voice configuration templates on page 306
Device
Performing immediate configuration backup on a single device on page 75
Configuring a clock source on page 139
Rebooting a device on page 80
Performing immediate synchronization with a single device on page 81
Viewing clock source status on page 140
Shelf monitoring on page 140
NetHorizhon User’s Guide 63
Provisioning Devices with NetHorizhon
Management
Adding an SNMP access list on page 66
Adding an SNMP community name on page 64
Configuring a trap forwarding address on page 66
Deleting a trap forwarding address on page 68
Editing a configuration on page 79
Restoring a configuration on page 80
Viewing a trap forwarding addresses on page 67
Services
Adding ATM cross connect on MALC, and Raptor using the wizard on
page 364
Adding an ATM cross connect (VP switched connection) on page 369
Adding voice gateway AAL2 subscribers on page 347
Adding POTS to AAL2 voice connections using the wizard (MALC) on
page 318
Changing VCL rates on page 141
Software images
Deleting a software image on page 138
Downloading a software image to a single or multiple devices on page 71
Setting the card default image on page 137
SNMP configuration
Topics:
Adding an SNMP community name
Configuring a trap forwarding address
Adding an SNMP access list
Viewing a trap forwarding addresses
Deleting a trap forwarding address
Adding an SNMP community name
SNMP community name acts as passwords. SNMP managers require the
community name to access the system.
64 NetHorizhon User’s Guide
SNMP configuration
Note: Configuring a community name disables the ZhonePrivate
default community name. If you configure a community name, you
must change community name ZMS uses to manage the device.
To add an SNMP community name:
1 From the Modify Device dialog box, click Community Names in the
tree view.
The Community Names window appears.
2 Click Add.
3 The Add Community Name dialog box appears.
4 Specify a Name.
5 Define an access level.
6 (Optional). Click the browse button to select an access list to associate
with this community name.
7 (Optional). If you want this to community name to be used by ZMS to
manage the device, select Set as preferred community name.
8 Click Add, then Close to save the information.
When you return to the Community Names dialog box, the name you
created is listed.
Related topics:
Adding an SNMP access list on page 66
Configuring a trap forwarding address on page 66
Deleting an SNMP community name on page 65
Deleting an SNMP community name
SNMP community name acts as passwords. SNMP managers require the
community name to access the system.
To delete an SNMP community name:
1 From the Modify Device dialog box, click Community Names in the
tree view.
The Community Names window appears.
2 Highlight a community name to delete.
3 Click Delete, then Close.
When you return to the Community Names dialog box, the name you
deleted is no longer listed.
Related topics:
Adding an SNMP access list on page 66
Configuring a trap forwarding address on page 66
NetHorizhon User’s Guide 65
Provisioning Devices with NetHorizhon
Adding an SNMP access list
Access lists are used to limit which IP addresses can use individual
community names to access a particular device. If no community name exists
on a device, ZMS uses the default community name ZhonePrivate, which
allows read and write access to all parameters on the device (Administrator
access).
To add an access list:
1 Right-click a device and select Modify.
The Modify Device dialog box appears.
2 From the Modify Device dialog box, click Access List in the tree view.
The Access List window appears. If there are any access lists configured,
they are displayed.
3 Click Add.
The Add Access List dialog box appears.
4 (Optional). Specify a Name.
5 Click Access List Entries in the tree view.
6 Click Add.
The Add Access Lists dialog box appears.
7 Enter an IP Address for the SNMP manager that is allowed access to this
device.
8 Click Add after entering an IP address.
9 After you have added all the IP addresses to the list, click Close.
When you return to the Access List dialog box, the access list you entered
is listed.
Related topics:
Adding an SNMP community name on page 64
Viewing a trap forwarding addresses on page 67
Configuring a trap forwarding address
Trap destinations use the SNMP community name ZmsTrapPrivate. To add
a trap destination:
1 Right-click a device and select Modify.
2 From the Modify Device dialog box, click Trap Configuration in the
tree view.
The Trap Configuration window appears.
3 Click Add.
The Add Trap Configuration dialog box appears.
66 NetHorizhon User’s Guide
SNMP configuration
4 (Optional). Specify a Name.
5 Click Trap Configuration in the tree view.
6 In the Destination field, enter the IP address to which you want traps
forwarded.
7 Select a severity level. This defines the level of traps that are sent to the
destination.
8 Set Admin Status to Enabled.
9 Click Add to save the information, then Close.
When you return to the Trap Forwarding dialog box, the forwarding IP
address you entered is listed.
Related topics:
Adding an SNMP community name on page 64
Adding an SNMP access list on page 66
Deleting a trap forwarding address on page 68
Viewing a trap forwarding addresses on page 67
Adding a trap forwarding address
Trap destinations use the SNMP community name ZmsTrapPrivate. To add
a trap destination:
1 Highlight a device and select View > Faults > Manage Traps.
The Add Trap Configuration dialog box appears.
2 Click Add.
The Enter IP Address dialog box appears.
3 In the IP Address field, enter the IP address to which you want traps
forwarded.
4 Enter a community name.
5 Click OK to save the information, then Close.
When you return to the Trap Forwarding dialog box, the forwarding IP
address you entered is listed.
Related topics:
Adding an SNMP community name on page 64
Adding an SNMP access list on page 66
Deleting a trap forwarding address on page 68
Viewing a trap forwarding addresses on page 67
Viewing a trap forwarding addresses
1 Right-click a device and select Modify.
NetHorizhon User’s Guide 67
Provisioning Devices with NetHorizhon
2 From the Modify Device dialog box, click Trap Configuration in the
tree view.
The Trap Configuration window appears.
3 Highlight a trap destination, then click View.
Related topics:
Configuring a trap forwarding address on page 66
Deleting a trap forwarding address on page 68
Deleting a trap forwarding address
To delete a trap forwarding address:
1 Right-click a device and select Modify.
2 From the Modify Device dialog box, click Trap Configuration in the
tree view.
The Trap Configuration window appears.
3 Highlight a trap destination, then click Delete.
4 At the confirmation prompt, click OK.
Related topics:
Configuring a trap forwarding address on page 66
Viewing a trap forwarding addresses on page 67
Device configuration
Topics:
Downloading files to a single or multiple devices
Downloading a software image to a single or multiple devices
Backing up configurations
Performing hitless software upgrades
Performing immediate configuration backup on a single device
Deleting a software image
Flashing the software image
Editing a configuration
Rebooting a device
Restoring a configuration
Performing immediate synchronization with a single device
Performing scheduled synchronization with a single device or multiple
devices
68 NetHorizhon User’s Guide
Device configuration
Upgrading a device using ZMS
Configuring device identity
Configuring device administration settings
Configuring MXK user privilege management
Configuring MXK users in bulk
Configuring shelf inventory manager
Enabling or disabling secure mode on device
Configuring device alarm level settings (alarm suppression)
Configuring ZMS connectivity settings
Configuring device community names
Configuring device access lists
Configuring device trap configuration settings
RADIUS Configuration
Configuring user authentication method
Configuring RADIUS client profiles
Configuring RADIUS index
Configuring device location settings
Configuring voice DSP settings
Configuring DSCP to COS (802.1p)
Configuring device video source settings
Configuring device system clock settings
Configuring device NTP configuration settings
Configuring device bulk statistics configuration settings
Configuring device global STP parameters
Configuring port access security
Configuring GigaMux 1600/3200 device settings
Configuring CPE device settings
Configuring EZ Touch Provisioning™ CPEs
Configuring Malc XP device settings
Configuring Raptor XP device settings
Configuring MXK device settings
Configuring 1U MX-150 device settings
Configuring 1U MX-160, MX-161, MX-162 device settings
Configuring 1U MX-180, MX-280 device settings
NetHorizhon User’s Guide 69
Provisioning Devices with NetHorizhon
Configuring 1U MX-260, MX-261, MX-262 device settings
Configuring 1U MXP-150 device settings
Configuring 1U MXP-160, MXP-260 device settings
Configuring 1U MXP-180, MXP-280 device settings
Configuring 1U MXK-194, MXK-198 device settings
Secure Shell (SSH)
Configurable Temperature Alarm Severity and Ranges
Create vdsl-vect-config
.
.
Downloading files to a single or multiple devices
Use this procedure to download the files (i.e. HTTP tar file and CPE/ONT
image file), except the software image load, to the device. The files are
downloaded from the directory /tftpboot/filedownload in the ZMS server to
the directory /card1 in the device.
1 To download files to a single device:
a right-click the device and select Download File.
NetHorizhon displays the Download File dialog box for the selected
device.
b Select one or multiple files to download in the Download File dialog
box and click Download.
2 To download files to a single or Multiple (bulk) devices:
a Select Tools > Download File.
NetHorizhon displays multiple devices and files in the Bulk File
Download dialog box.
b Complete the parameters in the Bulk File Download dialog box:
Select the type of device— Select the type of device to receive the
download. A list of available devices appears.
Select Specific Devices for downloading image— Select a single or
multiple devices to which the file will be downloaded. Use shift key
or Ctrl key to select multiple devices.
Select File to Download— Select a single or multiple files to be
downloaded. Use shift key or Ctrl key to select multiple files.
Once or Immediate—Specify whether to download the files at the
scheduled date and time or immediately.
70 NetHorizhon User’s Guide
Device configuration
Time— If selected Once, you can specify the scheduled date and
time to download the files in the displayed format. By default, the
current date is displayed.
c Click Apply.
d To check the status of the file downloads or to manage scheduled file
downloads, click Manage.
The Manage File Downloads dialog box appears.
– To delete a scheduled file download, select the desired download
and click the Delete Load button.
– To delete a device from a scheduled file download, select the
desired device and click the Delete Device button.
– To modify a scheduled file download, select the desired
download, specify the desired file to download and click the
Apply button.
– When finished managing software downloads, click the Close
button.
Related topics:
Performing immediate upgrade on a single ONT/ONU on page 237
Performing immediate/scheduled upgrade on multiple ONT/ONUs on
page 239
Performing auto upgrade on an ONT/ONU on page 241
Downloading a software image to a single or multiple devices on page 71
Downloading a software image to a single or multiple
devices
Use this procedure to download the software image to a MALC/MXK/XP or
Raptor Uplink card.
To perform a hitless upgrade, follow the procedure in Performing hitless
software upgrades on page 74.
1 To download a software image to:
– Single device, right-click the device and select Download Software
Image.
NetHorizhon displays the Download Software Image dialog box for
the selected device. Complete the parameters in the Download
Software Image dialog box and click Download.
– Single or Multiple (bulk) devices, select Tools > Download Software
Image.
NetHorizhon displays multiple devices in the Download Software
Image dialog box.
NetHorizhon User’s Guide 71
Provisioning Devices with NetHorizhon
2 Complete the parameters in the Download Software Image dialog box:
Select the type of device— Select the type of device to receive the
download. A list of available devices appears.
Select Specific Devices for downloading image— Select a single or
multiple devices to which the software image will be downloaded.
Primary Load Server—Enter the IP address of the primary software
load server. If no primary load server is available, set this value to 0.0.0.0.
If the system is unable to load the software file from the primary load
server, the system attempts to load the software from the secondary load
server.
Secondary Load Server—Enter the IP address of the secondary or
back-up software load server.
TFTP Sub-Directory (optional)—Enter the desired files to be
downloaded if the files are in a sub-directory under the TFTP directory.
The default TFTP directory on the ZMS server is /tftpboot. If this field is
left blank, ZMS assumes that the files to be downloaded are located in /
tftpboot.
Select TFTP Server File Name—Enter the desired filename or click the
browse button and select single or multiple filenames to be downloaded
from the File Selection dialog. The list of files is not verified with the
installed files. Ensure the selected file is actually available on the /tftpboot
server.
Device Sub-Directory (optional)—Enter the desired files to be
downloaded into a device sub-directory. If a value exists in this field, all
downloaded files will be put in this sub-directory. Ensure the selected
directory is actually existed on the device.
Save On Device As— Displays the selected filename for verification.
This filename may be changed if the downloaded image file will have a
different filename than the default image name.
String to append to all filenames (i.e. “.old”)— Specify a value to be
appended to all downloaded filenames. If the field is left blank the files
will be downloaded with the same name as they have on the TFTP server.
Auto Flash—If this value is checked, then ZMS will issue the flash
image command after all files have downloaded. The flash image
command is only issued if the correct raw file is one of the files being
downloaded.
Auto Upgrade—This option is available if the Auto Flash is checked.
There are three values in this field:
– No Upgrade: No commands are sent to the device.
– Reboot Upgrade: The reboot command will be issued after a
successful image flash response is received.
72 NetHorizhon User’s Guide
Device configuration
– Hitless Upgrade: If uplinks are redundant, the command to perform a
hitless upgrade will be issued after a successful image flash response
is received. If uplinks are not redundant, the reboot command will be
issued after a successful image flash response is received.
Immediate/Schedule—Specify whether to download the files
immediately or at the scheduled date and time.
Time—Specify the scheduled date and time to download the files in the
displayed format. By default, the current date and time are displayed.
3 Click Download.
For immediate downloads, NetHorizhon downloads the software image.
Keep in mind that it can take some time for the download process to
complete.
For scheduled downloads, NetHorizhon schedules the downloads of the
selected software images.
For example:
If the TFTP directory looks like:
/tftpboot
1.13.2.1
malcrprgige.bin
malcrprgigeraw.bin
1.14.1.1
malcrprgige.bin
malcrprgigeraw.bin
To download all 1.13.2.1 files to an "old" sub-directory on the Malc,
use:
TFTP Sub-Directory = 1.13.2.1
Device Sub-Directory attribute = old
TFTP Server filename =
malcrprgige.bin,malcrprgigeraw.bin
String to append to all filenames =
To download all 1.13.2.1 files to the top level directory on the MALC,
but name the files malcrprgige.bin.old and malcrprgigeraw.bin.old:
TFTP Sub-Directory = 1.13.2.1
Device Sub-Directory attribute =
TFTP Server filename =
malcrprgige.bin,malcrprgigeraw.bin
String to append to all filenames = .old
4 To check the status of the download or to manage scheduled downloads,
click Manage.
The Manage Software Download dialog box appears.
NetHorizhon User’s Guide 73
Provisioning Devices with NetHorizhon
– To delete a scheduled image download, select the desired download
and click the Delete Load button.
– To delete a device from a scheduled image download, select the
desired device and click the Delete Device button.
– To modify a scheduled image download, select the desired download,
specify the desired download changes and click the Apply button.
– When finished managing software downloads, click the Close button.
5 To view the status of images downloads, select Tools> Download Image
Log Viewer. The Download Image Log Viewer dialog appears.
Related topics:
Deleting a card on page 138
Enabling a card on page 133
Flashing the software image on page 77
Rebooting a single card on page 136
Setting the card default image on page 137
Upgrading a device using ZMS on page 78
Viewing card state on page 136
Downloading files to a single or multiple devices on page 70
Performing hitless software upgrades
NetHorizhon enables you to perform hitless software upgrades. You can
perform the hitless software upgrades in the Tools > Download Software
Image dialog box or Edit > Equipment Provisioning > Device
Configuration > Upgrade Software Image dialog box.
Hitless upgrades allow for context switching between an active and passive
uplink cards so that firmware upgrades can occur on a non-active card:
1. It is mandatory to have two uplink cards to be able to perform hitless
upgrade.
2. ZMS client users will need to download the raw files in addition to the
regular binary files.
3. Active uplink card will then put the new image on standby card and reboot
the standby card.
4. Once the standby card comes up and start running with the new code, active
uplink card will update itself with the new image and reboot itself.
5. In that process, original standby card will be come active and active will
become standby.
6. Line cards will be updated with new image and rebooted.
This procedure is only valid when upgrading from 1.12.2.108 or later to a
newer release.
74 NetHorizhon User’s Guide
Device configuration
To perform a hitless software upgrade:
1 In the ZMS tree, select the desired device to upgrade.
2 Select Edit > Equipment Provisioning > Device Configuration >
Upgrade Software Image from the menu bar or right-click and select
Upgrade Software Image.
The Upgrade Software Image dialog box appears with the upgrade
option.
3 To start the upgrade process, click the Start button. This initiates the
upgrade process. The Start button changes to the Stop button to enable
termination of the upgrade process.
The following status messages appear at the different stages of the
upgrade process
– Upgrade Not Started
– Standby Upgrade In Progress...
– Standby Upgrade Completed
– Standby Upgrade Aborted
– Swact In Progress...
– Swact Completed
– Swact Aborted
Other ZMS operations can be performed while the upgrade process is
running.
4 To exit the dialog, click the Close button.
5 For help, click the Help button.
Backing up configurations
Configuration back ups can be done immediately before upgrading or after
major configuration changes, or scheduled for daily or weekly intervals. ZMS
enables configuration backups for single devices or multiple devices. After
backing up the configuration, the configuration can be restored on the device
at any time.
By default, all 2.3.1.100 and greater MXKs are using the binary format file
(infobl.v8) to backup. You have the choice to backup to a text format file
while performing immediate configuration backup on a single device, but not
when you are performing bulk and scheduled backups.
Performing immediate configuration backup on a single
device
To perform an immediate configuration backup on single device:
1 Right-click a device and select Backup Device Configuration.
NetHorizhon User’s Guide 75
Provisioning Devices with NetHorizhon
The Backup Device Configuration dialog box appears for the selected
device.
2 Enter the filename and click Start Backup.
If you want to backup to a text format file instead of a binary format file,
click the Backup in text format checkbox.
A dialog box appears showing the backup progress. For GigaMux
devices, the filename cannot contain forward or backward slashes.
3 When the backup is complete, click Close.
NetHorizhon downloads a given device’s configuration file and saves it
on the ZMS server with the following filename:
SpecifiedName_date and time of
backup_IPAddress_DeviceType_Device.<txt, bin, or zms>
Backups of ZMS database files are stored with a .zms filename extension.
The file is stored in a directory named dumprestore under the TFTP root
directory (/tftpboot by default). The TFTP root directory’s value is
automatically set in the ZMS properties file (DumpRestore.properties)
when ZMS is installed.
For GigaMux devices, ZMS uses FTP for backup and restore of
configurations. The file is stored in the home directory of ZMS FTP user
(/opt/zmsftp by default). The FTP root directory’s value is automatically
set in the ZMS properties file (CSS.properties) when ZMS is installed.
For IPDSLAMs, the backup and restore feature is supported on the 2600/
4200 devices.
Setting backup device configurations
Backup device configurations enable immediate and scheduled configuration
backups on single and multiple devices. To perform backup device
configurations:
1 From the main menu, select Tools > Backup Device Configuration.
The Backup Device Configuration dialog box appears for all available
devices.
2 Select the desired type of device.
3 Select a single device, or use shift/Ctrl key to select multiple devices in
the list of available devices.
4 Click the radio button for the desired backup configuration option:
– Disable
Disables the configuration backup for the selected devices.
– Immediate
Starts the immediate configuration backup for the selected devices.
76 NetHorizhon User’s Guide
Device configuration
– Daily
Specifies the desired time to schedule the configuration backup for
the selected devices.
– Weekly
Specifies the desired time to schedule the configuration backup for
the selected devices.
5 Click Apply to perform immediate configuration backups or configure
scheduled backups.
A dialog box appears showing the backup progress.
When a backup is performed from the Backup Device Configuration
window, NetHorizhon downloads device configuration files and saves
them on the ZMS server with the following filename:
AUTO-CURRENT_IPAddress_DeviceType.<txt, bin, or zms>
Backups of ZMS database files are stored with a .zms filename extension.
Backup files are stored in a directory named dumprestore under the TFTP
root directory (/tftpboot by default). The TFTP root directory’s value is
automatically set in the ZMS properties file (DumpRestore.properties)
when ZMS is installed.
For GigaMux devices, ZMS uses FTP for backup and restore of
configurations. The file is stored in the home directory of ZMS FTP user
(/opt/zmsftp by default). The FTP root directory’s value is automatically
set in the ZMS properties file (CSS.properties) when ZMS is installed.
6 When the backup is complete, click Close.
When the next configuration backup is performed on a device, the
original configuration backup file is saved with the filename:
AUTO-BACKUP_IPAddress_DeviceType.<bin or zms>
Only one auto-backup file is saved per device. Additional archives of
configuration backups must be performed by the user.
Related topics:
Editing a configuration on page 79
Restoring a configuration on page 80
Upgrading a device using ZMS on page 78
Flashing the software image
Flashing a card updates the boot partition on the PC card or flash memory.
This is only supported on MALC Uplink cards and Raptor Uplink cards.
You must flash the card before loading the software images.
To flash the card:
1 Right-click an uplink card and select Flash Software Image.
NetHorizhon User’s Guide 77
Provisioning Devices with NetHorizhon
The Flash Software Image dialog box appears.
2 Specify the name of the software image for the card.
The following table lists the cards’ boot file names.
Card Name of software image
Uplink-2-GE malcrprgige.bin
malcrprgigeraw.bin (Boot partition image file)
Uplink-DS3/E3-ATM/IP malcds3f.bin
malcds3fraw.bin (Boot partition image file)
Uplink-OC3/STM1-ATM/IP malcoc3f.bin
malcoc3fraw.bin (Boot partition image file)
Uplink-T1/E1-ATM/IP-8 malct1imaf.bin
malct1imafraw.bin (Boot partition image file)
Uplink-T1/E1-ATM/TDM/IP-16 malct1e1tdmf.bin
malct1e1tdmfraw.bin (Boot partition image
file)
UP-O12/S4/GE/TDM-ATM/IP malcoc12.bin
malcoc12raw.bin (Boot partition image file)
UP-O12-S4/HP-GE-LX/T-E1 malcgige.bin
UP-O12-S4/HP-GE-SX/T-E1 malcgigeraw.bin (Boot partition image file)
3 Click Flash.
4 Monitor the progress of the flash process in the Status field. Click
Refresh to update the status of the operation.
If the card is part of a redundant group, both card’s boot partitions will be
updated.
Upgrading a device using ZMS
Before upgrading a device using ZMS, make sure you have met the following
prerequisites:
• A TFTP server is active on the network and reachable from ZMS
• The software images are loaded on the TFTP server
• The current configuration of the device has been backed up using the
Backup Device command. See Backing up configurations on page 75.
To upgrade the device software:
1 Download the software images to the device. See Downloading a
software image to a single or multiple devices on page 71.
2 Flash the boot partition of the Infoservices or Uplink card. See Flashing
the software image on page 77.
78 NetHorizhon User’s Guide
Device configuration
3 Restore the device configuration. See Restoring a configuration on
page 80.
4 Synchronize the device with ZMS. See Performing immediate
synchronization with a single device on page 81
Related topics:
Downloading a software image to a single or multiple devices on page 71
Flashing the software image on page 77
Rebooting a single card on page 136
Setting the card default image on page 137
Viewing card state on page 136
Editing a configuration
By editing a configuration, you can use an existing configuration as the basis
for another device.
Note: The device that is being provisioned with the edited
configuration must have the same hardware set up as the original
device.
1 Right-click on the device that contains a configuration you want to reuse
and select Edit Device Configuration.
The Restore Device Configuration dialog box appears showing all the
backup configuration files for that device.
The configuration files are displayed in the following syntax:
filename_date and time of backup_IP address of device_type of
file_device
2 Select a file.
The Details of Configuration area fills in the information from the
configuration file and allowing you to edit the information. At a minimum
you must change the IP address of the device.
3 After making the necessary changes, enter a new file name for the
modified configuration file in the Save As field.
4 Click OK.
ZMS saves the configuration file.
5 To apply this configuration to a device, right-click the device and select
Restore Device Configuration.
Related topics:
Performing immediate configuration backup on a single device on page 75
Restoring a configuration on page 80
NetHorizhon User’s Guide 79
Provisioning Devices with NetHorizhon
Rebooting a device
To reboot a device:
1 Right-click a device and select Reboot Device.
2 At the confirmation prompt, click Yes.
NetHorizhon reboots all the cards on the device.
Keep in mind that it can take some time for the reboot process to
complete.
Related topics:
Rebooting a single card on page 136
Restoring a configuration
To restore a device configuration:
1 Right-click a device and select Restore Device Configuration.
The Restore Device Configuration dialog box appears showing all the
backed-up configuration files for that device.
The backup configuration files use the following syntax:
SpecifiedName_date and time of backup_IPAddress_DeviceType_Device
2 Select a file from the Restore Device Configuration dialog box.
3 On MALC, and Raptor systems, select the Reboot device after restoring
configuration option. (On Z-Edge 64 and Sechtor 100A systems, the
device will automatically reboot after restoring the configuration.)
On MXK, restore a binary file will automatically check the Reboot
device after restoring configuration checkbox.
4 By default, a restore means restore device and ZMS database. You can
select Restore Device Only or Restore ZMS only too.
5 Click Restore.
The Confirm Restore dialog box appears.
6 Click Yes.
The Restore Device Configuration dialog box appears showing the
restore progress.
Note: You can also delete backed-up files from the Restore Device
Configuration dialog box. Select the file to be deleted, click Delete,
and then click Yes in the Delete Confirm dialog box.
Related topics:
Performing immediate configuration backup on a single device on page 75
Editing a configuration on page 79
80 NetHorizhon User’s Guide
Device configuration
Performing immediate synchronization with a single device
When you adding a device, the ZMS configuration synchronization service
automatically synchronizes elements in the system. The function of the
configuration synchronization service is to ensure that the configuration
information on a network device and in the ZMS database are synchronized.
However, in the following situations, you may need to manually perform a
full synchronization:
• When you configure and add a device, if the device, the ZMS database,
and NetHorizhon appear to be out of synchronization.
• When you add a card, if the card indefinitely shows the status Reserved
in the tree display.
• When ZMS components and device software are upgraded.
Note: Keep in mind that performing a full synchronization can
seriously affect ZMS performance. To avoid affecting ZMS services,
perform a full synchronization during low-usage periods only.
1 Right-click the device and click Synchronize with Device.
2 At the confirmation prompt, click OK.
NetHorizhon displays the Device Synchronization Progress dialog box.
3 To view any errors encountered, click Show Errors (Show Errors
appears dimmed if there are no errors).
Keep in mind that synchronizing may take several minutes. During the
process, the device you selected and all its children appear dimmed in the
tree display. The device has the status Synchronizing. You cannot
perform tasks on objects that appear dimmed. You can perform tasks on
other objects.
When the device synchronization completes, the dialog box displays the
status Complete.
4 To view any errors encountered, click Show Errors (Show Errors
appears dimmed if there are no errors).
To view a summary of the config sync process, click Show Summary.
5 Click Done.
When the synchronizing is complete, the device and its children are no longer
dimmed in the tree display.
Related topics:
Performing scheduled synchronization with a single device or multiple
devices on page 82
NetHorizhon User’s Guide 81
Provisioning Devices with NetHorizhon
Performing scheduled synchronization with a single device
or multiple devices
You can perform immediate or scheduled configuration synchronization tasks
on a single device or multiple devices in the Scheduled Device
Synchronization dialog.
1 Select Tools > Scheduled Synchronization with Device from the menu
bar.
The Scheduled Device Synchronization dialog appears.
2 Click the Browse button to display a list of devices types.
Hold down the CONTROL or SHIFT keys to select multiple devices.
Click OK.
3 Click Add to Table to display all the selected devices and their IP
addresses, device types in the table.
4 Click the desired config sync option.
Immediate— To perform config sync on the selected device(s)
immediately.
Scheduled— For scheduled config sync, also select the time to initiate
the sync process.
Disable— To cancel the scheduled config sync tasks.
5 Click Apply to perform the specified config sync settings.
For scheduled config sync, the time setting will be displayed in the
Scheduled Time column. The results of the scheduled config sync process
are available from Tools > Task Log Files.
For cancelled config sync tasks. The time setting in the Scheduled Time
column will be empty.
Related topics:
Performing immediate synchronization with a single device on page 81
Configuring device identity
1 Right-click a device and select Modify. The Modify Device
Configuration dialog box appears.
2 Select Identity from the tree menu. The Device Identification dialog box
appears.
3 Specify desired settings.
For information on the settings, see the online help.
Configuring device administration settings
1 Right-click a device and select Modify. The Modify Device
Configuration dialog box appears.
82 NetHorizhon User’s Guide
Device configuration
2 Select Administration from the tree menu. The Device Administration
dialog box appears.
3 Specify the desired administration settings.
For information on the settings, see the online help.
Configuring MXK user privilege management
For security reason, users now can manage MXK user accounts from ZMS.
Operations of MXK user accounts in ZMS include creating, modifying,
listing, getting and deleting user accounts.
To manage MXK user accounts from ZMS, right-click a MXK device on the
tree view, and then select Modify. In the Modify Device Configuration
window, select User Configuration. In the User Configuration window,
ZMS users can add , modify, view, delete MXK user accounts.
For each user account, you can set user name, user password, user prompt,
user admin, and access levels. You can enable or disable the following access
levels:
Admin, Voice, Data, Manf, Data Base, Systems, Tool, Debug.
Configuring MXK users in bulk
Use the “Manage MXK Users” menu item in the “Tools” pull-down menu to
configure MXK bulk user.
View the MXK users of selected devices
To view the MXK users of the selected devices:
1 Select the “Manage MXK Users” menu item from the “Tool” pull-down
menu. The MXK User Configuration window appears.
2 In the MXK User Configuration window, click on the Select Devices “...”
button to open the Select Device window.
3 In the tree view of the Select Device window, you can select any
combination of regions, containers, and devices with the Ctrl and Shift
keys, and then click OK.
4 In the MXK User Configuration window, click the Retrieve Users button,
all MXK users defined in the selected devices are listed.
5 To sort the MXK users in the list by IP Address, User Name, User
Prompt, User Access Level, or User Admin, click the corresponding
column header.
6 To view the details of each MXK user, select this user, and then click
View. The View MXK Users Configuration window appears. Note that
only one selected MXK user can be viewed at a time.
NetHorizhon User’s Guide 83
Provisioning Devices with NetHorizhon
Add a MXK user to selected device(s)
A new MXK user can be added to all selected devices in bulk.
To add a MXK user to the selected device(s):
1 Make sure the devices displayed in the Select Devices field are your
desired devices. If not, use the “...” button to re-select devices.
Click the Add button in the MXK User Configuration window.
This information window appears:
“You will add a common user to all selected devices shown their IP
address above.”
2 Click OK on the information window. The Add MXK User Configuration
window appears.
3 Enter the settings for the new MXK user, and click Add. The newly
created MXK user will be added to all selected device(s), and displayed in
the MXK User Configuration window.
You can click the “Retrieve Users” button to refresh the window.
Modify a MXK user of a selected device
One MXK user can be modified for one device at a time.
To modify the details of a MXK user of a device:
1 Select the desired MXK user in the MXK User Configuration window,
click the Modify button. The Modify MXK User Configuration window
appears.
2 Enter the changes for the MXK user, and click Modify. The updated
information of this MXK user will be displayed in the MXK User
Configuration window.
Change the password for the MXK users have same
username on different devices
Multiple MXK users with same User Name can be selected across different
devices, and change their password in bulk.
To modify the password for the MXK users in bulk:
1 In the MXK User Configuration window, select the MXK user with same
user name across different devices with the ctrl or shift key. Click the
Modify button. The Change Password window appears.
2 Enter the new password twice, and then click OK.
Delete the MXK users from devices
Selected MXK users can be deleted in bulk, or one device at a time. Note that
the MXK users with “admin” user name cannot be deleted from a device.
84 NetHorizhon User’s Guide
Device configuration
To delete the MXK users from devices:
1 In the MXK User Configuration window, select the MXK user with the
ctrl or shift key. Click the Delete button. The Delete window appears:
“Deleting these objects also deletes any objects configured on it. Do you
want to continue?”
2 Click OK to remove the MXK users from devices.
Configuring shelf inventory manager
Added the Shelf Inventory Manager window to manage and display the
shelf inventory information for selected devices or regions. To access this
window, select Shelf Inventory Manager from the Tools pull-down menu.
Enabling or disabling secure mode on device
1 Right-click a device and select Modify. The Modify Device
Configuration dialog box appears.
2 Select Administration from the tree menu. The Device Administration
dialog box appears.
3 Specify the desired administration settings.
Choose Enabled in the Secured FTP field to indicate what secure features
will be used for the following applications:
– config sync -> Secure File Transfer Protocol (SFTP)
– bulk statistics -> SFTP
– dump restore -> SFTP
– software download -> SFTP
– SSH (Secure Shell) to device.
– WebUI -> HTTPS (HTTP secure).
Choose Disabled in the Secured FTP field to indicate:
– config sync -> FTP
– bulk statistics -> FTP
– dump restore -> TFTP
– software download -> TFTP
– Telnet to device and SSH to device
– WebUI -> HTTP.
4 Click Modify.
Configuring port access security
The NetHorizhon provides the capability to provide security on the UDP/TCP
ports which the device uses for management. Use the port-access profile to
NetHorizhon User’s Guide 85
Provisioning Devices with NetHorizhon
define the UDP/TCP port and the IP address or IP address subnet that allows
access to that port.
The port access security feature is a white list mechanism. If a host’s IP
address is not specified in a port-access profile, users from that host cannot
access on that port.
The ports used for management are:
• telnet, port 23
• SSH, port 22
• HTTP, port 80
• HTTPS, port 443
• SNMP, port 61
If you choose to restrict access to the SNMP port then there must be a rule to
allow the device its own SNMP access.
By default, port-access profiles do not exist and all ports are open. After a
port-access profile is configured for a port all other IP addresses or subnets
are blocked. This restriction only takes effect after the first port-access
profile is created. Up to 100 port-access profiles can be created on device
Note: Port access security is not independent from setting secure
mode for SFTP and SSH in the Modify Device Configuration dialog
box. If secure is enabled which provides SSH and SFTP while
limiting telnet access, but you have provided access with the
port-access profile for telnet to a device (or range of devices), the
device(s) will not have access.
1 To configure the port access control, right-click a device and select
Modify.
The Modify Device Configuration dialog box appears.
2 Click Access Controls tab.
3 To add access control on port, click Add. The Add Access Control
Configuration dialog box appears.
4 Specify the desired parameters.
– AccessIndex
The index of the access control profile.
– Port Number
Admin port number of application service.
23: Only the authorized IP subnet will be able to access the device
using Telnet.
22: Only the authorized IP subnet will be able to access the device
using SSH.
86 NetHorizhon User’s Guide
Device configuration
80: Only the authorized IP subnet will be able to access the device
Web UI using HTTP.
443: Only the authorized IP subnet will be able to access the device
Web UI using HTTPS.
161: for SNMP. Note that if you choose to restrict access to the
SNMP port then there must be a rule to allow the device its own
SNMP access.
– Source Address
The IP address that device will accept packets from.
– Net Mask
Pass the range that device will accept with regards to the Source
Address.
For information on the settings, see the online help.
5 Click Add.
Configuring device alarm level settings (alarm suppression)
1 Right-click a device and select Modify. The Modify Device
Configuration dialog box appears.
2 Select Alarm Levels Enable from the tree menu. The Alarm Levels
Enable dialog box appears.
3 Click the radio buttons to enable/disable the desired alarm level settings.
If alarm levels are disabled using the CLI or ZMS, alarm records need to
be refreshed using the update device from database option to
synchronize the device and ZMS alarm records.
For information on the settings, see the online help.
Configuring ZMS connectivity settings
1 Right-click a device and select Modify. The Modify Device
Configuration dialog box appears.
2 Select ZMS Connectivity from the tree menu. The ZMS Connectivity
dialog box appears.
3 Specify desired ZMS connectivity settings.
For information on the settings, see the online help.
Configuring device community names
1 Right-click a device and select Modify. The Modify Device
Configuration dialog box appears.
2 Select Community Names from the tree menu. The Community Names
dialog box appears.
NetHorizhon User’s Guide 87
Provisioning Devices with NetHorizhon
3 To add a community name, click the Add button. The Add Community
Name dialog appears.
4 Enter the desired name and select the desired access options. Click Add
to add the specified community name. Otherwise, click Cancel.
For information on the settings, see the online help.
Configuring device access lists
1 Right-click a device and select Modify. The Modify Device
Configuration dialog box appears.
2 Select Access List from the tree menu. The Access List dialog box
appears.
3 To add a community name, click the Add button. The Add Access List
dialog appears with name setting.
4 Enter the desired name and select the access list entries options.
5 The access list entries option appears.
Enter the desired entries. Click Add to add the specified access list
entries. Otherwise, click Cancel.
For information on the settings, see the online help.
Configuring device trap configuration settings
1 Right-click a device and select Modify. The Modify Device
Configuration dialog box appears.
2 Select Trap Configuration from the tree menu. The Trap Configuration
dialog box appears.
3 To add a trap destination, click the Add button. The Add Trap dialog
appears with name setting.
4 Enter the desired name and select the trap configuration options.
5 The trap configuration option appears.
Enter the desired trap configuration settings. Click Add to add the
specified trap destination. Otherwise, click Cancel.
For information on the settings, see the online help.
RADIUS Configuration
The MALC/MXK supports local and RADIUS (Remote Authentication Dial
In User Service) access authentication. The MALC/MXK can be configured
for local authentication, RADIUS authentication, RADIUS then local
authentication, or RADIUS then craft authentication. RADIUS users are
88 NetHorizhon User’s Guide
Device configuration
configured with the Service-Type attribute as Administrative-User or
NAS-Prompt-User. RADIUS is used for only login authentication, not
severity levels.
When establishing a connection to the NetHorizhon with RADIUS
authentication, the NetHorizhon passes RADIUS information securely to the
RADIUS server. The RADIUS server then authenticates the user and either
allows or denies access to the NetHorizhon. If access is denied and the local
authentication option is also configured, the NetHorizhon then authenticates
access based on the locally configured users and passwords. For logins and
failed logins, a console message is generated with user ID and IP address of
the device from which the login originated. Failed logins also are logged as
alert level messages in the MALC/MXK system log file.
By default, RADIUS access uses the UDP port 1812 for authentication.This
parameter can be changed in the radius-client profile.
Note: Follow the RADIUS server guidelines for RADIUS
configuration instructions. For example, when using the MALC/
MXK with the FreeRadius server:
• Create only one entry in the clients.conf file for each subnet or
individual MALC/MXK. For individual MALC/MXKs, the IP in
this file must match the IP address of the outbound interface used
by the MALC/MXK to connect to the RADIUS server.
• The MALC/MXK uses the value stored in the RADIUS
system.sysname file for the NAS-Identifier attribute.
• The shared-secret in the MALC/MXK radius-client profile, must
exactly match the shared-secret in the RADIUS client entry.
Configuring user authentication method
The NetHorizhon can be configured for local authentication, RADIUS
authentication, RADIUS then local authentication, and RADIUS then craft
authentication.
To configure user authentication method:
1 Right-click a device and select Modify. The Modify Device
Configuration dialog box appears.
2 Click the table menu.
3 Click the value field of the User Authentication Method.
4 Select the user authentication method.Click Modify to accept the change
on the user authentication. Otherwise, click Close.
NetHorizhon User’s Guide 89
Provisioning Devices with NetHorizhon
Caution: If the radius authentication mode is used, local
authentication is disabled so the MALC/MXK may become
inaccessible if IP connectivity to the RADIUS server is lost or
other changes prevent the MALC/MXK from receiving RADIUS
authentication.
Configuring RADIUS client profiles
To configure RADIUS client profiles:
1 Right-click a device and select Modify. The Modify Device
Configuration dialog box appears.
2 Select Radius Clients from the tree menu. The Radius Clients dialog
box appears.
3 To add a RADIUS client profile, click the Add button. The Add Radius
Client dialog appears with Group index number, Client ID number, and
RADIUS settings for Server Name, UDP Port, Shared Secret, Retry
Count, and Retry Interval. The Index number is used to group RADIUS
client profiles so multiple profiles can be assigned to a MALC/MXK. The
ID number specifics the order in which RADIUS client profiles are
referenced. For example, the Index 1/ ID 1 specifics that this profile is the
first profile in group 1.
– Group Index
The Index number is used to group RADIUS client profiles so
multiple profiles can be assigned to a MALC/MXK. The Group Index
number is in the range of 1- 2137483647.
– Client Id
The ID number specifics the order in which RADIUS client profiles
are referenced. The Client Id number is in the range of 1-
2137483647.
– Server Name/IP Address
The RADIUS server host name or IP address.
– UDP Port
The destination UDP port number for RADIUS authentication
packets when authenticating using this server. By default, RADIUS
access uses the UDP port 1812 for authentication. UDP port number
is in the range of 1-65535.
– Shared Secret
This is the shared secret used by the RADIUS client and server for
authentication and packet encryption.
– Retry Count
90 NetHorizhon User’s Guide
Device configuration
The number of times to retry a failed request before to request the
next configured RADIUS server. By default, the retry count value is
5. The retry counts is in the range of 1-255.
– Retry Interval
The minimum time (in seconds) the device will wait the RADIUS
authentication before assuming an error occurred and the request is
retired. By default, the retry interval is 1 second. The retry interval is
in the range of 1-60.
4 Enter the desired Index number, ID number, and RADIUS settings.
5 Click Add and Close, the newly created RADIUS client profile appears
in the Radius Clients dialog box.
6 To modify an existing RADIUS client profile, in the Radius Clients
dialog, select the desired RADIUS client and click Modify. The Modify
Radius Client dialog appears.
7 Enter the new RADIUS settings for the RADIUS client profile.
8 Click Modify and Close, the RADIUS client profile with new settings
appears in the RADIUS Clients dialog box.
9 To delete a RADIUS client profile. Select the desired RADIUS client in
the RADIUS Clients dialog box, click Delete. The Confirmation dialog
box appears.
10 In the Confirmation dialog box, click OK to delete this RADIUS client
profile, otherwise click Cancel.
11 To view the detail information of a RADIUS client profile. Select the
desired RADIUS client in the RADIUS Clients dialog box, click View.
The View Radius Clients dialog box appears.
For information on the settings, see the online help.
Configuring RADIUS index
The NetHorizhon can be configured for local authentication, RADIUS
authentication, RADIUS then local authentication, and RADIUS then craft
authentication. Multiple radius-client profiles can be defined using the index
and subindex numbers. This index scheme can be used to create index
numbers for groups of RADIUS servers. When an index number is specified
in the system profile, the MALC/MXK attempts authentication from each
RADIUS server in that group in sequential order of the subindex numbers.
To configure RADIUS support:
Note: Before beginning this procedure, ensure that the MALC/MXK
has IP connectivity to the RADIUS server.
1 Update the RADIUS server with settings for the Zhone prompts.
NetHorizhon User’s Guide 91
Provisioning Devices with NetHorizhon
2 Follow the steps in the Configuring RADIUS client profiles on page 90 to
create a RADIUS client profile on the NetHorizhon with the desired index
number, Id number, and RADIUS settings for server name, shared secret,
number of retries, and other parameters. The index number is used to
group RADIUS client profiles so multiple profiles can be assigned to a
NetHorizhon. The ID number specifies the order in which RADIUS client
profiles are referenced. This example specifies the RADIUS client 1/1
with server name 172.24.36.248 and a shared-secret of secret. The Index
1/Id 1 specifies that this profile is the first profile in group 1.
3 In the system profile on the NetHorizhon, follow the steps in the
Configuring user authentication method on page 89 to set the desired user
authentication method.This example sets the User Authentication Method
of Radius Then Local.
4 In the system profile on the NetHorizhon specify the index of the
RADIUS profile to use. This example specifies the Radius
Authentication Index of 1. This index is configured with RADIUS client
profile 1/1. The MALC/MXK first attempts authentication using the
server specified in RADIUS client 1/1. If this authentication fails, the
MALC/MXK attempts authentication based on the local system profile.
To set the RADIUS Authentication Index, right-click a device and select
Modify. The Modify Device Configuration dialog box appears.
5 Select Administration from the tree menu. The Administration dialog
box appears.
6 Click the Radius Authentication Index Browse button. Select the value
of 1. Click OK.
7 In the Administration dialog box, click the Modify.
Configuring device location settings
1 Right-click a device and select Modify. The Modify Device
Configuration dialog box appears.
2 Select Location from the tree menu. The Location dialog box appears.
3 Specify the desired location settings.
For information on the settings, see the online help.
4 Click Modify.
Configuring voice DSP settings
1 Right-click a device and select Modify. The Modify Device
Configuration dialog box appears.
2 Select Voice DSP Config from the tree menu. The Voice DSP Config
dialog box appears.
3 Specify voice DSP settings.
92 NetHorizhon User’s Guide
Device configuration
For information on the settings, see the online help.
4 Click Modify.
Configuring DSCP to COS (802.1p)
Note: DSCP to COS (802.1p) mapping applies to all MXK cards.
Some network architectures require QoS prioritization at layer 2 and others at
layer 3. In order to maintain QoS between Layer 2 Ethernet and Layer 3 IP
protocols, the NetHorizhon now supports mapping Differentiated Services
Code Points (DSCP) to Classes of Services (CoS) as defined by IEEE 802.1p.
CoS is Layer 2 QoS marking mechanism and involves manipulating the layer
2 Ethernet 802.1p tag. CoS uses 3 bits and therefore values can be anything
from 0 to 7. DSCP involves manipulating the IP header info (specifically the
ToS field). DSCP uses 6 bits and value range from 0 to 63. DSCP and ToS are
different use of the same bits. Therefore, the following standard mapping
table can be used as a reference when provisioning DSCP to COS (802.1p).
Table 4: Default DSCP to CoS (802.1p) mapping
DSCP 0–7 8–15 16–23 24–31 32–39 40–47 48–55 56–63
CoS 0 1 2 3 4 5 6 7
Viewing or Modifying DSCP to CoS mapping
To view or modify the values in the DSCP to CoS mapping (802.1p):
1 Right-click an MXK and select Modify. The Modify Device
Configuration dialog box appears.
2 Select DscpToCos from the tree menu. The Dscp Index appears in the
DscpToCos dialog box.
3 Click View to view the default mappings.
4 If you want to change the settings, click Modify. The Modify DscpToCos
dialog appears.
5 You can keep the default mappings, or change it as desired.
6 Click Modify to save the changes.
Assigning DSCP to COS mapping to MXK
To assign the DSCP to COS mapping (ingress packet rule) to MXK when
creating a bridge:
1 Create a DSCP to COS mapping packet rule
a Right-click an MXK, and select Modifying Bridge.
NetHorizhon User’s Guide 93
Provisioning Devices with NetHorizhon
The Manage Bridge Logicals dialog appears.
b In the Manage Bridge Logicals dialog, click Bridge Filtering tab.
c In the Packet Rule Group pane, click Add.
d In the Add Packet Rule Group Configuration window, select
DscpToCos as type, use the Dscp Index browser button to select Dscp
Index 1.
e Click Add.
A packet rule group with a DscpToCos packet rule member is created.
2 In the Manage Bridge Logicals dialog, click Bridge Logical tab.
3 In the Bridge Logical pane, click Add.
The Bridge Logical on Device window appears.
4 In the Bridge Logical on Device window:
a Expand port levels and select an UNI port under an uplink card,
b Select the bridge type, assign the VLAN ID, and specify other
necessary fields for creating a bridge.
c To assign the DSCP to COS mapping packet rule, select the Use
Existing Packet Rules field, and then click the browser button of the
Ingress Packet Rule Group Index. In the Packet Rule Group
browser window select the packet rule group that contains the
DscpToCos packet rule member, then click OK.
5 Click Add.
A bridge with the DSCP to COS packet mapping is added in MXK.
Assigning DSCP to COS mapping to an Unified Service
Provisioning CPE
You can assign DSCP to CoS mapping to Unified Service Provisioning CPE
when creating MXK bridge and CPE connections.
A DSCP 2 Cos Index field is added into the CPE Connection On Device
dialog box for this feature.
1 Right-click an MXK, and select Manage USP Service.
2 In the Manage CPE Services window, click CPE Connection tab.
3 Click Add.
4 In the CPE Connection On Device window:
a Expand the tree and then and select an ONU port in the Select Port
pane,
b Specify a GEM port ID, a GTP index, a bridge template, a VLAN ID,
and specify the other necessary fields for creating an MXK bridge
and its CPE connection.
94 NetHorizhon User’s Guide
Device configuration
c To assign the DSCP to COS mapping, click the browser button of the
DSCP 2 Cos Index. In the DSCP To Cos Index browser window
select a set of DSCP to CoS mapping, then click OK.
5 Click Add.
The DSCP to COS mapping is assigned to the CPE.
Configuring device video source settings
1 Right-click a device and select Modify. The Modify Device
Configuration dialog box appears.
2 Select Video Source Config from the tree menu. The Video Source
Config dialog box appears.
3 To add a video source, click the Add button. The Add ATM VLC to
Multicast Map dialog appears.
4 Enter or select the desired IP interface. Multiple IP interfaces may be
selected per device.
For information on the settings, see the online help.
5 Click Modify.
Configuring device system clock settings
1 Right-click a device and select Modify. The Modify Device
Configuration dialog box appears.
2 Select System Clock Source from the tree menu. The System Clock
Source dialog box appears.
3 Specify the desired system clock settings.
For information on the settings, see the online help.
4 Click Modify.
Configuring device NTP configuration settings
1 Right-click a device and select Modify. The Modify Device
Configuration dialog box appears.
2 Select NTP Config from the tree menu. The NTP Config dialog box
appears.
3 Specify the desired NTP settings.
For information on the settings, see the online help.
4 Click Modify.
Configuring device bulk statistics configuration settings
1 Right-click a device and select Modify. The Modify Device
Configuration dialog box appears.
NetHorizhon User’s Guide 95
Provisioning Devices with NetHorizhon
2 Select Bulk Stats Config from the tree menu. The Bulk Stats Config
dialog box appears.
3 Specify the desired bulk statistic settings.
For information on the settings, see the online help.
4 Click Modify.
Configuring device global STP parameters
To view or modify the global STP parameters, perform the following task:
1 To view the global STP parameters, right-click a device and select View.
The View Device Configuration dialog box appears.
2 Click STP Params Configuration tab to view the STP parameters.
3 To modify the global STP parameters, right-click a device and select
Modify.
The Modify Device Configuration dialog box appears.
4 Select STP Params Configuration from the tree menu. The STP
Params Configuration dialog box appears.
5 Specify the desired global STP parameters.
– Name
Set this field if STP or RSTP is running. Use the name of the bridge
as a key.
– Revision
Set this field if STP or RSTP is running. By default is 0.
– Bridge Priority
The priority ID that is to be advertised for this bridge. By default this
value is 36000. The value is in the range of 0 to 65535.
– Force Version
This parameter indicates the protocol to initiate with.
2 is RSTP, 0 is STP. By default is 2.
– Forward Delay
The delay used by STP bridges to transition root and designated ports
to Forwarding state (a normal operational state), in the unit of
seconds. By default this value is 15. The value is in the range of 4 to
30.
– Hello Time
The interval between periodic transmissions of configuration
messages by designated ports, in the unit of seconds. By default this
value is 2. The value is in the range of 1 to 2.
– Migrate Time
96 NetHorizhon User’s Guide
Device configuration
The initial value of the mdelayWhile and edgeDelayWhile timers, in
the unit of seconds. By default, this value is 3.
The mdelayWhile (migration delay timer) is used by the port protocol
migration state machine to allow time for another RSTP Bridge on
the same LAN to synchronize its migration state with this Port before
the receipt of a BPDU can cause this Port to change the BPDU types
its transmits.
The edgeDelayWhile (edge delay timer) is remaining in the absence
of a received BPDU, before this port is identified as an operational
Edge Port.
– Hold Count
The transmit hold count that is used by the port transmit state
machine to limit transmission rate. By default, this value is 3. The
value is in the range of 1 to 10.
– Max Age
The maximum age of the information transmitted by the bridge when
it is the root bridge, in the unit of seconds. By default, this value is 20.
The value is in the range of 6 to 40.
For information on the settings, see the online help.
6 Click Modify.
Configuring GigaMux 1600/3200 device settings
1 Right-click a GigaMux 1600/3200 series device and select Modify. The
Modify Device Configuration dialog box appears.
2 Select System Info from the tree menu. The Modify Device
Configuration dialog box appears with system information.
3 Specify the desired system info settings.
For information on the settings, see the online help.
4 Click System Configuration from the tree menu. The System
Configuration settings appears.
5 Specify the desired system configuration settings.
For information on the settings, see the online help.
6 Click Ethernet from the tree menu. The Ethernet setting appears.
7 Specify the desired Ethernet settings.
For information on the settings, see the online help.
8 Click Telnet from the tree menu. The Telnet setting appears.
9 Specify the desired Telnet settings.
For information on the settings, see the online help.
10 Click SNMP from the tree menu. The SNMP setting appears.
NetHorizhon User’s Guide 97
Provisioning Devices with NetHorizhon
11 Specify the desired SNMP settings.
For information on the settings, see the online help.
12 Click IMN Routing Parameters from the tree menu. The IMN Routing
Parameters setting appears.
13 Specify the desired IMN Routing Parameter settings.
For information on the settings, see the online help.
14 Click IMN Static Routing Table from the tree menu. The IMN Static
Routing Table setting appears.
15 Specify the desired IMN Static Routing Table settings.
Click Add to add a static IP address to the routing table. The Add INM
Static Route dialog appears. ‘
For information on the settings, see the online help.
16 Click External Alarm Input Table from the tree menu. The External
Alarm Input Table setting appears.
17 Specify the desired External Alarm Input Table settings.
For information on the settings, see the online help.
Configuring CPE device settings
Topics:
Adding CPE
Initializing a CPE
Downloading file to a CPE
Downloading software to a CPE
Activating software on a CPE
Upgrading software on a CPE
Executing configure script on a CPE
Backing up database on a CPE
Restoring database on a CPE
Synchronizing alarms on a CPE
Telnetting a CPE
Launching CPE WebUI on a CPE
Launching secured CPE WebUI on a CPE
CPE Manager Enhancements - Bulk Operations
Automatic Web Cut-through to ZMS
98 NetHorizhon User’s Guide
Device configuration
Adding CPE
CPE Manager
The SLMS CPE Manager provides a means for managing customer premises
equipment (CPE) devices without requiring provisioning of routable IP
addresses to reach these CPE end-points. While the CPE Manager is specifically
designed for Zhone’s EtherXtend family of CPE products, CPE Manager can be
used with any CPE device which supports IP addresses on a VLAN.
In many service provider networks, the increasing usage of IP-aware CPE
devices creates an operational challenge for service providers because the
number of devices which require IP addresses cause IP address space
depletion, making it hard to assign routable addresses for these devices.
A solution to this problem is the SLMS CPE Manager. CPE Manager adds
proxy capability to SLMS, allowing one IP interface on the Zhone central
office device to provide IP access to all the subtended CPE devices connected
to it. This one IP interface is created on an upstream port which is routable on
the service providers management network, and it provides IP address and
protocol port translation when forwarding packets to and from managed CPE
devices. In this way, IP can be used for CPE management without having to
consume IP address space or having to add network routes for reachability of
line side CPE devices.
Note: Whenever a CPE is added into ZMS, it automatically adds
ZMS as the trap destination.
CPE Manager support for Active Ethernet/ GPON CPEs
The MxK supports CPE manager on the ONT types:
• zNID GE 22xx/42xx/9xxx. (i.e. Active Ethernet ONTs)
• zNID GPON 22xx/42xx/9xxx (i.e. GPON ONTs)
These ONTs can be connected to the MxK Active Ethernet line card’s ethernet
port or GPON OLT line card’s GPON OLT port.
These CPEs are added the same way as the Ethx-30xx CPEs. Note, that for
these CPEs the Execute Config Script option is not available.
There are two fields only for GPON CPE manager:
• Gpon (GEM) portID: The ID of the GEM port to use for the CPE manager
connection. The zNID GPON 22xx/42xx/9xxx devices only support GEM
5xx, so this field is read-only.
• GPON Traffic Profile index: The GPON traffic profile to use for the
GPON for the CPE manager connection.
NetHorizhon User’s Guide 99
Provisioning Devices with NetHorizhon
Adding CPE by CPE manager
To add a CPE by CPE manager, perform some steps with CLI first, and then
configure the Add CPE Device dialog box:
1 Add a public address for the CPE manager with CLI.
Note that adding the public address for the MALC/MXK requires the
MALC/MXK has already been given an IP address.
For example:
cpe-mgr add public 192.168.254.1
2 Configure the local network with CLI. The local network IP address must
be a class A address. For example:
cpe-mgr add local network 12.0.0.1
3 Synchronize the MALC/MXK with ZMS by right-clicking the MALC/
MXK device in the tree view and selecting Synchronize with Device.
4 By adding the public address, the NAT status is enabled in the MALC/
MXK.
5 From the tree view, expand the G.SHDSL,T1E1, ActiveE, or GPON card,
and then expand the Bond Groups, Ethernet (GigE) port or ONU.
6 Right-click a bond group, Ethernet port or ONU, and select CPE
Management> Configure CPE.
The Add CPE device dialog box appears.
– In the Add CPE Device dialog box:
– Check the Use CPE Manager to communicate with CPE box.
– Configure the community string for the CPE device.
– Click Add.
7 After adding a CPE device by CPE manager, the public IP address and the
port mapped to the CPE appear in the tree view.
8 And it creates the Port Address Translation (PAT) bindings for this CPE
device automatically.
To verify or troubleshoot CPE manager in the PAT binding profiles,
right-click a MALC/MXK and select Modify, and from the Modify
Device dialog box click PAT Bindings. The PAT Bindings dialog box
appears
Adding CPE with a static IP address
1 From the tree view, expand the G.SHDSL, T1E1, ActiveE, or GPON card,
and then expand the Bond Groups, Ethernet (GigE) port or ONU.
2 Right-click a bond group, Ethernet (GigE) port or ONU, and select CPE
Management> Add CPE.
The Add CPE device dialog box appears.
100 NetHorizhon User’s Guide
Device configuration
– In the Add CPE Device dialog box:
– Uncheck the Use CPE Manager to communicate with CPE box.
– Configure the IP address for the CPE device.
– Configure the community string for the CPE device.
– Click Add.
3 The CPE IP address appears next to the physical’s name in the tree view.
Initializing a CPE
Initializing a CPE
Initialize the CPE when ZMS was not able to communicate with the CPE
when the CPE was added.
1 From the tree view, expand the G.SHDSL or T1E1 card, and then expand
the Bond Groups.
2 Right-click a bond group and select CPE Management> Initialize CPE.
3 Once the CPE is initialized, the Initialize CPE option will be removed
from the menu.
Downloading file to a CPE
The Download file to CPE feature is used to download all files to a CPE,
except for software loads.
The Download file to CPE feature is supported on EtherXtend 30xx/31xx and
SkyZhone that added with/ without CPE manager, and EtherXtend 33xx/34xx
that added with a static IP address.
The Download file to CPE from MALC feature is supported on EtherXtend
33xx/34xx that added with CPE manager.
Note: The Download File to CPE feature is not supported on the
Verso 8000.
Downloading file to EtherXtend 30xx/31xx and SkyZhone
To allow ZMS send an SNMP command to the EtherXtend that instructs it to
download a file, perform the following tasks:
1 Right-click a bond group and select CPE Management> Download File
to CPE.
2 The Download File To CPE dialog box appears.
The Download File To CPE dialog will work if the CPE has an IP
address or if it is being managed by CPE manager.
– Configure the Download File To CPE dialog box.
NetHorizhon User’s Guide 101
Provisioning Devices with NetHorizhon
– Configure the IP address and Path of the File Server where the source
file located.
– Configure the CPE File Path where the file should be download to.
– Configure the FTP User Name and FTP Password. EtherXtend 30xx/
31xx and SkyZhone use FTP to download files.
– CLick Download.
Downloading file to EtherXtend 33xx/34xx that with an IP
address
1 Right-click a bond group and select CPE Management> Download File
to CPE.
2 The Download File To CPE dialog box appears.
3 To download file to EtherXtend 33xx/34xx that with an IP address,
configure the Download File To CPE dialog box.
– These CPEs devices use TFTP to download files, so no FTP
username and password are required. And since TFTP does not work
with the CPE manager (NAT/PAT), the Download File To CPE
dialog box only work with CPE with an IP address.
– Configure the IP address and Path of the File Server where the source
file located.
– Configure the CPE File Path where the file should be download to.
– CLick Download.
Downloading file to EtherXtend 33xx/34xx that are managed
by CPE manager
To download file to EtherXtend 33xx/34xx that are managed by CPE
manager, you should download file to MALC first, and then download the file
from MALC to CPE.
1 To download the file to the MALC, right-click the MALC and select
Download Software Image.
The Download Software Image dialog box appears.
2 In the Download Software Image dialog box,
– Specify the IP address of the Primary Load Server.
– Select or type the filename ethX3300.bin as the TFTP server file
name.
– Specify directory “pub” in the Device Sub-Directory. The file must be
downloaded into the “pub” directory on the MALC.
– And then specify the other desired settings,
– Click Download.
102 NetHorizhon User’s Guide
Device configuration
After the file is downloaded to the MALC, the Download File from Malc
option will be available in the CPE Management menu.
3 To download the file from MALC to CPE, right-click a bond group and
select CPE Management> Download File From Malc.
4 In the Download File From Malc dialog box,
– Configure the MALC File Path where the source file located.
– Configure the CPE File Path where the file should be download to.
– CLick Download.
Downloading software to a CPE
The Download software to CPE feature is used to download a software load to
a CPE.
Downloading software to EtherXtend 30xx/31xx and
SkyZhone
To allow ZMS send an SNMP command to the EtherXtend that instructs it to
download a software load, perform the following tasks:
1 Right-click a bond group and select CPE Management> Download
Software to CPE.
2 The Download Software To CPE dialog box appears.
The Download Software To CPE dialog will work if the CPE has an IP
address or if it is being managed by CPE manager.
– Configure the Download Software To CPE dialog box.
– Configure the IP address and Path of the File Server where the source
software load located.
– Configure the CPE File Path where the software load should be
download to.
– Configure the FTP User Name and FTP Password. EtherXtend 30xx/
31xx and SkyZhone use FTP to download software load.
– CLick Download.
Downloading software to EtherXtend 33xx/34xx that with an
IP address
1 Right-click a bond group and select CPE Management> Download
Software to CPE.
2 The Download Software To CPE dialog box appears.
3 To download file to EtherXtend 33xx/34xx that with an IP address,
configure the Download Software To CPE dialog box.
NetHorizhon User’s Guide 103
Provisioning Devices with NetHorizhon
– These CPEs devices use TFTP to download files, so no FTP
username and password are required. And since TFTP does not work
with the CPE manager (NAT/PAT), the Download Software To CPE
dialog box only work with CPE with an IP address.
– Configure the IP address and Path of the File Server where the source
software load located.
– Configure the CPE File Path where the software load should be
download to.
– CLick Download.
Downloading software to EtherXtend 33xx/34xx that are
managed by CPE manager
To download software load to EtherXtend 33xx/34xx that are managed by
CPE manager, you should download software to MALC first, and then
download the software from MALC to CPE.
1 To download the software to the MALC, right-click the MALC and select
Download Software Image.
The Download Software Image dialog box appears.
2 In the Download Software Image dialog box,
– Specify the IP address of the Primary Load Server.
– Select or type the filename ethX3300.bin as the TFTP server file
name.
– Specify directory “pub” in the Device Sub-Directory. The file must be
downloaded into the “pub” directory on the MALC.
– And then specify the other desired settings,
– Click Download.
After the file is downloaded to the MALC, the Download File from Malc
option will be available in the CPE Management menu.
3 To download the file from MALC to CPE, right-click a bond group and
select CPE Management> Download Software From Malc.
4 In the Download Software From Malc dialog box,
– Configure the MALC File Path where the source software load
located.
– Configure the CPE File Path where the software load should be
download to.
– CLick Download.
104 NetHorizhon User’s Guide
Device configuration
Activating software on a CPE
The Activate Software feature is used to activate a new software load on a
CPE.
Activating software on a CPE
To start running a software load on a CPE after downloading the file to this
CPE, perform the following tasks:
Note: The Active Software feature is not supported on the Verso
8000.
1 Right-click on the bond group, select CPE Management, and then select
Activate Software.
2 The confirm window appears.
3 Click Yes.
Upgrading software on a CPE
The Upgrade software feature is used to download and activate a software on
a CPE.
The Upgrade software feature is supported on EtherXtend 30xx/31xx and
SkyZhone that added with/ without CPE manager, and EtherXtend 33xx/34xx
that added with a static IP address.
Upgrading software on a CPE
To upgrade software on a CPE, perform the following tasks:
1 Right-click on the bond group, select CPE Management, and then select
Upgrade Software.
2 The Download and Activate Software dialog box appears.
3 In the Download and Activate Software dialog box,
– Configure the File Server IP where the source software load located.
– Configure the File Server Path where the software load should be
download to.
– Configure the FTP User Name and FTP Password if the CPE is
EtherXtend 30xx/31xx and SkyZhone.
– CLick Download.
4 Click Upgrade.
Executing configure script on a CPE
The Execute config script feature is used to execute a set of commands
located in a configuration script. The configuration script has be exist on the
NetHorizhon User’s Guide 105
Provisioning Devices with NetHorizhon
CPE. If necessary, use Download File to CPE to download the script to the
CPE prior to executing script.
The Execute config script feature is supported on EtherXtend 30xx/31xx and
SkyZhone that added with/ without CPE manager.
Executing configure script on a CPE
To execute config script on a CPE, perform the following tasks:
1 Right-click on the bond group, select CPE Management, and then select
Execute Config Script.
2 The Execute Config Script window appears.
3 Enter the file path of the CPE Management script, and click Execute.
Backing up database on a CPE
The Backup database feature creates a backup of the CPE’s configuration and
stores it at the indicated location. The config sync FTP username and
password are used to download the file. The file is stored in the same
directory as config sync files are stored.
Backing up database on a CPE
To backup database on a CPE, perform the following tasks:
1 Right-click on the bond group, select CPE Management, and then select
Database Backup.
The Backup CPEs Database window appears.
Specify a file name for the backup file. This is the default file names:
EtherXtend30xx/31xx filename=
modelType_SerialNumber_date_time.tar.gz
EtherXtend33xx/34xx filename= modelType_IPAddress_data_time.bkp
2 Click Backup.
Restoring database on a CPE
The Restore database feature restores CPE’s configuration from a database
backup file that saved on the ZMS server.
Restoring database on a CPE
To restore database on a CPE, perform the following tasks:
1 Right-click on the bond group, select CPE Management, and then select
Database Restore.
2 The Restore CPEs Database window appears.It shows the backup files
from the CPE backup directory on the ZMS server.
106 NetHorizhon User’s Guide
Device configuration
3 Select a backup file, and click Restore.
Synchronizing alarms on a CPE
The Synchronizing CPE alarms feature is used to synchronize alarms between
CPE device and ZMS server.
The Synchronizing CPE alarms feature is supported on EtherXtend 33xx/
34xx that added with/ without CPE manager.
To synchronize alarms on a CPE, right-click on the bond group, select CPE
Management> Synchronize CPE alarms.
Telnetting a CPE
To telnet to the remote EtherXtend, right-click a bond group and select CPE
Management> Telnet to CPE.
Launching CPE WebUI on a CPE
The Launching CPE WebUI feature is supported on EtherXtend 30xx/31xx
that added with/ without CPE manager and SkyZhone.
To launch the Web User Interface of the remote EtherXtend, right-click a
bond group and select CPE Management> Launch CPE Web UI.
Launching secured CPE WebUI on a CPE
The Launching secured CPE WebUI feature is same as the Launching CPE
WebUI feature except that it uses https.
The Launching secured CPE WebUI feature is supported on EtherXtend 30xx/
31xx that added with/ without CPE manager and SkyZhone.
To launch the secured WUI of the remote EtherXtend, right-click a bond
group and select CPE Management> Launch Secured CPE Web UI.
CPE Manager Enhancements - Bulk Operations
Bulk operations for CPE management are supported on device and card
levels. The device node must have a card that supports bond groups. Same as
the card node, it must support bond group. The bulk CPE management works
the same as the CPE management for a single CPE. It calls the appropriate
actions for all CPEs under the selected card or device.
The following sections describe the supported bulk CPE management
features:
• Downloading file to CPEs
• Downloading software to CPEs
• Activating software on CPEs
NetHorizhon User’s Guide 107
Provisioning Devices with NetHorizhon
• Upgrading software on CPEs
• Executing script on CPEs
• Backing up CPE databases on CPEs
Downloading file to CPEs
The Download file to CPEs feature is used to download all files except for
software loads to all CPEs under the same card or device.
1 Right-click on a device that contains a card which supports a bond group
or on a card which supports a bond group, and select CPE Management>
Download File to CPEs.
2 The Download File To All CPEs dialog box appears.
– Configure the Download File To All CPEs dialog box.
– Configure the IP address and Path of the File Server where the source
file located.
– Configure the CPE File Path where the file should be download to.
– Configure the FTP User Name and FTP Password for EtherXtend
30xx/31xx and SkyZhone.
– CLick Download.
Downloading software to CPEs
1 Right-click on a device that contains a card which supports a bond group
or on a card which supports a bond group, and select CPE Management>
Download Software to CPEs.
2 The Download Software To All CPEs dialog box appears.
The Download Software To All CPEs dialog will work if the CPE has an
IP address or if it is being managed by CPE manager.
– Configure the Download Software To All CPEs dialog box.
– Configure the IP address and Path of the File Server where the source
software load located.
– Configure the CPE File Path where the software load should be
download to.
– Configure the FTP User Name and FTP Password for EtherXtend
30xx/31xx and SkyZhone.
– CLick Download.
Activating software on CPEs
The Activate Software on CPEs feature is used to activate a new software
load on all CPEs under the same card or device.
108 NetHorizhon User’s Guide
Device configuration
1 Right-click on a device that contains a card which supports a bond group
or on a card which supports a bond group, and select CPE Management
>Activate Software on CPEs.
2 The Activate Software On All CPEs window appears.
3 Click Activate.
Upgrading software on CPEs
The Upgrade software on CPEs feature is used to download and activate
software on all CPEs under the same card or device.
The Upgrade software feature is supported on EtherXtend 30xx/31xx and
SkyZhone that added with/ without CPE manager, and EtherXtend 33xx/34xx
added with a static IP address.
1 Right-click on a device that contains a card which supports a bond group
or on a card which supports a bond group, and select CPE Management
> Upgrade Software on CPEs.
2 The Upgrade All CPEs dialog box appears.
3 In the Upgrade All CPEs dialog box,
– Configure the File Server IP where the source software load located.
– Configure the File Server Path where the software load should be
download to.
– Configure the FTP User Name and FTP Password for EtherXtend
30xx/31xx and SkyZhone.
– CLick Download.
4 Click Upgrade.
Executing script on CPEs
The Execute config script on CPEs feature is used to execute a set of
commands located in a configuration script. The configuration script has to be
exist on the CPE. If necessary, use Download File to CPE to download the
script to the CPE prior to executing script.
The Execute config script feature is supported on EtherXtend 30xx/31xx and
SkyZhone added with/ without CPE manager.
1 Right-click on a device that contains a card which supports a bond group
or on a card which supports a bond group, and select CPE Management
> Execute Script on CPEs.
2 The Execute Configuration Script On All CPEs window appears.
3 Enter the file path of the CPE Management script, and click Execute.
NetHorizhon User’s Guide 109
Provisioning Devices with NetHorizhon
Backing up CPE databases on CPEs
The Backup CPE Databases feature creates a backup of the CPE’s
configuration and stores it at the indicated location. The config sync FTP
username and password are used to download the file. The file is stored in the
same directory as config sync files are stored.
1 Right-click on a device that contains a card which supports a bond group
or on a card which supports a bond group, and select CPE Management
> Backup CPE Databases.
2 The Backup Databases of All CPEs window appears.
3 Click Backup.
Automatic Web Cut-through to ZMS
"Automatic Web Cut-through to CPE" feature was added to ZMS NH Client.
When "Launch CPE Web UI" is selected by NH Client user, ZMS will
auto-configure the MXK-side CPE-MGR Public and CPE-MGR Local
interfaces, along with the CPE-MGR NAT interfaces. ZMS will then launch a
web page with the URL of the selected CPE, allowing the NH Client user to
log into the CPE's Web Interface. Unless the user had previously added the
CPE via the "Add CPE Device" screen, "Launch CPE Web UI" will result in
the session to be active for 24 hours, at which time the CPE-MGR NAT
interface will be deleted. User will then have to select "Launch CPE Web UI"
again to initiate a new CPE Web session. If the user had previously added the
CPE via "Add CPE Device" screen, the CPE-MGR NAT interface will be
active until user specifically deletes it.
Configuring EZ Touch Provisioning™ CPEs
Topics:
EZ Touch Provisioning™ Overview
Adding EZ Touch CPE by CPE Manager
Adding download servers for CPE Configuration Manager
Creating CPE Configuration Manager
Adding CPE Configuration Manager Member to CPE Configuration Manager
Group
110 NetHorizhon User’s Guide
Device configuration
Viewing CPE Configuration Manager Member runtime details
EZ Touch Provisioning™ Overview
The EZ Touch Provisioning™ feature provides the ability to automatically
discover GPON ONTs (zNIDs) or ActiveEthernet zNIDs by MXK, then
download the customer-specified software version and configuration file to
the zNIDs. This feature can be used to automatically upgrade newly installed
zNIDs with the required software and a default configuration file. It can also
be used to automatically configure a replacement zNID with the software and
specific configuration file of the original zNID. The specific configuration file
would include the subscriber service settings.
Note that the following sections use the term of CPE to cover the both zNID
and ONT concepts.
CPE Manager, Compression Mode, Security Mode
CPE Manager is used to access the CPEs with EZ Touch Provisioning
capability by MXK, all the provisioning functions are maintained in the CPE
Configuration Manager.
Note: Some CPE Manager actions should not be performed on the
CPE Configuration Manager provisioned CPEs, such as Upgrade
Software, Download File to CPE, Download Software to CPE,
Activate Software, Database Backup, Database Restore.
ZMS pick the CPE’s base public port automatically to access a CPE that are
added by CPE manager. The following CPE got the base port 51921.
When you adding a CPE, you have the options to select the number of ports
used for protocol desired.
To select the ports to make available, the Add CPE device dialog box has
several options depending on the selection of the Port Mapping
Compression Mode and Communications Type:
• full compression, partial compression, or no compression
Selection of the Port Mapping Compression Mode mode defines how
many ports may be accessed using the NAT-PAT binding, the more ports
are accessed per device, the fewer devices that will be able to be accessed.
The defaults for compact mode is full mode (the three port mapping).
With the full mode, the MXK can translate 3 ports per CPE device. Each
MXK can support up to 1400 CPE devices.
With partial mode, the MXK can translate 4 ports per CPE device. Each
MXK can support up to 1000 CPE devices.
With none compression mode, the MXK can translate 9 ports per CPE
device. Each MXK can support up to 480 CPE devices. Security mode is
not applicable in this case.
NetHorizhon User’s Guide 111
Provisioning Devices with NetHorizhon
• normal or secure
Selection of the Communications Type defines whether those ports will
use security mode, for example HTTP or HTTPS, telnet or SSH. For
security mode, the default is normal, which means the security mode is
disabled.
For the detail information about the CPE manager, refer to the MXK
Configuration Guide.
CPE Configuration Manager, CPE Configuration Manager
Group, CPE Configuration Manager Member
CPE Configuration Manager is configured on the CO device side. Its the place
for customer to define the required software image version and file name,
configuration file name, download server IP address, etc., for a specific CPE
type.
EZ Touch Provisioning has a mechanism for automatically maintaining
multiple CPE types by grouping CPE Configuration Managers. Multiple CPE
Configuration Managers may in the same group, but only one CPE
Configuration Manager can exist for each unique CPE type. This association
allows the defining of multiple CPE type configurations for a given interface.
Each interface will be assigned to a CPE Configuration Manager Group. This
interface is considered as a CPE Configuration Manager Member. The
interface here could be GEM port (e.g. 1-4-1-502/gponport) for GPON ONT
or Ethernet port (e.g. 1-6-1-0/eth) for ActiveE zNID. The CPEs attached to
the interface must be one of the types supported by this group. Multiple
interfaces may use the same CPE Configuration Manager Group.
After adding CPE Configuration Manager Member to the CPE Configuration
Manager Group:
• The CPE Configuration Manager with the same CPE type as the attached
CPE will check the pre-defined configuration file or software version. If
mismatched, CPE Configuration Manager will download the files from
the download server to the CPE.
• If later on, this CPE is replaced with a different type at that interface,
another CPE Configuration Manager in the group will take over, and
check the requirements. If mismatched, CPE Configuration Manager will
upgrade the replacement CPE as well.
Note: If the customer wants the replacement CPE device to
automatically receive the software load and configuration of the
previous CPE, it must be of the same type as the original.
How to group CPE Configuration Managers can be varied by user’s
requirements. Below are two example use cases:
• Use Case No.1:
112 NetHorizhon User’s Guide
Device configuration
– Group No.1 contains CPE Configuration Managers for
zNID-GE-4220, zNID-GPON-4220, zNID-GE-4224 CPE types, and
is assigned to residential users.
– Group No.2 contains CPE Configuration Managers for
zNID-GE-4220, zNID-GPON-4222, zNID-GE-4224 CPE types, and
is assigned to business users.
• Use Case No.2:
– Group No.1 contains CPE Configuration Managers for
zNID-GE-4220, zNID-GE-4222, zNID-GE-4224 CPE types, and is
assigned to all the interfaces under an ActiveE card.
– Group No.2 contains CPE Configuration Managers for
zNID-GPON-4220, zNID-GPON-4222, zNID-GPON-4224 CPE
types, and is assigned to all the ONT interfaces under a GPON card.
Adding EZ Touch CPE by CPE Manager
To add a CPE by CPE manager, perform some steps with CLI first, and then
configure the Add CPE Device dialog box:
1 Add a public address for the CPE manager with CLI.
Note that adding the public address for the MXK requires the MXK has
already been given an IP address. This IP address needs to match the IP
address on the uplink interface you plan to use for CPE manager.
For example:
cpe-mgr add public 192.168.254.1
2 Synchronize the MXK with ZMS by right-clicking the MXK device in the
tree view and selecting Synchronize with Device.
3 By adding the public address, the NAT status is enabled in the MXK.
4 From the tree view, expand the ActiveE or GPON card, and then expand
the Ethernet (GigE) port or ONU.
5 Right-click an Ethernet port or ONU, and select CPE Management>
Add CPE.
Note that at this step, the CPE device is not physically attached to the port
yet.
The Add CPE device dialog box appears.
– In the Add CPE Device dialog box:
– Check the Use CPE Manager to communicate with CPE box.
– Configure the Community String for the CPE device.
NetHorizhon User’s Guide 113
Provisioning Devices with NetHorizhon
– For the GPON ONT, a GPON Traffic Profile Index must be selected
for the GEM port.
– Select the Port Mapping Compression Mode to define how many
ports maybe accessed using the NAT-PAT binding, the more ports are
accessed per device, the fewer devices that will be able to be
accessed. This field is mainly for GPON ONTs.
Full Compression: It is the default value. With full compression
mode, the MXK can translate 3 ports per CPE device. Each MXK can
support up to 1400 CPE devices.
Some Compression: Partial compression. With this mode, the MXK
can translate 4 ports per CPE device. Each MXK can support up to
1000 CPE devices.
No Compression: With this mode, the MXK can translate 9 ports per
CPE device. Each MXK can support up to 480 CPE devices. Security
mode is not applicable in this case.
– Select the Communication Type to define whether those ports will
use security protocol or not.
Normal: Security mode is disabled, Telnet and HTTP will be used.
Secure: Security mode is enabled, SSH and HTTPS will be used.
– Click Add.
6 After adding a CPE device by CPE manager, the public IP address and the
base public port mapped to the CPE appear in the tree view.
7 And it creates the Port Address Translation (PAT) bindings for this CPE
device automatically.
To verify or troubleshoot CPE managers in the PAT binding profiles at the
MXK level, right-click an MXK and select Modify, and from the Modify
Device dialog box click PAT Bindings. The PAT Bindings dialog box
appears
To verify or troubleshoot CPE managers at the CPE level, right-click a
CPE and select CPE Management> CPE Manager, and from the
Modify CPE Information dialog box click CPE Communication. The
CPE Communication dialog box appears
8 Ordinarily the default global CPE manager settings are acceptable.
However if you need to change the default settings, such as Local VLAN
ID, Local SLAN ID, or Concurrent Update Limit, you could use the CPE
Manager Global window.
– In the Modify Device dialog box click CPE Manager Global, the
CPE Manager Global window appears.
114 NetHorizhon User’s Guide
Device configuration
– Local VLAN ID: This is the VLAN ID used for the CPE manager as
the management VLAN between a CO device and locally managed
CPEs. VLAN 7 is the default management VLAN settings of Zhone
zNIDs and EtherXtend devices. All CPEs must have a DHCP client
on this same VLAN.
Note: The local VLAN ID value can NOT be changed if any
CPEs are currently configured for even basic CPE manager use.
– Local SLAN ID: This is the SLAN ID used for the CPE manager as
the management SLAN between a CO device and locally managed
CPEs. It will be supported in the future.
– Concurrent Update Limit: It is the number of CPEs that can be
updating at a time. Those updates must be automatically started by
the MXK. By default, the concurrent update limit is 5.
– Click Modify.
Note: If ZMS was not able to communicate with the CPE when the
CPE was added, initialize the CPE will be necessary. To initialize the
CPE, right-click the CPE, and then select CPE Management>
Initialize CPE.
Adding download servers for CPE Configuration Manager
Add one or multiple download servers’ destination IP addresses and login
credentials. Make sure the download server is reachable by the MXK. And
this server stores the desired CPE software image file and the generic or
specific configuration file that could be downloaded to the CPE Configuration
Manager provisioned CPEs.This server must support the file transfer methods
required by the CPEs (ftp or sftp) for both upload and download.
To add a download server by CPE Configuration Manager:
1 Right-click an MXK and select Modify, and from the Modify Device
dialog box click CPE Manager Download Servers. The CPE Manager
Download Servers window appears.
2 Click Add.
The Add CPE Manager dialog box appears.
3 In the dialog box:
– Enter the Server IP address of the download server.
– Enter the User Name and Password of the download server. CPE
needs them when accessing files on the download server. The
username and password are currently character limited to 16
characters.
NetHorizhon User’s Guide 115
Provisioning Devices with NetHorizhon
– Select this download server is default server or not. If set to True,
when a new CPE configuration manager is created that does not
select a Download Server, then the index of this default server will be
used. This is only used during config time, not runtime.
– Click Add.
4 The newly created download server appears in the CPE Manager
Download Servers window.
5 To modify the information for a download server, select it in the CPE
Manager Download Server window, then click Modify.
Make the changes in the dialog box, then click Modify to save them.
Creating CPE Configuration Manager
To create a CPE Configuration Manager:
1 Right-click an MXK and select Modify, and from the Modify Device
dialog box click CPE Manager Configuration Managers. The CPE
Manager Configuration Managers window appears.
2 Click Add.
The Add CPE Manager dialog box appears.
3 In the dialog box:
– Enter the Name of the CPE Configuration Manager. A CPE
Configuration Manager must have a name. The maximum length of
the name is 32 characters.
– Assign a CPE Configuration Manager Group index to the CPE
Configuration Manager in the CPE Manager Group field.
– Specify the CPE Type. The CPE type is case-sensitive and must
match what shown in the CPE WEBUI status window, e.g.
ZNID-GE-4220, ZNID-GPON-4224.
– Specify the Required CPE SW Version field. If the software version
reported by the connected CPE doesn’t match the required CPE SW
version that defined in the MXK CPE Configuration Manager, then a
software update will be initiated for the CPE. The software version
number must start with the uppercase S for SIP zNID software file, or
start with the uppercase M for an MGCP zNID software file. For
examples: S2.2.030, M2.2.020.
– Specify the Required CPE SW File field.The software file name is
case-sensitive, it must match the one stored in the download server.
The maximum length of the software file name is 32 characters. This
file must be available in the base path location on the download
server.
116 NetHorizhon User’s Guide
Device configuration
– Specify the Required CPE Web UI Version field. This field only
applies to certain CPE types, such as EthX3444 and EthX3484. If the
WEBUI version reported by the connected CPE does not match the
required CPE WebUI version that defined in the MXK CPE
Configuration Manager, then an upgrade of the WEBUI file will be
initiated.
Caution: If set the Required CPE Web UI Version field to the
CPEs that do not support it, will cause problems.
Note: It is recommended to leave the Required CPE Web UI
Version field blank, but set the Required CPE Web UI File
field. In that case the CPE will be told to download a new WEB
UI file whenever it is also told to download a new software image
file. This allows the WEB UI file to be tied directly to the
software image version.
– Specify the Required CPE Web UI File field. The CPE WEB UI file
must be available in the base path location on the download server.
The maximum length of the WEB UI filename is 32 characters.
– Specify the Required CPE Generic Config File field. Generic
configuration files are CPE type specific. A unique generic
configuration file must be created for every CPE type that is deployed
in the network. The generic configuration filename should include the
four digit CPE model number for ease of identification. For example,
generic4220.conf. The generic configuration filename is
case-sensitive, it must match the one stored in the download server.
The maximum length of the configuration file name is 32 characters.
Note: Note that if the Required CPE Generic Configuration File
is specified in the CPE Configuration Manager, the CPE has to
specify the Specific Configuration Filename for the configuration
backup purpose.
CPE will look for the specific configuration file first, if cannot find
the file in the download server, then look for the generic configuration
file. If the names of the generic configuration file do not match, the
CO device will inform the CPE to download the generic
configuration file from the download server at the base path location.
– Specify the CPE Lease Time update field. This field indicates the
short lease time (in seconds) granted to a CPE during download of
files. This field is also used for throttling a download storms. The
default value is 300 seconds. This value should be long enough to
accommodate the maximum time to download all files a CPE may
need.
NetHorizhon User’s Guide 117
Provisioning Devices with NetHorizhon
– Specify the CPE Lease Time Oper field. This field indicates the
long lease time (in seconds) granted to a CPE if there is no upgrade
required. The default value is 86400 seconds (1 day). This value
should be short enough to accommodate frequent checks for
configuration changes, but not too frequent to burden the CO device.
– Select a download server index in the CPE Manager Download
Server field.
– Specify the base path on the download server in the CPE Manager
Download Path field. This path location will contain the software
image, WEBUI file, generic configuration file, and sub-paths to CPE
specific configuration files. The maximum length of the base
pathname is 32 characters.
– Select the download secure mode in the CPE Manager Secure
Downloads field.
Disable means do not use secure download methods (use ftp or tftp).
Enable means use secure download methods (sftp).
No preference is the default value.
– Disable or Enable whether traps are sent from the CO device for
events relating to this CPE Configuration Manager in the CPE
Manager Traps field. Default value is Enabled.
– Click Add.
4 The newly created CPE Configuration Managers appear in the CPE
Manager Configuration Managers window.
5 To modify the information for a CPE Configuration Manager, select it in
the window, then click Modify.
Make the changes in the dialog box, then click Modify to save them.
Adding CPE Configuration Manager Member to CPE
Configuration Manager Group
After completed global settings of the CPE Configuration Manager. You can
add CPE Configuration Manager members to the CPE Configuration Manger
group now. By adding an interface to a CPE Configuration Manager group,
the attached CPE can be provisioned by the matching CPE Configuration
Manager in the group.
To add an interface to the CPE Configuration Manager group:
1 From the tree view, expand the ActiveE or GPON card, and then expand
the Ethernet (GigE) port or ONU, Right-click the interface and select
CPE Management>CPE Manager , and from the Modify CPE
Information dialog box click CPE Manager Config. The CPE
Manager Config dialog box appears.
2 In the CPE Manager Config dialog box:
118 NetHorizhon User’s Guide
Device configuration
– Specify a CPE Configuration Manager group ID to this interface in
the CPE Manager Group field to indicate which group the attached
CPE is a member. This field is required and must point to a valid
Group index.
– Enable or disable whether traps are sent from the CO device for
events relating to the CPE Configuration Manager Member in the
CPE Manager Trap Enable field.
– Specify the specific configuration filename for this CPE in the
Specific Configuration File. CPE will look for the specific
configuration file with this filename in the specific download path of
the download server, if found it, then download it. The maximum
length of the specific configuration filename is 32 characters.
Note: The Specific Configuration Filename has to be specified in
order to do the EZ touch backup on the CPE device.
– Specify the Specific Download Path field. This is the path to the
CPE specific configuration files. This path is a sub-path to the base
path of the download server. The default value of this field is <CO
Public IP address>/<slot>/<port>/<subport>/<interface type>. User
can define their own values, however, this path must exist for files to
be downloaded. The maximum length of the specific download
pathname is 40 characters. If the CPE is required to upload to this
path, it may create this path before doing the upload. The total path
the CPE will use to access specific configuration files is a
concatenation of these two path fields:
<CPE Configuration Manager Download Base Path>/ <CPE
Configuration Manager Specific Download Path>
– Click Modify.
Viewing CPE Configuration Manager Member runtime
details
After activating the attached CPE device, you will be able to view the runtime
details of CPE Configuration Manager Members, use the CPE Manager
Status window and the CPE Information window.
1 From the tree view, expand the ActiveE or GPON card, and then expand
the Ethernet (GigE) port or ONU, Right-click the interface and select
CPE Management > CPE Manager , and from the Modify CPE
Information dialog box click CPE Manager Status. The CPE Manager
Status dialog box appears.
2 Click CPE Information. The CPE Information dialog box appears.
Configuring Malc XP device settings
1 Right-click a Malc XP device and select Modify. The Modify Device
Configuration dialog box appears.
NetHorizhon User’s Guide 119
Provisioning Devices with NetHorizhon
2 Select the desired settings.
For information on the settings, see the online help.
Configuring Raptor XP device settings
1 Right-click a Raptor XP device and select Modify. The Modify Device
Configuration dialog box appears.
2 Select the desired settings.
For information on the settings, see the online help.
Configuring MXK device settings
1 Right-click an MXK device and select Modify. The Modify Device
Configuration dialog box appears.
2 Select the desired settings.
For information on the settings, see the online help.
Configuring 1U MX-150 device settings
The MX-150 platform provides low-cost, high-density subscriber access
concentration in the Zhone Single Line Multi-Service (SLMS) architecture.
The MX-150 is a next generation design that carries data and video services
over DSL lines and Gigabit Ethernet/Fast Ethernet uplinks. The NetHorizhon
aggregates local loop traffic from a variety of media and sends it to an
upstream Fast Ethernet/Gigabit Ethernet device.
The MX-150 can be deployed in Central Office environments, outdoor
cabinets, or controlled environmental vaults for remote terminal applications.
The MX-150 is intended for restricted access locations only.
The MX-150 includes the following model
• MX-150A
48-port ADSL2+, no splitters, 2 FE/GE uplink ports.
• MX-151A
48-port ADSL2+, 600 Ohm splitters, 2 FE/GE uplink ports.
• MX-152A
48-port ADSL2+, 900 Ohm splitters, 2 FE/GE uplink ports.
1 Right-click an MX-150 device (the MX-150 includes the models:
MX-150A, MX-151A, MX-152A) and select Modify. The Modify
Device Configuration dialog box appears.
120 NetHorizhon User’s Guide
Device configuration
2 Select the desired settings.
For information on the settings, see the online help.
Configuring 1U MX-160, MX-161, MX-162 device settings
1 Right-click an MX-160 device (the MX-160 includes the models:
MX-160, MX-161, MX-162, MX-160-16P) and select Modify. The
Modify Device Configuration dialog box appears.
2 Select the desired settings.
For information on the settings, see the online help.
Configuring 1U MX-180, MX-280 device settings
1 Right-click an MX-180 device (the MX-180 includes the models:
MX-180, MX-280, MX-180-LT-TP-RJ45) and select Modify. The
Modify Device Configuration dialog box appears.
2 Select the desired settings.
For information on the settings, see the online help.
Configuring 1U MX-260, MX-261, MX-262 device settings
The MX-260 platform provides low-cost, high-density subscriber access
concentration in the Zhone Single Line Multi-Service (SLMS) architecture.
The MX-260 is a next generation design that carries data and video services
over VDSL2 lines and Gigabit Ethernet/Fast Ethernet uplinks. The MX-260
aggregates local loop traffic from a variety of media and sends it to an
upstream Fast Ethernet/Gigabit Ethernet device.
The MX-260 can be deployed in Central Office environments, outdoor
cabinets, or controlled environmental vaults for remote terminal applications.
The MX-260 is intended for restricted access locations only.
The MX-260 platform includes the following models:
• MX-260
MX-260 24 ports VDSL2+ with three FE/GE uplinks and one GPON
uplink.
• MX-261
MX-261 24 ports VDSL2+ with 600 ohm POTS splitters, three FE/GE
uplinks, and one GPON uplink.
• MX-262
MX-262 24 ports VDSL2+ with 900 ohm POTS splitters, three FE/GE
uplinks, and one GPON. uplink.
1 Right-click an MX-260, MX-261, or MX-262 device and select Modify.
The Modify Device Configuration dialog box appears.
NetHorizhon User’s Guide 121
Provisioning Devices with NetHorizhon
2 Select the desired settings.
For information on the settings, see the online help.
Configuring 1U MXP-150 device settings
The MXP-150 platform provides low-cost, high-density subscriber access
concentration in the Zhone Single Line Multi-Service (SLMS) architecture.
The MXP-150 is a next generation design that carries voice, data, and video
services over DSL lines and Gigabit Ethernet/Fast Ethernet uplinks. The
NetHorizhon aggregates local loop traffic from a variety of media and sends it
to an upstream Fast Ethernet/Gigabit Ethernet device.
The MXP-150 can be deployed in Central Office environments, outdoor
cabinets, or controlled environmental vaults for remote terminal applications.
The NetHorizhon is intended for restricted access locations only.
The MXP-150 model is MXP-150A, 48-port ADSL2+, Annex A, VOIP/
POTS, 2 FE/GE uplink ports.
1 Right-click an MXP-150 device and select Modify. The Modify Device
Configuration dialog box appears.
2 Select the desired settings.
For information on the settings, see the online help.
Configuring 1U MXP-160, MXP-260 device settings
The MXP-160/260 platform provides low-cost, high-density subscriber
access concentration in the Zhone Single Line Multi-Service (SLMS)
architecture.
The MXP-160/260 is a next generation design that carries data, voice, and
video services over VDSL2 lines and Gigabit Ethernet/Fast Ethernet uplink
interfaces for GPON interface. The MXP-160/260 aggregates local loop
traffic from a variety of media and sends it to an upstream Fast Ethernet/
Gigabit Ethernet device. The MXP-160/260 supports 24 ports of VDSL2
traffic and life-line POTS to deliver high-definition, multiple standard
definition video streams, high speed data, and packet voice services to each
subscriber.
The MXP-160/260 can be deployed in Central Office environments, outdoor
cabinets, or controlled environmental vaults for remote terminal applications.
The NetHorizhon is intended for restricted access locations only.
The MXP-160/260 includes the following models:
• MXP-160
MXP-160 provides 24 ports of VDSL2+ and four 100/1000 Mbps
Ethernet slots (copper or fiber) with VoIP POTS.
122 NetHorizhon User’s Guide
Device configuration
• MXP-260
MXP-260 provides 24 ports of VDSL2+ with three 100/1000 Mbps
Ethernet slots (copper or fiber) and one GPON uplink with VoIP POTS.
1 Right-click an MXP-160 or MXP-260 device and select Modify. The
Modify Device Configuration dialog box appears.
2 Select the desired settings.
For information on the settings, see the online help.
Configuring 1U MXP-180, MXP-280 device settings
The MXP-180/280 platform provides low-cost, high-density subscriber
access concentration in the Zhone Single Line Multi-Service (SLMS)
architecture.
The MXP-180/280 is a next generation design that carries data, voice, and
video services over Fast Ethernet line interfaces and Gigabit Ethernet/Fast
Ethernet uplink interfaces or GPON interface. The MXP-180/280 aggregates
local loop traffic from a variety of media and sends it to an upstream Fast
Ethernet/Gigabit Ethernet device. The MXP-180/280 supports 24 ports of
Fast Ethernet traffic and life-line POTS to deliver high-definition, multiple
standard definition video streams, high speed data, and packet voice services
to each subscriber.
The MXP-180/280 can be deployed in Central Office environments, outdoor
cabinets, or controlled environmental vaults for remote terminal applications.
The NetHorizhon is intended for restricted access locations only.
The MXP-180 provides four 100/1000 Mbps Ethernet SFP slots (copper or
fiber) and 24 ports of Fast Ethernet SFP slots (copper or fiber) with VoIP
POTS or, with the TP-RJ45 models, fixed RJ45 interfaces with VoIP POTS.
The MXP-280 provides three 100/1000 Mbps Ethernet SFP slots (copper or
fiber) and one GPON uplink and 24 ports of Fast Ethernet SFP slots (copper
or fiber) with VoIP POTS or, with the TP-RJ45 models, fixed RJ45 interfaces
with VoIP POTS.
1 Right-click an MXP-180 or MXP-280 device and select Modify. The
Modify Device Configuration dialog box appears.
2 Select the desired settings.
For information on the settings, see the online help.
Configuring 1U MXK-194, MXK-198 device settings
The MXK-194/198 platform provides low-cost, high-density subscriber
access concentration in the Zhone Single Line Multi-Service (SLMS)
architecture.
The MXK-194/198 is a next generation design that carries data and video
services over GPON downlinks and Gigabit Ethernet/Fast Ethernet or,
NetHorizhon User’s Guide 123
Provisioning Devices with NetHorizhon
depending on the model, 10 Gigabit Ethernet uplinks. The MXK-194/198
aggregates local loop traffic from a variety of media and sends it to an
upstream Fast Ethernet/Gigabit Ethernet device.
The MXK-194/198 can be deployed in Central Office environments, outdoor
cabinets, or controlled environmental vaults for remote terminal applications.
The MXK-194/198 is intended for restricted access locations only.
The MXK-194/198 includes the following models:
• MXK-194
Four subscriber facing GPON ports, eight FE/GE uplinks.
• MXK-198
Eight subscriber facing GPON ports, eight FE/GE uplinks.
1 Right-click an MX-194 or MX-198 device and select Modify. The
Modify Device Configuration dialog box appears.
2 Select the desired settings.
For information on the settings, see the online help.
Secure Shell (SSH)
Secure Shell (SSH) is a command interface and protocol for securely getting
access to a remote computer. SSH commands are encrypted and secure in two
ways. Both ends of the client/server connection are authenticated using a
digital certificate, and passwords are protected by being encrypted. The user
can run either SSH or Telnet command depending on the device security
configuration.
The user can connect to a MALC or MXK using the SSH client of your choice
to encrypt the session.
The user need to make sure the PC that installed ZMS client has the putty.exe
installed in the C:/Program Files/putty/ directory.
To open the SSH client, right-click a MALC or MXK device and select
SSH To Device.
Configurable Temperature Alarm Severity and Ranges
The Outlet Temperature High Threshold and Outlet Temperature Low
Threshold fields are added to the Modify Device Configuration and the
View Device Configuration windows:
By default, Outlet Temperature High Threshold is set to 65, Outlet
Temperature Low Threshold is set to -12.
A minor alarm is raised when the outlet temperature is at the Outlet
Temperature High Threshold. Major alarm is raised when the outlet
temperature is Outlet Temperature High Threshold+5. Critical alarm is
raised when the outlet temperature is Outlet Temperature High
124 NetHorizhon User’s Guide
Device configuration
Threshold+10. For example, if the Outlet Temperature High Threshold is
configured as 35, alarms will be in the order of 35, 40, 45 for Minor, Major,
and Critical. If the Outlet Temperature High Threshold is configured as 65,
alarms will be in the order of 65, 70, 75 for Minor, Major, and Critical.
When the Outlet Temperature Low Threshold is set and the outlet sensor
reaches the configured temperature, a Minor alarm is raised.
Create vdsl-vect-config
The VDSL vectoring profile supports configuration of VDSL vectoring
Power Spectral Density (PSD) shapes and four upstream and four
downstream disable bands for a VDSL vectoring group. Vectoring groups are
supported on a Board Level Vectoring (BLV) basis.
The PSD shape is set on a slot or system basis. A system configuration is
applied to all slots which do not have a slot-based configuration. The system
configuration is created when the Slot Number parameter in the Add VDSL
Vectoring Profile dialog box is set to 0. The slot configuration is created
when the Slot Number parameter in the Add VDSL Vectoring Profile dialog
box is set to the slot number.
The slot configuration overrides any system level configuration for a specific
slot. Otherwise, adding and assigning new VDSL vectoring profiles or
updating existing VDSL vectoring profiles are rejected if a slot is already
assigned.
View vdsl-vect-config attributes
Viewing the vdsl-vect-config attributes
Access to the Add/View/Modify VDSL Vectoring Profile to view profile
attributes and their allowed values.
1 Right-click a MXK device, and then select Modify.
2 In the Modify Device Configuration dialog box, select VDSL Vectoring
Profile from the tree view.
3 Click Add in the VDSL Vectoring Profiles pane, the Add VDSL
Vectoring Profile dialog box appears.
Same set of attributes and allowed values will be appeared in the Modify
VDSL Vectoring Profile dialog box and the View VDSL Vectoring
Profile dialog box as well.
Table 5 defines the vdsl-vect-config profile attributes.
NetHorizhon User’s Guide 125
Provisioning Devices with NetHorizhon
Table 5: vdsl-vect-config parameter definitions
Attributes Definitions
Slot Number This field is used to configure which slot will use the VDSL2 PSD
Shape configured in the PSD Shape field for the given index.
PSD Shape REGION-A-NUS0 REGION-A-EU-32 REGION-A-EU-36
REGION-A-EU-40 REGION-A-EU-44 REGION-A-EU-48
REGION-A-EU-52 REGION-A-EU-56 REGION-A-EU-60
REGION-A-EU-64 REGION-A-EU-128 REGION-A-ADLU-32
REGION-A-ADLU-36 REGION-A-ADLU-40
REGION-A-ADLU-44 REGION-A-ADLU-48
REGION-A-ADLU-52 REGION-A-ADLU-56
REGION-A-ADLU-60 REGION-A-ADLU-64
REGION-A-ADLU-128 REGION-B-998-M1X-A
REGION-B-998-M1X-B REGION-B-998-M1X-NUS0
REGION-B-998-M2X-A REGION-B-998-M2X-M
REGION-B-998-M2X-B REGION-B-998-M2X-NUS0
REGION-B-998-E17-M2X-NUS0
REGION-B-998-E17-M2X-NUS0-M
REGION-B-998-ADE17-M2X-NUS0-M
REGION-B-998-ADE17-M2X-A REGION-B-998-ADE17-M2X-B
REGION-B-998-E30-M2X-NUS0
REGION-B-998-E30-M2X-NUS0-M
REGION-B-998-ADE30-M2X-NUS0-M
REGION-B-998-ADE30-M2X-NUS0-A REGION-B-997-M1C-A-7
REGION-B-997-M1X-M-8 REGION-B-997-M1X-M
REGION-B-997-M2X-M-8 REGION-B-997-M2X-A
REGION-B-997-M2X-M REGION-B-997-HPE17-M1-NUS0
REGION-B-997-HPE30-M1-NUS0 REGION-B-997-E17-M2X-A
REGION-B-997-E30-M2X-NUS0 REGION-B-997-BT-ANFP
REGION-C-138-B REGION-C-276-B REGION-C-138-CO
REGION-C-276-CO REGION-C-TCMISDN
REGION-C-1104-CO-17A REGION-C-1104-CO-30A DISABLED
This field is used to configure the VDSL2 PSD Shape on Vectoring
enabled blades. Vectoring expects all ports to have the same or
compatible PSD shapes. When set to a PSD shape this field updates the
PSD shape for all ports on the blade and sets the vectoring application
PSD shape.
Downstream Disable Start Tone1 Configuration of the start tone index for the first downstream tone band
used for VDSL vectoring disabling.
The range for each field is 0-4096.
Default: 0
Downstream Disable End Tone1 This value must be greater than Downstream Disable Start Tone1. If
a band fails validation it is not configured, validation stops, and
subsequent bands are ignored. Any previous band which passed
validation is still accepted and configured.
The range for each field is 0-4096.
Default: 0
126 NetHorizhon User’s Guide
Device configuration
Table 5: vdsl-vect-config parameter definitions (Continued)
Attributes Definitions
Upstream Disable Start Tone1 Configuration of the start tone index for the first upstream tone band
used for VDSL vectoring disabling.
The range for each field is 0-4096.
Default: 0
Upstream Disable End Tone1 Configuration of the end tone index for the first upstream tone band
used for VDSL vectoring disabling. This value must be greater than
Upstream Disable Start Tone1. If a band fails validation, it is not
configured, validation stops, and subsequent bands are ignored. Any
previous band which passed validation is still accepted and configured.
The range for each field is 0-4096.
Default: 0
Downstream Disable Start Tone2 Configuration of the start tone index for the second down stream tone
band used for VDSL vectoring disabling. This value must be greater
than Downstream Disable End Tone1. If a band fails validation, it is
not configured, validation stops, and subsequent bands are ignored.
Any previous band which passed validation is still accepted and
configured.
The range for each field is 0-4096.
Default: 0
Downstream Disable End Tone 2 Configuration of the end tone index for the second downstream tone
band used for VDSL vectoring disabling. This value must be greater
than Downstream Disable Start Tone2. If a band fails validation, it is
not configured, validation stops, and subsequent bands are ignored.
Any previous band which passed validation is still accepted and
configured.
The range for each field is 0-4096.
Default: 0
Upstream Disable Start Tone 2 Configuration of the start tone index for the second upstream tone band
used for VDSL vectoring disabling. This value must be greater than
Upstream Disable End Tone1. If a band fails validation, it is not
configured, validation stops, and subsequent bands are ignored. Any
previous band which passed validation is still accepted and configured.
The range for each field is 0-4096.
Default: 0
Upstream Disable End Tone 2 Configuration of the end tone index for the second upstream tone band
used for VDSL vectoring disabling. This value must be greater than
Upstream Disable Start Tone 2. If a band fails validation, it is not
configured, validation stops, and subsequent bands are ignored. Any
previous band which passed validation is still accepted and configured.
The range for each field is 0-4096.
Default: 0
NetHorizhon User’s Guide 127
Provisioning Devices with NetHorizhon
Table 5: vdsl-vect-config parameter definitions (Continued)
Attributes Definitions
Downstream Disable Start Tone 3 Configuration of the start tone index for the third down stream tone
band used for VDSL vectoring disabling. This value must be greater
than Downstream Disable End Tone2. If a band fails validation, it is
not configured, validation stops, and subsequent bands are ignored.
Any previous band which passed validation is still accepted and
configured.
The range for each field is 0-4096.
Default: 0
Downstream Disable End Tone3 Configuration of the end tone index for the third downstream tone band
used for VDSL vectoring disabling. This value must be greater than
Downstream Disable Start Tone3. If a band fails validation, it is not
configured, validation stops, and subsequent bands are ignored. Any
previous band which passed validation is still accepted and configured.
The range for each field is 0-4096.
Default: 0
Upstream Disable Start Tone3 Configuration of the start tone index for the third upstream tone band
used for VDSL vectoring disabling.This value must be greater than
Upstream Disable End Tone2. If a band fails validation, it is not
configured, validation stops, and subsequent bands are ignored. Any
previous band which passed validation is still accepted and configured.
The range for each field is 0-4096.
Default: 0
Upstream Disable End Tone3 Configuration of the end tone index for the third upstream tone band
used for VDSL vectoring disabling. This value must be greater than
Upstream Disable Start Tone3. If a band fails validation, it is not
configured, validation stops, and subsequent bands are ignored. Any
previous band which passed validation is still accepted and configured.
The range for each field is 0-4096.
Default: 0
Downstream Disable Start Tone4 Configuration of the start tone index for the fourth down stream tone
band used for VDSL vectoring disabling. This value must be greater
than Downstream Disable End Tone3. If a band fails validation, it is
not configured, validation stops, and subsequent bands are ignored.
Any previous band which passed validation is still accepted and
configured.
The range for each field is 0-4096.
Default: 0
128 NetHorizhon User’s Guide
Device configuration
Table 5: vdsl-vect-config parameter definitions (Continued)
Attributes Definitions
Downstream Disable End Tone4 Configuration of the end tone index for the fourth downstream tone
band used for VDSL vectoring disabling. This value must be greater
than Downstream Disable Start Tone4. If a band fails validation, it is
not configured, validation stops, and subsequent bands are ignored.
Any previous band which passed validation is still accepted and
configured.
The range for each field is 0-4096.
Default: 0
Upstream Disable Start Tone4 Configuration of the start tone index for the fourth upstream tone band
used for VDSL vectoring disabling. This value must be greater than
Upstream Disable End Tone 3. If a band fails validation, it is not
configured, validation stops, and subsequent bands are ignored. Any
previous band which passed validation is still accepted and configured.
The range for each field is 0-4096.
Default: 0
Upstream Disable End Tone4 Configuration of the end tone index for the fourth upstream tone band
used for VDSL vectoring disabling. This value must be greater than
Upstream Disable Start Tone 4. If a band fails validation, it is not
configured, validation stops, and subsequent bands are ignored. Any
previous band which passed validation is still accepted and configured.
The range for each field is 0-4096.
Default: 0
vdsl-vect-config profile configuration
Rules for creating vectoring groups:
• Each VDSL vectoring profile represents one vectoring group. Vectoring
groups are supported on a board level vectoring basis (BLV).
• Cards are assigned to a VDSL vectoring profile by the value in the Slot
Number field.
• Each VDSL vectoring profile can have only one slot value in the Slot
Number field.
• Each vectoring group can have only one board profile assigned to it.
• There can be only one system profile per MXK chassis.
• Each slot can have the system profile assigned to it.
Rules for vectoring configuration usage:
• Adding or updating the system VDSL vectoring profile PSD shape will
cause a reset on every line for every vectoring card assigned to that
profile.
NetHorizhon User’s Guide 129
Provisioning Devices with NetHorizhon
• Adding or updating the VDSL vectoring profile for a specific slot will
cause a reset on all the lines for that card.
• Setting the PSD Shape in the VDSL vectoring profile to any PSD shape
other than DISABLED will reset and enable VDSL vectoring by assigning
that PSD shape to the VDSL vectoring group and all the ports associated
with that VDSL vectoring profile.
When configuring the VDSL vectoring profile:
• The disable band end tone index must be greater than the corresponding
disable band start tone index. For example starting with:
Downstream Disable End Tone1 > Downstream Disable Start Tone1
Upstream Disable End Tone1 > Upstream Disable Start Tone1
• The disable band start tone index for a subsequent band must be greater
than the preceding disable band's disable band end tone index. For
example:
Downstream Disable Start Tone2 > Downstream Disable End Tone1
Upstream Disable Start Tone2 > Upstream Disable End Tone1
• Only tone bands which follow the first two rules will be applied. If any
tone band is zero, or is not starting at a higher index, it and all subsequent
tone bands are ignored.
• Keeping the default of 0 allows all tones.
Card configuration
Topics:
Adding a single card
Adding multiple cards
Enabling a card
Adding redundant MALC, MXK and Raptor cards
Modifying redundant MALC, MXK, or Raptor cards
Modifying card configurations
Rebooting a single card
Viewing card state
Setting the card default image
Deleting a card
Deleting a software image
Configuring a clock source
Viewing clock source status
130 NetHorizhon User’s Guide
Card configuration
Changing VCL rates
Creating an ATM VPI profile
Modifying a card’s ATM bandwidth settings
Modifying GigaMux 1600/3200 card configurations
Modifying EFM SHDSL card configurations
Adding a single card
If you are adding a redundant card, see Adding redundant MALC, MXK and
Raptor cards on page 133.
To add a card:
1 Right-click an empty slot and select Add.
The Add Card wizard appears.
2 Select the type of card you want to add and click the next button.
The Configuration dialog box appears. The example below shows an
ADSL card.
3 (Optional) Change the name of the software image used by the card.
To change the name of the software image, click the Change button and
enter the filename. Then click OK.
Note: The software image must be on the device. See
Downloading a software image to a single or multiple devices on
page 71.
4 For ATM-capable cards, specify the ATM Configuration.
This setting determines what portion of the bandwidth is devoted to
various ATM service categories.
For information on the settings, see the online help.
5 Click Add.
For existing cards, ZMS makes the changes on the device.
For each new card, ZMS creates a card profile on the device.
In the device chassis dialog box, NetHorizhon changes each new card
state from Not Configured to Reserved.
Once a new card is inserted in the slot and the card becomes active, ZMS
obtains the card’s configuration information from the device (this process
may take some time). Once the information is received, NetHorizhon
removes the status Reserved from the card. The card is now active.
Related topics:
Adding redundant MALC, MXK and Raptor cards on page 133
Modifying a card’s ATM bandwidth settings on page 144
NetHorizhon User’s Guide 131
Provisioning Devices with NetHorizhon
Modifying redundant MALC, MXK, or Raptor cards on page 134
Redundancy overview on page 457
Viewing card state on page 136
Adding multiple cards
NetHorizhon provides a shortcut that you can use to add many cards to a
device from a single screen.
To add multiple cards to a device:
1 Right-click the Cards icon for the device and select Configure Cards.
The device chassis dialog box appears. This dialog box displays all the
configured cards in the chassis. Empty slots contain a drop down list box
listing the cards that can be installed in that slot.
2 To add a card, select the card from the Type field, select the card installed
in that slot.
While you configure new cards, they are listed with the card state Not
Configured.
When you select a card type, NetHorizhon automatically fills in the basic
settings for the card in the remaining fields in the dialog box. In most
cases, the defaults should be accepted.
If you need to modify the ATM configuration for ATM-capable cards, see
see the online help for a description of the ATM parameters.
3 If you want to reset the card settings for the card you are configuring,
click Reset.
NetHorizhon resets the parameters to the values that were last saved (only
for the selected card).
4 Continue adding cards to the system. When finished, click Apply.
After clicking Apply, the following occurs:
– For existing cards, ZMS makes the changes on the device.
– For each new card, ZMS creates a card profile on the device.
– In the device chassis dialog box, NetHorizhon changes each new card
state from Not Configured to Reserved. In the tree display, each new
card has the status Reserved.
– Once a new card is inserted in the slot and the card becomes active,
ZMS obtains the card’s configuration information from the device
(this process may take some time). Once the information is received,
NetHorizhon removes the status Reserved from the card in the tree
display. The card is now active.
Related topics:
Adding a single card on page 131
132 NetHorizhon User’s Guide
Card configuration
Modifying a card’s ATM bandwidth settings on page 144
Viewing card state on page 136
Enabling a card
When a card’s Admin Status parameter is set to Disabled, the card is
disabled from accepting requests from other elements and is not completely
manageable by ZMS.
NetHorizhon displays the card in the tree display with the status Disabled. To
recover ZMS manageability for the card, re-enable the card.
1 Right-click a card and select Enable Card.
2 At the confirmation prompt, click Yes.
NetHorizhon re-enables the card.
Keep in mind that enabling may take several minutes. During the process,
the card has the status Enabling. The card and all its children appear
dimmed in the tree display. You cannot perform tasks on objects that
appear dimmed.
When the card is fully enabled, the card and its children are no longer
dimmed in the tree display.
Related topics:
Deleting a card on page 138
Deleting a software image on page 138
Downloading a software image to a single or multiple devices on page 71
Rebooting a single card on page 136
Setting the card default image on page 137
Viewing card state on page 136
Adding redundant MALC, MXK and Raptor cards
MALC, MXK and Raptor devices support the following redundant card types:
• mtac/tac (metallic) cards
• Uplink cards
When you add a second MTAC card of the same type to a device, ZMS
automatically groups the cards into a redundancy group and assigns a group
number. Each card represents a card redundancy entry in the group.
Note: ZMS assigns the redundancy group number to associate the
cards in the group. This group number may differ from the
card-group-id set by the CLI.
To add a redundant card:
NetHorizhon User’s Guide 133
Provisioning Devices with NetHorizhon
1 The Add Card wizard appears.
2 Right-click an empty slot next to an active card that supports redundancy
and click Add.
3 Select the type of card you want to add and click the next button.
The Configuration dialog box appears.
4 Specify the card this card is to be made redundant with.
The card must be of the same type.
5 Accept the rest of the defaults unless you want to change the name of the
software image used by the card.
Note: Both redundant cards must use the same software image.
To change the name of the software image, click the Change button and
enter the filename. Then click OK.
6 Click Add.
NetHorizhon adds the card to the device. Since this is a redundant card,
perform all configuration, with the exception of the physical interface
configuration, on the active card. As changes are made to the active card
configuration, they are copied over to the standby card.
Related topics:
Redundancy overview on page 457
Modifying redundant MALC, MXK, or Raptor cards
By default, MALC, MXK, and Raptor redundant cards have the same
redundancy weight. This means that all cards have an equal chance to become
active. If you want to make a particular card the preferred active card, assign a
preference to it.
To modify card redundancy settings:
1 right-click a card redundancy group and select Modify.
The Modify Card dialog box appears.
2 In the tree view, select Redundant Cards.
The Redundant Cards screen appears. This screen displays the current
redundancy options for the cards.
3 Highlight the card you want to change and select Modify.
The Modify Card Redundancy State Configuration dialog box
appears.
4 Change the weight, as necessary.
5 Click Modify then Close.
134 NetHorizhon User’s Guide
Card configuration
Related topics:
Redundancy overview on page 457
Adding redundant MALC, MXK and Raptor cards on page 133
Modifying card configurations
Card configurations, for example ReachDSL, can be modified from ZMS.
To modify a card configurations
1 Select the desired card in the ZMS tree.
2 From the right-click menu, select Modify.
The Modify [card] Configuration dialog appears with quick options for
hardware, configuration, status, runtime, and software.
Hardware options are view-only and cannot be modified. Click Close to
exit the dialog box.
3 For configuration options, click Configuration. The configuration options
appear.
The following options appear:
– Name
– Slot ID
– Current Ver FileName
– Software Load (Enable/Disable)
– Line Voltage
After completing the software changes, click Modify to apply the
changes. Click Reset to return to the default settings. Click Refresh to
update the displayed settings.Click Close to exit the dialog box.
4 For status options, click Status. The status options appear.
The Status options are view-only and cannot be modified. Click Close to
exit the dialog box.
5 For runtime options, click Runtime. The Runtime options appear.
The Runtime options are view-only and cannot be modified. Click Close
to exit the dialog box.
6 For software options, click Software. The software options appear.
The following options appear:
NetHorizhon User’s Guide 135
Provisioning Devices with NetHorizhon
– Current S/W Version
– Upgrade Ver Filename
– Software Upgrade (Enable)
– Software Upgrade Status
After completing the software changes, click Modify to apply the
changes. Click Reset to return to the default settings. Click Refresh to
update the displayed settings.Click Close to exit the dialog box.
Related topics:
Applying physical port templates to a port on page 160
Creating ADSL Alarm templates on page 152
Rebooting a single card
For some cards, such as non-redundant MALC or Raptor Uplink cards,
rebooting a card reboots the entire device.
To reboot a card:
1 Right-click a card and select Reboot.
2 At the confirmation prompt, click Yes.
NetHorizhon reboots the card.
Keep in mind that it can take some time for the reboot process to
complete. During the process, the card has the status Rebooting. The card
and all its children appear dimmed in the tree display. You cannot perform
tasks on objects that appear dimmed.
When the reboot process is complete, the card and its children are no
longer dimmed in the tree display.
Related topics:
Deleting a card on page 138
Downloading a software image to a single or multiple devices on page 71
Enabling a card on page 133
Downloading a software image to a single or multiple devices on page 71
Setting the card default image on page 137
Viewing card state on page 136
Viewing card state
To view the status of the cards in a device:
1 Right-click the card icon for a device and select View Card States.
The Card States dialog box appears.
136 NetHorizhon User’s Guide
Card configuration
Possible state are:
Blocked From Booting: Card is blocked from booting.
Booting: Card is booting from EEProm.
Configuring: card is downloading its software image.
Dumping: Card is dumping fatal data
Empty: Slot is empty.
Hardware Not Present: The slot may have been configured, but the card
has been physically removed from the chassis.
In Fault: Card is in a fault state.
Inserted: The card has been physically installed in the chassis, but it has
not been configured.
Loading: Card is loading code from code loader
Performing Post Tests: Card is performing POST tests.
Reserved: Card has been configured from NetHorizhon but not
physically installed.
Rebooting: Card is resetting.
Running: card is physically installed and operational.
2 To refresh the display click Refresh.
Related topics:
Adding a single card on page 131
Shelf monitoring on page 140
Setting the card default image
Once you have downloaded a software image, you can specify which cards,
by default, use the software image.
1 Right-click the device and click Set Card Default Image.
NetHorizhon displays the Card Default Image dialog box for the device.
2 Complete the parameters in the Card Default Image dialog box:
Card Type—Choose the card type.
Default Image File Name—Enter the file name for the code image to be
used by cards of that type.
3 Click Modify.
NetHorizhon sets the default software image. Note that this image name
can be overridden by the setting in the Card Configuration dialog box
(accessed by right clicking the Card icon and selecting Configure
Cards).
Related topics:
NetHorizhon User’s Guide 137
Provisioning Devices with NetHorizhon
Deleting a card on page 138
Downloading a software image to a single or multiple devices on page 71
Enabling a card on page 133
Downloading a software image to a single or multiple devices on page 71
Rebooting a single card on page 136
Setting the card default image on page 137
Viewing card state on page 136
Deleting a card
Deleting a card removes it from NetHorizhon. After a card has been deleted it
can no longer be managed. Deleting a line card also deletes associated items
with that card, such as subscribers and VCLs.
Note: Voice subscribers must be deleted from voice cards before the
card can be deleted.
To delete a card:
1 First, disable the card. Right-click a card and select Disable Card.
NetHorizhon disables the card.
2 Right-click the disabled card and select Delete.
3 In the confirmation dialog box, click OK.
Related topics:
Deleting a software image on page 138
Enabling a card on page 133
Downloading a software image to a single or multiple devices on page 71
Rebooting a single card on page 136
Setting the card default image on page 137
Viewing card state on page 136
Deleting a software image
You can delete a software image that is no longer used by cards on a device
(not supported on the Sechtor 100A or Z-Edge).
1 Right-click a device and select Delete Software Image.
NetHorizhon displays the Delete Software Image dialog box for the
device.
2 Enter the pathname for the software image to be deleted.
3 Click Delete.
NetHorizhon deletes the software image.
138 NetHorizhon User’s Guide
Card configuration
Keep in mind that it can take some time for the delete process to
complete.
4 To check the status of the deletion, click Refresh. NetHorizhon updates
the Delete Status parameter with the current status from the device.
The Delete Status parameter indicates when the deletion is successful.
Related topics:
Deleting a card on page 138
Enabling a card on page 133
Downloading a software image to a single or multiple devices on page 71
Rebooting a single card on page 136
Setting the card default image on page 137
Viewing card state on page 136
Configuring a clock source
Note the following information about redundant clock sources:
• Only interfaces that are active are eligible to provide the system clock.
• By default, interfaces are not eligible to provide clock.
• The clock source with the highest weight becomes the active clock
source. Weights are from 1 (lowest priority) to 10 (highest priority).
• If there are multiple active interfaces configured as eligible clock sources,
the system selects a clock source based on the weight configured in the
System Clock Source dialog box.
• If multiple eligible clock sources are configured with the same weight, the
first active source becomes the clock source.
• By default, clock sources are revertive. If a standby clock source becomes
active after the failure of a primary clock source, the system will revert to
the primary clock source after that clock source becomes active again.
Note that the clock source must be active for 30 seconds before the
system will revert back to the primary clock source.
To configure a clock source:
1 Right-click a device and select Modify.
The Modify Device Configuration dialog box appears.
2 In the tree view, click System Clock Source.
The System Clock Source dialog box appears.
3 (Optional). Change the clock source to non-revertive, or accept the
default (revertive)
4 Click Configure.
The Configure System Clock Source dialog box appears.
NetHorizhon User’s Guide 139
Provisioning Devices with NetHorizhon
5 Select the Eligibility checkbox next to a clock source to mark it as
eligible.
6 (Optional). Set a weight for the clock source.
7 Click Modify.
8 Click Close.
Related topics:
Viewing clock source status on page 140
Viewing clock source status
To view clock source status:
1 Right-click a device and select Modify.
The Modify Device Configuration dialog box appears.
2 In the tree view, click System Clock Source.
The System Clock Source screen appears.
3 Click Status.
The System Clock Source Status dialog box appears.
4 To refresh the display, click Refresh.
5 When finished, click Close.
Related topics:
Configuring a clock source on page 139
Shelf monitoring
To view specific shelf assets and functional status, right-click on the device
which you want to monitor and then select View Shelf Status.
The View Shelf Monitoring dialog box appears.
This screen displays the following information:
– Identification of Shelf Assets—Displays identifying information
about the shelf
– Shelf status—Displays the status of the shelf’s power, temperature,
fan tray, and contact alarms, as well as the number of shelf resets.
– Fans on Shelf—Displays the speed of the fans in the shelf as well as
the threshold speeds which will trigger user alerts if any fan is
measured to be operating at less than the threshold.
– Temperature Sensors on Shelf—Displays the readings from
temperature sensors on the shelf as well as high and low threshold
temperatures which will trigger user alerts.
140 NetHorizhon User’s Guide
Card configuration
Related topics:
Viewing card state on page 136
Network Time Protocol
NetHorizhon supports the Simple Network Time Protocol (NTP), described in
RFC 2030. SNTP synchronizes devices on the network with a timing source.
When NTP is enabled, setting the system time with the CLI setdatetime
command is not allowed.
The device will get the time from the NTP server every hour. If the system
clock has drifted more than 9 seconds from the source clock, the system time
will be reset.
To enable NTP:
1 Right click a device and select Modify.
The Modify Device Configuration dialog box appears.
2 Click NTP Config.
The NTP Config dialog box appears.
3 Enter the following information:
– Primary Server IP Address: The IP address of the primary NTP
server.
– Secondary Server IP Address: The IP address of the secondary NTP
server. If the primary NTP server is not available, the NetHorizhon
will use the secondary server.
– Local Time Zone: the time zone the device is operating in.
– Daylight Savings Time in Effect: whether daylight savings time is in
effect.
4 Click Modify, then Close.
See also:
Configuring a clock source on page 139
Viewing clock source status on page 140
Changing VCL rates
The Modify VCL Rates dialog box defines the allowable values for the PCR
and SCR for certain traffic types.The values in this profile are used as follows:
• The SCR for rt-VBR traffic descriptors must use one of the first 16 rates.
• The PCR for CBR traffic descriptors can use any of the 32 rates.
NetHorizhon User’s Guide 141
Provisioning Devices with NetHorizhon
• For a UBR traffic descriptor, if the Usage Parameter Control setting in
an ATM traffic descriptor is not enabled, or if PCR is greater than modem
trained rate, then the UBR traffic is shaped to one of the 32 rates. The
shaper will pick a rate that is equal to or less than the modem trained rate.
If there are multiple rates less than the modem trained rate, the one closest
to the trained rate will be selected.
Note: The number of rates supported differ depending on the device.
Caution: Changing the VCL Rate values requires a system reboot.
Note the following about the values in this profile:
• Rates are in cells per second (CPS)
• Duplicate rates are not permitted
• Rates must be in ascending order within the first 16 rates and also within
the second 16 rates.
To change VCL rates:
1 Right-click a device and select Modify VCL Rates.
The Modify VCL Rates dialog box appears.
2 Modify the rates as desired.
3 When finished, click Modify.
NetHorizhon will reboot the device to change the rates.
4 Click Close.
Related topics:
Adding ATM cross connect on MALC, and Raptor using the wizard on
page 364
Adding ATM cross connect on MALC, and Raptor (advanced mode) on
page 366
Adding an ATM cross connect (VP switched connection) on page 369
Creating ATM cross connect configuration templates on page 362
Creating ATM traffic descriptor configuration templates on page 361
Creating an ATM VCL for data on page 372
Creating an ATM VPL on page 373
Creating an ATM VPI profile on page 143
Finding ATM VCLs and cross connects on page 461
Pinging ATM VCL endpoints on page 462
142 NetHorizhon User’s Guide
Card configuration
Creating an ATM VPI profile
ATM VPI profiles define VPI/VCI ranges for ATM-capable cards as well as
whether the VPI is used for VP- or VC-switched connections. Adding an
ATM VPI profile requires a system reboot.
To create an ATM VPI:
Note: It is recommended that all VPI provisioning be completed
immediately after adding the card to reduce the number of system
reboots.
1 Navigate to the port you want to create an VPI profile on.
For DS3 fanouts, create an VPI on the uplink port and the desired DS3
port. To create the DS3 fanout cross connects, see Adding ATM cross
connect on MALC, and Raptor (advanced mode) on page 366.
2 Expand the tree view to display the ATM Logical label.
3 Right-click the ATM VPI Profile label and select Add.
4 The Add ATM VPI Profile Configuration dialog box appears.
5 Specify the following:
(Optional). Specify a name.
Specify whether this VPI is going to be used for VC-, VP-switched, or
voice gateway connections. For DS3 fanout VPIs, use the Switch Type
VC-VP Terminated.
Specify the VPI for the VPL.
Maximum VC: Specify the maximum VPI to use for this port. For a
switched VP, this value must be 0. For a switched VC, this value must be
a power of 2 greater than or equal to 64.
6 Click Add.
Adding a VPI profile requires the card to be rebooted before any further
ATM provisioning will be allowed on that card. Note that if you are
adding a VPI profile to a MALC or Raptor Uplink card, the entire system
will be rebooted.
7 At the reboot confirmation dialog box, click Yes.
NetHorizhon creates the VPI and reboots the card.
8 Click Close.
Related topics:
Adding ATM cross connect on MALC, and Raptor using the wizard on
page 364
Adding an ATM cross connect (VP switched connection) on page 369
Adding an ATM cross connect (VP switched connection) on page 369
Changing VCL rates on page 141
NetHorizhon User’s Guide 143
Provisioning Devices with NetHorizhon
Creating ATM cross connect configuration templates on page 362
Creating ATM traffic descriptor configuration templates on page 361
Creating an ATM VCL for data on page 372
Creating an ATM VPL on page 373
Finding ATM VCLs and cross connects on page 461
Pinging ATM VCL endpoints on page 462
Modifying a card’s ATM bandwidth settings
For some ATM cards, such as the MALC or Raptor Uplink cards, you must
specify the amount of bandwidth devoted to each ATM service category. (This
does not apply to DSL cards.)
Note that changing the bandwidth allocation reboots the card and in the case
of non-redundant Uplink cards, the entire device.
To change the ATM bandwidth allocation:
1 From the tree view, right-click an ATM card such as a MALC Uplink card
and select Modify.
The Card Configuration dialog box appears.
2 In the ATM Configuration list box, select the ATM configuration.
For details on the settings, see the online help.
3 Click Modify, then Close.
4 Reboot the card by selecting Card > Reboot Card.
Reboot the card by right-clicking the card and selecting Reboot Card.
Related topics:
Adding a single card on page 131
Adding multiple cards on page 132
Adding ATM cross connect on MALC, and Raptor using the wizard on
page 364
Adding an ATM cross connect (VP switched connection) on page 369
Adding an ATM cross connect (VP switched connection) on page 369
Changing VCL rates on page 141
Creating ATM cross connect configuration templates on page 362
Creating ATM traffic descriptor configuration templates on page 361
Creating an ATM VCL for data on page 372
Creating an ATM VPL on page 373
Pinging ATM VCL endpoints on page 462
144 NetHorizhon User’s Guide
Card configuration
Modifying GigaMux 1600/3200 card configurations
Card configurations for GigaMux 1600/3200 modules can be modified from ZMS.
To modify a card configurations
1 Select the desired GigaMux card in the ZMS tree.
2 From the right-click menu, select Modify.
The Modify [card] Configuration] dialog appears with quick options for
hardware, configuration, status, runtime, and software. This example
shows the dialog for the OCM module.
When viewing cards, options are view-only and cannot be modified.
Click Close to exit the dialog box.
3 For configuration options, click Configuration. The configuration
options appear. For module parameter options, click Card Parameters.
The module parameter options appear. For connection parameter options,
click Connection Parameters. The connection parameter options appear.
After completing the software changes, click Modify to apply the
changes. Click Reset to return to the default settings. Click Refresh to
update the displayed settings.Click Close to exit the dialog box.
Redundant card configuration settings
To configure card redundancy, click the Redundant Cards category in
the configuration dialog box in the tree view. From here, you can
configure the card redundancy.
Note: The actual parameters you can configure for card
redundancy depend on the type and the release version of the
device on which the card resides.
See also:
For details on the settings, see the online help.
Modifying EFM SHDSL card configurations
Card configurations for the MALC-EFM-SHDSL-24, MALC-EFM-SHDSL-24
NTWC and the MALC-EFM-SHDSL-24-NTP cards can be modified from ZMS.
To modify a G.SHDSL-24 card configurations
1 Select the G.SHDSL-24 card in the ZMS tree.
2 From the right-click menu, select Modify.
The Modify G.SHDSL Card Configuration dialog appears with quick
options for hardware, configuration, status, runtime, and software.
NetHorizhon User’s Guide 145
Provisioning Devices with NetHorizhon
When viewing Hardware Information, Status, and Runtime, options are
view-only and cannot be modified. Click Close to exit the dialog box.
3 For configuration options, click Configuration. The configuration
options appear. For software options, click Software. The software
parameter options appear.
After completing the software changes, click Modify to apply the
changes. Click Reset to return to the default settings. Click Refresh to
update the displayed settings.Click Close to exit the dialog box.
Wetting current settings
Wetting current feature is only apply to MALC-EFM-SHDSL-24-NTWC
card. By default, the wetting current parameter is disabled. Wetting
current provides 10-15mA per G.SHDSL line. To enable wetting current,
select the Standard option.
Note: Enabling wetting current from ZMS causes the card to
reboot.
See also:
For details on the settings, see the online help.
Port status
Topics:
Configuring port status
Configuring port status
NetHorizhon supports port status and configuration for all ports on a card
through the Port Status dialog.
1 Right-click the desired card and select, Configure Port Status.
The Port Status dialog box appears with a list of all the ports on the card
along with port type, name, administrative status, operation status,
UpTrainRate, DownTrainRate, UpAttainTrainRate, and
DownAttainTrainRate.
Click Close to exit the dialog.
2 To modify or view a port, select the desired port and click Modify/View.
The Modify/View Physical Ports dialog appears.
3 Specify the desired changes.
4 After finishing the configuration or status, click Close. The Port Status
dialog appears. Click Close to exit the dialog.
146 NetHorizhon User’s Guide
Port configuration
See also:
Applying physical port templates to a port on page 160
Creating ADSL Alarm templates on page 152
Creating ADSL Configuration templates on page 152
5 To change the administration status, in the Port Status dialog box, select
the desired port and click Admin Up or click Admin Down.
6 After finishing the configuration, click Close to exit the Port Status
dialog.
Port configuration
Topics:
Physical port templates
Changing administration status of ports
Subscriber ID/ Port description
Configuring ULC card physical ports
Configuring Uplink-OC3C/STM1-ATM/IP card physical ports
Configuring OC12 Uplink card physical ports
Configuring BPON OLT card physical ports
Configuring BPON ONT/ONU
Configuring 4-wire SHDSL card physical ports
Configuring ADSL card physical port
Configuring VDSL physical ports
Configuring T1/E1 physical ports
Configuring G.SHDSL physical ports
Viewing EtherXtender Performance Statistics
Configuring Malc XP/ Raptor XP physical ports
Configuring Link aggregation and LACP
Ethernet redundancy
Concurrent uplinks on the MXK 2.2.x
Settable alarm severity for Ethernet ports
Bond groups
Configuring RPR ports
Configuring GigaMux ports
Configuring Talk Battery Disconnect on the POTS port
NetHorizhon User’s Guide 147
Provisioning Devices with NetHorizhon
Configure GPON OLT ports
Configure GPON ONU/ONT
Activate ONT/ONUs by assigning serial number
GPON OMCI configuration
Configure GPON ONT/ONU GEM Ports
Enable ONT/ONU web interface
View SFP presence
Physical port templates
Topics:
Creating DSL port templates
Creating DSL alarm profile templates
Creating HDSL2 config profile templates
Creating SDSL port templates
Creating SHDSL port templates
Creating ADSL port templates
Creating ADSL Alarm templates
Creating ADSL Configuration templates
Creating POTS physical templates
Creating POTS FXS config templates
Creating EBS physical templates
Creating ISDN Bri physical port templates
Creating ISDN Bri alarm profile templates
Creating ISDN Bri Ulc configuration templates
Creating T1 physical templates
Creating E1 physical port templates
Creating T1 ATM physical port templates
Creating E1 ATM physical port templates
Creating E1 ATM physical port templates
Creating VDSL physical port templates
Creating VDSL alarm profile templates
Creating VDSL configuration profile templates
Applying physical port templates to a port
148 NetHorizhon User’s Guide
Port configuration
Creating DSL port templates
1 Select Tools > Configure Templates.
The Template Configuration dialog box appears.
2 Expand Physical Port Templates (For Modify).
3 Expand DSL Templates.
4 Right click Port Templates and select Add.
The Add DSL Port Configuration dialog box appears.
5 Enter a name and a description for this template.
The name appears in the selection dialog boxes.
6 Configure the settings for the port.
For details on the settings, see the online help.
7 After finishing the configuration, click Add, then Close.
After adding the template, it will appear in the Template Configuration
dialog box.
See also:
Applying physical port templates to a port on page 160
Creating DSL alarm profile templates on page 149
Creating DSL alarm profile templates
1 Select Tools > Configure Templates.
The Template Configuration dialog box appears.
2 Expand Physical Port Templates (For Modify).
3 Expand DSL Templates.
4 Right click Alarm Profile Templates and select Add.
The Add Alarm Profile Configuration dialog box appears.
5 Enter a name and a description for this template.
The name appears in the selection dialog boxes.
6 Configure the settings for the port.
For details on the settings, see the online help.
7 After finishing the configuration, click Add, then Close.
After adding the template, it will appear in the Template Configuration
dialog box.
See also:
Applying physical port templates to a port on page 160
Creating DSL port templates on page 149
NetHorizhon User’s Guide 149
Provisioning Devices with NetHorizhon
Creating HDSL2 config profile templates
1 Select Tools > Configure Templates.
The Template Configuration dialog box appears.
2 Expand Physical Port Templates (For Modify).
3 Expand DSL Templates.
4 Right click Hdsl2 Config Profile Templates and select Add.
The Add Hdsl2 Config Profile Configuration dialog box appears.
5 Enter a name and a description for this template.
The name appears in the selection dialog boxes.
6 Configure the settings for the port.
For details on the settings, see the online help.
7 After finishing the configuration, click Add, then Close.
After adding the template, it will appear in the Template Configuration
dialog box.
See also:
Applying physical port templates to a port on page 160
Creating ADSL Alarm templates on page 152
Creating ADSL Configuration templates on page 152
Creating SDSL port templates
1 Select Tools > Configure Templates.
The Template Configuration dialog box appears.
2 Expand Physical Port Templates (For Modify).
3 Expand DSL Templates.
4 Right click SDSL Config Profile Templates and select Add.
The Add SDSL Config Profile Configuration dialog box appears.
5 Enter a name and a description for this template.
The name appears in the selection dialog boxes.
6 Configure the settings for the port.
For details on the settings, see the online help.
7 After finishing the configuration, click Add, then Close.
After adding the template, it will appear in the Template Configuration
dialog box.
See also:
Applying physical port templates to a port on page 160
150 NetHorizhon User’s Guide
Port configuration
Creating ADSL Alarm templates on page 152
Creating ADSL Configuration templates on page 152
Creating SHDSL port templates
1 Select Tools > Configure Templates.
The Template Configuration dialog box appears.
2 Expand Physical Port Templates (For Modify).
3 Expand DSL Templates.
4 Right click SHDSL Config Profile Templates and select Add.
The SHDSL Config Profile dialog box appears.
5 Enter a name and a description for this template.
The name appears in the selection dialog boxes.
6 Configure the settings for the port.
For details on the settings, see the online help.
7 After finishing the configuration, click Add, then Close.
After adding the template, it will appear in the Template Configuration
dialog box.
See also:
Applying physical port templates to a port on page 160
Creating ADSL Alarm templates on page 152
Creating ADSL Configuration templates on page 152
Creating SDSL port templates on page 150
Creating ADSL port templates
1 Select Tools > Configure Templates.
The Template Configuration dialog box appears.
2 Expand Physical Port Templates (For Modify).
3 Expand ADSL Templates.
4 Right click ADSL Port Configuration and select Add.
The Add ADSL Port Configuration dialog box appears.
5 Enter a name and a description for this template.
The name appears in the selection dialog boxes.
6 Configure the settings for the port.
For details on the settings, see the online help.
7 After finishing the configuration, click Add, then Close.
NetHorizhon User’s Guide 151
Provisioning Devices with NetHorizhon
After adding the template, it will appear in the Template Configuration
dialog box.
See also:
Applying physical port templates to a port on page 160
Creating ADSL Alarm templates on page 152
Creating ADSL Configuration templates on page 152
Creating ADSL Alarm templates
Alarm profiles enable you to set the thresholds which cause the device to send
traps when they are exceeded.
1 Select Tools > Configure Templates.
The Template Configuration dialog box appears.
2 Expand Physical Port Templates (For Modify).
3 Expand ADSL Templates.
4 Right click Alarm Profile Templates and select Add.
The Add ADSL Alarm Profile dialog box appears.
5 Enter a name and a description for this template.
The name appears in the selection dialog boxes.
6 You can configure the alarm thresholds for both the CO and CPE devices.
For details on the settings, see the online help.
7 After finishing the configuration, click Add, then Close.
After adding the template, it will appear in the Template Configuration
dialog box.
See also:
Applying physical port templates to a port on page 160
Creating ADSL Configuration templates on page 152
Creating SHDSL port templates on page 151
Creating ADSL Configuration templates
ADSL configuration templates set defaults for upstream and downstream
ADSL templates.
1 Select Tools > Configure Templates.
The Template Configuration dialog box appears.
2 Expand Physical Port Templates (For Modify).
3 Expand ADSL Templates.
4 Right click Config Profile Templates and select Add.
152 NetHorizhon User’s Guide
Port configuration
The Add ADSL Port Configuration dialog box appears.
5 Enter a name and a description for this template.
The name appears in the selection dialog boxes.
6 To configure the upstream interface, click the Central Office Unit tab.
To configure the downstream interface, click the Customer Premise Unit
tab.
For details on the settings, see the online help.
Single-End Loop Test (SELT) on page 472
Dual-End Loop Test (DELT) on page 473
7 After finishing the configuration, click Add, then Close.
After adding the template, it will appear in the Template Configuration
dialog box.
See also:
Applying physical port templates to a port on page 160
Creating ADSL Alarm templates on page 152
Creating SHDSL port templates on page 151
Configuring ADSL card physical port on page 163
Creating POTS physical templates
1 Select Tools > Configure Templates.
The Template Configuration dialog box appears.
2 Expand Physical Port Templates (For Modify).
3 Expand POTS Templates.
4 Right click POTS Physical Templates and select Add.
The Add Pots Physical Port Configuration dialog box appears.
5 Enter a name and a description for this template.
The name appears in the selection dialog boxes.
6 Configure the settings for the port.
For details on the settings, see the online help.
7 After finishing the configuration, click Add, then Close.
After adding the template, it will appear in the Template Configuration
dialog box.
See also:
Applying physical port templates to a port on page 160
NetHorizhon User’s Guide 153
Provisioning Devices with NetHorizhon
Creating POTS FXS config templates
1 Select Tools > Configure Templates.
The Template Configuration dialog box appears.
2 Expand Physical Port Templates (For Modify).
3 Expand POTS Templates.
4 Right click POTS FXS Config Templates and select Add.
The Add Pots FXS Port Configuration dialog box appears.
5 Enter a name and a description for this template.
The name appears in the selection dialog boxes.
6 Configure the settings for the port.
For details on the settings, see the online help.
7 After finishing the configuration, click Add, then Close.
After adding the template, it will appear in the Template Configuration
dialog box.
See also:
Applying physical port templates to a port on page 160
Creating EBS physical templates
1 Select Tools > Configure Templates.
The Template Configuration dialog box appears.
2 Expand Physical Port Templates (For Modify).
3 Expand EBS Templates.
4 Right click EBS Physical Templates and select Add.
The Add Ebs Physical Port Configuration dialog box appears.
5 Enter a name and a description for this template.
The name appears in the selection dialog boxes.
6 Configure the settings for the port.
For details on the settings, see the online help.
7 After finishing the configuration, click Add, then Close.
After adding the template, it will appear in the Template Configuration
dialog box.
See also:
Applying physical port templates to a port on page 160
154 NetHorizhon User’s Guide
Port configuration
Creating ISDN Bri physical port templates
1 Select Tools > Configure Templates.
The Template Configuration dialog box appears.
2 Expand Physical Port Templates (For Modify).
3 Expand ISDN Bri Templates.
4 Right click Port Templates and select Add.
The Add ISDN BRI Physical Port Configuration dialog box appears.
5 Enter a name and a description for this template.
The name appears in the selection dialog boxes.
6 Configure the settings for the port.
For details on the settings, see the online help.
7 After finishing the configuration, click Add, then Close.
After adding the template, it will appear in the Template Configuration
dialog box.
See also:
Applying physical port templates to a port on page 160
Creating ISDN Bri alarm profile templates
1 Select Tools > Configure Templates.
The Template Configuration dialog box appears.
2 Expand Physical Port Templates (For Modify).
3 Expand ISDN Bri Templates.
4 Right click Alarm Profile Templates and select Add.
The Add ISDN BRI Physical Port Configuration dialog box appears.
5 Enter a name and a description for this template.
The name appears in the selection dialog boxes.
6 Configure the settings for the port.
For details on the settings, see the online help.
7 After finishing the configuration, click Add, then Close.
After adding the template, it will appear in the Template Configuration
dialog box.
See also:
Applying physical port templates to a port on page 160
NetHorizhon User’s Guide 155
Provisioning Devices with NetHorizhon
Creating ISDN Bri Ulc configuration templates
1 Select Tools > Configure Templates.
The Template Configuration dialog box appears.
2 Expand Physical Port Templates (For Modify).
3 Expand ISDN Bri Templates.
4 Right click Ulc Configuration Templates and select Add.
The Add ISDN BRI Physical Port Configuration dialog box appears.
5 Enter a name and a description for this template.
The name appears in the selection dialog boxes.
6 Configure the settings for the port.
For details on the settings, see the online help.
7 After finishing the configuration, click Add, then Close.
After adding the template, it will appear in the Template Configuration
dialog box.
See also:
Applying physical port templates to a port on page 160
Creating T1 physical templates
1 Select Tools > Configure Templates.
The Template Configuration dialog box appears.
2 Expand Physical Port Templates (For Modify).
3 Expand DS1 Templates.
4 Right click T1 Physical Templates and select Add.
The Add T1 Physical Port Configuration dialog box appears.
5 Enter a name and a description for this template.
The name appears in the selection dialog boxes.
6 Configure the settings for the port.
For details on the settings, see the online help.
7 After finishing the configuration, click Add, then Close.
After adding the template, it will appear in the Template Configuration
dialog box.
See also:
Applying physical port templates to a port on page 160
156 NetHorizhon User’s Guide
Port configuration
Creating E1 physical port templates
1 Select Tools > Configure Templates.
The Template Configuration dialog box appears.
2 Expand Physical Port Templates (For Modify).
3 Expand DS1 Templates.
4 Right click E1 Physical Templates and select Add.
The Add E1 Physical Port Configuration dialog box appears.
5 Enter a name and a description for this template.
The name appears in the selection dialog boxes.
6 Configure the settings for the port.
For details on the settings, see the online help.
7 After finishing the configuration, click Add, then Close.
After adding the template, it will appear in the Template Configuration
dialog box.
See also:
Applying physical port templates to a port on page 160
Creating T1 ATM physical port templates
1 Select Tools > Configure Templates.
The Template Configuration dialog box appears.
2 Expand Physical Port Templates (For Modify).
3 Expand DS1 Templates.
4 Right click T1 ATM Physical Templates and select Add.
The Add ATM T1 Physical Port Configuration dialog box appears.
5 Enter a name and a description for this template.
The name appears in the selection dialog boxes.
6 Configure the settings for the port.
For details on the settings, see the online help.
7 After finishing the configuration, click Add, then Close.
After adding the template, it will appear in the Template Configuration
dialog box.
See also:
Applying physical port templates to a port on page 160
NetHorizhon User’s Guide 157
Provisioning Devices with NetHorizhon
Creating E1 ATM physical port templates
1 Select Tools > Configure Templates.
The Template Configuration dialog box appears.
2 Expand Physical Port Templates (For Modify).
3 Expand DS1 Templates.
4 Right click E1 ATM Physical Templates and select Add.
The Add ATM E1 Physical Port Configuration dialog box appears.
5 Enter a name and a description for this template.
The name appears in the selection dialog boxes.
6 Configure the settings for the port.
For details on the settings, see the online help.
7 After finishing the configuration, click Add, then Close.
After adding the template, it will appear in the Template Configuration
dialog box.
See also:
Applying physical port templates to a port on page 160
Creating VDSL physical port templates
1 Select Tools > Configure Templates.
The Template Configuration dialog box appears.
2 Expand Physical Port Templates (For Modify).
3 Expand VDSL Templates.
4 Right click VDSL Port Templates and select Add.
The Add VDSL Port Configuration dialog box appears.
5 Enter a name and a description for this template.
The name appears in the selection dialog boxes.
6 Configure the settings for the port.
For details on the settings, see the online help.
7 After finishing the configuration, click Add, then Close.
After adding the template, it will appear in the Template Configuration
dialog box.
See also:
Applying physical port templates to a port on page 160
158 NetHorizhon User’s Guide
Port configuration
Creating VDSL alarm profile templates
1 Select Tools > Configure Templates.
The Template Configuration dialog box appears.
2 Expand Physical Port Templates (For Modify).
3 Expand VDSL Templates.
4 Right click VDSL Alarm Profile Templates and select Add.
The Add VDSL Port Configuration dialog box appears.
5 Enter a name and a description for this template.
The name appears in the selection dialog boxes.
6 Configure the settings for the port.
For details on the settings, see the online help.
7 After finishing the configuration, click Add, then Close.
After adding the template, it will appear in the Template Configuration
dialog box.
See also:
Applying physical port templates to a port on page 160
Creating VDSL configuration profile templates
1 Select Tools > Configure Templates.
The Template Configuration dialog box appears.
2 Expand Physical Port Templates (For Modify).
3 Expand VDSL Templates.
4 Right click VDSL Config Profile Templates and select Add.
The Add VDSL Port Configuration dialog box appears.
5 Enter a name and a description for this template.
The name appears in the selection dialog boxes.
6 Configure the settings for the port.
For details on the settings, see the online help.
7 After finishing the configuration, click Add, then Close.
After adding the template, it will appear in the Template Configuration
dialog box.
See also:
Applying physical port templates to a port on page 160
NetHorizhon User’s Guide 159
Provisioning Devices with NetHorizhon
Applying physical port templates to a port
To apply physical port templates to a port:
1 Select the objects you want to modify.
Hold down the CONTROL or SHIFT keys to select multiple objects.
2 Right-click and select Modify.
In the Template Selection dialog box, select the template you want to
apply to the selected devices.
3 In the configuration dialog box that appears, modify the settings as
required.
4 Click Modify, then Close.
Configuring ULC card physical ports on page 162
Configuring Uplink-OC3C/STM1-ATM/IP card physical ports on page 162
Configuring OC12 Uplink card physical ports on page 162
Configuring BPON OLT card physical ports on page 162
Configuring BPON ONT/ONU on page 163
Configuring 4-wire SHDSL card physical ports on page 163
Configuring VDSL physical ports on page 171
Configuring RPR ports on page 200
See also:
Creating ADSL Alarm templates on page 152
Creating ADSL Configuration templates on page 152
Creating SHDSL port templates on page 151
Changing administration status of ports
ZMS users can change the admin status of ports if they have the following
provisioning permissions:
• ZMS users with Port Admin Status Provisioning set to Write and
Equipment Provisioning set to Read, can view the admin status of all
ports, and change the admin status of the line card ports.
• If ZMS users with both Port Admin Status Provisioning and Equipment
Provisioning set to Write, or if they with only Equipment Provisioning set
to Write, they can view and change admin status of all ports (i.e. both
uplink card ports and line card ports).
Refer to the ZMS Administrator’s Guide for the detail permission
settings.
Users can change ports admin status from the port level or slot level:
160 NetHorizhon User’s Guide
Port configuration
1 To change the admin status of the ports at port level, you can use the
Change Administration Status dialog.
a In the ZMS tree view, select one port or use shift key to select
multiple ports.
b Right-click on ports, then select Change Admin Status.
The Change Administration Status dialog appears.
c In the Change Administration Status dialog, select Up, Down, or
Testing from the Admin Status drop-down menu.
2 To change the admin status of the ports from the slot level, you can use
the Configure Ports dialog.
a In the ZMS tree view, right-click a slot.
b Select Configure Port Status.
The Configure Ports dialog appears.
c In the Configure Ports dialog, select one port or use shift key to
select multiple ports.
d Click Admin Up or Admin Down button to change the admin status
of ports.
For single port, you can also click Modify button in the Configure
Ports dialog to access the Modify Port Configuration dialog, then
change the admin status in the Admin Status field in the
Configuration / Status window of this dialog.
Subscriber ID/ Port description
The ZMS has a description field for a physical. This field is in the View/
Modify dialogs for all physical types.
This value is stored in ZMS, and can be config sync with the device.
Modifying description field
1 To modify the description field, right-click a physical and click Modify.
The Modify Physical Port Configuration window appears.
2 In the Identity dialog, you can modify the Description field. At last click
Modify to confirm the change.
3 The description field can contain up to 64 characters. If the field is not
long enough to show the full description, click “...” button to view or
modify the description.
Click the “...” button. A text editor dialog for the description field pops
up:
4 Modify the description in the text editor dialog, and click OK.
NetHorizhon User’s Guide 161
Provisioning Devices with NetHorizhon
Note: In order to avoid the new description value to overwrite the
existing value in the device by the config sync process, the user can
set the useDevicePortDescription attribute to “false” in the
CSS.properties. In that case, the new description will only be stored in
ZMS, not on the device.
Configuring ULC card physical ports
1 From the tree view, expand the ULC card and then expand the physical
interfaces.
2 Right-click a physical interface and select Modify. The Modify ISDN
BRI Physical Port Configuration dialog box appears.
3 Select ULC Configuration from the tree display. The ULC
Configuration dialog box appears.
4 Select Enable to enable traps. Or de-select Enable to disable traps.
5 Click Modify then Close.
Configuring Uplink-OC3C/STM1-ATM/IP card physical ports
1 From the tree view, expand the MALC device and expand Cards.
2 Right-click on a Uplink-OC3C/STM1-ATM/IP card and select Modify. The
Modify OC3F Uplink Card Configuration dialog box appears.
3 Ensure the software load and ATM configuration settings are appropriate
for your Uplink-OC3C/STM1-ATM/IP card.
For details on the settings, see the online help.
Configuring OC12 Uplink card physical ports
1 From the tree view, expand the MALC device and expand Cards.
2 Right-click on a OC12 GigE Uplink card and select Modify. The Modify
OC12 GIGE Uplink Card Configuration dialog box appears.
3 Ensure the software load and ATM configuration settings are appropriate
for your OC12 GigE Uplink card.
For details on the settings, see the online help.
Configuring BPON OLT card physical ports
1 From the tree view, expand the BPON OLT card and then expand the
physical interfaces.
2 Right-click a OLT physical interface and select Modify. The Modify
OLT Physical Configuration dialog box appears.
3 Configure the settings for the OLT physical ports.
For details on the settings, see the online help.
162 NetHorizhon User’s Guide
Port configuration
Configuring BPON ONT/ONU
1 From the tree view, expand the BPON OLT card and then expand the
physical interfaces.
2 Right-click a OLT ONT/ONU physical interface and select Modify. The
Modify OltOnu Physical Configuration dialog box appears.
3 Configure the settings for the OLT ONT/ONU interfaces.
For details on the settings, see the online help.
Configuring 4-wire SHDSL card physical ports
1 From the tree view, expand the SHDSL 4-Wire card and then expand the
physical interfaces.
2 Right-click a SHDSL 4-Wire physical interface and select Modify. The
Modify G.SHDSL 4-Wire-12 Physical Configuration dialog box
appears.
3 Configure the settings for the 4-wire SHDSL physical ports.
For details on the settings, see the online help.
Configuring ADSL card physical port
• Modifying ADSL Port Configuration on page 163
• Modifying ADSL2+ Phy-R™ parameters on page 167
• Modifying ADSL2+ Cabinet mode on page 169
Modifying ADSL Port Configuration
ADSL port configurations can be modified from ZMS.
To modify ADSL port configurations:
1 Select the desired ADSL physical port in the ZMS tree.
2 From the right-click menu, select Modify.
The Modify ADSL Port Configuration dialog appears with quick
configuration options.
3 Select the desired options to change.
The following options appear:
– Admin Status
– Name
– Description
– Line Status Change Traps
NetHorizhon User’s Guide 163
Provisioning Devices with NetHorizhon
By default, these traps are disables.
After completing the configuration changes, click Modify to apply the
changes. Click Close to exit the dialog box.
4 In the Tree display, click Status.
The Modify ADSL Port Configuration dialog appears with status
options.
5 Select the desired options to change.
The following options appear:
– Admin Status
– Oper Status
– State
After completing the configuration changes, click Modify to apply the
changes. Click Close to exit the dialog box.
6 In the Tree display, click Identity.
The Modify ADSL Port Configuration dialog appears with ID options.
7 Select the desired options to change.
The following options appear:
– Name
– Description
– IfIndex
– Type
After completing the configuration changes, click Modify to apply the
changes. Click Close to exit the dialog box.
8 In the Tree display, click Administration.
The Modify ADSL Port Configuration dialog appears with admin
options.
9 Select the desired options to change.
The following options appear:
– NTR Mode Enabled
– Transmission Mode
– Channel Mode
– Trellis Mode
– Maximum Tx PSD on Downstream
– Annex M Mode Enabled
– Annex J Mode Enabled
164 NetHorizhon User’s Guide
Port configuration
This field is only displayed if the card is a 72 port ADSL card. The
Annex J Mode Enabled field may only be set to True if the Annex
M Mode Enabled field is False and the Transmission Mode field is
AutoNegotiation, Adsl2, or Adsl2Plus.
– Min Downstream Tone Index (32-255)
– Max Downstream Tone Index (32-255)
– Min Upstream Tone Index (6-30)
– Max Upstream Tone Index (6-30)
– Line Status Change Traps
– Admin Up Line Alarms
After completing the configuration changes, click Modify to apply the
changes. Click Close to exit the box.
10 In the Tree display, click CO Status.
The Modify ADSL Port Configuration dialog appears with CO status
options.
11 Select the desired options to change.
The following options appear:
– CO Status Statistics
– ATUC Current Status Statistics
After completing the configuration changes, click Modify to apply the
changes. Click Close to exit the dialog box.
12 In the Tree display, click CPE Status.
The Modify ADSL Port Configuration dialog appears with CPE status
options.
13 Select the desired options to change.
The following options appear:
– CPE Status Statistics
– ATUR Current Statistics
After completing the configuration changes, click Modify to apply the
changes. Click Close to exit the dialog box.
14 In the Tree display, click Alarm Profile -Central Office Unit.
The Modify ADSL Port Configuration dialog appears with alarm
profile Central Office unit configuration options.
15 Select the desired options to change.
The options appear Central Office Unit statistics.
After completing the configuration changes, click Modify to apply the
changes. Click Close to exit the dialog box.
NetHorizhon User’s Guide 165
Provisioning Devices with NetHorizhon
16 In the Tree display, click Alarm Profile - Customer Premise Unit.
The Modify ADSL Port Configuration dialog appears with alarm
profile Customer Premise unit configuration options.
17 Select the desired options to change.
The options appear for Customer Premise Unit Statistics.
After completing the configuration changes, click Modify to apply the
changes. Click Close to exit the dialog box.
18 In the Tree display, click Central Office Unit - Transmission Rate.
The Modify ADSL Port Configuration dialog appears with Central
Office transmission rate configuration options.
19 Select the desired options to change, different device and cards might
show different options. Click Help to find detail description for each
parameter.
After completing the configuration changes, click Modify to apply the
changes. Click Close to exit the dialog box.
20 In the Tree display, click Central Office - Signal Noise.
The Modify ADSL Port Configuration dialog appears with Central
Office signal noise configuration options.
21 Select the desired options to change.
The following options appear:
– Signal/ Noise Margin for Rate Upshift (0...310)
– Signal/ Noise Margin for Rate Downshift (0...310)
– Max Acceptable Signal/Noise Margin (0...310)
– Min Acceptable Signal/Noise Margin (0...310)
– Target Signal/Noise Margin (0...310)
– Min Upshift Time (0...16383)
– Max Upshift Time (0...16383)
After completing the configuration changes, click Modify to apply the
changes. Click Close to exit the dialog box.
22 In the Tree display, click Customer Premise - Transmission Rate.
The Modify ADSL Port Configuration dialog appears with Customer
Premise transmission rate configuration options.
23 Select the desired options to change. Different device and cards might
show different options. Click Help to find detail description for each
parameter.
After completing the configuration changes, click Modify to apply the
changes. Click Close to exit the dialog box.
24 In the Tree display, click Customer Premise - Signal Noise Margin.
166 NetHorizhon User’s Guide
Port configuration
The Modify ADSL Port Configuration dialog appears with Customer
Premise signal noise configuration options.
25 Select the desired options to change.
The following options appear:
– Signal/ Noise Margin for Rate Upshift (0...310)
– Signal/ Noise Margin for Rate Downshift (0...310)
– Max Acceptable Signal/Noise Margin (0...310)
– Min Acceptable Signal/Noise Margin (0...310)
– Target Signal/Noise Margin (0...310)
– Min Upshift Time (0...16383)
– Max Upshift Time (0...16383)
After completing the configuration changes, click Modify to apply the
changes. Click Close to exit the dialog box.
For details on the settings, see the online help.
See also:
Applying physical port templates to a port on page 160
Creating ADSL Alarm templates on page 152
Single-End Loop Test (SELT) on page 472
Dual-End Loop Test (DELT) on page 473
Modifying ADSL2+ Phy-R™ parameters
ZMS supports Phy-R™ parameters in the ADSL2+ CO and CPE profiles.
Follow this procedure to modify Broadcom Phy-R™ parameters in the
ADSL2+ CO and CPE profiles:
To modify ADSL2+ Broadcom port configuration, right-click the ADSL
port in the ADSL2+ Broadcom card and select Modify.
The Modify ADSL Port Configuration dialog appears.
Click Config Profile > Central Office Unit > Transmit Rate to open the
CO Transmit window.
In this window, shows the following Broadcom Phy-R™ parameters and
relevant ADSL 2+ parameters in the ADSL 2+ CPE profile:
Max Interleave Delay — This relevant ADSL 2+ parameter (already
used in the case of normal interleaving) defines the maximum allowed
nominal delay. It is used by the modem to set an upper bound on the
allowed receiver retransmission queue size. Since it must be at least equal
to the round trip delay, retransmission cannot be activated if the Max
Interleave Delay configured is lower than 4ms.
NetHorizhon User’s Guide 167
Provisioning Devices with NetHorizhon
Minimum Impulse Noise Protection (0..1 | 5..160) — This relevant
ADSL 2+ parameter (already used in the case of normal interleaving)
defines the minimal guaranteed impulse noise protection, provided that
the available data bandwidth allowed for retransmissions is not exceeded.
Downstream PHYR — Enable or disable downstream Phy-R™
parameters. By default, it is Disabled.
Maximum Impulse Noise Protection (0..1 | 5..160) — This Phy-R™
parameter defines the maximum number of consecutive retransmissions
that may take place and therefore bounds the maximal jitter due to
retransmissions. A default value of zero doesn’t bound the number of
consecutive retransmissions (that will however never exceed the Max
Interleave Delay * 4 symbols).
The value range is 0 -1 and 5 - 160:
0: Specifies no protection.
1: Specifies AUTO configuration which automatically selects the INP
value based on configured line rate and configured max-delay.
5 - 160: Specifies the number of symbols in 1/10 increments.
Minimum RS overhead (0..255) — This Phy-R™ parameter allows to
force a minimum amount of RS overhead. This can be used to guarantee a
given amount of steady state error correction capability. A default of zero
doesn’t force the use of RS overhead.
The value range is 0 - 255.
Retransmission Ratio (0..255) — This Phy-R™ parameter allows to
provision a minimal guaranteed retransmission bandwidth, on top of the
minimum rate. In case of the repetitive impulses of known maximal
length and periodicity, this parameter can be used to guarantee that the
repetitive impulse noise can be corrected. A default of zero doesn’t force
any extra guaranteed data bandwidth for retransmissions.
The value range is 0 - 255.
Click Config Profile > Customer Premise Unit > Transmit Rate to
open the CPE Transmit window.
In this window, shows the following Broadcom Phy-R™ parameters and
relevant ADSL 2+ parameters in the ADSL 2+ CO profile:
Max Interleave Delay — This relevant ADSL 2+ parameter (already
used in the case of normal interleaving) defines the maximum allowed
nominal delay. It is used by the modem to set an upper bound on the
allowed receiver retransmission queue size. Since it must be at least equal
to the round trip delay, retransmission cannot be activated if the Max
Interleave Delay configured is lower than 4ms.
Minimum Impulse Noise Protection (0..1 | 5..160) — This relevant
ADSL 2+ parameter (already used in the case of normal interleaving)
defines the minimal guaranteed impulse noise protection, provided that
the available data bandwidth allowed for retransmissions is not exceeded.
168 NetHorizhon User’s Guide
Port configuration
Upstream PHYR — Enable or disable upstream Phy-R™ parameters.
By default, it is Disabled.
Maximum Impulse Noise Protection (0..1 | 5..160) — This Phy-R™
parameter defines the maximum number of consecutive retransmissions
that may take place and therefore bounds the maximal jitter due to
retransmissions. A default value of zero doesn’t bound the number of
consecutive retransmissions (that will however never exceed the Max
Interleave Delay * 4 symbols).
The value range is 0 - 1 and 5 - 160:
0: Specifies no protection.
1: Specifies AUTO configuration which automatically selects the INP
value based on configured line rate and configured max-delay.
5 - 160: Specifies the number of symbols in 1/10 increments.
Minimum RS overhead (0..255) — This Phy-R™ parameter allows to
force a minimum amount of RS overhead. This can be used to guarantee a
given amount of steady state error correction capability. A default of zero
doesn’t force the use of RS overhead.
The value range is 0 - 255.
Retransmission Ratio (0..255) — This Phy-R™ parameter allows to
provision a minimal guaranteed retransmission bandwidth, on top of the
minimum rate. In case of the repetitive impulses of known maximal
length and periodicity, this parameter can be used to guarantee that the
repetitive impulse noise can be corrected. A default of zero doesn’t force
any extra guaranteed data bandwidth for retransmissions.
The value range is 0 - 255.
26 Modify the desired changes.
27 Click Modify.
Modifying ADSL2+ Cabinet mode
Cabinet mode is supported on the MXK, MALC, Raptor-XP-150 and
MALC-XP-150A, and is normally employed on systems located in outside
plant, or street cabinets which share the same binder group as ADSL services
originating from the CO. When enabled, the Cabinet Mode feature disables
the use of all downstream frequencies below ~1.1MHz.
While Cabinet mode is beneficial in reducing the disturbances on adjacent
ADSL services from the CO, it does so by reducing the frequencies available
for ADSL services from the MXK, MALC or XP. This reduction of
frequencies will diminish the overall rate and reach performance of DSL
services from the MXK, MALC or XP. Therefore, this feature should only be
used in situations where the MXK, MALC or XP is adversely affecting the
performance of ADSL services from the CO, or when mandated by the
incumbent carrier in loop unbundling applications.
NetHorizhon User’s Guide 169
Provisioning Devices with NetHorizhon
Note: For cabinet mode operation, the CPE device on the connection
must also support the feature and be configured to respond to a shift
in frequencies used during link and line training sequences. If the
CPE is not able to respond to shifts in frequencies during link and line
training sequences it may take a long time (if ever) to establish sync
between the CPE and the DSLAM.
Cabinet mode is disabled through the Cabinet Mode parameter in the
ADSL2+ CO profile, by setting the value to Off.
To modify ADSL2+ cabinet mode configuration, right-click the ADSL
port in the device and select Modify.
The Modify ADSL Port Configuration dialog appears.
28 In the Tree display, click Central Office Unit > Transmission Rate.
The Modify ADSL Port Configuration dialog appears with the Cabinet
Mode option.
29 The Cabinet Mode field will accept any filter number in the range from
0-15. Off means the cabinet mode is disabled.
The filter number defines the following cutoff frequency:
1: 603.75 khz
2: 646.875 khz
3: 690 khz
4:. 733.125 khz
5: 776.25 khz
6:. 819.375 khz
7: 862.5 khz
8: 905.625 khz
9: 948.75 khz
10: 991.875 khz
11: 1035 khz
12: 1078.125 khz
13: 1121.25 khz
14: 1164.375 khz
15: 1207.5 khz
30 Click Modify.
170 NetHorizhon User’s Guide
Port configuration
Configuring VDSL card physical ports
Configuring VDSL physical ports
1 From the tree view, expand the VDSL card and then expand the physical
interfaces.
2 Right-click a VDSL physical interface and select Modify. The Modify
VDSL Physical Configuration dialog box appears.
3 Configure the settings for the VDSL physical ports.
For details on the settings, see the online help.
Enabling G.INP
To enable and configure G.INP parameters in the vdsl-co-config profile and
vdsl-cpe-config profile, use the following procedure:
1 To enable and configure the G.INP parameters in the vdsl-co-config
profile, use the Modify VDSL Port Configuration window.
In the Modify VDSL Port Configuration window tree view, expand
Advanced level, and then expand CO Config Profile, select the
Transmit Rate.
Table 6: vdsl-co-config profile G.INP support parameter definitions
Parameter Description
Minium INP The minimum impulse noise protection for the downstream bearer
channel expressed in symbols. One symbol equals 250 uS.
No Protection, Half Symbol, Single Symbol, Two Symbols, Three
Symbols, Four Symbols, Five Symbols, Six Symbols, Seven Symbols,
Eight Symbols, Nine Symbols, Ten Symbols, Eleven Symbols, Twelve
Symbols, Thirteen Symbols, Fourteen Symbols, Fifteen Symbols,
Sixteen Symbols
Default: Two Symbols
PhyR Maximum INP PHYR maximum downstream impulse noise protection. A value of 0
specifies no protection. The values 5 through 160 specify the number of
symbols in 1/10 increments.
Default: 0
Downstream GINP Support Enable or disable downstream G.INP / ITU-G.998.4.
Only supported by Broadcom ports.
1 Enabled
2 Disabled
NetHorizhon User’s Guide 171
Provisioning Devices with NetHorizhon
Table 6: vdsl-co-config profile G.INP support parameter definitions (Continued)
Parameter Description
GINP Maximum Downstream Maximum allowed value for downstream expected throughput (ETR) in
Expected Throughput in Kbps kbit/s. The valid values are all multiples of 8 from 0 to the maximum of
the valid values of the maximum net data rate specified in the associated
Recommendation. ITU-T G.998.4 7.1.1 Control parameters and 7.1.2
Valid configurations.
Default: 100000 kbps
GINP Minimum Downstream Minimum allowed value for downstream expected throughput (ETR) in
Expected Throughput in Kbps kbit/s. The valid values are all multiples of 8 from 0 to the maximum of
the valid values of the minimum net data rate specified the associated
Recommendation. ITU-T G.998.4 7.1.1 Control parameters and 7.1.2
Valid configurations.
Default: 64
GINP Maximum Downstream Net Maximum allowed value for downstream net data rate (NDR) in kbit/s.
Data Rate (NDR) in Kbps The valid values are all multiples of 8 from 0 to the maximum of the valid
values of the maximum net data rate specified in the associated
Recommendation. ITU-T G.998.4 7.1.1 Control parameters and 7.1.2
Valid configurations.
Default: 100000 kbps
GINP Downstream Single High The downstream loss of rate in a 1 second interval expressed as a fraction
Impulse Noise Event(SHINE) of NDR due to a single high impulse noise event (SHINE) impulse noise
Ratio (0..255) environment expected by the operator to occur at a pro
ginpVdslCpeEtrMin ability acceptable for the services. The valid values
are all multiples of 0.001 from 0 to 0.1. This field uses 1 to equal 0.001
and 100 to equal 0.1. ITU-T G.998.4 7.1.1 Control parameters and 7.1.2
Valid configurations.
Default: 10
GINP Downstream Low Error The downstream rate Threshold below which the Low Error Free Rate
Free Rate (LEFTR) Threshold (LEFTR) defect is declared. The threshold used to declare leftr defects is
(0..99) expressed in fraction of the net data rate (NDR). The value 0 is a special
value to indicate that the receiver shall use a special value for declaring
leftr defect. The minimum valid threshold to declare leftr is ETR/2. The
receiver shall ignore threshold values that are less than the minimum and
shall use ETR/2 for declaring leftr defect instead. The valid values are all
multiples of 0.01 from 0.01 to 0.99. This field uses 1 to equal 0.01 and 99
to equal 0.99.
Default: 0
172 NetHorizhon User’s Guide
Port configuration
Table 6: vdsl-co-config profile G.INP support parameter definitions (Continued)
Parameter Description
GINP Maximum Downstream The maximum downstream delay in ms. This is the upper limit for the
delay in mSecs delay that is added to the transmission delay only caused by
retransmissions. Here the receiver and/or the transmitter shall identify and
discard all DTUs whose payload cannot be transferred over the reference
point at the receiver without violating the delay_max limit. The time
stamp shall be the criterion for discarding the DTUs. The processing
delay between the U-interface and the retransmission sub-layer of the
receiver in the retransmission data path direction shall be excluded from
consideration for delay_max in the retransmission data path direction.
The valid values are all integers from 1 to 63. ITU-T G.998.4 7.1.1
Control parameters, 7.1.2 Valid configurations, and 8.1.6 Time Stamp.
Default: 20 mSecs
GINP Minimum Downstream The minimum downstream delay in ms. This is the lower limit for the
delay in mSecs delay that is added to the transmission delay caused by retransmissions
only. The time stamp shall be used by the outlet shaping function to
determine when the payload of the DTU shall be sent to the reference
point to meet the delay limits. The outlet shaping function shall minimize
the additional delay that may be introduced above delay_min, and shall
never exceed delay_max. The valid values are all integers from 0 to 63.
ITU-T G.998.4 7.1.1 Control parameters, 7.1.2 Valid configurations, and
8.1.6 Time Stamp.
Default: 0
GINP Minimum Downstream The minimum downstream impulse noise protection (INP) against single
Impulsive Noise Protection (INP) high impulse noise event (SHINE) in discrete multitone (DMT) symbols.
The valid values are all integers from 0 to 63 for system with a sub-carrier
spacing of 4.3125 kHz. The valid values are all integers from 0 to 127 for
system with a sub-carrier spacing of 8.625 kHz. ITU-T G.998.4 7.1.1
Control parameters and 7.1.2 Valid configurations.
Default: 4
GINP Minimum Downstream This value specifies the downstream bandwidth reserved for RS
Bandwidth Reserved for RS (reed-solomon) codewords. The minimum guaranteed R/N ratio. The unit
(reed-solomon) (0..64) is 1/256th and the range is 0..64 (0 to 25%).
Default: 0
GINP Minimum Downstream The minimum downstream impulse protection against electrical repetitive
Repetitive Impulse Noise (REIN) impulse noise (REIN) in DMT symbols. The valid values are all integers
Configuration from 0 to 7 for system with a sub-carrier spacing of 4.3125 kHz. The valid
values are all integers from 0 to 13 for system with a sub-carrier spacing
of 8.625 kHz. ITU-T G.998.4 7.1.1 Control parameters and 7.1.2 Valid
configurations.
Default: 0
NetHorizhon User’s Guide 173
Provisioning Devices with NetHorizhon
Table 6: vdsl-co-config profile G.INP support parameter definitions (Continued)
Parameter Description
GINP Frequency of REIN Specifies the frequency of REIN inter-arrival time. It is used in the
Inter-Arrival Time in Hz Channel Initialization Policy and on-line reconfiguration procedures.
REIN is commonly coupled from electrical power cables appliances
drawing power from the AC electrical power network, having a repetition
rate of twice the AC power frequency (100 or 120 Hz). The valid values
are integers 100 hz or 120 hz. ITU-T G.998.4 7.1.1 Control parameters
and 7.1.2 Valid configurations.
1 100
2 120
Default: 120
GINP Downstream Retransmission Downstream retransmission Mode (RTX MODE). The RTX_MODE is a
Mode configuration parameter used to control activation of
retransmissionduring initialization. This parameter has 4 valid values:
FORBIDDEN: ITU-T G.998.4 retransmission not allowed.
PREFERRED: ITU-T G.998.4 retransmission is preferred by the
operator. (i.e., if ITU-T G.998.4 RTX capability is supported by both
XTU's, the XTU's shall select ITU-T G.998.4 operation for this direction).
FORCED: Force the use of the ITU-T G.998.4
retransmission.(i.e., if ITU-T G.998.4 RTX capability in this direction is
not supported by both XTU's or not selected by the XTU's, an
initialization failure shall result).
NOTE: Due to the optionality of ITU-T G.998.4 retransmission
in upstream direction, the use of FORCED in upstream may lead to
initialization failure, even if the XTU is supporting ITU-T G.998.4 (in
downstream).
TESTMODE: Force the use of the ITU-T G.998.4
retransmission in the test mode described in clause 10.4. (i.e., if ITU-T
G.998.4 RTX capability is not supported by both XTU's or not selected by
the XTU's, an initialization failure shall result).ITU-T G.998.4 11.1.13
Retransmission Mode (RTX_MODE).
1 forbidden
2 preferred(default)
3 forced
4 testmode
Default: preferred
2 To enable and configure the G.INP parameters in the vdsl-cpe-config
profile, use the Modify VDSL Port Configuration window.
In the Modify VDSL Port Configuration window tree view, expand
Advanced level, and then expand CPE Config Profile, select the
Transmit Rate.
174 NetHorizhon User’s Guide
Port configuration
Table 7: vdsl-cpe-config profile G.INP support parameter definitions
Parameter Description
Minium INP The minimum impulse noise protection for the upstream bearer channel
expressed in symbols. One symbol equals 250 uS.
No Protection, Half Symbol, Single Symbol, Two Symbols, Three
Symbols, Four Symbols, Five Symbols, Six Symbols, Seven Symbols,
Eight Symbols, Nine Symbols, Ten Symbols, Eleven Symbols, Twelve
Symbols, Thirteen Symbols, Fourteen Symbols, Fifteen Symbols,
Sixteen Symbols
Default: Two Symbols
PhyR Maximum INP PHYR maximum upstream impulse noise protection. A value of 0
specifies no protection. The values 5 through 160 specify the number of
symbols in 1/10 increments.
Default: 0
Upstream GINP Support Enable or disable upstream G.INP / ITU-G.998.4.
Only supported by Broadcom ports.
1 Enabled
2 Disabled (Default)
GINP Maximum Upstream Maximum allowed value for upstream expected throughput (ETR) in kbit/
Expected Throughput in Kbps s. The valid values are all multiples of 8 from 0 to the maximum of the
valid values of the maximum net data rate specified in the associated
Recommendation. ITU-T G.998.4 7.1.1 Control parameters and 7.1.2
Valid configurations.
Default: 60000 kbps
GINP Minimum Upstream Minimum allowed value for upstream expected throughput (ETR) in kbit/
Expected Throughput in Kbps s. The valid values are all multiples of 8 from 0 to the maximum of the
valid values of the minimum net data rate specified the associated
Recommendation. ITU-T G.998.4 7.1.1 Control parameters and 7.1.2
Valid configurations.
Default: 64
GINP Maximum Upstream Net Maximum allowed value for upstream net data rate (NDR) in kbit/s. The
Data Rate (NDR) in Kbps valid values are all multiples of 8 from 0 to the maximum of the valid
values of the maximum net data rate specified in the associated
Recommendation. ITU-T G.998.4 7.1.1 Control parameters and 7.1.2
Valid configurations.
Default: 60000 kbps
NetHorizhon User’s Guide 175
Provisioning Devices with NetHorizhon
Table 7: vdsl-cpe-config profile G.INP support parameter definitions (Continued)
Parameter Description
GINP Upstream Single High The upstream loss of rate in a 1 second interval expressed as a fraction of
Impulse Noise Event(SHINE) NDR due to a single high impulse noise event (SHINE) impulse noise
Ratio (0..255) environment expected by the operator to occur at a pro
ginpVdslCpeEtrMin ability acceptable for the services. The valid values
are all multiples of 0.001 from 0 to 0.1. This field uses 1 to equal 0.001
and 100 to equal 0.1. ITU-T G.998.4 7.1.1 Control parameters and 7.1.2
Valid configurations.
Default: 10
GINP Upstream Low Error Free The upstream rate Threshold below which the Low Error Free Rate
Rate (LEFTR) Threshold (0..99) (LEFTR) defect is declared. The threshold used to declare leftr defects is
expressed in fraction of the net data rate (NDR). The value 0 is a special
value to indicate that the receiver shall use a special value for declaring
leftr defect. The minimum valid threshold to declare leftr is ETR/2. The
receiver shall ignore threshold values that are less than the minimum and
shall use ETR/2 for declaring leftr defect instead. The valid values are all
multiples of 0.01 from 0.01 to 0.99. This field uses 1 to equal 0.01 and 99
to equal 0.99.
Default: 0
GINP Maximum Upstream delay The maximum upstream delay in ms. This is the upper limit for the delay
in mSecs that is added to the transmission delay only caused by retransmissions.
Here the receiver and/or the transmitter shall identify and discard all
DTUs whose payload cannot be transferred over the reference point at the
receiver without violating the delay_max limit. The time stamp shall be
the criterion for discarding the DTUs. The processing delay between the
U-interface and the retransmission sub-layer of the receiver in the
retransmission data path direction shall be excluded from consideration
for delay_max in the retransmission data path direction. The valid values
are all integers from 1 to 63. ITU-T G.998.4 7.1.1 Control parameters,
7.1.2 Valid configurations, and 8.1.6 Time Stamp.
Default: 20 mSecs
GINP Minimum Upstream delay in The minimum upstream delay in ms. This is the lower limit for the delay
mSecs that is added to the transmission delay caused by retransmissions only.
The time stamp shall be used by the outlet shaping function to determine
when the payload of the DTU shall be sent to the reference point to meet
the delay limits. The outlet shaping function shall minimize the additional
delay that may be introduced above delay_min, and shall never exceed
delay_max. The valid values are all integers from 0 to 63. ITU-T G.998.4
7.1.1 Control parameters, 7.1.2 Valid configurations, and 8.1.6 Time
Stamp.
Default: 0
176 NetHorizhon User’s Guide
Port configuration
Table 7: vdsl-cpe-config profile G.INP support parameter definitions (Continued)
Parameter Description
GINP Minimum Upstream The minimum upstream impulse noise protection (INP) against single
Impulsive Noise Protection (INP) high impulse noise event (SHINE) in discrete multitone (DMT) symbols.
The valid values are all integers from 0 to 63 for system with a sub-carrier
spacing of 4.3125 kHz. The valid values are all integers from 0 to 127 for
system with a sub-carrier spacing of 8.625 kHz. ITU-T G.998.4 7.1.1
Control parameters and 7.1.2 Valid configurations.
Default: 4
GINP Minimum Upstream This value specifies the upstream bandwidth reserved for RS
Bandwidth Reserved for RS (reed-solomon) codewords. The minimum guaranteed R/N ratio. The unit
(reed-solomon) (0..64) is 1/256th and the range is 0..64 (0 to 25%).
Default: 0
GINP Minimum Upstream The minimum upstream impulse protection against electrical repetitive
Repetitive Impulse Noise (REIN) impulse noise (REIN) in DMT symbols. The valid values are all integers
Configuration from 0 to 7 for system with a sub-carrier spacing of 4.3125 kHz. The valid
values are all integers from 0 to 13 for system with a sub-carrier spacing
of 8.625 kHz. ITU-T G.998.4 7.1.1 Control parameters and 7.1.2 Valid
configurations.
Default: 0
GINP Frequency of REIN Specifies the frequency of REIN inter-arrival time. It is used in the
Inter-Arrival Time in Hz Channel Initialization Policy and on-line reconfiguration procedures.
REIN is commonly coupled from electrical power cables appliances
drawing power from the AC electrical power network, having a repetition
rate of twice the AC power frequency (100 or 120 Hz). The valid values
are integers 100 hz or 120 hz. ITU-T G.998.4 7.1.1 Control parameters
and 7.1.2 Valid configurations."
1 100
2 120
Default: 120
NetHorizhon User’s Guide 177
Provisioning Devices with NetHorizhon
Table 7: vdsl-cpe-config profile G.INP support parameter definitions (Continued)
Parameter Description
GINP Upstream Retransmission Upstream retransmission Mode (RTX MODE). The RTX_MODE is a
Mode configuration parameter used to control activation of
retransmissionduring initialization. This parameter has 4 valid values:
FORBIDDEN: ITU-T G.998.4 retransmission not allowed.
PREFERRED: ITU-T G.998.4 retransmission is preferred by the
operator. (i.e., if ITU-T G.998.4 RTX capability is supported by both
XTU's, the XTU's shall select ITU-T G.998.4 operation for this direction).
FORCED: Force the use of the ITU-T G.998.4
retransmission.(i.e., if ITU-T G.998.4 RTX capability in this direction is
not supported by both XTU's or not selected by the XTU's, an
initialization failure shall result).
NOTE: Due to the optionality of ITU-T G.998.4 retransmission
in upstream direction, the use of FORCED in upstream may lead to
initialization failure, even if the XTU is supporting ITU-T G.998.4 (in
downstream).
TESTMODE: Force the use of the ITU-T G.998.4
retransmission in the test mode described in clause 10.4. (i.e., if ITU-T
G.998.4 RTX capability is not supported by both XTU's or not selected by
the XTU's, an initialization failure shall result).ITU-T G.998.4 11.1.13
Retransmission Mode (RTX_MODE).
1 forbidden
2 preferred (default)
3 forced
4 testmode
Default: perferred
Configuring T1/E1 physical ports
1 From the tree view, expand the T1/E1 card and then expand the physical
interfaces.
2 Right-click a T/E1 physical interface and select Modify. The Modify T1/
E1 Physical Port Configuration dialog box appears.
3 Configure the settings for the T1/E1 physical ports.
For details on the settings, see the online help.
4 To configure the PWE (PseudoWire Emulation) solution for the T1/E1
physical ports of the T1/E1-PWE-24 card, you can right-click on the T1/
E1 physical port, and select Modify. In the Modify E1/T1 Physical Port
Configuration dialog, select PWE Bundles.
Click Add to open the Add PWE Bundle Configuration dialog.
In the dialog, click PWE Bundle. The PWE Bundle window appears.
178 NetHorizhon User’s Guide
Port configuration
In the dialog, click Bundle DS0 Bits to open the Bundle DS0 Bits
window.
In the PWE Bundle window, click Modify or View to open the Modify
PWE Bundle Configuration window or View PWE Bundle
Configuration window..
For details on the settings, see the online help.
Configuring G.SHDSL physical ports
1 From the tree view, expand the G.SHDSL card and then expand the
physical interfaces.
2 Right-click a G.SHDSL physical interface and select Modify. The Modify
DSL Physical Port Configuration dialog box appears.
Figure 9: G.SHDSL port on MALC/ MXK/ Raptor XP
Figure 10: G.SHDSL port on EtherXtend
3 Configure the SNR monitoring settings for the G.SHDSL physical ports
with the following parameters:
Target Current Condition Mode
Target Current Condition SNR Margin (dB)
Target Worse Case Mode
Target Worse Case SNR Margin (dB)
Min SNR Margin Threshold (dB)
SNR Margin Crossing Trap Enabled
Max SNR Margin Threshold Delta (dB)
SNR Maintenance Mode
Maintenance Start Time
Maintenance End Time
SNR Monitor Interval
4 Configure the error monitoring settings for the G.SHDSL physical ports
with the following parameters:
Err Threshold Monitoring
Err Threshold Monitor Notif Trap
Err Threshold Monitor Interval (sec)
Err Threshold Monitor Clear Interval (sec)
5 Configure the auto discovery settings for the G.SHDSL physical ports.
6 Set auto-negotiate or a data rate in the Data Rate (Kbps) field.
NetHorizhon User’s Guide 179
Provisioning Devices with NetHorizhon
Setting the parameter to 0 sets the data rate to auto-negotiate. Entering a
range between 192 and 5696 defines a specific range of the data rate.
7 Select constellation setting for TCPAM in the Constellation field.
TCPAM configurations have a minimum and a maximum data rate
depending on the constellation setting. If a data rate is set outside of the
range of the constellation setting, an error message will be displayed.
Here are the additional settings for the Constellation parameter and rate
range for the Data Rate (Kbps) parameter:
• Adaptive: data range in 192 - 5696
• TCPAM-004: data range in 192-2048
• TCPAM-008: data range in 192-5056
• TCPAM-016: data range in 192-7616 or an adaptive rate of 0
• TCPAM-032: data range in 768-10176 or an adaptive rate of 0
• TCPAM-064: data range in 768-12736
8 Click Modify, then Close.
1 For details on the settings, see the online help.
1 Viewing EtherXtender Performance Statistics
When the EtherXtender SHDSL line extender is used on the MALC/ MXK,
the ZMS outputs SHSDL EtherXtender regenerator performance statistics as
gathered by each EtherXtender on the line. The statistics are shown per line
regardless of whether multiple lines are bonded.
1 To view the EtherXtend Regenerator physical line statistics for the
GSHDSL port. Right-click on a GSHDSL port, then select View
EtherXtender Regenerator Statistics.
The View DSL Physical Performance Statistics dialog appears.
2 If you want to refresh the data, click Refresh button in the View DSL
Physical Performance Statistics dialog.
Configuring Malc XP/ Raptor XP physical ports
1 From the tree view, expand a Malc XP or a Raptor XP device and then
expand the physical interfaces.
2 Right-click a Malc XP or a Raptor XP physical interface and select
Modify. The Modify Ethernet Physical Port Configuration dialog box
appears.
3 Configure the settings for the Malc XP/ Raptor XP physical ports.
For details on the settings, see the online help.
180 NetHorizhon User’s Guide
Port configuration
Configuring Link aggregation and LACP
Link aggregation provisioning is disabled in ZMS by default. To use the
following instruction about how to provision Link aggregation in ZMS, you
must enable linkagg in the NetHorizhon.properties first.
WARNING! Adding, deleting and modifying linkAgg groups is no
longer allowed from ZMS since 2.4.1.28. The linkAgg
provisioning must be performed from the MXK (any device’s)
CLI. To enable this functionality in ZMS,
“allowLinkaggProvisioning” can be set to “true” in
NetHorizhon.properties. Changing this property file requires
re-signing of the jar file. Also, enabling LinkAgg may require a
change to MXK as well.
Please call GSS for instructions.
Topics:
Link Aggregation on page 181
Link Aggregation Control Protocol (LACP) on page 182
Prepare the uplink card for link aggregation on page 182
Creating a link aggregation group on a uplink card on page 183
Creating a link aggregation group on a Active Ethernet card on page 184
Deleting a link aggregated group on page 184
Link resiliency on page 185
Configuring interfaces for link aggregation on page 185
Link Aggregation
The MALC/MXK/XP supports 802.3ad link aggregation on the uplink cards.
The MXK supports link aggregation on the Active Ethernet card.
Link aggregation allows you to aggregate two or more physical 10 Gigabit
Ethernet, Gigabit Ethernet or Fast (10/100 mbps) Ethernet uplink ports into
one single aggregated logical port for additional bandwidth capacity and
resiliency. In general, link aggregation groups can consists of up to eight
ports.
For redundant uplink cards, the link aggregated ports on each card provide
redundant uplink port protection.
Note: The Ethernet switch on the remote end will need to be
configured for link aggregation.
NetHorizhon User’s Guide 181
Provisioning Devices with NetHorizhon
Link Aggregation Control Protocol (LACP)
The MALC/MXK/XP also support LACP, a layer 2 protocol used between
network elements to exchange information regarding a link’s ability to be
aggregated with other similar links.
LACP control is set in the Aggregation Mode parameter in the Modify
Ethernet Physical Port Configuration dialog box.
The default for the aggregation mode parameter is on.
The aggregation mode parameter field has four values defined as follows:
• Active
The setting for LACP use, the Ethernet link sends and receives LACP
messages and link aggregates automatically when the remote system
responds with the appropriate LACP messages.
• On
This Ethernet link can be aggregated manually using the Modify Link
Aggregation dialog box. LACP messages are not sent from this port, and
any received LACP messages are ignored.
• Passive
This mode sets a link to receive LACP messages, and responds with
LACP when receiving a far-end LACP initiation.
• Off
This Ethernet link cannot be aggregated either manually or dynamically;
LACP is not sent from this port and any received LACP messages are
ignored.
The following table shows the compatibility matrix for the four settings.
Table 8: LACP compatibility matrix settings
Device one Device two Comments
Active Active Both devices are sending and receiving LACP.
Recommended setting for dynamic aggregation.
Active Passive One side of the connection between devices
attempts to negotiate a aggregated group.
Functional, but not recommended.
On On Will make links available for manual aggregating;
only recommended if the far-end device is not
capable of LACP.
Prepare the uplink card for link aggregation
Link aggregation and LACP are not supported on FE/GE uplink cards running
in RPR mode. If the FE/GE uplink card is running in RPR mode, the
182 NetHorizhon User’s Guide
Port configuration
card-profile interface for the uplink card must first be deleted, then a new
card-profile interface with a linear Ethernet interface must be added.:
WARNING! Deleting the card-profile interface for the FE/GE
uplink card will delete the configuration settings for all the line
cards on the MALC. After adding the new card-profile interface,
you must then re-configure all the line cards.
To prepare an uplink card for link aggregation the following card-profile and
Ethernet port profile must have the following settings:
• For link aggregation to work, the card-line-type parameter in the
card-profile interface for the FE/GE uplink card must be running in linear
Ethernet mode.
• The aggregation mode parameter in the Modify Ethernet Physical Port
Configuration dialog box must be set to on or active depending on the
choice of manual link aggregation or LACP.
Changing the LACP aggregation mode
To activate LACP dynamic link aggregation, change the aggregation mode
parameter of Gigabit Ethernet port from on to active.
1 From the tree view, expand an uplink card or the FE/GE uplink card that
running in linear Ethernet mode, and then expand the physical interfaces.
2 Right-click a Ethernet port and select Modify.
The Modify Ethernet Physical Port Configuration dialog box appears.
3 Select Active from the Aggregation Mode parameter drop-down menu.
4 Click Modify.
Creating a link aggregation group on a uplink card
Link aggregation groups on the MALC/MXK/XP can be performed from the
ZMS. You can manually create link aggregation groups only when LACP is
not used or LACP is available and the aggregation mode is set to on.
To manually create a link aggregation among ethernet ports:
1 From the ZMS tree view, expand the device and then expand a uplink
card.
2 Right-click the Link Aggregation Groups and select Add. The Add Link
Aggregation dialog box appears.
3 In the Add Link Aggregation dialog box, enter the Name for the link
aggregation group, and click Add. The link aggregation group name can
be automatically assigned by ZMS if you didn’t enter any names.
4 In the tree view, right-click this link aggregation group and select Modify.
The Modify Link Aggregation Group dialog box appears.
NetHorizhon User’s Guide 183
Provisioning Devices with NetHorizhon
5 To add physical ports into the link aggregation group, click Grouped
Physicals and click Assign Links. A dialog appears with link assignments.
6 Select new link assignment and click OK.
7 The aggregated ports appear in the Grouped Physicals dialog box and tree
view.
8 Add physical ports into a link aggregation group will automatically
creates the corresponding redundant link.
9 Create an aggregated port on the card the MALC is connected to.
Creating a link aggregation group on a Active Ethernet card
To manually create a link aggregation on a Active Ethernet card:
1 From the ZMS tree view, expand the MxK and then expand a Active
Ethernet line card.
2 Right-click the Link Aggregation Groups and select Add. The Add Link
Aggregation dialog box appears.
3 In the Add Link Aggregation dialog box, enter the Name for the link
aggregation group, and click Add. The link aggregation group name can
be automatically assigned by ZMS if you didn’t enter any names.
4 In the tree view, right-click this link aggregation group and select Modify.
The Modify Link Aggregation Group dialog box appears.
5 To add physical ports into the link aggregation group, click Grouped
Physicals and click Assign Links. A dialog appears with link assignments.
6 Select new link assignment and click OK.
Note that, the physical ports cannot be grouped if they have services
configured on them.
7 To view the link aggregation group statistics. Right-click the desired link
aggregation group and select Statistics. The View LinkAgg Physical
Performance Statistics dialog appears.
8 To view the Ethernet physical line statistics for the Ethernet port inside of
a Link Aggregation Group. Expand the link aggregation group, and
expand the Physical level. Right-click on a Ethernet port, then select
Statistics. The View Ether Physical Performance Statistics dialog
appears.
Deleting a link aggregated group
To delete a link aggregated group, should delete the aggregated physical ports
in the link aggregation group first, then delete the link aggregation group:
1 In the tree view, right-click the link aggregation group and select Modify.
The Modify Link Aggregation Group dialog box appears.
184 NetHorizhon User’s Guide
Port configuration
2 To release grouped physical ports from this link aggregation group, click
Grouped Physicals and click Assign Links. A dialog appears with link
assignments. Uncheck the physical ports and click OK.
3 The link aggregation group has no physical ports bundled in it now. Right
click the link aggregation group, and click Delete. The Delete confirm
window appears.
4 In the Delete confirm window, click OK. The link aggregation group is
removed.
Link resiliency
When an aggregated link fails, the linkagg interface remains up with the rest
physical port links. If the failed link returns, the link aggregation group adds
the link back without any service interruption. If all the links in a link
aggregation group fail, then the link aggregation group is moved to a down
state until at least one of the physical links is restored.
Configuring interfaces for link aggregation
Interfaces can be added to link aggregation ports for bridging and IP routing.
Bridge configurations
To add an bridge (with type Uplink, Downlink, or TLS) on the logical link
aggregation port:
1 In the tree view, right-click a link aggregation group and select Manage
Bridging. The Manage Bridge Logicals dialog box appears.
2 Click Add in the Bridge Logical portion of the dialog box. The Bridge
Logical dialog box for adding a bridge appears.
3 Select a bridge logical type from the range of Uplink, Downlink, or TLS;
and configure the corresponding settings; and then click Add.
4 Select the bridge logical and click Add in the Bridge Path portion of the
Manage Bridge Logical dialog box. The Bridge Path dialog box appears.
5 Specify the desired bridge path settings, and click Add.
6 A confirmation box appears verifying that the bridge path was
successfully added.
Unlearned traffic received on this interface is forwarded to the external
network.
Interface configurations
To add an interface on the logical link aggregation port:
1 In the tree view, right-click a link aggregation group and select Manage
IP. The IP Configuration Manager dialog box appears.
2 Click Add, the Add IP Interfaces dialog box appears.
NetHorizhon User’s Guide 185
Provisioning Devices with NetHorizhon
3 Select the link aggregation port from the Select Physical dialog box.
4 Add IP Address and Net Mask. And then click Add.
5 Select the bridge logical and click Add in the Bridge Path portion of the
Mange Bridge Logical dialog box. The Bridge Path dialog box appears.
6 Specify the desired bridge path settings, and click Add.
7 A confirmation box appears verifying that the bridge path was
successfully added.
This creates an IP interface on the MALC link aggregation port with an IP
address and a subnet mask.
Ethernet redundancy
The MXK supports Ethernet redundancy specified in the standards
specification.
Ethernet redundant ports provide link protection between Ethernet cards on
the MXK to subtended devices such as MXKs and MALCs as well as to
Layer 2 (L2) switches.
Ethernet redundancy groups consist of two Ethernet ports. The two Ethernet
ports can be on the same or different Ethernet cards. Since it is port level
redundancy and not card level redundancy, the port number on one card does
not need to match the port number on the second card.
A single Ethernet port cannot be configured in two groups at the same time.
Use the Line Redundancy Dialog box to designate which port is primary or
secondary when creating a redundancy group. If you reboot the MXK system
(or reboot the cards which have the redudant ports), the Ethernet port which
comes up first and passes traffic becomes the active port.
In a redundancy group, one Ethernet port is always assigned as active and the
other as standby. If an active Ethernet port fails, the standby takes over and
becomes active. Note that Ethernet redundancy is non-revertive; that is, a
previously active Ethernet port which has failed does not become active when
the reason for the failover is resolved. The current active port will stay active
until that port/line fails, then the standby (if the initial issue was resolved) will
once again become the active port.
When a standby port is added to a redundancy group and comes up, the card
with the active port copies over the configuration database and routing tables
to the standby Ethernet port on the second card. As configuration changes are
made to the active port, the standby port is automatically updated.
Note: Create the line redundancy before building interfaces such as
bridges. If you add a port with existing interfaces as primary port of
the redundant pair, you will need to perform a slot reboot on the
Ethernet card with the secondary port after adding the redundancy.
186 NetHorizhon User’s Guide
Port configuration
Note: All logical interfaces must always be created on the primary
port of the redundant pair.
Related topics:
Configure GPON type B redundancy, page 204
Configuring Ethernet line redundancy
Note: Ethernet port redundancy does not work on Ethernet ports that
are a part of a link aggregation group.
1 Turn off the Aggregation Mode of two Ethernet ports that designated for
port redundancy in the Modify Ethernet Physical Port Configuration
dialog box, and click Modify.
2 Create line redundancy by right-clicking an MXK and selecting Manage
Line Redundancy.
The Line Redundancy Dialog box appears.
3 Click Add.
4 Browse to and select a Primary Physical.
5 Click OK.
6 Browse to and select a Secondary Physical.
7 Click OK.
8 Click Add.
9 The redundancy lines will appear as a pair in the Line Redundancy
Dialog.
Removing a redundant Ethernet port
Redundancy may be removed from an Ethernet port, however there are
limitations. The original primary port cannot be removed. Active ports can
also not be removed.
1 Right-click an MXK and select Manage Line Redundancy.
The Line Redundancy Dialog screen appears.
2 Highlight the redundant pair you want to remove.
3 Click Delete.
4 Confirm that you want to delete the pair.
NetHorizhon User’s Guide 187
Provisioning Devices with NetHorizhon
Disable standby transmit on Standby AE ports
After two Active Ethernet port have been paired in the line redundancy group,
you can disable the Standby Transmit on the standby Active Ethernet port to
turn off the laser, in order to avoid confusing the remotely connected AE port.
To turn off the Standby Transmit on the standby Active Ethernet port, use
the following procedure:
1. Right-click on an Active Ethernet port in the tree view. For example:
“Ether 2 (GigE): 1-14-2-0(Secondary).
2. Select Modify.
The Modify Ethernet Physical Port Configuration window appears.
3. Select Line Redundancy.
4. Uncheck the Standby Transmit box, and click Modify, and then click
Close.
Switchover from active to standby Ethernet port
A switchover from active to standby Ethernet port can be done automatically
or forced manually.
Automatically switched
A switchover is automatically triggered when a Loss of Signal occurs on the
primary port.
When an automatic switchover occurs, an alarm is raised.
Manually switched
A switchover also can be manually switched by the operator by setting the
Admin status of the port to Down, then Up in the Modify Ethernet Physical
Port Configuration screen.
Ethernet redundancy configuration limitations
The following limitations apply to Ethernet redundancy configurations.
• When a standby port is added, the configuration information is
automatically inherited. If a port is configured as standby, logical
interfaces cannot be configured on that port.
• The state of the card which has proposed secondary ports must be
RUNNING.
• An Ethernet port may only be a member of one redundancy group.
• An Ethernet port may only be made redundant with another Ethernet port.
188 NetHorizhon User’s Guide
Port configuration
• The following rules apply to deleting ports from Ethernet redundancy
groups:
– The primary port can not be deleted from the redundancy group.
– An active port can not be deleted from the redundancy group. If the
active port is the secondary port of the redundancy group, neither port
can be removed.
– Only the secondary port of a redundancy group can be deleted and
only in the standby state.
• Upgrades cannot be scheduled on standby ports.
Note: If a switchover event is triggered when an upgrade is in
progress, the upgrade is re-queued.
Concurrent uplinks on the MXK 2.2.x
ZMS supports concurrent uplink on the MXK. With concurrent uplinks, the
MXK provides facility protection with redundant uplinks.
With the 2.2.x release of the MXK, all of the Ethernet ports on uplink cards
are redundant with the corresponding ports on paired uplink card
automatically. Port 1 of the uplink card in slot a is paired with port 1 of the
uplink card in slot b; port 2 of the uplink card in slot a with port 2 of the
uplink card in slot b, and so on. These pairing of ports from one uplink card to
the other are called line redundant groups.
The pairs of redundant uplink ports are added automatically into the Line
Redundancy Dialog. To view this screen, right-click an MXK device, and
then select Manage Line Redundancy menu item.
If a link on a port in Active state goes down, traffic is automatically sent to the
corresponding port on the other uplink card which is in Standby state. Unlike
previous versions of the MXK which required the Active uplink card to
switch to the Standby uplink card when a link went down — now just the
single link changes.
Uplink cards are still considered Active and Standby. The Active uplink card
maintains the system databases. In the default state the active ports of the line
redundant groups will all be on the uplink card in slot a.
Since both uplink cards are in the 'running' state when an active link in a
group goes down, the standby link in the group takes over without a state
change in the uplink cards, they both would still be in the running state. In
this configuration both the Active and the Standby uplink cards could be
forwarding traffic thereby providing facility protection with redundant
uplinks.
If the Active uplink card fails, the Standby card, which maintains a
synchronized set of system databases, becomes the Active uplink card.
NetHorizhon User’s Guide 189
Provisioning Devices with NetHorizhon
ZMS indicates Running with Traffic and Running without Traffic for each
Active and Standby Uplink in the tree view.
Settable alarm severity for Ethernet ports
The alarm severity for Ethernet ports can be set to the following levels:
critical, major, minor, or warning. The default level is minor.
Changing the alarm severity level for one Ethernet port
Use the Modify Ethernet Physical Port Configuration dialog > Alarm
Config window to set the severity level on an Ethernet port.
1 Right-click an Ethernet port in the tree view, select Modify.
The Modify Ethernet Physical Port Configuration dialog appears.
2 In the Modify Ethernet Physical Port Configuration dialog, click
Alarm Config.
The Alarm Config window appears.
3 Select a severity level in the Alarm Severity drop-down menu, and click
Modify.
Bond groups
• EFM, N2N bond groups on page 190
• Gbond bond group on page 192
• Multiple Links for PPP (MLPPP) bond group on page 196
EFM, N2N bond groups
Adding an EFM/N2N bond group
To add a T1/E1, G.SHDSL, or EtherXtend bond group, expand the card and
then right-click Bond Group and select Add. The Add Bond Group dialog
box appears.
1 Bond groups should be configured on the CO card and the CPE.
2 Configure the Bond Group Type and Name for the bond group. The bond
group ID can be automatically assigned by ZMS by clicking the Allow
ZMS to assign group ID or manually configured by user by un-checking
the box.
For details on the settings, see the online help.
3 To modify a bond group, expand the card and then right-click the desired
Bond Group and select Modify. The Modify Bond Group dialog box
appears.This example shows a G.SHDSL bond group.
4 Modify the bond group configuration settings.
190 NetHorizhon User’s Guide
Port configuration
5 To change the physical ports in a bond group, click Grouped Physicals
and click Assign Links. A dialog appears with link assignments.
User can select physical ports for the same EFM bond group across
different cards. For N2N bond group, user can select physical ports in the
same card.
Select new link assignment and click OK.
6 To change the group type for individual bond groups or all bond groups
used in a specified slot. Right-click the desired bond group or the Bond
Groups folder, and select Change Bond Group Type. The Modify Bond
Group Type dialog box appears. Select a new bond group type as N2N or
EFM, and click OK.
To view the bond group statistics. Right-click the desired bond group and
select Statistics. The Bond Group Physical Performance Statistics
dialog appears.
7 To view the bond group configuration settings. Right-click the desired
bond group and select View. The View Bond Group dialog appears.
8 To view the DSL physical line statistics for the DSL port inside of a bond
group. Expand the bond group, and expand the Physical level. Right-click
on a DSL port, then select Statistics. The View DSL Physical
Performance Statistics dialog appears.
9 To modify the configuration for a DSL physical port inside of a bond
group. Expand the bond group, and expand the Physical level. Right-click
on a DSL port, then select Modify. The Modify DSL Port
Configuration dialog appears
10 To view the configuration for a DSL physical port inside of a bond group.
Expand the bond group, and expand the Physical level. Right-click on a
DSL port, then select View. The View DSL Port Configuration dialog
appears
NetHorizhon User’s Guide 191
Provisioning Devices with NetHorizhon
Gbond bond group
ZMS supports bonding on the Broadcom based MALC/MXK ADSL2+
48-port line cards, ADSL2+ 72-port line cards, VDSL 24-port line cards, and
VDSL 48-port line cards:
Bonding allows multiple lines to work together as a single line.
ADSL/VDSL bonding rules on 24-port and 48-port ADSL2+/
VDSL2+ cards, 72-port ADSL2+ cards
This section describes bonding rules for ADSL2+/VDSL2+ cards:
• 24-port VDSL2+ DSP core boundaries and bonding rules, page 192
• 48-port ADSL2+/ VDSL2+ DSP core boundaries and bonding rules,
page 192
• 72-port ADSL2+ DSP core boundaries and bonding rules, page 193
• Bonding rules common to the 24-port, 48-port, 72-port ADSL2/VDSL2
card, page 193
The 24-port VDSL2 cards, 48-port ADSL2/VDSL2 cards, and 72-port ADSL
2 cards support ADSL2+ or VDSL2 bonding using the Add Bond Group
window and the Modify Bond Group window.
Bonding allows two lines to work together as a single line.
24-port VDSL2+ DSP core boundaries and bonding rules. The
bonding rules for VDSL2 24-port VDSL2 card gbond groups are:
• The valid range for gbond groups is 1-24.
• There are two VDSL2 DSP chips per device with ports 1-12 on one chip,
and ports 13-24 on the next chip. There are three ports per core and four
cores per chip.
Members of gbond groups must be consecutive ports which do not cross
chip core boundaries. For example, ports 1 and 2 can be in a bond group
or ports 2 and 3 but not ports 3 and 4. Ports 4 and 5 or ports 5 and 6 can be
bonded, but not ports 6 and 7, and so forth. Refer to Figure 11 for chip
core ports.
Figure 11: 24-port VDSL2 DSP core boundaries
48-port ADSL2+/ VDSL2+ DSP core boundaries and bonding
rules. The bonding rules specific to ADSL2+ or VDSL2 48-port VDSL2
card gbond groups are:
• The valid range for gbond groups is 1-48.
• The 48-port ADSL2/VDSL2 card has four ports per core and bonded
ports must be in the same core.
192 NetHorizhon User’s Guide
Port configuration
• Bonded ports must be consecutive (sequential) and only two ports per
bonded groups are allowed with two bond groups allowed per core.
For example, you can bond ports 1 and 2 and 3 and 4 and have two
groups. You can also bond ports 2 and 3, however you cannot bond ports
1 and 4 which means this core configuration could only have one bonded
group.
72-port ADSL2+ DSP core boundaries and bonding rules. The
ADSL2+ 72-port line card supports ADSL2+ bonding.
Bonding allows multiple lines to work together as a single line. Each bonding
group can have:
• Two members per bond group.
• Members of a gbond group must be in a bond group that does not cross
chip core boundary.There are 8 DSP cores, so 64 ports can be bonded.
Each chip core has nine ports (ports 1-9, 10–18, 19–27, 28–36, and so
on). You can create gbond groups with any combination of eight of the
nine ports in a chip core, but you cannot combine ports 9 and 10 because
that would cross a chip core boundary.
• The gbond group index must match the ports of the chip core.
• Bond group numbers must be in appropriate ranges. When using ZMS to
create a gbond group the valid range is from 1–72.
Bonding rules common to the 24-port, 48-port, 72-port ADSL2/
VDSL2 card. The following rules apply to all MALC/MXK ADSL2+
48-port line cards, ADSL2+ 72-port line cards, VDSL 24-port line cards, and
VDSL 48-port line cards:
• If you attempt to add more than two members, non-contiguous ports,
ports which cross chip boundaries, or groups outside of the valid range
the ZMS will remind you of these rules. You also cannot add the same
member to different bound groups.
• Ports configured with bridges or interfaces will not be allowed to become
members of a gbond group.
• Bridges or interfaces cannot be added/deleted to/from empty gbond
groups.
• The last member of a gbond group cannot be deleted if a bridge or
interface is configured on the gbond group.
• A gbond group cannot be deleted when a bridge or interface is configured
on the gbond group.
• A bridge or interface cannot be configured on a link that is a member of a
gbond group.
NetHorizhon User’s Guide 193
Provisioning Devices with NetHorizhon
• When ADSL bonded modems are used on VDSL2 ports, the
Transmission Mode parameter in the Modify VDSL Port
Configuration dialog box > Config Profile window must be configured
to either Adsl2 Plus Mode, Adsl2 Mode, or Gdmt Mode before the port is
added to a gbond group.
If this does not occur, the port will not get link.
• When VDSL2 bonded modems are used on VDSL2 ports, the
Transmission Mode parameter in the Modify VDSL Port
Configuration dialog box > Config Profile window may remain at the
default Auto Negotiate Mode or set to Vdsl2 Mode before the port is added
to a gbond group.
If this does not occur, the port will not get link.
The vdsl2 Profile parameter in the Modify VDSL Port Configuration
dialog box > Config Profile window must also be set to either g993-2-8a,
g993-2-8b, g993-2-8c, g993-2-8d, g993-2-12b, and g993-2-17a.
Note: Bonded links on the VDSL2-48-V are capped in all
VDSL2 profiles by the Broadcom chipset to downstream rates of
60 Mb and upstream rates of 20 Mb.
Adding a Gbond group
1 To add a Gbond group, expand the ADSL2+ or VDSL2+ card in the tree
view.
2 Right-click Bond Groups and select Add. The Add Bond Group dialog
box appears.
3 Assign the Name and the Bond Group ID for the bond group.
4 Click Add. The GBond group appears in the tree view.
5 Right-click the newly created GBond group in the tree view, and select
Modify. The Modify Bond Group dialog box appears.
6 Click Grouped Physicals to open the Grouped Physical window.
7 Click Assign Links. A dialog appears with link assignments.
8 Select new link assignment and click OK. The GBond group members
should be two contiguous ADSL ports, and these two ADSL ports should
be on the same chip core (6 ports per core).
The selected ADSL ports appear in the Grouped Physicals window.
9 Click Modify, and then click Close.
The bond group members appear in the tree view.
194 NetHorizhon User’s Guide
Port configuration
Adding bridge on a Gbond group
1 To add bridge on a Gbond group, right-click a device with ADSL2+ or
VDSL 2+ card inserted and select Manage Bridging.
The Manage Bridge Logicals dialog appears.
2 Click Add to open the Bridge Logical on this device.
3 Select the GBond group in the Select Physical box, and specify the
desired bridge settings.
4 Click Add.
NetHorizhon User’s Guide 195
Provisioning Devices with NetHorizhon
Multiple Links for PPP (MLPPP) bond group
Multilink PPP (MLPPP or MP) is a protocol which provides for multiple
point-to-point (PPP) links (RFC 1717) to increase bandwidth. The MALC
supports MLPPP bridging and routing on the MALC-EFM-T1/E1-24 line
card, the MXK supports them on the ??? card, and a variety of Internet Access
Devices (IADs). MLPPP on the MALC and MXK supports IADs which use
Bridge Control Protocol (BCP) for bridged configurations or Internet Protocol
Control Protocol (IPCP), depending upon their configuration, after successful
MLPPP Link Control Protocol negotiations.
The remote end IAD sets whether the MLPPP bond group will use, BCP or
IPCP mode. One can add bridges and routed interfaces to MLPPP bond
groups like any other ports, following the same rules as on other appropriate
physical or virtual interfaces. But, if the IAD is configured for IPCP
operation, only the routed interfaces added will work, the bridge interfaces
will not work.
For host based routed interfaces which use a floating IP address, the floating
address becomes the local (MALC/MXK end) IP address (the combination of
interface add float action and host add action). The host address is what is
offered to the IAD. See Offering an IP address to the far end IAD using host
add, page 198.
Network based addressing (interface add action, not float) give the local IP
address. The ability to offer an IP address to the remote IAD is configured by
the destination address parameter in the ip-interface-record for the bond
group. See Offering an IP address to the far end using interface add, page 199.
The MALC-EFM-T1/E1-24 card and ?? card can bond any combination of
links into Zhone Net2Net bundles or MP bundles, provided each bundle does
not exceed the 8 link per group restriction. All DS0s of a T1 or E1 will be
utilized in the link.
Creating MLPPP bond groups
In this example we will create a MLPPP bond group and add members to the
group.
1 Create a MLPPP bond group.
a Expand slot level.
b Right-click Bond Groups, and select Add. The Add Bond Group
dialog appears.
c Specify the following fields in the Add Bond Group dialog:
Bond Group Type: Select MLPPP.
Name: Specify a bond group name. You can append default name as
well.
Bond Group ID (25-99): You can either allow ZMS to assign group
ID or specify a group ID manually. The Bond Group ID is in the
range of 25-99.
196 NetHorizhon User’s Guide
Port configuration
d Click Add.
2 Add bond members to the bond group:
a Right-click the MLPPP bond group, click Modify. The Modify Bond
Group dialog appears.
b Select Advanced > Grouped Physicals.
c Click Assign Links.
The Select physicals for group window appears.
d Select E1 physicals that will be the members of the group.
e Click OK.
Deleting bond groups
1 Remove the assigned physical ports from the bond group first.
a Right-click the bond group, click Modify.
The Modify Bond Group window appears.
b Select Advanced> Grouped Physicals.
c Click Assign Links, the Select physicals for group window appears.
d Un-check the physical ports, and click OK.
2 Then delete the bond group.
a Right-click the bond group, and select Delete.
b Click OK in the Delete confirmation window.
NetHorizhon User’s Guide 197
Provisioning Devices with NetHorizhon
Remote IP address options on IADs
IPCP allows the IP address of the bond group interface to be configured
locally relative to the interface, or remotely by the peer (the “other” or far
end). The device (i.e. MALC, MXK) end, which we identify as the local end,
will always be configured locally. The remote end, will either be configured
locally relative to itself, or the device will offer an IP to the remote end during
IPCP negotiations.
Depending on the type of IP interface, the far end IAD is offered an IP address
by different mechanisms.
• For interface add float, host add combination of the actions the IP
address which is offered to the far end IAD is added in the host add
action. It is not necessary to add a remote IP address if the remote IAD
already has one statically configured. The MALC/MXK does not need to
know or use the remote IP address, however, the remote IP address is
useful for administration purposes.
See Offering an IP address to the far end IAD using host add.
• For non-float interface add method, you add the IP address in the
destination address parameter of the ip-interface-record created by
adding an MLPPP interface.
See Offering an IP address to the far end using interface add.
Offering an IP address to the far end IAD using host add
1 Use the Add IP Logical Configuration dialog to create an unnumbered
interface.
a Right-click the device, select Manage IP.
The IP Configuration Manager dialog appears.
b Select the Floating IP tab, and then click Add.
The Add IP Logical Configuration dialog appears.
c Enter values for the necessary fields, such as Name and IP Address,
and then click Add to create the local IP address ( the MALC/MXK
end).
For example, enter mlppp2 to the name field, enter 10.97.0.1 to the IP
address field.
2 Use the IP Subscriber Hosts On Device dialog to offer the IAD the far
end address
a Right-click the device, select Manage IP.
The IP Configuration Manager dialog appears.
b Select the Subscriber Hosts tab, and then click Add.
The IP Subscriber Hosts On Device dialog appears.
198 NetHorizhon User’s Guide
Port configuration
c In the Select Physical Ports pane, expand the EFM bond card, and
then select a MLPPP Bond group. In the Remote Address Type
pane, select Dynamic or Static, and enter desired values to other fields
as well. And then click Add.
For example, select Static, enter 10.92.0.2 to the IP Address field.
3 The IP addresses are displayed in the Ip Configuration Manager
dialog> Subscriber Hosts pane.
4 A IP Subscriber Hosts On Device dialog may be used for any IP
downstream of the CPE device if the host is in the same subnet as the
floating IP address. Or you could use a Add Ip Static Route
Configuration dialog to add a static route for subnets downstream from
the CPE.
The following procedure describes how to use the Add Ip Static Route
Configuration dialog.
a Expand the device in the NetHorizhon navigation tree view, find
Routing Domains.
b Expand the Routing Domain in the tree view, right-click the 88 Ip
Routing Domain, and then select Modify.
The Modify IP Routing Domain Configuration dialog appears.
c Click Static Route in the tree view, and click Add.
The Add Ip Static Route Configuration dialog appears
d Click Static Route Configuration in the tree view.
Enter your desired values to the fields in the Static Route
Configuration pane and then click Add.
For example, enter 10.30.10.0 in the Address field, 255.255.255.0 in
the Net Mask field, 10.97.0.1 in the Next Hop Router field.
In this example subnet 10.30.10.0 is downstream of the CPE.
Offering an IP address to the far end using interface add
1 Create the IP interface
a Right-click the device, select Manage IP.
The IP Configuration Manager dialog appears.
b Select the IP Interface tab, and then click Add.
The Add IP Interface dialog appears.
c Select a MLPPP Bond group in the Physical field. And enter values
for the necessary fields. And then click Add.
For example, enter 10.97.0.1 to the IP address field.
2 The IP interfaces on the system are listed in the Ip Configuration
Manager dialog > IP Interface window.
NetHorizhon User’s Guide 199
Provisioning Devices with NetHorizhon
3 Offer the far end IAD an IP address by updating the ip-interface-record
a Select the MLPPP interface in the IP Interface window, and click
Modify.
The Modify Ip Logical Configuration dialog appears.
b Click Data Forwarding Configuration in the tree view.
The Data Forwarding Configuration window appears.
c Enter an IP address in the Destination Address field, and then click
Add.
For example, enter 10.97.0.2 to the Destination Address field.
4 Static routes can be added for any subnets downstream of the CPE as
needed.
Configuring RPR ports
1 From the tree view, expand the GigaMux card and then expand the
physical interfaces.
2 Right-click a RPR physical interface and select Modify. The Modify
Ethernet Physical Port Configuration dialog box appears.
3 Configure the settings for the RPR physical ports.
In RPR ring topologies, two physical ports on the GigE cards are used as
the single logical RPR ring port. For redundant GigE cards, including as
the two GigE cards used in the RPR uplink node, the physical ports
labeled port 1 on the redundant cards form the single logical RPR port.
For non-redundant GigE cards, the ports labeled port 1 and port 2 on the
single GigE card form the single logical RPR port.
In RPR configurations, the following logical interfaces are used:
– interface 1-1-1-0 /ethernetcsmacd uses the first physical port labeled
10/100 for the 10/100 Ethernet physical interface.
– interface 1-1-1-0/rpr uses the two physical ports assigned to the
logical RPR port.
In redundant GigE card configurations, the physical ports labeled port
1 on the redundant cards form the single logical RPR port. In
non-redundant GigE card configurations, the physical ports labeled
port 1 and port 2 on the same card from the single logical RPR port.
– interface 1-1-3-0 is assigned to physical port 2 in redundant GigE
card configurations for upstream or subtended GigE connections.
To display the IP interfaces, click IP Interfaces.
200 NetHorizhon User’s Guide
Port configuration
To display RPR configuration options, click RPR Configuration.
To display RPR span status, click RPR span.
To display RPR topology, click RPR Topo Image.
For details on the settings, see the online help.
Configuring GigaMux ports
1 From the tree view, expand the RPR-GiGE card and then expand the
physical interfaces.
2 Right-click a GigaMux physical interface and select Modify. The Modify
Port Configuration dialog box appears.
3 Configure the settings for the GigaMux physical ports.
After completing the configuration changes, click Modify to apply the
changes. Click Reset return to the default settings. Click Close to exit the
dialog box.
For details on the settings, see the online help.
Configuring Talk Battery Disconnect on the POTS port
The talk battery disconnect feature provides a mechanism through the use of
the maintenance setting in the POTs port Admin Status field to isolate both
tip and ring on POTS ports from the rest of the analog circuitry with a
mechanically open circuit cutoff. The mechanical open circuit cutoff provides
high impedance on the circuit. In this state there will be no battery voltage
applied to the line.
The maintenance setting is supported on the following POTS and ADSL/
POTS cards’s Admin Status field:
• MALC-ADSL+POTS-BCM-48A-RNG-2S
• MALC-ADSL+POTS-PKT-BCM-48A-2S
• MALC-ADSL+POTS-PKT-BCM-48B-2S
• MALC-ADSL+POTS-PKT-48A/M-2S
• MALC-ADSL+POTS-TDM-48A/M-2S
• MALC-POTS-EBS-TDM/PKT-24
• MALC-POTS-GBL-TDM/PKT-24
NetHorizhon User’s Guide 201
Provisioning Devices with NetHorizhon
• MALC-POTS-TDM/PKT-48
To change the POTs port Admin Status field to maintenance, use the Modify
Pots Physical Port Configuration dialog:
1 Right-click a POTS port, select Modify.
The Modify Pots Physical Port Configuration dialog appears.
2 Click Status.
The Status window appears.
3 Select Maintenance in the Admin Status drop-down menu.
SFP/XFP Information
Viewing SFP/XFP Info
NetHorizhon supports viewing SFP/XFP info for the device through the SFP/
XFP Info dialog.
1 Right-click the desired device and select View SFP/XFP Info.
The SFP/XFP Info dialog box appears with a list of all the ports with the
SFP/XFP along with the Vendor Name, Vendor Oui, Part Number,
Revision Level, Serial Number, DateCode, SFP GigE Compliance Code,
Connector Type, Transceiver Type, Extended Identifier, Encoded
Algorithm, SFP FC Link Length, SFP FC Tx Technology, SFP FC Tx
Media, SFP FC Speed, 9 To 125mm Length Km, 9 To 125mm Length
100m, 50 To 125mm Length 10m, 62.5 To 125mm Length 10m, Nominal
Bit Rate, Upper Bit Rate Margin %, Lower Bit Rate Margin %, Lower Bit
Rate Margin %, and Copper Link Length.
2 To export data, select the desired port and click Export Data.
The Data Export Dialog appears.
3 Specify the desired file format, Tab or CSV. And select a folder to export
the file to.
4 After finishing the configuration, click Export.
5 After finishing, click Close to exit the SFP/XFP Info dialog.
GPON configuration
Topics:
Configure GPON OLT ports, page 203
Configure GPON ONU/ONT, page 203
Configure GPON type B redundancy
Activate ONT/ONUs by assigning serial number, page 207
202 NetHorizhon User’s Guide
GPON configuration
Change ONT/ONU serial number format (Hexa-decimal or Decimal),
page 208
Display ONT/ONU MAC address, page 208
Received Signal Strength Indication (RSSI) and Digital Diagnostic
Monitoring (DDM), page 209
GPON High and Low Receive Power Threshold Alarms, page 210
Configure GPON ONT/ONU GEM Ports, page 211
Bandwidth allocation, page 216
Enable ONT/ONU web interface, page 220
View SFP presence, page 220
Rogue ONU detection and rogue ONU alarms, page 221
Configure GPON OLT ports
Modifying GPON OLT ports
1 From the tree view, expand the GPON card and then expand the physical
interfaces.
Right-click a GPON physical interface and select Modify. The Modify
GPON OLT Port Physical Configuration dialog box appears.
2 Select the different panel to configure the settings for the GPON OLT
physical ports.
3 After completing the configuration changes, click Modify to apply the
changes. Click Reset return to the default settings. Click Close to exit the
dialog box.
For details on the settings, see the online help.
Configure GPON ONU/ONT
This procedure describes how to configure the GPON ONT/ONUs.
To configure GPON ONT/ONUs:
1 From the ZMS tree, locate the desired ONT/ONU. ONT/ONUs are
displayed under the GPON OLT containers.
2 Right-click the desired ONT/ONU and select Modify.
The Modify GponOnu Physical Configuration dialog appears.
3 Change the desired configuration options.
NetHorizhon User’s Guide 203
Provisioning Devices with NetHorizhon
4 After completing the configuration changes, click Modify to apply the
changes. Click Reset return to the default settings. Click Close to exit the
dialog box.
For details on the settings, see the online help.
Configure GPON type B redundancy
The MXK supports GPON type B redundancy as specified in the ITU-T
G984.1 standards specification.
Type B GPON redundancy doubles both the OLT ports on the GPON line card
and the optical fiber between the OLT ports and the optical splitter which is
closest to the OLTs. You must use a splitter with two input/output ports on the
OLT side. Outages on fiber from the OLT to the first splitter can be recovered
from; With Type B redundancy there is no redundancy from the splitter to the
ONT.
With Zhone’s GPON type B redundancy, a GPON redundancy group can have
two GPON OLT ports and the two GPON OLT ports must be on different
GPON line cards. The ports can be on a 4 port or 8 port GPON line card. So
even though the cards themselves are not redundant, their ports may be. Two 4
port GPON line cards can provide redundancy for a single 8 port GPON line
card. Since it is port level redundancy and not card level redundancy, the port
numbers on one card do not need to match the port number on the second
card.
A single GPON OLT port cannot be configured in two groups at the same
time.
When the GPON OLT ports in a GPON redundancy group are added, the
active and standby port are based on whether they are added as a primary or
secondary interface in the Manage Line Redundancy screen. If you reboot
the MXK system (or reboot both cards which have the redundant ports), the
OLT port which comes up first and is able to pass traffic will be the active
port.
In a redundancy group one OLT port is always assigned as active and the
other standby. If an active OLT port fails, the standby takes over and becomes
active. Note that OLT redundancy is non-revertive; that is, a previously active
OLT port which has failed does not become active when the reason for the
failover is resolved. The current active port will stay active until that port/line
fails, then the standby (if the initial issue was resolved) will once again
become the active port.
When a standby port is added to the redundancy group and comes up, the card
with the active port copies over the configuration database and routing tables
to the standby OLT port on the second card. As configuration changes are
made to the active port, the standby port is automatically updated.
204 NetHorizhon User’s Guide
GPON configuration
Configuring GPON line redundancy
1 Add line redundancy by right-clicking an MXK and selecting Manage
Line Redundancy.
The Line Redundancy Dialog screen appears.
2 Click Add.
3 Browse to and select a Primary Physical.
4 Click OK.
5 Browse to and select a Secondary Physical.
6 Click OK.
7 Click Add.
8 The redundancy lines will appear as a pair in the Redundant Line Pairs
screen.
The line redundancy does not change the Manage Bridge Logicals
display. The name of the bridge interface is taken from the slot in which
the line card resides when the bridge interface is initially created,
however this name does not change as the active port (and therefore the
card on which the active port resides) changes.
Removing a redundant OLT port
Redundancy pairs (or groups) may be deleted. However, the pair can not be
deleted if the secondary OLT is active.
To resolve downed ports which are on the primary port, resolve the problem
with the port (whether downed link or card issue). Resolving the problem can
include replacing the card with a new card. When the new card comes up, the
redundancy will be reestablished.
1 Right-click an MXK and select Manage Line Redundancy.
The Line Redundancy Dialog screen appears.
2 Highlight the redundant pair you want to remove.
3 Click Delete.
4 Confirm that you want to delete the pair.
Removing redundancy may take a few moments.
Switchover from active to standby GPON OLT port
A switchover from active and standby GPON OLT port can be done
automatically or forced manually by forcing a reset of the line.
Automatically switched
A switchover can be triggered automatically when:
NetHorizhon User’s Guide 205
Provisioning Devices with NetHorizhon
• Loss of signal from all ONT/ONUs connected to the active GPON OLT
port occurs. This could be caused by:
– The Fiber between the splitter and MXK is down (i.e.the fiber is cut
or pulled)
– Loss of all ONT/ONUs on this GPON OLT port
If one or more ONT/ONUs go down with still a few ONT/ONUs
active, it would not indicate a fiber failure between the splitter and
MXK, and hence no action is taken by the SLMS software.
– Loss or damage of splitter
• An SFP for this GPON OLT port is damaged so it does not pass signal or
the SFP is removed
• The GPON card is removed or deleted or the card is rebooted
When a switchover happens automatically, it raises an alarm.
Manually switched
A switchover also can be manually switched by the operator by setting the
Admin status of the port to Down, then Up in the:Modify GponOnu Physical
Configuration screen.
GPON redundancy configuration limitations
The following limitations apply to GPON redundancy configurations:
• When a standby port is added, the configuration information is
automatically inherited. If a port is configured as standby, the user cannot
enter configuration on the port.
• The card which has proposed secondary ports must be a running card.
• You cannot add a secondary OLT port which has any added ONUs/ONTs,
whether active or not. The port cannot be provisioned with logical
interfaces, whether bridge or IP.
If there are active ONUs/ONTs in a standalone port that is being
attempted to added as a standby to a redundancy group, the command is
rejected. However, a GPON OLT port with active ONUs/ONTs can be
moved into a redundancy group as the primary active port.
• A GPON OLT port may only be a member of one redundancy group.
• A GPON OLT port may only be made redundant with another GPON
OLT port.
• The following rules apply to deleting ports from OLT redundancy groups:
– An active port can never be deleted from the redundancy group. If the
active port is the secondary port of the redundancy group, neither port
can be removed.
206 NetHorizhon User’s Guide
GPON configuration
– Only the secondary port of a redundancy group can be deleted (and
only when not active).
– The primary port can never be deleted from the redundancy group.
• Upgrades cannot be scheduled on standby ports
Note: If a switchover event is triggered when an upgrade is in
progress, the upgrade is re-queued for the ONUs/ONTs that were in
progress as well as the ONUs/ONTs that were currently queued.
Activate ONT/ONUs by assigning serial number
The ZMS GUI supports provisioning OLT ports on GPON cards by providing
a list of unassigned serial numbers. The OLT port in the Navigation tree lists
the number of unassigned serial numbers. By selecting an OLT card in ZMS
and right-clicking on it, a pop-up menu appears to provide access to alarms,
IP profiles, bridging profiles, statistics, and serial numbers.
By assigning a serial number to an ONT/ONU, this ONT/ONU will be
activated. During activation, you can also modify upstream bandwidth and
traffic class for ONT/ONU GEM ports, and associate OMCI file or OMCI
profile to the ONT/ONU.
Note: MALC only supports OMCI file.
MXK supports OMCI profile.
Activating ONT/ONUs
1 To assign a serial number to an ONT/ONU, click on the OLT in the
Navigation Tree as, then click on Assign Serial Numbers in the pop-up
window.
2 The Modify Serial Number Table window appears.
3 Select an ONT/ONU port to assign this serial number to, and enter an
ONT IP address and OMCI file.
4 Click Apply, then Close.
VIewing unassigned serial numbers on the MxK
You can view unassigned MxK OLT serial numbers in one window.
1 To view unassigned serial numbers, right-click an MxK and select Assign
ONU Serial Numbers.
The Unassigned Serial Numbers dialog box appears.
2 To assign a serial number to a device, highlight an unassigned serial
number.
NetHorizhon User’s Guide 207
Provisioning Devices with NetHorizhon
3 Click the Assign SN button.
The Modify Serial Number Table dialog box appears.
4 Select an ONT/ONU port to assign this serial number to, and enter an
ONT/ONU IP address and OMCI file.
5 Click Apply, then Close.
For details on the OMCI file configuration and parameter settings, refer to
Associating the OMCI file when activating the ONT/ONU, page 224.
For details on the GEM port upstream bandwidth and traffic class settings,
refer to Modifying GEM port upstream bandwidths and traffic class settings
when activating ONT/ONU (MALC only), page 213.
For details on the OMCI profile configuration and parameter settings, refer to
Activating ONT/ONU with OMCI profiles, page 229. (MXK only)
Change ONT/ONU serial number format (Hexa-decimal or Decimal)
ZMS supports one type of ONT/ONU serial number format displayed or set at
a time. It could be either decimal or hexa-decimal.
To switch the ONT/ONU serial number format between decimal and
hexa-decimal, use the UseOnuFsanSN flag in the CS.properties and
NetHorizhon.properties. By default, UseOnuFsanSN flag is true in the
CS.properties and NetHorizhon.properties files, and all ONT/ONU serial
numbers will be displayed and set in hexa-decimal format. For the detail
procedure, refer to the ZMS Administrator’s Guide.
The activated ONT/ONUs are displayed in the navigation tree with their serial
numbers. Only the serial number type specified by the UseOnuFsanSN flag
is displayed.
The ONT Serial No Vendor Specific field in the Modify GponOnu Physical
Configuration dialog box could be entered as hex or decimal number.
The Serial Number column in the Modify Serial Number Table dialog box
can be displayed in hex or decimal.
This figures shows the numbers displayed in hex.
Display ONT/ONU MAC address
By default, the ONT MAC address field is not displayed in the View/Modify
GponOnu Physical Configuration dialog.
The ONT MAC address field can be displayed in the NetHorizhon by
changing the ShowOntMacAddress flag to true in the
NetHorizhon.properties file. By default, this value is set to false. After this
change, the ZMS server has to be restarted, and the NetHorizhon client has to
log back in to make the changes take effect.
The ONT MAC address field will display the MAC address of the connected
ONTs. The calculations of the MAC addresses are different for the ONT
208 NetHorizhon User’s Guide
GPON configuration
types. In case the ONT MAC Address field reported wrong MAC address,
you can always force it matches to the ONT types by selecting the ONT type
in the Device Type field in the Modify GponOnu Physical Configuration
dialog. You can find the correct MAC address and the ONT type in the CPE
WEB UI.
Note: Make sure you selected correct ONT models in the Device
Type field. The Device Type field will force the ONT MAC Address
field to change according to your selection.
By setting ShowOntMacAddress flag to true in the NetHorizhon.properties
file, the Device Type field will also be shown in the View/Modify GponOnu
Physical Configuration dialog. The Device Type field has three radio
buttons: 420x/421x, 24xx/26xx/422x/424x/9xxx, and Other. If users selected
Device Type as 420x/421x, ONU MAC address is increased by 1. If users
selected Device Type as other, ONU MAC address will not be calculated.
After selected Device Type, click Modify to make the changes take effect.
For the detail step-by-step procedure of how to set ShowOntMacAddress
flag to true in the NetHorizhon.properties file, refer to the ZMS
Administrator’s Guide.
Received Signal Strength Indication (RSSI) and Digital Diagnostic
Monitoring (DDM)
Viewing the received power on an OLT from an ONT/ONU
Received Signal Strength Indication (RSSI) is the capability of a SFP by
which the SFP reads the strength of the signal received at the OLT from an
ONT/ONU.
Display the received power of the SFP per ONT/ONU with the View/ Modify
GponOnu Physical Configuration window:
1 From the ZMS tree, locate the desired ONT/ONU. ONT/ONUs are
displayed under the GPON OLT containers.
2 Right-click the desired ONT/ONU and select View or Modify.
The View / Modify GponOnu Physical Configuration dialog appears.
3 Select ONU Status from the tree view.
The SFP Power (dB) field in the ONU Status window shows the value.
Viewing the transmit parameters on an OLT
With Digital Diagnostic Monitoring (DDM) function, the SFP optical
transceiver with RSSI, measures the transceiver temperature, transceiver
supply voltage, Tx Bias current, and Tx output power parameters on an OLT,
NetHorizhon User’s Guide 209
Provisioning Devices with NetHorizhon
and also reports an End of Line status which alerts end-users when particular
transmit parameters are outside of the normal range.
View DDM on the GPON OLT card with the View / Modify Gpon Olt
Physical Configuration dialogs.
1 From the tree view, expand the GPON card and then expand the physical
interfaces.
2 Right-click a GPON physical interface and select View or Modify. The
View/ Modify GPON OLT Port Physical Configuration dialog boxes
appears.
3 Select Digital Diagnostic Monitoring from the tree view to view the
DDM transmit parameters on the GPON OLT physical port.
Temperature — Internally measured Transceiver Temperature of the
GPON SFP in Celsius.
Voltage — Internally measured Transceiver Supply Voltage of the GPON
SFP in Volts.
Tx Bias Current — Measured Tx Bias current per GPON SFP in Milli
Amperes.
Tx Power — Measured Tx Output Power of the GPON SFP in dB.
Status — When the End Of Life (EOL) Alarm bit is set an alarm will be
raised. Alarm is raised when the SFP reaches the end of life which is
about 150% of original current. Alarm will be cleared when the SFP is
connected. The alarm severity level is Major.
Configured Onu Count — Retrieve total count of configured GPON
ONUs per GPON OLT port.
Active Onu Count — Retrieve total count of active ONUs on a per
GPON OLT port..
GPON High and Low Receive Power Threshold Alarms
By default, the MXK will trigger a local alarm, and send trap to ZMS when
GPON high/low receive power thresholds are crossed for ONU received
power on the upstream. The default value of the High threshold is -10 dbm.
The default value of the Low threshold is -30 dbm. Users can change the
default threshold values, and choose the upstream received power monitoring
mode as desired.
The Rx Power Monitoring, Rx Power High Threshold, and Rx Power Low
Threshold fields are added into Modify GponOnu Physical Configuration
dialog> Configuration window per-ONU basis.
210 NetHorizhon User’s Guide
GPON configuration
Configuring GPON high and low received power threshold
alarms
1 View the upstream received power level on an ONU.
From the ZMS tree, locate the desired ONT/ONU. ONT/ONUs are
displayed under the GPON OLT containers.
a Right-click the desired ONT/ONU and select View or Modify.
The View / Modify GponOnu Physical Configuration dialog
appears.
b Select ONU Status from the tree view.
The Rx Power (dB) field in the ONU Status window shows the
value.
2 Configure the upstream ONU received power monitoring mode and
threshold values.
a Click Configuration menu item in the View / Modify GponOnu
Physical Configuration dialog.
b Configure the following fields in the dialog as desired:
Rx Power Monitoring
Block on Error: Monitor ONU Receive Power Level. When ONU
Receive Power Level crosses either the High or Low thresholds,
trigger a local alarm, send trap to ZMS, disable ONT ranging and set
ONT line status to DSA.
Monitor Only: Monitor ONU Receive Power Level. When ONU
Receive Power Level crosses either the High or Low thresholds,
trigger a local alarm, and send trap to ZMS. This is default value.
Disabled: Disable the received power threshold alarm
Rx Power High Threshold
Upstream receive power high threshold value, in the unit of dbm,
default value is -10.
Rx Power Low Threshold
Upstream receive power low threshold value, in the unit of dbm,
default value is -30.
c Click Modify to save the configuration.
Configure GPON ONT/ONU GEM Ports
Delivering integrated and combined services such as IPTV, video on demand,
data, voice over IP etc. requires enough network resource. To maintain control
and be able to prioritize traffic in service-based order, Zhone OLT line card
supports GPON Encapsulation Method (GEM) ports on ONT/ONUs.
NetHorizhon User’s Guide 211
Provisioning Devices with NetHorizhon
The following procedure describes how to configure the GPON ONT/ONU
GEM port.
• Configuring GEM port general settings, page 212
• Modifying GEM port upstream bandwidths and traffic class settings when
activating ONT/ONU (MALC only), page 213
• Modifying the alloc-ID profile on the static GEM port (MALC only),
page 213
• Creating a dynamic GEM port with a GEM traffic profile (Smart OMCI
on MXK only), page 214
Configuring GEM port general settings
To configure general settings on GPON ONT/ONU GEM ports:
1 From the ZMS tree, locate the desired ONT/ONU GEM port. GEM ports
are displayed under the GPON ONT/ONU containers.
2 Right-click the desired GEM port and select Modify.
The Modify GponPort Physical Configuration dialog appears.
3 Click the Configuration entry to select desired configuration options. Port
settings can be multicast or not, encrypted or not (default value) on
bidirectional, up direction or down direction.
4 Click the Traffic Profile entry to modify the GPON traffic profile of the
GEM port.
If you select Use Existing Gpon Traffic Profile, you can click the Gpon
Traffic Profile Index browse button and select an existing GPON traffic
profile that stored in this device. The settings in the GPON traffic profile
will be displayed with the GTP index in the Gpon Traffic Profile Index
field.
If you select Use Gpon Traffic Profile Template, you can click the
Gpon Traffic Template browse button and select a GPON traffic profile
template that stored in this ZMS server.
When modifying a GTP index of a GEM port, the CAC validation is
performed.
It compares the new GTP with the GTP assigned on the GEM port. The
GTP index modification is rejected when the following condition are met:
– If the DBA is disabled on both GTP profiles, and Traffic Class is
changed.
– If the status of DBA is changed.
Then the CAC bandwidth validation is performed. The total available
bandwidth is recalculated on the OLT interface (GPON physical port)
using the newly assigned GTP index. If the CAC validation fails, the GTP
index modification is rejected.
212 NetHorizhon User’s Guide
GPON configuration
5 Click the Status entry to modify the GEM port administrative status and
operational status.
After completing the configuration changes, click Modify to apply the
changes. Click Reset return to the default settings. Click Close to exit the
dialog box.
For details on the settings, see the online help.
Modifying GEM port upstream bandwidths and traffic class
settings when activating ONT/ONU (MALC only)
The upstream bandwidths and traffic class can be modified for multiple GEM
ports in the Modify Serial Number Table dialog box when activating the
ONT/ONU. However the compensation mode (compensated) can only be
modified in the Modify Gpon AllocId dialog box.
The following example activate ONT/ONU 1-6-1-2 with serial number
266999, and changes upstream bandwidths for GEM ports 502 and 902 to
1024 Kbps and 1536 Kbps from the default values respectively:
1 From the ZMS tree view, expand the MALC device and then expand the
GPON card OLT level. View all the free ONT/ONUs, serial numbers
under the OLT 1-6-1:
2 Right-click the OLT port, select Assign Serial Numbers.
The Modify Serial Number Table dialog appears.
3 Select 1-6-1-2 from the ONT/ONU Port pull down menu, associate it with
serial number 266999. And select upstream bandwidths for GEM ports
502 and 902 to 1024 Kbps and 1536 Kbps respectively.
4 Click Apply to activate ONT 1-6-1-2 with the modified upstream
bandwidth values.
Modifying the alloc-ID profile on the static GEM port (MALC
only)
With static GEM ports, each ONT/ONU has been assigned a fix set of three
GEM ports. And each GEM port has a GPON Alloc ID profile. In the GPON
alloc-ID profile, you can specify bandwidth, traffic class, and compensation
mode for the upstream traffic of the GEM port.
Note that the zNID-GPON-4200 ONT/ONU only requires one GEM port
(5XX) because it can perform traffic shaping on a per VLAN basis inside of
that single GEM port.
The GPON alloc-ID profile is associated with each static GEM port. In the
GPON alloc-ID profile, the users can specify bandwidth, traffic class, and
compensation mode for the upstream traffic of the GEM port.
To view or modify the GEM port settings in the alloc-ID profile, perform the
following tasks:
NetHorizhon User’s Guide 213
Provisioning Devices with NetHorizhon
1 Right-click a static GEM port, and select GPON Alloc.
The Modify Gpon AllocId dialog box appears.
In the Modify Gpon AllocId dialog box, specify the desired values for
the following fields:
Guaranteed Bandwidth — The upstream bandwidth for the GEM port.
The value is multiple of 512 kbps. By default, the value is 512 kbps.
Traffic Class — The upstream traffic class value is UBR (Unspecified
Bit Rate) or CBR (Constant Bit Rate).
Compensated — Check or uncheck True for CBR compensation mode.
2 Click Modify.
Creating a dynamic GEM port with a GEM traffic profile
(Smart OMCI on MXK only)
Dynamic GEM ports can be created during bridge add and host add
operations. And it can be automatically deleted during bridge delete and host
delete operations.
When creating a dynamic GEM port, a GPON Traffic Profile (GTP) must be
selected, otherwise an error message will appear. The GPON traffic profile
defines the upstream bandwidths, traffic class, and compensation mode for the
GEM ports.
If a GTP template is selected for a GEM port, device searches all the existing
GTP to see if a matching profile exists. If it does, the index of the matching
GTP will be used to associated with this GEM port. If it does not, the device
will automatically create a corresponding GPON traffic profile and assign a
GTP index to it.
1 Create a bridge with GEM port, and apply a GPON traffic profile to it.
a Expand device> GPON line card> OLT port> ONT/ONU port level in
the tree view, right-click this ONT/ONU port and select Managing
Bridge. The Manage Bridge Logical window appears.
b In the Manage Bridge Logical window, click Add.
The Bridge Logical on Device dialog box appears.
c In the dialog box, specify the following fields and other desired
settings.
– In the Select Physical Ports pane, expand the tree view and
select an ONT/ONU port.
– And then in the GPON Port ID drop-down menu select a GPON
port ID. GPON port ID is in the range of 5xx to 35xx.
By specifying the ONT/ONU port ID and GPON Port ID, it
creates the GEM port ID.
214 NetHorizhon User’s Guide
GPON configuration
GEM port ID= GPON Port ID + ONT/ONU Port ID.
For example, after you selected ONU 1: 1-13-1-1 (i.e.ONT/ONU
port ID 1), and selected GPON Port ID 5xx, then the newly
created GEM port ID will be 501.
– At last, in the Traffic Info pane, select whether you want to use an
existing GPON traffic profile or a GPON traffic profile template.
If you select Use Existing Gpon Traffic Profile, you can click
the Gpon Traffic Profile Index browse button and select an
existing GPON traffic profile.
If you select Use Gpon Traffic Profile Template, you can click
the Gpon Traffic Template browse button and select a GPON
traffic profile template.
d Click Add to create a GEM port on the ONT/ONU during bridge-add
operation.
2 Or you can create a GEM port during host add operation, and apply a
GPON traffic profile to the GEM port.
a Expand device > GPON line card> OLT port> ONT/ONU port level
in the tree view, right-click this ONT/ONU port and select Managing
IP. The IP Configuration Manager window appears.
b In the IP Configuration Manager window, click Subscriber Hosts
tab.
c Click Add. The IP Subscriber Hosts on Device dialog box appears.
d In the dialog box, specify the following fields and other desired
settings:
– In the Select Physical Ports pane, expand the tree view and
select an ONT/ONU port.
– And then in the GPON Port ID drop-down menu select a GPON
port ID.
– At last, in the VCL Info pane, select whether you want to use an
existing GPON traffic profile or a GPON traffic profile template.
If you select Use Existing Gpon Traffic Profile, you can click
the Gpon Traffic Profile Index browse button and select an
existing GPON traffic profile.
If you select Use Gpon Traffic Profile Template, you can click
the Gpon Traffic Template browse button and select a GPON
traffic profile template that stored in this ZMS server.
e Click Add to create a GEM port on the ONT/ONU during host-add
operation.
Related Topics:
To create the GPON traffic profile, use the Modify Device Configuration
dialog box. For details refer to Creating a GPON Traffic Profile on page 216.
NetHorizhon User’s Guide 215
Provisioning Devices with NetHorizhon
To change the GPON traffic profile index of a GEM port, use the Modify
GponPort Physical Configuration dialog box. For details refer to
Configuring GEM port general settings on page 212.
Bandwidth allocation
The following procedure describes how to configure the bandwidth allocation
on the GPON physical port.
• Configure GPON traffic profile, page 216
• Dynamic Bandwidth Allocation (DBA), page 217
• Connection Admission Control (CAC) validation during creation of
bridge/host on the ONT/ONU GEM port, page 219
Configure GPON traffic profile
The GEM port uplink parameter such as DBA enabled or disabled, upstream
bandwidths, traffic class, and compensation mode etc. are defined in the
GPON Traffic Profiles (GTP).
Each GEM port has one GPON traffic profile.
One GPON traffic profile could be applied to multiple GEM ports. GPON
traffic profile can be created and shared in a device. If you want to share the
GTP with al the devices in the same ZMS server, you can create a GTP
template.
For the detail DBA configuration on the GPON traffic profile, refer to section
Dynamic Bandwidth Allocation (DBA) on page 217.
The profile validation and CAC validation are performed during the GPON
traffic profile configuration.
If a GTP template is selected for a GEM port, device searches all the existing
GTP to see if a matching profile exists. If it does, the index of the matching
GTP will be used to associated with this GEM port. If it does not, the device
will automatically create a corresponding GPON traffic profile and assign a
GTP index to it.
Creating a GPON Traffic Profile
Create a GPON traffic profile or GPON traffic profile template:
1 To create a GPON traffic profile on a device and generate a GPON traffic
profile index, perform the following task:
a Right-click an MXK device and select Modify. The Modify Device
Configuration dialog box appears.
b Click Gpon Traffic Profiles, the GPON Traffic Profiles window
appears.
All the existing GPON traffic profiles appear in the window.
216 NetHorizhon User’s Guide
GPON configuration
c Click Add, the Add GPON Traffic Profile dialog box appears.
d In the Add Gpon Traffic Profile dialog box, specify the values.
For details on the settings, see the online help.
e Click Add.
2 To create a GPON traffic profile template in the ZMS server, perform the
following task:
a Select Tools > Configure Templates.
The Template Configuration dialog box appears.
b Right click Gpon Traffic Profile Templates and select Add.
The Add Gpon Traffic Profile dialog box appears.
c In the Add Gpon Traffic Profile dialog box, specify the values for
the following template related fields:
Template Name — The name of the template, it will appear in the
template selection dialog boxes.
Description — Brief description of the template.
Name — More information for this template
For details on the GPON traffic profile settings, see the online help.
d When finished, click Close.
Dynamic Bandwidth Allocation (DBA)
Dynamic Bandwidth Allocation (DBA) is specified in the ITU standards
984.3. This feature is used to grant upstream bandwidth to ONT/ONUs based
on their demand and service-level agreement. The OLT will grant ONT/ONUs
an increase in their slot time for more bandwidth while granting a reduced slot
time to others. Through DBA, a GPON link can be oversubscribed for
upstream traffic, and improve bandwidth usage efficiency.
There are two types of DBA, Status Reporting (SR) and Non-Status Reporting
(NSR):
• SR: The ONT/ONU provides the bandwidth status information as part of
the upstream traffic message. SR is specified in the Dynamic Bandwidth
Report upstream (DBRu).
• NSR: NSR is the non-status reporting option where the OLT calculates
the available bandwidth. The allocation is based on monitoring ONT/
ONU’s bandwidth usage compared to the allocated bandwidth.
DBA type is not selected by users. The system automatically chooses SR or
NSR type. The system first attempts an SR connection, if the SR connection is
not able to be established, the NSR connection is used. If SR is used to
NetHorizhon User’s Guide 217
Provisioning Devices with NetHorizhon
determine the DBA type, and subsequently the ONT/ONU sends error DBRu,
after three consecutive DBRu received, the system switch to NSR. The only
way to force back to SR is to reboot the ONT/ONU.
This section provides the following topics:
• Configuring DBA in the GPON traffic profile, page 218
• Viewing the bandwidth allocation on a GPON physical port, page 219
• Viewing the allocation Ids information on a GPON physical port,
page 219
Configuring DBA in the GPON traffic profile
User can enable or disable DBA and configure the DBA bandwidth in the
Add/Modify GPON Traffic Profile dialog boxes.
User can configure both guaranteed (i.e. Fixed Upstream UBR Bandwidth,
Fixed Upstream CBR Bandwidth, and Assured Upstream Bandwidth) and
non-guaranteed DBA bandwidth (i.e. Maximum Upstream Bandwidth). The
non-guaranteed DBA bandwidth is always the UBR type of traffic and is
non-compensated.
To configure the DBA related parameters in a GPON traffic profile, perform
the following task:
1 Right-click an MXK device and select Modify. The Modify Device
Configuration dialog box appears.
2 Click Gpon Traffic Profiles, the GPON Traffic Profiles window
appears.
All the existing GPON traffic profiles appear in the window.
3 Click Add, the Add GPON Traffic Profile dialog box appears.
4 In the Add Gpon Traffic Profile dialog box, specify values for the
following DBA related GPON GEM ports uplink parameters:
Profile Index
Compensated
Shared
Dynamic Bandwidth Allocation
Fixed Upstream UBR Bandwidth
Fixed Upstream CBR Bandwidth
Assured Upstream Bandwidth
Maximum Upstream Bandwidth
Extra Upstream Bandwidth Type
For details on the settings, see the online help.
218 NetHorizhon User’s Guide
GPON configuration
5 Click Add.
Viewing the bandwidth allocation on a GPON physical port
View the bandwidth allocation on the GPON physical port in the View/
Modify Gpon Olt Physical Configuration dialog boxes.
To view the bandwidth allocation on an GPON physical port, perform the
following task:
1 Right-click an OLT interface and select View or Modify. The View Gpon
Olt Physical Configuration or Modify Gpon Olt Physical
Configuration dialog box appears.
2 Click Dynamic Bandwidth Allocation, the Dynamic Bandwidth
Allocation window appears.
For details on the settings, see the online help.
Viewing the allocation Ids information on a GPON physical
port
View the Alloc-Ids information on the GPON physical port in the View/
Modify Gpon Olt Physical Configuration dialog boxes.
To open the dialog boxes, perform the following task:
1 Right-click an OLT interface and select View/ Modify. The View Gpon
Olt Physical Configuration or Modify Gpon Olt Physical
Configuration dialog box appears.
2 Click Allocation Ids, the Allocation Ids window appears.
For details on the settings, see the online help.
Connection Admission Control (CAC) validation
during creation of bridge/host on the ONT/ONU
GEM port
When using the bridge add or host add window to add a GEM port, or add a
bridge/host to an existing GEM port with different VLAN, the Connection
Admission Control (CAC) is performed.
If the creation of bridge/host is rejected by CAC validation, ZMS shows the
message as "Unable to create Gpon Port." along with one of the
following CAC failure reasons:
"Device version does not support CAC"
"GPON CAC request approved"
"GPON CAC request has not been performed"
NetHorizhon User’s Guide 219
Provisioning Devices with NetHorizhon
"Internal error. Bad pointer or index value
parameter to a GPON CAC procedure call"
"Internal error. Failed to look up a config record (
OLT, ONU, traffic profile, etc )"
"Internal error. Invalid value was found inside a
profile so a switch statement failed"
"Each ONU supports a limited number of GEM ports"
"Each OLT supports a limited number of allocIds"
"Each OLT supports a limited number of DBA-enabled
allocIds"
"There is no available total bandwidth"
"There is no available CBR bandwidth"
"The change was not allowed because the new traffic
profile has a different traffic class"
"The change was not allowed because the new traffic
profile has a different DBA Enabled status"
Enable ONT/ONU web interface
ZMS also provides an ONT/ONU IP address field. Providing the IP address of
the ONT/ONU enables the MANAGE ONT menu choice on the ONT/ONU
in the Navigation tree.
Enabling ONT/ONU web interface
1 Right-click on the assigned ONT/ONU in the Navigation tree and select
Manage ONT.
2 ZMS will provide the ONT/ONU (zNID) web interface.
View SFP presence
The Small Form Factor Pluggable (SFP) optics is used on the GE and FE/GE
uplink cards and on the Active Ethernet line card. Using an SFP gives greater
flexibility to the user and allows the users to chose from many available
optical options. This feature adds the ability for the users to query an installed
SFP for status and diagnostics.
ZMS now supports SFP attributes in the Modify Ethernet Physical Port
Configuration and View Ethernet Physical Port Configuration dialog
boxes. If there is no SFP configured on a specific ethernet port, all SFP panels
will be removed from the dialog.
Viewing SFP presence
To view the SFP information, perform the following tasks:
220 NetHorizhon User’s Guide
GPON configuration
1 Right-click an ethernet port which is configured with SFP, and select
Modify.
2 The Modify Ethernet Physical Port Configuration dialog box appears
with SFP tabs.
For details on the settings, see the online help.
Rogue ONU detection and rogue ONU alarms
A rogue ONU is an ONU that transmits outside of its allocated bandwidth
map. It can cause disruption to multiple subscribers or to all subscribers on a
PON. Zhone provides versatile ways to detect a rogue ONU that is present on
the PON and/or shut it down. That saves the other subscribers from
experiencing any service issues.
To detect and/or shutdown a rogue ONU, use the following detection modes
per OLT basis:
1. Periodical background process detection mode
Periodical background process detection mode can detect certain cases of
rogue ONUs, but will not disable rogue ONUs. If a rogue ONU has been
detected on the OLT, an OLT-level alarm “OLT Status Rogue
(OLT=$$ifAlias$$)” is raised.
2. Rogue RSSI detection mode
Rogue RSSI detection mode can detect and disable rogue ONUs by using
the RSSI measurement on ONUs. If a rogue ONU has been detected on an
OLT, an OLT-level alarm “OLT Status Rogue ONU Rssi
(OLT=$$ifAlias$$)” is raised. And then this rogue ONU will be
identified, isolated, and disabled. An ONU-level alarm “Rogue ONU
(ONU=$$ifAlias$$)” will be raised too.
3. Auto rogue RSSI detection mode
NetHorizhon User’s Guide 221
Provisioning Devices with NetHorizhon
Auto rogue RSSI detection mode normally functions as disabled, it will
be switched to the rogue RSSI detection mode only under certain
circumstances.
All three kinds of rogue ONU alarms have severity levels as minor.
Note: As a rule we’d only want to use either Disabled or Auto Rssi
mode under normal conditions, although we might want to set either
Rogue Rssi or Background Process if we suspect a rogue ONU for
some reasons that is not detected or not isolated by Auto Rssi mode.
Configuring ONU Detection
Users can configure the ONU detection related fields in the Modify Gpon Olt
Physical Configuration dialog > Rogue Onu window:
1 Expand the GPON card in the tree view, right-click an OLT port, and then
select Modify.
The Modify Gpon Olt Physical Configuration dialog appears.
2 Select Rogue Onu.
The Rogue Onu window appears.
3 The Rogue Onu window contains three rogue ONU detection related
attributes:
– Rogue Onu Detection
Select a rogue ONU detection mode from this field:
Disable: Disable all the rogue ONU detection mode.
Background Process: Enable background process detection. When a
rogue transmission is detected, trigger a local alarm and send a trap to
ZMS. Certain rogue behaviors can only be detected by running the
periodical background process detection mode on an OLT. This mode
only detects the condition, rather than trying to disable it.
Rogue Rssi: Enable rogue RSSI detection. When a rogue ONU RSSI
measurement crosses the rogue-onu-rx-power-threshold, an attempt is
made to isolate the rogue ONU. If successful, disable the rogue ONU.
Trigger a local alarm and send a trap to ZMS.
Caution: The rogue RSSI measurement is a semi-invasive
mode. During the activation of the RSSI measurement on an OLT
port it is not allowed to provision Alloc_IDs or to activate ONUs
under that OLT port.
If you want to provision Alloc_IDs (by creating bridges/hosts/
interfaces on ONU Gemports), and activate ONUs (by assigning
serial numbers to ONUs ports), you must change the
rogue-onu-detection mode from rogue RSSI to auto RSSI mode or
disabled, after clearing any disabled ONUs.
222 NetHorizhon User’s Guide
GPON OMCI configuration
Auto Rssi: Enable auto RSSI detection. In this mode, it normally
stays as disabled, it will switch to the rogue RSSI detection mode 1) if
more than half the active ONUs go down within a brief interval, 2) or
if BIP errors exceed threshold on any ONU. Note that the second case
is a detect only measurement, no attempt to disable the rogue ONU
will be automatically performed.
– Rogue Onu Detection Frequency (1-60) (in seconds)
How often to run a detection after enabling the detection. The default
value is 10 seconds.
– Rogue Onu Power Threshold
Upstream Receive Power High Threshold value for detecting rogue
ONU, in the unit of dbm.
RSSI upstream received power is measured on an unused ONU,
which should measure zero, if the measurement exceeds the
threshold, an alarm is reported and isolation is attempted. This is
ignored in background process mode. The default value is 30 dbm.
4 Click Modify to save the configuration.
GPON OMCI configuration
Topics:
OMCI file (MALC only), page 223
Smart OMCI - OMCI profiles (MXK only), page 225
Unified Service Provisioning - CPE profiles (MXK, MXK 194/198 only),
page 244
Manage ONT/ONU with OMCI (MXK, MXK 194/198 only), page 232
OMCI Statistics (MXK, MXK 194/198 only), page 243
Related topics:
Configure GPON OLT ports, page 203
Configure GPON ONU/ONT, page 203
Activate ONT/ONUs by assigning serial number, page 207
Configure GPON ONT/ONU GEM Ports, page 211
OMCI file (MALC only)
The OMCI file (a standards-based ONT Management and Control Interface
file) is supplied by Zhone Technologies for use with the OMCI-enabled ONT/
ONUs.
NetHorizhon User’s Guide 223
Provisioning Devices with NetHorizhon
The OMCI file contains the commands used to configure the ONT/ONUs that
are related to customer premises equipment (CPE) devices.
Prior to associate OMCI file to the ONT/ONU, the OMCI file must be
downloaded to the OMCI directory from the server first, and the filename
must be entered in the gpon-olt-onu-config file.
User can associate OMCI file with an ONT/ONU by these two methods:
• Associating the OMCI file when activating the ONT/ONU, page 224
• Associating the OMCI file with an activated ONT/ONU, page 225
Downloading an OMCI file
At first create the OMCI directory, and then download an OMCI file into this
directory.
1 Create a directory at the root level. The name of the directory must be
omci.
zSH> mkdir /omci
2 Download the OMCI file to omci directory, in this example the OMCI file
name is cigprov_eth3_fxs.txt.
zSH> filedownload 172.16.80.201 pathname/cigprov_eth3_fxs.txt /omci/
cigprov_eth3_fxs.txt
Associating the OMCI file when activating the ONT/ONU
The following example shows how to associate the OMCI file
cigprov_eth3_fxs.txt with ONT/ONU 1-6-1-1 when activating the ONT/
ONU:
1 From the ZMS tree view, expand the MALC device and then expand the
GPON card OLT level. View all the free ONT/ONUs, serial numbers
under the OLT 1-6-1:
2 Right-click the OLT port, select Assign Serial Numbers.
The Modify Serial Number Table dialog appears.
3 Select 1-6-1-1 from the ONT/ONU Port pull down menu, associate it with
serial number 266999. And input OMCI file name as
cigprov_eth3_fxs.txt.
The max length for the OMCI filename is 35 bytes (36- terminator)
4 Click Apply to activate ONT 1-6-1-1 with the associated OMCI file.
5 Right-click ONT 1-6-1-1, and select View. In the View GponOnu
Physical Configuration dialog box verify the Onu Added and the OMCI
Config Filename.
224 NetHorizhon User’s Guide
GPON OMCI configuration
Associating the OMCI file with an activated ONT/ONU
The following example shows how to associate the OMCI file
cigprov_eth3_fxs.txt with an activated ONT/ONU, 1-6-1-1:
1 From the ZMS tree view, expand the MALC device and then expand the
GPON card ONT /ONU level.
2 Right-click ONT 1-6-1-1, and select Modify.
The Modify GponOnu Physical Configuration dialog box appears.
3 Click Configuration.
4 In the OMCI Configuration Filename field, input cigprov_eth3_fxs.txt.
The max length for the OMCI filename is 35 bytes (36- terminator)
5 Click Modify.
Smart OMCI - OMCI profiles (MXK only)
Topics:
Configure Smart OMCI on ONU, page 225
Import and export OMCI profile file, page 230
Configure Smart OMCI on ONU
Generally these are the steps to follow to configure the MXK to be able to
manage ONU with Smart OMCI:
• Creating ME profile, page 225
• Creating Generic profiles, page 226
• Creating Specific profiles on OLT level, page 227
• Creating Specific profiles on ONU level, page 228
• Activating ONT/ONU with OMCI profiles, page 229
Creating ME profile
Before creating an ME profile, make sure the OMCI ME profile file exists in
the ZMS server /tftpboot directory first.
ME profile is created from the ME profile file. One ME profile is created for
each ONT/ONU model.
1 To create an ME profile, right-click a device in the tree view, select
Manage ME Profile. The Manage ME Profile dialog box appears.
2 Click Add. The Add ME Profile dialog box appears.
3 In the Add ME Profile dialog box, specify ME profile name, and the ME
profile file name. And then click Add.
NetHorizhon User’s Guide 225
Provisioning Devices with NetHorizhon
The newly created ME profile appears in the Manage ME Profile dialog
box.
4 If you want to delete an ME profile, select this ME profile and click
Delete.
Note that an ME profile can only be removed if it does not have any
Generic profiles associated with it, and the associated ONT/ONU (if any)
is not activated.
Related topics:
Downloading files to a single or multiple devices, page 70.
Creating Generic profiles
The Generic profile defines the values of parameters that define service plans.
It also contains values of system information. The system parameters, service
plan values are entered by the service provider as part of system
commissioning.
If the service provider intend to offer 3 different service plans that are
supported on 5 different ONT/ONU hardware models, service provider
should create 5 ME profiles and 15 Generic profiles in the system.
To create, modify, and view a Generic profile:
1 There are two ways to create a Generic profile:
Use the Add Generic Profile on ME profile dialog box.
a Right-click a device in the tree view, select Manage ME Profile. The
Manage OMCI ME Profile dialog box appears.
b In the Manage OMCI ME Profiles dialog box, select an ME profile,
and click Details. The ME Details dialog box appears.
c In the ME Details dialog box, click Add. The Add Generic Profile
on ME Profile dialog box appears.
d In the Add Generic Profile on ME Profile dialog box:
Generic Profile Name — enter a name for the Generic Profile.
Import contents of profile from a file — If you want to import the
contents from a file, check this box, and enter the file’s name in the
Profile File Name field. This file must exist in the /tftpboot directory
in the ZMS server
Click Add.
The newly created Generic profile appears in the ME Details dialog
box.
You can also use the Add Generic Profile on Device dialog box.
a Right-click a device in the tree view, select Manage Generic Profile.
The Manage OMCI Generic Profile dialog box appears.
226 NetHorizhon User’s Guide
GPON OMCI configuration
b In the Manage OMCI Generic Profiles dialog box, click Add. The
Add Generic Profile on Device dialog box appears.
c In the Add Generic Profile on Device dialog box:
Parent ME Profile Name — select the name of the ME Profile.
Generic Profile Name — enter a name for the Generic Profile that
related to the selected ME profile.
Import contents of profile from a file — If you want to import the
contents from a file, check this box, and enter the file’s name in the
Profile File Name field. This file must exist in the /tftpboot directory
in the ZMS server
Click Add.
The newly created Generic profile appears in the Manage OMCI
Generic Profile dialog box.
2 When a Generic profile is created, no values are assigned to the variables
in the profiles. The variables are typically parameters that associated with
the specific service plan. For example, voice vlan. The variables can also
be parameters that are generic to the system. For example, Softswitch IP
address (i.e. the parameter SIP Proxy IP in the following generic profile
example).
To assign values to desired variables in the Generic profile, select this
Generic profile in the ME Details or Manage OMCI Generic Profile
dialog box, and click Modify.
The Modify Generic Profiles dialog box appears.
Specify the desired value and then click Close.
3 To view a Generic profile, select a Generic profile in the ME Details
dialog box or Manage OMCI Generic Profile dialog box, and click
View. The Modify Generic Profiles dialog box appears.
4 If you want to delete a Generic profile, select it in the ME Details dialog
or Manage OMCI Generic Profiles dialog and click Delete.
Note that a Generic profile can only be removed if it does not have any
Specific profiles associated with it, and the associated ONT/ONU (if any)
is not activated.
Creating Specific profiles on OLT level
For each end-user, the service provider creates a Specific profile. The Specific
profile is similar to the Generic profile, it is also a collection of parameters
that are used by an ME profile. But the Specific profile provides values for
information fields that are very specific to the ONT/ONU.
Every Specific profile is associated with only one ME and one Generic profile
to define the supported ONT/ONU hardware model and service plan.
1 To create an end-user based Specific profile in the ZMS tree view,
right-click an OLT port, and then select Manage Specific Profile.
NetHorizhon User’s Guide 227
Provisioning Devices with NetHorizhon
The Manage OMCI Specific Profiles dialog box appears. It shows all
the existing Specific profiles.
2 Click Add, the Add Specific Profile on OLT dialog box appears.
3 In the Add Specific Profile on OLT dialog box, specify the following
values:
Parent Generic Profile Name — Select a Generic profile by clicking the
browser button.
Create Mode — Select creating a Specific profile on one ONT/ONU or
all ONT/ONUs under this OLT. Each ONT/ONU can only create one
Specific profile.
Unused ONU ID — If Only One Unused ONT/ONU is selected in the
Create Mode, this field will be enabled. Specify an ONT/ONU ID to
create the Specific profile on.
Import contents of profile from a file — If you want to import the
contents from a file, check this box, and enter the file’s name in the
Profile File Name field. This file must exist in the /tftpboot directory in
the ZMS server.
4 Click Add.
The newly created Specific profile appears in the Manage OMCI
Specific Profiles dialog box.
The newly created Specific profile also appears in the Generic Details
dialog box. The Generic Details dialog box can be opened after selecting
its associated Generic profile in the ME Details dialog box and click
Details.
5 After creating Specific profile, select this Specific profile in the Manage
OMCI Specific Profiles dialog box or the Generic Details dialog box,
and click Modify. The Modify Specific Profiles dialog box appears. User
can assign values to the parameters that are unique to the end-user, such
as user’s IP address and telephone number etc. And then, click Modify to
save the change.
6 To view the specific profile, select this Specific profile in the Manage
OMCI Specific Profiles or Generic Details dialog box, click View:
7 To delete the Specific profile, select this Specific profile in the Manage
OMCI Specific Profiles or Generic Details dialog box, click Delete.
Click Ok in the confirm window.
Creating Specific profiles on ONU level
The Specific profile can be created on ONU level too.
Every Specific profile is associated with only one ME and one Generic profile
to define the supported ONT/ONU hardware model and service plan.
228 NetHorizhon User’s Guide
GPON OMCI configuration
1 To create an end-user based Specific profile in the ZMS tree view on the
ONU level, right-click an ONU port, and then select OMCI ONT
Configuration, and then click Configure Specific Profile.
2 If there is no Specific Profile exist in this ONU, the Add Specific Profile
on physical dialog box appears.
3 In the Add Specific Profile on physical dialog box, specify the following
values:
Parent Generic Profile Name — Select a Generic profile by clicking the
browsing button.
Import contents of profile from a file — If you want to import the
contents from a file, check this box, and enter the file’s name in the
Profile File Name field. This file must exist in the /tftpboot directory in
the ZMS server.
4 Click Add.
The Modify Specific Profiles dialog box appears automatically.
In the Modify Specific Profile dialog box, user can assign values to the
parameters that are unique to the end-user, such as user’s IP address and
telephone number etc.
Click Modify to save the change.
5 The newly created Specific profile appears in the Generic Details dialog
box. The Generic Details dialog box can be opened after selecting its
associated Generic profile in the ME Details dialog box and click
Details.
6 To view the specific profile, select this Specific profile in the Manage
OMCI Specific Profiles or Generic Details dialog box, click View:
7 To delete the Specific profile, select this Specific profile in the Manage
OMCI Specific Profiles or Generic Details dialog box, click Delete.
Click Ok in the confirm window.
Activating ONT/ONU with OMCI profiles
Note: Make sure to provision the logical connections for data, video,
and voice services in the MXK and ONT/ONUs before activating the
ONT/ONUs in order to avoid having to re-sync or reboot the ONT/
ONUs eventually.
After a specific profile is created on an ONT/ONU, you can activate this
ONT/ONU with serial number and OMCI profiles association.
During activation process, when the OLT communicates with the ONT/ONU,
the OLT retrieves the current variable settings on this ONT/ONU.
To activate an ONT/ONU, perform the following tasks:
NetHorizhon User’s Guide 229
Provisioning Devices with NetHorizhon
1 After a Specified profile is created on an ONT/ONU, the names of the
associated ME and Generic profiles will be displayed in the Modify
GponOnu Physical Configuration dialog box.
2 Right-click an OLT port, select Assign Serial Numbers:
The Modify Serial Number Table dialog appears.
3 Select an ONT/ONU port from the pull-down menu to associate with a
serial number. And click Apply.
4 Verify this ONT/ONU is activated with serial number and OMCI profiles.
Right-click this ONT/ONU port in the tree view, select Modify. The
Modify GponOnu Physical Configuration window appears. And then
click Configuration tab.
ONT Serial No Vendor Specific field shows the associated serial
number.
OMCI ME file name shows the associated ME profile name.
OMCI Generic file name shows the associated Generic profile name.
Onu Added is True shows this ONT/ONU is activated.
5 If you want to disable an ONT/ONU and clear the serial number for this
ONT/ONU, uncheck the Onu Added field and then click Modify.
Import and export OMCI profile file
The OMCI profile import feature allows user to overwrite the contents in an
existing OMCI profile with a new OMCI profile file. The OMCI profile file
must exist in the ZMS server /tftpboot directory.
Any changes in the OMCI profile file, such as adding or deleting OMCI
commands in ME profile file, will cause the variables in the OMCI profile to
be added, deleted, or remain the same. After importing the OMCI profile file
to the existing OMCI profile, system will reconcile the associated Generic
profile and Specific profile. User can update the variables in the Generic and
Specific profile as needed.
The OMCI profile export feature allows user to copy the contents of an OMCI
profile to a new OMCI profile file, and store this file into the ZMS server /
tftpboot directory. Later this OMCI profile file could be shared with other
devices.
Importing and exporting ME profile file
The following example shows how to import and export an ME profile file:
1 Right-click a device, and select Manage ME Profile.
The Manage OMCI ME Profiles dialog appears.
2 To import the contents of an ME profile, select this ME profile in the
Manage OMCI ME Profiles dialog, then click Import.
230 NetHorizhon User’s Guide
GPON OMCI configuration
The Import Profile On Device dialog appears.
3 Enter the profile file name to which you want to import the ME profile.
Make sure this profile file exists in the ZMS server /tftpboot directory.
And then click Apply.
4 To export the contents of an ME profile, select this ME profile in the
Manage OMCI ME Profiles dialog, then click Export.
The Export Profile On Device dialog appears.
5 Enter the profile file name to which you want to export the ME profile.
The correspondent profile file will be stored in the device. And then click
Apply.
Importing and exporting Generic profile file
The following example shows how to import and export a Generic profile file:
1 Right-click a device, and select Manage Generic Profile.
The Manage OMCI Generic Profiles dialog appears.
2 To import the contents of a Generic profile, select this Generic profile in
the Manage OMCI Generic Profiles dialog, then click Import.
The Import Profile On Device dialog appears.
3 Enter the profile file name to which you want to import the Generic
profile. Make sure this profile file exists in the ZMS server /tftpboot
directory. And then click Apply.
4 To export the contents of a Generic profile, select this Generic profile in
the Manage OMCI Generic Profiles dialog, then click Export.
The Export Profile On Device dialog appears.
5 Enter the profile file name to which you want to export the Generic
profile. The correspondent profile file will be stored in the ZMS server /
tftpboot directory. And then click Apply.
Importing and exporting Specific profile file
The following example shows how to import and export a Specific profile
file:
1 Right-click an OLT port, and select Manage Specific Profile.
The Manage Specific Profiles dialog appears.
2 To import the contents of a Specific profile, select this Specific profile in
the Manage OMCI Specific Profiles dialog, then click Import.
The Import Profile On Device dialog appears.
NetHorizhon User’s Guide 231
Provisioning Devices with NetHorizhon
3 Enter the profile file name to which you want to import the Specific
profile. Make sure this profile file exists in the ZMS server /tftpboot
directory. And then click Apply.
4 To export the contents of a Specific profile, select this Specific profile in
the Manage OMCI Specific Profiles dialog, then click Export.
The Export Profile On Device dialog appears.
5 Enter the profile file name to which you want to export the Specific
profile. The correspondent profile file will be stored in the ZMS server /
tftpboot directory. And then click Apply.
Manage ONT/ONU with OMCI (MXK, MXK 194/198 only)
The GPON ONT/ONUs are managed through OMCI (standard G983.1 -
983.4).
Topics:
• Viewing or changing trap reporting status on ONT/ONU on page 233
• Retrieving alarm information on ONT/ONU on page 234
• Viewing the ONT/ONU specific OMCI alarms on page 234
• Viewing OMCI alarms on the ONT/ONU subscriber ports on page 234
• Viewing OMCI status on ONT/ONU on page 234
• Configuring subscriber ports on ONT/ONU on page 235
• Re-syncing changes to a single ONT/ONU on page 236
• Re-syncing changes to ONT/ONUs on page 236
• Applying changes to a single ONT/ONU (Smart OMCI Only) on page 236
• Applying changes to multiple ONT/ONUs (Smart OMCI Only) on
page 237
• Rebooting a single ONT/ONU on page 237
• Performing immediate upgrade on a single ONT/ONU on page 237
• Performing immediate/scheduled upgrade on multiple ONT/ONUs on
page 239
• Viewing or deleting scheduled ONT upgrades on page 241
• Performing auto upgrade on an ONT/ONU on page 241
• Viewing ONT/ONU upgrade status on an OLT on page 242
• Enabling upstream multicast video support on page 243
232 NetHorizhon User’s Guide
GPON OMCI configuration
Viewing or changing trap reporting status on ONT/ONU
User can control the conditions that cause asynchronous reporting traps from
the OLT via SNMP. The purpose of these controls is to reduce trap traffic
between the MXK and ZMS, while allowing the user to get more information
about critical or failing ONT/ONUs.
To view or change the reporting status of traps on ONT/ONU(s), perform the
following steps:
1 To view the current reporting status of traps on an ONT/ONU, right-click
on this ONT/ONU in the tree view, and click Modify.
The Modify GponOnu Physical Configuration dialog appears. And
then click Configuration tab.
Three types of traps could be reported on ONT/ONU, they are:
– OMCI ONT Physical Traps — It includes the power status, battery
status, and physical intrusion conditions, as reported from the ONT/
ONU via OMCI.
The options for the OMCI ONT Physical Traps are:
enable: This is the default value. The OMCI ONT Physical Traps are
sent.
disable: The OMCI ONT Physical Traps are not sent.
– OMCI ONT Traps — It is the status of subscriber ports on the ONT/
ONU (e.g. ethernet port LanLos).
The options for the OMCI ONT Traps are:
enable: The OMCI ONT Traps are sent.
disable: This is the default value. The OMCI ONT Traps are not sent.
– Line Status Change Traps — It is originated on the MXK, and
reports the ONT/ONU line going up or down.
The options for the Line Status Change Traps are:
enable: The linkUp, linkDown, and Line Status Change Traps are
sent.
disable: The Line Status Change Traps are not sent.
auto: This is the default value. In this setting, the linkUp or linkDown
traps are not sent, only the Line Status Change Traps trap is sent if the
line is going down with dying gasp (presumably powered down), or if
the line is coming up (which may or may not be clearing a dying gasp
condition).
2 To change the current reporting status of traps on the ONT/ONU, select
the desired reporting option for traps, and click Modify.
NetHorizhon User’s Guide 233
Provisioning Devices with NetHorizhon
Retrieving alarm information on ONT/ONU
To force ZMS to verify that the alarms ZMS has for the ONT/ONU are
up-to-date:
Right-click an ONT/ONU in the tree view, and select OMCI ONT
Configuration> Synchronize Alarms.
Viewing the ONT/ONU specific OMCI alarms
To view some ONT/ONU specific OMCI alarms, use the following
procedure:
1 Right-click an ONT/ONU in the tree view, and click Modify.
The Modify GponOnu Physical Configuration dialog appears.
2 Click Alarm Status. The status of supported alarms are displayed in the
window.
Yes indicates this alarm is currently raised on this ONT/ONU, No means
not.
Viewing OMCI alarms on the ONT/ONU subscriber ports
From MXK user can view all the OMCI alarms generated on the ONT/ONU
subscriber ports.
To view those alarms, right-click an ONT/ONU, and select Manage
ONT> Current Conditions.
The Current ONT Condition List dialog appears.
The following fields are displayed in the dialog:
Class — This field indicates the class objects that defined in the standard
984.4.
Entity ID — This field indicates the ONT/ONU subscriber port ID used
in SNMP.
Logical Port ID — This field indicates the actual subscriber port number
on the ONT/ONU.
Description — This field gives the brief description for OMCI alarm that
generated on the ONT/ONU subscriber ports.
Viewing OMCI status on ONT/ONU
From MXK user can view the OMCI status of an ONT/ONU.
To view the OMCI of an ONT/ONU, right-click this ONT/ONU, and
select Manage ONT> Status.
The View OMCI Ont Status dialog appears.
The following fields are displayed in the dialog:
234 NetHorizhon User’s Guide
GPON OMCI configuration
Administrative State —This field indicates the administrative state of
the ONT/ONU. Up or Down.
Operational State — This field indicates the operational state of the
ONT/ONU. Active or Inactive.
Battery Backup — This field indicates the ONT/ONU has battery
backup or not. True or False.
Omcc Version — This field indicates the OMCC/ OMCI version used by
the ONT/ONU.
Security Capability — This field indicates the AES capability on the
GPON ONT/ONU.
Security Mode —This field indicates the AES encryption mode on the
GPON ONT/ONU.
Configuring subscriber ports on ONT/ONU
From MXK user can set the administrative state, operational state, and
auto-detect settings of ONT/ONU subscriber ports.
The port type could be Eth (ethernet port), POTS (POTS port), RF (RF port),
and CES (T1/E1 port). User can also enable or disable the port by changing
the admin state of it.
1 To change the admin state of a subscriber ports on an ONT/ONU,
right-click this ONT/ONU, and select Manage ONT> Manage Ports.
The OMCI Port Status dialog appears.
2 Select a port, and click Admin Up button to enable it, or click Admin
Down button to disable it.
3 To specify the auto detect setting, click the Auto Detect column and
specify the auto detect setting
– None: auto detect off.
– Auto: auto-detect
– Ten-Full: 10 Mbps, full duplex only
– Hundred-Full: 100 Mbps, full duplex only
– Thousand-Full: 1000 Mbps, full duplex only
– Ten-Half: 10 Mbps, half duplex only
– Hundred-Half: 100 Mbps, half duplex only
– Thousand-Half: 1000 Mbps, half duplex only
– Ten-Full-Auto: 10 Mbps full duplex and auto
– Thousand-Auto: 1000 Mbps auto
4 Click the Modify Auto Detect button.
NetHorizhon User’s Guide 235
Provisioning Devices with NetHorizhon
Re-syncing changes to a single ONT/ONU
Synchronizing an ONT/ONU causes the MXK to break and re-establish
linkage with ONT/ONU, and send the latest OMCI commands to the ONT/
ONU. It could be used after an ME profile change.
1 To re-sync an OMCI enabled ONT/ONU, right-click on this ONT/ONU
in the tree view, and click Manage ONT > Resync.
A Confirm window appears.
2 Click Yes.
Re-syncing changes to ONT/ONUs
1 To resync changes to all ONTs, right-click a device, slot, OLT and select
Manage ONT > Resync ONTs.
The Resync dialog box appears.
2 Specify the following fields in the dialog:
Once— Check this field to resync the ONTs at a scheduled time. You also
need to select the time (in the format of HH, MM, Date in the week) to
initiate the upgrade process.
Immediate— Check this field to resync the ONTs immediately.
3 Click Resync.
Applying changes to a single ONT/ONU (Smart OMCI Only)
Adding new services to an existing subscriber does not require a resync of the
ONT/ONU. For example, if a user has High Speed Internet Access (HSIA) on
Ethernet port 1, and requests HSIA on Ethernet port 2, this can be achieved
without doing a resync of the ONT/ONU. The user can modify the Specific
profile or Generic profile and issue the following command:
The apply ONT option issues the OMCI configuration command in the ME
profile. This command does not force a resync of the ONT/ONU. If the user
makes modifications to the Specific profile and adds new services, then these
commands take effect in the ONT/ONU without affecting other services on
the same or other ports.
To add new services to an OMCI enabled ONT/ONU without effecting other
existing services:
1 Right-click on this ONT/ONU in the tree view, and click Manage ONT >
Apply.
A Confirm window appears.
2 Click Yes.
236 NetHorizhon User’s Guide
GPON OMCI configuration
Applying changes to multiple ONT/ONUs (Smart OMCI Only)
To apply changes to all the ONTs in a device, slot, or OLT:
1 Right-click a device, slot, or OLT, and select Manage ONT > Apply
ONTs.
The Apply dialog box appears.
2 Specify the following fields in the dialog:
Once— Check this field to apply the changes to the ONTs at a scheduled
time. You also need to select the time (in the format of HH, MM, Date in
the week) to initiate the upgrade process.
Immediate— Check this field to apply the changes to the ONTs
immediately.
3 Click Apply.
Rebooting a single ONT/ONU
To reboot the remote ONT/ONU from MXK:
1 Right-click this ONT/ONU, and select Manage ONT> Reboot.
A Confirm window appear.
2 Click Yes on the Confirm window. This ONT/ONU will be rebooted.
Rebooting multiple ONT/ONUs
To reboot multiple ONT/ONUs:
1 Right-click a device, slot, or OLT, and select Manage ONT > Reboot
ONTs.
The Bulk Reboot ONT dialog box.
2 Specify the following fields in the dialog:
Once— Check this field to reboot the ONTs at a scheduled time. You also
need to select the time (in the format of HH, MM, Date in the week) to
initiate the upgrade process.
Immediate— Check this field to perform upgrading on the ONTs
immediately.
3 Click Reboot.
Performing immediate upgrade on a single ONT/ONU
The OMCI image upgrade feature enables MXK user to upgrade firmware on
an ONT/ONU via ZMS immediately. Before downloading the image file to
the ONT/ONU, make sure the ONT/ONU image file is downloaded in the
MXK /card1 directory first.
To upgrade the image on an OMCI based GPON ONT/ONU, use the Modify
Upgrade ONT dialog box:
NetHorizhon User’s Guide 237
Provisioning Devices with NetHorizhon
1 Right-click this ONT/ONU, and select Manage ONT > Upgrade.
The Modify Upgrade ONT dialog box appears.
2 Specify the following fields in the dialog:
Action —This field indicates the action you want to perform for the
image upgrading. It contains the following combinations:
– Download: Download an image file to the ONT/ONU from OLT. An
image file will be downloaded to either an inactive partition or an
uncommitted partition. After downloading, ONT/ONU validates the
file.
– Activate: Bootup a valid file in the inactive partition immediately in
ONT/ONU. Only one partition at a time could be active.
– Commit: Specify a default file to bootup when next time this ONT/
ONU is powered up. It will commit the file in the uncommitted
partition. Only one partition at a time could be committed.
– Download and Activate: Perform the download action, and then if
the file passed validation check, perform the activate action.
– Download, Activate and Commit: Perform the download and
activate actions, and then if the ONT/ONU ranges, perform the
commit action.
– Abort Download: Terminate the queued download.
– None: No actions are performed.
File Name —This field indicates the name of the image file that you want
to download to the ONT/ONU from MXK OLT. This file must exist in the
MXK.
Partition —This field is optional. It indicates which partition you want to
perform the action on. Partition 0, Partition 1, or None. None means use
the inactive partition for download or activate action, or the uncommitted
partition for commit action.
3 Click Apply. The dialog shows the download status.
Download Status —The values of the download status could be:
– None: ONT/ONU is not running, or not OMCI-provisioned.
– No Upgrade: ONT/ONU is running, but hasn’t been upgraded yet.
– Queued: An Image download has been requested, and has been
queued by the system for download.
– Downloading: Downloading the image to the ONT/ONU is in
progress or validating the downloaded image is in progress.
– Downloaded: The software has been downloaded to the ONT/ONU
but not activated yet. One possible reason is the ONT/ONU is
rebooting.
238 NetHorizhon User’s Guide
GPON OMCI configuration
– Complete: Successfully completed downloading, activating, and
committing the software to the ONT/ONU.
– Error: Failed to upgrade due to some errors.
– Aborted: The ONT/ONU queued to be upgraded was aborted by
request.
– FileErr: The software file to be upgraded does not exist, or has errors
Partition 0 Version —This field indicates the version of the image file
stored in Partition 0. None, True, or False.
Partition 0 Valid —This field indicates whether the image file stored in
Partition 0 is valid. None, True, or False.
Partition 0 Activated —This field indicates whether the image file
stored in Partition 0 is activated. None, True, or False.
Partition 0 Committed —This field indicates whether the image file
stored in Partition 1 is committed. None, True, or False.
Partition 1 Version —This field indicates the version of the image file
stored in Partition 1. None, True, or False.
Partition 1 Activated —This field indicates whether the image file
stored in Partition 1 is valid. None, True, or False.
Partition 1 Committed —This field indicates whether the image file
stored in Partition 1 is committed. None, True, or False.
ONT Model—This field indicates ONT model.
Last Upgrade Start Time—This field indicates the date-time when last
upgrade was started.
Upgrade will be activated—This field indicates whether the activate
action will be taken.
Upgrade will be committed—This field indicates whether the commit
action will be taken.
Upgrade type—This field indicates whether the upgrade is auto upgrade
or manual upgrade.
4 Click Refresh will update all the read-only fields.
Related topics:
Downloading files to a single or multiple devices, page 70.
Performing immediate/scheduled upgrade on multiple ONT/
ONUs
The bulk ONT upgrade feature allow you to perform immediate or scheduled
upgrade tasks on all OMCI ONT/ONUs under an OLT, slot, or a device node.
Same as the single ONT/ONU upgrade, before downloading a ONT/ONU
image file to the ONT/ONU, make sure the file is downloaded in the MXK /
card1 directory first.
NetHorizhon User’s Guide 239
Provisioning Devices with NetHorizhon
The bulk ONT upgrading actually combine the actions of download, activate,
and commit together. The inactive partition is always used to perform those
actions.
To upgrade the image on multiple OMCI based GPON ONT/ONUs managed
by a device, use the Upgrade ONT dialog box:
1 Right-click a device, slot, or OLT, and select Manage ONT > Upgrade
ONTs.
The Upgrade ONT dialog box appears.
2 Specify the following fields in the dialog:
Action —This field indicates the action you want to perform for the
image upgrading. It contains the following combinations:
– Activate and Commit: Perform activate action, and then if the ONT/
ONU ranges, perform the commit action.
– Abort Download: Terminate the queued download.
– Download, Activate and Commit: Perform the download and
activate actions, and then if the ONT/ONU ranges, perform the
commit action.
– Download and Activate: Perform the download action, and then if
the file passed validation check, perform the activate action.
– Commit: Specify a default file to bootup when next time this ONT/
ONU is powered up. It will commit the file in the uncommitted
partition. Only one partition at a time could be committed.
– Activate: Bootup a valid file in the inactive partition immediately in
ONT/ONU. Only one partition at a time could be active.
– Download: Download an image file to the ONT/ONU from OLT. An
image file will be downloaded to either an inactive partition or an
uncommitted partition. After downloading, ONT/ONU validates the
file.
– None: No actions are performed.
File Name —This field indicates the name of the image file that you want
to download to the ONT/ONUs from MXK OLT. This file must exist in
the MXK.
Once— Check this field to perform scheduled upgrading on the ONTs,
you also need to select the time (in the format of HH, MM, Date in the
week) to initiate the upgrade process.
Immediate— Check this field to perform upgrading on the ONTs
immediately.
3 Click Upgrade.
Related topics:
Downloading files to a single or multiple devices, page 70.
240 NetHorizhon User’s Guide
GPON OMCI configuration
Viewing or deleting scheduled ONT upgrades
You can view and delete any scheduled OMCI ONT upgrades in the Manage
ONT/ONU Schedules dialog. Any future scheduled ONT actions will also be
managed from this dialog.
1 Select Tools > Manage ONT Schedules.
The Manage ONT Schedules dialog box appears.
All the scheduled OMCI ONT upgrades are displayed in this dialog box.
2 If you want to delete a schedule OMCI ONT upgrade task, select this task
and click Delete.
Performing auto upgrade on an ONT/ONU
The OMCI ONT/ONU auto upgrade feature allows MXK user to
automatically upgrade ONT/ONUs which are installed with the outdated
software images when they are ranging.
If the OMCI auto-upgrade is enabled, when an ONT/ONU ranges, MXK
searches an auto-upgrade template for this ONT/ONU model. The
auto-upgrade template is pre-defined by the user for each ONT/ONU model.
It contains the auto-upgrade enable status, model name, allowed software
version, and the image file to be downloaded. If the matching template is
found for the specific ONT/ONU model, the MXK compares the ONT/ONU
software version with the allowed software version defined in the template. If
they are same, then the auto-upgrade is interrupted, otherwise the MXK
automatically upgrades the ONT/ONU.
The actions to automatically upgrade an ONT/ONU software through OMCI
are Download->Activate->Commit.
The download is always performed on the standby partition. If the download
is successful, then the standby partition is made the active and then the image
is committed to the partition. After the image is committed, the auto-upgrade
is finished.
The download task in queue will be aborted if disabling the auto-upgrade.
1 Create an auto-upgrade template for an ONT/ONU model.
a Right-click the device, and select Modify:
The Modify Device Configuration dialog box appears.
b Select Remote Software Upgrade Profiles from the tree view.
The Remote Software Upgrade Profile window appears.
c Click Add button to open the Add Remote Software Upgrade
Profile window.
d Specify the following parameters in the window:
ONT Model — The ONT/ONU model to be upgraded
ONT SW Version — Allowed software version on this ONT/ONU.
NetHorizhon User’s Guide 241
Provisioning Devices with NetHorizhon
ONT SW Filename — The image file to be downloaded.
Note: When creating the template, the image file must already
exist in the device flash, otherwise an error message displays. Not
specifying the directory in the fileName field indicates the file is
stored under the root directory, /card1.
Enabled — Enable or disable auto-upgrade on this ONT/ONU
model. By default, it is disabled.
e Click Add to confirm the change.
2 Enable ONT/ONU auto-upgrade.
By default, ONT/ONU auto-upgrade is disabled. In order to perform
ONT/ONU auto upgrade, the following two places should be both
enabled:
a Enable auto-upgrade on an ONT/ONU model in the Add/ Modify
Remote Software Upgrade Profile window.
b Enable auto-upgrade for an ONT/ONU ID in the Modify GponOnu
Physical Configuration window:
Right-click on the ONT/ONU, select Modify.
In the Modify GponOnuPhysical Configuration dialog box select
Configuration in the tree view.
At last select Enabled in the Auto Upgrade Enabled field.
Click Modify.
3 View the ONT/ONU auto-upgrade status.
Right-click this ONT/ONU, and select Manage ONT> Upgrade.
The Modify Upgrade ONT dialog box appears.
Related topics:
Downloading files to a single or multiple devices, page 70.
Viewing ONT/ONU upgrade status on an OLT
User can view all the ONT/ONU upgrade status on an OLT in the ONT
Upgrade Status window.
This window shows current ONT/ONU upgrade status such as ONT/ONU
upgrade status, ONT/ONU model ID, the date-time when last upgrade was
started, active state, commit state, type of upgrade (Manual or Auto), and
which partition is used.
Right-click an OLT, select Manage ONT > Upgrade ONT Status.
The ONT Upgrade Status window appears:
The possible values of the Upgrade Status field are:
242 NetHorizhon User’s Guide
GPON OMCI configuration
– None: ONT/ONU is not running, or not OMCI-provisioned.
– No Upgrade: ONT/ONU is running, but hasn’t been upgraded yet.
– Queued: An Image download has been requested, and has been
queued by the system for download.
– Downloading: Downloading the image to the ONT/ONU is in
progress or validating the downloaded image is in progress.
– Downloaded: The software has been downloaded to the ONT/ONU
but not activated yet. One possible reason is the ONT/ONU is
rebooting.
– Complete: Successfully completed downloading, activating, and
committing the software to the ONT/ONU.
– Error: Failed to upgrade due to some errors.
– Aborted: The ONT/ONU queued to be upgraded was aborted by
request.
– FileErr: The software file to be upgraded does not exist, or has errors
Enabling upstream multicast video support
The upstream multicast video feature are supported on some OMCI-based
zNIDs (e.g. zNID-GPON-2520) for applications like video surveillance.
The upstream multicast video feature can be turned on on the OLT side by
enabling the Flood Multicast field in the Modify Logical Bridge
Configuration dialog box.
The following example turns on the upstream multicast video on a downlink
bridge that was created on 1-7-2-909-gponport-300 for video services:
1 In the Manage Bridge Logicals dialog box, select the downlink bridge
that created on 1-7-2-909-gponport-300 and click Modify.
2 In the Modify Logical Bridge Configuration dialog box, select Bridge
Logical Configuration tab, and select True in the Flood Multicast field.
3 Click Modify.
OMCI Statistics (MXK, MXK 194/198 only)
The MXK obtains ONT/ONU statistics from the ONT/ONU using OMCI.
The MXK sends standards based OMCI commands to retrieve statistics
information. The statistics are maintained on the ONT/ONU in 15-minute
intervals. There are 2 intervals of statistics that is stored in the ONT/ONU,
current and previous. When an ONT/ONU is activated, the ONT/ONU starts
storing statistics. This statistics is stored under the current category of
statistics. After a 15 minute time period, the statistics value are reset. The
statistics tracked during the past 15 minute period are stored as the previous
interval. A new set of current interval statistics is tracked. After every
NetHorizhon User’s Guide 243
Provisioning Devices with NetHorizhon
15-minute period the current interval is saved as previous and a new current
category is created with zeroed out values.
To display OMCI statistics for selected ONT/ONU(s), right-click an ONT/
ONU in the tree view, and select Manage ONT > Statistics.
The OMCI Statistics window appears.
For details on the settings, see the online help.
Unified Service Provisioning - CPE profiles (MXK, MXK 194/
198 only)
Building on Dynamic OMCI to provide automatic software downloads,
pre-provisioning support, and zNID configuration “master” in MXK —
Unified Service Provisioning provides a single provisioning method for
Zhone GPON zNIDs via the MXK and ZMS.
Unified Service Provisioning accesses all the management interfaces, now
extending to work with features that were only accessible through SNMP or
the CPE device’s Residential Gateway web based user interface.
Unified Service Provisioning section includes the following topics:
• Dynamic OMCI, page 244
• Residential Gateway (RG) Features Provisioning, page 270
• CPE Management Templates, page 299
• Post Configuration in USP, page 301
• CPE LLDP-MED configurations, page 302
Dynamic OMCI
In an effort to improve the MXK user experience Zhone has added enhanced
functionality to provision CPE devices. The user is now able to use a single
screen to provision a bridge on the MXK and the attached CPE at the same
time. Voice, Video, and Data services are configured on the MXK and flow
through to the CPE.
244 NetHorizhon User’s Guide
Unified Service Provisioning - CPE profiles (MXK, MXK 194/198 only)
Note that MXK 194 and MXK 198 support Dynamic OMCI feature too. This
section uses “MXK” to represent all the devices (MXK, MXK 194, MXK
198) that support dynamic OMCI feature.
Generally these are the steps to follow to configure the MXK to be able to
manage ONU with Dynamic OMCI:
• Provision MXK upstream services, page 245
• Create service related GPON additions, page 245
• Provision Dynamic OMCI GPON with internal ME profile, page 245
• Provision per subscriber downstream MXK bridges and CPE connections
with Dynamic bridging, page 246
• Provision services with CPE Profiles, page 251
• Activate ONT/ONU in Dynamic OMCI, page 269
Provision MXK upstream services
As shown in the Step 2a, an uplink bridge must be created with the Bridge
Logical on Device window. To access to this window, right-click the device,
select Manage Bridging, and then click add.
For details refer to Bridge configuration on page 403.
Create service related GPON additions
As shown in the Step 2b, GPON Traffic Profile must be created before
creating a MXK downlink bridge on GPON. It contains the bandwidth
allocation information for the T-cont. To create the GPON traffic profile, use
the Modify Device Configuration dialog box. For details refer to Creating a
GPON Traffic Profile on page 216.
Provision Dynamic OMCI GPON with internal ME
profile
Zhone provides internal ME profiles for supported Zhone GPON ONTs. The
format of a internal ME profile name is zhone-ZnidModel.
Internal ME profiles are the indicator of Dynamic OMCI provisioning.
As shown in the flowchart Step 2c, by specifying an internal ME profile name
in the initial setup on an ONU, the MXK knows the model of this ONU, and
will provision that ONU with Dynamic OMCI. For example, internal ME
profile zhone-5114 defines there are 4 Ethernet ports, 2 POTS ports, and 4
PWE ports on the ZNID-GPON-5114, which supports both SIP and H.248
VoIP signaling.
Zhone also provides a universal ME profile for any zNIDs: zhone-default.
NetHorizhon User’s Guide 245
Provisioning Devices with NetHorizhon
Specifying internal ME profile for the ONU
Based on the ONU model, assign the matching internal ME profile to this
ONU. In this way it indicates this ONU is provisioned by dynamic OMCI.
There are two ways to specify internal ME profile for the ONU:
1 The first method is specifying internal ME profile while creating ONU
connection in the CPE Connection On Device dialog box.
a Right-click a MXK in the tree view, select Manage USP Services.
The Manage CPE Services dialog box appears.
b Click CPE Connection tab. And then click Add.
The CPE Connection On Device dialog box appears. Its Select Port
pane shows all the connected ONUs and their assigned serial numbers
and specified internal ME profiles.
c While you creating CPE connection on an ONU, you can select an
internal ME profile name in the ME Profile field.
Note that Internal ME will only be set for the ONUs that do not have
internal ME specified.
2 The second method is using the Modify GponOnu Physical
Configuration dialog box.
a To specify an internal ME profile for an ONU, right-click an ONU in
the tree view, select Modify. The Modify GponOnu Physical
Configuration dialog box appears.
b Click Configuration. The Configuration dialog box appears.
c In the OMCI ME Profile field, select an internal ME profile name.
And then click Modify.
Provision per subscriber downstream MXK bridges
and CPE connections with Dynamic bridging
Dynamic bridging is only applicable to the Unified Provsioning. It appears as
Step 4a in the flowchart. It uses a single dialog box “CPE Connection On
Device” to create both MXK bridge and CPE connections, and define the
bridge-related parameters for service types.
The MXK bridge and CPE connection can have one-to-one and one-to-many
mappings. Dynamic OMCI provisioning usually use one-to-one mapping. RG
provisioning can have one-to-one and one-to-many mappings.
The one-to-one mapping is one MXK bridge created on a GEM port that maps
to one CPE connection created on an ONU UNI port.
Before creating the MXK bridges and CPE connections. Check if you have
the following profiles:
1. GPON Traffic Profile (mandatory)
246 NetHorizhon User’s Guide
Unified Service Provisioning - CPE profiles (MXK, MXK 194/198 only)
For details about creating GTPs, refer to Creating a GPON Traffic Profile on
page 216.
2. CPE traffic management profile (optional)
For details about creating CPE TMs, refer to the next section Creating CPE
traffic management profiles on page 247.
Creating CPE traffic management profiles
You can use the CPE traffic management profile to configure the bandwidth
shaping on GEM ports and Ethernet UNI ports (i.e. the Ethernet subscriber
facing ports on an ONU). It is optional.
Note that the support of traffic management is ONU model dependent. Not all
the ONU models support traffic management.
• For GEM ports:
You can use the CPE Traffic Management profile to configure rate control
on upstream, priority control on both upstream and downstream direction,
and weight control parameters on both direction.
To assign a CPE traffic management profile index to a GEM port, use the
CPE Connection On Device dialog. For details, refer to the next section
Creating MXK bridge and CPE connections for different services on
page 249.
• For CPE Ethernet UNI ports:
You can use the CPE Traffic Management profile to configure rate control
on upstream and downstream directions of the Ethernet UNI port by using
the Upstream SIR, Upstream PIR, Downstream SIR, and Downstream
PIR fields.
To assign a CPE traffic management profile index to a CPE Ethernet UNI
port, use the Ethernet Service on Device dialog. For details, refer to the
section Creating CPE Ethernet subscriber profile (optional) on page 262.
Note: Rate control and Priority (weight) control cannot be used on
the same ONU. If rate control is applied to one GEM port, it will be
enabled for the whole ONU, the other GEM ports in the same ONU
must use rate control too. Same for Priority (Weight) control.
Note: Rate control on the downstream direction (i.e. ds-sir and ds-pir
field in the CPE traffic management profile) only apply to Ethernet
UNI ports. They do not apply to GEM ports.
The following example shows how to create a CPE traffic management
profile.
1 Right-click an MXK, and select Manage USP System.
The Manage CPE System dialog box appears.
2 Click Traffic Management tab, and click Add.
NetHorizhon User’s Guide 247
Provisioning Devices with NetHorizhon
The Add Traffic Management dialog box appears.
3 In the Configuration window, specify the desired values for the
following fields.
Traffic Management Index: CPE traffic management profile index.
Profile Name: CPE traffic management profile name.
Upstream SIR (in kbps): Upstream sustained information rate, in kilobits
per second. Value range is 0 to 1310720.
Upstream PIR (in kbps): Upstream peak information rate, in kilobits per
second. Value range is 0 to 1310720.
Upstream Priority: Upstream priority, for the strict priority scheduling
policy. Value range is 0 to 7 where 0 is the highest priority.
Upstream Weight: Upstream weight, for the weighted round robin
scheduling policy. Value range is 0 to 255 where 0 is the lowest weight.
Downstream SIR (in kbps): Downstream sustained information rate, in
kilobits per second. Value range is 0 to 1310720. Only for Ethernet UNI
ports.
Downstream PIR (in kbps): Downstream peak information rate, in
kilobits per second. Value range is 0 to 1310720. Only for Ethernet UNI
ports.
Downstream Priority: Downstream priority, for the strict priority
scheduling policy. Value range is 0 to 7 where 0 is the highest priority.
Downstream Weight: Downstream weight, for the weighted round robin
scheduling policy. Value range is 0 to 255 where 0 is the lowest weight.
4 Click Add, the new CPE traffic management profile appears in the
Manage CPE System dialog > Traffic Management pane.
5 If users want to modify a CPE traffic management profile, select it and
then click Modify.
6 If users want to delete a CPE traffic management profile, select it and then
click Delete.
248 NetHorizhon User’s Guide
Unified Service Provisioning - CPE profiles (MXK, MXK 194/198 only)
Creating MXK bridge and CPE connections for different
services
Use the following procedure to create MXK bridges and CPE connections.
Note that the following procedure is used to create a downlink bridge and
CPE connection. You need to create a uplink bridge with the Bridge Logical
on Device window as well.
1 Right-click an MXK, and select Manage USP Service.
The Manage CPE Services dialog box appears.
2 Click CPE Connection tab, and click Add.
The CPE Connection On Device dialog box appears.
3 In the Select Port pane, expand the tree, and then select an ONU port.
Only the ONU with the internal ME profile specified will be displayed in
the tree view, otherwise it will be greyed out.
4 In the GEM Port Id field, enter a GEM port ID. The GEM port ID could
be any number in the range of 257 to 3828.
5 In the GTP Information pane,
a Select a GTP index or GTP Template. (mandatory)
GTP is a mandatory field when creating a downlink MXK bridge on
the GEM port. It contains the bandwidth allocation information for
the T-cont. For details about creating GTPs, refer to Creating a GPON
Traffic Profile on page 216.
b Select a traffic management profile index. (optional)
Traffic management profile is optional when creating a downlink
MXK bridge on the GEM port. It contains the traffic shaping
information for the GEM port. For details about creating CPE TMs,
refer to Creating CPE traffic management profiles on page 247.
c Select a multicast control list index and the max number of multicast
streams.
Note: The maximum number of multicast streams must be
specified for video bridges.
The max number of multicast streams are required when creating a
downlink MXK bridge on the GEM port for video service. The bridge
will fail to pass any video traffic if multicast-control-list is specified
but has no entries.
If you want to control multicast control list checking on the MXK
bridge, pick a multicast control list in the Multicast Control List field
in this dialog. For creating multicast control list on MXK side, refer
to Configuring multicast control lists.
NetHorizhon User’s Guide 249
Provisioning Devices with NetHorizhon
If you want to control multicast control list checking on the CPE
connection, use the CPE Video ACL profile. For details, refer to
Creating CPE video access control (optional).
6 In the Select Bridge Template field, select a bridge template based on the
bridge type and the tag mode. It is recommended to use
downlinkSingleTagged.
7 Specify the following bridge-related parameters for the MXK downlink
bridge:
VLAN ID (0..4096): The VLAN ID the ONU inserted, translated or
passed through.
SLAN ID (0..4096): The Service-provider VLAN ID the ONU inserted,
translated or passed through.
VLAN COS (0..8): The Class of Service (COS) value used for VLAN tag
insertion. 0 is default value.
SLAN COS (0..8): The COS value used for SLAN tag insertion. 0 is
default value.
VLAN TP ID: The value of the tag protocol identifier that is being used
for VLAN ID. 0x8100 is default value.
SLAN TP ID: The value of the tag protocol identifier that is being used
for SLAN ID. 0x8100 is default value.
MVR Vlan Id: The value of the VLAN ID that is being used for MVR.
0x8100 is default value.
8 Specify the following CPE connection related parameters for the ONU
UNI port:
Type: The type of the termination point (i.e. ONU UNI port) associated
with the MXK bridge. It could be Ethernet UNI, IPTV UNI, PWE, SIP
PLAR, SIP, or H248.
UNI Port: The index of termination point associated with the MXK
bridge. It varies depends on the ONU model. For VoIP (e.g. SIP PLAR,
SIP, H248) or PWE services, TP index do not need to be specified, the
CPE connection is created on all the service-related UNI ports on this
ONU.
UNI VLAN: The original VLAN ID of the ONU for VLAN tag insertion
or passthrough.
UNI SLAN: The original Service provider LAN (SLAN) ID of the ONU
for SLAN tag insertion or passthrough.
UNI VLAN COS: The Class of Service (COS) value used for P-Bit
insertion or replacement. 0 is default value.
UNI SLAN COS: The COS value used for P-Bit insertion or
replacement. 0 is default value.
UNI VLAN TP ID: The value of the tag protocol identifier that is being
used for VLAN ID. 0x8100 is default value.
250 NetHorizhon User’s Guide
Unified Service Provisioning - CPE profiles (MXK, MXK 194/198 only)
UNI SLAN TP ID: The value of the tag protocol identifier that is being
used for SLAN ID. 0x8100 is default value.
DSCP To Cos Index: Assign DSCP to COS mapping to this port or not. 0
means not assigned, 1 means assigned and using dscpToCos index 1.
RG Mode: Select Not Applicable to use Dynamic OMCI. Select other
modes to use Residential Gateway feature.
9 Select Using Existing Packet Rules or Use Packet Rule Templates.
10 Specify Ingress or Egress Packet Rule Group Index or Templates.
11 Click Add.
A CPE connection and a MXK bridge are created.
The CPE connection can be viewed in the Manage CPE Services dialog,
under the CPE Connection tab.
The MXK bridge can be viewed in the Manage Bridge Logicals dialog.
12 To view the details on a CPE connection, select it in the Manage CPE
Services dialog and click View.
To modify the CPE connection, select it and click Modify.
To delete the CPE connection, select it and click Delete.
Deleting a MXK bridge and associated CPE connections
By deleting the MXK bridge, you could remove the MXK bridge and all the
associated CPE connections.
1 Right-click the device, select Manage Bridging.
2 In the Bridge Logical window, select the bridge, and click Delete.
3 In the Delete confirmation dialog, click OK.
Provision services with CPE Profiles
CPE profiles define the different services that are provisioned on CPEs. As
shown in the flowchart, there are two kinds of CPE profiles:
• CPE shared profiles (used in Step 4b)
CPE shared profiles contain the common service information which is
used by multiple ONU UNI ports.
Note: The CPE shared profile can only be deleted if it is not
associated with any other CPE profiles.
• CPE subscriber profiles (used in Step 4c)
CPE subscriber profiles contain the information for an individual ONU
UNI port. When creating a CPE subscriber profile on an ONU UNI port,
based on different services, you can associate related CPE shared profiles
with it.
NetHorizhon User’s Guide 251
Provisioning Devices with NetHorizhon
For example, when creating a CPE IP subscriber profile for VoIP service,
a CPE IP server profile is required to be associated with it, if there is no
CPE IP server profile index specified, the default CPE IP server profile
will be used.
Table 9 listed how to use CPE shared profiles and CPE subscriber profiles to
provision different services (Data, Video, VoIP, PWE, RF).
As shown in the table, for Data or Video service, the creation of the CPE
shared profiles and CPE subscriber profiles are not necessary, unless users
want to change the default settings of those profiles. Creation of MXK
downlink bridges and CPE connections (with the CPE Connection On
Device dialog) and creation of MXK uplink bridge (with the Bridge Logical
on Device dialog) are sufficient for creating a Data or Video service.
Table 9: Service provisioning with Dynamic OMCI
Services MXK bridges and CPE connections CPE Shared Profiles CPE Subscriber Profiles
Data Create uplink/downlink MXK N/A CPE Eth profile
bridge, and CPE connections (Optional)
Video Create uplink/downlink MXK CPE video access profile CPE Eth profile
bridge, and CPE connections (Optional) (Optional)
CPE video profile
(Optional)
VoIP Create uplink/downlink MXK CPE VoIP server profile CPE VoIP profile
bridge, and CPE connections CPE VoIP feature profile (Requires CPE VoIP server
(Default profile provided. profile, CPE VoIP feature
Only for SIP or SIP PLAR) profile, and CPE VoIP media
profile)
CPE VoIP media profile
(Default profile provided)
CPE VoIP SIP dialplan
profile
(Optional. Only for SIP)
CPE IP server profile CPE IP profile
(Default profile provided) (Requires CPE IP server
profile)
PWE Create uplink/downlink MXK CPE PWE common profile CPE PWE profile
bridge, and CPE connections (Default profile provided) (Requires CPE PWE
common profile)
CPE IP server profile CPE IP profile
(Default profile provided) (Requires CPE IP server
profile)
RF N/A N/A CPE RF profile
252 NetHorizhon User’s Guide
Unified Service Provisioning - CPE profiles (MXK, MXK 194/198 only)
The following sections described how to create CPE shared profiles:
• Creating CPE video access control (optional)
• Creating CPE video profile and associate it with a CPE video access
control list (optional)
• Creating a CPE IP server profile (i.e. CPE IP common profile)
• Creating CPE VoIP server profiles
• Creating CPE SIP dial plans for a SIP VoIP server (optional)
• Creating CPE VoIP features profile for SIP or SIP PLAR
• Creating CPE VoIP media profile
• Creating a CPE PWE common profile
The following sections described how to create CPE subscriber profiles:
• Creating CPE Ethernet subscriber profile (optional)
• Creating CPE VoIP subscriber profile and associate it with a VoIP server,
a VoIP features profile, and a media profile
• Creating a CPE IP profile and associate it with a CPE IP server profile
• Creating PWE service on ONU CES ports and associate it with a CPE
PWE profile
• Creating RF service on ONU RF ports
Creating CPE video access control (optional)
CPE video access control profile creates an access control list, which defines
which multicast addresses the remote-end video can access. That access
control list can be specified later in the CPE video profile. If there is no CPE
video access control profiles specified in the CPE video profile, there will be
no control on the multicast addresses.
Note: The CPE video access control profile can not be deleted if this
profile is the only entry in an access control list that is being
associated with a CPE video profile.
To create CPE video access control profiles:
1 Right-click an MXK, and select Manage USP System.
The Manage CPE System dialog box appears.
2 Click Video ACL tab, and click Add.
The Add CPE Video ACL dialog box appears.
3 In the Configuration window, specify the desired values for the
following fields.
ACL Index: CPE video access control list index.
NetHorizhon User’s Guide 253
Provisioning Devices with NetHorizhon
ACE Index: CPE video access control entry index.
Profile Name: CPE video access control profile name.
ACL Type: Defines the video stream type. Possible values are normal
(default), always-on, periodic.
Source IP: Source IP address. The default value is 0.0.0.0, that indicates
that source IP address is to be ignored.
Destination Start IP: Destination IP address of the start of the multicast
range.
Destination End IP: Destination IP address of the end of the multicast
range.
Imputed Group Bandwidth: Imputed group bandwidth. In the unit of
bytes/second. The imputed group bandwidth is used to decide whether or
not to honor a join request in the presence of a max multicast bandwidth
limit. The default value 0 effectively allows this table entry to avoid
maximum bandwidth limitations.
4 Click Add, the new CPE video access control profile appears in the
Manage CPE System dialog > Video ACL pane.
5 If users want to modify a CPE video access control profile, select it and
then click Modify.
6 If users want to delete a CPE video access control profile, select it and
then click Delete.
Note that if users want to delete the last CPE video access control profile
in an access control list that is being associated with a CPE video profile.
Users have to remove the reference in the CPE video profile first, and
then delete the CPE video access control profile.
Creating CPE video profile and associate it with a CPE video
access control list (optional)
This step is optional. Creation of Video bridge and CPE connections is
sufficient for creating a video service. You can use the
cpe-video-access-control profile and cpe-video profile, if you want to add
some common video service attributes.
Note: CPE video profile can only be deleted when it is not associated
with any CPE video subscriber profiles.
1 Right-click an MXK, and select Manage USP System.
The Manage CPE System dialog box appears.
2 Click Video tab, and click Add.
The Add Video dialog box appears.
3 In the Configuration window, specify the desired values for the
following fields.
254 NetHorizhon User’s Guide
Unified Service Provisioning - CPE profiles (MXK, MXK 194/198 only)
Video Index: CPE video profile index.
Profile Name: Specifies a unique CPE video profile name. 36 characters
string.
Maximum Simultaneous Groups: Specifies the maximum number of
dynamic multicast groups that may be joined by at any one time.
Default value 0 specifies that no administrative limit is to be imposed.
Maximum Multicast Bandwidth: Specifies the maximum imputed
dynamic bandwidth, in bytes per second, that may be delivered to the
client port at any one time.
Default value 0 specifies that no administrative limit is to be imposed.
Bandwidth Enforce: Value True specifies that such attempts be counted
and denied. The imputed bandwidth value is taken from the dynamic
access control list table, both for a new join request and for pre-existing
groups. Value False specifies that attempts to exceed the max multicast
bandwidth be counted but honored. By default, value is False.
ACL Index: This attribute points to a access control group list. Default
value is 0. It indicates no control list is used.
4 Click Add, the new CPE video profile appears in the Manage CPE
System dialog > Video pane.
5 If users want to modify a CPE video profile, select it and then click
Modify.
6 If users want to delete a CPE video profile, select it and then click Delete.
7 Users can go to the Manage CPE Service dialog >CPE Ethernet
Subscriber pane to find if any CPE video profiles are associated with a
CPE Ethernet Subscriber profile.
Creating a CPE IP server profile (i.e. CPE IP common profile)
The default CPE IP server profile specified the DHCP as the host IP option. It
indicates CPE will get the host IP address automatically from the DHCP
server.
Note: CPE IP server profile can only be deleted when it is not
associated by any CPE IP profiles.
To create a CPE IP server profile:
1 Right-click an MXK, and select Manage USP System.
The Manage CPE System dialog box appears.
2 Click IP Common tab, and click Add.
Select a template, then the Add CPE IP Common dialog box appears.
3 In the Configuration window, specify the desired values for the
following fields.
NetHorizhon User’s Guide 255
Provisioning Devices with NetHorizhon
Server Index: CPE IP server profile index.
Profile Name: Specifies a unique CPE IP server profile name. 36
characters string.
Host IP Option: Selects an IP related option. DHCP is the default value.
It indicates CPE will get the host IP address automatically from the
DHCP server.
Net Mask: Specifies the subnet mask for IP host services.
Gateway: Specifies the default gateway address used for IP host services,
this attribute has default value 0.0.0.0.
Primary DNS: Specifies the primary DNS IP address. If this value is
0.0.0.0, no primary SIP DNS is defined. The default value is 0.0.0.0.
Secondary DNS: Specifies the secondary DNS IP address. If this value is
0.0.0.0, no second SIP DNS is defined. The default value is 0.0.0.0.
NAT: Specifies NAT, NAPT or Disable. The default value is NAT.
Secure Forward: Specifies the secure forwarding is disabled or enabled.
The default value is Disable.
IGMP Function: Specifies the secure forwarding is disabled or enabled.
The default value is Disable.
Default Face: Specifies the secure forwarding is disabled or enabled. The
default value is Disable.
Secure Forward: Specifies the secure forwarding is disabled or enabled.
The default value is Disable.
Secure Forward: Specifies the secure forwarding is disabled or enabled.
The default value is Disable.
Secure Forward: Specifies the secure forwarding is disabled or enabled.
The default value is Disable.
4 The Firewall Access Bits window shows the protocols allowed on the
CPE WAN or LAN interfaces. It requires firewall feature to be enabled.
The protocols are listed below:
HTTP: Web Browser Traffic.
PING: ICMP Enchoes used to test for connectivity.
SNMP: Simple Network Management Protocol.
SNMPTRAP: Alarms for Simple Network Management Protocol.
SSH: Secure Shell.
TELNET: Remote Terminal support.
By default, those protocol are all enabled.
5 Click Add, the new CPE IP server profile appears in the Manage CPE
System dialog > IP Server pane.
256 NetHorizhon User’s Guide
Unified Service Provisioning - CPE profiles (MXK, MXK 194/198 only)
6 If users want to modify a CPE IP server profile, select it and then click
Modify.
7 If users want to delete a CPE IP server profile, select it and then click
Delete.
Creating CPE VoIP server profiles
This section will create a CPE VoIP server profile. Each CPE VoIP server
profile specifies the IP addresses or names of the primary and secondary VoIP
servers, and the VoIP signalling protocol. The VoIP signalling protocol could
be SIP, SIP PLAR, or H.248. This example sets it to SIP.
Note: CPE VoIP server profile can only be deleted when it is not
associated by any CPE VoIP subscriber profiles.
To create VoIP server profiles.
1 Right-click an MXK, and select Manage USP System.
The Manage CPE System dialog box appears.
2 Click VOIP Server tab, and click Add.
The Add CPE VOIP Server dialog box appears.
3 In the Configuration pane, specify the desired values for the following
fields.
Server Index: CPE VoIP server profile index.
Profile Name: Specifies a unique CPE VoIP server profile.
Primary Server: Contains the name (IP address or resolved name) of the
primary MGCP or SIP proxy server that controls the signalling messages.
Secondary Server: Contains the name (IP address or resolved name) of
the secondary or backup MGCP proxy server that controls the signalling
messages.
Signalling Protocol: Specifies the VoIP signalling protocol. SIP,
SIPLAR, or H248.
SIP Domain: Contains the host or domain part of the SIP address of
record for users connected to this ONT.
SIP Registrar: Contains the name (IP address or resolved name) of the
registrar server for SIP signalling messages.
Signal Reg Head Start Time (in seconds): Time in seconds prior to
timeout that causes the SIP agent to start the re-registation process.
Default is 360.
Signal Reg Expiry Time(in seconds): SIP registration expiration time in
seconds. If 0, no expiration and no re-registration. Default is 3600.
NetHorizhon User’s Guide 257
Provisioning Devices with NetHorizhon
Soft Switch: Defines the SIP gateway softswitch vendor. The format is
four ASCII coded alphabetic characters[A..Z] as defined in ANSI T1.220.
A value of four null characters indicates no particular vendor.
Release Timer (in seconds): Release timer in seconds. The value 0
specifies that the ONT is to use its internal default. Default is 10.
Roh Timer(in seconds): This attribute defines the time in seconds for the
receiver off hook condition before ROH tone is applied. The value 0
disables ROH timing. Default value is 15.
OOB DTMF Events: Enables or disables handling of DTMF via RTP
DTMF events per RFC 4733.
OOB CAS Events: Enables or disables handling of Channel-Associated
Signaling (CAS) signals via RTP.
OutBound Server: Contains the name (IP address or resolved name) of
the outbound proxy server for SIP signalling messages.
Port ID: Specifies the TCP/UDP port number of the VoIP protocol. The
default value -1 selects the default port number for the VoIP protocol. It is
2944 for H.248 and 5060 for SIP.
MGC Termination Id Base: Specifies the base string for the H.248
physical termination id's for this ONT. This string is intended to uniquely
identify an ONT. Vendor specific termination identifiers are optionally
added to this string to uniquely identify a termination on a specific ONT.
DTMF Events Passing Method: If OOB DTMF Events is disabled,
dtmp digits are carried along the voice path. If OOB DTMF Events is
enabled, we look at the DTMF Events Passing Method. If DTMF
Events Passing Method is rfc4733, dtmf digits are carried in the RTP
payload. If DTMF Events Passing Method sip-info, dtmf digits are
carried along the signaling path in the INFO messages.
Cas Events Passing Method: If OOB CAS Events is disabled, dtmp
digits are carried along the voice path. If OOB CAS Events is enabled, we
look at the Cas Events Passing Method. If Cas Events Passing Method is
rfc4733, dtmf digits are carried in the RTP payload. If Cas Events
Passing Method is sip-info, dtmf digits are carried along the signaling
path in the INFO messages.
RTP DSCP: Set the Differentiated services codepoint value for RTP
streams associated with the VoIP server.
Signaling DSCP: Set the Differentiated services codepoint value for
signalling messages associated with the VoIP server.
SIP Registration Retry Time (in seconds): SIP registration retry time in
seconds. Default is 60.
4 Click Add, the new CPE VoIP server profile appears in the Manage CPE
System dialog > VOIP Server pane.
5 If users want to modify a CPE VoIP server profile, select it and then click
Modify.
258 NetHorizhon User’s Guide
Unified Service Provisioning - CPE profiles (MXK, MXK 194/198 only)
6 If users want to delete a CPE VoIP server profile, select it and then click
Delete.
Creating CPE SIP dial plans for a SIP VoIP server (optional)
CPE SIP dialplans are only for SIP. You can create up to 30 CPE SIP dialplans
for each CPE SIP VoIP server.
1 Right-click an MXK, and select Manage USP System.
The Manage CPE System dialog box appears.
2 Click SIP Dial Plan tab, and click Add.
The Add SIP Dial Plan dialog box appears.
3 In the Configuration pane, specify the desired values for the following
fields.
VOIP Server Index: Specifies a CPE VoIP server profile index.
Dial Plan Index: Specifies a unique CPE SIP dial plan index.
Dial Plan Format: Defines the dialplan format standard that is supported
on the ONT for VoIP service. It could be h248, nsc, or vendor-specific.
The default value is h248.
Dial Plan String: Defines the dialplan used by the VoIP service.
4 Click Add, the new CPE SIP dialplan profile created for SIP VoIP server
appears in the Manage CPE System dialog > SIP Dial Plan pane.
5 If users want to modify a CPE SIP Dial Plan profile, select it and then
click Modify.
6 If users want to delete a CPE SIP Dial Plan profile, select it and then click
Delete.
Creating CPE VoIP features profile for SIP or SIP PLAR
Create a CPE VoIP features profile for the VoIP service.
Note: The CPE VoIP features profile is only applicable for SIP or
SIP PLAR VoIP server.
Note: CPE VoIP feature profile can only be deleted when it is not
associated by any CPE VoIP subscriber profiles.
1 Right-click an MXK, and select Manage USP System.
The Manage CPE System dialog box appears.
2 Click VOIP Features tab, and click Add.
The Add SIP Dial Plan dialog box appears.
3 In the Configuration pane, specify the desired values for the following
fields.
NetHorizhon User’s Guide 259
Provisioning Devices with NetHorizhon
Feature Index: a CPE VoIP feature profile index.
Profile Name: By only specifying profile-name field, the profile will be
created with all the default settings.
Announce Type: Specifies the treatment when a subscriber goes off hook
but does not attempt a call. Silence, Recorder Tone, Fast Busy, Voice, or
Not Applicable.
4 You can change the default settings of the CPE VoIP features.
Click CID to show default settings of the caller ID features.
Click Call Waiting to show default settings of the call waiting features.
Click Progress Or Transfer to show default settings of the call
processing features.
Click Presentation to show default settings of the call presentation
features.
Enable or disable the above CPE VoIP feature settings as you desired.
5 Click Add, the new CPE VoIP feature profile appears in the Manage
CPE System dialog > VOIP Features pane.
6 If users want to modify a CPE VoIP feature profile, select it and then click
Modify.
7 If users want to delete a CPE VoIP feature profile, select it and then click
Delete.
Creating CPE VoIP media profile
Create a CPE VoIP media profile for the VoIP service.
Note: CPE VoIP media profile can only be deleted when it is not
associated by any CPE VoIP subscriber profiles.
1 Right-click a device, and select Manage USP System.
The Manage CPE System dialog box appears.
2 Click VOIP Media tab, and click Add.
The Add CPE VOIP Media dialog box appears.
3 In the Configuration pane, specify the desired values for the following
fields.
Media Index: a CPE VoIP media profile index.
Profile Name: Specifies a unique CPE VoIP media profile name.
Echo Cancel: Turns on or off echo cancellation.
Fax Mode: Selects the fax mode.
Codec First/Second/Third/Fourth Order: Specifies the codec selection
as defined by RFC 3551. There are four orders.
260 NetHorizhon User’s Guide
Unified Service Provisioning - CPE profiles (MXK, MXK 194/198 only)
Period First/Second/Third/Fourth Order: Packet period selection
interval in milliseconds. There are four orders.
Silence Suppression First/Second/Third/Fourth Order: Specifies
whether silence suppress is on or off. There are four orders.
Minimum HookFlash Timer(in milli seconds): The Minimum
Hookflash Timer specifies the minimum timer that qualifies for a
hookflash. Any loop open below this time will be ignored as a glitch. The
Default value is 100.
Maximum HookFlash Timer (in milli seconds): The Maximum
Hookflash Timer specifies the maximum timer that qualifies for a
hookflash. Any loop open more than this timer will be considered as a
onhook. The default value is 1550.
4 Click Add, the new CPE VoIP media profile appears in the Manage CPE
System dialog > VOIP Media pane.
5 If users want to modify a CPE VoIP media profile, select it and then click
Modify.
6 If users want to delete a CPE VoIP media profile, select it and then click
Delete.
Creating a CPE PWE common profile
Create a CPE PWE common profile for the common PWE service or use the
default CPE PWE profile.
Note: CPE PWE common profile can only be deleted when it is not
associated by any CPE PWE subscriber profiles.
1 Right-click an MXK, and select Manage USP System.
The Manage CPE System dialog box appears.
2 Click PWE Common tab, and click Add.
The Add PWE dialog box appears.
3 In the CPE PWE Common window, specify the desired values for the
following fields.
PWE Common Index: a CPE PWE profile index.
Profile Name: Specifies a unique CPE PWE profile name.
Line Type: Specifies the line type used. DS1 or E1. Default value is E1.
Encoding: Specifies the line coding scheme. B8ZS is used for DS1
line-type, HDB3 is used for E1 line-type. Default value is HDB3.
Timing Mode: Selects the timing mode of the TDM service. If RTP is
used. Default value is network.
NetHorizhon User’s Guide 261
Provisioning Devices with NetHorizhon
Payload Size: Specifies the number of payload bytes per packets. Valid
only if service-type is unstructured or octetalignedunstruct (unstructured
octet aligned). Valid choices depend on the TDM service, but must
include the following. Other choices are at the vendor’s discretion.
Values:
192: For DS1 service
200: For DS1 service, required only if service-type octetalignedunstruct is
selected
256: For E1 service
1024: For DS3 and E3 service.
Jitter Buffer Max: Specifies the desired maximum depth of the playout
buffer in the PSN to TDM direction. The value is expressed as a multiple
of the 125 microseconds frame rate. The value 0 selects the ONT’s
internal policy.
Jitter Buffer Desired: Specifies the desired nominal fill depth of the
playout buffer in the PSN to TDM direction. The value is expressed as a
multiple of the 125 microseconds frame rate. The value 0 selects the
ONT's internal policy.
Differentiated Services Code Point (DSCP): Set the DSCP value for
cpe pwe.
4 Click Add, the new CPE PWE profile appears in the Manage CPE
System dialog > PWE pane.
5 If users want to modify a CPE PWE profile, select it and then click
Modify.
6 If users want to delete a CPE PWE profile, select it and then click Delete.
Creating CPE Ethernet subscriber profile (optional)
By default, the admin-state of the CPE Ethernet UNI port is up after creation
of CPE connection on that CPE Ethernet UNI port. Because of that, the Data
and Video traffic can run on this Ethernet UNI port without further
configuration.
You could change the default Ethernet physical configurations as you desired
in the Ethernet Subscriber on Device dialog. With this dialog, the CPE
Ethernet subscriber profile is created manually. The Ethernet UNI port ID
specified in this command must match the one assigned in the CPE
Connection On Device dialog when creating downlink bridge and CPE
connection.
Note that a CPE ethernet subscriber profile will also be created automatically
if users set the ONU UNI ethernet port’s admin-state or modify the port speed
with the OMCI Port Status dialog. For the details, refer to Configuring
subscriber ports on ONT/ONU on page 235
To create a CPE Eth subscriber profile manually:
262 NetHorizhon User’s Guide
Unified Service Provisioning - CPE profiles (MXK, MXK 194/198 only)
1 Right-click an MXK, and select Manage USP Service.
The Manage CPE Services dialog box appears.
2 Click Ethernet Service tab, and click Add.
The Ethernet Service on Device dialog box appears.
3 In the Select ONU Physical pane, expand the tree, and then select an
ONU port.
4 In the CPE ETH Subscriber pane, specify the desired values for the
following fields.
Port number: Ethernet UNI port ID of the physical subscriber-facing
interface on the ONU.
Admin Status: Activates or deactivates the functions performed by the
Ethernet port for this subscriber. Possible values are up, down. Default
value is up.
Description: Describes the CPE Ethernet subscriber profile instance.
Rate: Sets the Ethernet port rate. Possible values are auto (default), 10,
100, 1000.
Duplex: Sets the Ethernet port duplex. Possible values are auto (default),
full, half.
Line Status: This field is for enabling/disabling alarm reporting from this
CPE UNI.
In order for ZMS to synchronize the new alarms, the OMCI ONU
Physical Traps field in the Modify GponOnu Physical Configuration
window must be Enabled. Note that enabling or disabling OMCI ONU
physical traps will increase ZMS alarm refresh time, and require
significant system resources. Therefore, we recommend that it only be
used for premium customers.
Alarm Severity: This field is for specifying the severity level of all the
alarms from this CPE UNI. Once the Line Status is enabled, the setting in
the alarm severity will take effect too. By default, the alarm severity is
Major, you can change it to Warning, Minor, or Critical.
Power Shed: The Power shedding enable/disable per Port feature is only
for zNIDs that support Power Over Ethernet(PoE).
In order to extend battery life on the ONU during AC power outages,
some services may be shutdown, and some services maybe kept such as
VoIP services for emergency contact or data services on an important
computer, etc.
When power shedding is enabled at the CPE system level and the CPE is
operating on battery power during an AC power outage, Power Shed
controls the enable/disable state of each Ethernet port. Ports with power
shedding enabled will remain operational on battery power, while
disabled ports will be shut down to conserve battery power. Power
shedding for the Ethernet ports are disabled by default.
NetHorizhon User’s Guide 263
Provisioning Devices with NetHorizhon
Power shedding in the CPE system level is controlled by the Power
Shutdown Delay field in the CPE system common profile. The Power
Shutdown Delay is 0 means disabled; the Power Shutdown Delay in the
range of 1 to 60 means enabled and defines the amount of time in minutes
the ONU waits after an AC power outage before shut-down.
The Power Restore Delay in the CPE system level determines the amount
of time in minutes the ONU will wait after AC power is restored before
reactivating services. The value is in the range of 0 to 10.
Power Range: The maximum PoE power allowed per port is defined in
the Power Range field for each Ethernet port. The choices of this field are
High, Low, Medium, Disabled (no PoE Power will be provided), and
Custom. The actual values of the High, Low, Medium choices are defined
at the CPE side based on the CPE model. The Custom is the
recommended value for users. After specified Custom in the Power
Range field, users can customize the value of the maximum PoE power in
the Custom Power Range field. The value of the Custom Power Range is
in the range of 0.0 to 30.8, in the unit of 0.1 watts.
Custom Power Range: Customize the value of the maximum PoE power.
The value is in the range of 0.0 to 30.8, in the unit of 0.1 watts.
Video Index: Associated CPE video profile. Note: The video-profile field
is only for video service.
Traffic Management Index: Associated CPE Traffic Management
Profile.
5 Click Add, the new CPE Ethernet Subscriber profile appears in the
Manage CPE Services dialog > Ethernet Service pane.
6 To change the settings in that profile, you can select it and click Modify.
Creating CPE VoIP subscriber profile and associate it with a
VoIP server, a VoIP features profile, and a media profile
Create a CPE VoIP subscriber profile on ONU POTS ports. When creating a
CPE VoIP subscriber profile, user must specify a VoIP server profile,
associate the VoIP server information to the POTS port. There is no default
VoIP server profile. A VoIP features profile and a VoIP media profile are also
required when creating the CPE VoIP subscriber profile, if users do not
specify these two profiles, then the default profiles are used.
Note that a CPE VoIP subscriber profile will also be created automatically if
users set the ONU UNI POTS port’s admin-state with the OMCI Port Status
dialog. For the details, refer to Configuring subscriber ports on ONT/ONU on
page 235.
To create a CPE VoIP subscriber profile on an ONU manually:
1 Right-click an MXK, and select Manage USP Service.
The Manage CPE Services dialog box appears.
2 Click VOIP Service tab, and click Add.
264 NetHorizhon User’s Guide
Unified Service Provisioning - CPE profiles (MXK, MXK 194/198 only)
The VOIP Service on Device dialog box appears.
3 In the Select ONU Physical pane, expand the tree, and then select an
ONU port.
4 In the CPE VOIP Subscriber pane, specify the desired values for the
following fields.
Port number: POTS UNI port ID of the physical subscriber-facing
interface on the ONU.
Admin Status: Activates or deactivates the functions performed by the
POTS port for this subscriber. Possible values are up, down. Default value
is up.
Dial Number: Specifies the subscriber directory number.
Note: The dial-number field is only used with SIP.
User Name: Defines the customer id used for the display attribute in
outgoing SIP messages.
Note: The username field is only used with SIP.
Password: Contains the SIP user identification used for authentication.
Note: The password field is only used with SIP
Rx Gain (-12 to 6) (in dB): Specifies a gain value for the received signal
in the form of a 2s complement number. Valid values are -12 (-12.0 dB) to
6 (+6.0 dB).
Tx Gain (-12 to 6) (in dB): Specifies a gain value for the transmit signal
in the form of a 2s complement number. Valid values are -12 (-12.0 dB) to
6 (+6.0 dB).
Service Index: Associated cpe-voip-feature profile.
Features Index: Associated cpe-voip-feature profile. If user specify
profile index 1 or omit this field, a default profile is used.
Note: The voip-features-profile field is only used with SIP.
Media Index: Associated cpe-voip-media profile. If user specify profile
index 1 or omit this field, a default profile is used.
5 Click Add, the new CPE VOIP Subscriber profile appears in the Manage
CPE Services dialog > VOIP Service pane.
6 If users want to modify a CPE VoIP Subscriber profile, select it and then
click Modify.
7 If users want to delete a CPE VoIP Subscriber profile, select it and then
click Delete.
Creating a CPE IP profile and associate it with a CPE IP
server profile
Create a CPE IP profile and associate it with a CPE IP server. If there is no
CPE IP server specified, the default CPE IP server will be used.
NetHorizhon User’s Guide 265
Provisioning Devices with NetHorizhon
1 Right-click an MXK, and select Manage USP Service.
The Manage CPE Services dialog box appears.
2 Click IP tab, and click Add.
The IP on Device dialog box appears.
3 In the Select ONU Physical pane, select an ONU interface ID.
4 In the CPE IP pane, specify the desired values for the following fields.
Server Type: Specifies a service type. VOIP, PWE, or WIFI.
Host IP: Specifies the address used for IP host services. The default value
is 0.0.0.0.
IP Server Index: Associates a CPE IP server profile with this host IP. If
this field is not specified or is 1, the default CPE IP server profile (index
1) with DHCP enabled will be used.
5 Click Add, the new CPE IP profile appears in the Manage CPE Services
dialog > IP pane.
6 If users want to modify a CPE IP profile, select it and then click Modify.
7 If users want to delete a CPE IP profile, select it and then click Delete.
Creating PWE service on ONU CES ports and associate it
with a CPE PWE profile
Create a CPE PWE subscriber profile on ONU CES ports manually and
associate it with a CPE PWE profile. If there is no CPE PWE profile
specified, the default CPE PWE profile will be used.
Note that a CPE PWE subscriber profile will also be created automatically if
users set the ONU UNI CES port’s admin-state with the OMCI Port Status
dialog. For the details, refer to Configuring subscriber ports on ONT/ONU on
page 235
To create a CPE PWE subscriber profile with the cpe pwe add command:
1 Right-click an MXK, and select Manage USP Service.
The Manage CPE Services dialog box appears.
2 Click PWE Service tab, and click Add.
The PWE Service on Device dialog box appears.
3 In the Select ONU Physical pane, expand the tree, and then select an
ONU port.
4 In the CPE PWE Subscriber pane, specify the desired values for the
following fields.
Port Number: CES UNI port ID of the physical interfaces.
Admin State: Activates or deactivates the functions performed by the
CES port for this subscriber. Possible values are up, down. Default value
is up.
266 NetHorizhon User’s Guide
Unified Service Provisioning - CPE profiles (MXK, MXK 194/198 only)
Description: Describes the CPE pwe subscriber profile instance.
Near End Port: When the pseudowire service is transported via IP, this
attribute specifies the port number of the near-end TCP/UDP service.
Default is 57000 + port number.
Far End IP: When the pseudowire service is transported via IP, this
attribute specifies the IP address or resolved name of the far-end
termination point.
Far End Port: When the pseudowire service is transported via IP, this
attribute specifies the port number of the far-end TCP/UDP service.
Default is 57000 + port number.
Line Length (in Feet): Specifies the length of the twisted pair cable from
a DS1 physical UNI to the DSX-1 cross-connect point. In the unit of feet.
Default is 0.
PWE Common Index: Points to the associated CPE PWE profile. If this
field is not specified or is 1, the default CPE PWE profile (index 1) will
be used.
Line Status: This field is for enabling/disabling alarm reporting from this
CPE UNI.
In order for ZMS to synchronize the new alarms, the OMCI ONU
Physical Traps field in the Modify GponOnu Physical Configuration
window must be Enabled. Note that enabling or disabling OMCI ONU
physical traps will increase ZMS alarm refresh time, and require
significant system resources. Therefore, we recommend that it only be
used for premium customers.
Alarm Severity: This field is for specifying the severity level of all the
alarms from this CPE UNI. Once the Line Status is enabled, the setting in
the alarm severity will take effect too. By default, the alarm severity is
Major, you can change it to Warning, Minor, or Critical.
Destination MAC Address: Each connection requires the configuration
of the MAC Address of the peer Ethernet bridged device. If the
destination MAC address is incorrectly configured, all PWE packets will
be discarded by the remote PWE device. If the field is empty, MAC
address Mode is dynamic. The destination MAC address is determined
from ARP.
Outer MPLS Label: The outer MPLS label identifies the MPLS LSP,
used to tunnel the TDMoMPLS packets through the MPLS network. It is
also known as the tunnel label or the transport label.
Inner MPLS Label: Inner MPLS label is also known as the PW label or
the interworking label, which contains the bundle identifier used to
multiplex multiple bundles within the same tunnel. It is used for all
packets transmitted to and received from the remote PWE device
Emulated Circuit ID: Emulated Circuit ID (ECID) defines the
destination that will be used for all packets transmitted to and received
from the remote PWE device
NetHorizhon User’s Guide 267
Provisioning Devices with NetHorizhon
5 Click Add, the new CPE PWE Subscriber profile appears in the Manage
CPE Services dialog > PWE Service pane.
6 If users want to modify a CPE PWE Subscriber profile, select it and then
click Modify.
7 If users want to delete a CPE PWE Subscriber profile, select it and then
click Delete.
Creating RF service on ONU RF ports
This section provide procedure to create a CPE RF subscriber profile on ONU
RF ports manually.
Note that a CPE RF subscriber profile will also be created automatically if
users set the ONU UNI RF port’s admin-state with the OMCI Port Status
dialog. For the details, refer to Configuring subscriber ports on ONT/ONU on
page 235
To create a CPE RF subscriber profile:
1 Right-click an MXK, and select Manage USP Service.
The Manage CPE Services dialog box appears.
2 Click RF Service tab, and click Add.
The RF Service on Device dialog box appears.
3 In the Select ONU Physical pane, expand the tree, and then select an
ONU port.
4 In the CPE RF Subscriber pane, specify the desired values for the
following fields.
Port Number: RF UNI port ID of the physical interfaces.
Admin Status: Activates or deactivates the functions performed by the
RF port for this subscriber. Possible values are up, down. Default value is
up.
Line Status: This field is for enabling/disabling alarm reporting from this
CPE UNI.
In order for ZMS to synchronize the new alarms, the OMCI ONU
Physical Traps field in the Modify GponOnu Physical Configuration
window must be Enabled. Note that enabling or disabling OMCI ONU
physical traps will increase ZMS alarm refresh time, and require
significant system resources. Therefore, we recommend that it only be
used for premium customers.
Alarm Severity: This field is for specifying the severity level of all the
alarms from this CPE UNI. Once the Line Status is enabled, the setting in
the alarm severity will take effect too. By default, the alarm severity is
Major, you can change it to Warning, Minor, or Critical.
5 Click Add, the new CPE RF Subscriber profile appears in the Manage
CPE Services dialog > RF Service pane.
268 NetHorizhon User’s Guide
Unified Service Provisioning - CPE profiles (MXK, MXK 194/198 only)
6 If users want to modify a CPE RF Subscriber profile, select it and then
click Modify.
7 If users want to delete a CPE RF Subscriber profile, select it and then
click Delete.
Activate ONT/ONU in Dynamic OMCI
As shown in the Step 6, only need to activate ONU once to add the ONU to
the system. Note that in Dynamic OMCI, after changing the service
configuration on an activated ONU, the services configuration will be updated
automatically. Thus you can activate the ONU at any time after specifying this
ONU is provisioned by Dynamic OMCI, it is not necessary to do it after
performing all the service provisioning.
Activating ONT/ONU in Dynamic OMCI
After specifying internal ME profile for the ONT/ONU, you can activate this
ONT/ONU with serial number.
During activation process, when the OLT communicates with the ONT/ONU,
the OLT retrieves the current variable settings on this ONT/ONU.
To activate an ONT/ONU, perform the following tasks:
1 After an internal ME profile is assigned on an ONT/ONU, the names of
the internal ME profile name will be displayed in the Modify GponOnu
Physical Configuration dialog box.
2 Right-click the OLT port this ONU belongs to, select Assign Serial
Numbers:
The Modify Serial Number Table dialog appears.
3 Select the ONT/ONU port from the pull-down menu to associate with a
serial number. And click Apply.
4 Verify this ONT/ONU is activated with serial number and internal ME
profile.
Right-click this ONT/ONU port in the tree view, select Modify. The
Modify GponOnu Physical Configuration window appears. And then
click Configuration tab.
ONT Serial No Vendor Specific field shows the associated serial
number.
OMCI ME file name shows the associated internal ME profile name.
Onu Added is True shows this ONT/ONU is activated.
5 If you want to disable an ONT/ONU and clear the serial number for this
ONT/ONU, uncheck the Onu Added field and then click Modify.
NetHorizhon User’s Guide 269
Provisioning Devices with NetHorizhon
Residential Gateway (RG) Features Provisioning
There are GPON zNIDs where ONU and RG functions are physically
integrated into the same device - these ONTs are referred to as Dual-Managed
ONTs. Two Configuration Modes exist to facilitate the provisioning of
Dual-Managed ONTs under the Unified Service Provisioning umbrella.
This section provides information on how to install and provision
Dual-Managed GPON zNIDs with Unified Service Provisioning using ZMS
on the MXK.
Dual-Managed GPON zNIDs may be provisioned via the ONT-Only
Configuration Mode or by the ONT+RG Configuration Mode. With the
ONT-Only mode, the zNID is managed via OMCI (as described in Dynamic
OMCI, page 244 Dynamic OMCI) and this is useful where services are
limited to L2 Data and Video, or VoIP in simpler bridging cases. The vast
majority of GPON zNIDs have been deployed in this configuration, with
OMCI used exclusively for configuration and control. The provisioning
requirements for this operating mode are defined by the ITU-T G.988
Standard.
However, provisioning RG capabilities on the Dual-Managed GPON zNIDs
requires the use of the ONT+RG Configuration Mode. With this Mode an
ONT+RG connection is managed through a combination of OMCI and
SNMP. (Note that the users do not have to know what management protocols
are used underneath when you provision the zNIDs.) Here, SNMP
complements OMCI by being responsible for the configurations and
management of the RG functions.
Both configuration modes allow for pre-provisioning, where the GPON
zNIDs will be automatically configured once they are connected to the PON
and come on-line.
This chapter describes the following topics:
• RG modes in RG provisioning, page 271
• OMCI GPON zNID with RG features installation for Triple services,
page 272
• CPE System Level Default Settings on page 286
• Static Configuration on the WAN side interfaces (without DHCP) on
page 288
• Static configuration on the LAN side interfaces with a new DHCP server
on page 290
• Configuration of Static Routes on page 291
• Configuration of Firewall on page 293
• Configuration of DHCP server on page 297
• Configuration of PPPoE username and password on page 298
270 NetHorizhon User’s Guide
Unified Service Provisioning - CPE profiles (MXK, MXK 194/198 only)
• Configuration of TR-069 on page 298
RG modes in RG provisioning
In RG provisioning, the MXK bridge and CPE connection can have
one-to-one and one-to-many mappings.
The one-to-many mapping is one MXK bridge created on a GEM port that
maps to multiple CPE connections created on multiple ONU UNI ports.
Creation of RG enabled CPE connections is very similar to Dynamic OMCI
CPE connection creation with the following exceptions:
• RG Mode shall be set to Brouted, Bridged, or Bridged PPPOE. Not
specifying the RG Mode will make the CPE connection add request to be
treated as dynamic OMCI type connection
• TR-69 Type option is only applicable for RG enabled CPE connections
In ZMS, RG mode can be set by setting the RG Mode field in the CPE
Connection On Device window:
• Bridged
The LAN-side interfaces and Wireless LAN interfaces can be a member
of a bridged VLAN. A bridged VLAN can optionally have an IP address
assigned to it for the purpose of enabling management, or supporting
VoIP clients or PWE.
A RG bridge is created if Bridged mode is specified in the CPE
Connection On Device window. In the case of an ONU model only
support ONU+RG configuration mode, does not support ONU-Only
configuration mode(e.g. zNID 26xx, 42xx, 9xxx), a RG bridge is still
created even without Bridged mode is explicitly specified.
• Brouted
The Brouted mode operates like a bridged VLAN for all LAN-side
interfaces, and as a routed VLAN for the WAN-side interface. In
rg-brouted mode, there are only two IP interfaces: one for the routed
WAN-side interface, and another for the bridged LAN-side interfaces.
A Brouted VLAN may have multiple LAN ports as members of the
VLAN, and all ports will use the same IP subnet, and therefore the same
DHCP server and IP server.
• Bridged PPPOE
The PPPoE/Bridged VLANs are similar to Brouted VLANs, but the WAN
interface is a PPPoE client that establishes a PPPoE tunnel to an upstream
BRAS. On the LAN side of a PPPoE/Bridged VLAN, all ports will be
members of the same IP Subnet.
If it is not a PPPoE connection, after creating bridges and CPE connections in
the CPE Connection On Device window, the zNid is ready to provide
service. For PPPoE, the users have to set PPPoE user-ID and password too.
(Refer to Configuration of PPPoE username and password on page 298.)
NetHorizhon User’s Guide 271
Provisioning Devices with NetHorizhon
Table 10 provides a summary on how to add bridges for supported services in
different RG operating modes.
Table 10: Creating services in RG by using the CPE Connection On Device window
Services RG Mode field Type field
Data Brouted Ethernet UNI
(preferred mode for Data)
Bridged Ethernet UNI
Bridged PPPOE Ethernet UNI
Video Bridged IPTV UNI
(When creating Video service, you (preferred mode for Video)
also need to specify Multicast
Control List field and Max Number Brouted IPTV UNI
of Multicast Streams field) Bridged PPPOE IPTV UNI
Voice Bridged SIP
(preferred mode for Voice)
Brouted SIP
Bridged PPPOE SIP
TR-069 Bridged TR69
(preferred mode for TR-069)
Brouted TR69
Bridged PPPOE TR69
OMCI GPON zNID with RG features installation for
Triple services
In this section, we will provision Data service, Video service, VoIP service on
the same ONU, just the MXK bridge interface, GEM port setup, GPON traffic
profile, VLAN, UNI ports are different. For ease of discussion each of the
applications is described separately in this section.
Generally these are the steps to follow to configure the MXK to be able to
manage OMCI GPON zNIDs with RG features:
Creation of Data service in RG
This section shows how to create Data service on a zNID Ethernet Uni-port
with Brouted mode in the CPE Connection On Device window.
• Associating a GPON traffic profile to the ONU, page 273
• Specifying internal ME profile for the ONU, page 273
272 NetHorizhon User’s Guide
Unified Service Provisioning - CPE profiles (MXK, MXK 194/198 only)
Only need to specify the internal ME profile once for each ONU.
• Creating uplink/downlink MXK bridges, and CPE connections in
RG-brouted mode for data service, page 273
• Activating the ONU, page 275
Only need to activate the ONU once.
Associating a GPON traffic profile to the ONU
In the CPE Connection On Device window:
1 If you select Use GTP Index, you can click the GTP Index browse button
and select an existing GPON traffic profile that stored in this device. The
settings in the GPON traffic profile will be displayed with the GTP index
in the Select Gpon Traffic Profile Index field.
2 If you select Use GTP Template, you can click the GTP Template
browse button and select a GPON traffic profile template that stored in
this ZMS server.
3 If you want to create a new GPON traffic profile, refer to Configure
GPON traffic profile, page 216 .
Specifying internal ME profile for the ONU
By specifying the ONU internal ME profile in the initial setup on an ONU, the
MXK knows this ONU model is provisioned by RG.
You only need to specify the ME profile once.
To specify an internal ME to the ONU in the CPE Connection On Device
window, select the ONU in the tree view, and then click the ONU Internal
ME browsing button, and then select an internal ME profile, at last click OK.
Creating uplink/downlink MXK bridges, and CPE
connections in RG-brouted mode for data service
In the example below, Ethernet Uni-port 1 in the RG is member of the
Brouted VLAN 100. NAT is enabled on the WAN side. When creating the
LAN-side interfaces in the same RG VLAN, one DHCP server and IP
common server will be assigned to all interfaces. By default, the first assigned
index number is 100001, and the IP subnet is 192.168.1.1.
The DHCP server index and IP server index number will be increased
automatically if you created new CPE connection in another RG VLAN.
You can use the default DHCP server and IP server or create and assign
another DHCP server and IP common server to the LAN-side interface as you
desired. For the details, refer to Configuration of DHCP server on page 297.
1 Create an uplink bridge interface on the MXK.
a Right-click the MXK, and then select Manage Bridging.
NetHorizhon User’s Guide 273
Provisioning Devices with NetHorizhon
The Manage Bridge Logicals window appears.
b In the Bridge Logical pane, click Add.
The Bridge Logical on Device window appears.
c Select an uplink port, select Uplink (802.1 q) type, specify the tag
mode, and then specify the VLAN ID, and other uplink bridge related
parameters. Click Add.
2 Create a downlink MXK bridge, and a connection between an ONT
1-4-1-1 GEM port 303 and a CPE UNI Ethernet port 1 on a VLAN 100.
a Right-click the MXK, and then select Manage USP Services.
The Manage CPE Services window appears.
b In the CPE Connection pane, click Add.
The CPE Connection On Device window appears.
c Select the ONU port that you specified internal ME profile. This
example selects 1-4-1-1.
d Select Manual Select GEM port (default) or Auto Select GEM
port.
If you select Manual Select GEM Port, then specify the GEM port
ID in the GEM Port Id field within the range of 257 to 3828. This
example specifies 303.
Make sure the GTP is specified on this GEM port.
e Specify the bridge related parameters:
Select the Bridge type after browsing the bridge templates. This
example selects DownlinkSingleTagged.
Specify VLAN ID. This example uses 100.
And other downlink bridge related parameters.
f Specify the CPE connection related parameters:
Specify the UNI port type, for data it must be Ethernet UNI.
Specify UNI port ID. This example uses 1.
Specify RG Mode. Note: RG Mode must be specified for RG
provisioning.This example uses BRouted.
And other Ethernet UNI port related parameters.
3 View the bridges.
You can view the uplink and downlink bridges in the Manage Bridge
Logicals window > Bridge Logical pane.
4 View the CPE connection, WAN interface, and LAN interface.
You can view them in the Manage CPE Services window> CPE
Connection pane.
274 NetHorizhon User’s Guide
Unified Service Provisioning - CPE profiles (MXK, MXK 194/198 only)
Note: If this is a PPPoE connection, you can view PPPoE parameters in
this pane too.
Activating the ONU
Activate the ONU to add it to the system. In Unified Service Provisioning,
after changing the service configuration on an activated ONU, the services
configuration will be updated automatically.
For details, refer to Activate ONT/ONUs by assigning serial number,
page 207.
Creation of Video service in RG
This section shows how to create Video service on a zNID Ethernet Uni-port
with rg-bridged mode.
• Associating a GPON traffic profile to the ONU, page 273
Same as in the Creation of Data service in RG section.
• Creating uplink/downlink MXK bridges, and CPE connections in
RG-bridged mode for Video service, page 275
Creating uplink/downlink MXK bridges, and CPE
connections in RG-bridged mode for Video service
In the example below, Ethernet Uni-port 2 in the RG is member of the
RG-bridged VLAN 200.
1 Create an uplink bridge interface on the MXK.
a Right-click the MXK, and then select Manage Bridging.
The Manage Bridge Logicals window appears.
b In the Bridge Logical pane, click Add.
The Bridge Logical on Device window appears.
c Select an uplink port, select Uplink (802.1 q) type, specify the tag
mode, and then specify the VLAN ID, and other uplink bridge related
parameters. Click Add.
2 Create a downlink MXK bridge, and a connection between the ONT
1-4-1-1 GEM port 403 and the CPE untagged UNI Eth 2 on VLAN 200.
a Right-click the MXK, and then select Manage USP Services.
The Manage CPE Services window appears.
b In the CPE Connection pane, click Add.
The CPE Connection On Device window appears.
c Select the ONU port that you specified internal ME profile. This
example selects 1-4-1-1.
NetHorizhon User’s Guide 275
Provisioning Devices with NetHorizhon
d Select Manual Select GEM port (default) or Auto Select GEM
port.
If you select Manual Select GEM Port, then specify the GEM port
ID in the GEM Port Id field within the range of 257 to 3828. This
example specifies 403.
Make sure the GTP is specified on this GEM port.
e Specify the bridge related parameters:
Select the Bridge type after browsing the bridge templates. This
example selects DownlinkSingleTagged.
Specify VLAN ID. This example uses 200.
And other downlink bridge related parameters.
f Specify the CPE connection related parameters:
Specify the UNI port type, for video it must be IPTV UNI.
Specify UNI port ID. This example uses 2.
Specify RG Mode. Note: RG Mode must be specified for RG
provisioning. This example uses Bridged.
And other IPTV UNI port related parameters.
Creation of Voice service in RG
This section shows how to create Voice service on all the POTS ports in a
zNID with Bridged mode.
• Associating a GPON traffic profile to the ONU, page 273
Same as in the Creation of Data service in RG section.
• Creating uplink/downlink MXK bridges, and CPE connections in
RG-bridged mode for Voice service, page 276
• Creating IP Common profile for Voice service (Optional), page 277
Creating uplink/downlink MXK bridges, and CPE
connections in RG-bridged mode for Voice service
In the example below, POTS ports in the RG are members of the RG-bridged
VLAN 300.
1 Create an uplink bridge interface on the MXK.
a Right-click the MXK, and then select Manage Bridging.
The Manage Bridge Logicals window appears.
b In the Bridge Logical pane, click Add.
The Bridge Logical on Device window appears.
276 NetHorizhon User’s Guide
Unified Service Provisioning - CPE profiles (MXK, MXK 194/198 only)
c Select an uplink port, select Uplink (802.1 q) type, specify the tag
mode, and then specify the VLAN ID, and other uplink bridge related
parameters. Click Add.
2 Create a downlink MXK bridge, and a connection between the ONT
1-4-1-1 GEM port 503 and the CPE UNI POTS ports on VLAN 300.
a Right-click the MXK, and then select Manage USP Services.
The Manage CPE Services window appears.
b In the CPE Connection pane, click Add.
The CPE Connection On Device window appears.
c Select the ONU port that you specified internal ME profile. This
example selects 1-4-1-1.
d Select Manual Select GEM port (default) or Auto Select GEM
port.
If you select Manual Select GEM Port, then specify the GEM port
ID in the GEM Port Id field within the range of 257 to 3828. This
example specifies 503.
Make sure the GTP is specified on this GEM port.
e Specify the bridge related parameters:
Select the Bridge type after browsing the bridge templates. This
example selects DownlinkSingleTagged.
Specify VLAN ID. This example uses 300.
And other downlink bridge related parameters.
f Specify the CPE connection related parameters:
Specify the UNI port type, this example selects SIP.
Specify RG Mode. Note: RG Mode must be specified for RG
provisioning. This example uses Bridged.
And other Voice UNI port related parameters.
Creating IP Common profile for Voice service (Optional)
This step is optional. If zNID is using DHCP (default setting) to get voice host
IP address, you can skip this step.
If you want to assign static IP address to the zNID, you need to create a static
IP common profile on WAN interface and assign the static IP address to the
WAN interface. For the detail configuration, see Static Configuration on the
WAN side interfaces (without DHCP), page 288.
NetHorizhon User’s Guide 277
Provisioning Devices with NetHorizhon
Creation of Data service on Wireless interfaces
This section shows how to create Data service on a zNID Wireless interface
with rg-brouted mode.
• Creating uplink/downlink MXK bridges, and CPE connections in
RG-brouted mode, page 278
• Creating CPE WLAN subscriber profile and associate it with a CPE
WLAN common profile or CPE WLAN common advance profile
(optional), page 279
• Creating CPE WLAN common profile (optional), page 280
• Creating CPE WLAN common advance profile (optional), page 282
Creating uplink/downlink MXK bridges, and CPE
connections in RG-brouted mode
This example creates the data service on WLAN 1 interface (i.e. SSID 0 in the
ONT WebUI). This WLAN interface is using same VLAN and GEM port
used when we created data service on Uni Ethernet 1.
1 Do not need to create uplink interface. This example uses the VLAN that
was already created on the uplink for data service.
2 Create a downlink MXK bridge, and a connection between the ONT
1-4-1-1 GEM port 303 and the CPE LAN side wireless interface 1 (i.e.
SSID 0 in the ONT WebUI) on VLAN 100 for untagged packets.
a Right-click the MXK, and then select Manage USP Services.
The Manage CPE Services window appears.
b In the CPE Connection pane, click Add.
The CPE Connection On Device window appears.
c Select the ONU port that you specified internal ME profile. This
example selects 1-4-1-1.
d Select Manual Select GEM port (default) or Auto Select GEM
port.
If you select Manual Select GEM Port, then specify the GEM port
ID in the GEM Port Id field within the range of 257 to 3828. This
example specifies 303.
Make sure the GTP is specified on this GEM port.
e Specify the bridge related parameters:
Select the Bridge type after browsing the bridge templates. This
example selects DownlinkSingleTagged.
Specify VLAN ID. This example uses 100.
And other downlink bridge related parameters.
f Specify the CPE connection related parameters:
278 NetHorizhon User’s Guide
Unified Service Provisioning - CPE profiles (MXK, MXK 194/198 only)
Specify the UNI port type, this example selects WLAN (802.11).
Specify RG Mode. Note: RG Mode must be specified for RG
provisioning. This example uses BRouted.
And other Wireless UNI port related parameters.
3 View the bridges.
You can view the uplink and downlink bridges in the Manage Bridge
Logicals window > Bridge Logical pane.
4 View the CPE connection, WAN interface, and WLAN interface.
You can view them in the Manage CPE Services window> CPE
Connection pane. WLAN interface details are shown in the LAN
Interface pane.
Creating CPE WLAN subscriber profile and associate it with
a CPE WLAN common profile or CPE WLAN common
advance profile (optional)
By default, the admin-state of the CPE Wireless LAN (WLAN) UNI port is
up after creation of CPE connection on that CPE WLAN UNI port. Because
of that, the Data and Video traffic can run on this WLAN UNI port without
further configuration.
If you want to change the default WLAN physical configurations, you can use
the WLAN Service on Device window. With this window, the CPE WLAN
subscriber profile is created manually. The WLAN UNI port ID specified in
this window must match the one assigned in the CPE Connection On Device
window when creating downlink bridge and CPE connection.
After a CPE WLAN subscriber profile is created, if you want to change the
settings in that profile, you can use the Modify WLAN Service window,
which has the same command syntax as the WLAN Service on Device
window.
To create a CPE WLAN subscriber profile with the WLAN Service on
Device:
1 Right-click the MXK, and then select Manage USP Services.
The Manage CPE Services window appears.
2 Select WLAN Service pane, and click Add.
The WLAN Subscriber on Device window appears.
3 In the WLAN Subscriber on Device window, specify the desired values
for the following fields:
Select Physicals: Pick the ONU that used in the CPE Connection On
Device window when creating downlink bridge and CPE connection.
Use Template: you can either select template or specify the values
manually.
WLAN: WLAN UNI port ID of the physical interfaces.
NetHorizhon User’s Guide 279
Provisioning Devices with NetHorizhon
SSID: Assigns the Service Set Identifier (SSID) to the wireless LAN
interface. An SSID is the public name of a wireless local area network.
All wireless devices on a wireless local area network must employ the
same SSID in order to communicate with each other. It could be 32
characters string or less.
Admin Status: Activates or deactivates the functions performed by the
wireless port for this subscriber. Possible values are up, down. Default
value is up.
Encryption Key / Passphrase: Sets the wireless encryption key on the
wireless network to increase the security. The two standard types of
wireless keys support Wired Equivalent Privacy (WEP) and Wi-Fi
Protected Access (WPA) encryption:
If it is a WEP 64-bit encryption key: the value could be 5 ASCII
characters or 10 hexadecimal digits
If it is a WEP 128-bit encryption key: the value could be 13 ASCII
characters or 26 hexadecimal digits
If it is a WPA Passphrase: the value could be 64 characters.
Device PIN: Sets the device pin only when Wi-Fi Protected Setup (WPS)
security method is enabled. Device pin is only used on WLAN UNI port
1.
Radius Key: Sets the Remote Authentication Dial In User Server
(RADIUS) authentication key. This field cannot contain a SPACE and is
returned as a string of asterisks.
WLAN Profile Index: Associated CPE WLAN common profile with this
WLAN UNI port. 1 (Default_CPE_Wlan) indicates the default WLAN
common profile is used.
WLAN Advanced Profile Index: Associated CPE WLAN common
advance profile with this WLAN UNI port. 1 (Default_CPE_Wlan)
indicates the default WLAN common advance profile is used.
4 Click Add, the new CPE WLAN Subscriber profile appears in the
Manage CPE Services dialog > WLAN Service pane.
5 If users want to modify a CPE WLAN Subscriber profile, select it and
then click Modify.
6 If users want to delete a CPE WLAN Subscriber profile, select it and then
click Delete.
Creating CPE WLAN common profile (optional)
This step is optional. Creation of Data bridge in step Creating uplink/
downlink MXK bridges, and CPE connections in RG-brouted mode on
page 278 is sufficient for creating a data service. You can use the CPE WLAN
common profile if you want to add some common data service attributes.
The CPE WLAN common profile in this section covers the common settings
would be used for all WLAN ports. The CPE WLAN common advance
280 NetHorizhon User’s Guide
Unified Service Provisioning - CPE profiles (MXK, MXK 194/198 only)
profile in the next section covers the advanced settings that could be used only
for WLAN port 1.
Note: CPE WLAN common profile can only be deleted when it is
not associated with any CPE WLAN subscriber profiles.
1 Right-click the MXK, and then select Manage USP System .
The Manage CPE System window appears.
2 Select WLAN pane, and click Add.
The Add WLAN window appears.
3 In the Add WLAN window, specify the desired values for the following
fields:
Name: Specifies a unique CPE WLAN common profile name. 36
characters string.
Hide Access Point: Enable or disable the suppression of the advertising
of the access point's SSID. If enabled, clients will need to configure the
SSID to associate. Default is Disable.
Isolate Clients: Isolate clients within the wireless network from
communicating directly with each other. Default value is Disable.
Wireless Multi Media Advertise: Wireless Multi Media (WMM)
provides a subset of the IEEE 802.11e QoS standard, which adds
prioritization to wireless to optimize their performance. When multiple
concurrent applications are on the wireless network each application may
have different latency and throughput needs. WMM provides for this
optimization, however WMM may provide slower.
Possible values are Enabled or Disable. Default value is Disable.
Multicast Forward: Wireless Multicast Forwarding enables the ability to
send wireless packets to be intercepted by all nodes in the transmission
range of the sender. Possible values are Disable, Enable. Default value is
Disable.
Maximum Number of Clients: The maximum number of wireless client
devices that may be simultaneously connected to the wireless network.
Possible values are 1-50. Default value is 16.
Net Authentication: Configure the network authentication method.
Possible Values:
open
shared
Dot1x
WPA
Wpapsk
NetHorizhon User’s Guide 281
Provisioning Devices with NetHorizhon
WPA2
WPA2psk
MixedWpa2Wpa
MixedWpa2WpaPsk.
Wi-Fi Protected Access(WPA) Group-Rekey Interval: Specifies WPA
Group Rekey Interval.
Possible Values are 0-9999999999. Default Value is 0.
WPA Encrypt: WPA encryption mode.
Possible Values are AES, Tkipaes. Default Value is AES.
Wired Equivalent Protection (WEP) Encrypt: WEP encryption mode.
Possible Values are Enable, Disable. Default Value is Disable.
WEP Encryption Strength: WEP encryption strength.
Possible Values are Bit128, Bit64. Default Value is Bit128.
Radius Server IP: IP address of the Remote Authentication Dial In User
Server (RADIUS) used for 802.1x authentication.
Default Value is 0.0.0.0.
Radius Port: UDP port to use for accessing the Remote Authentication
Dial In User Server (RADIUS).
Possible Values are 0-9999999999. Default Value is 1812.
WPA2 Pre Authentication: Enable or disable WPA2 pre-authentication.
Possible Values are enable, disable. Default Value is disable.
Network Re-Authentication Interval (Sec): WPA2 network
re-authentication time, in seconds.
Possible Values are 0-9999999999. Default Value is 36000.
4 Click Add, the new CPE WLAN Common profile appears in the Manage
CPE System dialog > WLAN pane.
5 If users want to modify a CPE WLAN Common profile, select it and then
click Modify.
6 If users want to delete a CPE WLAN Common profile, select it and then
click Delete.
Creating CPE WLAN common advance profile (optional)
This step is optional. Creation of Data bridge in step Creating uplink/
downlink MXK bridges, and CPE connections in RG-brouted mode on
page 278 is sufficient for creating a data service.
The CPE WLAN common profile in the previous section covers the common
settings would be used for WLAN ports 1 to 4. The CPE WLAN common
282 NetHorizhon User’s Guide
Unified Service Provisioning - CPE profiles (MXK, MXK 194/198 only)
advance profile in this section covers the advanced settings that could be used
only for WLAN port 1.
Note: CPE WLAN common advance profile can only be deleted
when it is not associated with any CPE WLAN subscriber profiles.
1 Right-click the MXK, and then select Manage USP System.
The Manage CPE System window appears.
2 Select WLAN Advanced pane, and click Add.
The Add WLAN Advanced window appears.
3 In the Add WLAN Advanced window, specify the desired values for the
following fields:
Name: Specifies a unique CPE WLAN Common Advanced profile name.
36 characters string.
Channel: Defines which channel to use, or 'auto' for automatic selection
of a channel with low interference. 802.11b and 802.11g use channels to
limit interference from other devices.
Possible Values are Auto, c1-c13. Default is Auto.
Auto-Channel Timer (Minutes): When configured for auto mode, this
timer value specifies how often (in minutes) to re-analyze the spectrum to
select a low interference channel. Note: auto channel rescan will only
occur when there are no actively connected devices.
Possible Values are 0-2147483647. Default value is 15.
802.11n Multi-input Multi-output Mode: 802.11n MIMO EWC modes
of operation. 802.11n improves data rates via MIMO (multiple-input,
multiple-output) using spatial streams which each have a channel width of
40 MHz or 20 MHz. Usage of 802.11n in the 2.4 and 5GHz modes should
depend on interference with other 802.11 or bluetooth systems on the
same frequency. Enhanced Wireless Consortium (EWC) provides extra
enhancements (adding the ability to define 20 MHz channels).
Possible values are Auto, Disable, Enable. Default value is Auto.
802.11n Multi-input Multi-output Rate: Supported 802.11n MIMO
rates, in Mbps.
Possible values are Auto, Usage54G, Rate6Dot5M, Rate13M,
Rate19Dot5M, Rate26M, Rate39M, Rate58Dot5M, Rate65M, Rate78M,
Rate104M, Rate117M, Rate130M. Default value is Auto.
802.11n Protection Mode: 802.11n MIMO protection modes.
Possible values are Auto, Disabled. Default value is Auto.
802.11n Client Only: Enable or disable the restriction of access to
802.11n clients only. When enabled, prevent 802.11b/g clients from
connecting.
Possible Values are Disable, Enable. Defeat Value is Disable.
NetHorizhon User’s Guide 283
Provisioning Devices with NetHorizhon
Rate54G: The rate when the radio is operating in 802.11g mode. This
parameter only applies when the Multiple Input Multiple Output (MIMO)
802.11n Rate is set to use54g.
Possible Values are Auto, Rate1M, Rate2M, Rate5Dot5M, Rate6M,
Rate9M, Rate11M, Rate12M, Rate18M, Rate24M, Rate36M, Rate48M,
Rate54M. Default Value is Rate1M.
Multicast Rate: The rate for multicast traffic.
Possible Values are Auto, Rate1M, Rate2M, Rate5Dot5M, Rate6M,
Rate9M, Rate11M, Rate12M, Rate18M, Rate24M, Rate36M, Rate48M,
Rate54M. Default Value is Auto.
Basic Rate: The rate when the radio is operating in basic 802.11b/g
mode.
Possible Values are Default, All, Rate1n2m, StdRates. Default Value is
Default.
Request-To-Send (RTS) Threshold: The packet size of a request-to-send
(RTS) transmission. A low threshold implies RTS packets are sent more
frequently, thus requiring more bandwidth but ensuring packet
transmission on a busy network.
Possible Values are 0-2347. Default Value is 2347.
Fragmentation Threshold: The threshold at which packets are
fragmented.
Possible Values are 256-2346. Default Value is 2346.
Delivery Traffic Indication Message (DTIM) Interval: The interval at
which Delivery Traffic Indication Messages (DTIM) are generated. A
DTIM message notifies a wireless client that a packet is waiting for
transmission.
Possible Values are 1-255. Default Value is 1.
Beacon Interval: The interval at which Beacons are generated.
Possible Values are 1-65535. Default Value is 100.
Global Max. Clients: The maximum number of wireless client devices
that may be simultaneously connected to the radio. This value should
include the sum total of all active SSIDs.
Xpress Technology: Enable or disable the XPress(TM) Technology.
Possible Values are Disable, Enable. Default Value is Disable.
Transmit Power: The percentage of total power that should be used for
data transmissions.
Possible Values are 0-100. Default Value is 100.
Wireless Multi Media(WMM): Enable or disable Wifi Multimedia. If it
is enabled, audio, video and voice application data is prioritized over
other network traffic.
284 NetHorizhon User’s Guide
Unified Service Provisioning - CPE profiles (MXK, MXK 194/198 only)
Possible Values are Enable, Disable. Default Value is Enable.
WMM No-Ack: Enable or disable the suppression of acknowledgements
for frames that do not require a QOS Acknowledgement. This avoids the
unnecessary transmission of acknowledgements for highly time-critical
data.
Possible Values are Enable, Disable. Default Value is Disable.
WMM Automatic Power Save Delivery(APSD): Enable or disable the
Automatic Power Save Delivery (APSD) power management method.
This feature is useful for bi-directional applications, such as VoIP phones.
Possible Values are Enable, Disable. Default Value is Enable.
Access Point Mode: Wireless access point modes of operation: access
point and WDS or WDS only.
Possible Values are AccessPoint, WirelessBridge. Default Value is
AccessPoint.
Bridge Restriction Mode: Wireless Bridge Restriction Modes of
operation.
Possible Values are Enable, Disable, EnableScan. Default Value is
Disable.
Wifi Protected Setup(WPS): Enable or disable WiFi Protected Setup
(WPS) security method. If WPS is enabled, the network authentication
method, the data encryption, and network key should also be configured
in order to authenticate to this wireless network. It is available for
WPA-PSK, WPA2-PSK, Mixed WPA2/WPA-PSK and Open Network
Authentication methods.
Possible Values are Enable, Disable, EnableScan. Default Value is
Disable.
WPS Add Client Method: A client can be added via three different
methods: push button, station pin or access point pin.
Possible Values are PushButton, StaPin, ApPin. Default Value is
PushButton.
WPS AP-Mode: If the provider is using an external registrar for security,
select "Configured". The PIN for AP mode is specified by the registrar.
Provide this PIN to the client. Issue "Config AP" to begin the registration
process with the client.
Dual Band Cfg Bands: This feature is for the Dual Radio Wifi zNIDs.
Possible Values are 2.4GHz, Undefined, 5GHz. Default Value is 2.4GHz.
Cfg Bandwidth: Aggregate radio bandwidth setting selection. The value
of cfg-bandwidth depends on the the different combinations of zNID
models and the band values.
Possible Values: 20MHz, 40MHz, 20MHz in 2G and 40MHz in 5G, 80
MHz.
NetHorizhon User’s Guide 285
Provisioning Devices with NetHorizhon
4 Click Add, the new CPE WLAN Common Advanced profile appears in
the Manage CPE System dialog > WLAN Advanced pane.
5 If users want to modify a CPE WLAN Common Advanced profile, select
it and then click Modify.
6 If users want to delete a CPE WLAN Common Advanced profile, select it
and then click Delete.
CPE System Level Default Settings
The CPE system level default settings on a CPE include:
• firewall settings
• sync-cookie-protection settings
• cross VLAN routing settings
• static route list profile settings
• TR-069 settings, include Username, Password, ACS URL, and etc.
• Passwords of CPE login accounts: Admin, Support, User.
They are listed in the CPE system level common profile. There is a default
CPE system common profile that applied to all CPEs in the system. You can
modify the default settings as you desired, or create a new CPE system
common profile then apply to a CPE.
Note: CPE system common profile can only be deleted when it is not
applied to any CPE.
To create a CPE system common profile, use the Add System Common
window. To apply the new CPE system common profile to a CPE, use the
CPE System on Device window.
Configuring CPE system common profile
1 Right-click the MXK, and then select Manage USP System.
The Manage CPE System window appears.
2 Select System Common pane, and click Add.
The Add System Common window appears.
3 In the Add System Common window, specify the desired values for the
following fields:
Name: The name of the CPE system common profile.
Firewall: Enable or disable firewall. Enabling firewall can protect the
CPE from unwanted instrusion. When firewall is enabled, incoming
connections can still be selectively allowed through firewall access and
port forwarding settings.
Possible Values are Enable, Disable. Default is Enable.
286 NetHorizhon User’s Guide
Unified Service Provisioning - CPE profiles (MXK, MXK 194/198 only)
Sync. Cookie Protection: Protects against malicious attackers attempting
to exploit TCP handshaking.
Possible Values are Enable, Disable. Default is Enable.
Cross Vlan Routing: If " enabled" is selected, routing between VLANs is
allowed. Route table lookups ignore the VLAN ID of the ingress and
egress ports. If there is a match, the packet is routed out the interface
specified in the Route table, regardless of which VLAN it is a member of.
If “disabled” is selected, packets will be forwarded to the configured
Default Route for the VLAN that they arrived on, unless there is a Route
Table match within that same VLAN. Routing of packets across VLANs
is prevented, providing traffic isolation.
Possible Values are Enable, Disable. Default is Disable.
Static Route List Name: Address of the static-route-list profile
associated with this CPE.
By default, there are non static-route-list profile created.
ACS URL: Contains the web site address of the TR-069 ACS (e.g. http://
zhone.com:6050). If the URL includes a domain name, a DNS must be
reachable to resolve the domain name.
ACS User Name: User name required to access the TR-069 ACS.
ACS Password: User password required to access the TR-069 ACS.
DNS Host List Index: Address of the dns-host-list profile associated with
this CPE. Unit32, quick access.
TR69 Inform: Enable or Disable the generation of Inform messages to
the TR-069 ACS.
Possible Values are Enable, Disable. Default Value is Enable.
Inform Interval: Periodic interval (in seconds) at which Inform
messages will be generated. This is a TR-069 related parameter.
Uint32, Default is 300.
Admin Password: Password for “admin” account on the CPE. Default is
blank, that means it won’t overwrite the existing default value on the
CPE. 16-char string.
Support Password: Password for “support” account on the CPE. Default
is blank. 16-char string.
User Password: Password for “user” account on the CPE. Default is
blank.16-char string.
4 Click Add, the new CPE Common profile appears in the Manage CPE
System dialog > System Common pane.
5 If users want to modify a CPE System Common profile, select it and then
click Modify.
NetHorizhon User’s Guide 287
Provisioning Devices with NetHorizhon
6 If users want to delete a CPE System Common profile, select it and then
click Delete.
Applying a CPE system common profile to a CPE
1 Right-click the MXK, and then select Manage USP Service.
The Manage CPE Services window appears.
2 Select CPE System pane, and click Add.
The CPE System on Device window appears.
3 In the CPE System on Device window>Select Port pane, select the ONU
that you want to apply the CPE system common profile to.
4 In the CPE System on Device window>CPE System pane, click the
browsing button to open the CPE System Common Profile list.
5 In the list select a CPE system common profile, then click OK.
6 In the CPE System on Device window, click Add.
The CPE system common profile and associated CPE appear in the
Manage CPE Services window> CPE System pane.
7 If users want to apply another CPE System Common profile to the CPE,
select the item and then click Modify.
8 If users want to remove a connection between CPE and CPE System
Common profile, select it and then click Delete.
Static Configuration on the WAN side interfaces
(without DHCP)
This section describes how to assign a static IP address to the WAN side
interfaces on a zNID.
Assigning a Static IP address to the WAN side interface on
the zNID
This example is the continuance of the triple-play services that created in the
section Creation of Voice service in RG, page 276.
To assign a static IP address to the WAN side interface, use the following
procedure:
1 Create services on one ONT with the CPE Connection On Device
window (using system defaults).
Refer to Creation of Voice service in RG, page 276.
2 View the voice bridges in the Manage Bridge Logicals window.
3 View the CPE connections for voice service in the Manage CPE
Services window > CPE Connection pane.
288 NetHorizhon User’s Guide
Unified Service Provisioning - CPE profiles (MXK, MXK 194/198 only)
4 Verify the default settings of the above voice connections on the WAN
interface.
In the Manage CPE Services window > CPE Connection pane. Select
the CPE connection, the WAN Interface pane displays its default
settings.
5 Create a new IP Server profile with system wide static IP configuration in
the Add CPE IP Server window.
For how to access the Add CPE IP Server window and parameter
description, refer to Creating a CPE IP server profile (i.e. CPE IP
common profile) on page 255Creating a CPE IP server profile (i.e. CPE
IP common profile).
a This example specified the following parameters in the Add CPE IP
Server window:
Profile Name: static-ip-config-1
Host IP Option: Static
Net Mask: 255.255.255.0
Gateway: 10.1.1.254
Primary DNS: 172.16.1.5
Secondary DNS: 172.16.5.11
b Click Add.
A new IP server profile is created with an index.
6 Apply those custom ip-config setting on the WAN interface:
a In the Manage CPE Services window > CPE Connection pane.
Select the CPE connection, its WAN interface info will appear in the
WAN Interface pane.
b Select the WAN interface, and click Modify.
The Modify Interface VLAN window appears.
c In the Modify Interface VLAN window, specify the static custom
ip-config setting.
This example specified the following parameters:
IP Common Profile Index: select “static-ip-config-1” from the
browsing menu.
IP Address: 10.1.1.5
d Click Modify.
The new settings appear in the WAN Interface pane.
NetHorizhon User’s Guide 289
Provisioning Devices with NetHorizhon
Static configuration on the LAN side interfaces with
a new DHCP server
This example is the continuance of the triple-play services that created in the
section OMCI GPON zNID with RG features installation for Triple services,
page 272.
This section configures the following settings on the Brouted LAN interfaces
those has same VLAN:
• Assigns a static IP address as the local IP address of the LAN interfaces
• Changes the IP address range for the DHCP server
• Changes the firewall access settings on the LAN interfaces
Assigning a Static IP address to the LAN side interface on
the ONU
1 Create services on one ONT with the CPE Connection On Device
window (using system defaults). This example creates data service on Eth
1 and WLAN 1 with brouted connections, and both ports are in VLAN
100.
Refer to OMCI GPON zNID with RG features installation for Triple
services, page 272.
2 Create a new IP Server profile for LAN side interface in the Add CPE IP
Server window.
Refer to Creating a CPE IP server profile (i.e. CPE IP common profile).
a This example specified the following parameters in the Add CPE IP
Server window > Configuration Pane:
Profile Name: hsi-lan
Host IP Option: Static
Net Mask: 255.255.255.0
Make sure all the options in the Firewall Access Bits Pane are
enabled.
b Click Add.
A new IP server profile is created with an index.
3 Create a DHCP server profile in the Add DHCP Server window.
Refer to Configuration of DHCP server, page 297.
This example specifies the following parameters in the Add DHCP
Server window:
Name: hsi-dhcp
Start Address: 192.168.10.50
End Address: 192.168.10.200
290 NetHorizhon User’s Guide
Unified Service Provisioning - CPE profiles (MXK, MXK 194/198 only)
4 Assign a new IP address, IP common profile, and a DHCP server profile
to the LAN interface in the Modify Interface VLAN window:
a In the Manage CPE Services window > CPE Connection pane.
Select the CPE connection, its LAN interface info will appear in the
LAN Interface pane.
b Select the LAN interface, and click Modify.
The Modify Interface VLAN window appears.
c This example specified the following parameters:
IP Address: 192.168.10.54
IP Common Profile Index: Select hsi-lan
DHCP Server Profile Index: Select hsi-dhcp
d Click Modify.
Configuration of Static Routes
To add static routes to the zNID, user need to create a static route list, and then
associate this static route with a CPE system common profile, at last apply
this system common profile to the zNID.
Adding a Static Route to the ONU
Use the following procedure to add a static route to the ONU:
1 Create services on one ONU (using system defaults) with the CPE
Connection On Device window:
Refer to OMCI GPON zNID with RG features installation for Triple
services, page 272
2 Add a static route.
a Right-click the MXK, and then select Manage USP System.
The Manage CPE System window appears.
b In the Manage CPE System window, select Static Route List pane.
c In the Static Route List pane, click Add.
The Add Static Route List window appears.
d In the Add Static Route List window, you can specify the following
parameters:
Static Route List Index: The list index of the static route
Name: The list name of the static route
e Click Add.
The Static Route list appears in the Manage CPE System window >
Static Route List pane.
NetHorizhon User’s Guide 291
Provisioning Devices with NetHorizhon
f In the Manage CPE System window, select Static Route pane.
g In the Static Route pane, click Add.
The Add Static Route window appears.
h In the Add Static Route window, you can specify the following
parameters:
Static Route List Name: Select a static route list
Static Route List Entry: Specify the static route entry index in this
static route list
Destination IP: The IP address of the destination network or host.
Host portion of the destination address must be zero. Default value is
0.0.0.0.
Net Mask: Destination subnet mask. An value of 0.0.0.0 indicates no
destination subnet mask is specified. Default value is 255.255.255.0.
Gateway: Next hop IP address. The next hop must be reachable.
Default is 0.0.0.0.
Metric: Number of hops to reach destination. A value of 0 indicates
this metric is not used. Possible Values are 0 - 2147483647. Default
Value is 1.
i Click Add.
The Static Route entry is added to the Static Route List, and appears
in the Manage CPE System window > Static Route pane.
3 Associate this static route with the CPE system common profile. You can
either modify an existing CPE system common profile or create a new
CPE system common profile. This example creates a new one:
a In the Manage CPE System window, select System Common pane.
b In the System Common pane, click Add.
The Add System Common window appears.
c In the Add System Common window, you can specify the following
parameters:
System Common Index: Specify an unique index for System
Common profile
Name: Specify the name of the System Common profile
Static Route List Name: Select static route list by its name.
Cross Vlan Routing: The cross VLAN routing is disabled by default.
This example enables the crossing VLAN routing on the static route.
If "enabled" is selected for cross VLAN routing, routing between
VLANs is allowed. Route table lookups ignore the VLAN ID of the
ingress and egress ports. If there is a match, the packet is routed out
the interface specified in the Route table, regardless of which VLAN
it is a member of.
292 NetHorizhon User’s Guide
Unified Service Provisioning - CPE profiles (MXK, MXK 194/198 only)
If "disabled" is selected for cross VLAN routing, packets will be
forwarded to the configured Default Route for the VLAN that they
arrived on, unless there is a Route Table match within that same
VLAN. Routing of packets across VLANs is prevented, providing
traffic isolation.
d Click Add.
The System Common profile appears in the Manage CPE System
window > System Common pane
4 Apply static route to a ONU.
If this CPE does not have system common profile assigned to it, you can
use the CPE System on Device window. If there is a system common
profile already exists, use the Modify CPE System window.
Refer to Applying a CPE system common profile to a CPE on page 288.
Configuration of Firewall
User can enable or disable firewall on the CPE. Enabling firewall can protect
the CPE from unwanted instruction. When firewall is enabled, incoming
connections can still be selectively allowed through firewall access and port
forwarding settings. The firewall is enabled by default.
Enabling or disabling firewall
Use the CPE system common profile to enable or disable firewall settings.
1 Verify the firewall setting in the CPE.
In the Manage CPE Services window> CPE System pane, find the ONU
and its associated CPE System Common Profile index.
In the Manage CPE System window > System Common pane, find the
CPE System Common Profile and its Firewall settings.
2 By default, the Firewall is enabled, you can modify firewall setting in the
Modify System Common window.
Configuring firewall access
Firewall access control manages the protocols allowed on the CPE WAN or
LAN interfaces. It requires firewall feature to be enabled.
The protocols are listed below:
• HTTP: Web Browser Traffic.
• PING: ICMP Enchoes used to test for connectivity.
• SNMP: Simple Network Management Protocol.
• SNMPTRAP: Alarms for Simple Network Management Protocol.
• SSH: Secure Shell.
NetHorizhon User’s Guide 293
Provisioning Devices with NetHorizhon
• TELNET: Remote Terminal support.
By default, those protocol are all enabled in the CPE IP Server profile.
Note: Modifying a CPE IP server profile will trigger a partial
reconfiguration on each of the CPEs that depend on this profile and
may cause service interruptions on these CPEs.
To modify the default firewall settings, use the following procedure:
1 Make sure the CPE has the firewall setting enabled.
Refer to Section Enabling or disabling firewall, page 293.
2 Change the firewall access settings on the CPE WAN interface:
a View the current firewall access settings on the CPE WAN interface.
In the Manage CPE Services window > CPE Connection pane>
WAN Interface pane, find the IP Server profile (i.e IP Common
profile) Index that associated with the CPE WAN interface.
In the Manage CPE System window > IP Server pane, find and
select this IP Server profile, and then click View. The View CPE IP
Server window appears.
In the View CPE IP Server window > Firewall Access Bits pane,
view the firewall access settings.
b If the existing firewall access settings are not desired, you can create a
new CPE IP server profile. Note that the IP Server profile is shared
across other profiles. If you modify an IP Server profile, the other
profiles it associated to will get new settings too.
In the Manage CPE System window > IP Server pane, click Add.
In the Add CPE IP Server window > Firewall Access Bits pane,
select the desired firewall access settings, and then click Add.
c Apply the new firewall access settings to the WAN interface.
In the Manage CPE Services window > CPE Connection pane>
WAN Interface pane, select the WAN interface, and click Modify.
The Modify Interface VLAN window appears.
In the Modify Interface VLAN window, click the IP Common
Profile Index browsing button, pick the new IP server profile (i.e. IP
common profile). And then click Modify.
3 Change the firewall access settings on the CPE LAN interface (the
procedure is similar to the CPE WAN interface):
a View the current firewall access settings on the CPE LAN interface.
In the Manage CPE Services window > CPE Connection pane>
LAN Interface pane, select the LAN interface, and then click View.
294 NetHorizhon User’s Guide
Unified Service Provisioning - CPE profiles (MXK, MXK 194/198 only)
In the View Interface VLAN window, find the IP Server profile (i.e
IP Common profile) Index that associated with the CPE LAN
interface.
In the Manage CPE System window > IP Server pane, find and
select this IP Server profile, and then click View. The View CPE IP
Server window appears.
In the View CPE IP Server window > Firewall Access Bits pane,
view the firewall access settings.
b Create a new CPE IP server profile.
In the Manage CPE System window > IP Server pane, click Add.
In the Add CPE IP Server window > Firewall Access Bits pane,
select the desired firewall access settings, and then click Add.
c Apply the new firewall access settings to the LAN interface.
In the Manage CPE Services window > CPE Connection pane>
LAN Interface pane, select the LAN interface, and click Modify.
The Modify Interface VLAN window appears.
In the Modify Interface VLAN window, click the IP Common
Profile Index browsing button, pick the new IP server profile (i.e. IP
common profile). And then click Modify.
Configuring port forwarding
The CPE port forwarding list reflects the existing port forwarding rules. The
port forwarding list only can be created on a WAN interface that has NAT or
NAPT enabled. By default, there is no port-forwarding list associated to the
WAN interface.
Port forwarding list requires firewall feature to be enabled.
You can use the Add Cpe Port Fwd List window to create CPE port
forwarding list. Use the Add Port Forward window to create CPE port
forward entries into the list.
To configure port forwarding on CPE, use the following procedure:
1 Make sure the CPE has the firewall setting enabled. By default, firewall is
enabled.
Refer to Section Enabling or disabling firewall, page 293.
2 Create a port forwarding list:
a In the Manage CPE System window > Port Forward List pane,
click Add.
The Add Cpe Port Fwd List window appears.
b In the Add Cpe Port Fwd List window, specify an unique Port
Forward List Index, and specify the name of the Port Forward List.
c Click Add.
NetHorizhon User’s Guide 295
Provisioning Devices with NetHorizhon
The new list appears in the Manage CPE System window > Port
Forward List pane.
3 Add port forwarding entries into the list:
a In the Manage CPE System window > Port Forward pane, click
Add.
The Add Port Forward window appears.
b In the Add Port Forward window, you can specify the following
fields:
Port Forward List Name: The list name of the port forwarding rules.
Click the browsing button to select the desired Port Forward List.
Port Forward List Entry: The name of the port forwarding rule.
Type: Type of the port forwarding. When DMZ is chosen it is the
only rule allowed on that interface. A DMZ rule is effectively the
same as a rule with all ports included. Range rules are more secure
than setting a DMZ rule, because Range rules allow ports or groups of
ports to be opened up. Remap indicates that any traffic on those ports
will be sent to the private IP address at the private port. Range
indicates that any traffic on those ports will be sent to the private IP
address.
Possible Values are DMZ, Port Re-Map, and Port Range. Default
Value is DMS.
Port Start: Lowest value port number for the range.
Possible Values are 0-65535. Default Value is 0.
Port End: Highest value port number for the range. This can be equal
to port-start if there is only one port. Possible Values are 0-65535,
end-port must be larger or equal to start-port. Default Value is 0.
Protocol: Indicate which protocols to monitor for the port numbers.
Possible Values are TCP, UDP, TCP-UDP, ICMP, ICMP V4, None.
Default Value is None.
Private Port: The port number with which to send the traffic.
Possible Values are 0-65535. Default Value is 0.
Private IP: The port IP Address with which to send the traffic.
Default Value is 0.0.0.0.
c Click Add.
The new entry appears in the Manage CPE System window > Port
Forward pane.
4 Associate the WAN interface with the port forwarding list.
a In the Manage CPE Services window > CPE Connection pane>
WAN Interface pane, select the WAN interface, and click Modify.
296 NetHorizhon User’s Guide
Unified Service Provisioning - CPE profiles (MXK, MXK 194/198 only)
The Modify Interface VLAN window appears.
b In the Modify Interface VLAN window, click the Port Forward
Profile Index browsing button, pick the desired Port Forwarding List.
c Click Modify.
Configuration of DHCP server
DHCP server configuration is only for rg-brouted or rg-bpppoe mode
connection. The rg-bridged mode connection does not need it.
After creating the connection between the MXK GEM port and CPE UNI port
with the CPE Connection On Device window, a default DHCP server with
index 100001 is automatically created for the LAN side devices.
The default DHCP server has the following settings:
Profile Name= default-dhcp-server10001
Start Address= 192.168.1.10
Stop Address= 192.168.1.100
Lease Time= 86400 seconds
If you don’t want to use the default DHCP server, you can create a new DHCP
server for the LAN-side devices with the following procedure.
Creating a new DHCP server for the LAN interface
1 Create the LAN-side interfaces in RG for the RG-brouted or RG-bpppoe
connection.
Refer to Creating uplink/downlink MXK bridges, and CPE connections in
RG-brouted mode for data service, page 273.
2 Create a DHCP server profile for the LAN-side devices:
a In the Manage CPE System window > DHCP Server pane, click
Add.
The Add DHCP Server window appears.
b In the Add DHCP Server window, specify the following fields:
DHCP Server Index: Specify an unique index for DHCP server
Name: Specify an unique name for DHCP server
Start Address: Start IP address in this range.
End Address: End IP address in this range.
Lease Time: The amount of time the address is leased for. The unit is
second.
c Click Add.
The new DHCP server appears in the Manage CPE System window
> DHCP Server pane.
NetHorizhon User’s Guide 297
Provisioning Devices with NetHorizhon
3 Use the new DHCP server profile in the brouted or the bpppoe
connection:
a In the Manage CPE Services window > CPE Connection pane.
Select the CPE connection, its LAN interface info will appear in the
LAN Interface pane.
b Select the LAN interface, and click Modify.
The Modify Interface VLAN window appears.
c In the Modify Interface VLAN window, select the new DHCP server
profile index.
d Click Modify.
Configuration of TR-069
TR-069(Technical Report 069) is a management protocol which allows an
Auto-Configuration Server (ACS) to auto-configure, provision, collection,
and provide diagnostics to the zNID.
After a TR-069 connection is created on ONU GEM port in the CPE
Connection On Device window, users can configure TR-069 client settings
and then apply to the ONU. (Note that when creating TR-069 connection, the
Type must be specified to TR69.)
TR-069 client settings are contained in the CPE system common profile.
Configuring TR-069 client settings on the ONU
The following procedure shows how to configure the TR-069 client:
1 Create a CPE system common profile in the Add System Common
window for TR-069 clients, and set the ACS URL, ACS User name, and
ACS Password to match the ones pre-configured on the TR-069 server
(i.e.ACS).
Note that in the CPE system common profile, ACS URL, ACS User
name, and ACS Password parameters are required for TR-069
configuration, and the tr69-inform and inform-interval parameters are
optional.
Refer to Configuring CPE system common profile, page 286.
2 Apply the new TR-069 client settings to the ONU, use the CPE System
on Device window.
Refer to Applying a CPE system common profile to a CPE, page 288.
Configuration of PPPoE username and password
Specifying a PPPoE username and password
The Point-to-Point Protocol over Ethernet (PPPoE) encapsulates PPP frames
inside Ethernet frames to create a PPPoE tunnel between hosts connected to
298 NetHorizhon User’s Guide
Unified Service Provisioning - CPE profiles (MXK, MXK 194/198 only)
the zNID and other devices out in the cloud. While Ethernet is packet-based
(so no direct connection is opened), PPP is a direct connection where one
device directly connects to another using the protocol. PPPoE is a virtual
connection (usually called tunnel) between two devices.
By specifying Bridged PPPoE mode in the CPE Connection On Device
window, you can add a PPPoE on an Uni-port by VLAN. PPPoE/Bridged
VLANs are similar to Brouted VLANs, but the WAN side interface is a
PPPoE client that establishes a PPPoE tunnel to an upstream BRAS. On the
LAN side of a PPPoE/Bridged VLAN, all ports will be members of the same
IP subnet.
To configure the PPPoE session, use the Modify PPPOE window.
1 Right-click the MXK, and then select Manage USP Services .
The Manage CPE Services window appears.
2 In the CPE Connection pane, select a Bridged PPPOE CPE connection.
The PPPOE pane shows the default settings.
3 In the PPPOE pane, select the entry, and click Modify.
The Modify PPPoE window appears.
4 In the Modify PPPoE window, you can specify the following PPPoE
related parameters:
User Name: The login user name to be used for PPPoE authentication. It
must be an unique 25-char string. (required)
Password: The login password to be used for PPPoE authentication. It is
an encrypted 25-char string. (required)
Authentication: Indicates the PPP authentication protocol to be used for
PPPoE authentication. Possible Values are Auto, Chap, MsChap, Pap.
Default Value is Auto.(optional, it has default value)
Retry Interval (Sec): Specifies the time in seconds before retrying
connection. (optional, it has default value)
5 Click Modify.
CPE Management Templates
ZMS supports CPE system templates and CPE service tempplates for Unified
Service Provisioning profiles.
CPE system templates provide following templates for the profiles that could
be configured in the Manage CPE System window:
• CPE IP Common Templates
• CPE PWE Templates
• CPE SIP Dial Plan Templates
• CPE Traffic Management Templates
NetHorizhon User’s Guide 299
Provisioning Devices with NetHorizhon
• CPE Video Templates
• CPE Video Access Control Templates
• CPE VOIP Features Templates
• CPE VOIP Media Templates
• CPE VOIP Server Templates
• CPE System Common Templates
• CPE DHCP Server Templates
• CPE WLAN Templates
• CPE Port Forward Templates
• CPE Static Route Templates
CPE service templates provide following templates for the profiles that could
be configured in the Manage CPE Service window:
• CPE VOIP Subscriber Templates
• CPE Ethernet Subscriber Templates
• CPE PWE Subscriber Templates
• CPE RF Subscriber Templates
• CPE IP Templates
• CPE Interface VLAN Templates
• CPE PPPOE Templates
• CPE WLAN Subscriber Templates
Each above CPE management template has a system default template. You
can create user-defined templates too.
If there is more than one CPE management template created for a profile type,
you can select a desired template when you creating this type of the profile.
Adding a user-defined CPE management template
To create a CPE management template in the ZMS server, perform the
following task:
1 Select Tools > Configure Templates.
The Template Configuration dialog box appears.
2 Expand the CPE Management Templates level.
CPE System Templates and CPE Service Templates levels appear.
3 Expand the CPE System Templates level or the CPE Service Templates
level.
4 Right click a template and select Add.
The Add CPE xxx dialog box appears.
300 NetHorizhon User’s Guide
Unified Service Provisioning - CPE profiles (MXK, MXK 194/198 only)
5 In the Add CPE xxx dialog box, enter the template name and description.
Select the desired values.
6 When finished, click Add.
Selecting a CPE system template
1 Select Tools > Configure Templates.
The Template Configuration dialog box appears.
2 Expand the CPE Management Templates level.
CPE System Templates and CPE Service Templates levels appear.
3 Expand the CPE System Templates level or the CPE Service Templates
level.
4 Right click a template and select Add.
The Add CPE xxx dialog box appears.
5 In the Add CPE xxx dialog box, enter the template name and description.
Select the desired values.
6 When finished, click Add.
Post Configuration in USP
Note: Post configuration requires a post configuration script from
Zhone. Please contact Zhone GSS to obtain a post configuration
script suited to your needs.
After the CPE has been configured with Unified Service Provision, if users
want to configure some extra features on this CPE, and those features do not
have profile support, a post configuration script can be used to post-configure
the CPE. The post configuration scripts are created by Zhone as needed
without upgrading the MXK software.
Appending post script file to the ME Profile
To append supplemental post configuration script to the ME profile, use the
Append Profile window.
1 Add the post configuration script file into the ZMS server file /tftpboot
directory.
2 Right-click a device in the tree view, select Manage OMCI ME Profile.
The Manage OMCI ME Profile dialog box appears.
3 Select an internal “Zhone-” ME profile in the list, and click Append
button.
The Append Profile dialog box appears.
NetHorizhon User’s Guide 301
Provisioning Devices with NetHorizhon
4 In the Append Profile dialog box, specify the post configuration script
name in the Profile File Name field. And then click Apply, and then
click Close.
Note: If the post configuration script file contains variables, follow
the procedure to add Generic and Specific profiles as needed.
Removing post configuration script file from the ME profile
To remove post configuration script from the internal “Zhone-” ME profile,
use the Revert Profile window.
1 Right-click a device in the tree view, select Manage OMCI ME Profile.
The Manage OMCI ME Profile dialog box appears.
2 Select an internal “Zhone-” ME profile from the list, and click Revert
button.
The Revert Profile dialog box appears.
3 In the Revert Profile dialog box, click Apply, and then click Close.
CPE LLDP-MED configurations
Link Layer Discovery Protocol and its extension Media endpoint Discovery.
The LLDP packets will include information about the zNID device, including
Manufacturer, Model Number, Asset ID, Serial Number, MAC Address, Port
Description, System Name, System Location, System Description, HW Rev,
FW Rev, Linux SW Rev, PoE Power Capabilities, Ethernet Link Speed and
Duplex mode. In addition, when an attached device responds with an LLDP
packet that indicates support for the Media Endpoint Discovery (MED)
extensions to LLDP, then the zNID will also send LLDP-MED packets.
To configure CPE LLDP-MED, use the LLDP Med Policy List and the LLDP
Med Policy in the Manage CPE System window.
Use the Add LLDP Med Policy List window to configure the following
information for a LLDP Med Policy List Profile.
1. LLDP Med Policy List Profile Name: The name of the profile. 36-char
string.
2. Device Discovery Notify: Disable or Enable
3. Notification Interval:
Use the Add LLDP Med Policy window to configure the following
information:
1. LLDP Med Policy List Name
2. LLDP Med Policy List Entry
3. Admin State: Enable or Disable the network policy
302 NetHorizhon User’s Guide
Unified Service Provisioning - CPE profiles (MXK, MXK 194/198 only)
4. Type: The media type that defines the primary function of the application
for the policy advertised by an endpoint. Valid Types are Voice, Voice Signal,
Guest Voice, Guest Voice Signal, Soft Phone, Video Conf, Video Streaming,
Video Signal
5. VLAN Id: The VLAN ID of the application for the policy advertised by an
endpoint. Range is 0-4095, default is 0.
6. COS: The Class Of Service of the application for the policy advertised by
an endpoint. Range is 0-7, default is 0.
7. DSCP: The Differentiated Service Code Point of the application for the
policy advertised by an endpoint. Range is 0-63.
NetHorizhon User’s Guide 303
Provisioning Devices with NetHorizhon
GPON ONT Inventory Tool
After GPON ONT Inventory Tool script is installed, it enables a ZMS Tool
menu option that launches the GPON ONT Inventory Tool web page. In the
GPON ONT Inventory Tool web page, user can select one or multiple MXKs
and generate an inventory report of all the GPON CPEs connected with the
selected MXK(s). The inventory report can be displayed in Excel or imported
into an OSS/BSS application as a CSV file. It consists of CPE system
information, service configuration information, and ONT status information
for each ONT in the report.
Follow the installation instructions in the ZMS Installation Guide to install
and launch the GPON inventory tool.
The following section describes how to use the GPON ONT Inventory Tool.
Generating GPON reports with the GPON ONT Inventory
Tool
1 When launching the GPON Inventory Tool from the ZMS NetHorizhon
client, the device selection screen will be displayed. This screen will
display the list of MXKs that have GPON cards installed.
2 Select single device or use shift key or Ctrl key to select multiple devices.
And then click blue Run button to generate the GPON inventory report
for all the CPEs connected with the device(s).
If you click the green Reset button, the selected devices will be released.
3 A File Download window appears. You can decide to save the csv file
locally in your PC or open it with Excel.
Note: Note that if you are using Excel 2003 or prior to open the
inventory report, the maximum rows can be displayed in the file
is 65,000.
Voice configuration
NetHorizhon enables users to add, modify, and view voice connections for the
desired voice connection type. Voice connections can be added manually or
through a configuration wizard using pre-configured voice connection
templates.
The following types of voice connections between subscriber and remote
end-points are supported:
Note: The voice gateway card requires NetHorizhon software
version 1.11 or higher on the uplink cards.
304 NetHorizhon User’s Guide
Voice configuration
Note: The voice connections over ATM are removed for device
version 1.14.2 or greater. All voice connection tabs that have AAL2
end point as one of the end points will not appear in ZMS client if the
device is running with 1.14.2 or greater.
Subscriber Gateway MALC Uplinks
end-points end-points
POTS AAL2 All
DS1 TDM, OC-12c/STM4, Gigabit Ethernet
GR303 TDM, OC-12c/STM4, Gigabit Ethernet
VOIP All
V5.2 TDM, OC-12c/STM4, Gigabit Ethernet
ISDN AAL2 All
V5.2 TDM, OC-12c/STM4, Gigabit Ethernet
VOIP GR303 All TDM IP (voice gateway card required)
V5.2 All TDM IP (voice gateway card required)
AAL2 GR303 All TDM ATM (voice gateway card required)
V5.2 All TDM ATM (voice gateway card required)
ALL2 V5.2 All TDM ATM (voice gateway card required)
ELCP
Note: These procedures assumes you have configured the required
TDM/ATM Uplink physical interfaces as explained in Card
configuration on page 130, and the required settings for POTS,
AAL2, ISDN, VOIP, V5.2 and GR303 interfaces.
Topics:
Voice configuration templates
Manage voice connections
Manage voice gateway AAL2 subscribers
Manage VOIP connections
Configuring voice DSP settings
Creating an ATM AAL2 VCL
Configuring ESA voice connections
NetHorizhon User’s Guide 305
Provisioning Devices with NetHorizhon
Voice configuration templates
Topics:
Creating AAL2 to V5.2 (PSTN) voice configuration templates
Creating AAL2 to V5.2 (ISDN) voice configuration templates
Creating AAL2 to GR-303 voice configuration templates
Creating AAL2 ELCP to V5.2 (ISDN) configuration templates
Creating AAL2 ELCP to V5.2 (POTS) configuration templates
Creating ISDN to AAL2 configuration templates
Creating ISDN to V5.2 configuration templates
Creating POTS to GR-303 configuration templates
Creating POTs to V5.2 configuration templates
Creating POTs to AAL2 configuration templates
Creating POTs to DS1 configuration templates
Creating EBS to GR-303 configuration templates
Creating AAL2 to V5.2 (PSTN) voice configuration templates
To create a template for AAL2 to V5.2 PSTN voice connections:
1 Select Tools > Configure Templates.
The Template Configuration dialog box appears.
2 Expand Voice Connections Templates.
3 Right click AAL2 to V52 (PSTN) Voice Connections Templates and
select Add.
The Add Composite Voice Configuration dialog box appears.
4 Enter a name and a description for this template.
The name appears in the selection dialog boxes.
5 Configure the voice connection:
From this dialog box you can configure:
– Subscriber information. See Adding voice gateway AAL2 subscribers
on page 347 or Adding POTS to AAL2 voice connections using the
wizard (MALC) on page 318.
– AAL2 VCLs. See Creating an ATM AAL2 VCL on page 349Creating
an ATM AAL2 VCL
– ATM CIDs. . The template provides appropriate CID values for a
PSTN connection. Refer to the online help for details on the CID
settings.
– V5.2 user port information:
306 NetHorizhon User’s Guide
Voice configuration
Admin Status: Set to In Service
Port Type: Indicates this is a PSTN interface
Lease Type: Specify the lease type
Block Type: Specify the port blocking
For more information on these settings, see the online help.
6 After finishing the configuration, click Add, then Close.
After adding the template, it will appear in the Template Configuration
dialog box.
Related topics:
o
Creating POTs to AAL2 configuration templates on page 314
Creating POTS to GR-303 configuration templates on page 312
Creating POTs to V5.2 configuration templates on page 313
Finding ATM VCLs and cross connects on page 461
Creating AAL2 to V5.2 (ISDN) voice configuration templates
To create a template for AAL2 to V5.2 ISDN voice connections:
1 Select Tools > Configure Templates.
The Template Configuration dialog box appears.
2 Expand Voice Connections Templates.
3 Right click AAL2 to V52 (ISDN) Voice Connections Templates and
select Add.
The Add AAL2 to V52 (ISDN) Voice Connection Template dialog box
appears.
4 Enter a name and a description for this template.
The name appears in the selection dialog boxes.
5 Configure the voice connection:
From this dialog box you can configure:
– Subscriber information. See Adding voice gateway AAL2 subscribers
on page 347 or Adding POTS to AAL2 voice connections using the
wizard (MALC) on page 318.
– AAL2 VCLs. See Creating an ATM AAL2 VCL on page 349.
– ATM CIDs. The template provides appropriate CID values for an
ISDN connection. Refer to the online help for details on the CID
settings.
– V5.2 user port information:
Admin Status: Set to In Service
NetHorizhon User’s Guide 307
Provisioning Devices with NetHorizhon
Port Type: Indicates this is an ISDN interface
Lease Type: Specify the lease type
Block Type: Specify the port blocking
For more information on these settings, see the online help.
6 After finishing the configuration, click Add, then Close.
After adding the template, it will appear in the Template Configuration
dialog box.
Related topics:
Creating POTs to AAL2 configuration templates on page 314
Creating POTS to GR-303 configuration templates on page 312
Creating POTs to V5.2 configuration templates on page 313
Creating AAL2 to V5.2 (PSTN) voice configuration templates on page 306
Finding ATM VCLs and cross connects on page 461
Creating AAL2 to GR-303 voice configuration templates
To create a template for GR-303 voice connections:
1 Select Tools > Configure Templates.
The Template Configuration dialog box appears.
2 Expand Voice Connections Templates.
3 Right click Aal2 To Gr303 Voice Connections Templates and select
Add.
The Add AAL2 to GR303 Voice Configuration dialog box appears.
4 Enter a name and a description for this template.
The name appears in the selection dialog boxes.
5 Configure the voice connection:
From this dialog box you can configure:
– Subscriber information.
– AAL2 VCLs.
– ATM CIDs.
– GR-303 CRV endpoints.
See the online help for details on these settings.
6 After finishing the configuration, click Add, then Close.
After adding the template, it will appear in the Template Configuration
dialog box.
Related topics:
308 NetHorizhon User’s Guide
Voice configuration
Creating AAL2 to V5.2 (PSTN) voice configuration templates on page 306
Creating AAL2 to V5.2 (ISDN) voice configuration templates on page 307
Creating POTs to AAL2 configuration templates on page 314Creating POTs
to AAL2 configuration templates
Creating POTS to GR-303 configuration templates on page 312
Creating AAL2 to GR-303 voice configuration templates on page 308
Creating AAL2 ELCP to V5.2 (ISDN) configuration templates
To create a template for AAL2 ELCP to V5.2 (ISDN) voice connections:
1 Select Tools > Configure Templates.
The Template Configuration dialog box appears.
2 Expand Voice Connections Templates.
3 Right click ELCP to V52 ISDN Voice Connections Templates and
select Add.
The Add ELCP to V52 ISDN Voice Connection Template dialog box
appears.
4 Enter a name and a description for this template.
The name appears in the selection dialog boxes.
5 Configure the voice connection:
From this dialog box you can configure subscriber information.
For details on the subscriber settings, see the online help.
6 After finishing the configuration, click Add, then Close.
After adding the template, it will appear in the Template Configuration
dialog box.
Related topics:
Creating AAL2 to V5.2 (ISDN) voice configuration templates on page 307
Creating POTS to GR-303 configuration templates on page 312
Creating POTs to V5.2 configuration templates on page 313
Creating POTS to GR-303 configuration templates on page 312
Creating POTs to V5.2 configuration templates on page 313
Creating AAL2 ELCP to V5.2 (POTS) configuration templates on
page 310
NetHorizhon User’s Guide 309
Provisioning Devices with NetHorizhon
Creating AAL2 ELCP to V5.2 (POTS) configuration
templates
To create a template for AAL2 ELCP to V5.2 (POTS) voice connections:
1 Select Tools > Configure Templates.
The Template Configuration dialog box appears, listing all the
templates.
2 Expand Voice Connections Templates.
3 Right click ELCP to V52 Pots Voice Connections Templates and select
Add.
The ELCP to V52 POTS Voice Connection Template dialog box
appears.
4 Enter a name and a description for this template.
The name appears in the selection dialog boxes.
5 Configure the voice connection:
From this dialog box you can configure subscriber information.
For details on the subscriber settings, see the online help.
6 After finishing the configuration, click Add, then Close.
After adding the template, it will appear in the Template Configuration
dialog box.
Related topics:
Creating AAL2 to V5.2 (ISDN) voice configuration templates on page 307
Creating POTS to GR-303 configuration templates on page 312
Creating POTS to GR-303 configuration templates on page 312
Creating POTS to GR-303 configuration templates on page 312
Creating POTs to V5.2 configuration templates on page 313
Creating AAL2 ELCP to V5.2 (ISDN) configuration templates on
page 309
Creating ISDN to AAL2 configuration templates
To create a template for ISDN to AAL2 voice connections:
1 Select Tools > Configure Templates.
The Template Configuration dialog box appears.
2 Expand Voice Connections Templates.
3 Right click ISDN to AAL2 Voice Connections Templates and select
Add.
The Add ISDN to AAL2 Voice Connection Template dialog box
appears.
310 NetHorizhon User’s Guide
Voice configuration
4 Enter a name and a description for this template.
The name appears in the selection dialog boxes.
5 Configure the voice connection:
From this dialog box you can configure subscriber information.
For details on the subscriber settings, refer to the online help.
6 After finishing the configuration, click Add, then Close.
After adding the template, it will appear in the Template Configuration
dialog box.
Related topics:
Creating AAL2 to V5.2 (ISDN) voice configuration templates on page 307
Creating POTs to V5.2 configuration templates on page 313
Creating POTS to GR-303 configuration templates on page 312
Creating POTs to V5.2 configuration templates on page 313
Creating AAL2 ELCP to V5.2 (POTS) configuration templates on page 310
Creating AAL2 ELCP to V5.2 (ISDN) configuration templates on page 309
Creating ISDN to V5.2 configuration templates
To create a template for ISDN to V5.2 voice connections:
1 Select Tools > Configure Templates.
The Template Configuration dialog box appears.
2 Expand Voice Connections Templates.
3 Right click ISDN to V52 Voice Connections Templates and select Add.
The ISDN to V52 Voice Connection Template dialog box appears.
4 Enter a name and a description for this template.
The name appears in the selection dialog boxes.
5 Configure the voice connection:
From this dialog box you can configure subscriber information.
For details on the subscriber settings, see the online help.
6 After finishing the configuration, click Add, then Close.
After adding the template, it will appear in the Template Configuration
dialog box.
Related topics:
Creating AAL2 to V5.2 (ISDN) voice configuration templates on page 307
Creating AAL2 to V5.2 (PSTN) voice configuration templates on page 306
Creating POTS to GR-303 configuration templates on page 312
NetHorizhon User’s Guide 311
Provisioning Devices with NetHorizhon
Creating POTs to V5.2 configuration templates on page 313
Creating AAL2 ELCP to V5.2 (POTS) configuration templates on
page 310
Creating AAL2 ELCP to V5.2 (ISDN) configuration templates on
page 309
Creating POTS to GR-303 configuration templates
To create a template for POTS to GR-303 voice connections:
1 Select Tools > Configure Templates.
The Template Configuration dialog box appears.
2 Expand Voice Connections Templates.
3 Right click POTS to Gr303 Voice Connections Templates and select
Add.
The POTS to GR303 Voice Configuration dialog box appears.
4 Enter a name and a description for this template.
The name appears in the selection dialog boxes.
5 Configure the voice connection:
From this dialog box you can configure:
– Subscriber information.
– GR-303 settings:
Local Admin State: Set to In Service
Signal Type: Specify Loop Start, Ground Start, Loop Reverse
Battery, or Electronic Business Set, depending on the configuration
of the interface.
– Voice FXS Configuration:
Ring Back: Mark the checkbox to request ring back.
Ring Frequency: Choose the ring frequency from options: 20 Hz, 25
Hz, 30 Hz, or 50 Hz, to be used in the FXS interface. The default
value is 20 Hz.
Signal Type: Specify a signaling type of FXS interface. The default
value is Loop Start.
For details on the settings, refer to the online help.
6 After finishing the configuration, click Add, then Close.
After adding the template, it will appear in the Template Configuration
dialog box.
Related topics:
312 NetHorizhon User’s Guide
Voice configuration
Creating AAL2 to V5.2 (PSTN) voice configuration templates on page 306
Creating AAL2 to V5.2 (ISDN) voice configuration templates on page 307
Creating POTs to AAL2 configuration templates on page 314
Creating POTs to V5.2 configuration templates on page 313
Creating AAL2 to GR-303 voice configuration templates on page 308
Creating POTs to V5.2 configuration templates
To create a template for POTS to V5.2 voice connections:
1 Select Tools > Configure Templates.
The Template Configuration dialog box appears.
2 Expand Voice Connections Templates.
3 Right click POTS to V52 Voice Connections Templates and select Add.
The POTS to V52 Voice Connection Template dialog box appears.
4 Enter a name and a description for this template.
The name appears in the selection dialog boxes.
5 Configure the voice connection:
From this dialog box you can configure:
– Subscriber information.
– AAL2 VCL information.
– V5.2 settings:
Admin Status: Set to In Service
Port Type: Specify whether the interface is PSTN or ISDN.
Lease Type: Specify the lease type
Block Type: Specify the port blocking
– CID information.
For more information on these settings, see the online help.
6 After finishing the configuration, click Add, then Close.
After adding the template, it will appear in the Template Configuration
dialog box.
Related topics:
Creating AAL2 to V5.2 (PSTN) voice configuration templates on page 306
Creating AAL2 to V5.2 (ISDN) voice configuration templates on page 307
Creating POTs to AAL2 configuration templates on page 314
Creating POTS to GR-303 configuration templates on page 312
Creating AAL2 to GR-303 voice configuration templates on page 308
NetHorizhon User’s Guide 313
Provisioning Devices with NetHorizhon
Creating POTs to AAL2 configuration templates
To create a template for POTS voice connections:
1 Select Tools > Configure Templates.
The Template Configuration dialog box appears.
2 Expand Voice Connections Templates.
3 Right click POTS to AAL2 Voice Connections Templates and select
Add.
The Add Composite Voice Configuration dialog box appears.
4 Enter a name and a description for this template.
The name appears in the selection dialog boxes.
5 Configure the voice connection:
From this dialog box you can configure:
– Subscriber information. .
– AAL2 VCLs.
– ATM CIDs.
For information on these settings, see the online help.
6 After finishing the configuration, click Add, then Close.
After adding the template, it will appear in the Template Configuration
dialog box.
Related topics:
Creating AAL2 to V5.2 (PSTN) voice configuration templates on page 306
Creating AAL2 to V5.2 (ISDN) voice configuration templates on page 307
Creating POTS to GR-303 configuration templates on page 312
Creating POTs to V5.2 configuration templates on page 313
Creating AAL2 to GR-303 voice configuration templates on page 308
Creating POTs to DS1 configuration templates
To create a template for POTS voice connections:
1 Select Tools > Configure Templates.
The Template Configuration dialog box appears.
2 Expand Voice Connections Templates.
3 Right click POTS to DS1 Voice Connections Templates and select Add.
The Add POTS to DS1 Voice Connection Template dialog box appears.
4 Enter a name and a description for this template.
The name appears in the selection dialog boxes.
314 NetHorizhon User’s Guide
Voice configuration
5 Configure Subscriber information. .
For information on these settings, see the online help.
6 After finishing the configuration, click Add, then Close.
After adding the template, it will appear in the Template Configuration
dialog box.
Creating EBS to GR-303 configuration templates
To create a template for EBS to GR-303 voice connections:
1 Select Tools > Configure Templates.
The Template Configuration dialog box appears.
2 Expand Voice Connections Templates.
3 Right click EBS to Gr303 Voice Connections Templates and select
Add.
The Add EBS to GR303 Voice Configuration Template dialog box
appears.
4 Enter a name and a description for this template.
The name appears in the selection dialog boxes.
5 Configure the voice connection:
From this dialog box you can configure:
– Subscriber information.
– GR-303 information:
Local Admin State: Set to In Service
Signal Type: Specify Electronic Business Set.
For details on the settings, refer to the online help.
6 After finishing the configuration, click Add, then Close.
After adding the template, it will appear in the Template Configuration
dialog box.
Related topics:
Creating AAL2 to V5.2 (PSTN) voice configuration templates on page 306
Creating AAL2 to V5.2 (ISDN) voice configuration templates on page 307
Creating POTs to AAL2 configuration templates on page 314
Creating POTs to V5.2 configuration templates on page 313
Creating AAL2 to GR-303 voice configuration templates on page 308
NetHorizhon User’s Guide 315
Provisioning Devices with NetHorizhon
Manage voice connections
NetHorizhon enables users to add voice connections for the desired voice
connection type. Voice connections can be added manually or through a
configuration wizard using pre-configured voice connection templates.
Topics:
POTS to AAL2 voice connections
POTS to DS1 voice connections
POTS to V5.2 voice connections
POTS to VOIP voice connections
POTS to GR303 voice connections
POTS (RT) to GR-303 (COT) voice connections
POTS to GR303 ESA voice connections
ISDN to AAL2 voice connections
ISDN to V5.2 voice connections
ISDN SIG to VOIP voice connections
ISDN to VOIP voice connections
VOIP (SIP PLAR) to GR303 voice connections (Voice Gateway)
VOIP (SIP PLAR) to V5.2 voice connections (Voice Gateway)
AAL2 to GR303 voice connections (Voice Gateway)
AAL2 to V5.2 voice connections (Voice Gateway)
AAL2 ELCP to V5.2 voice connections (Voice Gateway)
EBS to GR303 voice connections
EBS to VOIP voice connections
POTS to AAL2 voice connections
This type of voice connection supports POTS subscriber connections to an
AAL2 voice network. For POTS-to-AAL2 configurations, either a voice
gateway (such as a Sechtor 100) or a TDM/ATM Uplink card can be used to
convert AAL2-derived voice into TDM signaling. For AAL2 connections, the
ATM traffic descriptor is required before the voice connection can be
configured.
To add voice connections
Adding POTS to AAL2 voice connections
Adding POTS to AAL2 voice connections using the wizard (Z-Edge)
Adding POTS to AAL2 voice connections using the wizard (MALC)
316 NetHorizhon User’s Guide
Voice configuration
To modify or view a voice connection, select the desired connection and click
Modify or View. The Modify/View Subscriber Voice Connections dialog
appears. When viewing voice connections the fields appear as read-only.
To display voice statistics, select the desired connection and click Statistics.
The Voice Statistics dialog appears with data for the selected connection.
Adding POTS to AAL2 voice connections
This procedure contains steps for manually adding POTS to AAL2 voice
connections.
1 Right-click the desired MALC device and select Manage Voice
Connections. The Subscriber Voice Connections dialog box appears.
2 Click POTS To AAL2 tab.The POTS to AAL2 voice connection
information appears.
3 To add a voice connection, click Add. The Creating MALC POTs to
AAL2 voice connection screen appears.
4 Specify the desired voice connections settings and click Add to add the
connection.
5 Click Close to exit the dialog without adding a voice connection.
6 Click Help to display the help topic for this dialog.
Adding POTS to AAL2 voice connections using the wizard
(Z-Edge)
To add POTS to AAL2 voice connections to the MALC:
1 Add an ATM traffic descriptor to a device that has already been added to
ZMS. See Creating ATM traffic descriptor configuration templates on
page 361.
2 Add an ATM AAL2 VCL to the uplink interface. See Creating an ATM
AAL2 VCL on page 349.
Next, assign a user to the port using that VCL.
3 In the tree view, navigate to the device to which you want to add
subscribers.
4 Right-click on the device and select Manage Voice Connections.
The Subscribers Voice Connections dialog box appears. If there are any
voice connections configured on the device, they are displayed here.
5 Click Add (Wizard).The Z-Edge AAL2 to POTS voice connection
wizard appears.
6 Select a template.
To view the template configuration, click View.
7 Click the next button.
NetHorizhon User’s Guide 317
Provisioning Devices with NetHorizhon
The Select POTS Ports dialog box appears.
8 Select the ports to configure.
9 Set the Voice Connection Admin Status to Enable.
10 Click the next button. The Enter VCL Information dialog box appears.
11 Select one of the options:
– Auto-create the AAL2 VCL and CIDs.
– Use an existing AAL2 VCL and auto-create the CIDs
12 If you chose Auto-create the AAL2 VCL and CIDs:
– Enter VPI and VCI values
– Select a Transmit Traffic Descriptor Template by clicking on the
Browse button
– Select a Receive Traffic Descriptor Template by clicking on the
Browse button
– Enter the POTS channel’s CID (ATM Forum suggests 16 to 127).
– Click Add.
For details on these settings, see the online help.
13 If you chose Use an existing AAL2 VCL and auto-create the CIDs:
– Select an AAL2 VCL by clicking on the Browse button.
– Enter the POTS channel’s CID (ATM Forum suggests 16 to 127).
– Click Add and then Close.
For details on these settings, see the online help.
The status of AAL2 to POTS voice connections is displayed.
Adding POTS to AAL2 voice connections using the wizard
(MALC)
1 Add an ATM traffic descriptor to a device that has already been added to
ZMS. See Creating ATM traffic descriptor configuration templates on
page 361.
2 Add an ATM AAL2 VCL to the uplink interface. See Creating an ATM
AAL2 VCL on page 349.
Next, assign a user to the port using that VCL.
3 In the tree view, navigate to the device to which you want to add
subscribers.
4 Right-click on the device and select Manage Voice Connections.
The Subscribers Voice Connections dialog box appears. If there are any
voice connections configured on the device, they are displayed here.
5 Click the POTS to AAL2 tab (the default).
318 NetHorizhon User’s Guide
Voice configuration
6 Click Add (Wizard).
The POTS to AAL2 wizard appears.
7 Select a template.
To view the template configuration, click View.
8 Click the next button.
The Select POTS Ports dialog box appears.
9 From this dialog box select the POTS ports to configure connections on:
– Enable the voice connection.
– Select the slot and port for the connection. Note that you can select
multiple ports to create multiple connections.
10 Click the next button.
11 If there is already a VCL connection configured for this slot, the View
VCL Information dialog box appears, displaying the configured VCL.
If there is not a VCL configured for the slot:
– Click the browse button to specify an Uplink interface.
– Select a VPI/VCI.
– Click the browse button to specify an ATM traffic descriptor.
12 Click Add.
ZMS displays a status screen, which indicates the progress of adding the
voice connections.
13 When the connections have been added, click Close.
The connections are displayed in the Subscriber Voice Connections
dialog box. To modify or delete the connection, highlight the connection
and click Modify or Delete.
Related topics:
Adding POTS to GR-303 ESA voice connections using the wizard on page 332
Adding voice gateway AAL2 subscribers on page 347
Finding ATM VCLs and cross connects on page 461
Ringing POTS phone on page 319
Ringing POTS phone
NetHorizhon allows you to test the connection to the POTS phone by sending
a ring command to a selected POTS port.
To ring a POTS port:
1 Select the desired POTS port in the Tree view and either choose View >
Test > Ring Phone or right click the desired port and choose Ring
Phone.
NetHorizhon User’s Guide 319
Provisioning Devices with NetHorizhon
The Modify POTS Ring Phone dialog appears.
2 Specify the desire ring cadence and ring time.
3 Click Apply to ring the specified port. Otherwise, click Close.
4 The Ring Status dialog appears.
If the ring ends successfully a confirmation message appears. Otherwise,
a message describing the ring failure appears.
POTS to DS1 voice connections
This type of voice connection supports POTS subscriber connections to an
DS1 voice signals.
To add voice connections
Adding POTS to DS1 voice connections on page 320
To modify or view a voice connection, select the desired connection and click
Modify or View. The Modify/View Subscriber Voice Connections dialog
appears. When viewing voice connections the fields appear as read-only. .
To display voice statistics, select the desired connection and click Statistics.
The Voice Statistics dialog appears with data for the selected connection. .
To ring the POTS port, see Ringing POTS phone on page 319
Adding POTS to DS1 voice connections
This procedure contains steps for manually adding POTS to DS1 voice
connections.
1 Right-click the desired MALC device and select Manage Voice
Connections. The Subscriber Voice Connections dialog box appears.
2 Click POTS To DS1 tab.The POTS to DS1 voice connection information
appears.
3 To add a voice connection, click Add. The Creating MALC POTS to DS1
voice connection screen appears.
4 Specify the desired voice connections settings and click Add to add the
connection.
5 Click Close to exit the dialog without adding a voice connection.
6 Click Help to display the help topic for this dialog.
POTS to V5.2 voice connections
This type of voice connection supports POTS subscriber connections to an
V5.2 voice network. For POTS-to-V5.2 configurations, either a voice
gateway (such as a Sechtor 100) or a TDM/ATM Uplink card can be used to
convert AAL2-derived voice into TDM signaling. For AAL2 connections, the
320 NetHorizhon User’s Guide
Voice configuration
ATM traffic descriptor is required before the voice connection can be
configured.
To add voice connections
Adding POTS to V5.2 voice connections
Adding POTS to V5.2 voice connections using the wizard
To modify or view a voice connection, select the desired connection and click
Modify or View. The Modify/View Subscriber Voice Connections dialog
appears. When viewing voice connections the fields appear as read-only..
To display voice statistics, select the desired connection and click Statistics.
The Voice Statistics dialog appears with data for the selected connection..
To ring the POTs port, see Ringing POTS phone on page 319
Adding POTS to V5.2 voice connections
This procedure contains steps for manually adding POTS to V5.2 voice
connections.
1 Right-click the desired MALC device and select Manage Voice
Connections. The Subscriber Voice Connections dialog box appears.
2 Click POTS To V5.2 tab.The POTS to V5.2 voice connection
information appears.
3 To add a voice connection, click Add. The Creating MALC POTs to
V5.2 Voice Connection screen appears.
4 Specify the desired voice connections settings and click Add to add the
connection.
5 Click Close to exit the dialog without adding a voice connection.
6 Click Help to display the help topic for this dialog.
Adding POTS to V5.2 voice connections using the wizard
1 Right-click the device and select Manage Voice Connections. The
Subscriber Voice Connections dialog box appears.
2 Click Add (Wizard).The POTS to V5.2 voice connection wizard
appears.
3 Select a template.
To view the template configuration, click View.
4 Click the next button.
The Select POTS Ports dialog box appears.
5 Select the ports to configure.
6 Set the Voice Connection Admin Status to Enable.
7 Click the next button.
NetHorizhon User’s Guide 321
Provisioning Devices with NetHorizhon
The V5.2 User Endpoint dialog box appears.
8 Select the interface group and the starting address.
For details on these settings, see the online help.
9 Click the next button.
The status of POTS to V5.2 voice connections is displayed.
POTS to VOIP voice connections
This type of voice connection supports POTS subscriber connections to an
VOIP voice network. For POTS-to-VOIP configurations, the MALC converts
POTS voice signals into VOIP packets for either SIP, MGCP, Megaco VOIP
networks. For VOIP connections, ensure the VOIP systems settings are
configured for the desired VOIP network.See Manage VOIP connections on
page 350.
To add voice connections
Adding POTS to VOIP voice connections on page 322
To modify or view a voice connection, select the desired connection and click
Modify or View. The Modify/View Subscriber Voice Connections dialog
appears. When viewing voice connections the fields appear as read-only..
To display voice statistics, select the desired connection and click Statistics.
The Voice Statistics dialog appears with data for the selected connection. .
To ring the POTS port, see Ringing POTS phone on page 319.
ISDN to VOIP voice connection is similar to the POTS to VOIP connection.
Adding POTS to VOIP voice connections
This procedure contains steps for manually adding POTS to VOIP voice
connections.
Note: VOIP connections to SIP phones is only possible out one
MALC interface. Communication with SIP phones which are in the
same network as other interfaces on the MALC is not supported.
1 Right-click the desired device and select Manage Voice Connections.
The Subscriber Voice Connections dialog box appears.
2 Click POTS To VOIP tab.The POTS to VOIP voice connection
information appears.
3 To add a voice connection, click Add. The Creating POTs to VOIP
Voice Connection screen appears.
4 Specify the desired voice connections settings and click Add to add the
connection.
VOIP Endpoint pane provides the following voice features:
1. Directory Number
322 NetHorizhon User’s Guide
Voice configuration
2. The VOIP endpoint User Name is case sensitive and must match the
voice switch requirements, for example AAL/1 for Nortel switch MGCP
or TP/0001 for Nortel switch Megaco.
3. The Authorized User Name is used for calculating the credentials,
when received 401/407 response. This field is optional, if it is not
configured, then its value is same as User Name field.
Note: The * character is supported in the Directory number.
The Registration server option is available only when PLAR is
disabled.
4. Password
5. Preferred Codec
6. G711 Fallback
7. Frames Per Packet
8. G726 Byte Order
9. Hotline DN: Specify a hotline directory number.
10. Hotline Initialization Timer
11. PLAR Address Type: Specify it is IPv4 or DNS
12. PLAR Address:
13. UDP Port Number
14. The T.38 fax option enables fax messages to be transported across
VoIP networks between G3 fax terminals. When configured for VoIP or
SIP PLAR and T.38, MALC provides a T.38 fax relay service between
two devices configured for the same VoIP protocol. If one side of the T.38
connection is not configured for T.38 support, the fax call reverts to g.711
pass through when this option is configured.Otherwise, the fax may not
go through.
By default, T.38 fax service is T38 NONE, it is disabled. To enable T. 38
fax service using UDP IP packet, select T38 UDPTL.
15. The Registration Server contains numbers between 1 and 255 which
identifies the VoIP server that is responsible for this particular end point.
If this value is not 0, a voip-server-entry with this address.
Connection Features pane provides the following subscriber voice
features:
1. hookflash: Hookflash is either a button on the phone to simulate the
quick offhook/onhook/offhook cycle or the actual cycle itself. Hookflash
can be used as the trigger event for switching to call waiting or three way
call conferencing.
2. On-hook signaling: On-hook signaling indicates the phone can accept
any features or signals that only enabled while the phone is on-hook.
NetHorizhon User’s Guide 323
Provisioning Devices with NetHorizhon
3. Call wait: When an incoming call is received the receiver of the call is
notified by a tone of an incoming call; the hookflash trigger switches the
subscriber between the ongoing call and the incoming call. The original
call is placed on hold.
4. Call transfer: When the call transfer feature is added to hookflash, the
NetHorizhon supports transferring calls. The hookflash trigger during an
ongoing call gives the subscriber a secondary dialtone and will accept
dialing. The original call is on hold until another hookflash.
5. Conference:
The MXK local call conferencing feature is supported only with SIP.
MGCP and H.248 have the conferencing feature on their switch side.
The MXK call conferencing feature enables three-way conference calls
during which three parties can use one calling session to communicate.
The voice cards support call conferencing. These cards work with any
VOIP-enabled uplink card installed in the MXK.
The MXK call conferencing feature deploys an efficient end-mixing
conference call technology, avoiding the overhead of the centralized
conference server.
Three-way call conferencing follows the Telcordia (Bellcore) three-way
calling standard called Telcordia - TR - TSY - 000577, Three-Way
Calling.
6. Reverse Polarity: The reverse-battery feature is supported for SIP,
SIP-PLAR, MGCP and H.248 softswitch applications.
For SIP, LSAS is provided when “200 OK” is received on the far end
answer. The LSAS tone can be configured in the subscriber side.
For SIP-PLAR, the v5 switch configures the reverse-battery feature
automatically, no configuration required at the subscriber side.
For MGCP, and H.248, the softswitch configures the reverse battery
feature automatically, no configuration required at the subscriber side.
7. Line Side Supervising Tone: In this case the MXK plays a far end
answer supervision tone on the local loop when it receives “200 OK” on
far end answer. This feature is for SIP only. This signal support requires
the MXK-POTS-72. For SIP, the LSAS tone or reverse battery signal are
configured via the features parameter in the subscriber-voice profile.
These options — lss-tone and lss-rb are mutually exclusive, so cannot be
set on the same interface. These feature options are also mutually
exclusive with hookflash.
8. DTMF-RFC 2833 and DTMF-Inband: The behavior changes based on
the settings in the POTS and VoIP connection (the Creating POTS to
VOIP Voice Connnection window or the Modifying POTS to VOIP
Voice Connnection window) and VoIP server (the Add VoIP Server
window or the Modify VoIP Server window):
324 NetHorizhon User’s Guide
Voice configuration
If neither DTMF-RFC 2833 and DTMF-Inband field are set in the POTs
and VoIP connection, the behavior will be based on the DTMF mode field
of the VoIP server;
If only DTMF-RFC 2833 is set in the POTS and VoIP connection, the
subscriber will support RFC 2833 only irrespective of what set in the
DTMF mode field in the VolP server;
If only DTMF-Inband is set in the POTS and VoIP connection, the
subscriber will support DTMF inband ony irrespective of what set in the
DTMF mode field of the VoIP server;
If both DTMF-RFC 2833 and DTMF-Inband field are set in the
subscriber level, should be the same behavior as if the DTMF mode field
of the VoIP server is set to RFC 2833.
9. Voice Only
10. Hot Line: Enable or disable hot line on a port after creating the POTs
and VoIP connection. Note that hot line and warm line features cannot be
enabled at the same time.
11. Warm Line: Enable or disable warm line on a port after creating the
POTs and VoIP connection. Note that hot line and warm line features
cannot be enabled at the same time.
12. Call On Disconnect
13. Data Only
14. Centrex : Enable or disable centrex on the subscriber. The difference
between a centrex suscriber and a non-centrex subscriber is when the
subscriber goes onhook after initiating a local three way conference.
centrex subscriber initiates a call transfer between the remaining
subscribers in the conference. That way the other two parties can still be
in a conversation. A non-centrex subscriber disconnects the conference
completely and all the parties involved in the conference are
disconnected.
5 Click Close to exit the dialog without adding a voice connection.
6 Click Help to display the help topic for this dialog.
POTS to GR303 voice connections
This type of voice connection supports POTS subscriber connections to an
GR-303 voice network.
To add voice connections:
Configuring VOIP settings for POTS to GR303 voice connections on
page 326Configuring VOIP settings for POTS to GR303 voice connections
Adding POTS to GR303 voice connections on page 326
Adding POTS to GR-303 voice connections using the wizard on page 327
NetHorizhon User’s Guide 325
Provisioning Devices with NetHorizhon
To modify or view a voice connection, select the desired connection and click
Modify or View. The Modify/View Subscriber Voice Connections dialog
appears. When viewing voice connections the fields appear as read-only..
To display voice statistics, select the desired connection and click Statistics.
The Voice Statistics dialog appears with data for the selected connection..
To ring the POTS port, see Ringing POTS phone on page 319.
Configuring VOIP settings for POTS to GR303 voice
connections
This procedure contains steps for configuring VOIP settings for POTS to
GR303 voice connections.
1 Right-click the desired MALC device and select Manage VOIP. The
VOIP Configuration Manager dialog box appears with VOIP server
settings.
2 Click Add to add a voice server with the following entries:
– Registration Service set to 255
– Server Address set to the IP address of the MALC
– Address Type set to IPv4
– UDP Port Number set to 5060
– Server Type set to the type of VOIP server used.
– Protocol set to SIP.
Click OK to add the VOIP server with the specified entries.
3 To setup the SIP dialplan, click the SIP DialPlan tab. The SIP Dialplan
settings appear.
4 Click Add to add a SIP dialplan with the desired settings.
Specify the desired SIP dialplan settings. Ensure that the Registration
Server Index value is set to 0.
5 Click Close to exit the dialog without adding a voice connection.
6 Click Help to display the help topic for this dialog.
Adding POTS to GR303 voice connections
This procedure contains steps for manually adding POTS to GR303 voice
connections.
1 Right-click the desired MALC device and select Manage Voice
Connections. The Subscriber Voice Connections dialog box appears.
2 Click POTS To GR303 tab.The POTS to GR303 voice connection
information appears.
3 To add a voice connection, click Add. The Creating MALC POTs to
GR303 voice connection screen appears.
326 NetHorizhon User’s Guide
Voice configuration
4 Specify desired voice connection settings:
a Specify the Voice Connection Admin Status.
b Select the POTS ports.
c Specify the desired GR303 CRV Endpoint settings:
– GR303 Interface Group: This value is fixed to 164 Gr303Ig
– Starting Crv Index: Select a available Crvs index or range.
– Signal Type: Specify Loop Start, Loop Reverse Batter,
Ground Start, or Electronic Business Set, depending on the
configuration of the interface.
5 Click Add to add the connection.
6 Click Close to exit the dialog without adding a voice connection.
7 Click Help to display the help topic for this dialog.
8 To modify the GR303 CRV configuration settings, right-click on the
desired GR303 Interface Group CRV profile that is listed under GR303
Interface Groups under device in the tree view, and select Modify.
The Modify GR303 CRV Configuration dialog appears.
9 In the Modify GR303 CRV Configuration dialog, specify the desired
changes.
For the details on the settings, refer to online help.
Adding POTS to GR-303 voice connections using the wizard
To add POTS to GR-303 voice connections to the MALC:
1 Add an ATM traffic descriptor to a device that has already been added to
ZMS. See Creating ATM traffic descriptor configuration templates on
page 361.
2 Add an ATM AAL2 VCL to the uplink interface. See Creating an ATM
AAL2 VCL on page 349.
Next, assign a user to the port using that VCL.
3 In the tree view, navigate to the device to which you want to add
subscribers.
4 Right-click on the device and select Manage Voice Connections.
The Subscribers Voice Connections dialog box appears. If there are any
voice connections configured on the device, they are displayed here.
5 Click the POTS to GR-303 tab.
The information for POTS to GR-303 voice connections appears in the
Subscribe Voice Connections dialog.
6 Click Add (Wizard) button.
The POTS to GR-303 wizard appears.
NetHorizhon User’s Guide 327
Provisioning Devices with NetHorizhon
7 Select a template.
To view the template configuration, click View.
8 Click the next button.
The Select POTS Ports dialog box appears.
9 From this dialog box select the POTS ports to configure connections on:
– Enable the voice connection.
– Select the slot and port for the connection. Note that you can select
multiple ports to create multiple connections.
10 Click the next button.
The GR303 CRV Endpoint dialog box appears.
11 Enter the CRV starting value. If you have selected multiple connections,
ZMS will create the connections starting with this value.
Specify the Local Admin State and Signal Type.
12 Click Add.
ZMS displays a screen for the directory number and registration server.
13 When the connections have been added, the confirmation message
appears.
Click OK.
The connections are displayed in the Subscriber Voice Connections
dialog box. To modify or delete the connection, highlight the connection
and click Modify or Delete.
Related topics:
Creating POTS to GR-303 configuration templates on page 312
Adding POTS to GR303 voice connections on page 326
POTS (RT) to GR-303 (COT) voice connections
POTS (RT) to GR-303 (COT) voice connections cross two MALCs using
POTS to VOIP and VOIP to GR-303 connections over an RPR ring. ZMS
enables users to provision POTS (RT) to GR-303 (COT) voice connections on
both MALCs from a single dialog.
For POTS to VOIP configurations, the MALC converts POTS voice signals
into VOIP SIP packets and transports the packets around an RPR ring to the
MALC with the voice gateway card.
For VOIP to GR-303 connections on the voice gateway card, VOIP packets
destined for the voice gateway card enter through the GigE MALC uplink
card interface and are terminated on the voice gateway card. The voice signal
is converted to TDM T1/E1 channels and sent to the local switch for TDM
voice processing. For traffic coming from the local switch, the TDM voice
signals are converted to VOIP packets by the voice gateway card and routed
328 NetHorizhon User’s Guide
Voice configuration
back out the MALC uplink card, transported around the RPR ring to the
configured VOIP destination, and then converted to POTS voice signals.
To modify or view the POTS(RT) to GR-303 (COT) voice connection data:
• For POTS to VOIP connections, see POTS to VOIP voice connections on
page 322.
• For VOIP to GR-303 connections using the voice gateway, see VOIP (SIP
PLAR) to GR303 voice connections (Voice Gateway) on page 337
Adding POTS (RT) to GR-303 (COT) voice connections
This procedure contains steps for adding POTS (RT) to GR-303 (COT) voice
connections across two MALCs that are connected over an RPR ring.
Note: All uplink cards, subscriber cards, IP interfaces, GR-303
interface groups and RPR ring settings must be configured before
provisioning this type of voice connection.
To configure IP and VOIP settings, see Manage VOIP connections on
page 350Manage VOIP connections on page 350.
1 Right-click the MALC with the configured voice gateway card and select
Provision POTS(RT) to GR303(COT) Voice. The Creating POTS to
VOIP and VOIP to GR303 Voice Connections on Selected MALCs
dialog box appears.
Specify the connection name and select Enabled Admin Status to enable
the voice connections. For disabled voice connections, the configuration
settings are preserved, but the voice connections are not provisioned.
For MALC with the voice gateway card, modify the desired Voice
Gateway Endpoint, VOIP Endpoint, Connection Features, and GR303
CRV endpoint data. The VOIP endpoint user name is case sensitive and
must match the voice switch requirements, for example AAL/1 for Nortel
switch MGCP or TP/0001 for Nortel switch Megaco.
2 Click the browse button to select the MALC on the Subscriber End.
The Available POTS Ports information appears.
3 Specify the Subscriber End data and select the desired POTS ports. The
VOIP endpoint user name is case sensitive and must match the voice
switch requirements, for example AAL/1 for Nortel switch MGCP or TP/
0001 for Nortel switch Megaco.
4 Click Add to add voice connection and subscribers across the MALCs to
complete the POTS (RT) to GR-303 (COT) voice connection.
The Creating Voice Connections status message appears followed by a
confirmation that all voice connections were successfully created.
5 Click OK.
NetHorizhon User’s Guide 329
Provisioning Devices with NetHorizhon
6 Click Help to display the help topic for this dialog.
Click Close to exit the dialog without adding a voice connection.
To modify or view the voice connection data for POTS subscribers or voice
gateway connections, right-click the desired MALC and select Manage Voice
Connections.
For VOIP to GR-303 connections using the voice gateway, see VOIP (SIP
PLAR) to GR303 voice connections (Voice Gateway) on page 337.
For POTS to VOIP connections, see POTS to VOIP voice connections on
page 322.
POTS to GR303 ESA voice connections
This type of voice connection supports POTS subscriber connections to an
GR-303 voice network with an Emergency Standalone (ESA) backup
connection enabled. For POTS-to-GR303 ESA configurations, the MALC
interconnects POTS equipment directly to GR-303 switches. For GR-303
voice connections, the GR-303 interface with IG must already exist.
In addition, VOIP server and SIP dialplan settings are required for the ESA
support.
To add voice connections:
Configuring VOIP settings for POTS to GR303 ESA voice connections on
page 330Configuring VOIP settings for POTS to GR303 ESA voice
connections
Adding POTS to GR303 ESA voice connections on page 331
Adding POTS to GR-303 ESA voice connections using the wizard on page 332
To modify or view a voice connection, select the desired connection and click
Modify or View. The Modify/View Subscriber Voice Connections dialog
appears. When viewing voice connections the fields appear as read-only..
To display voice statistics, select the desired connection and click Statistics.
The Voice Statistics dialog appears with data for the selected connection..
To ring the POTS port, see Ringing POTS phone on page 319.
Configuring VOIP settings for POTS to GR303 ESA voice
connections
This procedure contains steps for configuring VOIP settings for POTS to
GR303 ESA voice connections.
1 Right-click the desired MALC device and select Manage VOIP. The
VOIP Configuration Manager dialog box appears with VOIP server
settings.
2 Click Add to add a voice server with the following entries:
– Registration Service set to 255
330 NetHorizhon User’s Guide
Voice configuration
– Server Address set to the IP address of the MALC
– Address Type set to IPv4
– UDP Port Number set to 5060
– Server Type set to the type of VOIP server used.
– Protocol set to SIP.
Click OK to add the VOIP server with the specified entries.
3 To setup the SIP dialplan, click the SIP DialPlan tab. The SIP Dialplan
settings appear.
4 Click Add to add a SIP dialplan with the desired settings.
Specify the desired SIP dialplan settings. Ensure that the Registration
Server Index value is set to 0.
5 Click Close to exit the dialog without adding a voice connection.
6 Click Help to display the help topic for this dialog.
Adding POTS to GR303 ESA voice connections
This procedure contains steps for manually adding POTS to GR303 ESA
voice connections.
1 Right-click the desired MALC device and select Manage Voice
Connections. The Subscriber Voice Connections dialog box appears.
2 Click POTS To GR303 ESA tab.The POTS to GR303 ESA voice
connection information appears.
3 To add a voice connection, click Add. The Creating MALC POTs to
GR303 ESA voice connection screen appears.
4 Specify desired voice connection settings:
a Specify the Voice Connection Admin Status.
b Select the POTS ports.
c Specify the desired GR303 CRV Endpoint settings:
– GR303 Interface Group: This value is fixed to 164 Gr303Ig
– Starting Crv Index: Select a available Crvs index or range.
– Signal Type: Specify Loop Start, Loop Reverse Batter,
Ground Start, or Electronic Business Set, depending on the
configuration of the interface.
d Specify the desired ESA settings.The Directory Number is the phone
number associated with the selected port for ESA connections.
5 Click Add to add the connection.
6 Click Close to exit the dialog without adding a voice connection.
7 Click Help to display the help topic for this dialog.
NetHorizhon User’s Guide 331
Provisioning Devices with NetHorizhon
Adding POTS to GR-303 ESA voice connections using the
wizard
To add POTS to GR-303 ESA voice connections to the MALC:
1 Add an ATM traffic descriptor to a device that has already been added to
ZMS. See Creating ATM traffic descriptor configuration templates on
page 361.
2 Add an ATM AAL2 VCL to the uplink interface. See Creating an ATM
AAL2 VCL on page 349.
Next, assign a user to the port using that VCL.
3 In the tree view, navigate to the device to which you want to add
subscribers.
4 Right-click on the device and select Manage Voice Connections.
The Subscribers Voice Connections dialog box appears. If there are any
voice connections configured on the device, they are displayed here.
5 Click the POTS to GR-303 ESA tab.
The information for ESA connections appears in the Subscribe Voice
Connections dialog.
6 Click Add (Wizard) button.
The POTS to GR-303 ESA wizard appears.
7 Select a template.
To view the template configuration, click View.
8 Click the next button.
The Select POTS Ports dialog box appears.
9 From this dialog box select the POTS ports to configure connections on:
– Enable the voice connection.
– Select the slot and port for the connection. Note that you can select
multiple ports to create multiple connections.
10 Click the next button.
The GR303 CRV Endpoint dialog box appears.
11 Enter the CRV starting value. If you have selected multiple connections,
ZMS will create the connections starting with this value.
12 Click Add.
ZMS displays a screen for the directory number and registration server.
13 When the connections have been added, the confirmation message
appears.
Click OK.
332 NetHorizhon User’s Guide
Voice configuration
The connections are displayed in the Subscriber Voice Connections
dialog box. To modify or delete the connection, highlight the connection
and click Modify or Delete.
Related topics:
Creating AAL2 to GR-303 voice configuration templates on page 308
Adding POTS to GR303 ESA voice connections on page 331
ISDN to AAL2 voice connections
This type of voice connection supports ISDN subscriber connections to an
AAL2 voice network. For ISDN-to-AAL2 configurations, either a voice
gateway (such as a Sechtor 100) or a TDM/ATM Uplink card can be used to
convert AAL2-derived voice into TDM signaling. For AAL2 connections, the
ATM traffic descriptor is required before the voice connection can be
configured.
To add voice connections
Adding ISDN to AAL2 voice connections on page 333
To modify or view a voice connection, select the desired connection and click
Modify or View. The Modify/View Subscriber Voice Connections dialog
appears. When viewing voice connections the fields appear as read-only. .
To display voice statistics, select the desired connection and click Statistics.
The Voice Statistics dialog appears with data for the selected connection. .
Adding ISDN to AAL2 voice connections
To add ISDN to AAL2 voice connections to the MALC:
1 Add an ATM traffic descriptor to a device that has already been added to
ZMS. See Creating ATM traffic descriptor configuration templates on
page 361.
2 Add an ATM AAL2 VCL to the uplink interface. See Creating an ATM
AAL2 VCL on page 349.
Next, assign a user to the port using that VCL.
3 In the tree view, navigate to the device to which you want to add
subscribers.
4 Right-click on the device and select Manage Voice Connections.
The Subscribers Voice Connections dialog box appears. If there are any
voice connections configured on the device, they are displayed here.
5 Click the ISDN to AAL2 tab.
6 Click Add.
The MALC ISDN to AAL2 Voice Connection wizard appears.
7 Select a template.
NetHorizhon User’s Guide 333
Provisioning Devices with NetHorizhon
To view the template configuration, click View.
8 Click the next button.
The Select ISDN Ports dialog box appears.
9 From this dialog box select the ISDN ports on which to configure
connections by selecting the ISDN port.
10 Click the next button. The VCL Info for D Channels dialog box appears.
11 Select one of the options:
– Auto-create the AAL2 VCL and CIDs.
– Use an existing AAL2 VCL and auto-create the CIDs
12 If you chose Auto-create the AAL2 VCL and CIDs:
– Select an Uplink/AAL2 physical interface by clicking on the Browse
button.
– Enter VPI and VCI values
– Enter the D channel’s CID (ATM Forum suggests 128 to 159).
– Click Add.
For details on these settings, see the online help.
13 If you chose Use an existing AAL2 VCL and auto-create the CIDs:
– Select an AAL2 VCL by clicking on the Browse button.
– Enter the D channel’s CID (ATM Forum suggests 128 to 159).
– Click Add.
For details on these settings, see the online help.
The status of ISDN to AAL2 voice connections is displayed.
14 When the connections have been added, click Close.
Related topics:
Adding POTS to GR-303 ESA voice connections using the wizard on page 332
Adding voice gateway AAL2 subscribers on page 347
Finding ATM VCLs and cross connects on page 461
ISDN to V5.2 voice connections
This type of voice connection supports ISDN subscriber connections to an
V5.2 voice network. For ISDN-to-V5.2 configurations, either a voice gateway
(such as a Sechtor 100) or a TDM/ATM Uplink card can be used to convert
AAL2-derived voice into TDM signaling.
To add voice connections:
Adding ISDN to V5.2 voice connections
334 NetHorizhon User’s Guide
Voice configuration
To modify or view a voice connection, select the desired connection and click
Modify or View. The Modify/View Subscriber Voice Connections dialog
appears. When viewing voice connections the fields appear as read-only..
To display voice statistics, select the desired connection and click Statistics.
The Voice Statistics dialog appears with data for the selected connection..
Adding ISDN to V5.2 voice connections
1 Right-click the device and select Manage Voice Connections. The
Subscriber Voice Connections dialog box appears.
2 Click Add.The Creating MALC ISDN to V5.2 Voice Connection
dialog appears.
3 Select a template.
To view the template configuration, click View.
4 Click the next button.
The Select ISDN Ports dialog box appears.
5 Select the ports to configure.
6 Set the Voice Connection Admin Status to Enable.
7 Click the next button.
The V5.2 User Endpoint dialog box appears.
8 Select the interface group and the starting address.
For details on these settings, see the online help.
9 Click the Add button.
The status of ISDN to V5.2 voice connections is displayed.
ISDN SIG to VOIP voice connections
This type of voice connection supports ISDN subscriber connections to an
VOIP voice network. For ISDN-to-VOIP configurations, the MALC converts
ISDN voice signals into VOIP packets. For VOIP connections, ensure the
VOIP systems settings are configured for the desired VOIP network.See
Manage VOIP connections on page 350.
To add voice connections
Adding ISDN SIG to VOIP voice connections
To modify or view a voice connection, select the desired connection and click
Modify or View. The Modify/View Subscriber Voice Connections dialog
appears. When viewing voice connections the fields appear as read-only..
To display voice statistics, select the desired connection and click Statistics.
The Voice Statistics dialog appears with data for the selected connection..
NetHorizhon User’s Guide 335
Provisioning Devices with NetHorizhon
Adding ISDN SIG to VOIP voice connections
This procedure contains steps for manually adding ISDN to VOIP voice
connections.
1 Right-click the desired MALC device and select Manage Voice
Connections. The Subscriber Voice Connections dialog box appears.
2 Click ISDN SIG To VOIP tab.The ISDN to VOIP voice connection
information appears.
3 To add a voice connection, click Add. The Creating ISDN Signalling to
VOIP Voice Connection screen appears.
4 Specify the desired voice connections settings and click Add to add the
connection. For details on Signaling Index, refers to Configuring ISDN
signaling profiles on page 357.
5 Click Close to exit the dialog without adding a voice connection.
6 Click Help to display the help topic for this dialog.
ISDN to VOIP voice connections
There are two types of Isdn To Voip connection can be created:
• PLAR enabled
• PLAR disabled
(ISDN to VOIP voice connection is similar to the POTS to Voip connection)
.See Manage VOIP connections on page 350.
To add voice connections
Adding ISDN to VOIP voice connections on page 336
To modify or view a voice connection, select the desired connection and click
Modify or View. The Modify/View Subscriber Voice Connections dialog
appears. When viewing voice connections the fields appear as read-only..
To display voice statistics, select the desired connection and click Statistics.
The Voice Statistics dialog appears with data for the selected connection. .
Adding ISDN to VOIP voice connections
This procedure contains steps for manually adding ISDN to VOIP voice
connections.
1 If Plar is disabled. There must be an existing IUA server entry before the
ISDN to VOIP connection creation.
To create an iua-server-entry for an application, it is mandatory that
configure at least one voip-server entry with megaco protocol for the
application.
a Right-click the desired MALC device and select Manage VoIP. The
VoIP Configuration Manager dialog box appears.
336 NetHorizhon User’s Guide
Voice configuration
b Click IUA Server tab.The existing IUA servers information appear.
c To add an IUA server entry, click Add. The Add IUA Server screen
appears.
d Specify the following settings to your desired values, and click Add
to add the IUA server information:
Registration Server (0...255): VoIP registration server address. A
number between 1 and 255 which identifies the VoIP server that is
responsible for this particular end point.
Server Index (0..255) : A unique identifier of a server address. When
multiple addresses are configured and if one address isn’t reachable,
then another can be tried.
Server Address: The address of IUA server.
UDP Port Number: The port number for IUA server. It is an integer
and in the range of 1 to 65535.
2 To create ISDN to VOIP voice connection.
a Right-click the desired MALC device and select Manage Voice
Connections. The Subscriber Voice Connections dialog box
appears.
b Click ISDN To VOIP tab.The existing ISDN to VOIP voice
connections information appears.
c To add a voice connection, click Add. The Creating ISDN to VOIP
Voice Connections screen appears.
d Specify the desired settings and click Add to add the IUA server
information.
If PLAR is disabled, an IUA server entry must be created in the Step
1.
If PLAR is enabled, there is no need for IUA server entry instead
VOIP entry with SIP protocol should be configured.
VOIP (SIP PLAR) to GR303 voice connections
(Voice Gateway)
For VOIP to GR303 connections on the voice gateway card, VOIP packets
destined for the voice gateway card enter through one of the MALC uplink
card interfaces (GigE, SONET, IP) and are terminated on the voice gateway
card. The voice signal is converted to TDM T1/E1 channels and sent to the
local switch for TDM voice processing. For traffic coming from the local
switch, the TDM voice signals are converted to VOIP packets by the voice
gateway card and routed back out the MALC uplink card to the configured
VOIP destination.
All the ATM/IP uplink cards including Uplink-GIGE/OC-12-HP and
Uplink-RprGigE cards can be used for connecting VOIP traffic to the voice
gateway card.
NetHorizhon User’s Guide 337
Provisioning Devices with NetHorizhon
Configuring a VOIP to TDM voice gateway connection involves configuring
the voice gateway for a VOIP host and adding a VOIP to TDM voice
connection. Before configuring a VOIP to TDM connection, create a new
ip-interface-record and unnumbered interface.
To configure IP and VOIP settings, see Manage VOIP connections on
page 350.
To add voice connections see Adding VOIP to GR303 voice connections on
page 338.
To modify or view a voice connection, select the desired connection and click
Modify or View. The Modify/View Subscriber Voice Connections dialog
appears. When viewing voice connections the fields appear as read-only. .
To display voice statistics, select the desired connection and click Statistics.
The Voice Statistics dialog appears with data for the selected connection. .
Adding VOIP to GR303 voice connections
This procedure contains steps for manually adding VOIP to GR303 voice
connections.
1 Right-click the desired MALC device and select Manage Voice
Connections. The Subscriber Voice Connections dialog box appears.
2 Click VOIP To GR303 tab.The VOIP to GR303 voice connection
information appears.
3 To add a voice connection, click Add. The Creating MALC VOIP to
GR303 Voice Connections screen appears.
4 Specify desired voice connection settings:
a Select the IP Interface.
b Specify the PLAR status.
c Specify the Voice Connection Admin Status.
d Specify the desired GR303 CRV Endpoint settings:
– GR303 Interface Group: This value is fixed to 164 Gr303Ig
– Starting Crv Index: Select a available Crvs index or range.
– Signal Type: Specify Loop Start, Loop Reverse Batter,
Ground Start, or Electronic Business Set, depending on the
configuration of the interface.
e Specify the desired Connection Features settings.
f Specify the desired VOIP Endpoint settings.
5 Click Add to add the connection.
6 Click Close to exit the dialog without adding a voice connection.
7 Click Help to display the help topic for this dialog.
338 NetHorizhon User’s Guide
Voice configuration
VOIP (SIP PLAR) to V5.2 voice connections (Voice
Gateway)
For VOIP to V5.2 connections on the voice gateway card, VOIP packets
destined for the voice gateway card enter through one of the NetHorizhon
uplink card interfaces (GigE, SONET, IP) and are terminated on the voice
gateway card. The voice signal is converted to TDM T1/E1 channels and sent
to the local switch for TDM voice processing. For traffic coming from the
local switch, the TDM voice signals are converted to VOIP packets by the
voice gateway card and routed back out the NetHorizhon uplink card to the
configured VOIP destination.
All the ATM/IP uplink cards including Uplink-GIGE/OC-12-HP and
Uplink-RprGigE cards can be used for connecting VOIP traffic to the voice
gateway card.
Configuring a VOIP to TDM voice gateway connection involves configuring
the voice gateway for a VOIP host and adding a VOIP to TDM voice
connection. Before configuring a VOIP to TDM connection, create a new
ip-interface-record and unnumbered interface.
To configure IP and VOIP settings, see Manage VOIP connections on
page 350.
To add voice connections see Adding VOIP to V5.2 voice connections on
page 339.
To modify or view a voice connection, select the desired connection and click
Modify or View. The Modify/View Subscriber Voice Connections dialog
appears. When viewing voice connections the fields appear as read-only..
To display voice statistics, select the desired connection and click Statistics.
The Voice Statistics dialog appears with data for the selected connection..
Adding VOIP to V5.2 voice connections
This procedure contains steps for manually adding VOIP to V5.2 voice
connections.
1 Right-click the desired MALC device and select Manage Voice
Connections. The Subscriber Voice Connections dialog box appears.
2 Click VOIP To V5.2 tab.The VOIP to V5.2 voice connection information
appears.
3 To add a voice connection, click Add. The Creating MALC VOIP to V5.2
voice connection screen appears.
4 Specify the desired voice connections settings and click Add to add the
connection.
5 Click Close to exit the dialog without adding a voice connection.
6 Click Help to display the help topic for this dialog.
NetHorizhon User’s Guide 339
Provisioning Devices with NetHorizhon
AAL2 to GR303 voice connections (Voice Gateway)
For VoATM traffic, ATM traffic destined for the voice gateway card enters
through one of the MALC uplink card’s ATM interfaces and is terminated on
the voice gateway card. The ATM voice signals are converted to TDM T1/E1
channels and sent to the local TDM switch for processing. For traffic coming
from the local switch, the TDM voice signals are converted to VoATM signals
by the voice gateway card and sent back out the MALC uplink card to
configured ATM destination.See Manage voice gateway AAL2 subscribers on
page 346 for more details on voice gateway VPI/VCI configuration.
All uplink cards can be used for connecting VoATM traffic to the voice
gateway card.
To add voice connections see Adding AAL2 to GR303 voice connections on
page 340.
To modify or view a voice connection, select the desired subscriber in the
Manage Subscribers dialog and click Voice Connection. The Subscriber
Voice Connections dialog appears. When viewing voice connections the fields
appear as read-only..
To display voice statistics, select the desired connection and click Statistics.
The Voice Statistics dialog appears with data for the selected connection..
Adding AAL2 to GR303 voice connections
This procedure contains steps for manually adding AAL2 to GR303 voice
connections.
1 Right-click the desired MALC device and select Manage VG
Subscribers. The Manager Subscriber dialog box appears.
For configured subscribers:
– Click Modify to modify or view the selected subscriber.
– Click Delete to remove the selected subscriber.
– Click Voice Connections to modify or view the voice connections for
the selected subscriber.
2 Click Add to add voice subscribers.The Template Selection dialog
appears.
3 Select BulkAAL2ToGR303 for the desired type of voice connection and
click OK. The Creating MALC VOIP to GR303 voice connection screen
appears.
4 Specify the desired voice connections settings.Click Add to add the
subscriber and voice connection. The subscriber appears in the Manage
Subscriber dialog.
Click Details to access the Voice Connections Template for the current
voice connection.
340 NetHorizhon User’s Guide
Voice configuration
Click Close to exit the dialog without adding a voice connection.
Click Help to display the help topic for this dialog.
5 To modify or view the voice connections for the current subscriber, in the
Manage Subscriber dialog, select the desired subscriber and click Voice
Connections.
AAL2 to V5.2 voice connections (Voice Gateway)
For VoATM traffic, ATM traffic destined for the voice gateway card enters
through one of the MALC uplink card’s ATM interfaces and is terminated on
the voice gateway card. The ATM voice signals are converted to TDM T1/E1
channels and sent to the local TDM switch for processing. For traffic coming
from the local switch, the TDM voice signals are converted to VoATM signals
by the voice gateway card and sent back out the MALC uplink card to
configured ATM destination.See Manage voice gateway AAL2 subscribers on
page 346 for more details on voice gateway VPI/VCI configuration.
All uplink cards can be used for connecting VoATM traffic to the voice
gateway card.
To add voice connections see Adding AAL2 to GR303 voice connections on
page 340.
To modify or view a voice connection, select the desired connection and click
Modify or View. The Modify/View Subscriber Voice Connections dialog
appears. When viewing voice connections the fields appear as read-only..
To display voice statistics, select the desired connection and click Statistics.
The Voice Statistics dialog appears with data for the selected connection..
Adding AAL2 to V5.2 voice connections
This procedure contains steps for manually adding AAL2 to V5.2 voice
connections.
1 Right-click the desired MALC device and select Manage VG
Subscribers. The Manager Subscriber dialog box appears.
For configured subscribers:
– Click Modify to modify or view the selected subscriber.
– Click Delete to remove the selected subscriber.
– Click Voice Connections to modify or view the voice connections for
the selected subscriber.
2 Click Add to add voice subscribers.The Template Selection dialog
appears.
3 Select BulkAAL2ToV52 (ISDN) or BulkAAL2ToV52 (PSTN) for the
desired type of voice connection and click OK. The Add a V5.2 Voice
Subscriber and Connections screen appears.
NetHorizhon User’s Guide 341
Provisioning Devices with NetHorizhon
4 Specify the desired voice connections settings.click Add to add the voice
connection. The subscriber appears in the Manage Subscriber dialog.
Click Details to access the Voice Connections Template for the current
voice connection.
Click Close to exit the dialog without adding a voice connection.
Click Help to display the help topic for this dialog.
5 To add, modify or view the voice connections for the current subscriber,
in the Manage Subscriber dialog, select the desired subscriber and click
Voice Connections.
The Subscriber Voice Connections dialog appears. Click AAL2 To V5.2
tab.
6 To add a voice connections for the current subscriber, click Add. The
Creating AAL2 to V52 Voice Connections screen appears.
7 Specify the desired voice connection settings and click Add to add the
connection.
8 Click Close to exit the dialog without adding a voice connection.
9 Click Help to display the help topic for this dialog.
AAL2 ELCP to V5.2 voice connections (Voice
Gateway)
For VoATM traffic, ATM traffic destined for the voice gateway card enters
through one of the MALC uplink card’s ATM interfaces and is terminated on
the voice gateway card. The ATM voice signals are converted to TDM T1/E1
channels and sent to the local TDM switch for processing. For traffic coming
from the local switch, the TDM voice signals are converted to VoATM signals
by the voice gateway card and sent back out the MALC uplink card to
configured ATM destination.See Manage voice gateway AAL2 subscribers on
page 346 for more details on voice gateway VPI/VCI configuration.
All uplink cards can be used for connecting VoATM traffic to the voice
gateway card.
To add voice connections see Adding AAL2 ELCP to V5.2 voice connections
on page 342.
To modify or view a voice connection, select the desired connection and click
Modify or View. The Modify/View Subscriber Voice Connections dialog
appears. When viewing voice connections the fields appear as read-only..
To display voice statistics, select the desired connection and click Statistics.
The Voice Statistics dialog appears with data for the selected connection..
Adding AAL2 ELCP to V5.2 voice connections
This procedure contains steps for manually adding AAL2 ELCP to V5.2
voice connections.
342 NetHorizhon User’s Guide
Voice configuration
1 Right-click the desired MALC device and select Manage VG
Subscribers. The Manager Subscriber dialog box appears.
For configured subscribers:
– Click Modify to modify or view the selected subscriber.
– Click Delete to remove the selected subscriber.
– Click Voice Connections to modify or view the voice connections for
the selected subscriber.
2 Click Add to add voice subscribers.The Template Selection dialog
appears.
3 Select BulkELCPAAL2ToV52 (ISDN) or BulkELCPAAL2ToV52
(PSTN) for the desired type of voice connection and click OK. The
Adding a V5.2 Voice Subscriber and Connections screen appears.
4 Specify the desired voice connections settings.click Add to add the voice
connection. The subscriber appears in the Manage Subscriber dialog.
Click Details to access the Voice Connections Template for the current
voice connection.
Click Close to exit the dialog without adding a voice connection.
Click Help to display the help topic for this dialog.
5 To add, modify or view the voice connections for the current subscriber,
in the Manage Subscriber dialog, select the desired subscriber and click
Voice Connections.
The Subscriber Voice Connections dialog appears. Click AAL2 Elcp To
V5.2 tab.
6 To add a voice connections for the current subscriber, click Add. The
Creating AAL2 ELCP to V52 Voice Connections screen appears.
7 Specify the desired voice connection settings and click Add to add the
connection.
8 Click Close to exit the dialog without adding a voice connection.
9 Click Help to display the help topic for this dialog.
EBS to GR303 voice connections
This type of voice connection supports Electronic Business Set (EBS)
subscriber connections to a GR-303 voice network.
Prior to configure the EBS to GR303 voice connection, make sure the
P-phone card is inserted into the MALC chassis.
To add voice connections:
Adding EBS to GR303 voice connections on page 344
Adding EBS to GR-303 voice connections using the wizard on page 344
NetHorizhon User’s Guide 343
Provisioning Devices with NetHorizhon
To modify or view a voice connection, select the desired connection and click
Modify or View. The Modify/View Subscriber Voice Connections dialog
appears. When viewing voice connections the fields appear as read-only..
To delete a voice connection, at first change its admin status to Disabled in
the Modify Subscriber Voice Connections dialog box, then highlight the
voice connection and click Delete.
To display voice statistics, select the desired connection and click Statistics.
The Voice Statistics dialog appears with data for the selected connection..
Adding EBS to GR303 voice connections
This procedure contains steps for manually adding EBS to GR303 voice
connections.
1 Right-click the desired MALC device and select Manage Voice
Connections. The Subscriber Voice Connections dialog box appears.
2 Click EBS To GR303 tab.The EBS to GR303 voice connection
information appears.
3 To add a voice connection, click Add. The Creating MALC EBS to
GR303 Voice Connection screen appears.
4 Specify the desired voice connections settings and click Add to add the
connection.
5 Click Close to exit the dialog.
6 Click Help to display the help topic for this dialog.
Adding EBS to GR-303 voice connections using the wizard
To add EBS to GR-303 voice connections to the MALC:
7 In the tree view, navigate to the device to which you want to add
subscribers.
8 Right-click on the device and select Manage Voice Connections.
The Subscribers Voice Connections dialog box appears. If there are any
voice connections configured on the device, they are displayed here.
9 Click the EBS to GR-303 tab.
The information for EBS to GR-303 connections appears in the Subscribe
Voice Connections dialog.
10 Click Add (Wizard) button.
The EBS to GR-303 wizard appears.
11 Select a template.
To view the template configuration, click View.
12 Click the next button.
The Select EBS Ports dialog box appears.
344 NetHorizhon User’s Guide
Voice configuration
13 From this dialog box select the EBS ports to configure connections on:
– Enable the voice connection.
– Select the slot and port for the connection. Note that you can select
multiple ports to create multiple connections.
14 Click the next button.
The GR303 CRV Endpoint dialog box appears.
15 Enter the starting CRV index. If you have selected multiple connections,
ZMS will create the connections starting with this value.
16 Click Add.
17 When the connections have been added, the confirmation message
appears.
Click OK.
18 The new connections are displayed in the Subscriber Voice Connections
dialog box.
EBS to VOIP voice connections
This type of voice connection supports EBS subscriber connections to an
VOIP voice network. For EBS-to-VOIP configurations, the MALC converts
P-phone voice signals into VOIP packets. For VOIP connections, ensure the
VOIP systems settings are configured for the desired VOIP network.See
Manage VOIP connections on page 350.
To add voice connections
Adding EBS to VOIP voice connections on page 345
To modify or view a voice connection, select the desired connection and click
Modify or View. The Modify/View Subscriber Voice Connections dialog
appears. When viewing voice connections the fields appear as read-only..
To display voice statistics, select the desired connection and click Statistics.
The Voice Statistics dialog appears with data for the selected connection. .
Adding EBS to VOIP voice connections
This procedure contains steps for manually adding EBS to VOIP voice
connections.
1 Right-click the desired MALC device and select Manage Voice
Connections. The Subscriber Voice Connections dialog box appears.
2 Click EBS To VOIP tab.The EBS to VOIP voice connection information
appears.
3 To add a voice connection, click Add. The Creating MALC EBS to
VOIP Voice Connection screen appears.
NetHorizhon User’s Guide 345
Provisioning Devices with NetHorizhon
4 Specify the desired voice connections settings and click Add to add the
connection. The VOIP endpoint user name is case sensitive and must
match the voice switch requirements, for example AAL/1 for Nortel
switch MGCP or TP/0001 for Nortel switch Megaco.
Note: The * character is supported in the Directory number.
The Registration server option is available only when PLAR is
disabled.
The T.38 fax option enables fax messages to be transported across IP
networks between existing G3 fax terminals. The MALC supports T.38
fax service between two MALC devices configured for SIP VoIP and
MGCP VoIP. If one side of the T.38 connection is not configured for T.38
support, the fax call reverts to g.711 pass through when this option is
configured.Otherwise, the fax may not go through. By default, T.38 fax
service is disabled.
5 Click Close to exit the dialog.
6 Click Help to display the help topic for this dialog.
Manage voice gateway AAL2 subscribers
The MALC voice gateway card (VG-T1/E1-32-2S) enables voice connections
from an ATM and IP voice network to a TDM local exchange switch using
GR-303 or V5.2 protocols. The following AAL2 voice connection types are
supported using the voice gateway card.
Voice over ATM:
• BLES to GR-303 or V5.2
• ELCP to V5.2
The MALC voice gateway card enables a combination of VP and VC
switching for flexible VoATM voice gateway configurations and maximum
subscriber support.
• VC-switched
In VC-switching, VCs are switched independently of each other based on
VPI and VCI value. The VP range of 0-7 is reserved for VC-switching on
the voice gateway card. The VCs in each VC-switched VP must start with
32 and can contain any number up to the maximum number of 448 VCs.
The maximum number of VCs that can be allocated to an individual
VC-switched VPI is determined by the zhoneAtmVpiMaxVci parameter
in the atm-vpi profile.
• VP-switched
346 NetHorizhon User’s Guide
Voice configuration
In VP-switching, VCs are switched collectively in groups or Virtual Paths
(VPs) based on VPI value.The VP range of 16 to 63 is reserved for
VP-switching on the voice gateway card. The VP range of 16 to 63 is
reserved for VP-switching on the voice gateway card.Up to 48 VPs can be
switched from the NetHorizhon uplink card to a voice gateway card. The
VCs in each VP-switched VP must start with 32 and can contain any
number up to the maximum number of 7,680 VCs. The maximum VCI
value that can be allocated to an individual VP-switched VP is determined
by the zhoneAtmMaxVciPerVp parameter in the atm-vpi profile. For
example, if this parameter is set to 1023 for VPI 16, a VC with vpi/vci 16/
1024 will not be allowed even if it is the only VC configured on the voice
gateway card. The sum of this parameter in all VP-switched atm-vpi
profiles on the voice gateway card cannot exceed 7680.
To add subscribers for AAL2 voice connections, see Adding voice gateway
AAL2 subscribers on page 347. Voice connections can be after creating
subscribers by clicking the Voice Connections button.
After subscribers for AAL2 voice connections have been added, voice
connections can also be created from the Subscriber Voice Connections
dialog. Right-click the desired MALC device and select Manage Voice
Connections. The Subscriber Voice Connections dialog box appears.
Adding AAL2 to GR303 voice connections on page 340
Adding AAL2 to V5.2 voice connections on page 341
Adding AAL2 ELCP to V5.2 voice connections on page 342
Adding voice gateway AAL2 subscribers
Voice gateway AAL2 subscriber provisioning is a process of creating ATM
logical connections, determining voice or data communication physical
requirements, and then assigning subscribers to those pre-defined voice or
data connections.
To assign subscribers to voice ports:
1 Add an ATM traffic descriptor to a device that has already been added to
ZMS. See Creating ATM traffic descriptor configuration templates on
page 361.
2 Add an ATM AAL2 VCL. See Creating an ATM AAL2 VCL on page 349.
3 Next, assign a subscriber to the port using that VCL.
a In the tree view, navigate to the device to which you want to add
subscribers.
b Right-click on the device and select Manage VG Subscribers.The
Manage Subscribers dialog appears.
c Click Add to add a port.
The Selection dialog box appears.
NetHorizhon User’s Guide 347
Provisioning Devices with NetHorizhon
d Select a template and click Add.
These templates are either standard templates or user-defined
templates. See Voice configuration templates.
Depending on the type of AAL2 voice connection template selected,
the Add a V52 Voice Subscriber and Connections dialog box or the
Add a GR-303 Voice Subscriber and Connections appears.
To view the settings for the template, click the Details button.
4 In the Subscriber Information area, select the AAL2 interface for the
subscriber by clicking the browse button, navigating to an interface on the
device and clicking OK.
5 Enter the subscriber contact information.
If you are just creating the subscriber Select Create the Subscriber Only
and proceed to Step 7.
6 Configure the endpoint connections:
To configure a V52 voice connection:
a In the Voice Connection Information area, specify whether you
want to enter:
CID range and starting user port address
User port address range and starting CID index
b In the AAL2 Endpoint area, specify:
– VPI/VCI
– Starting CID or the CID range
– Browse for an ATM traffic descriptor.
If an appropriate traffic descriptor does not exist, highlight Traffic
Descriptor Templates in the selection dialog box and click Add.
c In the V52 User Endpoint area, specify:
– V52 interface group name
– Starting address or the address range
To configure a GR-303 voice connection:
a In the Voice Connection Information area, specify whether you
want to enter:
CID range and starting user port address
User port address range and starting CID index
b In the AAL2 Endpoint area, specify:
– VPI/VCI
348 NetHorizhon User’s Guide
Voice configuration
– Starting CID or the CID range
– Browse for an ATM traffic descriptor.
If an appropriate traffic descriptor does not exist, highlight Traffic
Descriptor Templates in the selection dialog box and click Add.
c In the V52 User Endpoint area, specify:
– V52 interface group name
– Starting address or the address range
7 When finished, click Add, then Close.
8 Activate the voice connection by setting the admin status to Enable.
Related topics:
Adding POTS to AAL2 voice connections using the wizard (MALC) on
page 318
Creating an ATM AAL2 VCL
1 Navigate to the port you want to create an ATM VCL on.
2 Right-click ATM VCL Endpoints and select Add.
If there is more than one type of VCL endpoint supported on the port, the
Selection dialog box appears.
3 Select the type of endpoint and click OK.
Depending on the type of the template selected, a dialog box for
configuring AAL2 endpoints appears.
4 In the Add ATM AAL2 VCL Endpoint Configuration dialog box,
specify:
VPI/VCI: The VPI/VCI for the interface.
Application ID: Select POTS or ISDN, as appropriate.
Transmit Traffic Descriptor and Receive Traffic Descriptor: Select a
traffic descriptor. The transmit and receive traffic descriptors must be the
same.
Refer to the online help for details on the configuration settings.
5 Click Add, then Close.
Adding ATM cross connect on MALC, and Raptor using the wizard
Adding ATM cross connect on MALC, and Raptor (advanced mode)
Adding an ATM cross connect (VP switched connection)
Changing VCL rates
Creating ATM cross connect configuration templates
Creating ATM traffic descriptor configuration templates
Creating an ATM VCL for data
NetHorizhon User’s Guide 349
Provisioning Devices with NetHorizhon
Creating an ATM VPL
Creating an ATM VPI profile
Finding ATM VCLs and cross connects
Pinging ATM VCL endpoints
Manage VOIP connections
POTS to VOIP connections convert POTS subscriber voice signals into IP
packets and use IP servers to transport the packets through the VOIP system.
The VOIP system protocol setting can be configured as either Media Gateway
Control Protocol (MGCP) or Session Initiation Protocol (SIP) signaling.
MGCP signaling establishes call control elements or call agents to handle call
control. MGCP devices execute the commands sent by the call agents. SIP
signaling identifies callers and callees by SIP addresses and allows signals to
be redirected to proxy servers. By default, the NetHorizhon uses SIP
signaling.
• Configuring VOIP system parameters
• Configuring VOIP server parameters
• Configuring malicious caller lists
• Configuring hunt groups
• Configuring SIP dial plans
• Configuring voicegateway
• Configuring ISDN signaling profiles
• Configuring ESA voice connections
Configuring VOIP system parameters
1 Right-click a device and select Manage VoIP.
The VoIP Configuration Manager dialog box appears.
2 Click Voice System tab.
3 Specify the desired VoIP system parameters:
VoiP System Configuration
– Hookflash Minimum Timer
– Hookflash Maximum Timer
– Pulse Interdigit Timeout
– Minimum Make Pulse Width
– Minimum Break Pulse Width
– Maximum Break Pulse Width
350 NetHorizhon User’s Guide
Voice configuration
4 Click Refresh to update the displayed settings.
Click Modify to apply setting changes.
Click Close to exit the dialog.
Click Help to access the related help topic.
For details on the settings in this dialog box, refer to the online help.
Configuring VOIP server parameters
1 Click the VoIP Server tab to display the VOIP server settings.
2 Click Add to add new VOIP server. The Add VoIP Server dialog box
appears.
Specify the following VOIP server settings:
– Registration Server Name
– Server Index
– Server Address
– Address Type
– UDP Port Number
2944 for Megaco. 2472 for MGCP. 5060 for SIP.
– Server Type
– Protocol
– Send Call Processing Tone
– RTCP Enabled
– RTCP Packet Interval
– Interdigit Timeout
– IP Type of Service
– Domain Name
– Signaling DSCP
Add DSCP marking for SIP packets.
– RTP DSCP
Add DSCP marking for RTP packets.
3 Click Session & Expires Configuration to change the current VoIP
server SIP timer settings. The Add VoIP Server dialog box appears with
SIP timer settings.
Specify the following SIP timer configuration settings:
– Invite
– Register
NetHorizhon User’s Guide 351
Provisioning Devices with NetHorizhon
– Header Invite
– Header Register
– Session Timer
– Session Expiration
– Session Min Session Expiration
– Caller Request Timer
– Callee Request Timer
– Caller Specify Refresher
– Callee Specify Refresher
4 Click Reset Defaults to return the displayed settings to default values.
Click Add to add VoIP server with the current settings. Up to two MGCP
servers can be added for redundant support.
Click Close to exit the dialog.
Click Help to access the related help topic.
5 Click Modify to change the current VoIP server configuration or SIP
timer settings. The Modify VoIP Server dialog box appears.
Specify the following VOIP server configuration settings:
– Registration Server Name
– Server Index
– Server Address
– Address Type
– UDP Port Number
2944 for Megaco. 2472 for MGCP. 5060 for SIP.
– Server Type
– Protocol
– Send Call Processing Tone
– RTCP Enabled
– RTCP Packet Interval
– Interdigit Timeout
– IP Type of Service
– Domain Name
6 Click Session & Expires Configuration to change the current VoIP
server SIP timer settings. The Modify VoIP Server dialog box appears
with SIP timer settings.
352 NetHorizhon User’s Guide
Voice configuration
Specify the following SIP timer configuration settings:
– Invite
– Register
– Header Invite
– Header Register
– Session Timer
– Session Expiration
– Session Min Session Expiration
– Caller Request Timer
– Callee Request Timer
– Caller Specify Refresher
– Callee Specify Refresher
7 Click Reset Defaults to return the displayed settings to default values.
Click Modify to apply the VoIP server setting changes.
Click Close to exit the dialog.
Click Help to access the related help topic.
For details on the settings in this dialog box, refer to the online help.
Related topics:
Adding IP interfaces on page 391
Configuring malicious caller lists
1 Click the Malicious Caller List tab to display the Malicious Caller List
settings.
2 Click Add to add new malicious caller list. The Add Malicious Caller List
dialog box appears.
Specify the following VOIP server settings:
– URI
– Status
3 Click Reset Defaults to return the displayed settings to default values.
Click Add to add a malicious caller list with the current settings.
Click Close to exit the dialog.
Click Help to access the related help topic.
NetHorizhon User’s Guide 353
Provisioning Devices with NetHorizhon
4 Click Modify to change the current malicious caller settings. The Modify
Modify Malicious Caller dialog box appears.
Note: To view malicious caller settings, click the View button.
the malicious caller settings appear as read-only values.
Specify the following malicious caller list settings:
– URI
– Status
5 Click Reset Defaults to return the displayed settings to default values.
Click Modify to apply the caller setting changes.
Click Close to exit the dialog.
Click Help to access the related help topic.
For details on the settings in this dialog box, refer to the online help.
Related topics:
Adding IP interfaces on page 391
Configuring hunt groups
1 Click the Hunt Groups tab to display the Hunt Group settings.
2 Click Add to add a new hunt group. The Creating Hunt Group dialog box
appears.
Specify the following hunt group settings:
– IP Interface
– User Id
– Directory Number
– Preferred Codec
– G711 Fallback
– Frames Per Packet
– G726 Byte Order
– Password
– Subscriber PLAR
– Address Type
354 NetHorizhon User’s Guide
Voice configuration
– Address
– UDP Port Number
2944 for Megaco. 2472 for MGCP. 5060 for SIP.
– Admin Status
– Registration Server
3 Click Add to add a malicious caller list with the current settings.
Click Close to exit the dialog.
Click Help to access the related help topic.
4 Click Modify to change the current hunt group settings. The Modify Hunt
Group dialog box appears.
Note: To view hunt group settings, click the View button. the
same settings appear as read-only values.
Modify the desired settings:
5 Click Reset Defaults to return the displayed settings to default values.
Click Modify to apply the caller setting changes.
Click Close to exit the dialog.
Click Help to access the related help topic.
For details on the settings in this dialog box, refer to the online help.
Related topics:
Adding IP interfaces on page 391
Configuring SIP dial plans
1 In the VOIP Configuration Manager screen, click the SIP Dial Plan tab
to display the SIP dial plan settings.
2 Click Add to add a SIP dial plan. The Add SIP Dial Plan dialog box
appears.
Specify the following SIP dial plan settings:
– Match String
– SIP IP Address
– Destination Name
– Number of Digits
– Prefix Strip
– Prefix Add
NetHorizhon User’s Guide 355
Provisioning Devices with NetHorizhon
– Dial Plan Type (Normal, Call Park, ESA)
For ESA cluster support, create an ESA dialplan for each of the
MALC devices participating in the ESA cluster. For each dialplan,
enter the IP addresses of the desired MALC in the sip-ip-address
field and change the dialplan-type to esa.
– Inter-digit Timeout
– Registration Server Index
– Dial Plan Class (Emergency)
Use this field to enable or disable the Enhanced SIP911 service.
When the Enhanced SIP 911 service has been enabled, there will be
indication on the MXK that if there is a emergency call (e.g. 911) in
progress, the system will not allow itself to be upgraded/rebooted.
– Dial Plan Description
Brief description about the sip-dialplan.
3 Click Reset Defaults to restore the default settings.
Click Add to add a SIP dial plan with the current settings.
Click Close to exit the dialog.
Click Help to access the related help topic.
4 Click Modify to change the current SIP dial plan settings. The Modify
SIP Dial Plan dialog box appears.
Note: To view dial plan settings, click the View button. the dial
plan settings appear as read-only values.
Modify the desired settings:
5 Click Reset Defaults to return the displayed settings to default values.
Click Modify to apply the caller setting changes.
Click Close to exit the dialog.
Click Help to access the related help topic.
For details on the settings in this dialog box, refer to the online help.
Related topics:
Adding IP interfaces on page 391
Configuring voicegateway
For VOIP to TDM connections on the voice gateway card, VOIP packets
destined for the voice gateway card enter through one of the NetHorizhon
356 NetHorizhon User’s Guide
Voice configuration
uplink card interfaces (GigE, SONET, IP) and are terminated on the voice
gateway card. The voice signal is converted to TDM T1/E1 channels and sent
to the local switch for TDM voice processing. For traffic coming from the
local switch, the TDM voice signals are converted to VOIP packets by the
voice gateway card and routed back out the NetHorizhon uplink card to the
configured VOIP destination.
Note: Only one IP interface can be configured on the voice gateway
card.
All the ATM/IP uplink cards including Uplink-GIGE/OC-12-HP and
Uplink-RprGigE cards can be used for connecting VOIP traffic to the voice
gateway card.
1 Click the Voice Gateway tab to display the voice gateway settings.
2 Click Add to add a voice gateway as an IP host. The Add SIP Dial Plan
dialog box appears.
Specify the following voice gateway settings:
– Address
The IP address of the voice gateway.
– Traffic Descriptor
The traffic descriptor associated with the VOIP traffic using this
voice gateway. The connection uses traffic descriptor 1 and an AAL5
physical interface of aal5proxy. Click the browse button. to use a
template to create the traffic descriptor.
3 Click Reset Defaults to restore the default settings.
Click Add to add the voice gateway with the current settings.
Click Close to exit the dialog.
Click Help to access the related help topic.
For details on the settings in this dialog box, refer to the online help.
Related topics:
Adding IP interfaces on page 391
Configuring ISDN signaling profiles
An ISDN signaling profile is used to specified the type of ISDN signaling
used between the MALC and a PBX switch. Each ISDN signaling profile
record contains the setting for the switch type. A unique ISDN signaling
profile should be configured for each voicegateway card in the MALC.
The ISDN signaling profile is specified in Creating ISDN Signaling to
VOIP Voice Connection dialog map the PRI’s on the PBX to a the
NetHorizhon User’s Guide 357
Provisioning Devices with NetHorizhon
voicegateway card. The ds1-group-number field in the ds1-profile record
corresponds to the ISDN signaling profile record.
1 Click the Isdn Signaling Profile tab to display the ISDN signaling profile
records.
2 Click Add to add a ISDN signaling profile record. The Add ISDN
Signaling dialog box appears.
Select a switch type from the Protocol drop-down menu:
– SwissNet-3
– SwissNet-2
– Q.SIG
– TS014
– TS013
– CORNET
– 1TR6 (BRI, PRI)
– NTT INS1500
– NTT INS64
– KDD
– VN6
– VN4
– VN3
– VN2
– Next One
– ISDN 2 (BRI, PRI)
– ISDN 1 (BRI)
– NT DMS250
– NT DMS100
– AT&T 5ESS
– AT&T 4ESS
– DASS2
– ETSI
– DSS1
3 Click Reset Defaults to restore the default settings.
Click Add to add the ISDN signaling profile record.
358 NetHorizhon User’s Guide
Voice configuration
Click Close to exit the dialog.
Click Help to access the related help topic.
For details on the settings in this dialog box, refer to the online help.
Related topics:
ISDN SIG to VOIP voice connections on page 335
Configuring ESA voice connections
For VOIP SIP or SIP PLAR and POTS to GR303 or V5.2 voice connections,
the MALC provides emergency calling services during network or equipment
failures that cause a loss of connection to the configured SIP server.
The ESA feature enables numbers configured within the same dialplan using
the same shelf to communicate with any residences or businesses sharing that
dialplan. Incoming calls from outside the ESA group and outgoing calls to
numbers outside the SIP dialplan receive a fast-busy signal.
When ESA is activated, call features, such as call waiting, are not supported.
Note: After a loss of connection to the SIP server, there may be a
delay up to 5 minutes before ESA notification is received and ESA
features are accessible.
There maybe a similar delay before resuming normal calling after the
outage is restored.
To configure ESA for VOIP connections within the same MALC, configure a
VOIP server, create an ESA dialplan with the MALC IP address as the SIP IP
address. Also, change the dialplan type to esa.
To configure ESA for VOIP connections for 911 calls, create an ESA dialplan
with a match-string of 911 and the IP address of the MALC shelf in the SIP IP
address. Also, change the number of digits and prefix-strip to 3. The
prefix-strip setting deletes the dialed 911 numbers. Enter the desired phone
number to be called in the prefix-add field. This number must be a valid
voicefxs line in the same MALC shelf. Change the dial plan type to esa.
For POTS to GR303 voice connections, the MALC enables a VOIP endpoint
for emergency calling services during network or equipment failures that
cause a loss of connection to a configured SIP server.
The ESA feature enables numbers configured within the same ESA dialplan
using the same MALC shelf to communicate with any residences or
businesses sharing that dialplan. Incoming calls from outside the ESA group
and outgoing calls to numbers outside the SIP dialplan receive a fast-busy
signal.
1 Right-click the MALC and select Voice Connections to display the
Subscriber Voice Connections dialog.
2 Click POTS to GR303 ESA tab and click the Add button to add an ESA
voice connection.
NetHorizhon User’s Guide 359
Provisioning Devices with NetHorizhon
The Creating MALC POTS to GR303 with ESA Voice Connections
dialog box appears.
Specify the following ESA voice connection settings:
– Voice Connection Admin Status
– POTS port
– GR-303 interface group
– Starting CRV index number
– Signal Type
– Local Admin State
– Starting Directory Number
– Registration server
3 Click Add to add the voice gateway with the current settings.
Click Close to exit the dialog.
Click Help to access the related help topic.
4 To view ESA connection data, in the Subscriber Voice Connections
dialog, select the desired ESA connection and click Modify button.
The Modifying Subscriber Voice Connections dialog box appears.
5 Click the ESA tab to display the ESA options. These options are
read-only.
6 To modify the ESA settings, delete the ESA connection and re-add it.
7 Click Close to exit the dialog.
Click Help to access the related help topic.
To verify whether ESA support is in-use, enter the voice status command.
This command lists the voice port, destination, call state, and ESA state along
with other status information.
For details on the settings in this dialog box, refer to the online help.
Related topics:
Adding POTS to GR-303 ESA voice connections using the wizard on page 332
Data configuration
Topics:
Data templates
Adding an ATM cross connect
Adding ATM cross connect on MALC, and Raptor using the wizard
360 NetHorizhon User’s Guide
Data configuration
Adding ATM cross connect on MALC, and Raptor (advanced mode)
Adding an ATM cross connect (VP switched connection)
Creating an ATM VCL for data
Creating an ATM VPL
Adding an ATM cross connect (CES)
Adding an ATM Circuit Emulation Service (CES) cross connect using the
wizard
Modifying CES
Optical cross connection (GigaMux only)
Data templates
Topics:
Creating ATM traffic descriptor configuration templates
Creating ATM cross connect configuration templates
Creating ATM traffic descriptor configuration templates
To create a template for ATM traffic descriptors:
1 Select Tools > Configure Templates.
The Template Configuration dialog box appears.
2 Right click Traffic Descriptor Templates and select Add.
The Add ATM Traffic Descriptor Configuration dialog box appears.
3 Enter a name and a description for this template.
The name appears in the selection dialog boxes.
4 Enter the parameters for the traffic descriptor. Depending on the Service
Category and Traffic Type, different settings are allowed. Keep in mind
that templates may only apply to specific device types, depending in the
setting selected.
For details on the settings, see the online help.
5 After finishing the configuration, click Add.
After adding the template, it will appear in the Template Configuration
dialog box.
6 You can continue to add traffic descriptor templates by modifying the
settings, then clicking Add.
7 When finished, click Close.
Related topics:
Adding ATM cross connect on MALC, and Raptor using the wizard on
page 364
NetHorizhon User’s Guide 361
Provisioning Devices with NetHorizhon
Adding ATM cross connect on MALC, and Raptor (advanced mode) on
page 366
Adding an ATM cross connect (VP switched connection) on page 369
Changing VCL rates on page 141
Creating ATM cross connect configuration templates on page 362
Creating ATM traffic descriptor configuration templates on page 361
Creating an ATM VCL for data on page 372
Creating an ATM VPL on page 373
Creating an ATM VPI profile on page 143
Finding ATM VCLs and cross connects on page 461
Creating ATM cross connect configuration templates
To create a template for ATM cross connects:
1 Select Tools > Configure Templates.
The Template Configuration dialog box appears.
2 Right click Cross Connect Templates and select Add.
The Streamline Add ATM Cross Connects dialog box appears.
3 Enter a name and a description for this template.
The name appears in the selection dialog boxes.
4 Enable the cross connect.
5 Specify whether you want to:
– Automatically create the VCL endpoints.
If you automatically create the endpoints, you can configure all the
settings for the cross connect templates in this dialog box.
– Use existing ATM endpoints.
If you use existing endpoints, the endpoints must already exist.
6 For the upstream VCL specify:
– Select Auto Increment VPI If Necessary if you want NetHorizhon
to continue to provision cross connects using a particular VPI until all
the VCIs are provisioned. NetHorizhon will then start creating cross
connects on the next available VPI.
– Select Auto Select Available VCI for NetHorizhon to automatically
use the next available VCI values for the cross connect.
– Select Manually Select Starting VCI to indicate the VCI you want
NetHorizhon to use in the cross connect. As you add cross connects,
NetHorizhon increments the VCI value.
362 NetHorizhon User’s Guide
Data configuration
– Specify the traffic descriptor to use.
7 For the downstream VCL specify the VPI/VCI.
8 After finishing the configuration, click Add.
After adding the template, it will appear in the Template Configuration
dialog box.
9 You can continue to add cross connect templates by modifying the
settings, then clicking Add.
10 When finished, click Close.
Related topics:
Adding ATM cross connect on MALC, and Raptor using the wizard on
page 364
Adding ATM cross connect on MALC, and Raptor (advanced mode) on
page 366
Adding an ATM cross connect (VP switched connection) on page 369
Changing VCL rates on page 141
Creating ATM cross connect configuration templates on page 362
Creating ATM traffic descriptor configuration templates on page 361
Creating an ATM VCL for data on page 372
Creating an ATM VPL on page 373
Creating an ATM VPI profile on page 143
Finding ATM VCLs and cross connects on page 461
Adding an ATM cross connect
This section describes the basics of how to use NetHorizhon to configure
ATM cross connects on your device.
Topics:
Adding ATM cross connect on MALC, and Raptor using the wizard
Adding ATM cross connect on MALC, and Raptor (advanced mode)
Adding an ATM cross connect (VP switched connection)
Modifying an ATM cross connection traffic descriptor
Deleting an ATM cross connect
Adding an ATM cross connect (CES)
Adding an ATM Circuit Emulation Service (CES) cross connect using the
wizard
NetHorizhon User’s Guide 363
Provisioning Devices with NetHorizhon
Adding ATM cross connect on MALC, and Raptor using the
wizard
When you add an ATM cross connect (VC switched), you can either:
• Specify existing upstream and downstream VCLs in the ATM VCL cross
connection. This option requires that the Admin Status of the existing
upstream and downstream VCLs be set to Up before you add the ATM
VCL cross connection.
• Request that ZMS automatically create the upstream and downstream
VCLs in the ATM VCL cross connection. With this option, ZMS
automatically sets the Admin Status of the upstream and downstream
VCLs to Up.
To add a VC switched data connection:
1 Right-click a device and select Manage ATM Connections.
The Configure ATM Cross Connects dialog box appears. If there are
any cross connects configured on the system, they are displayed.
2 Select the VC Cross Connects tab (selected by default).
3 Click Add (Wizard) to add the cross connect using the wizard.
The wizard dialog box appears.
4 Select a template.
To view the template configuration, click View.
5 Click the next button.
The Administrative Options dialog box appears.
6 From this dialog box you can specify basic ATM parameters:
– (Optional). Enter a name for the cross connect.
– Verify that the cross connect is enabled (this is the default).
– Decide whether you want to automatically create the VCL endpoints
or use existing VCLs.
Select Auto Create the Upstream/Downstream VCLs if you want
NetHorizhon to automatically create the endpoints.
Select Use Existing Upstream/Downstream VCLs if you want
NetHorizhon to use existing endpoints. If you choose this option, the
endpoints must already exist.
7 Click the next button.
The Trunk Side Configuration dialog box appears.
8 From this dialog box you configure the ATM trunk side interface.
For automatically created VCLs:
– Click the Browse button and select the trunk physical interface for the
cross connect.
364 NetHorizhon User’s Guide
Data configuration
– Select the VPI.
– Select Auto Increment VPI If Necessary if you want NetHorizhon
to continue to provision cross connects using a particular VPI until all
the VCIs are provisioned. NetHorizhon will then start creating cross
connects on the next available VPI.
– Select Auto Select Available VCI for NetHorizhon to automatically
use the next available VCI values for the cross connect.
– Select Manually Select Starting VCI to indicate the starting VCI
you want to use in the cross connect. ZMS will automatically select
the next available trunk side VCI to use if you are creating more than
one cross connect.
– Click the Browse button and select the traffic descriptor template to
use.
For existing VCLs:
Click the Browse button and select the trunk VCL for the cross connect.
9 When finished with the trunk side configuration, click the next button.
The Traffic Descriptor Configuration dialog box appears. From this
dialog box you specify the ATM traffic descriptors to use for the cross
connect. (This option is not available if the auto-create option on the
Admin screen was selected.)
10 Specify whether you want to use traffic descriptor templates or existing
traffic descriptors, then click the browse button to select the traffic
descriptor.
11 Click the next button.
The Line Side Configuration dialog box appears.
12 From this dialog box you configure the ATM line side interface.
For automatically created VCLs:
– Specify the VPI/VCI to be used for all line side VCLs. The ATM
VCL profiles and existing VCLs will determine which ports are
available. For specific VPI/VCI combinations, the ports will
automatically be enabled or disabled when the Check Availability
button is clicked.
Click the Check Availability button every time you change the VPI
or VCI in order to ensure that the selected ports are still available.
– Select the slot and port for the cross connect. Note that you can select
multiple ports to create multiple cross connects.
For existing VCLs:
Click the Browse button and select the line side interface VCL for the
cross connect.
13 Click the next button.
NetHorizhon User’s Guide 365
Provisioning Devices with NetHorizhon
14 Click Add.
NetHorizhon begins creating the cross connect and displays a status
window describing the progress.
After the connection has been successfully added, NetHorizhon display a
confirmation dialog box.
15 Click OK to close the confirmation dialog box.
16 Click Close.
NetHorizhon displays the new cross connect in the Configure ATM
Cross Connects dialog box. If you need to modify, view or delete the
connection, you can do it from this dialog box.
Related topics:
Adding an ATM cross connect (VP switched connection) on page 369
Changing VCL rates on page 141
Creating ATM cross connect configuration templates on page 362
Adding ATM cross connect on MALC, and Raptor (advanced mode) on
page 366
Creating ATM traffic descriptor configuration templates on page 361
Creating an ATM VCL for data on page 372
Creating an ATM VPL on page 373
Creating an ATM VPI profile on page 143
Deleting an ATM cross connect on page 371
Finding ATM VCLs and cross connects on page 461
Modifying a card’s ATM bandwidth settings on page 144
Adding ATM cross connect on MALC, and Raptor (advanced
mode)
When you add an ATM cross connect (VC-switched), you can either:
• Specify existing upstream and downstream VCLs in the ATM VCL cross
connection. This option requires that the Admin Status of the existing
upstream and downstream VCLs be set to Up before you add the ATM
VCL cross connection.
• Request that ZMS automatically create the upstream and downstream
VCLs in the ATM VCL cross connection. With this option, ZMS
automatically sets the Admin Status of the upstream and downstream
VCLs to Up.
• Add DS3 fanout cross connections.
To add a VC switched data connection:
1 Right-click a device and select Manage ATM Connections.
366 NetHorizhon User’s Guide
Data configuration
The Configure ATM Cross Connects dialog box appears. If there are
any cross connects configured on the system, they are displayed.
2 Select the VC Cross Connects tab (selected by default).
For DS3 Fanout cross connections, click the DS3 Fanout tab.
3 Click Add (to add the cross connect using advanced mode)
The Creating Cross Connects dialog box appears.
For DS3 Fanouts, the Creating DS3 Fanout Cross Connections dialog box
appears.
4 Select a template for this cross connect.
5 In the Administrative Information area, specify:
– (Optional). Enter a name for the cross connect.
– Verify that the cross connect is enabled (this is the default).
Decide whether you want to automatically create the VCL endpoints or
use existing VCLs.
– Select Auto Create the Upstream/Downstream VCLs if you want
NetHorizhon to automatically create the endpoints.
– Select Use Existing Upstream/Downstream VCLs if you want
NetHorizhon to use existing endpoints. If you choose this option, the
endpoints must already exist.
6 Configure or select the upstream interface or trunk side for DS3 fanouts:
For auto-created VCLs, in the Select Physical for Upstream VCL area:
– Click the Browse button and select the trunk physical interface for the
cross connect.
– Select the VPI.
– Select Auto Increment VPI If Necessary if you want NetHorizhon
to continue to provision cross connects using a particular VPI until all
the VCIs are provisioned. NetHorizhon will then start creating cross
connects on the next available VPI.
– Select Auto Select Available VCI for NetHorizhon to automatically
use the next available VCI values for the cross connect.
– Select Manually Select Starting VCI to indicate the starting VCI
you want to use in the cross connect. ZMS will automatically select
the next available trunk side VCI to use if you are creating more than
one cross connect.
For existing VCLs, in the Select Upstream VCL area:
Click the Browse button and select the existing upstream VCL to use.
NetHorizhon User’s Guide 367
Provisioning Devices with NetHorizhon
7 (For auto-created VCLs only) In the Transmit and Receive Traffic
Descriptor area, specify whether you want to use traffic descriptor
templates or existing traffic descriptors, then click the browse button to
select the traffic descriptor.
8 Configure or select the downstream interface or line side for DS3 fanouts:
For automatically created VCLs, in the Select Physical for Downstream
VCL area:
– Specify the VPI/VCI to be used for all line side VCLs. The ATM
VCL profiles and existing VCLs will determine which ports are
available. For specific VPI/VCI combinations, the ports will
automatically be enabled or disabled when the Check Availability
button is clicked.
Click the Check Availability button every time you change the VPI
or VCI in order to ensure that the selected ports are still available.
– Select the slot and port for the cross connect. Note that you can select
multiple ports to create multiple cross connects.
For existing VCLs, in the Select Downstream VCL area:
Click the Browse button and select the existing downstream VCL to use.
9 Click Add.
After the connection has been successfully added, NetHorizhon display a
confirmation dialog box.
10 Click OK to close the confirmation dialog box.
11 Click Close.
NetHorizhon displays the new cross connect in the Configure ATM
Cross Connects dialog box. If you need to modify, view or delete the
connection, you can do it from this dialog box.
Related topics:
Adding an ATM cross connect (VP switched connection) on page 369
Changing VCL rates on page 141
Creating ATM cross connect configuration templates on page 362
Adding ATM cross connect on MALC, and Raptor using the wizard on
page 364
Creating ATM traffic descriptor configuration templates on page 361
Creating an ATM VCL for data on page 372
Creating an ATM VPI profile on page 143
Creating an ATM VPL on page 373
Deleting an ATM cross connect on page 371
Finding ATM VCLs and cross connects on page 461
368 NetHorizhon User’s Guide
Data configuration
Modifying a card’s ATM bandwidth settings on page 144
Adding an ATM cross connect (VP switched connection)
In VP switching, cells are switched based on the VPI only. The VCI remains
the same on both the incoming and outgoing interfaces.
Configuring VP switched connections is similar to VC switched connections,
except:
• An ATM VPI Profile must be created for each switched VP. This profile
specifies whether the interface is VP or VC switched and the number of
VCs on the VP. For more information, see Creating an ATM VPI profile
on page 143.
• ATM VPL Endpoints specify the characteristics of each end of the
connection. Each interface is assigned an ATM VPL, and cross connects
join the two ATM VPLS.
To add a VP switched data connection:
1 Right-click a device and select Manage ATM Connections.
The Configure ATM Cross Connects dialog box appears. If there are
any cross connects configured on the system, they are displayed.
2 Select the VP Cross Connects tab.
3 Click Add.
The Quick Add ATM VP Cross Connects dialog box appears.
4 From this dialog box you create the VP switched cross connect:
– (Optional). Enter a name for the cross connect.
– Decide whether you want to automatically create the VPL endpoints
or use existing VPLs.
Select Auto Create the Upstream/Downstream VPLs if you want
NetHorizhon to automatically create the endpoints. Continue to Step
5.
Select Use Existing Upstream/Downstream VPLs if you want
NetHorizhon to use existing endpoints. If you choose this option, the
endpoints must already exist. Continue to Step 6.
5 For automatically created VPLs:
– Click the Browse button and select an existing traffic descriptor to
use.
– Click the Browse button and select the upstream physical interface
for the cross connect.
– Specify the upstream VPI.
– Click the Browse button and select the downstream physical interface
for the cross connect.
NetHorizhon User’s Guide 369
Provisioning Devices with NetHorizhon
– Specify the downstream VPI
6 For existing VPLs:
– Click the Browse button and select the upstream VPL for the cross
connect.
– Click the Browse button and select the downstream VPL for the cross
connect.
7 When finished with the ATM configuration, click Add.
NetHorizhon begins creating the cross connect and displays a status
window describing the progress.
After the connection has been successfully added, NetHorizhon display a
confirmation dialog box.
8 Click OK to close the confirmation dialog box.
9 Click Close.
NetHorizhon displays the new cross connect in the Configure ATM
Cross Connects dialog box. If you need to modify, view or delete the
connection, you can do it from this dialog box.
Related topics:
Adding ATM cross connect on MALC, and Raptor using the wizard on
page 364
Adding ATM cross connect on MALC, and Raptor (advanced mode) on
page 366
Changing VCL rates on page 141
Creating ATM cross connect configuration templates on page 362
Creating ATM traffic descriptor configuration templates on page 361
Creating an ATM VCL for data on page 372
Creating an ATM VPL on page 373
Creating an ATM VPI profile on page 143
Deleting an ATM cross connect on page 371
Finding ATM VCLs and cross connects on page 461
Modifying a card’s ATM bandwidth settings on page 144
Modifying an ATM cross connection traffic descriptor
Use these procedures to modify a traffic descriptor in an existing cross
connection.
Note: Modifying a traffic descriptor in an existing VCL interrupts
traffic on that VCL. Perform this procedure during a maintenance
window.
370 NetHorizhon User’s Guide
Data configuration
To modify a traffic descriptor in an existing cross connection:
1 Right-click a device and select Manage ATM Connections.
The Configure ATM Cross Connects dialog box appears.
2 Highlight a cross connect and click Modify VCL TD.
The Modify Cross Connection Traffic Descriptors dialog box appears.
3 Select the transmit traffic descriptor to modify by clicking on the browse
button.
4 Select the receive traffic descriptor to modify by clicking on the browse
button.
5 Click Modify. A prompt appears: “Traffic at the selected Cross
Connections will be interrupted. Do you want to continue?”
6 Click Yes.
Related topics:
Adding an ATM cross connect (VP switched connection) on page 369
Changing VCL rates on page 141
Creating ATM cross connect configuration templates on page 362
Adding ATM cross connect on MALC, and Raptor using the wizard on
page 364
Creating ATM traffic descriptor configuration templates on page 361
Creating an ATM VCL for data on page 372
Creating an ATM VPI profile on page 143
Creating an ATM VPL on page 373
Finding ATM VCLs and cross connects on page 461
Modifying a card’s ATM bandwidth settings on page 144
Deleting an ATM cross connect
To delete a cross connect:
1 Right-click a device and select Manage ATM Connections.
The Configure ATM Cross Connects dialog box appears.
2 Highlight a cross connect and click Delete.
Related topics:
Adding an ATM cross connect (VP switched connection) on page 369
Changing VCL rates on page 141
Creating ATM cross connect configuration templates on page 362
Adding ATM cross connect on MALC, and Raptor using the wizard on
page 364
NetHorizhon User’s Guide 371
Provisioning Devices with NetHorizhon
Creating ATM traffic descriptor configuration templates on page 361
Creating an ATM VCL for data on page 372
Creating an ATM VPI profile on page 143
Creating an ATM VPL on page 373
Finding ATM VCLs and cross connects on page 461
Modifying a card’s ATM bandwidth settings on page 144
Creating an ATM VCL for data
Use this procedure to create an ATM VCL for ATM terminated connections
(AAL5 VCL endpoints) or VCLs used in cross connects (ATM Other
endpoints)
1 Navigate to the port you want to create an ATM VCL on.
2 Expand the tree view to display the ATM Logical label.
3 Right-click the ATM VCL Endpoints label and select Add.
The selection dialog box appears:
For ATM termination endpoints, select Aal5 Vcl End Point Default (or a
user-defined template).
For VCLs used in cross connects, select Atm Other Vcl End Point
Default (or a user-defined template).
4 Click OK.
5 The Add ATM Other VCL Endpoint Configuration dialog box or the
Add ATM AAL5 VCL Endpoint Configuration appears, depending on
the type of endpoint you are configuring.
6 Specify the following:
Admin Status. Set to Up.
(Optional). Specify a name.
Specify the VPI/VCI for the VCL.
Click the browse button to select an existing traffic descriptor to use.
7 Click Add.
NetHorizhon creates the VCL.
8 Click Close.
The VCL can now be used for data connections.
Related topics:
Adding ATM cross connect on MALC, and Raptor using the wizard on
page 364
372 NetHorizhon User’s Guide
Data configuration
Adding ATM cross connect on MALC, and Raptor (advanced mode) on
page 366
Adding an ATM cross connect (VP switched connection) on page 369
Changing VCL rates on page 141
Creating ATM cross connect configuration templates on page 362
Creating ATM traffic descriptor configuration templates on page 361
Creating an ATM AAL2 VCL on page 349
Creating an ATM VPL on page 373
Creating an ATM VPI profile on page 143
Finding ATM VCLs and cross connects on page 461
Creating an ATM VPL
To create an ATM VPL:
1 Navigate to the port you want to create an ATM VPL on.
2 Expand the tree view to display the ATM Logical label.
3 Right-click the ATM VPL Endpoints label and select Add.
The selection dialog box appears.
4 Select the VPL template to use.
5 Click OK.
6 The Add ATM VPL Endpoint Configuration dialog box appears.
7 Specify the following:
Admin Status. Set to Up.
(Optional). Specify a name.
Specify the VPI for the VPL.
Note: An existing ATM VPI profile with Switch Type set to Vp
Switched must already existing for the selected VPI. See
Creating an ATM VPI profile on page 143.
Click the browse button to select an existing traffic descriptor to use.
8 Click Add.
NetHorizhon creates the VPL.
9 Click Close.
The VPL can now be used for data connections.
Related topics:
Adding ATM cross connect on MALC, and Raptor using the wizard on
page 364
NetHorizhon User’s Guide 373
Provisioning Devices with NetHorizhon
Adding ATM cross connect on MALC, and Raptor (advanced mode) on
page 366
Adding an ATM cross connect (VP switched connection) on page 369
Changing VCL rates on page 141
Creating ATM cross connect configuration templates on page 362
Creating ATM traffic descriptor configuration templates on page 361
Creating an ATM VCL for data on page 372
Creating an ATM VPI profile on page 143
Finding ATM VCLs and cross connects on page 461
Adding an ATM cross connect (CES)
There two types of CES cross connected circuits: structured and unstructured.
In unstructured emulation (also known as clear channel emulation) the entire
services bandwidth is emulated and reproduced at the target port. Structured
emulation service (also called channelized emulation) emulates a
point-to-point fractional T1/E1 (less than a full T1/E1 line) connections.
The frame structure is maintained. Individual streams are visible and are byte
aligned. This allows the T1/E1 trunks to break into multiple DS-0 channels
towards different destinations.
Configuring CES cross connections is similar to other types of cross
connections:
• VCLs can be autocreated or existing.
• Traffic descriptors can be autocreated or existing.
• ATM endpoints VPI/VC are specified for uplink and downstream sides of
the cross connect.
To add a CES cross connection:
1 Right-click a device and select Manage ATM Connections.
The Configure ATM Cross Connects dialog box appears. If there are
any cross connects configured on the system, they are displayed.
2 Select the CES Cross Connects tab.
3 Click Add.
The Creating CES Cross Connects on device [device name] dialog box
appears.
4 From this dialog box you create the desired CES cross connect:
– Select a configuration template.
– Enter a name for the cross connect.
– Select the desired Admin Status.
374 NetHorizhon User’s Guide
Data configuration
– Decide whether you want to automatically create the traffic
descriptors or use existing traffic descriptors.
– Select the desired upstream physical port and VPI
Decide whether you want to automatically select the VCI or use an
existing VCI.
– Select the desired downstream physical port, VPI and VCI.
Use the Check Availability button to verify access.
– Specify the desired upstream (Trunk) and downstream (Line) DS0
bundles.
T1 circuits contain DS0’s 1 to 24. E1 circuits contain DS0’s 0 to 31.
For CES port to port cross connections, the upstream and downstream
DS0 bundles must contain the same number of DS0’s.
5 When finished with the cross connect configuration, click Add.
NetHorizhon begins creating the cross connect and displays a status
window describing the progress.
After the connection has been successfully added, NetHorizhon display a
confirmation dialog box.
6 Click OK to close the confirmation dialog box.
7 Click Close.
NetHorizhon displays the new cross connect in the Configure ATM
Cross Connects dialog box. If you need to modify, view or delete the
connection, you can do it from this dialog box.
Related topics:
Adding ATM cross connect on MALC, and Raptor using the wizard on
page 364
Adding ATM cross connect on MALC, and Raptor (advanced mode) on
page 366
Changing VCL rates on page 141
Creating ATM cross connect configuration templates on page 362
Creating ATM traffic descriptor configuration templates on page 361
Creating an ATM VCL for data on page 372
Creating an ATM VPL on page 373
Creating an ATM VPI profile on page 143
Deleting an ATM cross connect on page 371
Finding ATM VCLs and cross connects on page 461
Modifying a card’s ATM bandwidth settings on page 144
NetHorizhon User’s Guide 375
Provisioning Devices with NetHorizhon
Adding an ATM Circuit Emulation Service (CES) cross
connect using the wizard
When you add an CES cross connect, you can:
• Specify existing upstream and downstream VCLs in the ATM VCL cross
connection. This option requires that the Admin Status of the existing
upstream and downstream VCLs be set to Up before you add the ATM
VCL cross connection.
• Request that ZMS automatically create the upstream and downstream
VCLs in the ATM VCL cross connection. With this option, ZMS
automatically sets the Admin Status of the upstream and downstream
VCLs to Up.
• Specify existing Traffic Descriptors or use Traffic Descriptor templates.
To add a VC switched data connection:
1 Right-click a device and select Manage ATM Connections.
The Configure ATM Cross Connects dialog box appears. If there are
any cross connects configured on the system, they are displayed.
2 Select the CES Cross Connects tab.
3 Click Add (Wizard) to add the cross connect using the wizard.
The wizard dialog box appears.
4 Select a template.
To view the template configuration, click View.
5 Click the next button.
The Administrative Options dialog box appears.
6 From this dialog box you can specify basic ATM parameters:
– (Optional). Enter a name for the cross connect.
– Verify that the cross connect is enabled (this is the default).
– Decide whether you want to automatically create the VCL endpoints
or use existing VCLs.
Select Auto Create the Upstream/Downstream VCLs if you want
NetHorizhon to automatically create the endpoints.
Select Use Existing Upstream/Downstream VCLs if you want
NetHorizhon to use existing endpoints. If you choose this option, the
endpoints must already exist.
7 Click the next button.
The Trunk Side Configuration dialog box appears.
8 From this dialog box you configure the ATM trunk side interface.
For automatically created VCLs:
376 NetHorizhon User’s Guide
Data configuration
– Click the Browse button and select the trunk physical interface for the
cross connect.
– Select the VPI.
– Select Auto Increment VPI If Necessary if you want NetHorizhon
to continue to provision cross connects using a particular VPI until all
the VCIs are provisioned. NetHorizhon will then start creating cross
connects on the next available VPI.
– Select Auto Select Available VCI for NetHorizhon to automatically
use the next available VCI values for the cross connect.
– Select Manually Select Starting VCI to indicate the starting VCI
you want to use in the cross connect. ZMS will automatically select
the next available trunk side VCI to use if you are creating more than
one cross connect.
– Click the Browse button and select the traffic descriptor template to
use.
For existing VCLs:
Click the Browse button and select the trunk VCL for the cross connect.
9 When finished with the trunk side configuration, click the next button.
The Traffic Descriptor Configuration dialog box appears. From this
dialog box you specify the ATM traffic descriptors to use for the cross
connect. (This option is not available if the auto-create option on the
Admin screen was selected.)
10 Specify whether you want to use traffic descriptor templates or existing
traffic descriptors, then click the browse button to select the traffic
descriptor.
11 Click the next button.
The Line Side Configuration dialog box appears.
12 From this dialog box you configure the ATM line side interface.
For automatically created VCLs:
– Specify the VPI/VCI to be used for all line side VCLs. The ATM
VCL profiles and existing VCLs will determine which ports are
available. For specific VPI/VCI combinations, the ports will
automatically be enabled or disabled when the Check Availability
button is clicked.
Click the Check Availability button every time you change the VPI
or VCI in order to ensure that the selected ports are still available.
– Select the slot and port for the cross connect. Note that you can select
multiple ports to create multiple cross connects.
For existing VCLs:
Click the Browse button and select the line side interface VCL for the
cross connect.
NetHorizhon User’s Guide 377
Provisioning Devices with NetHorizhon
13 Click the next button.
The Circuit Emulation Service dialog box appears.
Specify the desired Trunk (upstream) and Line (downstream) DS0
bundles. For port to port cross connections, the DS0 bundle size must
match.
14 Click Add.
NetHorizhon begins creating the cross connect and displays a status
window describing the progress.
After the connection has been successfully added, NetHorizhon display a
confirmation dialog box.
15 Click OK to close the confirmation dialog box.
16 Click Close.
NetHorizhon displays the new cross connect in the Configure ATM
Cross Connects dialog box. If you need to modify, view or delete the
connection, you can do it from this dialog box.
Related topics:
Adding an ATM cross connect (VP switched connection) on page 369
Changing VCL rates on page 141
Creating ATM cross connect configuration templates on page 362
Adding ATM cross connect on MALC, and Raptor (advanced mode) on
page 366
Creating ATM traffic descriptor configuration templates on page 361
Creating an ATM VCL for data on page 372
Creating an ATM VPL on page 373
Creating an ATM VPI profile on page 143
Deleting an ATM cross connect on page 371
Finding ATM VCLs and cross connects on page 461
Modifying a card’s ATM bandwidth settings on page 144
Modifying CES
CES circuits can be modified to change the following service parameters
• Name
• CAS
• Partial Fill
• Buffer Max Size
378 NetHorizhon User’s Guide
Data configuration
• Cell Loss Integration Period
• DS0 Bundle
To modify a CES circuit:
1 Select the CES circuit(s) in the ATM VPL Endpoints folder under the
configured slot, port, and interface in the NetHorizhon tree.
2 From the right-click menu, select Circuit Emulation Service....
If a single CES circuit is selected, the Modify Circuit Emulation Service
Configuration dialog box appears with the CES circuit information.
If a multiple CES circuits are selected, the Modify Circuit Emulation
Service Configuration dialog box appears with information for the
selected CES circuits.
3 Click Reset to return displayed settings to default values.
4 Click Modify to apply to setting changes.
5 Click Close to exit the dialog.
Related topics:
Adding ATM cross connect on MALC, and Raptor using the wizard on
page 364
Adding ATM cross connect on MALC, and Raptor (advanced mode) on
page 366
Adding an ATM cross connect (VP switched connection) on page 369
Finding ATM VCLs and cross connects on page 461
Optical cross connection (GigaMux only)
The optical cross connection feature allows users to associate and track virtual
circuits within the system. In the device specific configuration, the cross
connection allows the operator to configure database only values including
circuit IDs, contact numbers, and any notes associated with the circuits or
connections.
Note: Optical cross connection is applicable only on GigaMux
devices.
Topics:
• Adding an optical cross connect
• Modifying an optical cross connection
• Deleting an optical cross connect
NetHorizhon User’s Guide 379
Provisioning Devices with NetHorizhon
Adding an optical cross connect
When you add an optical cross connect to a GigaMux device, you can either:
• Select the desired device in the tree view, and from Tools menu select
Manage Optical CrossConnections.
• Or right-click the desired device in the tree view, and select Manage
Optical CrossConnections.
To add an optical data cross connection:
1 Right-click a device and select Manage Optical CrossConnections.
The Configure Optical Cross Connects dialog box appears.
If there are any optical cross connects configured on the system, they are
displayed.
The speed of the link between the two cross connected devices are also
displayed in the Data Rate field.
2 Click Add.
The Creating Optical Cross Connects dialog box appears.
3 Click the Browse button on the Select Template field to select a template
for this cross connect.
4 In the Select ports for Cross Connection area, specify:
– CircuitID: Enter an index number for the cross connect.
– Device A: Click the Browse button and select the port as one end of
the cross connect.
– Device B: Click the Browse button and select the port as another end
of the cross connect.
– Parameter A: User only configurable database field. (Optional)
– Parameter B: User only configurable database field. (Optional)
– Description: Enter the brief description for the cross connect.
(Optional)
Note that Circuit ID, Device A, and Device B fields are mandatory fields,
adding with empty fields will pop up an error message.
Port availability for cross connection will also be checked. An error
message will pop up if the selected port is not free for cross connection.
5 Click Add.
The status and information of the cross connection are displayed. After
the connection has been successfully added, NetHorizhon display a
confirmation dialog box.
6 Click OK to close the confirmation dialog box.
7 Click Close to close the Creating Optical Cross Connects dialog box.
380 NetHorizhon User’s Guide
Data configuration
NetHorizhon displays the new optical cross connect in the Configure
Optical Cross Connects dialog box. If you need to modify, view or
delete the connection, you can do it from this dialog box.
Modifying an optical cross connection
Use these procedures to modify an existing optical cross connection.
To modify an existing cross connection:
1 Right-click the desired GigaMux device and select Manage Optical
CrossConnections.
The Configure Optical Cross Connects dialog box appears.
2 Highlight an optical cross connection and click Modify.
The Modify Optical Cross Connects dialog box appears.
3 Make the changes in the Description field.
4 Click Modify.
NetHorizhon displays the new description in the Configure Optical
Cross Connects dialog box.
Deleting an optical cross connect
To delete an optical cross connect:
1 Right-click the desired GigaMux device and select Manage Optical
CrossConnections.
The Configure Optical Cross Connects dialog box appears.
2 Highlight an optical cross connection and click Delete.
The Delete Confirmation dialog box appears.
3 Click OK to close the confirmation dialog box.
4 The status and information of the deletion are displayed in the Status of
Delete dialog box.
5 Click Close to complete the deletion procedure.
NetHorizhon removed the optical cross connect from the Configure
Optical Cross Connects dialog box.
NetHorizhon User’s Guide 381
Provisioning Devices with NetHorizhon
IP configuration
Topics:
DHCP
Adding network-based routes
Adding host-based routes
Adding IP interfaces
Modifying the IP routing domain and adding static routes
Adding IP interfaces (Z-Edge only)
Configuring NAT (Z-edge only)
Configuring PAT bindings
Configuring IPSLA
Configuring IP on a bridge
Remote IP address options on IADs
DHCP
Topics:
DHCP relay
Specifying DHCP server in DHCP relay mode
Setting up a DHCP server
Modifying DHCP defaults
DHCP relay
The MALC/MXK/XP support DHCP relay.
In DHCP relay scenarios, the MALC/MXK/XP serve as a DHCP relay agent
that forwards broadcast DHCP discover and DHCP request packets to
external DHCP server(s). It then forwards the unicast DHCP offer and DHCP
ack/nak replies to the requesting DHCP host.
382 NetHorizhon User’s Guide
IP configuration
By default, DHCP broadcast messages cross the router interfaces. To solve the
problem of DHCP broadcast messages on multiple subnets, the MALC/MXK/
XP can be configured as a DHCP relay agent that communicates with DHCP
server(s) and acts as a proxy for DHCP broadcast messages that need to be
routed to remote downstream segments.
Note the following requirements for DHCP relay:
• The external DHCP server must be configured to assign addresses on the
same subnet as the floating IP address used by the remote device.
• The external DHCP server must be configured with a static route for the
remote device’s subnet back to the MALC/MXK on which the relay agent
is running. (The DHCP server will send DHCP unicast packets to the
relay agent’s address.)
• A separate DHCP server can be specified per subnet.
Specifying DHCP server in DHCP relay mode
In DHCP relay mode, you can add, delete, modify the primary DHCP server
or an alternate DHCP server. The alternate DHCP server can be added only
the primary DHCP server contains IP address. The alternate DHCP server will
be forwarded DHCP requests and DHCP discoveries as well as the primary
DHCP server.
Note: When using the alternate DHCP server option, you should
configure your DHCP servers in a mirrored configuration so they are
communicating with each other and that both are not giving out the
same address to different clients.
To specify the alternate DHCP server (i.e. alternate external server) through
the Manage Bridge Logicals dialog:
1 Right-click a device and select Manage Bridging.
The Manage Bridge Logicals dialog box appears.
2 In the Manage Bridge Logicals dialog box, click the Bridge Filtering
tab.
The Manage Bridge Logicals dialog box appears with the bridge
filtering options.
3 To add a packet rule group, click Add in the Packet Rule Group portion
of the dialog box. The Add Packet Rule Group Configuration dialog
box for adding a bridge filter appears.
Specify the packet rule group and member settings. The specified group
will be created along with the specified member.
Group Name — Specify the bridge filter group name in the Group
Name field.
Type — Select the DHCP Relay filer type.
NetHorizhon User’s Guide 383
Provisioning Devices with NetHorizhon
Subnet Group Index — Click browse button to select the subnet group
index.
Add DHCP Server Configuration dialog — Click Add button that
appears to the right of the Subnet Group Index field to open the Add
DHCP Server Configuration dialog. Specify the DHCP server
information then click Add button.
4 Click Add in the Add Packet Rule Group Configuration dialog.
The packet rule group and member are added. The packet rule group
index must be assigned to the bridge interface during bridge
configuration.
5 Click Help to access the online help.
6 Click Close to exit the dialog.
Setting up a DHCP server
The Dynamic Host Control Protocol (DHCP) provides a mechanism through
which client computers using TCP/IP can obtain configuration parameters
(such as the default router and the DNS server, subnet mask, gateway address,
and lease time) from a DHCP server. The most important configuration
parameter carried by DHCP is the IP address.
As a DHCP server, the device can assign temporary (leased) IP addresses to
clients. Each DHCP client sends a DHCP request to the device for an IP
address lease. The device then assigns an IP address and lease time to the
client. The device keeps track of a range of assignable IP addresses from a
subnetwork.
1 Right-click a device icon and select Manage IP.
The IP Configuration Manager dialog box appears.
2 Select the DHCP tab.
3 Click Add.The Add DHCP Server Configuration dialog box appears.
4 In the Add DHCP Server Configuration dialog box specify:
Name—the name of the DHCP server.
Subnet Network—the network address associated with this DHCP
subnet.
Subnet Netmask—the network mask associated with this DHCP subnet.
Default Router—the IP address of the client’s default gateway.
External Server—the IP address of the primary DHCP server to be used
for this subnet.
Alternate External Server—the IP address of the alternate DHCP server
to be used for this subnet. You can only add an alternate DHCP server if
the primary DHCP server (i.e.external server) contains an address.
384 NetHorizhon User’s Guide
IP configuration
Note: When using the alternate DHCP server option, you should
configure your DHCP servers in a mirrored configuration so they
are communicating with each other and that both are not giving
out the same address to different clients.
Subnet Group—specifies a range (or pool) of assignable addresses.
Sticky Address—if enabled, the DHCP server attempts to hand out the
same IP address to the same host, when possible, based on hardware
address.
See the online help for details on these settings.
5 Select DHCP Subnet Range from the tree.
The DHCP Subnet Range dialog box appears.
6 Enter DHCP server ranges. Four address ranges are allowed.
7 If you want to configure DNS or modify DHCP lease times, select DHCP
Subnet Options from the tree.
The DHCP Subnet Options dialog box appears.
8 In the DHCP Subnet Options dialog box specify:
Domain Name—The default domain name for the client to use when
resolving host names using DNS.
Primary DNS Server—The IP address of the primary domain name
server for the client to use for DNS resolution.
Secondary DNS Server—The IP address of the secondary domain name
server for the client to use for DNS resolution.
Boot Server—The IP address of the server from which the initial boot
file is to be loaded.
Boot File—The filename of the initial boot file to be loaded by the client.
The filename should be recognizable to the file transfer protocol that the
client uses to load the file.
Default Lease Time—The default time, in seconds, assigned to a lease if
the client requesting the lease does not specify an expiration time.
Min Lease Time(seconds)—The minimum expiration time, in seconds,
assigned to a lease regardless of the value specified by a client.
Max Lease Time(seconds)—The maximum expiration time, in seconds,
assigned to a lease regardless of the value specified by a client.
The value-1 indicates that this parameter should be ignored.
For details on these settings, see the online help.
9 Click Add.
The newly added subnet appears in the IP Configuration Manager
dialog box.
NetHorizhon User’s Guide 385
Provisioning Devices with NetHorizhon
Modifying DHCP defaults
1 Right-click a device icon and select Manage IP.
The IP Configuration Manager dialog box appears.
2 Select the DHCP tab.
3 Select Subnet, Host, or Subscriber to modify.
4 Click Modify in the Server Defaults pane, the Modify DHCP Server
Configuration dialog box appears.
5 In the Modify DHCP Server Configuration dialog box you can specify:
Lease Time (seconds)—Time, in seconds, assigned to a lease if the client
requesting the lease does not specify an expiration time.
Min Lease Time (seconds)—The minimum expiration time, in seconds,
assigned to a lease regardless of the value specified by a client.
Max Lease Time (seconds)—The maximum expiration time, in seconds,
assigned to a lease regardless of the value specified by a client.
Num. of IP Add Reserved at Start of Subnet
Num. of IP Addr Reserved at End of Subnet
See the online help for details on these settings.
Adding network-based routes
Network-based routing is ideal for adding large numbers of IP addresses.
Unlike host-based routing, network based-routing requires numbered IP
interfaces on the device. In a network-based routing with DSL bridges
application, each bridge is in the same network as one of the device’s
numbered interfaces.
Network-based routing with DSL routers allows multiple statically assigned
addresses per customer. In this application, each remote router is on a subnet
with a numbered interface on the device.
Similar to host-based routing, network-based routing interoperates with DSL
bridges and routers. The type of AAL5 encapsulation determines
interoperability with DSL routers or DSL bridges. LLC encapsulation is used
with DSL routers; RFC 1483 encapsulation is used with DSL bridges.
1 Right-click a device and select Manage IP.
The IP Configuration Manager dialog box appears. If there are any IP
connections configured on the device, they are displayed here.
2 Click the Subscriber Host tab. The Local Host Addresses and Remote
Host Address are listed.
3 Click Add. The Add IP Interfaces dialog box appears.
4 Select a physical
5 If you chose Auto create the VCL for IP traffic:
386 NetHorizhon User’s Guide
IP configuration
– Enter VPI and VCI values
– Select a Transmit Traffic Descriptor by clicking on the Browse
button
– Select a Receive Traffic Descriptor by clicking on the Browse
button
– Select Encapsulation Type: Routed 1483 is used DSL routers;
Bridged 1483 (RFC 1483) is used with DSL bridges.
– Enter the IP Address for the new interface
– Enter the Netmask for the new interface.
– Enter the Broadcast Address for the new interface.
– Enter the VLAN and VLAN COS settings.
– Enter the SLAN and SLAN COS settings.
– Click Add.
For details on these settings, see the online help.
6 If you chose Use an existing VCL for IP traffic:
– Select an AAL5 VCL by clicking on the Browse button.
– Enter the IP Address for the new interface
– Enter the Netmask for the new interface.
– Enter the Broadcast Address for the new interface.
– Click Add.
For details on these settings, see the online help.
Adding host-based routes
Host-based routing takes advantage of ATM VCLs, IP unnumbered
interfaces, and shared DHCP pools to conserve IP addresses. In the
host-based routing with DSL bridges application, subscribers connected to the
device are on the same subnet as the unnumbered interface.
In the host-based routing with DSL routers application, remote IADs (or
routers) are on the same subnet as the unnumbered interface. The IADs
connect private networks to the device.
The type of AAL5 encapsulation determines interoperability with DSL
routers or DSL bridges. LLC encapsulation is used with DSL routers; RFC
1483 encapsulation is used with DSL bridges. CES over IP connections are
also available.
To add host-based routes:
1 Right-click a device and select Manage IP.
The IP Configuration Manager dialog box appears. If there are any host
connections configured on the device, they are displayed here.
NetHorizhon User’s Guide 387
Provisioning Devices with NetHorizhon
2 Select the Floating IP tab and click Add.
The Add IP Logical Configuration dialog box appears.
3 In the Add IP Logical Configuration dialog box specify:
IP Address—The floating IP address that will be shared by all devices in
the host-based routing subnet.
NetMask— The subnet mask associated with the floating IP address. The
value of the mask is an IP address with all network bits set to 1 and all
hosts bits set to 0.
Broadcast Address—The IP broadcast address used for sending
datagrams on the (logical) interface associated with the floating IP
address.
DHCP Server—if true, the host will act as a DHCP server to assign IP
addresses to the DHCP clients.
VLAN and VLAN COS Settings—Specify the desired VLAN and VLAN
COS settings.
SLAN and SLAN COS Settings—Specify the desired SLAN and SLAN
COS settings for ‘double tagged’ Ethernet frames.
See the online help for details on these settings.
4 If the device will be a DHCP server, set DHCP Server to True.
Otherwise, leave the default setting of False.
5 Click Add.
The newly added IP logical connection appears in the IP Configuration
Manager dialog box.
6 Select the DHCP tab and click Add.
The Add DHCP Server Configuration dialog box appears.
7 In the Add DHCP Server Configuration dialog box specify:
Name—the name of the DHCP server.
Subnet Network—the network address associated with this DHCP
subnet.
Subnet Netmask—the network mask associated with this DHCP subnet.
Default Router—the IP address of the client’s default gateway.
External Server—the IP address of the external DHCP server to be used
for this subnet.
Subnet Group—specifies a range (or pool) of assignable addresses.
Sticky Address—if enabled, the DHCP server attempts to hand out the
same IP address to the same host, when possible, based on hardware
address.
See the online help for details on these settings.
388 NetHorizhon User’s Guide
IP configuration
8 Select DHCP Subnet Range from the tree.
The DHCP Subnet Range dialog box appears.
9 Enter DHCP server ranges. Four address ranges are allowed.
10 If you want to configure DNS or modify DHCP lease times, select DHCP
Subnet Options from the tree.
The DHCP Subnet Options dialog box appears.
11 Complete the parameters in the DHCP Subnet Options dialog box:
Domain Name—The default domain name for the client to use when
resolving host names by way of DNS.
Primary DNS Server—The IP address of the primary domain name
server for the client to use for DNS resolution.
Secondary DNS Server—The IP address of the secondary domain name
server for the client to use for DNS resolution.
Default Lease Time—The default time, in seconds, assigned to a lease if
the client requesting the lease does not specify an expiration time
For details on these settings, see the online help.
12 Click Add.
The newly added subnet appears in the IP Configuration Manager
dialog box.
13 Click on the Subscriber Hosts tab.
The Subscriber Hosts window of the IP Configuration Manager dialog
box appears. This dialog box configures both the local and remote sides
of the connection.
14 Click Add. The IP Subscriber Hosts on Device dialog box appears.
15 Specify the desired IP subscriber host options:
– Enter VPI and VCI values. Click Check Availability button to verify
valid values.
– Click the check boxes for the desired physical ports. If multiple ports
are selected, the specified configuration settings apply to all selected
ports.
– Select the desired GPON GEM port ID. This option only applies to
GPON ONT/ONU port.
– Select the desired GPON traffic profile index. This option only
applies to GPON ONT/ONU port.
– Select a Transmit Traffic Descriptor by clicking on the Browse
button
– Select a Receive Traffic Descriptor by clicking on the Browse
button
NetHorizhon User’s Guide 389
Provisioning Devices with NetHorizhon
– Select Encapsulation Type: Routed 1483 is used DSL routers;
Bridged 1483 (RFC 1483) is used with DSL bridges.
– Enter the Multicast Control List for the new interface.
– Enter the Max Number of Multicast Streams for the new interface.
– Select Dynamic or Static IP Address for the new interface.
– For Dynamic host routes enter the Subnet Group that will be used
and the Number IP, which indicates the number of hosts that will be
assigned.
– For Static host routes, enter the IP Address of the destination.
– Enter VLAN ID.
– Enter S-tag ID.
– Click Add.I
For details on these settings, see the online help.
16 If you chose Use an existing VCL for IP traffic:
– Select an AAL5 VCL by clicking on the Browse button.
– Enter the Multicast Control List for the new interface.
– Enter the Max Video Streams for the new interface.
– For Dynamic host routes enter the Subnet Group that will be used
and the Number IP, which indicates the number of hosts that will be
assigned.
– For Static host routes enter the IP Address of the destination.
– Click Add.
For details on these settings, see the online help.
17 To add a CES over IP connection:
Right-click a device and select Manage IP.
The IP Configuration Manager dialog box appears. If there are any host
connections configured on the device, they are displayed here.
Click the CES Hosts tab.
The following data is displayed for any configured CES hosts.
– Shelf-Slot-Port
– VPI
– VCI
– Source IP
– Source Port
– Destination IP
390 NetHorizhon User’s Guide
IP configuration
– Destination Port
– DS0 Bundle
18 Click Add to add an CES Host.
The IP Subscriber Hosts on Device dialog box appears for CES
configuration.
19 Specify the VCL and VC data and enter the desired CES data:
Source IP —The source IP address for the CES circuit.A floating IP
address must be configured on the uplink.
Source Port— The source port used for the CES circuit.
Destination IP—The destination IP address for the CES circuit.
Destination Port—The destination port used for the CES circuit.
Structured/Unstructured—Select the option for structured or unstructured
CES circuit. If Structured is selected, specify the DS0 bundle size.
See the online help for details on these settings.
Related topics:
Adding an ATM cross connect (VP switched connection) on page 369
Creating an ATM VCL for data on page 372
Adding IP interfaces
1 Right-click a device and select Manage IP.
The IP Configuration Manager dialog box appears. If there are any IP
connections configured on the device, they are displayed here.
2 Click Add.
The Add IP Interfaces dialog box appears.
3 Select one of the options:
– Select the physical to create the IP interface
– Select the VCL to create the IP interface
4 If you chose Select the physical to create the IP interface:
– Select a Physical interface by clicking on the Browse button
– Enter VPI and VCI values
– Select a Transmit Traffic Descriptor by clicking on the Browse
button
– Select a Receive Traffic Descriptor by clicking on the Browse
button
– Select Encapsulation Type: Routed 1483 is used DSL routers;
Bridged 1483 (RFC 1483) is used with DSL bridges.
– Enter the IP Address for the new interface
NetHorizhon User’s Guide 391
Provisioning Devices with NetHorizhon
– Enter the Netmask for the new interface.
– Enter the Broadcast Address for the new interface.
– Enter the Address Mode for the new interface (static or DHSP
client).
– Specify if the DHCP Server is used for the new interface.
– Enter the Max Number of Multicast Streams for the new interface.
– Enter the Ingress Filter ID for the new interface.
– Enter the Egress Filter ID for the new interface.
– Enter the VLAN Class-of-Service for the new interface.
– Enter the COS Option for the new interface.
– Enter the COS Value for the new interface.
– Click Add.
For details on these settings, see the online help.
5 If you chose Select the VCL to create the IP interface:
– Select an AAL5 VCL by clicking on the Browse button.
– Select a Transmit Traffic Descriptor by clicking on the Browse
button
– Select a Receive Traffic Descriptor by clicking on the Browse
button
– Enter the IP Address for the new interface
– Enter the Netmask for the new interface.
– Enter the Broadcast Address for the new interface.
– Click Add.
For details on these settings, see the online help.
For interface changes, see Modifying the IP routing domain and adding
static routes
Modifying the IP routing domain and adding static routes
1 Right-click a routing domain and select Modify.
The Modify IP Routing Domain Configuration dialog box appears. If
there are any routing domains configured on the device, they are
displayed here.
2 Modify the desired fields.
To modify the identity.
a Change the displayed identity name.
392 NetHorizhon User’s Guide
IP configuration
b Click Modify to apply the change.
c Click Reset to undo the changes or click Close to exit the dialog.
To modify the DNS resolver.
a Click DNS Resolver in the tress and modify the desired fields:
– Query order
– Domain name
– First name server
– Second name server
– Third name server
b Click Modify to apply the change.
c Click Reset to undo the changes or click Close to exit the dialog.
To modify the static routes.
a Click Static Routes in the tress and modify the desired fields:
The MALC supports IP redundancy or fallback IP routes. A fallback
route is a second static route with the same destination and netmask
of an existing route but with a different nexthop destination. The
redundant or fallback route is used when the original nexthop
destination is unavailable. The fallback route continues to be used
until it is unavailable. At that time, traffic switches back to the
primary route.
A ping interval and ping retry count are use to determine route
availability. The MALC pings the active nexthop router once during
each ping interval. The ping-interval is specified in milliseconds and
has a minimum value of 500 milliseconds or 1/2 second. If the
number of ping failures to the current nexthop destination exceed the
ping-fail-max setting, the current nexthop destination is replaced in
the routing table with the fallback nexthop destination.The system
begins pinging the new nexthop router and monitoring the number of
ping failures.
– Address
– Net mask
– Next hop router
– Routing method
– Interface
– Backup metric
– Ping interval
– Ping fail max
b Click Modify to apply the change.
NetHorizhon User’s Guide 393
Provisioning Devices with NetHorizhon
c Click Reset to undo the changes or click Close to exit the dialog.
d To add a static route, click Add.
The Add IP Static Route Configuration dialog box appears.
e Enter the name of the static route.
f Click Static Route Configuration.
The static route settings appear.
Settings for destination based routes.
Settings for source address based routes
Select the desired Static Route Configuration fields:
– Select the desired routing method: destination or static routing.
– Specify the IP address
– Specify the net mask.
– For destination based routes, specify the next hop router. For
source address based routes, specify the source interface.
– Specify the desired metric for the route.
g Click Add to add the specified route.
h Click Reset Defaults to restore the default settings. Click Close to
exit the dialog.
For details on these settings, see the online help.
Adding IP interfaces (Z-Edge only)
1 Right-click a Z-Edge 64 device and select Manage IP.
The IP Configuration Manager dialog box appears. If there are any IP
connections configured on the device, they are displayed here.
2 Click Add.
The Add IP Interfaces dialog box appears.
3 Select one of the options:
– Select the physical to create the IP interface
– Select the VCL to create the IP interface
4 If you chose Select the physical to create the IP interface:
– Enter VPI and VCI values
– Select a Transmit Traffic Descriptor by clicking on the Browse
button
394 NetHorizhon User’s Guide
IP configuration
– Select a Receive Traffic Descriptor by clicking on the Browse
button
– Select Encapsulation Type: Routed 1483 is used DSL routers;
Bridged 1483 (RFC 1483) is used with DSL bridges.
– Enter the IP Address for the new interface
– Enter the Netmask for the new interface.
– Enter the Broadcast Address for the new interface.
– Enter the VLAN and VLAN COS settings.
– Enter the SLAN and SLAN COS settings for ‘double tagged’
Ethernet frames.
– Click Add.
For details on these settings, see the online help.
5 If you chose Select the VCL to create the IP interface:
– Select an AAL5 VCL by clicking on the Browse button.
– Select a Transmit Traffic Descriptor by clicking on the Browse
button
– Select a Receive Traffic Descriptor by clicking on the Browse
button
– Enter the IP Address for the new interface
– Enter the Netmask for the new interface.
– Enter the Broadcast Address for the new interface.
– Click Add.
For details on these settings, see the online help.
Configuring NAT (Z-edge only)
Network Address Translation (NAT) is an Internet standard that enables a
local area network (LAN) to use one set of IP addresses for internal traffic and
a second set of addresses for external traffic. Hosts in a private network can
transparently access an external network and enable access to selective local
hosts from the outside.
1 Right-click a device and select Modify.
2 From the Modify Device dialog box, click NAT Configuration.
The NAT Configuration dialog box appears.
3 Modify NAT settings:
– TCP Timeout
– UDP Timeout
For details on these settings, see the online help.
NetHorizhon User’s Guide 395
Provisioning Devices with NetHorizhon
You also have the option to clear NAT Bindings from the NAT
Configuration dialog box.
4 Click Modify and then Close.
Related topics:
Configuring PAT bindings on page 396
Configuring PAT bindings
One limitation of NAT is that local hosts cannot be contacted from the
Internet, unless the local host has already established communications with
the Internet-accessible device. Port address translation (PAT) is a form of NAT
which overcomes this limitation. PAT bindings map public IP addresses with
either UDP or TCP ports to make local hosts accessible from the Internet.
Note: You must have NAT enabled on the IP interface of the WAN
port before enabling PAT. See . Configuring NAT (Z-edge only) on
page 395.
1 Right-click a device and select Modify.
2 From the Modify Device dialog box, click PAT Bindings.
The PAT Bindings dialog box appears.
3 Click Add.
The Add PAT Bindings dialog box appears.
4 Enter a Name to identify the PAT connection.
5 Enter the Public Address. This is the IP address that will be used on the
Internet.
6 Enter the Public Port. This is the port on the Internet side of the
connection.
7 Enter the Local Address. This is the private address that is the real
destination.
8 Enter the Local Port. This the port number on the local host where
packets will be forwarded.
9 Enter the Port Type: CPE Manager, UDP, or TCP
For details on these settings, see the online help.
10 Click Add and then Close. The PAT binding appears in the PAT Bindings
window of the Modify Device dialog box.
Related topics:
Configuring NAT (Z-edge only) on page 395
396 NetHorizhon User’s Guide
IP configuration
Configuring IPSLA
Topics:
• Configuring IPSLA statistics path
• Configuring CoS action
• Configuring CoS map
• Viewing the Real time IPSLA statistics
• Viewing the historical IPSLA statistics
The IP Service Level Agreement (IPSLA) feature assists service providers
and network operators with enforcing and monitoring access network
connections and performance. IPSLA uses ICMP Ping messages over
configured IPSLA paths to track Round Trip Times (RTTs) and EHCOREQs/
RSPs between initiator and responder devices to determine network
performance and delays. Typically, one initiator device is used to monitor
other responder devices in the network. A maximum of 32 IPSLA paths can
be configured per MALC/MXK/XP and 4 IPSLA paths per IP device.
Note: Networks must support CoS queues and DSCP to provide
valid per CoS statistics. Otherwise, all statistics are sent to the default
CoS queue.
Initiator devices must be running IPSLA to request data for a responder
device. Responder devices must be accessible through the ping command in
the IP network, but do not need to run IPSLA. Responder devices not running
IPSLA display limited statistical data and functionality.
Default CoS-actions are assigned to each CoS queue so threshold crossing
alarms can be configured to generate system alarms when thresholds are
crossed for uptime, latency, jitter, and packet size.
Data based on received/sent packets and train rates is collected and displayed
as real-time statistics for the current 15 minute interval as well as over 96
15-minute intervals for 24 hour historical statistics.
By default, IPSLA is disabled on all EtherXtend, MALC/MXK/XP card ports
and other SLMS devices.
Configuring IPSLA statistics path
To add, modify, delete, and view the IP SLA statistics path:
1 To display the global IPSLA settings, right-click a device and select
Manage IP SLA.
The Modify IP SLA Configuration dialog box appears. If there are any
IP SLA connections configured on the device, they are displayed here.
By default, the Global Configuration window appears in the Modify IP
SLA Configuration dialog box.
NetHorizhon User’s Guide 397
Provisioning Devices with NetHorizhon
2 To enable global IPSLA and set the polling interval (in seconds):
– Click the check box of the Enabled status.
– Enter the Poll Interface value (60 to 3600 seconds) for real-time and
historical statistics.
– Click Modify.
3 To create a ICMP path between the initiator devices and the responder
device.The device on which this configuration is configured becomes the
initiator device, while the device for which an IP address is configured
becomes the responder device. Typically, one initiator device can be used
to monitor other responder devices in the network over a maximum of 32
MALC/MXK/XP and 4 EtherXten IPSLA paths per device.
Select Static Path from the tree menu. The Static Path window appears.
4 Click Add, the Add Static Path dialog box appears.
5 In the Add Static Path dialog box enter the desired value. Typically, one
initiator device can be used to monitor other responder devices in the
network over a maximum of 32 MALC and 4 EtherXtend IPSLA paths
per device.
– Enter Action Index
– Enter the Route Domain Index for the target IP address.
– Enter Target IP for the responder device which is at the other end of
the path.
– Select Enabled or Disabled in the Source Forwarding.
– Select Enabled or Disabled in the Admin State. It specifies if the
IPSLA feature actions will be exerted on the current member of the
static entry list.
– Click Add and then Close. The ICMP path appears in the Static Path
window of the Modify IP SLA Configuration dialog box.
6 To modify an existing static path, in the Static Path window of the
Modify IP SLA Configuration dialog box, select the desired static path
and click Modify. The Modify Static Path dialog appears.
7 Enter the new static path settings.
8 Click Modify and Close, the static path with new settings appears in the
Static Path window of the Modify IP SLA Configuration dialog box.
9 To delete a static path. Select the desired static path in the Static Path
window of the Modify IP SLA Configuration dialog box, click Delete.
The Confirmation dialog box appears.
398 NetHorizhon User’s Guide
IP configuration
Note: Disabling or deleting the path or globally disabling the
IPSLA feature will reset historical data.
10 In the Confirmation dialog box, click OK to delete this static path,
otherwise click Cancel.
11 To view the detail information of a static path. Select the desired static
path in the Static Path window of the Modify IP SLA Configuration
dialog box, click View. The View Static Path dialog box appears.
Configuring CoS action
Modify the default CoS actions to specify the response and threshold behavior
for each CoS Action Index (1-8). These CoS actions map respectively to the
CoS queues (0-7).
To configure CoS action:
1 Select CoS Action from the tree menu. The CoS Action window appears.
2 Select the desired CoS action and click Modify. The Modify IP SLA
COS Action dialog appears.
3 In the Modify IP SLA COS Action dialog enter the desired CoS action
settings:
– Name
Name of the IPSLA CoS action, up to 9 characters in length.
– Trap On Error
Select Enabled or Disabled to specify a trap is issued or not when
any SLA performance error threshold within this CoS is crossed.
– Timeout Error Threshold
The number of consecutive missed IP SLA responses within this CoS
before a zhoneIpSLATimeoutTrap is issued.
– Timeout Clear Threshold
The number of consecutive missed IP SLA responses within this CoS
which must be received before the timeout error condition is cleared.
– Latency Error Threshold
The 15 sample average round trip latency value which must be
exceeded within this CoS before a zhoneIpSLALatencyTrap is issued.
– Latency Clear Threshold
The number of consecutive IP SLA latency samples for which the 15
sample average round trip latency must be below the configured SLA
latency error threshold within this CoS before the latency error
condition is cleared.
– Jitter Error Threshold
NetHorizhon User’s Guide 399
Provisioning Devices with NetHorizhon
The 15 sample round trip jitter value which must be exceeded within
this CoS before a zhoneIpSLAJitterTrap is issued.
– Jitter Clear Threshold
The number of consecutive IP SLA RTT samples for which the 15
sample round trip jitter must be below the configured SLA jitter error
threshold within this CoS before the jitter error condition is cleared.
– Metrics
Select Enabled or Disabled to specify if latency and availability
measurements should be carried out for this CoS.
– Packet Size
The minimum IP SLA Ping packet size in bytes. The range is 64 to
2048 if the target IP device is running IPSLA, 64 to 512 otherwise.
4 Click Modify and then Close. The modified CoS action appears in the
CoS Action window of the Modify IP SLA Configuration dialog box.
5 To view the settings for an individual CoS action. Select the desired CoS
action and click View. The View IP SLA COS Action dialog appears.
Configuring CoS map
Configure the desired CoS maps to modify the default DSCP to CoS Action
Index mappings. By default, DSCP are mapped to CoS Action Index entries
based on RFC2599.
To configure CoS map:
1 Select CoS Map from the tree menu. The CoS Map window appears.
2 Select the desired DSCP and CoS Action mapping and click Modify. The
Modify IP SLA COS Map dialog appears.
3 In the Modify IP SLA COS Map dialog select the desired Action Index
for the DSCP Index.
4 Click Modify and then Close. The modified CoS map appears in the CoS
Map window of the Modify IP SLA Configuration dialog box.
5 To view the settings for an individual CoS map. Select the desired CoS
map and click View. The View IP SLA COS Map dialog appears.
Viewing the Real time IPSLA statistics
Real-time statistics represent minimum, maximum, average, and current
values over the current 15 minute polling period based on data collected for
each polling intervals. For example, if the polling interval is configured for 60
400 NetHorizhon User’s Guide
IP configuration
seconds, the real-time statistics display the data complied from the latest 15
60-second polling intervals contained in the current polling period.
These statistics can be displayed individually or collectively for a specific IP
address or for all configured paths.
To view the real time IPSLA statistics:
1 To view the real-time statistics for path or CoS queue, first, enable bulk
statistics for the device in the Modify Device Configuration dialog box.
2 Next, right-click a device and select Manage Bulk Statistics.
The Configure Bulk Statistics dialog box appears.
3 Select an uplink card (Slot 1 or Slot 2) in the Select card box.
4 Click the IP SLAs tab.
5 In the IP SLAs dialog box, select the ip address, CoS index action, and
index value you want to gather statistics on. You can select multiple paths
by clicking and dragging.
6 Select the type of statistics to gather in the right side pane.
7 Click Apply.
8 To export the statistics, right-click in the Bulk Stats window and select
Export Data.
For details on these settings, see the online help.
Viewing the historical IPSLA statistics
View the historical statistics individually or collectively based on IP address,
CoS action index, and index value of a 15 minute interval. Historical statistics
are displayed for the latest 24 hour period or a specified 15 minute interval
within the latest 24 hour period.
To view the historical IPSLA statistics:
1 To view the historical statistics for IPSLA, first, enable bulk statistics for
the device in the Modify Device Configuration dialog box.
2 Next, right-click a device and select Manage Bulk Statistics.
The Configure Bulk Statistics dialog box appears.
3 Select an uplink card (Slot 1 or Slot 2) in the Select card box.
4 Click the IP SLAs tab.
5 In the IP SLAs dialog box, select the ip address, CoS index action, and
index value you want to gather statistics on. You can select multiple paths
by clicking and dragging.
6 Select the type of statistics to gather in the right side pane.
7 Click Apply.
NetHorizhon User’s Guide 401
Provisioning Devices with NetHorizhon
8 Right-click a device, select View Historical Statistics, the Historical
Statistics on the Device window appears.
9 Select an entry combined with the desired IP address, CoS action index,
and index value in the Node box. Enter the from time and to time. Click
Apply. The defined historical statistics appears in the window.
Configuring IP on a bridge
IP on a bridge allows users to put an IP address on a bridged VLAN for
managing the device. This VLAN can be used to manage multiple MALC/
MXK/XPs or other SLMS devices. MXK supports six IP on a bridge can be
created on per device.
When configuring Voice or PWE on an EAPS, must use the IP address that
enter for the IP on a bridge interface. The ipobridge must be a TLS bridge for
PWE and Voice configuration. The creation of the ipobridge interface with
TLS bridge type on the VLAN automatically creates a TLS bridge interface
on the VLAN. Asymmetric bridge interfaces (uplink, downlink, intralink,
rlink) may not be used on the same VLAN as TLS interfaces.
Create an IP on a bridge interface, use the following procedure.
Note: The logical port interface for IP on a bridge must be
IpOnBridge Proxy: 1-1-6-0 (on MALC or XP), or IpOnBridge Proxy:
1-a-6-0 (on MXK) for correct transmission of IP packets.
1 Right-click a device and select Manage IP.
The IP Configuration Manager dialog box appears. If there are any IP
connections configured on the device, they are displayed here.
2 Click Add. The Add IP Interfaces dialog box appears.
3 Select a IPOnBridgeProxy Port interface by clicking on the Browse
button. The Select Physical dialog box appears.
4 In the Select Physical dialog box, expand the device to the physicals
level, and select IpOnBridge Proxy: 1-1-6-0 on MALC or XP, or
IpOnBridge Proxy: 1-a-6-0 on MXK. Click OK.
5 In the Add IP Interface dialog box:
– The IpOnBridgeProxy Port appears in the Physical.
– Select the Bridge Type for the new interface (TLS or Downlink)
– Enter the VLAN ID for the new interface
– Enter the IP Address for the new interface
– Enter the Netmask for the new interface.
– Enter the Broadcast Address for the new interface.
– Enter the Address Mode for the new interface (static or DHCP
client).
402 NetHorizhon User’s Guide
Bridge configuration
– Specify if the DHCP Server is used for the new interface.
– Select the Multicast Control List for the new interface.
– Enter the Max Number of Multicast Streams for the new interface.
– Select the Tag Protocol Id for the new interface.
– Select the Stag Id for the new interface.
– Enter the TOS option for the new interface.
– Enter the TOS Value for the new interface.
– Enter the VLAN Class-of-Service for the new interface.
– Enter the Stag COS for the new interface.
– Enter the Ingress Filter ID for the new interface.
– Enter the Egress Filter ID for the new interface.
– Click Add.
– Click Close.
6 The newly added iponbridge port appears in the IP Configuration
Manager dialog box.
7 The newly added iponbridge port also appears in the Manage Bridge
Logical dialog box.
Bridge configuration
Bridging involves configuring the NetHorizhon to direct traffic based on
Ethernet MAC addresses.
Topics:
Overview
Configuring bridging
Modifying bridging logicals
Configuring bridge paths
Bridge filter groups and members
Viewing Bridge IGMP tables
Bridge template
External DHCP subnet template
Packet rule member template
Packet rule group template
IGMP Snooping with Proxy Reporting
IGMP DSCP
ADSL fall-back Mode for VDSL 2 card
NetHorizhon User’s Guide 403
Provisioning Devices with NetHorizhon
Secure DHCP, Secure IP without DHCP
Multiple Spanning Tree Protocol (MSTP)
IPV6 bridges
Overview
Asymmetrical and symmetrical bridges
The NetHorizhon supports a variety of asymmetrical and symmetrical bridge
interface types which enable different methods to learn, forward, and
manipulate traffic.
The system automatically creates a bridge path with default values when
creating a uplink, intralink, and TLS bridges.
• Asymmetrical bridges use three different bridge interface types:
– Uplinks
Uplinks are normally used for upstream traffic toward the Internet
core.
Uplink bridge interfaces only work in conjunction with asymmetric
bridge interface.
RSTP(802.1W) option on the uplink bridge, which is an evolution of
the Spanning Tree Protocol (STP802.1D). STP links network
segments and eliminates one of the difficulties of configuring bridge
topologies — bridge loops. There still can only be one active path.
Once RSTP is configured for a bridged network the Spanning Tree
Algorithm (STA) analyzes the network and determines which links
should be active or not. The STA defines the links by configuring the
ports.
– Downlinks
Downlinks are normally used for downstream traffic toward the
subscribers.
Downlink bridge interfaces only work in conjunction with
asymmetric bridge interfaces.
– Intralinks
Intralinks are normally used for subtending other SLMS devices.
Intralink bridge interfaces only work in conjunction with asymmetric
bridge interfaces.
– RLink
404 NetHorizhon User’s Guide
Bridge configuration
This is the enhance version of RSTP bridge (i.e Uplink bridge
interface with RSTP option). With the RSTP rlink, instead of having a
second redundant cloud link at each SLMS device in RSTP, it allows
traffic to proceed through the other SLMS device, which has its own
uplink bridge. In that case, those two devices are redundant to each
other, if an active uplink fails on one device, the another device will
provide backup uplink.
– MVR
Multicast VLAN Registration (MVR) allows video subscribers to
share one multicast VLAN in the network while remaining in their
own unique VLAN. MVR can send packets received from the
multicast headend device on one MVR VLAN to one or more than
one subscriber VLAN IDs.
In cases where the CPE devices have preconfigured VLANs or
SLANs, the MXK supports VLAN translation, that is, the ability to
translate preconfigured VLANs on the subscriber side to VLANs
currently assigned on the network side.
In cases where devices upstream from the MXK expect SLAN IDs,
SLAN IDs can be promoted from tagged downstream bridges to
stagged upstream bridges.
The range for translated VLAN IDs is 1-4090 (some VLANs are
reserved).
MVR option in the bridge logical type means an MVR uplink. This
bridge type is similar to an uplink but does not expect or handle
unicast traffic. It mainly accepts multicast IP (video) traffic, and
IGMP proxying is enabled by default.
• Symmetrical bridges use Transparent LAN service (TLS) and wire bridge
interfaces.
– TLS
TLS bridge interfaces have the same behavior regardless of which ports
are being bridged.
A TLS bridge interfaces only work in conjuction with other TLS bridge
interfaces.
– Wire bridge interfaces
Wire bridge interfaces are a reserved TLS bridge, whch have the same
behavior regardless of the ports being bridged. When configuring wire
bridges, the VLAN ID used on the two wire bridge interfaces is reserved
for the entire device and cannot be used again. Wire bridges are confined
to two bridge interfaces on a VLAN ID. Additional bridge interfaces on
the VLAN ID cannot be added.
A wire bridge is only connected to another wire bridge in a two bridge
interface configuration and reserves a VLAN ID for two ports for the
entire system.
NetHorizhon User’s Guide 405
Provisioning Devices with NetHorizhon
Untagged, tagged, and double tagged bridges
Bridges also utilize VLAN tagging for tagged and untagged traffic
segregation. Packets which have a VLAN ID are tagged packets. Packets
which have both a VLAN ID and a second tag, an SLAN ID are
double-tagged (or also called s-tagged or Q in Q). If the packet does not have
a VLAN ID or SLAN ID then the packet is untagged.
Based on the tagging there are three distinct cases:
• Untagged bridging
Untagged bridges forward traffic based on MAC addresses but do not
further segregation traffic. Traffic is broadcast over the Ethernet port and
is either accepted or rejected based on the destination MAC address. In
other words, there is no VLAN tagging; all ports are learning and
forwarding without restriction without broadcast suppression. Forwarding
to a default port is not allowed.
• Tagged bridging
Tagged bridges forward traffic based on the logical VLAN ID number.
This tagging allows the segregation of a single Ethernet network into
multiple virtual network segments.
• Double tagged bridging
Double tagging expands the VLAN space in the Ethernet frame, so that
you may further segregate traffic. The packet is differentiated by VLAN
ID and SLAN ID. This second tag gives a whole other layer, so you can
have VLAN 100 which may be a department in a global organization, and
VLAN 100, SLAN 100 be one group within that department.
The packets which come into the SLMS device are untagged, tagged and
double tagged. The tagged values will be from 1 to 4094.
VLAN packets are tagged, however that is half of the solution, the bridges to
the destination, or more precisely, the bridge interfaces must be configured to
accept packets.
Bridge filtering
The NetHorizhon also supports bridge filtering (also known as packet rule
records) so an open-ended number of filter settings can be configured for a
bridge interface. The same filter settings can also be easily applied to multiple
bridge interfaces.
Note: Bridge configuration record settings supersede the global filter
settings set using the bridge-path add filter command.
406 NetHorizhon User’s Guide
Bridge configuration
VLAN/SLAN Translation
VLAN/SLAN Translation:
In situations when devices in the core network expect unique identifiers for
each subscriber, and because subscriber configurations on the MXK can
include large numbers of CPE devices with pre-configured VLAN IDs or
VLAN/SLAN IDs, the MXK supports VLAN and SLAN translation from the
subscriber to the MXK for VLAN/SLANs sent to the core network.
When creating a downlink bridge, after selecting Double Tagged (ST) as
bridge type, and selecting Translate mode, you can specify the original
VLAN/SLAN ID on the subscriber side to pass down to the CPE, and specify
the translated VLAN/SLAN ID on network side to pass to the core network.
The range for translated VLAN IDs is 1-4090 (some VLANs are reserved).
The following Bridge Logical on Device dialog shows a downlink bridge
configuration with VLAN translation and SLAN translation. This example
creates a downlink bridge on a port on an Active Ethernet card. The original
VLAN ID is 100, it will be translated to VLAN ID 1001; the original SLAN
ID is 500, it will be translated to the SLAN ID 501.
SLAN Promotion:
When creating a Single Tagged (TG) type of Downlink bridge with VLAN
translation, in cases where devices upstream from the MXK expect SLAN
IDs, SLAN IDs can be promoted from tagged downstream bridges to stagged
upstream bridges by selecting both Translation mode and QinQ mode.
The following Bridge Logical on Device dialog shows a downlink bridge
configuration with VLAN translation and SLAN promotion. This example
creates a downlink bridge on a port on an Active Ethernet card. The original
VLAN ID is 100, it will be translated to VLAN ID 1001; the SLAN ID for
network promotion is 500. Note that the SLAN ID field can be displayed in
Single Tagged (TG) bridge type only if you selected QinQ mode.
Multicast VLAN Registration (MVR) for video
configuration
Multicast VLAN Registration (MVR) allows video subscribers to share one
multicast VLAN in the network while remaining in their own unique VLAN.
MVR can send packets received from the multicast headend device on one
MVR VLAN to one or more than one subscriber VLAN IDs.
In cases where the CPE devices have pre-configured VLANs or SLANs, the
MXK supports VLAN translation, that is, the ability to translate
pre-configured VLANs on the subscriber side to VLANs currently assigned
on the network side.
In cases where devices upstream from the MXK expect SLAN IDs, SLAN
IDs can be promoted from tagged downstream bridges to stagged upstream
bridges.
NetHorizhon User’s Guide 407
Provisioning Devices with NetHorizhon
MVR in the bridge logical type means an MVR uplink. This bridge type is
similar to an uplink but only accept multicast IP (video) traffic, and IGMP
proxying is enabled by default.
The following Bridge Logical on Device dialog shows an MVR uplink
bridge configuration. This example creates a tagged MVR bridge with VLAN
ID 2220 on an uplink Ethernet port 1-a-8-0 for all downstream multicast
traffic.
The following Bridge Logical on Device dialog shows a downlink bridges
configuration on the subscriber facing Ethernet ports for both MVR and
video. This example creates a downlink bridge on 1-6-1-0 on an Active
Ethernet Card, the VLAN ID is 2800, the MVR VLAN ID is 2220, the max
number of multicast streams is 3.
Configuring bridging
1 Right-click a device and select Manage Bridging.
The Manage Bridge Logicals dialog box appears.
2 Click Add in the Bridge Logical portion of the dialog box. The Bridge
Logical dialog box for adding a bridge appears.
3 To add a bridge logical:
– Enter VPI and VCI values.
– Click the check boxes of the desired physical ports. If multiple ports
are selected, the specified configuration settings apply to all selected
ports.
– When an ONT/ONU port is selected, GPON Port ID and GPON
traffic profile index fields will be enabled.
– Select a Transmit Traffic Descriptor by clicking on the Browse
button
– Select a Receive Traffic Descriptor by clicking on the Browse
button
– Select Encapsulation Type: Routed 1483 is used DSL routers;
Bridged 1483 (RFC 1483) is used with DSL bridges.
– Enter Multicast Control List for bridge video subscribers. An empty
list allows bridge video uses to watch all channels.
– Enter Max Number of Multicast Streams. A number greater than
zero enables the video bridge. For a video bridge, ensure the global
bridge path settings on the uplink bridge for multicast aging and
IGMP query interval are set properly. See Configuring bridge paths.
– Set IsPPPoA to True to enable a PPPoA to PPPoE bridge.
The MALC/MxK supports PPPoA to PPPoE internetworking for
connections to a Broadband Remote Access Server (BRAS) using a
PPP tunnel. Upon detecting PPPoA traffic, device initiates a PPPoE
session the Broadband Remote Access Server (BRAS). PPP traffic
408 NetHorizhon User’s Guide
Bridge configuration
between the CPE and the BRAS is tunneled over this PPPoE session.
Device autosenses the type of PPPoA encapsulation as either
VCMUX or LLC. Ensure the CPE is configured for PPPoA
connections.
An inactivity timeout occurs when a lack of activity is detected on the
PPPoA connection for 30-80 seconds, while upstream PPPoE packets
are received. When this occurs, the PPPoE session is terminated.
– Select the desired template by selecting Use Templates, and clicking
on the Browse button.
– Select the Bridge Logical Type and click QinQ for SLAN ID
support. Q-inQ supports SLAN tags or ‘double-tagged’ Ethernet
frames on a downlink bridge. When using SLAN tags, S-tag related
options can be configured.
– Select the Translate for VLAN and SLAN ID translation.
– Select the Translate and click QinQ for SLAN promotion.
– Select the Type: Single Tagged, Double Tagged, or Untagged
– Enter a VLAN_ID (if necessary).
– Disable or enable Increment VlanId option.
This value is used when a bridge is being created on multiple ports at
the same time. Without Increment VlanId checked, all bridges will be
created with the same VLAN. With Increment VlanId checked, the
VLAN will be incremented for every port.
– To configure secure DHCP, select secure option.
– Disable or enable STP option. Rapid Spanning Tree Protocol (RSTP,
IEEE 802.1W) and MSTP are supported on the upstream interface on
the MXK/MALC uplink cards. (Except for 1-a-1-0/eth on MXK or
1-1-1-0/eth on MALC. These ports are for inband management only.)
– VLAN Class-Of-Service indicates the value loaded into the COS
field of the VLAN header when an untagged packet received on this
interface is tagged (VLAN ID inserted) for bridging. Value range is 0
to 7. Default is 0.
– Outgoing COS option indicates whether to insert the VLAN COS
bits on packets bridged through this interface. Disable means leaving
any existing COS values unchanged. This is the default value. All
means replacing the current COS values in all VLAN headers in
tagged and untagged packets originating and transported through this
device.
– For outgoing tagged packets, specifies the Outgoing COS value used
to overwrite any existing COS value in the VLAN header. Value
range is 0 to 7. Default is 0.
– Stag Protocol Id
NetHorizhon User’s Guide 409
Provisioning Devices with NetHorizhon
– SLAN/S-tag Id means stagged with a known SLAN ID but unknown
VLAN ID. SLAN IDs can be promoted from downstream bridges to
upstream bridges or translated from the original SLAN if the
subscriber traffic is already double-tagged.
– S-tag COS
– S-tag Outgoing COS option
– S-tag Outgoing COS Value
– MVR Vlan ID is used when creating a downlink bridge on a
subscriber facing ethernet port to pass multicast video traffic, and this
MVR ID must match that of the MVR uplink where the video traffic
comes from.
– Original VLAN ID (1..4090) is used in VLAN translation. It passes
all downstream traffic that is not multicast video. This is created on
the downlink bridges on the subscriber facing ethernet ports.
– Original SLAN ID is used in SLAN translation when the subscriber
traffic is double-tagged.
– Select to Use Existing Packet Rules or Use Packet Rule Template
for ingress or egress interfaces.
– If using existing packet rules, the Ingress Packet Rule Group Index
and Egress Packet Rule Group Index appear. Click on the Browse
button to select one.
If using packet rule template, the Ingress Packet Rule Group
Template and Egress Packet Rule Group Template appear. Click
on the Browse button to select one
– Specify the bridge Name.
– Click Add.
For details on the settings in this dialog box, refer to the online help.
Related topics:
Adding an ATM cross connect on page 363
Adding IP interfaces on page 391
Modifying bridging logicals
1 In the Manage Bridge Logicals dialog box, select the desired bridge and
click Modify. The Modify Logical Bridge Configuration dialog appears
with status options.
2 Modify the bridge admin status and name as desired.
3 Click Identity to display the bridge identification settings.
4 If this bridge is up and under control of RSTP or MSTP, the STP Bind tab
will be displayed in the tree view. Click STP Binds to display the STP
bind profiles.
410 NetHorizhon User’s Guide
Bridge configuration
a Click STP Binds to display the STP bind profiles.
b To modify the STP port priority, highlight the STP bind and click
Modify.
– The Modify STP Bind Configuration dialog appears.
– Bind Instance Id
The Bind Instance Id of 0 specifies RSTP. A Bind Instance Id > 0
indicates STP.
– Port Priority
The Port Priority is used to specify the STP priority of this port. If
all other STP packets parameters are the same, then the port
priority value will be compared between STP ports. The port with
the lowest port priority wins.
c Specify the desired port priority value and click Modify.
d Click Close to close the Modify RTP Bind Configuration dialog.
The new port priority value appears in the Modify Logical Bridge
Configuration dialog.
5 Click Bridge Logical Configurations to display the bridge configuration
settings.
6 The default settings for bridge interfaces are set based on the bridge type.
They are greyed out in the Modify Logical Bridge Configuration window.
You can only set those advanced bridge configuration settings when
creating a bridge. Examples of advanced bridge configuration include:
– In most configurations, VLAN IDs should be stripped for traffic
destined to downlink interfaces and inserted for traffic destined for
upstream interfaces. Downlink interfaces typically do not need to
know the VLAN ID since they are on a single Ethernet. You can,
however, specify that a downlink interface be tagged, or an uplink
interface be untagged. You might want this if you are subtending
SLMS devices and aggregating Ethernet traffic.
– The Strip & Insert settings defines how VLAN tags are stripped and
inserted as they traverse the ingress and egress of the MALC/MXK/
XP. The untagged bridge set the strip & insert parameter to TRUE,
the tagged bridge set the strip & insert parameter to FALSE. When
the strip & insert parameter is set to true, the VLAN ID is stripped
and inserted, when the strip & insert parameter is set to FALSE, the
VLAN ID remains and is passed on untouched.
– The Send ARP Requests enables ARP broadcast support. When a
MALC/MXK/XP receives a broadcast frame it checks to see if it is an
ARP protocol packet by looking up an IP address in a database which
maintains learned IP addresses. If the packet is an ARP packet, the
MALC/MXK/XP compares and filters the requested IP address with
NetHorizhon User’s Guide 411
Provisioning Devices with NetHorizhon
the current forwarding table. When a match is found, the ARP
broadcast is forwarded out the interface with the appropriate host.
The host then replies to the ARP with a standard response. If a match
is not found, the ARP is filtered and is dropped.
– The Discard Non-ARP Broadcast Packets enables the filtering that
will not propagate broadcasts send from the upstream down to the
MALC/MXK/XP. Ports configured as uplinks will send broadcasts
upstream.
– The IP Address Learning enables/disables IP address learning on
device.
– The Custom DHCP setting enables bridge interfaces to pass DHCP
information independent of the Discard Non-ARP Broadcast
Packets setting. Setting Custom DHCP to TRUE will cause that
bridge interface to pass broadcast DHCP OFFER and ACK packets
even though the Discard Non-ARP Broadcast Packets is set to
TRUE.
– Select to Use Existing Packet Rules or Use Packet Rule Template
for ingress or egress interfaces. It allows to enable/disable specific
bridge filter groups for ingress or egress interface.
– If using existing packet rules, the Ingress Packet Rule Group Index
and Egress Packet Rule Group Index appear. Click on the Browse
button to select one.
If using packet rule template, the Ingress Packet Rule Group
Template and Egress Packet Rule Group Template appear. Click
on the Browse button to select one
– VLAN Class-Of-Service specifies the value loaded into the CoS
field of the VLAN header when an untagged packet receiver on this
interface is tagged(VLAN ID inserted) for bridging. Value range is 0
to 7, with the lowest priority being 0 and the highest priority 7.
Default is 0.
On MALC, it supports four queues per physical interface, so frames
with a 0 or 1 CoS value are put into queue number 1; 2 or 3 are
mapped to queue number 2, 4 or 5 are mapped to queue number 3, 6
or 7 are mapped to queue number 4.
On MXK, it supports eight queues, so it is one-to-one mapping. For
example, frames with a 0 CoS value are put into queue number 1, 1
are mapped to 2, 7 are mapped to 8.
– Outgoing CoS option specifies whether to insert the VLAN COS
bits on packets bridge through this interface. Disable means leave any
existing COS values unchanged. This is default value. ALL means
replace the current COS values in all VLAN headers in tagged and
untagged packets originating and transported through this device.
412 NetHorizhon User’s Guide
Bridge configuration
– Outgoing CoS value is for outgoing tagged packets. It specifies the
value used to overwrite any existing COS value in the VLAN header.
Value range is 0 to 7. Default value is 0.
– For SLAN tagging, the following fields are available:
Stag Protocol Id identifies the type of VLAN used. Typically set to
8100.
SLAN/S-tag Id specifies the SLAN ID to insert into the Ethernet
frames.
S-Tag Strip&Insert specifies whether to strip and insert s-tag values
in Ethernet frames received and transmitted on the bridge interface.
When using SLAN tagging, this should be set to true.
S-Tag Outgoing COS Option enables/disables COS values for the
SLAN tags.
S-Tag Outgoing COS Value sets the COS value associated with the
SLAN tags.
– Configure the bridge group index to assign all instances of a given
bridge filter to a specified interface.
– Multicast control list specifies which control lists to associate with
this bridge. An empty list allows bridge video uses to watch all
channels.
– Max Number of Multicast Streams enables video connections on
the bridge. For a video bridge, ensure the global bridge path settings
on the uplink bridge for multicast aging and IGMP query interval are
set properly. See Configuring bridge paths on page 415.
– Is PPPoA specifies the interface is PPPoA or not.
– Flood Unknown provides the ability to toggle the flooding of
unknown unicast destination frames. When the parameter is set to
True, the SLMS device always forwards frames with an unknown
unicast MAC if the bridge is set for forward to unicast. when this
parameter is set to False, the SLMS device always discards frames
with an unknown unicast MAC if the bridge is set for forward to
unicast. Any frame that does not find a match in the forwarding table
will be discarded.
For uplink bridges, the default settings for this parameter is false.
– Flood Multicast allows the SLMS device to flood all multicast traffic
received on a bridge out to all other ports in the VLAN. By default,
this parameter is set to false for all bridge types except TLS and wire
bridges.
– Dynamic MAC filtering enables/disables a dynamic MAC address
filter on downlink bridges on the SLMS device, or on uplink bridges
on the MXK. This filter blocks users with invalid MAC address.
NetHorizhon User’s Guide 413
Provisioning Devices with NetHorizhon
– Dynamic IP filtering enables/disables a dynamic IP filter on
downlink bridges to prevent users with a statically configured IP
address from bypassing DHCP security enforcement. This filter
blocks users from accessing the network using anything other than
valid DHCP offered IP address.
– DHCP MAC Learning enables/disables MAC address learning on
DHCP server.
– DHCP IP Learning enables/disables IP address learning on DHCP
server.
– MVR VLAN ID is used when creating a downlink bridge on a
subscriber facing ethernet port to pass multicast video traffic, and this
MVR ID must match that of the MVR uplink where the video traffic
comes from.
– Original VLAN ID passes all downstream traffic that is not multicast
video. This is created on the downlink bridges on the subscriber
facing ethernet ports.
– Orginal SLAN ID is used when the subscriber traffic is
double-tagged.
– Incoming COS Optioin is used to enable or disable the COS
replacement for single tagged. COS or SCOS replacement is the
ability to overwrite COS or SCOS bits in Ethernet frames for traffic
entering Active Ethernet cards and sending the configured COS value
to the uplink.This feature is only supported on single slot Active
Ethernet cards.
– S-tag Incoming COS Option is used to enable or disable the SCOS
replacement for double tagged. COS or SCOS replacement is the
ability to overwrite COS or SCOS bits in Ethernet frames for traffic
entering Active Ethernet cards and sending the configured COS value
to the uplink.This feature is only supported on single slot Active
Ethernet cards.
7 Click one of the buttons.
– Refresh to update the data displayed.
– Reset to return to the originally displayed settings.
– Modify to apply the changes.
– Close to exit the dialog box.
– Help to display context-sensitive help.
– Enter a Bridge Group Index (if filtering has been configured and is
required).
– Click Add.
For details on the settings in this dialog box, refer to the online help.
Related topics:
414 NetHorizhon User’s Guide
Bridge configuration
Adding an ATM cross connect on page 363
Adding IP interfaces on page 391
Configuring bridge paths
Bride paths are required to connect downstream and upstream VLANs
bridges.
The system automatically creates a bridge path with default values when
creating a uplink, intralink, and TLS bridges.
The configurable parameters for the bridge-path that are relevant to TLS
bridges are the Unicast Aging with a default of 3600, and the Flap Control
with a default of Allow learned MAC to move without a hold time. Those
parameters can be configured from the ZMS with the Modify bridge path
dialog or Add Bridge Path dialog.
The default of fast indicates that as a MAC address comes into the system
from one source and then is seen from another source, the MAC address table
is purged from the first source and replaced with the second source without
delay or restriction. If this behavior is not desired, the Flap Control mode can
be configured to Dis-allow learned MAC to move or Default.
The default age of 3600 is how long a MAC address is held in the MAC table
before it is purged. This time is configurable on TLS bridges.
The MCAST and IGMP Query Interval are not relevant to TLS bridges.
To configure bridge paths:
1 Right-click a device and select Manage Bridging.
The Manage Bridge Logicals dialog box appears.
2 Click Add in the Bridge Path portion of the Manage Bridge Logical
dialog box. The Add Bridge Path dialog box for adding a bridge path
appears.
3 Specify the desired bridge path settings:
– Select the path Type.
– Specify the desired VLAN ID.
– Specify the desired S-tag ID.
– Enter an IP address (if necessary).
– Enter a Multicast Aging time (if filtering has been configured and is
required). Multicast Aging period in tenths of seconds for the
specified VLAN. After the specified aging period is met, the VLAN
address is deleted from the routing table. A value of 0 indicates that
aging is turned off. Maximum value is 2147483647 tenths of seconds,
which equates to approximately 2485.51 days. Usually, this value is
more than twice of the IGMP query interval. For subscriber settings,
see Modifying bridging logicals on page 410.
– Select the desired Flap Control option.
NetHorizhon User’s Guide 415
Provisioning Devices with NetHorizhon
Options are Default, Dis-allow learned MAC to move, Allow learned
MAC to move after 60 second hold time, and Allow learned MAC to
move without a hold time.
– Select the desired Loop Prevention option.
Options are None, Block Asymmetrical, Block Asymmetrical-Auto,
Block All, Block All-Auto.
Bridge loop prevention can be configured on both asymmetrical and
TLS bridges to resolve certain incorrect MAC address behaviors.
a. When bridge loop behavior occurs and Block Asymmetrical is
configured on the uplink bridge interface with VLAN ID, the system
will block the downlink after detecting this incorrect MAC address
behavior.
After the blocked bridge receives an offending MAC address, the
system sends a MAJOR alarm that indicates a bridge was blocked to
prevent a loop. This alarm displays the bridge interface and the
offending MAC address.
In this case, the blocked bridge interface must be unblocked
manually.
b. When bridge loop behavior occurs and Block Asymmetrical-Auto is
configured on the uplink bridge interface with VLAN ID, the system
initiates a series of three cyclic monitoring checks to see if the bridge
loop condition is resolved. If the bridge loop condition is resolved,
the bridge interface is automatically unblocked and a bridge loop
clear alarm is sent.
If the condition is not resolved, the MAJOR alarm is cleared and a
CRITICAL alarm is sent. In this case, the blocked bridge interface
must be unblocked manually.
c. When bridge loop behavior occurs and Block All is configured on the
VLAN ID of the TLS bridges, the system blocks the second TLS
bridge and then sends a MAJOR alarm describing the second TLS
bridge that saw the MAC address. The bridge is then blocked to
prevent a loop.
In this case, the blocked bridge interface must be unblocked
manually.
d. When bridge loop behavior occurs and Block Block-Auto is
configured on the uplink bridge interface with VLAN ID, the system
initiates a series of three cyclic monitoring checks to see if the bridge
loop condition is resolved. If the bridge loop condition is resolved,
the bridge interface is automatically unblocked and a bridge loop
clear alarm is sent.
If this condition is not resolved, the MAJOR alarm is cleared and a
CRITICAL alarm is sent. In this case, the blocked bridge interface
must be unblocked manually.
e. None means loop prevention is disabled.
416 NetHorizhon User’s Guide
Bridge configuration
Note that blocked bridge interfaces must be unblocked by clicking
UnBlock button in the Modify Logical Bridge Configuration dialog
> Status window.
– Enter a Unicast Aging time for data bridges (if filtering has been
configured and is required).
– Enter an IGMP Query Interval (seconds). This number indicates
both the query interval (how often (in seconds) IGMP query values
are injected in the video stream. Usually, this value is less than one
half the multicast aging period. For example, if the Multicast Aging is
150 seconds, the IGMP Query Interval could be 60. For subscriber
settings, see Modifying bridging logicals on page 410.
– Enable or disable IGMP Join And Leave. Enable or disable MALC/
MXK/XP to send Join and Leave requests to the Multicast router.
– Enable or disable IGMP Respond to Query. Allow or not allow
MALC/MXK/XP to send query reports to the Multicast router.
– Enter IGMP Custom IP. Enable the MALC/MXK/XP to send the
custom IP address used for IP on a bridge instead of 0.0.0.0.
– Select IGMP DSCP. Specify the source IP and DSCP bits to use
when sending IGMP packets to the network.
– Click Add.
A confirmation box appears verifying that the bridge path was
successfully added.
For details on the settings in this dialog box, refer to the online help.
Related topics:
4 To modify a bridge path, select the desired path and click Modify.
The Modify Bridge Path Configuration dialog box appears.
5 Specify the desired bridge path settings:
– Enter a Multicast Aging time (if filtering has been configured and is
required). Multicast Aging period in tenths of seconds for the
specified VLAN. After the specified aging period is met, the VLAN
address is deleted from the routing table. A value of 0 indicates that
aging is turned off. Maximum value is 2147483647 tenths of seconds,
which equates to approximately 2485.51 days. Usually, this value is
twice of the IGMP query interval. For subscriber settings, see
Modifying bridging logicals on page 410.
– Select the desired Flap Control option.
Options are Default, Dis-allow learned MAC to move, Allow learned
MAC to move after 60 second hold time, or Allow learned MAC to
move without a hold time.
NetHorizhon User’s Guide 417
Provisioning Devices with NetHorizhon
– Enter a Unicast Aging time for data bridges (if filtering has been
configured and is required).
– Enter an IGMP Query Interval. This number indicates how often (in
seconds) IGMP query values are injected in the video stream.
Usually, this value is one half the multicast aging period. For
subscriber settings, see Modifying bridging logicals on page 410.
– Enable or disable IGMP Join And Leave. Enable or disable MALC/
MXK/XP to send Join and Leave requests to the Multicast router.
– Enable or disable IGMP Respond to Query. Allow or not allow
MALC/MXK/XP to send query reports to the Multicast router.
– Modify IGMP Custom IP. Enable the MALC/MXK/XP to send the
custom IP address used for IP on a bridge instead of 0.0.0.0.
– Select IGMP DSCP. Specify the source IP and DSCP bits to use
when sending IGMP packets to the network.
– Select Force IGMPv2 Down or Force IGMPv2 Up to disable or
enable forced IGMPv2 on the network and the subscriber sides for the
uplink bridge-path.
– Click Modify.
A confirmation box appears verifying that the bridge path was
successfully added.
For details on the settings in this dialog box, refer to the online help.
Related topics:
6 To delete a bridge path, select the desired path and click Delete.
The selected bridge path is deleted.
Bridge filter groups and members
Bridge filter groups (also known as packet rule groups) can be configured to
hold one or more bridge filter members (also known as packet rule members).
Bridge filter members specify the filter type and value.
Packet-rule-records are typically assigned to bridge configuration groups on
downlink bridge interfaces. Each packet-rule-record contains settings for type
and value. The Type parameter in the Packet Rule Group Configuration
dialog box specifies the variety of filter to be applied to the interface. The
following filter types are supported:
• Access Control List, page 419
• Rate Limit Discard, page 419
• Color Aware Rate Limit Discard, page 420
• Bridge Storm Detect, page 421
• Destination Mac Swap Static, page 422
418 NetHorizhon User’s Guide
Bridge configuration
• Dhcp Relay, page 423
• DscpToCos, page 424
• Forbid Oui, page 424
• Insert Option 82, page 424
• Insert PPPoE Vendor Tag, page 425
• Filter First Encapsulation Vlan, page 428
• Promote First Encapsulation Vlan, page 428
• Filter Second Encapsulation Vlan, page 428
• Promote Second Encapsulation Vlan, page 429
To create the bridge filter groups and members with different filter types, refer
to the following section:
Configuring bridge filter groups and members, page 431
Access Control List
Packet rule value contains the ACL. The Access Control List (ACL) filters
allow you to block access or allow access based on the source MAC address,
Destination MAC address or Ethernet type. The ACL filters are configured
using packet rule records.
The ACL filtering options include
– allow/deny based on Ethernet types
– allow/deny based on destination MAC address
– allow/deny based on source MAC address
The ACL filtering is supported on:
– system with FE/GE or GE uplink/controller cards,
– the ingress upstream port of line cards only and does not block any
traffic on egress port (towards the subscriber),
– downlink and TLS bridges.
Rate Limit Discard
The Rate Limit Discard (i.e. Color Blind Rate Limiting) is one of the two
packet-based rate limiting options. The another option is Color Aware Rate
Limit Discard.
Rate limiting on the MXK allows for two types of policing for both color
blind and color aware rate limiting:
• Single rate (CIR)
• Dual Rate (CIR and PIR)
NetHorizhon User’s Guide 419
Provisioning Devices with NetHorizhon
Single rate, allows service providers to provide customers services with
limited bandwidth with the Committed Information Rate (CIR) as the
committed rate and all traffic up to the CIR is guaranteed.
Dual rate limiting allows service providers to configure rate limitations based
on two rates, the CIR and the Peak Information Rate (PIR). In this case, all
traffic up to the CIR is guaranteed and all traffic above the PIR is discarded.
Traffic between the CIR and the PIR is handled on a best effort basis.
Both single rate limiting and dual rate limiting are configured per VLAN ID.
After configuring an interface with rate limiting, the traffic rate is monitored
and metered to verify conformity with an established contract.
Non-conforming traffic is discarded, while conforming traffic passes through
the interface without any changes. The MXK follows RFC 2697 and RFC
2698 for rate limiting.
The mode of the Rate Limit Discard packet rule is:
• Single and dual rate limiting color blind.
• Dual rate limiting is allowed on the egress only.
Color blind policing works on both the ingress and egress for single rate
limiting.
• Rate limiting is performed on the interface without using the frame's
Class of Service (CoS) by assuming that all packets of a flow are
“uncolored” and are treated equally when in the range of the CIR.
• For color blind dual rate limiting, packets are treated equally up to the
CIR and are treated on a best effort basis between the rates set by the CIR
and the PIR.
• You can configure yellow markings on dual rate packet rules. In this case,
a CoS value is inserted into packets that exceed the CIR.
• Color blind mode is most commonly used for a single service per VLAN.
Color Aware Rate Limit Discard
The Color Aware Rate Limit Discard is one of the two packet-based rate
limiting options. The another option is Rate Limit Discard.
The mode of the Color Aware Rate Limit Discard packet rule is:
• Single and dual rate limiting color aware
• Rate limiting observes that the incoming packet flow is colored and each
packet is marked green, yellow, or red to signify if a packet has high,
medium, or low priority. The color field maps to the priority CoS value in
tagged packets and the IP precedence ToS value in untagged packets.
• Color aware mode is most commonly used for multiple services on a
single VLAN to ensure that the higher priority packets get through if there
is bandwidth contention.
420 NetHorizhon User’s Guide
Bridge configuration
Note: Not commonly used except when performing advanced
configurations.
Color aware bandwidth limiting is usually used when multiple services with
different priorities are offered on a single VLAN. The colors green, yellow,
and red are used for metering traffic and the colors correspond to CoS values
that range from 0-7. You can set which colors correspond to which CoS value.
Color Aware Policing is based on the idea that upstream devices are policing
and marking frames based on a set of rules. A green packet is well behaved. A
yellow packet has misbehaved at some point so if there is a bandwidth
congestion it should be dropped before a green frame. A red packet has
violated a rule and should be dropped. This means that green packets are
serviced first, then if there is enough room, the yellow packets are serviced.
Red packets are always dropped.
Table 11 shows the default mapping of CoS value to color.
Table 11: Default Color to CoS values
CoS value Color
7 green
6 green
5 green
4 green
3 yellow
2 yellow
1 yellow
0 yellow
Bridge Storm Detect
The Bridge Storm Detect packet rule record provides a way to analyze packets
by capturing discarded packets when a certain threshold is reached and is
configured only on the ingress of a bridge interface.
The packet rule will capture the first N packets after the target
packets-per-second threshold is reached. Since all discarded packets are not
captured, and there may be multiple interfaces with a broadcast storm, some
packets on the first interface with a broadcast storm are captured, then some
packets on the next interface with a broadcast storm are captured, and so on.
If you selected Discard in the Discard Type field, only the Packets Per
Second field is set. It means that when the packets exceed the
packets-per-second threshold, the overall traffic on the bridge will be limited.
NetHorizhon User’s Guide 421
Provisioning Devices with NetHorizhon
If you selected Discard and Alarm in the Discard Type filed, both the
Packets Per Second and the Consecutive Seconds fields must be set. It
means that when the packets exceeds the packets-per-second threshold over a
configured number of seconds, the overall traffic on the bridge will be limited
and a bridge storm alarm will be sent. When the bridge storm is cleared, a
clearing alarm will be sent.
If you selected Discard and Alarm and Block in the Discard Type field,
both the Packets Per Second and the Consecutive Seconds fields must be
set. It means that when the packets exceeds the packets-per-second threshold
over a configured number of seconds, the overall traffic on the bridge will be
completely blocked and a bridge storm alarm will be sent. When the bridge
storm is cleared, a clearing alarm will be sent. The Discard and Alarm and
Block in the Bridge Storm Detect packet rule automatically configured the
Auto Enable Interval 1 to 300 seconds, the Auto Enable Interval 2 to 600
seconds, the Auto Enable Interval 3 to 1200 seconds. The first value
indicates that the bridge will automatically unblock after 300 seconds (five
minutes). The second value indicates that when the next bridge storm occurs,
the bridge will unblock after 600 seconds (ten minutes), and after the third
bridge storm detection, the bridge will unblock after 1200 seconds (20
minutes). After the third time, if the storm continues, the bridge remains
blocked and must be unblocked manually.
Note that blocked bridge interfaces must be unblocked by clicking UnBlock
button in the Modify Logical Bridge Configuration dialog > Status window.
If the card reboots, the captured packets are lost.
Destination Mac Swap Dynamic
For Destination Mac Swap Dynamic, packet rule value is greyed out and
displayed as 00:00:00:00:00:00.
In Destination Mac Swap Dynamic option, the MALC/MXK/XP retrieves the
MAC address of the next hop router to correctly swap into unicast frames
through dynamic snooping DHCP ACK messages.
The MALC/MXK/XP snoops DHCP ACK messages received on the bridge
interface that is configured as the default (VLAN or global bridge). The
source MAC address from this frame is swapped into for frames received on
interfaces configured for destination MAC swapping. This address is stored in
the database and persists across reboots. When a new DHCP ACK message is
received in the same VLAN, its source is checked, and if different, the newer
MAC address is used.
This option requires that DHCP server services are used in the network and
that the next hop router is the default router between the MALC/MXK/XP
and the DHCP server.
Destination Mac Swap Static
After selecting Destination Mac Swap Static type, packet rule value
represents a user-specified valid 6-byte hexadecimal MAC address.
422 NetHorizhon User’s Guide
Bridge configuration
When destination MAC address swapping enabled, this feature modifies the
destination MAC address portion of unicast frames (Ethernet frames not using
a multicast or broadcast destination MAC) that traverse the MALC/MXK/XP
so that the destination MAC is changed to the MAC address of the next-hop
IP gateway in the access network. This ensures that all frames in the access
network are forwarded to the access router regardless of how the frame
originated. Broadcast, multicast, and Ethernet frames with a destination MAC
address of the next hop router are forwarded without MAC swapping.
Note: For MXK, destination MAC swapping is only supported on
the uplink cards.
Note: Destination MAC swapping is not supported on TLS bridge. It
is also not supported if the downlink traffic is PPPoE.
Note: Only one destination MAC swap packet rule can be
configured per rule group.
In Destination Mac Swap Static option, the MALC/MXK/XP retrieves the
MAC address of the next hop router to correctly swap into unicast frames
through a static user-specified entry.
Dhcp Relay
Packet rule value contains the DHCP subnet group ID. If only the DHCP relay
option is used, option82 information is displayed in hex format.
In DHCP relay scenarios, the MALC/MXK/XP serves as a DHCP relay agent
that forwards broadcast DHCP discover and DHCP request packets to
external DHCP server(s). It then forwards the unicast DHCP offer and DHCP
ack/nak replies to the requesting DHCP host.
By default, DHCP broadcast messages cross the router interfaces. To solve the
problem of DHCP broadcast messages on multiple subnets, the MALC/MXK/
XP can be configured as a DHCP relay agent that communicates with DHCP
server(s) and acts as a proxy for DHCP broadcast messages that need to be
routed to remote downstream segments.
In DHCP relay mode, you can add, delete, modify the primary DHCP server
or an alternate DHCP server. The alternate DHCP server can be added only
the primary DHCP server contains IP address. The alternate DHCP server will
be forwarded DHCP requests and DHCP discoveries as well as the primary
DHCP server.
Note: When using the alternate DHCP server option, you should
configure your DHCP servers in a mirrored configuration so they are
communicating with each other and that both are not giving out the
same address to different clients.
NetHorizhon User’s Guide 423
Provisioning Devices with NetHorizhon
DscpToCos
Note: DSCP to COS (802.1p) mapping applies to all MXK cards.
Some network architectures require QoS prioritization at layer 2 and others at
layer 3. In order to maintain QoS between Layer 2 Ethernet and Layer 3 IP
protocols, the NetHorizhon now supports mapping Differentiated Services
Code Points (DSCP) to Classes of Services (CoS) as defined by IEEE 802.1p.
CoS is Layer 2 QoS marking mechanism and involves manipulating the
Ethernet 802.1p tag. CoS uses 3 bits and therefore values can be anything
from 0 to 7. DSCP involves manipulating the IP header info (specifically the
ToS field). DSCP uses 6 bits and value range from 0 to 63. Therefore, the
following standard mapping table can be used as a reference when
provisioning DSCP to COS (802.1p). The default mapping values are shown
in Table 12.
Table 12: Default DSCP to CoS (802.1p) mapping
DSCP 0–7 8–15 16–23 24–31 32–39 40–47 48–55 56–63
CoS 0 1 2 3 4 5 6 7
Forbid Oui
Packet rule value contains a 3-byte hexadecimal vendor code used with the
Forbid OUI to forbid access on the interface.
Insert Option 82
Packet rule value contains an identification text used with Insert option 82 to
identify the DHCP host.When this option is specified, option82 information is
displayed in standard text format. DHCP option 82 provides the means for a
DHCP relay agent to insert circuit specific information into DHCP messages
which are forwarded on to the upstream DHCP server. There are two
sub-options for DHCP option 82 insert — Local ID and Remote ID.
Local ID is meant to provide information about the circuit which the request
came in on. It is normally the port and interface information.
RFC 3046 describes possible uses of the Local ID field:
– Router interface number
– Remote Access Server port number
– Frame Relay DLCI
– ATM virtual circuit number
– Cable Data virtual circuit number
424 NetHorizhon User’s Guide
Bridge configuration
Remote ID is meant to provide information about the remote host end of the
circuit, however in practice the sub-option usually contains information about
the relay agent.
RFC 3046 describes possible uses of the Remote ID field:
– a "caller ID" telephone number for dial-up connection
– a "user name" prompted for by a Remote Access Server
– a remote caller ATM address
– a "modem ID" of a cable data modem
– the remote IP address of a point-to-point link
– a remote X.25 address for X.25 connections
Since both fields support textual insertions on the MALC/MXK/XP, please
research RFC 3046 for further details regarding field format.
The MXK supports three ways to configure the Local ID and Remote ID for
the Insert Option 82 rule type:
The first is leaving the two fields blank for the default information.
The default information inserted into the packet during the DHCP discovery
process is formatted as:
System 0_ip:IfName
The systemIP address is taken from the IP address configured in the system 0
profile. If the IP address is not defined in the system 0 profile, 0.0.0.0 is
inserted.
The second way is entering the information without macro defined strings.
You can specify one field, or specify both the Local ID and Remote ID fields.
The third way is entering the macro defined strings. You can specify one field,
or specify both the Local ID and Remote ID fields. Refer to the Table 13 for
the description of macro names and macro formats
Insert PPPoE Vendor Tag
PPP headend servers (also known as Broadband Remote Access Servers or
BRAS) authenticate and manage predominately DSL customers. TR-101
defines information which is entered into the packets when creating Point to
Point Protocol over Ethernet connection via an Intermediate Agent (PPPoE
Intermediate Agent).
PPP sessions take place two ways on the Mxk, MALC, Raptor-XP-150A and
MALC-XP-150A. First using PPPoE-IA, the PPP intermediate agent snoops
PPPoE packets and inserts information as needed through user provisioning.
The second way is when PPPoA is enabled, the XP converts PPPoA sessions
that take place with the customer CPE, and initiates a PPPoE session with the
BRAS.
NetHorizhon User’s Guide 425
Provisioning Devices with NetHorizhon
When the Insert PPPoE Vendor Tag packet rule is entered both upstream and
downstream ADSL line rate information is added into the PPPoE Active
Discovery Initiation (PADI) and PPPoE Active Discovery Request (PADR)
packets going to the server. This line rate information gives the headend
BRAS system visibility to individual line rates important for bandwidth
management.
The packet rule value contains the optional tag. This is a customized
identification string to be inserted into the PADI and PADR packets.
The MXK supports three ways to configure the customized string for the
Insert PPPoE Vendor Tag rule type.
The first is leaving it blank for the default information.The second one is
entering the custom string without macro defined strings. The three one is
entering the macro defined strings.
The second is entering customized string without macro defined strings,
PPPoE behavior prepends as much text of the custom string as will fit in the
field (from 0 to 48 characters) and the output text is truncated if required to fit
into the Optional Tag field.
The third way is entering macro defined strings, the macro string including
the information pulled in by the macro, are limited to 48 characters. The
Optional Tag field could contains one or more macro names, for example:
$SystemName$Shelf$Slot$Port.
This section discusses how to insert customized strings with the use of
supported macro formats as shown in Table 13. Note that the profiles
mentioned in the table are CLI profile.
– When a dollar sign character is encountered, the text following the
dollar sign is compared to Table 13.
– If no match is found the dollar sign character is replaced with the text
"Unknown".
– If a match is found the dollar sign character and the associated text is
replaced by the text indicated.
– The macro name and abbreviations are both case sensitive.
– The $macro strings may be imbedded in literal text. This text is
copied to the output without change.
– The supported macro formats may be entered in the text as either
$macroname or $abbreviation. Thus $SystemName and $NM give
the same result, which is to substitute the system name from the
system 0 profile.
Some of the macros vary in effect depending on the value they are intended to
display.
– $Gem and $Onu IDs are displayed or not depending on whether or
not they have a non-zero value.
426 NetHorizhon User’s Guide
Bridge configuration
– $Vlan displays -SLAN-VLAN if the SLAN is non-zero, -VLAN if
the -SLAN is zero but the VLAN is non-zero, or nothing if they are
both zero.
– $VC displays -vpi-vci if either value is non-zero and nothing if they
are both zero.
Note: Macro names are case sensitive.
Table 13: Supported macro formats for macro defined strings
Macro name Abbreviation Varies Result
$SystemName NM NM sysname from the system 0 profile.
$SystemIP IP No ipaddress address from the system 0 profile.
$IfName IF IF ifName from the bridge IfTranslate profile.
$Address AD No shelf-slot-port-subport-type of the underlying
physical interface. Where the interface is a GPON
OLT interface the type is given as gponport and the
subport is the GEM port.
$Shelf SH No Shelf (currently always 1).
$Slot SL No slot from the IfTranslate profile of the underlying
physical interface.
$Port PT No port (see $Slot).
$SubPort SP No subport (see $Slot.) For GPON this is the GEM port
$Gem GM Yes -GEMPort (or nothing)
$Onu ON Yes -ONUnumber (or nothing)
$Type TY No Type (for GPON this is gponport).
$Vlan VN Yes -SLAN-VLAN (or -VLAN or nothing).
$Svlan SV No SLAN
$Cvlan CV No VLAN
$Vc VC Yes -VPI-VCI (or nothing)
$Vpi VP No -VPI
$Vci VI No -VCI
$Null NL No Nothing (used to change PPPoE handling of
constant strings).
NetHorizhon User’s Guide 427
Provisioning Devices with NetHorizhon
Note: For configurations with bridge intralinks or subtended MXK/
MALC/XP devices, ensure that the PPPoE intermediate agent feature
is enabled on only the subtended devices.
VLAN Encapsulation
VLAN encapsulation allows the device to add additional VLANs beyond
double tagging on TLS bridge interfaces (Q-in-Q-in-Q or Q-in-Q-in-Q-in-Q)
using the Add Packet Rule Group Configuration dialog box. Without
VLAN encapsulation the device can configure two tags (Q-in-Q) per Ethernet
frame using the Bridge Logical on Device dialog box.
The MXK implements Q-in-Q-in-Q (3Q) with packet rule records Promote
First Encapsulation Vlan and Filter First Encapsulation Vlan on stagged
TLS bridges. The packet rule promotes the third tag by inserting the tag to the
network and stripping the tag to the access.
The MALC implements Q-in-Q-in-Q-in-Q (4Q) using packet rule records
Promote First Encapsulation Vlan and Filter First Encapsulation Vlan to
define the third tag (3Q), Promote Second Encapsulation Vlan and Filter
Second Encapsulation Vlan to define the fourth tag (4Q). Not only can the
third and fourth tags be promoted, but also be filtered, so that the frame with
the specific third tag, or fourth tag would be the only tags accepted on that
interface. To add third and fourth tags the first and second tags must already
exist.
Filter First Encapsulation Vlan
To filter the third tag, use the packet rule record Filter First Encapsulation
Vlan.
You can enter VLAN ID and TP ID for this packet rule.
Promote First Encapsulation Vlan
To promote the third tag, use the packet rule record Promote First
Encapsulation Vlan.
You can enter VLAN ID, TP ID, and Class-Of-Service (COS) value for this
packet rule.
Filter Second Encapsulation Vlan
To filter the fourth tag, use the packet rule record Promote Second
Encapsulation Vlan.
You can enter VLAN ID and TP ID for this packet rule.
428 NetHorizhon User’s Guide
Bridge configuration
Promote Second Encapsulation Vlan
To promote the fourth tag, use the packet rule record Promote Second
Encapsulation Vlan.
You can enter VLAN ID, TP ID, and COS value for this packet rule.
Requirements and restrictions for Q-in-Q-in-Q-in-Q in MALC
VLAN encapsulation provides for third and fourth tags, but do not change the
way first tags (tagged vlan) and second tags (stagged vlan slan) operate.
However there are a number of requirements and restriction which must be
met when using VLAN encapsulation.
Requirements:
• VLAN encapsulation can only be assigned to a TLS bridge interface
• VLAN encapsulation can only be assigned to a bridge interface which is
defined to receive double tagged packets, also known as stagged in the
Bridge Logical on Device dialog box. (You cannot have a third tag, or a
third and fourth tag without having a first and second tag.)
• promote or filter for fourth tags requires the usage of third tags (You
cannot have a fourth tag without a third tag).
• Promote First Encapsulation Vlan and Filter First Encapsulation
Vlan cannot exist in the same packet rule group.
• Promote Second Encapsulation Vlan and Filter Second Encapsulation
Vlan cannot exist in the same packet rule group.
• Promote First Encapsulation Vlan should only be used on an access
(downstream) port.
• Promote Second Encapsulation Vlan should only be used on an
(downstream) access port.
• Filter First Encapsulation Vlan should only be used on a upstream port.
• Filter Second Encapsulation Vlan should only be used on a upstream
port.
Restrictions:
• Acceptable values for the third tag will be limited from 1 to 4094, and no
wild card values are allowed. (The vlanid keyword in the Add Packet
Rule Group Configuration dialog box for first encapsulation and second
encapsulation is required and the value for vlanid is required.)
• Acceptable values for the fourth tag will be limited from 1 to 4094, and
no wild card values are allowed. (The tpid keyword in the rule add
command for first encapsulation or second encapsulation is optional. If
the tpid keyword is omitted from the command, the default tpid will be
0x8100. If the tpid keyword is in the command, then the value for tpid is
required.)
NetHorizhon User’s Guide 429
Provisioning Devices with NetHorizhon
• If a physical interface has a triple tag rule (added via a packet rule), then
the 3Q value should not match the 1Q value (vlan) of any other single tag
rule on any other physical interface.
• If a physical interface has a quad tag rule (added via a packet rule), then
the 4Q/3Q tag value should not match the 2Q/1Q tag (slan/vlan) value of
any other double tag rule on any other physical interface.
• When adding a triple tag rule on a set of TLS bridges, the 3Q tag value
should be unique for this TLS set of bridges, for the shelf, regardless of
the slan or vlan (second tag/first tag) values.
• When adding a quad tag rule on a set of TLS bridges, the fourth tag/third
tag value should be unique for this TLS set of bridges, for the shelf,
regardless of the slan or vlan (second tag/first tag) values.
• Use of wild cards on 1Q and 2Q tags (vlan and slan) with third and fourth
tags (3Q and 4Q) limit the use of wild cards on stagged bridge interfaces
which do not have third and fourth tags on the same physical interface.
It's expected that an uplink will be a shared physical interface used by
various unique (distinct) TLS or asymmetric set of untagged and tagged
bridges. Triple and quad tagged bridges have higher priority when it
comes to vlan id matching (filtering) over double tagged bridges, which
can cause a situation where the stagged bridge will become useless
because the 4Q/3Q bridge interface will take priority. This situation
affects wild cards on the vlan and slan of stagged bridges.
Figure 12: QQQQ bridge interface interoperability with stagged bridge
interfaces
Note that wildcards will limit the number of bridge interfaces which can
be on a physical interface.
– With two wild cards on a bridge interface with VLAN encapsulation,
there can only be one bridge interface on that physical interface.
– With one wild card on a bridge interface with VLAN encapsulation
there is one case where the vlan or slan will not match because the
QQQQ bridge interface takes prioirty.
– With two wild cards on an stagged bridge interface WITHOUT
VLAN encapsulation and all tags in the bridge interfaces with VLAN
encapsulation (no wild cards), all the stagged frames will be accepted
except those which match the 2Q/1Q of the QQQQ interface. QQQQ
frames will only be accepted where all four tag IDs match when
ingressing with 4 tags at uplink, or accepted where 2Q/1Q tag IDs
match when ingressing with 2 tags at downlink.
Requirements and restrictions for Q-in-Q-in-Q in MXK
Rules for applying a packet-rule record for Q-in-Q-in-Q:
• The line cards for access on the MXK that support Q-in-Q-in-Q are:
430 NetHorizhon User’s Guide
Bridge configuration
– MXK-AEX20-FE/GE (single-slot)
• The uplink cards on the MXK that support Q-in-Q-in-Q are:
– MXK-UPLINK-2X10G-8X1GE
– MXK-UPLINK-8X1GE
– MXK-UPLINK-4X1GE
• TLS is the only bridge type that supports the Q-in-Q-in-Q packet rules.
• Both the access facing and the network facing TLS bridges must be
stagged with matching VLAN and SLAN IDs.
• Valid VLAN and SLAN IDs are between 1-4094. Wildcard VLAN ID 0 is
supported. Wildcards are not supported on the SLAN ID.
• The packet rules Promote First Encapsulation Vlan and Filter First
Encapsulation Vlan cannot exist in the same packet-rule-record group.
See Configuring bridge filter groups and members, page 431 for
information on creating packet rules.
• The packet rules for Q-in-Q-in-Q can only be assigned on the ingress of
the bridge interface.
• promotefirstencapsulationvlan can only be used on an access port.
• filterfirstencapsulationvlan can only be used on a uplink port.
Configuring bridge filter groups and members
To configure the bridge filtering group and it’s member(s), perform the
following tasks:
1 In the Manage Bridge Logicals dialog box, click the Bridge Filtering tab.
The Manage Bridge Logicals dialog box appears with the bridge
filtering options.
2 To add a packet rule group, click Add in the Packet Rule Group portion
of the dialog box. The Add Packet Rule Group Configuration dialog
box for adding a bridge filter appears.
3 Specify the desired packet rule group and member settings. The specified
group will be created along with the specified member.
a Specify the bridge filter group name in the Group Name field.
b Select the desired member filer type from the Type pull-down menu
and complete the corresponding parameters:
Insert Option 82
Local ID — Specify the information about the circuit which the
request came in on. It is normally the port and interface
information.
NetHorizhon User’s Guide 431
Provisioning Devices with NetHorizhon
Remote ID — Specify the information about the remote host end
of the circuit, however in practice the sub-option usually contains
information about the relay agent.
Dhcp Relay
Subnet Group Index — Click browse button to select the subnet
group index.
Add DHCP Server Configuration dialog — Click Add button
that appears to the right of the Subnet Group Index field to open
the Add DHCP Server Configuration dialog. Specify the
DHCP server information then click Add button.
Note the following requirements for DHCP relay while
configuring the Add DHCP Server Configuration dialog:
— The external DHCP server must be configured to assign
addresses on the same subnet as the floating IP address used by
the remote device.
— The external DHCP server must be configured with a static
route for the remote device’s subnet back to the NetHorizhon on
which the relay agent is running. (The DHCP server will send
DHCP unicast packets to the relay agent’s address.)
— A separate DHCP server can be specified per subnet.
— The Alternate External Server only can be added if the
External Server contains an address.
Insert PPPoE Vendor Tag
Optional Tag — A customized identification string. It can be
empty, a customized string without macro defined string, or a
customized string with macro defined string.
Forbid Oui
MAC Address Prefix — A 3-byte hexadecimal vendor code
used with the Forbid OUI to forbid access on the interface.
Rate Limit Discard
Rate (in kbps) — Specify the Committed Information Rate
(CIR) for color blind rate limit discarding. The average rate
guaranteed for a virtual circuit. If the actual rate goes above the
CIR the packets will be dropped.
Peak Rate(in kbps) — Specify the Peak Information Rate (PIR)
for color blind rate limit discarding. The peak rate in which traffic
above this rate is discarded and traffic between the CIR and PIR
is handled on a best effort basis. It is used for dual rate limiting.
432 NetHorizhon User’s Guide
Bridge configuration
Commited Burst Size (in bytes) — The maximum data rate that
the circuit will attempt to carry. After you specified the Rate,
system will calculate the Commited Burst Size for optimal
performance.
Extended Burst Size (in bytes) — The maximum data rate that
the circuit will attempt to carry. After you specified the Rate,
system will calculate the Extended Burst Size for optimal
performance.
Yellow Priority —Specify the value for the yellow packets.
When the parameter is not configured, yellow packets are
untouched. The range is 0-7. It is used for dual rate limiting.
Color Aware Rate Limit Discard:
Rate (in kbps) — Specify the Committed Information Rate
(CIR) for color aware rate limit discarding. The average rate
guaranteed for a virtual circuit. If the actual rate goes above the
CIR the packets will be dropped.
Peak Rate(in kbps) — Specify the Peak Information Rate (PIR)
for color aware rate limit discarding. The peak rate in which
traffic above this rate is discarded and traffic between the CIR
and PIR is handled on a best effort basis. It is used for dual rate
limiting.
Committed Burst Size (CBS), Extended Burst Size (EBS) —
The CBS is the maximum data rate that the circuit will attempt to
carry. The EBS is maximum data rate that the circuit will attempt
to carry. The values for CBS and EBS are caculated by the system
and are varied based on the value assigned in Rate field:
1) rate (strictly) less than 1Mbps: CBS=65536, EBS=100000
2) rate less (or equal) to 6Mbps: CBS=120000, EBS=130000
3) rate less (or equal) to 10Mbps: CBS=200000, EBS=200000
4) rate (strictly) larger than 10Mbps: CBS=400000, EBS=400000
Yellow Priority —Specify the value for the yellow packets.
When the parameter is not configured, yellow packets are
untouched. The range is 0-7. It is used for dual rate limiting.
High Priority —Packets are marked according to the colors that
correspond to CoS values. See Table 11. For dual rate limiting.
Low Priority —Packets are marked according to the colors that
correspond to CoS values. See Table 11. For dual rate limiting.
Destination Mac Swap Static:
Destination MAC Address — Specify a valid 6-byte
hexadecimal MAC address in the Destination MAC Address
field.
Destination Mac Swap Dynamic:
NetHorizhon User’s Guide 433
Provisioning Devices with NetHorizhon
Group Name — Specify the bridge filter group name.
Destination MAC Address — This field is greyed out and
displayed as 00:00:00:00:00:00.
ACL deny:
Value — Specify the ACL deny filtering based on Ethernet types,
destination MAC address, or source MAC address. Here are some
examples for the values: all, dstmac IPaddress, srcmac
IPaddress, ethtype pppoedata, ethtype pppoedisc etc.
ACL allow
Value — Specify the ACL allow filtering based on Ethernet
types, destination MAC address, or source MAC address. Here
are some examples for the values: all, dstmac IPaddress, srcmac
IPaddress, ethtype pppoedata, ethtype pppoedisc.
– DSCP to COS
Dscp Index— Select the Dscp index from the selction dialog.
The default DSCP to CoS (802.1) mapping could be viewed in
the Modify Device Configuration dialog > DscpToCos window.
You can also change the mapping in the DscpToCos window as
desired and save it to Dscp index 1. There is only one Dscp index.
DSCP to COS mapping and packet rule applies to all MXK cards.
– Bridge Storm Detect
Discard Type— If you selected Discard in the Discard Type
field, only the Packets Per Second field is set. It means that
when the packets exceed the packets-per-second threshold, the
overall traffic on the bridge will be limited.
If you selected Discard and Alarm in the Discard Type field,
both the Packets Per Second and the Consecutive Seconds
fields must be set. It means that when the packets exceeds the
packets-per-second threshold over a configured number of
seconds, the overall traffic on the bridge will be limited and a
bridge storm alarm will be sent. When the bridge storm is cleared,
a clearing alarm will be sent.
If you selected Discard and Alarm and Block in the Discard
Type field, both the Packets Per Second and the Consecutive
Seconds fields must be set. The range for Consecutive Seconds
field is 5 to 30 seconds. It means that when the packets exceeds
the packets-per-second threshold over a configured number of
seconds, the overall traffic on the bridge will be completely
blocked and a bridge storm alarm will be sent. When the bridge
storm is cleared, a clearing alarm will be sent.
434 NetHorizhon User’s Guide
Bridge configuration
The Discard and Alarm and Block in the Discard Type field
automatically set Auto Enable Interval 1 parameter to 300
seconds, Auto Enable Interval 2 parameter to 600 seconds, and
Auto Enable Interval 3 parameter to 1200 seconds (five
minutes). After the third time, if the storm continues, the bridge
remains blocked and must be unblocked manually.
Note that blocked bridge interfaces must be unblocked by
clicking UnBlock button in the Modify Logical Bridge
Configuration dialog > Status window.
– Promote First Encapsulation Vlan
VLAN ID— The third tag to be promoted by inserting it to the
network TLS bridge.
TP ID— The Ether Type value are 0x8100 and 0x9100, with
0x8100 as the default.
COS Vlaue(0..7)— The CoS value for the packet rule.
– Filter First Encapsulation Vlan
VLAN ID— The third tag to be stripped going to the access TLS
bridge. This VLAN ID of the third tag must match the VLAN ID
of the Promote First Encapsulation Vlan packet rule record.
TP ID—The Ether Type value are 0x8100 and 0x9100, with
0x8100 as the default .
– Promote Second Encapsulation Vlan
VLAN ID— The fourth tag to be promoted by inserting it to the
network TLS bridge.
TP ID— The Ether Type value are 0x8100 and 0x9100, with
0x8100 as the default.
COS Vlaue(0..7)— The CoS value for the packet rule.
Filter Second Encapsulation Vlan
VLAN ID — The fourth tag to be stripped going to the access
TLS bridge. This VLAN ID of the fourth tag must match the
VLAN ID of the Promote Second Encapsulation Vlan packet
rule record.
TP ID— The Ether Type value are 0x8100 and 0x9100, with
0x8100 as the default.
c Click Add.
The packet rule group and member are added. The packet rule group
index must be assigned to the bridge interface during bridge
configuration.
d Click Help to access the online help.
e Click Close to exit the dialog.
NetHorizhon User’s Guide 435
Provisioning Devices with NetHorizhon
4 To remove a packet rule group, select the desired group and click Delete.
5 To add additional members to a group, select the desired group and click
Add in the Packet Rule Member portion of the dialog box. The Add
Packet Rule Member Configuration dialog box appears with the
member options. The group name is grayed.
– Select the desired member filter Type.
– Input / select the desired member filter values.
– Click Add.
The bridge member is added to the selected group.
– Click Close to exit the dialog.
– Click Help to access the online help file.
6 Click Modify to change group name or member settings.
7 Click Delete to remove the selected member.
For details on the settings in this dialog box, refer to the online help.
Viewing Bridge IGMP tables
The bridge IGMP table is used to access the IGMP data for bridges when
IGMP is in proxy mode and the IGMP status must be obtained from the
linecards. It contains the IGMP multicast data information for a bridge.
1 Right-click a device and select Manage Bridging.
The Manage Bridge Logicals dialog box appears.
2 Select any bridge in the Bridge Logical portion of the dialog box. The
Bridge IGMP tables along with the Bridge Paths of this bridge appear.
3 The Bridge IGMP table returns the following MAC addresses along with
other pertinent information:
– IP address
This field shows the IGMP Multicast IP address.
– VLAN ID
This field shows the IGMP VLAN identifier. Maximum value is
4090.
– SLAN ID
This field shows the IGMP SLAN identifier. Maximum value is 4090.
– Host MAC address
This field shows the MAC address of end device receiving multicast
packets.
– Multicast MAC address
436 NetHorizhon User’s Guide
Bridge configuration
This field shows the IGMP Multicast MAC address.
– Timer
This field shows the count down timer before IGMP entry ages out.
Bridge template
ZMS supports bridge template.
Note that any customer-defined bridge templates will need to be edited and
the Bridge Type field set to the correct bridge type. This editing of
customer-defined bridge templates should be done after the upgrade is
complete, and before creating new bidges using those templates. Again, this
only need to be done to bridge templates which the customer has created. The
default bridge templates will continue to work without requiring a change.
Adding a bridge template
To create a bridge template in the ZMS server, perform the following task:
1 Select Tools > Configure Templates.
The Template Configuration dialog box appears.
2 Right click Bridge Templates and select Add.
The Add Logical Bridge Configuration dialog box appears.
In the Add Logical Bridge Configuration dialog box, specify the
desired values.
3 When finished, click Add.
External DHCP subnet template
ZMS supports external DHCP subnet template.
When creating the DHCP relay type of packet rule member template, the
external DHCP subnet template must be specified.
Adding a DHCP subnet template
To create a DHCP subnet template in the ZMS server, perform the following
task:
1 Select Tools > Configure Templates.
The Template Configuration dialog box appears.
2 Right click External DHCP Subnet Templates and select Add.
The Add External DHCP Server Configuration dialog box appears.
3 In the Add External DHCP Server Configuration dialog box, specify
the desired values for the following fields:
NetHorizhon User’s Guide 437
Provisioning Devices with NetHorizhon
Template Name — The name of the template, it will appear in the
template selection dialog boxes.
Description — Brief description of the template.
Name — Enter a unique name for the DHCP subnet
External Server — IP address of the external DHCP server to be used for
this subnet.
Alternate External Server — IP address of the alternate external DHCP
server to be used for this subnet. It only can be assigned if external server
field contains IP address.
Subnet Group — Specify the number of the DHCP subnet group this
pool is a member of. A value of 0 (default) indicates not a member of any
DHCP group.
4 When finished, click Add.
Packet rule member template
ZMS supports packet rule member template.
When creating or modifying a packet rule group template, the packet rule
member template must be specified.
Adding a packet rule group member template
To create a packet rule group member template in the ZMS server, perform
the following task:
1 Select Tools > Configure Templates.
The Template Configuration dialog box appears.
2 Right click Packet Rule Member Templates and select Add.
The Add Packet Rule Member Configuration dialog box appears.
3 In the Add Packet Rule Member Configuration dialog box, enter the
template name and description. Select the desired member filter type, and
then input/ select the desired member filter values.
If you select Dhcp Relay type, you can click the browse button to open
the Select Template dialog. Select the desired external DHCP server
template in the Select Template dialog, and click OK
Holding down the Shift key to select multiple templates.
4 When finished, click Add.
Packet rule group template
ZMS supports packet rule group template.
438 NetHorizhon User’s Guide
Bridge configuration
When creating or modifying a bridge, you can select existing packet rule
group IDs or packet rule group templates.
If a packet rule group template is selected for a bridge, device searches all the
existing packet rule group to see if a matching packet rule exists. If it does
not, the device will automatically create a corresponding packet rule group
and assign a index to the bridge.
Adding a packet rule group template
To create a packet rule group template in the ZMS server, perform the
following task:
1 Select Tools > Configure Templates.
The Template Configuration dialog box appears.
2 Right click Packet Rule Group Templates and select Add.
The Packet Rule Group Template Configuration dialog box appears.
3 In the Packet Rule Group Template Configuration dialog box, specify the
desired values for the following fields:
Template Name — The name of the template, it will appear in the
template selection dialog boxes.
Description — Brief description of the template.
Packet Rule Group Name — Enter a unique name for the packet rule
group.
Packet Rules In Group — Click the browse button to open the Select
Template dialog. Select the desired packet rule member template in the
Select Template dialog, and click OK.
Holding down the Shift key to select multiple templates.
4 When finished, click Add.
IGMP Snooping with Proxy Reporting
IGMP snooping applies to bridged video. Enabling IGMP snooping reduces
traffic between the MALC/MXK/XP and the upstream multicast headend
device. IGMP snooping with proxy reporting also supports the following:
• Solicited or unsolicited query reports.
• Ability to configure the MALC/MXK/XP to send queries to hosts; by
default the NetHorizhon does not.
• Queries are sent only to hosts that have sent a join request.
• Compliance with rfc4541 regarding IGMP forwarding and data rules.
• Information table is available during redundant uplink card switchovers.
• Membership reports on downlink bridges are not forwarded.
NetHorizhon User’s Guide 439
Provisioning Devices with NetHorizhon
• When join requests are received without a leave, it is assumed that the set
top box is watching both channel.
• IGMP snooping supports existing Max Video Streams and Multicast
Control List functionality.
• Using the IP on a bridge IP address when a join request is sent to the
upstream multicast headend device.
Join and leave requests
For IGMP snooping without proxy reporting enabled, join requests from
downstream hosts are simply forwarded by the MALC/ MXK/ XP to the
multicast headend device. For IGMP snooping with proxy enabled, join
requests from downstream hosts are not forwarded by the MALC/ MXK/ XP
to the multicast headend device in the network, but are tracked by the MALC/
MXK/ XP in an information table where hosts are organized into a group.
When a host sends a leave request that is the last leave request of the group,
the MALC/ MXK/ XP terminates the leave request from the host and
originates a new leave request and sends it to the multicast headend device in
the network. All leave requests, regardless of whether they are the last leave
request of the group, or any earlier leave requests, are terminated on the
MALC/ MXK/ XP.
In this way, the multicast headend device starts and stops video transmission
by processing requests sent directly from the MALC/ MXK/ XP and not from
downstream hosts. Proxy is when the MALC/ MXK/ XP sends join and leave
requests to the network and snooping is when the MALC/ MXK/ XP monitors
the join and leave requests from hosts to the MALC/ MXK/ XP.
Enabling IGMP snooping with proxy reporting and custom
IP address
To enable IGMP snooping with proxying in the Add Bridging Path dialog
box, perform the following tasks:
1 Right-click a device and select Manage Bridging.
The Manage Bridge Logicals dialog box appears.
2 Click Add in the Bridge Path portion of the Manage Bridge Logical
dialog box. The Add Bridge Path dialog box for adding a bridge path
appears.
3 Specify the desired bridge path settings:
– Select the path Type to VLAN Address.
440 NetHorizhon User’s Guide
Bridge configuration
– Enter a Multicast Aging time (if filtering has been configured and is
required). Multicast Aging period in tenths of seconds for the
specified VLAN. After the specified aging period is met, the VLAN
address is deleted from the routing table. A value of 0 indicates that
aging is turned off. Maximum value is 2147483647 tenths of seconds,
which equates to approximately 2485.51 days. Usually, this value is
more than twice of the IGMP query interval.
– Select the desired Flap Control option.
Options are Default, Dis-allow learned MAC to move, Allow learned
MAC to move after 60 second hold time, or Allow learned MAC to
move without a hold time.
– Enter a Unicast Aging time for data bridges (if filtering has been
configured and is required).
– Enter an IGMP Query Interval (seconds). The number indicates
both the query interval (how often IGMP query values are injected in
the video stream) and membership report interval. Usually, this value
is less than one half the multicast aging period.
– Enable IGMP Join And Leave to enable MALC/MXK/XP to send
Join and Leave requests to the Multicast router.
– Enable IGMP Respond to Query to allow MALC/MXK/XP to send
query reports to the Multicast router.
– Enter IGMP Custom IP. Enable the MALC/MXK/XP to send the
custom IP address used for IP on a bridge instead of 0.0.0.0.
– Click Add.
A confirmation box appears verifying that the bridge path was
successfully added.
4 To modify IGMP snooping settings, select the desired path and click
Modify.
The Modify Bridge Path Configuration dialog box appears.
5 Specify the desired bridge path settings. And click Modify.
NetHorizhon User’s Guide 441
Provisioning Devices with NetHorizhon
IGMP DSCP
This section describes IGMP DSCP and includes:
• IGMP DSCP overview, page 442
• Default IGMP IP address and Custom IGMP IP address, page 443
• Configuring IGMP DSCP and IGMP proxy reporting and IGMP IP
address, page 443
IGMP DSCP overview
The bridge-path can be used to specify the source IP and DSCP bits to use
when sending IGMP packets to the network. The source IP is required by
some routers to uniquely identify the origin of IGMP packets. The DSCP bits
prioritize the IGMP packets through the edge/core network. The value range
is from 0 to 63. See Table 14 for common DSCP core values.
To specify IGMP DSCP value on a bridge path of an uplink bridge, use the
IGMP DSCP field in the Modify Bridge Path Configuration dialog box, and
make sure IGMP Join and Leave and IGMP Respond to Query fields are
enabled.
Table 14: common DSCP code values
String Value
10(af11) Mark packets with AF11 dscp (001010)
12(af12) Mark packets with AF12 dscp (001100)
14(af13) Mark packets with AF13 dscp (001110)
18(af21) Mark packets with AF21 dscp (010010)
20(af22) Mark packets with AF22 dscp (010100)
22(af23) Mark packets with AF23 dscp (010110)
26(af31) Mark packets with AF31 dscp (011010)
28(af32) Mark packets with AF32 dscp (011100)
30(af33) Mark packets with AF33 dscp (011110)
34(af41) Mark packets with AF41 dscp (100010)
36(af42) Mark packets with AF42 dscp (100100)
38(af43) Mark packets with AF43 dscp (100110)
8(cs1) Mark packets with CS1(precedence 1) dscp (001000)
16(cs2) Mark packets with CS2(precedence 2) dscp (010000)
24(cs3) Mark packets with CS3(precedence 3) dscp (011000)
442 NetHorizhon User’s Guide
Bridge configuration
Table 14: common DSCP code values (Continued)
String Value
32(cs4) Mark packets with CS4(precedence 4) dscp (100000)
40(cs5) Mark packets with CS5(precedence 5) dscp (101000)
48(cs6) Mark packets with CS6(precedence 6) dscp (110000)
56(cs7) Mark packets with CS7(precedence 7) dscp (111000)
0(default) Mark packets with default dscp (000000)
46(ef) Mark packets with EF dscp (101110)
Default IGMP IP address and Custom IGMP IP
address
When IGMP proxy is enabled on a static uplink bridge, the default source IP
address in the Ethernet packet sent from the bridge is 10.10.10.0. In certain
cases there may be a need to replace 10.10.10.1 with a custom Ethernet IP
address. For example when a router in the network has implemented Reverse
Path Forwarding and expects an IP address in the subnet of the router or when
different IP addresses in the same subnet are inserted for different SLMS
devices for the purposes of debugging.
By using the IGMP Custom IP field in the Modify Bridge Path
Configuration dialog box, you can configure the MXK to send a custom IP
address or a default IP address used in proxy on the bridge path along with
IGMP DSCP for IGMP priority to the network.
Configuring IGMP DSCP and IGMP proxy reporting and
IGMP IP address
After creating the uplink bridge, use the Modify Bridge Path Configuration
window to enable IGMP proxy to pass video traffic and configure DSCP
priority in IP packets for JOIN and LEAVE requests to the network, and you
can configure the MXK to send a custom IP address used in proxy on the
bridge path along with IGMP DSCP for IGMP priority to the network,
otherwise IGMP proxy sends 10.10.10.1.
1 Right-click a device and select Manage Bridging.
The Manage Bridge Logicals dialog box appears.
2 Click Add in the Bridge Logical portion of the Manage Bridge Logical
dialog box. The Bridge Logical on Device dialog box for adding a bridge
appears.
3 In the Bridge Logical on Device window, create an tagged uplink bridge
on a n Ethernet port, designate a VLAN ID.
NetHorizhon User’s Guide 443
Provisioning Devices with NetHorizhon
The default bridge path is created with IGMP proxy disabled. This bridge
path is displayed in the Bridge Path portion of the Manage Bridge
Logicals dialog box.
4 Select this bridge path, and click Modify in the Bridge Path portion of
the Manage Bridge Logical dialog box. The Add Bridge Path dialog
box appears.
5 In the Modify Bridge Path Configuration window:
– Enable the IGMP proxy by selecting Enabled for both IGMP Join
and Leave field and IGMP Respond to Query field.
– Select the igmpDSCP sets the DSCP priority for IGMP messages to
the network.
– Specify IGMP Custom IP sends a custom IP address. To revert to
sending the default IP address of 10.10.10.1, enter 10.10.10.1.
6 Click Modify, then click Close.
ADSL fall-back Mode for VDSL 2 card
The 24-port VDSL2 card supports ADSL2+ fallback to provide
interoperability with different xDSL CPEs and to support existing networks as
well as new Packet Transfer Mode (PTM) networks.
ADSL2+ fallback in PTM mode
Not designating a VPI/VCI range (i.e. the values in the VPI and VCI fields are
0) when configuring a bridge interface on a VDSL2 port means that when
ADSL2+ fallback is invoked, all VLANs will operate in PTM mode.
The following bridge configuration puts ADSL2+ fallback in PTM mode.
ADSL2+ fallback in ATM mode
Designating a VPI/VCI range (36 to 1024) when configuring a VDSL2 bridge
interface on a VDSL2 port means that when ADSL2+ fallback is invoked, all
VLANs will operate in ATM mode within the designated VPI/VCI range.
The following bridge configuration puts ADSL2+ fallback in ATM mode.
Secure DHCP, Secure IP without DHCP
The secure bridge (also called secure DHCP) feature saves MAC and IP
information from a DHCP message exchange, and only allows traffic from the
device with that IP address on the bridge. Traffic from a different device with
the same IP is blocked.
The secure IP without DHCP configure static IP and MAC information as
well as the DHCP (dynamic) method. This update allows customers who use
444 NetHorizhon User’s Guide
Bridge configuration
static addresses instead of DHCP to take advantage of the secure bridge
feature.
Case 1: Configuring secure DHCP
Enable secure DHCP settings on downlink bridges, subscriber facing TLS
bridges, and GPON ports to prevent a user with a statically configured IP
address from bypassing DHCP security enforcement. This filter blocks users
from accessing the network using anything other than the valid DHCP offered
IP address.
To enable secure DHCP settings on bridges in ZMS, you can either select a
bridge template with the keyword DynamicSecure or select secure keyword
when creating bridges in the Bridge Logical on Device dialog box.
That bridge template has the format as:
<bridge type>DynamicSecure<tagged mode>
bridge type could be Downlink or TransparentLAN
tagged mode could be DoubleTagged, SingleTagged, Untagged.
After selected a bridge template for the secure DHCP, the settings in the
following fields in the Bridge Logical on Device dialog box will be changed
automatically.
Table 15: Bridge settings for secure DHCP bridge templates
Fields Values
Dynamic MAC Filtering Enabled
Dynamic IP Filtering Enabled
DHCP MAC Learning Enabled
DHCP IP Learning Enabled
Case 2: Configuring secure static MAC + IP
This filter blocks users from accessing the network using anything other than
the valid user statically configured MAC or IP address.
To enable secure static settings on bridges in ZMS, select a bridge template
with the keyword StaticMACnIPSecure when creating bridges.
After selected a bridge template for the secure static, the settings in the
following fields in the Bridge Logical on Device dialog box will be changed
automatically.
Table 16: Bridge settings for secure static bridge templates
Field Value
Dynamic MAC Filtering Enabled
NetHorizhon User’s Guide 445
Provisioning Devices with NetHorizhon
Table 16: Bridge settings for secure static bridge templates
Dynamic IP Filtering Enabled
DHCP MAC Learning Disabled
DHCP IP Learning Disabled
Case 3: Configuring secure static MAC
This filter blocks users from accessing the network using anything other than
the valid user statically configured MAC address.
To enable secure static settings on bridges in ZMS, select a bridge template
with the keyword StaticMACSecure when creating bridges.
After selected a bridge template for the secure MAC, the settings in the
following fields in the Bridge Logical on Device dialog box will be changed
automatically.
Table 17: Bridge settings for secure static MAC bridge templates
Field Value
Dynamic MAC Filtering Enabled
Dynamic IP Filtering Disabled
DHCP MAC Learning Disabled
DHCP IP Learning Disabled
Case 4: Configuring secure static IP
This filter blocks users from accessing the network using anything other than
the valid user statically configured IP address.
To enable secure static settings on bridges in ZMS, select a bridge template
with the keyword StaticIPSecure when creating bridges.
After selected a bridge template for the secure IP, the settings in the following
fields in the Bridge Logical on Device dialog box will be changed
automatically.
Table 18: Bridge settings for secure static IP bridge templates
Field Value
Dynamic MAC Filtering Disabled
Dynamic IP Filtering Enabled
DHCP MAC Learning Disabled
DHCP IP Learning Disabled
446 NetHorizhon User’s Guide
Bridge configuration
Multiple Spanning Tree Protocol (MSTP)
This section covers the implementation of MSTP on the NetHorizhon:
• MSTP overview, page 447
• MSTP instances, page 447
• MSTP port role, page 447
• MSTP port state, page 448
• Plan the VLAN mapping for MSTP, page 449
• Configure MSTP uplinks on two MXKs in a MSTP network for load
balancing, page 451
MSTP overview
Multiple Spanning Tree Protocol (MSTP) on the MXK includes both IEEE
802.1S Multiple Spanning Tree Protocol (MSTP) and IEE 802.1w Rapid
Spanning Tree Protocol (RSTP). MSTP allows the grouping of VLANs to be
mapped to multiple spanning tree instances (forwarding paths)
RSTP (Rapid Spanning Tree Protocol) on the MXK is configured per
interface even when multiple VLANs are configured on the interface. This
means that if four VLANs are configured on an interface on a port which is
the active root port, and a loop is detected on just one of the VLANs, the
entire port is blocked and all the data is switched to the alternate port which
changes from a blocked state to become the active root port.
MSTP on the MXK differs from RSTP in that MSTP is configured on the
VLAN and not on the interface. Therefore, when a fault is detected on an
instance, only that VLAN is put into a blocked state and traffic is forwarded to
a forwarding path.
MSTP allows multiple forwarding paths for data traffic and enables load
balancing. Using MSTP also improves the fault tolerance of the network
because a failure in one instance (the forwarding path) does not affect other
instances (forwarding paths).
MSTP instances
Multiple Spanning Tree Instance(s) (MSTI) support groups of VLANs. Each
MSTI can be configured with different root switches and different STP
parameters.
MSTP port role
There are five port roles assigned by the STA to the port:
• ROOT: Root port
NetHorizhon User’s Guide 447
Provisioning Devices with NetHorizhon
The root port is the closest to the root switch (also as root bridge. The root
bridge is the only switch/bridge in the network that does not have a root
port because it is the central bridge and root ports are defined by their
relationship to the root bridge). The root port will receive the best BPDU
from the root switch on a bridge.
For the STA to determine the root port for a device, five MSTP priority
parameters are compared in the following priority sequence:
1) root bridge priority
2) root path cost
3) designated bridge priority
4) designated port ID
5) port priority
Only one MSTP port can be chosen as the root port per device. The port
with the lowest value of MSTP priority parameters wins. If the first
MSTP priority parameter have the same values on the ports, then the
system will compare the next one, until it finds the root port.
• DSNT: Designated port
The designated port is the best port to send BPDU from the MSTP device
to networked device.
• ALT: Alternate port
The alternate port is a port that is blocked because it is receiving more
useful BPDUs from another bridge. The alternate port can change to an
active root port.
• BKP: Backup port
The backup port is a port that is blocked because it is receiving more
useful BPDUs from the same bridge it is on. A backup port is only
providing connectivity to the same network segment, so it cannot change
to a root port.
• N/A: Not applicable
It means MSTP is not in the functional state yet. It usually will appear
right after system bootup.
• Master
To view MSTP port roles, use bridge show command or stp-bridge show
command.
MSTP port state
IEEE 802.1w defines three port states in MSTP:
• DIS: MSTP discarding
• LRN: MSTP learning (a transitional state)
448 NetHorizhon User’s Guide
Bridge configuration
• FWD: MSTP forwarding (a normal operational state)
In operation there is no difference between a port with state DIS and one with
state LRN as they both discard frames and do not learn MAC addresses. Ports
which are blocking must keep transmitting BPDUs to retain maintain its port
role and port state.
To show the MSTP port states, select Status in the tree view of the View
Logical Bridge Configuration window, and use the bridge state field in that
window.
Plan the VLAN mapping for MSTP
When implementing MSTP on the MXK, you must carefully design the
network topology before creating MSTP bridges.
Configuring MXKs for MSTP
1 Configure the upstream routers.
The routers upstream from the MXK(s) must be configured to accept the
data coming from the MSTP MXK bridges.
2 Create the MSTP network topology by configuring the MSTP profiles
stp-params 0 and mstp-instance.
The stp-params 0 profile defines the MSTP region, the bridge priority,
and the force version. There is just one stp-params 0 file configuration
for each device. The stp-params 0 file for all devices in the same MSTP
network must have the same MSTP region, bridge priority, and force
version. This is because each MSTP bridge will reference the same
parameter definitions in the stp-params 0 file. To access the stp-params
0 profile, right-click a device in the NetHorizhon tree, then click Modify,
in the tree view of the Modify Device Configuration window, select STP
Params Configuration.
The user configurable parameters in the stp-params 0 profile are Name,
Bridge Priority, and Force Version.
Table 19: STP Params 0 profile parameters
Parameter Description
Name Field must be set to use MSTP, use the name of the bridge as a key.
Revision This parameter is used if you are running MSTP only. The MXK does not
currently support any revisions to MSTP, so revision 0 is default.
Default: 0
Bridge Priority The priority ID that will be advertised for this bridge. Must be a multiple
of 4096.
Default: 36864
NetHorizhon User’s Guide 449
Provisioning Devices with NetHorizhon
Table 19: STP Params 0 profile parameters (Continued)
Parameter Description
Force Version The protocol to initiate with.
3- MSTP
2- RSTP
0- STP
Forward Delay The delay used by STP bridges to transition Root and Designated ports to
Forwarding.
Default: 15
Hello Time The interval between periodic transmissions of Configuration Messages
by designated ports. We only support a hello time of 2 currently.
Default: 2
Migrate Time The initial value of the mdelayWhile and edgeDelayWhile timers.
3 is the only supported value for this timer.
Default: 3
Hold Count The transmit hold count is used by the Port Transmit state machine to
limit transmission rate.
Default: 3
Max Age The maximum age of the information transmitted by the bridge when it is
the Root Bridge.
Default: 20
The mstp-instance profile binds the instance and the VLAN ID. An
MXK can support up to fifty instances. When planning the MSTP
network, the mstp-instance for every VLAN must be configured on each
MXK in the network. This is because when a link in the MSTP network
goes down, the state becomes blocked, and traffic is switched to the next
MXK in the MSTP network in a forwarding state. That MXK must be
configured to pass the traffic on the VLAN. To add or view the MSTP
instance profile that binds MSTP instances with VLAN IDs on the device,
select MSTP Instance Profile from the tree view of the Modify Device
Configuration window.
The stp-bind profile is created by the system when the MSTP bridge is
added. To view the binding between MSTP instance ID and Port Priority
on each bridge, select STP Binds from the tree view of the View Logical
Bridge Configuration window. The port priority is used to specify the
STP priority of this port.
450 NetHorizhon User’s Guide
Bridge configuration
Configure MSTP uplinks on two MXKs in a MSTP
network for load balancing
Configure MSTP uplinks on the first MXK
Configuring the stp-params 0 profile on the first MXK
Each stp-bridge add command will reference the same stp-params 0 profile
on the first MXK.
The stp-params 0 profile must match on all MXKs in the MSTP network.
1 View the existing stp-params 0 profile.
To access the stp-params 0 profile, right-click a device in the
NetHorizhon tree, then click Modify, in the tree view of the Modify
Device Configuration window, select STP Params Configuration
2 Enter the name parameter, and set the Bridge Priority to a multiple of
4096, and set the Force Version parameter to 3 for MSTP.
3 Click Modify.
Configuring the mstp-instance profile on the first MXK
After designing the MSTP network, create mstp-instance profiles on the first
NetHorizhon for each VLAN ID in the MSTP network.
For this sample MSTP network, instance 1/100 provides the VLAN on the
first NetHorizhon and instance 2/200 provides the VLAN on the second
NetHorizhon. Both instances/vlans must exist on both NetHorizhons for
MSPT to function properly. Once an instance is defined, the packet can only
travel that route.
1 In the Modify Device Configuration window, select MSTP Instance
Profile.
2 Click Add, the Add MSTP Instance Profile window appears.
3 In the Add MSTP Instance Profile window, create MSTP ID 1 with
VLAN 100, click Add.
And create MSTP ID 2 with VLAN 200, then click Add.
Configuring the uplink(s) on the first MXK
When configuring a MSTP network on more than one MXK, the connection
between the MXKs is established by using the rlink keyword in the
stp-bridge add command.The RSTP rlink creates the ring in the MSTP
configuration that allows traffic to pass through a forwarding uplink bridge on
the next SLMS device in the same MSTP network when a link on the first
MXK goes down.
NetHorizhon User’s Guide 451
Provisioning Devices with NetHorizhon
In this MSTP configuration, if a link on the first MXK goes down and the
state of that link becomes blocked, the data path is switched to the next MXK
with a forwarding data path.
1 Create the rlink on the first MXK with VLAN 100 and instance 1.
The mechanism for setting MSTP port priority occurs the first time the
port and VLAN ID are declared in the MSTP bridge configuration.
a Right-click a device, and select Manage Bridging.
The Manage Bridge Logicals dialog appears.
b In the Manage Bridge Logicals dialog, click Add.
The Bridge Logical on Device dialog appears.
c In the Bridge Logical on Device dialog, select uplink port 1-a-2-0/
eth in the Select Physical Ports pane, and select RLink as bridge type,
and specify VLAN ID 100, and then select MSTP Instance as 1.
d Click Add.
2 Create the rlink on the first MXK with VLAN 200 and instance 2.
a In the Bridge Logical on Device dialog, select uplink port 1-a-3-0/
eth in the Select Physical Ports pane, and select RLink as bridge type,
and specify VLAN ID 200, and then select MSTP Instance as 2.
b Click Add.
Configure MSTP uplinks on the second MXK
Configuring the stp-params 0 profile on the second MXK
Each stp-bridge add command will reference the same stp-params 0 profile
on the second NetHorizhon.
The stp-params 0 profile must match on all MXKs in the MSTP network.
1 View the existing stp-params 0 profile.
To access the stp-params 0 profile, right-click a device in the
NetHorizhon tree, then click Modify, in the tree view of the Modify
Device Configuration window, select STP Params Configuration
2 Enter the name parameter, and set the Bridge Priority to a multiple of
4096, and set the Force Version parameter to 3 for MSTP.
3 Click Modify.
Configuring the mstp-instance profile on the second MXK
After designing the MSTP network, create mstp-instance profiles on the
second NetHorizhon for each VLAN ID in the MSTP network.
For this sample MSTP network, instance 1/100 provides the VLAN on the
first NetHorizhon and instance 2/200 provides the VLAN on the second
452 NetHorizhon User’s Guide
Bridge configuration
NetHorizhon. Both instances/vlans must exist on both NetHorizhons for
MSPT to function properly. Once an instance is defined, the packet can only
travel that route.
1 In the Modify Device Configuration window, select MSTP Instance
Profile.
2 Click Add, the Add MSTP Instance Profile window appears.
3 In the Add MSTP Instance Profile window, create MSTP ID 1 with
VLAN 100, click Add.
And create MSTP ID 2 with VLAN 200, then click Add.
Configuring the uplink(s) on the second MXK
When configuring a MSTP network on more than one MXK, the connection
between the MXKs is established by using the rlink keyword in the
stp-bridge add command. The RSTP rlink creates the ring in the MSTP
configuration that allows traffic to pass through a forwarding uplink bridge on
the next SLMS device in the same MSTP network when a link on the first
MXK goes down.
In this MSTP configuration, if a link on the first MXK goes down and the
state of that link becomes blocked, the data path is switched to the next
NetHorizhon with a forwarding data path.
1 Create the rlink on the second MXK with VLAN 200 and instance 2.
The mechanism for setting MSTP port priority occurs the first time the
port and VLAN ID are declared in the MSTP bridge configuration.
a Right-click a device, and select Manage Bridging.
The Manage Bridge Logicals dialog appears.
b In the Manage Bridge Logicals dialog, click Add.
The Bridge Logical on Device dialog appears.
c In the Bridge Logical on Device dialog, select uplink port 1-a-3-0/
eth in the Select Physical Ports pane, and select RLink as bridge type,
and specify VLAN ID 200, and then select MSTP Instance as 2.
d Click Add.
2 Create the rlink on the second NetHorizhon with VLAN 100 and instance
1.
a In the Bridge Logical on Device dialog, select uplink port 1-a-2-0/
eth in the Select Physical Ports pane, and select RLink as bridge type,
and specify VLAN ID 100, and then select MSTP Instance as 1.
b Click Add.
Create MSTP redundant uplinks by configuring two bridges with the same
VLAN ID on two different uplink ports with two different instances. Many
VLANs can share the same instance.
NetHorizhon User’s Guide 453
Provisioning Devices with NetHorizhon
The mechanism for setting MSTP port priority occurs the first time the port
and VLAN ID are declared in the MSTP bridge configuration.
Once an instance is defined, the packet can only travel that route.
Configuring redundant MSTP uplinks
1 Create the first MSTP bridge and set the port priority by entering
following parameters in the Bridge Logical on Device dialog:
Select uplink port 1-a-6-0/eth, select Uplink as bridge type, specify
VLAN ID 100, and specify MSTP instance 1.
2 Create the redundant MSTP bridge by entering following parameters in
the Bridge Logical on Device dialog:
Select uplink port 1-a-7-0/eth, select Uplink as bridge type, specify
VLAN ID 100, and specify MSTP instance 2.
3 Create the another MSTP bridge redundancy and set the port priority by
entering following parameters in the Bridge Logical on Device dialog:
Select uplink port 1-a-6-0/eth, select Uplink as bridge type, specify
VLAN ID 101, and specify MSTP instance 1.
4 Create the redundant MSTP bridge by entering following parameters in
the Bridge Logical on Device dialog:
Select uplink port 1-a-7-0/eth, select Uplink as bridge type, specify
VLAN ID 101, and specify MSTP instance 2.
Configure MSTP uplinks for load balancing
Configuring MSTP uplinks for load balancing
1 Create the MSTP bridge and set the port priority by entering following
parameters in the Bridge Logical on Device dialog:
Select uplink port 1-a-6-0/eth, select Uplink as bridge type, specify
VLAN ID 200, and specify MSTP instance 1.
2 Create the nest MSTP bridge by entering following parameters in the
Bridge Logical on Device dialog:
Select uplink port 1-a-6-0/eth, select Uplink as bridge type, specify
VLAN ID 200, and specify MSTP instance 2.
IPV6 bridges
Added support in ZMS for MXK IPv6 bridging.
454 NetHorizhon User’s Guide
Multicast control list configuration
If the system is running IPv6, you will see the IPv6 type of IP addresses in the
bridge path pane of the Manage Bridge Logicals window, and when you are
adding a downlink secure static bridge, the IPv6 Address field will be
available for configuration in the Add Bridge Path window.
Multicast control list configuration
Multicast control lists enable IP hosts to send packets to a single IP address
that references a control list of multiple addresses. Multicast control lists
contain a starting IP address, ending IP address, and increment value.
Devices use the Internet Group Management Protocol (IGMP) to discover
whether neighboring devices are configured in multicast control lists.
Note: A multicast control lists contains one or more multicast control
lists. A multicast control list contains one or more configured IP
addresses. To add a multicast control list in the Add Multicast
Control List dialog or modify an existing multicast control list in the
Modify Multicast Control List dialog, the Precedence of the
configured IP address must be a unique value in this multicast control
list, otherwise the adding or modification operation will be rejected.
Topics:
Configuring multicast control lists
Adding an ATM VCL to multicast map
Configuring multicast control lists
1 Right-click a device and select Manage Multicast Control Lists.
The Manage Multicast Control Lists dialog box appears.
2 Click Add in the Manage Multicast Control Lists dialog, the Add
Multicast Control List dialog box appears.
3 Click Add in the Add Multicast Control List dialog. The Add
Multicast Control List dialog box with the multicast control list details
appears.
Specify the following control list data:
– Name : The name of the multicast control list.
– Start IP Address and End IP Address: The IP address range. Note
that IP addresses can not be more than 256.
– Precedence: The precedence value has to be unique in the multicast
control list.
– Increment: The fixed increment of precedence value
– List Type : Multicast control list type.
NetHorizhon User’s Guide 455
Provisioning Devices with NetHorizhon
Normal means join and leave when desired. This option is used for
video.
Always On means always joined. This option is used for EBS, not for
video.
Periodic means join and leave after task complete. This option is used
to download the TV guide, not for video.
4 Click Add to configure the specified multicast control list.
The configured IP Addresses appear in the Add Multicast Control List
screen.
The configured multicast control list appears in the Manage Multicast
Control Lists screen
5 Click Modify in the Manage Multicast Control Lists dialog box to
modify the settings of the selected multicast control list.
The Modify Multicast Control List dialog box appears with all the
configured IP addresses in that multicast control list.
6 To modify the detail information on each IP address, select an IP address
and click Modify. The Modify Multicast Control List dialog box with
the multicast control list details appears.
7 Enter the desired changes and click Modify. The multicast control list
changes are saved and appear in the Manage Multicast Control Lists
screen.
Note when modifying precedence of the IP address, the value should be
unique in the multicast control list.
8 Click Delete in the Manage Multicast Control Lists dialog box.to
remove the selected multicast control list.
Click Close to exit the dialog without creating the multicast control list.
Click Help to display the related help topic.
For details on the settings in this dialog box, refer to the online help.
Related topics:
Adding IP interfaces on page 391
Adding an ATM VCL to multicast map
An ATM VCL to multicast map creates a mapping between the ATM VCL
and the multicast address space.
1 Right-click a device and select Modify.
2 Select the Video Source Config tab.
3 Click Add.
The Add ATM VCL to Multicast Map dialog box.
4 Click the browse button and specify an IP address.
456 NetHorizhon User’s Guide
Redundancy overview
5 Click Add.
Redundancy overview
Note the following about redundancy:
• Redundant cards must be installed in adjacent slots.
• For redundant systems, you must configure the physical interfaces on
both the active and standby cards. In addition, you must manually keep
the configuration of the physical interfaces on the active and standby
cards in sync.For other types of configuration, such as ATM or voice
connections, as configuration changes are made to the active card, the
standby card is automatically updated.
• When a card is made redundant to an adjacent card, and the adjacent card
is already part of a card group, the new card is added as a member of that
group.
• When a card is made redundant to an adjacent card, and the adjacent card
is not already part of a card group, a new card group is created and both
cards are added as members to that group.
• If the user does not choose a redundant slot, no card group is created for
that card.
Note: The redundancy group number assigned by ZMS may differ
from the card-group-id set by the CLI.
How active and standby cards are selected
Weights are used to specify a preference for a particular card to become
active. By default, all cards have the same weight.
When the cards boot up, they elect an active and a standby card based on their
respective weights. If the weights are equal, the card in the lower numbered
slot becomes active.
If an active card fails, the standby takes over and becomes active. Note that
redundancy is non-revertive. That is, a previously active card does not
become active when it starts up again.
When the standby card comes up, the active card copies over the
configuration database, routing tables, and software binaries to the standby
card. As configuration changes are made to the active card, the standby card is
automatically updated.
How NetHorizhon displays redundant cards
In the tree and graphical display, cards in a redundancy group are labelled
with the same group number. The active card is labelled with the A (active)
icon; the standby card is labelled with the S (standby) icon. In the tree display,
when you select one redundant card, NetHorizhon selects both cards in the
redundancy group.
NetHorizhon User’s Guide 457
Provisioning Devices with NetHorizhon
Related topics:
Adding redundant MALC, MXK and Raptor cards on page 133
Modifying redundant MALC, MXK, or Raptor cards on page 134
Redundancy overview on page 457
Automatic protection switching (MALC and Raptor only)
The MALC and Raptor supports Automatic Protection Switching (APS) when
2 cards are installed in the system to provide card-level redundancy for the
optical interfaces. If, for any reason, an interface on the working (active) card
goes down, the protection (standby) card becomes active. After a switchover,
the working card is rebooted. Note that APS is non-revertive. That is, the
working card in slot does not automatically become active again if it’s no
longer in a fault state. A manual switchover is required for the working card to
become active again.
The system automatically creates the following profiles:
The MALC and Raptor supports 1+1 (compatible with 1:1), unidirectional
and bidirectional APS.
• Channel: configures the APS channels. There are four APS channels on
the system (two per card). There are two APS groups on the system.
• Group: configures the APS groups. There are two APS groups on the
system.
The following table describes how OC3-C/STM1 cards and ports are assigned
to APS groups and channels. These values cannot be changed.
Slot Port APS group APS channel
1 1 1 1
2 1 1 0
1 2 2 1
2 2 2 0
Note: The APS protocol runs on the second OC3-c/STM1 card.
Configuring APS
To configure APS:
1 Verify both OC3-c/STM1 interfaces are configured identically, and both
are active.
2 Verify that the working OC3-c/STM1 ports are connected to the working
ports on the SONET switch and the protection OC3-c/STM1 ports are
connected to the protection ports on the SONET switch.
458 NetHorizhon User’s Guide
Administration procedures
3 Activate the APS channels for the APS groups:
4 Activate the APS groups.
Administration procedures
Topics:
Managing Users
Changing your NetHorizhon password
Locating the version number of the NetHorizhon application
Logging out of NetHorizhon
Displaying objects in group
Configuring audio alarm notification
Finding ATM VCLs and cross connects
Viewing alarm history
Viewing the audit log
Viewing the task log
Printing or exporting log entries
Printing or exporting configuration data
Filtering alarms
Adding notes to alarms
Displaying Inventory Manager
Updating Display from Database
Telnetting/ SSH to ZMS server
Managing Users
NetHorizhon enables user management through the Manage Active Users
dialog. Users with administrative access can view user data, logout and
de-activate other users.
Click Tools > Manage Active Users. The Manage Active Users dialog
appears.
To logout/de-activate or logout users, select the desired users and click the
Logout&Inactive or Logout button.
Logging out of NetHorizhon
Click File > Exit (or click the close button icon in the upper right corner
of the display window).
NetHorizhon User’s Guide 459
Provisioning Devices with NetHorizhon
The NetHorizhon application closes.
Changing your NetHorizhon password
Initially the ZMS administrator defines your NetHorizhon password.
1 Click Tools > Change My Password from the menu bar.
NetHorizhon displays the Change Password dialog box.
2 Enter your current password in the Current Password box.
3 Enter a new password in the New Password and the Confirm Password
boxes.
4 Click OK.
Locating the version number of the NetHorizhon application
1 Click Help > About NetHorizhon.
NetHorizhon displays version number and copyright information.
2 To close the window, click Close (or click the close button icon in the
upper right corner of the window).
Changing your NetHorizhon preferences
Displaying objects in group
By default, NetHorizhon displays objects in your group only. If you have
permission to view objects in other groups, you can set preferences to also
display other objects in the graphical display and the tree display.
NetHorizhon lists those other objects in the tree display in smaller-sized italic
text.
If you change your preference from the default setting, NetHorizhon changes
your display for the current NetHorizhon session only.
You can choose to have NetHorizhon display the following objects in the tree
display and the graphical display:
• Objects in all groups
• Objects in your group only
1 Click Tools > Preferences from the menu bar.
NetHorizhon displays the Set User Preferences dialog box.
2 Set your Show objects in my group only preference:
– Mark the checkbox to have NetHorizhon limit objects in the tree
display and the graphical display to those in your group only.
460 NetHorizhon User’s Guide
Administration procedures
– Unmark the checkbox to have NetHorizhon show objects in all
groups the tree display and the graphical display.
3 Click Apply and Close.
Keep in mind that your preference reverts back to the default setting when
you log out of NetHorizhon.
Configuring audio alarm notification
NetHorizhon enables you to configure audio alarm notification (beep). By
default, audio alarm notification is turned off.
To configure audio alarm notification:
1 Select Tools > Preferences.
The Preferences dialog appears.
2 Click the Turn On Alarm Beep and click Apply.
The audio alarm (beep) notification is turned on.
Note: The user must have permissions to view alarms in the main
window for the alarm beep feature to be available. See Tools
>Configure Users.
Finding ATM VCLs and cross connects
To search a region, subregion, or a device to find ATM VCLs or cross
connects:
1 Right click a device and select Find.
The Find dialog box appears.
2 Specify the search criteria:
For a simple search:
a Select a region, subregion, or device to search.
b Select the type of VCLs or cross connects to find.
For an advanced search
a Select a region, subregion or device to search.
b Select the type of VCLs or cross connects to find.
c Click the Advanced Filter tab.
The Advanced Filter dialog box appears. The search criteria are
different depending on the objects you are searching for. You can
enter some or all of the search criteria:
– For All VCLs, AAL5 VCLs, or Other VCLs: enter the VPI/VCI
to find.
NetHorizhon User’s Guide 461
Provisioning Devices with NetHorizhon
– For AAL2 VCLs: enter the VPI/VCI and the Application ID to
find.
– For VC Cross Connects: enter the Name, the Admin Status, and
the upstream and downstream VCLs.
3 Click Find.
The Find dialog box displays the VCLs or cross connects it has found.
From here you can view, modify, or delete the object, or get statistics (for
VCLs only).
Pinging ATM VCL endpoints
To ping ATM VCL endpoints:
1 Select the desired device and on the uplink card, navigate through the tree
objects to locate the ATM VCL Endpoints folder under ATM interfaces.
2 Right-click the desired ATM VCL endpoint and from the menu choose
the desired ATMping command.
The selected segment or end-to-end OAM F4/F5 loopback is performed
and a Message box appears with the ping status.
Viewing alarm history
ZMS supports an Alarm History Viewer. This window allows the operator to
view alarms that were generated by system events and/or traps. When an
alarm has been cleared in the system, the operator still has the ability to view
the alarm in the alarm history window.
Note: By default, the Alarm History Viewer holds up to 5,000 alarm
log records. To modify the maximum number of alarm log records,
change the maxAlarmLogRecords parameter in the
FaultService.properties file.
This is the same information captured in the /opt/weblogic/
yyyy_mm_dd_alarm.log on the server.
To access the Alarm History viewer, select View > Faults > Alarm
History.
The Alarm History Viewer window appears.
3 To filter the displayed alarms, specify the desired filter criteria such as
device, description, date/time, and severity levels and click Retrieve
Data.
Related topics:
Viewing the audit log on page 463
462 NetHorizhon User’s Guide
Administration procedures
Viewing the audit log
ZMS supports an Audit Log viewer. This window allows you to view the
requests that were made to the ZMS server. These requests indicate the time
of the request and the user name for each request.The audit log also contains
records for when a new user was added to the system.
Note: The information displayed in the Audit Log viewer can be
modified in the ADS.properties file (located in /install_directory/lib/
com/zhone/zms/properties). Refer to the ZMS Administrator’s Guide
for more information.
This is the same information captured in the /opt/weblogic/
yyyy_mm_dd_ZMSAudit.log on the server.
1 To access the Audit Log Viewer, select Tools > Audit Log Viewer.
The Audit Log Viewer dialog box appears.
2 Select the log to view and click View File.
The log appears in the display field. To browse through the logs, click the
Prior Day or Next Day buttons.
3 Select a log entry to display the details for the log.
4 When finished viewing the logs, click Close.
Related topics:
Viewing alarm history on page 462
Printing or exporting log entries on page 464
Viewing the task log
ZMS supports a Task Log viewer. This window allows you to view the tasks
that were performed to the ZMS server. The task types are ALL, Auto
Discovery, Device Backup, ConfigSync, and Download Image. These logs
indicate the start time or finish time, task type, status, and brief description for
each task.
Note: The information displayed in the Task Log viewer can be
modified in the ADS.properties file (located in /install_directory/lib/
com/zhone/zms/properties). Refer to the ZMS Administrator’s Guide
for more information.
This is the same information captured in the /opt/weblogic/
yyyy_mm_dd_ZMSTask.log on the server.
1 To access the Audit Log Viewer, select Tools > Task Log Viewer.
The Task Log Viewer dialog box appears.
2 Select the log to view, and select task type from the Select Task Type
pull-down menu, and then click View File.
NetHorizhon User’s Guide 463
Provisioning Devices with NetHorizhon
The task type could be: ALL, Auto Discovery, Device Backup,
ConfigSync, or Download Image.
The log appears in the display field.
3 To browse through the logs, click the Prior Day or Next Day buttons.
4 Select a log entry to display the details for the log.
5 When finished viewing the logs, click Close.
Related topics:
Viewing alarm history on page 462
Printing or exporting log entries on page 464
Printing or exporting log entries
You can now export or print NetHorizhon logs. The following types of logs
support exporting and printing:
• Alarm log
• Alarm forward history log
• Alarm history log
• Audit log
• Task log
• Trap forward history log
• Trap history log
The following example shows how to print and export log entries for the audit
log:
1 To access the Audit Log Viewer, select Tools > Audit Log Viewer.
The Audit Log Viewer dialog box appears.
2 Select the log to view and click View File.
The log appears in the display field. To browse through the logs, click the
Prior Day or Next Day buttons.
3 Select a log entry or entries.
Tip: Select multiple entries by clicking and dragging the mouse
or by holding down the CONTROL key and clicking.
4 Right click and select Export Data or Print > As Text or Print > As
Table.
– If you chose to export the data, the Data Export dialog box appears.
464 NetHorizhon User’s Guide
Administration procedures
From this dialog box, select whether you want a tab delimited file or a
comma separated file, specify a path, then click Export.
– If you chose to print the file, specify whether you want to print the
data as text or as a table. The print dialog box for your system will
appear.
Printing or exporting configuration data
You can export or print lists of configuration data from NetHorizhon. This
includes cross connects, IP interfaces, and statistics.
1 From a dialog box that lists configuration data (for example, the IP
Configuration Manager), select the rows of data you want to print or
export.
Tip: Select multiple entries by clicking and dragging the mouse
or by holding down the CONTROL key and clicking.
2 Right click and select Export Data or Print > As Text or Print > As
Table.
– If you chose to export the data, the Data Export dialog box appears.
From this dialog box, select whether you want a tab delimited file or a
comma separated file, specify a path, then click Export.
– If you chose to print the file, specify whether you want to print the
data as text or as a table. The print dialog box for your system will
appear.
Filtering alarms
NetHorizhon enables you to filter the alarms displayed in the alarm viewer
dialog box. You can view alarms by any combination of the following criteria:
• Device
• Description
• Severity
• Time
To filter alarms:
1 Select View > Faults > View Alarms
The Alarm Viewer dialog box appears.
2 Click the filter button.
3 Enter the filter criteria. NetHorizhon allows you to filter alarms based on
multiple devices and severity levels as well as description, date, and other
alarm criteria. The alarm filter settings also apply to new alarms that are
received after the filter settings are set.
4 Click Apply.
NetHorizhon User’s Guide 465
Provisioning Devices with NetHorizhon
Only the alarms that match the filter criteria are displayed.
Adding notes to alarms
NetHorizhon enables you to add notes to the alarms for additional alarm
clarification and description.
To add or view an alarm note:
1 Select the desired alarm in the Alarm Viewer.
A N appears in the Note column if a note has not been added to this alarm.
A Y appears in the Note column if a note has already been added to this
alarm.
2 From the right-click menu choose Alarm Notes.
The Alarm Note dialog box appears.
3 Enter the desired note description and click OK.
A Y appears in the Note column to indicate the note has been added.
Displaying Inventory Manager
NetHorizhon enables you to display inventory data for one or more specific
devices. Detailed information is available for selected objects.
To display inventory data:
1 In the ZMS tree, select the desired devices for which to display inventory
management data.
2 Select Tools > Inventory Manager from the menu bar.
The Inventory Manager dialog box appears with the data for the selected
devices.
3 To display new data, click the Retrieve Data button.
4 To export data to a file that takes a .csv extension, click the Export Data
button.
5 To print the displayed data, click the Print button.
6 To filter displayed data, enter the desired criteria and click the Apply
button.
– Module Name
– Part Number
– Software Version
– Hardware Version
7 To view details of a device, double-click the device.
The Inventory Details dialog box appears.
8 Click the Close button to exit the dialog box.
466 NetHorizhon User’s Guide
Running diagnostics
Updating Display from Database
NetHorizhon enables you to refresh the client’s navigation tree with
information from the database. It retrieves all information about the selected
node and makes sure that the correct children exist under the selected node.
Update Display From Database is available on every type of node in the tree
(Regions, Region, Sub-region, Device, Card, Physical, ATM etc.)
To update display from database:
1 In the ZMS tree, right-click the desired node for which to update display
from database.
2 Select Update Display from Database.
Telnetting/ SSH to ZMS server
NetHorizhon enables you to telnet or SSH to the ZMS server.
The SSH to ZMS server action invokes the following command:
c:/Program Files/putty/putty.exe
Note that if putty is not installed on the PC at the above location, the
command will fail.
1 To telnet to the ZMS server, select Tools > Telnet to ZMS Server from
the menu bar.
2 To SSH to the ZMS server, select Tools > SSH to ZMS Server from the
menu bar.
Running diagnostics
Diagnostic test information is useful for detecting and addressing network
problems.
Topics:
TAC Metallic Line Tests
Single-End Loop Test (SELT)
Dual-End Loop Test (DELT)
T1 BERT
802.3ah Ethernet OAM loopback
TAC Metallic Line Tests
The TAC cards provide metallic test access to verify the local loop conditions,
perform line testing on distant regions of the physical copper cable connecting
the MALC/MXK and remote devices. It can assess breakages in the cable,
identifying the following data:
NetHorizhon User’s Guide 467
Provisioning Devices with NetHorizhon
• Distance. Identifies the amount of distance between the MTAC card and
the location of the break or open that occurred on the copper cable.
• Shorts. Identifies the port to which a cable containing an electrical short
is connected.
• Unbalance. Identifies if one side is longer between the tip and the ring,
creating an unbalance in the connection.
• Metallic noise. Identifies any impairments on the cable that indicate an
interruption on the ring.
Metallic loop testing
The TAC cards support metallic loop testing for T1, POTS, and DSL loops,
providing preventive measures for potential line breaks.
TAC cards support external test sets. External test sets supported include
Tollgrade, Harris/Fluke, and Teradyne 4-Tel components.
The MTAC/RING-ENH card also provides internal look-out line testing.
Internal look out line test
Internal line testing is supported by the MTAC/RING-ENH card. With its own
integrated test set, the MTAC/RING-ENH card in each shelf can perform test
out session without the external test set.
Cards supporting look-out test access
The MTAC cards provide access to external test equipment through an RJ45
connector for look-out test access. All ADSL-48, POTS, ULC, and 2-wire
DSL cards support look-out test access. The following table provides
examples of common instances of these card types.
Table 20: Examples of common cards supporting look-out test access
Card Type Example
ADSL-48 MALC-ADSL+POTS-PKT-48A/M-2S
MALC-ADSL+POTS-TDM/PKT-48-2S
MALC-ADSL+SPLTR-48A/M-2S
MALC-ADSL-48A
MALC-ADSL-BCM-48A
MALC-ADSL-BCM-48B
DSL MALC-ReachDSL-24
EFM MALC-EFM-SHDSL-24
MALC-EFM-T1/E1-24
468 NetHorizhon User’s Guide
Running diagnostics
Table 20: Examples of common cards supporting look-out test access
Card Type Example
POTS MALC-POTS-GBL-TDM/PKT-24 (ULC)
MALC-POTS-TDM/PKT-48
SHDSL MALC-SHDSL-48
MALC-G.SHDSL-24
MALC-EFM-SHDSL-24
MALC-EFM-SHDSL-24-NT
MALC-EFM-SHDSL-24-NTP
VDSL2 MALC-VDSL2-24
The test relays can be controlled by the command line interface (CLI) and
Zhone Management System (ZMS). Test relays on the POTS, DSL, or ULC
cards can connect any POTS pair to an RJ45 metallic test access port on the
MTAC card using the back plane to allow test access to any POTS, DSL, or
ULC line.
View line state before testing
Before initiating a test for a POTS port, you usually need to verify a call is
active on the line and the line is idle. You can view the current state of the line
in the Hook Status field, this field only appears after selecting a POTS port
for the loop testing.
Viewing the line state for a POTS port
To view the line state for a POTS port:
1 Right-click the MTAC card in the ZMS tree and select MTAC Access.
The MTAC Access Test dialog appears.
2 Select the desired POTS port, the Hook Status field appears.
MTAC-FC / MTAC-RING card line testing
To perform metallic tests on MTAC/RING-FC card or MTAC-RING card:
1 Right-click the MTAC/RING-FC or MTAC-RING card in the ZMS tree
and select MTAC Access. The MTAC Access Test dialog appears.
2 Select the desired port and test mode.
– Port
– Test Mode
None, Look Out, Look In, Bridge
NetHorizhon User’s Guide 469
Provisioning Devices with NetHorizhon
3 Click Apply.
MTAC-ENH card internal line testing
To perform MTAC/RING-ENH card internal line tests:
1 Right-click the MTAC/RING-ENH card in the ZMS tree and select
MTAC Access. The MTAC Access Test dialog appears.
2 Select the desired port, test mode, and test id. Click Start.
– Port
– Test Mode
None, Look Out.
– Test Id
Table 21 lists the detailed description of the Test IDs that supported
by MTAC/RING-ENH card.
Table 21: MTAC/RING-ENH Internal Line Tests
Test ID Description
Three Element This test measures tip-to-ground (T-G), ring-to-ground (R-G), and tip-to-ring (T-R)
Capacitance Test capacitance and impedance.
Three Element This test measures tip-to-ground (T-G), ring-to-ground (R-G), and tip-to-ring (T-R)
Resistance Test resistance.
Abort Terminate the running test.
DC Feed Self-Test This procedure verifies that the test hardware can drive currents into a load and
measure the voltage across a load.
DC Loop Resistance This test measures DC loop resistance using one of the following algorithms: Forward/
Test Reverse Polarity or Offset Compensation.
Distance To Open Test This test estimates the distance to an open-circuit by analyzing the results of a 3
elements resistance test and a 3 elements capacitance test.
Draw and Break Dial This test verifies the capability of the line circuit to detect off-hook and on-hook, the
Tone communication channel to the switching center, and the voice path from the switching
center. This test is performed with the call-processing function enabled on the line
under test.
Note that, this test will be supported in the future release.
DTMF and Pulse Digit This test detects and measures a DTMF digit, pulse digit, or hook-switch flash. Only
Measurement one digit or flash is reported for each invocation of this test. By default, a single tone is
output on the line during this test.
Foreign AC Currents This test measures foreign AC currents.
Foreign DC Voltage This test examines the loop for the existence of DC voltage leaking into a line form an
external source.
470 NetHorizhon User’s Guide
Running diagnostics
Table 21: MTAC/RING-ENH Internal Line Tests (Continued)
Test ID Description
Foreign AC Voltage The foreign AC voltage test is examining the loop for the existence of AC voltage
leaking onto a line from an external source.
Howler Test This procedure generates a Howler (Receiver Off-Hook) tone until the phone goes
on-hook or a timeout condition is detected.
Metering Self-Test This procedure verifies that the line card can generate a metering pulse. It drives a
metering signal into both a resistive load and an open-circuit using the current
Metering Profile applied to the line.
None No test. May used when changing test modes.
Noise Measurement This procedure performs an active or passive noise test. Various filters may be applied
Test to the received signal during this test. The application can apply special AC
transmission coefficients during this test if desired.
On/Off Hook Self-Test This procedure verifies that the line circuit can detect on-hook and off-hook events.
Read Loop and Battery This procedure measures the instantaneous loop resistance, loop currents, and loop and
Conditions battery voltages. No filtering is done during the measurement, so the results may
fluctuate from one reading to the next in the presence of AC induction on the line.
Receiver Off-Hook This test determines whether the receiver is off-hook by running the DC Loop
Resistance Test twice with different test currents and analyzing the results.
Ringer Equivalency This test calculates the Ringer Equivalency Number (REN) for the telephone attached
Number Test to the line. The test supports both the regular and electronic phone REN measurement
techniques.
Ringing Self-Test This procedure verifies that the line circuit can generate high level differential signals
such as those used during line testing or application of internally generated ringing to
the loop. It generates a sinusoidal waveform with the requested amplitude and drives
this signal into a test load of known resistance.
Ringing Monitor Test This test is useful in checking the external ringing voltage given the loop cannot be
disconnected while applying ringing and the ringing signal voltage cannot be reduced.
This test is expected to be called on a line that has a terminating call (thus the need for
applying ringing). This test uses about 3 cycles of the ringing waveform to carry out
the test and then places the line to ringing state. Thus, a test is complete and we have
placed ringing on the line as well to terminate the call. Please note that no ring trip
would be detected during the first three cycles of the ringing signal.
Tone Generation Test This test generates up to four sinusoidal tones simultaneously.
Trans-Hybrid Loss This test measures trans-hybrid loss by generating a tone and measuring the reflected
signal.
Transmission Self-Test This procedure verifies that the line card can pass signals in the digital to analog and
analog to digital directions. It measures trans-hybrid loss with open-circuit and a load
impedance applied to the line. These trans-hybrid loss results are checked against
expected values to generate a pass/fail result.
NetHorizhon User’s Guide 471
Provisioning Devices with NetHorizhon
3 The test status changes to ‘In-Progress’. After the test status changes to
‘Completed’, click Results. The Test Results window appears. The test
result output is displayed in this window.
Single-End Loop Test (SELT)
SELT is a single-ended test. A copper loop can be tested from the MALC/
MXK/Raptor XP 170, without the need for any external test equipment in
either the CO or at the remote end of the loop. SELT is primarily used for
proactive loop pre-qualification. For example, by checking in advance if a
loop is capable of supporting ADSL2+ by determining distance, wire gauge
and noise, any loop conditions can be fixed prior to rolling a truck to the
customer premise.
Note: SELT and DELT are ADSL specific tests. To run SELT/DELT
on a Raptor XP 170 SHDSL line, SELT/DELT uses a one-port ADSL
chip internally to test the loop. To perform DELT test from Raptor XP
170, an ADSL modem must be temporarily installed at the customer
premise.
Note: SELT and DELT can not be running while Admin Status of the
DSL port is up or in testing mode.
Running SELT
The ZMS screenshots below show SELT tests provisioned for the MXK.
To run a SELT test:
1 Select a DSL port in the ZMS tree.
2 From the right-click menu, select SELT.
The SELT dialog appears.
3 Select the desired SELT command and specify the test duration. Click
Start to initiate the test. Click Stop to terminate the tests.
Test status is displayed for status, time, and time to complete.
4 To display Loop Characteristic Results, click the Loop Results button.
The Loop Results dialog appears.
5 To display Noise Floor Results, click the Noise Result button.
The View Noise Floor Results dialog appears.
6 Right click the View Noise Floor Results dialog, you can select to export
or print data.
7 After clicking Export Data, the Data Export dialog appears.
You can select a file format to Tab or CSV..
8 Click Export to export the data to your desired destination.
472 NetHorizhon User’s Guide
Running diagnostics
Dual-End Loop Test (DELT)
DELT is a dual-ended test that requires equipment at both ends of the copper
loop. While this prevents DELT from being used on loops where no CPE has
yet been deployed, DELT offers a deeper set of loop tests, and can provide
very valuable information on the condition of a copper loop. DELT is
primarily used for reactive tests on a loop after a modem has been deployed to
either help troubleshoot a line or capture a baseline of loop characteristics. In
addition, DELT can assist in predetermining line capability to support new
services, such as voice and video.
Note: SELT and DELT are ADSL specific tests. To run SELT/DELT
on a Raptor XP 170 SHDSL line, SELT/DELT uses a one-port ADSL
chip internally to test the loop. To perform DELT test from Raptor XP
170, an ADSL modem must be temporarily installed at the customer
premise.
Note: SELT and DELT can not be running while Admin Status of the
DSL port is up or in testing mode.
Running DELT
The ZMS screenshots below show DELT tests provisioned for the MXK.
To run a DELT test:
1 Select a DSL port in the ZMS tree.
2 From the right-click menu, select DELT.
The DELT dialog appears.
3 Click Start to start the DELT test.
Test status is displayed for status and time to complete.
4 To stop the test, click the Stop button.
5 To display a general report, click the Summary button.
The DELT Summary dialog appears with upstream and downstream
results.
6 To display detailed test results, click the Details button.
The DELT Details dialog appears with upstream and downstream results.
7 Right click the DELT Detail dialog, you can select to export or print data.
8 After clicking Export Data, the Data Export dialog appears.
You can select a file format to Tab or CSV..
9 Click Export to export the data to your desired destination.
NetHorizhon User’s Guide 473
Provisioning Devices with NetHorizhon
T1 BERT
BER Testing for T1 EFM
The BER testing in this section applies only to the MALC-EFM-T1/E1-24
line card and only when operating in T1 mode.
BERT (Bit Error Rate Test) tests digital communication circuits using
predetermined stress patterns which are a sequence of logical ones and zeros
generated by a pseudo-random binary sequencer (PRBS). A BER Test
typically consists of a test pattern generator and a receiver that can be set to
the same pattern, or the BER test can be set in a loopback where the device
which sends the pattern is the same device which receives the pattern. On
receipt the pattern returned from the far end device is measured to determine a
bit error count.
A BER Test can be used with pairs of devices, with one device at each end of
a transmission link, or singularly with a loopback at the remote end, so the
originating device receives the transmitted BER test.
The BER test for T1 EFM is a two part process. First you actually run the test,
then display the results.
Before running the actual test a loop code is sent to the far end device, so the
device will know how to respond to the BER test.
Note: BER tests are disruptive to data on the line. The user must first
manually place the target DS1 port into test mode.
Running a BER test
To run a BERT test on a MALC or MxK.
1 Select an MTAC Enhanced card in the ZMS tree.
2 From the right-click menu, select BERT.
The BERT dialog appears.
3 Select the desired BERT type, Duration, and whether the line should be in
loopback mode. Click Start to initiate the test. Click Stop to terminate the
tests.
– There are three supported codes: lineloop, payloadloop and noloop.
– There are three types of test patterns: qrss, prbs20 and prbs15.
– The BER test can be run for a selectable amount of time (between
10-300 seconds)
Test status is displayed for status, time, and BERT errors.
4 Click Close to exit the dialog.
474 NetHorizhon User’s Guide
Running diagnostics
802.3ah Ethernet OAM loopback
The Ethernet OAM loopback feature is available on all SLMS devices that
support Ethernet 802.3ah OAM. You can use Ethernet 802.3ah OAM
loopback to test link integrity.
Configuring Ethernet OAM loopback on a link interrupts normal service on
the link. All traffic that is received, except for OAMPDUs, will either be
looped back onto the transmit or dropped depending on which end is set to
local loopback. When configuring loopback, the interface set to local
loopback loops all received packets back out the transmit side of the interface.
The interface set to remote loopback transmits traffic normally bridged or
routed out this interface, and drops all received traffic.
Because there is no traffic generation, it is recommended that you enable
loopback on the peer device, clear statistics, then watch to see if packet
counters increase on the local receiver. Before setting a peer device to
loopback mode, a connection must exist between the devices.
Configuring Ethernet OAM loopback
To configure Ethernet OAM loopback, the device that sends the loopback
must be set to active mode, and the device that receives the loopback must be
set to passive mode.
For Ethernet OAM loopback to work, parameters on both the CO device and
remote device must be set as follows:
1 To set the mode to active in the ether-oam profile on the CO device:
d Right-click the desired bond group on a MALC or MXK in the ZMS
tree, and select OAM, and then click Add.
e The Add Ethernet OAM profile dialog appears.
f In the Add Ethernet OAM profile dialog box, specify active in the
Mode field, and click Add.
g Click Close to close the dialog.
2 To set the mode to passive in the ether-oam profile on the peer device, in
this case an EtherXtend:
a Right-click the desired bond group on an EtherXtend in the ZMS tree,
and select OAM, and then click Add.
The Add Ethernet OAM profile dialog box appears.
b In the Add Ethernet OAM profile dialog box, specify passive in the
Mode field, and click Add.
c Click Close to close the dialog.
3 To modify the local and remote status of the OAM loopback status
parameter on the MALC, use the Modify Ethernet OAM profile dialog
box on existing ether-oam profile interfaces.
NetHorizhon User’s Guide 475
Provisioning Devices with NetHorizhon
d Right-click the desired bond group on the local or remote device in
the ZMS tree, and select OAM, and then click Modify.
e The Modify Ethernet OAM profile dialog appears.
f In the Modify Ethernet OAM profile dialog box, specify the desired
settings, and click Modify.
g Click Close to close the dialog.
4 To view the remote status of the OAM loopback, use the View Ethernet
OAM profile dialog box.
h Right-click the desired bond group on the local or remote device in
the ZMS tree, and select OAM, and then click Remote Status.
The View Ethernet OAM profile dialog box appears.
i Click Close to close the dialog.
5 To view the statistics the OAM loopback, use the View Physical
Performance Statistics dialog box.
j Right-click the desired bond group on the local or remote device in
the ZMS tree, and select OAM, and then click Statistics.
The View Physical Performance Statistics dialog box appears.
k Click Close to close the dialog.
Traps
A trap is an SNMP PDU containing real-time information about a predefined
event occurring on a network device. A trap can indicate a problem such as a
power supply failure or a performance problem. Or, a trap can indicate other
dynamic information about network activity, such as a network object being
brought down by a system administrator or a threshold level being exceeded.
Traps exist for all objects, including devices, cards, physical ports, logical
interfaces, permanent virtual circuits (PVCs), and so on.
Note: For the IPDSLAM devices (2600, 4200, 8620, 8820, 4000,
and 12000), double-clicking the device in the ZMS tree launches the
Web Interface tool for that device. To receive traps in ZMS, add the
ZMS server IP address as one of the trap destinations.
Note: For the detailed description of traps and alarms, refer to the
ZMS Administrator’s Guide, Appendix B Traps and Alarms.
Topics:
Viewing traps
Viewing trap details
476 NetHorizhon User’s Guide
Traps
Viewing traps
When you access the Trap Viewer dialog box, the dialog box is empty. The
trap list dynamically updates with traps as they are generated on the network.
As new traps are received, they are added to the list.
The Trap Viewer dialog box displays traps only while it is open. Once you
close the dialog box, you lose information on the previous traps. The next
time you access the Trap Viewer dialog box, the dialog box begins listing
new traps as they are generated on the network.
1 To view all traps on the network, click View > Faults > View Traps from
the menu bar.
NetHorizhon displays the Trap Viewer dialog box.
2 When you have finished viewing traps, click File > Close.
To clear the dialog box and start displaying new traps, select File > Clear.
The following table describes the information in the Trap Viewer dialog box.
Parameter Description
Severity Severity of the trap:
• Critical
• Major
• Minor
• Warning
Device Name or IP address of the device that
generated the trap.
Time Time that the trap was created.
Event Name Description of the trap.
Shelf ID Shelf that generated the trap. A zero value
indicates that the trap was generated on a
device.
Slot ID Card slot that generated the trap. A zero
value indicates that the trap was generated
on a shelf.
Port ID Physical port that generated the trap. A
zero value indicates that the trap was
generated on a card.
Port Type Type of physical port that generated the
trap.
NetHorizhon User’s Guide 477
Provisioning Devices with NetHorizhon
Parameter Description
Event Type Type of event:
Trap: trap that is generated by a device
Event: trap that is generated by a
non-device source
Total Number of Traps Total number of traps in the list.
Total Traps by Severity Number of traps in the list, by severity
level.
By default, traps are sorted by time, with the most recent trap being displayed
first.
You can use the column headers to resort the trap information or change the
order in which the traps are displayed.
The following table describes the trap row colors, which represent the severity
of the traps.
Row color Severity level
Red Critical
Red-Orange Major
Orange Minor
Yellow Warning
Viewing trap details
To view additional information about a trap, highlight a trap in the Alarm
Details area of the Alarm Viewer and select Trap Details.
NetHorizhon displays the Variable Bindings dialog box, listing the
varbinds of the trap.
The following table lists the varbinds that are standard to all Zhone traps.
The Variable Bindings dialog box may also display other trap-specific
varbinds.
Table 22: Trap variable bindings
Parameter Description
zhoneTrapsSequenceNumber Sequence number of the trap.
snmpTrapOID The trap OID.
zhoneTrapVersion Version number of the format of the trap.
sysObjectID The name of the system.
478 NetHorizhon User’s Guide
Alarms
Table 22: Trap variable bindings (Continued)
Parameter Description
zhoneTrapsAllowedCategories The allowed categories to be sent to this
particular trap destination.
zhoneTrapsSeverity Severity of the trap (critical, severe,
moderate, or low).
sysUpTime Elapsed time the device has been running
when it generated the trap.
zhoneTrapFlags A flag value: trapAcknowledge (the trap
must be acknowledged),
trapOutOfSequence (trap was sent out of
sequence. This value indicates that the
trap receiver detected lost traps and
requested that traps be resent. However,
the system did not have all the requested
traps), or trapResetSequenceNumber (the
sender reset the trap sequence number for
the trap destination)
zhoneZmsBlockCli Indicates whether the CLI has been
blocked or unblocked. When unblocked,
changes to the device configuration can
be made from the CLI or from
NetHorizhon.
Alarms
As alarms are generated on the network, you can view:
• All active alarms on the network.
• All active alarms generated for a particular object (and all its children,
optionally).
For information on modifying ZMS alarms handling, see the properties file
information in the ZMS Administrator’s Guide.
Topics:
Viewing all alarms on the network
Viewing all alarms for a particular object
Viewing alarm history
Viewing alarm details
Acknowledging alarms
Clearing alarms
Forwarding alarms
NetHorizhon User’s Guide 479
Provisioning Devices with NetHorizhon
Assigning alarms
Identifying objects with alarms
Receiving mail notification of alarms
Configuring external alarms
Alarm manager overview
ZMS synchronize alarms on managed devices. This keeps the alarms
NetHorizhon reports synchronized with the alarms actually present on the
device. It also prevents active alarms from being deleted using NetHorizhon.
Managed devices maintain all active traps. ZMS reconciles alarms based on
the information from device whenever the device is rebooted, device
connectivity is lost and regained, after a config sync, or after a device
database restore.
1 To manually synchronize alarms with a single device, right-click a device,
region or sub-region node and select Synchronize Alarms. This
command is available on all device, region, and sub-region nodes.
2 If you right-click a region or sub-region node and select Synchronize
Alarms, all devices under that node will have their alarms synchronized.
Note: Synchronize Alarms is not supported on the top level
“Regions” node.
Viewing all alarms on the network
The Alarm Viewer dialog box displays active alarms. As new alarms are
received, they are displayed in the list. As alarms are cleared, they are
dropped from the list.
To view all alarms on the network, click View > Faults > View Alarms
from the menu bar.
NetHorizhon displays the Alarm Viewer dialog box, listing all the alarms
generated on the network.
The following describes the information in the Alarm Viewer dialog box.
480 NetHorizhon User’s Guide
Alarms
Table 23: Alarm information
Parameter Description
Severity Severity of the alarm:
• Critical
• Major
• Minor
• Warning
• Normal (informational)
Device Name or IP address of the device that generated the
alarm.
Time Time that the alarm was created.
Description Description of the alarm.
Troubleshooter Operator to which this alarm has been assigned.
State State of the alarm (received, assigned,
acknowledged, cleared)
Event Type Object on which the alarm is generated
Operator The name of the operator is included in
acknowledged or cleared alarms. If the system
itself cleared the alarm, this displays system.
Total Number of Alarms Total number of alarms in the list.
Total Alarms by Severity Number of alarms in the list, by severity level.
By default, alarms are sorted by time, with the most recent alarm being
displayed first.
To select the display you want, click View > View Child Alarms, or click
the View Child Alarms icon.
When you have finished viewing alarms, click File > Close (or click the
close button icon in the upper right corner of the Alarm Viewer dialog
box).
The following describes the alarm row colors, which represent the
severity of the alarms.
Row color Severity level
Red Critical
Red-Orange Major
Orange Minor
NetHorizhon User’s Guide 481
Provisioning Devices with NetHorizhon
Row color Severity level
Yellow Warning
White Normal
Viewing all alarms for a particular object
1 Navigate to the object that generated the alarms.
2 Right-click the object and click View Alarms.
NetHorizhon displays the Alarm Viewer dialog box, listing all the alarms
generated for the object (and all its children, optionally).
Viewing alarm history
ZMS supports an Alarm History Viewer. This window allows the operator to
view alarms that were generated by system events and/or traps. When an
alarm has been cleared in the system, the operator still has the ability to view
the alarm in the alarm history window.
Note: By default, the Alarm History Viewer holds up to 5,000 alarm
log records. To modify the maximum number of alarm log records,
change the maxAlarmLogRecords parameter in the
FaultService.properties file.
This information is the same information captured in the /opt/weblogic/
yyyy_mm_dd_alarm.log on the server.
1 To access the Alarm History viewer, select View > Faults > View Alarm
History.
The Alarm History Viewer window appears.
2 To filter the displayed alarms, specify the desired filter criteria such as
device, description, date/time, and severity levels and click Retrieve
Data.
3 To save the alarm filter template settings for re-use, click the SaveAs
button and specify the desired filename.
Related topics:
Viewing the audit log on page 463
Viewing alarm details
To view additional information about an alarm, right-click the alarm entry
and click Alarm Cause.
NetHorizhon displays information about the alarm and the trap that
generated it in the Alarm Details area of the Alarm Viewer dialog box.
For descriptions of the trap information in the dialog box, see Parameter
on page 477.
482 NetHorizhon User’s Guide
Alarms
From the Alarm Details area of the Alarm Viewer dialog box, you can
view varbinds of the trap that generated the alarm. Right-click the trap
entry and click Trap Details.
For descriptions of the trap varbinds, see Table 22.
From the Alarm Viewer dialog box, you can also assign alarms to a
troubleshooter, add notes to alarms, acknowledge alarms, and clear
alarms. These tasks are described in the following sections.
Acknowledging alarms
As alarms are generated on the network, you can view and acknowledge
them. By acknowledging an alarm, you notify other operators that someone
has seen the alarm. Such information helps other operators know what
network issues are being addressed.
1 Access the Alarm Viewer dialog box (using either of the methods
described in Alarms on page 479.)
2 From either the alarm list or the Alarm Details area of the Alarm Viewer
dialog box, select one or more alarm entries that have the same State
value, right-click, and click Acknowledge Selected.
NetHorizhon updates the State parameter with the value Acked and
updates the color of the alarm entry:
– Background color returns to the default color.
– Outline color represents the alarm severity.
Once you have acknowledged all alarms generated by an object:
– The object background color returns to the default color.
– The object outline color represents the highest severity of outstanding
alarms (including those you acknowledged).
– In the graphical display, the message balloon disappears.
– In the graphical display, the object alarm count represents the total
number of outstanding alarms (including those you acknowledged) of
highest severity. If the object also generates lower-severity alarms,
the alarm count contains a plus sign (+).
Clearing alarms
As alarms are generated on the network, you can acknowledge and clear them
(you must acknowledge an alarm before you can clear the alarm; see
Acknowledging alarms on page 483.) You should clear alarms when the
network issues they represent have being addressed.
Note that the following alarms cannot be cleared until the alarm condition no
longer exists:
• Link down alarm (LINK_DOWN_ALARM) on any physical interface
• SONET line AIS alarm (SONET_LINE_AIS_ALARM)
NetHorizhon User’s Guide 483
Provisioning Devices with NetHorizhon
• SONET line RDI alarm (SONET_LINE_RDI_ALARM)
• SONET section LOS alarm (SONET_SECTION_LOS_ALARM)
• SONET section LOF alarm (SONET_SECTION_LOF_ALARM)
• SONET path LOP alarm (SONET_PATH_LOP_ALARM)
• SONET path AIS alarm (SONET_PATH_AIS_ALARM)
• SONET path RDI alarm (SONET_PATH_RDI_ALARM)
• SONET path unequipped alarm
(SONET_PATH_UNEQUIPPED_ALARM)
• SONET path signal label mismatch alarm
(SONET_PATH_SIGNAL_LABEL_MISMATCH_ALARM)
Once you have cleared all of alarms generated by an object:
• The object background color and outline color return to the default color.
• In the graphical display, the object alarm count resets to zero.
To clear alarms:
1 Access the Alarm Viewer dialog box (using either of the methods
described in Alarms on page 479.)
2 From either the alarm list or the Alarm Details area of the Alarm Viewer
dialog box, select one or more alarm entries that have the State value
Acked and click Clear Selected.
NetHorizhon clears the alarms and removes them from the Alarm Viewer
dialog box.
Forwarding alarms
You can configure the fault manager to forward alarms to specific IP
addresses. The fault manager forwards an alarm when the alarm is
generated and when the alarm is cleared.
The fault manager forwards alarm information wrapped in special traps to
particular fault system(s) for processing.
The special traps defined for alarm forwarding are:
– alarmReceived, which is sent when a new alarm is generated in
response to a trap from device.
– alarmCleared, which is sent when an existing alarm is cleared (either
by a clearing trap or explicitly by an operator).
These traps are defined in zmsAlarm.mib. The following table lists the
varbinds included in these traps.
The first five varbinds are standard to all Zhone traps.
The last nine varbinds are defined for alarmReceived and alarmCleared
traps defined in zmsAlarm.mib (faultServiceTraps).
484 NetHorizhon User’s Guide
Alarms
Table 24: Trap information
Parameter Description
SysUpTime Elapsed time the device has been running
when it generated the trap. This a
standard SNMP varbind. Some SNMP
tools may display this information in the
trap header, rather than in the trap itself.
Trap OID The trap OID. This a standard SNMP
varbind. Some SNMP tools may display
this information in the trap header, rather
than in the trap itself.
Trap Version Version number of the format of the trap.
Trap Sequence Number Sequence number of the trap.
Trap Severity Severity of the trap (critical, severe,
moderate, or low).
Alarm Name Name of the alarm.
Alarm Description Description of the alarm.
Alarm Type Type of the alarm.
Alarm Severity Severity level of the alarm.
Alarm Timestamp Time that the alarm was created.
Alarm Device Name or IP address of the device that
generated the alarm.
Alarm Shelf Shelf that generated the alarm. A zero
value indicates that the alarm was
generated on a device.
Alarm Slot Card slot that generated the alarm. A zero
value indicates that the alarm was
generated on a shelf.
Alarm Port Physical port that generated the alarm. A
zero value indicates that the alarm was
generated on a card.
Environment variables in the FaultService.properties file specify alarm
forwarding, including destination hosts by alarm severity level and specific
alarms to be excluded from forwarding. For details on setting the environment
variables in the FaultService.properties file, see the ZMS Administrator’s
Guide.
NetHorizhon User’s Guide 485
Provisioning Devices with NetHorizhon
Assigning alarms
As alarms are generated on the network, you can assign them to
troubleshooters. By assigning an alarm, you notify the operator of the network
issue to be addressed.
1 Access the Alarm Viewer dialog box (using either of the methods
described in Alarms on page 479.)
2 From either the alarm list or the Alarm Details area of the Alarm Viewer
dialog box, use any of the following methods to assign an alarm to a
troubleshooter:
Menu bar: Select one or more alarm entries and click Edit > Assign
Alarm to Troubleshooter.
Toolbar: Select one or more alarm entries and click the Assign Alarm to
Troubleshooter icon.
Pop-up menu: Select one or more alarm entries, right-click, and click
Assign Alarm to Troubleshooter.
NetHorizhon displays the Assign Troubleshooter dialog box, listing
operators from which you can specify a troubleshooter.
3 Select the operator you want and specify and notes related to the alarm in
the Notes area. Then, click OK
(OK appears dimmed until you select an operator).
NetHorizhon updates the Troubleshooter field with your selection and
updates the State field with the value Assigned.
You can re-assign an alarm to another operator at any time.
Identifying objects with alarms
NetHorizhon dynamically updates its display with current fault
information. Every time an alarm is generated, your display informs you
with the following changes:
Adds (or removes) a message balloon to the object—The message
balloon identifies the alarms generated for the object:
– In the tree display, the balloon background color and letter represent
the highest severity of newly generated (unacknowledged) alarms.
The balloon outline color represents the highest severity of
outstanding alarms (acknowledged and unacknowledged).
– In the graphical display, the balloon background color and letter
represents the highest severity of newly generated (unacknowledged)
alarms. The balloon also lists the number of unacknowledged alarms
of highest severity. If the object also generated lower-severity alarms,
the alarm count contains a plus sign (+).
Color codes the object (graphical display only)—The color represents
alarm severity:
486 NetHorizhon User’s Guide
Alarms
– The object background color represents the highest severity of newly
generated (unacknowledged) alarms.
– The object outline color represents the highest severity of outstanding
alarms (acknowledged and unacknowledged).
Adds (or updates) a total alarm count to the object (graphical display
only)—The count represents the total number of outstanding alarms
(acknowledged and unacknowledged) of highest severity. If the object
also generated lower-severity alarms, the alarm count contains a plus sign
(+).
Note: For many alarms, this display information is propagated to
a parent of the object. That is, the display information appears on
the particular object for which the alarm was generated and also
appears on a parent of the object (in most cases, the parent
device).
The following table describes the colors and letters that represent the
severity of the alarms.
Table 25: Colors and letters of alarm severity
Severity level Letter Color
Critical C Red
Major M Red-Orange
Minor m Orange
Warning W Yellow
For example, in the graphical display, a device with one unacknowledged
critical alarm looks like this:
A device with one unacknowledged minor alarm and one acknowledged
critical alarm looks like this:
NetHorizhon User’s Guide 487
Provisioning Devices with NetHorizhon
A device with one acknowledged minor alarm plus one or more warning
alarms looks like this:
Receiving mail notification of alarms
In addition to using NetHorizhon to manage faults on your network, you can
configure the fault manager to send a mail message notifying individuals that
an alarm has occurred on the network. The mail message indicates:
• Alarm severity level
• Alarm description
• The component that generated the alarm, including device name, shelf ID,
card slot ID, and port ID. A shelf ID, slot ID, or port ID value of zero
indicates that the alarm was generated on the parent of that object.
The following sample illustrates an alarm notification mail message:
--------------
Subject: Critical Alarm Notification!!!
Date: Mon, 11 Jun 2001 12:50:13 -0400
From: "Samantha Randell" <srandell@xyz.com>
To: cmcintire@xyz.com
ALARM: Carrier Equipment out of service on
PhysicalAlarmSet
Device: BAN_162
Shelf: 1
Slot: 2
Port: 1
--------------
Environment variables in the FaultService.properties file specify the
operator(s) to receive the mail message, by alarm severity level, and
specific alarms to be excluded from notification. For details on setting the
environment variables in the FaultService.properties file, see the ZMS
Administrator’s Guide.
Configuring external alarms
The MXK alarm board have a 8 pin connector that provides sensing of alarm
relay contacts for external devices. When an alarm condition occurs on the
external device, the NetHorizhon sends a trap. Each of the 8 pairs of pins can
be assigned to a different alarm. Use the Modify External Relay to assign a
488 NetHorizhon User’s Guide
Alarms
description to an alarm relay. The description is included in traps and log
messages.
1 Click the MXK in the tree view, expand the device level.
2 Click External Relay, expand the relay level.
Eight relay contacts appear.
3 Right-click a relay, and select Modify.
The Modify External Relay dialog box appears.
4 In the Modify External Relay dialog box, view or specify the following
information:
Relay Name: Add a description to the alarm contact of the MXK I/O
alarm board.
Normal State: Add a default state for each alarm relay. The normal-state
field has three value options: notspecified, normallyclosed, normallyopen.
Click Modify.
NetHorizhon User’s Guide 489
Provisioning Devices with NetHorizhon
490 NetHorizhon User’s Guide
INDEX
Numerics APS
configuration 458
12000 55, 56, 476 assigning alarms, procedure for 486
2600 55, 56, 476 ATM
4000 55, 56, 476 autocreate VCLs 364, 367, 376
4200 55, 56, 476 autocreate VPLs 369
8620 55, 56, 476 autoincrementing VPIs 365, 377
8820 55, 56, 476 CES connections 374
CES cross connections wizard 376
A configuring bandwidth for cards 144
cross connect templates 362
access list, device configuration 88 modify VCL rates 40
access list, how to configure 66 multicast map 456
access lists SCR and PCR, configuring allowable values
SNMP 66 for 141
account status for NetHorizhon operators 28 traffic descriptor templates 361
acknowledging alarms, procedure for 483 UBR and usage-parameter-control 142
action parameters 38 VC cross connect advanced mode 367
active users, management 459 VC switched connections 364, 366
adding VCL endpoints 372
card 131 VP switched connections 369
multiple cards 132 VPI profile 143
adding a device VPL endpoints 373
autodiscovery 56 ATM cross connect, how to configure 363
described 55 ATM cross connections and associated traffic
adding a trap forwarding address, procedure for 65, descriptors, configuring 363
66, 67, 68, 395 ATM ping command 462
adding objects Audit Log
synchronizing elements 81, 82 changing information displayed in 463
ADSL2+ bond card autodiscovery, devices 56
ADSL2+ bonding 193
ADSL2+ bonding 193 B
alarm dialog box, use of 479
alarm levels, device configuration 87 backup
alarm suppression 87 saving configurations 76, 77
alarms backup configurations 75
beep notification 461 bandwidth
clearing 483 configuring ATM bandwidth for 144
filtering 465, 466 bond groups, G.SHDSL 190
manager overview 480 bridge video 408, 415, 417
receiving mail notification of 488 bridging
severity levels 481 intralinks 404
viewing 479 overview 403
viewing history 43 RLink 405
NetHorizhon User’s Guide 491
Index
bulk statistics settings, device configuration 95 configuration, GPON OLT 203
configuration, GPON OLT, DDM 210
C configuring 40
configuring ATM cross connections and associated
call conferencing, SIP 324 traffic descriptors 363
card status, viewing 33 configuring cards, shortcut 132
cards configuring subscribers
adding 131 description 347
adding multiple 132 ConfigViewPhysicalBondedDsl 100, 113, 180
configuring ATM bandwidth 144 container, definition of 30
configuring redundant MALC cards 133 cross connects
deleting 138 autocreate VCLs 364, 367, 376
deleting software image 138 autocreate VPLs 369
enabling 133 CES 374
rebooting 136 CES, wizard 376
redundancy overview 457 optical cross connects, optical cross
re-enabling 133 connection, GigaMux 379
re-enabling a card 133 templates 362
re-enabling cards 133 using advanced mode to create 367
setting default card image 137 VC switched 364, 366
setting default image 137 VP switched 369
state after adding 131, 132
viewing state 136 D
CES
circuit, modifying 378 date and time, using NTP 141
configuration wizard 376 deleting
cross connect, adding 374 card 138
CES over IP, configuring 390 card software image 138
clearing alarms, procedure for 483 device 57
clock trap forwarding 68
viewing status 140 deleting a trap forwarding address, procedure for
clocking 65, 66, 67, 68, 395
clock source weights 139 deleting software image
device 139 description 138
community name procedure 138
adding 64, 65 DELT 473
configuring 65 device
default 55 adding 55
community names, device configuration 87 autodiscovering 56
config sync clocking 139
initiated when adding device 56 config synch 81, 82
initiating with device 81, 82 deleting 57
ConfigBridgeCfgGroup 383, 431 editing configuration 79
ConfigModPhysicalBondedDsl 100, 113, 180 editing configuration file 79
ConfigModPortRPR 200 finding 58
configuration managing 58
restoring device 80 obtaining general information about shelf 40
viewing requests received by ZMS 44 rebooting 80
configuration backups 75 restoring configuration 80
492 NetHorizhon User’s Guide
saving configuration 76, 77 ESA, voice connection 330
viewing card state 136 Ethernet, double tagged frames 409
device configuration EtherXtend settings, device configuration 120
access lists settings 88
admin settings 82, 85 F
alarm levels settings 87
bulk statistics settings 95 fault manager
community names settings 87 processing 488
DSCP TO COS settings 93 fax, T.38 option 323, 346
EtherXtend settings 120 finding, locating objects 59
GigaMux 1600/3200 settings 97 flap control, setting 415, 416, 417, 441
identity 82 flash image
location settings 92 menu 41
Malc XP settings 119 flash software image 77
MX settings 121, 123, 124 forwarding alarms 484
MXK settings 120
NTP settings 95 G
Port Access Control, device configuration 86
RSTP settings 96 G.SHDSL 24 NT card, modifying 145
system clock settings 95 G.SHDSL 24 NTP card, modifying 145
trap configuration settings 88 G.SHDSL bond groups 190
video source settings 95 getting started with NetHorizhon 25
voice DSP settings 92 GigaMux
ZMS connectivity settings 87 optical cross connects 379
DHCP GigaMux 1600/3200 settings, device configuration
relay 382 97
DHCP server 384 GigaMux cards, configuring 145
DHCP, description of 384 GigaMux port configuration 201
display windows, launching multiple 36 GPON DBA, configuring 216
display, updating 38 GPON OLT port configuration 203, 210
DS3 fanout 143, 367 GPON OLT serial numbers 207, 229
DSCP To CoS settings, device configuration 93 GPON OMCI configuration
DSP settings, device configuration 92 CPE profile configuration 245
Dual-ended loopback test (DELT) 473 OMCI file configuration 223
Dynamic Host Control Protocol, see DHCP OMCI ONU configuration 232
OMCI profile configuration 225
E Generic profile 226
ME profile 225
EBS Specific profile 227
templates 315 OMCI statistics 243
EFM SHDSL 24 NTP/NT cards, configuring 145 GPON ONU GEM, configuration 211
Emergency Standalone (ESA) service 359 GPON ONU, configuring 203, 212
Emergency Standalone feature 356 GR-303
Emergnecy Standalone (ESA) voice connection templates 308
330 voice connection 348
enabling graphical display
card 133 description 31
ESA 356, 359 navigating 36
ESA, configure dialplan 356 navigating through objects 35
NetHorizhon User’s Guide 493
Index
H receiving mail notification of alarms 488
viewing alarm details 482
Help, accessing 46 viewing trap details 478
hitless upgrades 74 viewing traps 477
map display, repositioning objects in 35
I map, logical links 62
map, physical links 61
identifying alarms maps
adding a message 486 changing default 50
color-coded objects 486 menu bar
description 486 options 39
display colors 487 using 39
identity, device configuration 82 zooming in and out of view 34
immediate upgrading ONTs. 239 message console window, using 37, 62
instances, definition of 30 ModifyBridgeCfgGroup 431
Intralinks MSTP 447
configuring 404 configure MSTP uplinks 451
Inventory Manager 466 instances 447
IP 40 overview 447
adding host routes to MALC 387 port role 447
DHCP relay 382 port state 448
IPDSLAM 55, 56, 476 VLAN mapping planning 449
IPSLA configuration 397 multicast
CoS action map 399 creating map 456
DSCP to CoS action index mapping 400 multiple display windows, launching 36
Global IPSLA settings 397 Multiple Spanning Tree Protocol (MSTP) 447
Historical IPSLA statistics 401 MX settings, device configuration 121, 123, 124
IPSLA static path 398 MX-150
Real time IPSLA statistics 401 models 120
IsPPPoA option 408 MXK settings, device configuration 120
MXP-180/280
overview 123
L
launching multiple display widows
N
description 36
procedure 36 NAT
Line status change traps 164 description 395
location settings, device configuration 92 navigating
logging in 26 a tree 35
logging out of NetHorizhon 459 graphical display 36
logical links 62 launching multiple display widows 36
objects in graphical display 35
updating display 38
M navigating NetHorizhon
description 30
MALC
graphical display 31
configuring redundant MALC cards 133
tree 35
Malc XP settings, device configuration 119
tree display 30
managing faults
views 35
forwarding alarms 484
494 NetHorizhon User’s Guide
NetHorizhon O
accessing Help 46
account 26 OAM F4 loopback 43
acknowledging alarms 483 OAM F5 loopback 43
assigning alarms 486 object
changing password 46, 460 finding 59
clearing alarms 483 OC3-c/STM1
configuring ATM cross connections and APS 458
associated traffic descriptors 363 OLT serial numbers 207, 229
container 30 ONT upgrade
display updates 38 s immediate upgrading single ONT. 237
getting started 25 scheduled upgrading ONTs 239
graphical display 31 operator accounts
identifying alarms 486 creating (as user administrator) 28
instances 30
launching multiple display windows 36 P
logging out 459
login failure 27 password
menu bar 39 changing 46, 460
menu options 39 NetHorizhon operators 28
navigating 30 PAT 396
navigating a graphical display 36 PAT binding
navigating through objects 35 NAT 396
operator account status 28 performing a full synchronization, procedure for
operator password 28 81, 82
operator user name 28 PerfViewPhysicalN2NBond 184, 191
product version number 460 physical links 61
repositioning objects 35 ping ATM VCL endpoints 462
running diagnostics 467 port configuration, GigaMux 201
toolbar 45 port status, displaying ports per card 146
toolbar options 45 POTS
tree display 30 templates 312, 313, 314
updating display 38 POTS phone, ringing 319
using the message console window 37, 62 POTS to GR303 ESA voice connection 330
viewing card status 33 PPP
zooming in and out of views 34 configuring 40
NetHorizhon account, about 26 PPPoA to PPPoE internetworking 408
NetHorizhon User’s Guide preferences 461
about this guide 3 preferences, specifying 460
audience 3 product version number, locating 460
contacting customer support 5
organization 3
related documentation 5
Q
NetHorizhon, getting started with 25
Q-in-Q 409
Network Address Translation, see NAT
NTP
configuration 141 R
NTP settings, device configuration 95
RADIUS authentication 89
RADIUS configuration 88
NetHorizhon User’s Guide 495
Index
RADIUS client profile configuration 90 community names 64, 65
RADIUS index 92 deleting trap forwarding address 68
RADIUS index configuration 92 trap forwarding address 66, 67
user authentication method 89 software
ReachDSL, configuring 135, 145 flashing image 77
rebooting setting default image for card 137
card 136 software downloads
device 80 deleting software image 138
redundancy setting default card image 137
overview of card 457 software image
redundant cards deleting software image 138
group number 133 software, hitless upgrades 74
redundant cards, configuring 133 SONET
re-enabling, procedure for 133 APS configuration 458
regions source address based routes (SABR) 393
changing maps 50 specifying preferences 460
repositioning objects in map display 35 S-tag 409
Resilient Packet Ring (RPR) configuration 200 static routes 393
Ring phone test 319 static routes, adding 394
ring source, device configuration 82 statistics
Rlink Bond group 191
configuring 405 Link Aggregation Group 184
RPR port configuration 200 subscriber, how to configure 347
RPR, topology links 61 subscribers
RSTP Parameters, device configuration 96 adding 347
running diagnostics assign to voice ports 40
description 467 synchronizing elements
performing a full synchronization 81, 82
S synchronizing with device 81, 82
system clock settings, device configuration 95
SABR 393
scheduled config sync 82 T
scheduled synchronizing elements 82
secure mode, device configuration 85 T.38 fax option 323, 346
SELT 472 tagged bridging
serial numbers OLT 207, 229 described 403
server Task Log
telneting to ZMS 44 changing information displayed in 463
setting default card image templates
description 137 cross connect 362
procedure 137 EBS 315
SFTP, device configuration 85 GR-303 308
Single End Loop Tests (SELT) 472 POTS 312, 313, 314
SIP dial plans 356 traffic descriptor 361
SIP timers 351, 352 V5.2 POTS 307
SIP, call conferencing 324 V5.2 PSTN 306
SNMP three-way call conferencing 324
access lists 66 toolbar
community name 55 icons 45
496 NetHorizhon User’s Guide
options 45 video source settings, device configuration 95
using 45 viewing alarms
topology links 61 alarm dialog box 479
traffic descriptor alarms on an object 479
templates 361 all alarms on a network 479
trap configuration settings, device configuration 88 display colors 481
trap forwarding viewing alarms, alarm details 482
adding a trap forwarding address 65, 66, 67, 68, viewing card status 33
395 viewing system messages 37, 62
deleting a trap forwarding address 65, 66, 67, viewing traps, trap viewer dialog box 477
68, 395 viewing traps, variable binding dialog box 478
trap forwarding address viewport, launching multiple 36
deleting 68 views, navigating through 35
trap viewer dialog box, description of 477 voice
traps adding connections to MALC 317, 332, 333,
display colors 478 344
forwarding address 66, 67 EBS templates 315
tree display, description of 30 GR-303 templates 308
tree, navigating 35 POTS templates 312, 313, 314
V5.2 POTS templates 307
U V5.2 PSTN templates 306
voice bandwidth check, device configuration 82
UBR voice connection
modem train rates and 142 adding 347
untagged bridging adding to MALC 317, 332, 333, 344
described 403 GR-303 348
update display from database 467 V5.2 348
updates following action parameter changes 38 VOIP
updating display SIP timers 351, 352
description 38 VPI
entire display 38 autoincrementing 365, 377
object and children 38 VPI profile 143
upgrades, software 74 VPLs
upgrading creating 369
flashing image 77 endpoints 373
user management 459
user name for NetHorizhon operators 28 Z
user preferences 461
ZMS
V description 3
telneting to server 44
V5.2 ZMS connectivity, device configuration 87
templates 306, 307 zooming in and out of views
voice connection 348 description 34
variable binding dialog box, description of 478 menu bar 34
VCLs
creating 364, 367, 376
endpoints 372
video bridging 408, 415, 417
NetHorizhon User’s Guide 497
Index
498 NetHorizhon User’s Guide
You might also like
- A Heartbreaking Work Of Staggering Genius: A Memoir Based on a True StoryFrom EverandA Heartbreaking Work Of Staggering Genius: A Memoir Based on a True StoryRating: 3.5 out of 5 stars3.5/5 (231)
- The Sympathizer: A Novel (Pulitzer Prize for Fiction)From EverandThe Sympathizer: A Novel (Pulitzer Prize for Fiction)Rating: 4.5 out of 5 stars4.5/5 (121)
- Grit: The Power of Passion and PerseveranceFrom EverandGrit: The Power of Passion and PerseveranceRating: 4 out of 5 stars4/5 (588)
- Never Split the Difference: Negotiating As If Your Life Depended On ItFrom EverandNever Split the Difference: Negotiating As If Your Life Depended On ItRating: 4.5 out of 5 stars4.5/5 (838)
- The Little Book of Hygge: Danish Secrets to Happy LivingFrom EverandThe Little Book of Hygge: Danish Secrets to Happy LivingRating: 3.5 out of 5 stars3.5/5 (400)
- Devil in the Grove: Thurgood Marshall, the Groveland Boys, and the Dawn of a New AmericaFrom EverandDevil in the Grove: Thurgood Marshall, the Groveland Boys, and the Dawn of a New AmericaRating: 4.5 out of 5 stars4.5/5 (266)
- The Subtle Art of Not Giving a F*ck: A Counterintuitive Approach to Living a Good LifeFrom EverandThe Subtle Art of Not Giving a F*ck: A Counterintuitive Approach to Living a Good LifeRating: 4 out of 5 stars4/5 (5795)
- Her Body and Other Parties: StoriesFrom EverandHer Body and Other Parties: StoriesRating: 4 out of 5 stars4/5 (821)
- The Gifts of Imperfection: Let Go of Who You Think You're Supposed to Be and Embrace Who You AreFrom EverandThe Gifts of Imperfection: Let Go of Who You Think You're Supposed to Be and Embrace Who You AreRating: 4 out of 5 stars4/5 (1090)
- The World Is Flat 3.0: A Brief History of the Twenty-first CenturyFrom EverandThe World Is Flat 3.0: A Brief History of the Twenty-first CenturyRating: 3.5 out of 5 stars3.5/5 (2259)
- The Hard Thing About Hard Things: Building a Business When There Are No Easy AnswersFrom EverandThe Hard Thing About Hard Things: Building a Business When There Are No Easy AnswersRating: 4.5 out of 5 stars4.5/5 (345)
- Shoe Dog: A Memoir by the Creator of NikeFrom EverandShoe Dog: A Memoir by the Creator of NikeRating: 4.5 out of 5 stars4.5/5 (537)
- The Emperor of All Maladies: A Biography of CancerFrom EverandThe Emperor of All Maladies: A Biography of CancerRating: 4.5 out of 5 stars4.5/5 (271)
- Team of Rivals: The Political Genius of Abraham LincolnFrom EverandTeam of Rivals: The Political Genius of Abraham LincolnRating: 4.5 out of 5 stars4.5/5 (234)
- Hidden Figures: The American Dream and the Untold Story of the Black Women Mathematicians Who Helped Win the Space RaceFrom EverandHidden Figures: The American Dream and the Untold Story of the Black Women Mathematicians Who Helped Win the Space RaceRating: 4 out of 5 stars4/5 (895)
- Elon Musk: Tesla, SpaceX, and the Quest for a Fantastic FutureFrom EverandElon Musk: Tesla, SpaceX, and the Quest for a Fantastic FutureRating: 4.5 out of 5 stars4.5/5 (474)
- On Fire: The (Burning) Case for a Green New DealFrom EverandOn Fire: The (Burning) Case for a Green New DealRating: 4 out of 5 stars4/5 (74)
- The Yellow House: A Memoir (2019 National Book Award Winner)From EverandThe Yellow House: A Memoir (2019 National Book Award Winner)Rating: 4 out of 5 stars4/5 (98)
- The Unwinding: An Inner History of the New AmericaFrom EverandThe Unwinding: An Inner History of the New AmericaRating: 4 out of 5 stars4/5 (45)
- Website Design QuestionnaireDocument20 pagesWebsite Design QuestionnaireGous Basha Shaik100% (1)
- Kayla Jackson: Technical SkillsDocument3 pagesKayla Jackson: Technical SkillsShubham PramanikNo ratings yet
- TOK Exhibition Revisited - 5.6-5.7Document26 pagesTOK Exhibition Revisited - 5.6-5.7aurennosNo ratings yet
- Strategic Networking ToolkitDocument13 pagesStrategic Networking ToolkitfontushNo ratings yet
- QuestionnareDocument8 pagesQuestionnareMINAKSHI SINGHNo ratings yet
- Daftar PustakaDocument4 pagesDaftar PustakaFajar-kunNo ratings yet
- Influence of Electronic Word of Mouth Ewom On Purchase IntentionDocument6 pagesInfluence of Electronic Word of Mouth Ewom On Purchase IntentionMelan RosmayantiNo ratings yet
- The Exploring Nature of Vocabulary Acquisition and Common Main Gaps in The Current Studies of Vocabulary AcquisitionDocument15 pagesThe Exploring Nature of Vocabulary Acquisition and Common Main Gaps in The Current Studies of Vocabulary AcquisitionDr. Seyed Hossein FazeliNo ratings yet
- Internship Report On Organizational Study At: Peddinti Sushma Sheela Reg - No.PG2012Document36 pagesInternship Report On Organizational Study At: Peddinti Sushma Sheela Reg - No.PG2012gangadhar adapaNo ratings yet
- 10 Judul Skripsi Bahasa InggrisDocument4 pages10 Judul Skripsi Bahasa InggrisbennyhardyNo ratings yet
- A B C D A B C D: DirectionsDocument6 pagesA B C D A B C D: DirectionsVincent GiuntaNo ratings yet
- Training Human Resources: Aqidah Akhlaq Adab Amanah AmalanDocument25 pagesTraining Human Resources: Aqidah Akhlaq Adab Amanah AmalanNayama NayamaNo ratings yet
- Brittney Franklin - ResumeDocument1 pageBrittney Franklin - Resumeapi-353901417No ratings yet
- Practical Tips and Techniques in TestingDocument13 pagesPractical Tips and Techniques in TestingTrịnh Minh HiếuNo ratings yet
- Ten Steps To Better Student Engagement: by Tristan de Frondeville 3/11/09 - EdutopiaDocument3 pagesTen Steps To Better Student Engagement: by Tristan de Frondeville 3/11/09 - Edutopiaapi-26876268No ratings yet
- FamorDocument9 pagesFamorjesperdomincilbayauaNo ratings yet
- 5 Newly Improved Features: Connect To The Right TalentsDocument1 page5 Newly Improved Features: Connect To The Right TalentsMaxieNo ratings yet
- Chapter Eleven: Pricing StrategiesDocument8 pagesChapter Eleven: Pricing StrategiesPrithibi IshrakNo ratings yet
- Discussion Guide (The Global Interstate System) Answer: A State Is A Geographical Area That Is Considered To Be A PoliticallyDocument2 pagesDiscussion Guide (The Global Interstate System) Answer: A State Is A Geographical Area That Is Considered To Be A PoliticallyMelvin Pogi138No ratings yet
- EMBA Business Communication (Ufone) (Final)Document9 pagesEMBA Business Communication (Ufone) (Final)Danyal AnsariNo ratings yet
- Project 4.3.1 Evaluation Rubric: Topics 4 Points 3 Points 2 Points 1 Point ContentDocument1 pageProject 4.3.1 Evaluation Rubric: Topics 4 Points 3 Points 2 Points 1 Point ContentJuana Lopez-VargasNo ratings yet
- Myp-Brief Language-Literature 2015 1Document2 pagesMyp-Brief Language-Literature 2015 1api-353859154No ratings yet
- FAGL - 104 Transaction PDFDocument2 pagesFAGL - 104 Transaction PDFotaviomendes1No ratings yet
- BMP6005 WER-Assessment 2 BriefDocument3 pagesBMP6005 WER-Assessment 2 BriefIulian RaduNo ratings yet
- Basic Business LetterDocument12 pagesBasic Business LetterNadila PratiwiNo ratings yet
- Distribution Channels.1 CafeDocument8 pagesDistribution Channels.1 CafeFanny ReyesNo ratings yet
- Photo Story RubricDocument2 pagesPhoto Story RubricCctGeoNo ratings yet
- I Know I Can!: The Notion of Social EnterpriseDocument1 pageI Know I Can!: The Notion of Social EnterprisekiminochiNo ratings yet
- Sales PlaybookDocument30 pagesSales PlaybookGibran Rahmat ZulbadriansyahNo ratings yet
- Bilingualism 67-72Document5 pagesBilingualism 67-72Raden Maz RandyNo ratings yet