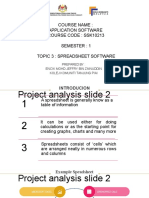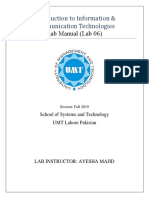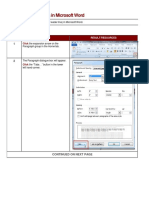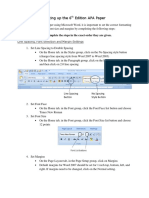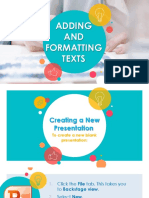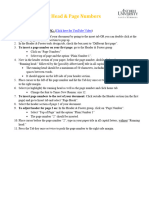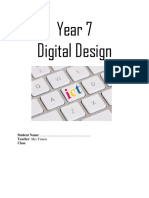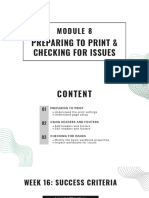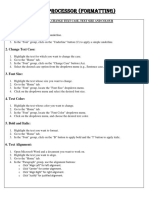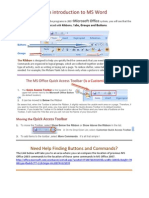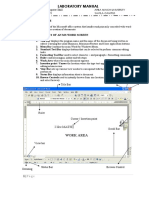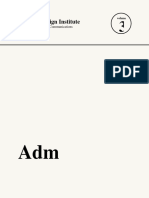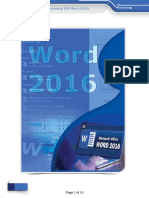Professional Documents
Culture Documents
DotLeaders in Word PDF
DotLeaders in Word PDF
Uploaded by
Oumarou Djobo0 ratings0% found this document useful (0 votes)
13 views2 pagesOriginal Title
DotLeaders in word.pdf
Copyright
© © All Rights Reserved
Available Formats
PDF, TXT or read online from Scribd
Share this document
Did you find this document useful?
Is this content inappropriate?
Report this DocumentCopyright:
© All Rights Reserved
Available Formats
Download as PDF, TXT or read online from Scribd
0 ratings0% found this document useful (0 votes)
13 views2 pagesDotLeaders in Word PDF
DotLeaders in Word PDF
Uploaded by
Oumarou DjoboCopyright:
© All Rights Reserved
Available Formats
Download as PDF, TXT or read online from Scribd
You are on page 1of 2
Inserting Leader Lines in Microsoft Word
Purpose To insert a dotted line (or leader line) in Microsoft Word.
Process
STEP ACTION RESULT/RESOURCES
1 Click the expansion arrow on the
Paragraph group in the Home tab.
2 The Paragraph dialogue box will appear.
Click the “Tabs…” button in the lower
left hand corner.
CONTINUED ON NEXT PAGE
Process (cont.)
3 The Tabs dialogue box will appear.
Type the position where you want the
leader lines to end in the “Tab stop
position:” box (we recommend 6”).
NOTE: You can also choose from the
dropdown list of default tab stops.
To insert the leader lines, click “2…..”
Click “Set”
Click “OK”
4 In the document, place your cursor
after the chapter or section title.
Click “Tab” on the keyboard to produce
the leader lines and then add the page
number.
5 If you already have the chapter and
section titles typed in the Table of
Contents, you can highlight all of the
titles and set the dot leaders all at
once, then repeat step 4 for each title.
*Please Note: Because the creation of dot leaders relies on the “Tab” button,
“Tab” should not be used to indent subheading levels on the Table of Contents.
Instead use the ruler slide on the top toolbar.
You might also like
- MS WORD Lab ManualDocument52 pagesMS WORD Lab ManualMalathi SankarNo ratings yet
- SSK10213 Topik 3.0 ExcelDocument151 pagesSSK10213 Topik 3.0 Excel淘金者No ratings yet
- Introduction To Excel 2016Document20 pagesIntroduction To Excel 2016abdinasir abdullahiNo ratings yet
- Lab Manual 6Document17 pagesLab Manual 6Ayesha MajidNo ratings yet
- Inserting Leader Lines in Microsoft Word: ProcessDocument2 pagesInserting Leader Lines in Microsoft Word: ProcessbraedenNo ratings yet
- InsertDotLeaders PDFDocument2 pagesInsertDotLeaders PDFOumarou DjoboNo ratings yet
- Eng2116-Tabs InstructionsDocument4 pagesEng2116-Tabs Instructionsapi-277379068No ratings yet
- SPA78 2ndQrtr WEEK3 4studentsDocument38 pagesSPA78 2ndQrtr WEEK3 4studentshannahsofiapreyesNo ratings yet
- Word Tabs Stop ActivityDocument10 pagesWord Tabs Stop Activitysummerbreak955No ratings yet
- BIT1106 Summary NOTES-Ms Word, Ms Access, Ms ExelDocument21 pagesBIT1106 Summary NOTES-Ms Word, Ms Access, Ms ExelPatriciaNo ratings yet
- Dot Leader InstructionsDocument3 pagesDot Leader InstructionsArmeliaNo ratings yet
- Setting Up The 6th Edition APA Paper Revised 0 PDFDocument7 pagesSetting Up The 6th Edition APA Paper Revised 0 PDFnoorul asnaNo ratings yet
- Word 2010 Tips and TricksDocument14 pagesWord 2010 Tips and Tricksedin0% (1)
- Home Study Course TemplateDocument12 pagesHome Study Course Templategeorge_watts774995No ratings yet
- Session 4Document26 pagesSession 4poritosh SubudhiNo ratings yet
- Microsoft Word Basics 1Document59 pagesMicrosoft Word Basics 1Shafi OrakzaiNo ratings yet
- Lab Manual 4Document25 pagesLab Manual 4Ayesha MajidNo ratings yet
- Training Guide Computer Basic Skill TrainingDocument46 pagesTraining Guide Computer Basic Skill Trainingkiflework DinkuNo ratings yet
- MS Word (Lecture 1-2)Document23 pagesMS Word (Lecture 1-2)policecollege sihala100% (1)
- Microsoft Official Academic CourseDocument52 pagesMicrosoft Official Academic CourseAHMED MOHAMED YUSUFNo ratings yet
- Word Processor With Lab: Paragraph Formatting (Part 1)Document10 pagesWord Processor With Lab: Paragraph Formatting (Part 1)Faharodin Amirol 2No ratings yet
- ETECHDocument36 pagesETECHMaria Diesa RubisNo ratings yet
- Lab 1 - MS Word (Part 1)Document16 pagesLab 1 - MS Word (Part 1)Mehran GhafoorNo ratings yet
- WRITING CENTER APA Running Head and Page NumwebversionDocument2 pagesWRITING CENTER APA Running Head and Page NumwebversionMikayla ChutkanNo ratings yet
- Formatting Your MLA-Style Paper in Microsoft Office Word 2010Document3 pagesFormatting Your MLA-Style Paper in Microsoft Office Word 2010ASNADNo ratings yet
- A Practice Letter InstructionsDocument3 pagesA Practice Letter InstructionsRoboCopy100% (1)
- PowerPoint2013 BasicDocument26 pagesPowerPoint2013 Basicsunil kumarNo ratings yet
- Comp FileDocument35 pagesComp Filerohit singhNo ratings yet
- Page Numbers, Headers and Table - of - ContentsDocument8 pagesPage Numbers, Headers and Table - of - ContentsNivedha AuthithanNo ratings yet
- Year 7 Digital DesignDocument10 pagesYear 7 Digital Designapi-356883750No ratings yet
- ManualDocument8 pagesManualPaulo PereiraNo ratings yet
- Las - Ict 7 - Special Programs - Q4 - Week 3Document12 pagesLas - Ict 7 - Special Programs - Q4 - Week 3George Mar Bien AriolaNo ratings yet
- Y9 (W16) Module 8Document32 pagesY9 (W16) Module 8Akshat ArchitNo ratings yet
- Write Steps For The FollowingDocument4 pagesWrite Steps For The FollowingSmriti ThapaNo ratings yet
- Creating Research and Scientific Documents Using Microsoft WordDocument4 pagesCreating Research and Scientific Documents Using Microsoft WordFelipe BosiNo ratings yet
- MS Word GuideDocument18 pagesMS Word Guidemayang kyutNo ratings yet
- Office Tutorial WordDocument25 pagesOffice Tutorial WordLap's WorkNo ratings yet
- MS Word 2016 Indents and TabsDocument8 pagesMS Word 2016 Indents and TabsEevan Gell OsillosNo ratings yet
- Microsoft Excel 2007 BasicsDocument11 pagesMicrosoft Excel 2007 BasicsEmil BuanNo ratings yet
- Word 2016 S3Document13 pagesWord 2016 S3rahma saidNo ratings yet
- JHS 2 NoteDocument5 pagesJHS 2 Notegyebiaugustine55No ratings yet
- Creating Presentation CJ Pearl PoyosDocument7 pagesCreating Presentation CJ Pearl PoyosAlexa Febiejoy SespeneNo ratings yet
- Module No 2: Office Application Unit No 2.1: Word Processing Element No 2.1.1: Creating DocumentsDocument18 pagesModule No 2: Office Application Unit No 2.1: Word Processing Element No 2.1.1: Creating Documentshigombeye gwalemaNo ratings yet
- Power Point Chapter - 10Document4 pagesPower Point Chapter - 10Shahwaiz Bin Imran BajwaNo ratings yet
- Computer Lab MSWord GoogleDocs f22Document30 pagesComputer Lab MSWord GoogleDocs f22First FakeNo ratings yet
- 04 A Word TutorialDocument11 pages04 A Word TutorialrysiolynxNo ratings yet
- VI MS Word2010 Advanced Features MODULE1 202223Document6 pagesVI MS Word2010 Advanced Features MODULE1 202223free reader OPNo ratings yet
- Basic Computer SkillDocument27 pagesBasic Computer SkillElias PetrosNo ratings yet
- Working With Tables: To Insert A Blank TableDocument8 pagesWorking With Tables: To Insert A Blank TableishfakhasniNo ratings yet
- Introdução À LogísticaDocument10 pagesIntrodução À Logísticanick599No ratings yet
- PP PracticalDocument110 pagesPP Practicalbest xeroxNo ratings yet
- LÝ THUYẾT TÓM TẮT TCB1Document9 pagesLÝ THUYẾT TÓM TẮT TCB1kim thảoNo ratings yet
- Professional ManualDocument8 pagesProfessional ManualMuhammad HafizhNo ratings yet
- Chapter 2 Word TableDocument15 pagesChapter 2 Word Tablenurin humairaNo ratings yet
- Word 2016 S6Document10 pagesWord 2016 S6rahma saidNo ratings yet
- Microsoft Word 2007: Make A Checklist in Word: Step 1: Create A Table in A New Blank Document That Is Saved As ADocument5 pagesMicrosoft Word 2007: Make A Checklist in Word: Step 1: Create A Table in A New Blank Document That Is Saved As ApuputaditNo ratings yet
- Educ 11Document16 pagesEduc 11Clyde100% (1)
- Table of Contents and Hyperlink in MS WordDocument11 pagesTable of Contents and Hyperlink in MS WordAditya AgrawalNo ratings yet
- Tips To Write ThesisDocument11 pagesTips To Write ThesisPadam GargNo ratings yet