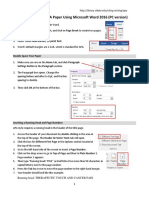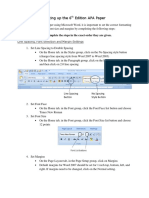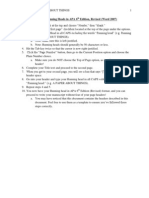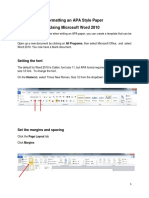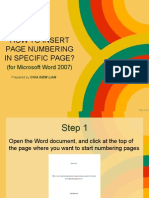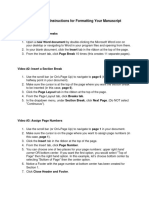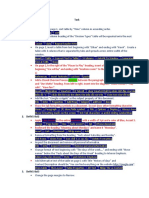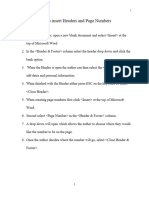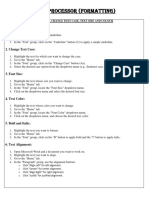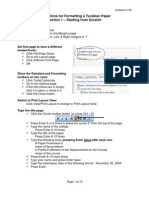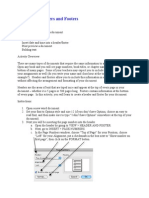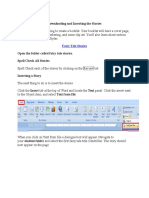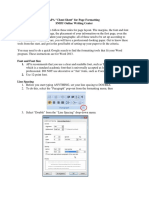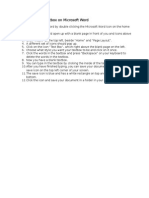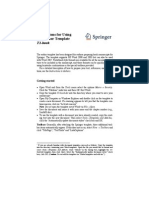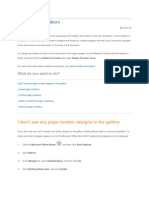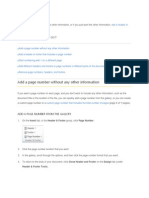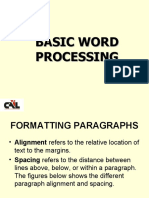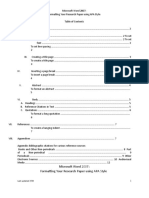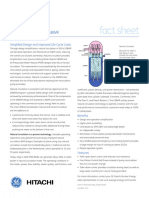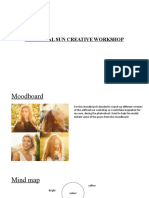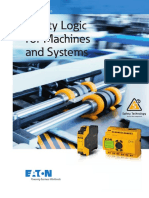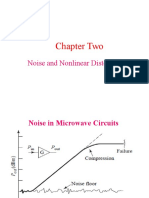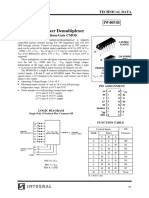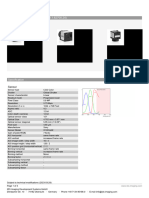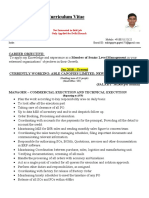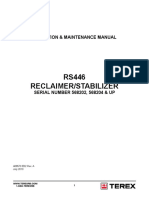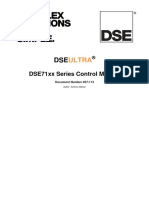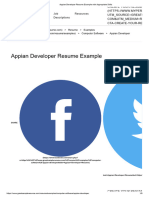Professional Documents
Culture Documents
WRITING CENTER APA Running Head and Page Numwebversion
Uploaded by
Mikayla Chutkan0 ratings0% found this document useful (0 votes)
5 views2 pagesApa 7th Edition
Copyright
© © All Rights Reserved
Available Formats
DOCX, PDF, TXT or read online from Scribd
Share this document
Did you find this document useful?
Is this content inappropriate?
Report this DocumentApa 7th Edition
Copyright:
© All Rights Reserved
Available Formats
Download as DOCX, PDF, TXT or read online from Scribd
0 ratings0% found this document useful (0 votes)
5 views2 pagesWRITING CENTER APA Running Head and Page Numwebversion
Uploaded by
Mikayla ChutkanApa 7th Edition
Copyright:
© All Rights Reserved
Available Formats
Download as DOCX, PDF, TXT or read online from Scribd
You are on page 1of 2
APA Style Running Head & Page Numbers
Microsoft Word Document on a PC: (Click here for YouTube Video)
1. Select the Header section of your document by going to the insert tab OR you can double click at the
top of the page for header section to pop up.
2. In the Header & Footer tools design tab, check the box next to “Different first page”.
3. To insert a page number on your first page: go to the Header & Footer group
Click on “Page Numbers”
Select top of page and the option “Plain Number 1”.
4. Now in the header section of your paper, before the page number, double click and type
“Running head:” followed by the [possibly abbreviated] title in all capital letters.
The running head should be a maximum of 50 characters, including letters, punctuation, and
spaces between words.
It should appear on the left side of your header section.
5. Place cursor to the left of the page number and hit the Tab key once or twice to move the page number
to the right margin.
6. Select (or highlight) the running head as well as the page number and click home tab
Change the font to Times New Roman: size 12.
7. To insert page numbers to the rest of your document: Click outside the Header section (on the first
page) and go to Insert tab and select “Page Break”.
8. Select the header section of page 2 of your document.
9. To adjust header for page 2 on: In the Header & Footer group, click on “Page Number”.
Select “Top of Page” and the option “Plain Number 1”
The page number “2” should be inserted.
10. Place cursor before the page number “2”, type in your paper title in all capital letters, without “Running
head:”
11. Press the Tab key once or twice to push the page number to the right side margin.
Microsoft Office on a MAC: (Click here for YouTube video)
1. To create header for the first page: Click the View button at the top of the page
Select “Header and Footer”.
2. Place cursor in Header box (left margin) on the first page, write “Running head:” followed by the
[possibly abbreviated] title of your title in all capital letters.
The running head should be a maximum of 50 characters, including letters, punctuation, and
spaces between words.
It should appear on the left side of your header section.
3. Click the Document Elements tab
Go to the Header and Footer section, and click Page Number.
4. On the Page Numbers box that pops up, select Right for the text alignment and make sure the “Show
number on first page” box is checked.
Click OK.
5. To adjust the header for page 2 on: Place the cursor in the second page header (labeled “Header –
Section 2”).
6. Go to the Header and Footer tab above and uncheck the “Link to Previous” box.
7. Remove the words “Running head:” from the second page.
Document in Open Office: (Click here for YouTube video)
1. To create header for first page: Make sure cursor is on page #1.
2. Go to “Format”
Then “Styles and Formatting”.
3. Go to button on the top of the box that is labeled “Page Styles”.
4. Then double click on “First Page”, and then right click.
Select “Modify”.
5. Now make sure the box is checked next to “Header On”, and then hit OK.
6. Click header box, and change the font to Times New Roman: size 12.
7. Type “Running Head:” followed by an abbreviated version of your paper title in all capital letters.
The running head should be a maximum of 50 characters, including letters, punctuation, and
spaces between words.
8. Use the Tab key to move the cursor to the far right corner of the header box.
9. Go to Insert, then Fields
Click “Page number”.
10. To adjust header for page 2 on: Now place cursor on page 2, and go to the insert menu
Then to Header and select “Default”.
11. Place cursor in the header box
Type your [possibly abbreviated] paper title in all caps, without “Running head:”
12. Then tab over to the right side of the header box.
13. Go to Insert and select “Page Number”.
You might also like
- Formatting Papers A Pa 16Document2 pagesFormatting Papers A Pa 16Shahroz SarfrazNo ratings yet
- Formatting Paper Ing APADocument4 pagesFormatting Paper Ing APAUniversal CollabNo ratings yet
- Setting Up The 6th Edition APA Paper Revised 0 PDFDocument7 pagesSetting Up The 6th Edition APA Paper Revised 0 PDFnoorul asnaNo ratings yet
- APA Essay TemplateDocument5 pagesAPA Essay TemplateGina ValdosNo ratings yet
- Formatting Works CitedDocument4 pagesFormatting Works Citedapi-251242213No ratings yet
- APA 6: Research Paper Format Google Drive/Docs InstructionsDocument4 pagesAPA 6: Research Paper Format Google Drive/Docs Instructionsclarisseanne bulaclacNo ratings yet
- Formatting Page Numbers Using MS Word Turabian 8th EditionDocument4 pagesFormatting Page Numbers Using MS Word Turabian 8th EditionErnest NyangiNo ratings yet
- APA Running Head GuideDocument2 pagesAPA Running Head Guideeye_heart_2_singNo ratings yet
- Instrucciones Normas APA en WordDocument9 pagesInstrucciones Normas APA en WordDani SolaresNo ratings yet
- DesignDocument5 pagesDesignNaja NjNo ratings yet
- Header Footer Instructions FinalDocument4 pagesHeader Footer Instructions FinalMaggie ReichardNo ratings yet
- How to insert page numbers in specific pages in WordDocument10 pagesHow to insert page numbers in specific pages in WordexmgmNo ratings yet
- Method 1: Using A Template:: File New From TemplateDocument10 pagesMethod 1: Using A Template:: File New From Templateapi-276787016No ratings yet
- step by step instructionsDocument6 pagesstep by step instructionsKhairul AsriNo ratings yet
- APA Formatting in Word 2016Document10 pagesAPA Formatting in Word 2016empleogabrielle85No ratings yet
- PageNumbering PDFDocument12 pagesPageNumbering PDFChristopher JohnNo ratings yet
- Word YeucauDethi1Document3 pagesWord YeucauDethi1Hoa Hoa50% (2)
- Write Steps For The FollowingDocument4 pagesWrite Steps For The FollowingSmriti ThapaNo ratings yet
- How To Insert Headers and Page NumbersDocument1 pageHow To Insert Headers and Page Numbersapi-709394171No ratings yet
- JHS 2 NOTEDocument5 pagesJHS 2 NOTEgyebiaugustine55No ratings yet
- Instructions For Formatting A Turabian Paper Section 1 - Starting From ScratchDocument10 pagesInstructions For Formatting A Turabian Paper Section 1 - Starting From ScratchamongeagleNo ratings yet
- InDesign Tutorial Rough JmooreDocument7 pagesInDesign Tutorial Rough JmooreRaux XarNo ratings yet
- Grad Pgnumber HowtoDocument3 pagesGrad Pgnumber HowtoShahhussain HussainNo ratings yet
- BHOPAL PRACTICAL FILEDocument15 pagesBHOPAL PRACTICAL FILEanjali singhNo ratings yet
- Introduction to MS Word Lab 1Document13 pagesIntroduction to MS Word Lab 1Mehak FatimaNo ratings yet
- Word Tutorial 2016Document15 pagesWord Tutorial 2016Ray KylieNo ratings yet
- Activity 3 PDFDocument3 pagesActivity 3 PDFdpardoeNo ratings yet
- Word Tutorial 2016Document15 pagesWord Tutorial 2016antonioaeroflux1422No ratings yet
- Tips To Write ThesisDocument11 pagesTips To Write ThesisPadam GargNo ratings yet
- Step-by-Step Instructions For MLA Formatting in Microsoft WordDocument1 pageStep-by-Step Instructions For MLA Formatting in Microsoft WordChris BrownNo ratings yet
- Creating a Fairy Tale BookletDocument37 pagesCreating a Fairy Tale BookletDebbyNo ratings yet
- Page Numbers, Headers and Table - of - ContentsDocument8 pagesPage Numbers, Headers and Table - of - ContentsNivedha AuthithanNo ratings yet
- Formatting An APA Style Paper Using Microsoft Word 2010: Setting The FontDocument9 pagesFormatting An APA Style Paper Using Microsoft Word 2010: Setting The FontErica Mae Vista100% (1)
- APA LayoutDocument7 pagesAPA LayoutsivaabhilashNo ratings yet
- ManualDocument8 pagesManualPaulo PereiraNo ratings yet
- CS 050 APA First Level GuideDocument49 pagesCS 050 APA First Level Guidenikkchahal077No ratings yet
- MichelleDocument1 pageMichelleapi-286826246No ratings yet
- General Formatting of A PaperDocument2 pagesGeneral Formatting of A PaperKai Jo-hann BrightNo ratings yet
- Instruct Authors T1 BookDocument7 pagesInstruct Authors T1 BookYiannis Kazanidis0% (1)
- On The Insert Tab, Within The Headers and Footer Group. Click Page Number and Then Navigate To Format Page Numbers. - On The FormatDocument2 pagesOn The Insert Tab, Within The Headers and Footer Group. Click Page Number and Then Navigate To Format Page Numbers. - On The FormatScandshigh NewsNo ratings yet
- Word Level 2Document9 pagesWord Level 2msisipuNo ratings yet
- Internship FormatDocument4 pagesInternship FormatSohail Ishaq (CorpBrill)No ratings yet
- Helpful Tips For Thesis/Dissertation MarginsDocument4 pagesHelpful Tips For Thesis/Dissertation MarginsPseud GraciaNo ratings yet
- MLA TemplateDocument5 pagesMLA Templatekevin muchungaNo ratings yet
- Different Page NumberingDocument5 pagesDifferent Page NumberingVinod KumarNo ratings yet
- Introdução À LogísticaDocument10 pagesIntrodução À Logísticanick599No ratings yet
- AdsfDocument193 pagesAdsfFeroz ShaikhNo ratings yet
- Lecture 8 - MS Word (Part 2)Document22 pagesLecture 8 - MS Word (Part 2)Irine IrineNo ratings yet
- APA Word Format - TACDocument32 pagesAPA Word Format - TACRamanan SubramanianNo ratings yet
- Computer Science Chapter 4Document9 pagesComputer Science Chapter 4Meena SharmaNo ratings yet
- Deconstruction Magazine Layout Guide Spring 2011Document13 pagesDeconstruction Magazine Layout Guide Spring 2011Alain Michael VeranNo ratings yet
- Page Numbering: Home Getting StartedDocument10 pagesPage Numbering: Home Getting StartedcemnuyNo ratings yet
- Microsoft Word Tutorial For BeginnersDocument15 pagesMicrosoft Word Tutorial For BeginnersKrishna DhaneswaraNo ratings yet
- Developing a business decision support system using MS ExcelDocument22 pagesDeveloping a business decision support system using MS ExcelNha DinhNo ratings yet
- Page NumberingDocument2 pagesPage NumberingLydia Angel HartonoNo ratings yet
- Activity 3Document4 pagesActivity 3Angel DarucaNo ratings yet
- B. Ed (Int.) VII Sem Prepared By: Manoranjan DashDocument18 pagesB. Ed (Int.) VII Sem Prepared By: Manoranjan Dashmanoranjan dashNo ratings yet
- IT Reveiwer Prelim 11-13-2019Document19 pagesIT Reveiwer Prelim 11-13-2019unknownNo ratings yet
- APAFormattingwith WORD2007Document12 pagesAPAFormattingwith WORD2007KilldawnNo ratings yet
- Digital Learning Market in India WhitepaperDocument36 pagesDigital Learning Market in India WhitepaperBiswa Prakash NayakNo ratings yet
- 60F RCP 03BR0Document14 pages60F RCP 03BR0bayu.agungnugroho96No ratings yet
- MK9906 enDocument2 pagesMK9906 enZarko DramicaninNo ratings yet
- Unidrive M200: Integration Through Flexible CommunicationsDocument16 pagesUnidrive M200: Integration Through Flexible CommunicationsValery CarranzaNo ratings yet
- Caethial's D&D Corner - Gaming Table BuildDocument25 pagesCaethial's D&D Corner - Gaming Table BuildafxxxNo ratings yet
- Gamification and Behaviour Change in Learning GuitarDocument114 pagesGamification and Behaviour Change in Learning GuitarKarolNo ratings yet
- ESBWR Natural Circulation Fact SheetDocument1 pageESBWR Natural Circulation Fact SheetmanuvildaNo ratings yet
- Artificial Sun WorkshopDocument6 pagesArtificial Sun Workshopapi-531137143No ratings yet
- Safety Logic For Machines and Systems - Easysafety ES4P - Safety Relay ESR5Document16 pagesSafety Logic For Machines and Systems - Easysafety ES4P - Safety Relay ESR5geocaustasNo ratings yet
- CIO Insights Special - Medical TechnologyDocument17 pagesCIO Insights Special - Medical TechnologyCarlos Alberto Chavez Aznaran IINo ratings yet
- Noise Figure and Thermal Noise in Microwave CircuitsDocument20 pagesNoise Figure and Thermal Noise in Microwave CircuitsTolera GudisaNo ratings yet
- 4051BD DatasheetDocument6 pages4051BD DatasheetPowerLedPC Servicio Tecnico ElectronicoNo ratings yet
- UI 2230SE C HQ - Rev - 3Document3 pagesUI 2230SE C HQ - Rev - 3jhvghvghjvgjhNo ratings yet
- CV Ankit Gupta Manager DelhiDocument2 pagesCV Ankit Gupta Manager DelhiAnkit GuptaNo ratings yet
- Advanced Note 2016Document5 pagesAdvanced Note 2016lhhung1412No ratings yet
- Product Group Codes: Pump SealsDocument15 pagesProduct Group Codes: Pump SealsJesus PicaluaNo ratings yet
- Ceiling Fan Laboratory Guidance ManualDocument35 pagesCeiling Fan Laboratory Guidance ManualSsdssddNo ratings yet
- O M A08570 E02 Rev A July 2010 RS446 SN 568202 568204 Up PDFDocument162 pagesO M A08570 E02 Rev A July 2010 RS446 SN 568202 568204 Up PDFมนต์ชัย บุญธนลาภ100% (2)
- NW-BT Escalator Installation Guide Book: NoticeDocument52 pagesNW-BT Escalator Installation Guide Book: NoticeResul Şenay100% (3)
- How+to+Cobiax+ +SL+ (Slim+Line) FINALDocument4 pagesHow+to+Cobiax+ +SL+ (Slim+Line) FINALmohamed turkiNo ratings yet
- User ManualDocument60 pagesUser Manuallilya mohNo ratings yet
- Nagman Economy Pressure Calibrator Spec SheetDocument2 pagesNagman Economy Pressure Calibrator Spec SheettruongNo ratings yet
- Mah 0000 Me Li 002 00Document39 pagesMah 0000 Me Li 002 00rezaNo ratings yet
- SCULPFUN S30 Series User ManualDocument72 pagesSCULPFUN S30 Series User Manualriello12No ratings yet
- Snake Game Blackbook PROJECTDocument40 pagesSnake Game Blackbook PROJECTjoe bidenNo ratings yet
- Appian Developer Resume Example With Appropriate SkillsDocument9 pagesAppian Developer Resume Example With Appropriate Skillspega4beulahNo ratings yet
- Reimagining Retail Commerce in A New Normal World 2023Document16 pagesReimagining Retail Commerce in A New Normal World 2023Beatriz Ochoa RamirezNo ratings yet
- Advance Project ManagementDocument29 pagesAdvance Project ManagementHafsa YousufNo ratings yet
- Autocom Activator Keygen DownloadDocument2 pagesAutocom Activator Keygen Downloadkimmecanico13% (16)
- 04-Chap5-Internal MemoryDocument37 pages04-Chap5-Internal Memoryabdul shakoorNo ratings yet