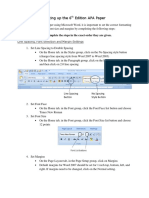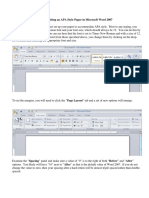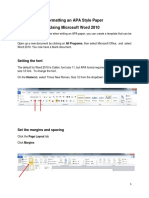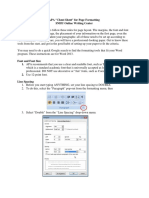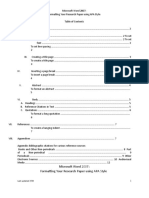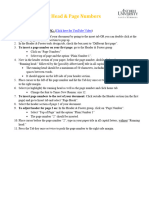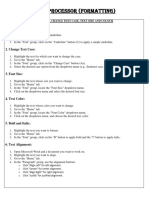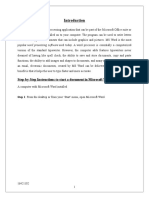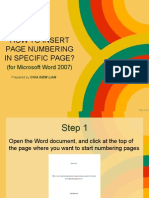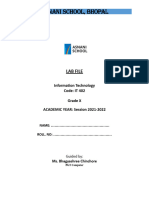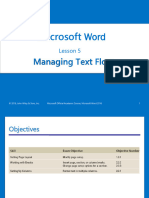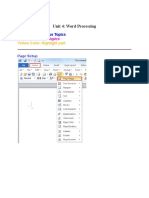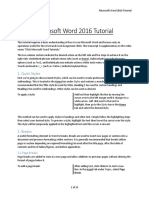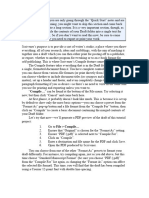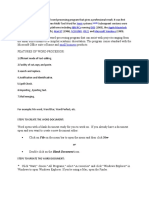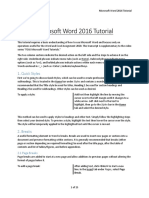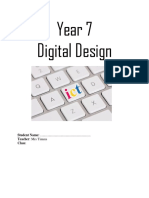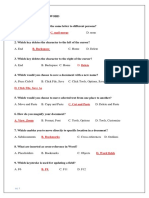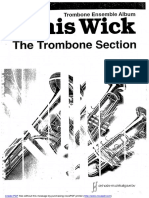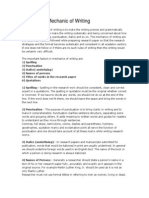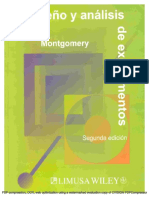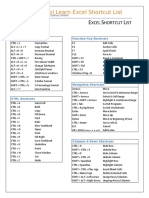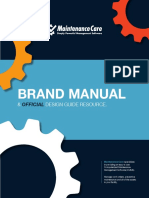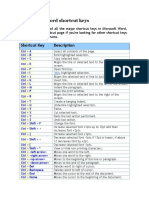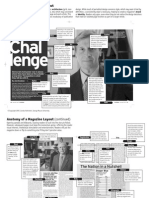Professional Documents
Culture Documents
APA Formatting in Word 2016
Uploaded by
empleogabrielle85Copyright
Available Formats
Share this document
Did you find this document useful?
Is this content inappropriate?
Report this DocumentCopyright:
Available Formats
APA Formatting in Word 2016
Uploaded by
empleogabrielle85Copyright:
Available Formats
Instructions for Formatting APA Style Papers
in Microsoft Word
To begin a Microsoft Word project, click on the “Start” bar in the lower left corner of the
screen. Scroll down and select “Word.”
The following steps detail how to correctly construct the document.
APA Formatting Guide:
Click the links below to navigate to specific sections of this handout.
Step 1: Select preferred font: pg. 2
Step 2: Add one-inch margins: pg. 3
Step 3: Select double spacing: pg. 3
Step 4: Remove space after paragraph: pg. 4
Step 5: Insert page numbers: pg. 4
Step 6: Create title page: pg. 5
Step 7: Format Abstract: pg. 6
Step 8: Create title: pg. 7
Step 9: Indent paragraphs: pg. 8
Step 10: Set up references page: pg. 8
Provided by APA Formatting in Microsoft Word
The Academic Center for Excellence 1 Updated May 2020
Step 1: Select preferred font
On the “Home” ribbon, in the “Font” box, click on the font drop-down menu (the small
arrow next to the word “Calibri”) to show available fonts. Use the drop-down menu to
scroll down and select your font of choice. An APA formatted paper can be written with
the following fonts:
• Arial (font size 11)
• Calibri (font size 11)
• Georgia (font size 11)
• Lucida Sans Unicode (font size 10)
• Times New Roman (font size 12)
On the “Home” ribbon, in the “Font” group, click on the small arrow next to the box
displaying a number. Using the drop-down menu, scroll down and select the font size
for the document.
Provided by APA Formatting in Microsoft Word
The Academic Center for Excellence 2 Updated May 2020
Step 2: Add one-inch margins
To set one-inch margins, click on the ribbon that is labeled “Layout.” In the “Page Setup”
group, click on the icon labeled “Margins.” Next, unless it is already selected, select the
“Normal” setting.
Step 3: Select double spacing
On the “Home” ribbon, in the “Paragraph” group, select the “Line and Paragraph
Spacing” icon with the two blue arrows facing up and down next to four horizontal lines.
On the drop-down menu, select “2.0” for double spacing.
Provided by APA Formatting in Microsoft Word
The Academic Center for Excellence 3 Updated May 2020
Step 4: Remove space after paragraph
On the “Home” ribbon, in the “Paragraph” box, select the “Line and Paragraph Spacing”
icon again. On the drop-down menu, at the very bottom, select “Remove Space After
Paragraph.”
Step 5: Insert page numbers
To insert a page number, click on the tab labeled “Insert” to open the “Insert” ribbon. In
the “Header & Footer” group, click on the option “Page Number.” Select “Top of Page”
from the drop-down menu. This will create another separate drop-down menu with an
option called “Plain Number 3.”
Provided by APA Formatting in Microsoft Word
The Academic Center for Excellence 4 Updated May 2020
By selecting this option, a gray “1” will appear in the top right-hand corner of the
first page. Highlight the entire line by pressing and holding the left button on the
mouse while dragging over the text, and then right click to bring up the shortcut
menu. Change the font and the font size to match the rest of the document.
Press the red “x” within the “Close Header and Footer” group on the ribbon to
finish.
Step 6: Create title page
After all of the page specifications are set, the next step is to create the title page. First,
space the title of the paper so that it is four lines from the top of the title page. On the
first line, center your title and bold it. To center the insertion point, click on the second
set of dashed lines at the bottom of the “Paragraph” group.
Hit the enter key twice, unselect the bold setting, and then type your name. Press enter
again, and type the name of your college, the course information, your instructor’s
name, and the assignment due date.
Provided by APA Formatting in Microsoft Word
The Academic Center for Excellence 5 Updated May 2020
In order to continue with the essay, click the “Insert” tab, and find the “Pages”
group on the far left of the ribbon. Press the “Page Break” button to go to the
next page.
Step 7: Set up abstract
Instructors may require students to include an abstract. Because the insertion point
should already be in the center, simply type the word “Abstract.” To type the content of
the abstract, press the enter key. Click on the “Align Left” button in the “Paragraph”
group on the “Home” ribbon.
Provided by APA Formatting in Microsoft Word
The Academic Center for Excellence 6 Updated May 2020
Step 8: Create title
After finishing the abstract, insert a page break using the same method detailed at
the end of Step 6. The insertion point should now be left-aligned on page three.
Click on the “Home” tab and select the “Center” button from the “Paragraph”
group. Type the full title of the essay. Make sure the title is bolded, but the text
following it is not.
When finished, hit the enter key, and then select “Align Left” to move the insertion
point back to the left.
Provided by APA Formatting in Microsoft Word
The Academic Center for Excellence 7 Updated May 2020
Step 9: Indent paragraphs
The beginning of each new paragraph should be indented. To allow this to happen
automatically, go to the “View” tab, and check the box labeled “Ruler.”
Once the ruler is open, click on the very upper most portion of the hourglass
figure, called the “First Line Indent” marker, and drag it halfway between 0 and 1
inch. It should come to rest on the half-way point of the one-inch (0.5) mark.
Step 10: Set up the References page
To create a reference page, a page break needs to be inserted (see the last section of Step
6 for inserting a page break).
Click on the “Home” ribbon, go to the “Paragraph” group, and click the “Center Text”
button. Type the page title “References,” bold the text, and hit the enter key. Go to the
“Paragraph” group once again and click the “Align Left” button. Before you type your
citations, click on the small box in the bottom right corner of the “Paragraph” group.
Provided by APA Formatting in Microsoft Word
The Academic Center for Excellence 8 Updated May 2020
In the pop-up window, click the “Special” tab within the Indentation section. In the drop-
down menu, select “Hanging.” Then click “OK” to close the pop-up window. This will apply
a hanging indent to all your citations.
Provided by APA Formatting in Microsoft Word
The Academic Center for Excellence 9 Updated May 2020
For further information about the APA Style, please see the following the Academic
Center for Excellence’s handouts: APA Format, APA Sample Paper, and APA Paper
Checklist for College Writers.
APA Style information is also available online through a video and an interactive module
on the Academic Center for Excellence’s “Writing Resources” webpage.
Additionally, the Academic Center for Excellence offers APA Style on-campus
workshops. Contact the Academic Center for Excellence Locust Grove center at (540)
423-9148, the Fredericksburg center at (540) 891-3017, or the Barbara J. Fried Center in
Stafford at (540) 834-1993 for further information about scheduling an on-campus
workshop, or check out the on-campus workshop schedule on the Academic Center for
Excellence’s website to view the dates and times for scheduled on-campus
workshops.
Provided by APA Formatting in Microsoft Word
The Academic Center for Excellence 10 Updated May 2020
You might also like
- Setting Up The 6th Edition APA Paper Revised 0 PDFDocument7 pagesSetting Up The 6th Edition APA Paper Revised 0 PDFnoorul asnaNo ratings yet
- APA Essay TemplateDocument5 pagesAPA Essay TemplateGina ValdosNo ratings yet
- Formatting Your APA-Style Paper in Microsoft Word 2013Document4 pagesFormatting Your APA-Style Paper in Microsoft Word 2013eramossotoNo ratings yet
- BHOPAL PRACTICAL FILEDocument15 pagesBHOPAL PRACTICAL FILEanjali singhNo ratings yet
- APA Word Format - TACDocument32 pagesAPA Word Format - TACRamanan SubramanianNo ratings yet
- Instrucciones Normas APA en WordDocument9 pagesInstrucciones Normas APA en WordDani SolaresNo ratings yet
- Ms Office 2007Document9 pagesMs Office 2007Vineeth MuraleedharanNo ratings yet
- APA LayoutDocument7 pagesAPA LayoutsivaabhilashNo ratings yet
- Formatting Paper Ing APADocument4 pagesFormatting Paper Ing APAUniversal CollabNo ratings yet
- Write Steps For The FollowingDocument4 pagesWrite Steps For The FollowingSmriti ThapaNo ratings yet
- PageNumbering PDFDocument12 pagesPageNumbering PDFChristopher JohnNo ratings yet
- APA 7th Edition Formatting GuideDocument10 pagesAPA 7th Edition Formatting GuideAKEIL WILLIAMSNo ratings yet
- APAFormattingwith WORD2007Document12 pagesAPAFormattingwith WORD2007KilldawnNo ratings yet
- Formatting An APA Style Paper Using Microsoft Word 2010: Setting The FontDocument9 pagesFormatting An APA Style Paper Using Microsoft Word 2010: Setting The FontErica Mae Vista100% (1)
- IT Reveiwer Prelim 11-13-2019Document19 pagesIT Reveiwer Prelim 11-13-2019unknownNo ratings yet
- WRITING CENTER APA Running Head and Page NumwebversionDocument2 pagesWRITING CENTER APA Running Head and Page NumwebversionMikayla ChutkanNo ratings yet
- JHS 2 NOTEDocument5 pagesJHS 2 NOTEgyebiaugustine55No ratings yet
- How To Create A Form in 2007Document6 pagesHow To Create A Form in 2007Jorge GarzaNo ratings yet
- Ceoccyigegmailcom 4.ParagraphFormatting1696501537Document34 pagesCeoccyigegmailcom 4.ParagraphFormatting1696501537olufemisongNo ratings yet
- Let's Open Word 3 Example: Microsoft Word Part 3 Office 2016Document11 pagesLet's Open Word 3 Example: Microsoft Word Part 3 Office 2016Grace OluchiNo ratings yet
- Step-by-Step Instructions To Start A Document in Microsoft WordDocument29 pagesStep-by-Step Instructions To Start A Document in Microsoft WordKawalpreet Singh MakkarNo ratings yet
- Word Level 2Document9 pagesWord Level 2msisipuNo ratings yet
- Deconstruction Magazine Layout Guide Spring 2011Document13 pagesDeconstruction Magazine Layout Guide Spring 2011Alain Michael VeranNo ratings yet
- BPTC MS-Word Training Manual TipsDocument12 pagesBPTC MS-Word Training Manual Tipskiflework DinkuNo ratings yet
- Lab 1Document14 pagesLab 1Muhammad Arsalan PervezNo ratings yet
- Amna CS MANUAL..Document52 pagesAmna CS MANUAL..Fashionable KuriNo ratings yet
- How to insert page numbers in specific pages in WordDocument10 pagesHow to insert page numbers in specific pages in WordexmgmNo ratings yet
- How to create and format a document in Microsoft WordDocument5 pagesHow to create and format a document in Microsoft WordOnline ShoppingNo ratings yet
- How to Create Letters, Reports, Posters and Presentations in MS WordDocument24 pagesHow to Create Letters, Reports, Posters and Presentations in MS WordkrishrajputNo ratings yet
- Tips To Write ThesisDocument11 pagesTips To Write ThesisPadam GargNo ratings yet
- Learning Microsoft WordDocument37 pagesLearning Microsoft WordSeyi ANo ratings yet
- Itec Ms Word 2016Document15 pagesItec Ms Word 2016YasraNo ratings yet
- Create MLA Template in WordDocument3 pagesCreate MLA Template in WordVIIIXNo ratings yet
- Change formatting and styles in a Word documentDocument3 pagesChange formatting and styles in a Word documentquanganhto2003No ratings yet
- Convert Word Doc To KindelDocument4 pagesConvert Word Doc To KindelFormatia 4setNo ratings yet
- Wit 2Document16 pagesWit 2Gaurav Thakur GTNo ratings yet
- Front and Index Page For Lab File For Grade 10Document17 pagesFront and Index Page For Lab File For Grade 10haarshit01No ratings yet
- ICT Lab Session 1Document13 pagesICT Lab Session 1hammadafsar17No ratings yet
- Ceoccyigegmailcom 5.ManagingTextFlow1696501734Document29 pagesCeoccyigegmailcom 5.ManagingTextFlow1696501734olufemisongNo ratings yet
- Standard Term Paper MarginsDocument5 pagesStandard Term Paper Marginsc5pdd0qg100% (1)
- Educ 11Document16 pagesEduc 11Clyde100% (1)
- CF U4 Bca1Document38 pagesCF U4 Bca1King VaibhavNo ratings yet
- Typesetting in Microsoft Word: Part 1: Getting StartedDocument16 pagesTypesetting in Microsoft Word: Part 1: Getting StartedJoseph KongNo ratings yet
- Formatting an Academic PaperDocument2 pagesFormatting an Academic PaperAvinash BillaNo ratings yet
- Formatting Works CitedDocument4 pagesFormatting Works Citedapi-251242213No ratings yet
- Word Tutorial 2016Document15 pagesWord Tutorial 2016Ray KylieNo ratings yet
- Quick Start Note: If You Are Only Going Through The "Quick Start" Notes and AreDocument6 pagesQuick Start Note: If You Are Only Going Through The "Quick Start" Notes and AreKátia SchittineNo ratings yet
- Powerponit Slide ShowDocument121 pagesPowerponit Slide Showsahjog100% (1)
- Small Business: Xenix Ibm Pcs DOS Apple Macintosh Unix PC Atari ST Sco Unix OS/2 Microsoft WindowsDocument6 pagesSmall Business: Xenix Ibm Pcs DOS Apple Macintosh Unix PC Atari ST Sco Unix OS/2 Microsoft WindowsShubham MaddyNo ratings yet
- PAGEMAKER BASICS GUIDEDocument4 pagesPAGEMAKER BASICS GUIDENagesh EinsteinNo ratings yet
- Presentasi Ms - Word - OPHDocument29 pagesPresentasi Ms - Word - OPHRichter RauzerNo ratings yet
- Word Tutorial 2016Document15 pagesWord Tutorial 2016antonioaeroflux1422No ratings yet
- Assignment IL Word2013 UC P1aDocument5 pagesAssignment IL Word2013 UC P1alucapennazzi101No ratings yet
- CAB Unit IIDocument26 pagesCAB Unit IIsivakamiNo ratings yet
- The Text Wrap Feature in Adobe PageMaker Allows You To Place Graphics in A Document and Have The Text Wrap Around That Image Without Covering ItDocument8 pagesThe Text Wrap Feature in Adobe PageMaker Allows You To Place Graphics in A Document and Have The Text Wrap Around That Image Without Covering ItilovescribdonlyNo ratings yet
- Year 7 Digital DesignDocument10 pagesYear 7 Digital Designapi-356883750No ratings yet
- 10 Essential InDesign Skills by InDesignSkillsDocument14 pages10 Essential InDesign Skills by InDesignSkillscsabis4870100% (2)
- Essential Font Resources for DesignersDocument5 pagesEssential Font Resources for DesignersInigo MontoyaNo ratings yet
- Keyboard Shortcuts Everyone Should KnowDocument2 pagesKeyboard Shortcuts Everyone Should KnowMIk AzizNo ratings yet
- StyleDocument14 pagesStyleSoheab KhanNo ratings yet
- MellelGuide PDFDocument333 pagesMellelGuide PDFnorzangNo ratings yet
- The Mongolian ScriptDocument17 pagesThe Mongolian ScriptMauroBonolloNo ratings yet
- Microsoft Word 200 Mcqs For Sts Test Set-3Document28 pagesMicrosoft Word 200 Mcqs For Sts Test Set-3shahid khambroNo ratings yet
- Styling Web Pages With CSS-2: John W. ShipmanDocument48 pagesStyling Web Pages With CSS-2: John W. Shipmangeorge bustamanteNo ratings yet
- Text Information and MediaDocument56 pagesText Information and MediaangelamainanoNo ratings yet
- Ms Word 2007 TutorialsDocument57 pagesMs Word 2007 TutorialsHiteswar DeuriNo ratings yet
- Ansi CodesDocument8 pagesAnsi CodesSeshapu Sai KumarNo ratings yet
- Trombone Section Dennis Wick PDFDocument44 pagesTrombone Section Dennis Wick PDFSantiago Roldán GutiérrezNo ratings yet
- Diabelli - 6 Sonatinas On 5 Notes Opus 163 - No 2 - Primo PDFDocument1,493 pagesDiabelli - 6 Sonatinas On 5 Notes Opus 163 - No 2 - Primo PDFdarkbluesbandNo ratings yet
- Ty2ed Bird Ellie Text v15Document61 pagesTy2ed Bird Ellie Text v15Ellie BirdNo ratings yet
- The Fontspec PackageDocument78 pagesThe Fontspec PackageJeff PrattNo ratings yet
- Material On Mechanic of WritingDocument2 pagesMaterial On Mechanic of WritingJoan Ng100% (1)
- Detailed Lesson Plan (Parts of Keyboard)Document7 pagesDetailed Lesson Plan (Parts of Keyboard)Nhecel Pascua80% (5)
- MS Word 2007 Shortcut KeysDocument24 pagesMS Word 2007 Shortcut KeysSivakrishna UmmaletiNo ratings yet
- CSS - Fonts: Set The Font FamilyDocument4 pagesCSS - Fonts: Set The Font FamilyRussel PatrickNo ratings yet
- CVISION PDFCompressor Evaluation for PDF Compression & OCRDocument692 pagesCVISION PDFCompressor Evaluation for PDF Compression & OCROskar JavierNo ratings yet
- APA Course Paper Template With Advice 6th Ed - 2Document8 pagesAPA Course Paper Template With Advice 6th Ed - 2KimberlyGuardadoNo ratings yet
- Learn to read with Jolly PhonicsDocument16 pagesLearn to read with Jolly PhonicsShivani Arora100% (3)
- Excel Shortcut ListDocument1 pageExcel Shortcut ListDanish ShaikhNo ratings yet
- Business Letter Final AssgmntDocument8 pagesBusiness Letter Final AssgmntAmina WaqarNo ratings yet
- CSS3 Cheat SheetDocument5 pagesCSS3 Cheat SheetSantos Corrales100% (7)
- Copy Reading and Headline WritingDocument24 pagesCopy Reading and Headline WritingGrace LancionNo ratings yet
- All About Css and Its Advantage and DisadvantageDocument15 pagesAll About Css and Its Advantage and DisadvantageNelson PiconesNo ratings yet
- Brand Manual DraftDocument16 pagesBrand Manual Draftapi-228782900No ratings yet
- Word ShortcutsDocument3 pagesWord ShortcutsM.WASEEM YOUSAFNo ratings yet
- APA Template Format For PresentationsDocument1 pageAPA Template Format For PresentationsVihar PatelNo ratings yet
- Anatomy of A Magazine LayoutDocument3 pagesAnatomy of A Magazine LayoutChris Styles100% (3)