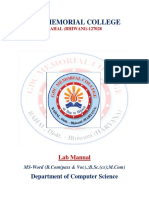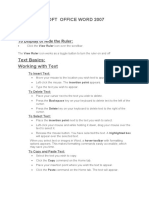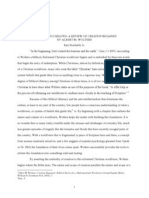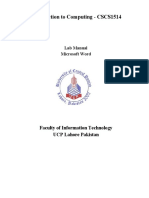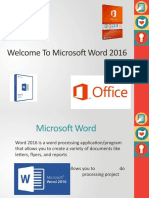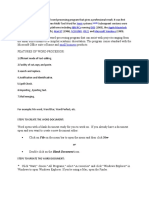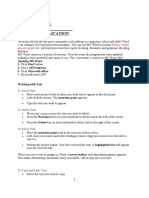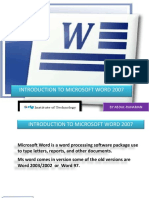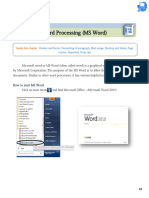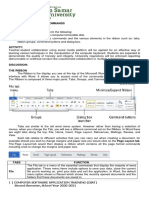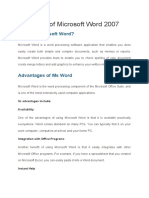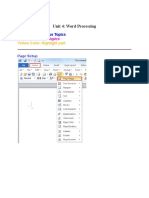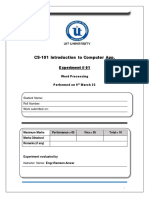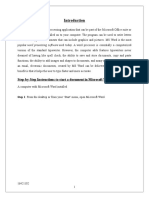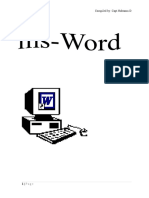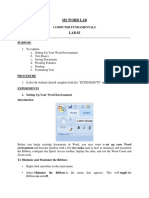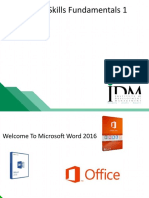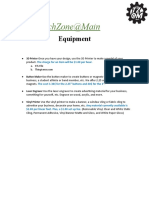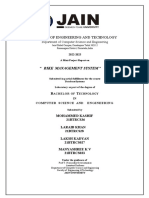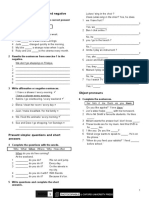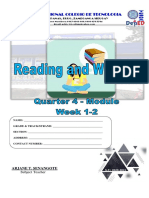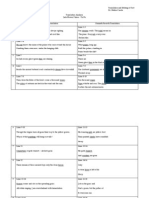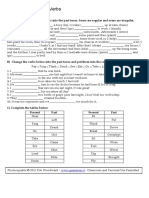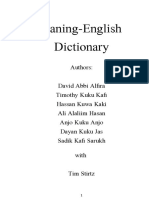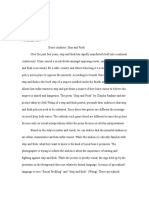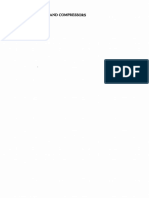Professional Documents
Culture Documents
Let's Open Word 3 Example: Microsoft Word Part 3 Office 2016
Uploaded by
Grace OluchiOriginal Title
Copyright
Available Formats
Share this document
Did you find this document useful?
Is this content inappropriate?
Report this DocumentCopyright:
Available Formats
Let's Open Word 3 Example: Microsoft Word Part 3 Office 2016
Uploaded by
Grace OluchiCopyright:
Available Formats
Microsoft Word Part 3
Office 2016
Let’s open Word 3 example
Hyperlinks
When a document is sent as an electronic copy, hyperlinks can be added to direct the
reader to a web page. To add a hyperlink:
Highlight the word, phrase, paragraph, picture, or chart you would like to be made
into a hyperlink.
Click on the Insert tab.
Click on the Hyperlink button.
Enter a web address into the Address box (remember the “http://www.” part).
Click on the OK button when
finished. Your text will appear
blue and underlined.
Practice:
Highlight thingiverse.com.
1. Click Insert.
2. Click Hyperlink.
3. Enter the web address in
the Address box:
www.thingiverse.com
4. Click OK
5. Your text will turn blue
and become underlined
as shown in step 1.
6. To go to the website, put
your cursor on the blue
words, hold down the
Copyright ©2016 ASCPL All Rights Reserved Page 1 of 11 MS Word 3 3/26/2020 DM
Ctrl key and click on the link and it will take you to that web page.
Split into Columns
Creating a multi-columned page is quite easy with Word 2016. It’s an
easy way to create a ready-made Newsletter if you are unfamiliar with
Microsoft Publisher.
To divide your document into columns, click on the Page
Layout tab.
Click on the Columns button.
Choose how many columns you would like. If you would prefer
more than three columns, click on the More Columns item
from the bottom of the list.
The content of your document will automatically be rearranged
to fit into the new column format you chose.
To enter text into the second column, hit the enter key multiple times to move down
the page. When you get to the bottom of the first column your cursor will jump up to
the top of the next column.
Practice Exercise:
1. Put the cursor at the beginning of the first
bullet point 3D Printer.
2. Click the Page Layout tab.
3. Click on Columns.
4. Click on More Columns.
5. Click on Two to create a two column
document.
6. Click on drop down arrow next to Apply
to: and choose This point forward.
7. Put the cursor at the end of button maker
and continuously hit the Enter key until all of
the laser engraver and vinyl printer are in the
second column.
Your document should look like this
You can display key strokes to see what a person has hit. Click the button on the home
ribbon to turn on the formatting marks. To remove the formatting marks, click the button
again.
Copyright ©2016 ASCPL All Rights Reserved Page 2 of 11 MS Word 3 3/26/2020 DM
Headers and Footers
Using the same document above, let’s look at headers and footers. If your
document has a page number, you already have a header or footer (and can
double click on it to open it). If you did not start out with a page number, you will
need to create a header or footer this way:
From the Insert tab, select either Header or Footer.
From the list that pops down,
choose a style. (Note: If you
already have a header, footer, or page number, your
old header or footer will be erased when you select a
new one.)
Type your own text into the areas that say
[Type text].
For class choose, Blank (Three Columns).
Click on the first spot of the three Type here.
Click on the Date & Time button. Keep in mind
that this area of your head or footer will automatically
update whenever you open, close, or print your
Copyright ©2016 ASCPL All Rights Reserved Page 3 of 11 MS Word 3 3/26/2020 DM
document. If you would like to insert a permanent date or time that does not change, type it
in yourself as regular text.
Click on the second spot of the three Type here.
Click on Document Info and chose File_Name.
In the last type here, type: “Your Name”
If you are in the header, you can click on the Go to Footer button to move down
to the footer at the bottom of your page. If you are in the footer, you can click on
the Go to Header button to move up to the header of the page. Go to Footer
and Got to Header buttons are found in the Navigation group on the Header &
Footer Tool Design tab.
When you are finished, click on the close button to exit the Header/Footer or you can double click
somewhere else on your paper.
Book Format
A project formatted to be a book will print out with
pages in the appropriate order once you fold them
in half. To format your document:
Open Word 3 Book Format Update.docx
Click on the Layout tab.
Click on the button in the bottom right corner of the Page
Setup grouping to open the Page Setup dialog box.
From the Multiple Pages drop-down list, select Book Fold.
Click on the OK button. Your document will change to show
you one half of each page at a time.
If you wish to adjust the margins of each page, click on the
button from the second step again. Adjust the margins
appropriately from the boxes at the top.
Copyright ©2016 ASCPL All Rights Reserved Page 4 of 11 MS Word 3 3/26/2020 DM
Page Numbers:
Usually, books have page numbers on the outside edges. To modify your document to do the
same:
Scroll down to page 5 and click so that the
insertion point is at the bottom of the
page.
Click on the Insert tab.
Click on Page Number.
Point to Bottom of Page.
Choose the option to have the page
number on the right side of the pages.
On the Header & Footer Tools Design tab, check the boxes to specify that your
document has a Different First Page and Different Odd & Even Pages.
Scroll up to the footer of page 4 and click in the footer section. It should be empty.
Click on the Page Number button.
Point to Bottom of Page.
Click on the option to place the page number on the left side of the page.
Copyright ©2016 ASCPL All Rights Reserved Page 5 of 11 MS Word 3 3/26/2020 DM
Click on the Close Header and Footer button to leave the footer.
Checking Spelling and Grammar
Use the Review tab to access Word's powerful editing features, including spelling
and grammar, adding comments and tracking changes. These features make it easy
to share and collaborate on documents.
Word has built-in spelling and grammar checking functions. When you misspell a word
you will see a squiggly red line appear under that word. If you make a grammatical
error, you will see a blue squiggly line instead.
To correct the spelling or the grammar, right-click on the underlined word with the
mouse and pick the appropriate option from the list Word suggests.
To spell check and grammar check an entire document:
Click on the Ribbon, and select Spelling & Grammar from the
Proofing group on top left:
Word will review your entire document for spelling and
grammatical errors. You can choose to either Ignore Once,
Ignore All, Add, Change once, Change All.
Copyright ©2016 ASCPL All Rights Reserved Page 6 of 11 MS Word 3 3/26/2020 DM
Synonym
While you are proofreading your document you might realize that
you used a certain word several times or you want to think of a
different word to use. A synonym is a word that means the same
thing but is spelled differently.
To do this, simply right-click on the word that you want to find a
synonym for and then click on Synonym. You will be given a list
of words to choose from. Click on the word that you want and it
will replace the other word in the document.
Now you try it:
1. Highlight the word overall in the second sentence.
2. Right-click on the word.
3. Click on Synonym
4. Choose a replacement from the list.
Headings
Headings can make your text stand out. They can make it easier to scan. Headings can make it
easier to find different parts of your paper using the Find like we did on the previous page.
Let’s use the Word 3 Book Format.
Highlight the words Chapter 1 on page two.
Go to the home tab.
Choose Heading 1 or Heading 2 from the styles group. In my
example on the right, I chose Heading 1.
Go to the top of page 5 and type Chapter 2.
You will notice once you add a heading an arrow will appear to the left of your heading. This
arrow allows you to collapse or expand the information under the headings so you can
focus on one particular part of your paper.
If you open the find option on the far right of the
home tab by using the Find button on the far right,
you will see a list of all the headings in your paper.
This will make it easier to jump through your
document without scrolling through every page
especially long documents. Give it a try.
Copyright ©2016 ASCPL All Rights Reserved Page 7 of 11 MS Word 3 3/26/2020 DM
Find and Replace text
If you need to find something quickly that you wrote but don’t want to
search the whole document, you can use Find button. It is on the home
tab on the far right.
When you click on Find, you
can find Headings, Pages, or Results.
To find headings, you would have had to had to use
already throughout your document. Headings are found
on the home tab under styles.
To find pages, if you click on the option Word will give
you a little thumbnail of each page and you can click on
whatever page you want.
To find results, type in what you are looking for. As
you see on the picture on the left I did a search for the
words change the overall every instance of those
words will be listed on the left and highlighted in the
section. Click on the result you want to go to and you
will be taken to that part of your paper.
To replace text,
click on Replace
button on the
home tab right
below the Find
button.
A find and replace
box will open.
Type what word
you want to find in
the find what box,
I want to find the
word change and
replace with switch.
Copyright ©2016 ASCPL All Rights Reserved Page 8 of 11 MS Word 3 3/26/2020 DM
You now have three options. You can replace one at a time by using the replace button. You can
replace all the instances of the word if you use the replace all button. Your last option is to find
next and look at each instance before you replace to make sure it is appropriate. If you do a
replace all at the end it will tell you how many times the word was changed from one thing to
another.
Comments
When editing another person’s document or when reading through your own you may want to
leave a comment that does not take up paper space on the original document. You
can leave a comment to the side. Think of it as an electronic post-it note.
To add a comment, highlight the word or phrase that you would like to make
a comment about or place the insertion point where you want the comment
to appear.
Click on the Review tab.
Click on the New Comment button. A task pane should open up on the right side
of the screen, and your highlighted word(s) will have a red background, brackets
around them, and the initials of the one who left the comment.
Type your comment in the task pane. To close the comment box, press
the Esc key or click anywhere outside the comment box
To delete a comment, click somewhere inside of the highlighted words in the document.
On the Review tab, click on the Delete button.
Click on Delete All Comments in Document if
you don’t want any comments remaining.
To browse through all comments in the
document, click on the Show Comments
button under the Review tab.
To hide comments, click on the Show
Markup button on the Review Tab.
Uncheck the Comments item.
You can also respond to an existing comment. Just click the Reply button and type your
response.
Copyright ©2016 ASCPL All Rights Reserved Page 9 of 11 MS Word 3 3/26/2020 DM
Tab Stops
Let’s open a new document.
Under normal circumstances, the tab key on the keyboard moves your text insertion point over by
½ inch every time you press it. If you would like your insertion point to move over to a specific
location on every line, use a tab stop to specify where that point is.
Click once on the spot on the ruler* where you wish to add a tab stop. A small “L” will appear on
that spot. Press the tab key on the keyboard to move over to this spot instantly.
For example, if you are writing a letter and want to set a tab stop for the date and the closing at
4.5, it would look like this:
Note: To remove a tap stop, just place the cursor on the location on your document where you do
not need to do any more tab stops; then point to the tab stop “L” on the ruler, and drag that out of
the ruler area into the document. *If the ruler is not displayed on your screen, click on View and
place a check mark in the box next to Ruler.
Tab Leaders are used with tab stops to create a line of characters from one side of a line to
another. Here are two examples:
(NOTE: Word has a built-in Table of Contents creator that makes the manual setting of tab stops
and tab leaders unnecessary in that instance. But if you would like to do it on your own, it is
possible.)
Copyright ©2016 ASCPL All Rights Reserved Page 10 of 11 MS Word 3 3/26/2020 DM
To set tab leaders with your tab stops:
Set your tab(s) on the ruler.
o You can also double click on the ruler where you
want to set your tab.
OR
Click on Layout.
Click the small arrow in the bottom of the Paragraph
section to launch the dialog box.
Click Tabs.
To have everything on the page line up with the right
margin (the inch mark you set), set the Alignment to Right.
Under Leader select which type of leader you want
displayed
Press OK.
Enter the first line of text, press the tab key to move
over to that tab stop. Notice that the leader characters will fill
the empty space.
Now type what you would like to have at the end of the
line. The tab leaders will decrease as you type.
Practice:
1. Set a left tab stop at 6 on the ruler.
2. Set the alignment to Right.
3. Choose the Leader that you want.
4. Click Set.
5. Click Ok.
6. Enter the following text:
Table of Contents (press enter)
Chapter 1 [hit Tab] 6 (press enter)
Chapter 2 [hit Tab] 15 (press enter)
Chapter 3 [hit Tab] 25 (press enter)
It should look like this when you are finished.
Copyright ©2016 ASCPL All Rights Reserved Page 11 of 11 MS Word 3 3/26/2020 DM
You might also like
- The Mysticism of The Royal ArchDocument20 pagesThe Mysticism of The Royal ArchAn Ling100% (5)
- Harmonic Analysis (1910)Document174 pagesHarmonic Analysis (1910)Magdy Hemeda100% (2)
- Hebrew Context of GalatiansDocument68 pagesHebrew Context of GalatiansGabriel Castromartinez100% (1)
- Powerponit Slide ShowDocument121 pagesPowerponit Slide Showsahjog100% (1)
- MS WORD Lab ManualDocument52 pagesMS WORD Lab ManualMalathi SankarNo ratings yet
- Microsoft Office Word 2007: To Display or Hide The RulerDocument20 pagesMicrosoft Office Word 2007: To Display or Hide The Rulerarun000009No ratings yet
- Review of Creation RegainedDocument4 pagesReview of Creation Regainedapi-85812614No ratings yet
- Introduction To Computing - CSCS1514: Lab Manual Microsoft WordDocument17 pagesIntroduction To Computing - CSCS1514: Lab Manual Microsoft WordTechnical Information100% (1)
- Matthew's Mission Bracketology: Christ's Mission in The New CovenantDocument7 pagesMatthew's Mission Bracketology: Christ's Mission in The New CovenantChad Richard BressonNo ratings yet
- Ms-Word NotesDocument18 pagesMs-Word NotesJaspreet Singh100% (1)
- MS WORD (Unit-6)Document16 pagesMS WORD (Unit-6)Kamal Mittal100% (1)
- Word 2019 Part 1Document14 pagesWord 2019 Part 1Air ConditionerNo ratings yet
- Welcome To Microsoft Word 2016Document50 pagesWelcome To Microsoft Word 2016Rita SlewaNo ratings yet
- S7-300 - 400 Tip Analog Scaling Tip No. 1Document7 pagesS7-300 - 400 Tip Analog Scaling Tip No. 1mail87523No ratings yet
- Pronouncing English - A Stress-Based Approach (PDFDrive)Document300 pagesPronouncing English - A Stress-Based Approach (PDFDrive)Sandra Mina0% (1)
- Small Business: Xenix Ibm Pcs DOS Apple Macintosh Unix PC Atari ST Sco Unix OS/2 Microsoft WindowsDocument6 pagesSmall Business: Xenix Ibm Pcs DOS Apple Macintosh Unix PC Atari ST Sco Unix OS/2 Microsoft WindowsShubham MaddyNo ratings yet
- Educ 11Document16 pagesEduc 11Clyde100% (1)
- WRD NotesDocument13 pagesWRD NotesRoy GichukiNo ratings yet
- Introductiontomicrosoftword2007 131031095443 Phpapp01Document121 pagesIntroductiontomicrosoftword2007 131031095443 Phpapp01Stephen FrancisNo ratings yet
- Adding Bullets and Numbers, Undoing and Redoing, Setting Page Layouts and Printing DocumentsDocument10 pagesAdding Bullets and Numbers, Undoing and Redoing, Setting Page Layouts and Printing DocumentsKinzaNo ratings yet
- Module 2Document35 pagesModule 2Fria Mae Aycardo AbellanoNo ratings yet
- LAB Intro To ComputingDocument10 pagesLAB Intro To Computingkalsoom asifNo ratings yet
- Activity 2 - Basic Commands Learning OutcomesDocument8 pagesActivity 2 - Basic Commands Learning OutcomesJaica marie Dela rosaNo ratings yet
- IT Reveiwer Prelim 11-13-2019Document19 pagesIT Reveiwer Prelim 11-13-2019unknownNo ratings yet
- Ms Office 2007Document9 pagesMs Office 2007Vineeth MuraleedharanNo ratings yet
- Mar 2023 - 6th 7th 8th 9th 10th standard printDocument190 pagesMar 2023 - 6th 7th 8th 9th 10th standard printBsamsungb99 SNo ratings yet
- Basic Word CommandsDocument9 pagesBasic Word CommandsClarie BerosNo ratings yet
- How To Use MSWORDDocument5 pagesHow To Use MSWORDSUBSCRIBE TO PEWDIEPIENo ratings yet
- Itec Ms Word 2016Document15 pagesItec Ms Word 2016YasraNo ratings yet
- Circullum Vitae: Extra Circular ActivityDocument7 pagesCircullum Vitae: Extra Circular Activitysourabh191No ratings yet
- how do excel worksDocument9 pageshow do excel worksrjjat2111No ratings yet
- Microsoft Word: Training On Computer OperationsDocument32 pagesMicrosoft Word: Training On Computer OperationsPalanivel KuppusamyNo ratings yet
- Chapter1computers2 160923133049Document38 pagesChapter1computers2 160923133049Hussain AhmedNo ratings yet
- Wordpad For BFS - 2Document3 pagesWordpad For BFS - 2RITESH SINGHNo ratings yet
- Introduction To Computing Lab 01: Topic MS Word ObjectiveDocument16 pagesIntroduction To Computing Lab 01: Topic MS Word Objectivesaad shahNo ratings yet
- Notes of Microsoft Word 2007Document60 pagesNotes of Microsoft Word 2007Mr. Prempeh N. GuggisbergNo ratings yet
- Group 14 ItcDocument42 pagesGroup 14 ItcCindy CortezNo ratings yet
- Tips To Write ThesisDocument11 pagesTips To Write ThesisPadam GargNo ratings yet
- Ms OfficeDocument36 pagesMs OfficeHarleen KaurNo ratings yet
- CF U4 Bca1Document38 pagesCF U4 Bca1King VaibhavNo ratings yet
- Lab 1Document14 pagesLab 1Muhammad Arsalan PervezNo ratings yet
- MS Wod, MS PowerPoint, MS ExcelDocument42 pagesMS Wod, MS PowerPoint, MS ExcelAhmad HassanNo ratings yet
- TOC for Word Features GuideDocument24 pagesTOC for Word Features Guidesumansh kushwahaNo ratings yet
- Word TutorialDocument13 pagesWord TutorialChristian James TorresNo ratings yet
- CHAPTER 2: Microsoft Word Basics: ObjectivesDocument21 pagesCHAPTER 2: Microsoft Word Basics: ObjectivesEA BuoNo ratings yet
- Lec 2Document22 pagesLec 2Mariam AbdelalimNo ratings yet
- Welcome To Intro To Microsoft Word. Creating, Saving, and Closing A DocumentDocument5 pagesWelcome To Intro To Microsoft Word. Creating, Saving, and Closing A DocumentDawn Marie ResslerNo ratings yet
- Step-by-Step Instructions To Start A Document in Microsoft WordDocument29 pagesStep-by-Step Instructions To Start A Document in Microsoft WordKawalpreet Singh MakkarNo ratings yet
- Santhiya PDFDocument36 pagesSanthiya PDFrahulNo ratings yet
- Typesetting in Microsoft Word: Part 1: Getting StartedDocument16 pagesTypesetting in Microsoft Word: Part 1: Getting StartedJoseph KongNo ratings yet
- Compiled By: Capt - Habtamu.DDocument12 pagesCompiled By: Capt - Habtamu.Djak messiNo ratings yet
- MS WORD LAB GUIDEDocument18 pagesMS WORD LAB GUIDENo One BhattiNo ratings yet
- Bas Notes Material 1Document40 pagesBas Notes Material 1RAJESHNo ratings yet
- Essential Computer Skills in Word 2016Document58 pagesEssential Computer Skills in Word 2016World ManNo ratings yet
- Amna CS MANUAL..Document52 pagesAmna CS MANUAL..Fashionable KuriNo ratings yet
- Welcome To Microsoft Word 2016Document132 pagesWelcome To Microsoft Word 2016manoj kumarNo ratings yet
- AEFUNAI-CSC101 LECTURE 4Document17 pagesAEFUNAI-CSC101 LECTURE 4favourlucky2.aNo ratings yet
- C-21 BCSL Lab Manual Experiments Pages 1 UNITDocument19 pagesC-21 BCSL Lab Manual Experiments Pages 1 UNITcoolscools123No ratings yet
- Lecture 4 Word ProcessorDocument5 pagesLecture 4 Word ProcessorLisa NeelsonNo ratings yet
- Word 2016Document57 pagesWord 2016alma agnasNo ratings yet
- Chapter 6. ....Document11 pagesChapter 6. ....MowlidAbdirahman Ali madaaleNo ratings yet
- Microsoft WordDocument28 pagesMicrosoft WordMark Robert De JesusNo ratings yet
- Instrucciones Normas APA en WordDocument9 pagesInstrucciones Normas APA en WordDani SolaresNo ratings yet
- Lecture 3 - Microsoft Word OfficeDocument45 pagesLecture 3 - Microsoft Word OfficerojinNo ratings yet
- Activity 3Document4 pagesActivity 3Angel DarucaNo ratings yet
- Getting Familiar with Microsoft Word 2007Document315 pagesGetting Familiar with Microsoft Word 2007muriel520014986No ratings yet
- Mail Merge 2016Document14 pagesMail Merge 2016Grace OluchiNo ratings yet
- Internet BasicsDocument18 pagesInternet BasicsGrace OluchiNo ratings yet
- Mail Merge 2016Document14 pagesMail Merge 2016Grace OluchiNo ratings yet
- Word Part 3 ExampleDocument2 pagesWord Part 3 ExampleGrace OluchiNo ratings yet
- Word Part 3 ExampleDocument2 pagesWord Part 3 ExampleGrace OluchiNo ratings yet
- Starting PageDocument6 pagesStarting PageLaksh KNo ratings yet
- Grammar Unit 2: Present Simple: Affirmative and NegativeDocument3 pagesGrammar Unit 2: Present Simple: Affirmative and NegativeAD-175510No ratings yet
- ReadingWriting Q4 Week 1 2Document19 pagesReadingWriting Q4 Week 1 2Mj OgarioNo ratings yet
- Tu Fu's Jade Flower Palace poem analysis and translationDocument6 pagesTu Fu's Jade Flower Palace poem analysis and translationzeusdavid100% (1)
- Past Tense Irregular VerbsDocument1 pagePast Tense Irregular VerbsIsmaelCabezasNo ratings yet
- Caning Dictionary Jun 16Document36 pagesCaning Dictionary Jun 16Hakki YazganNo ratings yet
- Lesson Plan - The Butterfly Life CycleDocument3 pagesLesson Plan - The Butterfly Life Cycleapi-286646193No ratings yet
- Stop and Frisk Genre AnalysisDocument6 pagesStop and Frisk Genre Analysisapi-356866705No ratings yet
- Connect.: Unit 3 TestDocument2 pagesConnect.: Unit 3 TestJaerdes LimaNo ratings yet
- MySQL Tutorial for BeginnersDocument44 pagesMySQL Tutorial for BeginnersRavi KumarNo ratings yet
- Chapter 1 Coordinate GeometryDocument94 pagesChapter 1 Coordinate GeometryShiroEki0% (1)
- (SOLVED) How To Set Up HTTPS With OpenSSL in WAMP Server - From Mind To WorldDocument12 pages(SOLVED) How To Set Up HTTPS With OpenSSL in WAMP Server - From Mind To WorldChristian CutaranNo ratings yet
- Envisalinktpi Ademco 1 02Document10 pagesEnvisalinktpi Ademco 1 02Sergio GarciaNo ratings yet
- Template-Jurnal-AlQalam-FTIK-IAIM-SinjaiDocument15 pagesTemplate-Jurnal-AlQalam-FTIK-IAIM-SinjaiIndah YuniyantiNo ratings yet
- TBOG Book 3 EbookDocument154 pagesTBOG Book 3 EbookMaximo A De LeonNo ratings yet
- Searle's Classification of Speech Act - 20231023 - 140014 - 0000Document17 pagesSearle's Classification of Speech Act - 20231023 - 140014 - 0000Reden GenovaNo ratings yet
- Binomial Nomenclature: Ms. Hafiza Javeria SaeedDocument22 pagesBinomial Nomenclature: Ms. Hafiza Javeria SaeedJiya SaeedNo ratings yet
- Teaching Language SkillsDocument5 pagesTeaching Language SkillsRocioNo ratings yet
- Dec 2016 IIDocument59 pagesDec 2016 IIAhmadNo ratings yet
- Past Continuous Tense and (Not) As... AsDocument25 pagesPast Continuous Tense and (Not) As... AsRAFLI RIDZKI PERMANA AHMEDNo ratings yet
- IntroductiontoMATLAB PDFDocument30 pagesIntroductiontoMATLAB PDFncharalaNo ratings yet
- ABC Company Project ReportDocument72 pagesABC Company Project ReportChetan ParishwadNo ratings yet
- Axial Flow Fans and CompressorsDocument279 pagesAxial Flow Fans and Compressors1982AleXNo ratings yet