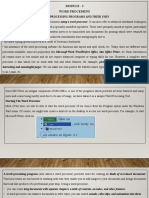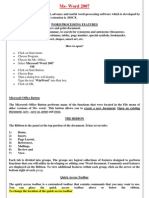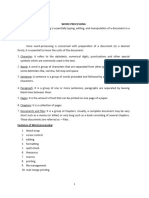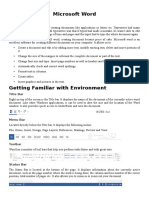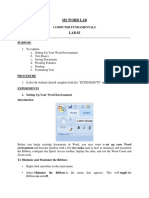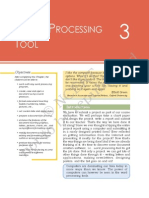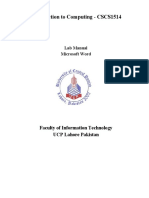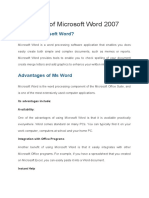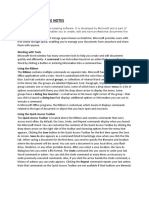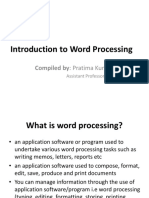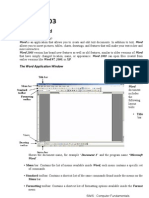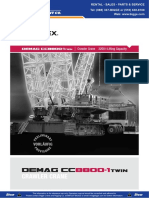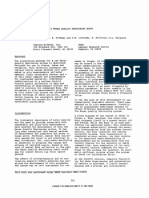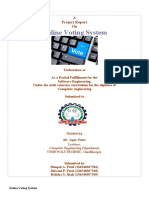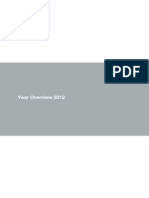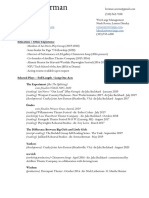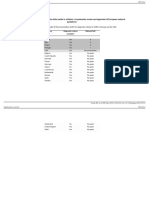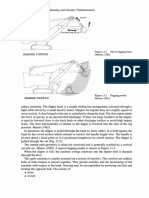Professional Documents
Culture Documents
AEFUNAI-CSC101 LECTURE 4
Uploaded by
favourlucky2.a0 ratings0% found this document useful (0 votes)
4 views17 pagesCopyright
© © All Rights Reserved
Available Formats
PDF, TXT or read online from Scribd
Share this document
Did you find this document useful?
Is this content inappropriate?
Report this DocumentCopyright:
© All Rights Reserved
Available Formats
Download as PDF, TXT or read online from Scribd
0 ratings0% found this document useful (0 votes)
4 views17 pagesAEFUNAI-CSC101 LECTURE 4
Uploaded by
favourlucky2.aCopyright:
© All Rights Reserved
Available Formats
Download as PDF, TXT or read online from Scribd
You are on page 1of 17
INTRODUCTION TO WORD PROCESSING
Word processor is a computer program used for
creating, editing, formatting, saving, printing and
manipulating a text document.
In word processing, you enter text by typing and the
software provides tools for copying, deleting and
other types of formatting.
Examples of word processing software are:
Microsoft word, WordPerfect, Lotus word pro,
OpenOffice Writer, Apple Pages, Google Docs,
LibreOffice, Word Star, ClickUp, etc.
Features of Word Processing:
• Text manipulation – ability to insert text, copy,
cut, and paste text.
• Font specifications – allows you to change the
look of fonts within the document by bolding,
italicizing, underline, change font size, change
font colour and text effects.
• Page Layout – this involves changing the page
size, margins, indentations, adding headers,
footers, and page numbers.
• Graphics – gives users ability to add simple
tables, graphs, or numbered lists.
• Spelling and Grammar – allows spell checking
as well as basic grammar checking with
searchable thesaurus to provide suggestions for
word choice.
• Mail merge – is very essential when sending
similar letters or documents to different persons.
• Search and Replace command – allows
searching and replacement of characters.
• Undo – allows action that have been performed
to be reversed.
Introduction to Microsoft Word
Microsoft Word is a word processing application
that allows you to create a variety of documents,
including letters, resumes, and more.
It is a component of Microsoft Office Suit.
Microsoft office suite is a suite of office productivity
software that runs on Windows operating systems
and offers different application platform that caters
for office and business needs.
Microsoft (MS) Office is a suit of programs that
comprises of MS Access, MS Excel, MS InfoPath,
MS OneNote, MS Outlook, MS PowerPoint, MS
Publisher, MS SharePoint Workspace, and MS
Word.
Starting Microsoft Word
You need to have computer with Microsoft Office
installed.
To open Microsoft Word:
a. From the desktop or from your ‘Start’ menu,
open Microsoft Word by clicking on ‘All
programs’ then navigating to Microsoft Office
folder, and click on Microsoft word (it comes
with different versions like 2003,2007,2010,
2013, 2016, 2019, …) as below:
b. Microsoft Word will open up and present a
blank document ready for you to start typing.
Terminologies
• Title Bar – displays the title of the document.
• The Quick Access Toolbar – displays shortcut
icons for frequently used tools. By default, it
shows the Save, Undo, and Redo commands, but
you can add other commands depending on your
needs.
To add commands to the Quick Access Toolbar:
Click the drop-down arrow to the right of the
Quick Access Toolbar and select the command
you want to add.
• Menu or Ribbon Tab - the Ribbon contains
multiple tabs, which you can find near the top of
the Word window.
Each tab contains several groups of related
commands. For example, the Font group on
the Home tab contains commands for formatting
text in your document, the Clipboard group
contains the copy, cut, paste and format painter.
The Paragraph group contains the formatting
commands like the alignment, lists, indentation,
border, sorting, shading, spacing, etc. the
Editing group contains the find, replace and
select commands, etc.
Some groups also have a small arrow in the
bottom-right corner that you can click for even
more options.
• The Ruler - Is located at the top and to the left
of your document. It makes it easier to adjust
your document with precision. If you want, you
can hide the Ruler to create more screen space.
• Zooming in and out - zoom control slider is at
the bottom-right corner of the Word window.
You can also select the + or - commands to
zoom in or out by smaller increments. The
number next to the slider displays the current
zoom percentage, also called the zoom level.
• Control Buttons: These buttons allow the user
to minimize, maximize or close a document
window. Minimizing takes a document to the
bottom of the screen; maximize reduces the
document to about half the screen while closing
means exiting the document completely.
• Cursor: This is the text insertion point. It shows
where texts would appear once typed from the
keyboard.
• Text area: This is where texts and other
graphics appear in the documents.
• Scroll Bar – allows you to move the view
contents up and down or left and right.
• Backstage view - gives you various options for
saving, opening a file, printing, and sharing your
document. To access Backstage view, click the
File tab on the Ribbon. Below depicts the
Backstage diagram.
Creating and entering text document in
Microsoft Word
Word files are called documents and that is why the
file name extension (when it is saved) is .doc or
.docx. To start a project in Word, you need to create
a new document which can either be blank or from
a template. You can equally open an existing
document.
To create a new blank document:
a. Select the File tab to access backstage view.
b. Select New, then choose blank document and
click on create.
c. Word opens with a blinking cursor (insertion
pointer) in the document. The cursor tells you
where you’re typing.
d. As you start typing, the words will appear on the
screen in the text area.
e. To change the location of insertion point, click
on the particular location to show the cursor or
press the spacebar, Enter or Tab keys on the
keyboard. You can equally use navigational
keys to move around document.
How to delete text in MS Word
• Place the cursor next to the text the press the
Backspace key.
• Place the cursor to the left of the text and press
the Delete key.
• Select the text and press the Backspace or
Delete key.
• Select the text and type over the text.
How to select text in MS Word
• To select a single word, double-click within the
word.
• To select the entire paragraph, triple-click
within the paragraph.
• To select entire document, in Home tab, in
Editing group, click select and then choose
select All option. Or, you can press CTRL + A
on your keyboard.
How to Format text
• Select the text you want to format.
• Select the text, choose an option in Home tab,
in Font group to change the font, font size, font
color, or make the text bold, italic, or underline.
• To change the alignment – word aligns text to
the left margin by default. We may adjust the
alignment to center or right, etc.
− Select the text you want to modify
− On the Home tab, in the paragraph group,
select alignment options.
How to save a MS Word document
If you have completed your document or want to
save the work, do the following:
a. Select the File tab
b. Select save or save as – if you are saving for the
first time, choose ”save as”. It allows you to
give your document a name and choose the
location for your file. If you have already named
your file, choose “save” to keep the document
up-to-date.
c. Choose a location for your file – this will make
it easier to find your file. You can choose from a
folder in your computer or any external drive.
d. Choose a file name – try to choose a name that
describes the document so that it will be easy to
locate.
e. Select the format for your file – shows the
document your file can open with. The save as
type with a box “word document” shows we
can open the file easily using word program.
You can save as a PDF or any other version.
f. Use the shortcut save feature to save your
document – press the CTRL + S on your
keyboard and follow the prompts.
How to print a word document
a. Open the already saved file or you can create a
new document. To open a file, click on File tab
and choose open. A dialog box appears for us to
choose the location of the file.
b. Click on File at the upper-left of the screen.
c. Click Print and a dialog box will open.
d. Select printing options – choose the printer to
print, number of copies to be printed, pages to be
printed, size of paper, orientation of paper,
margins, etc.
e. Click on Print – your document will print to the
printer selected.
Inserting Tables in MS Word Document
MS Word accepts the tabulation of text and
generally allows the insertion of pictures, images
and diagrams.
To insert a table into a Microsoft Word:
a. Click on the Insert tab and select table.
b. Choose insert table.
c. Once you click on the Insert Table tab, a
dialogue box appears, asking you to specify the
number of columns and rows for your intended
table.
d. Once we are done specifying the number of
columns and rows, we click on the OK button
from the dialogue box and our table would
appear on our document.
We can populate data into the cells of the table.
Movement between cells of the table is done through
the use of the keyboard’s direction (navigation) keys
or tab key.
You might also like
- Submitted To:-Prof. Dr. Jitender Kumar Submitted By: - Priyamvada, Manisha MothsraDocument32 pagesSubmitted To:-Prof. Dr. Jitender Kumar Submitted By: - Priyamvada, Manisha MothsraSukanta PalNo ratings yet
- Module 2Document35 pagesModule 2Fria Mae Aycardo AbellanoNo ratings yet
- Lecture 3 - Microsoft Word OfficeDocument45 pagesLecture 3 - Microsoft Word OfficerojinNo ratings yet
- Word processing programs and their usesDocument69 pagesWord processing programs and their usessofia janitNo ratings yet
- MS WORD (Unit-6)Document16 pagesMS WORD (Unit-6)Kamal Mittal100% (1)
- Ms WordDocument15 pagesMs WordLaxman ThapaNo ratings yet
- M.S Word (Part-1)Document49 pagesM.S Word (Part-1)Rahul MahatoNo ratings yet
- Practical Theory NotesDocument47 pagesPractical Theory Noteskwikiriza safiruNo ratings yet
- Word TutorialDocument13 pagesWord TutorialChristian James TorresNo ratings yet
- Ms Word 2007 Lecture NotesDocument7 pagesMs Word 2007 Lecture Notesindramuni100% (9)
- Ms Word 2007 Lecture NotesDocument10 pagesMs Word 2007 Lecture NotesRajkumar JatavNo ratings yet
- Unit 2 ItDocument15 pagesUnit 2 Itrei gbivNo ratings yet
- Notes 2Document7 pagesNotes 2YanNo ratings yet
- Microsoft WORDDocument14 pagesMicrosoft WORDZain MughalNo ratings yet
- Lesson 1Document13 pagesLesson 1Kristine Lorraine MateoNo ratings yet
- MS Wod, MS PowerPoint, MS ExcelDocument42 pagesMS Wod, MS PowerPoint, MS ExcelAhmad HassanNo ratings yet
- MS WORD LAB GUIDEDocument18 pagesMS WORD LAB GUIDENo One BhattiNo ratings yet
- ORD Rocessing OOL: © Ncert Not To Be RepublishedDocument25 pagesORD Rocessing OOL: © Ncert Not To Be RepublishedRajendra SwarnakarNo ratings yet
- Module 2Document32 pagesModule 2Days PiracyNo ratings yet
- Introduction To Computing - CSCS1514: Lab Manual Microsoft WordDocument17 pagesIntroduction To Computing - CSCS1514: Lab Manual Microsoft WordTechnical Information100% (1)
- Computer Lab Ms Word Notes 2021Document11 pagesComputer Lab Ms Word Notes 2021Henson JoyNo ratings yet
- M WordDocument36 pagesM WordbookmoonNo ratings yet
- Microsoft WordDocument28 pagesMicrosoft WordMark Robert De JesusNo ratings yet
- Word-ProcessingDocument4 pagesWord-Processingkadeejak2715No ratings yet
- Microsoft Word 2007: Getting Started GraphicsDocument50 pagesMicrosoft Word 2007: Getting Started GraphicsMary Joy De VillaNo ratings yet
- Simplified Ms WordDocument47 pagesSimplified Ms WordMac CayabanNo ratings yet
- Module 3-Word ProcessingDocument54 pagesModule 3-Word ProcessingEmma PreciousNo ratings yet
- LAB Intro To ComputingDocument10 pagesLAB Intro To Computingkalsoom asifNo ratings yet
- 8 Word ProcessorDocument64 pages8 Word ProcessorJustz CollectsNo ratings yet
- B. Ed (Int.) VII Sem Prepared By: Manoranjan DashDocument18 pagesB. Ed (Int.) VII Sem Prepared By: Manoranjan Dashmanoranjan dashNo ratings yet
- CAM UNIT 1 WordDocument13 pagesCAM UNIT 1 WordellieriyaNo ratings yet
- Group 14 ItcDocument42 pagesGroup 14 ItcCindy CortezNo ratings yet
- Word 2007: Basics: Learning GuideDocument22 pagesWord 2007: Basics: Learning GuideBROTHERS MUSICORUMNo ratings yet
- Lec 07Document13 pagesLec 07Aditi TripathiNo ratings yet
- Parts of Ms Word 2010Document49 pagesParts of Ms Word 2010Alvin Deyto100% (3)
- Tutorial: Microsoft Office 2003 Word IntroductionDocument17 pagesTutorial: Microsoft Office 2003 Word Introduction-Tono'x Doank-No ratings yet
- MS Word Essentials Guide: Formatting and StylesDocument73 pagesMS Word Essentials Guide: Formatting and StylesJeremy KumarNo ratings yet
- Introduction To IndesignDocument22 pagesIntroduction To IndesignSimon ChegeNo ratings yet
- MSWORDDocument20 pagesMSWORDforkey loggerNo ratings yet
- Word Processing For Beginners, Part I: Techcenter - The Public Library of Cincinnati & Hamilton CountyDocument9 pagesWord Processing For Beginners, Part I: Techcenter - The Public Library of Cincinnati & Hamilton CountyObby-GiftMwambaKachecheNo ratings yet
- MS Word MODULE 2Document32 pagesMS Word MODULE 2Arjun SureshNo ratings yet
- Screen LayoutDocument13 pagesScreen LayoutShani MkNo ratings yet
- Module 2 Microsoft Word FeaturesDocument8 pagesModule 2 Microsoft Word FeaturesAstxilNo ratings yet
- Word for Beginners: An IntroductionDocument23 pagesWord for Beginners: An IntroductionAjshe ÇekanNo ratings yet
- 3i Word 2007Document65 pages3i Word 2007Fahad AkramNo ratings yet
- Notes of Microsoft Word 2007Document60 pagesNotes of Microsoft Word 2007Mr. Prempeh N. GuggisbergNo ratings yet
- CHAPTER 2: Microsoft Word Basics: ObjectivesDocument21 pagesCHAPTER 2: Microsoft Word Basics: ObjectivesEA BuoNo ratings yet
- Word ProcessorDocument4 pagesWord Processorwanguicynthia2005No ratings yet
- MS Word Lecture NotesDocument11 pagesMS Word Lecture NotesMoguriNo ratings yet
- Introduction To Computing Lab 01: Topic MS Word ObjectiveDocument16 pagesIntroduction To Computing Lab 01: Topic MS Word Objectivesaad shahNo ratings yet
- Word for Beginners: An IntroductionDocument23 pagesWord for Beginners: An IntroductionsmhilezNo ratings yet
- Chapter1computers2 160923133049Document38 pagesChapter1computers2 160923133049Hussain AhmedNo ratings yet
- Module 1-6 Introductionto Word ProcessingDocument118 pagesModule 1-6 Introductionto Word ProcessingReshid JewarNo ratings yet
- S.S. 1-WPS OfficeDocument11 pagesS.S. 1-WPS Officelatphyzee90No ratings yet
- Microsoft Word 2007 Tutorial—Free Online TrainingDocument71 pagesMicrosoft Word 2007 Tutorial—Free Online TrainingOedin ElkiflyNo ratings yet
- Screen LayoutDocument44 pagesScreen LayoutAditya Kulkarni100% (1)
- Word Processing BasicsDocument117 pagesWord Processing BasicsKomal NandanNo ratings yet
- LAB MANUAL: Computer FundamentalsDocument26 pagesLAB MANUAL: Computer FundamentalsTayyab InamNo ratings yet
- Fundamental of PrintwDocument26 pagesFundamental of PrintwrakeshkchouhanNo ratings yet
- Duke's Tips For Finding Functions in Word: Version 2007 And LaterFrom EverandDuke's Tips For Finding Functions in Word: Version 2007 And LaterNo ratings yet
- Chapter 6Document53 pagesChapter 6Sam KhanNo ratings yet
- Terex-CC8800 1 Twin B1 200808Document8 pagesTerex-CC8800 1 Twin B1 200808pvs12684No ratings yet
- A Water Quality Monitoring RobotDocument5 pagesA Water Quality Monitoring RobotJorge NeiraNo ratings yet
- TABS 6SellSheetDocument4 pagesTABS 6SellSheetHernando MontenegroNo ratings yet
- IT144052 Bauhn Wifi Extender Manual PDFDocument56 pagesIT144052 Bauhn Wifi Extender Manual PDFEdmark AldeaNo ratings yet
- 11 Core CompetenciesDocument11 pages11 Core CompetenciesrlinaoNo ratings yet
- Manual Flowpet 5GDocument56 pagesManual Flowpet 5GRahkmat DanizarNo ratings yet
- Sample Project ReportDocument77 pagesSample Project ReportChavda ashwinNo ratings yet
- Quiz ME 1Document4 pagesQuiz ME 1Radytia BimantaraNo ratings yet
- Year Overview 2012 FinalDocument65 pagesYear Overview 2012 FinalArjenvanLinNo ratings yet
- Sbi Clerk MainsDocument4 pagesSbi Clerk MainspurushothamNo ratings yet
- Inductive sensor technical specifications in 40 charactersDocument3 pagesInductive sensor technical specifications in 40 charactersBasarNo ratings yet
- Community Development and Umbrella BodiesDocument20 pagesCommunity Development and Umbrella Bodiesmoi5566No ratings yet
- Personal Styling Service-Contract - No WatermarkDocument5 pagesPersonal Styling Service-Contract - No WatermarkLexine Emille100% (1)
- AarDocument2 pagesAarkomar agusNo ratings yet
- Senate Bill 365Document5 pagesSenate Bill 365samtlevinNo ratings yet
- Ligot v. MathayDocument1 pageLigot v. MathayJoyce BaylonNo ratings yet
- Serena Berman PW Res - 2020Document2 pagesSerena Berman PW Res - 2020Serena BermanNo ratings yet
- Patient-Centred CareDocument15 pagesPatient-Centred CareMwanja MosesNo ratings yet
- Share KhanDocument17 pagesShare KhanRicha GargNo ratings yet
- Champions MindsetDocument48 pagesChampions MindsetDIRECTIA INVATAMINT HINCESTI100% (1)
- Clinical Practice Guidelines For Acute Otitis Media in Children: A Systematic Review and Appraisal of European National GuidelinesDocument3 pagesClinical Practice Guidelines For Acute Otitis Media in Children: A Systematic Review and Appraisal of European National GuidelinesusmfdocNo ratings yet
- Online Dating GuideDocument101 pagesOnline Dating Guidewoodyallen78No ratings yet
- Shrimp Aquaculture in Sarangani BayDocument5 pagesShrimp Aquaculture in Sarangani BayronanvillagonzaloNo ratings yet
- COVID-19 Vaccination Appointment Details: Center Preferred Time SlotDocument1 pageCOVID-19 Vaccination Appointment Details: Center Preferred Time SlotRmillionsque FinserveNo ratings yet
- Dhaka Epz Factory List & List of Inspected Factories by EIMS For AllianceDocument12 pagesDhaka Epz Factory List & List of Inspected Factories by EIMS For Alliancearman chowdhury100% (4)
- NOC Hardware Management SO.P. Derricks FormattedDocument3 pagesNOC Hardware Management SO.P. Derricks Formattedapi-27532183No ratings yet
- PRACTICA (1) (1) - Páginas-2-4Document3 pagesPRACTICA (1) (1) - Páginas-2-4EDDY POLICARPIO BRAVO HUAMANINo ratings yet
- Proposed Rule: Employment: Adverse ActionsDocument4 pagesProposed Rule: Employment: Adverse ActionsJustia.comNo ratings yet
- Thesis Supervisor Recommendation With Representative Content and Information RetrievalDocument8 pagesThesis Supervisor Recommendation With Representative Content and Information RetrievalIlmiMardatillahNo ratings yet