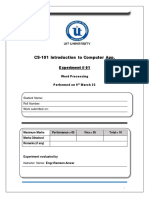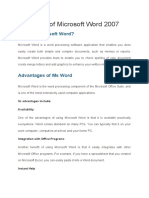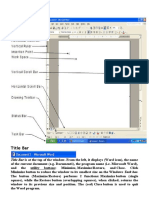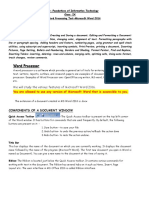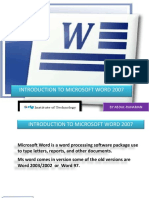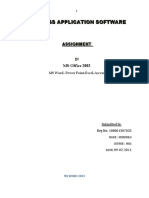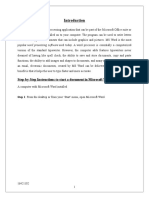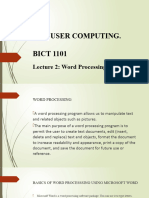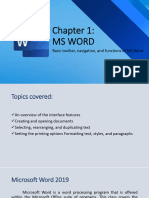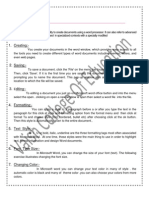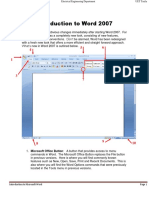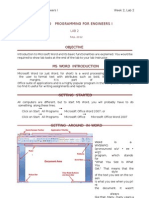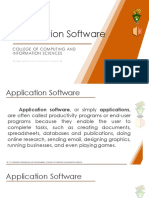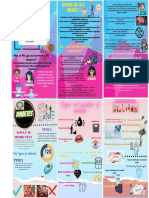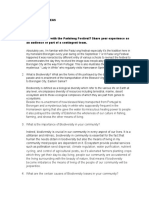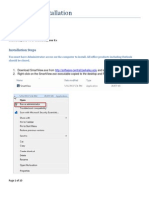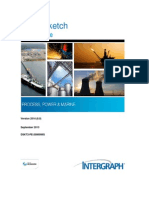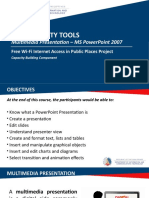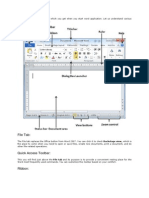Professional Documents
Culture Documents
Activity 2 - Basic Commands Learning Outcomes
Uploaded by
Jaica marie Dela rosaOriginal Description:
Original Title
Copyright
Available Formats
Share this document
Did you find this document useful?
Is this content inappropriate?
Report this DocumentCopyright:
Available Formats
Activity 2 - Basic Commands Learning Outcomes
Uploaded by
Jaica marie Dela rosaCopyright:
Available Formats
ACTIVITY 2 – BASIC COMMANDS
LEARNING OUTCOMES:
Students should be able to perform the following:
1. Open an existing file from computer/removable disk.
2. Apply the MS-word basic commands and the various elements in the ribbon such as: tabs,
ribbon groups, command buttons and dialog box.
ACTIVITY:
Teacher-student collaboration using social media platform will be applied for an effective way of
learning various techniques in the manipulation of the computer keyboard. Students are expected to
demonstrate the quality of honesty and integrity. University regulations will be enforced regarding
dishonorable or unethical conduct like unauthorized collaboration or multiple submissions.
DISCUSSION:
THE RIBBON
The Ribbon is the display you see at the top of the Microsoft Word window. It is your primary
interface with Word. It allows you to access most of the commands available to you in Word.
The Ribbon is composed of three major parts: Tabs, Groups, and Commands.
1. TABS
Tabs are similar to the old word menu system. However rather than having a selection of
menus, when you change the Tab, you will see a different command set on the Ribbon. In Word there
are eight tabs along the top; File, Home, Insert, Page Layout, References, Mailings, Review, and
View.
Each tab relates to different activities that you can carry out when creating a document, for
example should you wish to change margins and paper size you would click on the Page Layout tab.
The Page Layout tab would then display a ribbon which contains all the page format commands
including ones to change the margins and paper size.
TABS FUNCTION
The File tab is a menu of the essential commands that display the majority of word
application. These menu items include options to save your data, close the current
File file you're working on, print your data and exit the application. In Word, the default
menu option shown is Recent which shows the recently opened documents and the
folders that these documents are saved in.
1 | COMPUTER SOFTWARE APPLICATION TRAINING (CSAT)
Second Semester, School Year 2020-2021
Home The Home tab includes commands for formatting documents
Use the Insert tab to insert pages, tables, pictures, links, headers and footers,
Insert
custom text and symbols, and more.
Page Use the Page Layout tab to change your margins, add columns, change the page
Layout orientation, and more.
Reference Use the References tab to add a table of contents, add footnotes, add a
s bibliography, and more.
Mailings Use the Mailings tab to create labels, start a mail merge, and more.
Use the Review tab to check spelling and grammar, track and accept or reject
Review
changes, compare documents, and more.
Use the View tab to change your document view, show the Ruler or navigation
View
pane, zoom in or out, and more.
2. RIBBON GROUPS
Each tab within the ribbon has a group that is defined by vertical gray lines on each side and is
labeled at the bottom center. For example, the home tab has five groups: Clipboard, Font, Paragraph
(circled below), Styles, and Editing.
Each tab contains several groups of commands on the Ribbon. For example, when we select
the Home tab in Word, we can see the following
groups; Clipboard, Font, Paragraph, Styles and Editing. Each group contains the command buttons
that are used most often in that category, for example, the Font group
contains Bold, Italic and Underline command buttons.
DIALOG LAUNCHER
Some groups have a set of command buttons that cannot fit on the Ribbon due to lack of
space. If there is an additional command set, an arrow in the bottom right corner of the group will be
visible, which will allow you to see the complete command set. For example, if you need a function or
advanced feature to customize Fonts, ensure you have the Home tab selected, then click on the
arrow in the bottom right corner of the Font section. The Font dialog box should now appear. The
little arrow at the corner of a command set is known as a Dialog launcher. Dialog Box. A
movable window that is displayed on screen in response to the user selecting a menu option.
3. COMMAND BUTTONS
The command buttons are the components that do all the work. For example, if you want
words to appear in bold, you would click on the Bold button. You can tell what most of these buttons
can do by the little picture on the button, however if you are unsure as to their meaning, hover your
mouse over the command button and a description of what the button does will appear a second or
so afterwards as in our Bold example below.
2 | COMPUTER SOFTWARE APPLICATION TRAINING (CSAT)
Second Semester, School Year 2020-2021
FONTS - The Font group is located on the Home tab. The most commonly used commands in
the Font group are:
1. Font. Choose between a wide selection of fonts like Arial, Calibri, Tahoma…
2. Font Size. Change the size of your text.
3. Bold. Bold your text.
4. Italic. Italicize your text.
5. Underline. Underline your text.
6. Strikethrough. Strikethrough your text.
7. Change Case. Change all the selected text to uppercase, lowercase or other common
capitalizations.
8. Text Highlight Color. Highlight your text.
9. Font Color. Change the color of your text.
10. Clear Formatting. Clear all formatting in the selection and return the text to its default.
WORKING WITH LISTS
The list commands are located on the Paragraph group of the Home tab.
To add a bulleted list to a Microsoft Word document:
1. Click the left side of
the Bullets command:
2. Begin typing.
3. Press the Enter key to add additional bullets.
4. Press the Enter key twice to get out of list mode.
To add a numbered list to a Microsoft Word document:
1. Click the left side of the Numbering command:
2. Begin typing.
3. Press the Enter key to add additional numbers.
4. Press the Enter key twice to get out of list mode.
To change the type of list in your document:
1. Select all the entries in your list.
2. Click the left side of either the Bullet or Numbering command.
3. Click outside the list to deselect it.
MODIFYING LINE SPACING IN A LIST
To modify line spacing in a list:
1. Select the list.
2. From the Home tab, in the Paragraph group, select the Line and
Character Spacing drop-down list.
3. Select an option.
3 | COMPUTER SOFTWARE APPLICATION TRAINING (CSAT)
Second Semester, School Year 2020-2021
ADDING PAGE NUMBERS
To add page numbers to a Microsoft Word document:
1. From the Header & Footer group on the Insert tab, select Page Number.
2. Choose to locate the page numbers in one of the following positions:
- Top of Page. The page number will appear in the Header.
- Bottom of Page. The page number will appear in the Footer.
- Page Margins. The page number will appear in the left or right
Margin.
- Current Position. The page number will appear in the current location of the cursor:
3. Choose the format and exact location for page numbers from the options that appear:
4. Note that Word has opened the Design tab under Header & Footer Tools and that
the Header or Footer is now the active area of your page. To get back into the body of your
document, double-click in the body of your document or select Close Header and Footer.
Note: To delete or customize existing page numbers, double-click on the number in
the Header, Footer or Margin, and then make the changes you wish to make. Changes you make on
one page will affect every page in the document.
TEXT ALIGNMENT
Text alignment primarily places the cursor or aligns the text with the different margins of the
document. There are four different types of text alignment features, including:
Left-Alignment (Ragged-Right) (Ctr+L) - As the default alignment in most
word processing software, it starts each line on the left-most margin.
1. Center-Alignment (Centered) (Ctr+E) - This positions and starts
each new line/text block in the center/middle margin on the page.
2. Right-Alignment (Ragged-Left) (Ctr+R) - This starts each new
line of the document on the right-most margin of the page.
3. Full Justification / Alignment (Ctr+J) - This aligns text with
right and left margins and tries to fill as much empty space as possible.
It enables a straight margin on both of the page's horizontal edges.
4 | COMPUTER SOFTWARE APPLICATION TRAINING (CSAT)
Second Semester, School Year 2020-2021
DROP CAP
A drop cap is the first letter of a paragraph and it is of much bigger size than the regular text that
follows. It is also dubbed as an initial.
1. Select the first character of a paragraph which you want to stylize with a
drop cap.
2. Go to the Ribbon > Insert tab. Select Drop Cap. The dropdown has
three options for three types of drop caps.
- Dropped: create a drop cap that fits within the length of your paragraph.
- In margin: Insert a drop cap along the length of the paragraph but
position it outside the paragraph in the margin.
- None: Use this to remove a drop cap by again selecting it.
PAGE BORDER
The Borders button enables you to turn borders on and off, borders and shading dialog box will
provide different thickness, color, or line style.
To insert page borders, navigate to Page Layout and click page Borders. This will open up Page
Borders and Shading dialog. Under Setting, select a border type, from Style & Color, you can select
desired style & color respectively. Click OK to show it in a document
Select a border type from the Setting icons along the left side of the dialog box:
- None-Turns off all borders.
- Box-Places an outside border in which all sides are the same thickness.
- Shadow-Places an outside border, and places a shadow effect along the bottom and right
sides.
- 3-D-Places an outside border with a 3D effect-in theory, anyway. In most cases, there is no
difference in the result between Box and 3D.
- Custom-Enables you to select and format each side
individually. (You can start with any of the other settings, and when
you start to change individual sizes, the setting changes to Custom
automatically.)
LABORATORY ACTIVITY 2 and 3
1. Turn on the Computer.
2. Load Microsoft Word
3. Open an existing file with filename SURNAME_1.
- Click FILE
- OPEN
- FOLDER/REMOVABLE DISK
- Select FILENAME
5 | COMPUTER SOFTWARE APPLICATION TRAINING (CSAT)
Second Semester, School Year 2020-2021
- OPEN
4. Provide single space between title, subtitle and paragraphs using ENTER key.
5. Change paper SIZE: Legal (8.5” X 13”) and MARGINS: Top 1.5”, Bottom 1”, Left 1”, Right 1”
- Click PAGE LAYOUT
- On PAGE SETUP select SIZE
- Select MORE PAPER SIZES
- Change HEIGHT to 13” (Use ARROW DOWN to decrement the number and ARROW UP to
increment the number or highlight then type number 13.
- Click OK
- Click MARGINS
- Click CUSTOM MARGINS
- Change Top 1.5”, Bottom 1”, Left 1”, Right 1”
- Click OK
6. Change FONT: Arial, FONT SIZE: 12
- Highlight the whole document (hold CTRL key and type A)
- Click HOME
- On FONT GROUP Click ARROW DOWN on FONT SIZE select 12
- Click FONT select ARIAL
7. Change alignment to JUSTIFY
- Highlight the whole document (hold CTRL key and type A)
- Click HOME tab
- On PARAGRAPH GROUP click JUSTIFY
8. Copy the text on PAGE 1 to PAGE 2.
- Highlight the whole document (hold CTRL key and type A)
- Copy the highlighted text by holding CTRL key and typing C.
- Position CURSOR (The blinking line) below the last line of the last paragraph. Add another
page by holding CTRL key and pressing the ENTER key.
- Paste the selected text by holding CTRL key and type V
OUTPUT:
6 | COMPUTER SOFTWARE APPLICATION TRAINING (CSAT)
Second Semester, School Year 2020-2021
-
9. Apply the format presented on PAGE 2 OUTPUT. Use the different tools under the HOME tab
(FONT and PARAGRAPH group) and INSERT tab (ILLUSTRATIONS and TEXT group).
Note: If you have any problem in applying the different commands in the output on PAGE 2 please
do not hesitate to inform me so that we can arrange a meeting using different platform convenient to
you.
10. Save your file. Filename: SURNAME_2
- Click FILE menu from the home tab
- Click SAVE A
- Select FOLDER or REMOVABLE DISK
- Type the Filename: SURNAME_2 (example: TEJERO_2)
- Click SAVE
11.Send softcopy on my email account (mzltejero@yahoo.com)
12. Print your file and submit it during the midterm exam)
7 | COMPUTER SOFTWARE APPLICATION TRAINING (CSAT)
Second Semester, School Year 2020-2021
PAGE 2 OUTPUT
8 | COMPUTER SOFTWARE APPLICATION TRAINING (CSAT)
Second Semester, School Year 2020-2021
You might also like
- Basic Word CommandsDocument9 pagesBasic Word CommandsClarie BerosNo ratings yet
- ComputersDocument39 pagesComputerstanya aroraNo ratings yet
- Tips To Write ThesisDocument11 pagesTips To Write ThesisPadam GargNo ratings yet
- Microsoft WordDocument28 pagesMicrosoft WordMark Robert De JesusNo ratings yet
- Lab 1Document14 pagesLab 1Muhammad Arsalan PervezNo ratings yet
- Microsoft Word: Training On Computer OperationsDocument32 pagesMicrosoft Word: Training On Computer OperationsPalanivel KuppusamyNo ratings yet
- Powerponit Slide ShowDocument121 pagesPowerponit Slide Showsahjog100% (1)
- Ms ExclDocument25 pagesMs ExclJyoti prasanna DasjewNo ratings yet
- Notes of Microsoft Word 2007Document60 pagesNotes of Microsoft Word 2007Mr. Prempeh N. GuggisbergNo ratings yet
- Educ 11Document16 pagesEduc 11Clyde100% (1)
- Computer Science Word Excel TipsDocument5 pagesComputer Science Word Excel TipsYasir MehmoodNo ratings yet
- Ms-Word NotesDocument18 pagesMs-Word NotesJaspreet Singh100% (1)
- Chapter1computers2 160923133049Document38 pagesChapter1computers2 160923133049Hussain AhmedNo ratings yet
- Power Point and Ms WordDocument25 pagesPower Point and Ms WordRashid Rind Rashid RindNo ratings yet
- VI MS Word2010 Advanced Features MODULE1 202223Document6 pagesVI MS Word2010 Advanced Features MODULE1 202223free reader OPNo ratings yet
- LEC1Document6 pagesLEC1Sama TaleeNo ratings yet
- Office AutomationDocument12 pagesOffice AutomationMad GirlNo ratings yet
- Lec 2Document22 pagesLec 2Mariam AbdelalimNo ratings yet
- Ms Office 2007Document9 pagesMs Office 2007Vineeth MuraleedharanNo ratings yet
- Small Business: Xenix Ibm Pcs DOS Apple Macintosh Unix PC Atari ST Sco Unix OS/2 Microsoft WindowsDocument6 pagesSmall Business: Xenix Ibm Pcs DOS Apple Macintosh Unix PC Atari ST Sco Unix OS/2 Microsoft WindowsShubham MaddyNo ratings yet
- Formatting The DocumentDocument8 pagesFormatting The Documentmark anthony sorianoNo ratings yet
- CHAPTER 2: Microsoft Word Basics: ObjectivesDocument21 pagesCHAPTER 2: Microsoft Word Basics: ObjectivesEA BuoNo ratings yet
- Word Processor: We Will Study The Various Features of Microsoft Word 2016Document14 pagesWord Processor: We Will Study The Various Features of Microsoft Word 2016Aarush GuptaNo ratings yet
- Introductiontomicrosoftword2007 131031095443 Phpapp01Document121 pagesIntroductiontomicrosoftword2007 131031095443 Phpapp01Stephen FrancisNo ratings yet
- Computer Basic Skills Training GuideDocument46 pagesComputer Basic Skills Training Guidekiflework DinkuNo ratings yet
- Title Bar Ruler: What Is Word Processor?Document16 pagesTitle Bar Ruler: What Is Word Processor?Mehran KhanNo ratings yet
- III Useful Functions in Word: (1) Using Menus and Dialog BoxesDocument17 pagesIII Useful Functions in Word: (1) Using Menus and Dialog BoxesRimple AroraNo ratings yet
- Mar 2023 - 6th 7th 8th 9th 10th standard printDocument190 pagesMar 2023 - 6th 7th 8th 9th 10th standard printBsamsungb99 SNo ratings yet
- About This CourseDocument14 pagesAbout This CourseRavi KumarNo ratings yet
- Xasanova Dilsora B2203566Document5 pagesXasanova Dilsora B2203566Дилсора ХасановаNo ratings yet
- Microsoft WordDocument7 pagesMicrosoft Worddpk2310No ratings yet
- BUSINESS APPLICATION SOFTWARE ASSIGNMENT IN MS OFFICE 2003Document31 pagesBUSINESS APPLICATION SOFTWARE ASSIGNMENT IN MS OFFICE 2003Kasthuri SekkarNo ratings yet
- Formatting Documents:: 59Document29 pagesFormatting Documents:: 59roselathikaNo ratings yet
- Word ProcessingDocument12 pagesWord ProcessingMarie Frances SaysonNo ratings yet
- Step-by-Step Instructions To Start A Document in Microsoft WordDocument29 pagesStep-by-Step Instructions To Start A Document in Microsoft WordKawalpreet Singh MakkarNo ratings yet
- Word Processing Software Elements and FeaturesDocument36 pagesWord Processing Software Elements and FeaturesJhan G CalateNo ratings yet
- Module 2Document35 pagesModule 2Fria Mae Aycardo AbellanoNo ratings yet
- Office Automation Using Ms-Office: Chapter-2Document85 pagesOffice Automation Using Ms-Office: Chapter-2sagar agrawalNo ratings yet
- L2 Word Processing Notes1Document53 pagesL2 Word Processing Notes1musolelonjezo907No ratings yet
- MSWORDDocument20 pagesMSWORDforkey loggerNo ratings yet
- MS-WORDDocument73 pagesMS-WORDEdrian IsorenaNo ratings yet
- Parts of Ms Word 2010Document49 pagesParts of Ms Word 2010Alvin Deyto100% (3)
- MS Word by AshuDocument5 pagesMS Word by AshuAshu's MomentsNo ratings yet
- Amna CS MANUALDocument47 pagesAmna CS MANUALFashionable KuriNo ratings yet
- Group 14 ItcDocument42 pagesGroup 14 ItcCindy CortezNo ratings yet
- Microsoft Word 2010 TutorialDocument18 pagesMicrosoft Word 2010 Tutorialchronos6534No ratings yet
- Advanced Word Skills for ProductivityDocument21 pagesAdvanced Word Skills for ProductivityThea CabalonaNo ratings yet
- Mahabang LectureDocument48 pagesMahabang Lectureapi-249432763No ratings yet
- Ms Word NoteDocument27 pagesMs Word NotewhitesaljuNo ratings yet
- Let's Open Word 3 Example: Microsoft Word Part 3 Office 2016Document11 pagesLet's Open Word 3 Example: Microsoft Word Part 3 Office 2016Grace OluchiNo ratings yet
- Ms Word Explained by Dr. Vatan SehrawatDocument62 pagesMs Word Explained by Dr. Vatan SehrawatVatan SehrawatNo ratings yet
- Word 2007Document12 pagesWord 2007Abbas Ahsan100% (1)
- Amna CS MANUAL..Document52 pagesAmna CS MANUAL..Fashionable KuriNo ratings yet
- Introduction To Word 2013Document7 pagesIntroduction To Word 2013Helder DuraoNo ratings yet
- Lab 02Document10 pagesLab 02engrasafkhanNo ratings yet
- Word Processing ApplicationDocument44 pagesWord Processing ApplicationRobert Jake CotonNo ratings yet
- Duke's Tips For Finding Functions in Word: Version 2007 And LaterFrom EverandDuke's Tips For Finding Functions in Word: Version 2007 And LaterNo ratings yet
- Word 2021 For Seniors: An Insanely Simple Guide to Word ProcessingFrom EverandWord 2021 For Seniors: An Insanely Simple Guide to Word ProcessingNo ratings yet
- Pump LetDocument2 pagesPump LetJaica marie Dela rosaNo ratings yet
- STS Module in Biodiversity, Climate Change, Genetic EngineeringDocument18 pagesSTS Module in Biodiversity, Climate Change, Genetic EngineeringJaica marie Dela rosaNo ratings yet
- StsDocument18 pagesStsJaica marie Dela rosaNo ratings yet
- STS Module in Biodiversity, Climate Change, Genetic EngineeringDocument18 pagesSTS Module in Biodiversity, Climate Change, Genetic EngineeringJaica marie Dela rosaNo ratings yet
- Genetic Engineering: Activity 3Document5 pagesGenetic Engineering: Activity 3Jaica marie Dela rosaNo ratings yet
- Xstructures STAAD Fundamentals 2020Document122 pagesXstructures STAAD Fundamentals 2020jet toledo100% (5)
- Smartview HYPERION MSFT InterfaceDocument10 pagesSmartview HYPERION MSFT InterfacekilobomboNo ratings yet
- Learn To Use Microsoft Access 2016Document329 pagesLearn To Use Microsoft Access 2016Íthalo Santana100% (1)
- TodayuploadDocument136 pagesTodayuploadPigmy LeeNo ratings yet
- Fluent GetStart2 19.0 L06.2 Parameters and Design PointsDocument25 pagesFluent GetStart2 19.0 L06.2 Parameters and Design PointsmjvazeNo ratings yet
- Computer Skills Course 2022-2023 - Semester2Document88 pagesComputer Skills Course 2022-2023 - Semester2Dlovan SharifNo ratings yet
- Lecture One - Introduction To RevitDocument23 pagesLecture One - Introduction To RevitZahim HarkiNo ratings yet
- Microsoft Excel Tutorial IntroductionDocument24 pagesMicrosoft Excel Tutorial IntroductionRose Ann Gayafranca Araw100% (1)
- Word 2007 Basic FeaturesDocument22 pagesWord 2007 Basic FeaturesShivani ShrivastavaNo ratings yet
- Computer Basics: Quick Referenc e GuideDocument3 pagesComputer Basics: Quick Referenc e Guiderekan abuNo ratings yet
- Onbase 13Document39 pagesOnbase 13Ben AbdouNo ratings yet
- ICAP Q Software Manual Rev CDocument598 pagesICAP Q Software Manual Rev CAnca Irina GheboianuNo ratings yet
- MITA Publisher 2010 Unit Lesson Plan 1website VersionDocument8 pagesMITA Publisher 2010 Unit Lesson Plan 1website VersionMary Joy Lucob TangbawanNo ratings yet
- Lab 1 - MS Word (Part 1)Document16 pagesLab 1 - MS Word (Part 1)Mehran GhafoorNo ratings yet
- Tips WorkbookDocument299 pagesTips WorkbookNirmal GhoshNo ratings yet
- Smart Sketch GuideDocument690 pagesSmart Sketch Guidesenthilsp3d100% (1)
- Manual 13 Mc0Document85 pagesManual 13 Mc0All AllNo ratings yet
- TLE10 Q1 Mod2 - ICT-Technical-Drafting - Cad Working Environment v3Document28 pagesTLE10 Q1 Mod2 - ICT-Technical-Drafting - Cad Working Environment v3Alyssa Jean QuemuelNo ratings yet
- FoxitReader9.1 ManualDocument232 pagesFoxitReader9.1 Manualkairel82No ratings yet
- MS Word Lecture NotesDocument11 pagesMS Word Lecture NotesMoguriNo ratings yet
- Microsoft PowerPoint 2019 Fundamentals Workshop for Pitt Faculty and StaffDocument41 pagesMicrosoft PowerPoint 2019 Fundamentals Workshop for Pitt Faculty and Staffrykypru100% (1)
- MS Office NotesDocument139 pagesMS Office NotesNoble Obeng-Ankamah100% (1)
- CNC Nesting Software for Cutting and PunchingDocument460 pagesCNC Nesting Software for Cutting and PunchingAlejandro HernandezNo ratings yet
- Chapter 1 Module CADDocument33 pagesChapter 1 Module CADJemson VictorioNo ratings yet
- Module 4 - Multimedia Presentation 2007Document49 pagesModule 4 - Multimedia Presentation 2007Ernesto Albeus Villarete Jr.No ratings yet
- Project 2016 Part 1Document130 pagesProject 2016 Part 1VHMNo ratings yet
- iFIX Database Reference PDFDocument474 pagesiFIX Database Reference PDFchris75726100% (1)
- Basic MS Word 2010 - Getting StartedDocument27 pagesBasic MS Word 2010 - Getting StartedcutestoneNo ratings yet
- Manage Project Files and Reference Data in OpenRoads DesignerDocument24 pagesManage Project Files and Reference Data in OpenRoads DesignerNitesh KumarNo ratings yet
- How To Use Microsoft ExcelDocument407 pagesHow To Use Microsoft ExcelgelunnNo ratings yet