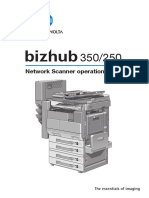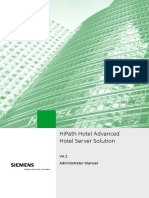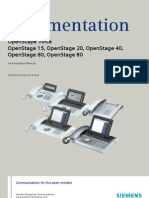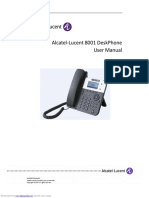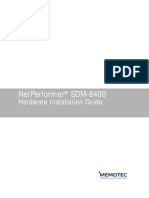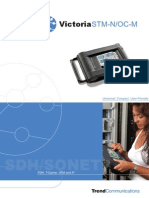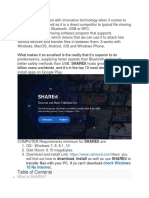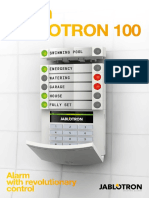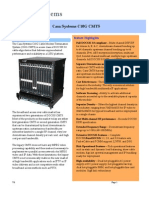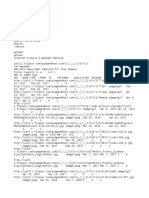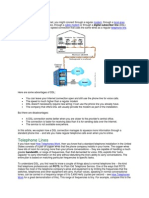Professional Documents
Culture Documents
Bizhub c352 Konica Minolta
Uploaded by
RISCopyright
Share this document
Did you find this document useful?
Is this content inappropriate?
Report this DocumentBizhub c352 Konica Minolta
Uploaded by
RISUser’s Guide [Network Fax Operations]
Downloaded from www.Manualslib.com manuals search engine
Table of contents
1 Introduction
1.1 Special Notice to User ...................................................................... 1-3
1.1.1 For Canada ..................................................................................... 1-3
1.1.2 For U.S.A......................................................................................... 1-3
1.1.3 For New Zealand............................................................................. 1-5
1.1.4 For Europe ...................................................................................... 1-6
1.2 Features of the FAX........................................................................... 1-7
1.3 How to Use This User’s Guide........................................................ 1-13
1.4 Descriptions and Symbols for Documents and Paper ................. 1-14
1.4.1 “Width” and “Length”.................................................................... 1-14
1.4.2 Paper Orientation .......................................................................... 1-14
1.5 User’s Guides................................................................................... 1-15
2 Before Use
2.1 Operating Environment (Internet Fax) ............................................. 2-2
2.2 Transmission and Reception of E-Mail ........................................... 2-2
2.3 Operating Environment (IP Address Fax) ........................................ 2-4
2.4 Features and System Configuration of Internet Fax ...................... 2-5
2.5 Features and System Configuration of IP Address Fax ................. 2-6
2.6 Control Panel ..................................................................................... 2-7
2.6.1 Control Panel .................................................................................. 2-7
2.7 FAX Screen....................................................................................... 2-10
2.8 First-Use Settings ............................................................................ 2-12
2.8.1 Must-Set Items (Internet Fax)........................................................ 2-12
2.8.2 Must-Set Items (IP Address Fax) .................................................. 2-13
2.9 User Authentication and Account Track ....................................... 2-14
2.9.1 When the User Authentication has been set................................. 2-14
2.9.2 When the Account Track has been set ......................................... 2-14
3 Transmission
3.1 Simple FAX Transmission (Internet Fax) ......................................... 3-2
Network Fax x-1
Downloaded from www.Manualslib.com manuals search engine
3.2 Simple FAX Transmission (IP Address Fax) .....................................3-6
3.3 Placing the Original on the Machine.................................................3-9
3.3.1 Using the ADF..................................................................................3-9
3.3.2 Placing Originals on the Platen Glass............................................3-10
3.3.3 Sending Multiple Originals from the Platen Glass .........................3-10
3.3.4 Transmitting Originals by
Using both the ADF and the Platen Glass ...............................3-12
3.4 Set the transmission mode (IP Address Fax).................................3-14
3.5 Setting Transmission Conditions....................................................3-16
3.5.1 Original Image Type .......................................................................3-17
3.5.2 Density ...........................................................................................3-18
3.5.3 Simplex/Duplex..............................................................................3-18
3.5.4 Resolution ......................................................................................3-19
3.5.5 Confirming Settings and Communication Results.........................3-20
3.5.6 Registering the Address Book from the Mode Check screen .......3-22
3.6 Method for Specifying Addresses...................................................3-24
3.6.1 Specifying only One Mail Address (Internet Fax) ...........................3-24
3.6.2 Specifying only destination (IP Address Fax).................................3-29
3.6.3 Selecting Multiple Destinations .....................................................3-34
3.6.4 To Confirm/Delete a Destination....................................................3-36
3.7 Scanning............................................................................................3-38
3.7.1 When Original Size Cannot be Detected .......................................3-38
3.7.2 When Memory Capacity is Exceeded............................................3-38
3.7.3 Automatic rotation of original document .......................................3-38
3.8 When Unable to Send (IP Address Fax)..........................................3-39
3.9 Canceling Transmission ..................................................................3-41
3.9.1 Canceling Communication in Progress .........................................3-41
3.10 Confirm the Job List.........................................................................3-42
3.11 Confirming Communication Results ..............................................3-43
3.12 Sender Information...........................................................................3-46
3.12.1 Set to Inside Body Text .................................................................3-46
3.12.2 Set to Outside Body Text ..............................................................3-46
3.12.3 Set to OFF......................................................................................3-47
4 Reception
x-2 Network Fax
Downloaded from www.Manualslib.com manuals search engine
4.1 Reception (Internet Fax).................................................................... 4-2
4.2 Reception (IP Address Fax) .............................................................. 4-4
4.3 Unable to Receive.............................................................................. 4-5
4.4 Memory Substitute Reception.......................................................... 4-6
4.5 Reception Recording ........................................................................ 4-7
4.5.1 Recording after Reducing at the Minimum Reduction Rate ........... 4-7
4.5.2 Recording after Reducing to Fit in Paper........................................ 4-8
4.5.3 Recording at Full Scale ................................................................. 4-15
4.6 Reception Information .................................................................... 4-18
5 Troubleshooting
5.1 Cannot Send Messages (Internet Fax) ............................................ 5-2
5.2 Cannot Send Messages (IP Address Fax) ....................................... 5-3
5.3 Cannot Receive Messages ............................................................... 5-4
5.4 Error Message Displayed.................................................................. 5-5
5.5 Call for Service................................................................................... 5-7
6 Specifications
6.1 Specifications (Internet Fax)............................................................. 6-2
6.2 Specifications (IP Address Fax)........................................................ 6-4
7 Transmission Applications
7.1 Opening the Scan Setting Screen .................................................... 7-2
7.2 Application Functions Overview....................................................... 7-4
7.3 Comm. Setting screen....................................................................... 7-6
7.4 Mixed Original .................................................................................... 7-7
7.5 Z-Folded Original ............................................................................. 7-10
7.6 Long Original.................................................................................... 7-13
7.7 Bind Position .................................................................................... 7-16
7.8 Frame Erase Transmission ............................................................. 7-19
7.9 Background Adjustment ................................................................. 7-22
7.10 Sharpness......................................................................................... 7-25
7.11 TX Stamp .......................................................................................... 7-28
7.12 Scan Size .......................................................................................... 7-30
7.13 Header Setting ................................................................................. 7-33
Network Fax x-3
Downloaded from www.Manualslib.com manuals search engine
7.14 Sending after the check of destination ..........................................7-36
8 Useful Functions for Reception
8.1 Memory Reception .............................................................................8-2
8.1.1 Printing a Document Held in Memory..............................................8-2
8.1.2 Deleting a Document Held in Memory.............................................8-4
8.2 Reception Information .......................................................................8-5
8.2.1 Various Reception Information ........................................................8-5
9 Registering/Settings
9.1 Displaying the Fax Registration Screen ...........................................9-2
9.2 Registering the Address Book ..........................................................9-3
9.3 Registering the Group........................................................................9-8
9.4 Registering the Program..................................................................9-13
9.5 Registering the Subject and Text of the E-Mail.............................9-16
9.6 Setting the Memory RX User Box ...................................................9-28
10 Utility Mode
10.1 Utility Mode Screen ..........................................................................10-2
10.1.1 Entering User Setting.....................................................................10-2
10.1.2 Exiting from User Setting ...............................................................10-2
10.1.3 Entering Administrator Setting.......................................................10-3
10.1.4 Exiting from Administrator Setting.................................................10-4
10.2 FAX Utility Mode List........................................................................10-5
10.2.1 User Setting >> Display Setting >>
Fax Basic Screen Default Setting ............................................10-5
10.2.2 User Setting >> Display Setting >> Fax Active Screen .................10-5
10.2.3 User Setting >> Initial Setting ........................................................10-6
10.2.4 Administrator Setting >> System Setting >>
Power Save Setting>> Entering Power Save Mode (Fax) ........10-6
10.2.5 Administrator Setting >> System Setting >> Restrict User Access>>
Restrict Operation Setting >> Restrict Fax Broadcasting........10-6
10.2.6 Administrator Setting >> Administrator/Machine Setting >>
Administrator Registration .......................................................10-6
10.2.7 Administrator Setting >>
Administrator/Machine Setting >> Input Machine Address .....10-7
10.2.8 Administrator Setting >> Network Setting >> TCP/IP Setting.......10-7
x-4 Network Fax
Downloaded from www.Manualslib.com manuals search engine
10.2.9 Administrator Setting >> Network Setting >>
E-Mail Setting >> E-Mail TX (SMTP) ....................................... 10-8
10.2.10 Administrator Setting >> Network Setting >>
E-Mail Setting >> E-Mail RX (POP) ......................................... 10-9
10.2.11 Administrator Setting >>
Network Setting >> Network Fax Setting.............................. 10-10
10.2.12 Administrator Setting >> Fax Setting >> Header Information .... 10-10
10.2.13 Administrator Setting >>
Fax Setting >> Header/Footer Position................................. 10-11
10.2.14 Administrator Setting >> Fax Setting >>
Telephone Line Settings........................................................ 10-11
10.2.15 Administrator Setting >> Fax Setting >> TX/RX Setting............. 10-12
10.2.16 Administrator Setting >> Fax Setting >> Function Setting ......... 10-13
10.2.17 Administrator Setting >> Fax Setting >> Report Settings .......... 10-13
10.2.18 Administrator Setting >> Fax Setting >> Job Settings List ........ 10-15
10.2.19 Administrator Setting >> Fax Setting >> Network Fax Setting... 10-15
10.2.20 Administrator Setting >> Security Setting >>
Security Details>>Restrict Fax TX......................................... 10-16
10.3 Fax Basic Screen Default Setting................................................. 10-17
10.4 Fax Active Screen .......................................................................... 10-19
10.5 Initial Setting .................................................................................. 10-21
10.6 Entering Power Save Mode (Fax) ................................................. 10-23
10.7 Restrict Fax Broadcasting ............................................................ 10-25
10.8 Administrator Registration ........................................................... 10-27
10.9 Input Machine Address ................................................................. 10-29
10.10 TCP/IP Setting................................................................................ 10-31
10.11 E-Mail TX (SMTP) ........................................................................... 10-33
10.12 E-Mail RX (POP) ............................................................................. 10-35
10.13 Network Fax Function Settings .................................................... 10-38
10.14 SMTP TX/RX Setting ..................................................................... 10-41
10.15 Header Information ....................................................................... 10-44
10.16 Header/Footer Position................................................................. 10-47
10.17 Telephone Line Settings ............................................................... 10-50
10.18 TX/RX Setting................................................................................. 10-52
10.19 Function Setting............................................................................. 10-55
10.19.1 Function ON/OFF Setting ........................................................... 10-55
Network Fax x-5
Downloaded from www.Manualslib.com manuals search engine
10.19.2 Memory RX ..................................................................................10-58
10.20 Report Settings...............................................................................10-60
10.21 Network Fax Setting.......................................................................10-63
10.22 Restrict Fax TX ...............................................................................10-66
11 Explanation of Reports and Lists
11.1 Types of Reports and Lists..............................................................11-2
11.1.1 Reports ..........................................................................................11-2
11.1.2 Lists................................................................................................11-3
11.2 Activity Report ..................................................................................11-4
11.2.1 Automatic Printout .........................................................................11-4
11.2.2 Manual Printout..............................................................................11-4
11.3 TX Report ..........................................................................................11-8
11.3.1 Manual Printout..............................................................................11-8
11.3.2 Automatic Printout .........................................................................11-8
11.4 Broadcast Report ...........................................................................11-10
11.5 Network Fax RX Error Report .......................................................11-12
11.6 MDN Message ................................................................................11-13
11.7 DSN Message .................................................................................11-14
11.8 Receipt Mail Text............................................................................11-15
11.9 Address Book List ..........................................................................11-16
11.10 Group Address List ........................................................................11-19
11.11 Program List ...................................................................................11-22
11.12 E-Mail Subject/Text List.................................................................11-25
11.13 Fax Setting List ...............................................................................11-28
12 PageScope Web Connection
12.1 Items That Can Be Specified
Using PageScope Web Connection ..........................................12-2
12.1.1 Page Structure ...............................................................................12-3
12.1.2 Web Browser Cache ......................................................................12-5
12.2 Logging On and Logging Off ...........................................................12-6
12.3 E-Mail RX (POP) ..............................................................................12-13
12.4 E-Mail TX (SMTP)............................................................................12-15
12.5 I-Fax Advanced Setting..................................................................12-17
x-6 Network Fax
Downloaded from www.Manualslib.com manuals search engine
12.6 SMTP TX Setting............................................................................ 12-19
12.7 SMTP RX Setting ........................................................................... 12-20
12.8 Address Book................................................................................. 12-21
12.9 Group .............................................................................................. 12-25
12.10 Program Registration .................................................................... 12-29
12.11 Memory RX User Box .................................................................... 12-36
13 Appendix
13.1 Number of Stored Pages to Memory ............................................. 13-2
13.2 Entering Text .................................................................................... 13-3
13.3 Internet Fax Terminology ................................................................ 13-6
13.4 FAX Terms ........................................................................................ 13-7
13.5 Index ............................................................................................... 13-13
Network Fax x-7
Downloaded from www.Manualslib.com manuals search engine
Downloaded from www.Manualslib.com manuals search engine
Chapter 1
Introduction
1 Introduction
Downloaded from www.Manualslib.com manuals search engine
Introduction
Chapter 1 1
1 Introduction
Thank you for your purchase of our product.
Introduction
This User’s Guide describes operating procedures and precautions for use
of the Network Fax functions (Internet Fax/IP Address Fax). Please read this
User’s Guide before starting operation of the machine.
After reading this User’s Guide, it is advisable to keep it close at hand to con-
sult it any time when necessary in order to operate the Fax functions at their
optimum condition.
For correct operation, also read the “User’s Guide (Copy Operations)” before
starting operation.
ACKNOWLEDGEMENT:
KONICA MINOLTA, KONICA MINOLTA Logo, and The essentials of imaging
are registered trademarks or trademarks of KONICA MINOLTA HOLDINGS,
INC.
PageScope and bizhub are registered trademarks or trademarks of KONICA
MINOLTA BUSINESS TECHNOLOGIES, INC.
Adobe, Adobe Logo, Acrobat, Acrobat Logo, PostScript and PostScript
Logo are registered trademarks or trademarks of Adobe Systems, Inc.
Other company names and product names used in this User's Guide are the
registered trademarks or trademarks of their respective companies.
COPYRIGHT
© 2006 by KONICA MINOLTA BUSINESS TECHNOLOGIES, INC. All Rights
Reserved.
EXEMPTION
- A part or this User's Guide may be used or duplicated without permis-
sion.
- Information written in this User's Guide is subject to change without no-
tice.
1-2 Network Fax
Downloaded from www.Manualslib.com manuals search engine
Introduction
1
Chapter 1
1.1 Special Notice to User
1.1.1 For Canada
NOTICE:
Introduction
This product meets the applicable Industry Canada technical specifications.
The Ringer Equivalence Number is an indication of the maximum number of
devices allowed to be connected to a telephone interface. The termination
on an interface may consist of any combination of devices subject only to the
requirement that the sum of the RENs of all the devices does not exceed five.
AVIS:
Le present materiel est conforme aux specifications techniques applicables
d'Industrie Canada.
L'indice d'equivalence de la sonnerie (IES) sert a indiquer le nombre maximal
de terminaux qui peuvent etre raccordes a une interface telephonique. La
terminaison d'une interface peut consister en une combinaison quelconque
de dispositifs, a la seule condition que la somme d'indices d'equivalence de
la sonnerie de tous les dispositifs n'excede pas 5.
1.1.2 For U.S.A.
FCC PART 68 REQUIREMENTS:
This equipment complies with Part 68 of the FCC rules and the requirements
adopted by the ACTA. On the cover of this equipment is a label that contains,
among other information, a product identifier in the format
US:AAAEQ##TXXXX. If required, this information must be provided to the tel-
ephone company.
This equipment uses certification jack USOC RJ11C.
A plug and jack used to connect this equipment to the premises wiring and
telephone network must comply with the applicable FCC Part 68 rules and
requirements adopted by the ACTA.
A compliant telephone cord and modular plug is provided with this product.
It is designed to be connected to a compatible modular jack that is also com-
pliant. See installation instructions for details.
The REN is used to determine the number of devices that may be connected
to a telephone line. Excessive RENs on a telephone line may result in the de-
Network Fax 1-3
Downloaded from www.Manualslib.com manuals search engine
Introduction
Chapter 1 1
vices not ringing in response to an incoming call. In most but not all areas,
the sum of RENs should not exceed five (5.0).
To be certain of the number of devices that may be connected to a line, as
determined by the total RENs, contact the local telephone company For
products approved after July 23, 2001, the REN for this product is part of the
Introduction
product identifier that has the format US: US:AAAEQ##TXXXX.. The digits
represented by ## are the REN without a decimal point (e.g., 03 is a REN of
0.3). For earlier products, the REN is separately shown on the label.
If this equipment FK-502 causes harm to the telephone network, the tele-
phone company will notify you in advance that temporary discontinuance of
service may be required. But if advance notice isn't practical, the telephone
company will notify the customer as soon as possible. Also, you will be ad-
vised of your right to file a complaint with the FCC if you believe it is neces-
sary.
The telephone company may make changes in its facilities, equipment, op-
erations or procedures that could affect the operation of the equipment. If
this happens the telephone company will provide advance notice in order for
you to make necessary modifications to maintain uninterrupted service.
If trouble is experienced with this equipment FK-502, for repair or warranty
information, please contact the Konica Minolta dealer location where you
purchased this equipment. If the equipment is causing harm to the telephone
network, the telephone company may request that you disconnect the
equipment until the problem is resolved.
Connection to party line service is subject to state tariffs. Contact the state
public utility commission, public service commission or corporation commis-
sion for information. If you home has specially wired alarm equipment con-
nected to the telephone line, ensure the installation of FK-502 does not
disable you alarm equipment. If you have questions about what will disable
alarm equipment, consult your telephone company or a qualified installer.
The Telephone Consumer Protection Act of 1991 makes it unlawful for any
person to use a computer or other electronic device, including FAX ma-
chines, to send any message unless such message clearly contains in a mar-
gin at the top or bottom of each transmitted page or on the first page of the
transmission, the date and time it is sent and an identification of the business
or other entity, or other individual sending the message and the telephone
number of the sending machine or such business, other entity, or individual.
1-4 Network Fax
Downloaded from www.Manualslib.com manuals search engine
Introduction
1
Chapter 1
(The telephone number provided may not be a 900 number or any other
number for which charges exceed local or long-distance transmission charg-
es.)
In order to program this information into your FAX machine, you should com-
plete the following steps: See "Header Information" on page 10-44.
Introduction
WARNING/CAUTION Explained
WARNING
The exclamation point within an equilateral triangle followed by the word “Warning” is intend-
ed to alert the user to the possibility that a disregard for the warning may result in fatal hazards
or critical injuries. Be sure to focus your attention on the Warning headings when reading the
Copier User's Guide.
CAUTION
The exclamation point within an equilateral triangle followed by the word “Caution” is intend-
ed to alert the user to the possibility that a disregard for the caution may result in minor injuries
or in physical damage. Be sure to focus your attention on the Caution headings when reading
the Copier User's Guide.
1.1.3 For New Zealand
1. This device is equipped with pulse dialing while the Telecom standard is
DTMF tone dialing. There is no guarantee that Telecom lines will always
continue to support pulse dialing.
2. Use of pulse dialing, when this equipment is connected to the same line
as other equipment, may give rise to bell tinkle or noise and may also
cause a false answer condition. Should such problems occur, the user
should not contact the Telecom Fault Service.
3. This equipment may not provide for the effective hand-over of a call to
another device connected to the same line.
4. This equipment does not fully meet Telecom's impedance requirements.
Performance limitations may occur when used in conjunction with some
parts of the network. Telecom will accept no responsibility should diffi-
culties arise in such circumstances.
5. The grant of a Telepermit for any item of terminal equipment indicates
only that Telecom has accepted that the item complies with minimum
conditions for connection to its network. It indicates no endorsement of
the product by Telecom, nor does it provide any sort of warranty. Above
all, it provides no assurance that any item will work correctly in all re-
spects with another item of Telepermitted equipment of a different make
or model, nor does it imply that any product is compatible with all of Tel-
ecom's network services.
6. The automatic calling functions of this equipment must not be used to
cause a nuisance to other customers.
Network Fax 1-5
Downloaded from www.Manualslib.com manuals search engine
Introduction
Chapter 1 1
7. Telepermitted equipment only may be connected to the auxiliary tele-
phone port. The auxiliary port is not specifically designed for 3-wire con-
nected equipment. 3-wire might not respond to incoming ringing when
connected to this port.
1.1.4 For Europe
Introduction
The Facsimile has been approved in accordance with Council Decision
1999/5/ EC for pan-European single terminal connection to the public
switched telephone network (PSTN). However, due to differences between
the individual PSTNs provided in different countries, the approval does not,
of itself, give an unconditional assurance of successful operation on every
PSTN network terminal point.
In the event of problems, you should contact your equipment supplier in the
first instance.
The CE marking must be affixed to the
product or to its data plate. Additionally it
must be affixed to the packaging, if any,
and to the accompanying documents.
1-6 Network Fax
Downloaded from www.Manualslib.com manuals search engine
Introduction
1
Chapter 1
1.2 Features of the FAX
The explanation here is given of what can be done with the network fax
function. Checking the icons to see if the Internet Fax and the IP Address Fax
are corresponding to each function.
Introduction
Corresponding to the Internet Fax
Corresponding to the IP Address Fax
TX Stamp
When transmitting a fax via the copier's ADF, a stamp can be affixed to the
pages of the document that have already been scanned, allowing you to con-
firm that these pages have been scanned.
Front surface of
original document
Original document
transmitting direction
Stamp position
!
Detail
For details, see page 7-28.
Network Fax 1-7
Downloaded from www.Manualslib.com manuals search engine
Introduction
Chapter 1 1
Frame erasure mode
You can send a FAX by erasing dark bands sometimes created when trans-
mitting a document bound in the form of book. You can also set the width of
marginal erasure according to your preference.
Introduction
!
Detail
For details, see "Frame Erase Transmission" on page 7-19.
Send a FAX in original size select mode
You can send a FAX by designating the paper size for the document to be
sent. It is useful if you want to send only a portion of the original.
!
Detail
For details, see "Scan Size" on page 7-30.
1-8 Network Fax
Downloaded from www.Manualslib.com manuals search engine
Introduction
1
Chapter 1
Setting and sending document pages of mixed sizes in a single opera-
tion
You can send pages of mixed sizes because the facsimile recognizes each
size and sends pages properly when the mixed original feature is used.
Introduction
Transmitted and reproduced in the
same sizes as the original pages at
the destination.
You set document pages of
mixed sizes on the ADF.
!
Detail
For details, see "Mixed Original" on page 7-7.
Send Z folded original
You can send Z folded original because the ADF can determine the docu-
ment size properly. Some facsimiles cannot detect the document size if it has
been folded.
!
Detail
For details, see page 7-10.
Network Fax 1-9
Downloaded from www.Manualslib.com manuals search engine
Introduction
Chapter 1 1
Sending long originals
You can send originals longer than 432 mm.
Introduction
!
Detail
For details, see page 7-13.
Specify the binding style of a two-sided document
You can specify the appropriate binding style when transmitting two-sided
documents. Binding style allows the pages of the document to be read ap-
propriately by determining right to left or top to bottom.
!
Detail
For details, see "Bind Position" on page 7-16.
1-10 Network Fax
Downloaded from www.Manualslib.com manuals search engine
Introduction
1
Chapter 1
To be sent with the density in the background color adjusted.
Transmission can be made after the density in the background color of the
original is adjusted.
Introduction
!
Detail
For details, see "Background Adjustment" on page 7-22.
To be sent with the edge of the character made clear.
Transmission can be made after adjustments are made so that blurred char-
acters are made clear to give them a smooth impression.
!
Detail
For details, see "Sharpness" on page 7-25.
Send it in color
A fax in color can be sent or received.
!
Detail
For details, see page 3-14.
Network Fax 1-11
Downloaded from www.Manualslib.com manuals search engine
Introduction
Chapter 1 1
Memory RX User Box
When [Memory RX] is set as [ON] by the Utility Mode, a receiving document
is saved in the Memory RX User Box.
!
Introduction
Detail
For details, see p. 9-28.
1-12 Network Fax
Downloaded from www.Manualslib.com manuals search engine
Introduction
1
Chapter 1
1.3 How to Use This User’s Guide
[ ] Title
Names highlighted
Transmission
as shown above 3
Introduction
indicate keys on 3.10 Confirming Reserved Documents
the control panel Confirming Reserved Documents
and keys in the Transmission reservation documents stored in memory can be confirmed on
the job list screen.
touch panel. 1 Press [JOB LIST] on the FAX Basic screen.
Shows the view
of the touch
screen at the
operation.
7 Warning
WARNING
7WARNING % Failure to observe instructions highlighted in this manner may result in fatal
or critical injuries.
Failure to observe % Observe all warnings in order to ensure safe use of the machine.
% Caution
instructions highlighted in
this manner may result in 2...
fatal or critical injuries. Reminder
Text highlighted in this manner indicates operation precautions. Carefully read
Observe all warnings in and observe this type of information.
order to ensure safe use of
!
the machine. Detail
7CAUTION Text highlighted in this manner provides more detailed information concerning
operating procedures or references to sections containing additional
Failure to observe information. If necessary, refer to the indicated sections.
instructions highlighted in 2...
this manner may result in Note
serious injuries or property Text highlighted in this manner contains references and supplemental
information concerning operating procedures and other descriptions. We
damage. recommend that this information be read carefully.
Observe all cautions in
order to ensure safe use of Network Fax 3-31
the machine.
2... ! 2...
Reminder Detail Note
Text highlighted in this Text highlighted in this Text highlighted in this
manner indicates operation manner provides more manner contains references
precautions. Carefully read detailed information and supplemental
and observe this type of concerning operating information concerning
information. procedures or references to operating procedures and
sections containing other descriptions. We
additional information. If recommend that this
necessary, refer to the information be read
indicated sections. carefully.
This page does not exist in the document.
Network Fax 1-13
Downloaded from www.Manualslib.com manuals search engine
Introduction
Chapter 1 1
1.4 Descriptions and Symbols for Documents and Paper
The use of words and symbols in this manual are explained below.
1.4.1 “Width” and “Length”
Introduction
Whenever paper dimensions are mentioned in this manual, the first value al-
ways refers to the width of the paper (shown as “Y” in the illustration) and the
second to the length (shown as “X”).
1.4.2 Paper Orientation
Lengthwise (w)
If the width (Y) of the paper is shorter than the length (X), the paper has a ver-
tical or portrait orientation, indicated by w.
Crosswise (v)
If the width (Y) of the paper is longer than the length (X), the paper has a hor-
izontal or landscape orientation, indicated by v.
1-14 Network Fax
Downloaded from www.Manualslib.com manuals search engine
Introduction
1
Chapter 1
1.5 User’s Guides
The following User’s Guides have been prepared for this machine.
User’s Guide [Copy Operations]
Introduction
This manual contains details on basic operations and the operating
procedures for the various copy functions.
- Refer to this User’s Guide for details on operating procedures for copy
functions, including precautions on installation/use, turning the machine
on/off, loading paper, and troubleshooting operations such as clearing
paper misfeeds.
User’s Guide [Network Scanner Operations]
This manual contains details on specifying network settings for standard
equipment and on operations for scanning functions.
- Refer to this User’s Guide for details on operating procedures for network
functions and for using Scan to E-Mail, Scan to FTP and Scan to SMB.
User’s Guide [Box Operations]
This manual contains details on operating procedures for using the boxes.
- Refer to this User’s Guide for details on operating procedures for using
the boxes on the hard disk.
User’s Guide [Enlarge Display Operations]
This manual contains details on operating procedures for using copy,
network scanner and fax functions in Enlarge Display mode.
- Refer to this User’s Guide for details on operating procedures in Enlarge
Display mode.
User’s Guide [FK-502 Facsimile Operations]
This manual contains details on operating procedures for faxing.
- Refer to this User’s Guide for details on operating procedures for fax
functions when the fax kit is installed.
User’s Guide [Network Fax Operations] <this manual>
This manual contains details on operating procedures for network faxing.
- Refer to this User’s Guide for details on operating procedures for network
fax functions (Internet Fax/IP Address Fax).
Network Fax 1-15
Downloaded from www.Manualslib.com manuals search engine
Introduction
Chapter 1 1
User’s Guide [Print Operations]
This manual contains details on operating procedures using the standard
built-in printer controller.
- For details on the printing functions, refer to User’s Guide (PDF file) on
User Software CD-ROM.
Introduction
Quick Guide [Print Operations]
This manual contains details on operating procedures using the standard
built-in printer controller.
- Refer to this User’s Guide for basic operating procedures for the printing
functions.
1-16 Network Fax
Downloaded from www.Manualslib.com manuals search engine
Chapter 2
Before Use
2 Before Use
Downloaded from www.Manualslib.com manuals search engine
Before Use
2
2 Before Use
Chapter 2
2.1 Operating Environment (Internet Fax)
2
Note
When using the Internet fax function, this requires the service engineer to
Before Use
make the setting. For details, contact your service representative.
The Internet Fax functions can be operated in the following environment:
- The copier is connected to the network and set up to allow the reception
of E-mail.
- [Internet Fax] in [Utility/Counter] - [Administrator Setting] - [Network
Setting] - [Network Fax Setting] - [Network Fax Function Settings] is set
to [ON].
2.2 Transmission and Reception of E-Mail
- Documents transmitted (files attached to E-mail) may be damaged due
to network condition. Be sure to check the documents transmitted for
damage.
- Even though "----" is marked on the transmission result screen (Job List
> FAX TX > Job History > Comm. Setting) or in the space for the result of
activity report, the E-mail may not arrive at the receiver due to a trouble
on the internet. The "----" mark on the transmission result screen or
activity report signifies that the transmission has successfully reached
your server. When sending or receiving important information, confirm
the result with Message Disposition Notification (MDN) or by other
means. When Message Disposition Notification (MDN) is received, "OK"
is marked in the space for the Transmit result screen or activity report.
2-2 Network Fax
Downloaded from www.Manualslib.com manuals search engine
Before Use
2
2
Reminder
Turning the power OFF/ON repeatedly may cause an fault.
Chapter 2
After turning OFF the equipment, wait for more than 5 seconds before
turning it ON again.
Before Use
Network Fax 2-3
Downloaded from www.Manualslib.com manuals search engine
Before Use
2
2.3 Operating Environment (IP Address Fax)
2
Note
Chapter 2
When using the IP Address Fax function, this requires the service
engineer to make the setting. For details, contact your service
representative.
To use the IP Address Fax function, this machine is required to be
provided with a fax kit. (However, the use of an extension line is not
Before Use
allowed.)
The IP address fax operates only between model types that are
corresponding to our machine.
No guarantee is given of the operation when using a model type other than
corresponding ones.
2
Reminder
Turning the power OFF/ON repeatedly may cause an fault.
After turning OFF the equipment, wait for more than 5 seconds before
turning it ON again.
2-4 Network Fax
Downloaded from www.Manualslib.com manuals search engine
Before Use
2
2.4 Features and System Configuration of Internet Fax
In the Internet fax, a document that is read is sent and received as an
attached file (in TIFF format) by way of the intranet and the Internet. Since the
communication is made by way of the intranet/Internet, the communication
Chapter 2
cost can be significantly reduced as compared to the normal fax
communication.
2
Note
Before Use
A mail server is required.
Original
E-Mail +
attached file Intranet/Internet
(TIFF format)
Mail-receiving
Internet Fax-receiving
SMTP POP
- A transmission is made with the E-mail address of the receiver specified.
- A mail is received from the mail server.
Network Fax 2-5
Downloaded from www.Manualslib.com manuals search engine
Before Use
2
2.5 Features and System Configuration of IP Address Fax
The IP address fax is a fax that can be used on the IP network for
communication.
With the IP address or host name of the other party specified, transmit a
Chapter 2
message.
- SMTP is used as a protocol for transmission and reception.
- The use only in the Internet is available.
- No mail server is required as with the Internet fax.
Before Use
- A fax in color can be sent or received.
With the IP address or host name of the other party specified, transmit a
message.
SMTP
Intranet
2-6 Network Fax
Downloaded from www.Manualslib.com manuals search engine
Before Use
2
2.6 Control Panel
2.6.1 Control Panel
Chapter 2
1 2 3 4 5 6 7
Bo
Box Fax
ax Scan Copy
Cop Reset
Power
er Save
Sa
Access ABC DEF
8
Before Use
Interrupt
Interr upt
Help
GHI JKL MNO 9
24 Power
er
Accessibility Mode Memory
Memor PQRS TUV WXYZ Proof Copy
Cop 10
23 Utility/
Stop
Enlarge Display
Displa
Counter Start
11
22 Contrast
Contrast Mode Chec
Check 12
Data Main Power
21 20 19 18 17 16 15 14 13
No. Name Description
1 [Power Save] key Press to enter Low Power mode.
While the machine is in Low Power mode, the indicator
on the [Power Save] key lights up in green and the
touch panel goes off. To cancel Low Power mode,
press the [Power Save] key again.
2 Touch panel Displays various screens and messages.
Specify the various settings by directly touching the
panel.
3 [Access] key If user authentication or account track settings have
been applied, press this key after entering the user
name and password (for user authentication) or the ac-
count name and password (for account track) in order
to use this machine.
4 [Box] key Press to enter Box mode.
While the machine is in Box mode, the indicator on the
[Box] key lights up in green. For details, refer to the Us-
er’s Guide (Box Operations).
5 [Fax] key Press to enter Fax mode.
While the machine is in Fax mode, the indicator on the
[Fax] key lights up in green.
6 [Scan] key Press to enter Scan mode.
While the machine is in Scan mode, the indicator on
the [Scan] key lights up in green. For details, refer to
the User’s Guide (Network Scanner Operations).
7 [Copy] key Press to enter Copy mode. (As a default, the machine
is in Copy mode.)
While the machine is in Copy mode, the indicator on
the [Copy] key lights up in green. For details, refer to
the User’s Guide (Copy Operations).
Network Fax 2-7
Downloaded from www.Manualslib.com manuals search engine
Before Use
2
No. Name Description
8 [Reset] key Press to clear all settings (except programmed set-
tings) entered in the control panel and touch panel.
9 [Interrupt] key Press to enter Interrupt mode.
Chapter 2
While the machine is in Interrupt mode, the indicator
on the [Interrupt] key lights up in green and the
message "Now in Interrupt mode." appears on the
touch panel. To cancel Interrupt mode, press the
[Interrupt] key again.
10 Auxiliary power button Pressed to turn on/off machine operations, for exam-
ple, for copying, printing or scanning. When turned off,
the machine enters a state where it conserves energy.
Before Use
11 [Stop] key Stops reading the original.
12 [Start] key Press to start the operation that is selected Box mode,
Fax mode, Scan mode or Copy mode. While in Fax
mode, fax transmission is started.
When this machine is ready to begin operation, the in-
dicator on the [Start] key lights up in green. If the indi-
cator on the [Start] key lights up in orange, operation
cannot begin.
13 Main Power indicator Lights up in green when the machine is turned on with
the main power switch.
14 Data indicator Lights up at the time of transmission or reception of
FAX and when any document is saved in the Bulletin
Board User Box, Polling TX User Box, Memory RX
User Box or Re-TX User Box.
15 [Proof Copy] key Not used for Fax mode.
16 Keypad Use to type in the number. Use to type in the telephone
numbers and various set values.
17 [C] (clear) key Press to erase a value entered using the keypad.
18 [Mode Check] key Press to display screens showing the specified set-
tings.
19 [Utility/Counter] key Press to display the Meter Count screen and the Utility
screen.
20 [Mode Memory] key Not used for Fax mode.
21 Contrast dial Use to adjust the contrast of the touch panel.
22 [Enlarge Display] key Press to enter Enlarge Display mode.
23 [Accessibility] key Press to display the screen for specifying user acces-
sibility functions.
24 [Help] key Press to display the Help Main Menu screen, where
descriptions of the various functions and details of op-
erations can be displayed. For details, refer to User’s
Guide (Copy Operations).
2-8 Network Fax
Downloaded from www.Manualslib.com manuals search engine
Before Use
2
2
Reminder
Do not apply extreme pressure to the touch panel, otherwise it may be
scratched or damaged.
Chapter 2
Never push down on the touch panel with force, and never use a hard or
pointed object to make a selection in the touch panel.
When the screen instructing you to call your service representative
appears and copying is no longer possible, a malfunction may have
Before Use
occurred. Note the malfunction code, immediately unplug the machine,
and then contact the service representative to inform them of the
malfunction code.
Network Fax 2-9
Downloaded from www.Manualslib.com manuals search engine
Before Use
2
2.7 FAX Screen
The FAX screen is displayed when the FAX key is pressed on the control
panel. The FAX screen contains [Program], [Group], [Address Book] or
[Direct Input].
Chapter 2
1 2 3 4 5
6
7
Before Use
8
15 9
10
11
12
13
14
No. Name Description
1 Job List The list of the jobs in the queue for execution, the job
history, and the error jobs is displayed.
2 Program Displays Program select screen.
3 Group Displays Group select screen.
4 Address Book Displays Address Book select screen.
5 Direct Input A screen is displayed in which dialing is made by using
a special symbol such as a tone and a pause.
When using the Internet fax, press [Internet Fax TX].
When using the IP Address Fax, press [IP Address Fax
TX].
6 No. of Dest. The number of destinations to which transmission has
been set is displayed.
7 Memory The remaining amount of memory to be used while in
operation is displayed.
8 Off-Hook Press when you want to TX/RX a fax manually. When
you press this key, a signal noise sounds.
Not used for Network Fax mode.
9 Name Dest./Color Name Dest.:
The display can be switched between the Name and
the telephone number of the destination that is being
displayed.
Color:
When using the IP address fax, a selection is made to
decide if it is sent in color.
10 Page Indicator The page of the list of Program Destination is dis-
played.
11 Page List The page of the list of Program Destination can be
specified.
2-10 Network Fax
Downloaded from www.Manualslib.com manuals search engine
Before Use
2
No. Name Description
12 Scan Setting The menu is displayed in which a method to read an
original, such as Original Image Type, Resolution or
Application, is set.
Chapter 2
13 Comm. Setting Not used for Network Fax mode.
14 Destination Indicator The destination set is displayed.
15 Sub Area The description according to the operations being set
on the right side is displayed. For the operation of the
fax, the explanation of each function and the Broad-
cast Destinations are displayed.
Before Use
Network Fax 2-11
Downloaded from www.Manualslib.com manuals search engine
Before Use
2
2.8 First-Use Settings
2.8.1 Must-Set Items (Internet Fax)
!
Chapter 2
Detail
When using the Internet fax function, this requires the service engineer to
make the setting. For details, contact your service representative.
For details, see "Utility Mode" on page 10-2.
Before Use
After installation, you must set the following items to use the internet fax
functions. You will not be able to execute the FAX communication if these
items are not set properly.
- Administrator/Machine Setting
– Input Machine Address
E-Mail
- Network Setting
– TCP/IP Setting
– Network Fax Function Settings > Internet Fax (ON/OFF*)
The Network Fax Setting is displayed on the 2/2 screen of the Network
Setting.
– E-Mail Setting
E-Mail TX (SMTP)
E-Mail RX (POP)
- Fax Setting
– Header Information
The Header Information is normally shared with the G3 fax.
– Network Fax Setting
Internet Fax RX Ability
I-Fax Advanced Settings
– Report Settings
Network Fax RX Error Report (ON*/OFF)
MDN Message (Do not Print/Print*)
DSN Message (Do not Print*/Print)
Receipt Mail Text (Do not Print/Print*)
* indicates factory default setting.
2-12 Network Fax
Downloaded from www.Manualslib.com manuals search engine
Before Use
2
2.8.2 Must-Set Items (IP Address Fax)
!
Detail
Chapter 2
When using the IP Address Fax function, this requires the service
engineer to make the setting. For details, contact your service
representative.
For details, see "Utility Mode" on page 10-2.
After installation, you must set the following items to use the IP address fax
Before Use
functions. You will not be able to execute the FAX communication if these
items are not set properly.
- Administrator/Machine Setting
– Administrator Registration
E-Mail Address
- Network Setting
– TCP/IP Setting
– Network Setting>Network Fax Setting>Network Fax Function Settings >
IP Address Fax (ON/OFF*)
– Network Fax Setting
SMTP TX Setting (Port No., Connection Timeout)
SMTP RX Setting (SMTP RX (ON*/OFF), Port No., Connection Timeout)
- Fax Setting
– Network Fax Setting
Black Compression Level (MH*/MR/MMR)
– Report Settings
Network Fax RX Error Report (ON*/OFF)
– Header Information
The Header Information is normally shared with the G3 fax.
* indicates factory default setting.
Network Fax 2-13
Downloaded from www.Manualslib.com manuals search engine
Before Use
2
2.9 User Authentication and Account Track
When using this machine, the machine may be set so that the User name,
the Department name and the Password are to be entered. Entering the
necessary information in the screen displayed shows the normal screen. For
Chapter 2
particulars of the department name and the user name, contact your
administrator.
2.9.1 When the User Authentication has been set
Before Use
!
Detail
For details of the User Authentication and the Account Track, see “User’s
Guide” (Copy Operations).
2.9.2 When the Account Track has been set
2-14 Network Fax
Downloaded from www.Manualslib.com manuals search engine
Chapter 3
3 Transmission
Transmission
Downloaded from www.Manualslib.com manuals search engine
Transmission
3
3 Transmission
3.1 Simple FAX Transmission (Internet Fax)
Simple FAX Transmission
The following is an explanation of procedures for E-mail transmission with
Chapter 3
the Internet Fax function.
Although the explanation here covers the procedure for sending a one-sided
document using the basic procedure, various functions are available for each
step of the procedure to make sending facsimiles even more convenient.
Refer "Transmission Applications" on page 7-2 to for further details.
Transmission
1 Press [Fax] on the control panel to open the FAX screen.
2 Press [Direct Input] and then press [Internet Fax TX].
– The following method can be used for the specification of the other
party.
– Program
– Group
– Address Book
3 Enter the E-Mail address of the destination.
3-2 Network Fax
Downloaded from www.Manualslib.com manuals search engine
Transmission
3
4 On the screen displayed by pressing [Receiver RX Ability], select
Compression Type, Paper Size and Resolution according to the
reception ability of the other party, and then press [OK].
Chapter 3
– The initial value is set as shown below:
– Compression Type MH
– Paper Size A4
Transmission
– Resolution Fine/Std.
5 Press [OK] to display Direct Input screen.
– The destination that has been specified is displayed in the
Broadcast Destinations.
6 Press [Scan Setting] to set the function and then press [OK].
Network Fax 3-3
Downloaded from www.Manualslib.com manuals search engine
Transmission
3
– The initial value is set as shown below:
– Original Image Type Text
– Density Standard
– Simplex/Duplex Single sided
– Resolution Fine
Chapter 3
– For details, see "Setting Transmission Conditions" on page 3-16.
Transmission
– For details, see "Transmission Applications" on page 7-2.
7 Press [Application] to set the items on the FAX Application screen as
required and press [OK] twice.
– For details, see "Transmission Applications" on page 7-2.
3-4 Network Fax
Downloaded from www.Manualslib.com manuals search engine
Transmission
3
8 Place the original on the machine.
– For details, see "Placing the
Original on the Machine" on
page 3-9.
Chapter 3
Transmission
9 Press [Start].
– The machine begins to scan the original and transmission starts.
– When the Destination Check Display function is set to ON, the
Check Destination screen appears. Then, check the destination to
see if it is correct and press [TX]. Refer to p. 7-36 for details.
– To interrupt transmission, press [STOP].
– When it can not transmit, see page 5-2.
– If the transmission fails, TX Report is automatically output (if the TX
Report is programmed to print). For details of Report Settings, see
"Report Settings" on page 10-60.
2
Note
When the SMTP server capacity has been set for the network E-Mail TX
(SMTP) and the set size is exceeded, an error results and the mail cannot
be transmitted. Refer to p. 10-33 for details.
Network Fax 3-5
Downloaded from www.Manualslib.com manuals search engine
Transmission
3
3.2 Simple FAX Transmission (IP Address Fax)
Simple FAX Transmission
1 Press [Fax] on the control panel to open the FAX screen.
2 When sending a message in the color mode, select [Color].
Chapter 3
Transmission
3 Specify the IP address of the other party or the Host Name.
– The following method can be used for the specification of the other
party.
– Program
– Group
– Address Book
– Direct Input
– With [IP Address Fax TX] pressed, set the IP address of the other
party or the Host Name.
3-6 Network Fax
Downloaded from www.Manualslib.com manuals search engine
Transmission
3
4 Press [Scan Setting] to set the function and then press [OK].
Chapter 3
– The Scan Setting in the FAX screen is set as follows at the time of
purchase.
– Original Image Type Text
– Density Standard
– Simplex/Duplex Single sided
Transmission
– Resolution Fine
– For details, see "Setting Transmission Conditions" on page 3-16.
– For details, see "Transmission Applications" on page 7-2.
5 Press [Application] to set the items on the FAX Application screen as
required and press [OK] twice.
– For details, see "Transmission Applications" on page 7-2.
Network Fax 3-7
Downloaded from www.Manualslib.com manuals search engine
Transmission
3
6 Place the original on the machine.
– For details, see "Placing the
Original on the Machine" on
page 3-9.
Chapter 3
Transmission
7 Press [Start].
– The machine begins to scan the original and transmission starts.
– When the Destination Check Display function is set to ON, the
Check Destination screen appears. Then select the destination and
press [TX].
– To interrupt transmission, press [STOP].
– When it can not transmit, see page 5-2.
– If the transmission fails, TX Report is automatically output (if the TX
Report is programmed to print). For details of Report Settings, see
"Report Settings" on page 10-60.
3-8 Network Fax
Downloaded from www.Manualslib.com manuals search engine
Transmission
3
3.3 Placing the Original on the Machine
The ADF and platen glass can be used to scan originals with this machine.
When an original is placed in the ADF, the original is automatically fed
through the ADF and scanned.
3.3.1 Using the ADF
When using the ADF, multiple originals can be scanned automatically. In
addition, two-sided originals can be sent.
Chapter 3
Using the ADF
1 Close the ADF.
2 Align the originals starting with the first page.
Transmission
3 Place the originals in the ADF with the side to be scanned facing up.
– To make a proper print of the Header Information (Sender
Name/Sender Fax No.), insert the trailing edge of the original into
the ADF.
4 Adjust paper guides.
– In Mixed Original mode,
extend the paper guides
to fit the largest paper
size, and place the
remaining originals
aligned in the top left
corner.
Network Fax 3-9
Downloaded from www.Manualslib.com manuals search engine
Transmission
3
3.3.2 Placing Originals on the Platen Glass
Use the platen glass for originals that cannot be placed in the ADF (such as
a book or thick/thin originals).
Placing Originals on the Platen Glass
1 Open the ADF.
2 Place the original FACE DOWN in the
Chapter 3
left rear corner, aligning the edge with
the left measuring guide.
Transmission
3 Gently close the ADF.
3.3.3 Sending Multiple Originals from the Platen Glass
Originals that cannot be sent with the ADF can be sent by using the platen
glass.
Sending Multiple Originals from the Platen Glass
1 If the FAX screen is not displayed, press [Fax] on the control panel to
open the FAX screen.
2 Specify a destination.
3 Set the desired functions as necessary.
3-10 Network Fax
Downloaded from www.Manualslib.com manuals search engine
Transmission
3
4 Place the original on the platen glass.
Press [Scan Setting] - [Separate Scan]
- [OK] and then press [Start].
Chapter 3
5 Place the next original on the platen glass and press [Start].
– Repeat this procedure until all originals to be sent have been
Transmission
scanned.
The scanned originals are stored in memory.
6 Press [Finish].
The Document reading mode is canceled.
7 Press [Start]. Box Fax Scan Copy Reset
Transmission begins. Access ABC DEF
Interrupt
GHI JKL MNO
Power
Mode Memory
Memor PQRS TUV WXYZ Proof Copy
Stop
Utility/
Counter Start
Mode Check
Chec
Data Main Power
P
Network Fax 3-11
Downloaded from www.Manualslib.com manuals search engine
Transmission
3
3.3.4 Transmitting Originals by Using both the ADF and the Plat-
en Glass
You can scan originals by using both the ADF and the platen glass and you
can also scan the large amounts of originals by placing them on the ADF in
several times.
Transmitting Originals by Using both the ADF and the Platen Glass
1 If the FAX screen is not displayed, press [Fax] on the control panel to
Chapter 3
open the FAX screen.
2 Specify a destination.
3 Set the desired functions as necessary.
Transmission
4 Place the original on the platen
glass. Press [Scan Setting] -
[Separate Scan] - [OK] and then
press [Start].
– Document placed on the ADF
will take precedence over those
on the platen glass.
5 Place the next original on the ADF or the platen glass and press [Start].
– Repeat this procedure until all originals to be sent have been
scanned.
The scanned originals are stored in memory.
6 Press [Finish].
The Document reading mode is canceled.
3-12 Network Fax
Downloaded from www.Manualslib.com manuals search engine
Transmission
3
7 Press [Start]. Box Fax Scan Copy Reset
Transmission begins. Access ABC DEF
Interrupt
GHI JKL MNO
Power
Mode Memory
Memor PQRS TUV WXYZ Proof Copy
Stop
Utility/
Counter Start
Mode Check
Chec
Data Main Power
P
Chapter 3
Transmission
Network Fax 3-13
Downloaded from www.Manualslib.com manuals search engine
Transmission
3
3.4 Set the transmission mode (IP Address Fax)
Set the color transmission mode/monochrome transmission mode.
When using the color transmission mode, set the mode by following the
steps given below.
0 A fax in color can be sent or received only when using the IP Address Fax.
0 For the Internet Fax, a fax in color cannot be sent or received.
Chapter 3
1 Press [Fax] on the control panel to open the FAX screen.
2 Press [Color].
Transmission
3 Press [Scan Setting].
3-14 Network Fax
Downloaded from www.Manualslib.com manuals search engine
Transmission
3
4 Press [Color].
Chapter 3
5 Select transmission mode.
Transmission
– Auto: The color of an original is automatically judged and
a scanning is made according to the original.
– Full Color: A scanning is made in full color.
– Gray Scale: A selection is made when there is a lot of half-tone
as with a black-and-white picture.
6 Press [OK].
Scann Setting screen will be restored.
7 Press [OK].
– Fax Basic screen will be restored.
8 Set the desired function as necessary.
Network Fax 3-15
Downloaded from www.Manualslib.com manuals search engine
Transmission
3
3.5 Setting Transmission Conditions
Original Image Type, Density, Simplex/Duplex and Resolution are displayed
when [Scan Setting] is pressed on the FAX screen. These can be used to set
transmission conditions according to the type of original to be sent.
!
Detail
The condition for transmission cannot be set in units of page.
Chapter 3
Setting Transmission Conditions
1 Press [Scan Setting] on the FAX screen.
2 Press the key desired to be set.
Transmission
– In the case of the monochrome mode
– In the case of the color mode
– Display on the screen varies depending on the country.
!
Detail
For more information about File Type or Color, see page 3-14.
The use of the color mode is available only for the IP Address Fax.
3-16 Network Fax
Downloaded from www.Manualslib.com manuals search engine
Transmission
3
3.5.1 Original Image Type
Set Quality according to the contents of the original. There are 4 types of
Quality settings. Text is default at the time of purchase.
Chapter 3
Text Press this when scanning originals containing text only.
Transmission
If this mode is selected and an original of pictures is scanned,
neutral tints of the pictures turn black without being reproduced.
Text/Photo Press this when scanning originals containing both text and pho-
tographs (half-tone).
Select this mode in either case when both characters and pic-
tures are contained in one page, and when both pages of charac-
ters and those of pictures are contained in one document.
Photo Press this when scanning originals containing photographs (Half-
tone) only.
Dot Matrix Press this when scanning originals containing text which are thin-
ly written in pencil as a whole.
Network Fax 3-17
Downloaded from www.Manualslib.com manuals search engine
Transmission
3
3.5.2 Density
Set Density according to the lightness or darkness of the original. Density
can be set in 9 steps. [Std.] is set at the time of purchase.
Chapter 3
Light Press to scan originals so that they are lighter than the density de-
Transmission
tected with Standard.
Std. Press to scan originals at a density that is between Darker and
Lighter. Used when returning to the default setting.
Dark Press to scan originals so that they are darker than the density
detected with Standard.
!
Detail
In the color mode, [Density] is not displayed.
3.5.3 Simplex/Duplex
This is used to set the manner in which originals are scanned according to
the type of original. There are 3 types. Single sided is set at the time of
purchase.
Single sided Press this when scanning one-sided originals.
Double sided Press this when scanning two-sided originals.
Cover + 2-Sided Press this button when scanning cover and two-sided originals.
3-18 Network Fax
Downloaded from www.Manualslib.com manuals search engine
Transmission
3
3.5.4 Resolution
This is used to set the fineness at which originals are to be scanned. The
following 4 settings are available for Resolution. Fine is set at the time of
purchase.
Chapter 3
Transmission
Std. Press this when the sending time is cut short.
Fine Press this when scanning normal originals.
Super Fine Press this when scanning originals containing small graphics or
text.
Ultra Fine Press this when scanning originals containing especially fine
graphics or text.
!
Detail
As originals are scanned with increasing fineness, the amount of data
that is sent also increases, and more time is required for transmission.
When Ultra Fine or Super Fine has been selected and the receiving
machine is not equipped with the resolution, originals are sent at a
resolution corresponding to the reception capability of the receiving
machine.
Network Fax 3-19
Downloaded from www.Manualslib.com manuals search engine
Transmission
3
3.5.5 Confirming Settings and Communication Results
The settings and communication results of the FAX screen and FAX
Application screen can be confirmed by using [Mode Check] on the control
panel.
Confirming Settings and Communication Results
1 Press [Fax] on the control panel.
2
Chapter 3
Press [Mode Check] on the control panel.
3 Press a key of setting you want to confirm.
Transmission
4 Confirm the settings.
– The four kinds of the setting as follows can be confirmed.
– Destination
Confirming the destination.
– Pressing [Dest.] in the screen shown by pressing [Details] allows
you to change the destination.
3-20 Network Fax
Downloaded from www.Manualslib.com manuals search engine
Transmission
3
– Scan Setting
Confirming the Scan Setting. Press each setting key in the screen,
and the Scan Setting screen corresponding to each appears, and
the setting can be change.
Chapter 3
– For details of the Scan Setting screen, see "Opening the Scan
Setting Screen" on page 7-2.
Transmission
– Pressing [Fwd. ] to display the next screen, pressing [ Back] to
display the previous screen.
– E-Mail Setting
In the case of the Internet Fax, the [Subject] and the [Text] can be
changed. In the case of the IP Address Fax, [E-mail Setting] is not
used.
– For the From (mail address of the sender) in the Internet fax, an E-
mail address of the copier is used. This cannot be changed.
– For details of E-mail address of the copier, see page 10-29.
– For details of the Default of the Subject and Text, see page 9-20,
page 9-26.
5 Press [Close] twice after completion of confirmation.
The FAX screen will be restored.
!
Detail
When the Scan Setting or Communication Setting is changed, It moves
to the Scan Setting screen or Communication Setting screen. It does not
return to the Mode Check screen.
Network Fax 3-21
Downloaded from www.Manualslib.com manuals search engine
Transmission
3
3.5.6 Registering the Address Book from the Mode Check
screen
A destination that is shown on the Mode Check screen can be registered in
[Address Book].
Registering from the Mode Check screen
1 Press [Fax] on the control panel.
2
Chapter 3
Press [Mode Check] on the control panel.
3 Press [Destination].
Transmission
4 Select destination that you want to register in [Address Book], and then
press [Details].
5 Press [Save in Address Book].
In case of Internet Fax
In case of IP Address Fax
– When the destination has been already registered, [Save in Address
Book] is not displayed.
– Addresses that can be changed are limited only to those specified
in the Direct Input.
3-22 Network Fax
Downloaded from www.Manualslib.com manuals search engine
Transmission
3
6 Press [Search Name] to set the Character to Search, and then press
[OK].
In case of Internet Fax
Chapter 3
In case of IP Address Fax
Transmission
7 Press [Name] to enter the registration name, and then press [OK].
8 When there is no trouble found with the entries, press [Yes].
– When canceling the registration, press [No].
9 Press [Close] three times to return to the FAX screen.
A selected destination is registered in [Address Book].
Network Fax 3-23
Downloaded from www.Manualslib.com manuals search engine
Transmission
3
3.6 Method for Specifying Addresses
Mail address can be specified either by selecting one from registered
addresses or entering a mail address manually. You can also specify multiple
mail addresses for multi-station transmission.
3.6.1 Specifying only One Mail Address (Internet Fax)
The following methods can be used when specifying 1 destination.
- Direct Input
- Program
Chapter 3
- Address Book
Direct Input
1 Press [Fax] on the control panel to open the FAX screen.
Transmission
2 Press [Direct Input] and then press [Internet Fax TX].
3 Enter the E-Mail address of the destination and then press [OK].
– The destination that has been specified is displayed in the
Broadcast Destinations.
3-24 Network Fax
Downloaded from www.Manualslib.com manuals search engine
Transmission
3
4 Place the original on the machine.
– For details, see "Placing the
Original on the Machine" on
page 3-9.
Chapter 3
5 Press [Start]. Box Fax Scan Copy Reset
Transmission begins. Access ABC DEF
Interrupt
GHI JKL MNO
Power
Mode Memory
Memor PQRS TUV WXYZ Proof Copy
Stop
Transmission
Utility/
Counter Start
Mode Check
Chec
Data Main Power
P
Network Fax 3-25
Downloaded from www.Manualslib.com manuals search engine
Transmission
3
Program
When a destination has been registered for program, it can be selected by
pressing Program.
1 Press [Program] in the FAX screen.
2 Select the programmed destination you want to use.
Chapter 3
Transmission
– The setting for the registered function is activated.
– Press or when desiring to display the next or previous
screen.
The destination that has been specified is displayed in the Broadcast
Destinations.
3 Press [Start].
Transmission begins.
3-26 Network Fax
Downloaded from www.Manualslib.com manuals search engine
Transmission
3
Address Book
A destination can be selected by searching among the names in the
destination list registered for Address Book.
1 Press [Address Book] on the FAX screen.
Chapter 3
Transmission
2 Press the search character to search.
– Searching in [Detail Search]
– Press [Detail Search].
– Press [Name], [FAX Number] or [E-Mail] and enter an item you want
to make a search for.
– Press [OK].
The results of the search will be displayed.
– Each time the [Name Dest.] is pressed, the display switches
between the fax number and the registration name.
– Tow or more Destination can be specified.
– A search is made when the characters at the beginning coincide
each other.
Network Fax 3-27
Downloaded from www.Manualslib.com manuals search engine
Transmission
3
3 Press the key of the destination name to which you want to send the
Internet Fax.
Chapter 3
– An alphabet shown before the key represents the following
description.
A Dial
B Box
Transmission
E E-Mail
I Internet Fax
P IP Address Fax
The destination that has been specified is displayed in the Broadcast
Destinations.
4 Press [Start].
Transmission begins.
3-28 Network Fax
Downloaded from www.Manualslib.com manuals search engine
Transmission
3
3.6.2 Specifying only destination (IP Address Fax)
The following methods can be used when specifying 1 destination.
- Program
- Address Book
- Direct Input
Program
When a destination has been registered for program, it can be selected by
pressing Program.
Chapter 3
1 Press [Program] in the FAX screen.
2 When sending a message in the color mode, select [Color].
– When [Color] is selected, addresses (Address Book, Group,
Transmission
Program) displayed are limited only to those in which the model
type of the other party is set to [Color].
3 Select the programmed destination you want to use.
– Press or when desiring to display the next or previous
screen.
The destination that has been specified is displayed in the Broadcast
Destinations.
4 Press [Start].
Transmission begins.
Network Fax 3-29
Downloaded from www.Manualslib.com manuals search engine
Transmission
3
Address Book
A destination can be selected by searching among the names in the
destination list registered for Address Book.
1 Press [Address Book] on the FAX screen.
2 When sending a message in the color mode, select [Color].
Chapter 3
Transmission
3 Press the search character to search.
– Searching in [Detail Search]
– Press [Detail Search].
– Press [Name], [FAX Number] or [E-Mail] and enter an item you want
to make a search for.
– Press [OK].
The results of the search will be displayed.
– Tow or more Destination can be specified.
– A search is made when the characters at the beginning coincide
each other.
3-30 Network Fax
Downloaded from www.Manualslib.com manuals search engine
Transmission
3
4 Press the key of the destination name to which you want to send the
Internet Fax.
Chapter 3
– An alphabet shown before the key represents the following
description.
A Dial
B Box
Transmission
E E-Mail
I Internet Fax
P IP Address Fax
The destination that has been specified is displayed in the Broadcast
Destinations.
5 Press [Start].
Transmission begins.
Network Fax 3-31
Downloaded from www.Manualslib.com manuals search engine
Transmission
3
Direct Input
The address of the IP address fax can be directly input.
0 To use the IP address fax function, [IP Address Fax] is required to be set
to ON in [Network Fax Function Settings] of the Utility Mode. For details,
see p. 10-38.
0 When [Manual Destination Input] in [Security Setting] of the Utility Mode
is set to [Restrict], [Direct Input] is not displayed. For details of the setting
of [Manual Destination Input], contact your administrator.
Chapter 3
1 Press [Direct Input] in the FAX screen.
Transmission
2 When sending a message in the color mode, select [Color].
3 When using IP Address Transmission, press [IP Address Fax TX] and
then set the IP address of the other party or the Host Name.
– Abbr. Dial
Enter the Abbreviated dialing number (up to 2,000 from 0001 to
2000) through the keypad and specify the destination registered in
the Address Book.
On the screen, A abbr. number: Destination name is displayed as
seen in the example “A0001: FAX1”.
– Group
Enter the Group number (up to 100 from 00, 01 to 99) through the
keypad and specify the destination registered in the Group.
3-32 Network Fax
Downloaded from www.Manualslib.com manuals search engine
Transmission
3
On the screen, G group number: Destination name is displayed as
seen in the example “G01: FAX1”.
– For more information about registering the Address Book, see
p. 9-3.
– For more information about registering the Group, see p. 9-8.
4 Place the original on the machine.
– For details, see "Placing the
Original on the Machine" on
Chapter 3
page 3-9.
Transmission
5 Press [Start]. Box Fax Scan Copy Reset
Transmission begins. Access ABC DEF
Interrupt
GHI JKL MNO
Power
Mode Memory
Memor PQRS TUV WXYZ Proof Copy
Stop
Utility/
Counter Start
Mode Check
Chec
Data Main Power
P
Network Fax 3-33
Downloaded from www.Manualslib.com manuals search engine
Transmission
3
3.6.3 Selecting Multiple Destinations
Internet Faxes can be sent to multiple destinations in a single operation. This
function is referred to as sequential multiple station transmission.
!
Detail
In the case of the IP Address Fax, when addresses in which the model
type of the other party is set to [Color] are mixed with those in which the
model type of the other party is set to [Black], a fax is sent in
Chapter 3
monochrome.
While in the broadcast transmission of the Internet fax, the transmission
of the MDN/DSN Requests is not made.
Transmission
Broadcast transmission of the 505 faxes in total of 500 in the abbreviated form and 5 in the
Internet faxes only Direct Input form. They are transmitted with the Compression
Type, the Paper Size, and the Resolution fixed at the lowest
ability (MH/A4/Fine or Standard).
Broadcast transmission mixed 605 faxes in total of 500 in the Address Book and 105 in the
of the Internet faxes and the Direct Input (5 Internet fax addresses and 100 G3 fax ad-
G3 faxes dresses). For Internet addresses, they are transmitted with
the Compression Type, the Paper Size, and the Resolution
fixed at the lowest ability (MH/A4/Fine or Standard).
Broadcast transmission of the 505 faxes in total of 500 in the abbreviated form and 5 in the
IP Address Fax only Direct Input form.
However, the mixing of color and monochrome is not al-
lowed.
Broadcast transmission mixed 605 faxes in total of 500 in the Address Book and 105 in the
of the IP Address Fax and the Direct Input (5 IP Address Fax and 100 G3 fax addresses).
G3 faxes However, restricted only to monochrome.
Broadcast transmission mixed 605 faxes in total of 500 in the Address Book and 105 in the
of the Internet faxes, IP Ad- Direct Input (5 Internet Fax/IP Address Fax addresses and
dress Fax and the G3 faxes 100 G3 fax addresses). However, restricted only to mono-
chrome.
The following methods can be used to select multiple destinations.
- Keypad
- Group
- Address Book
- Direct Input
They can also be used in combination.
3-34 Network Fax
Downloaded from www.Manualslib.com manuals search engine
Transmission
3
Selecting Multiple Destination
1 Specify as many destinations as necessary to which you want to send
a message. (See "Specifying only One Mail Address (Internet Fax)" on
page 3-24.)
– In case of IP Address Fax, when sending a message in the color
mode, select [Color].
– When [Color] is selected, addresses (Address Book, Group,
Program) displayed are limited only to those in which the model
Chapter 3
type of the other party is set to [Color].
– In case of Group
– Press [Group] in the FAX screen.
– Press the group number key.
– Press the key for the destination in the group.
To select all numbers within the Group, press the [Select All].
Transmission
– The specification can also be made by entering the Group No. (01
to 99, 00) with [Group] pressed in [Direct Input].
– When specified by the method above, a fax is sent to all the
addresses registered in the group.
2 Press [Start].
Network Fax 3-35
Downloaded from www.Manualslib.com manuals search engine
Transmission
3
3.6.4 To Confirm/Delete a Destination
To Confirm/Delete a Destination
You can confirm or delete selected destinations.
1 Press [Fax] on the control panel and press [Mode Check].
2 Press [Destination].
Chapter 3
In the case of the monochrome mode
Transmission
In the case of the color mode
– For the IP Address Fax, [Comm. Setting] and [E-mail Setting] are
not used.
– In the color mode, [Communication. Setting] and [E-mail Setting]
are not displayed.
3 Confirm destinations.
4 To delete a destination, select the destinations to be deleted in the list
and then press [Del.].
– Pressing [Details] displays the detail information screen.
– Pressing or displays the previous or next screen.
The message screen appears.
5 Press [Yes].
3-36 Network Fax
Downloaded from www.Manualslib.com manuals search engine
Transmission
3
6 Press [Close] twice.
The FAX screen will be restored.
Chapter 3
Transmission
Network Fax 3-37
Downloaded from www.Manualslib.com manuals search engine
Transmission
3
3.7 Scanning
3.7.1 When Original Size Cannot be Detected
When Original Size Cannot be Detected
If the size of the original cannot be detected, the following screen is
displayed. Set the original size when this screen is displayed.
1 Press the original size key.
Chapter 3
Transmission
2 Press [OK].
3.7.2 When Memory Capacity is Exceeded
While in the memory transmission, when there are a lot of originals, or when
there are a lot of information due to the image quality being fine and close, a
memory-over may result.
!
Detail
For details, see "Error Message Displayed" on page 5-5.
3.7.3 Automatic rotation of original document
Original document of A4(v) or 8 1/2 x 11(v) is automatically rotated at the
time of transmission and sent as A4(w) or 8 1/2 x 11(w).
!
Detail
If this automatic rotation is not desired, contact your service
representative.
3-38 Network Fax
Downloaded from www.Manualslib.com manuals search engine
Transmission
3
3.8 When Unable to Send (IP Address Fax)
If a facsimile cannot be sent due to a busy signal from the other party
machine or for some other reason, the redial function can be used for the
transmission.
The redial function of this machine includes the auto redial function and
manual redial function.
Chapter 3
Detail
Address cannot be changed by the auto redial function nor the manual
redial function.
Refer to page 5-2 if transmission cannot be still effected by redialing due
to a line trouble or for any other reason.
Transmission
There is no re-transmission function of the E-mail provided for the
Internet fax. When the E-mail cannot be sent, see page 5-2.
Redialing
Redialing refers to dialing the number of the same destination again.
If a facsimile cannot be sent due to a busy signal from the other party
machine or for some other reason, the machine redials the number after a
predetermined amount of time has elapsed. During that interval before the
number is redialed, the transmission document is treated as a reserved
document waiting to be sent.
Auto Redial function
If a facsimile cannot be sent due to a busy signal from the other party
machine or for some other reason, the address is automatically redialed
according to the [Number of Redials] which has been set to the Telephone
Line Settings.
!
Detail
The redialing function is set at factory to redial one time after a three-
minute interval. The number of redials and the redialing interval can be
changed in the Utility Mode. For details, see "Telephone Line Settings"
on page 10-50.
Network Fax 3-39
Downloaded from www.Manualslib.com manuals search engine
Transmission
3
Redial Check screen
When you are unable to send a FAX due to a line trouble or the like, a screen
to check the redial is displayed.
1 Press [OK].
– Redialing starts after the set time has elapsed.
– In case that no transmission can still be made even when redialed,
a screen is displayed in which you can check that the job was not
successfully completed.
Chapter 3
2 Press [OK].
To delete a job of failed transmission, press the [Job List] and delete
that job.
Transmission
Manual Redial function
Redial a document waiting for redialing manually.
1 Press [Job List].
2 Press [Fax TX].
3 Select a document in the status of Redial Waiting and press [Redial].
4 Redial screen appears. Press [OK] and transmit the selected document
in the Redial mode.
3-40 Network Fax
Downloaded from www.Manualslib.com manuals search engine
Transmission
3
3.9 Canceling Transmission
With the network fax, transmission instructions and images stored in
memory are referred to as reserved jobs. Jobs reserved for communication
and jobs currently being processed are simultaneously displayed on the Job
List screen.
3.9.1 Canceling Communication in Progress
When communication is in progress, transmission can be canceled with the
procedure described below.
Chapter 3
Canceling Communication in Progress
1 Press [Job List] on the FAX screen.
2 Press [Fax TX].
Transmission
3 Check to see if the Active Jobs in the [Current Jobs] have been
selected.
4 Select the job you want to delete, and press [Delete].
5 Press [Yes].
Transmission is canceled.
6 Press [Exit].
The FAX screen will be restored.
Network Fax 3-41
Downloaded from www.Manualslib.com manuals search engine
Transmission
3
3.10 Confirm the Job List
Confirming Reserved Documents
The condition of reservations for transmission accumulated in the memory
can also be checked by the job list displayed on the screen.
1 Press [Job List] on the FAX screen.
2 Press [Fax TX].
Chapter 3
3 Press [Current Jobs].
4 Press [Active Jobs].
– Pressing or displays the previous or next screen.
– If you select the job and press [Check Job] or [Detail], details
Transmission
information can be confirmed.
5 Confirm the job, press [Exit].
FAX screen will be restored.
3-42 Network Fax
Downloaded from www.Manualslib.com manuals search engine
Transmission
3
3.11 Confirming Communication Results
Confirming Communication Results
Pressing [Job List] in the fax screen allows you to check the results of
transmission.
1 Press [Job List] on the control panel.
2 Press [Print], [Fax TX] or [RX/User Box].
Chapter 3
Transmission
3 Press [Job History].
4 Confirm the communication results.
– The mark "----" indicated on the transmit result screen in the
Internet Fax mode denotes that the message was transmitted to
Network Fax 3-43
Downloaded from www.Manualslib.com manuals search engine
Transmission
3
your server. "OK" indicates that the MDN result response was
received.
– Fax TX
– Type: The type of the Fax, E-Mail and Box is displayed.
– Dest: The fax number, the E-Mail address and the box
name of the destination are displayed.
– Time Stored: The date and hour when the transmission is spec-
ified are displayed.
– # of Pgs.: The number of documents that have been trans-
mitted is displayed.
Chapter 3
– Result: “Job Complete,” “Deleted by User,” “Deleted Due
To Error,” “Released” (Staple or Punch) or “Job
canceled” is displayed.
Transmission
– RX/User Box
– User Name: [User Name] is displayed while in the user
authorization and [Account Name] is displayed
while in the account track. In the cases of other
than the above, the Type of the COPY, PRINT and
FAX-RX etc. is displayed.
– Document Name:The name of the document that has been re-
ceived or saved is displayed.
– Time Stored: The date and hour when the document has been
received are displayed.
– # of Pgs.: The number of documents that have been re-
ceived is displayed.
– Result: "Job Complete," "Deleted by User," "Deleted Due
To Error," "Released" (Staple or Punch,) "Page
Separation Print," "Registration completed,"
"Registration failed" or "Job canceled" is
displayed.
– Pressing the [Comm. Setting] allows you to check the results of
communication in the form of the Fax TX report or the Fax RX
report. At this time, the Activity Report, TX Report, and RX Report
can be printed out.
– Pressing [Details] displays the detail information screen.
3-44 Network Fax
Downloaded from www.Manualslib.com manuals search engine
Transmission
3
5 Press [Exit] twice after completion of confirmation.
Screen before Job List will be restored.
Chapter 3
Transmission
Network Fax 3-45
Downloaded from www.Manualslib.com manuals search engine
Transmission
3
3.12 Sender Information
Originals that have been sent are recorded in the following manner by the
receiving machine.
2
Note
The use of [Outside Body Text] is unavailable for the Internet Fax/IP
Address Fax. Even if set to [Outside Body Text], the sender information
is added to the [Inside Body Text].
Chapter 3
3.12.1 Set to Inside Body Text
From: MFP01 987654321 2005/05/25 13:22 #012 p.001/001
Transmission
!
Detail
The FAX ID and sender name set with FAX ID No/name entry on the Utility
Mode. Fax Basic Screen Default Setting menu is displayed in the FROM
space of sender information.
3.12.2 Set to Outside Body Text
From: MFP01 987654321 2005/05/25 13:22 #012 p.001/001
!
Detail
See "Header/Footer Position" on page 10-47 for information about set-
ting.
3-46 Network Fax
Downloaded from www.Manualslib.com manuals search engine
Transmission
3
3.12.3 Set to OFF
Chapter 3
!
Detail
OFF cannot be selected depending on the country.
See "Header/Footer Position" on page 10-47 for information about
Transmission
setting.
Network Fax 3-47
Downloaded from www.Manualslib.com manuals search engine
Chapter 3
Transmission
Downloaded from www.Manualslib.com manuals search engine
4
Chapter 4
Reception
Reception
Downloaded from www.Manualslib.com manuals search engine
Reception
4
4 Reception
4.1 Reception (Internet Fax)
Operation of network fax reception is explained.
Receiving Documents via Internet Fax
E-mail can be received either automatically or manually. When this machine
receives E-mail, the mail message and attached file are automatically
printed.
When the Memory RX is turned on in the Utility Mode, messages are saved
in the Memory RX User Box. The messages thus saved can be printed as
Chapter 4
required. For details, refer to p. 8-2.
!
Detail
An attached file up to 2000 pages and a message of 20 KBytes at the
Reception
maximum can be received.
Automatic Reception
E-mails are automatically received at a fixed interval from the POP server.
!
Detail
Mail reception interval can be changed in the range of 1 to 60 minutes.
Refer to p. 10-35 for the setting method.
This interval has been set to 15 minutes when you purchase the machine.
4-2 Network Fax
Downloaded from www.Manualslib.com manuals search engine
Reception
4
Manual Reception
E-mail can be manually received from the POP server.
1 Press [FAX] on the control panel of copier and then press [Direct Input].
2 Press [E-mail RX].
Chapter 4
Reception
Network Fax 4-3
Downloaded from www.Manualslib.com manuals search engine
Reception
4
4.2 Reception (IP Address Fax)
When the copier receives an IP address fax, it is automatically printed.
When the Memory RX is turned on in the Utility Mode, document texts are
saved in [Memory RX User Box]. These texts thus saved can be printed as
required.
For more information about Memory RX, see p. 8-2.
Chapter 4
Reception
4-4 Network Fax
Downloaded from www.Manualslib.com manuals search engine
Reception
4
4.3 Unable to Receive
When you cannot receive faxes, the error message is displayed. Take
corrective actions by referring to "Error Message Displayed" on page 5-5.
Press [Stop] to clear the error message display.
!
Detail
Documents may not be able to be received memory is full. In addition,
check that there is paper in the paper tray.
Chapter 4
Reception
Network Fax 4-5
Downloaded from www.Manualslib.com manuals search engine
Reception
4
4.4 Memory Substitute Reception
If the facsimile cannot print a received document, the received document is
stored in the memory until it becomes printable. This function is referred to
as the Memory substitute reception.
- The stored document is printed when you solve the problem (such as a
paper jam).
- Memory substitute reception will not work if the memory is full.
Chapter 4
Reception
4-6 Network Fax
Downloaded from www.Manualslib.com manuals search engine
Reception
4
4.5 Reception Recording
When a received document is recorded, the paper size of the document
received and the paper size set to the paper tray are compared and recorded
either after being reduced at the set reduction rate, or reduced so as to be
contained in the paper. If you set to record it at an equimultiple rate, the
document is recorded in at an equimultiple rate regardless of the paper size
of the received document.
!
Detail
When receiving a fax in the color mode, the text is always recorded in life
size.
When receiving a fax in the color mode, the use of [Print Separate Fax
Chapter 4
Pages] is not available.
The use of the color mode is available only for the IP Address Fax.
4.5.1 Recording after Reducing at the Minimum Reduction Rate
When receiving a formatted size document, it is recorded after being
Reception
reduced at a reduction rate set to that size of paper (the default is 96 %).
!
Detail
Refer to p. 10-52 for more detailed information on the reduction rate.
Original Received Document
2002/09/20 13:39 #002 P.001 2002/09/20 13:39 #002 P.001
Reduced at
the minimum
reduction rate
Rx time: 09/20/2002 13:39 Rx No. :P.001
Rx time: 09/20/2002 13:39 Rx No. :P.001
Network Fax 4-7
Downloaded from www.Manualslib.com manuals search engine
Reception
4
4.5.2 Recording after Reducing to Fit in Paper
If the document is longer than the regular size paper, an appropriate paper
size is determined taking into account the width and length of the received
document, and the fax is recorded on paper of that size. If papers of
appropriate size are not set on the paper tray, the data are recorded on
papers of the nearest size after the document size being reduced.
Original Received Document
2002/09/20 13:39 #002 P.001
2002/09/20 13:39 #002 P.001
Reduced to fit
in paper
Chapter 4
Rx time: 09/20/2002 13:39 Rx No. :P.001
Rx time: 09/20/2002 13:39 Rx No. :P.001
Reception
4-8 Network Fax
Downloaded from www.Manualslib.com manuals search engine
Reception
4
The rules by which the best paper size is determined are as follows:
- Step1 Selecting the appropriate paper
– The machine decides the appropriate paper size in view of the width and
length according to the following rule.
Width of the Reception in-
received doc- formation re-
Length of the received document
ument cording
position
A4 [OFF] or [Inside 0 - 150 151 - 305 306 - 390 391 or more
Body Text]
[Outside Body 0 - 141 142 - 296 297 - 381 382 or more
Text]
Selected paper size 5.5 × 8.5 v 8.5 × 11 w 8.5 × 14 w 11 × 17 w
*1
Chapter 4
B4 [OFF] or [Inside 0 - 232 233 or more
Body Text]
[Outside Body 0 - 223 224 or more
Text]
Selected paper size 8.5 × 11 v 11 × 17 w
A3 [OFF] or [Inside 0 - 232 233 or more
Reception
Body Text]
[Outside Body 0 - 223 224 or more
Text]
Selected paper size 8.5 × 11 v 11 × 17 w
If “5.5 × 8.5 w” is appropriate, “5.5 × 8.5 v” is selected because it is the only
possible length to set to the machine body.
Network Fax 4-9
Downloaded from www.Manualslib.com manuals search engine
Reception
4
Width of the Reception in-
received doc- formation re-
Length of the received document
ument cording
position
A4 [OFF] or [Inside 0 - 154 155 - 314 315 - 386 387 or more
Body Text]
[Outside Body 0 - 146 147 - 306 307 - 378 379 or more
Text]
Selected paper size A5 v A4 w B4 w A3 w
B4 [OFF] or [Inside 0 - 195 196 - 395 396 or more
Body Text]
[Outside Body 0 - 186 187 - 386 387 or more
Text]
Selected paper size B5 v B4 w A3 w
Chapter 4
A3 [OFF] or [Inside 0 - 226 227 or more
Body Text]
[Outside Body 0 - 217 218 or more
Text]
Selected paper size A4 v A3 w
Reception
- Step2 Selecting the paper on which the facsimile actually prints the
document
– The machine checks whether the appropriate paper selected at step 1 is
set in the machine.
The paper is set:
The machine starts recording.
The paper is not set or the automatic tray selection function on the
tray is disabled:
The machine looks for the second appropriate paper in order as shown
in the table. If [Print Separate Fax Pages] is set to [ON] in the Utility Mode,
the facsimile looks for paper to record the document on more than one
paper.
4-10 Network Fax
Downloaded from www.Manualslib.com manuals search engine
Reception
4
When [Print Separate Fax Pages] is set to [OFF]:
The paper is selected in decreasing order.
!
Detail
Even if [Print Separate Fax Pages] is turned OFF, printing is made with
pages separated when a document is being received in a large quantity
or in high resolution.
Appropriate paper 5.5 × 8.5 v 8.5 × 11 w 8.5 × 11 v 8.5 × 14 w 11 × 17 w
Paper order 5.5 × 8.5 v 8.5 × 11 w 8.5 × 11 v 8.5 × 14 w 11 × 17 w
(from top to bottom)
5.5 × 8.5 w 8.5 × 11 v 8.5 × 11 w 11 × 17 w A3 w
A5 v A4 w A4 v B4 w B4 w
Chapter 4
A5 w A4 v A4 w A3 w 8.5 × 14 w
8.5 × 11 w 8.5 × 14 w 8.5 × 14 w 8.5 × 11 w 8.5 × 11 w
8.5 × 11 v 11 × 17 w 11 × 17 w 8.5 × 11 v A4 w
A4 w B4 w B4 w A4 w
Reception
A4 v A3 w A3 w A4 v
B5 v
B5 w
8.5 × 14 w
11 × 17 w
B4 w
A3 w
Appropri- A5 v A4 w B5 v B4 w A4 v A3 w
ate paper
Paper or- A5 v A4 w B5 v B4 w A4 v A3 w
der
(from top A5 w A4 v B5 w A3 w A4 w B4 w
to bottom)
A4 w F4 w B4 w A4 w F4 w A4 w
A4 v B4 w A4 w A4 v B4 w F4 w
B5 v A3 w A4 v F4 w A3 w
B5 w F4 w
F4 w A3 w
B4 w
A3 w
Network Fax 4-11
Downloaded from www.Manualslib.com manuals search engine
Reception
4
When [Print Separate Fax Pages] is set to [ON]:
The paper is selected in decreasing order.
!
Detail
Even if [Print Separate Fax Pages] is turned ON, printing is reduced to the
paper width when the width of the recording paper selected is smaller
than the image width of the document received.
Appropriate paper 5.5 × 8.5 v 8.5 × 11 w 8.5 × 11 v 8.5 × 14 w 11 × 17 w
Paper order 5.5 × 8.5 v 8.5 × 11 w 8.5 × 11 v 8.5 × 14 w 11 × 17 w
(from top to bottom)
5.5 × 8.5 w A4 w 8.5 × 11 w 11 × 17 w A3 w
A5 v 8.5 × 14 w A4 v B4 w 8.5 × 11 v
Chapter 4
A5 w 11 × 17 w A4 w A3 w 8.5 × 11 w
8.5 × 11 w B4 w 8.5 × 14 w 8.5 × 11 v A4 v
8.5 × 11 v A3 w 11 × 17 w 8.5 × 11 w A4 w
A4 w B4 w A4 v
Reception
A4 v A3 w A4 w
B5 v
B5 w
8.5 × 14 w
11 × 17 w
B4 w
A3 w
Appropri- A5 v A4 w B5 v B4 w A4 v A3 w
ate paper
Paper or- A5 v A4 w B5 v B4 w A4 v A3 w
der
(from top A5 w F4 w B5 w B5 v A4 w A4 v
to bottom)
A4 w B4 w B4 w B5 w F4 w A4 w
A4 v A3 w A4 w A3 w B4 w
B5 w A4 v A4 v A3 w
F4 w F4 w A4 w
B5 v A3 w F4 w
B4 w
A3 w
If recording paper of B5 w, B5 v, A4 w or A4 v size is selected, the image
on that page may be extended over to multiple pages when recorded.
4-12 Network Fax
Downloaded from www.Manualslib.com manuals search engine
Reception
4
!
Detail
If the size of the paper on which the facsimile actually prints is smaller
than that of the paper selected at step 1, the document is printed in
reduced size.
When [Print Separate Fax Pages] is set to OFF, if the direction of the
paper on which the facsimile actually prints is different with that of the
paper selected at step 1, the document is automatically printed so that it
can be output appropriately rotated by a 90-degree angle.
If you print mixed size documents, this process is executed on each
page.
If the paper sizes selected in step 1 and step 2 are set in several paper
Chapter 4
trays, the paper tray used is selected according to the setting of the au-
tomatic paper size selection function. Refer to the “User's Guide (Copy
Operations)” for more detailed information.
If the required paper size is only set in the manual insertion tray, the
document is printed on the paper fed from the tray; however, if the
Reception
automatic paper size selection function or the automatic tray selection
function is disabled on the tray, the tray is not selected.
Even if the page division is set to ON, the page will not be divided if the
[TX/RX Setting] is set as follows.
[Tray Selection for RX Print] is set
[Min. Reduction for RX Print] is set to [× 1.0]
[Print Paper Selection] is set to [Fixed Size] or [Priority Size]
[Duplex Print (RX)] is set to [ON]
If no printable paper is set, a message asking you to set the printable
paper appears.
If [Print Paper Selection] is set to [Priority Size]:
The appropriate paper is selected among 8.5 × 11, 8.5 × 14 and 11 × 17
(A4, B4 and A3). If it is not available, paper is selected as usual and
recorded.
If [Print Paper Selection] is set to [Fixed Size]:
The appropriate paper is selected among 8.5 × 11, 8.5 × 14 and 11 × 17
Network Fax 4-13
Downloaded from www.Manualslib.com manuals search engine
Reception
4
(A4, B4 and A3). If it is not available, the message stays appearing until
the paper is loaded.
If [Tray Selection for RX Print] is set to other than [Auto]:
It is recorded to fit in the size of the paper in the paper tray (except
manual insertion tray) that is set in [Tray Selection for RX Print].
If [Print Paper Selection] is set to other than [Auto Select] and [Tray
Selection for RX Print] is set to other than [Auto]:
The setting in the [Tray Selection for RX Print] takes precedence.
Chapter 4
Reception
4-14 Network Fax
Downloaded from www.Manualslib.com manuals search engine
Reception
4
4.5.3 Recording at Full Scale
A received document is recorded on the same size of paper at full scale when
[Min. Reduction for RX Print] is set to [× 1.0] in the Utility Mode. If the same
paper size is not available, it is recorded on the larger paper size.
!
Detail
The Print Separate Fax Page is not available.
You cannot record an image larger than 11 x 17 size.
If appropriate paper is not available, a message appears until the paper
is loaded.
Chapter 4
Original Received Document
2002/09/20 13:39 #002 P.001
2002/09/20 13:39 #002 P.001
Reception
Reduced at
full scale
Rx time: 09/20/2002 13:39 Rx No. :P.001
Rx time: 09/20/2002 13:39 Rx No. :P.001
Network Fax 4-15
Downloaded from www.Manualslib.com manuals search engine
Reception
4
Recording Method at the Reception
The following table shows relationship between the paper size of the
received document and the document actually recorded.
Paper size of the received Selecting a tray
document Setting of [Min. Reduction for RX Print] from [Tray Selec-
tion for RX Print]
× 1.0 96 - 87%
Standard size (A3 - A5) Recorded at full Recorded after be- Recorded after be-
scale to fit in the ing reduced to fit in ing reduced to fit in
larger paper the same size of the specified size
A paper of paper
B
A
C A A
B
B B
C
Chapter 4
C C
Long original The page Recorded at full Recorded after be- Recorded after be-
(longer than the division re- scale to fit in the ing reduced to fit in ing reduced to fit in
Standard size) cording larger paper the appropriate the specified size
Reception
OFF size of paper of paper
A A
B B A A
C C B B
D D C C
D D
The page Recorded at full Recorded after Recorded after be-
division re- scale to fit in the page division de- ing reduced to fit in
cording larger paper pending on the pa- the specified size
ON per used of paper
A A
B B A
C B
D C
C D
D
4-16 Network Fax
Downloaded from www.Manualslib.com manuals search engine
Reception
4
!
Detail
When [Duplex Print (RX)] is set, a record can be made on the screen for
paper.
See p. 10-52 for more information.
In the color mode, a fax is always recorded on the regular size paper in
life size. And the printing on a long sheet is unavailable.
Chapter 4
Reception
Network Fax 4-17
Downloaded from www.Manualslib.com manuals search engine
Reception
4
4.6 Reception Information
When reception information is set to Inside or Outside by [Header/Footer
Position], the reception information (date, time, receiving number, page
number) will be recorded in the received document.
!
Detail
In the color mode of the IP address fax, [Outside Body Text] cannot be
used. Even when set to [Outside Body Text], information received is
added to [Inside Body Text].
The setting of [Footer Position] is normally shared with the fax function.
Set to Inside Body Text
Chapter 4
Original
01/20/2006 R001 P.001/003
Reception
Set to Outside Body Text
Original
01/20/2006 R001 P.001/003
Set to OFF
Original
!
Detail
See "Header/Footer Position" on page 10-47 for information about
setting.
4-18 Network Fax
Downloaded from www.Manualslib.com manuals search engine
5 Troubleshooting
Chapter 5
Troubleshooting
Downloaded from www.Manualslib.com manuals search engine
Troubleshooting
5
5 Troubleshooting
5.1 Cannot Send Messages (Internet Fax)
When the E-mail cannot be sent, correct the trouble by referring to the table
below. If the mail cannot still be transmitted after the corrective procedures,
contact your service representative.
!
Detail
When no transmission can be made, the TX Report is output. For details,
refer to p. 11-8. (When a setting is made so that the TX Report is printed.)
When an Nxx form error code is indicated, refer to page 5-5.
For the troubles such as document jam, paper jam, inferior image quality,
exhausted toner, etc., refer to "User’s Guide (Copy Operations)".
Chapter 5
Check Points Corrective Actions
Does the E-mail capacity to be When SMTP server has been set up and the set size is ex-
transmitted exceed the SMTP ceeded, an error results and the E-mail cannot be trans-
server capacity ? mitted. Refer to "User’s Guide (Network/scanner
Operations)" for the SMTP server capacity setting meth-
od.
Troubleshooting
Is the transmission procedure cor- Check the transmission procedure and transmit again.
rect ? See p. 3-2 for the transmission procedure.
Are the setting and connection of Check the network for correct setting and connection.
the network correct ? Refer to "User’s Guide (Network/Scanner Operations)"
for the network setting method.
Is the copier mail address setting Set the copier mail address. See p. 10-29 for the copier
correct ? mail address setting method.
!
Detail
Even though "----" is marked on the transmission result screen (Job List
> FAX TX > Job History > Comm. Setting) or in the space for the result of
activity report, the E-mail may not arrive at the receiver due to a trouble
on the internet. The "----" mark on the transmission result screen or
activity report signifies that the transmission has successfully reached
your server. When Message Disposition Notification (MDN) is received,
"OK" is marked in the space for the Transmit result screen or activity
report. When sending or receiving important information, confirm the
result.
5-2 Network Fax
Downloaded from www.Manualslib.com manuals search engine
Troubleshooting
5
5.2 Cannot Send Messages (IP Address Fax)
When a document cannot be sent, try to correct the problem by referring to
the table below. If the document still cannot be sent properly even after
attempting to correct the problem, please contact your service
representative.
!
Detail
When an Nxx form error code is indicated, refer to page 5-5.
For the troubles such as document jam, paper jam, inferior image quality,
exhausted toner, etc., refer to "User’s Guide (Copy Operations)".
Check Points Corrective Actions
Is the transmission procedure cor- Check the transmission procedure and then try sending
rect? again.
Is the FAX number of the destina- Using program dialing or abbreviated dialing, there may
tion being called correct? Are pro- be an error in registration of the FAX number. Try printing
gram dialing or abbreviated out the Abbreviated Dialing List and check if the number
Chapter 5
dialing numbers registered cor- is registered correctly. Correct if there is an error in regis-
rectly? tration.
Are the setting and connection of Check [[TCP/IP Setting]] of [Network Setting] in the Utility
the network correct ? Mode if it is correct. When there is an error found, correct
it.
Is the network cable connected Is the network cable disconnected? Check the network
Troubleshooting
properly? cable connection and connect it if it is disconnected.
Is there a problem with the receiv- Is the power of the receiving facsimile turned off, is it out
ing machine? of paper or is there another problem? Telephone the des-
tination and check if there is a problem.
Network Fax 5-3
Downloaded from www.Manualslib.com manuals search engine
Troubleshooting
5
5.3 Cannot Receive Messages
When a document cannot be received, try to correct the problem by referring
to the table below. If the document still cannot be received properly even
after attempting to correct the problem, please contact your service
representative.
!
Detail
When the file format of which is not supported is received, the Network
Fax RX Error Report is printed. For details of the Network Fax RX Error
Report, see page 11-12.
When an Nxx form error code is indicated, refer to page 5-6.
For the troubles such as document jam, paper jam, inferior image quality,
exhausted toner, etc., refer to "User’s Guide (Copy Operations)".
Description of Check Points Corrective Actions
Problem
Chapter 5
Cannot receive Is paper in the If the add paper icon is lit, the machine is out of paper and
machine? received documents are stored in memory. Add paper.
Refer to the “User's Guide (Copy Operations)” for the
procedure for adding paper.
Is paper In case of paper jam, received documents are stored in
jammed in the memory. Removed the jammed paper. Refer to the “Us-
machine? er's Guide (Copy Operations)” for the procedure for cor-
Troubleshooting
recting paper jams.
Is the machine No mail can be received if the toner has exhausted. Re-
out of toner? place the toner bottle immediately. Refer to the “User's
Guide (Copy Operations)” for the procedure for replacing
the toner bottle.
Is the network Is the network cable disconnected? Check the network
cable connect- cable connection and connect it if it is disconnected.
ed properly?
Are the memory Check the memory and the hard disk to see if there is a
size and the sufficient space left in each of them.
hard disk size When the capacity is getting low, a fax may not be re-
sufficient? ceived or, even if received, it may not be printed.
No outputs Hasn't the When the Memory RX is set, print the document received
Memory RX by following the procedure given below.
been set? 1. Press [Box] on the control panel.
2. Press [System User Box].
3. Press [Memory RX User Box].
4. Enter the password and press [OK].
5. Select a document you want to print and press [Print].
6. When the printer completes printing, press [Close].
5-4 Network Fax
Downloaded from www.Manualslib.com manuals search engine
Troubleshooting
5
5.4 Error Message Displayed
When there occurs any trouble with this machine, the error screen is
displayed. And on this error screen, the following error message is shown.
Take a necessary step referring to the table given below.
When there is no normal communication available after taking action,
contact your service representative.
Error code of the transmission system
Code Classification Details of the error Redi- Corrective Action
al
N10 Connection er- Destination error No Check the condition of the other par-
ror ty machine.
Check the network setting of local
machine.
Ask the network administrator if the
network is operating normally.
N11 Connection er- Connection declined No Reception is declined.
ror by the other party Check the condition of the other par-
machine ty machine.
Chapter 5
N12 Connection er- Disconnection of the Yes Check to see if there occurs any ab-
ror line normal condition with the network,
such as the disconnection of a cable.
N13 Connection er- No response re- No Check the condition of the other par-
ror ceived from the net- ty machine.
work Check the network setting of local
machine.
Troubleshooting
Ask the network administrator if the
network is operating normally.
N14 Protocol error Mail delivery error No Check the condition of the other par-
ty machine. Send it again after wait-
ing for a while.
N15 Protocol error Connection reset by Yes Check the condition of the other par-
the other party ma- ty machine. Send it again after wait-
chine ing for a while.
N16 Protocol error Local machine net- Yes Check the condition of the other par-
work busy ty machine. Send it again after wait-
ing for a while.
N17 Protocol error Communication No Check the condition of the other par-
time out ty machine. Send it again after wait-
ing for a while.
N18 Other errors Other errors No Check the each settings.
Check to see if there occurs any ab-
normal condition with the network,
such as the disconnection of a cable.
After turning off and on the main
power switch, send it again.
Network Fax 5-5
Downloaded from www.Manualslib.com manuals search engine
Troubleshooting
5
Code Classification Details of the error Redi- Corrective Action
al
N20 Memory error Memory overflow No The memory is full.
Check to see if there is any other job
being handled.
With the number of transmission
sheets reduced or the resolution for
read reduced, send it again.
N21 HDD error HDD error No HDD is full.
Delete unnecessary files.
With the number of transmission
sheets reduced or the resolution for
read reduced, send it again.
N22 Conversion er- Conversion error No After turning off and on the main
ror power switch, send it again.
N25 Memory over- Memory overflow No The memory is full.
flow Check to see if there is any other job
being handled.
With the number of transmission
sheets reduced or the resolution for
read reduced, send it again.
Error code of the reception system
Chapter 5
Code Classification Details of the error Corrective Action
N50 SMTP recep- SMTP reception er- When the SMTP reception does not start in
tion ror 60 minutes after connection for an incom-
ing call, this error may be resulted.
Ask the sender to send it again.
Troubleshooting
N51 Decode In excess of the Ask the sender to send it again after the
length specified for length of the text being reduced.
reception
N52 Decode In excess of the Ask the sender to send it again after the
number of pages number of text sheets being reduced.
specified for recep-
tion
N53 Decode File error Ask the sender to send it again in a correct
file format as shown below.
Internet Fax: TIFF
IP Address Fax: PDF or TIFF
N54 Decode Decode error The data has been received in an incorrect
format. Ask the sender to send it again in a
correct format.
5-6 Network Fax
Downloaded from www.Manualslib.com manuals search engine
Troubleshooting
5
5.5 Call for Service
The call for service screen displays when it is necessary for you to contact
your service representative. The call for service screen contains the
telephone number and FAX number of your service representative. This page
shows the procedure for reporting a network fax problem to your service
representative by phone.
7 CAUTION
To prevent the risk of serious accident, perform the following when the call
for service screen is displayed and the facsimile is no longer able to operate.
% 1. Write down the trouble code number of the message.
% 2. Turn off the auxiliary power switch and main power switch.
% 3. Disconnect the power cord from the outlet.
% 4. Contact your service representative and inform the representa-
tive of the trouble code number.
Chapter 5
Troubleshooting
Network Fax 5-7
Downloaded from www.Manualslib.com manuals search engine
Chapter 5
Troubleshooting
Downloaded from www.Manualslib.com manuals search engine
6 Specifications
Chapter 6
Specifications
Downloaded from www.Manualslib.com manuals search engine
Specifications
6
6 Specifications
6.1 Specifications (Internet Fax)
Main product specifications relating to internet fax functions are indicated
below.
Specifications are subject to change without notice.
Item Specifications
Image memory capacity 27 GB* (27 GB of 40 GB of the hard disk is used as a
memory.)
Max. no. of stored pages Approx. 9000 pages*
(numbers of pages in the case of storing standard A4-
size pages containing approximately 700 characters at
“fine” resolution)
Scanning line density Ultra Fine: 600 dpi × 600 dpi
Super Fine: 400 dpi × 400 dpi
Fine: 200 dpi × 200 dpi
Normal: 200 dpi × 100 dpi
Transmission mode monochrome (TIFF)
(File Type)
Transmission coding methods TIFF-S (MH), TIFF-F (MR/MMR)
Max. scanning size A3 (420 mm × 297 mm)
Chapter 6
Width: 297 mm
Length: MAX. 432 mm
Max. recording size A3 (420 mm × 297 mm)
Originals in excess of 1000 mm cannot be received.
When receiving originals longer than the paper size in
the paper trays, printing is made according to the set-
ting of [Print Separate Fax Pages].
Specifications
Treatment of Mail transmitted None
transmission error again.
Internet FAX Rx When documents cannot be sent to the SMTP server,
Error Report transmission error report to be printed/not printed can
be set.
When MDN/DSN response is received, to be print-
ed/not to be printed can be set.
When MDN/DSN response is received, transmission
result is indicated on the transmission control report.
MDN/DSN response monitoring time can be set in the
range from 0 to 99 hours.
6-2 Network Fax
Downloaded from www.Manualslib.com manuals search engine
Specifications
6
Item Specifications
Mail reception Mail acquisition Can be set to 1 - 60 minutes.
interval
Manual POP re- Possible
ception
Reception by Not Available (except Memory RX)
specifying a box
Received docu- width: A4 / B4 / A3
ment size
Reception coding TIFF-S (MH), TIFF-F (MR/MMR)
system
List/report Print DSN Mes- Possible
sage
Print MDN Mes- Possible
sage
Print Receipt Mail Possible
Text
Network FAX Ac- Shared with Fax Activity Report. Max. 100.
tivity Report
Network Fax Rx Possible
Error Report
* The Internal hard disk is common used of each function of the Copy, the
Scan, the Print and the Box.
Chapter 6
Specifications
Network Fax 6-3
Downloaded from www.Manualslib.com manuals search engine
Specifications
6
6.2 Specifications (IP Address Fax)
Main product specifications relating to IP Address Fax functions are
indicated below.
Specifications are subject to change without notice.
Item Specifications
Image memory capacity 27 GB* (27 GB of 40 GB of the hard disk is used as a
memory.)
Max. no. of stored pages Approx. 9000 pages*
(numbers of pages in the case of storing standard A4-
size pages containing approximately 700 characters at
“fine” resolution)
Scanning line density Ultra Fine: 600 dpi × 600 dpi
Super Fine: 400 dpi × 400 dpi
Fine: 200 dpi × 200 dpi
Normal: 200 dpi × 100 dpi
Transmission mode Color (PDF) / Monochrome (TIFF)
(File Type)
Coding methods MH/MR/MMR
Max. scanning size A3 (420 mm × 297 mm)
Width: 297 mm
Length: MAX. 432 mm
Max. recording size A3 (420 mm × 297 mm)
Originals in excess of 1000 mm cannot be received.
In the color mode, the reception of an original in ex-
Chapter 6
cess of 432 mm in length is unavailable.
When receiving originals longer than the paper size in
the paper trays, printing is made according to the set-
ting of [Print Separate Fax Pages].
* The Internal hard disk is common used of each function of the Copy, the
Scan, the Print and the Box.
Specifications
6-4 Network Fax
Downloaded from www.Manualslib.com manuals search engine
Chapter 7
Transmission Applications
7 Transmission
Applications
Downloaded from www.Manualslib.com manuals search engine
Transmission Applications
Chapter 7 7
7 Transmission Applications
7.1 Opening the Scan Setting Screen
Transmission Applications
!
Detail
The use of the Comm. Setting screen is not available for the network fax.
Press the key for the function you want to set to open the screen in which
you can set the function.
You can combine more than one function; however, you cannot select
functions that are not compatible with a function previously selected.
Those functions appear dimmed on the control panel.
Opening the Scan Setting Screen
If you send a FAX with an application function, open the Scan Setting screen
and set the functions you want to use.
1 Press [Fax] on the control panel to open the FAX screen.
2 Press [Scan Setting].
7-2 Network Fax
Downloaded from www.Manualslib.com manuals search engine
Transmission Applications
7
Chapter 7
3 Press the key for the function you want to use. Pressing [Application]
in the Scan Setting screen allows you to display the screen for the
application setting.
In case of monochrome mode
Transmission Applications
In case of color mode
– The use of the color mode is available only for the IP Address Fax.
4 Conduct either of the following operations.
– When the dedicated screen is displayed:
Set a function in the screen displayed and then press [OK].
– When a function is selected:
Press [OK].
– Press [Cancel] to return to the original communication setting.
The FAX screen will be restored.
Network Fax 7-3
Downloaded from www.Manualslib.com manuals search engine
Transmission Applications
Chapter 7 7
7.2 Application Functions Overview
The following function is displayed in the Scan Setting screen or the
Application screen.
In case of monochrome mode
Transmission Applications
[Cancel]
Returns to the former screen.
In case of color mode [OK]
This is pressed when returning to the fax
screen.
[OFF]
Release the setting that has been set and
return to the preceding screen.
Application function screen
[Reset]
Turn off all the functions provided on the
screen.
Special Origi- Mixed Origi- You can send document pages of mixed sizes in a single se-
nall: nal quence of operations. (page 7-7)
Z-Folded You can send Z folded original because the ADF can determine
Original the document size properly. Some facsimiles cannot detect the
document size if it has been folded. (page 7-10)
Long Original You can send originals longer than 432 mm. (page 7-13)
Bind Position: Function to specify the stapling position of the original when
reading a double side original in the ADF and correct vertically
the rear face of the original. (page 7-16)
Frame Erase: When transmitting pages in a book, this function allows you to
erase dark bands that would otherwise be reproduced in the
marginal areas of the transmitted pages. (page 7-19)
Background Adjustment: Function to send a message after adjusting the density in the
background color of the original. (page 7-22)
Sharpness: Function to send a message after making the edge of character
sharpened. (page 7-25)
No use is available while in the color mode of the IP Address
Fax.
TX Stamp When transmitting a fax via the copier's ADF, a stamp can be
affixed to the pages of the document that have already been
scanned, allowing you to confirm that these pages have been
scanned. (page 7-28)
Number of Originals: Not used for Network Fax mode.
7-4 Network Fax
Downloaded from www.Manualslib.com manuals search engine
Transmission Applications
7
Chapter 7
Scan Size: This function allows you to designate the size of the document
to be transmitted. It is convenient when you intend to transmit
part of a page or pages. (page 7-30)
Header Setting*1: When transmitting jobs by FAX, specify a method to attach the
Header Information for each job. (page 7-33)
[Header Setting] cannot selected depending on the country.
Transmission Applications
File Type: For the Internet fax, TIFF is fixed.
In the case of the IP Address Fax, this is fixed to TIFF in the
monochrome transmission mode, and to PDF in the color
transmission mode.
*1:
The displays are different depending on the country.
!
Detail
The use of the color mode is available only for the IP Address Fax.
The key representing the function you select will be appear reversed.
Network Fax 7-5
Downloaded from www.Manualslib.com manuals search engine
Transmission Applications
Chapter 7 7
7.3 Comm. Setting screen
- The use of the Comm. Setting screen is not available for the network fax.
- While in the broadcast fax mixed with the G3 fax, the Password TX, the
F-Code TX, and the Line Setting can be set for the network fax function.
Transmission Applications
The details of the setting are applicable only to the G3 fax.
!
Detail
For more information about Comm. Setting screen, refer to "User’s Guide
(Facsimile Operations) ".
7-6 Network Fax
Downloaded from www.Manualslib.com manuals search engine
Transmission Applications
7
Chapter 7
7.4 Mixed Original
Mixed Original
Mixed Original is a function that allows you to send document pages of
mixed sizes in a single sequence of operations.
Transmission Applications
Transmitted and reproduced in the
same sizes as the original pages at
the destination.
You set document pages of
mixed sizes on the ADF.
0 Specifications
Memory TX is selected automatically.
When Original size and Mixed size original are specified simultaneously,
Original size takes priority.
0 Functions incompatible
Bind Position
1 Press [Fax] on the control panel to view the FAX screen, if it is not
already displayed.
2 Press [Scan Setting] and then press [Application].
3 Press [Special Original].
Network Fax 7-7
Downloaded from www.Manualslib.com manuals search engine
Transmission Applications
Chapter 7 7
4 Press [Mixed Original].
Transmission Applications
– To release the setting, press [OFF].
5 Press [OK].
The Application screen will be restored.
6 Press [OK].
The Scan Setting screen will be restored.
7 Press [OK].
The FAX screen will be restored.
8 Set other functions if necessary.
– See "Setting Transmission Conditions" on page 3-16 for
information about setting functions in the FAX screen. See
"Application Functions Overview" on page 7-4 for information
about setting functions in the Scan Setting or Application screen.
9 Designate the destination.
– See "Method for Specifying Addresses" on page 3-24 for
designating the destination.
10 Set the original document.
7-8 Network Fax
Downloaded from www.Manualslib.com manuals search engine
Transmission Applications
7
Chapter 7
– See "Placing the Original on the Machine" on page 3-9 for
information about setting the document.
11 Press [Start].
Transmission begins.
Transmission Applications
!
Detail
To cancel transmission, see "Canceling Transmission" on page 3-41.
If transmission fails, refer to "Cannot Send Messages (Internet Fax)" on
page 5-2.
Network Fax 7-9
Downloaded from www.Manualslib.com manuals search engine
Transmission Applications
Chapter 7 7
7.5 Z-Folded Original
Z-Folded Original
You can send Z folded original because the ADF can determine the
document size properly. Some facsimiles cannot detect the document size if
Transmission Applications
it has been folded.
0 Specifications
The ADF must be used. Folded original does not work with the platen
glass.
The pages following the first page will be assumed to be the same size
as the first page.
If those pages have different sizes, select Mixed original not Folded
original.
0 Functions incompatible
Mixed Original, Long Original, Separate Scan
1 Press [Fax] on the control panel to view the FAX screen, if it is not
already displayed.
2 Press [Scan Setting] and then press [Application].
3 Press [Special Original].
7-10 Network Fax
Downloaded from www.Manualslib.com manuals search engine
Transmission Applications
7
Chapter 7
4 Press [Z-Folded Original].
Transmission Applications
– To release the setting, press [OFF].
5 Press [OK].
The Application screen will be restored.
6 Press [OK].
– To release the setting, press [Cancel].
The Scan Setting screen will be restored.
7 Press [OK].
The FAX screen will be restored.
8 Set other functions if necessary.
– See "Setting Transmission Conditions" on page 3-16 for
information about setting functions in the FAX screen. See
"Application Functions Overview" on page 7-4 for information
about setting functions in the Scan Setting or Comm. Setting
screen.
9 Designate the destination.
– See "Method for Specifying Addresses" on page 3-24 for
designating the destination.
Network Fax 7-11
Downloaded from www.Manualslib.com manuals search engine
Transmission Applications
Chapter 7 7
10 Set the original document.
– See "Placing the Original on the Machine" on page 3-9 for
information about setting the document.
11 Press [Start].
Transmission Applications
The FK-502 stores the document in memory before starting
transmission.
!
Detail
To cancel transmission, see "Canceling Transmission" on page 3-41.
If transmission fails, refer to "Cannot Send Messages (Internet Fax)" on
page 5-2.
7-12 Network Fax
Downloaded from www.Manualslib.com manuals search engine
Transmission Applications
7
Chapter 7
7.6 Long Original
Long Original
You can send originals longer than 432 mm.
Transmission Applications
When Long Original mode is selected, pages of up to 600 mm can be
transmitted.
0 Specifications
The ADF must be used. Long original does not work with the platen glass.
0 Long originals cannot be transmitted in the mode of multiple sheets of
originals. To transmit long originals, set them one by one to ADF.
0 Functions incompatible
Duplex, Frame Erase, Mixed Original, Bind Position, Separate Scan
1 Press [Fax] on the control panel to view the FAX screen, if it is not
already displayed.
2 Press [Scan Setting] and then press [Application].
3 Press [Special Original].
Network Fax 7-13
Downloaded from www.Manualslib.com manuals search engine
Transmission Applications
Chapter 7 7
4 Press [Long Original].
Transmission Applications
– To release the setting, press [OFF].
5 Press [OK].
The Application screen will be restored.
6 Press [OK].
– To release the setting, press [Cancel].
The Scan Setting screen will be restored.
7 Press [OK].
The FAX screen will be restored.
8 Set other functions if necessary.
– See "Setting Transmission Conditions" on page 3-16 for
information about setting functions in the FAX screen. See
"Application Functions Overview" on page 7-4 for information
about setting functions in the Scan Setting or Comm. Setting
screen.
9 Designate the destination.
– See "Method for Specifying Addresses" on page 3-24 for
designating the destination.
7-14 Network Fax
Downloaded from www.Manualslib.com manuals search engine
Transmission Applications
7
Chapter 7
10 Set the original document.
– See "Placing the Original on the Machine" on page 3-9 for
information about setting the document.
11 Press [Start].
Transmission Applications
The FK-502 stores the document in memory before starting
transmission.
!
Detail
To cancel transmission, see "Canceling Transmission" on page 3-41.
If transmission fails, refer to "Cannot Send Messages (Internet Fax)" on
page 5-2.
Network Fax 7-15
Downloaded from www.Manualslib.com manuals search engine
Transmission Applications
Chapter 7 7
7.7 Bind Position
Bind Position
The Top/bottom correction function allows you to specify the appropriate
binding style when transmitting a two-sided document (i.e., when pages are
Transmission Applications
printed on both sides). The binding style you select will allow the pages of a
two-sided document to be read appropriately by binding right to left or top
to bottom.
0 Specifications
The ADF must be used. The platen glass cannot be used for transmission
in Top/bottom correction mode.
0 Functions incompatible
Mixed Original, Separate Scan
1 Press [Fax] on the control panel to view the FAX screen, if it is not
already displayed.
2 Press [Scan Setting] and then press [Application].
3 Press [Bind Position].
7-16 Network Fax
Downloaded from www.Manualslib.com manuals search engine
Transmission Applications
7
Chapter 7
4 Press [Left/Right Bind] or [Top/Bottom Bind] to specify the manner of
binding of the original document having both faces printed.
Transmission Applications
– To release the setting, press [OFF].
5 Press [OK].
The Application screen will be restored.
6 Press [OK].
The Scan Setting screen will be restored.
7 Press [OK].
The FAX screen will be restored.
8 Set other functions if necessary.
– See "Setting Transmission Conditions" on page 3-16 for
information about setting functions in the FAX screen. See
"Application Functions Overview" on page 7-4 for information
about setting functions in the FAX Application screen.
9 Designate the destination.
– See "Method for Specifying Addresses" on page 3-24 for
designating the destination.
10 Place the document with the imaged side up.
– See "Placing the Original on the Machine" on page 3-9 for
information about setting the document.
11 Press [Start].
Transmission begins.
Network Fax 7-17
Downloaded from www.Manualslib.com manuals search engine
Transmission Applications
Chapter 7 7
!
Detail
To cancel transmission, see "Canceling Transmission" on page 3-41.
If transmission fails, refer to "Cannot Send Messages (Internet Fax)" on
Transmission Applications
page 5-2.
7-18 Network Fax
Downloaded from www.Manualslib.com manuals search engine
Transmission Applications
7
Chapter 7
7.8 Frame Erase Transmission
2
Note
The displays are different depending on the country.
Transmission Applications
Frame Erase Transmission
Frame Erase is a function that, when transmitting a document bound in the
form of a book, does not allow transmission of dark bands that would
otherwise be reproduced in the marginal areas of the transmitted pages.
Dark bands can be reproduced when the original is a book or read with the
ADF left open. Frame erasure transmission prevents reproduction of dark
bands.
0 Specifications
Memory TX is selected automatically.
You can use both Platen glass and ADF.
The width of erasure can be set in steps of 1/16 inches (0.1 mm) in the
range of 1/16 to 2 inches (0.1 - 50 mm).
Initial setting of erasure width: 3/16 inches (5.0 mm.)
If Frame Erase are combined, the effect of frame erasure applies to the
original page format that is yet to be divided.
1 Press [Fax] on the control panel to view the FAX screen, if it is not
already displayed.
2 Press [Scan Setting] and then press [Application].
Network Fax 7-19
Downloaded from www.Manualslib.com manuals search engine
Transmission Applications
Chapter 7 7
3 Press [Frame Erase].
Transmission Applications
4 Select [Top], [Left], [Right] or [Bottom] and determine the width of
erasure with the keypad, [+] or [-].
– To release the setting, press [OFF].
5 Press [OK].
The Application screen will be restored.
6 Press [OK].
The Scan Setting screen will be restored.
7 Press [OK].
The FAX screen will be restored.
8 Set other functions if necessary.
– See "Setting Transmission Conditions" on page 3-16 for
information about setting functions in the FAX screen. See
"Application Functions Overview" on page 7-4 for information
about setting functions in the FAX Application screen.
9 Designate the destination.
– See "Method for Specifying Addresses" on page 3-24 for
designating the destination.
7-20 Network Fax
Downloaded from www.Manualslib.com manuals search engine
Transmission Applications
7
Chapter 7
10 Set the original document.
– See "Placing the Original on the Machine" on page 3-9 for
information about setting the document.
11 Press [Start].
Transmission Applications
Transmission begins.
!
Detail
To cancel transmission, see "Canceling Transmission" on page 3-41.
If transmission fails, refer to "Cannot Send Messages (Internet Fax)" on
page 5-2.
Network Fax 7-21
Downloaded from www.Manualslib.com manuals search engine
Transmission Applications
Chapter 7 7
7.9 Background Adjustment
Background Adjustment
Background Adjustment is a function to adjust the density in the background
color of the original. When the background of the original is colored, the base
Transmission Applications
sheet of the original may turn black with the colors read. On such an
occasion like this, a message can be sent after adjusting the density in the
background color of the original.
0 Specifications
Both of the platen glass and the ADF can be used.
1 Press [Fax] on the control panel to view the FAX screen, if it is not
already displayed.
2 Press [Scan Setting] and then press [Application].
3 Press [Background Adjustment].
7-22 Network Fax
Downloaded from www.Manualslib.com manuals search engine
Transmission Applications
7
Chapter 7
4 Press [Dark] when you want to make darker the density of the
background color of the original, and press [Light] when you want to
make it lighter. Press [Auto] for automatic setting.
Transmission Applications
– When [Auto] is selected, preliminary operations are made for each
original to determine the Background Adjustment. And as the
result, the speed in Scanning gets slowed down.
– To release the setting, press [Cancel].
5 Press [OK].
The Application screen will be restored.
6 Press [OK].
The Scan Setting screen will be restored.
7 Press [OK].
The FAX screen will be restored.
8 Set other functions if necessary.
– See "Setting Transmission Conditions" on page 3-16 for
information about setting functions in the FAX screen. See
"Application Functions Overview" on page 7-4 for information
about setting functions in the FAX Application screen.
9 Designate the destination.
– See "Method for Specifying Addresses" on page 3-24 for
designating the destination.
10 Set the original document.
– See "Placing the Original on the Machine" on page 3-9 for
information about setting the document.
11 Press [Start].
Transmission begins.
Network Fax 7-23
Downloaded from www.Manualslib.com manuals search engine
Transmission Applications
Chapter 7 7
!
Detail
To cancel transmission, see "Canceling Transmission" on page 3-41.
If transmission fails, refer to "Cannot Send Messages (Internet Fax)" on
Transmission Applications
page 5-2.
7-24 Network Fax
Downloaded from www.Manualslib.com manuals search engine
Transmission Applications
7
Chapter 7
7.10 Sharpness
Sharpness
Sharpness is a function to adjust the intensity at the edge section. In the case
of document with characters blurred, setting the Sharpness to [+] allows the
Transmission Applications
characters to be adjusted clearly. And setting it to [-] allows them to be
adjusted so that they have a smooth impression.
0 Specifications
Both of the platen glass and the ADF can be used.
No use is available while in the color mode of the IP Address Fax.
1 Press [Fax] on the control panel to view the FAX screen, if it is not
already displayed.
2 Press [Scan Setting] and then press [Application].
3 Press [Sharpness].
Network Fax 7-25
Downloaded from www.Manualslib.com manuals search engine
Transmission Applications
Chapter 7 7
4 When you want to make the edge section clear and sharp, or when you
want to make it smooth, press or to the [+] or [-] side.
Transmission Applications
– To release the setting, press [Cancel].
5 Press [OK].
The Application screen will be restored.
6 Press [OK].
The Scan Setting screen will be restored.
7 Press [OK].
The FAX screen will be restored.
8 Set other functions if necessary.
– See "Setting Transmission Conditions" on page 3-16 for
information about setting functions in the FAX screen. See
"Application Functions Overview" on page 7-4 for information
about setting functions in the FAX Application screen.
9 Designate the destination.
– See "Method for Specifying Addresses" on page 3-24 for
designating the destination.
10 Set the original document.
– See "Placing the Original on the Machine" on page 3-9 for
information about setting the document.
11 Press [Start].
Transmission begins.
7-26 Network Fax
Downloaded from www.Manualslib.com manuals search engine
Transmission Applications
7
Chapter 7
!
Detail
To cancel transmission, see "Canceling Transmission" on page 3-41.
If transmission fails, refer to "Cannot Send Messages (Internet Fax)" on
Transmission Applications
page 5-2.
Network Fax 7-27
Downloaded from www.Manualslib.com manuals search engine
Transmission Applications
Chapter 7 7
7.11 TX Stamp
TX Stamp
When transmitting a fax via the ADF, a stamp can be affixed to the pages of
the document that have already been scanned, allowing you to confirm that
Transmission Applications
these pages have been scanned. The stamp is a pink circle ( ), 4 mm in
diameter and affixed at the rear edge on the front side of the original
document. When both sides of a sheet are transmitted, the stamp is affixed
respectively on the front side.
Front surface of
original document
Original document
transmitting direction
Stamp position
0 Specifications
The stamp ink must be replaced when it runs out. When color of the
verification stamp becomes light, contact your service representative for
a replacement.
When mixed original mode is selected, no stamp may be affixed to the
above position.
Even though the TX Stamp function has been set, no TX Stamp is put if
the document is transmitted in the multi-feeding. In such a case, transmit
the document again.
Check if the document was correctly transmitted by the Transmission
Report or Transmit Result of the CHECK MODE.
1 Press [Fax] on the control panel to view the FAX screen, if it is not
already displayed.
2 Press [Scan Setting] and then press [Application].
7-28 Network Fax
Downloaded from www.Manualslib.com manuals search engine
Transmission Applications
7
Chapter 7
3 Press [TX Stamp].
Transmission Applications
– To release the setting, press [TX Stamp] again.
4 Press [OK].
The Scan Setting screen will be restored.
5 Press [OK].
The FAX screen will be restored.
6 Set other functions if necessary.
– See "Setting Transmission Conditions" on page 3-16 for
information about setting functions in the FAX screen. See
"Application Functions Overview" on page 7-4 for information
about setting functions in the Scan Setting or Comm. Setting
screen.
7 Designate the destination.
– See "Method for Specifying Addresses" on page 3-24 for
designating the destination.
8 Set the original document.
– See "Placing the Original on the Machine" on page 3-9 for
information about setting the document.
9 Press [Start].
The FK-502 stores the document in memory before starting
transmission.
!
Detail
To cancel transmission, see "Canceling Transmission" on page 3-41.
If transmission fails, refer to "Cannot Send Messages (Internet Fax)" on
page 5-2.
Network Fax 7-29
Downloaded from www.Manualslib.com manuals search engine
Transmission Applications
Chapter 7 7
7.12 Scan Size
Scan Size
The Scan size select function enables you to designate the paper size for the
document as transmitted to be equal to the paper size loaded at the
Transmission Applications
receiving end. This means that most of your original image will be printed
without any reduction. Normally, when the paper size loaded at the
destination is too small to accommodate the image being transmitted, the
original image will be reduced to fit the paper size. This feature gives you the
option to print a portion of the image with no reduction.
0 Specifications
Memory TX is selected automatically.
The location where originals are read differs when the original is placed
on the ADF or platen glass.
When Original size set and Mixed size original are specified
simultaneously, the size specified by Original size set take priority.
1 Press [Fax] on the control panel to view the FAX screen, if it is not
already displayed.
2 Press [Scan Setting] and then press [Application].
3 Press [Scan Size].
7-30 Network Fax
Downloaded from www.Manualslib.com manuals search engine
Transmission Applications
7
Chapter 7
4 Press the key representing the size of the document to transmit.
Transmission Applications
– To release the setting, press [Cancel].
5 Press [OK].
The Application screen will be restored.
6 Press [OK].
The Scan Setting screen will be restored.
7 Press [OK].
The FAX screen will be restored.
8 Set other functions if necessary.
– See "Setting Transmission Conditions" on page 3-16 for
information about setting functions in the FAX screen. See
"Application Functions Overview" on page 7-4 for information
about setting functions in the FAX Application screen.
9 Designate the destination.
– See "Method for Specifying Addresses" on page 3-24 for
designating the destination.
10 Set the original document.
– See "Placing the Original on the Machine" on page 3-9 for
information about setting the document.
11 Press [Start].
Transmission begins.
Network Fax 7-31
Downloaded from www.Manualslib.com manuals search engine
Transmission Applications
Chapter 7 7
!
Detail
To cancel transmission, see "Canceling Transmission" on page 3-41.
If transmission fails, refer to "Cannot Send Messages (Internet Fax)" on
Transmission Applications
page 5-2.
7-32 Network Fax
Downloaded from www.Manualslib.com manuals search engine
Transmission Applications
7
Chapter 7
7.13 Header Setting
Whether to attach the Header Information to each job can be specified at the
time of FAX transmission.
Register the contents to add to the original as [Header Information] as the
Transmission Applications
Header in the Utility Mode.
Set the method to attach the Header Information in the [Header/Footer
Position] in the Utility Mode.
!
Detail
[Header Setting] cannot be selected depending on the country.
Refer to p. 10-44 and p. 10-47 for more information about Header
Information and Header/Footer Position.
1 Press [Fax ]on the control panel to view the Fax screen.
2 Press [Scan Setting].
3 Press [Header Setting].
4 Select the parameter you wish to set.
– To release the setting, press [Cancel].
Network Fax 7-33
Downloaded from www.Manualslib.com manuals search engine
Transmission Applications
Chapter 7 7
– Refer to p. 3-46 for more information about Sender Information.
– If the Header Information is set to [OFF], by changing the [Header
Setting] to ON from the Fax screen, Header Information is added to
the [Outside Body Text].
5
Transmission Applications
When changing the name of a sender, press [ON] in [Change Sender
Name]. Then select the name of a sender you want to change from the
list and press [OK].
– See "Header Information" on page 10-44 for setting the Header
Setting.
6 Press [OK].
The Scan Setting screen will be restored.
7 Press [OK].
The FAX screen will be restored.
8 Set other functions if necessary.
– See "Setting Transmission Conditions" on page 3-16 for
information about setting functions in the FAX screen. See
"Application Functions Overview" on page 7-4 for information
about setting functions in the FAX Application screen.
9 Designate the destination.
– See "Method for Specifying Addresses" on page 3-24 for
designating the destination.
10 Set the original document.
– See "Placing the Original on the Machine" on page 3-9 for
information about setting the document.
11 Press [Start].
Transmission begins.
7-34 Network Fax
Downloaded from www.Manualslib.com manuals search engine
Transmission Applications
7
Chapter 7
!
Detail
To cancel transmission, see "Canceling Transmission" on page 3-41.
If transmission fails, refer to "Cannot Send Messages (Internet Fax)" on
Transmission Applications
page 5-2.
Network Fax 7-35
Downloaded from www.Manualslib.com manuals search engine
Transmission Applications
Chapter 7 7
7.14 Sending after the check of destination
When you specify the destination and press the [Start] button, the Check
Destination screen and the number of cases appear. Sending after the
destination check prevents erroneous transmission due to incorrect
destination.
Transmission Applications
!
Detail
To use the Destination Check Display function, you should set the
Destination Check Display function to ON at the time of the Function
ON/OFF Setting. Refer to page 10-55 for more information on the setting
of the Destination Check Display function.
1 Press [Fax] on the control panel to view the FAX screen, if it is not
already displayed.
2 Set [Scan Setting], [Comm. Setting] if necessary.
3 Designate the destination.
– See "Method for Specifying Addresses" on page 3-24 for
information about designating the destination.
4 Set the original document.
– See "Placing the Original on the Machine" on page 3-9 for
information about setting the document.
5 Press [Start].
Check Destination screen appears.
6 Check that a correct destination is specified and press the [TX] or
[Start] button.
7-36 Network Fax
Downloaded from www.Manualslib.com manuals search engine
Chapter 8
Useful Functions for Reception
8 Useful Functions for
Reception
Downloaded from www.Manualslib.com manuals search engine
Useful Functions for Reception
8
8 Useful Functions for Reception
Chapter 8
8.1 Memory Reception
In the Utility Mode, you can set fax function to receive documents, store
them in memory, and print them out as needed. This mode is called Memory
Reception. The following sections describe the procedures of printing and
deleting the document received and held in memory, assuming that Memory
Useful Functions for Reception
Reception is already set up.
!
Detail
To set up for Memory Reception, see "Memory RX" on page 10-58.
8.1.1 Printing a Document Held in Memory
Printing a Document Held in Memory
Perform the following procedure to print the document received and held in
memory.
1 Press [Box] on the control panel to view the Box screen, if it is not
already displayed.
2 Select [System User Box] tab and [Memory RX User Box].
– When the User Authentication function is set to [ON], [Personal
User Box] tab is displayed.
3 Enter the password and press [OK].
– To interrupt operation, press [Cancel].
– If you press [C] (clear), the information you have entered will be
deleted.
8-2 Network Fax
Downloaded from www.Manualslib.com manuals search engine
Useful Functions for Reception
8
4 Select the received document using or and press [Print].
5 Press [Start].
The designated document will print.
Chapter 8
!
Detail
When you want to display the next or previous screen, press or .
To interrupt operation, press [Close] before pressing [Print].
Useful Functions for Reception
Pressing [Proof Print] lets the first page in the selected file be printed out,
allowing you to confirm the contents.
Network Fax 8-3
Downloaded from www.Manualslib.com manuals search engine
Useful Functions for Reception
8
8.1.2 Deleting a Document Held in Memory
Deleting a Document Held in Memory
Perform the following procedure to delete the document received and held
Chapter 8
in memory.
1 Press [Box] on the control panel to view the Box screen, if it is not
already displayed.
2 Select [System User Box] tab and press [Memory RX User Box].
Useful Functions for Reception
3 Enter the password and press [OK].
– To interrupt operation, press [Cancel].
– If you press [C] (clear), the information you have entered will be
deleted.
4 Select the received document using or and press [Delete].
5 Press [Yes] on the displayed confirmation screen.
The designated document will print.
!
Detail
To interrupt operation, press [Close] before pressing [Print].
Pressing [Proof Print] lets the first page in the selected file be printed out,
allowing you to confirm the contents.
8-4 Network Fax
Downloaded from www.Manualslib.com manuals search engine
Useful Functions for Reception
8
8.2 Reception Information
8.2.1 Various Reception Information
When [Duplex Print (RX)] is set to [ON]
Chapter 8
When [Duplex Print (RX)] is set to [ON] in transmission/reception mode
setting of the Utility Mode, documents are printed on both sides of the paper.
For details, see "TX/RX Setting" on page 10-52.
Useful Functions for Reception
Front side 2002/09/20 09:38 #002 P.001
2002/09/20 09:38 #002 P.002
Back side
Network Fax 8-5
Downloaded from www.Manualslib.com manuals search engine
Chapter 8
Useful Functions for Reception
Downloaded from www.Manualslib.com manuals search engine
Chapter 9
9 Registering/Settings
Registering/Settings
Downloaded from www.Manualslib.com manuals search engine
Registering/Settings
9
9 Registering/Settings
9.1 Displaying the Fax Registration Screen
The procedure for displaying the Fax Registration screen is as follows.
Displaying the Fax Registration Screen
Chapter 9
1 Press [Fax] and [Utility/Counter] on the control panel to display the
Utility Mode screen.
2 Press [One-Touch Registration].
Registering/Settings
– In the Utility Mode, it is also possible to enter a number displayed
in the key through the keypad for selection. In the case of [One-
Touch Registration], enter the "1" on the keypad.
– When the [Registering and Changing Address] of [Restrict Access
to Job Settings] in Utility Mode is set as [Restrict], registering or
changing of the [One-Touch Registration] cannot be performed. For
details of registering or changing the [One-Touch Registration],
contact your administrator.
3 Press [Fax].
Fax Registration screen appears.
9-2 Network Fax
Downloaded from www.Manualslib.com manuals search engine
Registering/Settings
9
9.2 Registering the Address Book
It is possible to register in the [Address Book] the FAX number and the E-Mail
address of the destination to which a message is frequently sent. The
[Address Book] registered can be used from the [Address Book], [Direct
Input] on the FAX screen.
- Up to 2,000 addresses (0001 to 2000) can be registered including the
[Address Book] of other functions of this machine such as Scan.
- Registering the destination name and the Search Character together with
the [Address Book] allows you to specify the destination by using the
Chapter 9
Search Character.
This section describes the procedures of registering the Address Book.
!
Detail
Registering/Settings
[Address Book], [Group] and [Program] can be also registered using the
PageScope Web Connection. Using the PageScope Web Connection,
setting can be changed or addresses can be registered from a computer
connected to the network.
Refer to the "PageScope Web Connection" on page 12-2 or User’s Guide
(Network Scanner) for the method to use the PageScope Web
Connection.
You can confirm the registered information in the Abbreviation List.
For details of Abbreviation List, see "Address Book List" (p. 11-16).
Registering the E-mail address for the Address Book (Internet Fax)
The procedure for registering the E-mail address for the Address Book is as
follows.
1 See "Displaying the Fax Registration Screen" on page 9-2, to display
the Fax Registration screen.
2 Press [Address Book].
Network Fax 9-3
Downloaded from www.Manualslib.com manuals search engine
Registering/Settings
9
– In the Utility Mode, it is also possible to enter a number displayed
in the key through the keypad for selection. In the case of [Address
Book], enter the "1" on the keypad.
3 Press [Internet Fax Address].
Chapter 9
Registering/Settings
4 Press [New].
5 Set the functions.
– Index:
Select the Search key of the Search Character you want to register
from among [Main] - [etc].
– Name:
Enter the registration name.
– E-Mail Address:
Enter the E-mail address of destination.
9-4 Network Fax
Downloaded from www.Manualslib.com manuals search engine
Registering/Settings
9
– Receiver RX Ability:
Select Compress Type, Paper sizes and Resolution according to
the reception ability of the destination.
– When an MDN Response has been received, the ability information
obtained of the other party is automatically overwritten on the
Address Book registered.
6 Press [OK].
Registration is performed and the registered destination is displayed
Chapter 9
on a list.
7 Press [Close].
When proceeding with the registration of the Address Book, go to Step
4.
Registering/Settings
8 Press [Exit] on the sub-area.
Network Fax 9-5
Downloaded from www.Manualslib.com manuals search engine
Registering/Settings
9
Registering the IP address for the Address Book (IP Address Fax)
1 See "Displaying the Fax Registration Screen" on page 9-2, to display
the Fax Registration screen.
2 Press [Address Book].
Chapter 9
Registering/Settings
– In the Utility Mode, it is also possible to enter a number displayed
in the key through the keypad for selection. In the case of [Address
Book], enter the "1" on the keypad.
3 Press [IP Address Fax Destination].
4 Press [New].
9-6 Network Fax
Downloaded from www.Manualslib.com manuals search engine
Registering/Settings
9
5 Set the functions.
Chapter 9
– Index:
Select the Search key of the Search Character you want to register
from among [Main] - [etc].
– Name:
Enter the registration name.
Registering/Settings
– IP Address:
Enter the IP address or host name of destination.
– Receiving Model Type:
Specify the model type (Full Color/Black) of the other party.
– Port Number:
Specify the port number.
– Even when changing the Address Book that has been registered,
the model type (Full Color/Black) of the other party and the port
number cannot be changed.
6 Press [OK].
Registration is performed and the registered destination is displayed
on a list.
7 Press [Close].
When proceeding with the registration of the Address Book, go to Step
4.
8 Press [Exit] on the sub-area.
Network Fax 9-7
Downloaded from www.Manualslib.com manuals search engine
Registering/Settings
9
9.3 Registering the Group
Several Address Books can be assigned to one and the same Group. This
feature is convenient when you often transmit the same information to many
destinations simultaneously and receive from them by sequential polling.
- Up to 100 groups (01 - 99, 00) can be registered, including the Groups
used by the Scan function.
- Up to 500 Address Books can be registered for each Group.
- Address Book can be registered for the Group. Be sure to operate the
Group registration after registering the destination in the Address Book.
Chapter 9
– For details of registering the Address Book, see "Registering the Address
Book" (p. 9-3).
- Each Group can have a Group name.
The explanation here is given of the operation to register the Address Book
and the Group name in the Group.
Registering/Settings
!
Detail
[Address Book], [Group] and [Program] can be also registered using the
PageScope Web Connection. Using the PageScope Web Connection,
setting can be changed or addresses can be registered from a computer
connected to the network.
Refer to "PageScope Web Connection" on page 12-2 or the User’s Guide
(Network Scanner) for the method to use the PageScope Web
Connection.
You can confirm the registered information in the Group Destination List.
For details of Group Destination List, see "Group Address List" (p. 11-19).
9-8 Network Fax
Downloaded from www.Manualslib.com manuals search engine
Registering/Settings
9
Registering the Group (Internet Fax)
The procedure for registering the Group is as follows.
1 See "Displaying the Fax Registration Screen" on page 9-2, to display
the Fax Registration screen.
2 Press [Group].
Chapter 9
Registering/Settings
– In the Utility Mode, it is also possible to enter a number displayed
in the key through the keypad for selection. In the case of [Group],
enter the "2" on the keypad.
3 Press [New].
4 Set the functions.
Network Fax 9-9
Downloaded from www.Manualslib.com manuals search engine
Registering/Settings
9
– Name:
Enter the registration name.
– Destination:
Select an address from [Internet Fax Address] that is registered in
Group.
[Internet Fax Address] can be not registered together with User Box
and E-mail at the same time.
5 Press [OK].
Chapter 9
Registration is performed and the registered destination is displayed
on a list.
6 Press [Close].
When proceeding with the registration of Group, go to Step 3.
Registering/Settings
7 Press [Exit] on the sub-area.
9-10 Network Fax
Downloaded from www.Manualslib.com manuals search engine
Registering/Settings
9
Registering the Group (IP Address Fax)
1 See "Displaying the Fax Registration Screen" on page 9-2, to display
the Fax Registration screen.
2 Press [Group].
Chapter 9
Registering/Settings
– In the Utility Mode, it is also possible to enter a number displayed
in the key through the keypad for selection. In the case of [Group],
enter the "2" on the keypad.
3 Press [New].
4 Set the functions.
– Name:
Enter the registration name.
Network Fax 9-11
Downloaded from www.Manualslib.com manuals search engine
Registering/Settings
9
– Receiving Model Type:
Specify the model type (Full Color/Black) of the other party.
– Destination:
Select an Address Book that is registered in the Group from [IP
Address Fax Destination].
The IP Address Fax Destination cannot be registered together with
the User Box and the E-Mail at the same time.
When the Receiving Model Type of the Group is set to [Full Color],
IP Address Fax Destinations that can be registered are restricted
only to those in which the model type of the other party is set to the
Chapter 9
color copier.
When the model type of the other party of the Group is set to
[Black], the IP Address Fax Destination can be registered
irrespective of the setting of the model type of the other party.
However, a fax is sent to all the addresses in the monochrome
mode.
Registering/Settings
5 Press [OK].
Registration is performed and the registered destination is displayed
on a list.
6 Press [Close].
When proceeding with the registration of Group, go to Step 3.
7 Press [Exit] on the sub-area.
9-12 Network Fax
Downloaded from www.Manualslib.com manuals search engine
Registering/Settings
9
9.4 Registering the Program
In combination with the transmission conditions of [Scan Setting], an
address to which messages are sent frequently can be registered in
Program. With these kinds of information registered in Program, you can
invoke the address and the transmission conditions thus registered by just
pressing the Program key of [Program] and send out a message.
- For the Program, up to 400 (001 to 400) can be registered including the
Program of other functions of this machine.
- Each Program can have a Program name.
Chapter 9
The explanation here is given of the operation to register the Program.
!
Detail
[Address Book], [Group] and [Program] can be also registered using the
Registering/Settings
PageScope Web Connection. Using the PageScope Web Connection,
setting can be changed or addresses can be registered from a computer
connected to the network.
Refer to "PageScope Web Connection" on page 12-2 or the User’s Guide
(Network Scanner) for the method to use the PageScope Web
Connection.
Registering the Program
The procedure for registering the Program is as follows.
1 See "Displaying the Fax Registration Screen" on page 9-2, to display
the Fax Registration screen.
2 Press [Program].
– In the Utility Mode, it is also possible to enter a number displayed
in the key through the keypad for selection. In the case of
[Program], enter the "3" on the keypad.
Network Fax 9-13
Downloaded from www.Manualslib.com manuals search engine
Registering/Settings
9
3 Select the Program you want to register and then press [Edit].
Chapter 9
4 Set the functions.
Registering/Settings
– Name:
Enter the registration name.
– Receiving Model Type:
– Set the model type (Full Color/Black) of the other party. (In the case
of the Internet Fax, this cannot be used.)
– Destination:
Select an address from [Select from Address Book] or enter it
directly through [Direct Input].
– When Address Book is specified for an address, the details of the
setting for Program take precedence over those for Address Book.
– Scan Setting:
When setting the Scan Setting, press [Yes] and then set each
function.
– Comm. Setting:
When setting the Comm. Setting, press [Yes] and then set each
function. In the case of the network fax, this is not used.
5 Press [OK].
Registration is performed and the registered destination is displayed
on a list.
6 Press [Close].
9-14 Network Fax
Downloaded from www.Manualslib.com manuals search engine
Registering/Settings
9
– When proceeding with the registration of the Program, go to Step 3.
7 Press [Exit] on the sub-area.
Chapter 9
Registering/Settings
Network Fax 9-15
Downloaded from www.Manualslib.com manuals search engine
Registering/Settings
9
9.5 Registering the Subject and Text of the E-Mail
As for each of the Subject and the Text of the E-Mail, the explanation is given
of the registration operation and the operation to set a default.
!
Detail
The Subject of E-Mail can be registered to 10 and the Text of E-Mail can
be registered to 10.
Chapter 9
Registering the Subject of the E-Mail
The procedure for registering the Subject of the E-Mail is as follows.
1 See "Displaying the Fax Registration Screen" on page 9-2, to display
the Fax Registration screen.
Registering/Settings
2 Press [Subject/Text (for E-mail)].
– In the Utility Mode, it is also possible to enter a number displayed
in the key through the keypad for selection. In the case of
[Subject/Text (for E-mail)], enter the "4" on the keypad.
3 Press [Subject].
9-16 Network Fax
Downloaded from www.Manualslib.com manuals search engine
Registering/Settings
9
4 Press [New].
Chapter 9
5 Press [Subject].
Registering/Settings
– The entry of up to 64 characters is available for [Subject] of
[Subject/Text (for E-mail)].
– In [No.], an unused number is displayed.
6 Enter the Subject in the screen displayed and then press [OK].
– For the operation of the entering character, see page 13-3.
7 Press [OK].
– Registration is performed and the registered destination is
displayed on a list.
8 Press [Close].
When proceeding with the registration of the Subject, go to Step 4.
9 Press [Exit] on the sub-area.
Network Fax 9-17
Downloaded from www.Manualslib.com manuals search engine
Registering/Settings
9
Changing the Subject of the E-Mail
The procedure for changing the Subject of the E-Mail is as follows.
1 See "Displaying the Fax Registration Screen" on page 9-2, to display
the Fax Registration screen.
2 Press [Subject/Text (for E-mail)].
Chapter 9
Registering/Settings
– In the Utility Mode, it is also possible to enter a number displayed
in the key through the keypad for selection. In the case of
[Subject/Text (for E-mail)], enter the "4" on the keypad.
3 Press [Subject].
4 Select the Subject you want to change and then press [Edit].
– Pressing or allows you to change the page to be
displayed.
9-18 Network Fax
Downloaded from www.Manualslib.com manuals search engine
Registering/Settings
9
– You can confirm the settings by selecting the Subject and pressing
[Details].
5 Press [Subject].
Chapter 9
6 Change the Subject in the screen displayed and then press [OK].
Registering/Settings
– For the operation of the entering character, see page 13-3.
7 Press [OK].
– To stop registering, press [Cancel].
The Subject is changed.
8 Press [Close].
When proceeding with the change of the Subject, go to Step 4.
9 Press [Exit] on the sub-area.
Network Fax 9-19
Downloaded from www.Manualslib.com manuals search engine
Registering/Settings
9
Setting the Default of the Subject of the E-Mail
The Subject set to the initial value here is used for the Internet Fax
transmission. The procedure for setting the default of the Subject of the E-
Mail is as follows.
1 See "Displaying the Fax Registration Screen" on page 9-2, to display
the Fax Registration screen.
2 Press [Subject/Text (for E-mail)].
Chapter 9
Registering/Settings
– In the Utility Mode, it is also possible to enter a number displayed
in the key through the keypad for selection. In the case of
[Subject/Text (for E-mail)], enter the "4" on the keypad.
3 Press [Subject].
4 Select the Subject you want to default and then press [Set as Default].
9-20 Network Fax
Downloaded from www.Manualslib.com manuals search engine
Registering/Settings
9
5 Press [Close].
6 Press [Exit] on the sub-area.
Chapter 9
Registering/Settings
Network Fax 9-21
Downloaded from www.Manualslib.com manuals search engine
Registering/Settings
9
Registering the Text of the E-Mail
The procedure for registering the Text of the E-Mail is as follows.
1 See "Displaying the Fax Registration Screen" on page 9-2, to display
the Fax Registration screen.
2 Press [Subject/Text (for E-mail)].
Chapter 9
Registering/Settings
– In the Utility Mode, it is also possible to enter a number displayed
in the key through the keypad for selection. In the case of
[Subject/Text (for E-mail)], enter the "4" on the keypad.
3 Press [Text].
4 Press [New].
9-22 Network Fax
Downloaded from www.Manualslib.com manuals search engine
Registering/Settings
9
5 Press [Text].
Chapter 9
– The entry of up to 256 characters is available for [Text] of
[Subject/Text for E-mail].
– In [No.], an unused number is displayed.
6 Enter the Text in the screen displayed and then press [OK].
Registering/Settings
– For the operation of the entering character, see page 13-3.
7 Press [OK].
– Registration is performed and the registered destination is
displayed on a list.
8 Press [Close].
When proceeding with the registration of the text, go to Step 4.
9 Press [Exit] on the sub-area.
Network Fax 9-23
Downloaded from www.Manualslib.com manuals search engine
Registering/Settings
9
Changing the Text of the E-Mail
The procedure for changing the Text of the E-Mail is as follows.
1 See "Displaying the Fax Registration Screen" on page 9-2, to display
the Fax Registration screen.
2 Press [Subject/Text (for E-mail)].
Chapter 9
Registering/Settings
– In the Utility Mode, it is also possible to enter a number displayed
in the key through the keypad for selection. In the case of
[Subject/Text (for E-mail)], enter the "4" on the keypad.
3 Press [Text].
4 Select the Text you want to change and then press [Edit].
– Pressing or allows you to change the page to be
displayed.
9-24 Network Fax
Downloaded from www.Manualslib.com manuals search engine
Registering/Settings
9
– You can confirm the settings by selecting the Text and pressing
[Details].
5 Press [Text].
Chapter 9
6 Change the Text in the screen displayed and then press [OK].
Registering/Settings
– For the operation of the entering character, see page 13-3.
7 Press [OK].
– To stop registering, press [Cancel].
The Text is changed.
8 Press [Close].
When proceeding with the change of the Text, go to Step 4.
9 Press [Exit] on the sub-area.
Network Fax 9-25
Downloaded from www.Manualslib.com manuals search engine
Registering/Settings
9
Setting the Default of the Text of the E-Mail
The Text set to the initial value here is used for the Internet Fax transmission.
The procedure for setting the default of the Text of the E-Mail is as follows.
1 See "Displaying the Fax Registration Screen" on page 9-2, to display
the Fax Registration screen.
2 Press [Subject/Text (for E-mail)].
Chapter 9
Registering/Settings
– In the Utility Mode, it is also possible to enter a number displayed
in the key through the keypad for selection. In the case of
[Subject/Text (for E-mail)], enter the "4" on the keypad.
3 Press [Text].
4 Select the Text you want to default and then press [Set as Default].
9-26 Network Fax
Downloaded from www.Manualslib.com manuals search engine
Registering/Settings
9
5 Press [Close].
6 Press [Exit] on the sub-area.
Chapter 9
Registering/Settings
Network Fax 9-27
Downloaded from www.Manualslib.com manuals search engine
Registering/Settings
9
9.6 Setting the Memory RX User Box
When [Memory RX] is set as [ON] by the Utility Mode, a receiving document
is saved in the Memory RX User Box.
!
Detail
For the printing method of Memory RX User Box, see "Memory Recep-
tion" (p. 8-2).
Chapter 9
Registering/Settings
9-28 Network Fax
Downloaded from www.Manualslib.com manuals search engine
10
Chapter 10
Utility Mode
Utility Mode
Downloaded from www.Manualslib.com manuals search engine
Utility Mode
10
10 Utility Mode
10.1 Utility Mode Screen
A Utility Mode should be designated to manage this machine. It is recom-
mended that a specific person be authorized as Utility Mode to prevent con-
fusion.
The procedures for entering in and exiting the Utility Mode and setting FAX
functions are described below.
10.1.1 Entering User Setting
Chapter 10
Entering User Setting
1 Press [Fax] and press [Utility/Counter] on the control panel.
2 Press [User Setting].
Utility Mode
10.1.2 Exiting from User Setting
Exiting from User Setting
1 Press [Exit] on the sub-area.
10-2 Network Fax
Downloaded from www.Manualslib.com manuals search engine
Utility Mode
10
10.1.3 Entering Administrator Setting
Entering Administrator Setting
1 Press [Fax] and press [Utility/Counter] on the control panel.
2 Press [Administrator Setting].
Chapter 10
3 Enter the password and press [OK].
Utility Mode
!
Detail
The password for the administrator can be changed in [Security Setting].
The administrator should have a responsibility for the management of the
password.
Network Fax 10-3
Downloaded from www.Manualslib.com manuals search engine
Utility Mode
10
10.1.4 Exiting from Administrator Setting
Exiting from Administrator Setting
1 Press [Exit] on the sub-area.
Chapter 10
Utility Mode
10-4 Network Fax
Downloaded from www.Manualslib.com manuals search engine
Utility Mode
10
10.2 FAX Utility Mode List
The Network FAX Utility Mode includes the following items.
is indicated when using the Internet Fax.
is indicated when using the IP Address Fax.
*
indicates factory default setting.
10.2.1 User Setting >> Display Setting >> Fax Basic Screen
Default Setting
Set the initial condition of the FAX screen. (page 10-17)
Item Description Available value
Program* / Group / Ad-
Chapter 10
Default Tab Set the default of the destination column
in the fax screen. dress Book / Direct Input
Default Pro- Set the default of the Program. Temporary One-Touch /
gram PAGE1* - PAGE27
Address Book Set the default of the Address Book. Main* / ABC - etc
Utility Mode
Default Index
Address Type Set the symbol of the Address type if it is ON* / OFF
Symbol Display displayed or not.
No. of Charac- Set the number of characters to be dis- 14 char.* / 24 char.
ters for Dest. played for the Address Name.
Display
10.2.2 User Setting >> Display Setting >> Fax Active Screen
Set the message in transmission if it is displayed on the screen or not.
(page 10-19)
Item Description Available value
TX Display Set the message in [Transmission] if it is ON / OFF*
displayed on the screen or not.
RX Display Set the message in [Receive] if it is dis- ON / OFF*
played on the screen or not.
Network Fax 10-5
Downloaded from www.Manualslib.com manuals search engine
Utility Mode
10
10.2.3 User Setting >> Initial Setting
Set the default of the Fax function. (page 10-21)
Item Description Available value
Fax [Current Setting]: Current Setting / Factory
Before entering the Utility Mode, each of Default*
the items that have been set on the touch
panel is registered as the default of fax
function.
[Factory Default]:
Values set when shipped from the factory
are registered as the default of fax func-
tion.
10.2.4 Administrator Setting >> System Setting >> Power Save
Setting>> Entering Power Save Mode (Fax)
Chapter 10
Set the Entering Power Save Mode (Fax). (page 10-23)
Item Description Available value
Entering Power If the [Immediately] have been selected Normal* / Immediately
Save Mode and it is power save mode when input
Utility Mode
(Fax) signals come, then power save mode will
be resumed after completion of recep-
tion.
10.2.5 Administrator Setting >> System Setting >> Restrict User
Access>> Restrict Operation Setting >> Restrict Fax
Broadcasting
Transmitting the fax to multiple destinations is prohibited. (page 10-25)
Item Description Available value
Restrict Fax Transmitting the fax to multiple destina- ON/ OFF*
Broadcasting tions is prohibited.
10.2.6 Administrator Setting >> Administrator/Machine Setting
>> Administrator Registration
Enter the E-mail address of the administrator. This is used as a From address
of the IP address fax. (page 10-27)
Item Description Available value
Administrator Register the administrator of copier. Name / E-Mail Address
Registration
10-6 Network Fax
Downloaded from www.Manualslib.com manuals search engine
Utility Mode
10
10.2.7 Administrator Setting >> Administrator/Machine Setting
>> Input Machine Address
Set the E-mail address of the copier that is used by the Internet fax.
(page 10-29)
Item Description Available value
Administrator Register the machine name and E-mail Machine name / E-Mail
Registration address of copier.
10.2.8 Administrator Setting >> Network Setting >> TCP/IP
Setting
When a setting is made to ON, set the IP Address, the Subnet Mask and the
Default Gateway. (page 10-31)
Chapter 10
Refer to "User’s Guide (Network/Scanner)" for more information about
TCP/IP Setting.
Item Description Available value
TCP/IP Setting Set the TCP/IP. ON*/OFF
Utility Mode
When a setting is made
to ON, set the IP Ad-
dress, the Subnet Mask
and the Default Gate-
way.
Network Fax 10-7
Downloaded from www.Manualslib.com manuals search engine
Utility Mode
10
10.2.9 Administrator Setting >> Network Setting >> E-Mail
Setting >> E-Mail TX (SMTP)
Set the E-Mail TX (SMTP). (page 10-33)
Other setting items of the E-Mail TX (SMTP) are not used for the Internet Fax.
For details, see "User's Guide (Network/Scanner)".
Item Description Available value
E-Mail TX E-Mail TX Set- A setting is made to decide Allow*/Restrict
(SMTP) ting whether or not the E-mail
TX Setting is used.
SMTP Server Specify the SMTP server -
Address address or host name.
Connection Specify the value of con- 30 - 300 (60 sec.*)
Chapter 10
Timeout nection timeout.
Server Capaci- Set a maximum capacity 1 - 100Mbyte/No
ty per mail that the SMTP Limit*
server can receive.
Port Number Specify the value of Port 1 - 65535 (25*)
number.
ON/OFF*
Utility Mode
Detail Setting > A setting is made to decide
Authentication whether or not the POP Be- When the POP Be-
Setting fore SMTP and the SMTP fore SMTP is used,
Authentication are con- set the POP Before
ducted. SMTP time.
(0 - 60 (5 sec.*))
10-8 Network Fax
Downloaded from www.Manualslib.com manuals search engine
Utility Mode
10
10.2.10Administrator Setting >> Network Setting >> E-Mail
Setting >> E-Mail RX (POP)
Set the E-Mail RX (POP). (page 10-35)
Other setting items of the E-Mail RX (POP) are not used for the Internet Fax.
For details, see "User's Guide (Network/Scanner)".
Item Description Available value
E-Mail RX E-Mail RX A setting is made to decide ON*/OFF
(POP) Setting whether or not the E-mail
RX Setting is used.
POP Server Specify the POP server ad- -
Address dress or host name.
Login Name Set a log-in name to the -
Chapter 10
POP server.
Password Set a password to log in to -
the POP server.
Detail Set- Set the APOP Authentica- APOP Authentication:
ting > APOP tion and specify the value of ON/OFF*
Authentica- port number and connec- Port No.: 1
tion tion timeout. - 65535 (110*)
Utility Mode
Connection Timeout:
30 - 300 (30
sec.*)
Auto Receive A setting is made to decide ON/OFF*
Check whether or not a mail is au- Polling Interval:
tomatically obtained. When 1 - 60 (15 min.*)
it is obtained automatically,
specify the Polling Interval.
Network Fax 10-9
Downloaded from www.Manualslib.com manuals search engine
Utility Mode
10
10.2.11Administrator Setting >> Network Setting >> Network Fax
Setting
Set items related to the network fax. (page 10-38)
Item Description Available value
Network Fax IP Address When the IP Address Fax is ON / OFF*
Function Set- Fax used, a setting is made to ON.
ting
Network Fax Internet Fax When the Internet fax is used, a ON / OFF*
Function Set- setting is made to ON.
ting
SMTP TX Set- Port No. Set a port number while in the 1 - 65535 (25*)
ting SMTP transmission.
Chapter 10
Connection Set a time for the connection 30 - 300 (60 sec.*)
Timeout timeout while in the SMTP
transmission.
SMTP RX SMTP RX A setting is made to decide ON* / OFF
Setting whether or not the SMTP re-
ception function is used.
Utility Mode
Port No. Set a port number while in the 1 - 65535 (25*)
SMTP reception.
Connection Set a time for the connection 5 - 1000 (60 sec.*)
Timeout timeout while in the SMTP re-
ception.
10.2.12Administrator Setting >> Fax Setting >> Header
Information
Register the Sender Name and the Fax ID. (page 10-44)
Item Description Available value
Sender Name The name registered is printed on the Up to 30 in characters
document received by the other party as and symbols.
a sender information.
Sender Fax No. The Fax ID registered is printed on the Up to 20 characters with
document received by the other party as 0 to 9, +, space, * and #
a sender information. used.
The FAX number of the machine is nor-
mally entered.
Sender Name Up to 20 sender names are registered. -
Registration The sender names thus registered can be
selected while in the transmission.
10-10 Network Fax
Downloaded from www.Manualslib.com manuals search engine
Utility Mode
10
10.2.13Administrator Setting >> Fax Setting >> Header/Footer
Position
Set the method of specifying the sender information and the reception
information. (page 10-47)
Item Description Available value
Header Posi- Set a position in which the sender infor- Inside Body Text / Out-
tion *1 mation is printed. side Body Text* / OFF
The use of [Outside Body Text] is una-
vailable for the Internet Fax/IP Address
Fax. Even if set to [Outside Body Text],
the sender information is added to the
[Inside Body Text].
Footer Position Set the reception time and the reception Inside Body Text / Out-
number if they are printed or not on the side Body Text / OFF*
Chapter 10
document received. In the color mode of
the IP address fax, [Outside Body Text]
cannot be used. Even when set to [Out-
side Body Text], information received is
added to [Inside Body Text].
*1
The setting value is different depending on the country.
Utility Mode
10.2.14Administrator Setting >> Fax Setting >> Telephone Line
Settings
For the IP address fax function, set the [Number of Redial] and the [Redial
Interval]. These are normally shared with the fax function. For details of other
items related to the Telephone Line Setting, see "User's Guide (Facsimile
Operations). (page 10-50)
Item Description Available value
Number of Re- Set the number of redials when no re- 0-7 (3 times*)
dials *1 sponse is available due to the other party
being busy.
Redial Interval Set the intervals between the redials. 1-15 (3 min.*)
*1
The setting value is different depending on the country.
Network Fax 10-11
Downloaded from www.Manualslib.com manuals search engine
Utility Mode
10
10.2.15Administrator Setting >> Fax Setting >> TX/RX Setting
Sets the print method at the transmission/reception mode. (page 10-52)
Item Description Available value
Duplex Print When set to ON, the original received is OFF* / ON
(RX) printed on both sides of the paper.
Inch Paper Pri- By setting this function ON, inch series OFF* / ON
ority Over A4*1 form of paper is preferentially selected for
the received original.
Print Paper Se- When the priority of each size is set: Auto Select* / Fixed Size
lection A record is made in the priority size. / Priority Size
When no priority size is set, a record is While in the reception in
made in the nearest size. color mode, this is fixed
Chapter 10
When the fixing of each size is set: to [Auto Select].
A record is made only in the size set.
Print Paper Set the paper size on which the docu- A3 / B4 / A4* / 81/2 × 11 /
Size *1 *2 ment received is printed. 81/2 × 14 / 11 × 17
The default varies according to the set-
ting of [Inch Paper Priority Over A4].
Tray Selection Determines the paper tray if you want to Auto* / Tray 1 / Tray 2 /
for RX Print *3
Utility Mode
fix the paper tray for received document. Tray 3 / Tray 4
While in the reception in
color mode, this is fixed
to [Auto].
Min. Reduction Set the output magnification of the origi- 87-96*/ × 1.0
for RX Print*4 *5 nal received.
Print Separate Determines the default of transmission OFF* / ON
Fax Pages*6 mode.
No. of Sets (RX) Set the number of prints for the received 1*-10
document.
*1:
The displays are different depending on the country.
*2:
To make the setting of [Print Paper Size] enable, set [Tray Selection for
RX Print] to [Auto].
*3:
Tray type may be different depending on the installed option.
*4:
When [Min. Reduction for RX Print] is set to [x1.0], [Print Paper
Selection] and [Tray Selection for RX Print] are set to [Auto]. [Print
Separate Fax Pages] is turned to [OFF].
*5:
When receiving a fax in the color mode, the text is always recorded in
life size.
*6:
When receiving a fax in the color mode, the use of [Print Separate Fax
Pages] is not available.
10-12 Network Fax
Downloaded from www.Manualslib.com manuals search engine
Utility Mode
10
10.2.16Administrator Setting >> Fax Setting >> Function Setting
Turns ON/OFF transmission/reception functions. (page 10-55)
For details of other items related to the Function Setting, see "User's Guide
(Facsimile Operations).
Item Description Available value
Function ON/OFF Setting Destina- Set whether or not to display the list ON/ OFF*
tion of destinations specified at the time
Check of facsimile transmission.
Display
Function
Chapter 10
Memory RX The memory reception is the function ON/ OFF*
used to receive documents and store
in memory so that you can print them
out later as necessary.
10.2.17Administrator Setting >> Fax Setting >> Report Settings
Utility Mode
Sets the method to print a report. (page 10-60)
Item Description Available value
Activity Report Determines whether to print the report OFF / Daily / Every 100
and the timing at which the report will be Comm.* / 100/Daily
printed out.
When you set the output
of Activity Report to [Dai-
ly] or [100/Daily], you can
also set the time to out-
put the report.
TX Report ON / If TX Fails* / OFF
Sequential TX ON* / OFF
Report
Broadcast Re- Set up the Broadcast Result Report All Dest.* /1 Dest. at a
sult Report printing method. time
TX Result Re- Determines whether to display the trans- OFF* / ON
port Check mission result report select screen. If you
select “ON”, it will be displayed after
each transmission.
Network Fax Determines whether to print the Network ON* / OFF
RX Error Report Fax RX Error Report.
Network Fax 10-13
Downloaded from www.Manualslib.com manuals search engine
Utility Mode
10
Item Description Available value
MDN Message Sets whether to print the MDN message Do not Print/Print*
automatically.
DSN Message Sets whether to print the received DSN Do not Print*/Print
message automatically.
Receipt Mail Sets whether to print the body of the mail Do not Print/Print*
Text subjected to an error automatically.
*
indicates factory default setting.
Chapter 10
Utility Mode
10-14 Network Fax
Downloaded from www.Manualslib.com manuals search engine
Utility Mode
10
10.2.18Administrator Setting >> Fax Setting >> Job Settings List
!
Detail
For details, page 11-28.
10.2.19Administrator Setting >> Fax Setting >> Network Fax
Setting
Set items related to the network fax. (page 10-63)
Item Description Available value
Black Compression Level Set the Black Compression MH*/MR/MMR
Level while in the mono-
Chapter 10
chrome transmission mode.
Internet Fax Compression Set the reception ability re- MH/MR/MMR
RX Ability Type lated to the compression
type.
Paper Size Set the reception ability re- A3/A4/B4
lated to the paper size.
Utility Mode
Resolution Set the reception ability re- Std./Fine/Super
lated to the resolution. Fine/Ultra Fine
(When [Ultra Fine] is set
in [Internet Fax Ad-
vanced Setting]>[Max
Resolution], [Ultra Fine]
is not displayed.)
I-Fax Ad- MDN Request A setting is made to decide ON* / OFF
vanced Set- whether or not an MDN re-
tings quest is made.
DSN Request A setting is made to decide ON / OFF*
whether or not an DSN re-
quest is made.
MDN Re- A setting is made to decide ON* / OFF
sponse whether or not an MDN re-
sponse is made.
MDN/DSN A setting is made to decide 1 - 99/OFF (24 hours*)
Response whether or not an MDN/DSN
Watch Time response is monitored.
Max Resolu- Sets the max resolution. Super Fine/Ultra Fine*
tion
Network Fax 10-15
Downloaded from www.Manualslib.com manuals search engine
Utility Mode
10
10.2.20Administrator Setting >> Security Setting >>Security De-
tails>>Restrict Fax TX
Disable the functions for FAX transmission. (page 10-66)
Item Description Available value
Restrict Fax TX All the functions for the FAX trans- ON / OFF *
mission are disabled so that any
operation from the [Fax] button on
the control panel is not accepted.
Chapter 10
Utility Mode
10-16 Network Fax
Downloaded from www.Manualslib.com manuals search engine
Utility Mode
10
10.3 Fax Basic Screen Default Setting
Set the initial condition of the FAX screen.
Item Description Available value
Default Tab Set the default of the destination column Program* / Group / Ad-
in the fax screen. dress Book / Direct Input
Default Pro- Set the default of the Program. Temporary One-Touch /
gram PAGE1* - PAGE27
Address Book Set the default of the Address Book. Main* / ABC - etc
Default Index
Chapter 10
Address Type Set the symbol of the Address type if it is ON* / OFF
Symbol Display displayed or not.
No. of Charac- Set the number of characters to be dis- 14 char.* / 24 char.
ters for Dest. played for the Address Name.
Display
Utility Mode
indicates factory default setting.
Fax Basic Screen Default Setting
1 Open the User Setting screen (See "Entering User Setting" on
page 10-2).
2 Press [Display Setting].
– Some items may not be displayed depending on the optional
settings.
– In the Utility Mode, it is also possible to enter a number displayed
in the key through the keypad for selection. In the case of [Display
Setting], enter 2 through the numeric keypad.
Network Fax 10-17
Downloaded from www.Manualslib.com manuals search engine
Utility Mode
10
3 Press [Fax Basic Screen Default Setting].
4 Select the item you wish to set.
Chapter 10
Utility Mode
– To close the Utility Mode screen, press [Exit] in the sub-area.
5 Select the parameter you wish to set.
6 Press [Close].
– The value of the parameter is changed.
7 Press [Exit] on the sub-area.
10-18 Network Fax
Downloaded from www.Manualslib.com manuals search engine
Utility Mode
10
10.4 Fax Active Screen
Set the message in transmission if it is displayed on the screen or not.
Item Description Available value
TX Display Set the message in [Transmission] if it is ON / OFF*
displayed on the screen or not.
RX Display Set the message in [Receive] if it is dis- ON / OFF*
played on the screen or not.
*
indicates factory default setting.
Fax Active Screen
Chapter 10
1 Open the User Setting screen (See "Entering User Setting" on
page 10-2).
2 Press [Display Setting].
Utility Mode
– Some items may not be displayed depending on the optional
settings.
– In the Utility Mode, it is also possible to enter a number displayed
in the key through the keypad for selection. In the case of [Display
Setting], enter 2 through the numeric keypad.
3 Press [Fax Active Screen].
Network Fax 10-19
Downloaded from www.Manualslib.com manuals search engine
Utility Mode
10
4 Select [Transmission Display] or [Receipt Display].
– To close the Utility Mode screen, press [Exit] in the sub-area.
5 Select the parameter you wish to set.
Chapter 10
Utility Mode
6 Press [Close].
– The value of the parameter is changed.
7 Press [Exit] on the sub-area.
10-20 Network Fax
Downloaded from www.Manualslib.com manuals search engine
Utility Mode
10
10.5 Initial Setting
Set the default of the Fax function.
It is possible to set a Fax function that is selected when the Main Power is
turned on or when [Reset] is pressed.
For this setting, display the Fax screen and press the [Utility/Counter] on this
screen.
Item Description Available value
Fax [Current Setting]: Current Setting / Fac-
Before entering the Utility Mode, each of tory Default*
the items that have been set on the touch
panel is registered as the default of fax
function.
[Factory Default]:
Chapter 10
Values set when shipped from the factory
are registered as the default of fax function.
*
indicates factory default setting.
Initial Setting
Utility Mode
1 Open the User Setting screen (See "Entering User Setting" on
page 10-2).
2 Press [Initial Setting].
– Some items may not be displayed depending on the optional
settings.
– In the Utility Mode, it is also possible to enter a number displayed
in the key through the keypad for selection. In the case of [Initial
Setting], enter 3 through the numeric keypad.
Network Fax 10-21
Downloaded from www.Manualslib.com manuals search engine
Utility Mode
10
3 Press [Factory Default]. and then press [OK].
– When you want to stop the setting, press [Cancel].
4 Press [Close].
Chapter 10
– The value of the parameter is changed.
5 Press [Exit] on the sub-area.
Utility Mode
10-22 Network Fax
Downloaded from www.Manualslib.com manuals search engine
Utility Mode
10
10.6 Entering Power Save Mode (Fax)
Set the Entering Power Save Mode (Fax).
Item Description Available value
Entering Power If the [Immediately] have been selected and Normal* / Immediately
Save Mode it is power save mode when input signals
(Fax) come, then power save mode will be re-
sumed after completion of reception.
*
indicates factory default setting.
Entering Power Save Mode (Fax)
1 Open the Administrator Setting screen (See "Entering Administrator
Setting" on page 10-3).
Chapter 10
2 Press [System Setting].
Utility Mode
– Some items may not be displayed depending on the optional
settings.
– In the Utility Mode, it is also possible to enter a number displayed
in the key through the keypad for selection. In the case of [System
Setting], enter 1 through the numeric keypad.
3 Press [Power Save Setting].
Network Fax 10-23
Downloaded from www.Manualslib.com manuals search engine
Utility Mode
10
4 Press [Entering Power Save Mode (Fax)].
5 Select the parameter you wish to set.
Chapter 10
Utility Mode
6 Press [Close].
– The value of the parameter is changed.
7 Press [Exit] on the sub-area.
10-24 Network Fax
Downloaded from www.Manualslib.com manuals search engine
Utility Mode
10
10.7 Restrict Fax Broadcasting
Transmitting the fax to multiple destinations is prohibited.
Item Description Available value
Restrict Fax Transmitting the fax to multiple destina- ON/ OFF*
Broadcasting tions is prohibited.
* indicates factory default setting.
Print/Fax Output Settings
1 Open the Administrator Setting screen (See "Entering Administrator
Setting" on page 10-3).
Chapter 10
2 Press [System Setting].
Utility Mode
– Some items may not be displayed depending on the optional
settings.
– In the Utility Mode, it is also possible to enter a number displayed
in the key through the keypad for selection. In the case of [System
Setting], enter 1 through the numeric keypad.
3 Press [Restrict User Access].
Network Fax 10-25
Downloaded from www.Manualslib.com manuals search engine
Utility Mode
10
4 Press [Restrict Operation Setting].
5 Press [Restrict Fax Broadcasting] and select [ON].
Chapter 10
Utility Mode
6 Press [Close].
– The value of the parameter is changed.
7 Press [Exit] on the sub-area.
10-26 Network Fax
Downloaded from www.Manualslib.com manuals search engine
Utility Mode
10
10.8 Administrator Registration
Enter the E-mail address of the administrator. This is used as a From address
of the IP Address Fax.
Item Description Available value
Administrator Register the administrator of copier. Name / E-Mail Address
Registration
Administrator Registration
1 Open the Administrator Setting screen (See "Entering Administrator
Setting" on page 10-3).
2 Press [Administrator/Machine Setting].
Chapter 10
Utility Mode
– Some items may not be displayed depending on the optional
settings.
– In the Utility Mode, it is also possible to enter a number displayed
in the key through the keypad for selection. In the case of
[Administrator/Machine Setting], enter 2 through the numeric
keypad.
3 Press [Administrator Registration].
Network Fax 10-27
Downloaded from www.Manualslib.com manuals search engine
Utility Mode
10
4 Press [Name] and [E-Mail Address] to register the administrator and
press [OK].
5 Press [Close].
– The value of the parameter is changed.
Chapter 10
6 Press [Exit] on the sub-area.
Utility Mode
10-28 Network Fax
Downloaded from www.Manualslib.com manuals search engine
Utility Mode
10
10.9 Input Machine Address
Set the E-mail address of the copier that is used by the Internet Fax.
Item Description Available value
Administrator Register the machine name and E-mail ad- Machine name / E-Mail
Registration dress of copier.
Input Machine Address
1 Open the Administrator Setting screen (See "Entering Administrator
Setting" on page 10-3).
2 Press [Administrator/Machine Setting].
Chapter 10
Utility Mode
– Some items may not be displayed depending on the optional
settings.
– In the Utility Mode, it is also possible to enter a number displayed
in the key through the keypad for selection. In the case of
[Administrator/Machine Setting], enter 2 through the numeric
keypad.
3 Press [Inpur Machine Address].
Network Fax 10-29
Downloaded from www.Manualslib.com manuals search engine
Utility Mode
10
4 Press [Machine Name] and [E-Mail] to register the E-mail address of
copier and press [OK].
5 Press [Close].
– The value of the parameter is changed.
Chapter 10
6 Press [Exit] on the sub-area.
Utility Mode
10-30 Network Fax
Downloaded from www.Manualslib.com manuals search engine
Utility Mode
10
10.10 TCP/IP Setting
When a setting is made to ON, set the IP Address, the Subnet Mask and the
Default Gateway.
!
Detail
Refer to "User’s Guide (Network/Scanner)" for more information about
TCP/IP Setting.
Item Description Available value
TCP/IP Setting Set the TCP/IP. ON*/OFF
When a setting is made
to ON, set the IP Ad-
Chapter 10
dress, the Subnet
Mask and the Default
Gateway.
* indicates factory default setting.
TCP/IP Setting
Utility Mode
1 Open the Administrator Setting screen (See "Entering Administrator
Setting" on page 10-3).
2 Press [Network Setting].
– Some items may not be displayed depending on the optional
settings.
– In the Utility Mode, it is also possible to enter a number displayed
in the key through the keypad for selection. In the case of [Network
Setting], enter 5 through the numeric keypad.
Network Fax 10-31
Downloaded from www.Manualslib.com manuals search engine
Utility Mode
10
3 Press [TCP/IP Setting].
4 Press [ON] and then [Fwd.].
Chapter 10
Utility Mode
5 Set the parameter you wish to set.
6 Press [OK].
A message for restarting the copier is displayed.
7 Turn off and on the main power of the copier for restarting.
– Turn off the main power of the copier, and then turn it on after
waiting for more than 5 seconds.
10-32 Network Fax
Downloaded from www.Manualslib.com manuals search engine
Utility Mode
10
10.11 E-Mail TX (SMTP)
Set the E-Mail TX (SMTP).
Other setting items of the E-Mail TX (SMTP) are not used for the Internet Fax.
For details, see "User's Guide (Network/Scanner)".
Item Description Available value
E-Mail TX E-Mail TX Set- A setting is made to decide Allow*/Restrict
(SMTP) ting whether or not the E-mail
TX Setting is used.
SMTP Server Specify the SMTP server -
Address address or host name.
Connection Specify the value of con- 30 - 300 (60 sec.*)
Timeout nection timeout.
Chapter 10
Server Capaci- Set a maximum capacity 1 - 100Mbyte/No
ty per mail that the SMTP Limit*
server can receive.
Port Number Specify the value of Port 1 - 65535 (25*)
number.
Detail Setting > A setting is made to decide ON/OFF*
Authentication whether or not the POP Be- When the POP Be-
Utility Mode
Setting fore SMTP and the SMTP fore SMTP is used,
Authentication are con- set the POP Before
ducted. SMTP time.
(0 - 60 (5 sec.*))
*
indicates factory default setting.
E-Mail TX (SMTP)
1 Open the Administrator Setting screen (See "Entering Administrator
Setting" on page 10-3).
2 Press [Network Setting].
– Some items may not be displayed depending on the optional
settings.
Network Fax 10-33
Downloaded from www.Manualslib.com manuals search engine
Utility Mode
10
– In the Utility Mode, it is also possible to enter a number displayed
in the key through the keypad for selection. In the case of [Network
Setting], enter 5 through the numeric keypad.
3 Press [E-Mail Setting].
Chapter 10
4 Press [E-Mail TX (SMTP)].
Utility Mode
5 Set the item you wish to set.
6 Press [OK].
7 Press [Close].
The value of the parameter is changed.
8 Press [Exit] on the sub-area.
10-34 Network Fax
Downloaded from www.Manualslib.com manuals search engine
Utility Mode
10
10.12 E-Mail RX (POP)
Set the E-Mail RX (POP).
Other setting items of the E-Mail RX (POP) are not used for the Internet Fax.
For details, see "User's Guide (Network/Scanner)".
Item Description Available value
E-Mail RX E-Mail RX Set- A setting is made to decide ON*/OFF
(POP) ting whether or not the E-mail RX
Setting is used.
POP Server Ad- Specify the POP server ad- -
dress dress or host name.
Login Name Set a log-in name to the -
POP server.
Chapter 10
Password Set a password to log in to -
the POP server.
Detail Setting > Set the APOP Authentica- APOP Authentica-
APOP Authenti- tion and specify the value of tion:
cation port number and connection ON/OFF*
timeout. Port No.: 1 - 65535
(110*)
Connection Time-
Utility Mode
out:
30 - 300 (30
sec.*)
Auto Receive A setting is made to decide ON/OFF*
Check whether or not a mail is au- Polling Interval:
tomatically obtained. When 1 - 60 (15
it is obtained automatically, min.*)
specify the Polling Interval. The operation of the
Auto Receive
Check function is
available only when
the Internet Fax
(Administrator Set-
ting > Network Set-
ting > Network Fax
Setting > Network
Fax Function Set-
tings) is turned
[ON].
*
indicates factory default setting.
Network Fax 10-35
Downloaded from www.Manualslib.com manuals search engine
Utility Mode
10
E-Mail RX (POP)
1 Open the Administrator Setting screen (See "Entering Administrator
Setting" on page 10-3).
2 Press [Network Setting].
Chapter 10
– Some items may not be displayed depending on the optional
settings.
– In the Utility Mode, it is also possible to enter a number displayed
in the key through the keypad for selection. In the case of [Network
Setting], enter 5 through the numeric keypad.
Utility Mode
3 Press [E-Mail Setting].
4 Press [E-Mail RX (POP)].
10-36 Network Fax
Downloaded from www.Manualslib.com manuals search engine
Utility Mode
10
5 Set the item you wish to set.
6 Press [OK].
7 Press [Close].
Chapter 10
The value of the parameter is changed.
8 Press [Exit] on the sub-area.
Utility Mode
Network Fax 10-37
Downloaded from www.Manualslib.com manuals search engine
Utility Mode
10
10.13 Network Fax Function Settings
Set items related to the network fax.
Item Description Available value
Network Fax IP Address Fax When the IP Address Fax is ON / OFF*
Function Set- used, a setting is made to ON.
ting
Network Fax Internet Fax When the Internet fax is used, a ON / OFF*
Function Set- setting is made to ON.
ting
*
indicates factory default setting.
2
Chapter 10
Note
To use the IP Address Fax function, a fax kit is required optionally.
For details of the optional fax kit, contact your service representative.
Network Fax Function Settings
Utility Mode
1 Open the Administrator Setting screen (See "Entering Administrator
Setting" on page 10-3).
2 Press [Network Setting].
– Some items may not be displayed depending on the optional
settings.
– In the Utility Mode, it is also possible to enter a number displayed
in the key through the keypad for selection. In the case of [Network
Setting], enter 5 through the numeric keypad.
10-38 Network Fax
Downloaded from www.Manualslib.com manuals search engine
Utility Mode
10
3 Press [Forward].
4 Press [Network Fax Setting].
Chapter 10
Utility Mode
5 Press [Network Fax Function Settings].
6 Set the item you wish to set.
Network Fax 10-39
Downloaded from www.Manualslib.com manuals search engine
Utility Mode
10
7 Press [OK].
8 Press [Close].
The value of the parameter is changed.
9 Press [Exit] on the sub-area.
Chapter 10
Utility Mode
10-40 Network Fax
Downloaded from www.Manualslib.com manuals search engine
Utility Mode
10
10.14 SMTP TX/RX Setting
Set items related to the network fax.
Item Description Available value
SMTP TX Set- Port No. Set a port number while in 1 - 65535 (25*)
ting the SMTP transmission.
Connection Set a time for the connec- 30 - 300 (60 sec.*)
Timeout tion timeout while in the
SMTP transmission.
SMTP RX Set- SMTP RX A setting is made to decide ON* / OFF
ting whether or not the SMTP
reception function is used.
Port No. Set a port number while in 1 - 65535 (25*)
the SMTP reception.
Chapter 10
Connection Set a time for the connec- 5 - 1000 (60 sec.*)
Timeout tion timeout while in the
SMTP reception.
*
indicates factory default setting.
SMTP TX/RX Setting
Utility Mode
1 Open the Administrator Setting screen (See "Entering Administrator
Setting" on page 10-3).
2 Press [Network Setting].
– Some items may not be displayed depending on the optional
settings.
– In the Utility Mode, it is also possible to enter a number displayed
in the key through the keypad for selection. In the case of [Network
Setting], enter 5 through the numeric keypad.
Network Fax 10-41
Downloaded from www.Manualslib.com manuals search engine
Utility Mode
10
3 Press [Forward].
4 Press [Network Fax Setting].
Chapter 10
Utility Mode
5 Press [SMTP TX Setting] or [SMTP RX Setting].
10-42 Network Fax
Downloaded from www.Manualslib.com manuals search engine
Utility Mode
10
6 Set the item you wish to set.
– In case of [SMTP TX Setting]
– In case of [SMTP RX Setting]
Chapter 10
Utility Mode
7 Press [OK].
8 Press [Close].
The value of the parameter is changed.
9 Press [Exit] on the sub-area.
Network Fax 10-43
Downloaded from www.Manualslib.com manuals search engine
Utility Mode
10
10.15 Header Information
Register the Sender Name and the Fax ID.
Item Description Available value
Sender Name The name registered is printed on the doc- Up to 30 in characters
ument received by the other party as a and symbols.
sender information.
Sender Fax No. The Fax ID registered is printed on the doc- Up to 20 characters
ument received by the other party as a with 0 to 9, +, space, *
sender information. and # used.
The FAX number of the machine is normally
entered.
Sender Name Up to 20 sender names are registered. The -
Registration sender names thus registered can be se-
Chapter 10
lected while in the transmission.
Header Information
1 Open the Administrator Setting screen (See "Entering Administrator
Setting" on page 10-3).
Utility Mode
2 Press [Fax Setting].
– Some items may not be displayed depending on the optional
settings.
– In the Utility Mode, it is also possible to enter a number displayed
in the key through the keypad for selection. In the case of [Fax
Setting], enter 8 through the numeric keypad.
10-44 Network Fax
Downloaded from www.Manualslib.com manuals search engine
Utility Mode
10
3 Press [Header Information].
4 Press [Sender Name].
Name Input screen appears.
Chapter 10
5 Enter the Sender Name and press [OK].
– See "Entering Text" on page 13-3 for more information.
6 When registering the multiple sender names, press [Sender Name
Registration].
Utility Mode
7 With a list selected that you want to register, press [Edit]. In the
character input screen, enter the name of a sender that you want to
register and press [OK].
– The registration of up to 20 sender names is available.
Network Fax 10-45
Downloaded from www.Manualslib.com manuals search engine
Utility Mode
10
– Sender names registered can be selected from the Scan Setting
screen while in the transmission. For details, refer to p. 7-33.
8 Press [OK] and then press [Close].
The Sender Name you have entered is registered.
9 Press [Exit] on the sub-area.
Chapter 10
Utility Mode
10-46 Network Fax
Downloaded from www.Manualslib.com manuals search engine
Utility Mode
10
10.16 Header/Footer Position
You may select this printing feature to be ON or OFF. This feature identifies
the originating station and the time of reception. If you select ON, you may
also choose to print this information.
Item Description Available value
Header Posi- Set a position in which the Inside Body Text:
tion *1 sender information is print- The sender information
ed. will be printed inside the
area corresponding to the
document.
Outside Body Text*:
The sender information
will be printed outside the
area corresponding to the
Chapter 10
document.
OFF: The sender information
will not be printed.
Footer Position Set the reception time and Inside Body Text:
the reception number if they The time/number infor-
are printed or not on the mation will be printed in-
document received. In the side the area
color mode of the IP address corresponding to the
Utility Mode
fax, [Outside Body Text] document.
cannot be used. Even when Outside Body Text:
set to [Outside Body Text], The time/number infor-
information received is add- mation will be printed at
ed to [Inside Body Text]. the bottom of the repro-
duced pages.
OFF*: The time/number infor-
mation will not be printed.
* indicates factory default setting.
*1 The displays are different depending on the country.
!
Detail
The use of [Outside Body Text] is unavailable for the IP Address Fax.
Even if set to [Outside Body Text], the sender information is added to the
[Inside Body Text].
In the color mode of the IP Address Fax, [Outside Body Text] cannot be
used. Even when set to [Outside Body Text], information received is
added to [Inside Body Text].
The information identifying the originating station, which can be printed
on the reproduced pages at the receiving station, is both of the FAX ID
and the name. For details, see "Sender Information" on page 3-46.
Network Fax 10-47
Downloaded from www.Manualslib.com manuals search engine
Utility Mode
10
Header/Footer Position
1 Open the Administrator Setting screen (See "Entering Administrator
Setting" on page 10-3).
2 Press [Fax Setting].
Chapter 10
– Some items may not be displayed depending on the optional
settings.
– In the Utility Mode, it is also possible to enter a number displayed
in the key through the keypad for selection. In the case of [Fax
Setting], enter 8 through the numeric keypad.
Utility Mode
3 Press [Header/Footer Position].
4 Select the item you wish to set.
– To close the Utility Mode screen, press [Exit] in the sub-area.
10-48 Network Fax
Downloaded from www.Manualslib.com manuals search engine
Utility Mode
10
5 Select the parameter you wish to set.
6 Press [Close].
The value of the parameter is changed.
Chapter 10
7 Press [Exit] on the sub-area.
Utility Mode
Network Fax 10-49
Downloaded from www.Manualslib.com manuals search engine
Utility Mode
10
10.17 Telephone Line Settings
For the IP address fax function, set the [Number of Redial] and the [Redial
Interval]. These are normally shared with the fax function.
Other items are not used for the IP Address Fax.
!
Detail
For the network fax function, set the [Number of Redial] and the [Redial
Interval]. For other items, see "User’s Guide (Facsimile Operations)".
Item Description Available value
Number of Re- Set the number of redials when no re- 0-7 (3 times*)
Chapter 10
dials *1 sponse is available due to the other party
being busy.
Redial Interval Set the intervals between the redials. 1-15 (3 min.*)
*1 The setting value is different depending on the country.
*
indicates factory default setting.
Utility Mode
Telephone Line Settings
1 Open the Administrator Setting screen (See "Entering Administrator
Setting" on page 10-3).
2 Press [Fax Setting].
– Some items may not be displayed depending on the optional
settings.
– In the Utility Mode, it is also possible to enter a number displayed
in the key through the keypad for selection. In the case of [Fax
Setting], enter 8 through the numeric keypad.
10-50 Network Fax
Downloaded from www.Manualslib.com manuals search engine
Utility Mode
10
3 Press [Telephone Line Setting].
4 Select the item you wish to set.
Chapter 10
Utility Mode
– Use or to go to the next or previous screen.
– When you want to stop the setting, press [Exit] in the sub-area.
5 Select the parameter you wish to set.
6 Press [Close].
The value of the parameter is changed.
7 Press [Exit] on the sub-area.
Network Fax 10-51
Downloaded from www.Manualslib.com manuals search engine
Utility Mode
10
10.18 TX/RX Setting
These are the options on the defaults of transmission and reception modes.
Item Description Available value
Duplex Print When set to ON, the original received is OFF* / ON
(RX) printed on both sides of the paper.
Not indicated when [Print Separate Fax
Pages] is ON.
Inch Paper Pri- By setting this function ON, inch series OFF* / ON
ority Over A4*1 form of paper is preferentially selected for
the received original.
Print Paper Se- When the priority of each size is set: Auto Select* / Fixed
lection A record is made in the priority size. When Size / Priority Size
no priority size is set, a record is made in While in the reception
the nearest size. in color mode, this is
Chapter 10
When the fixing of each size is set: fixed to [Auto Select].
A record is made only in the size set.
Print Paper Set the paper size on which the document A3 / B4 / A4* / 81/2 × 11
Size *1 *2 received is printed. / 81/2 × 14 / 11 × 17
The default varies according to the setting
of [Inch Paper Priority Over A4].
Tray Selection Determines the paper tray if you want to fix Auto* / Tray 1 / Tray 2 /
Utility Mode
for RX Print *3 the paper tray for received document. Tray 3 / Tray 4
While in the reception
in color mode, this is
fixed to [Auto].
Min. Reduction Set the output magnification of the original 87-96*/ × 1.0
for RX Print*4 *5 received.
Print Separate Determines the default of transmission OFF* / ON
Fax Pages*6 mode.
Not indicated if Duplex Print (RX) is ON.
No. of Sets (RX) Set the number of prints for the received 1*-10
document.
* indicates factory default setting.
*1:
The displays are different depending on the country.
*2: To make the setting of [Print Paper Size] enable, set [Tray Selection for
RX Print] to [Auto].
*3:
Tray type may be different depending on the installed option.
*4:
When [Min. Reduction for RX Print] is set to [x1.0], [Print Paper
Selection] and [Tray Selection for RX Print] are set to [Auto]. [Print
Separate Fax Pages] is turned to [OFF].
*5:
When receiving a fax in the color mode, the text is always recorded in
life size.
10-52 Network Fax
Downloaded from www.Manualslib.com manuals search engine
Utility Mode
10
*6
: When receiving a fax in the color mode, the use of [Print Separate Fax
Pages] is not available.
TX/RX Setting
1 Open the Administrator Setting screen (See "Entering Administrator
Setting" on page 10-3).
2 Press [Fax Setting].
Chapter 10
– Some items may not be displayed depending on the optional
settings.
Utility Mode
– In the Utility Mode, it is also possible to enter a number displayed
in the key through the keypad for selection. In the case of [Fax
Setting], enter 8 through the numeric keypad.
3 Press [TX/RX Setting].
Network Fax 10-53
Downloaded from www.Manualslib.com manuals search engine
Utility Mode
10
4 Select the item you wish to set.
– Use or to go to the next or previous screen.
– To close the Utility Mode screen, press [Exit] in the sub-area.
5 Select the parameter you wish to set.
Chapter 10
6 Press [Close].
The value of the parameter is changed.
7 Close [Exit] on the sub-area.
Utility Mode
10-54 Network Fax
Downloaded from www.Manualslib.com manuals search engine
Utility Mode
10
10.19 Function Setting
You can turn on or off the transmission/reception functions individually.
!
Detail
For items other than Destination Check Display Function of Function
Setting, see "User’s Guide (Facsimile Operations)".
10.19.1Function ON/OFF Setting
Select ON or OFF for each function.
Item Description Available value
Chapter 10
Destination Set whether or not to display the list ON/OFF*
Function ON/OFF Setting
Check Dis- of destinations specified at the time
play Function of facsimile transmission.
Utility Mode
* indicates factory default setting.
Turning ON/OFF transmission/reception functions
1 Open the Administrator Setting screen (See "Exiting from Administrator
Setting" on page 10-4).
2 Press [Fax Setting].
– Some items may not be displayed depending on the optional
settings.
– In the Utility Mode, it is also possible to enter a number displayed
in the key through the keypad for selection. In the case of [Fax
Setting], enter 8 through the numeric keypad.
Network Fax 10-55
Downloaded from www.Manualslib.com manuals search engine
Utility Mode
10
3 Press [Function Setting].
4 Press [Function ON/OFF Setting].
Chapter 10
Utility Mode
– If any function of [Memory RX], [Forward TX Setting], [Fax RX
Setting], or [TSI User Box Setting] is ON, other items are not
displayed.
5 Select the item you wish to set.
– To close the Utility Mode screen, press [Exit] in the sub-area.
10-56 Network Fax
Downloaded from www.Manualslib.com manuals search engine
Utility Mode
10
6 Select the parameter you wish to set.
7 Press [Close].
– The value of the parameter is changed.
Chapter 10
8 Press [Exit] on the sub-area.
Utility Mode
Network Fax 10-57
Downloaded from www.Manualslib.com manuals search engine
Utility Mode
10
10.19.2Memory RX
You can enable or disable unconditional memory reception, which means to
receive documents and store in memory so that you can print them later.
When set to ON, set the password within 8 digits that is used while in the
print.
Item Description Available value
Memory RX The memory reception is the function ON / OFF*
used to receive documents and store Set a password within an 8-
in memory so that you can print them digit.
out later as necessary.
*
indicates factory default setting.
Chapter 10
!
Detail
Setting the Memory RX to ON makes it impossible to select the Fax RX
Setting, the TSI User Box Setting and the Forward TX Setting option.
To print the document received in memory reception mode, see "Memory
Utility Mode
Reception" on page 8-2.
Setting up Memory RX
1 Open the Administrator Setting screen (See "Exiting from Administrator
Setting" on page 10-4).
2 Press [Fax Setting].
– Some items may not be displayed depending on the optional
settings.
– In the Utility Mode, it is also possible to enter a number displayed
in the key through the keypad for selection. In the case of [Fax
Setting], enter 8 through the numeric keypad.
10-58 Network Fax
Downloaded from www.Manualslib.com manuals search engine
Utility Mode
10
3 Press [Function Setting].
4 Press [Memory RX].
Chapter 10
Utility Mode
5 Press [ON] and fill the [Password] box with the password (8 digits)
needed to print out the document received.
– The password is a number of up to 8 digits.
– If you press [C] (clear) the information you have entered will be
deleted.
– When you want to stop the setting, press [Cancel].
6 Press [OK] and then [Close].
The value of the parameter is changed.
7 Press [Exit] on the sub-area.
Network Fax 10-59
Downloaded from www.Manualslib.com manuals search engine
Utility Mode
10
10.20 Report Settings
You may select the Report Settings to be On or Off.
!
Detail
For other items of Report Setting, see "User’s Guide (Facsimile
Operations)".
Item Description Available value
Activity Report Determines whether to print the report OFF / Daily / Every 100
and the timing at which the report will be Comm.* / 100/Daily
printed out.
When you set the output
of Activity Report to [Dai-
Chapter 10
ly] or [100/Daily], you can
also set the time to out-
put the report.
TX Report ON / If TX Fails* / OFF
Utility Mode
Sequential TX ON* / OFF
Report
Broadcast Re- Set up the Broadcast Result Report print- All Dest.* / 1 Dest. at a
sult Report ing method. time
TX Result Re- Determines whether to display the trans- OFF* / ON
port Check mission result report select screen. If you
select “ON”, it will be displayed after
each transmission.
Network Fax Determines whether to print the Network ON* / OFF
RX Error Report Fax RX Error Report.
MDN Message Sets whether to print the MDN message Do not Print/Print*
automatically.
DSN Message Sets whether to print the received DSN Do not Print*/Print
message automatically.
Receipt Mail Sets whether to print the body of the mail Do not Print/Print*
Text subjected to an error automatically.
*
indicates factory default setting.
10-60 Network Fax
Downloaded from www.Manualslib.com manuals search engine
Utility Mode
10
!
Detail
When selecting [ON] in “TX Result Report Check”, the TX Report will be
printed if YES is selected. The report will not be printed if NO is selected.
While in the selection of [1 Dest. at time], the output of the Broadcast
Result Report is restricted only when a redial is tried with no successful
transmission available. When a transmission is terminated normally, no
report is issued.
Report Settings
1 Open the Administrator Setting screen (See "Entering Administrator
Setting" on page 10-3).
Chapter 10
2 Press [Fax Setting].
Utility Mode
– Some items may not be displayed depending on the optional
settings.
– In the Utility Mode, it is also possible to enter a number displayed
in the key through the keypad for selection. In the case of [Fax
Setting], enter 8 through the numeric keypad.
3 Press [Report Settings].
Network Fax 10-61
Downloaded from www.Manualslib.com manuals search engine
Utility Mode
10
4 Select the report you wish to set.
– Use or to go to the next or previous screen.
– To close the Utility Mode screen, press [Exit] in the sub-area.
5 Select the item you wish to set.
Chapter 10
Utility Mode
6 Press [Close].
The value of the parameter is changed.
7 Press [Exit] on the sub-area.
10-62 Network Fax
Downloaded from www.Manualslib.com manuals search engine
Utility Mode
10
10.21 Network Fax Setting
Set items related to the network fax.
Item Description Available value
Black Compression Level Set the Black Compression MH*/MR/MMR
Level while in the mono-
chrome transmission mode.
Internet Compression Set the reception ability re- MH/MR/MMR
Fax RX Type lated to the Compression
Ability Type.
Paper Size Set the reception ability re- A3/A4/B4
lated to the Paper Size.
Resolution Set the reception ability re- Std./Fine/Super
lated to the Resolution. Fine/Ultra Fine
Chapter 10
(When [Ultra Fine] is set
in [Internet Fax Ad-
vanced Setting]>[Max
Resolution], [Ultra Fine]
is not displayed.)
I-Fax Ad- MDN Request A setting is made to decide ON* / OFF
vanced whether or not an MDN re-
Settings quest is made.
Utility Mode
DSN Request A setting is made to decide ON / OFF*
whether or not an DSN re-
quest is made.
MDN Response A setting is made to decide ON* / OFF
whether or not an MDN re-
sponse is made.
MDN/DSN Re- A setting is made to decide 1 - 99/OFF (24 hours*)
sponse Watch whether or not an
Time MDN/DSN response is
monitored.
Max Resolution Sets the max resolution. Super Fine/Ultra Fine*
*
indicates factory default setting.
!
Detail
The value set in [Internet Fax Rx Ability] is sent to the other party machine
as an ability notification data while in the MDN Response.
When both the MDN Request and the DSN Request are set to [ON], only
the MDN Request is transmitted.
Network Fax Setting
1 Open the Administrator Setting screen (See "Entering Administrator
Setting" on page 10-3).
Network Fax 10-63
Downloaded from www.Manualslib.com manuals search engine
Utility Mode
10
2 Press [Fax Setting].
– Some items may not be displayed depending on the optional
settings.
– In the Utility Mode, it is also possible to enter a number displayed
in the key through the keypad for selection. In the case of [Fax
Chapter 10
Setting], enter 8 through the numeric keypad.
3 Press [Network Fax Setting].
Utility Mode
10-64 Network Fax
Downloaded from www.Manualslib.com manuals search engine
Utility Mode
10
4 Press the item you wish to set.
In case of Black Compression Level (IP Address Fax)
In case of Internet Fax RX Ability (Internet Fax)
Chapter 10
In case of I-Fax Advanced Settings (Internet Fax)
Utility Mode
5 Select the item you wish to set and then press [OK].
6 Press [Close].
The value of the parameter is changed.
7 Press [Exit] on the sub-area.
Network Fax 10-65
Downloaded from www.Manualslib.com manuals search engine
Utility Mode
10
10.22 Restrict Fax TX
All the functions for the FAX transmission are disabled so that any operation
from the Fax button on the control panel is not accepted.
Item Description Available value
Restrict Fax TX Disable the functions for FAX ON / OFF *
transmission.
* indicates factory default setting.
Setting up Restrict Fax TX
1 Open the Administrator Setting screen (See "Entering Administrator
Chapter 10
Setting" on page 10-3).
2 Press [Security Setting].
Utility Mode
– Some items may not be displayed depending on the optional
settings.
– In the Utility Mode, it is also possible to enter a number displayed
in the key through the keypad for selection. In the case of [Security
Setting], enter 0 through the numeric keypad.
3 Press [Security Details].
10-66 Network Fax
Downloaded from www.Manualslib.com manuals search engine
Utility Mode
10
4 Press .
– To close the Utility Mode screen, press [Exit] in the sub-area.
5 Press [Restrict Fax TX].
Chapter 10
Utility Mode
6 Select the parameter you wish to set.
7 Press [Close].
The value of the parameter is changed.
8 Press [Exit] on the sub-area.
Network Fax 10-67
Downloaded from www.Manualslib.com manuals search engine
Chapter 10
Utility Mode
Downloaded from www.Manualslib.com manuals search engine
11 Explanation of Reports
and Lists
Chapter 11
Explanation of Reports and Lists
Downloaded from www.Manualslib.com manuals search engine
Explanation of Reports and Lists
11
11 Explanation of Reports and Lists
11.1 Types of Reports and Lists
The following types of reports and lists can be printed with the this machine.
11.1.1 Reports
Reports consist of those that are printed out automatically, those for which
the printing method can be set, and those that are printed out as necessary.
Name of Report Explanation
Activity Report This report contains a record of transmissions and receptions.
Communications for a total of 100 transmissions and receptions
are recorded on separate pages for transmission and reception.
In addition, the transmission record, the reception record or a
record of both can be printed as necessary.
• The Utility Mode sets communications report printing to OFF*,
Daily, Every 100 Comm. or 100/Daily*.
Chapter 11
• The following reports can be selected and printed on the Com-
munication List screen. [Job List] - [Fax TX] tab - [Job History]
- [Comm. Setting])
• Activity Report, TX Report, RX Report
TX Report The transmission result is printed automatically. The Utility Mode
sets transmission reports printing to always, during an ON / If TX
Fails / OFF.
Explanation of Reports and Lists
Broadcast Report When the Sequential TX Report is set to ON in the Administrator
Setting of the Utility Mode, printing is made automatically after
completion of the sequential broadcast transmission.
Network Fax RX Error Re- When the Network Fax RX Error Report is set to ON in the Admin-
port istrator Setting of the Utility Mode, printing is made automatically
after failure in the normal reception of a network fax.
MDN Message When you respond to an inquiry about unsealing from the sender,
MDN message is automatically printed. (MDN= Message Dispo-
sition Notifications)
DSN Message When a DSN message which is sent to the transmitter upon the
arrival of a mail at the mail server of the receiver is received, it is
automatically printed. (DNS = Delivery Status Notifications)
Receipt Mail Text When the Receipt Mail Text is set to ON in Administrator Setting
of the Utility Mode, the text of a mail received is printed.
11-2 Network Fax
Downloaded from www.Manualslib.com manuals search engine
Explanation of Reports and Lists
11
11.1.2 Lists
Lists can be instructed to be printed out as necessary.
Name of List Explanation
Address Book List Numbers registered for Address Book can be printed out.
Program List Numbers registered for Program can be printed out.
Group Address List Numbers registered for Group can be printed out.
E-Mail Subject/Text List The list of the Subject/Text (for E-mail) can be printed out.
Fax Setting List Settings made with Utility Mode can be printed out.
Chapter 11
Explanation of Reports and Lists
Network Fax 11-3
Downloaded from www.Manualslib.com manuals search engine
Explanation of Reports and Lists
11
11.2 Activity Report
The Activity Report is a report that contains a record of transmissions and
receptions. Communications for a total of 100 transmissions and receptions
are recorded on separate pages for transmission and reception. In addition
to the Activity Report being printed out automatically, either the transmission
record (transmission report) only, reception record (reception report) only or
a record of both transmissions and receptions (Activity Report) can be
printed out respectively as necessary.
11.2.1 Automatic Printout
The interval at which the Activity Report is printed out can be set with Report
Settings.
11.2.2 Manual Printout
The Activity Report can be printed out manually with the following procedure.
Manual Printout
1
Chapter 11
Press [Job List] on the FAX screen.
2 Press [Fax TX] tab.
3 Press [Job History].
Explanation of Reports and Lists
4 Press [Comm. Setting].
11-4 Network Fax
Downloaded from www.Manualslib.com manuals search engine
Explanation of Reports and Lists
11
5 Press [Activity Report], [TX Report] or [RX Report].
6 Press [Print].
The report is printed out.
!
Detail
A message is displayed when the required paper is not placed in the pa-
per tray for reports and lists. Add paper according to the message.
Chapter 11
Explanation of Reports and Lists
*
The actual reports may be different from the reports in this manual.
Network Fax 11-5
Downloaded from www.Manualslib.com manuals search engine
Explanation of Reports and Lists
11
2
Note
Even though "----" is marked on the transmission result screen (Job List
> FAX TX > Job History > Comm. Setting) or in the space for the result of
activity report, the E-mail may not arrive at the receiver due to a trouble
on the internet. The "----" mark on the transmission result screen or
activity report signifies that the transmission has successfully reached
your server. When sending or receiving important information, confirm
the result with Message Disposition Notification (MDN) or by other
means. When Message Disposition Notification (MDN) is received, "OK"
is marked in the space for the Transmit result screen or activity report.
No.: Serial numbers are assigned to each transmission and reception.
Destination: The following is indicated. This space is left blank when there is no in-
formation.
• Name when name is registered in abbreviated dialing entry list
• Destination
Start Time: The time at which communication started is shown.
Chapter 11
Time: Fixed in "-:-:-".
Prints: The number of pages transmitted or received is shown. In the case of
memory transmission, the number of pages able to be transmitted and
the total number of pages are shown in the form of a fraction.
Explanation of Reports and Lists
11-6 Network Fax
Downloaded from www.Manualslib.com manuals search engine
Explanation of Reports and Lists
11
Result: OK Shown when communication ended normally.
S-OK Shown when communication was stopped.
PW-OFF Shown when the power switch is turned off.
TEL Shown when there has been an incoming tele-
phone call.
NG Shown when a communication error has oc-
curred.
Cont Shown when an error has occurred and the FK-
502 has switched to error page redialing.
No Ans Shown when the destination being called did
not answer.
Busy Shown when unable to complete communica-
tion due to the line being busy.
M-Full Memory-full is shown when the FAX file memory
became full during reception and reception
failed.
LOVR Receiving Length Over. When the length of an
original received is in excess of the default
(monochrome mode: 1000 mm, and color
mode: 432 mm), a description is made.
Chapter 11
POVR Reception page over. Marked when the recep-
tion page is in excess of 2000 pages.
FIL File error. Marked when a file received is not
supported.
DC Decode error. Marked when there occurs an er-
ror with the decode of a file received.
Explanation of Reports and Lists
MDN Marked when an MDN response is erroneous.
DSN Marked when a DSN response is erroneous.
Note: For network fax, any of the following remarks may be shown.
ORG: Original size set
FME: Frame Erase
MIX: Mixed size original
BND: Bind Position
SP: Special Original
IPADR: IP Address Fax
I-Fax: Internet Fax
!
Detail
Some items may not be indicated depending on the optional settings.
Network Fax 11-7
Downloaded from www.Manualslib.com manuals search engine
Explanation of Reports and Lists
11
11.3 TX Report
11.3.1 Manual Printout
The TX Result Report Check screen appears at the transmission if [ON] is
selected at [Report Settings]-[TX Report] by the Utility Mode.
Press [YES] to print the TX result report. Press [NO] to not print the report.
For details, see "Report Settings" on page 10-61.
11.3.2 Automatic Printout
Automatic printout can be set to [ON], [If TX Fails] or [OFF] with [TX Report]
at [Report Settings] of Utility Mode. For details, see "Report Settings" on
page 10-61.
Chapter 11
Explanation of Reports and Lists
*
The actual reports may be different from the reports in this manual.
No.: Serial numbers are assigned to each transmission and reception.
Destination: The following is shown.
• Name when name is registered in abbreviated dialing or entry list
• Destination
Start Time: The time at which communication started is shown.
11-8 Network Fax
Downloaded from www.Manualslib.com manuals search engine
Explanation of Reports and Lists
11
Time: Fixed in "-:-:-".
Prints: The number of pages transmitted is shown. In the case of memory
transmission, the number of pages able to be transmitted and the total
number of pages are shown in the form of a fraction.
Result: OK Shown when communication ended normally.
S-OK Shown when communication was stopped.
PW-OFF Shown when the power switch is turned off.
TEL Shown when there has been an incoming tele-
phone call.
NG Shown when a communication error has oc-
curred.
Cont Shown when an error has occurred and the FK-
502 has switched to error page redialing.
No Ans Shown when the destination being called did
not answer.
Busy Shown when unable to complete communica-
tion due to the line being busy.
MDN Marked when an MDN response is erroneous.
Chapter 11
DSN Marked when a DSN response is erroneous.
Note: Any of the following remarks may be shown.
ORG: Original size set
FME: Frame Erase
MIX: Mixed size original
Explanation of Reports and Lists
BND: Bind Position
SP: Special Original
IPADR: IP Address Fax
I-Fax: Internet Fax
Network Fax 11-9
Downloaded from www.Manualslib.com manuals search engine
Explanation of Reports and Lists
11
11.4 Broadcast Report
This report is printed out automatically at completion of a sequential multi-
station transmission.
Automatic printout can be set to [ON] or [OFF] with [Sequential TX Report] at
[Report Settings] of Utility Mode. And report output timing (All Dest./1 Dest.
at a time) can be specified in the [Broadcast Result Report]. For details, see
"Report Settings" on page 10-61.
Chapter 11
Explanation of Reports and Lists
*
The actual reports may be different from the reports in this manual.
Destination: The following is shown.
• A destination name is shown when it is registered in the Address
Book list.
• Destination
Start time: The time at which communication started is shown.
Time: Fixed in "-:-:-".
Prints: The number of pages transmitted is shown. The number of pages able
to be transmitted and the total number of pages are shown in the form
of a fraction.
11-10 Network Fax
Downloaded from www.Manualslib.com manuals search engine
Explanation of Reports and Lists
11
Result: OK Shown when communication ended normally.
S-OK Shown when communication was stopped.
PW-OFF Shown when the power switch is turned off.
TEL Shown when there has been an incoming tele-
phone call.
NG Shown when a communication error has oc-
curred.
Cont Shown when an error has occurred and the FK-
502 has switched to error page redialing.
No Ans Shown when the destination being called did
not answer.
Busy Shown when unable to complete communica-
tion due to the line being busy.
MDN Marked when an MDN response is erroneous.
DSN Marked when a DSN response is erroneous.
Note: Any of the following remarks may be shown.
ORG: Original size set
FME: Frame Erase
Chapter 11
MIX: Mixed size original
BND: Bind Position
SP: Special Original
IPADR: IP Address Fax
Explanation of Reports and Lists
I-Fax: Internet Fax
Network Fax 11-11
Downloaded from www.Manualslib.com manuals search engine
Explanation of Reports and Lists
11
11.5 Network Fax RX Error Report
When the Network Fax RX Error Report is set to ON in Administrator Setting
of the Utility Mode, printing is made automatically after failure in the normal
reception of a network fax.
Automatic printout can be set to [ON] or [OFF] with [Network Fax RX Error
Report] at [Report Settings] of Utility Mode. For details, see "Report Settings"
on page 10-61.
Chapter 11
Destination: Mail address of the sender is indicated.
• A destination name is shown when it is registered in the Address
Book list.
• Destination
Receiving time: Date of reception is indicated.
Cause: A cause of an error is indicated.
Explanation of Reports and Lists
Subject/File name: Internet Fax: Subject of the E-mail is indicated.
IP Address Fax: File name is indicated.
11-12 Network Fax
Downloaded from www.Manualslib.com manuals search engine
Explanation of Reports and Lists
11
11.6 MDN Message
A message is automatically printed when a recipient receives the email
(confirmation of reception).
Automatic printout can be set to [Print] or [Do not Print] with [MDN Message]
at [Report Settings] of Utility Mode. For details, see "Report Settings" on
page 10-61.
From: Mail address of the sender is indicated.
Chapter 11
• When the mail address is registered in the Internet FAX entry list,
also the name is indicated.
Subject: Mail receiving condition is indicated.
Receiving: Date when MDN is responded is indicated.
Explanation of Reports and Lists
Detail
Details of Internet FAX Rx Report (MDN) vary depending on the remote
stations.
Network Fax 11-13
Downloaded from www.Manualslib.com manuals search engine
Explanation of Reports and Lists
11
11.7 DSN Message
When a DSN message which is sent to the transmitter upon the arrival of a
mail at the mail server of the receiver is received, it is automatically printed.
Automatic printout can be set to [Print] or [Do not Print] with [DSN Message]
at [Report Settings] of Utility Mode. For details, see "Report Settings" on
page 10-61.
From: Mail address of the sender is indicated.
Chapter 11
• When the mail address is registered in the Internet FAX entry list,
also the name is indicated.
Subject: Mail transmitting condition is indicated.
Receiving: Date of DSN response is indicated.
!
Explanation of Reports and Lists
Detail
Details of Internet FAX Rx Report (DSN) vary depending on the mail
servers.
11-14 Network Fax
Downloaded from www.Manualslib.com manuals search engine
Explanation of Reports and Lists
11
11.8 Receipt Mail Text
A setting is made to decide whether or not the text of an E-mail received is
automatically printed.
Automatic printout can be set to [Print] or [Do not Print] with [Receipt Mail
Text] at [Report Settings] of Utility Mode. For details, see "Report Settings"
on page 10-61.
Chapter 11
Subject: Mail transmitting condition is indicated.
Receiving time: Date of reception is indicated.
From: Mail address of the sender is indicated.
• When the mail address is registered in the Internet FAX entry list,
Explanation of Reports and Lists
also the name is indicated.
File Name: Attached file name is indicated.
Text: The text of a mail received is recorded.
!
Detail
The contents of the Receipt Mail Text vary by mails to be received.
Network Fax 11-15
Downloaded from www.Manualslib.com manuals search engine
Explanation of Reports and Lists
11
11.9 Address Book List
Address Book List
1 Press [Fax] and press [Utility/Counter] on the control panel.
2 Press [Administrator Setting].
3 Enter the password and press [OK].
– The password for the administrator can be changed in [Security
Setting]. The administrator should have a responsibility for the
management of the password.
4 Press [One-Touch Registration].
– In the Utility Mode, it is also possible to enter a number displayed
in the key through the keypad for selection. In the case of [One-
Touch Registration], enter 3 through the numeric keypad.
5 Press [One-Touch Registration List].
Chapter 11
Explanation of Reports and Lists
6 Press [Address Book List].
11-16 Network Fax
Downloaded from www.Manualslib.com manuals search engine
Explanation of Reports and Lists
11
7 Enter through the keypad the range of the registration number you
want to print out in [Registration No.] and select [Destination Type] you
want to print.
– The specification can be made up to 100.
– Pressing moves the cursor to the left and pressing moves it
to the right.
– When deleting characters entered, press [C] (clear) on the control
panel.
8 Press [Print].
Chapter 11
9 Select tray to print.
10 Press [Start].
The Address Book List is printed out.
Explanation of Reports and Lists
!
Detail
When no necessary paper is set in the paper tray, [Start] flashes in red.
On an occasion like this, [Start] cannot be pressed.
Network Fax 11-17
Downloaded from www.Manualslib.com manuals search engine
Explanation of Reports and Lists
11
How to see the Address Book List
*
The actual reports may be different from the reports in this manual.
Chapter 11
No.: Abbreviated dialing number.
Name: Registration name
Dial Number: Registration Fax number for Address Book
*
Line Setting is shown when line setting is appointed.
Explanation of Reports and Lists
11-18 Network Fax
Downloaded from www.Manualslib.com manuals search engine
Explanation of Reports and Lists
11
11.10 Group Address List
Group Address List
1 Press [Fax] and press [Utility/Counter] on the control panel.
2 Press [Administrator Setting].
3 Enter the password and press [OK].
– The password for the administrator can be changed in [Security
Setting]. The administrator should have a responsibility for the
management of the password.
4 Press [One-Touch Registration].
– In the Utility Mode, it is also possible to enter a number displayed
in the key through the keypad for selection. In the case of [One-
Touch Registration], enter 3 through the numeric keypad.
5 Press [One-Touch Registration List].
Chapter 11
Explanation of Reports and Lists
6 Press [Group List].
Network Fax 11-19
Downloaded from www.Manualslib.com manuals search engine
Explanation of Reports and Lists
11
7 Enter through the keypad the range of the registration number you
want to print out in [Registration No.].
– The specification can be made up to 20.
– Pressing moves the cursor to the left and pressing moves it
to the right.
– When deleting characters entered, press [C] (clear) on the control
panel.
8 Press [Print].
Chapter 11
9 Select tray to print.
10 Press [Start].
The Group Address List is printed out.
!
Explanation of Reports and Lists
Detail
When no necessary paper is set in the paper tray, [Start] flashes in red.
On an occasion like this, [Start] cannot be pressed.
11-20 Network Fax
Downloaded from www.Manualslib.com manuals search engine
Explanation of Reports and Lists
11
How to see the Group Address List
*
The actual reports may be different from the reports in this manual.
No.: Registration group number
Name: Registration group name
Addr. No.: Abbreviated dialing numbers registered for the group
Chapter 11
Regist Count: Number of abbreviated dialing numbers registered for the group.
Explanation of Reports and Lists
Network Fax 11-21
Downloaded from www.Manualslib.com manuals search engine
Explanation of Reports and Lists
11
11.11 Program List
Program List
1 Press [Fax] and press [Utility/Counter] on the control panel.
2 Press [Administrator Setting].
3 Enter the password and press [OK].
– The password for the administrator can be changed in [Security
Setting]. The administrator should have a responsibility for the
management of the password.
4 Press [One-Touch Registration].
– In the Utility Mode, it is also possible to enter a number displayed
in the key through the keypad for selection. In the case of [One-
Touch Registration], enter 3 through the numeric keypad.
5 Press [One-Touch Registration List].
Chapter 11
Explanation of Reports and Lists
6 Press [Program List].
11-22 Network Fax
Downloaded from www.Manualslib.com manuals search engine
Explanation of Reports and Lists
11
7 Enter the range of the Registration No. to be printed in [Registration
No.] from the keypad and select either [Abbr. Dial], [Group No.] or
[Direct Input].
– When [Direct Input] is selected, specify [Destination Type].
– The specification can be made up to 50.
– Pressing moves the cursor to the left and pressing moves it
to the right.
– When deleting characters entered, press [C] (clear) on the control
panel.
Chapter 11
8 Press [Print].
9 Select tray to print.
10 Press [Start].
Explanation of Reports and Lists
The Program List is printed out.
!
Detail
When no necessary paper is set in the paper tray, [Start] flashes in red.
On an occasion like this, [Start] cannot be pressed.
Network Fax 11-23
Downloaded from www.Manualslib.com manuals search engine
Explanation of Reports and Lists
11
How to see the Program List
Chapter 11
Explanation of Reports and Lists
*
The actual reports may be different from the reports in this manual.
No.: Registration program number
Name: Registration name
Address Book: Address Book number
Item: Functions of the FK-502.
Setting: Setting status.
11-24 Network Fax
Downloaded from www.Manualslib.com manuals search engine
Explanation of Reports and Lists
11
11.12 E-Mail Subject/Text List
The list of the Subject/Text of E-Mail registered can be printed.
E-Mail Subject/Text List
1 Press [Fax] and press [Utility/Counter] on the control panel.
2 Press [Administrator Setting].
3 Enter the password and press [OK].
– The password for the administrator can be changed in [Security
Setting]. The administrator should have a responsibility for the
management of the password.
4 Press [One-Touch Registration].
– In the Utility Mode, it is also possible to enter a number displayed
in the key through the keypad for selection. In the case of [One-
Touch Registration], enter 3 through the numeric keypad.
Chapter 11
5 Press [One-Touch Registration List].
Explanation of Reports and Lists
6 Press [E-Mail Subject/Text List].
Network Fax 11-25
Downloaded from www.Manualslib.com manuals search engine
Explanation of Reports and Lists
11
7 Select tray to print.
8 Press [Start].
The E-Mail Subject/Title List is printed out.
!
Detail
When no necessary paper is set in the paper tray, [Start] flashes in red.
On an occasion like this, [Start] cannot be pressed.
Chapter 11
Explanation of Reports and Lists
11-26 Network Fax
Downloaded from www.Manualslib.com manuals search engine
Explanation of Reports and Lists
11
How to see the Subject/Text List
Chapter 11
Explanation of Reports and Lists
Title List No.: Registration number.
Subject: Subject registered for the Subject/Text (for E-
Mail).
Text List No.: Registration number.
Text: Text registered for the Subject/Text (for E-Mail).
Network Fax 11-27
Downloaded from www.Manualslib.com manuals search engine
Explanation of Reports and Lists
11
11.13 Fax Setting List
The set value list of the fax set up into this machine can be printed.
Fax Setting List
1 Press [Fax] and press [Utility/Counter] on the control panel.
2 Press [Administrator Setting].
3 Enter the password and press [OK].
– The password for the administrator can be changed in [Security
Setting]. The administrator should have a responsibility for the
management of the password.
4 Press [Fax Setting].
Chapter 11
Explanation of Reports and Lists
– Some items may not be displayed depending on the optional
settings.
– In the Utility Mode, it is also possible to enter a number displayed
in the key through the keypad for selection. In the case of [Fax
Setting], enter 8 through the numeric keypad.
5 Press [Job Settings List].
11-28 Network Fax
Downloaded from www.Manualslib.com manuals search engine
Explanation of Reports and Lists
11
6 Select tray to print.
7 Press [Start].
The Fax Settings List is printed out.
!
Detail
When no necessary paper is set in the paper tray, [Start] flashes in red.
On an occasion like this, [Start] cannot be pressed.
Chapter 11
Explanation of Reports and Lists
Network Fax 11-29
Downloaded from www.Manualslib.com manuals search engine
Explanation of Reports and Lists
11
How to see the Fax Setting List
Chapter 11
Explanation of Reports and Lists
*
The actual reports may be different from the reports in this manual.
Item: Item of Utility Mode.
Setting: Setting status.
11-30 Network Fax
Downloaded from www.Manualslib.com manuals search engine
Explanation of Reports and Lists
11
Chapter 11
Explanation of Reports and Lists
Network Fax 11-31
Downloaded from www.Manualslib.com manuals search engine
Explanation of Reports and Lists
Chapter 11
Explanation of Reports and Lists 11
*
The actual reports may be different from the reports in this manual.
11-32 Network Fax
Downloaded from www.Manualslib.com manuals search engine
12 PageScope Web
Connection
Chapter 12
PageScope Web Connection
Downloaded from www.Manualslib.com manuals search engine
PageScope Web Connection
12
12 PageScope Web Connection
12.1 Items That Can Be Specified Using PageScope Web
Connection
PageScope Web Connection is a device management utility supported by
the HTTP server built into the device.
Using a Web browser on a computer connected to the network, machine
settings can be specified from PageScope Web Connection.
When changing settings, operations can be performed more easily from your
computer.
In this manual, The following the setting method to use the PageScope Web
Connection for the Network FAX functions is explained.
- E-Mail RX (POP)
- E-Mail TX (SMTP)
- I-Fax Advanced Setting
- SMTP TX Setting
- SMTP RX Setting
- Address Book
- Group
- Program
Chapter 12
- Memory RX User Box
Operating Environment
Network Computer applica- Ethernet (TCP/IP)
tion program
PageScope Web Connection
Compatible Web browsers:
Microsoft Internet Explorer Ver.6 or later recommended (*)
(JavaScript enabled and Cookie enabled),
Netscape Navigator Ver.7.02 or later
(JavaScript enabled and Cookie enabled)
Macromedia Flash player (version 7.0 or later plugin re-
quired)
(*) If Internet Explorer Ver. 5.5 is being used, Microsoft XML
parser MSXML3,X must be installed.
12-2 Network Fax
Downloaded from www.Manualslib.com manuals search engine
PageScope Web Connection
12
Accessing PageScope Web Connection
PageScope Web Connection can be accessed directly from a Web browser.
1 Start the Web browser.
2 In the Address bar, type the IP address of this machine, and then press
the [Enter] key.
– http://<IP_address_of_the_machine>/
e.g. : When IP Address of the machine is 192.168.1.20.
http://192.168.1.20/
– If user authentication is enabled, a page for entering the user name
and password appears before you can operate the machine.
12.1.1 Page Structure
The page that appears immediately after PageScope Web Connection is
accessed is called the User mode page.
The configuration of the PageScope Web Connection page is shown below.
5 6
1 7
Chapter 12
2 8
3 9
4 10
11
PageScope Web Connection
12
No. Item Description
1 KONICA MINOLTA Logo Click the logo to go to the Konica Minolta Web site
at the following URL.
http://konicaminolta.com/
Network Fax 12-3
Downloaded from www.Manualslib.com manuals search engine
PageScope Web Connection
12
No. Item Description
2 PageScope Web Connection Click the logo to display the version information of
Logo PageScope Web Connection.
3 Login mode Displays the current login mode (public, registered
user, Account name, administrator, box administra-
tor).
4 [Logout] button Click to log out of the current mode.
5 Status Display The statuses of this machine’s printer section and
scanner section are displayed using icons.
6 Message Display If an error occurred in the machine, the status of the
malfunction/error and other error information are
displayed.
7 Help The page specified in "Online Manual URL" is dis-
played. For details, refer to the User’s Guide [Print
Operations].
8 Updating the display By clicking this button, display on the screen is up-
dated.
9 Device Name Displays the device name that is currently being ac-
cessed.
10 Tabs Select the category of the page to be displayed. The
following tabs are displayed in User mode.
• System
• Job
• Box
• Scan
Chapter 12
11 Menus Information and settings for the selected tab are list-
ed. The menu that appears differs depending on the
tab that is selected.
12 Information and Settings Display Details of the item selected from the menu are dis-
played.
PageScope Web Connection
12-4 Network Fax
Downloaded from www.Manualslib.com manuals search engine
PageScope Web Connection
12
12.1.2 Web Browser Cache
The newest information may not appear in the PageScope Web Connection
pages because older versions of pages are saved in the cache for the Web
browser. In addition, the following problems may occur when the cache is
used.
When using PageScope Web Connection, disable the cache for the Web
browser.
!
Detail
If the utility is used with the cache enabled and Administrator mode was
timed out, the timeout page may appear even after the utility is accessed
again. In addition, since the machine’s control panel remains locked and
cannot be used, the machine must be restarted. In order to avoid this
problem, disable the cache.
The menus and commands may vary depending on the Web browser
version.
For details, refer to the Help for the Web browser.
For Internet Explorer
1 On the Tools menu, click [Internet Options].
Chapter 12
2 On the General tab, click [Settings] under [Temporary Internet files].
3 Select [Every visit to the page], and then click [OK].
For Netscape Navigator
PageScope Web Connection
1 On the Edit menu, click [Preferences].
2 In the Category box, click [Advanced], then [Cache].
3 Under "Compare the page in the cache to the page on the network",
select [Every time I view the page].
Network Fax 12-5
Downloaded from www.Manualslib.com manuals search engine
PageScope Web Connection
12
12.2 Logging On and Logging Off
When PageScope Web Connection is accessed, the page for a public user
appears. In order to log on as a registered user or an administrator when user
authentication is performed, it is necessary to log off first, then log on again.
To log off
1 Click [Logout] at the upper left of the window.
Chapter 12
– When logged on, a timeout occurs and you will automatically be
logged off if no operation is performed for a specified length of time.
PageScope Web Connection
– The timeout period for User mode and Administrator mode can be
specified in the page that appears by clicking "Authentication
(Network Tab)", then "Auto Logout" in Administrator mode.
12-6 Network Fax
Downloaded from www.Manualslib.com manuals search engine
PageScope Web Connection
12
– The user is logged off, and the Login page appears.
Chapter 12
PageScope Web Connection
Network Fax 12-7
Downloaded from www.Manualslib.com manuals search engine
PageScope Web Connection
12
Logging On to User Mode (Public User)
There are two procedures for logging on to User mode:
one for a registered user and one for a public user. If user authentication is
not performed, log on as a public user.
1 In the Login page, select [Public User].
– If necessary, select the display language from the drop-down list.
2 Click [Login].
Chapter 12
– The User mode page appears.
PageScope Web Connection
12-8 Network Fax
Downloaded from www.Manualslib.com manuals search engine
PageScope Web Connection
12
Logging On to User Mode (Registered User/Box Administrator)
There are two procedures for logging on to User mode:
one for a registered user and one for a public user. The following procedure
describes how to perform user authentication and log on with a specific user
name.
0 Click the icon to the right of the [User Name] box, and then select a user
name from the list.
0 For specifying the box administrator settings, refer to User’s Guide [Box
Operations].
1 In the Login page, type the user name and the password.
– To log in as the box administrator, type "boxadmin" in User Name
and type the password specified in Specifying [Box Administrator
Settings] in Password.
– If necessary, select the display language from the drop-down list.
2 Click [Login]. Chapter 12
PageScope Web Connection
Network Fax 12-9
Downloaded from www.Manualslib.com manuals search engine
PageScope Web Connection
12
– The User mode page appears.
Chapter 12
PageScope Web Connection
12-10 Network Fax
Downloaded from www.Manualslib.com manuals search engine
PageScope Web Connection
12
Logging On to Administrator Mode
In order to specify system and network settings, log on to Administrator
mode.
0 When logged on to Administrator mode, the control panel of this machine
is locked and cannot be used.
0 Depending on the status of the machine, you may not be able to log on
to Administrator mode.
1 In the Login page, select [Administrator].
– If necessary, select the display language from the drop-down list.
Chapter 12
PageScope Web Connection
Network Fax 12-11
Downloaded from www.Manualslib.com manuals search engine
PageScope Web Connection
12
2 Type in the password for the machine’s administrator, and then click
[OK].
– The Administrator mode page appears.
Chapter 12
PageScope Web Connection
12-12 Network Fax
Downloaded from www.Manualslib.com manuals search engine
PageScope Web Connection
12
12.3 E-Mail RX (POP)
Set the E-Mail RX (POP).
E-Mail RX (POP)
1 Open the Administrator Setting screen (See p. 12-11).
2 Press [Network] and then select [E-Mail Setting].
3 Select [E-Mail RX (POP)].
4 Set the item you wish to set.
Chapter 12
PageScope Web Connection
5 Click [Apply] and then click [OK].
A setup is saved.
E-Mail RX Setting A setting is made to decide whether or not the E-
mail RX Setting is used.
POP Server Address Specify the POP server address or host name.
Login Name Set a log-in name to the POP server.
Password Set a password to log in to the POP server.
APOP Authentication A setting is made to decide whether or not the
APOP Authentication is used.
Network Fax 12-13
Downloaded from www.Manualslib.com manuals search engine
PageScope Web Connection
12
Connection Timeout Specify the value of connection timeout.
Port No. Specify the value of Port number.
Use SSL/TLS Not used for Internet Fax mode.
Auto Receive Check A setting is made to decide whether or not a mail
is automatically obtained. When it is obtained au-
tomatically, specify the Polling Interval.
Chapter 12
PageScope Web Connection
12-14 Network Fax
Downloaded from www.Manualslib.com manuals search engine
PageScope Web Connection
12
12.4 E-Mail TX (SMTP)
Set the E-Mail TX (SMTP).
E-Mail TX (SMTP)
1 Open the Administrator Setting screen (See p. 12-11).
2 Press [Network] and then select [E-Mail Setting].
3 Select [E-Mail TX (SMTP)].
4 Set the item you wish to set.
Chapter 12
PageScope Web Connection
5 Click [Apply] and then click [OK].
A setup is saved.
E-Mail TX Setting A setting is made to decide whether or not the E-
mail TX Setting is used.
Network Fax 12-15
Downloaded from www.Manualslib.com manuals search engine
PageScope Web Connection
12
Scan to E-Mail Not used for Internet Fax mode.
E-Mail Notification Not used for Internet Fax mode.
Meter Count Notification Not used for Internet Fax mode.
SMTP Server Address Specify the SMTP server address or host name.
Port No. Specify the value of Port number.
Use SSL/TLS Not used for Internet Fax mode.
Connection Timeout Specify the value of connection timeout.
Max Mail Size Make a setting to decide whether or not the size
of a mail to be sent is restricted.
Server Capacity When the size of a mail to be sent is restricted,
set a maximum capacity per mail that the SMTP
server can receive.
Admin. Mail Address Enter the E-mail address of administrator.
Device Mail Address Enter the E-mail address of device.
POP Before SMTP A setting is made to decide whether or not the
POP Before SMTP.
POP Before SMTP Time When the POP Before SMTP is used, set the POP
Before SMTP time.
SMTP Authentication A setting is made to decide whether or not the
SMTP Authentication are conducted.
User ID Enter the user ID.
Password Enter the password.
Chapter 12
Domain Name Enter the domain name.
Binary Division Not used for Internet Fax mode.
Divided Mail Size Not used for Internet Fax mode.
PageScope Web Connection
12-16 Network Fax
Downloaded from www.Manualslib.com manuals search engine
PageScope Web Connection
12
12.5 I-Fax Advanced Setting
Set the I-Fax Advanced Setting.
I-Fax Advanced Setting
1 Open the Administrator Setting screen (See p. 12-11).
2 Press [Network] and then select [E-Mail Setting].
3 Select [I-Fax Advanced Setting].
4 Set the item you wish to set.
Chapter 12
PageScope Web Connection
5 Click [Apply] and then click [OK].
A setup is saved.
MDN Request A setting is made to decide whether or not an
MDN request is made.
DSN Request A setting is made to decide whether or not an
DSN request is made.
MDN Response A setting is made to decide whether or not an
MDN response is made.
MDN/DSN Response Observa- A setting is made to decide whether or not an
tion Time MDN/DSN response is monitored.
Network Fax 12-17
Downloaded from www.Manualslib.com manuals search engine
PageScope Web Connection
12
Max Resolution Sets the max resolution.
Chapter 12
PageScope Web Connection
12-18 Network Fax
Downloaded from www.Manualslib.com manuals search engine
PageScope Web Connection
12
12.6 SMTP TX Setting
Set items related to the SMTP TX Setting.
SMTP TX Setting
1 Open the Administrator Setting screen (See p. 12-11).
2 Press [Network] and then select [Network Fax Setting].
3 Select [SMTP TX Setting].
4 Set the item you wish to set.
Chapter 12
PageScope Web Connection
5 Click [Apply] and then click [OK].
A setup is saved.
Port No. Set a port number while in the SMTP transmis-
sion.
Connection Timeout Set a time for the connection timeout while in the
SMTP transmission.
Network Fax 12-19
Downloaded from www.Manualslib.com manuals search engine
PageScope Web Connection
12
12.7 SMTP RX Setting
Set items related to the SMTP RX Setting.
SMTP RX Setting
1 Open the Administrator Setting screen (See p. 12-11).
2 Press [Network] and then select [Network Fax Setting].
3 Select [SMTP RX Setting].
4 Set the item you wish to set.
Chapter 12
PageScope Web Connection
5 Click [Apply] and then click [OK].
A setup is saved.
SMTP RX A setting is made to decide whether or not the
SMTP reception function is used.
Port No. Set a port number while in the SMTP reception.
Connection Timeout Set a time for the connection timeout while in the
SMTP reception.
12-20 Network Fax
Downloaded from www.Manualslib.com manuals search engine
PageScope Web Connection
12
12.8 Address Book
New destinations can be registered for the fax/scanning functions.
The Scan tab appears only when registrations by users are permitted.
To register new destinations (Internet Fax)
1 Click [Scan] tab and then select [Address Book].
2 Click [New Registration].
3 Click [Internet Fax] and then click [Next].
Chapter 12
PageScope Web Connection
Network Fax 12-21
Downloaded from www.Manualslib.com manuals search engine
PageScope Web Connection
12
4 Enter the settings, and click [Apply].
Chapter 12
5 Click [OK.]
Registration is performed.
Name Enter the name of the destination (up to 24 characters).
Index Select the search word for searching destinations.
PageScope Web Connection
I-Fax Address Enter the destination e-mail address (up to 320 characters).
Resolution Set the Resolution according to the ability of the other party re-
ceiver.
Paper Size Set the Paper Size according to the ability of the other party
receiver.
Compression Type Set the Compression Type according to the ability of the other
party receiver.
12-22 Network Fax
Downloaded from www.Manualslib.com manuals search engine
PageScope Web Connection
12
To register new destinations (IP Address Fax)
1 Click [Scan] tab and then select [Address Book].
2 Click [New Registration].
3 Click [IP Address Fax] and then click [Next].
Chapter 12
4 Enter the settings, and click [Apply].
PageScope Web Connection
Network Fax 12-23
Downloaded from www.Manualslib.com manuals search engine
PageScope Web Connection
12
5 Click [OK].
Registration is performed.
Name Enter the name of the destination (up to 24 characters).
Index Select the search word for searching destinations.
Receiving Model Type Specify the model type (Full color/Black) of the other party.
Host Address Enter the IP address or host name of destination.
When entering a host name, check [Please check to enter the
host name].
Port Number Specify the port number.
Chapter 12
PageScope Web Connection
12-24 Network Fax
Downloaded from www.Manualslib.com manuals search engine
PageScope Web Connection
12
12.9 Group
Multiple destinations registered in the Address Book can be registered as a
group.
To register group (Internet Fax)
1 Click the Scan tab, and then click [Group].
2 Click [New Registration].
Chapter 12
3 Select [Store Fax], and then click [Next].
PageScope Web Connection
Network Fax 12-25
Downloaded from www.Manualslib.com manuals search engine
PageScope Web Connection
12
4 Enter the Name.
5 Click .
6 Select the desired destinations to be registered to the group from the
Address Book List, and click [Apply].
Chapter 12
PageScope Web Connection
7 Click [Apply].
8 Click [OK].
Registration is performed.
12-26 Network Fax
Downloaded from www.Manualslib.com manuals search engine
PageScope Web Connection
12
To register group (IP Address Fax)
1 Click the Scan tab, and then click [Group].
2 Click [New Registration].
3 Select [Store Fax], and then click [Next].
Chapter 12
PageScope Web Connection
Network Fax 12-27
Downloaded from www.Manualslib.com manuals search engine
PageScope Web Connection
12
4 Enter the Name.
5 Select [Color Model] or [Mono Medel].
6 Click .
Chapter 12
7 Select the desired destinations to be registered to the group from the
Address Book List, and click [Apply].
PageScope Web Connection
8 Click [Apply].
9 Click [OK].
Registration is performed.
12-28 Network Fax
Downloaded from www.Manualslib.com manuals search engine
PageScope Web Connection
12
12.10 Program Registration
Transmission conditions and an address can be registered as a Program.
To register program (Internet Fax)
1 Click the Scan tab, and then click [Program].
2 Click [New Registration].
Chapter 12
PageScope Web Connection
Network Fax 12-29
Downloaded from www.Manualslib.com manuals search engine
PageScope Web Connection
12
3 Select [Internet Fax], and then click [Next].
Chapter 12
PageScope Web Connection
12-30 Network Fax
Downloaded from www.Manualslib.com manuals search engine
PageScope Web Connection
12
4 Enter the Settings and click [Apply].
Chapter 12
PageScope Web Connection
5 Click [OK].
Registration is performed.
Network Fax 12-31
Downloaded from www.Manualslib.com manuals search engine
PageScope Web Connection
12
When "Internet Fax" is selected
No. Enter the registration number.
Name Enter the registration name.
Select from Address Book Click , and then select the destination from the list.
Direct Input Directly enter the destination.
Resolution Select the resolution according to the reception ability of the
other party.
Paper Size Select the Paper Size according to the ability of the other party
receiver.
Compression Type Select the Compression Type according to the ability of the oth-
er party receiver.
Resolution Select a resolution to be used for reading.
File Type Select the file format.
Subject Specify the subject.
When [Not Specified] was selected, the default title is used.
Click to check the contents.
Text Specify the text.
When [Not Specified] is selected, the Subject is used by default.
Click to check the contents.
Simplex/Duplex Select [Single Sided], [Double Sided] or [Cover + 2-Sided].
Original Type Select the quality of the original such as text or photo.
Chapter 12
Density Adjust the density.
Background Removal Adjust the background darkness.
Scan Size Select the original size ([Auto] or [Standard Size]).
Feed Direction Specify the direction in which the paper is output.
E-Mail Notification Not used for Internet Fax mode.
PageScope Web Connection
Destination Not used for Internet Fax mode.
File Name Not used for Internet Fax mode.
Erase Specify the width of the perimeter of the document to be
erased.
12-32 Network Fax
Downloaded from www.Manualslib.com manuals search engine
PageScope Web Connection
12
To register program (IP Address Fax)
1 Click the Scan tab, and then click [Program].
2 Click [New Registration].
3 Select [IP Address Fax], and then click [Next].
Chapter 12
PageScope Web Connection
Network Fax 12-33
Downloaded from www.Manualslib.com manuals search engine
PageScope Web Connection
12
4 Enter the Settings and click [Apply].
Chapter 12
PageScope Web Connection
5 Click [OK].
Registration is performed.
When "IP Address Fax" is selected
No. Enter the registration number.
Name Enter the registration name.
Receiving Model Type Specify the model type (Full color/Black) of the other party.
Select from Address Book Click , and then select the destination from the list.
12-34 Network Fax
Downloaded from www.Manualslib.com manuals search engine
PageScope Web Connection
12
When "IP Address Fax" is selected
Direct Input Directly enter the destination.
Port No. Specify the value of Port number.
Resolution Select the resolution.
File Type Select the file format.
Subject Not used for IP Address Fax mode.
Text Not used for IP Address Fax mode.
Simplex/Duplex Select [Single Sided], [Double Sided] or [Cover + 2-Sided].
Original Type Select the quality of the original such as text or photo.
Color Select Auto, Full Color or Gray Scale.
Density Adjust the density.
Background Removal Adjust the background darkness.
Scan Size Select the original size ([Auto] or [Standard Size]).
Feed Direction Specify the direction in which the paper is output.
E-Mail Notification Not used for IP Address Fax mode.
Destination Not used for IP Address Fax mode.
File Name Not used for IP Address Fax mode.
Timer TX Not used for IP Address Fax mode.
Password TX Not used for IP Address Fax mode.
Chapter 12
F-Code Not used for IP Address Fax mode.
Erase Specify the width of the perimeter of the document to be
erased.
PageScope Web Connection
Network Fax 12-35
Downloaded from www.Manualslib.com manuals search engine
PageScope Web Connection
12
12.11 Memory RX User Box
The Memory RX User Box can be opened to check the contents from the
PageScope Web Connection.
To open Memory RX User Box
1 Click the Box tab, and then select [Open User Box].
2 Select [Memory RX User Box] and then click [Next].
3 Enter the password and then click [OK].
Chapter 12
PageScope Web Connection
12-36 Network Fax
Downloaded from www.Manualslib.com manuals search engine
PageScope Web Connection
12
4 Confirm the contents in the box.
Item Description
Display the detailed information of the document.
Download the document.
Delete the document.
Chapter 12
PageScope Web Connection
Network Fax 12-37
Downloaded from www.Manualslib.com manuals search engine
Chapter 12
PageScope Web Connection
Downloaded from www.Manualslib.com manuals search engine
Chapter 13
Appendix
13 Appendix
Downloaded from www.Manualslib.com manuals search engine
Appendix
Chapter 13 13
13 Appendix
13.1 Number of Stored Pages to Memory
Appendix
This machine is equipped with a 40 GB hard disk as a standard. And the fax
image is saved in the area of 27 GB in this hard disk.
In the hard disk, it is possible to store about 9,000 Konica Minolta standard
originals in an A4 size sheet with 700 words that are saved and received in
each mode (Copy, Printer, Scan, Box, and Fax). (at “fine” resolution).
Number of stored pages may differ depending on the original size, resolution
and the state of original.
!
Detail
Memory overflow may occur when the original document is being read.
In this case, you can either transmit the part of the original that has been
read, or redo the procedure from the beginning.
13-2 Network Fax
Downloaded from www.Manualslib.com manuals search engine
Appendix
13
Chapter 13
13.2 Entering Text
The following procedure describes how to use the keyboard that appears in
the touch panel for typing in the names of registered accounts and custom
paper sizes. The keypad can also be used to type in numbers.
Appendix
Any of the following keyboards may appear.
Example
Password input screen:
E-Mail address input screen:
E-Mail message input screen:
Network Fax 13-3
Downloaded from www.Manualslib.com manuals search engine
Appendix
Chapter 13 13
The following procedure describes how to type using E-Mail address input
screen.
Appendix
13-4 Network Fax
Downloaded from www.Manualslib.com manuals search engine
Appendix
13
Chapter 13
To type text
% Touch the button for the desired character from the keyboard that
appeared.
– To type in uppercase letters or symbols, touch [Shift].
– Numbers can also be typed in with the keypad.
Appendix
The entered characters appear in the text box.
2
Note
To cancel the entered text, touch [Cancel].
To clear all entered text, press the [C] (clear) key.
!
Detail
To change a character in the entered text, touch and to move
the cursor to the character to be changed, touch [Delete], and then type
in the desired letter or number.
List of Available Characters
Alphanumeric
characters /
symbols
Network Fax 13-5
Downloaded from www.Manualslib.com manuals search engine
Appendix
Chapter 13 13
13.3 Internet Fax Terminology
Terms used in general for the Internet Fax transmission are described below.
Alphabet Terms Description
Appendix
D DSN (Delivery Sta- A message to notify the transmitting side of the delivery
tus Notifications) status when a mail arrives at the mail server on the receiv-
ing side.
I Internet Fax A type of transmission that the original read through the in-
tranet (in-house network) or internet is transmitted or re-
ceived as a document attached to an E-mail (TIFF format)
between the Internet Faxes or computers.
M MDN (Message Dis- A message to confirm disposition which is sent upon re-
position Notifica- quest from the transmission side.
tions)
P POP3 (Post Office One of transmission protocols (transmission rules) used
Protocol - Version 3) generally for E-mail transmission. Mail box authentication,
check of mail download or list information, mail deletion
and other functions are provided.
S SMTP (Simple Mail One of transmission protocols (transmission rules) used
Transfer Protocol) generally for E-mail transmission.
13-6 Network Fax
Downloaded from www.Manualslib.com manuals search engine
Appendix
13
Chapter 13
13.4 FAX Terms
This section describes the general terms used in the fax communication.
Explanations may be given of the terms of functions that are not equipped to
this machine.
Appendix
Terms Description
Numerics 2 in 1 TX The function to gather two pages into one
page and to transmit the composed wide
page.
A Abbreviated One of the functions to register the fax num-
dial number bers dialed frequently. Registering the desti-
nation name and retrieval character when
you register the abbreviated dial, you can
designate the destination with the Address
Book. Up to 500 abbreviated numbers (000-
499) can be registered.
Address Book To dial the destination by searching the name
of the destination from the list of the abbrevi-
ated dial numbers registered.
B Batch trans- The function to transmit more than one doc-
mission ument as a document at specified time auto-
matically if the transmission condition of the
documents such as the destination, trans-
mission time, memory transmit, or resolution
is same.
bps An abbreviation for “bit per second.” It is the
unit of data transmission and represents the
amount of data sent in one second.
Broadcasting To transmit a fax to multiple stations by a sin-
gle operation.
Bulletin board The function to post the documents you want
to read or to store documents to be transmit-
ted by polling.
C Confidential The function to exchange private information
communication with specific persons. The originals sent by
the confidential communication are stored in
the receiver's confidential box and they are
not printed at the reception. They are printed
after the certain operation such as inputting
the password.
D Dialing method There are two methods: PB or Pulse.
E ECM (Error The error correction mode for G3 communi-
Correction cation. It communicates with a destination
Mode) during checking whether data is sent to the
destination properly or not. If not, it sends the
data again. If the destination supports the
ECM, data is transmitted in ECM unless you
set the ECM OFF mode.
Network Fax 13-7
Downloaded from www.Manualslib.com manuals search engine
Appendix
Chapter 13 13
Terms Description
F Factory default The value set at the factory. You can change
setting some defaults by the Utility Mode. It is useful
to set the value that you use frequently as the
default.
Appendix
FAX ID The ID code to recognize each other at the
fax communication. The telephone number is
usually registered as the FAX ID.
F-code It defines the use of the sub-address of T.30*
standardized by ITU-T. You can use various
functions of the F-code in the fax communi-
cation among facsimiles supporting the F-
code function even if their manufactures are
different. In this machine, the F-code is used
in the bulletin board, relay request, confiden-
tial communication and ID transmission. (*
This is one of the communication standards.)
Frame Erase The function to erase dark bands reproduced
when the original is a book or read with the
ADF left open.
G G3 One of the fax communication modes stand-
ardized by ITU-T. There are G3 and G4 in the
communication mode. G3 is the most used
communication mode now.
Group To group multiple abbreviated numbers. It is
useful if you frequently use the sequential
multiple station transmission or the polling
reception. You can register up to 500 abbre-
viated numbers in a group.
H Horizontal The horizontal direction when the original is
scanning scanned.
L Long original The function to transmit pages longer than
the length (420 mm/16.5 inch) of 11 × 17 size.
If you attempt to send such a long document
without selecting Long original mode, paper
misfeed will occur. When Long original mode
is selected, pages of up to 800 mm can be
transmitted.
13-8 Network Fax
Downloaded from www.Manualslib.com manuals search engine
Appendix
13
Chapter 13
Terms Description
M Manual trans- This operation to send documents while con-
mission firming the status of the receiving machine.
Memory The location to store data. It is used to spec-
ify the communication or store the docu-
Appendix
ment.
Memory over- The state of the fax image memory in this ma-
flow chine to be full during storing transmitted
document.
Memory RX The function to store the received document
and print the document as necessary.
Memory Sub- The function to store transmitted document
stitute Recep- in the memory automatically when the re-
tion ceived document cannot be printed due to
the machine being out of paper.
Memory trans- In this transmission method, all pages being
mission sent are first scanned and stored in memory
before transmission. The document is auto-
matically numbered by total page number,
and the images on the first page are shown
on communication results report.
However, when a large number of pages are
sent or when the images on the originals are
fine, memory capacity may be exceeded due
to the large amount of data stored in memo-
ry.
Mixed Original The function to set and send document pag-
es of mixed sizes by a single sequence of op-
erations.
O Original size set The function to designate the paper size for
the document to be sent. Normally, when the
paper size loaded at the destination is too
small to accommodate the image being
transmitted, the original image will be re-
duced to fit the paper size. This feature gives
you the option printing a portion of the image
with no reduction.
Originating sta- The facsimile to provide instruction to send
tion document to multiple stations.
Overseas TX The international communication. In Over-
seas TX, a lower baud rate will be employed.
Select this mode if you send a fax to the lo-
cation at which the communication condition
is poor even if it is in your country.
Network Fax 13-9
Downloaded from www.Manualslib.com manuals search engine
Appendix
Chapter 13 13
Terms Description
P Password TX The function to send fax with a password.
Sender has to send a fax with the same pass-
word which is set in Closed Network RX if the
Closed Network RX is set at the recipient.
Appendix
Pause To dial at certain intervals. Pressing the key
once creates an interval of one second.
Polling The function to send a fax that has been read
and stored in the memory in the facsimile
when a polling command is sent from the re-
cipient.
Program The function to register frequently-used fax
numbers as well as templates of operating
sequences. Thereafter, you may select the
destination or designate a sequence of oper-
ations by pressing the Program key (in the
abbreviated dialing list).
Q Quick memory In this transmission method, a facsimile is
transmission sent the instant when one page is scanned.
This allows documents to be sent without ex-
ceeding memory capacity in the case of
sending a large number of pages.
R Re-TX The function to select documents that have
failed to be sent. The documents are stored
in memory, and you can send again either to
the same destination or after changing to a
different destination.
Reading To scan an original optically and capture it as
image data.
Redialing To dial the number of the same destination
again. Redialing consists of automatic redial-
ing in which dialing is performed automatical-
ly, and manual redialing in which redialing is
performed manually.
Relay TX The function to send a fax to multiple stations
via the other facsimile (called a relaying sta-
tion). You can save costs by setting one of
the stations as the relaying station and send-
ing a fax via the relaying station if the termi-
nating stations are at remote site.
Relaying sta- The facsimile that sends document to multi-
tion ple stations by the relay request from the
originating station.
Reserving The function to reserve the next transmission
transmission during communication or printing.
Resolution The higher resolution is, the longer it takes to
transmit. Select the appropriate resolution.
13-10 Network Fax
Downloaded from www.Manualslib.com manuals search engine
Appendix
13
Chapter 13
Terms Description
S Sender infor- Information such as transmission date,
mation name, telephone number, and page number
printed at the top of the received document
at the fax transmission.
Appendix
Sender name The name of this machine, which is repre-
sented with any alphanumeric character and
symbols. It is recorded as the part of the orig-
inating printing at the top of the received doc-
ument on the receiver side.
Substitute The function to transfer/transmit the received
Transmit documents waiting for output by using the
control panel. Substitute transmission can be
set when the FAX screen is displayed, and
operation has been interrupted at out of pa-
per or paper jammed in the machine.
Super G3 (SG3) This is the G3 communication mode that is
ITU-T V.34 compliant. It can communicate
faster (up to 33,400 bps) than normal G3
communication.
T Timer TX The function to specify the time to start com-
munication. You can save costs by specify-
ing a transmission to start at midnight or early
in the morning during which telephone charg-
es are less.
Total page set The function to place the total number of
pages on each page of the fax in quick mem-
ory transmission. It is useful for the recipient
to make sure whether all pages of the fax
have been sent or not (the total number of
pages are automatically placed in memory
transmission).
Transmission The transmission rates of the modem in the
rates facsimile. It can transmit in high-speed
33,600 bps. If it is set to Overseas TX. The in-
ternational communication. In Overseas TX,
a lower baud rate will be employed. Select
this mode if you send a fax to the location at
which the communication condition is poor
even if it is in your country. It transmits in
noise-resistant 7,200 bps or 4,800 bps.
Transmission The time to send a fax. The higher resolution
time is, the longer it takes to transmit.
U Upside down The function to specify the appropriate bind-
ing style when transmitting a two-sided doc-
ument (i.e., when pages are printed on both
sides). The binding style you select should al-
low the pages of a two-sided document to be
read appropriately by paging right to left or
top to bottom.
Network Fax 13-11
Downloaded from www.Manualslib.com manuals search engine
Appendix
Chapter 13 13
Terms Description
V V.34 The communication mode under the super
G3 fax communication. It may not be possi-
ble to communicate in super G3 mode if the
receiver or sender is connected to the line via
an extension exchange equipment.
Appendix
Vertical scan- The vertical direction when the original is
ning scanned.
Z Z folded origi- The function to determine the document siz-
nal es before reading and sending the original.
Some facsimiles cannot detect the document
size if it has been folded. This function is
available only when reading the original with
the ADF.
13-12 Network Fax
Downloaded from www.Manualslib.com manuals search engine
Appendix
13
Chapter 13
13.5 Index
A E
Abbr. Dial ................................ 3-32 E-Mail Setting ..........................3-21
Access ...................................... 2-7 Entering Power Save Mode (Fax) ...
Appendix
Accessibility .............................. 2-8 10-6, .................................10-23
Account Track ......................... 2-14
F
Activity Report ........................ 11-4
Fax .............................................2-7
Address Book ....2-10, 3-22, 3-27,
Fax Active Screen ...... 10-5, 10-19
3-30, ..................................... 9-3
Fax Basic Screen Default Setting ...
Address Book List ................. 11-16
10-5, .................................10-17
ADF ................................. 3-9, 3-12
Fax Setting List ......................11-28
B Fax TX .....................................3-44
Background Adjustment . 7-4, 7-22 File Type ....................................7-5
Bind Position ................... 7-4, 7-16 Frame Erase ................... 7-4, 7-19
Box ............................................ 2-7 Function Setting ....................10-13
Broadcast Report .................. 11-10 G
C Group ................... 2-10, 3-35, 9-8
C ................................................ 2-8 Group Address List ...............11-19
Cancel ....................................... 7-4
H
CAUTION ................................ 1-13
Header Information ... 10-10, 10-44
clear .......................................... 2-8
Header/Footer Position ....... 10-11,
Comm. Setting ........................ 2-11 10-48
Contrast dial .............................. 2-8 Help ...........................................2-8
Control Panel ............................ 2-7
Copy .......................................... 2-7 I
Crosswise ............................... 1-14 Initial Setting ............... 10-6, 10-21
D J
Data ........................................... 2-8 Job List ......................... 2-10, 3-42
Density .................................... 3-18 Job Settings List ....................10-15
Destination Indicator ............... 2-11 K
Detail ....................................... 1-13
Keypad ......................................2-8
Detail Search ................. 3-27, 3-30
Direct Input .........2-10, 3-24, 3-32 L
DSN Message ....................... 11-14 Lengthwise ..............................1-14
List of Available Characters .....13-5
Network Fax 13-13
Downloaded from www.Manualslib.com manuals search engine
Appendix
Chapter 13 13
M Reset .................................2-8, 7-4
Main Power ............................... 2-8 Resolution ...............................3-19
MDN Message ...................... 11-13 S
Memory ................................... 2-10
Scan ..........................................2-7
Appendix
Memory RX ........................... 10-58
Scan Setting ..................2-11, 3-21
Memory RX User Box ............. 9-28
Scan Size ........................7-5, 7-30
Mixed Original ......... 7-4, 7-7, 7-28
Sharpness .......................7-4, 7-25
Mode Check ................... 2-8, 3-22
Simplex/Duplex .......................3-18
N Start ...........................................2-8
Name Dest. ............................ 2-10 Sub Area ..................................2-11
Network Fax RX Error Report 11-12 Subject ....................................9-16
No. of Dest. ............................. 2-10 T
Note ........................................ 1-13
Telephone Line Settings ...... 10-11,
Number of Originals .................. 7-4 10-50
Text .........................................9-16
O
To type text .............................13-5
OFF ........................................... 7-4
Touch panel ...............................2-7
Off-Hook ................................. 2-10
TX Report ................................11-8
OK ............................................. 7-4
TX/RX Setting ............10-12, 10-53
Original Image Type ................ 3-17
P U
User Authentication .................2-14
Page Indicator ......................... 2-10
User’s guides ..........................1-15
Page List ................................. 2-10
Utility/Counter ...........................2-8
Platen Glass .................. 3-10, 3-12
Print Separate Fax Pages ......4-11, W
4-12
WARNING ...............................1-13
Print/Fax Output Settings ......10-6,
10-25
Program .... 2-10, 3-26, 3-29, 9-13
Program List ......................... 11-22
R
Receipt Mail Text .................. 11-15
Redialing ................................. 3-39
Reminder ................................ 1-13
Report Settings ........10-13, 10-61,
10-63
13-14 Network Fax
Downloaded from www.Manualslib.com manuals search engine
MEMO
Downloaded from www.Manualslib.com manuals search engine
MEMO
Downloaded from www.Manualslib.com manuals search engine
● This manual was printed using 100% post-consumer recycled paper.
● This manual was printed with soy ink.
http://konicaminolta.com
Copyright Printed in China
9J06-9511-00 2006 2006. 7
Downloaded from www.Manualslib.com manuals search engine
You might also like
- ADVA Detailed Procedures 7 1Document94 pagesADVA Detailed Procedures 7 1Martin Ryan100% (1)
- HiPath 3000 Manager ManualDocument664 pagesHiPath 3000 Manager ManualBlaise LembasiNo ratings yet
- OpenScape Alarm Response Professional V3, Server Configuration, Administrator Documentation, Issue 1Document276 pagesOpenScape Alarm Response Professional V3, Server Configuration, Administrator Documentation, Issue 1Vasile Silion0% (1)
- SKyWAN Operation Manual 5 72 Revision CDocument394 pagesSKyWAN Operation Manual 5 72 Revision CSam OyelowoNo ratings yet
- Assessing Wireless Security With AiropeekDocument6 pagesAssessing Wireless Security With Airopeekslimwater9No ratings yet
- ELEC5509 RevisionDocument5 pagesELEC5509 RevisionKaichi KohNo ratings yet
- Operation Manual For Inmarsat CDocument146 pagesOperation Manual For Inmarsat CringboltNo ratings yet
- Bizhub 223 Network Scan FaxDocument319 pagesBizhub 223 Network Scan FaxHasan SaputraNo ratings yet
- Bizhub 350 PDFDocument518 pagesBizhub 350 PDFAbdul-Rahman Abu-EldahabNo ratings yet
- Bizhub c352 Um Scanner-Operations en 1-1-0 Phase3Document464 pagesBizhub c352 Um Scanner-Operations en 1-1-0 Phase3Flavyus06No ratings yet
- Hipath Hotel Advanced Hotel Server Solution: V4.2 Administrator ManualDocument172 pagesHipath Hotel Advanced Hotel Server Solution: V4.2 Administrator ManualPauloCravoNo ratings yet
- ECOSYS M6526cdn Fax SetupDocument204 pagesECOSYS M6526cdn Fax SetupAnonymous gn8qxxNo ratings yet
- Administration Manual OpenStage OpenScape VoiceDocument350 pagesAdministration Manual OpenStage OpenScape VoicewaltzaNo ratings yet
- User Manual Minoltafax 1100: The Essentials of ImagingDocument123 pagesUser Manual Minoltafax 1100: The Essentials of ImagingHabib MohammedNo ratings yet
- Administration Manual OpenStage OpenScape VoiceDocument378 pagesAdministration Manual OpenStage OpenScape Voiceperica1968No ratings yet
- Fax ECOSYSM2540dw ENDocument191 pagesFax ECOSYSM2540dw ENWael FathyNo ratings yet
- Fax FS 1116MFP OgDocument76 pagesFax FS 1116MFP Ogionelescugigelescu1No ratings yet
- Ecosys m2530dn ... Og Fax EngDocument185 pagesEcosys m2530dn ... Og Fax EnghoriasavoiuNo ratings yet
- Fax 12 4012i ENUSDocument261 pagesFax 12 4012i ENUSbiancaachimNo ratings yet
- Amacs Configuration m1584Document38 pagesAmacs Configuration m1584Faysbuk KotoNo ratings yet
- Hipath 3000Document240 pagesHipath 3000Arnaud GompouNo ratings yet
- Ih P-c2655w MFP Fax Ut UkDocument188 pagesIh P-c2655w MFP Fax Ut Ukoffice.a.gibsonsNo ratings yet
- Bizhub 131fDocument370 pagesBizhub 131fRadovan JaicNo ratings yet
- Bizhub 162Document206 pagesBizhub 162Radovan JaicNo ratings yet
- Sys Admin Guide en PDFDocument86 pagesSys Admin Guide en PDFPrem KumarNo ratings yet
- Service Reference Guide: Business Desktop d500 Series 5th EditionDocument234 pagesService Reference Guide: Business Desktop d500 Series 5th EditionUrip S. SetyadjiNo ratings yet
- Instruction Manual: Ethernet-Absolute-Encoders With TCP/IP-ProtocolDocument24 pagesInstruction Manual: Ethernet-Absolute-Encoders With TCP/IP-Protocolkrishna kumarNo ratings yet
- 02 - Fieldbus Foundation OverviewDocument30 pages02 - Fieldbus Foundation OverviewAmin Hasan AminNo ratings yet
- Scanner Mode For IC-401Document106 pagesScanner Mode For IC-401cocutabobby2172No ratings yet
- Bizhub-226 Scan en 1-1-0Document106 pagesBizhub-226 Scan en 1-1-0baselNo ratings yet
- FS 1030MFP 1035MFP 1130MFP 1135mfpenogDocument442 pagesFS 1030MFP 1035MFP 1130MFP 1135mfpenogCarlos Enrique Piscoya TenorioNo ratings yet
- SC-2169-PE IP Phone User Manual Dec 26 2018Document50 pagesSC-2169-PE IP Phone User Manual Dec 26 2018Eko IndriatmokoNo ratings yet
- User Guide: HP Bladesystem PC Blade Enclosure Integrated Administrator For Cci V1.4Document148 pagesUser Guide: HP Bladesystem PC Blade Enclosure Integrated Administrator For Cci V1.4Cliff6948No ratings yet
- SYS600 - Installation and AdministrationDocument160 pagesSYS600 - Installation and Administrationطه محمدNo ratings yet
- Руководство пользователя Escene ES280-PV4Document51 pagesРуководство пользователя Escene ES280-PV4Merab KvintradzeNo ratings yet
- UMG8900 Installation Manual-System CommissioningDocument113 pagesUMG8900 Installation Manual-System Commissioningfiras ibrahimNo ratings yet
- User Guide: Integrated ComponentsDocument38 pagesUser Guide: Integrated ComponentsbosshurstNo ratings yet
- Troubleshooting Manual PDFDocument262 pagesTroubleshooting Manual PDFTran Kien100% (1)
- Kyocera ManualDocument441 pagesKyocera ManualSaviour UdoNo ratings yet
- MRT Data Explorer Operation ManualDocument119 pagesMRT Data Explorer Operation Manualhdd00100% (1)
- 61992EDocument176 pages61992EDave PersuhnNo ratings yet
- P8560mfp Sys Admin Guide en 70d2Document98 pagesP8560mfp Sys Admin Guide en 70d2Adri YumolNo ratings yet
- Bizhub c451 (Scanner)Document302 pagesBizhub c451 (Scanner)Hosen BaioNo ratings yet
- Bizhub 362 282 222 Network Scanner OperationsDocument450 pagesBizhub 362 282 222 Network Scanner OperationsciphardNo ratings yet
- Manual Kyocera FS 1016MFPDocument92 pagesManual Kyocera FS 1016MFPToño Carbajal RiosNo ratings yet
- Dahua Network Speed Dome Web3.0 Operation Manual V1.0.0Document157 pagesDahua Network Speed Dome Web3.0 Operation Manual V1.0.0MaxNo ratings yet
- Alcatel-Lucent 8001 Deskphone User Manual: Downloaded From Manuals Search EngineDocument50 pagesAlcatel-Lucent 8001 Deskphone User Manual: Downloaded From Manuals Search EngineConstantinos AlvanosNo ratings yet
- 00 DataLineDocument52 pages00 DataLinecloviskrellingNo ratings yet
- Bizhub 362 282 222 Ug Network Scanner Operations FR 1 1 1Document460 pagesBizhub 362 282 222 Ug Network Scanner Operations FR 1 1 1Ali OuchnNo ratings yet
- 19-SkyPerformer OptionDocument72 pages19-SkyPerformer OptiontonironNo ratings yet
- HiPath Manager PCM V2.0 Administrator ManualDocument80 pagesHiPath Manager PCM V2.0 Administrator Manualsorin birouNo ratings yet
- Bizhub 36Document284 pagesBizhub 36Mihai ParusiNo ratings yet
- 620-0215-001 - SDM-8400 HigDocument72 pages620-0215-001 - SDM-8400 HigMin Min ZawNo ratings yet
- Liebert Intellislot Unity Card: User Manual-Web, SNMP, Modbus, Bacnet, Ydn23Document64 pagesLiebert Intellislot Unity Card: User Manual-Web, SNMP, Modbus, Bacnet, Ydn23Pablo Andres Achá SerranoNo ratings yet
- UA5000 Technical Manual PDFDocument161 pagesUA5000 Technical Manual PDFJames OmaraNo ratings yet
- Wc5022-5024 User Guide En-GlobalDocument360 pagesWc5022-5024 User Guide En-Globaldragan tomovicNo ratings yet
- User's Guide (Network Administrator) : Downloaded From Manuals Search EngineDocument366 pagesUser's Guide (Network Administrator) : Downloaded From Manuals Search EnginePaulNo ratings yet
- Citrix Branch Repeater Family™: Installation and User's GuideDocument338 pagesCitrix Branch Repeater Family™: Installation and User's Guidewlf1234No ratings yet
- Smart Card Applications: Design models for using and programming smart cardsFrom EverandSmart Card Applications: Design models for using and programming smart cardsNo ratings yet
- Deploying QoS for Cisco IP and Next Generation Networks: The Definitive GuideFrom EverandDeploying QoS for Cisco IP and Next Generation Networks: The Definitive GuideRating: 5 out of 5 stars5/5 (2)
- Bluetooth Seminar: An Overview of the TechnologyDocument17 pagesBluetooth Seminar: An Overview of the Technologyharivardhanreddy bokkaNo ratings yet
- IP2M-841 Camera Setup GuideDocument14 pagesIP2M-841 Camera Setup GuideRobert SnyderNo ratings yet
- Audio DigitalDocument62 pagesAudio DigitalNurul HanaNo ratings yet
- Encoder AXIS q7411 PDFDocument2 pagesEncoder AXIS q7411 PDFIlliana CassaniNo ratings yet
- Manual de Usuario Aspire 4710 4710g 4310 4310gDocument164 pagesManual de Usuario Aspire 4710 4710g 4310 4310gMarco LópezNo ratings yet
- Trend Victoria SDH Sonet PDHDocument7 pagesTrend Victoria SDH Sonet PDHAbhishek SinghNo ratings yet
- OS Device ManagementDocument57 pagesOS Device Managementjobster1967No ratings yet
- How Stone Lithography WorksDocument25 pagesHow Stone Lithography Worksdeusa_off100% (1)
- Share ItDocument28 pagesShare ItDendy WayNo ratings yet
- Computer Network MCQDocument118 pagesComputer Network MCQMohammad Mizanur Rahman Nayan100% (4)
- NCS-330W 24.01.06Document5 pagesNCS-330W 24.01.06Ionut VasileNo ratings yet
- HP LaserJet P4015 NDocument3 pagesHP LaserJet P4015 NRajivNo ratings yet
- Nonfiction Reading Test TVDocument3 pagesNonfiction Reading Test TVIoana Maria67% (3)
- Brochure JABLOTRON 100 ENG PDFDocument4 pagesBrochure JABLOTRON 100 ENG PDFfr0d0ric0de0keselNo ratings yet
- Qsig PDFDocument44 pagesQsig PDFkramoxNo ratings yet
- Casa Systems C10G CMTSDocument5 pagesCasa Systems C10G CMTSmutckataNo ratings yet
- Cisco Webex Room Kit Mini: Data SheetDocument10 pagesCisco Webex Room Kit Mini: Data SheetSpidy DesNo ratings yet
- Crafty Type: Papercraft Special CharactersDocument42 pagesCrafty Type: Papercraft Special CharactersCarlos FierroNo ratings yet
- eDV9200 v2 5-09Document14 pageseDV9200 v2 5-09cnbattsonNo ratings yet
- Transport Layer: Computer Networking: A Top Down ApproachDocument59 pagesTransport Layer: Computer Networking: A Top Down ApproachNasirul Amin PratikNo ratings yet
- MakSat MEGALINKDocument1 pageMakSat MEGALINKbrijindermanuNo ratings yet
- Ve 5 Ts 8 ZRDocument3 pagesVe 5 Ts 8 ZRFrank Ezequilla RNo ratings yet
- WebtocDocument22 pagesWebtocOndineSelkieNo ratings yet
- CCD-9S52: 5Sgc Windows 180 KB 2004 / 08 / 25 Match More Media 5Sgb - 1Document10 pagesCCD-9S52: 5Sgc Windows 180 KB 2004 / 08 / 25 Match More Media 5Sgb - 1metax77No ratings yet
- DSLDocument5 pagesDSLAljon AbriamNo ratings yet
- Kiss That Frog 12 Great Ways To Turn Neg PDFDocument6 pagesKiss That Frog 12 Great Ways To Turn Neg PDFCristina Filip0% (1)
- FFmpeg BasicsDocument216 pagesFFmpeg Basics邓科100% (3)
- Winter - 16 Examination (Subject Code: 17535) Model Answer: Maharas Htras Tate Board of Technical EducationDocument26 pagesWinter - 16 Examination (Subject Code: 17535) Model Answer: Maharas Htras Tate Board of Technical EducationAaweNo ratings yet