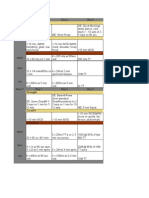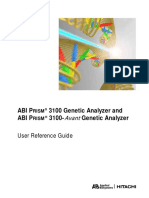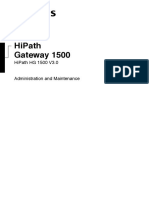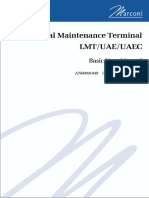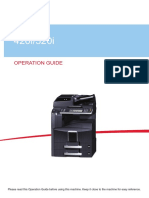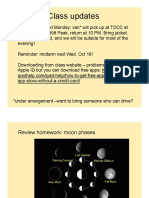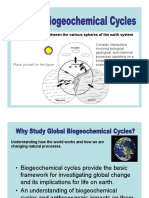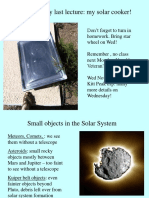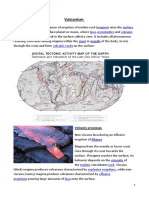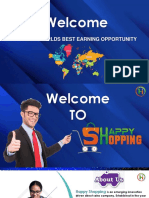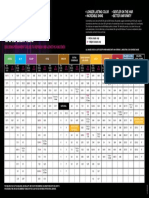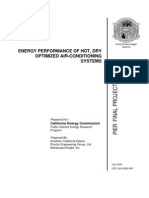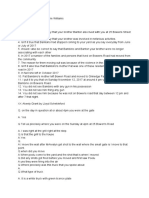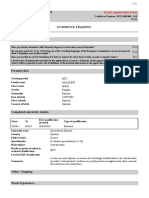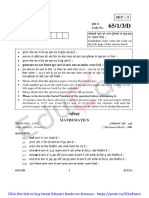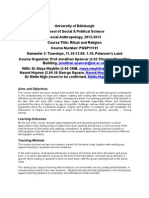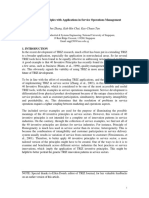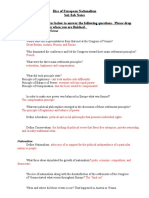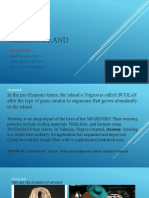Professional Documents
Culture Documents
Bizhub c352 Um Scanner-Operations en 1-1-0 Phase3
Uploaded by
Flavyus06Original Title
Copyright
Available Formats
Share this document
Did you find this document useful?
Is this content inappropriate?
Report this DocumentCopyright:
Available Formats
Bizhub c352 Um Scanner-Operations en 1-1-0 Phase3
Uploaded by
Flavyus06Copyright:
Available Formats
C352
Network scanner operations
Contents
1 Introduction
1.1 Energy Star® ..................................................................................... 1-4
What is an ENERGY STAR® Product? .......................................... 1-4
1.2 Trademarks and registered trademarks......................................... 1-5
License information........................................................................ 1-5
OpenSSL Statement ...................................................................... 1-6
1.3 About this manual............................................................................. 1-9
Structure of the manual ................................................................. 1-9
Notation.......................................................................................... 1-9
Screens, windows and dialog boxes ............................................. 1-9
1.4 Explanation of manual conventions.............................................. 1-10
Safety advices.............................................................................. 1-10
Sequence of action ...................................................................... 1-10
Tips .............................................................................................. 1-11
Special text markings................................................................... 1-11
1.5 User manuals .................................................................................. 1-12
User manual [Copy Operations]................................................... 1-12
User manual [Network Scanner Operations] <this manual>........ 1-12
User manual [Box Operations] ..................................................... 1-12
User manual [Enlarge Display Operations] .................................. 1-12
User manual [FK-502 Facsimile Operations] ............................... 1-12
User manual [Network Facsimile Operations].............................. 1-12
User manual [Print Operations] .................................................... 1-13
2 Before using the scan functions
2.1 Environment required for using the scan functions ...................... 2-3
2.2 Available scanning functions........................................................... 2-4
Sending the scanned data in an e-mail message .......................... 2-4
Sending the scanned data as files (FTP)........................................ 2-5
Sending the scanned data to a computer on the network (SMB).. 2-6
Saving the scanned data in boxes................................................. 2-7
Using the machine as a scanner.................................................... 2-8
bizhub C352 (Phase3) Contents-1
2.3 Settings for using network/scanning functions ............................. 2-9
Specifying network settings............................................................ 2-9
Registering destinations and specifying their settings ................. 2-10
Setting the from address .............................................................. 2-11
Specifying the scan settings......................................................... 2-11
Specifying program settings ......................................................... 2-12
Specifying default scan settings ................................................... 2-12
2.4 Connecting to the network............................................................. 2-13
Network connection...................................................................... 2-13
2.5 Flow chart of setup and scanning operations .............................. 2-14
3 Scanning documents
3.1 Control panel ..................................................................................... 3-3
3.2 Displaying the scan screen .............................................................. 3-6
3.3 Sending data in an e-mail message (Scan to e-mail)..................... 3-8
Scan to e-mail................................................................................. 3-8
Using programs .............................................................................. 3-8
Selecting group addresses ........................................................... 3-11
Selecting destinations from the address book ............................. 3-14
Searching the destination ............................................................. 3-16
To search the destination ............................................................. 3-18
Entering the addresses directly .................................................... 3-19
3.4 Sending data to a server (Scan to FTP)......................................... 3-22
Scan to FTP .................................................................................. 3-22
Using programs ............................................................................ 3-23
Selecting group addresses ........................................................... 3-25
Selecting destinations from the address book ............................. 3-28
Entering the addresses directly .................................................... 3-31
3.5 Sending data to a PC on the network (Scan to SMB) .................. 3-35
Scan to SMB................................................................................. 3-35
SMB transmission to Windows File Sharing (Mac OS X)/
Samba (Linux/Unix)....................................................................... 3-35
SMB transmission to Windows 98 SE/Windows Me .................... 3-36
Using programs ............................................................................ 3-36
Selecting group addresses ........................................................... 3-38
Selecting destinations from the address book ............................. 3-41
Entering the addresses directly .................................................... 3-44
Contents-2 bizhub C352 (Phase3)
3.6 Specifying the scan settings ......................................................... 3-48
Available settings ......................................................................... 3-48
File type........................................................................................ 3-50
To specify the file type settings ................................................... 3-52
Resolution .................................................................................... 3-54
Simplex/Duplex............................................................................ 3-55
To specify the simplex/duplex setting ......................................... 3-55
Original type ................................................................................. 3-56
To specify the original type setting .............................................. 3-57
Scan size...................................................................................... 3-59
To specify the scan size setting................................................... 3-59
Color............................................................................................. 3-62
To specify the color setting.......................................................... 3-63
Background removal.................................................................... 3-64
Original setting ............................................................................. 3-65
To specify the original settings .................................................... 3-66
Book scanning (Application) ........................................................ 3-68
To use the “Book Scan” function................................................. 3-69
Frame erase (Application) ............................................................ 3-71
Annotation (Application) ............................................................... 3-73
Separate scan .............................................................................. 3-75
Despeckle .................................................................................... 3-76
3.7 Checking the settings .................................................................... 3-77
Checking the settings .................................................................. 3-77
To check a job.............................................................................. 3-78
Deleting unneeded destinations .................................................. 3-82
Specifying e-mail settings............................................................ 3-84
To change the e-mail settings...................................................... 3-85
3.8 Checking the scanner transmission log....................................... 3-86
Displaying the current jobs list..................................................... 3-86
Displaying the job history list ....................................................... 3-87
Displayed information .................................................................. 3-88
4 Specifying settings from the control panel
4.1 Settings on the control panel .......................................................... 4-3
Utility types .................................................................................... 4-3
Other related settings..................................................................... 4-5
4.2 Displaying setup screens................................................................. 4-6
To display the scan screen ............................................................ 4-6
To display the user setting screen ................................................. 4-8
To display the administrator setting screen................................. 4-10
bizhub C352 (Phase3) Contents-3
4.3 Registering abbreviated destinations............................................ 4-12
E-mail destinations ....................................................................... 4-12
FTP destinations ........................................................................... 4-15
SMB destinations.......................................................................... 4-19
Box destinations ........................................................................... 4-23
4.4 Registering group destinations...................................................... 4-25
To register a group destination..................................................... 4-25
4.5 Registering program destinations ................................................. 4-27
To register a program destination................................................. 4-27
4.6 Specifying e-mail settings .............................................................. 4-30
Subject.......................................................................................... 4-30
Text ............................................................................................... 4-32
4.7 Setting the main scan mode screen .............................................. 4-34
Default tab .................................................................................... 4-34
Program default ............................................................................ 4-35
Address book default index .......................................................... 4-37
Address type symbol display........................................................ 4-39
4.8 Setting the save format of the data to be scanned...................... 4-40
JPEG compression level ............................................................... 4-40
To specify the compression level ................................................. 4-40
Black compression level ............................................................... 4-42
To specify the compression level ................................................. 4-42
TWAIN lock time ........................................................................... 4-44
4.9 One-touch registration list.............................................................. 4-46
Address book list .......................................................................... 4-46
Group list ...................................................................................... 4-48
Program list................................................................................... 4-50
E-mail subject/text list .................................................................. 4-52
4.10 Creating annotation user boxes..................................................... 4-54
To create annotation user boxes .................................................. 4-56
4.11 TCP/IP settings................................................................................ 4-59
Before specifying the settings ...................................................... 4-59
Items to be specified .................................................................... 4-60
To specify TCP/IP settings ........................................................... 4-62
IP filtering ...................................................................................... 4-66
RAW port no. ................................................................................ 4-68
4.12 NetWare settings ............................................................................. 4-69
NetWare parameters..................................................................... 4-69
To specify NetWare settings......................................................... 4-71
Status............................................................................................ 4-74
Contents-4 bizhub C352 (Phase3)
4.13 http server settings ........................................................................ 4-75
IPP and http parameters .............................................................. 4-75
To specify IPP and http settings .................................................. 4-76
Support operation ........................................................................ 4-78
Printer information........................................................................ 4-79
4.14 FTP settings .................................................................................... 4-83
FTP parameters............................................................................ 4-83
To specify FTP settings................................................................ 4-84
4.15 SMB settings ................................................................................... 4-86
SMB parameters .......................................................................... 4-86
To specify SMB settings .............................................................. 4-88
4.16 AppleTalk settings .......................................................................... 4-91
AppleTalk Parameters.................................................................. 4-91
To specify AppleTalk settings ...................................................... 4-91
4.17 Enabling LDAP settings ................................................................. 4-93
Enabling LDAP parameters.......................................................... 4-93
To specify enabling LDAP settings .............................................. 4-93
4.18 Setting Up LDAP settings .............................................................. 4-95
LDAP server registration parameters ........................................... 4-95
To specify setting up LDAP settings............................................ 4-98
Initial setting for search details .................................................. 4-103
4.19 Search default setting .................................................................. 4-105
To specify the detect default server settings............................. 4-105
4.20 E-mail TX (SMTP) settings ........................................................... 4-106
E-mail TX (SMTP) parameters.................................................... 4-106
To specify e-mail TX (SMTP) settings ........................................ 4-108
SMTP server address................................................................. 4-110
SMTP detail................................................................................ 4-112
SMTP authentication.................................................................. 4-113
4.21 E-mail RX (POP) settings ............................................................. 4-116
E-mail RX (POP) parameters...................................................... 4-116
To specify e-mail RX (POP) settings .......................................... 4-117
POP server address ................................................................... 4-119
4.22 Device settings ............................................................................. 4-121
Device parameters ..................................................................... 4-121
To specify device settings ......................................................... 4-122
bizhub C352 (Phase3) Contents-5
4.23 Time adjustment settings ............................................................. 4-123
Time adjustment parameters ...................................................... 4-123
To specify time adjustment settings ........................................... 4-124
NTP server address .................................................................... 4-125
4.24 Status notification settings........................................................... 4-127
Status notification parameters.................................................... 4-127
To specify status notification settings ........................................ 4-128
Notification item setting .............................................................. 4-129
4.25 Total counter report setting ......................................................... 4-130
To specify the total counter report settings................................ 4-131
Schedule setting ......................................................................... 4-132
To specify the notification address settings ............................... 4-134
Notification address setting ........................................................ 4-134
4.26 PING confirmation ......................................................................... 4-136
PING confirmation parameters ................................................... 4-136
To specify PING confirmation settings ....................................... 4-136
PING TX address ........................................................................ 4-138
4.27 SLP settings ................................................................................... 4-140
To specify SLP settings .............................................................. 4-140
4.28 LPD settings................................................................................... 4-141
To specify LPD settings .............................................................. 4-141
4.29 Prefix/Suffix settings ..................................................................... 4-142
Prefix/Suffix parameters ............................................................. 4-142
To specify the prefix/suffix settings ............................................ 4-142
Prefix/Suffix setting..................................................................... 4-144
4.30 Job for the disable proof .............................................................. 4-146
To specify the job for the disable proof settings ........................ 4-146
4.31 SNMP settings ............................................................................... 4-148
SNMP parameters ...................................................................... 4-148
To specify SNMP settings .......................................................... 4-149
v1/v2c setting ............................................................................. 4-150
v3 setting .................................................................................... 4-151
To specify the v3 settings ........................................................... 4-152
4.32 Bonjour setting .............................................................................. 4-154
To specify the bonjour settings .................................................. 4-154
4.33 TCP socket setting ........................................................................ 4-156
To specify the TCP socket settings ............................................ 4-156
Contents-6 bizhub C352 (Phase3)
4.34 OpenAPI settings .......................................................................... 4-158
Access setting............................................................................ 4-158
Port no. ...................................................................................... 4-159
SSL............................................................................................. 4-160
Authentication ............................................................................ 4-161
4.35 External server authentication .................................................... 4-163
Using active directory ................................................................ 4-163
To specify the external server authentication settings............... 4-165
Using Novell NDS....................................................................... 4-170
To specify the settings for using Novell NDS ............................ 4-170
Using NTLM v1/NTLM v2........................................................... 4-172
To specify the settings for using NTLM v1/NTLM v2................. 4-172
5 Specifying settings using PageScope Web Connection
5.1 Items that can be specified using PageScope Web Connection . 5-3
User mode...................................................................................... 5-3
Administrator mode ....................................................................... 5-4
5.2 Using PageScope Web Connection ................................................ 5-6
Operating environment .................................................................. 5-6
Accessing PageScope Web Connection ....................................... 5-6
Page structure................................................................................ 5-7
Web browser cache ....................................................................... 5-9
For Internet Explorer ...................................................................... 5-9
For Netscape Navigator ................................................................. 5-9
5.3 Logging on and logging off............................................................ 5-10
Logging off ................................................................................... 5-10
To log off ...................................................................................... 5-11
Logging on to user mode (public user) ........................................ 5-13
Logging on to user mode (registered user/box administrator) .... 5-15
To log on as a registered user/box administrator ........................ 5-15
Logging on to administrator mode............................................... 5-17
To log on to administrator mode.................................................. 5-17
5.4 User authentication (user mode)................................................... 5-20
Changing the user password ....................................................... 5-20
To change the user password ..................................................... 5-20
Checking the user registration information .................................. 5-21
5.5 Account track (user mode) ............................................................ 5-22
To check the account track information ...................................... 5-22
bizhub C352 (Phase3) Contents-7
5.6 Address book................................................................................... 5-23
Registering new destinations........................................................ 5-23
To register new destinations......................................................... 5-26
Editing abbreviated destinations .................................................. 5-27
Deleting the address book............................................................ 5-27
5.7 Group ................................................................................................ 5-28
To register group destinations ...................................................... 5-29
5.8 Program............................................................................................ 5-31
To register new destinations......................................................... 5-40
5.9 Temporary one-touch ..................................................................... 5-42
To register temporary destinations ............................................... 5-43
5.10 Subject.............................................................................................. 5-44
To register the subject .................................................................. 5-45
5.11 Text ................................................................................................... 5-46
To register text.............................................................................. 5-47
5.12 Administrator mode ........................................................................ 5-48
Basic operation ............................................................................. 5-48
5.13 Network TWAIN (administrator mode) .......................................... 5-49
Setting the operation lock time for TWAIN ................................... 5-49
5.14 User authentication (administrator mode) .................................... 5-50
User registration ........................................................................... 5-50
To register a user .......................................................................... 5-51
Checking or changing the registered user information................. 5-53
To check or change the registered user information .................... 5-54
To delete a registered user ........................................................... 5-56
Default function permission .......................................................... 5-58
To specify the default function permission settings ..................... 5-59
5.15 Account track registration (administrator mode)......................... 5-60
Account track registration............................................................. 5-60
To register an account .................................................................. 5-61
Checking or changing the registered account information........... 5-63
To check or change the registered account information.............. 5-64
To delete registered accounts ...................................................... 5-66
5.16 Application registration .................................................................. 5-67
Registering an application ............................................................ 5-68
New registration items of an application ...................................... 5-70
To register an application ............................................................. 5-72
Items that can be specified in edit application ............................. 5-76
To edit a registered application .................................................... 5-81
To delete a registered application ................................................ 5-84
Contents-8 bizhub C352 (Phase3)
5.17 Prefix/Suffix..................................................................................... 5-85
To register prefixes and suffixes .................................................. 5-86
5.18 Import/Export.................................................................................. 5-87
Importing...................................................................................... 5-87
Exporting...................................................................................... 5-87
5.19 Other ................................................................................................ 5-88
5.20 TCP/IP.............................................................................................. 5-89
TCP/IP.......................................................................................... 5-90
IP address filtering ....................................................................... 5-92
5.21 NetWare setting .............................................................................. 5-93
NetWare status ............................................................................ 5-95
5.22 IPP setting ....................................................................................... 5-96
5.23 FTP setting ...................................................................................... 5-98
FTP TX.......................................................................................... 5-98
FTP server .................................................................................... 5-99
5.24 SNMP setting ................................................................................ 5-100
5.25 SMB setting................................................................................... 5-102
WINS setting .............................................................................. 5-102
Client setting .............................................................................. 5-103
Print setting ................................................................................ 5-105
5.26 AppleTalk setting.......................................................................... 5-106
5.27 Bonjour setting ............................................................................. 5-107
5.28 LDAP setting ................................................................................. 5-108
LDAP setting .............................................................................. 5-108
LDAP server registration ............................................................ 5-109
5.29 E-mail setting ................................................................................ 5-113
E-mail RX (POP) ......................................................................... 5-113
E-mail TX (SMTP) ....................................................................... 5-115
5.30 SSL/TLS setting ............................................................................ 5-118
SSL/TLS setting ......................................................................... 5-120
To create a certificate ................................................................ 5-122
SSL/TLS — Install a certificate .................................................. 5-124
Set an encryption strength......................................................... 5-125
Remove a certificate .................................................................. 5-127
Set mode using SSL .................................................................. 5-129
Processing method .................................................................... 5-131
To specify the mode using SSL ................................................. 5-132
bizhub C352 (Phase3) Contents-9
5.31 Authentication................................................................................ 5-133
User authentication/account track ............................................. 5-133
To specify the user authentication and account track settings .. 5-134
Auto logout ................................................................................. 5-135
5.32 OpenAPI setting............................................................................. 5-136
5.33 TCP socket setting ........................................................................ 5-137
To specify the TCP socket settings ............................................ 5-138
6 Scan function troubleshooting
6.1 Error list.............................................................................................. 6-3
7 Appendix
7.1 Product specifications ...................................................................... 7-3
Scanning functions ......................................................................... 7-3
Network function............................................................................. 7-4
Status indicators ............................................................................. 7-5
10/100Base-T UTP cable specifications ........................................ 7-5
7.2 Entering text....................................................................................... 7-6
To type text ..................................................................................... 7-8
List of available characters ............................................................. 7-8
7.3 Glossary.............................................................................................. 7-9
7.4 Index ................................................................................................. 7-15
Contents-10 bizhub C352 (Phase3)
1 Introduction
Introduction
1
1 Introduction
Thank you for choosing this machine.
This user manual contains details on the operation of the network connection
and scanner functions of the bizhub C352, precautions on its use, and basic
troubleshooting procedures. In order to ensure that this machine is used
correctly and efficiently, carefully read this user manual before using the
machine. After reading the manual, store it in the designated holder so that
it can easily be referred to when questions or problems arise during
operation.
The illustrations used in this manual may appear slightly different from views
of the actual equipment.
bizhub C352 (Phase3) 1-3
Introduction
1
1.1 Energy Star®
As an ENERGY STAR® Partner, we have
determined that this machine meets the
ENERGY STAR® Guidelines for energy
efficiency.
What is an ENERGY STAR® Product?
An ENERGY STAR® product has a special
feature that allows it to automatically
switch to a "low-power mode" after a
period of inactivity. An ENERGY STAR®
product uses energy more efficiently,
saves you money on utility bills and helps protect the environment.
1-4 bizhub C352 (Phase3)
Introduction
1
1.2 Trademarks and registered trademarks
KONICA MINOLTA, KONICA MINOLTA Logo, and The essentials of imaging
are registered trademarks or trademarks of KONICA MINOLTA HOLDINGS,
INC.
PageScope and bizhub are registered trademarks or trademarks of KONICA
MINOLTA BUSINESS TECHNOLOGIES, INC.
Netscape Communications, the Netscape Communications logo, Netscape
Navigator, Netscape Communicator, and Netscape are trademarks of
Netscape Communications Corporation.
This machine and PageScope Box Operator are based in part on the work of
the Independent JPEG Group.
Compact-VJE
Copyright 1986-2003 VACS Corp.
RC4® is a registered trademark or trademark of RSA Security Inc. in the
United States and/or other countries.
RSA® is a registered trademark or trademark of RSA Security Inc. RSA
BSAFE® is a registered trademark or trademark of RSA Security Inc. in the
United States and/or other countries.
License information
This product includes RSA BSAFE
Cryptographic software from RSA Security
Inc.
bizhub C352 (Phase3) 1-5
Introduction
1
OpenSSL Statement
OpenSSL License
Copyright © 1998-2000 The OpenSSL Project. All rights reserved.
Redistribution and use in source and binary forms, with or without
modification, are permitted provided that the following conditions are met:
1. Redistributions of source code must retain the above copyright notice,
this list of conditions and the following disclaimer.
2. Redistributions in binary form must reproduce the above copyright
notice, this list of conditions and the following disclaimer in the
documentation and/or other materials provided with the distribution.
3. All advertising materials mentioning features or use of this software must
display the following acknowledgment:
"This product includes software developed by the OpenSSL Project for
use in the OpenSSL Toolkit. (http://www.openssl.org/)"
4. The names "OpenSSL Toolkit" and "OpenSSL Project" must not be used
to endorse or promote products derived from this software without prior
written permission. For written permission, please contact openssl-
core@openssl.org.
5. Products derived from this software may not be called "OpenSSL" nor
may "OpenSSL" appear in their names without prior written permission
of the OpenSSL Project.
6. Redistributions of any form whatsoever must retain the following
acknowledgment:
"This product includes software developed by the OpenSSL Project for
use in the OpenSSL Toolkit (http://www.openssl.org/)"
THIS SOFTWARE IS PROVIDED BY THE OpenSSL PROJECT "AS IS" AND
ANY EXPRESSED OR IMPLIED WARRANTIES, INCLUDING, BUT NOT
LIMITED TO, THE IMPLIED WARRANTIES OF MERCHANTABILITY AND
FITNESS FOR A PARTICULAR PURPOSE ARE DISCLAIMED. IN NO EVENT
SHALL THE OpenSSL PROJECT OR ITS CONTRIBUTORS BE LIABLE FOR
ANY DIRECT, INDIRECT, INCIDENTAL, SPECIAL, EXEMPLARY, OR
CONSEQENTIAL DAMAGES (INCLUDING, BUT NOT LIMITED TO,
PROCUREMENT OF SUBSTITUTE GOODS OR SERVICES; LOSS OF USE,
DATA, OR PROFITS; OR BUSINESS INTERRUPTION) HOWEVER CAUSED
AND ON ANY THEORY OF LIABILITY, WHETHER IN CONTRACT, STRICT
LIABILITY, OR TORT (INCLUDING NEGLIGENCE OR OTHERWISE) ARISING
IN ANY WAY OUT OF THE USE OF THIS SOFTWARE, EVEN IF ADVISED OF
THE POSSIBILITY OF SUCH DAMAGE.
This product includes cryptographic software written by Eric Young
(eay@crypt-Soft.com). This product includes software written by Tim
Hudson (tjh@cryptsoft.com).
1-6 bizhub C352 (Phase3)
Introduction
1
Original SSLeay License
Copyright © 1995-1998 Eric Young (eay@cryptsoft.com) All rights reserved.
This package is an SSL implementation written by Eric Young
(eay@cryptsoft.com).
The implementation was written so as to conform with Netscapes SSL.
This library is free for commercial and non-commercial use as long as the
following conditions are aheared to. The following conditions apply to all
code found in this distribution, be it the RC4, RSA, Ihash, DES, etc., code;
not just the SSL code.
The SSL documentation included with this distribution is covered by the
same copyright terms except that the holder is Tim Hudson
(tjh@cryptsoft.com).
Copyright remains Eric Young’s, and as such any Copyright notices in the
code are not to be removed. If this package is used in a product, Eric Young
should be given attribution as the author of the parts of the library used. This
can be in the form of a textual message at program startup or in
documentation (online or textual) provided with the package.
Redistribution and use in source and binary forms, with or without
modification, are permitted provided that the following conditions are met:
1. Redistributions of source code must retain the copyright notice, this list
of conditions and the following disclaimer.
2. Redistributions in binary form must reproduce the above copyright
notice, this list of conditions and the following disclaimer in the
documentation and/or other materials provided with the distribution.
3. All advertising materials mentioning features or use of this software must
display the following acknowledgement:
"This product includes cryptographic software written by Eric Young
(eay@crypt-soft.com)"
The word ‘cryptographic’ can be left out if the rouines from the library
being used are not cryptographic related.
4. If you include any Windows specific code (or a derivative thereof) from
the apps directory (application code) you must include an
acknowledgement:
"This product includes software written by Tin Hudson
(tjh@cryptsoft.com)"
THIS SOFTWARE IS PROVIDED BY ERIC YOUNG "AS IS" AND ANY
EXPRESS OR IMPLIED WARRANTIES, INCLUDING, BUT NOT LIMITED TO,
THE IMPLIED WARRANTIES OF MERCHANTABILITY AND FITNESS FOR A
PARTICULAR PURPOSE ARE DISCLAIMED. IN NO EVENT SHALL THE
AUTHOR OR CONTRIBUTORS BE LIABLE FOR ANY DIRECT, INDIRECT,
INCIDENTAL, SPECIAL, EXEMPLARY, OR CONSEQUENTIAL DAMAGES
(INCLUDING, BUT NOT LIMITED TO, PROCUREMENT OF SUBSTITUTE
GOODS OR SERVICES; LOSS OF USE, DATA, OR PROFITS; OR BUSINESS
INTERRUPTION) HOWEVER CAUSED AND ON ANY THEORY OF
LIABILITY, WHETHER IN CONTRACT, STRICT LIABILITY, OR TORT
bizhub C352 (Phase3) 1-7
Introduction
1
(INCLUDING NEGLIGENCE OR OTHERWISE) ARISING IN ANY WAY OUT
OF THE USE OF THIS SOFTWARE, EVEN IF ADVISED OF THE POSSIBILITY
OF SUCH DAMAGE.
The licence and distribution terms for any publically available version or
derivative of this code cannot be changed. i.e. this code cannot simply be
copied and put under another distribution licence [including the GNU Public
Licence.]
All other product names mentioned are trademarks or registered trademarks
of their respective companies
1-8 bizhub C352 (Phase3)
Introduction
1
1.3 About this manual
This user manual covers the bizhub C352 network and scanning functions.
This section introduces the structure of the manual and notations used for
product names, etc.
This manual is intended for users who understand the basic operations of
computers and the machine. For operating procedures of the Windows or
Macintosh operating system and application programs, refer to the
respective manuals.
Structure of the manual
This manual consists of the following chapters.
Chapter "1 Introduction"
Chapter "2 Before using the scan functions"
Chapter "3 Scanning documents"
Chapter "4 Specifying settings from the control panel"
Chapter "5 Specifying settings using PageScope Web Connection"
Chapter "6 Scan function troubleshooting"
Chapter "7 Appendix"
Lists the product specifications and the characters that can be entered from
the control panel.
Notation
Product name Notation in the manual
bizhub C352 This machine, C352
Microsoft Windows 98 Windows 98
Microsoft Windows Me Windows Me
Microsoft Windows NT 4.0 Windows NT 4.0
Microsoft Windows 2000 Windows 2000
Microsoft Windows XP Windows XP
When the operating systems above are written Windows 98/Me
together Windows NT 4.0/2000/XP
Windows 98/Me/NT 4.0/2000/XP
Screens, windows and dialog boxes
The touch panel screens and PageScope Web Connection windows and
dialog boxes that appear in this manual show a machine with optional ADF
(automatic document feeder) DF-608 installed.
bizhub C352 (Phase3) 1-9
Introduction
1
1.4 Explanation of manual conventions
The marks and text formats used in this manual are described below.
Safety advices
6 DANGER
Failure to observe instructions highlighted in this manner may result in
fatal or critical injuries in fact of electrical power.
% Observe all dangers in order to prevent injuries.
7 WARNING
Failure to observe instructions highlighted in this manner may result in
serious injuries or property damage.
% Observe all warnings in order to prevent injuries and to ensure safe use
of the machine.
7 CAUTION
Failure to observe instructions highlighted in this manner may result in
slight injuries or property damage.
% Observe all cautions in order to prevent injuries and to ensure safe use
of the machine.
Sequence of action
1 The number 1 as formatted here
indicates the first step of a sequence
of actions.
An illustration inserted
2 Subsequent numbers as formatted here shows what operations
here indicate subsequent steps of a must be performed.
sequence of actions.
Text formatted in this style
? provides additional assistance.
% Text formatted in this style describes the action that will ensure the
desired results are achieved.
1-10 bizhub C352 (Phase3)
Introduction
1
Tips
2
Note
Text highlighted in this manner contains useful information and tips to
ensure safe use of the machine.
2
Reminder
Text highlighted in this manner contains information that should be
reminded.
!
Detail
Text highlighted in this manner contains references for more detailed
information.
Special text markings
[Stop] key
The names of keys on the control panel are written as shown above.
MACHINE SETTING
Display texts are written as shown above.
bizhub C352 (Phase3) 1-11
Introduction
1
1.5 User manuals
The following user manuals have been prepared for this machine.
User manual [Copy Operations]
This manual contains details on basic operations and the operating
procedures for the various copy functions.
- Refer to this user manual for details on operating procedures for copy
functions, including precautions on installation/use, turning the machine
on/off, loading paper, and troubleshooting operations such as clearing
paper misfeeds.
User manual [Network Scanner Operations] <this manual>
This manual contains details on specifying network settings for standard
equipment and on operations for scanning functions.
- Refer to this user manual for details on operating procedures for network
functions and for using Scan to E-Mail, Scan to FTP and Scan to SMB.
User manual [Box Operations]
This manual contains details on operating procedures for using the boxes.
- Refer to this user manual for details on operating procedures for using
the boxes on the hard disk.
User manual [Enlarge Display Operations]
This manual contains details on operating procedures for using copy,
network scanner and fax functions in Enlarge Display mode.
- Refer to this user manual for details on operating procedures in Enlarge
Display mode.
User manual [FK-502 Facsimile Operations]
This manual contains details on operating procedures for faxing.
- Refer to this user manual for details on operating procedures for fax
functions when the fax kit is installed.
User manual [Network Facsimile Operations]
This manual contains details on operating procedures for network faxing.
- Refer to this user manual for details on operating procedures for using
the network fax functions (Internet faxing, SIP faxing and IP address
faxing).
1-12 bizhub C352 (Phase3)
Introduction
1
User manual [Print Operations]
This manual contains details on operating procedures using the standard
built-in printer controller.
- For details on the printing functions, refer to user manual (PDF file) on
User Software CD-ROM.
bizhub C352 (Phase3) 1-13
Introduction
1
1-14 bizhub C352 (Phase3)
2 Before using the scan
functions
Before using the scan functions
2
2 Before using the scan functions
2.1 Environment required for using the scan functions
The following conditions are required to use the network and scanning
functions of this machine.
- The machine is connected to the network. (required)
The functions can be used over a TCP/IP network. For details on the
connection, refer to "Connecting to the network" on page 2-13. Also,
network parameters such as the IP address of this machine must be
specified in order to use the machine on the network. For details, refer to
"Settings for using network/scanning functions" on page 2-9.
- The driver software is installed on the computer.
In order to use this machine as a scanner, the dedicated
KONICA MINOLTA TWAIN must be installed. For details, refer to the
TWAIN driver manual that is on the User Software CD-ROM.
bizhub C352 (Phase3) 2-3
Before using the scan functions
2
2.2 Available scanning functions
"Scanning" refers to the operation of reading the image of a document fed
through the ADF (optional) or placed on the original glass. The scanning
functions can be used to temporarily store the scanned data in the internal
memory of the machine and transmit the data in an e-mail message over the
network or upload the data to a file server.
In addition, the data can be stored on the internal hard disk of this machine.
This function can be used from the Box mode, which is described in the User
manual [Box Operations].
Furthermore, this machine can be used simply as a scanner.
Sending the scanned data in an e-mail message
The scanned data can be sent to a specified e-mail address. The destination
is specified from the touch panel of this machine, and the scanned data is
sent as an e-mail attachment.
For details, refer to "Sending data in an e-mail message (Scan to e-mail)" on
page 3-8.
Original
Machine
E-mail and scan data E-mail reception
Memory
SMTP server POP server
Internet
2-4 bizhub C352 (Phase3)
Before using the scan functions
2
Sending the scanned data as files (FTP)
The scanned data is uploaded to a specified FTP server. The FTP server
address, login password, and other information are entered from the touch
panel of this machine.
The data files uploaded to the FTP server can be downloaded from a
computer on the network.
For details, refer to "Sending data to a server (Scan to FTP)" on page 3-22.
Original
Machine
Scan data
Download
Memory
FTP server
Internet
bizhub C352 (Phase3) 2-5
Before using the scan functions
2
Sending the scanned data to a computer on the network (SMB)
The scanned data can be sent to a shared folder on a specified computer.
The name of the destination computer, login password, and other
information are entered from the touch panel of this machine.
For details, refer to "Sending data to a PC on the network (Scan to SMB)" on
page 3-35.
Original
Machine
Scan data
Memory
Save to a shared folder
2-6 bizhub C352 (Phase3)
Before using the scan functions
2
Saving the scanned data in boxes
The scanned data can be saved in boxes created on the machine’s internal
hard disk. The data can be used in other applications. The file name can be
entered from the touch panel of the machine.
In addition, if the scanned data is saved in "Annotation User box", you can
deliver it over the Internet by adding any domain name and the delivery date
and time.
For the procedure to save in an annotation user box, refer to "Annotation
(Application)" on page 3-73. For saving other data in a box or reusing the
data that has been saved, refer to User manual "Box Operations".
Machine
Hard disk
bizhub C352 (Phase3) 2-7
Before using the scan functions
2
Using the machine as a scanner
This machine can be used as a scanner. The scanner can be controlled from
a computer connected to the network, and the scanned image can be loaded
into an application on the computer to be processed.
For details, refer to the TWAIN driver manual that is on the User Software CD-
ROM.
Original
Machine
Memory
2-8 bizhub C352 (Phase3)
Before using the scan functions
2
2.3 Settings for using network/scanning functions
It is recommended that the settings described below be specified before
using the network/scanning functions. The network settings described in
"Specifying Network Settings" must be specified first. Set other items as
necessary.
!
Detail
For details on specifying network settings, refer to the chapters listed
below.
"TCP/IP settings" on page 4-59
"E-mail TX (SMTP) settings" on page 4-106
"5 Specifying settings using PageScope Web Connection"
Specifying network settings
An IP address must be assigned to the machine and settings such as the
SMTP server must be specified to use the machine on the network. Be sure
to set them.
There are two methods for specifying settings. One method is to specify the
settings from the touch panel of this machine. The other method is to use
PageScope Web Connection from a Web browser on a computer on the
network.
bizhub C352 (Phase3) 2-9
Before using the scan functions
2
Registering destinations and specifying their settings
The destinations (recipients) of scanned data must be registered.
The following registration methods are available.
- Register from the touch panel of the machine.
- Use PageScope Web Connection from a computer on the network.
The following types of destinations can be registered.
Type Description
Abbreviated Destination The destination can be selected with one button.
Group Multiple destinations can be registered in groups. E-mail, FTP,
SMB, and box destinations can be registered together in a single
group.
2
Note
The destination can also be entered before scanning. This is called
"direct input". For details, refer to "Entering the addresses directly" on
page 3-19.
!
Detail
For details on registering destinations and specifying settings, refer to the
sections listed below.
"Registering abbreviated destinations" on page 4-12
"Registering group destinations" on page 4-25
2-10 bizhub C352 (Phase3)
Before using the scan functions
2
Setting the from address
To perform Scan to E-Mail, the From address must be registered. The From
address is the address that indicates the sender when data is sent. Normally,
it is recommended that the e-mail address of administrator registration be
used.
If the e-mail address of administrator registration is not specified, the sender
e-mail address must be entered for each Scan to E-mail operation. Note that
Scan to E-Mail is not possible if the From address is not entered.
2
Note
When the user authentication setting is enabled, the e-mail address that
is specified for each user becomes the From address.
Specifying the scan settings
The following scan settings can be specifying when scanning a document.
These settings are specified from the touch panel of the machine.
Item Description
File Type Sets the file type to be saved.
Resolution Sets the scan resolution.
Simplex/Duplex Selects whether to scan one side of the document or both sides.
Original Type Sets the type of image to be scanned.
Scan Size Sets the size to be scanned.
Color Sets the color of the scanned document.
Background Removal Adjusts the density of the background (blank areas) of the document.
Original Setting Specifies the type and characteristics of the loaded document.
Application Provides functions for adjusting the print image, for example, for scan-
ning books and for erasing the surrounding area.
!
Detail
For details on the scan settings, refer to "Specifying the scan settings" on
page 3-48.
bizhub C352 (Phase3) 2-11
Before using the scan functions
2
Specifying program settings
The destination and scan settings can be registered together as a single
program. This is convenient for frequently scanning documents and sending
data under the same conditions.
These settings are specified from the touch panel of the machine.
!
Detail
For details, refer to "Registering program destinations" on page 4-27.
Specifying default scan settings
The settings that are selected when [Scan] in the control panel is touched
can be specified.
!
Detail
For details, refer to "Setting the save format of the data to be scanned"
on page 4-40.
2-12 bizhub C352 (Phase3)
Before using the scan functions
2
2.4 Connecting to the network
The machine can be connected to the network.
2
Reminder
The machine can be connected via a parallel or USB connection
(optional). However, be sure to connect to the network to use the scanner
function.
Network connection
Connect a UTP cable (category 5 or later recommended) from the network to
the Ethernet connector on the machine.
bizhub C352 (Phase3) 2-13
Before using the scan functions
2
2.5 Flow chart of setup and scanning operations
The sequence from the setup operations required to use the scanning
functions to the scanning operation is shown below.
Specify scan settings in the screen that appears after pressing the [Utility/Counter] key, then
touching [User Setting].
* Specify basic settings such as the format in which scanned data is saved. (Refer to "Setting
the main scan mode screen" on page 4-34 and "Setting the save format of the data to be
scanned" on page 4-40.)
Specify network settings in the screen that appears after pressing the [Utility/Counter] key, then
touching [Administrator Setting].
* Specify settings in order to use the machine on the network. (Refer to "TCP/IP settings" on
page 4-59, "NetWare settings" on page 4-69, "http server settings" on page 4-75, "FTP set-
tings" on page 4-83, "SMB settings" on page 4-86, "AppleTalk settings" on page 4-91, "Ena-
bling LDAP settings" on page 4-93, "Setting Up LDAP settings" on page 4-95, "Search default
setting" on page 4-105, "E-mail TX (SMTP) settings" on page 4-106, "E-mail RX (POP) settings"
on page 4-116, "Device settings" on page 4-121, "Time adjustment settings" on page 4-123,
"Status notification settings" on page 4-127, "Total counter report setting" on page 4-130,
"PING confirmation" on page 4-136, "SLP settings" on page 4-140, "LPD settings" on
page 4-141, "Prefix/Suffix settings" on page 4-142, "Job for the disable proof" on page 4-146,
"SNMP settings" on page 4-148, "Bonjour setting" on page 4-154, "TCP socket setting" on
page 4-156, "OpenAPI settings" on page 4-158, and "External server authentication" on
page 4-163.)
Register destinations in the screen that appears after pressing the [Utility/Counter] key.
* Specify e-mail addresses for e-mail transmissions, register FTP servers, and
specify destination computers. (Refer to "Registering abbreviated destinations" on page 4-12,
"Registering group destinations" on page 4-25, "Registering program destinations" on
page 4-27, and "Specifying e-mail settings" on page 4-30.)
Load the document.
Specify the destination.
Specify the scan settings (refer to page 3-48).
Press the [Start] key in the control panel.
2-14 bizhub C352 (Phase3)
Before using the scan functions
2
The document is scanned, and the data is transmitted.
2
Note
Some settings that can be specified on the control panel can also be
specified from a computer over a network using PageScope Web
Connection. For details, refer to Chapter 4, "Specifying Settings Using
PageScope Web Connection".
bizhub C352 (Phase3) 2-15
Before using the scan functions
2
2-16 bizhub C352 (Phase3)
3 Scanning documents
Scanning documents
3
3 Scanning documents
3.1 Control panel
1 2 3 4 5 6 7
8
9
24
10
23
11
22
12
21 20 19 18 17 16 15 14 13
No. Part name Description
1 [Power Save] key Press to enter Power Save mode. While the ma-
chine is in Power Save mode, the indicator on the
[Power Save] key lights up in green and the touch
panel goes off. To cancel Power Save mode, press
the [Power Save] key again.
2 Touch panel Displays various screens and messages.
Specify the various settings by directly touching the
panel.
3 [Access] key If user authentication or account track settings
have been applied, press this key after entering the
user name and password (for user authentication)
or the account name and password (for account
track) in order to use this machine.
This key is also used to log off.
4 [Box] key Press to enter Box mode.
While the machine is in Box mode, the indicator on
the [Box] key lights up in green. For details, refer to
the User manual [Box Operations].
5 [Fax] key Press to enter Fax mode.
While the machine is in Fax mode, the indicator on
the [Fax] key lights up in green.
For details, refer to the User manual [Facsimile Op-
erations].
bizhub C352 (Phase3) 3-3
Scanning documents
3
No. Part name Description
6 [Scan] key Press to enter Scan mode. While the machine is in
Scan mode, the indicator on the [Scan] key lights
up in green.
7 [Copy] key Press to enter Copy mode. (As a default, the ma-
chine is in Copy mode.) While the machine is in
Copy mode, the indicator on the [Copy] key lights
up in green.
For details, refer to the User manual [Copy Opera-
tions].
8 [Reset] key Press to clear all settings (except programmed set-
tings) entered in the control panel and touch panel.
9 [Interrupt] key Press to enter Interrupt mode. While the machine is
in Interrupt mode, the indicator on the [Interrupt]
key lights up in green and the message "Now in In-
terrupt mode." appears on the touch panel. To can-
cel Interrupt mode, press the [Interrupt] key again.
10 Auxiliary power button Press to turn on/off machine operations, for exam-
ple, for copying, printing or scanning. When turned
off, the machine enters a state where it conserves
energy.
11 [Stop] key Press the [Stop] key during scanning to stop the
scan operation.
12 [Start] key Press to start scanning. When this machine is ready
to begin scanning, the indicator on the [Start] key
lights up in green. If the indicator on the [Start] key
lights up in orange, scanning cannot begin.
Press to restart a stopped job.
13 Main Power indicator Lights up in green when the machine is turned on
with the auxiliary power button.
14 Data indicator Flashes in green while a print job is being received.
Lights up in green when data is being printed.
15 [Proof Copy] key Press to print a single proof copy to be checked be-
fore printing a large number of copies.
16 Keypad Use to type in the number of copies to be pro-
duced.
Use to type in the zoom ratio.
Use to type in the various settings.
17 [C] (clear) key Press to erase a value (such as the number of cop-
ies, a zoom ratio, or a size) entered using the key-
pad.
18 [Mode Check] key Press to display screens showing the specified set-
tings.
19 [Utility/Counter] key Press to display the Utility screen and Meter Count
screen.
20 [Mode Memory] key Press to register the desired copy settings as a pro-
gram or to recall a registered copy program.
21 Contrast dial Use to adjust the contrast of the touch panel.
22 [Enlarge Display] key Press to enter Enlarge Display mode.
3-4 bizhub C352 (Phase3)
Scanning documents
3
No. Part name Description
23 [Accessibility] key Press to display the screen for specifying user ac-
cessibility functions.
24 [Help] key Press to display the Help Main Menu screen, where
descriptions of the various functions and details of
operations can be displayed.
7 CAUTION
To prevent damage to the touch panel, do not push down on the touch
panel with force.
% Also, do not push down on the touch panel using hard or sharp objects.
bizhub C352 (Phase3) 3-5
Scanning documents
3
3.2 Displaying the scan screen
Display the Scan mode screen in order to perform scanning operations.
Turn the machine on. When the machine is ready to make copies, the Basic
screen appears.
Press the [Scan] key in the control panel to display the Scan mode screen.
The displayed functions and modes can be selected by gently touching the
buttons that are displayed in the screen.
2 3 4 5 6 7 8 9 10
11
No Name Description
1 Sub display area This area displays destinations, etc.
2 [Job List] button Displays jobs being performed and jobs being stored.
Various commands for checking and managing jobs are
available.
3 Date/Time display area Displays the current date/time.
4 Message display area Displays the machine status and details on operations
that must be performed.
5 [Program] button Displays destinations that are registered in programs.
6 [Group] button Displays destinations that are registered in groups.
7 [Address Book] button Used to Search for destinations that are registered in the
address book.
8 [Direct Input] button Used to type in the destination when performing Scan to
E-mail, Scan to FTP, or Scan to SMB operations or to se-
lect the box where the job is to be stored.
This button does not appear if the [Manual Destination In-
put] on the Security Details screen (displayed by touching
[Security Setting] on the Administrator Setting screen) is
set to "Restrict".
9 Available memory display Shows the amount of available memory that is used dur-
ing the scanning operation.
3-6 bizhub C352 (Phase3)
Scanning documents
3
No Name Description
10 Address number display Shows the number of specified addresses.
area
11 [Scan Settings] button Used to specify scan settings.
bizhub C352 (Phase3) 3-7
Scanning documents
3
3.3 Sending data in an e-mail message (Scan to e-mail)
Scan to e-mail
The Scan to E-mail operation is used to send images scanned on this
machine to an e-mail address as an attachment.
The methods described below are available for specifying the destination.
The methods can also be combined, for example, by selecting a group
destination, then adding other destinations through direct input.
2
Note
For the procedure for sending e-mail, refer to "Sending the scanned data
in an e-mail message" on page 2-4.
Using programs
"Program" refers to a set of destination addresses and scan settings that are
registered together. This feature is convenient for frequently scanning
documents and sending data under the same conditions. The following
procedure describes how to send data by selecting a program that has been
registered in advance.
For details on registering programs, refer to "Registering program
destinations" on page 4-27.
1 Press the [Scan] key on the control
panel.
The Scan mode screen appears.
3-8 bizhub C352 (Phase3)
Scanning documents
3
2 Touch [Program].
The selected destinations are listed under "Broadcast Destinations".
Other destination addresses can be added using the address book or
through direct input.
Only the destinations that can be specified are displayed. For example,
fax destinations are not displayed.
3 Touch [Scan Settings] to check the specified scan settings. The
specified settings can also be changed.
– For details on the scan settings, refer to "Specifying the scan
settings" on page 3-48.
bizhub C352 (Phase3) 3-9
Scanning documents
3
4 After checking the settings, touch [OK].
5 Load the document into the ADF (optional) or position it on the original
glass of the machine.
6 Press the [Start] key on the control panel.
The document is scanned, and the data is sent.
2
Note
Do not turn off the machine until the scanned jobs disappear from the job
list.
3-10 bizhub C352 (Phase3)
Scanning documents
3
Selecting group addresses
"Group" refers to multiple destinations that are registered collectively. The
following procedure describes how to send data by selecting a group that
has been registered in advance.
For details on registering groups, refer to "Registering program destinations"
on page 4-27.
1 Press the [Scan] key on the control
panel.
The Scan mode screen appears.
2 Touch [Group].
Touching the button for a group displays the list of members registered
in the group.
bizhub C352 (Phase3) 3-11
Scanning documents
3
3 Select the desired destinations, and then touch [OK].
4 Touch [Scan Settings], and then specify the scan settings.
– For details on the scan settings, refer to "Specifying the scan
settings" on page 3-48.
5 After specifying the settings, touch [OK].
3-12 bizhub C352 (Phase3)
Scanning documents
3
6 Load the document into the ADF (optional) or position it on the original
glass of the machine.
7 Press the [Start] key on the control panel.
The document is scanned, and the data is sent.
2
Note
Do not turn off the machine until the scanned jobs disappear from the job
list.
bizhub C352 (Phase3) 3-13
Scanning documents
3
Selecting destinations from the address book
"Address book" refers to the collection of destination addresses that were
registered in advance. The following procedure describes how to send data
by selecting destinations from the address book. Multiple addresses can be
specified simultaneously from the address book.
For details on registering addresses in the address book, refer to
"Registering abbreviated destinations" on page 4-12.
1 Press the [Scan] key on the control
panel.
The Scan mode screen appears.
2 Touch [Address Book].
The address book is displayed, and registered address names are
displayed by touching the corresponding index button.
Why is [LDAP Search] not displayed on the Address Book tab?
?
% If the [Manual Destination Input] on the Security Details screen
(displayed by touching [Security Setting] on the Administrator
Setting screen) is set to [Restrict], [LDAP Search] does not appear
on the Address Book tab.
To perform LDAP searches, what settings are required?
?
% Administrator settings such as the LDAP sever setting are required.
For details, refer to "Enabling LDAP settings" on page 4-93.
3-14 bizhub C352 (Phase3)
Scanning documents
3
3 Touch the button for a destination to select it.
The selected buttons are highlighted, and the selected destinations are
listed under "Broadcast Destinations". Other destination addresses
can be added through direct input.
– If necessary, you can search for the destination. For details, refer to
"Searching the destination" on page 3-16.
bizhub C352 (Phase3) 3-15
Scanning documents
3
Searching the destination
The following methods are available for searching the destination.
- Detail Search: Searches the address by entering a section of the name or
description of the address.
- LDAP search: Searches the address that meets the conditions from the
addresses registered on the LDAP server.
A "Basic Search" in which a keyword is entered and a "Advanced Search" in
which multiple conditions are used to narrow down the search are available.
3-16 bizhub C352 (Phase3)
Scanning documents
3
!
Detail
To perform LDAP searches, the LDAP server settings that are specified
in Administrator Setting are required. For details, refer to "Enabling LDAP
settings" on page 4-93.
Basic Search
Advanced Search
bizhub C352 (Phase3) 3-17
Scanning documents
3
To search the destination
1 Touch [Scan Settings], and then specify the scan settings.
– For details on the scan settings, refer to "Specifying the scan
settings" on page 3-48.
2 After specifying the settings, touch [OK].
3 Load the document into the ADF (optional) or position it on the original
glass of the machine.
4 Press the [Start] key on the control panel.
The document is scanned, and the data is sent.
2
Note
Do not turn off the machine until the scanned jobs disappear from the job
list.
3-18 bizhub C352 (Phase3)
Scanning documents
3
Entering the addresses directly
"Direct input" refers to the operation of directly entering the destination
address from the machine’s control panel.
1 Press the [Scan] key on the control
panel.
The Scan mode screen appears.
2 Touch [Direct Input], then [Scan to E-Mail].
A screen for entering the destination address appears.
Why is the Direct Input tab not displayed?
?
% If the [Manual Destination Input] on the Security Details screen
(displayed by touching [Security Setting] on the Administrator
Setting screen) is set to [Restrict], the Direct Input tab does not
appear.
bizhub C352 (Phase3) 3-19
Scanning documents
3
3 Enter the destination address, and then touch [OK].
– To specify an additional address, touch [Next Dest.], and then
specify the address.
– Frequently entered user names and domain names can be
registered to be recalled and used again. First, prefixes and suffixes
must be registered in Administrator mode.
The addresses that were entered are listed under "Broadcast
Destinations".
3-20 bizhub C352 (Phase3)
Scanning documents
3
4 Touch [Scan Settings], and then specify the scan settings.
– For details on the scan settings, refer to "Specifying the scan
settings" on page 3-48.
5 After specifying the settings, touch [OK].
6 Load the document into the ADF (optional) or position it on the original
glass of the machine.
7 Press the [Start] key on the control panel.
The document is scanned, and the data is sent.
2
Note
Do not turn off the machine until the scanned jobs disappear from the job
list.
bizhub C352 (Phase3) 3-21
Scanning documents
3
3.4 Sending data to a server (Scan to FTP)
Scan to FTP
The Scan to FTP operation can be used in a network environment with an
FTP server. The scanned data is sent to a specified folder in an FTP server
on the network.
This function is suitable for sending data of a large size such as high-
resolution images.
The methods described below are available for specifying the destination.
The methods can also be combined, for example, by selecting a group
destination, then adding other destinations through direct input.
Transmission may not be possible if the destination server has placed
limitations on the document name. Because the document name becomes
the file name at the time of transmission, consult your network administrator
when specifying the document name.
2
Note
If a mail server is available on the network, the e-mail notification function
can be used to send an e-mail message containing notification of the
storage location of the scan data. For details on the e-mail notification
function, refer to "Specifying e-mail settings" on page 3-84.
2
Note
For the FTP transmission procedure, refer to "Sending the scanned data
as files (FTP)" on page 2-5.
3-22 bizhub C352 (Phase3)
Scanning documents
3
Using programs
"Program" refers to a set of destination FTP servers and scan settings that
are registered together. The following procedure describes how to send data
by selecting a program that has been registered in advance.
If a proxy server is available on the network, FTP servers on the Internet can
be accessed via a proxy server.
For details on registering programs, refer to "Registering program
destinations" on page 4-27.
1 Press the [Scan] key on the control
panel.
The Scan mode screen appears.
2 Touch [Program].
The selected destinations are listed under "Broadcast Destinations".
Other destination addresses can be added using the address book or
through direct input.
Only the destinations that can be specified are displayed. For example,
fax destinations are not displayed.
bizhub C352 (Phase3) 3-23
Scanning documents
3
3 Touch [Scan Settings] to check the specified scan settings. The
specified settings can also be changed.
– For details on the scan settings, refer to "Specifying the scan
settings" on page 3-48.
4 After specifying the settings, touch [OK].
5 Load the document into the ADF (optional) or position it on the original
glass of the machine.
6 Press the [Start] key on the control panel.
The document is scanned, and the data is sent.
2
Note
Do not turn off the machine until the scanned jobs disappear from the job
list.
3-24 bizhub C352 (Phase3)
Scanning documents
3
Selecting group addresses
"Group" refers to multiple destinations that are registered collectively. The
following procedure describes how to send data by selecting a group that
has been registered in advance.
For details on registering groups, refer to "Registering group destinations"
on page 4-25.
1 Press the [Scan] key on the control
panel.
The Scan mode screen appears.
2 Touch [Group].
Touching the button for a group displays the list of members registered
in the group. Other destination addresses can be added using the
address book or through direct input.
bizhub C352 (Phase3) 3-25
Scanning documents
3
3 Select the desired destination, and then touch [OK].
The selected destinations are listed under "Broadcast Destinations".
4 Touch [Scan Settings], and then specify the scan settings.
– For details on the scan settings, refer to "Specifying the scan
settings" on page 3-48.
5 After specifying the settings, touch [OK].
3-26 bizhub C352 (Phase3)
Scanning documents
3
6 Load the document into the ADF (optional) or position it on the original
glass of the machine.
7 Press the [Start] key on the control panel.
The document is scanned, and the data is sent.
2
Note
Do not turn off the machine until the scanned jobs disappear from the job
list.
bizhub C352 (Phase3) 3-27
Scanning documents
3
Selecting destinations from the address book
"Address book" refers to the collection of destination addresses that were
registered in advance. The following procedure describes how to send data
by selecting destinations from the address book. Multiple addresses can be
specified simultaneously from the address book.
For details on registering addresses in the address book, refer to
"Registering abbreviated destinations" on page 4-12.
1 Press the [Scan] key on the control
panel.
The Scan mode screen appears.
2 Touch [Address Book].
The address book is displayed, and registered address names are
displayed by touching the corresponding index button.
3-28 bizhub C352 (Phase3)
Scanning documents
3
How can the address book be searched for the desired address?
?
% Touch [Detail Search] to search for addresses. The address book
can be searched for names or addresses.
3 Touch the button for a destination to select it.
The buttons are highlighted, and the selected destinations are listed
under "Broadcast Destinations". Other destinations can be added
through direct input.
bizhub C352 (Phase3) 3-29
Scanning documents
3
4 Touch [Scan Settings], and then specify the scan settings.
– For details on the scan settings, refer to "Specifying the scan
settings" on page 3-48.
5 After specifying the settings, touch [OK].
6 Load the document into the ADF (optional) or position it on the original
glass of the machine.
7 Press the [Start] key on the control panel.
The document is scanned, and the data is sent.
2
Note
Do not turn off the machine until the scanned jobs disappear from the job
list.
3-30 bizhub C352 (Phase3)
Scanning documents
3
Entering the addresses directly
"Direct input" refers to the operation of directly inputting the destination
address from the machine’s control panel.
The following procedure describes how to directly specify an address.
1 Press the [Scan] key on the control
panel.
The Scan mode screen appears.
2 Touch [Direct Input], then [Scan to FTP].
A screen for entering the destination host name, destination folder, and
other information appears.
Why is the Direct Input tab not displayed?
?
% If the [Manual Destination Input] on the Security Details screen
(displayed by touching [Security Setting] on the Administrator
Setting screen) is set to [Restrict], the Direct Input tab does not
appear.
bizhub C352 (Phase3) 3-31
Scanning documents
3
3 Enter the host name, destination folder, user name, and password.
– Host Name: Use the keyboard that appears in the touch panel to
specify the destination host name or IP address, and then touch
[OK].
– Destination Folder: Use the keyboard that appears in the touch
panel to specify the path to the destination folder, and then touch
[OK].
– User Name: Use the keyboard that appears in the touch panel to
specify the login user name, and then touch [OK].
– Password: Use the keyboard that appears in the touch panel to
specify the password, and then touch [OK].
4 Touch [Detail Setting], and then specify detailed FTP settings.
– Port Number: Check the port number.
– PASV mode: Select whether the PASV (passive) mode is used.
Touch [Yes] or [No].
– Proxy: Select whether a proxy server is used. Touch [Yes] or [No].
5 Touch [OK].
3-32 bizhub C352 (Phase3)
Scanning documents
3
6 Enter the destination Information, and then touch [OK].
– To specify an additional address, touch [Next Dest.], and then
specify the address.
The addresses that were entered are listed under "Broadcast
Destinations".
7 Touch [Scan Settings], and then specify the scan settings.
bizhub C352 (Phase3) 3-33
Scanning documents
3
– For details on the scan settings, refer to "Specifying the scan
settings" on page 3-48.
8 After specifying the settings, touch [OK].
9 Load the document into the ADF (optional) or position it on the original
glass of the machine.
10 Press the [Start] key on the control panel.
The document is scanned, and the data is sent.
2
Note
Do not turn off the machine until the scanned jobs disappear from the job
list.
3-34 bizhub C352 (Phase3)
Scanning documents
3
3.5 Sending data to a PC on the network (Scan to SMB)
Scan to SMB
The Scan to SMB operation can be used to directly send the scanned data
to a specific computer on the network.
To use the Scan to File (SMB) function, specify the Windows shared file
setting on the computer that is to receive the data in advance.
2
Reminder
To send to a Windows shared folder, enter the host name and folder
name using capital letters when registering the destination.
2
Note
For the SMB transmission procedure, refer to "Sending the scanned data
to a computer on the network (SMB)" on page 2-6.
SMB transmission to Windows File Sharing (Mac OS X)/Samba
(Linux/Unix)
When performing SMB transmission to Mac OS X, Linux, or Unix, the
conditions described below must be meet for the network settings and user
name. Change the settings according to the transmission environment.
Settings on this machine
- From [Administrator Setting] — [Network Setting] — [SMB Setting],
specify "v1" for the NTLM setting.
Settings on the server
- For the user name and shared folder names, enter 12 characters or less.
- When looking up a destination, the shared folder names are shown in
alphanumeric characters only. Sub-folder names can be shown in
characters other than alphanumeric characters.
- To lookup a destination, enter the user ID and password first.
2
Note
Samba is a program that provides services for SMB clients using Unix or
Linux. In Mac OS X, Samba is called "Windows File Sharing".
bizhub C352 (Phase3) 3-35
Scanning documents
3
SMB transmission to Windows 98 SE/Windows Me
When SMB transmitting to Windows 98 SE/Windows Me, the network
settings must meet the conditions described below.
Settings on this machine
- From [Administrator Setting] — [Network Setting] — [SMB Setting],
specify "v1/v2" or "v1" for the NTLM setting.
Using programs
"Program" refers to a set of destination computers and scan settings that are
registered together. The following procedure describes how to send data by
selecting a program that has been registered in advance.
For details on registering programs, refer to "Registering program
destinations" on page 4-27.
1 Press the [Scan] key on the control
panel.
The Scan mode screen appears.
2 Touch [Program].
The selected destinations are listed under "Broadcast Destinations".
Other destination addresses can be added using the address book or
through direct input.
Only the destinations that can be specified are displayed. For example,
fax destinations are not displayed.
3-36 bizhub C352 (Phase3)
Scanning documents
3
3 Touch [Scan Settings] to check the specified scan settings. The
specified settings can also be changed.
– For details on the scan settings, refer to "Specifying the scan
settings" on page 3-48.
4 After checking the settings, touch [OK].
5 Load the document into the ADF (optional) or position it on the original
glass of the machine.
6 Press the [Start] key on the control panel.
The document is scanned, and the data is sent.
2
Note
Do not turn off the machine until the scanned jobs disappear from the job
list.
bizhub C352 (Phase3) 3-37
Scanning documents
3
Selecting group addresses
"Group" refers to multiple destinations that are registered collectively. The
following procedure describes how to send data by selecting a group that
has been registered in advance.
For details on registering groups, refer to "Registering group destinations"
on page 4-25.
1 Press the [Scan] key on the control
panel.
The Scan mode screen appears.
2 Touch [Group].
Touching the button for a group displays the list of members registered
in the group. Other destination addresses can be added using the
address book or through direct input.
3-38 bizhub C352 (Phase3)
Scanning documents
3
3 Select the desired destinations, and then touch [OK].
4 Touch [Scan Settings], and then specify the scan settings.
– For details on the scan settings, refer to "Specifying the scan
settings" on page 3-48.
5 After specifying the settings, touch [OK].
bizhub C352 (Phase3) 3-39
Scanning documents
3
6 Load the document into the ADF (optional) or position it on the original
glass of the machine.
7 Press the [Start] key on the control panel.
The document is scanned, and the data is sent.
2
Note
Do not turn off the machine until the scanned jobs disappear from the job
list.
3-40 bizhub C352 (Phase3)
Scanning documents
3
Selecting destinations from the address book
"Address book" refers to the collection of destination addresses that were
registered in advance. The following procedure describes how to send data
by selecting destinations from the address book. Multiple addresses can be
specified simultaneously from the address book.
For details on registering addresses in the address book, refer to
"Registering abbreviated destinations" on page 4-12.
1 Press the [Scan] key on the control
panel.
The Scan mode screen appears.
2 Touch [Address Book].
The address book is displayed, and registered address names are
displayed by touching the corresponding index button.
bizhub C352 (Phase3) 3-41
Scanning documents
3
How can the address book be searched for the desired address?
?
% Touch [Detail Search] to search for addresses. The address book
can be searched for names or addresses.
3 Touch the button for a destination to select it.
The selected buttons are highlighted, and the selected destinations are
listed under "Broadcast Destinations". Other destinations can be
added through direct input.
3-42 bizhub C352 (Phase3)
Scanning documents
3
4 Touch [Scan Settings], and then specify the scan settings.
– For details on the scan settings, refer to "Specifying the scan
settings" on page 3-48.
5 After specifying the settings, touch [OK].
6 Load the document into the ADF (optional) or position it on the original
glass of the machine.
7 Press the [Start] key on the control panel.
The document is scanned, and the data is sent.
2
Note
Do not turn off the machine until the scanned jobs disappear from the job
list.
bizhub C352 (Phase3) 3-43
Scanning documents
3
Entering the addresses directly
"Direct input" refers to the operation of directly inputting the destination
address from the machine’s control panel.
1 Press the [Scan] key on the control
panel.
The Scan mode screen appears.
2 Touch [Direct Input], then [Scan to SMB].
A screen for entering the destination host name, destination folder, and
other information appears.
Why is the Direct Input tab not displayed?
?
% If the [Manual Destination Input] on the Security Details screen
(displayed by touching [Security Setting] on the Administrator
Setting screen) is set to [Restrict], the Direct Input tab does not
appear.
3-44 bizhub C352 (Phase3)
Scanning documents
3
3 Enter the destination information.
– Host Name: Specify the destination host name (enter using capital
letters) or the IP address. Type in the destination name using the
keyboard, and then touch [OK].
– Destination Folder: Enter the path to the destination folder using
capital letters.
– User Name: Use the keyboard that appears in the touch panel to
specify the login user name, and then touch [OK].
– Password: Use the keyboard that appears in the touch panel to
specify the password, and then touch [OK].
– Reference: The folder structure of the connected computer can be
viewed. The destination folder can also be specified directly.
– To specify an additional address, touch [Next Dest.], and then
specify the address.
– To check the contents of the shared folders, touch [Reference].
4 Touch [OK].
The specified addresses are listed under "Broadcast Destinations".
bizhub C352 (Phase3) 3-45
Scanning documents
3
5 Touch [Scan Settings], and then specify the scan settings.
– For details on the scan settings, refer to "Specifying the scan
settings" on page 3-48.
6 After specifying the settings, touch [OK].
7 Load the document into the ADF (optional) or position it on the original
glass of the machine.
8 Press the [Start] key on the control panel.
The document is scanned, and the data is sent.
3-46 bizhub C352 (Phase3)
Scanning documents
3
2
Note
Do not turn off the machine until the scanned jobs disappear from the job
list.
!
Detail
When a work group and computer that exceed the numbers described
below exist, browsing over the network (subnet) of this machine may not
be performed properly.
- Work group: 128
- Computer: 128
bizhub C352 (Phase3) 3-47
Scanning documents
3
3.6 Specifying the scan settings
Available settings
Detailed scan settings can be specified by touching [Scan Settings] in the
Scan mode screen.
The settings that can be specified are as follows:
Item Description Reference
File Type Selects the file type for saving the "File type" on page 3-50
scanned data.
Resolution Selects the scan resolution. "Resolution" on page 3-54
Simplex/Duplex Selects whether to scan one side of "Simplex/Duplex" on page 3-55
the document or both sides.
Original Type Sets the image type of the scanned "Original type" on page 3-56
document.
Scan Size Sets the paper size to be scanned. "Scan size" on page 3-59
Color Sets whether to scan in color or "Color" on page 3-62
black and white.
Background Adjusts the density of the back- "Background removal" on
Removal ground (blank areas) of the docu- page 3-64
ment.
Original Setting Specifies the type of document that "Original setting" on page 3-65
is loaded, for example, if it contains
mixed sizes or is a Z-folded docu-
ment.
Application Provides functions for adjusting the "Book scanning (Application)" on
print image, for example, for scan- page 3-68
ning books and for erasing the sur- "Frame erase (Application)" on
rounding area. page 3-71
"Annotation (Application)" on
page 3-73
3-48 bizhub C352 (Phase3)
Scanning documents
3
Item Description Reference
Separate Scan The scan operation can be divided "Separate scan" on page 3-75
into several sessions when all pages
of a document cannot be loaded
into the ADF (optional) or when
placing the document on the origi-
nal glass. In addition, the docu-
ments can be scanned separately
according to their type, such as
when single-sided documents are
mixed with double-sided docu-
ments.
Despeckle Removes the speckles from the slit "Despeckle" on page 3-76
glass and scans the document that
is loaded in the ADF.
bizhub C352 (Phase3) 3-49
Scanning documents
3
File type
Select the file type for saving the scanned data. The following four file types
are available.
File type
Item Description
PDF Saves to the PDF format.
Compact PDF Saves to the compressed PDF format. Used for full-color scan data, etc.
TIFF Saves to the TIFF format.
JPEG Saves to the JPEG format.
If "PDF" or "Compact PDF" is selected as the file type, you can specify the
encryption level. The settings that can be specified are described below.
Item Description
Encryption Level Select the encryption level.
Password Enter the password that is required for opening data that is encrypted (up
to 32 alphanumeric characters). To confirm the password, enter the
password again.
Authority of the Enter the password that is required for changing the authority of a docu-
Documents ment (up to 32 alphanumeric characters). To confirm the password, enter
the password again.
Some file types may not be available depending on the selected Color
setting. The possible combinations of the File Type and Color settings are
shown below.
!
Detail
For details on the Color settings, refer to "Color" on page 3-62.
3-50 bizhub C352 (Phase3)
Scanning documents
3
2
Note
"Compact PDF" in File Type, and "Text" or "Dot Matrix" in Original Type
cannot be specified at the same time.
Auto Full Color Gray Scale Black
PDF Yes Yes Yes Yes
Compact PDF No Yes No No
TIFF No No No Yes
JPEG Yes Yes Yes No
Also, grouping of the saved data can be specified.
Scan Setting
Item Description
Single Page A file is created for each page of the document.
Multi-Page The entire scanned document is saved to a single file. This setting is not
selectable when [File Type] is JPEG.
bizhub C352 (Phase3) 3-51
Scanning documents
3
To specify the file type settings
1 Touch [Scan Settings] in the Scan mode screen.
2 Touch [File Type].
3 Select the file type.
3-52 bizhub C352 (Phase3)
Scanning documents
3
4 If [PDF] or [Compact PDF] is selected, touch [Encryption].
5 Specify the encryption settings.
6 Touch [OK].
7 Select the scan setting.
8 Touch [OK], and then touch [OK] in the next screen that appears.
bizhub C352 (Phase3) 3-53
Scanning documents
3
Resolution
Set the scanning resolution to 200 dpi, 300 dpi, 400 dpi, or 600 dpi.
1 Touch [Scan Settings] in the Scan mode screen.
2 Touch [Resolution].
3 Select the resolution.
4 Touch [OK], and then touch [OK] in the next screen that appears.
3-54 bizhub C352 (Phase3)
Scanning documents
3
Simplex/Duplex
Select whether to scan one side of the document or both sides.
Item Description
1-Sided Scans one side of the document.
2-Sided Scans both sides of the document.
Cover + 2-Sided Scans the first page of the document as the cover page only
on one side and scans the remaining pages on both sides.
To specify the simplex/duplex setting
1 Touch [Scan Settings] in the Scan mode screen.
2 Touch [Simplex/Duplex].
3 Select the scan type.
4 Touch [OK], and then touch [OK] in the next screen that appears.
bizhub C352 (Phase3) 3-55
Scanning documents
3
Original type
Select the type according to the document. The following six image types are
available.
Item Description
Text Select for a document consisting only of text.
Text/Photo Select for a document containing text and photo (half tone).
Photo Select for a document containing only photos (half tone).
Dot Matrix Select for a document with faint text.
Map Select for a document with a lot of light halftone colors such
as a map.
Copied Paper Select for a copied or printed document with uniform density.
If "Text/Photo" or "Photo" is selected, the photo type can also be specified.
Item Description
Photo Paper Specify this type for photos printed on photo paper.
Printed Photo Specify this type for photos printed in books and magazines.
2
Note
"Compact PDF" in File Type, and "Text" or "Dot Matrix" in Original Type
cannot be specified at the same time.
3-56 bizhub C352 (Phase3)
Scanning documents
3
To specify the original type setting
1 Touch [Scan Settings] in the Scan mode screen.
2 Touch [Original Type].
3 Select the image type.
bizhub C352 (Phase3) 3-57
Scanning documents
3
4 If "Text/Photo" or "Photo" is selected, select the photo type, and then
touch [OK].
5 Touch [OK], and then touch [OK] in the next screen that appears.
3-58 bizhub C352 (Phase3)
Scanning documents
3
Scan size
Set the paper size to be scanned.
The available scan sizes are as follows:
Item Description
Auto Detects the size of the first page of the loaded document.
Standard sizes Select a standard size and direction.
Custom Size Use to enter the dimensions of a custom size not available as
a standard size.
The lengths in the X and Y directions can be set within the
ranges of 2 in. to 17 in. and 2 in. to 11-11/16 in., respectively.
Photo Size Use to select the photo size.
To specify the scan size setting
1 Touch [Scan Settings] in the Scan mode screen.
2 Touch [Scan Size].
3 Select the size and direction.
bizhub C352 (Phase3) 3-59
Scanning documents
3
– Select the size and direction of the paper to be scanned.
– Touch [Custom Size] to display a screen for specifying the size.
Use the keypad or touch [-] and [+] to specify the size. Touch [¤] to
switch between the integer and the fraction. The integer can be
specified in increments of 1 inch, and the fraction can be specified
in increments of 1/16 in. Touch [OK].
3-60 bizhub C352 (Phase3)
Scanning documents
3
– Touch [Photo Size] to display a screen for specifying the size.
Select the size and direction of the photo to be Scanned, and then
touch [OK].
4 Touch [OK], and then touch [OK] in the next screen that appears.
bizhub C352 (Phase3) 3-61
Scanning documents
3
Color
Set whether to scan in color or black and white. Select from the following four
types.
Item Description
Auto Automatically detects the color of the document and scans
accordingly.
Full Color Scans at full color.
Gray Scale Select this setting when the document is full of halftone colors
such as in a black-and-white photo.
Black Select this setting when the white and black boundaries are
distinct such as in a line drawing.
Some color settings may not be available depending on the selected File
Type setting. The possible combinations of the File Type and Color settings
are shown below.
!
Detail
For details on the File Type settings, refer to "File type" on page 3-50.
Auto Full Color Gray Black
Scale
PDF Yes Yes Yes Yes
Compact PDF No Yes No No
TIFF No No No Yes
JPEG Yes Yes Yes No
3-62 bizhub C352 (Phase3)
Scanning documents
3
To specify the color setting
1 Touch [Scan Settings] in the Scan mode screen.
2 Touch [Color].
3 Select the color type.
4 Touch [OK], and then touch [OK] in the next screen that appears.
bizhub C352 (Phase3) 3-63
Scanning documents
3
Background removal
Adjust the background density of the document during scanning. When
scanning a document on colored paper, the background may be dark in the
scan. In such cases, the background density can be adjusted.
1 Touch [Scan Settings] in the Scan mode screen.
2 Touch [Background Removal].
– Touch [Auto] to adjust the background density automatically.
– To select a specific density, touch [Lighter] or [Darker].
– Touch [Std.] to select the default setting.
3 Touch [OK], and then touch [OK] in the next screen that appears.
3-64 bizhub C352 (Phase3)
Scanning documents
3
Original setting
Specify the type of document that is loaded, for example, if it contains mixed
sizes or is a Z-folded document.
2
Note
These functions can be combined.
Item Description
Mixed Original Select this setting when documents of different sizes are load-
ed into the ADF (optional). The scan speed is decreased since
the size of each page is detected before it is scanned.
Z-folded Original Detects the Z-folded original document size by the length that
is fed in the ADF.
Original Direction Specifies the orientation of the document. The data is proc-
essed so that the top and bottom ends are correctly posi-
tioned when the document is scanned.
Bind Specifies the binding position for punched holes and staples.
This function adjusts the binding position so that it is not re-
versed when a double-sided document is scanned.
Left: A document with a bind on the left side.
Top: A document with a bind on the top side.
Auto: If the length is 11-3/4 in. or less, the binding position is
along the long side of the paper. If the length is more than
11-3/4 in., the binding position is along the short side of the
paper.
bizhub C352 (Phase3) 3-65
Scanning documents
3
To specify the original settings
1 Touch [Scan Settings] in the Scan mode screen.
2 Touch [Original Setting].
3 Specify the original settings.
– If "Original Direction" is selected, a screen for selecting the
direction appears. Select the direction, and then touch [OK].
3-66 bizhub C352 (Phase3)
Scanning documents
3
– To select the default settings, touch [Reset].
– If "Bind" is selected, a screen for selecting the document binding
position appears. Select the binding position, and then touch [OK].
4 Touch [OK], and then touch [OK] in the next screen that appears.
bizhub C352 (Phase3) 3-67
Scanning documents
3
Book scanning (Application)
Select this function when scanning page spreads. The four scanning
methods listed below are available. In addition, frame erasing and center
erasing can be specified.
Item Description
Book Spread Scans a spread as one page.
Book Separation Scans a spread as separate left and right pages (2 pages).
Front Cover Scans the first page as a front cover.
Front and Back Cover Scans the first page as the front cover page, the second page
as the back cover page, and the remaining pages as the main
body of the document.
Specify the spread document size for the scan size.
Shadows that occur from scanning page spreads can be erased from the
scans.
Item Description
Erase Erases the perimeter of the document. The width to be erased
can also be specified separately for the top, left, right, and
bottom sides within the range of 1/16 in. to 2 in.
Center Erase Erases the shadow along the center binding. The width can be
set within the range of 1/16 in. to 1-3/16 in.
2
Note
If the width to be erased is specified using the Book Erase functions in
the Book Scanning screen, the same value is set for the "Erase" function
on the Application screen.
3-68 bizhub C352 (Phase3)
Scanning documents
3
To use the “Book Scan” function
1 Touch [Scan Settings] in the Scan mode screen.
2 Touch [Application].
3 Touch [Book Scanning].
bizhub C352 (Phase3) 3-69
Scanning documents
3
4 Specify the Book Scanning settings.
– If "Book Separation", "Front Cover", and "Front and Back Cover"
are selected, select the binding direction.
5 Touch [OK], and then touch [OK] in the next two screens that appear.
3-70 bizhub C352 (Phase3)
Scanning documents
3
Frame erase (Application)
Erases the perimeter of the document. The width to be erased can also be
specified separately for the top, left, right, and bottom sides within the range
of 1/16 in. to 2 in.
If the width to be erased is specified using the Book Erase functions in the
Book Scanning screen, the same value is set for the "Erase" function on the
Application screen.
1 Touch [Scan Settings] in the Scan mode screen.
2 Touch [Application].
3 Touch [Erase].
bizhub C352 (Phase3) 3-71
Scanning documents
3
4 Specify the width to be erased.
– To erase all sides with the same width, touch [Frame] and enter the
value.
– To specify the width separately for the top, left, right, and bottom
sides, touch the corresponding button and enter the value. To
specify that no area is erased, touch [None].
– For North American users, touch [¤] to switch between the integer
and the fraction.
5 Touch [OK], and then touch [OK] in the next two screens that appear.
3-72 bizhub C352 (Phase3)
Scanning documents
3
Annotation (Application)
When saving a scanned document, add the preset domain name, sequence
number, date, and time, and then save the document in a box.
1 Touch [Scan Settings] in the Scan mode screen.
2 Touch [Application].
3 Touch [Annotation].
bizhub C352 (Phase3) 3-73
Scanning documents
3
4 Select the saving destination for the annotation user box.
5 Touch [OK] three times.
2
Note
If selecting an annotation user box, the box that was selected in
[Broadcast Destinations] is added.
!
Detail
Only the PDF file format can be saved.
When saving data in an annotation user box, e-mail transmission, FTP
transmission, and SMB transmission can be specified at the same time.
2
Note
For delivering the data that was saved in a filing number box over the
Internet, refer to User manual [Box Operations].
For creating a filing number box, refer to "Creating annotation user
boxes" on page 4-54.
3-74 bizhub C352 (Phase3)
Scanning documents
3
Separate scan
The scan operation can be divided into several sessions according to the
type of document being scanned, for example, when all pages of a
document cannot be loaded into the ADF (optional), when placing the
document on the original glass, or when single-sided documents are mixed
with double-sided documents. Touch [Separate Scan] in the Scan Settings
screen. The function is enabled when its button appears selected.
bizhub C352 (Phase3) 3-75
Scanning documents
3
Despeckle
You can remove the speckles from the slit glass and scan the document that
is loaded in the ADF. When Despeckle is selected, the scan speed is
decreased.
Touch [Despeckle] on the Scan Settings screen. The function is enabled
when its button appears selected.
3-76 bizhub C352 (Phase3)
Scanning documents
3
3.7 Checking the settings
Checking the settings
The selected setting can be checked in detail. The destination can be
changed on this screen.
The settings that can be viewed and changed are as follows:
Item Description
Type Displays the type of transmission.
Name Displays the registered destination name.
Dest. Displays the destination file path or the e-mail address.
Edit Touch to change the destination.
Set Dest. Specify the notification destination for the e-mail message
that is sent when the data is transmitted, etc.
Save in Add. Book Touch when the address is not registered in the address book
such as when the address is entered through direct input.
The notification destination cannot be specified when using Scan to E-mail.
2
Note
If Changing the "From" Address from [Administrator Setting] — [System
Setting] — [Restrict User Access] — [Restrict Access to job Setting] is
specified as restricted, direct input cannot be performed.
bizhub C352 (Phase3) 3-77
Scanning documents
3
To check a job
1 Press the [Mode Check] key in the
control panel while the Scan mode
screen is displayed.
The Mode Check screen appears.
2 Select the desired job from the list of registered jobs.
3 Touch [Detail].
3-78 bizhub C352 (Phase3)
Scanning documents
3
4 Check the details.
How do you correct the destination?
?
% Touch [Edit] to display the direct input screen on which the address
can be corrected. After correcting the destination, touch [OK].
How do you specify the notification destination?
?
% Touch [Set Dest.] to display the address book. Specify the
notification e-mail address from the address book or enter the
address directly, and then touch [OK].
bizhub C352 (Phase3) 3-79
Scanning documents
3
Can an address that is directly entered be registered in the address
? book?
% To register the address to the address book, touch [Save in Add.
Book].
3-80 bizhub C352 (Phase3)
Scanning documents
3
What type of information must be entered?
?
% Touch [Index], and then specify the characters for indexing the
address in the address book. Touch [Name], and then enter the
name that is to be registered in the address book. After entering the
name, check it, and then touch [Yes].
5 After checking the information, touch [Close].
6 Touch [Close].
2
Note
When the settings are changed, the destination whose settings have
been changed is moved to the end of the list of registered destinations.
bizhub C352 (Phase3) 3-81
Scanning documents
3
Deleting unneeded destinations
The selected destination can be deleted.
1 Press the [Mode Check] key in the
control panel while the Scan mode
screen is displayed.
The Mode Check screen appears.
2 Select the desired job from the list of registered jobs.
3 Touch [Delete].
A confirmation message appears.
3-82 bizhub C352 (Phase3)
Scanning documents
3
4 Touch [Yes] to delete the job.
5 Touch [Close].
bizhub C352 (Phase3) 3-83
Scanning documents
3
Specifying e-mail settings
When the data is sent, an e-mail containing information about the data, such
as the file name, can be sent to a specified e-mail address.
The file name is also used in Scan to FTP and Scan to SMB.
The settings that can be specified are as follows:
Item Description
File Name The name of the saved file is displayed. This file name is auto-
matically displayed based on the settings specified in "Admin-
istrator Setting".
Up to 30 characters can be entered.
Subject The information specified in Utility mode is automatically dis-
played. Touch [Direct Input] to change the information.
Up to 64 characters can be entered.
From The administrator e-mail address specified in Utility mode is
automatically displayed. Touch [Direct Input] to change the in-
formation.
Text The text specified in Utility mode is displayed. Touch [Direct
Input] to change the information.
Up to 256 characters can be entered.
The file name is assigned by combining the information below.
The name "SKMBT_C35204102315230" is explained below as an example.
Item Description
S Indicates the mode when the file was saved.
C: Copy
F: Fax
S: Scan
P: Printer
KMBT_C352 The name of the device that scanned the data. The factory de-
fault setting is "KMBT_C352". This name can be changed by
touching [Machine Name] under [Administrator/Machine Set-
ting] on the Administrator Setting screen. Enter the name us-
ing up to 10 characters.
04102315230 Indicates the year (lower 2 digits), month, day, hour, and
minute when the data was scanned. The last digit is a se-
quence number when data is scanned consecutively in 1
minute.
_0001 Indicates the page number when multiple pages of data are
scanned. This number does not appear on the "File Name"
screen, but is automatically attached as part of the file name
when transmitted over the network. If a file name receive con-
dition is placed on the server such as during a Scan to FTP op-
eration, take this section of the name into account.
.JPG The extension of the specified data type. These characters do
not appear on the "File Name" screen, but is automatically at-
tached as part of the file name when transmitted over the net-
work.
3-84 bizhub C352 (Phase3)
Scanning documents
3
To change the e-mail settings
1 Press the [Mode Check] key in the
control panel while the Scan mode
screen is displayed.
The Mode Check screen appears.
2 Touch [E-Mail Setting].
A confirmation message appears.
3 Check the information and change it as necessary.
4 Touch [Close], and then touch [Close] in the next screen that appears.
bizhub C352 (Phase3) 3-85
Scanning documents
3
3.8 Checking the scanner transmission log
A job list of scanner transmissions can be displayed from the control panel.
!
Detail
For details on the function of each button, refer to the User manual [Copy
Operations].
Displaying the current jobs list
1 Touch [Job List] on the control panel.
The Print tab of the Job List screen appears.
2 Touch [Scan].
The Current Jobs list of the Scan tab appears.
2
Note
The job list that is displayed first when [Scan] is touched is the Current
Jobs list.
There are no buttons for display modes in the Current Jobs list of the
Scan tab.
3-86 bizhub C352 (Phase3)
Scanning documents
3
Displaying the job history list
1 Touch [Job List].
The Print tab of the Job List screen appears.
2 Touch [Scan].
The Current Jobs list of the Scan tab appears.
3 Touch [Job History].
The Active Jobs list appears in the Job History list of the Scan tab.
The first screen that appears when [Job History] is touched contains
the Active Jobs list.
4 Touch the button corresponding to the desired list.
– Deleted Jobs: Displays only the jobs that were deleted before
completion.
– Finished Jobs: Displays only the jobs that were completed
normally.
– Active Jobs: Displays all jobs.
The Job History list is displayed.
bizhub C352 (Phase3) 3-87
Scanning documents
3
Displayed information
The following information is displayed on the Scan tab of the Job List screen.
Item Description
No. Displays the job ID number that is assigned when a job is reg-
istered.
Type Displays the transmission type.
Status (only on the Current Displays the job status.
Jobs list)
Dest Displays the destination.
Time Stored Displays the time when the job was registered.
# of Pgs. Displays the number of pages of the original.
Result (only on the Job History Displays the execution result of the job.
list)
3-88 bizhub C352 (Phase3)
4 Specifying settings from
the control panel
Specifying settings from the control panel
4
4 Specifying settings from the control
panel
4.1 Settings on the control panel
The Utility mode is used to specify basic settings for using the machine and
specifications for advanced functions.
This chapter explains how to set the scanner functions as well as utility
functions related to the network.
Utility types
The utility settings covered in this manual are as follows:
Item Description Reference
One-Touch Registra- Sets the scanner destinations. "Registering abbreviated destina-
tion Destinations such as programs, tions" on page 4-12
groups, and abbreviated destina- "Registering group destinations"
tions can be registered. on page 4-25
"Registering program destinations"
on page 4-27
"Specifying e-mail settings" on
page 4-30
User Setting Specifies initial scanning settings "Setting the main scan mode
and the format of saved data. screen" on page 4-34
"Setting the save format of the data
to be scanned" on page 4-40
bizhub C352 (Phase3) 4-3
Specifying settings from the control panel
4
Item Description Reference
Administrator Setting Outputs the destinations, sub- "One-touch registration list" on
jects, and text that are registered page 4-46
in this machine in a list.
Creates a filing number box. "Creating annotation user boxes"
on page 4-54
Specifies basic settings to use the "TCP/IP settings" on page 4-59
machine on a network. "NetWare settings" on page 4-69
"http server settings" on page 4-75
"FTP settings" on page 4-83
"SMB settings" on page 4-86
"AppleTalk settings" on page 4-91
"Enabling LDAP settings" on
page 4-93
"Setting Up LDAP settings" on
page 4-95
"Search default setting" on
page 4-105
"E-mail TX (SMTP) settings" on
page 4-106
"E-mail RX (POP) settings" on
page 4-116
"Device settings" on page 4-121
"Time adjustment settings" on
page 4-123
"Status notification settings" on
page 4-127
"Total counter report setting" on
page 4-130
"PING confirmation" on
page 4-136
"SLP settings" on page 4-140
"LPD settings" on page 4-141
"Prefix/Suffix settings" on
page 4-142
"Job for the disable proof" on
page 4-146
"SNMP settings" on page 4-148
"Bonjour setting" on page 4-154
"TCP socket setting" on
page 4-156
"OpenAPI settings" on page 4-158
4-4 bizhub C352 (Phase3)
Specifying settings from the control panel
4
Other related settings
Though the setup procedure is not covered in this manual, there are items
that are partially related to the scanning functions and network connection.
For details on these items, refer to the corresponding section in the User
manual [Copy Operations].
Item Description Reference
Administrator Regis- Scanned data cannot be sent by "Administrator Registration" in the
tration E-mail if the administrator’s E-mail User manual [Copy Operations]
address is not specified.
User Authentication Scan operation cannot be per- "User Authentication/Account
Setting formed if scan operation is prohib- Track" in the User manual [Copy
ited in "User Registration". Operations]
bizhub C352 (Phase3) 4-5
Specifying settings from the control panel
4
4.2 Displaying setup screens
To display the scan screen
1 Press the [Utility/Counter] key.
– In Utility mode, an item can also
be selected by pressing the key
in the keypad for the number
beside the desired button. For [1
One-Touch Registration], press
the [1] key in the keypad.
2 Touch [1 One-Touch Registration].
3 Touch [1 Scan].
4-6 bizhub C352 (Phase3)
Specifying settings from the control panel
4
The Scan screen appears.
2
Note
To quit specifying the Utility mode setting, touch [Exit] in the sub display
area or press the [Utility/Counter] key. Otherwise, cancel the Utility mode
by touching [Close] in each screen until the screen for the Copy, Fax,
Scan or Box mode appears.
bizhub C352 (Phase3) 4-7
Specifying settings from the control panel
4
To display the user setting screen
1 Press the [Utility/Counter] key.
2 Touch [2 User Setting].
– In Utility mode, an item can also be selected by pressing the key in
the keypad for the number beside the desired button. For "2 User
Setting", press the [2] key in the keypad.
The User Setting screen appears.
4-8 bizhub C352 (Phase3)
Specifying settings from the control panel
4
2
Note
To quit specifying the Utility mode setting, touch [Exit] in the sub display
area or press the [Utility/Counter] key. Otherwise, cancel the Utility mode
by touching [Close] in each screen until the screen for the Copy, Fax,
Scan or Box mode appears.
bizhub C352 (Phase3) 4-9
Specifying settings from the control panel
4
To display the administrator setting screen
1 Press the [Utility/Counter] key.
2 Touch [3 Administrator Setting].
– In Utility mode, an item can also be selected by pressing the key in
the keypad for the number beside the desired button. For "3
Administrator Setting", press the [3] key in the keypad.
3 Type in the password, and then touch [OK].
4-10 bizhub C352 (Phase3)
Specifying settings from the control panel
4
The Administrator Setting screen appears.
2
Note
To quit specifying the Utility mode setting, touch [Exit] in the sub display
area or press the [Utility/Counter] key. Otherwise, cancel the Utility mode
by touching [Close] in each screen until the screen for the Copy, Fax,
Scan or Box mode appears.
!
Detail
For the procedure to enter characters, refer to "Entering text" on
page 7-6.
bizhub C352 (Phase3) 4-11
Specifying settings from the control panel
4
4.3 Registering abbreviated destinations
Abbreviated destinations can be specified. Up to 2000 destinations can be
registered.
E-mail destinations
E-mail addresses can be registered.
1 In the Scan screen, touch [1 Address Book]. (Refer to page 4-6 for
more details.)
2 Touch [1 E-Mail].
The E-Mail screen appears.
3 Touch [New].
The Register E-Mail Address screen appears.
4 Touch [Name] and type in the name using the keyboard that appears
on the screen.
4-12 bizhub C352 (Phase3)
Specifying settings from the control panel
4
5 Touch [OK].
6 Touch [E-Mail Address] and type in the e-mail address using the
keyboard that appears on the screen.
7 Touch [OK].
8 Touch [Index] and touch the desired button.
– This specifies the characters used to index the destination.
– For destinations that are often used, specify [Main] at the same
time, and it will be easier to search.
– If the first character of the name is a letter, the first character is
automatically registered as the indexing character.
– The registration cannot be completed unless settings have been
specified for "Name" and "E-Mail Address".
9 Touch [OK], and then touch [OK] in the next screen that appears.
The e-mail destination is registered.
bizhub C352 (Phase3) 4-13
Specifying settings from the control panel
4
!
Detail
To check the registered destination, touch the button for the destination,
and then touch [Check].
To change the registered destination settings, touch the button for the
desired destination, and then touch [Edit].
To delete the registered destination, touch the button for the desired
destination, and then touch [Delete].
2
Note
If [Registering and Changing Address] is restricted, use [One-Touch
Registration] in [Administrator Setting].
2
Note
To cancel changes to the setting, touch [Cancel].
To quit specifying the Utility mode setting, touch [Exit] in the sub display
area or press the [Utility/Counter] key. Otherwise, cancel the Utility mode
by touching [Close] in each screen until the screen for the Copy, Fax,
Scan or Box mode appears.
!
Detail
For the procedure to enter characters, refer to "Entering text" on
page 7-6.
4-14 bizhub C352 (Phase3)
Specifying settings from the control panel
4
FTP destinations
FTP destinations can be registered.
1 In the Scan screen, touch [1 Address Book]. (Refer to page 4-6 for
more details.)
2 Touch [2 FTP].
The FTP screen appears.
3 Touch [New].
The Register FTP screen appears.
4 Touch [Name] and type in the name using the keyboard that appears
on the screen.
5 Touch [OK].
bizhub C352 (Phase3) 4-15
Specifying settings from the control panel
4
6 Touch [Host Address].
– Enter the host address or IP address.
– To enter the host address, check that [Host Name Input] is
selected, and then type in the host address using the keyboard that
appears on the screen.
– To enter the IP address, touch [IP Address Input], and then enter
the value. To change an entered value, touch [ ] or [ ] to move the
cursor to the desired position, and then type in the desired value.
– If [IP Address Input] is touched after entering the host address, the
host address is cleared.
– If the IP address is entered first, then [Host Name Input] is touched,
the IP address that was entered is displayed in the text box.
– If selecting [Host Name Input], check that the DNS settings are
specified correctly before making the selection. For details, refer to
"TCP/IP settings" on page 4-59.
7 Touch [OK].
8 Touch [File Path] and type in the file path using the keyboard that
appears on the screen.
9 Touch [OK].
4-16 bizhub C352 (Phase3)
Specifying settings from the control panel
4
10 Touch [ Back] or [Fwd. ].
11 Touch [User ID] and type in the user ID using the keyboard that appears
on the screen.
– If the user ID is not to be registered, touch [anonymous] on the
Register FTP screen.
12 Touch [OK].
13 Touch [Password] and type in the password using the keyboard that
appears on the screen.
14 Touch [OK].
If the first character of the name is a letter, the first character is
automatically registered as the indexing character.
15 Touch [Index] and touch the desired button.
– This specifies the characters used to index the destination.
– For destinations that are often used, specify [Main] at the same
time, and it will be easier to search.
bizhub C352 (Phase3) 4-17
Specifying settings from the control panel
4
16 Touch [OK].
17 Press the [C] (clear) key to erase the value, and then use the keypad to
type in the port number (between 1 and 65535).
– To enable PASV mode, touch [PASV Mode].
– To use a proxy server, touch [Proxy].
– If a value outside of the allowable range is specified, the message
"Input Error" appears. Type in a value within the allowable range.
18 Touch [OK].
The FTP destination is registered.
2
Note
The registration cannot be completed unless settings have been
specified for "Name", "Host Address", "File Path", "User ID", and
"Password".
!
Detail
To check the registered destination, touch the button for the destination,
and then touch [Check Setting].
To change the registered destination settings, touch the button for the
desired destination, and then touch [Edit].
To delete the registered destination, touch the button for the desired
destination, and then touch [Delete].
2
Note
To cancel changes to the setting, touch [Cancel].
To quit specifying the Utility mode setting, touch [Exit] in the sub display
area or press the [Utility/Counter] key. Otherwise, cancel the Utility mode
by touching [Close] in each screen until the screen for the Copy, Fax,
Scan or Box mode appears.
!
Detail
For the procedure to enter characters, refer to "Entering text" on
page 7-6.
4-18 bizhub C352 (Phase3)
Specifying settings from the control panel
4
SMB destinations
SMB destinations can be registered.
1 In the Scan screen, touch [1 Address Book]. (Refer to page 4-6 for
more details.)
2 Touch [3 SMB].
The SMB screen appears.
3 Touch [New].
The Register SMB screen appears.
4 Touch [Name] and type in the name using the keyboard that appears
on the screen.
5 Touch [OK].
bizhub C352 (Phase3) 4-19
Specifying settings from the control panel
4
6 Touch [Host Address] and enter the host address or IP address.
– To enter the host address, touch [Host Name Input], and then type
in the host address using the keyboard that appears on the screen.
– To enter the IP address, touch [IP Address Input], and then enter
the value. To change an entered value, touch [ ] or [ ] to move the
cursor to the desired position, and then type in the desired value.
– If [IP Address Input] is touched after entering the host address, the
host address is cleared.
– If the IP address is entered first, then [Host Name Input] is touched,
the IP address that was entered is displayed in the text box.
– Enter the host name and file path using capital letters.
7 Touch [OK].
8 Touch [File Path] and type in the file path using the keyboard that
appears on the screen.
9 Touch [OK].
10 Touch [ Back] or [Fwd. ].
11 Touch [User ID] and type in the user ID using the keyboard that appears
on the screen.
12 Touch [OK].
13 Touch [Password] and type in the password using the keyboard that
appears on the screen.
14 Touch [OK].
4-20 bizhub C352 (Phase3)
Specifying settings from the control panel
4
15 Touch [Index] and touch the desired button.
– This specifies the characters used to index the destination.
– For destinations that are often used, specify [Main] at the same
time, and it will be easier to search.
– If the first character of the name is a letter, the first character is
automatically registered as the indexing character.
– The registration cannot be completed unless settings have been
specified for "Name", "Host Address", and "File Path".
16 Touch [OK], and then touch [OK] in the next screen that appears.
The SMB destination is registered.
!
Detail
To check the registered destination, touch the button for the destination,
and then touch [Check Setting].
To change the registered destination settings, touch the button for the
desired destination, and then touch [Edit].
To delete the registered destination, touch the button for the desired
destination, and then touch [Delete].
bizhub C352 (Phase3) 4-21
Specifying settings from the control panel
4
2
Note
To cancel changes to the setting, touch [Cancel].
To quit specifying the Utility mode setting, touch [Exit] in the sub display
area or press the [Utility/Counter] key. Otherwise, cancel the Utility mode
by touching [Close] in each screen until the screen for the Copy, Fax,
Scan or Box mode appears.
!
Detail
For the procedure to enter characters, refer to "Entering text" on
page 7-6.
4-22 bizhub C352 (Phase3)
Specifying settings from the control panel
4
Box destinations
Box destinations can be registered.
1 In the Scan screen, touch [1 Address Book]. (Refer to page 4-6 for
more details.)
2 Touch [4 User Box].
The User Box screen appears.
3 Touch [New].
The Register User Box screen appears.
4 Touch [Name] and type in the name using the keyboard that appears
on the screen.
5 Touch [OK].
6 Touch [User Box Name] and select the box.
bizhub C352 (Phase3) 4-23
Specifying settings from the control panel
4
7 Touch [Index] and touch the desired button.
– This specifies the characters used to index the destination.
– For destinations that are often used, specify [Main] at the same
time, and it will be easier to search.
– If the first character of the name is a letter, the first character is
automatically registered as the indexing character.
– The registration cannot be completed unless settings have been
specified for "Name" and "User Box Name".
8 Touch [OK], and then touch [OK] in the next screen that appears.
The box destination is registered.
!
Detail
To check the registered destination, touch the button for the destination,
and then touch [Check Setting].
To change the registered destination settings, touch the button for the
desired destination, and then touch [Edit].
To delete the registered destination, touch the button for the desired
destination, and then touch [Delete].
2
Note
To cancel changes to the setting, touch [Cancel].
To quit specifying the Utility mode setting, touch [Exit] in the sub display
area or press the [Utility/Counter] key. Otherwise, cancel the Utility mode
by touching [Close] in each screen until the screen for the Copy, Fax,
Scan or Box mode appears.
!
Detail
To specify a user box name, boxes must be registered in advance. Refer
to the User manual [Box Operations] for more details.
!
Detail
For the procedure to enter characters, refer to "Entering text" on
page 7-6.
4-24 bizhub C352 (Phase3)
Specifying settings from the control panel
4
4.4 Registering group destinations
Group destinations can be registered.
To register a group destination
1 In the Scan screen, touch [2 Group]. (Refer to page 4-6 for more
details.)
The Group screen appears.
2 Touch [New].
The Register Group screen appears.
3 Touch [Name] and type in the name using the keyboard that appears
on the screen.
4 Touch [OK].
bizhub C352 (Phase3) 4-25
Specifying settings from the control panel
4
5 Touch [Destination].
– Touch the desired button, and then select the destinations to be
registered.
– Up to 100 groups can be registered. Up to 500 destinations can be
registered to one group.
6 Touch [Close].
– To check the registered destinations, touch [Check Setting].
– The registration cannot be completed unless settings have been
specified for "Name" and "Destination".
7 Touch [OK].
The group destination is registered.
!
Detail
To check the registered destination, touch the button for the destination,
and then touch [Check Setting].
To change the registered destination settings, touch the button for the
desired destination, and then touch [Edit].
To delete the registered destination, touch the button for the desired
destination, and then touch [Delete].
2
Note
To cancel changes to the setting, touch [Cancel].
To quit specifying the Utility mode setting, touch [Exit] in the sub display
area or press the [Utility/Counter] key. Otherwise, cancel the Utility mode
by touching [Close] in each screen until the screen for the Copy, Fax,
Scan or Box mode appears.
!
Detail
For the procedure to enter characters, refer to "Entering text" on
page 7-6.
4-26 bizhub C352 (Phase3)
Specifying settings from the control panel
4
4.5 Registering program destinations
Program destinations can be registered.
To register a program destination
1 In the Scan screen, touch [3 Program]. (Refer to page 4-6 for more
details.)
2 Touch the button for the desired program number.
3 Touch [Edit].
The Program Setting screen appears.
4 Touch [Name] and type in the name using the keyboard that appears
on the screen.
5 Touch [OK].
bizhub C352 (Phase3) 4-27
Specifying settings from the control panel
4
6 Touch [Destination].
– To select from registered destinations:
Check that [Select from Address Book] is selected, touch the
button for the desired destination type, and then select the
destinations to be registered.
– To enter the destinations directly:
Touch [Direct Input], touch the button for the desired destination
type, and then enter the destination to be registered.
7 Touch [Close].
– To register scan settings, touch [Yes] beside "Scan Setting". For
details on the scan settings, refer to "Specifying the scan settings"
on page 3-48.
– To register communication settings, touch [Yes] beside
"Communication Setting". Specify the file name for saving the file
and e-mail notification settings.
8 Touch [OK].
The program destination is registered.
2
Note
The registration cannot be completed unless settings have been
specified for "Name" and for "Destination", "Scan Setting", or
"Communication Setting".
!
Detail
To check the registered destination, touch the button for the destination,
and then touch [Check Setting].
To change the registered destination settings, touch the button for the
desired destination, and then touch [Edit].
To delete the registered destination, touch the button for the desired
destination, and then touch[Delete].
4-28 bizhub C352 (Phase3)
Specifying settings from the control panel
4
2
Note
To cancel changes to the setting, touch [Cancel].
To quit specifying the Utility mode setting, touch [Exit] in the sub display
area or press the [Utility/Counter] key. Otherwise, cancel the Utility mode
by touching [Close] in each screen until the screen for the Copy, Fax,
Scan or Box mode appears.
!
Detail
For the procedure to enter characters, refer to "Entering text" on
page 7-6.
bizhub C352 (Phase3) 4-29
Specifying settings from the control panel
4
4.6 Specifying e-mail settings
Up to 10 e-mail subjects and text can be registered.
Subject
E-Mail subjects can be registered.
1 In the Scan screen, touch [4 Subject/Text (for E-mail)]. (Refer to
page 4-6 for more details.)
2 Touch [1 Subject].
The E-Mail Title screen appears.
3 Touch [New].
The E-Mail Subject Registration screen appears.
4 Touch [Subject] and type in the subject using the keyboard that
appears on the screen.
4-30 bizhub C352 (Phase3)
Specifying settings from the control panel
4
5 Touch [OK].
The E-Mail subject is registered.
2
Note
The registration cannot be completed unless a setting is specified for
"Subject".
!
Detail
To check the registered setting, touch the button for the desired subject,
and then touch [Details].
To delete the registered setting, touch the button for the desired subject,
and then touch [Delete].
2
Note
To cancel changes to the setting, touch [Cancel].
To quit specifying the Utility mode setting, touch [Exit] in the sub display
area or press the [Utility/Counter] key. Otherwise, cancel the Utility mode
by touching [Close] in each screen until the screen for the Copy, Fax,
Scan or Box mode appears.
!
Detail
For the procedure to enter characters, refer to "Entering text" on
page 7-6.
bizhub C352 (Phase3) 4-31
Specifying settings from the control panel
4
Text
E-mail text can be registered. The settings that were registered when the
data was sent can be selected.
1 In the Scan screen, touch [4 Subject/Text (for E-mail)]. (Refer to
page 4-6 for more details.)
2 Touch [2 Text].
The E-Mail Text screen appears.
3 Touch [New].
The E-Mail Text Registration screen appears.
4 Touch [Text] and type in the text using the keyboard that appears on
the screen.
5 Touch [OK].
The e-mail text is registered.
4-32 bizhub C352 (Phase3)
Specifying settings from the control panel
4
2
Note
The registration cannot be completed unless a setting is specified for
"Text".
!
Detail
To check the registered setting, touch the button for the desired text, and
then touch [Details].
To delete the registered setting, touch the button for the desired text, and
then touch [Delete].
2
Note
To cancel changes to the setting, touch [Cancel].
To quit specifying the Utility mode setting, touch [Exit] in the sub display
area or press the [Utility/Counter] key. Otherwise, cancel the Utility mode
by touching [Close] in each screen until the screen for the Copy, Fax,
Scan or Box mode appears.
!
Detail
For the procedure to enter characters, refer to "Entering text" on
page 7-6.
bizhub C352 (Phase3) 4-33
Specifying settings from the control panel
4
4.7 Setting the main scan mode screen
Default tab
The default screen that appears in Scan mode can be specified. (Default
setting: Program)
1 In the User Setting screen, touch [2 Display Setting]. (Refer to page 4-8
for more details.)
2 Touch [2 Scan Basic Screen Default Setting].
3 Touch [Default Tab].
4 Touch the button for the desired setting.
4-34 bizhub C352 (Phase3)
Specifying settings from the control panel
4
Program default
The default screen that appears in the Program tab in Scan mode can be
specified. (Default setting: PAGE1)
1 In the User Setting screen, touch [2 Display Setting].
– To display the User Setting screen, refer to page 4-8.
2 Touch [2 Scan Basic Screen Default Setting].
3 Touch [Program Default].
4 Touch the button for the desired setting.
– Touch [ ] or [ ], and then touch the button for the desired
screen.
5 Touch [OK].
bizhub C352 (Phase3) 4-35
Specifying settings from the control panel
4
2
Note
To cancel changes to the setting, touch [Cancel].
4-36 bizhub C352 (Phase3)
Specifying settings from the control panel
4
Address book default index
You can select the index type that is displayed in the address book. (Default
setting: Main)
1 In the User Setting screen, touch [2 Display Setting].
2 Touch [2 Scan Basic Screen Default Setting].
3 Touch [Address Book Default Index].
4 Touch the button for the desired setting.
5 Touch [OK].
bizhub C352 (Phase3) 4-37
Specifying settings from the control panel
4
2
Note
To display the User Setting screen, refer to "To display the user setting
screen" on page 4-8.
2
Note
To cancel changes to the setting, touch [Cancel].
4-38 bizhub C352 (Phase3)
Specifying settings from the control panel
4
Address type symbol display
You can specify whether to display the symbol of the address type. (Default
setting: ON)
1 In the User Setting screen, touch [2 Display Setting].
2 Touch [2 Scan Basic Screen Default Setting].
3 Touch [Address Type Symbol Display].
4 Touch the button for the desired setting.
2
Note
To display the User Setting screen, refer to "To display the user setting
screen" on page 4-8.
bizhub C352 (Phase3) 4-39
Specifying settings from the control panel
4
4.8 Setting the save format of the data to be scanned
JPEG compression level
The JPEG compression level can be specified. (Default setting: Standard)
- [High Quality]: The data size is large, but the image is of high quality.
- [Standard]: The size and quality are between "High Quality" and "High
Compression".
- [High Compression]: The data size is small, but the image is of low
quality.
To specify the compression level
1 In the User Setting screen, touch [5 Scanner Setting].
– To display the User Setting screen, refer to page 4-8.
2 Touch [JPEG Compression Level].
3 Touch the button for the desired setting.
4-40 bizhub C352 (Phase3)
Specifying settings from the control panel
4
2
Note
To quit specifying the Utility mode setting, touch [Exit] in the sub display
area or press the [Utility/Counter] key. Otherwise, cancel the Utility mode
by touching [Close] in each screen until the screen for the Copy, Fax,
Scan or Box mode appears.
bizhub C352 (Phase3) 4-41
Specifying settings from the control panel
4
Black compression level
The black compression level can be specified. (Default setting: MMR)
- [MH]: The data size is large.
- [MMR]: The data size is small.
To specify the compression level
1 In the User Setting screen, touch [5 Scanner Setting].
– To display the User Setting screen, refer to page 4-8.
2 Touch [Black Compression Level].
3 Touch the button for the desired setting.
4-42 bizhub C352 (Phase3)
Specifying settings from the control panel
4
2
Note
To quit specifying the Utility mode setting, touch [Exit] in the sub display
area or press the [Utility/Counter] key. Otherwise, cancel the Utility mode
by touching [Close] in each screen until the screen for the Copy, Fax,
Scan or Box mode appears.
When opening the saved data on a computer, MMR-compressed data
may not open depending on the application.
bizhub C352 (Phase3) 4-43
Specifying settings from the control panel
4
TWAIN lock time
The machine’s operation lock time of the control panel during scanning
(excluding PUSH scan) can be specified (initial value: 120 seconds).
1 In the User Setting screen, touch [5 Scanner Setting].
– To display the User Setting screen, refer to page 4-8.
2 Touch [TWAIN Lock Time].
3 Press the [C] (clear) key to erase the value, and then use the keypad to
type in a time period (between 30 and 300 seconds).
– If a value outside of the allowable range is specified, the message
"Input Error" appears. Type in a value within the allowable range.
4 Touch [OK].
The TWAIN lock time is set.
4-44 bizhub C352 (Phase3)
Specifying settings from the control panel
4
2
Note
To cancel changes to the setting, touch [Cancel].
To quit specifying the Utility mode setting, touch [Exit] in the sub display
area or press the [Utility/Counter] key. Otherwise, cancel the Utility mode
by touching [Close] in each screen until the screen for the Copy, Fax,
Scan or Box mode appears.
The lock that is activated from the computer when the KONICA MINOLTA
TWAIN is used is also automatically released at the specified time.
bizhub C352 (Phase3) 4-45
Specifying settings from the control panel
4
4.9 One-touch registration list
You can output the destinations, subjects, and text that are registered in this
machine in a list.
The type of lists that can be output are described below.
Item Description
Address Book List Selects the address book type and outputs the contents of
up to 100 destinations.
Group List Outputs up to 20 group destinations.
Program List Selects the program destination type and outputs the con-
tents of up to 50 destinations.
E-Mail Subject/Text List Outputs the e-mail subjects and text that are registered on
this machine.
Address book list
1 In the Administrator Setting screen, touch [3 One-Touch Registration].
2 In the One-Touch Registration screen, touch [4 One-Touch
Registration List].
4-46 bizhub C352 (Phase3)
Specifying settings from the control panel
4
3 Touch [1 Address Book List].
4 Select the registration number and destination type, and then touch
[Print].
2
Note
To display the Administrator Setting screen, refer to "To display the
administrator setting screen" on page 4-10.
bizhub C352 (Phase3) 4-47
Specifying settings from the control panel
4
Group list
1 In the Administrator Setting screen, touch [3 One-Touch Registration].
2 In the One-Touch Registration screen, touch [4 One-Touch
Registration List].
3 Touch [2 Group List].
4-48 bizhub C352 (Phase3)
Specifying settings from the control panel
4
4 Select the registration number, and then touch [Print].
2
Note
To display the Administrator Setting screen, refer to "To display the
administrator setting screen" on page 4-10.
bizhub C352 (Phase3) 4-49
Specifying settings from the control panel
4
Program list
1 In the Administrator Setting screen, touch [3 One-Touch Registration].
2 In the One-Touch Registration screen, touch [4 One-Touch
Registration List].
3 Touch [3 Program List].
4-50 bizhub C352 (Phase3)
Specifying settings from the control panel
4
4 Select the registration number and destination type, and then touch
[Print].
2
Note
To display the Administrator Setting screen, refer to "To display the
administrator setting screen" on page 4-10.
bizhub C352 (Phase3) 4-51
Specifying settings from the control panel
4
E-mail subject/text list
1 In the Administrator Setting screen, touch [3 One-Touch Registration].
2 In the One-Touch Registration screen, touch [4 One-Touch
Registration List].
3 Touch [4 E-Mail Subject/Text List].
4-52 bizhub C352 (Phase3)
Specifying settings from the control panel
4
4 Select the paper size, and simplex or duplex printing, and then press
[Start] key.
2
Note
To display the Administrator Setting screen, refer to "To display the
administrator setting screen" on page 4-10.
bizhub C352 (Phase3) 4-53
Specifying settings from the control panel
4
4.10 Creating annotation user boxes
2
Note
Register the annotation user boxes from the Administrator Setting
screen.
To display the Administrator Setting screen, refer to "To display the
administrator setting screen" on page 4-10.
Settings can be specified for the following in Annotation User Box (1/3)
screen.
Item Description
User Box No. Touch [User Box No.], and then use the keypad to type in
the box number.
Name Touch [Name], and then use the keyboard that appeared to
type in the box name.
Password Touch [Password], and then use the keyboard that ap-
peared to type in the password.
Settings can be specified for the following in Annotation User Box (2/3)
screen.
Item Description
Count Up Select whether the count for the number is formatted by
jobs or by pages.
Stamp Ele- Secondary Text can be added to the number that is printed. A maxi-
ments Field mum of 20 characters can be entered.
Date/Time Select the format for the date and time that is printed.
Density Select the density for the numbers that are printed.
Number Type Select the output format (number of digits) for the numbers
that are printed.
Print Position Select the printing position.
Primary Field Text can be added. A maximum of 40 characters can be
entered.
4-54 bizhub C352 (Phase3)
Specifying settings from the control panel
4
Settings can be specified for the following in Annotation User Box (3/3)
screen.
Item Description
Auto Delete Document Select the time until the document is deleted after it is
saved in the box.
2
Reminder
If "Password Rules" is set to "ON", a password containing less than 8
characters cannot be registered.
If a box password containing less than 8 characters has already been
registered, change the password so that it contains 8 characters before
setting "Password Rules" to "ON". For details on the password rules,
refer to the User manual [Copy Operations].
2
Reminder
The "Primary Field" text can be specified by the administrator when the
annotation user box is created. This text cannot be change during
routing.
bizhub C352 (Phase3) 4-55
Specifying settings from the control panel
4
To create annotation user boxes
1 In the Administrator Setting screen, touch [3 One-Touch Registration].
2 Touch [3 User Box].
The User Box screen appears.
3 Touch [4 Annotation User Box].
4-56 bizhub C352 (Phase3)
Specifying settings from the control panel
4
4 Touch [New].
The registration screen appears.
5 Specify the various settings for the box.
6 Touch [Fwd.].
Registration screen 2/3 appears.
bizhub C352 (Phase3) 4-57
Specifying settings from the control panel
4
7 Specify the desired settings.
8 Touch [Fwd.].
Registration screen 3/3 appears.
9 Specify the desired settings.
10 Touch [OK].
11 Touch [Close].
The box is registered.
4-58 bizhub C352 (Phase3)
Specifying settings from the control panel
4
4.11 TCP/IP settings
The settings for using the machine on a TCP/IP network can be specified.
To activate all network setting changes, turn the main power off and then
back on.
2
Reminder
When turning the main power switch OFF then ON, wait for 10 seconds
or longer before turning it ON again; otherwise the copier may not
function normally.
Before specifying the settings
When specifying TCP/IP settings, note the following points.
- If "DHCP Setting" is set to "ON", "IP Address", "Subnet Mask", and
"Default Gateway" are not available.
- When a DHCP server is used, the IP address, subnet mask, and default
gateway are assigned from the DHCP server. Therefore, there is no need
to specify these settings manually. However, note the following points.
- Check with your network administrator that the DHCP server is available.
If a DHCP server is not available, be sure to specify settings for "IP
Address", "Subnet Mask", and "Default Gateway".
- If the IP address and other settings are assigned by the DHCP server,
they may automatically be changed. If this happens, there is a possibility
that the machine on the network can no longer be specified using the IP
address. If "DHCP Setting" is set to "ON", it is recommended that the IP
address assigned to the machine be fixed by configuring the DHCP
server.
bizhub C352 (Phase3) 4-59
Specifying settings from the control panel
4
Items to be specified
The following items are specified.
TCP/IP Setting screen 1/5
Item Description
TCP/IP Setting Specify whether to turn on the TCP/IP settings.
TCP/IP Setting screen 2/5
Item Description
IP Definition Method Select whether to directly input a fixed IP address or to au-
tomatically acquire an IP address.
IP Address Set the machine’s IP address. Use the keypad to type in the
address.
Subnet Mask Set the subnet mask of the network to which the machine
is to be connected. Use the keypad to type in the address.
Default Gateway Set the default gateway of the network to which the ma-
chine is to be connected.
TCP/IP Setting screen 3/5
Item Description
DNS Server Auto Obtain Select whether to automatically acquire the DNS server.
Priority DNS Server Set the primary DNS server address. Use the keypad to
type in the address.
Substitute 1 DNS Server Set the substitute DNS server address. Use the keypad to
type in the address.
Substitute 2 DNS Server Set the substitute DNS server address. Use the keypad to
type in the address.
4-60 bizhub C352 (Phase3)
Specifying settings from the control panel
4
TCP/IP Setting screen 4/5
Item Description
DNS Domain Auto Obtain Select whether to automatically acquire the DNS domain
name.
DNS Default Domain Name Enter the DNS default domain name. Use the keyboard that
appears in the touch panel to type in the name (up to 253
characters).
DNS Search Domain Name1-3 Enter the DNS search domain name. Use the keyboard that
appears in the touch panel to type in the name (up to 253
characters).
TCP/IP Setting screen 5/5
Item Description
DynamicDNS Setting If the DNS server being used supports the dynamic DNS
function, specify whether to enable a dynamic DNS.
Host Name Use the keyboard on the control panel to type in the host
name of this machine.
IP Filtering Sets IP address filtering. For details on specifying the set-
ting, refer to "IP filtering" on page 4-66.
RAW Port No. Specify the RAW port numbers for printing with a printer.
For details on specifying the setting, refer to "RAW port
no." on page 4-68.
2
Note
Be sure to enter the host name and domain name so that the total
number of characters entered is within 254 characters.
bizhub C352 (Phase3) 4-61
Specifying settings from the control panel
4
To specify TCP/IP settings
1 In the Administrator Setting screen, touch [5 Network Setting]. (Refer to
page 4-10 for more details.)
2 In the Network Setting screen, touch [1 TCP/IP Setting].
TCP/IP Setting screen 1/5 appears.
3 Specify the desired settings.
4 Touch [Fwd. ].
TCP/IP Setting screen 2/5 appears.
5 Specify the desired settings.
4-62 bizhub C352 (Phase3)
Specifying settings from the control panel
4
– If [Auto Input] was selected under "IP Definition Method", specify
the automatic acquisition procedure, and then touch [OK].
6 Touch [Fwd. ].
TCP/IP Setting screen 3/5 appears.
7 Specify the desired settings.
8 Touch [Fwd. ].
TCP/IP Setting screen 4/5 appears.
bizhub C352 (Phase3) 4-63
Specifying settings from the control panel
4
9 Specify the desired settings.
10 Touch [Fwd. ].
TCP/IP Setting screen 5/5 appears.
11 Specify the desired settings.
12 Touch [OK].
The TCP/IP settings are applied.
2
Note
To cancel changes to the setting, touch [Cancel].
To quit specifying the Utility mode setting, touch [Exit] in the sub display
area or press the [Utility/Counter] key. Otherwise, cancel the Utility mode
by touching [Close] in each screen until the screen for the Copy, Fax,
Scan or Box mode appears.
4-64 bizhub C352 (Phase3)
Specifying settings from the control panel
4
2
Reminder
In order to apply the changes made to "IP Address", "Subnet Mask",
"Default Gateway", and "DHCP", the machine must be turned off, then
on again.
bizhub C352 (Phase3) 4-65
Specifying settings from the control panel
4
IP filtering
The IP addresses in the specified ranges can be permitted or denied.
1 In TCP/IP Setting screen 5/5, touch [IP Filtering].
The IP Filtering > Permit Access screen appears.
2 Touch [Enable] or [Disable] under "Permit Access".
3 Touch the button for a set (Set 1 to Set 5), and then use the keypad to
type in the address range.
– The range setting cannot include "0.0.0.0". For example, to specify
all addresses before 192.168.1.20, specify the range from 0.0.0.1 to
192.168.1.20.
– Touch [Deny Access] to specify the IP addresses to refuse access.
The procedure for setting the IP addresses is the same as on the
Permit Access screen.
– To edit the values that you entered, touch [ ] or [ ] to move the
cursor to the desired area, touch [Delete], and enter the new value.
– To clear all values, press the [C] (clear) key.
4-66 bizhub C352 (Phase3)
Specifying settings from the control panel
4
4 Touch [OK].
IP filtering is set.
2
Note
To cancel changes to the setting, touch [Cancel].
bizhub C352 (Phase3) 4-67
Specifying settings from the control panel
4
RAW port no.
Specify the RAW port numbers used by the printer. By specifying multiple
port numbers, multiple data can be accepted simultaneously.
1 In TCP/IP Setting screen 5/5, touch [RAW Port No.].
The RAW Port Number screen appears.
2 Touch the button for the desired port.
3 Touch [ON] or [OFF].
4 To use the selected port, press the [C] (clear) key to erase the value,
and then use the keypad to type in the RAW port number (between 1
and 65535).
– If a value outside of the allowable range is specified, the message
"Input Error" appears. Type in a value within the allowable range.
5 Touch [OK].
The RAW port usage and RAW port numbers are set.
2
Note
When using the RAW port, set [Spool Print Job in HDD before RIP] to
[ON]. A timeout may occur if it is set to [OFF].
4-68 bizhub C352 (Phase3)
Specifying settings from the control panel
4
4.12 NetWare settings
The settings for using the machine on a NetWare network can be specified.
NetWare parameters
The NetWare settings are as follows:
NetWare Setting screen 1/5
Item Description
IPX Setting Specify whether to use IPX.
Ethernet Frame Type Sets the frame type that is used for communications.
Authentication System When [ON (External Server)] was selected in "User Authen-
tication", specify whether to allow NDS authentication.
NetWare Setting screen 2/5
Item Description
NetWare Print Mode Select the print mode to be used.
Status The NetWare status can be verified. For details on specify-
ing the setting, refer to "Status" on page 4-74.
NetWare Setting screen 3/5
Item Description
Print Server Name Sets the printer server name. Use the keyboard that ap-
pears in the touch panel to type in the server name (up to
63 characters).
Print Server Password Sets the password that is required when the print server
logs in to the file server. Use the keyboard that appears in
the touch panel to type in the password (up to 63 charac-
ters).
Polling Interval Sets the interval for searching the print queue. To change
the interval, press the [C] (clear) key, and then use the key-
pad to type in the value (between 1 and 65535).
NDS/Bindery Setting If bindery is disabled, only NDS is enabled. If bindery is en-
abled, both NDS and bindery are enabled.
bizhub C352 (Phase3) 4-69
Specifying settings from the control panel
4
NetWare Setting screen 4/5
Item Description
File Server Name Sets the file server name to which the print server logs in.
Use the keyboard that appears in the touch panel to type in
the server name (up to 47 characters).
NDS Context Name Sets the NDS context name. Use the keyboard that ap-
pears in the touch panel to type in the NDS context name
(up to 191 characters).
NDS Tree Name Sets the NDS tree name. Use the keyboard that appears in
the touch panel to type in the NDS tree name (up to 63
characters).
NetWare Setting screen 5/5
Item Description
Printer Name Sets the printer name. Use the keyboard that appears in the
touch panel to type in the printer name (up to 63 charac-
ters).
Printer Number Sets the printer number. To change the value, press the [C]
(clear) key, and then use the keypad to type in the value
(between 1 and 254).
4-70 bizhub C352 (Phase3)
Specifying settings from the control panel
4
To specify NetWare settings
1 In the Administrator Setting screen, touch [5 Network Setting]. (Refer to
page 4-10 for more details.)
2 In the Network Setting screen, touch [2 NetWare Setting].
NetWare Setting screen 1/5 appears.
3 Specify the desired settings.
4 Touch [Fwd. ].
NetWare Setting screen 2/5 appears.
5 Specify the desired settings.
6 Touch [Fwd. ].
Pserver Setting screen 3/5 appears.
bizhub C352 (Phase3) 4-71
Specifying settings from the control panel
4
7 Specify the desired settings.
8 Touch [Fwd. ].
Pserver Setting screen 4/5 appears.
9 Specify the desired settings.
10 Touch [Fwd. ].
Nprinter/Rprinter Setting screen 5/5 appears.
4-72 bizhub C352 (Phase3)
Specifying settings from the control panel
4
11 Specify the desired settings.
12 Touch [OK].
The NetWare settings are applied.
2
Note
To cancel changes to the setting, touch [Cancel].
To quit specifying the Utility mode setting, touch [Exit] in the sub display
area or press the [Utility/Counter] key. Otherwise, cancel the Utility mode
by touching [Close] in each screen until the screen for the Copy, Fax,
Scan or Box mode appears.
bizhub C352 (Phase3) 4-73
Specifying settings from the control panel
4
Status
The NetWare status can be verified.
1 In NetWare Setting screen 2/5, touch [Status].
The NetWare Status screen appears.
2 Touch [ ] or [ ] to select the server to verify.
3 Verify the NetWare status.
4 Touch [Close].
4-74 bizhub C352 (Phase3)
Specifying settings from the control panel
4
4.13 http server settings
You can specify the http server settings, PageScope Web Connection
settings, and the IPP settings used by the printer of this machine.
IPP and http parameters
The IPP parameters are as follows:
http Server Setting screen 1/4
Item Description
http Server Setting Select whether to use the http server setting. If "OFF" is se-
lected, the PageScope Web Connection and IPP print func-
tion cannot be used since the http server port (80) is closed.
PSWC Setting Select whether to use PageScope Web Connection.
http Server Setting screen 2/4
Item Description
IPP Setting Specify whether to enable the IPP print function.
Accept IPP job Set whether to accept IPP jobs.
Support Operation Sets the operation support information. For details on
specifying the settings, refer to "Support operation" on
page 4-78.
Printer Information Sets the printer information. For details on specifying the
settings, refer to "Printer information" on page 4-79.
http Server Setting screen 3/4
Item Description
IPP Authentication Select whether to perform IPP authentication.
Authentication System Select the authentication method when performing IPP au-
thentication.
http Server Setting screen 4/4
Item Description
User Name When performing IPP authentication, use the keyboard that
appears in the touch panel to type in each required item.
Password
realm
bizhub C352 (Phase3) 4-75
Specifying settings from the control panel
4
To specify IPP and http settings
1 In the Administrator Setting screen, touch [5 Network Setting]. (Refer to
page 4-10 for more details.)
2 In the Network Setting screen, touch [3 http Server Setting].
The http Server Setting screen appears.
3 Specify the desired settings.
4 Touch [Fwd. ].
http Server Setting screen 2/4 appears.
5 Specify each item.
6 Touch [Fwd. ].
http Server Setting screen 3/4 appears.
4-76 bizhub C352 (Phase3)
Specifying settings from the control panel
4
7 Specify each item.
8 Touch [Fwd. ].
http Server Setting screen 4/4 appears.
9 Specify the desired settings.
10 Touch [OK].
The IPP settings are applied.
2
Note
To cancel changes to the setting, touch [Cancel].
To quit specifying the Utility mode setting, touch [Exit] in the sub display
area or press the [Utility/Counter] key. Otherwise, cancel the Utility mode
by touching [Close] in each screen until the screen for the Copy, Fax,
Scan or Box mode appears.
bizhub C352 (Phase3) 4-77
Specifying settings from the control panel
4
Support operation
Specify whether each function is supported in IPP communication.
[OFF]: Responds as not supported.
[ON]: Responds to communication. No response is returned for "Cancel
Job", "Open Job", and "Open Job Attributes".
1 On the IPP Setting screen, touch [Support Operation].
The Support Operation screen appears.
2 Touch [ON] or [OFF] for each item.
3 Touch [OK].
The operation support information is set.
2
Note
To cancel changes to the setting, touch [Cancel].
4-78 bizhub C352 (Phase3)
Specifying settings from the control panel
4
Printer information
The printer information can be specified.
1 In the IPP Setting screen, touch [Printer Information].
Printer Information screen 1/2 appears.
2 Touch [Printer Name].
The Printer Name screen appears.
3 Type in the printer name (up to 127 characters).
4 Touch [OK].
– To cancel changes to the setting, touch [Cancel].
The printer name is set, and the Printer Information screen appears
again.
5 Touch [Printer Location].
The Printer Location screen appears.
bizhub C352 (Phase3) 4-79
Specifying settings from the control panel
4
6 Type in the printer location (up to 127 characters).
7 Touch [OK].
– To cancel changes to the setting, touch [Cancel].
The printer location is set, the Printer Information screen appears
again.
8 Touch [Fwd. ].
Printer Information screen 2/2 appears.
4-80 bizhub C352 (Phase3)
Specifying settings from the control panel
4
9 Touch [Printer Information].
The Printer Information screen appears.
10 Type in the printer information (up to 127 characters).
– To cancel changes to the setting, touch [Cancel].
11 Touch [OK].
The printer information is set, the Printer Information screen appears
again.
12 In Printer Information screen 2/2, touch [Print URI].
The Print URI screen appears.
13 Check the print URIs.
14 Touch [Close].
The Printer Information screen appears again.
bizhub C352 (Phase3) 4-81
Specifying settings from the control panel
4
15 Touch [Close].
!
Detail
For the procedure to enter characters, refer to "Entering text" on
page 7-6.
4-82 bizhub C352 (Phase3)
Specifying settings from the control panel
4
4.14 FTP settings
Settings for sending scan data to FTP servers can be specified.
FTP parameters
The FTP parameters are as follows:
FTP Setting screen 1/3
Item Description
Proxy Server Address Sets the proxy server address. Use the keypad in the con-
trol panel to type in the address.
Proxy Port Number Sets the port number of the proxy server. To change the
value, press the [C] (clear) key, and then use the keypad to
type in the value (between 1 and 65535).
FTP Setting screen 2/3
Item Description
Port No. Set the port number used to communicate with the FTP
server. To change the value, press the [C] (clear) key, and
then use the keypad to type in the value (between 1 and
65535).
Connection Timeout If the transmission stops while uploading data to the FTP
server, the upload operation is automatically aborted after
a specified time elapses. Set the time from the point when
the transmission stops to the point when the upload oper-
ation is to be aborted. To change the value, press the [C]
(clear) key, and then use the keypad to type in the value
(between 5 and 300 seconds).
FTP Setting screen 3/3
Item Description
FTP Client Sets whether to use the Scan to FTP operation.
FTP Server Specify whether to use this machine as an FTP server.
When using the copier as an FTP server, select "ON". When
using an application that links to the copier as an FTP client
of the copier, "ON" must be selected.
bizhub C352 (Phase3) 4-83
Specifying settings from the control panel
4
To specify FTP settings
1 In the Administrator Setting screen, touch [5 Network Setting]. (Refer to
page 4-10 for more details.)
2 In the Network Setting screen, touch [4 FTP Setting].
FTP Setting screen 1/3 appears.
3 Specify the desired settings.
4 Touch [Fwd. ].
FTP Setting screen 2/3 appears.
5 Specify the desired settings.
6 Touch [Fwd. ].
FTP Setting screen 3/3 appears.
4-84 bizhub C352 (Phase3)
Specifying settings from the control panel
4
7 Specify the desired settings.
8 Touch [OK].
The FTP settings are applied.
2
Note
To cancel changes to the setting, touch [Cancel].
To quit specifying the Utility mode setting, touch [Exit] in the sub display
area. Otherwise, cancel the Utility mode by touching [Close] in each
screen until the screen for the Copy, Fax, Scan or Box mode appears.
bizhub C352 (Phase3) 4-85
Specifying settings from the control panel
4
4.15 SMB settings
You can specify the settings for sharing printers and sending files over a
network.
SMB parameters
The SMB parameters are as follows:
SMB Setting screen 1/4
Item Description
Print Setting Specifies whether to use the SMB port in Print mode.
NetBIOS Name Sets the NetBIOS name. Use the keyboard that appears in
the touch panel to type in the NetBIOS name (up to 15
characters).
Print Service Name Sets the printer service name. Use the keyboard that ap-
pears in the touch panel to type in the print service name
(up to 12 characters).
Workgroup Sets the work group. Use the keyboard that appears in the
touch panel to type in the workgroup name (up to 15 char-
acters).
WINS Setting screen 2/4
Item Description
WINS Setting Select whether to use the WINS function.
Auto Obtain Setting Select whether to automatically acquire the IP address of
the WINS server from the DHCP server.
WINS Setting screen 3/4
Item Description
WINS Server Address1-2 Specify the IP address of the WINS server.
4-86 bizhub C352 (Phase3)
Specifying settings from the control panel
4
Client Setting screen 4/4
Item Description
User Authentication (NTLM) Select whether to use the user authentication with NTLM.
SMB TX Setting Select whether to use the SMB transmission setting.
NTLM Select the NTLM version to be used.
Select [v1/v2] or [v1] when using a computer over a network
that is running a Windows 98 SE or Windows Me operating
system.
Select [v1] when the Samba service is operating a server
over a network.
2
Note
When performing SMB scans (host name setting) via a router, specify the
WINS settings according to the SMB transmission settings.
bizhub C352 (Phase3) 4-87
Specifying settings from the control panel
4
To specify SMB settings
1 In the Administrator Setting screen, touch [5 Network Setting]. (Refer to
page 4-10 for more details.)
2 In the Network Setting screen, touch [5 SMB Setting].
The SMB Setting screen (1/4) appears.
3 Specify the desired settings.
4 Touch [Fwd. ].
SMB Setting screen 2/4 appears.
5 Specify the desired settings.
6 Touch [Fwd. ].
SMB Setting screen 3/4 appears.
4-88 bizhub C352 (Phase3)
Specifying settings from the control panel
4
7 Specify the desired settings.
8 Touch [Fwd. ].
SMB Setting screen 4/4 appears.
9 Specify the desired settings.
bizhub C352 (Phase3) 4-89
Specifying settings from the control panel
4
10 Touch [OK].
The SMB settings are applied.
2
Note
To cancel changes to the setting, touch [Cancel].
To quit specifying the Utility mode setting, touch [Exit] in the sub display
area or press the [Utility/Counter] key. Otherwise, cancel the Utility mode
by touching [Close] in each screen until the screen for the Copy, Fax,
Scan or Box mode appears.
4-90 bizhub C352 (Phase3)
Specifying settings from the control panel
4
4.16 AppleTalk settings
You can specify the settings for network printing using AppleTalk.
AppleTalk Parameters
The AppleTalk parameters are as follows:
Item Description
AppleTalk Setting Specify whether to turn on the AppleTalk settings.
Printer Name Sets the name of this machine that appears on the Apple-
Talk network. Use the keyboard that appears in the touch
panel to type in the name (up to 31 characters).
Zone Name Sets the name of the zone to which the machine is to be
connected. Use the keyboard that appears in the touch
panel to type in the zone name (up to 31 characters).
To specify AppleTalk settings
1 In the Administrator Setting screen, touch [5 Network Setting]. (Refer to
page 4-10 for more details.)
2 In the Network Setting screen, touch [6 AppleTalk Setting].
The AppleTalk Setting screen appears.
3 Specify the desired settings.
bizhub C352 (Phase3) 4-91
Specifying settings from the control panel
4
4 Touch [OK].
The AppleTalk settings are applied.
2
Note
To cancel changes to the setting, touch [Cancel].
To quit specifying the Utility mode setting, touch [Exit] in the sub display
area or press the [Utility/Counter] key. Otherwise, cancel the Utility mode
by touching [Close] in each screen until the screen for the Copy, Fax,
Scan or Box mode appears.
4-92 bizhub C352 (Phase3)
Specifying settings from the control panel
4
4.17 Enabling LDAP settings
The LDAP function to which the machine can connect and search and
retrieve information can be enabled/disabled.
Enabling LDAP parameters
The Enabling LDAP parameters are as follows:
Item Description
LDAP Function Set whether or not to use the LDAP function.
To specify enabling LDAP settings
1 In the Administrator Setting screen, touch [5 Network Setting]. (Refer to
page 4-10 for more details.)
2 In the Network Setting screen, touch [7 LDAP Setting].
3 In the LDAP Setting screen, touch [1 Enabling LDAP].
The Enabling LDAP screen appears.
4 Specify the desired settings.
5 Touch [OK].
The LDAP function is set.
bizhub C352 (Phase3) 4-93
Specifying settings from the control panel
4
2
Note
To cancel changes to the setting, touch [Cancel].
To quit specifying the Utility mode setting, touch [Exit] in the sub display
area. Otherwise, cancel the Utility mode by touching [Close] in each
screen until the screen for the Copy, Fax, Scan or Box mode appears.
2
Reminder
If the LDAP server settings are not specified correctly, network failure
may occur. The server administrator should specify LDAP settings.
4-94 bizhub C352 (Phase3)
Specifying settings from the control panel
4
4.18 Setting Up LDAP settings
The LDAP server can be registered and authentication settings can be
specified.
LDAP server registration parameters
The LDAP server registration parameters are as follows:
Setting Up LDAP screen 1/6
Item Description
LDAP Server Name Set the LDAP server name to be registered. Use the key-
board that appears in the touch panel to type in the server
name (up to 32 characters).
Max. Search Results Set the maximum number of destinations to display after
searching. To change the value, press the [C] (clear) key,
and then use the keypad to type in the value (between 5
and 1000 destinations).
Timeout Set the maximum wait time for the search operation. To
change the value, press the [C] (clear) key, and then use the
keypad to type in the value (between 5 and 300 seconds).
Initial Setting for Search Details Specify the initial setting of the search conditions when
performing a detailed search. For details on specifying the
setting, refer to "Initial setting for search details" on
page 4-103.
Check Connection Checks the connection to the LDAP server.
Reset All Settings The LDAP server settings can be reset to the default set-
tings that were specified at the factory.
When a reset confirmation message appears, touch [Yes].
bizhub C352 (Phase3) 4-95
Specifying settings from the control panel
4
Setting Up LDAP screen 2/6
Item Description
Server Address Sets the IP address of the LDAP server. Use the keyboard
that appears in the touch panel to type in the address (up
to 255 characters).
Search Base Specify the search starting point in the hierarchical struc-
ture that is arranged in the LDAP server. Searchers are per-
formed by also including the lower sub-directories from the
starting point that was specified. Use the keyboard that ap-
pears in the touch panel to type in the address (up to 255
characters).
Check Connection* Checks the connection to the LDAP server.
Reset All Settings The LDAP server settings can be reset to their factory de-
fault.
When a reset confirmation message appears, touch [Yes].
* When [LDAP Function] is set to "ON" on the Enabling LDAP screen, the [Check Connection] key
is displayed only when [Manual Destination Input] is set to "Allow" on the Security Details
screen.
Setting Up LDAP screen 3/6
Item Description
Enable SSL Sets whether to use SSL (data encryption) when connect-
ing to the LDAP server. When SSL is used, the content that
is sent is encrypted.
Port No. Sets the port number of the LDAP server. To change the
value, press the [C] (clear) key, and then use the keypad to
type in the value (between 1 and 65535).
Port Number (SSL) Specify the port number for using SSL. To change the val-
ue, press the [C] (clear) key, and then use the keypad to
type in the value (between 1 and 65535).
Check Connection Checks the connection to the LDAP server.
Reset All Settings The LDAP server settings can be reset to their factory de-
fault.
When a reset confirmation message appears, touch [Yes].
4-96 bizhub C352 (Phase3)
Specifying settings from the control panel
4
Setting Up LDAP screen 4/6
Item Description
Authentication Method Select the authentication method used when logging on to
the LDAP server.
[anonymous]: An authentication method that does not re-
quire the user name and password Is specified to [anony-
mous], dynamic authentication is disabled.
[Simple]: A simple authentication method that requires the
user name and password. Take caution since the pass-
words can be leaked over the network.
[Digest-MD5]: An authentication method that can be used
on a typical LDAP server. If authentication fails using Di-
gest-MD5, the authentication is performed by automatical-
ly switching to CRAM-MD5.
[GSS-SPNEGO]: An authentication method that can be
used with Active Directory in Windows (Kerberos authenti-
cation).
[NTLM v1] and [NTLM v2]: Standard authentication meth-
ods that can be used with Windows NT. Used for logging
on when sharing files and printers.
Setting Up LDAP screen 5/6
Item Description
Select Server Authentication Select the method to be used during server authentication.
Method [Use The Setting Value]: Authenticates the settings speci-
fied in Setting Up LDAP screen 6/6.
[User Authentication]: Requires a user name and password
when using the LDAP search function. When logging on to
the copier with the external server authentication function,
the user name that was used when performing the external
server authentication is automatically entered in the LDAP
server login screen. The user name can also be changed.
[Dynamic Authentication]: Requires a user name and pass-
word when using the LDAP search function.
Use referral Select whether to use the referral setting. When referral is
used, the search base that was specified in LDAP Sever
Setting searches the top and bottom levels as the starting
point.
bizhub C352 (Phase3) 4-97
Specifying settings from the control panel
4
Setting Up LDAP screen 6/6
Item Description
Login Name Sets the login name used to connect to the LDAP server.
Use the keyboard that appears in the touch panel to type in
the name (up to 255 characters).
Password Sets the password used to connect to the LDAP server.
Use the keyboard that appears in the touch panel to type in
the password (up to 128 characters).
Domain Name Sets the domain name used to connect to the LDAP server
as necessary. Use the keyboard that appears in the touch
panel to type in the name (up to 64 characters).
Check Connection Checks the connection to the LDAP server.
Reset All Settings The LDAP server settings can be reset to their factory de-
fault.
When a reset confirmation message appears, touch [Yes].
To specify setting up LDAP settings
1 In the Administrator Setting screen, touch [5 Network Setting]. (Refer to
page 4-10 for more details.)
2 In the Network Setting screen, touch [7 LDAP Setting].
3 In the LDAP Setting screen, touch [2 Setting Up LDAP].
4 Touch the LDAP server button to register and specify the setting.
Setting Up LDAP screen 1/6 appears.
4-98 bizhub C352 (Phase3)
Specifying settings from the control panel
4
5 Specify the desired settings.
6 Touch [Fwd. ].
Setting Up LDAP screen 2/6 appears.
7 Specify the desired settings.
8 Touch [Fwd. ].
Setting Up LDAP screen 3/6 appears.
bizhub C352 (Phase3) 4-99
Specifying settings from the control panel
4
9 Specify the desired settings.
10 Touch [Fwd. ].
Setting Up LDAP screen 4/6 appears.
11 Specify the desired settings.
12 Touch [Fwd. ].
Setting Up LDAP screen 5/6 appears.
4-100 bizhub C352 (Phase3)
Specifying settings from the control panel
4
13 Specify the desired setting.
14 Touch [Fwd. ].
Setting Up LDAP screen 6/6 appears.
15 Specify the desired settings.
16 Touch [OK].
The LDAP server registration and authentication are set.
2
Note
To cancel changes to the setting, touch [Cancel].
To quit specifying the Utility mode setting, touch [Exit] in the sub display
area or press the [Utility/Counter] key. Otherwise, cancel the Utility mode
by touching [Close] in each screen until the screen for the Copy, Fax,
Scan or Box mode appears.
bizhub C352 (Phase3) 4-101
Specifying settings from the control panel
4
2
Reminder
If the LDAP server settings are not specified correctly, network failure
may occur. The server administrator should specify LDAP settings.
2
Note
Be sure to use an authentication method like the one that is used by the
LDAP server. For details, refer to the manual of the LDAP server being
used.
If the authentication method is specified as "GSS-SPNEGO", enter the
domain name for "Active Directory".
!
Detail
Depending on the authentication method, settings for the following
parameters must be set correctly on the Setting Up LDAP screen (6/6) in
order to perform the "Check Connection" operation.
For [Simple] and [DIGEST-MD5]: Login Name
For [GSS-SPNEGO]: Login Name and Domain Name
4-102 bizhub C352 (Phase3)
Specifying settings from the control panel
4
Initial setting for search details
The initial setting of the search conditions when performing a detailed search
can be specified by "Name", "E-Mail", "Fax Number", "Last Name", "First
Name", "City", "Company Name", and "Department".
1 On the Setting Up LDAP screen, touch [Initial Setting for Search
Details].
The Initial Setting for Search Details screen appears.
2 Touch [Condition].
The Select Condition screen appears.
3 Touch [OR], [AND], [Begins With], or [Ends With].
4 Touch [OK].
– The initial setting that is specified in "Initial Setting for Search
Details" can be changed when the user uses the LDAP search.
The selected condition is set.
bizhub C352 (Phase3) 4-103
Specifying settings from the control panel
4
5 Touch [OK].
The Setting Up LDAP screen appears again.
2
Note
To cancel changes to the setting, touch [Cancel].
To quit specifying the Utility mode setting, touch [Exit] in the sub display
area or press the [Utility/Counter] key. Otherwise, cancel the Utility mode
by touching [Close] in each screen until the screen for the Copy, Fax,
Scan or Box mode appears.
4-104 bizhub C352 (Phase3)
Specifying settings from the control panel
4
4.19 Search default setting
You can specify the LDAP server that is to perform searches by priority from
the registered LDAP servers.
To specify the detect default server settings
1 In the Administrator Setting screen, touch [5 Network Setting].
2 In the Network Setting screen, touch [7 LDAP Setting].
3 In the LDAP Setting screen, touch [3 Search Default Setting].
The Detect Default Setting screen appears.
4 Select the LDAP server that is to perform searches by priority.
5 Touch [OK].
2
Note
To cancel changes to the setting, touch [Cancel].
To quit specifying the Utility mode setting, touch [Exit] in the sub display
area or press the [Utility/Counter] key. Otherwise, cancel the Utility mode
by touching [Close] in each screen until the screen for the Copy, Fax,
Scan or Box mode appears.
bizhub C352 (Phase3) 4-105
Specifying settings from the control panel
4
4.20 E-mail TX (SMTP) settings
Information such as the SMTP server that is required to send the data as an
e-mail attachment in Scan mode can be specified. Also, e-mail
authentication can be specified.
!
Detail
If running an antivirus program on the e-mail server, the binary division
function may not be able to be used. For details, ask the network
administrator.
To receive binary e-mails, an e-mail client that supports receiving
separated e-mail is required. Note that even if separated e-mail is
received it may not be combined depending on the e-mail client being
used.
E-mail TX (SMTP) parameters
The E-Mail TX (SMTP) parameters are as follows:
E-Mail TX (SMTP) screen 1/4
Item Description
E-mail Send Setting Specify whether to use an e-mail transmission.
Scan Send Specify whether to use a scan transmission.
Status Notification Function Specify whether to use the status notification function.
Total Counter Notifying Func. Specify whether to use the total counter notification func-
tion.
Detail Setting Specify the SMTP details. For details on specifying the set-
ting, refer to "SMTP detail" on page 4-112.
E-Mail TX (SMTP) screen 2/4
Item Description
SMTP Server Address The SMTP server address used to send e-mail can be
specified. For details on specifying the settings, refer to
"SMTP server address" on page 4-110.
Binary Division Sets whether to send large volume of e-mail in small sizes
and separated. Use to send data that has exceeded the
maximum capacity when the maximum capacity is limited
per e-mail on the e-mail server.
Divided Mail Size Sets the divided data size when dividing the data to be
sent. To change the value, press the [C] (clear) key, and
then use the keypad to type in the value (between 100 and
15000 kb).
4-106 bizhub C352 (Phase3)
Specifying settings from the control panel
4
E-Mail TX (SMTP) screen 3/4
Item Description
Connection Timeout If the operation delays while sending mail to the SMTP
server, mail transmission is automatically aborted after a
specified time elapses. Set the time from the point when
the transmission stops to the point when the mail transmis-
sion is to be aborted. To change the value, press the [C]
(clear) key, and then use the keypad to type in the value
(between 30 and 300 seconds).
Server Capacity Sets the maximum capacity that the SMTP server can re-
ceive per mail. To change the value, press the [C] (clear)
key, and then use the keypad to type in the value (between
1 and 100 MB). To apply no restriction, touch [Unlimited].
E-Mail TX (SMTP) screen 4/4
Item Description
SSL Settings Specify whether to use SSL during e-mail transmission.
When SSL is used, the content that is sent is encrypted.
Port Number (SSL) Specify the port number for using SSL. To change the val-
ue, touch [Input], press the [C] (clear) key, and then use the
keypad to type in the value (between 1 and 65535).
Port Number Specify the port number for the e-mail transmission. To
change the value, touch [Input], press the [C] (clear) key,
and then use the keypad to type in the value (between 1
and 65535).
SMTP Detail screen
Item Description
POP Before SMTP Select whether to use POP Before SMTP authentication.
SMTP Authentication Select whether to use SMTP authentication. If [ON] is
touched, the screen for entering the SMTP authentication
information appears. For details on specifying the setting,
refer to "SMTP authentication" on page 4-113.
POP Before SMTP Time Specify if using POP Before SMTP authentication. To
change the value, press the [C] (clear) key, and then use the
keypad to type in the value (between 0 and 60 seconds).
bizhub C352 (Phase3) 4-107
Specifying settings from the control panel
4
To specify e-mail TX (SMTP) settings
1 In the Administrator Setting screen, touch [5 Network Setting]. (Refer to
page 4-10 for more details.)
2 In the Network Setting screen, touch [8 E-Mail Setting].
3 In the E-Mail Setting screen, touch [1 E-Mail TX (SMTP)].
E-Mail TX (SMTP) screen 1/4 appears.
4 Specify the desired settings.
5 Touch [Fwd. ].
E-Mail TX (SMTP) screen 2/4 appears.
6 Specify the desired settings.
7 Touch [Fwd. ].
E-Mail TX (SMTP) screen 3/4 appears.
4-108 bizhub C352 (Phase3)
Specifying settings from the control panel
4
8 Specify the desired settings.
9 Touch [Fwd. ].
E-Mail TX (SMTP) screen 4/4 appears.
10 Specify the desired settings.
11 Touch [OK].
The SMTP server information is set.
2
Note
To cancel changes to the setting, touch [Cancel].
To quit specifying the Utility mode setting, touch [Exit] in the sub display
area or press the [Utility/Counter] key. Otherwise, cancel the Utility mode
by touching [Close] in each screen until the screen for the Copy, Fax,
Scan or Box mode appears.
bizhub C352 (Phase3) 4-109
Specifying settings from the control panel
4
SMTP server address
The SMTP server address used to send e-mail can be specified.
1 In the E-Mail TX (SMTP) screen 2/4, touch [Host Address].
The Host Address screen appears.
2 Touch [IP Address Input] or [Host Name Input].
– To specify the host address with the IP address, touch [IP Address
Input].
– To specify the host address with the host name, touch [Host Name
Input].
– If selecting [Host Name Input], check that the DNS settings are
specified correctly before making the selection. For details, refer to
"TCP/IP settings" on page 4-59.
3 Enter the host address (IP address or host name (up to 255
characters)).
– To edit the values that you entered with "IP Address Input", touch
[ ] or [ ] to move the cursor to the desired area, touch [Delete],
and enter the new value.
– To clear all values, press the [C] (clear) key.
4 Touch [OK].
The SMTP server address is set.
4-110 bizhub C352 (Phase3)
Specifying settings from the control panel
4
2
Note
To cancel changes to the setting, touch [Cancel].
If the host address exceeds 81 characters, touch [Details] to display the
Host Address Detail screen with the rest of the host addresses.
If the DNS setting is not specified correctly, the function does not work
properly even when the SMTP server name is entered. Refer to "TCP/IP
settings" on page 4-59 for details on the DNS settings.
!
Detail
For the procedure to enter characters using the keyboard that appears
on the screen, refer to "Entering text" on page 7-6.
bizhub C352 (Phase3) 4-111
Specifying settings from the control panel
4
SMTP detail
You can specify the SMTP details.
1 In the E-Mail TX (SMTP) screen, touch [Detail Setting].
The SMTP Detail screen appears.
2 Specify the desired settings.
!
Detail
To perform user authentication with POP Before SMTP, the settings that
will allow POP to access the e-mail server must be specified. For details,
refer to "E-mail RX (POP) settings" on page 4-116.
4-112 bizhub C352 (Phase3)
Specifying settings from the control panel
4
SMTP authentication
Specify when the authentication method is set to SMTP authentication.
1 In the SMTP Detail screen under SMTP Authentication, touch [ON].
The SMTP Authentication screen appears.
2 In the SMTP Authentication screen, touch [User ID].
The User ID screen appears.
3 Type in the user ID (up to 63 characters).
4 Touch [OK].
– To cancel changes to the setting, touch [Cancel].
The user ID is set, and the SMTP Authentication screen appears again.
5 In the SMTP Authentication screen, touch [Password].
The Password screen appears.
bizhub C352 (Phase3) 4-113
Specifying settings from the control panel
4
6 Type in the password (up to 15 characters).
7 Touch [OK].
– To cancel changes to the setting, touch [Cancel].
The password is set, and the SMTP Authentication screen appears
again.
8 In the SMTP Authentication screen, touch [Domain Name].
The Domain Name screen appears.
9 Type in the domain name (up to 255 characters).
10 Touch [OK].
– To cancel changes to the setting, touch [Cancel].
The domain name is set, and the SMTP Authentication screen appears
again.
11 Touch [Close].
The SMTP Detail screen appears again.
4-114 bizhub C352 (Phase3)
Specifying settings from the control panel
4
!
Detail
For the procedure to enter characters, refer to "Entering text" on
page 7-6.
bizhub C352 (Phase3) 4-115
Specifying settings from the control panel
4
4.21 E-mail RX (POP) settings
You can specify the settings to perform the authentication of the e-mail
sender with POP Before SMTP.
E-mail RX (POP) parameters
The E-Mail RX (POP) parameters are as follows:
E-Mail RX (POP) screen 1/2
Item Description
E-Mail RX Setting Specify whether to enable authentication reception.
POP Server Address Specify the address of the POP server to be used for au-
thentication reception.
For details on specifying the settings, refer to "POP server
address" on page 4-119.
Login Name Sets the login name used to connect to the POP server.
Use the keyboard that appears in the touch panel to type in
the login name (up to 63 characters).
Password Sets the password used to connect to the POP server. Use
the keyboard that appears in the touch panel to type in the
password (up to 15 characters).
E-Mail RX (POP) screen 2/2
Item Description
SSL Setting Specify whether to use SSL in the authentication reception
time. When SSL is used, the content that is sent is encrypt-
ed.
Port Number (SSL) Specify the port number for using SSL. To change the val-
ue, press the [C] (clear) key, and then use the keypad to
type in the value (between 1 and 65535).
4-116 bizhub C352 (Phase3)
Specifying settings from the control panel
4
POP Detail screen
Item Description
APOP Authentication Sets whether to turn on authentication.
Port No. Set the port number used to communicate with the POP
server. To change the value, press the [C] (clear) key, and
then use the keypad to type in the value (between 1 and
65535).
Connection Timeout If the operation delays while receiving the authentication
from the POP server, e-mail reception is automatically
aborted after time elapses. Set the time from the point
when the reception stops to the point when the mail recep-
tion is to be aborted. To change the value, press the [C]
(clear) key, and then use the keypad to type in the value
(between 30 and 300 seconds).
To specify e-mail RX (POP) settings
1 In the Administrator Setting screen, touch [5 Network Setting]. (Refer to
page 4-10 for more details.)
2 In the Network Setting screen, touch [8 E-Mail Setting].
3 In the E-Mail Setting screen, touch [2 E-Mail RX (POP)].
The E-Mail RX (POP) screen 1/2 appears.
4 Specify the desired settings.
5 In the E-Mail RX (POP) screen, touch [Detail Setting].
The POP Detail screen appears.
bizhub C352 (Phase3) 4-117
Specifying settings from the control panel
4
6 Specify the desired settings.
7 Touch [OK].
– To cancel changes to the setting, touch [Cancel].
The POP details are set, and the E-Mail RX (POP) screen appears
again.
8 Touch [Fwd. ].
E-Mail RX (POP) screen 2/2 appears.
9 Specify the desired settings.
10 Touch [OK].
The POP server information is set.
4-118 bizhub C352 (Phase3)
Specifying settings from the control panel
4
POP server address
The POP server address that is used to receive e-mail can be specified.
1 In the E-Mail RX (POP) screen, touch [Host Address].
The Host Address screen appears.
2 Touch [IP Address Input] or [Host Name Input].
– To specify the host address with the IP address, touch [IP Address
Input].
– To specify the host address with the host name, touch [Host Name
Input].
– If selecting [Host Name Input], check that the DNS settings are
specified correctly before making the selection. For details, refer to
"TCP/IP settings" on page 4-59.
3 Enter the host address (IP address or host name (up to 255
characters)).
– To edit the values that you entered with "IP Address Input", touch
[ ] or [ ] to move the cursor to the desired area, touch [Delete],
and enter the new value.
– To clear all values, press the [C] (clear) key.
4 Touch [OK].
– To cancel changes to the setting, touch [Cancel].
– If the host address exceeds 81 characters, touch [Details] to display
the Host Address Detail screen with the rest of the host addresses.
The POP server address is set.
bizhub C352 (Phase3) 4-119
Specifying settings from the control panel
4
!
Detail
For the procedure to enter characters using the keyboard that appears
on the screen, refer to "Entering text" on page 7-6.
4-120 bizhub C352 (Phase3)
Specifying settings from the control panel
4
4.22 Device settings
Device information can be set.
Device parameters
The device parameters are as follows:
Item Description
Mac Address Used to verify the machine’s Mac address.
Network Speed Sets the network speed.
Be sure to turn the main power OFF and then back ON after
changing the setting.
2
Reminder
When turning the main power switch OFF then ON, wait for 10 seconds
or longer before turning it ON again; otherwise the copier may not
function normally.
The MAC address of this machine’s network card is displayed under
"MAC Address".
bizhub C352 (Phase3) 4-121
Specifying settings from the control panel
4
To specify device settings
1 In the Administrator Setting screen, touch [5 Network Setting]. (Refer to
page 4-10 for more details.)
2 In the Network Setting screen, touch [9 Detail Setting].
3 In the Detail Setting screen, touch [1 Device Setting].
The Device Setting screen appears.
4 Specify the desired settings.
5 Touch [OK].
The device information is set.
2
Note
To cancel changes to the setting, touch [Cancel].
To quit specifying the Utility mode setting, touch [Exit] in the sub display
area or press the [Utility/Counter] key. Otherwise, cancel the Utility mode
by touching [Close] in each screen until the screen for the Copy, Fax,
Scan or Box mode appears.
4-122 bizhub C352 (Phase3)
Specifying settings from the control panel
4
4.23 Time adjustment settings
The machine’s internal clock can be corrected via the network.
Time adjustment parameters
The time adjustment parameters are as follows:
Item Description
NTP Setting Specify whether to turn on the NTP.
NTP Server Address Sets the IP address of the NTP server. For details on spec-
ifying the settings, refer to "NTP server address" on
page 4-125.
Port No. Set the port number used to communicate with the NTP
server. To change the value, press the [C] (clear) key, and
then use the keypad to type in the value (between 1 and
65535).
After specifying this setting, touch [1 System Setting] in the Administrator
Setting, touch [3 Date/Time Setting], and then set the date.
Periodic automatic adjustment is not performed.
bizhub C352 (Phase3) 4-123
Specifying settings from the control panel
4
To specify time adjustment settings
1 In the Administrator Setting screen, touch [5 Network Setting]. (Refer to
page 4-10 for more details.)
2 In the Network Setting screen, touch [9 Detail Setting].
3 In the Detail Setting screen, touch [2 Time Adjustment Setting].
The Time Adjustment Setting screen appears.
4 Specify the desired settings.
5 Touch [OK].
The device information is set.
2
Note
To cancel changes to the setting, touch [Cancel].
To quit specifying the Utility mode setting, touch [Exit] in the sub display
area or press the [Utility/Counter] key. Otherwise, cancel the Utility mode
by touching [Close] in each screen until the screen for the Copy, Fax,
Scan or Box mode appears.
4-124 bizhub C352 (Phase3)
Specifying settings from the control panel
4
NTP server address
The IP address of the NTP server can be specified.
1 In the Time Adjustment Setting, touch [Host Address].
The Host Address screen appears.
2 Touch [IP Address Input] or [Host Name Input].
– To specify the host address with the IP address, touch [IP Address
Input].
– To specify the host address with the host name, touch [Host Name
Input].
3 Enter the host address (IP address or host name (up to 255
characters)).
– To edit the values that you entered with "IP Address Input", touch
[ ] or [ ] to move the cursor to the desired area, touch [Delete],
and enter the new value.
– To clear all values, press the [C] (clear) key.
– If the host address exceeds 81 characters, touch [Details] to display
the Host Address Detail screen with the rest of the host addresses.
4 Touch [OK].
The NTP server address is set.
bizhub C352 (Phase3) 4-125
Specifying settings from the control panel
4
2
Note
To cancel changes to the setting, touch [Cancel].
!
Detail
For the procedure to enter characters using the keyboard that appears
on the screen, refer to "Entering text" on page 7-6.
4-126 bizhub C352 (Phase3)
Specifying settings from the control panel
4
4.24 Status notification settings
Settings for notifying the administrator of the machine’s status by e-mail can
be specified. The status notification is sent if the e-mail address is entered
and if any of the notification conditions are selected.
Status notification parameters
The status notification parameters are as follows:
Item Description
Notification Address Setting Sets the e-mail address where notification of the machine’s
status is to be sent. Use the keyboard that appears in the
touch panel to type in the e-mail address (up to 320 char-
acters).
Notification Item Setting Sets the conditions under which notification of the ma-
chine’s status is to be sent by email. For details on specify-
ing the settings, refer to "Notification item setting" on
page 4-129.
Notification Time Setting Sets the time when notification of the machine’s status is to
be sent. To change the value, press the [C] (clear) key, and
then use the keypad to type in the value (between 1 and 10
minutes).
Specify the "Printer Location" that is included in the e-mail text of the status
notification function in PageScope Web Connection. For details, refer to "IPP
setting" on page 5-96.
bizhub C352 (Phase3) 4-127
Specifying settings from the control panel
4
To specify status notification settings
1 In the Administrator Setting screen, touch [5 Network Setting]. (Refer to
page 4-10 for more details.)
2 In the Network Setting screen, touch [9 Detail Setting].
3 In the Detail Setting screen, touch [3 Status Notification Setting].
– To quit specifying the Utility mode setting, touch [Exit] in the sub
display area. Otherwise, cancel the Utility mode by touching [Close]
in each screen until the screen for the Copy, Fax, Scan or Box mode
appears.
– Refer to "E-mail TX (SMTP) parameters" on page 4-106 for more
details.
The Status Notification Setting screen appears.
4 Specify the desired settings.
4-128 bizhub C352 (Phase3)
Specifying settings from the control panel
4
Notification item setting
The conditions under which notification of the machine’s status is to be sent
by e-mail can be specified.
1 In the Status Notification Setting screen, touch [2 Notification Item
Setting].
The Notification Item Setting screen appears.
2 Touch [ON] or [OFF] for each item.
3 Touch [OK].
– To cancel changes to the setting, touch [Cancel].
The conditions are set for sending notification of the machine’s status
by e-mail.
bizhub C352 (Phase3) 4-129
Specifying settings from the control panel
4
4.25 Total counter report setting
You can specify the total counter notification schedule and notification
destination.
The settings that can be specified in the total counter screen are described
below.
Item Description
Set Schedule Specify the period for notifying the total counter. Two types
of notification schedules can be specified. For details on
specifying the setting, refer to "Schedule setting" on
page 4-132.
Set notification addresses. Specify the e-mail address of the notification destination.
The schedule can also be specified per address. For details
on specifying the setting, refer to "Notification address set-
ting" on page 4-134.
Device Nickname Specify the model name that is included in the notification
e-mail. Use the keyboard that appears in the touch panel to
type in the model name (up to 20 characters).
[Send Now] button Touch to send the current total counter to the notification
destination.
4-130 bizhub C352 (Phase3)
Specifying settings from the control panel
4
To specify the total counter report settings
1 In the Administrator Setting screen, touch [5 Network Setting].
2 In the Network Setting screen, touch [9 Detail Setting].
3 In the Detail Setting screen, touch [4 Total Counter Report Setting].
The Total Counter Report Setting screen appears.
4 Specify the desired settings.
5 Touch [Close].
2
Note
To display the Administrator Setting screen, refer to "To display the
administrator setting screen" on page 4-10.
2
Note
To quit specifying the Utility mode setting, touch [Exit] in the sub display
area or press the [Utility/Counter] key. Otherwise, cancel the Utility mode
by touching [Close] in each screen until the screen for the Copy, Fax,
Scan or Box mode appears.
bizhub C352 (Phase3) 4-131
Specifying settings from the control panel
4
Schedule setting
You can specify the schedule for sending the total counter. An example for
specifying "Schedule1" is described below.
The settings that can be specified are described below.
When "Daily" is specified as the notification period
Item Description
Interval of Day(s) Enter the days each month for sending the schedule. To
change the value, press the [C] (clear) key, and then use the
keypad to type in the value (between 1 and 31).
When "Weekly" is specified as the notification period
Item Description
Interval of Week(s) Enter the interval of weeks for sending the schedule. To
change the value, press the [C] (clear) key, and then use the
keypad to type in the value (between 1 and 6).
Day of the Week Select the day of the week for sending the schedule.
4-132 bizhub C352 (Phase3)
Specifying settings from the control panel
4
When "Monthly" is specified as the notification period
Item Description
Interval of Month(s) Enter the interval of months for sending the schedule. To
change the value, touch [Input], press the [C] (clear) key,
and then use the keypad to type in the value (between 1
and 6).
Date of the Month Enter the date of the month for sending the schedule. To
change the value, touch [Input], press the [C] (clear) key,
and then use the keypad to type in the value (between 1
and 31).
bizhub C352 (Phase3) 4-133
Specifying settings from the control panel
4
To specify the notification address settings
1 In the Total Counter Report Setting screen, touch [Schedule1].
The Schedule1 setting screen appears.
2 Specify the notification period.
3 Touch [OK].
The Total Counter Report Setting screen appears again.
2
Note
To cancel changes to the setting, touch [Cancel].
Notification address setting
You can specify the e-mail addresses for sending the total counter. You can
specify up to three addresses. An example for specifying "Address1" is
described below.
1 In the Total Counter Report Setting screen, touch [Address1].
The Address1 screen appears.
2 Touch [E-Mail Address Edit], and then use the keyboard that appears
to type in the e-mail address (up to 255 characters).
3 Touch [OK].
4 Touch [Schedule Setting].
The Schedule Setting screen appears.
4-134 bizhub C352 (Phase3)
Specifying settings from the control panel
4
5 Select whether you want to use this schedule to send to this address.
6 Touch [OK], and then touch [OK] in the next screen that appears.
The Total Counter Report Setting screen appears again.
2
Note
To cancel changes to the setting, touch [Cancel].
bizhub C352 (Phase3) 4-135
Specifying settings from the control panel
4
4.26 PING confirmation
Settings for checking the TCP/IP network using PING can be specified.
PING confirmation parameters
The PING Confirmation parameters are as follows:
Item Description
PING TX Address Sets the host address of the device to ping.
For details on specifying the settings, refer to "PING TX ad-
dress" on page 4-138.
Check Connection Sends a ping to check the connection.
To specify PING confirmation settings
1 In the Administrator Setting screen, touch [5 Network Setting]. (Refer to
page 4-10 for more details.)
2 In the Network Setting screen, touch [9 Detail Setting].
3 In the Detail Setting screen, touch [5 PING Confirmation].
The PING Confirmation screen appears.
4 Specify the desired settings.
4-136 bizhub C352 (Phase3)
Specifying settings from the control panel
4
5 Touch [Close].
2
Note
To quit specifying the Utility mode setting, touch [Exit] in the sub display
area. Otherwise, cancel the Utility mode by touching [Close] in each
screen until the screen for the Copy, Fax, Scan or Box mode appears.
bizhub C352 (Phase3) 4-137
Specifying settings from the control panel
4
PING TX address
The host address of the device to ping can be specified.
1 In the PING Confirmation screen, touch [Host Address].
The Host Address screen appears.
2 Touch [IP Address Input] or [Host Name Input].
– To specify the host address with the IP address, touch [IP Address
Input].
– To specify the host address with the host name, touch [Host Name
Input].
– If selecting [Host Name Input], check that the DNS settings are
specified correctly before making the selection. For details, refer to
"TCP/IP settings" on page 4-59.
3 Enter the host address (IP address or host name (up to 255
characters)).
– To edit the values that you entered with "IP Address Input", touch
[ ] or [ ] to move the cursor to the desired area, touch [Delete],
and enter the new value.
– To clear all values, press the [C] (clear) key.
– If the host address exceeds 81 characters, touch [Details] to display
the Host Address Detail screen with the rest of the host addresses.
4 Touch [OK].
The PING TX address is set.
4-138 bizhub C352 (Phase3)
Specifying settings from the control panel
4
2
Note
To cancel changes to the setting, touch [Cancel].
!
Detail
For the procedure to enter characters using the keyboard that appears
on the screen, refer to "Entering text" on page 7-6.
bizhub C352 (Phase3) 4-139
Specifying settings from the control panel
4
4.27 SLP settings
The use of SLP can be enabled or disabled. If set to "Enable", devices can
be searched using TWAIN. If set to "Disable", device cannot be searched.
To specify SLP settings
1 In the Administrator Setting screen, touch [5 Network Setting]. (Refer to
page 4-10 for more details.)
2 In the Network Setting screen, touch [9 Detail Setting].
3 In the Detail Setting screen, touch [6 SLP Setting].
The SLP Setting screen appears.
4 Touch [Enable] or [Disable].
5 Touch [OK].
The use of SLP is enabled or disabled.
2
Note
To cancel changes to the setting, touch [Cancel].
To quit specifying the Utility mode setting, touch [Exit] in the sub display
area. Otherwise, cancel the Utility mode by touching [Close] in each
screen until the screen for the Copy, Fax, Scan or Box mode appears.
4-140 bizhub C352 (Phase3)
Specifying settings from the control panel
4
4.28 LPD settings
The use of LPD when printing can be enabled or disabled.
To specify LPD settings
1 In the Administrator Setting screen, touch [5 Network Setting]. (Refer to
page 4-10 for more details.)
2 In the Network Setting screen, touch [9 Detail Setting].
3 In the Detail Setting screen, touch [7 LPD Setting].
The LPD Setting screen appears.
4 Touch [Enable] or [Disable].
5 Touch [OK].
The use of LPD is enabled or disabled.
2
Note
To cancel changes to the setting, touch [Cancel].
To quit specifying the Utility mode setting, touch [Exit] in the sub display
area or press the [Utility/Counter] key. Otherwise, cancel the Utility mode
by touching [Close] in each screen until the screen for the Copy, Fax,
Scan or Box mode appears.
bizhub C352 (Phase3) 4-141
Specifying settings from the control panel
4
4.29 Prefix/Suffix settings
The registered characters can be added to the e-mail address that is
specified when sending e-mail. This eliminates having to enter characters
that are often entered such as the same domain name.
Prefix/Suffix parameters
The prefix/suffix parameters are as follows:
Item Description
ON/OFF Setting E-mail addresses are registered with "Notification Address
Setting", a parameter for specifying notification of the ma-
chine’s status.
This parameter sets whether to enable the prefix/suffix
function.
Prefix/Suffix Setting Registers the character strings that are used by the pre-
fix/suffix function. For details on specifying the settings, re-
fer to "Prefix/Suffix settings" on page 4-142.
To specify the prefix/suffix settings
1 In the Administrator Setting screen, touch [5 Network Setting]. (Refer to
page 4-10 for more details.)
2 In the Network Setting screen, touch [9 Detail Setting].
3 In the Detail Setting screen, touch [8 Prefix/Suffix Setting].
The Prefix/Suffix Setting screen appears.
4-142 bizhub C352 (Phase3)
Specifying settings from the control panel
4
4 Specify the desired settings.
The prefix/suffix is set.
If [ON] is selected, continue with the registration of prefixes/suffixes.
2
Note
To quit specifying the Utility mode setting, touch [Exit] in the sub display
area or press the [Utility/Counter] key. Otherwise, cancel the Utility mode
by touching [Close] in each screen until the screen for the Copy, Fax,
Scan or Box mode appears.
bizhub C352 (Phase3) 4-143
Specifying settings from the control panel
4
Prefix/Suffix setting
The character strings that are used by the prefix/suffix input function can be
registered.
1 In the Prefix/Suffix Setting screen, touch [2 Prefix/Suffix Setting].
The Prefix/Suffix Setting screen appears.
2 Touch [Prefix].
The Prefix screen appears.
3 Enter the character string that is to be used as a prefix (up to 20
characters).
– For the procedure to enter characters, refer to "Entering text" on
page 7-6.
4-144 bizhub C352 (Phase3)
Specifying settings from the control panel
4
4 Touch [OK].
– To cancel changes to the setting, touch [Cancel].
The prefix is set.
5 Touch [Suffix].
The Suffix screen appears.
6 Enter the character string that is to be used as a suffix (up to 64
characters).
– For the procedure to enter characters, refer to "Entering text" on
page 7-6.
7 Touch [OK].
– To cancel changes to the setting, touch [Cancel].
The suffix is set.
8 Touch [Close].
2
Note
When [Administrator Setting] - [System Connection] - [Fax Server Setting]
is enabled, register the address to be added to the fax number in "01" of
"No.".
For the address to be registered, refer to instruction manual of the fax
server.
bizhub C352 (Phase3) 4-145
Specifying settings from the control panel
4
4.30 Job for the disable proof
When this machine is to be connected to an SSL server as a client, you can
specify the operation method when the validation of the SSL server
certificate has expired.
Item Description
Continue The job continues even when the validation of a server cer-
tification has expired.
Delete the Job The job is deleted when the validation of a server certifica-
tion has expired.
2
Note
The functions that can be specified are described below.
SMTP over SSL
POP over SSL
LDAP over SSL
To specify the job for the disable proof settings
1 In the Administrator Setting screen, touch [5 Network Setting].
2 In the Network Setting screen, touch [9 Detail Setting].
3 In the Detail Setting screen, touch [9 Job for the disable proof].
The Job for the disable proof screen appears.
4 Select the job process method when disabled.
5 Touch [OK].
4-146 bizhub C352 (Phase3)
Specifying settings from the control panel
4
2
Note
To display the Administrator Setting screen, refer to "To display the
administrator setting screen" on page 4-10.
2
Note
To cancel changes to the setting, touch [Cancel].
To quit specifying the Utility mode setting, touch [Exit] in the sub display
area or press the [Utility/Counter] key. Otherwise, cancel the Utility mode
by touching [Close] in each screen until the screen for the Copy, Fax,
Scan or Box mode appears.
bizhub C352 (Phase3) 4-147
Specifying settings from the control panel
4
4.31 SNMP settings
SNMP settings can be specified.
SNMP parameters
The SNMP parameters are as follows:
Item Description
SNMP Setting Specify whether to use SNMP.
SNMP v1/v2c(IP) Select whether to use SNMP v1/v2c (IP).
SNMP v3(IP) Select whether to use SNMP v3 (IP).
SNMP v1(IPX) Select whether to use SNMP v1 (IPX).
UDP Port Number Specify the UDP port number. To change the value, press
the [C] (clear) key, and then use the keypad to type in the
value (between 1 and 65535).
[v1/v2c Setting] Specify when you want to select v1 or v2c. For details on
specifying the setting, refer to "v1/v2c setting" on
page 4-150.
[v3 Setting] Specify when v3 is selected. For details on specifying the
setting, refer to "v3 setting" on page 4-151.
The v1/v2c settings that can be specified are described below.
Item Description
Write Setting Specify whether to enable the write setting.
Read Community Name Specify the read community name. The default setting is
"public". Use the keyboard that appears in the touch panel
to type in the read community name.
Write Community Name Specify the write community name. The default setting is
"private". Use the keyboard that appears in the touch panel
to type in the write community name.
4-148 bizhub C352 (Phase3)
Specifying settings from the control panel
4
To specify SNMP settings
1 In the Administrator Setting screen, touch [5 Network Setting]. (Refer to
page 4-10 for more details.)
2 In the Network Setting screen, touch [0 SNMP Setting].
The SNMP Setting screen appears.
3 Specify the desired settings.
4 Touch [OK].
The SNMP is set.
bizhub C352 (Phase3) 4-149
Specifying settings from the control panel
4
v1/v2c setting
1 In the Network Setting screen, touch [v1/v2c Setting].
2 Specify the settings for v1/v2c.
3 Touch [OK].
The SNMP Setting screen appears again.
4-150 bizhub C352 (Phase3)
Specifying settings from the control panel
4
v3 setting
The settings that can be specified are described below.
SNMP v3 Setting screen 1/3
Item Description
Context Name Specify the context name. Use the keyboard that appears
in the touch panel to type in the context name (up to 63
characters).
Discovery User Select whether to enable the Discovery User setting.
Discovery User Name Specify the discovery user name. Use the keyboard that
appears in the touch panel to type in the discovery user
name (up to 32 characters).
SNMP v3 Read Setting screen 2/3
Item Description
Read User Name Specify the read user name. Use the keyboard that appears
in the touch panel to type in the read user name (up to 32
characters).
Security Level Select the authentication security level.
Read User Password Specify the authentication password. Use the keyboard
that appears in the touch panel to enter each password for
the security level (up to 32 characters).
If "auth-password" is selected, enter the password only in
auth-password.
If "priv-password" is selected, enter both passwords.
SNMP v3 Write Setting screen 3/3
Item Description
Write User Name Specify the write user name. Use the keyboard that ap-
pears in the touch panel to type in the write user name (up
to 32 characters).
Security Level Select the authentication security level.
Write User Password Specify the authentication password. Use the keyboard
that appears in the touch panel to enter each password for
the security level (up to 32 characters).
If "auth-password" is selected, enter the password only in
auth-password.
If "priv-password" is selected, enter both passwords.
bizhub C352 (Phase3) 4-151
Specifying settings from the control panel
4
To specify the v3 settings
1 In the Network Setting screen, touch [v3 Setting].
SNMP v3 Setting screen 1/3 appears.
2 Specify the desired settings.
3 Touch [Fwd. ].
SNMP v3 Setting screen 2/3 appears.
4 Specify the desired settings.
5 Touch [Fwd. ].
SNMP v3 Setting screen 3/3 appears.
4-152 bizhub C352 (Phase3)
Specifying settings from the control panel
4
6 Specify the desired settings.
7 Touch [OK].
The SNMP Setting screen appears again.
2
Note
To cancel changes to the setting, touch [Cancel].
To quit specifying the Utility mode setting, touch [Exit] in the sub display
area or press the [Utility/Counter] key. Otherwise, cancel the Utility mode
by touching [Close] in each screen until the screen for the Copy, Fax,
Scan or Box mode appears.
bizhub C352 (Phase3) 4-153
Specifying settings from the control panel
4
4.32 Bonjour setting
You can specify the Bonjour setting.
Bonjour Setting screen
Item Description
Bonjour Setting Select whether to enable the Bonjour setting. If "OFF" is se-
lected under "TCP Socket Setting", some of the programs
on your computer may not be usable.
Bonjour Name Specify the name that is used for the Bonjour setting. Use
the keyboard that appears in the touch panel to type in the
name (up to 63 characters).
To specify the bonjour settings
1 In the Administrator Setting screen, touch [5 Network Setting].
2 In the Network Setting screen, touch [Fwd. ], and then touch [1
Bonjour Setting].
The Bonjour Setting screen appears.
3 Specify the desired settings.
4 Touch [OK].
4-154 bizhub C352 (Phase3)
Specifying settings from the control panel
4
2
Note
To display the Administrator Setting screen, refer to "To display the
administrator setting screen" on page 4-10.
2
Note
To cancel changes to the setting, touch [Cancel].
To quit specifying the Utility mode setting, touch [Exit] in the sub display
area or press the [Utility/Counter] key. Otherwise, cancel the Utility mode
by touching [Close] in each screen until the screen for the Copy, Fax,
Scan or Box mode appears.
bizhub C352 (Phase3) 4-155
Specifying settings from the control panel
4
4.33 TCP socket setting
You can specify the TCP socket settings. The TCP socket is used for the
computer programs and the data transmission of this machine.
The settings that can be specified are described below.
TCP Socket Setting screen 1/2
Item Description
TCP Socket Setting Select whether to use the TCP socket setting. If "OFF" is
selected under "TCP Socket Setting", some of the pro-
grams on your computer may not be usable.
Port Number Specify the port number that is used. To change the value,
press the [C] (clear) key, and then use the keypad to type in
the value (between 1 and 65535).
TCP Socket Setting screen 2/2
Item Description
TCP Socket (ASCII Mode) Select whether to use the TCP Socket (ASCII Mode) set-
ting.
Port Number (ASCII Mode) Specify the port number that is used with the ASCII mode.
To change the value, press the [C] (clear) key, and then use
the keypad to type in the value (between 1 and 65535).
To specify the TCP socket settings
1 In the Administrator Setting screen, touch [5 Network Setting].
2 In the Network Setting screen, touch [Fwd. ], and then touch [2 TCP
Socket Setting].
TCP Socket Setting screen 1/2 appears.
3 Specify the desired settings.
4-156 bizhub C352 (Phase3)
Specifying settings from the control panel
4
4 Touch [Fwd. ].
TCP Socket Setting screen 2/2 appears.
5 Specify the desired settings.
6 Touch [OK].
2
Note
To display the Administrator Setting screen, refer to "To display the
administrator setting screen" on page 4-10.
2
Note
To cancel changes to the setting, touch [Cancel].
To quit specifying the Utility mode setting, touch [Exit] in the sub display
area or press the [Utility/Counter] key. Otherwise, cancel the Utility mode
by touching [Close] in each screen until the screen for the Copy, Fax,
Scan or Box mode appears.
When a certificate is set to "Enable" on this machine, the [SSL Setting] or
[Port Number (SSL)] screen appears. To perform SSL transmission,
specify the settings.
To perform external server authentication on this machine, the TCP
socket SSL settings are required to access this machine from the
application that is using the TCP socket.
bizhub C352 (Phase3) 4-157
Specifying settings from the control panel
4
4.34 OpenAPI settings
Specify whether or not the interface is open to software with a function for
communicating with the copier. The settings for "Access Setting", "Port
No.", "SSL", and "Authentication" of OpenAPI can be changed.
Access setting
Sets whether to permit access from other systems that use OpenAPI.
(Default setting: Allow)
1 In the Administrator Setting screen, touch [System Connection]. (Refer
to page 4-10 for more details.)
2 In the System Connection screen, touch [1 OpenAPI Setting].
3 In the OpenAPI Setting screen, touch [Access Setting].
Buttons for selecting settings appear.
4 Touch the desired selection key.
– To permit access using OpenAPI, touch [Allow].
– To prohibit access using OpenAPI, touch [Restrict].
Access using OpenAPI is set to be permitted or prohibited.
4-158 bizhub C352 (Phase3)
Specifying settings from the control panel
4
Port no.
Specify the port number that other systems access using OpenAPI (initial
port number: 50001, initial port number (SSL): 50003).
1 In the Administrator Setting screen, touch [System Connection]. (Refer
to page 4-10 for more details.)
2 In the System Connection screen, touch [1 OpenAPI Setting].
3 In the OpenAPI Setting screen, touch [Port No.].
The OpenAPI Port Setting screen appears.
4 Press the [C] (clear) key to erase the value, and then use the keypad to
type in the value (between 1 and 65535).
– If a value outside of the allowable range is specified, the message
"Input Error" appears. Type in a value within the allowable range.
5 Touch [OK].
– To cancel changes to the setting, touch [Cancel].
The port number that other systems access using OpenAPI is set.
2
Note
If the port number for SSL communication is specified, the certificate
must be pre-installed from PageScope Web Connection. For details,
refer to "SSL/TLS setting" on page 5-118.
bizhub C352 (Phase3) 4-159
Specifying settings from the control panel
4
SSL
Specify whether to encrypt with SSL access from other systems that use
OpenAPI. (Default setting: OFF)
1 In the Administrator Setting screen, touch [System Connection]. (Refer
to page 4-10 for more details.)
2 In the System Connection screen, touch [1 OpenAPI Setting].
3 In the OpenAPI Setting screen, touch [SSL].
4 Touch the desired key.
SSL encryption is enabled or disabled.
2
Note
To use SSL, a certificate must be issued from PageScope Web
Connection in advance. For details, see "SSL/TLS setting" on
page 5-118.
4-160 bizhub C352 (Phase3)
Specifying settings from the control panel
4
Authentication
Specify whether to use authentication for access from other systems that
use OpenAPI. (Default setting: ON)
1 In the Administrator Setting screen, touch [System Connection]. (Refer
to page 4-10 for more details.)
2 In the System Connection screen, touch [1 OpenAPI Setting].
3 In the OpenAPI Setting screen, touch [Authentication].
The OpenAPI Setting screen appears.
4 Touch the desired key under "Authentication".
– If "ON" is selected, proceed to step 5 and enter the login name and
password.
– If "OFF" is selected, proceed to step 9.
5 Touch [Login Name].
bizhub C352 (Phase3) 4-161
Specifying settings from the control panel
4
6 Enter the login name (up to 8 characters), and then touch [OK].
The login name is set.
7 Touch [Password].
8 Enter the password (up to 8 characters), and then touch [OK].
The user password is set.
9 Touch [OK].
The authentication function when OpenAPI is used is set.
2
Note
To cancel changes to the setting, touch [Cancel].
!
Detail
For the procedure to enter characters, refer to "Entering text" on
page 7-6.
4-162 bizhub C352 (Phase3)
Specifying settings from the control panel
4
4.35 External server authentication
If performing user authentication using an external server, multiple settings
are required depending on the type of server being used. Specify the settings
by using the following procedure as reference.
You can specify the external server authentication settings according to the
network environment that is to be used.
Item Description (reference)
Active Directory Specify when using Windows 2000 Server, 2003 Server.
NTLM v1 or NTLM v2 Specify when using Windows NT 4.0 Server. NTLM v2 is
available from Windows NT 4.0 (Service Pack 4).
NDS Specify when using NetWare 5.1 or NetWare 6.0.
2
Note
In the future, the operating system may be updated or a new operating
system may be released. For details, refer to the manual of the operating
system.
Using active directory
Before specifying the settings, prepare the information described below.
- Administrator password (required)
- MFP IP address (required)
- Subnet mask (required)
- Default gateway
- Priority DNS server address (required)
- Substitute 1 DNS server address
- Substitute 2 DNS server address
- DNS default domain name
- DNS host name
- Active Directory default domain name (required)
- NTP server (Time Adjustment Setting) address
- List of the users for authentication (required)
bizhub C352 (Phase3) 4-163
Specifying settings from the control panel
4
!
Detail
When "Active Directory" is selected under "External Server
Authentication", specify a password with one character or more. If a
password is not specified, authentication will fail.
Do not use " ” " and "+" in the external server password. For details on
the operating conditions of an external server, ask the network
administrator.
If "Password Rules" is enabled, a password with less than 8 characters
cannot be registered. For details on the password rules, refer to User
manual [Copy Operations].
To perform user authentication by using an external server, touch [ON
(External Server)], and then specify the server type. Up to 20 servers can
be registered in "Active Directory".
When "Active Directory" is specified, [Domain Name] is displayed in the
User Authentication screen and you can log in by selecting a server from
the servers registered in "Active Directory".
4-164 bizhub C352 (Phase3)
Specifying settings from the control panel
4
To specify the external server authentication settings
1 Display the Administrator Setting screen.
2 In TCP/IP Setting screen 2/5 from the Network Setting screen, specify
the following settings.
– IP Address
– Subnet Mask
– Default Gateway
3 In TCP/IP Setting screen 3/5 from the Network Setting screen, specify
the following settings. Specify the DNS server that is connected to
"Active Directory".
– Priority DNS Server
– Substitute 1 DNS Server
– Substitute 2 DNS Server
bizhub C352 (Phase3) 4-165
Specifying settings from the control panel
4
4 In TCP/IP Setting screen 4/5 from the Network Setting screen, specify
the following settings.
– DNS Default Domain Name
5 In TCP/IP Setting screen 5/5 from the Network Setting screen, specify
the following settings as necessary.
– Dynamic DNS
– Host Name
4-166 bizhub C352 (Phase3)
Specifying settings from the control panel
4
6 In [Administrator Setting] — [User Authentication/Account Track] —
[Authentication Method], specify the following settings.
– Specify "On (External Server)" in User Authentication.
– Specify "Active Directory" in External Server Type.
– Specify the domain name and the default setting.
bizhub C352 (Phase3) 4-167
Specifying settings from the control panel
4
– For "Active Directory", select the domain name from multiple
names.
7 In [Administrator Setting] — [1 System Setting] — [3 Date/Time
Setting], specify the following settings.
– Specify the current time and time zone.
4-168 bizhub C352 (Phase3)
Specifying settings from the control panel
4
2
Note
To display the Administrator Setting screen, refer to "To display the
administrator setting screen" on page 4-10.
For the TCP/IP setting procedure, refer to "TCP/IP settings" on
page 4-59.
For the user authentication and account track setting procedure, refer to
User manual [Copy Operations].
For the date and time setting procedure, refer to User manual [Copy
Operations].
2
Note
If the NTP server (Time Adjustment Setting) settings are specified, the
exact time can be set on this machine over a network. For details, refer
to "Time adjustment settings" on page 4-123.
bizhub C352 (Phase3) 4-169
Specifying settings from the control panel
4
Using Novell NDS
Before specifying the settings, prepare the information described below. The
settings can be specified with Novell NDS Netware Server 4.0 or later.
- Administrator password (required)
- Default NDS tree name (required)
- Default NDS context name (required)
- List of the users for authentication (required)
!
Detail
Do not use " ” " and "+" in the external server password. For details on
the operating conditions of an external server, ask the network
administrator.
If "Password Rules" is enabled, a password with less than 8 characters
cannot be registered. For details on the password rules, refer to User
manual [Copy Operations].
To specify the settings for using Novell NDS
1 Display the Administrator Setting screen.
2 In [Administrator Setting] — [User Authentication/Account Track] —
[Authentication Method], specify the following settings.
– Specify "On (External Server)" in User Authentication.
4-170 bizhub C352 (Phase3)
Specifying settings from the control panel
4
– Specify "NDS" in External Server Type.
– Enter the NDS server tree name and context name.
2
Note
To display the Administrator Setting screen, refer to "To display the
administrator setting screen" on page 4-10.
For the user authentication and account track setting procedure, refer to
User manual [Copy Operations].
bizhub C352 (Phase3) 4-171
Specifying settings from the control panel
4
Using NTLM v1/NTLM v2
Before specifying the settings, prepare the information described below.
- Administrator password (required)
- Default domain name (required)
- List of the users for authentication (required)
!
Detail
Do not use " ” " and "+" in the external server password. For details on
the operating conditions of an external server, ask the network
administrator.
If "Password Rules" is enabled, a password with less than 8 characters
cannot be registered. For details on the password rules, refer to User
manual [Copy Operations].
To specify the settings for using NTLM v1/NTLM v2
1 Display the Administrator Setting screen.
2 In [Administrator Setting] — [User Authentication/Account Track] —
[Authentication Method], specify the following settings.
– Specify "On (External Server)" in User Authentication.
4-172 bizhub C352 (Phase3)
Specifying settings from the control panel
4
– Specify "NTLM v1" or "NTLM v2" in External Server Type.
– Enter the default domain name.
2
Note
To display the Administrator Setting screen, refer to "To display the
administrator setting screen" on page 4-10.
For the user authentication and account track setting procedure, refer to
User manual [Copy Operations].
2
Note
NTLM v2 is available from Windows NT 4.0 (Service Pack 4).
bizhub C352 (Phase3) 4-173
Specifying settings from the control panel
4
4-174 bizhub C352 (Phase3)
5 Specifying settings using
PageScope Web
Connection
Specifying settings using PageScope Web Connection
5
5 Specifying settings using PageScope
Web Connection
5.1 Items that can be specified using PageScope Web
Connection
PageScope Web Connection is a device management utility supported by
the HTTP server built into the device. Using a Web browser on a computer
connected to the network, machine settings can be specified from
PageScope Web Connection.
When changing settings, operations such as typing text can be performed
more easily from your computer.
The following network and Scan function settings can be specified.
User mode
The following settings can be specified by all users.
Item Description
System tab User Authentication - The setting can be specified when logged in
User Password with user authentication. The password of the
Change currently logged in user can be changed.
User Authentication - The user information can be viewed when
User Information logged in with user authentication. The informa-
tion of the currently logged in user can be
checked.
Account Track Infor- The information of a registered account can be
mation checked.
Scan tab Address Book Registers abbreviated destinations in the ad-
dress book.
Group Registers multiple destinations as a single des-
tination.
Program Registers scan settings in addition to destina-
tions.
Temporary One- Registers temporary destinations.
Touch
Subject Selects or edits the subject used by the e-mail
function.
Text Selects or edits the body text used by the e-mail
function.
bizhub C352 (Phase3) 5-3
Specifying settings using PageScope Web Connection
5
Administrator mode
The following more advanced settings can be specified by the administrator.
Item Description
System tab Network TWAIN Sets the control panel lock time when using the
TWAIN scan function from the computer.
User Authentication Adds and registers new users.
— User Registration
User Authentication Specifies whether to allow the functions that
— Default Function can be operated by a registered user.
Permission
Account Track Infor- Adds and registers new accounts.
mation
Scan tab Prefix/Suffix Registers the prefix and suffix that are provided
as destination information when sending e-mail.
Import/Export Imports or exports the address book data.
Other Sets access restrictions on the address book.
Network tab TCP/IP Setting Specifies TCP/IP settings.
IP Filtering Sets the IP address filter function.
NetWare Setting Specifies NetWare settings.
NetWare Status Used to check the NetWare status.
IPP Setting Specifies IPP print settings.
FTP Setting — TX Specifies client settings such as the FTP proxy
server.
FTP Setting — Serv- Specifies FTP server settings.
er
SNMP Setting Specifies SNMP settings.
SMB Setting — Specifies the WINS settings.
WINS Setting
SMB Setting — Specifies the client settings such as the server
Client Setting being used.
SMB Setting — Specifies SMB print settings.
Print Setting
Apple Talk Setting Specifies AppleTalk settings.
Bonjour Setting Specifies the Bonjour settings.
LDAP Setting Specifies settings for connecting to the LDAP
server.
LDAP Server Regis- Register the LDAP server for performing search-
tration es.
Email Setting — Specifies the e-mail authentication settings.
E-Mail RX (SMTP)
E-Mail Setting — Specifies e-mail send settings.
E-Mail TX (SMTP)
5-4 bizhub C352 (Phase3)
Specifying settings using PageScope Web Connection
5
Item Description
E-Mail Setting — Specifies the settings when using the Internet
I-Fax Custom Setting fax function. For details, refer to User manual
[Facsimile Operations].
Network Fax Setting Specifies the settings when using the network
fax function. For details, refer to User manual
[Facsimile Operations].
SSL/TLS Specifies SSL/TLS settings. The procedure to
create certificates is also explained.
SSL/TLS — Specifies the job processing method when SSL
Processing Method certificate is disabled.
Authentication — Specifies the user authentication and account
User Authentica- track settings.
tion/Account Track
Authentication — Specifies the auto logout time for the Adminis-
Auto Logout trator mode and User mode.
OpenAPI Setting Sets OpenAPI.
TCP Socket Setting Specifies the TCP socket settings.
bizhub C352 (Phase3) 5-5
Specifying settings using PageScope Web Connection
5
5.2 Using PageScope Web Connection
Operating environment
Item Operating environment
Network Ethernet (TCP/IP)
Computer application program Compatible Web browsers:
Microsoft Internet Explorer Ver.6 or later recommended (*)
(JavaScript enabled and Cookie enabled),
Netscape Navigator Ver.7.02 or later
(JavaScript enabled and Cookie enabled)
Macromedia® Flash® (plug-in version 7.0 or later required if
"Flash" is selected as the display format)
(*) If Internet Explorer Ver. 5.5 is being used, Microsoft XML
parser MSXML3.X must be installed.
!
Detail
PageScope Web Connection is a device management utility supported
by the HTTP server built into the device.
Using a Web browser on a computer connected to the network, machine
settings can be specified from PageScope Web Connection.
For details on the display formats, refer to "Logging on and logging off"
on page 5-10.
Accessing PageScope Web Connection
PageScope Web Connection can be accessed directly from a Web browser.
1 Start the Web browser.
2 In the Address bar, type the IP address of this machine, and then press
the [Enter] key.
!
Detail
Below is the URL after SSL/TLS is enabled.
https://<IP_address_of_the_machine>/Redirected to "https://" even if
"http://" is entered.
2
Note
If user authentication is enabled, a page for entering the user name and
password appears before you can operate the machine.
5-6 bizhub C352 (Phase3)
Specifying settings using PageScope Web Connection
5
Page structure
The page that appears immediately after PageScope Web Connection is
accessed is called the User mode page.
The configuration of the PageScope Web Connection page is shown below.
5 6
1 7
2 10 8
3 9
4
11
12
No. Item Description
1 KONICA MINOLTA logo Click the logo to go to the Konica Minolta Web site at the
following URL.
http://konicaminolta.com/
2 PageScope Web Connec- Click the logo to display the version information of Page-
tion logo Scope Web Connection.
3 Login mode Displays the current login mode (public, registered user,
administrator). Displays the current login mode (public,
registered user, Account name, administrator, box ad-
ministrator).
4 [Logout] button Click to log out of the current mode.
bizhub C352 (Phase3) 5-7
Specifying settings using PageScope Web Connection
5
No. Item Description
5 Status display The statuses of this machine’s printer section and scan-
ner section are displayed using icons.
6 Message display If an error occurred in the machine, the status of the mal-
function/error and other error information are displayed.
7 Help The page specified in "Online Manual URL" is displayed.
For details, refer to the User manual [Print Operations].
8 Refresh button Click to update the displayed page.
9 Device name Displays the device name that is currently being ac-
cessed.
10 Tabs Select the category of the page to be displayed. The fol-
lowing tabs are displayed in User mode.
• System
• Job
• User Box
• Print
• Scan
11 Menus Information and settings for the selected tab are listed.
The menu that appears differs depending on the tab that
is selected.
12 Information and settings Details of the item selected from the menu are displayed.
display
!
Detail
For each login method, refer to "Logging on and logging off" on
page 5-10.
5-8 bizhub C352 (Phase3)
Specifying settings using PageScope Web Connection
5
Web browser cache
The newest information may not appear in the PageScope Web Connection
pages because older versions of pages are saved in the cache for the Web
browser. In addition, the following problems may occur when the cache is
used.
When using PageScope Web Connection, disable the cache for the Web
browser.
!
Detail
If the utility is used with the cache enabled and Administrator mode was
timed out, the timeout page may appear even after the utility is accessed
again. In addition, since the machine’s control panel remains locked and
cannot be used, the machine must be restarted. In order to avoid this
problem, disable the cache.
2
Note
The menus and commands may vary depending on the Web browser
version. For details, refer to the Help for the Web browser.
For Internet Explorer
1 On the "Tools" menu, click "Internet Options".
2 On the General tab, click [Settings] under "Temporary Internet files".
3 Select "Every visit to the page", and then click [OK].
For Netscape Navigator
1 On the "Edit" menu, click "Preferences".
2 In the "Category" box, click "Advanced", then "Cache".
3 Under "Compare the page in the cache to the page on the network",
select "Every time I view the page".
bizhub C352 (Phase3) 5-9
Specifying settings using PageScope Web Connection
5
5.3 Logging on and logging off
When PageScope Web Connection is accessed, the page for a public user
appears. In order to log on as a registered user or an administrator when user
authentication is performed, it is necessary to log off first, then log on again.
Logging off
2
Note
When logged on, a timeout occurs and you will automatically be logged
off if no operation is performed for a specified length of time.
The timeout period for User mode and Administrator mode can be
specified in the page that appears by clicking "Authentication (Network
Tab)", then "Auto Logout" in Administrator mode.
5-10 bizhub C352 (Phase3)
Specifying settings using PageScope Web Connection
5
To log off
1 Click [Logout] at the upper left of the window.
bizhub C352 (Phase3) 5-11
Specifying settings using PageScope Web Connection
5
The user is logged off, and the Login page appears.
5-12 bizhub C352 (Phase3)
Specifying settings using PageScope Web Connection
5
Logging on to user mode (public user)
There are two procedures for logging on to User mode: one for a registered
user and one for a public user. If user authentication is not performed, log on
as a public user.
1 In the Login page, select "Public User".
– If necessary, select the language and display format.
bizhub C352 (Phase3) 5-13
Specifying settings using PageScope Web Connection
5
2 Click [Login].
The User mode page appears.
2
Note
If "Flash" is selected as the display format, the following will appear using
the Flash feature. Flash Player is required to use the Flash feature.
Status icons and messages
Page display when "Input Tray" is selected in the menu below "Device
Information" on the System tab
Page display of the Job tab
If a screen reading software is used, we recommend selecting "HTML" as
the display format.
5-14 bizhub C352 (Phase3)
Specifying settings using PageScope Web Connection
5
Logging on to user mode (registered user/box administrator)
There are two procedures for logging on to User mode: one for a registered
user and one for a public user. The following procedure describes how to
perform user authentication and log on with a specific user name.
2
Note
Click the icon to the right of the "User Name" box, and then select a user
name from the list.
To log on as a registered user/box administrator
1 In the Login page, type the user name and the password.
– To log in as the box administrator, type "boxadmin" in User Name
and type the password specified in "Specifying Box Administrator
Settings" in Password.
– If necessary, select the language and display format.
bizhub C352 (Phase3) 5-15
Specifying settings using PageScope Web Connection
5
2 Click [Login].
The User mode page appears.
2
Note
If "Prohibit Functions when Auth. Error" in Administrator mode is set to
"Mode 2" and a user enters an incorrect password the specified number
of times, that user is locked out and can no longer use the machine.
Contact the administrator to cancel operation restrictions.
If a screen reading software is used, we recommend selecting "HTML" as
the display format.
For specifying the box administrator settings, refer to User manual [Box
Operations].
5-16 bizhub C352 (Phase3)
Specifying settings using PageScope Web Connection
5
Logging on to administrator mode
In order to specify system and network settings, log on to Administrator
mode.
2
Note
When logged on to Administrator mode, the control panel of this machine
is locked and cannot be used.
Depending on the status of the machine, you may not be able to log on
to Administrator mode.
To log on to administrator mode
1 In the Login page, select "Administrator".
– If necessary, select the language and display format.
bizhub C352 (Phase3) 5-17
Specifying settings using PageScope Web Connection
5
2 Type in the password for the machine’s administrator, and then click
[OK].
The Administrator mode page appears.
5-18 bizhub C352 (Phase3)
Specifying settings using PageScope Web Connection
5
2
Reminder
If "Prohibit Functions when Auth. Error" in Administrator mode is set to
"Mode 2" and an incorrect administrator password is entered the
specified number of times, it is no longer possible to enter Administrator
mode. For details on the "Prohibit Functions when Auth. Error"
parameter, refer to the User manual [Copy Operations].
If a screen reading software is used, we recommend selecting "HTML" as
the display format.
bizhub C352 (Phase3) 5-19
Specifying settings using PageScope Web Connection
5
5.4 User authentication (user mode)
Changing the user password
The setting can be specified when logged in with user authentication. The
password of the currently logged in user can be changed.
The settings that can be specified are described below.
Item Description
Current Password Enter the current password.
New Password Enter the new password (up to 31 characters).
Retype New Password Reenter the password for confirmation.
To change the user password
1 On the System tab, click [User Authentication].
2 Enter the required settings.
3 Click the [Apply] button.
4 Click the [OK] button.
5-20 bizhub C352 (Phase3)
Specifying settings using PageScope Web Connection
5
Checking the user registration information
The user information can be viewed when logged in with user authentication.
The information of the currently logged in user can be checked.
1 On the System tab, click [User Information].
2 Check the details.
bizhub C352 (Phase3) 5-21
Specifying settings using PageScope Web Connection
5
5.5 Account track (user mode)
You can check the account information when performing account track
authentication. The information of the currently logged in account can be
checked.
To check the account track information
1 On the System tab, click [Account Track Information].
2 Check the information.
5-22 bizhub C352 (Phase3)
Specifying settings using PageScope Web Connection
5
5.6 Address book
Registering new destinations
New destinations can be registered for the scanning functions.
The Scan tab appears only when registrations by users are permitted.
Registering New Address Books
Click the Scan tab, and then click "Address Book".
Abbreviated destinations can be edited or registered.
The information to be entered is as follows:
When "E-Mail" is selected
Item Description
Name Enter the name of the destination (up to 24 characters).
Index Select the search word for searching destinations.
E-Mail Address Enter the destination e-mail address (up to 320 characters).
When "FTP" is selected
Item Description
Name Enter the name of the destination (up to 24 characters).
Index Select the search word for searching destinations.
Host Address Enter the IP address or host name of the destination FTP serv-
er (up to 63 characters). When entering the host name, select
the "Please check to enter host name." check box.
File Path Enter the destination file path (up to 96 characters).
User ID Enter the user ID (up to 47 characters).
Password Enter the password (up to 31 characters).
anonymous Select whether to enable "ON" or "OFF".
PASV Mode Select whether to enable "ON" or "OFF".
Proxy Select whether to enable "ON" or "OFF".
Port Number Enter the port number (input range: 1 to 65535, default value:
21)
bizhub C352 (Phase3) 5-23
Specifying settings using PageScope Web Connection
5
When "SMB" is selected
Item Description
Name Enter the name of the destination (up to 24 characters).
Index Select the search word for searching destinations.
Host Address Enter the IP address or host name of the destination computer
(up to 255 characters). Enter the host name using capital let-
ters. When entering the host name, select the "Please check
to enter host name." check box.
File Path Enter the destination file path using capital letters (up to 255
characters).
User ID Enter the user ID of the destination computer (up to 127 char-
acters).
Password Enter the password used to log on to the destination compu-
ter (up to 14 characters).
When "User Box" is selected
Item Description
Name Enter the name of the destination (up to 24 characters).
Index Select the search word for searching destinations.
User Box No. Enter the destination box number (input range: 1 to
999999999)
Click , and then select the box number from the list.
5-24 bizhub C352 (Phase3)
Specifying settings using PageScope Web Connection
5
A setting edit page appears and the settings can be changed. The items are
the same as those used in registration.
bizhub C352 (Phase3) 5-25
Specifying settings using PageScope Web Connection
5
To register new destinations
1 Click [New Registration].
A page for selecting the transmission mode appears.
2 Select the transmission mode and click [Next].
The registration page appears.
3 Enter the settings, and click [Apply].
5-26 bizhub C352 (Phase3)
Specifying settings using PageScope Web Connection
5
Editing abbreviated destinations
Click of the address you want to change.
Deleting the address book
1 Click of the address you want to delete.
A confirmation page appears.
2 To delete, click the [OK] button.
bizhub C352 (Phase3) 5-27
Specifying settings using PageScope Web Connection
5
5.7 Group
Click the Scan tab, and then click "Group".
Multiple destinations registered in the abbreviated destination list can be
registered as a group.
5-28 bizhub C352 (Phase3)
Specifying settings using PageScope Web Connection
5
To register group destinations
1 Click [New Registration].
The registration page appears.
2 Select "Store Scanner", and then click [Next] button.
3 Enter the Name.
bizhub C352 (Phase3) 5-29
Specifying settings using PageScope Web Connection
5
4 For each transmission mode, select the destinations.
– Click .
– Select the desired destinations to be registered to the group from
the Abbreviated Destination List, and click [Apply].
5-30 bizhub C352 (Phase3)
Specifying settings using PageScope Web Connection
5
5.8 Program
Click the Scan tab, and then click "Program".
The information to be entered is as follows:
When "E-mail: Scan" is selected
Item Description
No. Enter the registration number.
Name Enter the registration name (up to 24 characters).
Select from Address Click , and then select the destination from the list to display the
Book one-touch lists.
E-Mail Address Enter the destination e-mail address directly. (up to 320 characters).
Resolution Select the resolution.
File Type Select the file format.
Scan Setting Select the unit of the data to be saved.
Subject Specify the subject (Not Specified, 1 to 10). When "Not Specified" was
selected, the default title is used. Click to check the contents.
Text Specify the text (Not Specified, 1 to 10). When "Not Specified" was se-
lected, the default text is used. Click to check the contents.
Simplex/Duplex Select "1-Sided", "2-Sided", or "Cover + 2-Sided".
Original Type Select the quality of the original such as text or photo.
Color Select the color mode. The file formats that can be saved may be lim-
ited depending on the color settings. For details, refer to "File type" on
page 3-50.
Separate Scan Select "ON" or "OFF".
Background Removal Adjust the background darkness.
Scan Size Select the original size ("Auto", "Standard Size", "Custom Size").
For "Custom Size", specify the horizontal and vertical scanning sizes.
File Name Enter the file name (up to 30 characters).
Original Direction Select the orientation of the original document.
Bind Select the original binding position.
Special Original Specify whether to specify a mixed original document.
Z-folded Original Select this setting when loading a Z-folded original document.
Book Scanning Select whether to enable book scanning.
Method If book scanning is enabled, select the scanning method type.
Center Erase When Book Copy is enabled, specify the width of the center of the
spread document to be erased.
Bind Direction If book scanning is enabled, select the binding direction.
Erase Specify the width of the perimeter of the document to be erased.
bizhub C352 (Phase3) 5-31
Specifying settings using PageScope Web Connection
5
When "FTP: Scan" is selected
Item Description
No. Enter the registration number.
Name Enter the registration name (up to 24 characters).
Select from Address Click , and then select the destination from the list to display the
Book one-touch lists.
Direct Input Directly enter the destination. Specify settings for the following.
Host Address
File Path
User ID
Password
anonymous
PASV Mode
Proxy
Port Number
When entering the host name, select the "Please check to enter host
name." check box.
Resolution Select the resolution.
File Type Select the file format.
Scan Setting Select the unit of the data to be saved.
Simplex/Duplex Enter the destination e-mail address directly.
Original Type Select the quality of the original such as text or photo.
Color Select the color mode. The file formats that can be saved may be lim-
ited depending on the color settings. For details, refer to "File type" on
page 3-50.
Separate Scan Select "ON" or "OFF".
Background Removal Adjust the background density.
Scan Size Select the original size ("Auto", "Standard Size", "Custom Size").
For "Custom Size", specify the horizontal and vertical scanning sizes.
E-Mail Notification The upload destination of the file can be notified to the specified ad-
dress.
Destination Click to select the notification addresses.
File Name Enter the file name (up to 30 characters).
Original Direction Select the orientation of the original document.
Bind Select the original binding position.
Special Original Specify whether to specify a mixed original document.
Z-folded Original Select this setting when loading a Z-folded original document.
Book Scanning Select whether to enable book scanning.
Method If book scanning is enabled, select the scanning method type.
Center Erase When Book Copy is enabled, specify the width of the center of the
spread document to be erased.
Bind Direction If book scanning is enabled, select the binding direction.
5-32 bizhub C352 (Phase3)
Specifying settings using PageScope Web Connection
5
Item Description
Erase Specify the width of the perimeter of the document to be erased.
bizhub C352 (Phase3) 5-33
Specifying settings using PageScope Web Connection
5
When "SMB: Scan" is selected
Item Description
No. Enter the registration number.
Name Enter the registration name (up to 24 characters).
Select from Address Book Click , and then select the destination from the list to dis-
play the one-touch lists.
Direct Input Directly enter the destination. Specify settings for the follow-
ing.
Host Address (Enter using capital letters.)
File Path (Enter using capital letters.)
User ID
Password
When entering the host name, select the "Please check to en-
ter host name." check box.
Resolution Select the resolution.
File Type Select the file format.
Scan Setting Select the unit of the data to be saved.
Simplex/Duplex Select "1-Sided", "2-Sided", or "Cover + 2-Sided".
Original Type Select the quality of the original such as text or photo.
Color Select the color mode. The file formats that can be saved may
be limited depending on the color settings. For details, refer to
"File type" on page 3-50.
Separate Scan Select "ON" or "OFF".
Background Removal Adjust the background darkness.
Scan Size Select the original size ("Auto", "Standard Size", "Custom
Size").
For "Custom Size", specify the horizontal and vertical scan-
ning sizes.
E-Mail Notification The upload destination of the file can be notified to the spec-
ified address.
Destination Click to select the notification addresses.
File Name Enter the file name (up to 30 characters).
Original Direction Select the orientation of the original document.
Bind Select the original binding position.
Special Original Specify whether to specify a mixed original document.
Z-folded Original Select this setting when loading a Z-folded original document.
Book Scanning Select whether to enable book scanning.
Method If book scanning is enabled, select the scanning method type.
Center Erase When Book Copy is enabled, specify the width of the center
of the spread document to be erased.
Bind Direction If book scanning is enabled, select the binding direction.
5-34 bizhub C352 (Phase3)
Specifying settings using PageScope Web Connection
5
Item Description
Erase Specify the width of the perimeter of the document to be
erased.
bizhub C352 (Phase3) 5-35
Specifying settings using PageScope Web Connection
5
When "User Box: Scan" is selected
Item Description
No. Enter the registration number.
Name Enter the registration name (up to 24 characters).
Select from Address Book Enter the destination e-mail address directly.
Direct Input Directly enter the destination box number (input range: 1 to
999999999).
Resolution Select the resolution.
File Type Select the file format.
Scan Setting Select the unit of the data to be saved.
Simplex/Duplex Select "1-Sided", "2-Sided", or "Cover + 2-Sided".
Original Type Select the quality of the original such as text or photo.
Color Select the color mode. The file formats that can be saved may
be limited depending on the color settings. For details, refer to
"File type" on page 3-50.
Separate Scan Select "ON" or "OFF".
Background Removal Adjust the background darkness.
Scan Size Select the original size ("Auto", "Standard Size", "Custom
Size").
For "Custom Size", specify the horizontal and vertical scan-
ning sizes.
E-Mail Notification The upload destination of the file can be notified to the spec-
ified address.
Destination Click the list button to select the notification addresses.
File Name Enter the file name (up to 30 characters).
Original Direction Select the orientation of the original document.
Bind Select the original binding position.
Special Original Specify whether to specify a mixed original document.
Z-folded Original Select this setting when loading a Z-folded original document.
Book Scanning Select whether to enable book scanning.
Method If book scanning is enabled, select the scanning method type.
Center Erase When Book Copy is enabled, specify the width of the center
of the spread document to be erased.
Bind Direction If book scanning is enabled, select the binding direction.
Erase Specify the width of the perimeter of the document to be
erased.
5-36 bizhub C352 (Phase3)
Specifying settings using PageScope Web Connection
5
When "Group: Scan" is selected
Item Description
No. Enter the registration number.
Name Enter the registration name (up to 24 characters).
Group Click , and then select a group destination from the list to
display the group number.
Resolution Select the resolution.
File Type Select the file format.
Scan Setting Select the unit of the data to be saved.
Subject Specify the subject (Not Specified, 1 to 10). When "Not Spec-
ified" was selected, the default title is used. Click to check
the contents.
Text Specify the text (Not Specified, 1 to 10). When "Not Specified"
was selected, the default text is used. Click to check the
contents.
Simplex/Duplex Select "1-Sided", "2-Sided", or "Cover + 2-Sided".
Original Type Select the quality of the original such as text or photo.
Color Select the color mode. The file formats that can be saved may
be limited depending on the color settings. For details, refer to
"File type" on page 3-50.
Separate Scan Select "ON" or "OFF".
Background Removal Adjust the background darkness.
Scan Size Select the original size ("Auto", "Standard Size", "Custom
Size").
For "Custom Size", specify the horizontal and vertical scan-
ning sizes.
E-Mail Notification The upload destination of the file can be notified to the spec-
ified address.
Destination Click to select the notification addresses.
File Name Enter the file name (up to 30 characters).
Original Direction Select the orientation of the original document.
Bind Select the original binding position.
Special Original Specify whether to specify a mixed original document.
Z-folded Original Select this setting when loading a Z-folded original document.
Book Scanning Select whether to enable book scanning.
Method If book scanning is enabled, select the scanning method type.
Center Erase When Book Copy is enabled, specify the width of the center
of the spread document to be erased.
Bind Direction If book scanning is enabled, select the binding direction.
Erase Specify the width of the perimeter of the document to be
erased.
bizhub C352 (Phase3) 5-37
Specifying settings using PageScope Web Connection
5
When "No Destination (Store Scanner)" is selected
Item Description
No. Enter the registration number.
Name Enter the registration name (up to 24 characters).
Resolution Select the resolution.
File Type Select the file format.
Scan Setting Select the unit of the data to be saved.
Simplex/Duplex Select "1-Sided", "2-Sided", or "Cover + 2-Sided".
Original Type Select the quality of the original such as text or photo.
Color Select the color mode. The file formats that can be saved may
be limited depending on the color settings. For details, refer to
"File type" on page 3-50.
Separate Scan Select "ON" or "OFF".
Background Removal Adjust the background density.
Scan Size Select the original size ("Auto", "Standard Size", "Custom
Size").
For "Custom Size", specify the horizontal and vertical scan-
ning sizes.
E-Mail Notification The upload destination of the file can be notified to the spec-
ified address.
Destination Click to select the notification addresses.
File Name Enter the file name (up to 30 characters).
Original Direction Select the orientation of the original document.
Bind Select the original binding position.
Special Original Specify whether to specify a mixed original document.
Z-folded Original Select this setting when loading a Z-folded original document.
Book Scanning Select whether to enable book scanning.
Method If book scanning is enabled, select the scanning method type.
Center Erase When Book Copy is enabled, specify the width of the center
of the spread document to be erased.
Bind Direction If book scanning is enabled, select the binding direction.
Erase Specify the width of the perimeter of the document to be
erased.
5-38 bizhub C352 (Phase3)
Specifying settings using PageScope Web Connection
5
Multiple destinations registered in the abbreviated destination list can be
registered as a program.
bizhub C352 (Phase3) 5-39
Specifying settings using PageScope Web Connection
5
To register new destinations
1 Click [New Registration].
A page for selecting the transmission mode appears.
2 Select the transmission mode and click [Next].
The registration page appears.
5-40 bizhub C352 (Phase3)
Specifying settings using PageScope Web Connection
5
3 Enter the settings, and click [Apply].
bizhub C352 (Phase3) 5-41
Specifying settings using PageScope Web Connection
5
5.9 Temporary one-touch
Click the Scan tab, and then click "Temporary One-Touch".
Temporary destinations can be registered.
5-42 bizhub C352 (Phase3)
Specifying settings using PageScope Web Connection
5
To register temporary destinations
1 Click [New Registration].
A page for selecting the transmission mode appears.
2 Select the transmission mode and click [Next].
The registration page appears.
3 Enter the settings, and click [Apply].
The details of the settings are the same as those for program
registrations.
For details, see "Program" on page 5-31.
2
Note
To specifying a registered temporary destination, select the address from
[Index List] — [Temporary One-Touch] on the control panel of this
machine.
bizhub C352 (Phase3) 5-43
Specifying settings using PageScope Web Connection
5
5.10 Subject
Click the Scan tab, and then click "Subject".
Up to 10 subjects that can be used when sending e-mail can be registered.
5-44 bizhub C352 (Phase3)
Specifying settings using PageScope Web Connection
5
To register the subject
When sending e-mail with a fixed subject
0 Click "E-Mail Default" to select it.
1 Click beside the subject to be registered or edited.
The registration page appears.
2 Enter the subject, and click [Apply].
bizhub C352 (Phase3) 5-45
Specifying settings using PageScope Web Connection
5
5.11 Text
Click the Scan tab, and then click "Text".
Up to 10 text messages that can be used when sending e-mail can be
registered.
5-46 bizhub C352 (Phase3)
Specifying settings using PageScope Web Connection
5
To register text
When sending e-mail with a fixed text message
0 Click "E-Mail Default" to select it.
1 Click beside the text to be registered or edited.
The registration page appears.
2 Enter the text, and click [Apply].
bizhub C352 (Phase3) 5-47
Specifying settings using PageScope Web Connection
5
5.12 Administrator mode
In Administrator mode, you can perform system configuration of the
machine. Six tabs (System, Job, Box, Print, Scan and Network) are available.
For the procedure to log on to Administrator mode, refer to "Logging on to
administrator mode" on page 5-17.
Basic operation
1 Click the appropriate tab and select the function from the menu on the
left.
2 Set the items that appear through direct input or by selecting from the
drop-down list.
3 Click [Apply] to apply the settings.
5-48 bizhub C352 (Phase3)
Specifying settings using PageScope Web Connection
5
5.13 Network TWAIN (administrator mode)
Setting the operation lock time for TWAIN
The machine’s operation lock time of the control panel during scanning
(excluding PUSH scan) can be specified. Enter the lock time in the range of
30 to 300 seconds.
% Enter the time, and click [Apply].
bizhub C352 (Phase3) 5-49
Specifying settings using PageScope Web Connection
5
5.14 User authentication (administrator mode)
User registration
You can specify the setting when performing user authentication. Register
the users that can log in.
The settings that can be specified are described below.
Item Description
No. Enter the user registration number.
User Name Enter the user name.
E-Mail Address Enter the user e-mail address.
User Password Enter the user password.
Retype User Password Reenter the password for confirmation.
Account Name When performing account track, select the name of the ac-
count. Click and select the name from the list.
Function Permission Specify whether to allow the operations described below.
Copy
Scan
Fax
User Box
Print Scan/Fax from Box
Output Permission (Print) Specify whether to allow the output of the documents de-
scribed below.
Color
Black
Output Permission (Transmis- Specify whether to allow the transmission of color documents.
sion)
Max. Allowance Set (Total Al- Specify whether to enable the limit of the number of sheets
lowance) used for copying and printing. If "Enable" is specified, enter
the maximum value (between 1 and 9999999).
Max. Allowance Set (Individual Specify whether to enable the limit of the number of sheets
Allowance) used for color and black and white copying and printing. If
"Enable" is specified, enter the maximum value (between 1
and 9999999).
5-50 bizhub C352 (Phase3)
Specifying settings using PageScope Web Connection
5
To register a user
1 On the System tab, click [User Authentication].
2 Click the [New Registration] button.
bizhub C352 (Phase3) 5-51
Specifying settings using PageScope Web Connection
5
3 Specify the required settings.
4 Click the [Apply] button.
5 Click the [OK] button.
5-52 bizhub C352 (Phase3)
Specifying settings using PageScope Web Connection
5
Checking or changing the registered user information
You can check or change the registered user information. The following
settings can be specified.
Item Description
No. Displays the user registration number.
User Name Enter the user name.
E-Mail Address Enter the user e-mail address.
Change User Password Select when changing the user password.
User Password Enter the user password.
Retype User Password Reenter the password for confirmation.
Account Name When performing account track, select the name of the ac-
count. Click and select the name from the list.
Function Permission Specify whether to allow the operations described below.
Copy
Scan
Fax
User Box
Print Scan/Fax from Box
Output Permission (Print) Specify whether to allow the output of the documents de-
scribed below.
Color
Black
Output Permission (Transmis- Specify whether to allow the transmission of color documents.
sion)
Max. Allowance Set (Total Al- Specify whether to enable the limit of the number of sheets
lowance) used for copying and printing. If "Enable" is specified, enter
the maximum value (between 1 and 9999999).
Max. Allowance Set (Individual Specify whether to enable the limit of the number of sheets
Allowance) used for color and black and white copying and printing. If
"Enable" is specified, enter the maximum value (between 1
and 9999999).
bizhub C352 (Phase3) 5-53
Specifying settings using PageScope Web Connection
5
To check or change the registered user information
1 On the System tab, click [User Authentication].
2 Click in the user list for the user you want to check.
5-54 bizhub C352 (Phase3)
Specifying settings using PageScope Web Connection
5
3 Check the registration information and change it as necessary.
4 Click the [Apply] button.
bizhub C352 (Phase3) 5-55
Specifying settings using PageScope Web Connection
5
To delete a registered user
1 On the System tab, click [User Authentication].
2 Click in the user list for the user you want to delete.
5-56 bizhub C352 (Phase3)
Specifying settings using PageScope Web Connection
5
3 Check the message, and then click the [OK] button.
bizhub C352 (Phase3) 5-57
Specifying settings using PageScope Web Connection
5
Default function permission
You can specify the permissions for the operating functions for all registered
users.
The settings that can be specified are described below.
Item Description
Copy Specify whether to allow the copy function.
Scan Specify whether to allow the scan function.
Print Specify whether to allow the print function.
User Box Specify whether to allow the save user box function and the
edit user box function.
Print Scan/Fax from Box Specify whether to allow the printing of received faxes.
5-58 bizhub C352 (Phase3)
Specifying settings using PageScope Web Connection
5
To specify the default function permission settings
1 On the System tab, click [User Authentication].
2 Click [Default Function Permission].
3 Specify the required settings.
4 Click the [Apply] button.
5 Click the [OK] button.
bizhub C352 (Phase3) 5-59
Specifying settings using PageScope Web Connection
5
5.15 Account track registration (administrator mode)
Account track registration
You can specify the settings when performing account track authentication.
Register the account that can log in.
The settings that can be specified are described below.
Item Description
No. Enter the account registration number.
Account Name Enter the account name (up to 8 characters).
Password Enter the account password (up to 8 characters).
Retype Password Reenter the password for confirmation.
Output Permission (Print) Specify whether to allow the output of the documents de-
scribed below.
Color
Black
Output Permission (Transmis- Specify whether to allow the transmission of color documents.
sion)
Max. Allowance Set (Total Al- Specify whether to enable the limit of the number of sheets
lowance) used for copying and printing. If "Enable" is specified, enter
the maximum value (between 1 and 9999999).
Max. Allowance Set (Individual Specify whether to enable the limit of the number of sheets
Allowance) used for color and black and white copying and printing. If
"Enable" is specified, enter the maximum value (between 1
and 9999999).
5-60 bizhub C352 (Phase3)
Specifying settings using PageScope Web Connection
5
To register an account
1 On the System tab, click [Account Track Registration].
2 Click the [New Registration] button.
bizhub C352 (Phase3) 5-61
Specifying settings using PageScope Web Connection
5
3 Specify the desired settings.
4 Click the [Apply] button.
5 Click the [OK] button.
5-62 bizhub C352 (Phase3)
Specifying settings using PageScope Web Connection
5
Checking or changing the registered account information
The settings that can be checked or changed are described below.
Item Description
No. Displays the account registration number.
Account Name Enter the account name (up to 8 characters).
Password is changed. Select when changing the password.
Password Enter the new account password (up to 8 characters).
Retype Password Reenter the password for confirmation.
Output Permission (Print) Specify whether to allow the output of the documents de-
scribed below.
Color
Black
Output Permission (Transmis- Specify whether to allow the transmission of color documents.
sion)
Max. Allowance Set (Total Al- Specify whether to enable the limit of the number of sheets
lowance) used for copying and printing. If "Enable" is specified, enter
the maximum value (between 1 and 9999999).
Max. Allowance Set (Individual Specify whether to enable the limit of the number of sheets
Allowance) used for color and black and white copying and printing. If
"Enable" is specified, enter the maximum value (between 1
and 9999999).
bizhub C352 (Phase3) 5-63
Specifying settings using PageScope Web Connection
5
To check or change the registered account information
1 On the System tab, click [User Authentication].
2 Click in the account list for the account you want to check.
5-64 bizhub C352 (Phase3)
Specifying settings using PageScope Web Connection
5
3 Check the registration information and change it as necessary.
4 Click the [Apply] button.
bizhub C352 (Phase3) 5-65
Specifying settings using PageScope Web Connection
5
To delete registered accounts
1 On the System tab, click [User Authentication].
2 Click in the account list for the account you want to delete.
3 Check the message, and then click the [OK] button.
5-66 bizhub C352 (Phase3)
Specifying settings using PageScope Web Connection
5
5.16 Application registration
When using an application, such as Right Fax Server that is registered on an
external server, you can register the settings and server address of the
application. By registering an application and server, you can automatically
connect to and use the server of the application that was selected.
2
Note
An application can be registered only when the following two conditions
are met.
When the fax kit is not installed.
When Internet fax is disabled.
bizhub C352 (Phase3) 5-67
Specifying settings using PageScope Web Connection
5
Registering an application
You can register up to 5 applications and servers in Application Registration.
You can specify settings such as custom items according to the contents of
the registered application. The following templates are available in
PageScope Web Connection. Various custom items have been pre-specified
for each application in the templates.
2
Note
When not using a template, specify the details of the custom items
manually.
For walk up fax
No. Button name Function name Keyboard Default Option
type value setting
1 Sender Name (CS) Name ASCII Walkup -
2 FAX Number (CS) PersonalFaxNumber ASCII - -
3 TEL Number (CS) PersonalVoiceNumber ASCII - -
4 Subject Subject ASCII - -
5 Billing Code 1 BillingCode1 ASCII - -
6 Billing Code 2 BillingCode2 ASCII - -
For fax with account
No. Button name Function name Keyboard Default Option
type value setting
1 Sender Name (CS) Name ASCII - -
2 User ID ID ASCII Walkup -
3 Password Password ASCII - -
4 Password Auth# Authentication - - None
5 Subject Subject ASCII - -
6 Billing Code 1 BillingCode1 ASCII - -
7 Billing Code 2 BillingCode2 ASCII - -
8 CoverSheet Type CoverSheet ASCII - -
9 Hold For Preview HoldForPreview - - False
5-68 bizhub C352 (Phase3)
Specifying settings using PageScope Web Connection
5
For secure docs
No. Button name Function name Keyboard Default Option
type value setting
1 User ID ID ASCII Walkup -
2 Password Password ASCII - -
3 Password Auth# Authentication - - None
4 Subject Subject ASCII - -
5 Billing Code 1 BillingCode1 ASCII - -
6 Billing Code 2 BillingCode2 ASCII - -
7 CoverSheet Type CoverSheet ASCII - -
8 Document PW DocumentPassword ASCII - -
9 Delivery Method Delivery - - Secure
For Certified Delivery
No. Button name Function name Keyboard Default Option
type value setting
1 User ID ID ASCII Walkup -
2 Password Password ASCII - -
3 Password Auth# Authentication - - None
4 Subject Subject ASCII - -
5 Billing Code 1 BillingCode1 ASCII - -
6 Billing Code 2 BillingCode2 ASCII - -
7 CoverSheet Type CoverSheet ASCII - -
8 Document PW DocumentPassword ASCII - -
9 Delivery Method Delivery - - Certified
bizhub C352 (Phase3) 5-69
Specifying settings using PageScope Web Connection
5
New registration items of an application
When registering an application, the items that can be input are described
below.
Item Description
No. Displays the application registration number that was select-
ed.
Application Name Enter the application name (up to 16 characters).
Host Address Enter the host address of the server that is registered to the
application (up to 15 characters).
File Path Enter the application file path (up to 96 characters).
User ID Enter the user ID for logging in to the server (up to 47 charac-
ters).
Password Enter the password for logging in to the server (up to 31 char-
acters).
anonymous Select whether to enable anonymous.
PASV Mode Select whether to enable the PASV mode.
Proxy Select whether to enable proxy.
Port No. Enter the port number (input range: 1 to 65535).
In addition, enter the settings described below to specify custom items.
Item Description
Custom Item List Displays the custom items, button name, and default value if
a template was selected. Click of the item to be added or
changed.
5-70 bizhub C352 (Phase3)
S p e c if y in g s e ttin g s u s in g P a g e S c o p e W e b C o n n e c tio n
5
You can specify the details of each function button as described below.
Item Description
No. Displays the number of the item that was selected.
Button Name Enter the button name (up to 16 characters).
Function Name Select ID, Name, GeneralFaxNumber, GeneralVoiceNumber,
PersonalFaxNumber, PersonalVoiceNumber, Password, Au-
thentication, Subject, DelaySendDateTime, BillingCode1,
BillingCode2, CoverSheet, DocumentPassword, Delivery,
HoldForPreview, or TimeoutDateTime as the function name.
Message on Panel Enter the name to be displayed on the MFP panel (up to 32
characters).
Display Method Select Enable, Enable Function (MFP Panel Input Required),
Disable, or Do Not Display as the display method.
Default Value Enter the default value. To hide the default value, select "Input
string shown as ****".
Keyboard Type Select ASCII as the keyboard type.
Options (When Authentication Select None or Password.
is enabled.)
Options (When Delivery is ena- Select Normal, Secure, Certified, and Secure Certified.
bled.)
Options (When Hold For Pre- Select Yes or No.
view is enabled.)
Input Type Select Year/Month/Day/Hour/Minute.
Default Select Device Time or Not Specify.
2
Note
The number of characters that can be input in the default value may vary
depending on the function that was selected.
bizhub C352 (Phase3) 5-71
Specifying settings using PageScope Web Connection
5
To register an application
1 Select the application to be registered and click the [Registration/Edit]
button.
– "Not Registered" is displayed for applications that are not
registered.
2 Select the template type, and then click the [Next] button.
5-72 bizhub C352 (Phase3)
Specifying settings using PageScope Web Connection
5
3 Specify the application settings, and then click the [Next] button.
bizhub C352 (Phase3) 5-73
Specifying settings using PageScope Web Connection
5
4 Specify the settings of the button custom items.
5-74 bizhub C352 (Phase3)
Specifying settings using PageScope Web Connection
5
5 Click to specify the details of each function. When the settings are
specified, click the [Apply] button.
6 Click the [Apply] button.
7 Click the [OK] button.
bizhub C352 (Phase3) 5-75
Specifying settings using PageScope Web Connection
5
Items that can be specified in edit application
You can specify the settings for each item described below in Edit
Application.
Application Setting
Item Description
No. Displays the application registration number that was select-
ed.
Application Name Enter the application name (up to 16 characters).
5-76 bizhub C352 (Phase3)
Specifying settings using PageScope Web Connection
5
Server Setting
Item Description
Host Address Enter the host address of the server that is registered to the
application (up to 15 characters).
File Path Enter the application file path (up to 96 characters).
User ID Enter the user ID for logging in to the server (up to 47 charac-
ters).
Password Enter the password for logging in to the server (up to 31 char-
acters).
anonymous Select whether to enable anonymous.
PASV Mode Select whether to enable the PASV mode.
Proxy Select whether to enable proxy.
Port No. Enter the port number (input range: 1 to 65535).
bizhub C352 (Phase3) 5-77
Specifying settings using PageScope Web Connection
5
Custom Setting
Item Description
Custom Item List Displays the custom items, button name, and default value if
a template was selected. Click of the item to be added or
changed.
5-78 bizhub C352 (Phase3)
Specifying settings using PageScope Web Connection
5
Scan Setting
Item Description
Resolution Select to enable the resolution setting, and select Normal or
Fine as the resolution.
File Type Select to enable the file type setting, and select PDF or TIFF
as the file type.
bizhub C352 (Phase3) 5-79
Specifying settings using PageScope Web Connection
5
Notification Setting
Item Description
Print Notification Select to notify when printing.
Port No. Enter the port number (input range: 1 to 65535).
Queue Name Enter the queue name (up to 32 characters).
Notification Event Select Error, Success, or Always as the notification event
type.
E-Mail Address Select to perform e-mail notifications, and enter the destina-
tion e-mail address (up to 32 characters).
Notification Event Select Error, Success, or Always as the notification event
type.
File Name Select to notify the file name.
Notification Event Select Error, Success, or Always as the notification event
type.
5-80 bizhub C352 (Phase3)
Specifying settings using PageScope Web Connection
5
To edit a registered application
1 Select the application to be edited, and click the [Registration/Edit]
button.
bizhub C352 (Phase3) 5-81
Specifying settings using PageScope Web Connection
5
2 Select the type of item to be edited, and then click the [Next] button.
3 Specify the settings.
5-82 bizhub C352 (Phase3)
Specifying settings using PageScope Web Connection
5
4 Click the [Apply] button.
5 Click the [OK] button.
bizhub C352 (Phase3) 5-83
Specifying settings using PageScope Web Connection
5
To delete a registered application
1 Select the application to be deleted, and click the [Delete] button.
2 Check the setting, and then click the [OK] button.
The application name changes to "Not Registered".
5-84 bizhub C352 (Phase3)
Specifying settings using PageScope Web Connection
5
5.17 Prefix/Suffix
The prefix and suffix that are provided as destination information when
sending e-mail can be registered. If address book registration by users is
disabled, the address book registration menu appears.
bizhub C352 (Phase3) 5-85
Specifying settings using PageScope Web Connection
5
To register prefixes and suffixes
1 Click beside the prefix/suffix to be registered or edited.
The registration page appears.
2 Specify the prefix/suffix, and click [Apply].
Item Description
Prefix Registers a prefix (setting: up to 20 characters).
Suffix Registers a suffix (setting: up to 64 characters).
5-86 bizhub C352 (Phase3)
Specifying settings using PageScope Web Connection
5
5.18 Import/Export
Used to import address book data from the computer or export the
machine’s address book.
Importing
% Click [Browse...], select the address book data to be imported, and
click [Import].
Exporting
% Click the destination data to be exported, and then click [Export].
bizhub C352 (Phase3) 5-87
Specifying settings using PageScope Web Connection
5
5.19 Other
Specify address book restrictions.
Item Description
Prohibit User Operation Specify whether to permit destination registration by users.
5-88 bizhub C352 (Phase3)
Specifying settings using PageScope Web Connection
5
5.20 TCP/IP
2
Reminder
To activate all network setting changes, turn the main power off and then
back on.
When turning the main power switch OFF then ON, wait for 10 seconds
or longer before turning it ON again; otherwise the copier may not
function normally.
bizhub C352 (Phase3) 5-89
Specifying settings using PageScope Web Connection
5
TCP/IP
Specify TCP/IP settings.
5-90 bizhub C352 (Phase3)
Specifying settings using PageScope Web Connection
5
Item Description
TCP/IP Enables/disables TCP/IP.
Network Speed Specify the transmission speed.
IP Address Setting Method Select the IP address setting method.
IP Address Specify the machine’s IP address (syntax: "***.***.***.***"
where the input range for *** is 0 to 255).
Subnet Mask Specify the subnet mask of the target network (syntax:
"***.***.***.***" where the input range for *** is 0 to 255).
Default Gateway Specify the default gateway of the target network (syntax:
"***.***.***.***" where the input range for *** is 0 to 255).
RAW Port Number 1 Specify the RAW port number (input range: 1 to 65535).
RAW Port Number 2
RAW Port Number 3
RAW Port Number 4
RAW Port Number 5
RAW Port Number 6
Dynamic DNS Setting Specify whether to use the dynamic DNS setting.
Host Name Enter the host name (up to 63 characters).
DNS Domain Auto Obtain Specify whether to enable the automatic acquisition of the
DNS domain name.
DNS Default Domain Name Enter the DNS default domain name (up to 254 characters in-
cluding the characters for the host name).
DNS Search Domain Name1-3 Enter the DNS search domain name (up to 254 characters in-
cluding the characters for the host name).
DNS Server Auto Obtain Specify whether to enable the automatic acquisition of the
DNS server.
Primary DNS Server Enter the priority DNS server address (syntax: ***.***.***.***
where the input range for *** is 0 to 255).
Secondary DNS Server1-2 Enter the substitute DNS server address (syntax: ***.***.***.***
where the input range for *** is 0 to 255).
SLP Enables/disables SLP.
LPD Enables/disables LPD.
bizhub C352 (Phase3) 5-91
Specifying settings using PageScope Web Connection
5
IP address filtering
Specify the IP address filter function.
Access restrictions can be applied by specifying the host IP address.
Item Description
Permit Access Enables/disables the access permission address setting, and
enter the addresses to be permitted (syntax: "***.***.***.***"
where the input range for *** is 0 to 255).
Deny Access Enables/disables the access refusal address setting, and en-
ter the addresses to be refused (syntax: "***.***.***.***" where
the input range for *** is 0 to 255).
5-92 bizhub C352 (Phase3)
Specifying settings using PageScope Web Connection
5
5.21 NetWare setting
Specify NetWare settings.
bizhub C352 (Phase3) 5-93
Specifying settings using PageScope Web Connection
5
Item Description
IPX Setting Specify whether to enable the IPX setting.
Ethernet Frame Type Select the frame type.
NetWare Print Mode Specify the printer server print mode by selecting "OFF",
"Pserver", "Nprinter", or "Rprinter".
Print Server Name Enter the print server name (up to 63 characters excluding : ;
, * [ ] < > | + = ?.).
Print Server Password Enter the print server password (up to 63 characters).
Polling Interval Enter the print queue scan rate (input range: 1 to 65535 sec-
onds).
Bindery/NDS Setting Select "NDS" or "NDS/Bindery".
File Server Name Enter the Bindery file server name (up to 47 characters exclud-
ing / \ : ; , * [ ] < > | + = ? .).
NDS Context Name Enter the NDS context name (up to 191 characters excluding
/ \ : ; , * [ ] < > | + = ? ).
NDS Tree Name Enter the NDS tree name (up to 63 characters excluding / \ : ;
, * [ ] < > | + = ? .).
Printer Name Enter the Nprinter/Rprinter name (up to 63 characters exclud-
ing / \ : ; , * [ ] < > | + = ? .).
Printer Number Enter the Nprinter/Rprinter printer number (input range: 0 to
255).
Authentication System Select whether to use the authentication system setting.
5-94 bizhub C352 (Phase3)
Specifying settings using PageScope Web Connection
5
NetWare status
The NetWare server and queue names can be displayed to show the
NetWare connection status.
bizhub C352 (Phase3) 5-95
Specifying settings using PageScope Web Connection
5
5.22 IPP setting
Specify the IPP print settings.
5-96 bizhub C352 (Phase3)
Specifying settings using PageScope Web Connection
5
Item Description
IPP Setting Specify whether to enable the IPP print function.
Printer Name Enter the printer name (up to 127 alphanumeric characters,
hyphen, and underscore).
Printer Location Enter the printer location (up to 127 characters). The contents
entered in "Print Location" are included in the status notifica-
tion e-mails. For the status notification details, refer to "Status
notification settings" on page 4-127.
Printer Information Enter the printer information (up to 127 characters).
Printer URI Displays the URI of the printer that can print using IPP.
Support Operation Specifies the print operations supported by IPP from the list
of items.
Print Job
Valid Job
Cancel Job
Open Job Attributes
Open Job
Open Printer Attributes
IPP Authentication Setting Select when performing IPP authentication and specify the
setting described below.
Authentication Method
User Name
Password
realm
bizhub C352 (Phase3) 5-97
Specifying settings using PageScope Web Connection
5
5.23 FTP setting
FTP TX
Specify client settings such as the FTP proxy server.
Item Description
FTP TX Specify whether to use this machine as an FTP server.
Proxy Server Address Enter the proxy server address (syntax: "***.***.***.***" where
the input range of *** is 0 to 255). Select to enter the host
name.
Proxy Server Port Number Enter the proxy server port number (input range: 1 to 65535).
Connection Timeout Specify the connection timeout of the FTP server (input range:
5 to 300 seconds).
Port No. Enter the port number (input range: 1 to 65535).
5-98 bizhub C352 (Phase3)
Specifying settings using PageScope Web Connection
5
FTP server
Specify FTP server settings.
Item Description
FTP Server Specify the FTP server setting to "ON" or "OFF".
bizhub C352 (Phase3) 5-99
Specifying settings using PageScope Web Connection
5
5.24 SNMP setting
Specify SNMP settings.
5-100 bizhub C352 (Phase3)
Specifying settings using PageScope Web Connection
5
Item Description
SNMP Specify whether to use SNMP. Also, select the SNMP type to
be used from the list of items.
SNMPv1/v2c (IP)
SNMPv3 (IP)
SNMPv1 (IPX)
UDP Port Setting Enter the UDP port number (input range: 1 to 65535).
SNMP v1/v2c Setting Enter the community name for reading and writing. (up to 15
characters)
SNMP v3 Setting Specify each setting described below.
Context Name
Discovery User Name
Read User Name, Security Level, auth-password, priv-pass-
word
Write User Name, Security Level, auth-password, priv-pass-
word
bizhub C352 (Phase3) 5-101
Specifying settings using PageScope Web Connection
5
5.25 SMB setting
WINS setting
You can specify SMB WINS settings.
Item Description
WINS Specify whether to use WINS.
Auto Obtain Setting Specify whether to enable the automatic acquisition of WINS.
WINS Server Address1 Enter the WINS server address (syntax: ***.***.***.*** where the
input range for *** is 0 to 255).
WINS Server Address2
2
Note
When performing SMB scans (host name setting) via a router, specify the
WINS settings according to the SMB transmission settings in [SMB
Setting] - [Client Setting].
5-102 bizhub C352 (Phase3)
Specifying settings using PageScope Web Connection
5
Client setting
Specify SMB scan settings.
Item Description
SMB TX Specify whether to use SMB transmission.
NTLM Setting Select the NTLM version to be used.
Select [v1/v2] or [v1] when using a computer over a network
that is running a Windows 98 SE or Windows Me operating
system.
Select [v1] when the Samba service is operating a server over
a network.
User Authentication (NTLM) Specify whether to use user authentication with NTLM.
bizhub C352 (Phase3) 5-103
Specifying settings using PageScope Web Connection
5
2
Note
To use the SMB (NTLM) of the external server authentication, [Scan
Setting] or [Print Setting] must be turned ON.
2
Note
NTLMv2 is available from Windows NT 4.0 (Service Pack 4).
5-104 bizhub C352 (Phase3)
Specifying settings using PageScope Web Connection
5
Print setting
Specify SMB print settings.
Item Description
SMB Print Specify whether to use the SMB printing (Windows printing)
service.
NetBIOS Name Enter the NetBIOS name (up to 15 characters).
Print Service Name Enter the print service name (up to 12 characters).
Workgroup Enter the work group name (up to 15 characters).
bizhub C352 (Phase3) 5-105
Specifying settings using PageScope Web Connection
5
5.26 AppleTalk setting
Specify AppleTalk settings.
Item Description
AppleTalk Specify whether to use AppleTalk.
Printer Name Enter the print name (up to 31 characters excluding = ~).
Zone Name Enter the zone name (up to 31 characters).
Current Zone Displays the current zone.
5-106 bizhub C352 (Phase3)
Specifying settings using PageScope Web Connection
5
5.27 Bonjour setting
You can specify the Bonjour settings.
Item Description
Bonjour Specify whether to use the Bonjour setting.
Bonjour Name Specify the device name that is used with Bonjour (up to 31
characters).
bizhub C352 (Phase3) 5-107
Specifying settings using PageScope Web Connection
5
5.28 LDAP setting
LDAP setting
Specify whether to use the LDAP setting.
5-108 bizhub C352 (Phase3)
Specifying settings using PageScope Web Connection
5
LDAP server registration
1 On the Network tab, click [LDAP Setting].
2 Click [LDAP Server Registration].
3 Click of the server to be registered.
– You can specify 5 LDAP servers.
bizhub C352 (Phase3) 5-109
Specifying settings using PageScope Web Connection
5
4 Specify the desired settings.
5-110 bizhub C352 (Phase3)
Specifying settings using PageScope Web Connection
5
!
Detail
The setting that must be specified vary depending on the authentication
method. If "anonymous" is selected, settings for "Domain Name", "Login
Name", and "Password" are not required.
2
Reminder
If the LDAP server settings are not specified correctly, network failure
may occur. The server administrator should specify LDAP settings.
2
Note
Be sure to use an authentication method like the one that is used by the
LDAP server. For details, refer to the manual of the LDAP server being
used.
If the authentication method is specified as "GSS-SPNEGO", enter the
domain name for "Active Directory".
bizhub C352 (Phase3) 5-111
Specifying settings using PageScope Web Connection
5
Item Description
No. Displays the LDAP server number.
LDAP Server Name Enter the LDAP server name.
Server Address Enter the LDAP server address (syntax: "***.***.***.***" or
FQDN where the input range of *** is 0 to 255). Symbols "-"
and "." can be used.
Port No. Enter the port number used to communicate with the LDAP
server (input range: 1 to 65535).
Enable SSL/Port No. (SSL) Specify whether to perform communications with the LDAP
server using SSL/TLS.
Search Base Enter the search start point of the LDAP search (up to 255
characters).
Timeout Enter the LDAP search timeout (input range: 5 to 300 sec-
onds).
Max Search Results Enter the maximum number of hits to be received as the LDAP
search result (input range: 5 to 1000).
Authentication Method Set the LDAP authentication method.
Login Name Enter the login name if authentication is not set to "anony-
mous" (up to 255 characters).
Password Enter the password if authentication is not set to "anony-
mous" (up to 128 characters).
Domain Name Enter the domain name if authentication is set to "GSS-SPNE-
GO" (up to 64 characters).
Select Server Authentication Select the LDAP server authentication method.
Method
Use Referral Specify whether to use the referral setting. When referral is
used, the search base that was specified in LDAP Sever Set-
ting searches the top and bottom levels as the starting point.
Initial Setting for Search Details Specify the conditions to perform LDAP detailed searches.
Select OR, AND, Begins With, or Ends With for Name, E-Mail,
Fax Number, Last Name, First Name, City, Company Name,
and Department.
[Check Connection] button Click to check the connection to the LDAP server using the
specified settings.
5-112 bizhub C352 (Phase3)
Specifying settings using PageScope Web Connection
5
5.29 E-mail setting
E-mail RX (POP)
You can specify the settings to perform the authentication of the e-mail
sender with POP Before SMTP.
Item Description
E-Mail RX Setting Specify whether to use the e-mail reception setting.
POP Server Address Enter the receiving POP server address (syntax: "***.***.***.***"
or FQDN where the input range of *** is 0 to 255). When enter-
ing the host name, select the "Please check to enter host
name." check box.
Login Name Enter the user name used to log on to the POP server (up to
63 characters).
Password Enter the password for logging on to the POP server (up to 15
alphanumeric characters).
APOP Authentication Enables/disables APOP authentication.
Connection Timeout Specify the connection timeout of the server (input range: 30
to 300 seconds).
Port No. Enter the server port number (input range: 1 to 65535).
bizhub C352 (Phase3) 5-113
Specifying settings using PageScope Web Connection
5
Item Description
Use SSL/TLS Select to use SSL/TLS. Also, enter the port number to be
Port No. (SSL/TLS) used.
Auto Receive Check Select whether to enable Auto Receive Check for e-mails re-
ceived.
Polling Interval If "Enable" was selected in Auto Receive Check, specify the
polling interval time (input range: 1 to 60 minutes).
2
Note
If selecting [Host Name Input], check that the DNS settings are specified
correctly before making the selection. For details, refer to "TCP/IP" on
page 5-89.
5-114 bizhub C352 (Phase3)
Specifying settings using PageScope Web Connection
5
E-mail TX (SMTP)
Specify e-mail send settings.
bizhub C352 (Phase3) 5-115
Specifying settings using PageScope Web Connection
5
Item Description
E-Mail TX Setting Specify whether to use the e-mail transmission setting.
Scan to E-Mail Specify whether to use Scan to E-Mail.
E-Mail Notification Specify whether to use the e-mail notification function.
Meter Counter Notification Specify whether to use the total counter notification function.
SMTP Server Address Enter the sending SMTP server address (syntax: "***.***.***.***"
or FQDN where the input range of *** is 0 to 255).
When entering the host name, select the "Please check to en-
ter host name." check box.
Port No. Enter the server port number (input range: 1 to 65535).
Use SSL/TLS Specify whether to use SSL/TLS during e-mail transmission.
Port No. (SSL/TLS) To use, select the check box, and then type in the port
number.
Connection Timeout Specify the connection timeout of the server (input range: 30
to 300 seconds).
Max Mail Size Specify whether to limit the size of e-mail transmissions.
Server Capacity Enter the SMTP server capacity when mail size restriction is
enabled (input range: 1 to 100 MB).
Admin. E-Mail Address Enter the From address for scanner transmissions and the
From address when user authentication is disabled (up to 320
characters).
Device Mail Address Enter the device address (up to 320 characters).
POP Before SMTP Specify whether to use POP Before SMTP.
POP Before SMTP Time Enter the POP Before SMTP time (input range: 0 to 60 sec-
onds).
SMTP Authentication Select whether to use SMTP server authentication.
User ID Enter the user ID when performing SMTP server authentica-
tion (up to 63 characters).
Password Enter the password for SMTP server authentication (up to 15
characters).
Domain Name Enter the SMTP server domain name.
Binary Division Specify whether to send large volume of e-mail in small sizes
and separated. Use to send data that has exceeded the max-
imum capacity when the maximum capacity is limited per e-
mail on the e-mail server.
Divided Mail Size Enter the division size for binary files (input range: 100 to
15000 KB).
5-116 bizhub C352 (Phase3)
Specifying settings using PageScope Web Connection
5
!
Detail
If running an antivirus program on the e-mail server, the binary division
function may not be able to be used. For details, ask the network
administrator.
To receive binary e-mails, an e-mail client that supports receiving
separated e-mail is required. Note that even if separated e-mail is
received it may not be combined depending on the e-mail client being
used.
2
Note
If selecting [Host Name Input], check that the DNS settings are specified
correctly before making the selection. For details, refer to "TCP/IP" on
page 5-89.
!
Detail
To perform user authentication with POP Before SMTP, the settings that
will allow POP to access the e-mail server must be specified. For details,
refer to "E-mail RX (POP)" on page 5-113.
bizhub C352 (Phase3) 5-117
Specifying settings using PageScope Web Connection
5
5.30 SSL/TLS setting
Specify SSL/TLS settings. When SSL/TLS is enabled, the communication
between the machine and the client computer is encrypted to prevent
information leakage such as passwords and transmitted data.
If a certificate is installed, the following page appears.
2
Note
The displayed information varies depending on the registered
information.
5-118 bizhub C352 (Phase3)
Specifying settings using PageScope Web Connection
5
If a certificate is not installed, the following page appears.
If you create a self-signed certificate or obtain and install a certificate from a
Certificate Authority, SSL/TLS is enabled.
Click [Setting] to change certificate information, delete certificates, or create
new certificates.
bizhub C352 (Phase3) 5-119
Specifying settings using PageScope Web Connection
5
SSL/TLS setting
If "Create a self-signed Certificate" is selected, settings for the following
need to be entered.
To create your own certificate, select "Create a self-signed Certificate".
Item Description
Common Name The machine’s IP address or domain name is displayed. The
settings when this machine is accessed are displayed.
Organization Enter the organization name used to create an organization
certificate (up to 63 ASCII characters).
Organization Unit Enter the department name used to create a department cer-
tificate (up to 63 ASCII characters).
Locality Enter the city name used to create a city certificate (up to 127
ASCII characters).
State/Province Enter the state/province name used to create a state/province
certificate (up to 127 ASCII characters).
Country Enter a country code (2 characters) defined by ISO3166 for
creating a country certificate.
United States: US, United Kingdom: GB, Italy: IT, Australia:
AU, Netherlands: NL, Canada: CA, Spain: ES, Czech Repub-
lic: CZ, China: CN, Denmark: DK, Germany: DE, Japan: JP,
France: FR, Belgium: BE, Russia: RU
Validity Start Date Enter the validity start date. The date/time when this page is
opened is displayed.
Validity Period Enter the validity period of the certificate as a number of days
from the validity start date (input range: 1 to 3650 days).
Encryption Strength Specify the encryption type.
Mode using SSL/TLS Specify the mode using SSL/TLS.
5-120 bizhub C352 (Phase3)
Specifying settings using PageScope Web Connection
5
If "Request a Certificate" is selected, settings for the following need to be
entered.
To request a certificate from the certificate authority, select "Request a
Certificate".
Item Description
Common Name The machine’s IP address or domain name is displayed. The
settings when this machine is accessed are displayed.
Organization Name Enter the organization name used to create an organization
certificate (up to 63 ASCII characters).
Organization Unit Enter the department name used to create a department cer-
tificate (up to 63 ASCII characters).
Locality Enter the city/village name used to create a city/village certif-
icate (up to 127 ASCII characters).
State/Province Enter the state/province name used to create a state/province
certificate (up to 127 ASCII characters).
Country Enter a country code (2 characters) defined by ISO3166 for
creating a country certificate.
United States: US, United Kingdom: GB, Italy: IT, Australia:
AU, Netherlands: NL, Canada: CA, Spain: ES, Czech Repub-
lic: CZ, China: CN, Denmark: DK, Germany: DE, Japan: JP,
France: FR, Belgium: BE, Russia: RU
bizhub C352 (Phase3) 5-121
Specifying settings using PageScope Web Connection
5
To create a certificate
1 Click [Setting].
A page for selecting the function appears.
2 Select "Create a self-signed Certificate" or "Request a Certificate", and
then click [Next].
The registration page appears.
5-122 bizhub C352 (Phase3)
Specifying settings using PageScope Web Connection
5
3 Specify the desired settings.
Example for Create a self-signed Certificate
4 Click [Apply] or [Next].
A certificate can be registered or obtained.
– If a request was made for a certificate, proceed to step 5.
– If a self-signed certificate was created, the procedure ends here.
5 Save or copy the displayed certificate information.
Continue to install the certificate.
bizhub C352 (Phase3) 5-123
Specifying settings using PageScope Web Connection
5
SSL/TLS — Install a certificate
Install the certificate issued by the Certificate Authority.
1 Click [Setting].
A page for selecting the function appears.
2 Select "Install a Certificate", and then click [Next].
A text input page appears.
3 Copy the issued certificate information and paste in the text. Then,
click [Next].
4 Select the encryption level and operation mode, and then click the
[Install] button.
2
Reminder
If a new certificate has been created, log out once from Administrator
mode.
5-124 bizhub C352 (Phase3)
Specifying settings using PageScope Web Connection
5
Set an encryption strength
1 In the SSL/TLS page, select "Set an Encryption Strength", and then
click the [Next] button.
bizhub C352 (Phase3) 5-125
Specifying settings using PageScope Web Connection
5
2 Select the encryption strength, and then click the [Apply] button.
5-126 bizhub C352 (Phase3)
Specifying settings using PageScope Web Connection
5
Remove a certificate
1 In the SSL/TLS page, select "Remove a Certificate", and then click the
[Next] button.
bizhub C352 (Phase3) 5-127
Specifying settings using PageScope Web Connection
5
2 Check the message, and then click the [OK] button.
5-128 bizhub C352 (Phase3)
Specifying settings using PageScope Web Connection
5
Set mode using SSL
Select the mode using SSL.
1 In the SSL/TLS page, select "Set Mode using SSL", and then click the
[Next] button.
bizhub C352 (Phase3) 5-129
Specifying settings using PageScope Web Connection
5
2 Select the mode using SSL, and then click the [Apply] button.
5-130 bizhub C352 (Phase3)
Specifying settings using PageScope Web Connection
5
Processing method
When this machine is to be connected to an SSL server as a client, you can
specify the operation method when the validation of the SSL server
certificate has expired.
Item Description
Continue The job continues even when the validation of a server certifi-
cation has expired.
Delete the Job The job is deleted when the validation of a server certification
has expired.
2
Note
The functions that can be specified are described below.
SMTP over SSL
POP over SSL
LDAP over SSL
bizhub C352 (Phase3) 5-131
Specifying settings using PageScope Web Connection
5
To specify the mode using SSL
1 On the Network tab, click [SSL/TLS].
2 Click [Processing Method].
3 Select the processing method, and then click the [Apply] button.
5-132 bizhub C352 (Phase3)
Specifying settings using PageScope Web Connection
5
5.31 Authentication
User authentication/account track
The settings that can be specified are described below.
Item Description
User Authentication Select "OFF", "ON (External Server)", or "ON (MFP)" as the
user authentication type.
Public User Access If performing user authentication, specify whether to allow
public users.
External Server Authentication If performing external server authentication, select the server
type.
Active Directory - Default Do- Enter the default domain name for Active Directory.
main Name
NTLM - Default Domain Name Enter the default domain name for NTLM.
NDS - Default NDS Tree Name Enter the default NDS tree name for NDS.
NDS - Default NDS Context Enter the default NDS context name for NDS.
Name
Account Track Select whether to perform account track.
Account Track Input Method Select the account track authentication method.
Synchronize User Authentica- Select whether to synchronize the authentication of user au-
tion & Account Track thentication and account track.
Number of Counters Assigned Enter the number of counters assigned for users (input range:
for Users 1 to 999).
When # of Jobs Reach Maxi- Specify the operation when the number of sheets for copying
mum and printing reach the specified maximum value.
bizhub C352 (Phase3) 5-133
Specifying settings using PageScope Web Connection
5
To specify the user authentication and account track settings
1 On the Network tab, click [Authentication].
2 Enter the required settings.
3 Click the [Apply] button.
5-134 bizhub C352 (Phase3)
Specifying settings using PageScope Web Connection
5
Auto logout
Specify auto logout settings for Administrator mode and User mode.
If no operation is performed within the specified time, the administrator or
user is automatically logged out.
Item Description
Admin Mode Logout Time Enter the auto logout time (input range: 1 to 10, 20, 30, 40, 50,
60 minutes).
User Mode Logout Time Enter the auto logout time (input range: 1 to 10, 20, 30, 40, 50,
60 minutes).
bizhub C352 (Phase3) 5-135
Specifying settings using PageScope Web Connection
5
5.32 OpenAPI setting
Specify OpenAPI.
Item Description
Port No. Enter the port number (input range: 1 to 65535).
Use SSL/TLS Specifies whether to use SSL/TLS. To use, select the check
Port No. (SSL/TLS) box, and then type in the port number.
5-136 bizhub C352 (Phase3)
Specifying settings using PageScope Web Connection
5
5.33 TCP socket setting
You can specify TCP socket settings.
The settings that can be specified are described below.
Item Description
TCP Socket Specify whether to use a TCP socket.
Port No. Enter the port number (input range: 1 to 65535).
Use SSL/TLS Select to use SSL/TLS.
Port No. (SSL/TLS) Enter the port number for SSL/TLS (input range: 1 to 65535).
TCP Socket (ASCII Mode) Specify whether to use a TCP socket in the ASCII mode.
Port No. (ASCII Mode) Enter the port number (input range: 1 to 65535).
2
Reminder
When changing the TCP socket settings, be sure to turn the power of this
machine off, then on again.
When turning the main power switch to "OFF", then to "ON", wait 10
seconds or more before turning the switch to "ON" again; otherwise, this
machine may not function normally.
bizhub C352 (Phase3) 5-137
Specifying settings using PageScope Web Connection
5
To specify the TCP socket settings
1 On the Network tab, click [TCP Socket Setting].
2 Enter the required settings.
3 Click the [Apply] button.
5-138 bizhub C352 (Phase3)
6 Scan function
troubleshooting
Scan function troubleshooting
6
6 Scan function troubleshooting
6.1 Error list
If an error message appears, take action as described below.
Message Cause and remedy
Cannot connect to the A connection to the network could not be established. Check if the
network. network cable is correctly connected. In addition, check that the Net-
work Setting parameters on the Administrator Setting screen have
been correctly specified.
The destination cannot The number of destinations specified exceeds the number possible
be selected because the for a broadcast transmission. Reduce the number of broadcast des-
number of destinations tinations, or send the transmission in multiple batches.
has exceeded the max.
number of broadcasting
possible.
Image could not be The hard disk is full. Delete unnecessary data, and then try saving the
saved in User Box due to image.
insufficient capacity in
HDD. Please check Job
History.
The number of User Box The number of user boxes that can be registered has reached the
has reached its maxi- maximum number possible. Delete unnecessary user boxes, and
mum. then try registering new boxes.
The number of docu- The number of documents that can be saved in a user box has
ments in User Box has reached the maximum number possible. Delete unnecessary docu-
reached its maximum. ments, and then try saving the document.
The number of jobs has The number of jobs that can be programmed has reached the maxi-
reached its maximum. mum number possible. Wait until a job has been completed, or de-
Please wait until a job is lete a current job.
completed.
bizhub C352 (Phase3) 6-3
Scan function troubleshooting
6
6-4 bizhub C352 (Phase3)
7 Appendix
Appendix
7
7 Appendix
7.1 Product specifications
Scanning functions
Item Specifications
Scan speed 600 dpi 25 pages/minute (A4)
Scannable range Same as the copier
(11 × 17 maximum)
Functions Scan to E-Mail
Scan to FTP
Scan to SMB
Save in User BOX
Scanner resolution 200/300/400/600 dpi
Scannable paper size 11 × 17 w to 8-1/2 × 11 w/v, 5-1/2 × 8-1/2 w,
A3 w to A5 w
Special functions "Mixed Original", "Z-folded Original", "Bind", "Erase"
(frame erasing), "Center Erase", "Original Direction"
bizhub C352 (Phase3) 7-3
Appendix
7
Network function
Item Specifications
Type Embedded
Frame type IEEE802.2/802.3/Ethernet II/IEEE802.3SNAP
Cable type 10Base-T/100Base-TX
Connector RJ-45
Supported protocols TCP/IP (BOOTP, ARP, ICMP, DHCP, SNMP, HTTP, FTP,
SMTP, POP, IPP, SMB, LPD, SLP, SSL), IPX/SPX, Apple-
Talk (EtherTalk), and LDAP
Compatible LDAP servers OpenLDAP 2.0.27, Active Directory, Exchange5.5,
Netscape/iPlanet Directory Server, Novell Netware5
NDS, Novell eDirectory 8.6/8.7, and LotusDominoServer*
Supported LDAP protocol LDAP Protocol Version 3 (Version 2 not supported)
Compatible SSL versions SSL2, SSL3, and TLS1.0 (An x.509 certificate must be in-
stalled on the server.)
Multiprotocol Auto detection
Network setting tool Network Setup
(general purpose)
Network setting tool (dedicated) Web browser (Netscape Navigator, Internet Explorer)
Operating environment Temperature 32 to 122°F
Humidity 5% to 80%
Status indicators 1 green LED and 1 orange LED
Setup Saved to non-volatile memory
* If you set the search condition to "OR" or "END" when using the Lotus Domino Server, it will not
work properly.
2
Note
In order to incorporate improvements, these product specifications are
subject to change without notice
7-4 bizhub C352 (Phase3)
Appendix
7
Status indicators
Indicator lit/off Network status
Green indicator lit Link established
Green indicator blinking Transmitting/receiving data
Orange indicator lit Network data rate at 100 Mbps
Orange indicator blinking Transmitting/receiving data at 100 Mbps
Orange indicator off Network data rate at 10 Mbps
10/100Base-T UTP cable specifications
General Ethernet standards apply when connecting a 10/100Base-T UTP
cable to an RJ-45 connector on the network. Use cables of Category 5 or
better (depends on the length).
Pin No. Color Ethernet
8 Blue/White
7 Blue
6 Orange/White Receive-
5 Green/White
4 Green
3 Orange Receive+
2 Brown/White Transmit-
1 Brown Transmit+
bizhub C352 (Phase3) 7-5
Appendix
7
7.2 Entering text
The following procedure describes how to use the keyboard that appears in
the touch panel for typing in the names of registered accounts and custom
paper sizes. The keypad can also be used to type in numbers.
Any of the following keyboards may appear.
Example
Password input screen:
Screen for entering the name of a custom paper size:
7-6 bizhub C352 (Phase3)
Appendix
7
Touching [Shift] switches the keyboard display between lowercase letters
(numbers) and uppercase letters (symbols).
bizhub C352 (Phase3) 7-7
Appendix
7
To type text
% Touch the button for the desired character from the keyboard that
appeared.
– To type in uppercase letters or symbols, touch [Shift].
– Numbers can also be typed in with the keypad.
The entered characters appear in the text box.
2
Note
To cancel changes to the settings, touch [Cancel].
To clear all entered text, press the [C] (clear) key.
!
Detail
To change a character in the entered text, touch [ ] or [. ] to move the
cursor to the character to be changed, touch [Delete], and then type in
the desired letter or number.
List of available characters
Alphanumeric
characters/
symbols
7-8 bizhub C352 (Phase3)
Appendix
7
7.3 Glossary
Term Definition
10Base-T/100Base- An Ethernet standard, which is a cable consisting of twisted copper
TX/1000Base-T wire pairs. The transmission speed of 10Base-T is 10 Mbps, of
100Base-TX is 100 Mbps, and of 1000Base-T is 1000 Mbps.
Active directory A service that manages all information such as hardware resources
for servers, clients, and printers on a network supported by Micro-
soft and the attributes and access permissions of the users
anonymous FTP While normal FTP sites are protected by an account name and pass-
word, this type of FTP site can be used by anyone without a pass-
word by simply entering "anonymous" as the account name.
APOP Abbreviation for Authenticated Post Office Protocol. An authentica-
tion method with encrypted passwords, which results in increased
safety, as compared to the usual unencrypted passwords used by
POP to retrieve e-mail messages
AppleTalk A generic name for the protocol suite developed by Apple Computer
for computer networking
Auto IP A function for automatically acquiring the IP address. If acquisition
of the IP address failed with DHCP, an IP address is acquired from
the address space of 169.254.0.0.
bit Abbreviation for Binary Digit. The smallest unit of information (data
quantity) on a computer or printer. Displays data using 0 or 1.
BMP Abbreviation for Bitmap. A file format for saving image data which
uses the .bmp extension. Commonly used on Windows platforms.
You can specify the color depth from monochrome (2 values) to full
color (16,777,216 colors). Images are not usually compressed when
saved.
Bonjour Macintosh network technology for automatically detecting devices
connected to the network and for specifying settings. Previously
called "Rendezvous", the name was changed to "Bonjour" starting
with Mac OS X v10.4.
Byte Unit of information (data quantity) on a computer or printer. Config-
ured as 1 byte equals 8 bits.
Client A computer that uses the services provided by a server through a
network
Compact PDF Compression method for reducing the data amount using the PDF
format when converting color documents to data.
The highest compression efficiency is achieved by identifying the
text and image regions and using the resolution and compression
method most appropriate for each region.
The compact PDF format can be selected when converting docu-
ments to data using the scanning functions of this machine.
Contrast The difference in intensity between the light and dark parts of the im-
age (light/dark variation). An image with little light/dark variation is
said to have a low contrast, and an image with large light/dark vari-
ation is said to have a high contrast.
CSV Abbreviation for Comma Separated Values. One of the formats for
saving database or spreadsheet data as a text file. (The file extension
is ".csv".) The data, which is separated by commas (as the delimiter),
can be shared by different applications.
bizhub C352 (Phase3) 7-9
Appendix
7
Term Definition
Default The initial settings. The settings first selected when the machine is
turned on, or the settings first specified when the function is select-
ed.
Default gateway A device, such as a computer or router, used as a "gateway" to ac-
cess computers not on the same LAN.
Density An indication of the amount of darkness in the image.
DHCP Abbreviation for Dynamic Host Configuration Protocol. A protocol in
which a client computer on a TCP/IP network automatically specifies
the network settings from the server. With collective management of
the IP address for DHCP clients on the DHCP server, you can avoid
duplication of an address and you can build a network easily.
DNS Abbreviation for Domain Name System. A system that acquires the
supported IP addresses from host names in a network environment.
DNS allows the user to access other computers over a network by
specifying host names, instead of difficult to memorize and under-
stand IP addresses.
DPI (dpi) Abbreviation for Dots Per Inch. A resolution unit used by printers and
scanners. Indicates how many dots per inch are represented in an
image. The higher the value, the higher the resolution.
Driver Software that works as a bridge between a computer and a periph-
eral device.
Dynamic authentication An authentication method option for connecting to the LDAP server
(LDAP setting) from the multifunctional product. Select this option if the name and
password for logging on to the LDAP server must be entered each
time by the user when referencing the destination information from
the LDAP server.
Ethernet LAN transmission line standard
File extension The characters added to the file name in order to differentiate file for-
mats. The file extension is added after a period, for example, ".bmp"
or ".jpg".
FTP Abbreviation for File Transfer Protocol. A protocol for transferring
files over the Internet or an intranet on the TCP/IP network.
Gateway Hardware and software used as the point where a network is con-
nected to a network. A gateway also changes data formats, ad-
dresses, and protocols according to the connected network.
Gradation The light and dark levels of an image. As the number increases,
smoother brightness variations can be reproduced.
Grayscale Monochrome image expressive form using the gradation information
from black to white.
GSS-SPNEGO/Sim- Authentication methods for logging on to the LDAP server. The au-
ple/Digest MD5 thentication method (GSS-SPENGO, SIMPLE or Digest MD5) for the
LDAP server differs depending on the server being used and the
server settings.
Halftone The method of producing the light and dark parts of an image
through varying sizes of black and white dots.
Hard disk Large capacity storage device for storing data. The data can be
stored even if the power is turned off.
Host name Displayed name of a device over a network
7-10 bizhub C352 (Phase3)
Appendix
7
Term Definition
HTTP Abbreviation for HyperText Transfer Protocol. A protocol used to
send and receive data between a Web server and a client (Web
browser). Documents containing images, recordings, and video clips
can be exchanged with the expressive form information.
ICM Abbreviation for Image Color Management. The color management
system used by Windows. Color differences of input/output devices,
such as monitors, scanners and printers, are adjusted to reproduce
colors so that they are nearly the same on any device.
IMAP Abbreviation for Internet Message Access Protocol. The protocol for
retrieving e-mail messages with the function for managing mailboxes
on the server. Currently, IMAP4 (the fourth version of IMAP) is most
often used.
Install To install hardware, operating systems, applications, printer drivers
on to a computer.
IPP Abbreviation for Internet Printing Protocol. A protocol that sends and
receives print data and controls printers over the Internet on a
TCP/IP network. Data can also be sent to printers in remote areas to
print over the Internet.
IPX A protocol used with NetWare and works at the network layer of the
OSI reference model.
IP Address A code (address) that is used to identify individual network devices
over the Internet. A maximum of three digits for four numbers are
displayed such as 192.168.1.10. IP addresses are assigned to devic-
es, including computers, which are connected to the Internet.
J2RE Abbreviation for Java 2 Runtime Environment. One type of JavaVir-
tual Machine (Java VM) in a program operating environment written
in the object-oriented language Java, developed by Sun Microsys-
tems. This is required to run applications that were created with
Java.
Java A programming language developed by Sun Microsystems that runs
on most computers regardless of the installed hardware and operat-
ing system. However, in order to run Java applications, an operating
environment called "Java Virtual Machine (Java VM)" is required.
JPEG Abbreviation for Joint Photographic Experts Group. One of the file
formats for saving image data. (The file extension is ".jpg".) The com-
pression ratio is roughly 1/10 to 1/100. This format uses an effective
method in the compression of continuous-tone images, such as
photographs.
Kerberos A type of network authentication system used by Windows 2000 or
later. Used in Active Directory authentication. Users can be safely
and efficiently authenticated with a two-phase authentication (user
logon and network resource usage) on a dependable site set up on
the network.
LAN Abbreviation for Local Area Network. A network which connects
computers on the same floor, in the same building, or in neighboring
buildings.
LDAP Abbreviation for Lightweight Directory Access Protocol. On a TCP/IP
network, such as the Internet or an intranet, this protocol is used to
access a database for managing environment information and the e-
mail addresses of network users.
bizhub C352 (Phase3) 7-11
Appendix
7
Term Definition
LPD Abbreviation for Line Printer Daemon. A printer protocol that uses
TCP/IP and is platform-independent. Originally developed for BSD
UNIX, it has become the standard printing protocol and can be used
with any general computer.
LPR/LPD Abbreviation for Line Printer Request/Line Printer Daemon. A print-
ing method over a network in a Windows NT system or UNIX system.
Using TCP/IP, you can output print data from Windows or Unix to a
printer over a network.
Macromedia® Flash® Software developed by Macromedia, Inc. and used to create data
combining vector-graphic animation and sound, and the format of
this data file. The bidirectional content can be manipulated using a
keyboard and a mouse. The files can be kept relatively compact, and
they can be accessed with the Web browser plug-in.
MAC address Abbreviation for Media Access Control address. With a special ID
number for each Ethernet card, data can be sent and received be-
tween the cards. A number consists of 48 bits. The first 24 bits con-
sist of a special number for each manufacture controlling and
assigning IEEE. The last 24 bits consist of a number that the manu-
facturer assigns uniquely to the card.
Memory Storage device for storing data temporally. When the power is
turned off the data may or may not be erased.
MH Abbreviation for Modified Huffman. A data compression encoding
method for fax transmissions. Documents containing mostly text are
compressed to about 1/10 their original size.
MIB Abbreviation for Management Information Base. In a TCP/IP trans-
mission, this uses SNMP to define the management information for-
mat for a group of network devices. There are two formats: the
manufacturer-specific private MIB and the standardized MIB.
MMR Abbreviation for Modified Modified Read. A data compression en-
coding method for fax transmissions. Documents containing mostly
text are compressed to about 1/20 their original size.
NetBEUI Abbreviation for NetBIOS Extended User Interface. A network proto-
col developed by IBM. By simply specifying the computer name, you
can build a small-scale network.
NetWare Network operating system developed by Novell. NetWare IPX/SPX
is used as the communication protocol.
NTLM Abbreviation for NT LAN Manager. User authentication method used
by Windows NT or later. With the MD4 and MD5 encoding methods,
passwords are encoded.
NTP Abbreviation for Network Time Protocol. The protocol for correctly
adjusting the computer’s internal clock over the network. In a hierar-
chical method, the time is adjusted with the server at the highest lev-
el using GPS to acquire the correct time, which is then referenced by
each lower level host.
OCR Abbreviation for Optical Character Reader. A device or software that
converts handwritten or printed documents to text data by optically
scanning it and, through comparison with a previously stored pat-
tern, specifies the characters.
OS Abbreviation for Operating System. Basic software for controlling
the system of a computer.
7-12 bizhub C352 (Phase3)
Appendix
7
Term Definition
PASV Abbreviation for PASsiVe. A mode for connecting to an FTP server
from within a firewall. If this mode is not specified, the firewall will be
considered inaccessible and the connection will be terminated, pre-
venting the file from being sent.
Peer-to-peer A network format that allows connected devices to communicate
without using a dedicated server
PDF Abbreviation for Portable Document Format. An electronically for-
matted document which uses the .pdf extension. Based on the Post-
Script format, you can use the free Adobe Acrobat Reader software
to view documents.
Pixel An image pixel. The smallest unit of an image.
POP Abbreviation for Post Office Protocol. A protocol for retrieving e-mail
messages from a mail server. Currently, POP3 (the third version of
POP) is most often used.
POP Before SMTP A user authentication method for sending e-mail messages. First,
the reception operation is performed and the user is authenticated
by the POP server. Then, IP addresses where the user was success-
fully authenticated by the POP server are permitted to use the SMTP
server. This method prevents third parties without permission to use
the mail server from sending mail messages.
Port number The number that identifies the transmission port for each process
running on a computer on the network. The same port cannot be
used by multiple processes
Proxy server A server that is installed to act as an intermediary connection be-
tween each client and different servers to effectively ensure security
over the entire system for Internet connections
RAW port number The TCP port number used when the RAW protocol is selected for
Windows TCP printing. Usually set to 9100.
realm (IIP setting) Region for performing security functions. This is constructed of au-
thentication information such as the user name and password, and
defines the security rules in the region.
referral setting (LDAP If there is no corresponding data on the LDAP server searched for
setting) the destination, specify which LDAP server should be searched next
or specify an LDAP server. Specify whether or not the multifunctional
product searches this specified LDAP server.
Resolution Displays the ability to reproduce the details of images and print mat-
ter correctly
Preview A function that allows you to view an image before processing a print
or scan job
Property Attribute information
When using a printer driver, various functions can be specified in the
file properties.
In the file properties, you can check the attribute information of the
file.
Protocol The rules that allow computers to communicate with other comput-
ers or peripheral devices.
Samba UNIX server software that uses SMB (Server Message Block) so that
UNIX system resources can be used from a Windows environment.
bizhub C352 (Phase3) 7-13
Appendix
7
Term Definition
Scanning With the scanning operation of the scanner, an image is read while
the row of image sensors is gradually moved. The direction that the
image sensors are moved is called the main scanning direction, and
the direction in which the image sensors are arranged is called the
sub-scanning direction.
Screen frequency Indicates the density of dots used to create the image.
Single-Page TIFF A single TIFF file that contains only a single page.
SLP Abbreviation for Service Location Protocol. Services on a TCP/IP
network and clients are automatically searched for.
SMB Abbreviation for Server Message Block. A protocol that shares files
and printers over a network and which is mainly used by Microsoft
Windows.
SMTP Abbreviation for Simple Mail Transfer Protocol. A protocol for send-
ing and forwarding e-mail.
SNMP Abbreviation for Simple Network Management Protocol. A manage-
ment protocol in a network environment using TCP/IP.
SSL/TLS Abbreviation for Secure Socket Layer/Transport Layer Security. The
encoding method for safely transmitting data between the Web serv-
er and browser.
Subnet mask The unit used to divide a TCP/IP network into small networks (sub-
networks). It is used to identify the bits in a network address that are
higher than the IP address.
TCP/IP Abbreviation for Transmission Control Protocol/Internet Protocol.
The de facto standard protocol used by the Internet that uses IP ad-
dresses to identify each network device.
TCP socket Indicates that API for the network is used with TCP/IP. A transmis-
sion route is opened using this socket to input and output normal
files.
TIFF Abbreviation for Tagged Image File Format. One of the file formats
for saving image data. (The file extension is ".tif".) Depending on the
tag indicating the data type, information for various image formats
can be saved in a single image data.
Thumbnail A small image that shows the contents of the image or document file
(the image displayed when the file was opened).
TWAIN The interface standard for imaging devices, such as scanners and
digital cameras, and for applications, such as graphics software. In
order to use a TWAIN-compliant device, the TWAIN driver is re-
quired.
USB Abbreviation for Universal Serial Bus. A general interface standard
for connecting a mouse, printer, and other devices to a computer.
Uninstall To delete software installed on a computer.
Web browser Software such as Internet Explorer and Netscape Navigator for view-
ing Web pages.
WINS Abbreviation for Windows Internet Naming Service. A service for re-
calling named servers for the conversion of computer names and IP
address in a Windows environment.
Zone A name given in an AppleTalk network. This is used to group multiple
devices on an AppleTalk network.
7-14 bizhub C352 (Phase3)
Appendix
7
7.4 Index Checking job details 3-78
Color settings 3-62
A Compact PDF 3-51
Abbreviated destinations 4-12 Connecting to network 2-13
Access setting 4-158 Control panel 3-3, 4-3
Account track information 5-22 Current jobs list 3-86
Account track registration 5-60
Address book 3-14, 3-28, 3-41, D
4-37, 5-23, 5-87 Data formats 4-40
Address book list 4-46 Default scan settings 2-12
Address direct input 3-19, 3-31, Default tab 4-34
3-44 Deleting destinations 3-82
Address type symbol display 4-39 Despeckle 3-76
Administrator mode 5-17 Destination deletion 3-82
Administrator mode auto logout Destination registration 2-10, 4-12
5-135
Destination settings 2-10, 4-12
Administrator mode settings via
Device settings 4-121
PageScope Web Connection 5-4
Direct input 3-19, 3-31, 3-44
Administrator setting screen 4-10
Duplex/simplex setting 3-55
Annotation 3-73
Annotation user box 4-54 E
AppleTalk settings 4-91, 5-106 E-mail destination registration 4-12
Application registration 5-67 E-mail RX (POP) settings 4-116,
Authentication setting 4-113, 4-161 5-113
Auto logout 5-135 E-mail settings 3-84, 4-30
E-mail subject registration 4-30,
B 5-44
Background removal setting 3-64 E-Mail subject/text list 4-52
Black compression level 4-42 E-mail text registration 4-32, 5-46
Bonjour setting 4-154 E-mail TX (SMTP) settings 4-106,
Book scanning 3-68 5-115
Box administrator 5-15 Energy Star 1-4
Box destination registration 4-23 Entering text 7-6
Erasing frames 3-71
C
Error list 6-3
Cache setting 5-9
Export/import address book 5-87
Certificate creation 5-122
Certificate installation 5-124
7-15 bizhub C352 (Phase3)
Appendix
7
F N
File type settings 3-52 NetWare settings 4-69, 5-93
File types 3-50 NetWare status 4-74, 5-95
Frame erase 3-71 Network connection 2-13
FTP destination registration 4-15 Network error list 6-3
FTP server settings 5-99 Network settings 2-9
FTP settings 4-83, 5-99 Network TWAIN 5-49
Notification item settings 4-129
G
NTP server address setting 4-125
Group 5-28
Group addresses 3-11, 3-25, 3-38 O
Group destination registration 4-25, One-Touch registration list 4-46
5-28 OpenAPI access setting 4-158
Group list 4-48 OpenAPI authentication setting
4-161
H
OpenAPI port number 4-159
http server setting 4-75
OpenAPI settings 4-158, 5-136
I OpenAPI SSL setting 4-160
Import/export address book 5-87 Original settings 3-66
IP address filtering 4-66, 5-92 Original type setting 3-57
IPP print settings 4-75, 5-96 P
IPP support operations 4-78
PageScope CD 1-12
J PageScope Web Connection
access 5-6
Job detail check 3-78
PageScope Web Connection user
Job for the disable proof 4-146
mode page 5-7
Job history list 3-87
PING confirmation settings 4-136
JPEG compression level 4-40
PING TX address setting 4-138
L POP server address setting 4-119
LDAP server registration 4-95 POP settings 4-116, 5-113
LDAP settings 4-95 Port number 4-68, 4-159
LDAP settings (enabling) 4-93 Prefix/suffix settings 4-142, 5-85
Logging out automatically 5-135 Print settings 4-75, 5-96, 5-105
Login 5-13, 5-15, 5-17 Printer information 4-79
Logout 5-10 Printer name 4-79
LPD settings 4-141 Program 5-31
bizhub C352 (Phase3) 7-16
Appendix
7
Program default 4-35 Scan to FTP 2-5, 3-22
Program destination registration Scan to SMB 2-6, 3-35
4-27, 5-31, 5-40 Scanner transmission log 3-86
Program list 4-50 Scanning functions 2-4
Program settings 2-12 Scanning page spreads 3-68
Programs 3-8, 3-23, 3-36 Scanning separately 3-75
Public user 5-13 Search conditions 4-103
Search default setting 4-105
R
Sending data to FTP server 2-5,
RAW port number 4-68
3-22
Registered user 5-15
Sending data via e-mail 2-4, 3-8
Registering box destinations 4-23
Sending data via network (SMB)
Registering destinations 2-10, 4-12 2-6, 3-35
Registering e-mail destinations 4-12 Separate scan 3-75
Registering e-mail subjects 4-30, Simplex/duplex setting 3-55
5-44
SLP settings 4-140
Registering e-mail text 4-32, 5-46
SMB destination registration 4-19
Registering FTP destinations 4-15
SMB print settings 5-105
Registering group destinations
SMB settings 4-86, 5-105
4-25, 5-28
SMTP authentication setting 4-113
Registering LDAP servers 4-95
SMTP detail 4-112
Registering program destinations
4-27, 5-31, 5-40 SMTP server address setting 4-110
Registering scan destinations 5-26 SMTP settings 4-106, 5-115
Registering SMB destinations 4-19 SNMP settings 4-148, 5-100
Registering temporary destinations Specifications 7-3
5-42 SSL setting 4-160
Resolution setting 3-54 SSL/TLS settings 5-118
Status notification settings 4-127
S
Support operations 4-78
Saving data in boxes 2-7
System configuration using
Scan basic screen 4-34 administrator mode 5-48
Scan data formats 4-40
Scan destination registration 5-26 T
Scan screen 3-6, 4-6 TCP socket setting 4-156
Scan settings 2-11, 2-12, 3-48 TCP/IP settings 4-59, 4-62, 5-90
Scan size setting 3-59 Temporary destination registration
5-42
Scan to e-mail 2-4, 3-8
Text entry 7-6
7-17 bizhub C352 (Phase3)
Appendix
7
Time adjustment settings 4-123
Total counter notification setting
4-130
TWAIN lock time 4-44, 5-49
U
Uploading data to FTP server 2-5,
3-22
User authentication 5-20, 5-50
User manuals 1-12
User mode auto logout 5-135
User mode settings via PageScope
Web Connection 5-3
User setting screen 4-8
W
Web browser cache setting 5-9
bizhub C352 (Phase3) 7-18
You might also like
- CASE - ServiceManualDocument266 pagesCASE - ServiceManualDoron Forshtat100% (11)
- HP Advance Installation and User Guide V1 R3.0Document1,110 pagesHP Advance Installation and User Guide V1 R3.0SyllaNo ratings yet
- ADVA Detailed Procedures 7 1Document94 pagesADVA Detailed Procedures 7 1Martin Ryan100% (1)
- DOCUMENT Dictionary of Geographical TermsDocument17 pagesDOCUMENT Dictionary of Geographical TermsDilip HazarikaNo ratings yet
- Week 1-12 strength and conditioning programDocument6 pagesWeek 1-12 strength and conditioning programBrian Michael CarrollNo ratings yet
- Dodigen 2808 TDSDocument1 pageDodigen 2808 TDSRashid SaleemNo ratings yet
- Demolition and excavation worksDocument30 pagesDemolition and excavation worksHafizan Hanafiah100% (3)
- Taskalfa 3050ci ... 550ci Og EngDocument573 pagesTaskalfa 3050ci ... 550ci Og EngPuneet Behl100% (1)
- Taskalfa 3500iDocument558 pagesTaskalfa 3500iNigel CharlesNo ratings yet
- Bizhub 223 Network Scan FaxDocument319 pagesBizhub 223 Network Scan FaxHasan SaputraNo ratings yet
- Learning To Program Using Visual C# 2008 TOC-1Document8 pagesLearning To Program Using Visual C# 2008 TOC-1aleksandar7No ratings yet
- Bizhub 362 282 222 Network Scanner OperationsDocument450 pagesBizhub 362 282 222 Network Scanner OperationsciphardNo ratings yet
- User's Guide (Network Administrator) : Downloaded From Manuals Search EngineDocument366 pagesUser's Guide (Network Administrator) : Downloaded From Manuals Search EnginePaulNo ratings yet
- SR-D100 User's Manual - E PDFDocument138 pagesSR-D100 User's Manual - E PDFRLome RicardoNo ratings yet
- FS 1030MFP 1035MFP 1130MFP 1135mfpenogDocument442 pagesFS 1030MFP 1035MFP 1130MFP 1135mfpenogCarlos Enrique Piscoya TenorioNo ratings yet
- Kyocera ManualDocument441 pagesKyocera ManualSaviour UdoNo ratings yet
- Bizhub 350 PDFDocument518 pagesBizhub 350 PDFAbdul-Rahman Abu-EldahabNo ratings yet
- Bizhub c451 (Scanner)Document302 pagesBizhub c451 (Scanner)Hosen BaioNo ratings yet
- Fs-3040mfp Fs-3... 0mfp Og EngDocument435 pagesFs-3040mfp Fs-3... 0mfp Og EngWuttichai SaipetchNo ratings yet
- MRT Data Explorer Operation ManualDocument119 pagesMRT Data Explorer Operation Manualhdd00100% (1)
- V033e1-5 NT620S+NT620CDocument337 pagesV033e1-5 NT620S+NT620CMERTAL JAYA ABADINo ratings yet
- Hardware/Software Reference Manual: Bulletin 1395 Multicommunication BoardDocument147 pagesHardware/Software Reference Manual: Bulletin 1395 Multicommunication BoardLuis LugoNo ratings yet
- TASKalfa 300i ENG PDFDocument422 pagesTASKalfa 300i ENG PDFpepeaav8469No ratings yet
- Analizador Genétivo Avant 3130Document142 pagesAnalizador Genétivo Avant 3130LUIS MIGUEL PUERTA CARVAJALNo ratings yet
- HT Series Supervisor Manual FinalDocument194 pagesHT Series Supervisor Manual FinalNicolas RojasNo ratings yet
- Bizhub 362 282 222 Ug Network Scanner Operations FR 1 1 1Document460 pagesBizhub 362 282 222 Ug Network Scanner Operations FR 1 1 1Ali OuchnNo ratings yet
- Wincc Configuration Manual C79000-G8276-C139-01Document318 pagesWincc Configuration Manual C79000-G8276-C139-01Lucas BrantNo ratings yet
- TASKalfa 250ci 300ci 400ci 500ci 552ci ENGDocument439 pagesTASKalfa 250ci 300ci 400ci 500ci 552ci ENGpirro01No ratings yet
- Administration MaintenanceDocument360 pagesAdministration MaintenancefemirNo ratings yet
- 00 DataLineDocument52 pages00 DataLinecloviskrellingNo ratings yet
- Bizhub c352 Konica MinoltaDocument342 pagesBizhub c352 Konica MinoltaRISNo ratings yet
- Sys Admin Guide en PDFDocument86 pagesSys Admin Guide en PDFPrem KumarNo ratings yet
- CA7 33 DBMaintDocument418 pagesCA7 33 DBMaintTerence Swartz-GlancyNo ratings yet
- XCP Pro User ManualDocument66 pagesXCP Pro User ManualMB AutomaNo ratings yet
- LMT User ManualDocument126 pagesLMT User ManualMartin OrozcoNo ratings yet
- SYS600 - Installation and AdministrationDocument160 pagesSYS600 - Installation and Administrationطه محمدNo ratings yet
- FS C MFP 2026 2126 Operation GuideDocument526 pagesFS C MFP 2026 2126 Operation GuideLaser-Way Office-MachinesNo ratings yet
- Ecosys m6026cdn... 6cdn Og EngDocument579 pagesEcosys m6026cdn... 6cdn Og EngPawnNo ratings yet
- Bizhub c554 c454 c364 c284 c224 - Scan - en - 1 1 0Document228 pagesBizhub c554 c454 c364 c284 c224 - Scan - en - 1 1 0Valentin PetőNo ratings yet
- Scan Operations: User's GuideDocument205 pagesScan Operations: User's GuideCash RobertsNo ratings yet
- Kyocera 420i-520iENOG PDFDocument428 pagesKyocera 420i-520iENOG PDFRichard ColeNo ratings yet
- CG 60SR OperationManualDocument140 pagesCG 60SR OperationManualdede sulaemanNo ratings yet
- UMG8900 Installation Manual-System CommissioningDocument113 pagesUMG8900 Installation Manual-System Commissioningfiras ibrahimNo ratings yet
- User Manual Minoltafax 1100: The Essentials of ImagingDocument123 pagesUser Manual Minoltafax 1100: The Essentials of ImagingHabib MohammedNo ratings yet
- Manual Kyocera FS 1016MFPDocument92 pagesManual Kyocera FS 1016MFPToño Carbajal RiosNo ratings yet
- ALL AsaOceEngSoft ADocument117 pagesALL AsaOceEngSoft ANischit Kunwar ChhetriNo ratings yet
- Bizhub 162Document206 pagesBizhub 162Radovan JaicNo ratings yet
- SOPC Builder User Guide PDFDocument178 pagesSOPC Builder User Guide PDFhieuhuech1No ratings yet
- External Memory Phy Interface (Altmemphy) (Nonafi) Megafunction User GuideDocument83 pagesExternal Memory Phy Interface (Altmemphy) (Nonafi) Megafunction User GuideParvatham VijayNo ratings yet
- Taskalfa Operation GuideDocument468 pagesTaskalfa Operation GuideSidi EthmaneNo ratings yet
- Tenor DX Voip Multipath/Gateway Switch: Product GuideDocument102 pagesTenor DX Voip Multipath/Gateway Switch: Product GuideraularbNo ratings yet
- Panametricx DigitalFlow XMT868iDocument192 pagesPanametricx DigitalFlow XMT868ibiotech666No ratings yet
- User' S Guide BH 3110Document70 pagesUser' S Guide BH 3110mohammedNo ratings yet
- Advanced Operation Guide: More User Manuals OnDocument147 pagesAdvanced Operation Guide: More User Manuals OnDaniel F Benavides RestrepoNo ratings yet
- TASKalfa 2550ci OG UKDocument531 pagesTASKalfa 2550ci OG UKinfoinyourfingertipsNo ratings yet
- Fax 12 4012i ENUSDocument261 pagesFax 12 4012i ENUSbiancaachimNo ratings yet
- GE DigitalFlow GF868Document163 pagesGE DigitalFlow GF868smab2162094No ratings yet
- Service Reference Guide: Business Desktop d500 Series 5th EditionDocument234 pagesService Reference Guide: Business Desktop d500 Series 5th EditionUrip S. SetyadjiNo ratings yet
- 500 926 User Guide XLp300 V5.2Document229 pages500 926 User Guide XLp300 V5.2agooNo ratings yet
- Wc5022-5024 User Guide En-GlobalDocument360 pagesWc5022-5024 User Guide En-Globaldragan tomovicNo ratings yet
- Deploying QoS for Cisco IP and Next Generation Networks: The Definitive GuideFrom EverandDeploying QoS for Cisco IP and Next Generation Networks: The Definitive GuideRating: 5 out of 5 stars5/5 (2)
- Smart Card Applications: Design models for using and programming smart cardsFrom EverandSmart Card Applications: Design models for using and programming smart cardsNo ratings yet
- Emigranții Români Și Fenomenul de Infracționalitate În Italia Romanian Migrants and Infractionality Phenomenon in ItalyDocument13 pagesEmigranții Români Și Fenomenul de Infracționalitate În Italia Romanian Migrants and Infractionality Phenomenon in ItalyFlavyus06No ratings yet
- Geography Picture DictionaryDocument71 pagesGeography Picture Dictionaryshaikh AijazNo ratings yet
- Bizhub c352 Um Printer-Operations en 1-1-0 Phase3Document458 pagesBizhub c352 Um Printer-Operations en 1-1-0 Phase3Flavyus06No ratings yet
- Distribution and Ecology of Clathrus Archeri in Romania (Notulae Scientia Biologicae)Document5 pagesDistribution and Ecology of Clathrus Archeri in Romania (Notulae Scientia Biologicae)Flavyus06No ratings yet
- Bizhub C352: Division ManagerDocument8 pagesBizhub C352: Division ManagerFlavyus06No ratings yet
- Bizhub c352 Um Enlarge-Operations en 1-1-0 Phase3Document140 pagesBizhub c352 Um Enlarge-Operations en 1-1-0 Phase3Flavyus06No ratings yet
- Timescale PDFDocument1 pageTimescale PDFHerry SuhartomoNo ratings yet
- Scholes Biosphere-Atmosphere-Interactions 2003 PDFDocument54 pagesScholes Biosphere-Atmosphere-Interactions 2003 PDFFlavyus06No ratings yet
- Atmosphere Weather Climate NotesDocument38 pagesAtmosphere Weather Climate NotesSupriya RaiNo ratings yet
- TOCC101 IntroKittPeak TelescopesDocument26 pagesTOCC101 IntroKittPeak TelescopesFlavyus06No ratings yet
- Atmosphere Weather Climate NotesDocument57 pagesAtmosphere Weather Climate NotesFlavyus06No ratings yet
- Bizhub c352 Um Copy-Operations en 1-1-0 Phase3 PDFDocument706 pagesBizhub c352 Um Copy-Operations en 1-1-0 Phase3 PDFFlavyus06No ratings yet
- Bizhub c352 Um Box-Operations en 1-1-0 Phase3Document250 pagesBizhub c352 Um Box-Operations en 1-1-0 Phase3Flavyus06No ratings yet
- Management Deficiencies of Grassland HabitatsDocument76 pagesManagement Deficiencies of Grassland HabitatsFlavyus06No ratings yet
- Management Deficiencies of Grassland Habitats MR Adrian Oprea PDFDocument76 pagesManagement Deficiencies of Grassland Habitats MR Adrian Oprea PDFFlavyus06No ratings yet
- Scholes Biosphere-Atmosphere-Interactions 2003 PDFDocument54 pagesScholes Biosphere-Atmosphere-Interactions 2003 PDFFlavyus06No ratings yet
- Geological Time With Major Evolutionary Events in The Fossil RecordDocument1 pageGeological Time With Major Evolutionary Events in The Fossil RecordMubarun100% (1)
- Asteroids Comets OhmyDocument30 pagesAsteroids Comets OhmyJessalyn ValeNo ratings yet
- Celestial MotionDocument19 pagesCelestial MotionFlavyus06No ratings yet
- Deepest Part of The OceanDocument5 pagesDeepest Part of The OceanFlavyus06No ratings yet
- VolcanismDocument6 pagesVolcanismFlavyus06No ratings yet
- The Earth and Its SeasonsDocument16 pagesThe Earth and Its SeasonsFlavyus06No ratings yet
- Celestial MotionDocument19 pagesCelestial MotionFlavyus06No ratings yet
- Intro To Universe PDFDocument35 pagesIntro To Universe PDFFlavyus06No ratings yet
- TectonicsDocument32 pagesTectonicsFlavyus06No ratings yet
- Water in The Biosphere PPDocument10 pagesWater in The Biosphere PPFlavyus06No ratings yet
- How Planets Form in Disks Around Young StarsDocument43 pagesHow Planets Form in Disks Around Young StarsFlavyus06No ratings yet
- Atmosphere Weather Climate NotesDocument38 pagesAtmosphere Weather Climate NotesSupriya RaiNo ratings yet
- Happy Shopping PDFDocument21 pagesHappy Shopping PDFVinutha NayakNo ratings yet
- COLORMATCHING GUIDELINES FOR DEMI-PERMANENT HAIR COLORDocument1 pageCOLORMATCHING GUIDELINES FOR DEMI-PERMANENT HAIR COLORss bbNo ratings yet
- Energy Performance of Hot, DryDocument128 pagesEnergy Performance of Hot, DrySrinu ReddyNo ratings yet
- R V Akeemly Grant & Andre WilliamsDocument5 pagesR V Akeemly Grant & Andre WilliamsKerry-Ann WilsonNo ratings yet
- European Commission: The Traineeships OfficeDocument3 pagesEuropean Commission: The Traineeships Officenasrine hachimNo ratings yet
- 202-Nido 2024Document27 pages202-Nido 2024tabhonor69No ratings yet
- LOGIK Fridge Freezer With Water Dispenser LSD55W18 ManualDocument20 pagesLOGIK Fridge Freezer With Water Dispenser LSD55W18 Manualfbunt2777No ratings yet
- Mahatma Gandhi Institute of Pharmacy, LucknowDocument1 pageMahatma Gandhi Institute of Pharmacy, LucknowMukesh TiwariNo ratings yet
- 65-1-3-D MathematicsDocument8 pages65-1-3-D MathematicsRohan YadavNo ratings yet
- Chapter 12 1Document15 pagesChapter 12 1Brigitte ReyesNo ratings yet
- Foundations Paper MIF PDFDocument70 pagesFoundations Paper MIF PDFBárbara NunesNo ratings yet
- ASTM G 38 - 73 r95Document7 pagesASTM G 38 - 73 r95Samuel EduardoNo ratings yet
- Innovative Lp1 BlogDocument5 pagesInnovative Lp1 BlogArya ElizabethNo ratings yet
- Ritual and Religion Course at University of EdinburghDocument10 pagesRitual and Religion Course at University of EdinburghRenata DC MenezesNo ratings yet
- 40 Inventive Principles Applied to Service OperationsDocument16 pages40 Inventive Principles Applied to Service Operationssina yadegariNo ratings yet
- Hotel Training ReportDocument14 pagesHotel Training ReportButchick Concepcion Malasa100% (1)
- Final CBLMDocument66 pagesFinal CBLMRanilyn UrbiztundoNo ratings yet
- Festivals WorksheetDocument8 pagesFestivals WorksheetlurdesNo ratings yet
- Iag Narrative ReportDocument16 pagesIag Narrative ReportHoely SaintNo ratings yet
- Congress Vienna QuestionsDocument5 pagesCongress Vienna QuestionsElliott CookNo ratings yet
- Negros IslandDocument18 pagesNegros IslandGrace AmaganNo ratings yet
- Case Study - Steel Works, Inc.Document5 pagesCase Study - Steel Works, Inc.Tayyab UllahNo ratings yet
- Modul Hots (Kbat) Kimia Tingkatan 5Document15 pagesModul Hots (Kbat) Kimia Tingkatan 5Hairul Razif Mohd IdrisNo ratings yet
- 4147ictte384 PDFDocument6 pages4147ictte384 PDFKandasamy AsohanNo ratings yet
- Telecom Business Management Systems Net ProjectDocument68 pagesTelecom Business Management Systems Net ProjectRahul RaiNo ratings yet
- DBR Gensets DPL120UK Installation, Operation and Maintenance Manual For YN 513510 (MANUAL-I - 2958658 - 1 - A) - 1Document282 pagesDBR Gensets DPL120UK Installation, Operation and Maintenance Manual For YN 513510 (MANUAL-I - 2958658 - 1 - A) - 1RaymondNo ratings yet
- Helmut Lethen - Cool Conduct - The Culture of Distance in Weimar Germany (Weimar and Now - German Cultural Criticism) - University of California Press (2001) PDFDocument265 pagesHelmut Lethen - Cool Conduct - The Culture of Distance in Weimar Germany (Weimar and Now - German Cultural Criticism) - University of California Press (2001) PDFJaco CMNo ratings yet