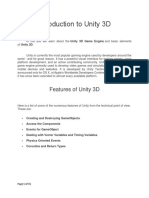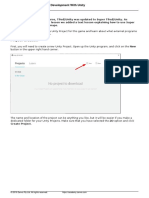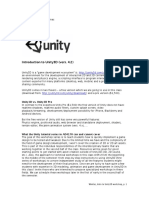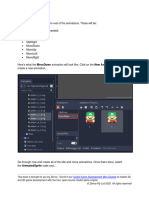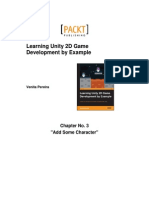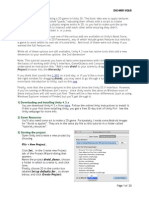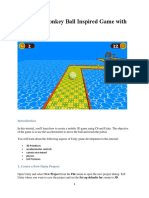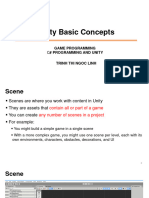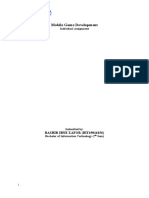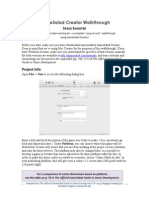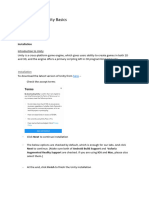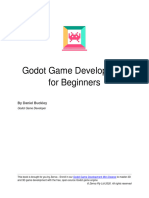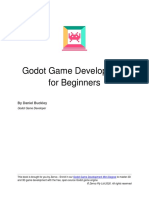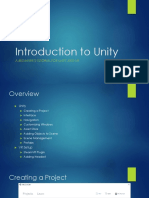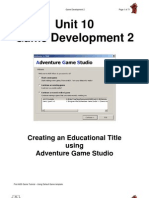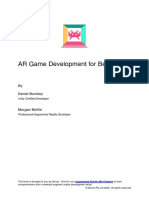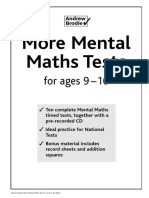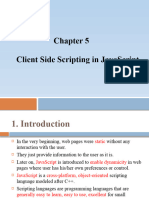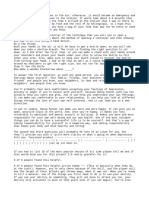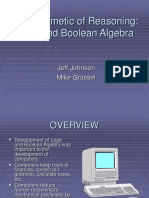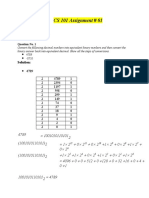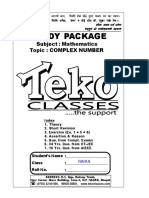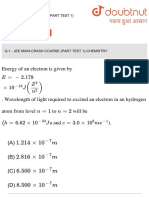Professional Documents
Culture Documents
Learn Unity by Creating A 3D Multi Level Platformer Game
Uploaded by
Vipin AhlawatOriginal Title
Copyright
Available Formats
Share this document
Did you find this document useful?
Is this content inappropriate?
Report this DocumentCopyright:
Available Formats
Learn Unity by Creating A 3D Multi Level Platformer Game
Uploaded by
Vipin AhlawatCopyright:
Available Formats
Learn Unity by Creating a 3D
Multi-Level Platformer Game
By Pablo Farias Navarro
Certified Unity Developer and Founder of Zenva
This book is brought to you by Zenva - Enroll in our Unity Game Development Mini-Degree to learn and
master game development with Unity
© Zenva Pty Ltd 2018. All rights reserved
Table of Contents
Introduction
Tutorial requirements and project files
Scene basics
Transform Component
The Floor
Adding more game elements
Coin rotation script
Player movement
Player jumping
Collecting coins
Game Manager
Enemy movement
Multi-level game
Adding the HUD
Home screen
Game Over screen
Finishing up
This book is brought to you by Zenva - Enroll in our Unity Game Development Mini-Degree to learn and
master game development with Unity
© Zenva Pty Ltd 2018. All rights reserved
Introduction
Interested in making games with Unity? In this guide you’ll learn to create a simple a 3D, multi-
level platformer game with Unity.
We’ll start from the very basics and I’ve done my best to leave no stone unturned!
Tutorial requirements and project files
No prior Unity or C# experience is required to follow along, although you should have familiarity
with basic programming concepts such as variables, conditional statements and objects.
Project files can be downloaded here. This zip file contains all the files included in the Assets
folder. You’ll still need to create a new project as covered in the tutorial.
Some of the topics we’ll cover include:
● Basics of the Unity Editor, scenes, game objects and components
● Understanding game object core methods in C# scripts
● Working with object transforms both from the Inspector and from scripts
● Accessing user input from scripts
● Collision detection and rigid bodies
● Implementing multiple scenes to create a multi-level game and passing objects along
● Basic UI and importing fonts
● Building your game
Scene basics
Start by opening Unity. Click New, enter a name for the project (“Zenva 3D Platformer”), make
sure 3D is selected, then click on Create project.
This book is brought to you by Zenva - Enroll in our Unity Game Development Mini-Degree to learn and
master game development with Unity
© Zenva Pty Ltd 2018. All rights reserved
This will bring us to an empty Unity scene. I will now describe some of the main panels and
elements present in the Unity Editor. If you are already familiar with the basics you can skip
straight to the next section.
This book is brought to you by Zenva - Enroll in our Unity Game Development Mini-Degree to learn and
master game development with Unity
© Zenva Pty Ltd 2018. All rights reserved
What is a scene? The word “scene” comes from the Greek skene, and was used back in
ancient world for the area in the theater that faces the public, where all the action takes place. In
Unity the definition is not too distant: a scene in your game is an object that contains all game
objects such as players, enemies, cameras, lights, etc. Every game object within a scene has a
position which is described in coordinates X, Y and Z.
The following image shows the main elements we find in the Unity Editor:
● Project Window: this area shows the files and folders of our project. The only folder
we’ll see in our new scene is the Assets folder, which is created automatically and it’s
where we’ll place all the game assets (3D models, scripts, audio files, images, etc).
● Hierarchy Window: shows all the game objects that are present in our scene. By
default, Unity creates a camera and a directional light.
● Scene View: shows the 3D view of your game scene. All the objects that you create in
the Hierarchy Window will appear here in their corresponding X, Y, Z positions, and by
using different “gizmos” or tools you can move, rotate and scale these objects around.
● Game View: this view shows what the game actually looks like. In this case, it shows
whatever the camera (which was created by default) is looking at.
This book is brought to you by Zenva - Enroll in our Unity Game Development Mini-Degree to learn and
master game development with Unity
© Zenva Pty Ltd 2018. All rights reserved
● Inspector: whenever you select a game object, the Inspector will show different options
and properties that are available for that game object.
● Toolbar: this area contains different tools we can use to modify our game objects, move
around the scene, and modify how the Editor works.
When creating a new scene the first thing you’ll want to do is to save it. Let’s go to File – Save
Scene and give it a name (“Game“).
As a Unity project grows, it becomes paramount to keep your files organized. In the Project
Window, right click in Assets and create a new folder called Scenes. Drag our newly created
Game scene in there.
Transform Component
All game objects in a scene have a Component named Transform. What is a component?
Think of components as reusable “Lego pieces” that can be used in different objects. A
component provides a game object with certain behaviors and properties.
As we mentioned before, all game objects in a scene have a position described in coordinates
X,Y,Z. That in Unity is called the Transform component. This is the only component that is
present in all game objects. There can’t be a game object without a Transform component!
This book is brought to you by Zenva - Enroll in our Unity Game Development Mini-Degree to learn and
master game development with Unity
© Zenva Pty Ltd 2018. All rights reserved
On the Hierarchy Window, click on both the default camera and directional light, and observe
how the Transform component appears in the Inspector, indicating the position of the object,
plus values for rotation and scale.
Lets create a Cube to experiment with transforms. In the Hierarchy Window, right click and
select 3D Object – Cube.
Click on the cube and change the position values in it’s Transform component to see how it’s
position in the scene changes as well. Experiment changing the scale and rotation as well.
A scale of 1 means no change in size. If you set it to 2, it will twice the size in that axis. If you
want it halved, set the scale to 0.5.
Notice that Unity uses what’s called a left-handed coordinate system:
Rotation values are entered in degrees. If you enter, for instance 45 in X, that means that the
game object will rotate 45° around the X axis. To determine to which side it will rotate, use the
left-hand rule as shown in the image below. If the rotation value is negative, use your right hand.
This book is brought to you by Zenva - Enroll in our Unity Game Development Mini-Degree to learn and
master game development with Unity
© Zenva Pty Ltd 2018. All rights reserved
Besides changing the Transform properties of a game object from the Inspector, you can do so
by using the Toolbar buttons and the “gizmos” in the Scene View:
This book is brought to you by Zenva - Enroll in our Unity Game Development Mini-Degree to learn and
master game development with Unity
© Zenva Pty Ltd 2018. All rights reserved
Unity units
You may wonder, what’s the unit of measure in a Unity game? if we move an object from X = 1
to X = 2, how much would that represent in the real world? Unity uses Unity units. By
convention (and this even includes some official Unity tutorials), 1 Unity unit is 1 meter.
The Floor
Let’s go ahead and create the floor of the game. For that, we will use a plane. Right click on
your scene in the Hierarchy Window and select 3D Object – Plane. This will bring up a plane
into our scene. From the Hierarchy Window, we can rename this object by right clicking –
Rename, by selecting it and pressing F2, or by single-clicking on it after we’ve selected it. Call it
“Floor”.
We will now create a new material so that it can look green. Un Unity, a material is an asset
that controls the visual appearance of a game object. We can easily create materials from the
Project Window and assign them to objects in our scene.
Create a new folder inside of Assets called Materials. Inside of this new folder, right click and
select Create – Material. This will create a new material file. Rename it to “Grass”. If you click on
this file, the Inspector will show the properties of the newly created material. Click on the color
white in Albedo and pick a color for the grass in the game:
This book is brought to you by Zenva - Enroll in our Unity Game Development Mini-Degree to learn and
master game development with Unity
© Zenva Pty Ltd 2018. All rights reserved
Now drag the material file to the floor in the Scene View. The plane will look green, and if you
click on it, you’ll see the material in the Mesh Renderer component in the Inspector.
This book is brought to you by Zenva - Enroll in our Unity Game Development Mini-Degree to learn and
master game development with Unity
© Zenva Pty Ltd 2018. All rights reserved
Lastly, since the floor won’t be moving around in the game, check the Static checkbox located
on the top-right of the Inspector.
By making a game object static, we are informing Unity that this object won’t be moving in our
game. This allows Unity to perform behind the scenes optimizations when running the game.
Adding more game elements
Let’s add the remaining elements of our game. Start by creating the new materials. Pick
whichever color you want for each one:
● Platform
● Coin
● Enemy
● Goal
● Player
This book is brought to you by Zenva - Enroll in our Unity Game Development Mini-Degree to learn and
master game development with Unity
© Zenva Pty Ltd 2018. All rights reserved
This is what mine look like:
What we’ll do next is add all the remaining elements to create our level, so that we can get a
clear idea of what it will look like. We haven’t implemented our player, the behavior of the
enemies or coins yet. Moreover, we haven’t written a single line of code. However, it’s good
practice to design a game as early as possible.
Moving around blocks in Unity like we’ll do now is very easy and anyone can do it. This process
can give you a very clear idea of what your game will look like, and allow you to save time
further down the road, and to show other people what the game will look like. This process is
called prototyping.
Let’s thus begin this process by adding some cubes to be used as platforms. Use the position
gizmos or the Inspector to position them in different places. Set their scale in Y to a smaller
value to make them thinner, and scale them up in X and Y so make them wider. Make sure to
drag the Platform material we created to give them the color you want.
Since platforms won’t be moving make sure to set them as “static” (unless you want to create
moving platforms of course!).
As we create more platforms, the Hierarchy Window can start to get crowded of elements.
Game objects in Unity can be children of other objects. This means that their position is relative
This book is brought to you by Zenva - Enroll in our Unity Game Development Mini-Degree to learn and
master game development with Unity
© Zenva Pty Ltd 2018. All rights reserved
to that of the parent. In this case, grouping all the platforms inside of a single parent object can
help us keep this window more clear – we won’t be moving this parent object.
In the Hierarchy Window right click and select Create Empty. Rename this new object to
“Platforms”. Drag and drop all the platforms you created into this object. Notice that even though
Platforms is empty (it doesn’t render anything on the screen), it still has a Transform
component. As we said before, this component is always present in Unity game objects.
For the coins we’ll start by creating a cylinder in the Hierarchy Window (3D Object – Cylinder).
Shrink it (this means, scale it down) on Y so that it looks more like a coin. Also, scale it down on
X and Z to make it smaller (I’ve never seen a coin with a 1-meter diameter!). Lastly, rotate it 90
degrees in X or Z.
This book is brought to you by Zenva - Enroll in our Unity Game Development Mini-Degree to learn and
master game development with Unity
© Zenva Pty Ltd 2018. All rights reserved
Rename the cylinder to “Coin”. Drag the Coin material into your coin and you’ll have your coin
ready! Once we get into scripting, coins will have a C# script associated to them which will
determine how they behave. Since we’ll have many coins, having to re-create them each time is
not the best approach. Imagine we want to change how all coins behave at once? We need to
create what’s called a prefab.
Unity prefabs are templates of game objects that can be reused (even used in different
projects), and that allow us to generate many game objects that share properties and behaviors.
Changes made to a prefab are reflected in all of it’s instances.
Create a new folder in Assets called Prefabs to keep our code organized. To create a prefab,
simply drag and drop the coin you created (from the Hierarchy Window) into this new folder in
the Project Window.
Now that we have our prefab ready, you could safely delete the coin from the Hierarchy
Window, but you don’t really have to. To create more instances of our prefab, simply drag and
drop the coin Prefab into the Scene View. Do it many times (you can also do it once and
duplicate the object with Control + D).
If you select any of these instance you’ll see a Prefab area in the Inspector. If you click on
Select in there, see how the Coin prefab is selected. If you make changes to this particular
instance (for example, change the scale, rotation or material) and press Apply, the changes
made will be applied to the prefab itself, changing thus all other instances!
This book is brought to you by Zenva - Enroll in our Unity Game Development Mini-Degree to learn and
master game development with Unity
© Zenva Pty Ltd 2018. All rights reserved
Place coins across your level. This will help you get familiar with moving around the scene,
duplicating or copying and pasting objects, and using the position gizmo. When you are done
we’ll finish off with the design of our level. Make sure to group all the coins in an empty object,
just like we did with the platforms before.
This book is brought to you by Zenva - Enroll in our Unity Game Development Mini-Degree to learn and
master game development with Unity
© Zenva Pty Ltd 2018. All rights reserved
We’ll now follow a similar process for the player, enemies and the level goal. For the player and
enemies do the following:
● Create a cube
● Scale it to 0.6 in all axes
● Assign the corresponding material
● Drag to the Prefabs folder
● Drag the newly created prefab on to the Scene View to create an instance (for the
enemy, create more than one, and group them in an empty object)
We can, of course, change of all this later, so don’t much in too much thought or try to be
perfectionist at this stage.
For the goal, the only difference is that instead of a cube, we’ll use a sphere (3D Object –
Sphere). The process described about is the same.
This is what my level looks like:
Pro tip: when moving a game object with the position gizmo, if you keep the Control key
pressed (CMD in Mac) the object will move in fixed increments (which you can change in Edit –
Snap Settings). If you grab the object from it’s center, and press both Control and Shift, the
This book is brought to you by Zenva - Enroll in our Unity Game Development Mini-Degree to learn and
master game development with Unity
© Zenva Pty Ltd 2018. All rights reserved
object will snap to the surface of any near object. This is useful to place the player on the
ground with precision. Read the documentation under “Snapping” for more details.
Coin rotation script
Coins will always be rotating around the Y axis. This is really a cosmetic aspect of the game. As
you might have guessed, I like to create a rough version of the full game before diving into this
kinds of details (which I tend to leave for the very end). However, I think coin rotation can give
us a very simple example to cover the basics of Unity scripting, so this will be our first approach
to scripting, in preparation for the more complex implementation of the player controller.
Unity scripts are a necessary part of any game. Scripts can be written in C#, UnityScript (aka
“JavaScript for Unity”) and a language called Boo. C# is the most popular option these days, so
that’s the only language we’ll be using.
Let’s begin by creating a new folder inside of Assets called Scripts. In this new folder, right click
and select Create – C# Script, name it CoinController. Voilá! You have created your first Unity
script.
Double click on this new file and Visual Studio will open. The default contents are as follows:
This book is brought to you by Zenva - Enroll in our Unity Game Development Mini-Degree to learn and
master game development with Unity
© Zenva Pty Ltd 2018. All rights reserved
What we have here is:
● A new class has been created for us. This class is called , and inherits
from another class called . Think of a class as a blueprint (“a recipe to
make a cupcake”) that can be used to create objects with certain characteristics and
behaviors (“an actual cupcake”). Objects created from a class are called instances of
that class.
● Our new class has two methods: and . In Unity, there are some
reserved method names used in classes that inherit from . We’ll now
explain what these two methods do. You can find the full list of
methods here.
○ is called on the first frame of the game.
○ is called on every frame, multiple times per second!
What we want to do with our coin is rotate it all the time at a certain speed. We don’t need to
perform any action on the first frame of a coin, so we’ll delete the method code.
On the other hand, we do want to rotate it slightly on each frame. One way to do that is access
the transform of the coin, which as we’ve seen contains it’s position, scaling and rotation values.
We’ll start by defining a rotation speed, as a public variable, and give it a default value (more
on this later).
This book is brought to you by Zenva - Enroll in our Unity Game Development Mini-Degree to learn and
master game development with Unity
© Zenva Pty Ltd 2018. All rights reserved
A public variable is a property of the class that can be modified from outside the class. As we’ll
see shortly, by assigning this property as public we’ll be able to modify it directly from the Unity
Editor.
On Unity scripts we have access to an object , which has a property called
and provides the time in seconds since the last frame.
Basic physics stats that speed is equal to distance divided by time. This means, distance is
equal to speed times time. We’ll use that formula to determine how much the coin needs to
rotate on each frame:
The rotation needs to be about the vertical axis (Y). We can access the object’s transform and
make it rotate as shown below:
This book is brought to you by Zenva - Enroll in our Unity Game Development Mini-Degree to learn and
master game development with Unity
© Zenva Pty Ltd 2018. All rights reserved
● allows us to rotate the transform. For the full documentation see
here.
● gives us the vertical axis. An alternative would be to create a new
object like so:
● The last parameter needs to be specified in this case, and it means that
the rotation needs to be to the “up” direction in the world, not relative to the object.
Remember how we created our coins: we inserted a cylinder, reduced it in size then
rotated it so that it would look like a coin. If you don’t specify this parameter, the rotation
will be applied on local coordinates, in which the Y axis is tilted.
Last but not least, we need to attach this script to our coin prefab. So far, Unity has no way of
knowing that this script is to be used on coins!
Select your coin prefab (from the Prefabs folder). In the Inspector click on Add Component,
select Scripts – Coin Controller. This action will attach the script to all the coins you have
created. Notice how we can also change the rotation speed from here – all public properties
show in the Inspector and can be edited directly from the Unity Editor. This is quite useful in
case you are working with people who don’t do coding but need to make changes to the game.
This book is brought to you by Zenva - Enroll in our Unity Game Development Mini-Degree to learn and
master game development with Unity
© Zenva Pty Ltd 2018. All rights reserved
See it in action! Press the “play” icon on the Toolbar and see how the coins rotate in either the
Scene View or the Game View.
This book is brought to you by Zenva - Enroll in our Unity Game Development Mini-Degree to learn and
master game development with Unity
© Zenva Pty Ltd 2018. All rights reserved
Where did the “100” for rotation speed come from? The answer is: from trial and error.
When making games you’ll quite often need to set arbitrary values such as speeds, jumping
distances, etc. What I usually do is throw in a number and adjust until it looks/feels good.
Player movement
In this section we’ll implement player movement using the arrow keys. Let’s first place the
camera in a position where the whole level can be seen easily. See below where I’ve placed
mine (you can copy the values in Transform if you want). Feel free to manually adjust it.
Our player will be subject to physics laws: gravity, momentum, etc. For that, Unity provides a
component named Rigid Body, which we need to assign to our Player prefab. In the Inspector
click Add Component, select Physics – Rigidbody.
This book is brought to you by Zenva - Enroll in our Unity Game Development Mini-Degree to learn and
master game development with Unity
© Zenva Pty Ltd 2018. All rights reserved
Create a new script in the Scripts folder and call it PlayerController. We’ll start by adding some
public properties for the walking and jumping speed of our player. Attach the script to the Player
prefab as described in the previous section.
This book is brought to you by Zenva - Enroll in our Unity Game Development Mini-Degree to learn and
master game development with Unity
© Zenva Pty Ltd 2018. All rights reserved
We’ll begin our implementation of basic cursor keys movement by reading user input from the
method. When it comes to player controllers, it’s good practice in Unity to read input
axes instead of specific keys. For example, when you press the “up” key, you activate the
vertical axis. This axis would also be activated if you pressed the “up” key on a gamepad, or
some other device. Moreover, people with certain disabilities can map their gamepads or
joysticks in different ways. So it’s always good practice to read “axes” instead of specific keys
(unless, or course, you really need to read a certain key).
If you are curious, you can see the axes available if you go to the menu Edit – Project Settings –
Input. We’ll be using Horizontal and Vertical.
To be sure that we are reading the arrow keys correctly, add the following code to ,
which will show in the the Editor’s Console (tab next to Projects) a message with the values we
get:
If you play the game and press the arrow keys you’ll notice that shows values from -1
(left) to 1 (right). shows values from -1 (down) to 1 (up). The value of 0 is shown when
no key is pressed.
Each time the input is read, we’ll move a certain distance which can be calculated as speed *
time. (remember: speed = distance / time, which means distance = speed * time).
We’ll create a vector that points out where we are moving, based on our current position:
This book is brought to you by Zenva - Enroll in our Unity Game Development Mini-Degree to learn and
master game development with Unity
© Zenva Pty Ltd 2018. All rights reserved
Now, how do we actually move our player? We need to access the player’s rigid body in order
to do that (yes, we could just move the transform like we did with the coins, but in this case we
want to have an accurate physics simulation with velocity, gravity, etc, so we need to use the
rigid body instead).
We need to create a variable to store our rigid body and put the Rigid Body component in it (at
the start of our script, for which we can use the method), so that we can then access it
for movement, jumping, and whatever else we need.
To make our code cleaner we’ll put all the movement code in it’s own function, named
.
This book is brought to you by Zenva - Enroll in our Unity Game Development Mini-Degree to learn and
master game development with Unity
© Zenva Pty Ltd 2018. All rights reserved
This book is brought to you by Zenva - Enroll in our Unity Game Development Mini-Degree to learn and
master game development with Unity
© Zenva Pty Ltd 2018. All rights reserved
You can now move around! But as you crash against an enemy or a platform you’ll notice that
the player rotates after the collision:
Our player is represented by a rigid body which simulates real physics. If you put a dice on a
surface and hit it on a side, it will of course rotate! What we need to do is disable our player from
rotating, which can be easily done from the Inspector. Find the Rigid Body component of the
player prefab, under Constraints go and check Freeze Rotation for all axes.
Player jumping
We can now move our player around the game with the arrow keys, and it’s time to give it the
ability to jump. Implementing proper jumping logic will take some thought, but we’ll go step by
step covering all that it entails.
Unity comes with an Input Axis called “Jump”, which activates with the spacebar by default. Go
to Edit – Project Settings – Input to double check it’s there on your end.
This book is brought to you by Zenva - Enroll in our Unity Game Development Mini-Degree to learn and
master game development with Unity
© Zenva Pty Ltd 2018. All rights reserved
When should the player be allowed to jump? Should it be allowed to jump while it’s already in
the air? You start to realize that there are some rules around when the player should be allowed
to jump. I’ve put these together in the following diagram:
This book is brought to you by Zenva - Enroll in our Unity Game Development Mini-Degree to learn and
master game development with Unity
© Zenva Pty Ltd 2018. All rights reserved
Let’s begin by creating a function to take care of all the jumping logic. We’ll call that on .
If we just check that the Jump axis has been pressed, we can make our player jump like so:
Of course, this is an incomplete implementation, as we are not checking whether the player is
grounded or not. Also, if you keep the spacebar pressed, the player will fly away!
We’ll now make sure that we can’t jump more than once on the same key press. We can do that
by using a boolean variable which we’ll use as a “flag” to indicate whether we’ve jumped on the
current keypress or not.
This book is brought to you by Zenva - Enroll in our Unity Game Development Mini-Degree to learn and
master game development with Unity
© Zenva Pty Ltd 2018. All rights reserved
This book is brought to you by Zenva - Enroll in our Unity Game Development Mini-Degree to learn and
master game development with Unity
© Zenva Pty Ltd 2018. All rights reserved
Is it really over? We’ll, there is just one last thing. See what happens if you jump against a wall
and keep on pushing towards that direction. Yep, you’ll get stuck on the wall.
This book is brought to you by Zenva - Enroll in our Unity Game Development Mini-Degree to learn and
master game development with Unity
© Zenva Pty Ltd 2018. All rights reserved
This is caused by friction. This can be disabled so that our player doesn’t rotate by creating a
physics material. Physics materials allow us to give our game object custom physical
properties such as friction, bounciness, and how it will behave when colliding with other objects.
In your Assets folder, create a subfolder called Physics Materials, and inside of that folder right
click and select Create – Physics Material, name it Player.
Give this new material properties as shown below, so that we don’t have any friction. Make sure
to select Minimum in Friction Combine. This means that no matter what the friction is of the
colliding object, the minimum value will be used for physics calculations.
Select your Player prefab, in the Inspector look for the Box Collider component and click in
Material. Select the physics material you just created in order to assign it to the prefab.
Now we are finally done with player jumping 🙂
This book is brought to you by Zenva - Enroll in our Unity Game Development Mini-Degree to learn and
master game development with Unity
© Zenva Pty Ltd 2018. All rights reserved
Collecting coins
In this section we’ll implement coin collection. When the player collects a coin, a sound will be
played. In the next section, we’ll keep track of the score of the player in an object we’ll call
GameManager, which will keep track of game-level information (score, high score, level).
Currently, if you touch a coin you’ll notice that they actually stop the player, they are “solid”. This
is not the behavior we want. We want to be able to detect a collision between the player an a
coin, however, we don’t want coins to affect the velocity, or any physics property, of our player.
We need to make our coins a trigger collider. When another object collides with a coins, a
trigger event will be fired, and the physics properties of the object won’t be affected, just as if
you were going through thin air! Select the coin prefab, find the component Capsure Collider in
the Inspector, and check Is Trigger.
Do the same for the enemy prefab and goal prefab. We can now jump through coins. We need
to know “collect” these coins on collision, play a sound and destroy the coins after collected. In
our player controller script, we can use a method named (learn more about it
here). This method will be called each time the player runs into a trigger collider. The following
code outlines the steps of what we’ll do next. In this section, we’ll only take care of playing the
sound and destroying the coin:
To detect whether the trigger object the player ran into is a coin we can give our coin prefab a
tag that identifies it. Select the coin prefab and in the Inspector, in Tag go and select Add Tag.
Create a “Coin” tag. Also, create “Goal” and “Enemy” as we’ll use those later. After creating the
tags, make sure the coin prefab has the Coin tag in Tag on the Inspector (pick it from the list).
Do the same for the enemy and goal prefabs.
This book is brought to you by Zenva - Enroll in our Unity Game Development Mini-Degree to learn and
master game development with Unity
© Zenva Pty Ltd 2018. All rights reserved
We can check the tag of the object we’ve collided with, and destroy the coin we’ve collected by
doing:
Let’s now take care of the coin sound. Create a folder in Assets called Audio, copy the coin.ogg
file provided with the tutorial source code (download at the start of the tutorial or here). In the
Hierarchy Window, right click and select Audio – Audio Source, rename it to “Coin Audio
Source”. Select the newly created object. In the Inspector, drag the coin.ogg file to AudioClip.
Uncheck the box Play On Awake so that the sound doesn’t play each time the game starts.
This book is brought to you by Zenva - Enroll in our Unity Game Development Mini-Degree to learn and
master game development with Unity
© Zenva Pty Ltd 2018. All rights reserved
We need to know be able to pass this audio source to our player, so that it can be played each
time a coin is collected.
For that, we can create a public variable in our player controller, of type , and pass
our audio source object to it via the Inspector. Add the following at the start of your player
controller:
Now drag and drop the coin audio source object into the Coin Audio Source field in the player
prefab’s Inspector, Script component.
This book is brought to you by Zenva - Enroll in our Unity Game Development Mini-Degree to learn and
master game development with Unity
© Zenva Pty Ltd 2018. All rights reserved
In your player controller file, we can now play the file in :
Game Manager
Most games have some sort of high-level parameters and operations, such as resetting the
game, managing game over, number of lives, current level, options, etc. In our game for
instance, we want to keep track of the player score, the high score, and the level we are in.
To keep track of these things, we can create an object that keeps track of these things and
helps manage it it all. We’ll call this object the Game Manager.
Something we know for sure about this Game Manager object is that we’ll only want a single
instance of this object to exist at the same time. In computer science terminology, we want this
object to be a singleton.
Create a script and call it GameManager. The following code will help us keep track of the
score.
This book is brought to you by Zenva - Enroll in our Unity Game Development Mini-Degree to learn and
master game development with Unity
© Zenva Pty Ltd 2018. All rights reserved
To actually have this script in our game, create an empty game object in the Hierarchy Window,
name it “Game Manager”, and assign our script to it.
We now need to access this object and its method in our player controller in order
to increase the score every time we collect a coin. One way to do this is to repeat the steps we
took when attaching the coin audio source to our player (creating a “gameManager” public
property and dragging the “Game Manager” object to the player’s Inspector). That works and
there is nothing wrong in doing that.
Since we are talking about the game manager here, it’s highly likely that we’ll want to access it
from many game objects, not just the player. Having to drag and drop it each time can become
time consuming. A different approach is to use a static variable that can be accessed from
anywhere in the code, without having to declare public variables each time and drag and drop
elements. This will also help us enforce the fact that there will only be a single instance of the
Game Manager in our game (the singleton pattern).
The following implementation will provide all of the above. Plus, when we load different scenes
(game over scene, or other levels) the Game Manager is not destroyed, which would happen by
default. For more explanations see this official tutorial and this tutorial on game manager.
This book is brought to you by Zenva - Enroll in our Unity Game Development Mini-Degree to learn and
master game development with Unity
© Zenva Pty Ltd 2018. All rights reserved
In our player, we can increase the score like so:
This book is brought to you by Zenva - Enroll in our Unity Game Development Mini-Degree to learn and
master game development with Unity
© Zenva Pty Ltd 2018. All rights reserved
We can now collect coins and see the increased score in the Console!
What about keeping high score? That will be be quite straightforward and can be done directly
in GameManager:
This book is brought to you by Zenva - Enroll in our Unity Game Development Mini-Degree to learn and
master game development with Unity
© Zenva Pty Ltd 2018. All rights reserved
Of course, for now our high score updates just like our score. This will be fully finished once we
implement game over.
Enemy movement
Enemies will have an up-and-down movement within a range. We’ll make it so that you can
easily change the speed, initial direction and movement range. In the tutorial we’ll only
implement movement in Y, but you can easily modify this code to have enemies moving in other
directions too!
This book is brought to you by Zenva - Enroll in our Unity Game Development Mini-Degree to learn and
master game development with Unity
© Zenva Pty Ltd 2018. All rights reserved
Start by creating a new script which we’ll call “EnemyController”. Attach it to the enemy prefab.
We’ll add some public variables, and also keep the initial position so that we can move around
it.
In each frame, we’ll do the following:
● Calculate how much we are moving (distance = elapsed time * speed * direction).
● Calculate the new Y position (new position = old position + distance)
● If we’ve passed the movement range, change direction
The code of will then be:
This book is brought to you by Zenva - Enroll in our Unity Game Development Mini-Degree to learn and
master game development with Unity
© Zenva Pty Ltd 2018. All rights reserved
Feel free to adjust the range, speed and direction of each one of your individual enemies if you
are not happy with the default values!
To detect enemy collision (for game over purposes!), add the following to your player
controller’s method, after the if statement where we check for the coin tag
(this assumes you’ve checked Is Trigger on the enemy prefab):
Multi-level game
In this section we’ll implement multi-level functionality. Each level will have it’s own scene, and
we’ll use the Game Manager to keep track of the current level, the number of levels, and the
level loading process.
This book is brought to you by Zenva - Enroll in our Unity Game Development Mini-Degree to learn and
master game development with Unity
© Zenva Pty Ltd 2018. All rights reserved
Go to your Scenes folder (some people like to name this folder _Scenes so that it shows first on
the folder list), rename the scene we’ve been using to Level1. Create a new scene by right
clicking and selecting Create – Scene. Name it Level2.
If you double click on the new scene, you will see that you are taken to a blank scene. The
easiest way to start a new level is to “copy and paste” the objects from the Hierarchy Window of
Level1, into Level2. In Level1, simply select the objects you want, right click and pick “copy”. In
Level2 right click in and pick “paste”.
If you double click on the new scene, you will see that you are taken to a blank scene. The
easiest way to start a new level is to “copy and paste” the objects from the Hierarchy Window of
Level1, into Level2. In Level1, simply select the objects you want, right click and pick “copy”. In
Level2 right click in and pick “paste”.
Lets modify GameManager so that it can take us from one level to the next. I’ve only
implemented two levels for this tutorial, but the code is completely genetic – it can be used for
hundreds of levels if you so want!
We’ll specify the starting level, and the highest level we have in our game. If we pass that level,
we’ll send the user back to level 1. Let’s also add a method to restart the game (used for game
over).
To change Unity scenes, we need to import the package.
This book is brought to you by Zenva - Enroll in our Unity Game Development Mini-Degree to learn and
master game development with Unity
© Zenva Pty Ltd 2018. All rights reserved
This book is brought to you by Zenva - Enroll in our Unity Game Development Mini-Degree to learn and
master game development with Unity
© Zenva Pty Ltd 2018. All rights reserved
To detect when the level goal is reached. Provided you’ve checked Is Trigger on the goal
prefab:
If you try playing the game now and you reach the level goal, you’ll see an error message in the
console that will say something in the lines of:
To add a scene to the build settings use the menu File->Build Settings and add your scenes to
the list (you might have to click Add Open Scenes for each scene).
This book is brought to you by Zenva - Enroll in our Unity Game Development Mini-Degree to learn and
master game development with Unity
© Zenva Pty Ltd 2018. All rights reserved
We can now play our game and move from one scene to the next! Notice how the score stays in
between scenes. Basically, our GameManager object survives between scenes because of the
statement (and of course, the rest of the Game Manager
implementation).
Adding the HUD
So far we have no idea what our score is. We need to show it to the player. Let’s implement a
very simple HUD where we show the current score.
Start by adding a text element in the Hierarchy Window. Right-click, UI – Text. This will create a
Canvas element, with a Text element inside. Rename the text element to “Score Label”. In the
Scene View, click 2D, select the text and press f. This will show you the canvas location of the
text label.
This book is brought to you by Zenva - Enroll in our Unity Game Development Mini-Degree to learn and
master game development with Unity
© Zenva Pty Ltd 2018. All rights reserved
When adding UI elements, a canvas is created automatically. A canvas in Unity is a game
object where all UI elements should be located. Some UI elements such as buttons handle user
input, for which the canvas provides event system support, for which an EventSystem object
was automatically created in our Hierarchy Window, as you can probably see. You can read
more about the canvas in the docs.
Drag the text label to the upper-left area of the canvas. Select the canvas object and find the
Canvas Scaler component in the Inspector. Change UI Scale Mode to Scale with Screen Size
so that the whole canvas scales up or down depending on the screen size. In this manner, the
text label will always stay in that relative position. Set the Reference Resolution to 1024 x 576.
We’ll now import a much nicer pixel art font to use called Press Start. Create a folder called
“Fonts”. Assuming you’ve downloaded the tutorial files, copy the files prstart.ttf and license.txt
This book is brought to you by Zenva - Enroll in our Unity Game Development Mini-Degree to learn and
master game development with Unity
© Zenva Pty Ltd 2018. All rights reserved
(both located in Assets/Fonts) into your Fonts folder. Make sure to read the license file which
covers how you are allowed to use this font.
Now, if you select Score Label, find the Font field and click on the circle next to it, you’ll be able
to select our Press Start font. Set the font size to 32.
We can now see our text in this pixel font! However, it does look a bit blurry:
This can be easily fixed by making a change in the Import Settings of the font. Go to your Fonts
folder, select the font file, and in the Inspector, change Rendering Mode to Hinted Raster. Press
apply and you are pixel crispy good!
This book is brought to you by Zenva - Enroll in our Unity Game Development Mini-Degree to learn and
master game development with Unity
© Zenva Pty Ltd 2018. All rights reserved
Before we move on to the HUD functionality, feel free to change the font color or style (I’m
changing it to white).
We’ll create a new object that will take care of managing the HUD. Create an empty object
called Hud Manager. Create a new script and name it HudManager. Drag this new script onto
the Hud Manager object in the Hierarchy View.
The HudManager script needs to be able to access the text label we created, so that it can
change it’s contents. This will be added as a public variable. We’ll give it a public method called
Refresh, so that we can trigger a HUD update from anywhere in our code.
● We start by importing the UnityEngine.UI namespace so that we can easily access UI-
related functionality
This book is brought to you by Zenva - Enroll in our Unity Game Development Mini-Degree to learn and
master game development with Unity
© Zenva Pty Ltd 2018. All rights reserved
● Create a public variable of type UnityEngine.UI.Text for our score label.
● We’ll refresh the HUD on the first frame of the game, to show the initial score.
● The Refresh method modifies the actual text content of the score field. Notice how we
can easily access the current score in our game from the GameManager.
Make sure to drag the Score Label object in your Hierarchy Window to the Hud Manager object,
so that it knows which text element to modify!
The last bit missing is to actually call this Refresh method in our game! We’ll do this in our
PlayerController. Let’s refresh the HUD at the start of the game (on the first frame), and every
time the player gets a coin.
In order to be able to access the HudManager from our PlayerController, we’ll add a public
variable:
Let’s refresh the HUD upon first frame:
This book is brought to you by Zenva - Enroll in our Unity Game Development Mini-Degree to learn and
master game development with Unity
© Zenva Pty Ltd 2018. All rights reserved
And every time we collect a coin:
Make sure to drag and drop the Hud Manager object onto our Player object. To make this work
multilevel, simply copy these new objects (canvas, HUD manager) into each level, and make
the corresponding dragging and dropping so it all wires up.
This book is brought to you by Zenva - Enroll in our Unity Game Development Mini-Degree to learn and
master game development with Unity
© Zenva Pty Ltd 2018. All rights reserved
Note: you could also take a different approach and incorporate HUD management into the
Game Manager, or create similar type of object. There is no single correct way and this seemed
to be the simplest approach for our game.
Note 2: if you are an advanced programmer and don’t like doing so much “dragging and
dropping” I’d recommend reading the Dependency Injection series by Ashley Davis. Keep in
mind the approach presented there is definitely more advanced.
Home screen
In this section we’ll implement a simple home screen. Create a new scene in your Scenes folder
and call it “Home”. Add it to your Build Settings like we did before, make sure it’s at the start of
the list.
This book is brought to you by Zenva - Enroll in our Unity Game Development Mini-Degree to learn and
master game development with Unity
© Zenva Pty Ltd 2018. All rights reserved
For the background of our home screen (and our game over screen) I’ll be using the image that
comes in Assets/Images. Feel free to use that or any other image. Create an Images folder in
your project, and put the background image in there. The size of the image is 1024 x 576.
We’ll create a text field like before (which will automatically create a canvas). Inside this canvas,
also create a new button (UI – Button) and a raw image (UI – Raw Image).
The order in which each UI element is rendered on the screen is that of the elements in the
Hierarchy Window. If you want an element to appear on top of everything, move it all the way
down. On the contrary, to have an element in the background, move it all the way up. We’ll
make sure the raw image is in the background.
This book is brought to you by Zenva - Enroll in our Unity Game Development Mini-Degree to learn and
master game development with Unity
© Zenva Pty Ltd 2018. All rights reserved
Select the Canvas, set the UI Scale Mode to Scale With Screen Size, which will make
everything look small. Change the Reference Resolution to 1024 x 576.
Extend the corners of the raw image element to match those of the canvas. In the Inspector,
select our background image on the Texture field (or drag the image file onto the RawImage
object).
Rename the RawImage object to “Background”, the text to “Title” and the button to “Start
Button”.
Change the font of Title to our Press Start font. Change the font size to 48, color white. Move it
around so that it looks nicer. You can easily style the button too by expending it in the Hierarchy
Window, and editing it’s child Text field just like we did with the title. This is what my home
screen looks like:
The last step here is to make our button work and actually make the game start. Create an
empty object called UI Manager. Create a new script named HomeUIManager and drag it on to
the newly created object.
This new script will contain a single public method which we’ll call StartGame (not to be
confused with Start):
This book is brought to you by Zenva - Enroll in our Unity Game Development Mini-Degree to learn and
master game development with Unity
© Zenva Pty Ltd 2018. All rights reserved
Select Start Button in the Hierarchy Window, find the component Button (Script) in the
Inspector. Where it says On Click() click the plus button and find the public method we just
created (StartGame). After this, your homescreen should work is you press play!
Game Over screen
For simplicity, we’ll make the Game Over screen will work very similarly to the Home screen.
Start by creating a new scene called Game Over. As a starting point, I’d recommend copying
and pasting all the objects from the Home scene. Rename the text to “Game Over”. Add the
scene to the Build Settings as we’ve done with the previous scenes.
This book is brought to you by Zenva - Enroll in our Unity Game Development Mini-Degree to learn and
master game development with Unity
© Zenva Pty Ltd 2018. All rights reserved
We’ll add 4 additional text labels. Give them style and text values as shown below (enter any
number for the score and high score):
The following functionality needs to be implemented:
● Restart the game when Play is pressed
● Show the score and high score
For that, we’ll take a similar approach to what we did for the home screen. We already have a
UI Manager object in our Hierarchy Window (provided you copied and pasted everything from
the Home screen). We’ll use this object, but with a different script, so remove the
HomeUIManager script component in the Inspector.
This new script will make use of the object, which as we’ve seen keeps track of the
score and high score, and already has a method to restart the game. Create a new empty
object, name it Game Manager, and drag the GameManager script to it.
Create a new script called GameOverUIManager. This new class will have public variables so
that we can pass on the text elements where we want to show the score and high score. Also, it
will have a public method to restart the game, which we can use in our Play button.
This book is brought to you by Zenva - Enroll in our Unity Game Development Mini-Degree to learn and
master game development with Unity
© Zenva Pty Ltd 2018. All rights reserved
Go to your button, rename it to “Restart Button”, remove the previous method in the On Click
section, and find the newly created public method.
You should be seeing zero values on the score and high score fields. Also, if you click on Play
that should take you to Level 1.
The last piece of the puzzle is to actually send the player to Game Over, which we’ll do in
, upon collision with an enemy. Start by including the
namespace so we can easily switch between scenes:
Then send to Game Over:
This book is brought to you by Zenva - Enroll in our Unity Game Development Mini-Degree to learn and
master game development with Unity
© Zenva Pty Ltd 2018. All rights reserved
Finishing up
If you’ve followed along all the way here I have to say well done! We’ve already covered a lot of
ground and all the concepts we’ve covered here apply to pretty much all games.
You are definitely on the right path if your goal is to make games with Unity.
The last part is to actually build your game, so that you can run it as a native application on your
computer, whether you are on Windows, Mac or Linux (that is the magic of Unity!).
Build the game by going to Build Settings, selecting PC, Mac & Linux Standalone. I’ll select
Windows as my target platform and x86 as the system architecture, then click Build and Run.
Make sure all the scenes are showing under Scenes to Build.
We’ve built our game assuming a screen ratio of 16:9 (that is the screen ratio of the background
image we are using), so we want to make sure only this ratio is supported. Otherwise, in some
screens people might see the area outside of our background. Go to Player Settings, find
Resolution and Presentation – Supported Aspect Ratios – uncheck all but 16:9.
This book is brought to you by Zenva - Enroll in our Unity Game Development Mini-Degree to learn and
master game development with Unity
© Zenva Pty Ltd 2018. All rights reserved
Choose a destination and a name for the executable file (I’ve called mine game.exe). Choose a
resolution and whether you want your game to be windowed or not. You can disable this
window in Player Settings – Resolution and Presentation – Display Resolution Dialog.
This book is brought to you by Zenva - Enroll in our Unity Game Development Mini-Degree to learn and
master game development with Unity
© Zenva Pty Ltd 2018. All rights reserved
And we are done! We can now play our newly created game. Good job making it all the way
here!
This book is brought to you by Zenva - Enroll in our Unity Game Development Mini-Degree to learn and
master game development with Unity
© Zenva Pty Ltd 2018. All rights reserved
You might also like
- Make Your Own Game Handbook BUILDBOXDocument113 pagesMake Your Own Game Handbook BUILDBOXPertos100% (1)
- Game Maker Studio - Beginners Guide PDFDocument253 pagesGame Maker Studio - Beginners Guide PDFrawhungerNo ratings yet
- Unreal Engine GameDocument20 pagesUnreal Engine GameartNo ratings yet
- Solves Routine & Non-Routine Problem Involving The Volume of The Rectangular PrismDocument57 pagesSolves Routine & Non-Routine Problem Involving The Volume of The Rectangular PrismShan Nai Onil100% (11)
- Unity 3D Game Development, For BeginnersDocument75 pagesUnity 3D Game Development, For BeginnersK BhanuvardanNo ratings yet
- Unity 3DDocument19 pagesUnity 3DAtishayNo ratings yet
- Introduction To Unity 3D 101 Only in AmaDocument15 pagesIntroduction To Unity 3D 101 Only in AmaInah ValdezNo ratings yet
- Project Creation: RPG Game Development With UnityDocument126 pagesProject Creation: RPG Game Development With UnityJovi Van Shannon BelnasNo ratings yet
- Unreal Engine Game Development For BeginnersDocument189 pagesUnreal Engine Game Development For Beginnersarka.eframeNo ratings yet
- AD41700 Unity3D Workshop01 F13Document13 pagesAD41700 Unity3D Workshop01 F13Islam nassarNo ratings yet
- Introduction To UnityDocument37 pagesIntroduction To Unity10POWERGOD Del GODSTEAMNo ratings yet
- Working With Huge Worlds in UnityDocument27 pagesWorking With Huge Worlds in UnityJovi Van Shannon BelnasNo ratings yet
- Final Lecture 1Document24 pagesFinal Lecture 1Islam Abd ElhadlyNo ratings yet
- Godot Game Development For Beginners (099 198)Document100 pagesGodot Game Development For Beginners (099 198)Vinicius Santos0% (1)
- Unity 3D Adventure Game: The Lost ArmenianDocument15 pagesUnity 3D Adventure Game: The Lost ArmenianAmitNo ratings yet
- NGUI For Unity: Chapter No. 3 "Enhancing Your UI"Document31 pagesNGUI For Unity: Chapter No. 3 "Enhancing Your UI"Packt PublishingNo ratings yet
- Unity 5.x by Example - Sample ChapterDocument63 pagesUnity 5.x by Example - Sample ChapterPackt PublishingNo ratings yet
- Ue Build Your First 3d Game Teacher Guide q1 2022 Ebe9739b6e22Document20 pagesUe Build Your First 3d Game Teacher Guide q1 2022 Ebe9739b6e22Daniel Sánchez Jiménez-PajareroNo ratings yet
- SpriteKit Simple GameDocument23 pagesSpriteKit Simple GameDaniel MarquezNo ratings yet
- Learning Unity 2D Game Development by Example: Chapter No. 3 "Add Some Character"Document35 pagesLearning Unity 2D Game Development by Example: Chapter No. 3 "Add Some Character"Packt PublishingNo ratings yet
- Unity 2D Game TutorialDocument23 pagesUnity 2D Game TutorialAlejandro GomezNo ratings yet
- What Is Unity? Everything You Need To KnowDocument9 pagesWhat Is Unity? Everything You Need To KnowYanyan AlfanteNo ratings yet
- Introduction To Unity UI - Part 1Document39 pagesIntroduction To Unity UI - Part 1dracoscribdNo ratings yet
- ExerciseThre Monkey BallDocument34 pagesExerciseThre Monkey BallSteliosDoumasNo ratings yet
- 1.3.1 - Unity Basic ConceptsDocument29 pages1.3.1 - Unity Basic Conceptstalavyfc1234No ratings yet
- Internship ReportDocument11 pagesInternship ReportSahanaNo ratings yet
- Make Your First A-Maze-Ing Game in Game Maker 7Document9 pagesMake Your First A-Maze-Ing Game in Game Maker 7Maria AboNo ratings yet
- Unity 2D Game Development Cookbook - Sample ChapterDocument36 pagesUnity 2D Game Development Cookbook - Sample ChapterPackt PublishingNo ratings yet
- Mobile Game Development AssignmentDocument13 pagesMobile Game Development AssignmentZAFOR BASHIR IBNENo ratings yet
- p2 - Shooter Part 1Document30 pagesp2 - Shooter Part 1Arya WedaNo ratings yet
- Unity 5.x Game Development Blueprints - Sample ChapterDocument57 pagesUnity 5.x Game Development Blueprints - Sample ChapterPackt PublishingNo ratings yet
- Unity Cheat Sheet: BookmarksDocument26 pagesUnity Cheat Sheet: Bookmarkscvpn55No ratings yet
- Printable UnityDocument1,015 pagesPrintable UnitymarkarveNo ratings yet
- Unity For Human BeingsDocument354 pagesUnity For Human BeingsChiragNo ratings yet
- Crash Course Unity 2D PDFDocument72 pagesCrash Course Unity 2D PDFFahrizal AdittiyaNo ratings yet
- Welcome To Nesmaker 4.5Document243 pagesWelcome To Nesmaker 4.5Adrian Garcia OrtizNo ratings yet
- Macquarie University Introductory Unity3D WorkshopDocument9 pagesMacquarie University Introductory Unity3D WorkshopZak ArisNo ratings yet
- Unity Lander 1 - Serious GamesDocument48 pagesUnity Lander 1 - Serious GamesGeraldine Claros RiosNo ratings yet
- 2 DDocument126 pages2 Ddaiana paivaNo ratings yet
- Unity 2D Tutorial: Reid Perkins-Buzo! DIG 4905 VG&SDocument23 pagesUnity 2D Tutorial: Reid Perkins-Buzo! DIG 4905 VG&Slê hảoNo ratings yet
- GameSalad Creator WalkthroughDocument35 pagesGameSalad Creator WalkthroughGoranIvanovicNo ratings yet
- Unity Character Animation With Mecanim - Sample ChapterDocument29 pagesUnity Character Animation With Mecanim - Sample ChapterPackt PublishingNo ratings yet
- 0051unity BasicsDocument8 pages0051unity BasicsiimsheungNo ratings yet
- Cocos2d Programguide PDFDocument153 pagesCocos2d Programguide PDFloicuoiNo ratings yet
- Unity3D Course Outline by Saqib JavidDocument68 pagesUnity3D Course Outline by Saqib JavidHabib Ur RehmanNo ratings yet
- Godot Game Development For Beginners (001 099)Document99 pagesGodot Game Development For Beginners (001 099)Vinicius SantosNo ratings yet
- Godot Game Development For Beginners PDFDocument198 pagesGodot Game Development For Beginners PDFlopezjohnjairo5100% (1)
- Univr CrashDocument72 pagesUnivr Crashshiro yashaNo ratings yet
- Introduction To Unity: A Beginner'S Tutorial For Unity and VRDocument22 pagesIntroduction To Unity: A Beginner'S Tutorial For Unity and VRPrint CacheNo ratings yet
- Scrolling TutorialDocument10 pagesScrolling TutorialCarlos A SalazarNo ratings yet
- Unit 10 AGS Tutorial 2303cy5Document71 pagesUnit 10 AGS Tutorial 2303cy5Widyarto ErdhiNo ratings yet
- Learning Unity3D Using C#Document15 pagesLearning Unity3D Using C#Alfian Try PutrantoNo ratings yet
- AR Game Development For BeginnersDocument78 pagesAR Game Development For BeginnersNirvan BhardwajNo ratings yet
- Unity Tutorials 2 - Unity Basics I - Starting A New ProjectDocument15 pagesUnity Tutorials 2 - Unity Basics I - Starting A New ProjectSteliosDoumasNo ratings yet
- 02-Unity 2D Arkanoid TutorialDocument23 pages02-Unity 2D Arkanoid Tutorialscan scawNo ratings yet
- Game Development Unit 5Document17 pagesGame Development Unit 5zaaya3103No ratings yet
- Unity Programming GameDocument24 pagesUnity Programming Gamebolibolibalu100% (1)
- Samvida 1 2011 Rule BookDocument56 pagesSamvida 1 2011 Rule BookKunal Suryavanshi80% (5)
- Mental MathDocument48 pagesMental Mathsweety jainNo ratings yet
- 1974 - Impedance Functions For A Rigid Foundation On A Layered MediumDocument14 pages1974 - Impedance Functions For A Rigid Foundation On A Layered MediumdisotiriNo ratings yet
- Chapter 5 JavascriptdocumentDocument122 pagesChapter 5 JavascriptdocumentKinNo ratings yet
- Engineering Drawing Vro Special Ap Sachivalayam 2019 by SRINIVASMech PDFDocument85 pagesEngineering Drawing Vro Special Ap Sachivalayam 2019 by SRINIVASMech PDFramNo ratings yet
- Lecture 6 - Laplace TransformDocument7 pagesLecture 6 - Laplace TransformSujeet SharmaNo ratings yet
- Lesson 3 Hypothesis Test Concerning MeansDocument30 pagesLesson 3 Hypothesis Test Concerning MeansMaimai PanaNo ratings yet
- AutoencoderDocument24 pagesAutoencoderAkash SavaliyaNo ratings yet
- Fact Sheet Functional AnalysisDocument9 pagesFact Sheet Functional AnalysisPete Jacopo Belbo CayaNo ratings yet
- ART302 Sheet 1Document4 pagesART302 Sheet 1msnuNo ratings yet
- Gen Math 1ST Quarter ExamDocument6 pagesGen Math 1ST Quarter ExamGladzangel LoricabvNo ratings yet
- The Arithmetic of ReasoningDocument15 pagesThe Arithmetic of Reasoningarmahedi3513No ratings yet
- Dse 1 Unit 3Document10 pagesDse 1 Unit 3kkant872002No ratings yet
- CS 101 Assignment # 01: SolutionDocument3 pagesCS 101 Assignment # 01: SolutionNoori NoorNo ratings yet
- Cse384 Compiler Design Laboratory Lab ManualDocument55 pagesCse384 Compiler Design Laboratory Lab ManualM_Computer50% (2)
- Module-2-UE-F2F-Cost-Behavior-Answer 2Document31 pagesModule-2-UE-F2F-Cost-Behavior-Answer 2Sophia DayaoNo ratings yet
- Parallel Ant Colonies For Combinatorial Optimization ProblemsDocument9 pagesParallel Ant Colonies For Combinatorial Optimization ProblemsAdrian George NăstaseNo ratings yet
- Daa Mod - 3-1Document14 pagesDaa Mod - 3-1Disha GudigarNo ratings yet
- Sets and Venn Diagrams Igcse Questions PDFDocument8 pagesSets and Venn Diagrams Igcse Questions PDFWeteachNo ratings yet
- Measurement of Conducted Supraharmonic Emissions: Quasi-Peak Detection and Filter BandwidthDocument19 pagesMeasurement of Conducted Supraharmonic Emissions: Quasi-Peak Detection and Filter BandwidthPrakash Madhur DevadasuNo ratings yet
- Binomial Distribution WorksheetDocument39 pagesBinomial Distribution WorksheetSyed Ali ZafarNo ratings yet
- II B. Tech II Semester II B. Tech II Semester Regular Examinations August - 2014 Control Systems 2014Document8 pagesII B. Tech II Semester II B. Tech II Semester Regular Examinations August - 2014 Control Systems 2014Sandeep YandamuriNo ratings yet
- 1 Complex Numbers Part 1 of 3Document15 pages1 Complex Numbers Part 1 of 3DikshaNo ratings yet
- Mainframe Tips - Mar2010.Document4 pagesMainframe Tips - Mar2010.Anbazhagan MurugesanNo ratings yet
- Solution of Mock Test Jee Main Crash Course Part Test 1Document101 pagesSolution of Mock Test Jee Main Crash Course Part Test 1PM-II-Alpha1-001 Fatima-tuz-ZahraNo ratings yet
- Boson Algebra As A Symplectic Clifford AlgebraDocument12 pagesBoson Algebra As A Symplectic Clifford AlgebraHong Shen LiuNo ratings yet
- Transfer/ Performance Task 2: Mathematics IV Mr. Carlo Dela CruzDocument21 pagesTransfer/ Performance Task 2: Mathematics IV Mr. Carlo Dela CruzPaolo DavidNo ratings yet
- College of Foundation and General Studies Putrajaya Campus Final Exam TRIMESTER 1 2012 / 2013Document4 pagesCollege of Foundation and General Studies Putrajaya Campus Final Exam TRIMESTER 1 2012 / 2013Bernard GohNo ratings yet