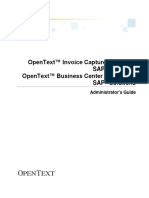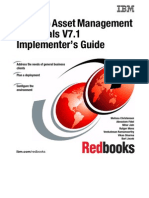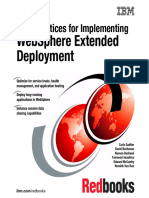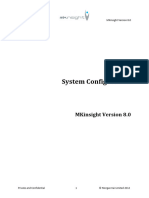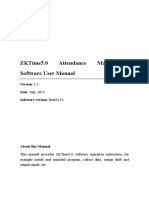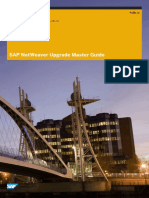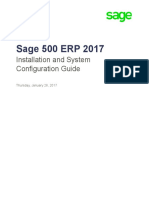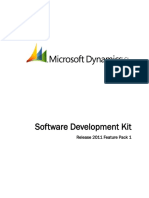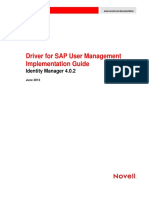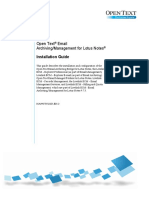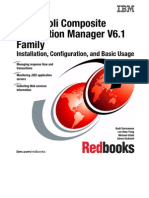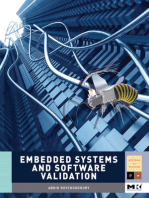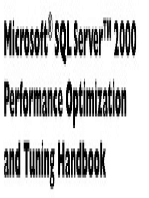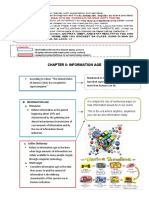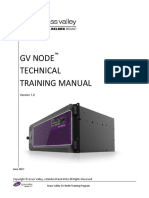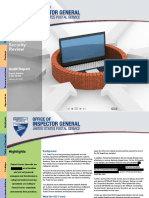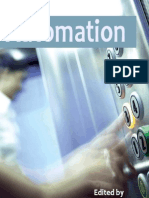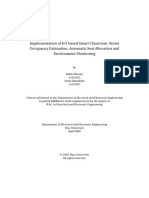Professional Documents
Culture Documents
Unofficial SCCM 2007 Reviewers Guide PDF
Unofficial SCCM 2007 Reviewers Guide PDF
Uploaded by
madhan1510Original Title
Copyright
Available Formats
Share this document
Did you find this document useful?
Is this content inappropriate?
Report this DocumentCopyright:
Available Formats
Unofficial SCCM 2007 Reviewers Guide PDF
Unofficial SCCM 2007 Reviewers Guide PDF
Uploaded by
madhan1510Copyright:
Available Formats
System Center Configuration
Manager 2007
Reviewers Guide
Microsoft Corporation
Published: 10/2/2007
Updated: 11/2/2007
Executive Summary
The intent of this whitepaper is to provide a framework for the evaluation of System Center Configuration
Manager 2007. System Center Configuration Manager—previously known as Systems Management Server—
represents a tremendous advancement over its well-regarded predecessor, now providing the control
necessary to more effectively manage change in today's dynamic IT infrastructures. Manage the full
deployment and update lifecycle with streamlined, policy-based automation; with enhanced insight into, and
control over, assets and systems compliance; and with optimization for Windows—particularly Windows
Server 2008 and Windows Vista—and extensibility to customized administration experiences and third-party
applications.
Microsoft System Center 1
© 2006 Microsoft Corporation. All rights reserved. This document is developed prior to the product‘s release
to manufacturing, and as such, we cannot guarantee that all details included herein will be exactly as what is
found in the shipping product. The information contained in this document represents the current view of
Microsoft Corporation on the issues discussed as of the date of publication. Because Microsoft must respond
to changing market conditions, it should not be interpreted to be a commitment on the part of Microsoft,
and Microsoft cannot guarantee the accuracy of any information presented after the date of publication. The
information represents the product at the time this document was printed and should be used for planning
purposes only. Information subject to change at any time without prior notice. wThis whitepaper is for
informational purposes only. MICROSOFT MAKES NO WARRANTIES, EXPRESS OR IMPLIED, IN THIS
SUMMARY.
Microsoft, Active Directory, Windows, the Windows logo, and Windows Server System are either registered
trademarks or trademarks of Microsoft Corporation in the United States and/or other countries.
All other trademarks are property of their respective owners.
Microsoft System Center 2
Contents
Executive Summary ................................................................................................................................................................ 1
Navigation ................................................................................................................................................................................ 7
Windows Vista .........................................................................................................................................................................................7
Section 1: Exercise 5 – Upgrading Clients to Configuration Manager ........................................................................7
Section 2: Exercise 3 – Installing an SCCM Client .................................................................................................................7
Section 2: Exercise 3 – Reporting Configuration Manager 2007 Client Deployment Status ..............................7
Section 5: Exercise 2 - Creating a Capture Media Task Sequence ................................................................................7
Section 5: Exercise 3 - Creating an Image of the Windows Vista Reference Computer .......................................7
Section 5: Exercise 4 - Deploying an OS Image Using Configuration Manager 2007 ..........................................7
Section 5: Exercise 5 - Installing the Image at the Target Client Computer .............................................................7
Section 5: Exercise 6 - Viewing Status for the Image Deployment ...............................................................................7
Section 6: Exercise 4 - Distributing Software Updates Using Configuration Manager Software Update
Management ......................................................................................................................................................................................7
Section 7: Exercise 5 - Software Update Deployment Options ......................................................................................7
The Datacenter ........................................................................................................................................................................................7
Section 4: Exercise 1 - Configuring Maintenance Windows on Collections ..............................................................8
Section 4: Exercise 2 - Implementing the Maintenance Windows on the Configuration Manager Clients 8
Section 4: Exercise 3 - Distributing Software to the Configuration Manager Clients............................................8
Section 6: Exercise 4 - Distributing Software Updates Using Configuration Manager Software Update
Management ......................................................................................................................................................................................8
Section 7: Exercise 5 - Software Update Deployment Options ......................................................................................8
Security .......................................................................................................................................................................................................8
Section 2: Exercise 1 - Preparing Active Directory for SCCM 2007 Integration .......................................................8
Section 4: Exercise 1 - Configuring Maintenance Windows on Collections ..............................................................8
Section 6: Exercise 1 - Configuring Configuration Manager Integration with WSUS ...........................................8
Section 6: Exercise 2 - Generating Update Status on the Configuration Manager Client ...................................8
Section 6: Exercise 3 - Generating Software Update Compliance Reports ................................................................8
Section 6: Exercise 4 - Distributing Software Updates Using Configuration Manager Software Update
Management ......................................................................................................................................................................................8
Section7: Exercise 1 - Installing the System Center Updates Publisher.......................................................................8
Section7: Exercise 2 - Synchronizing Custom Updates with Configuration Manager...........................................8
Section 7: Exercise 3 - Generating Status of Custom Updates on the Configuration Manager Client...........8
Section 7: Exercise 4 - Generating Software Update Compliance Reports for Custom Updates ......................8
Section 7: Exercise 5 - Software Update Deployment Options ......................................................................................8
Section 8: Exercise 1 - Creating and Importing Configuration Items ..........................................................................8
Section 8: Exercise 2 - Creating Configuration Baselines ..................................................................................................8
Section 8: Exercise 3 - Scanning Configuration Manager Clients for Compliance .................................................8
Asset Intelligence ....................................................................................................................................................................................8
Microsoft System Center 3
Section 9: Exercise 1 Editing the SMS_Def.mof ....................................................................................................................9
Section 9: Exercise 2 Viewing and Running Reports ..........................................................................................................9
Branch and Remote Management ..................................................................................................................................................9
Section 2: Exercise 3 – Installing an SCCM 2007 Client ....................................................................................................9
Section 2: Exercise 4 - Reporting Configuration Manager 2007 Client Deployment Status .............................9
Section 4: Exercise 1 - Configuring a Branch Distribution Point ...................................................................................9
Section 4: Exercise 2 - Distributing Software to the Configuration Manager Client.............................................9
Section 5: Exercise 1 - Configuring Maintenance Windows on Collections .............................................................9
Introduction .......................................................................................................................................................................... 10
Evaluating Configuration Manager 2007 .................................................................................................................................. 10
The Microsoft Virtual Hard Disk Program ................................................................................................................................. 10
Configuration Manager Supported Configurations .............................................................................................................. 10
Client Hardware Requirements ................................................................................................................................................ 11
Supported Client Platforms ....................................................................................................................................................... 11
Mobile Device Client .................................................................................................................................................................... 12
SMS Client Embedded Operating System Support ......................................................................................................... 12
Configuration Manager 2007 Site Server System Requirements ..................................................................................... 13
Site System Hardware Requirements .................................................................................................................................... 13
Supported Site System Platforms.................................................................................................................................................. 13
Unsupported Client Platforms ................................................................................................................................................. 15
Unsupported Site Server Platforms .............................................................................................................................................. 15
Configuring SQL Server Site Database Replication in Configuration Manager 2007 .............................................. 16
Active Directory Schema Extensions ............................................................................................................................................ 16
Multi-Site Clients ................................................................................................................................................................................. 16
Support for Windows Server Clustering ..................................................................................................................................... 16
Support for Specialized Storage Technology ........................................................................................................................... 16
Storage Area Network Support ............................................................................................................................................... 16
Single Instance Storage Support ............................................................................................................................................. 17
Removable Disk Drive Support ................................................................................................................................................ 17
Computers in Workgroups .............................................................................................................................................................. 17
Remote Assistance Console Sessions..................................................................................................................................... 18
Fast User Switching ....................................................................................................................................................................... 18
Dual Boot Computers .................................................................................................................................................................. 18
Virtual Machines ............................................................................................................................................................................ 18
Interoperability Between Configuration Manager and SMS 2003 Sites........................................................................ 18
Section 1 : Upgrading SMS 2003 SP2 to System Center Configuration Manager 2007 .................................... 20
Objectives ............................................................................................................................................................................................... 20
Prerequisites .......................................................................................................................................................................................... 20
Exercise 1 Identifying an SMS 2003 stallation ................................................................................................................. 22
Microsoft System Center 4
Exercise 2 Preparing to Upgrade SMS 2003 SP2 to Configuration Manager ...................................................... 22
Exercise 3 Upgrading SMS 2003 SP2 to Configuration Manager............................................................................. 27
Exercise 4 Identifying a Configuration Manager Installation ..................................................................................... 30
Exercise 5 Upgrading Clients to Configuration Manager ............................................................................................ 31
Section 2: Deploying System Center Configuration Manager 2007 ....................................................................... 38
Objectives ............................................................................................................................................................................................... 38
Prerequisites .......................................................................................................................................................................................... 38
Exercise 1 Preparing Active Directory for SCCM 2007 Integration ........................................................................ 38
Exercise 2 Installing Microsoft Configuration Manager 2007................................................................................... 42
Exercise 3 Installing an SCCM 2007 Client ....................................................................................................................... 47
Exercise 4 Reporting Configuration Manager 2007 Client Deployment Status ................................................ 54
Section 3: Implementing Branch Distribution Points in System Center Configuration Manager 2007......... 56
Objectives ............................................................................................................................................................................................... 56
Prerequisites .......................................................................................................................................................................................... 56
Exercise 1 Configuring a Branch Distribution Point ....................................................................................................... 58
Exercise 2 Distributing Software to the Configuration Manager Client ................................................................ 60
Section 4: Implementing Maintenance Windows for Software Distribution in System Center Configuration
Manager 2007....................................................................................................................................................................... 71
Objectives ............................................................................................................................................................................................... 71
Prerequisites .......................................................................................................................................................................................... 71
Exercise 1 Configuring Maintenance Windows on Collections ................................................................................. 73
Exercise 2 Implementing the Maintenance Windows on the Configuration Manager Clients .................... 77
Exercise 3 Distributing Software to the Configuration Manager Clients ............................................................... 79
Section 5: Deploying Operating System Images Using System Center Configuration Manager 2007 .......... 89
Objectives ............................................................................................................................................................................................... 89
Before You Begin ................................................................................................................................................................................. 89
Exercise 1 Preparing the Environment for Configuration Manager OSD .............................................................. 91
Exercise 2 Creating a Capture Media Task Sequence.................................................................................................... 98
Exercise 3 Creating an Image of the Windows Vista Reference Computer ........................................................100
Exercise 4 Deploying an OS Image Using Configuration Manager 2007............................................................102
Exercise 5 Installing the Image at the Target Client Computer ................................................................................108
Exercise 6 Viewing Status for the Image Deployment .................................................................................................110
Section 6: Managing Microsoft Updates with System Center Configuration Manager 2007 ........................ 112
Objectives .............................................................................................................................................................................................112
Before You Begin ...............................................................................................................................................................................112
Exercise 1 Configuring Configuration Manager Integration with WSUS ..............................................................114
Exercise 2 Generating Update Status on the Configuration Manager Client .....................................................120
Exercise 3 Generating Software Update Compliance Reports ..................................................................................122
Exercise 4 Distributing Software Updates Using Configuration Manager Software Update Management
Microsoft System Center 5
............................................................................................................................................................................................................124
Exercise 5 Validating Current Software Update Compliance ....................................................................................130
Section 7: Managing Custom Application Updates using Systems Center Configuration Manager 2007 . 133
Objectives .............................................................................................................................................................................................133
Before You Begin ...............................................................................................................................................................................133
Exercise 1 Installing the System Center Updates Publisher ........................................................................................135
Exercise 2 Synchronizing Custom Updates with Configuration Manager ............................................................136
Exercise 3 Generating Status of Custom Updates on the Configuration Manager Client .............................145
Exercise 4 Generating Software Update Compliance Reports for Custom Updates ........................................147
Exercise 5 Software Update Deployment Options .........................................................................................................150
Exercise 6 Validating Current Software Update Compliance ....................................................................................154
Section 8: Implementing Desired Configuration Management in System Center Configuration Manager 2007
................................................................................................................................................................................................ 157
Objectives .............................................................................................................................................................................................157
Prerequisites ........................................................................................................................................................................................157
Exercise 1 Creating and Importing Configuration Items ...........................................................................................159
Exercise 2 Creating Configuration Baselines ...................................................................................................................164
Exercise 3 Scanning Configuration Manager Clients for Compliance ..................................................................167
Section 9: Implementing Asset Intelligence in System Center Configuration Manager 2007 ............................. 171
Overview ...............................................................................................................................................................................................171
What‘s new ...........................................................................................................................................................................................171
Setup experience .........................................................................................................................................................................171
Additional reports .......................................................................................................................................................................171
Performance enhancements ...................................................................................................................................................171
Data enhancements ...................................................................................................................................................................172
Enabling the Asset Intelligence Reporting Classes ..............................................................................................................172
A Description of the Different Classes ......................................................................................................................................172
Exercise 1 Editing the SMS_Def.mof ....................................................................................................................................174
Estimating network Impact based on Reporting Classes ..................................................................................................175
Asset Intelligence Reports ..............................................................................................................................................................176
Exercise 2 Viewing and Running Reports ..........................................................................................................................176
Additional Resources .......................................................................................................................................................................177
Microsoft System Center 6
Navigation
Within this evaluation kit you will find comprehensive evaluation guidance for System Center Configuration
Manager 2007. In order to better suit your interests we have provided here for you a navigation checklist for
some specific technology areas. Each of these modules is designed to assist you in your evaluation of a more
specific feature that may cross multiple capabilities within the product. We hope this assists you in your
evaluation of Configuration Manager, and we would welcome your comments.
For each of these modules please follow the guidance for more specific sections and exercises.
Windows Vista
System Center Configuration Manager 2007 brings incredible value to your desktop estate. From planning,
to deployment, to configuration management once in production, Configuration Manager drives return on
your Windows desktop investment by enabling a secure, well managed infrastructure fabric to support your
increasingly mobile client environment.
We would like you to view the power of Configuration Manager for the desktop by evaluating a few
capabilities. Configuration Manager client deployment, Windows Operating System deployment, Hardware
and Software Inventory, as well as Desired Configuration Management, Software distribution and Software
Update Management are key areas to reducing the cost of your desktops, increasing the security of your
business, and supporting the demands for flexibility and mobility in an ever increasing wireless and mobile
network.
The below exercises will demonstrate for you the features specific to desktop management and security.
Section 1: Exercise 5 – Upgrading Clients to Configuration Manager
Section 2: Exercise 3 – Installing an SCCM Client
Section 2: Exercise 3 – Reporting Configuration Manager 2007 Client Deployment Status
Section 5: Exercise 2 - Creating a Capture Media Task Sequence
Section 5: Exercise 3 - Creating an Image of the Windows Vista Reference Computer
Section 5: Exercise 4 - Deploying an OS Image Using Configuration Manager 2007
Section 5: Exercise 5 - Installing the Image at the Target Client Computer
Section 5: Exercise 6 - Viewing Status for the Image Deployment
Section 6: Exercise 4 - Distributing Software Updates Using Configuration Manager Software Update
Management
Section 7: Exercise 5 - Software Update Deployment Options
The Datacenter
System Center Configuration Manager 2007 is not just for desktops. There have been some significant
features developed specifically with a Datacenter focus. From planning and building servers, to deployment
Operating System including provisioning roles and specific capabilities, to managing your servers and
workloads through security, corporate and regulatory compliancy requirements. System Center
Configuration Manager 2007 in your Datacenter helps you gain automation, configuration control, and SLA
performance success by managing your business needs, workload requirements and geographic challenges
from one console.
We would like to highlight for you the abilities Configuration Manager has for your datacenter with some
capability demonstrations highlighted below. Operating System Deployment is a major focus in datacenters
today, and simplifying the management of the steps and tasks associated with server design, build and
provisioning, significantly reduces the costs of server deployment. Managing drivers is another challenge,
and the Driver Catalog brings together the right tools you need to import, manage, collect and distribute the
drivers your hardware needs to be running at peak performance.
Once in production, Configuration Manager drives more value to your datacenter with abilities to manage
your desired configurations, software updates and when change is required, tools to maximize your SLA
agreements scheduling activities to minimize the business impact.
Microsoft System Center 7
Section 4: Exercise 1 - Configuring Maintenance Windows on Collections
Section 4: Exercise 2 - Implementing the Maintenance Windows on the Configuration Manager Clients
Section 4: Exercise 3 - Distributing Software to the Configuration Manager Clients
Section 6: Exercise 4 - Distributing Software Updates Using Configuration Manager Software Update
Management
Section 7: Exercise 5 - Software Update Deployment Options
Security
Security is a large focus for the business of any size, and System Center Configuration Manager 2007 brings
security and control to all aspects of the modern organization. From the desktop to the datacenter,
Configuration Manager weaves seamless security integration across every aspect of its capabilities.
Whether it be deploying updates with an operating system activity, or delivering critical patches in an
explicitly targeted, scheduled fashion, Configuration Manager gives you the ability to blanket your
organization in a controlled manner with only the updates you require. This release of Software Update
Management supports all of the categories from Microsoft, as well as providing the tools to deliver updates
of 3rd party and Line of Business applications to those in office locations, branches and remote or internet
based connections. System Center Configuration Manager supports Network Access Protection in Windows
Server 2008, so for those critical updates you can limit network connectivity until Health Validation is
successful.
But security is not just about delivering updates. Security is also about how processes occur. Using certificate
relationships, introducing network perimeter health validation, encryption of data transfer and storage, as
well as supporting the broad scenarios your end users encounter such as internet connectivity or remote
access points, across desktops, laptops and devices are important to you. Through all of this your business
must remain productive, flexible and efficient – while driving your security to new levels. Configuration
Manager provides you this capability, helping you define process automation, configuration baselines and
update strategies that meet your business needs.
Below we highlight for you some examples of how Configuration Manager improves security for your
business. In the following exercises we will demonstrate these capabilities, and show you how System Center
Configuration Manager 2007 is the best choice for managing your business needs.
Section 2: Exercise 1 - Preparing Active Directory for SCCM 2007 Integration
Section 4: Exercise 1 - Configuring Maintenance Windows on Collections
Section 6: Exercise 1 - Configuring Configuration Manager Integration with WSUS
Section 6: Exercise 2 - Generating Update Status on the Configuration Manager Clien
Section 6: Exercise 3 - Generating Software Update Compliance Reports
Section 6: Exercise 4 - Distributing Software Updates Using Configuration Manager Software Update
Management
Section7: Exercise 1 - Installing the System Center Updates Publisher
Section7: Exercise 2 - Synchronizing Custom Updates with Configuration Manager
Section 7: Exercise 3 - Generating Status of Custom Updates on the Configuration Manager Client
Section 7: Exercise 4 - Generating Software Update Compliance Reports for Custom Updates
Section 7: Exercise 5 - Software Update Deployment Options
Section 8: Exercise 1 - Creating and Importing Configuration Items
Section 8: Exercise 2 - Creating Configuration Baselines
Section 8: Exercise 3 - Scanning Configuration Manager Clients for Compliance
Asset Intelligence
Information technology expenditures comprise an increasing portion of IT budgets—IT assets can often
account for more than half of an enterprise‘s total asset base. With the changing nature of today‘s technology
Microsoft System Center 8
and the complexity of network environments, enterprises find it difficult to track the IT assets they own.
Without an accurate record of their IT assets, it is impossible for enterprises to determine if IT is providing
value and to meet financial, regulatory and license compliance requirements.
System Center Configuration Manager 2007 includes hardware and software inventory and software metering
capabilities that help IT organizations understand exactly what hardware and software assets they have, who
is using them, and where they are. Asset Intelligence translates the inventory data into information, providing
rich reports that IT administrators can use to optimize hardware and software usage. This information is
paramount to organizations planning their Windows Vista upgrade strategy. With Configuration Manager
2007, companies can make informed decisions about their IT assets, improve IT operations and mitigate
compliance risks.
We would like to demonstrate for you the abilities of the Asset Intelligence feature in System Center
Configuration Manager 2007 with some exercises on configuring and reporting. As you navigate through
these exercises, you will be shown how to configure the Asset Intelligence infrastructure as well as learn how
to access the wealth of reports available.
Section 9: Exercise 1 Editing the SMS_Def.mof
Section 9: Exercise 2 Viewing and Running Reports
Branch and Remote Management
System Center Configuration Manager 2007 has extended scenario support for today‘s modern business
beyond the corporate network. Infrastructure improvements within Configuration Manager now provide
depth and breadth support to both low bandwidth branch environments, as well as mobile workforces.
Configuration Manager now delivers management services to the branch environment by enabling the ability
to dedicate non server class systems in a branch as part of the distribution infrastructure (such as a desktop
class PC). This drastically reduces the need for remote infrastructure to provide management services to
clients, enabling the ability to extend the secure well managed environment of Configuration Manager to
geographically distributed network locations.
Configuration Manager also has improved the support for the mobile workforce, by providing support for
Internet Based Client Management services. The trend of laptop purchase and remote working increases the
importance of being well managed, and Configuration Manager answers this challenge by using readily
available internet connectivity for management services.
We would like to demonstrate this to you by walking through a collection of exercises that show these
capabilities.
Section 2: Exercise 3 – Installing an SCCM 2007 Client
Section 2: Exercise 4 - Reporting Configuration Manager 2007 Client Deployment Status
Section 4: Exercise 1 - Configuring a Branch Distribution Point
Section 4: Exercise 2 - Distributing Software to the Configuration Manager Client
Section 5: Exercise 1 - Configuring Maintenance Windows on Collections
Microsoft System Center 9
Introduction
Welcome to the System Center Configuration Manager 2007 Reviewer Guide. The intent of this paper is to
guide you through an evaluation of the product, including:
Setup
Configuration
Feature evaluation
The intent of this reviewer‘s guide is to preview the product in a non production environment, and is not
intended for production infrastructure. Due to the testing and potential broadcast or delivery of software
updates, applications, operating systems, or policy, discovery or broadcasting of network traffic, it is not
recommended to utilize this guidance for any real world deployment. For additional support and guidance
on the deployment in production for your organization, please visit the new and improved Technet Technical
library, where all product documentation and guidance is located. The link for this resource is:
http://technet.microsoft.com/en-us/configmgr/default.aspx
Evaluating Configuration Manager 2007
The evaluation of a robust, comprehensive management toolset such as Configuration manager requires
infrastructure to be managed. In other words, simply reviewing an installation of the product may not satisfy
your needs. In order to provide a comprehensive review of Configuration Manager, you may want to perform
actual deployments of software, updates, or operating systems, in addition to reporting.
To better assist your review the structure of this guide has been based on some assumptions for the
evaluation environment.
You have downloaded the evaluation version of System Center Configuration Manager 2007. This
can be found at the following link:
o http://technet.microsoft.com/en-us/configmgr/bb736730.aspx
You have a configured physical or virtual system that meets the minimum requirements of
Configuration Manager.
Your test environment has Active Directory installed
You have appropriate credentials for your test environment.
The Microsoft Virtual Hard Disk Program
As an alternative to preparing your own server installation, the VHD program is an option where you can
download a time-bomb version of installed and configured System Center Configuration Manager 2007. If
you have an installed environment ready for evaluation, this guide will still be of use, however exercises such
as Configuration Manager Upgrade or Configuration Manager Install will not need to be done. These are
referred to as ‗Exercise 0‘ in each section.
The Microsoft VHD format is a common virtualization file format that provides a uniform product support
system, and provides more seamless manageability, security, reliability and cost-efficiency for customers.
Using the power of virtualization, you can now quickly evaluate Microsoft and partner solutions through a
series of pre-configured Virtual Hard Disks (VHDs). You can download the VHDs and evaluate them for free in
your own environment without the need for dedicated servers or complex installations. System Center is
represented in this program, and System Center Configuration Manager is available at the following link.
http://www.microsoft.com/downloads/details.aspx?familyid=469af3b8-849d-4400-bded-
9024c3db759f&displaylang=en
Configuration Manager Supported Configurations
Microsoft System Center 10
Configuration Manager 2007 introduces changes to supported Microsoft Windows client system
requirements from previous versions of Systems Management Server.
Client Hardware Requirements
The following table lists the minimum and recommended hardware requirements for Configuration
Manager 2007 computer clients. For information about device client requirements, see Mobile Device
Client later in this section.
Hardware Requirement
Component
Processor 233 MHz minimum (300 MHz or faster Intel Pentium/Celeron family, or comparable processor
recommended)
RAM 128 MB minimum (256 MB or more recommended, 384 MB required when using operating
system deployment)
Free Disk 350 MB minimum for a new installation, 265 MB minimum to upgrade an existing client (by
Space default, the temporary program download folder on clients is preconfigured at client installation
to automatically increase to 5GB if necessary and if 5 GB or more is available.). This space is not
used until required for a download, so not immediately needed.
Supported Client Platforms
Supported Configuration Manager 2007 client installation requires at least Windows 2000 Professional Service
Pack 4.
The following table lists the minimum Configuration Manager 2007 supported client operating systems.
Note
Microsoft provides support on the current service pack, and in some cases the immediately preceding service pack.
To find the support timelines for your product, visit the Lifecycle Supported Service Packs Web site at
http://go.microsoft.com/fwlink/?LinkId=31975. For additional information about Microsoft‘s support lifecycle
policy, visit the Microsoft Support Lifecycle Support Policy FAQ Web site at
http://go.microsoft.com/fwlink/?LinkId=31976.
The following table is a breakdown of the operating system support in System Center Configuration Manager
2007.
Operating System x86 x64 IA64
Windows 2000 Professional Service Pack 4 Y N N
Windows XP Professional Service Pack 2 Y N N
Windows XP Professional for 64-bit Systems N Y N
Windows Vista Business Edition Y Y N
Windows Vista Enterprise Edition Y Y N
Windows Vista Ultimate Edition Y Y N
Windows 2000 Server Service Pack 4 Y N N
Windows 2000 Advanced Server Service Pack 4 Y N N
Windows 2000 Datacenter1 Service Pack 4 Y N N
Windows Server 2003 Web Edition, Service Pack 1 Y N N
Windows Server 2003 Standard Edition Service Pack 1 Y Y Y
Windows Server 2003 Enterprise Edition Service Pack 1 Y Y Y
Windows Server 2003 Datacenter Edition1 Service Y Y Y
Pack 1, 2
Windows Server 2003 R2 Standard Edition Y Y Y
Microsoft System Center 11
Windows Server 2003 R2 Enterprise Edition Y Y Y
Windows Embedded for Point of Service (WEPOS) Y N N
Windows Fundamentals for Legacy PCs (WinFLP) Y N N
Windows XP Embedded SP2 Y N N
Windows XP Tablet PC SP2 Y N N
1Datacenter releases are supported, but not certified, for Configuration Manager 2007. Hotfix support is not
offered for Windows Datacenter Server edition specific issues.
Note
Configuration Manager 2007 support for x64 and IA64 systems is through 32-bit code running on 64-bit
operating systems.
Mobile Device Client
The Mobile Device Client requires 0.78 MB of storage space to install. In addition, mobile device management
logging on the mobile device can require 256 KB of storage space. The mobile device client is supported on
the following platforms:
Windows Mobile for Pocket PC 2003
Windows Mobile for Pocket PC 2003 Second Edition
Windows Mobile for Pocket PC Phone Edition 2003
Windows Mobile for Pocket PC Phone Edition 2003 Second Edition
Windows Mobile Smartphone 2003
Note
Password management is not supported for Windows Mobile Smartphone 2003.
Windows Mobile for Pocket PC 5.0
Windows Mobile for Pocket PC Phone Edition 5.0
Windows Mobile 5.0 Smartphone
Windows CE 4.2 (ARM processor only)
Windows CE 5.0 (ARM and x86 processors)
Windows Mobile 6 Standard
Windows Mobile 6 Professional
Windows Mobile 6 Classic
Note
Password management on Windows Mobile for Pocket PC 5.0, Windows Mobile for Pocket PC Phone Edition 5.0
and Windows Mobile 5.0 Smartphone requires the Messaging and Security Feature Pack (MSPF). For more
information, see the Windows Mobile Messaging and Security Feature Pack web page
(http://go.microsoft.com/fwlink/?LinkId=80392).
Some Configuration Manager 2007 client features, such as operating system deployment, are not supported
for the mobile device client. For more information about managing devices with Configuration Manager, see
Overview of Mobile Device Management (http://technet.microsoft.com/en-us/library/bb632496.aspx).
SMS Client Embedded Operating System Support
Configuration Manager 2007 does not support a specific client for embedded platforms within a Configuration
Manager 2007 hierarchy other than a Microsoft Systems Management Server (SMS) 2003 embedded client
assigned to a child SMS 2003 primary site.
Microsoft System Center 12
Configuration Manager 2007 Site Server System Requirements
Configuration Manager 2007 introduces changes to supported site system requirements from previous versions.
Site System Hardware Requirements
The following table lists the minimum and recommended hardware requirements for Configuration Manager
2007 site systems.
Hardware
Component Requirement
Processor 733 MHz Pentium III minimum (2.0 GHz or faster recommended)
RAM 256 MB minimum (1024 MB or more recommended)
Free Disk Space 5 GB minimum (15 GB or more free recommended if using operating system
deployment)
Supported Site System Platforms
Supported Configuration Manager 2007 site system role installation, for roles other than the branch distribution
point and Configuration Manager console, require at least Windows Server 2003 Service Pack 1. Configuration
Manager 2007 does not support site system role installation on servers running Windows 2000 Server or
Windows 2003 Server with no service pack installed.
The following table lists the minimum operating systems required to support the
various Configuration Manager 2007 site system roles.
Note
Microsoft provides support on the current service pack, and in some cases the immediately preceding service
pack. To find the support timelines for your product, visit the Lifecycle Supported Service Packs Web site at
http://go.microsoft.com/fwlink/?LinkId=31975. For additional information about Microsoft‘s support lifecycle
policy, visit the Microsoft Support Lifecycle Support Policy FAQ Web site at
http://go.microsoft.com/fwlink/?LinkId=31976.
Microsoft System Center 13
Primary Secondary State Server Site Software Fallback PXE Configuration
Operating Site Site Management Migration Distribution Reporting Locator Database Update status service Manager
System Server Server Point Point Point Point Point Server Point point point console
Windows XP N N N N Y1 N N N N N N Y
Professional
Service
Pack 2
Windows XP N N N N Y1 N N N N N N Y
Professional
for 64-bit
Systems
Windows N N N N Y1 N N N N N N Y
Vista
Business
Edition
Windows N N N N Y1 N N N N N N Y
Vista
Enterprise
Edition
Windows N N N N Y1 N N N N N N Y
Vista
Ultimate
Edition
Windows N N N N Y N N N N N N Y
Server 2003
Web Edition
Service
Pack 1 and 2
Windows Y Y Y Y Y Y Y Y Y Y Y Y
Server 2003
Standard
Edition
Service
Pack 1 and 2
Windows Y Y Y Y Y Y Y Y Y Y Y Y
Server 2003
Enterprise
Edition Service
Pack 1 and 2
Windows Y Y Y Y Y Y Y Y Y Y Y Y
Server 2003
Standard
Edition Service
Pack 1 and 2
64 bit
Microsoft System Center 14
Windows Y Y Y Y Y Y Y Y Y Y Y Y
Server 2003
Enterprise
Edition Service
Pack 1 and 2
64 bit
Windows Y Y Y Y Y Y Y Y Y Y Y Y
Server 2003
Datacenter
Edition Service
Pack 1 and 2
Windows N N N N Y N N N N N N Y
Server 2003
Storage Server
Edition Service
Pack 1 and 2
Windows Y Y Y Y Y Y Y Y Y Y Y Y
Server 2003
R2 Standard
Edition
Windows Y Y Y Y Y Y Y Y Y Y Y Y
Server 2003
R2 Enterprise
Edition
1Only the branch distribution point role is supported for this operating system
Note
Configuration Manager 2007 support for IA64 systems is limited to the remote SQL server role.
Unsupported Client Platforms
The Configuration Manager client is not supported on any operating system prior to Windows 2000 Service Pack 4.
Installing the Configuration Manager client is explicitly not supported on the following operating system versions:
Windows 95
Windows 98
Windows Millennium Edition
Windows XP Media Center Edition
Windows XP Starter Edition
Windows XP Home Edition
Windows XP Professional, with less than Service Pack 2 applied
Windows Vista Starter Edition
Windows Vista Home Basic Edition
Windows Vista Home Premium Edition
Windows NT Workstation 4.0
Windows NT Server 4.0
Windows 2000 Server, Service Pack 3 and earlier
Windows 2003 Server, with no service pack installed
Windows CE 3.0
Windows Mobile Pocket PC 2002
Windows Mobile SmartPhone 2002
Unsupported Site Server Platforms
Microsoft System Center 15
Configuration Manager 2007 site server roles are not supported on any operating system prior to Windows
Server 2003 Service Pack 1. Configuration Manager 2007 site roles are explicitly not supported on the following
operating system versions:
Windows NT 4.0 Server
Windows 2000 Server
Windows 2003 Server, with no service pack installed
Configuring SQL Server Site Database Replication in Configuration
Manager 2007
In SMS 2003, the mppublish.vbs script, supplied with the SMS 2003 installation files, was used to configure
Microsoft SQL Server site database replication between the site database server and SQL Server site database replicas
used to support management points and server locator points. Because Configuration Manager 2007 introduces new
site database views and functions that are not replicated by the mppublish.vbs script, it is not supported for
configuring SQL Server site database replication in Configuration Manager 2007 sites. For information about how to
configure replication to support management points and server locator points, see How to Configure SQL Server Site
Database Replication (http://technet.microsoft.com/en-us/library/bb693697.aspx).
Active Directory Schema Extensions
Configuration Manager 2007 Active Directory schema extensions provide many benefits for Configuration Manager
2007 sites, but they are not required. If you have extended your Active Directory schema for SMS 2003, you should
update your schema extensions for Configuration Manager 2007. For more information about extending the Active
Directory schema for Configuration Manager 2007, see How to Extend the Active Directory Schema for Configuration
Manager (http://technet.microsoft.com/en-us/library/bb633121.aspx)..
Multi-Site Clients
Configuration Manager 2007 clients can only be assigned and report to one site. When auto assignment is used to
assign clients to a site during client installation, and more than one site has the same boundary configured, the
actual site assignment of a client cannot be predicted. If boundaries overlap across multiple Configuration Manager
2007 or SMS 2003 site hierarchies, clients might not get assigned to the correct site hierarchy or may not even get
assigned to a site at all.
Support for Windows Server Clustering
It is supported to install the site database server site system role on a Windows server failover cluster instance. It is
not supported to install Configuration Manager 2007 site servers or any other site system server role on a Windows
Server cluster instance.
Note
Physical node computers of a Windows server cluster instance can be managed as Configuration Manager
2007 clients.
Support for Specialized Storage Technology
Storage Area Network Support
Using a Storage Area Network (SAN) is supported as long as a supported Windows server is attached directly to the
volume hosted by the SAN.
Configuration Manager 2007 is designed to work with any hardware that is certified on the Windows Hardware
Compatibility List (HCL) for the version of the operating system that the Configuration Manager component is
installed on.
Configuration Manager 2007 site server roles require NTFS file systems so that directory and file permissions can be
set. Because Configuration Manager 2007 assumes it has complete ownership of a logical drive when it uses naming
conventions, site systems running on separate computers can‘t share a logical partition on any storage technology,
but they could each use their own logical partition on a physical partition of a shared storage device.
For more information about the use of System Area Networks and Configuration Manager 2007, see the following
related Knowledge Base articles:
For information about System Area Networks, see Knowledge Base article 260176 at
http://go.microsoft.com/fwlink/?LinkId=66170.
For information about the differences between System Area Networks and Storage Area Networks, see
Microsoft System Center 16
Knowledge Base article 264135 at http://go.microsoft.com/fwlink/?LinkId=66171.
For information about Systems Management Server and Storage Area Networks, see Knowledge Base
article 307813 at http://go.microsoft.com/fwlink/?LinkId=66172.
Single Instance Storage Support
Configuring distribution point package and signature folders to be configured on a Single Instance Storage (SIS)
enabled volume is not supported. It is also not supported for a Configuration Manager 2007 client's cache to be
configured on a SIS enabled volume.
Note
Single Instance Storage (SIS) is a feature of the Microsoft® Windows® Storage Server 2003 R2 operating
system.
Removable Disk Drive Support
It is not supported to install Configuration Manager 2007 site system or client components on a removable disk
drive.
Computers in Workgroups
All site servers must be members of a Windows 2000 or Windows 2003 Active Directory domain.
Note
It is not supported to change the domain membership, or computer name, of a Configuration Manager 2007
site system after it is installed.
Configuration Manager 2007 provides support for clients in workgroups. It is also supported for a client to be moved
from a workgroup to a domain or from a domain to a workgroup.
To support workgroup clients, the following requirements must be met:
During client installation, the logged-on user must possess local administrator rights on the workgroup
system. The only account that Configuration Manager 2007 can use to perform activities that require
local administrator privileges is the account of the user that is logged on to the computer.
The Configuration Manager client must be installed from a local source on each client machine. This
requirement ensures a local source for repair and client update application will be available for the client.
Workgroup clients must be able to locate a server locator point for site assignment because they cannot
query Active Directory Domain Services. The server locator point can be manually published in WINS, or
it can be specified in the CCMSetup.exe installation command-line parameters.
Workgroup clients use the Network Access Account, downloaded as part of their machine policy, to
access package source files on distribution points.
Important
Until a workgroup client has been approved in the Configuration Manager console, it will be unable to download
machine policies containing the Network Access Account information.
Although workgroup computers can be Configuration Manager 2007 clients, there are inherent limitations in
supporting workgroup computers:
Workgroup clients cannot reference Configuration Manager 2007 objects published to Active Directory
Domain Services. For workgroup clients to locate their default management point computer, it must be
registered and accessible to workgroup clients in either WINS or DNS.
Active Directory system, user, or user group discovery is not possible.
User targeted advertisements are not possible.
The client push installation method is not supported for workgroup client installation.
Using a workgroup client as a branch distribution point is not supported. Configuration Manager 2007
Microsoft System Center 17
requires that branch distribution point computers be members of a domain.
Remote Assistance Console Sessions
Console sessions controlled by Remote Assistance are supported, except for simultaneous use of Configuration
Manager Remote Tools.
Invoking Remote Assistance from the Configuration Manager console requires that the Configuration Manager
console computer and the client computer are running one of the following operating systems:
Windows XP SP2
Windows Server 2003 SP1 or later
Windows Server 2003 R2
Windows Vista (supported editions)
Fast User Switching
Fast User Switching, which is available in Windows XP editions not joined to a domain and Windows Vista editions, is
supported in Configuration Manager 2007.
Note
Fast User Switching is not supported for any non-supported client platform capable of Fast User Switching,
such as Windows XP Home and Windows Vista Home editions.
Dual Boot Computers
Configuration Manager 2007 cannot manage more than one operating system on a single computer. If there is more
than one operating system on a computer that must be managed, tailor the discovery and installation methods used
to ensure that the Configuration Manager client is installed only on the operating system that needs to be managed.
Virtual Machines
Configuration Manager 2007 support for virtual machine guest operating systems includes all supported client
operating systems running on Microsoft Virtual PC or Virtual Server 2005 R2.
Note
Configuration Manager 2007 does not support Virtual PC or Virtual Server guests running on Macintosh.
Configuration Manager 2007 cannot manage Virtual PC or Virtual Server guest operating systems unless they are
running. A static Virtual PC image cannot be updated, nor can inventory be collected using the Configuration
Manager client on the host computer.
No special consideration is given to virtual machines. For example, Configuration Manager 2007 might not
determine that an update needs to be re-applied to a virtual machine image if it is stopped and restarted without
saving the version of the image to which the update was applied.
Configuration Manager 2007 supports all site server roles running as virtual machines only on Microsoft Virtual
Server 2005 R2.
Interoperability Between Configuration Manager and SMS 2003 Sites
The Configuration Manager console cannot be used to fully manage an SMS 2003 primary site. You can use an
SMS 2003 Administrator console snap-in to manage SMS 2003 primary sites on a computer that does not have the
Configuration Manager console installed or you can install the Configuration Manager console on a computer that
already has the SMS 2003 Administrator console installed on it. There are planning considerations when hosting both
consoles on the same computer that should be considered before installing a Configuration Manager 2007 console
on a computer that already has the SMS 2003 Administrator console installed on it. For more information about
planning for Configuration Manager 2007 console installations, see Planning for the Configuration Manager Console
(http://technet.microsoft.com/en-us/library/bb693800.aspx).
The Configuration Manager console can manage an SMS 2003 secondary site connected to a Configuration Manager
2007 primary parent site, with the following limitations:
You cannot change the accounts or passwords of SMS 2003 secondary sites in the Configuration
Manager console.
Microsoft System Center 18
You cannot create or configure RAS sender addresses on SMS 2003 secondary sites.
You cannot configure Active Directory Security Group Discovery on an SMS 2003 secondary site.
SMS 2003 clients can be assigned to a Configuration Manager 2007 site, and they will be fully interoperable.
Assigning Configuration Manager clients to SMS 2003 sites is not possible.
Ensure that the boundaries defined for your Configuration Manager site are set properly. When installing
Configuration Manager clients using auto assignment, ensure that Configuration Manager clients are not within the
boundaries of an SMS 2003 site.
Changes in Support from SMS 2003
SQL Server 2005 Service Pack 2 is now required to host the site database. SQL Server 7.0 and SQL
Server 2000 are no longer supported to host the site database.
The site database can be installed on the default or a named instance of SQL 2005 and it is supported to
move the site database back to a local installation of SQL 2005 installed on the site server computer if it
has been moved off of the site server computer previously.
Windows Vista Business, Windows Vista Enterprise, and Windows Vista Ultimate editions are now fully
supported client operating systems.
Microsoft System Center 19
Section 1 : Upgrading SMS 2003 SP2 to System Center
Configuration Manager 2007
Objectives
After completing this section, you will be able to:
Identify an SMS 2003 site.
Use the Configuration Manager Prerequisite Check program to validate the site is ready to
be upgraded.
Prepare the SMS 2003 site for an upgrade to Configuration Manager.
Use Configuration Manager Setup to test the SMS 2003 site database upgrade procedure.
Upgrade SMS 2003 to Configuration Manager.
Identify a Configuration Manager site.
Upgrade SMS 2003 Advanced Clients to Configuration Manager clients.
Prerequisites
Before working on this lab, one virtual computer should be running as a Microsoft Windows Server 2003®
SP1 computer installed as an SMS 2003 SP2 primary site server <your Configuration Manager Server>. A
second virtual computer is booted as a Windows XP Professional client installed as an Advanced Client in the
SMS 2003 site <your XP Client>.
Estimated time to complete this section: 75 minutes
Microsoft System Center 20
Note Complete this procedure from the primary site server computer only.
To update the collection membership
1. Log on as administrator with a password of password.
2. On the Start menu, click SMS Administrator Console.
The SMS Administrator Console window appears.
3. In the console tree, expand Site Database, expand Collections, and then click All
Systems.
The members of the All Systems collection appear in the details pane. Notice that the site
server computer (<yourSMSServer>) and the Windows XP Professional client computer
<yourSMSClient>appear as members.
4. On the Action menu, point to All Tasks, and then click Update Collection Membership.
The All Systems message box appears prompting to update subcollection membership.
5. Click OK, and then on the Action menu, click Refresh.
The collection membership is updated, and the current membership of the All Systems
collection is displayed. Notice that the <yourSMSClient> computer is now displayed
twice. Notice also that one of the instances is listed as being Obsolete and inactive. This is
the old reference of the client.
6. In the details pane, click the topmost record for the <yourSMSClient> computer, which
should be listed as an Obsolete client (scroll to the right in the details pane) and then on
the Action menu, click Delete.
A Confirm Delete message box appears prompting to delete the record.
7. Click Yes.
The collection membership is updated, and the current membership of the All Systems
collection is displayed. Notice that the <yourSMSClient> computer is now displayed only
once.
8. Delete any other obsolete records from the All Systems collection.
9. Update the membership of the All Windows XP Systems collection.
This collection will be used later in this lab to upgrade a client to Configuration Manager
Microsoft System Center 21
Exercise 1
Identifying an SMS 2003 stallation
In this exercise, you will verify the local site is running SMS 2003 SP2. This will be useful in determining that
your site is running SMS 2003 SP2.
Note Complete this procedure from the primary site server computer only
To identify the SMS 2003 SP2 site
1. If not already running, on the Start menu, point to All Programs, point to Systems
Management Server, and then click SMS Administrator Console.
The SMS Administrator Console window appears.
2. In the console tree, click Site Database, and then on the Action menu, click About
Systems Management Server.
The About Systems Management Server dialog box appears displaying information
about the local site.
3. What version of SMS is displayed?
SMS 2.50 SP2 (4160) which is SMS 2003 SP2
SMS 2.50 SP2 (4253) which is SMS 2003 SP3
________________________________________________________________________
4. Click OK.
5. In the console tree, expand Site Database, and then click Site Hierarchy.
The local site information appears in the details pane.
6. What version of SMS is installed on the local site server?
2.50.4160.2000 which is SMS 2003
SMS 2.50 SP2 (4253) which is SMS 2003 SP3
________________________________________________________________________
7. Close the SMS Administrator Console window.
Exercise 2
Preparing to Upgrade SMS 2003 SP2 to Configuration Manager
In this exercise, you will prepare your SMS 2003 site for an upgrade to
Configuration Manager. This will include running the Configuration Manager prerequisite check program to
verify the site can upgrade to Configuration Manager, and testing the SMS site database upgrade. This is
required for upgrade, and will be done automatically as part of the setup. It can also be done manually to
prepare the site prior to stating the upgrade process.
Note Complete this exercise from the primary site server computer only
To verify the site’s readiness for upgrade to Configuration Manager
Microsoft System Center 22
1. Start <your SCCM eval download location> Splash.hta found in the <root> of the dir
structure.
The Microsoft System Center Configuration Manager 2007 Start window appears
displaying available options. Notice that one of the options under Prepare is the
prerequisite checker.
2. Click Run the prerequisite checker.
The Microsoft System Center Configuration Manager 2007 Installation Prerequisite
Check Options dialog box appears. Notice that the default option for this site is for
upgrade validation, as the checker detected an
SMS 2003 site installation.
3. Click OK.
The Microsoft System Center Configuration Manager Installation Prerequisite Check
dialog box appears displaying the status of the site prerequisite check. This will take a few
minutes to complete. When complete, notice that there are six warnings displayed. Three
warnings are for missing updates which are included in Windows Server 2003 SP2
(however the site server is only running Windows Server 2003 SP1). Another warning
indicates that the Active Directory schema has not been extended for Configuration
Manager. Another warning is for the lack of secure key exchange configured for the
current site. The final warning is that the WSUS SDK is not installed on the site server.
4. Under Prerequisite, double-click Schema extensions.
The schema extension test information appears at the bottom of the dialog box. Notice
that it states that while this is not required, the site will run with reduced functionality until
the AD schema is updated for Configuration Manager. You will update the schema in the
next step. Also notice that this is not something that the Configuration Manager Setup
program can resolve automatically.
5. Start <your SCCM eval download location> \SMSSetup\Bin\I386\Extadsch.exe.
A command prompt window appears as you extend the Active Directory schema for use
by Configuration Manager. When the schema extension process has completed, the
command prompt window closes.
Microsoft System Center 23
6. In the Microsoft System Center Configuration Manager Installation Prerequisite
Check dialog box, click Run Check.
The Microsoft System Center Configuration Manage Installation Prerequisite Check
dialog box appears displaying the status of the site prerequisite check. This will take a few
minutes to complete. When complete, notice that there are now five warnings displayed.
There are three for missing updates, one for secure key exchange, and one for the WSUS
SDK. Notice also that the warning for the Active Directory schema extensions is no longer
listed. As these are only warnings, and not failures, you can proceed with the upgrade.
7. Click OK to close the Microsoft System Center Configuration Manager Installation
Prerequisite Check dialog box.
In the following procedure, you will create a backup of the SMS 2003 SP2 site database and test the upgrade
of the database.
Note Complete this procedure from the primary site server computer only.
To create a backup of the SMS site database
1. On the Start menu, point to All Programs, point to Microsoft SQL Server 2005, and
then click SQL Server Management Studio.
A Connect to Server dialog box appears.
2. Click Next to connect to the local SQL Server, <yourSMSServer>.
The Microsoft SQL Server Management Studio window appears.
3. In the tree pane, expand Databases, right-click SMS_sitecode, and then point to Tasks.
A new menu appears.
4. Click Back Up.
The Back Up Database – SMS_sitecode dialog box appears.
5. In the Database box, verify that SMS_sitecode is listed, and then click Add.
The Select Backup Destination dialog box appears.
6. In the File name box, add SMSTest to the end of the supplied path, and then click OK.
The Back Up Database – SMS_sitecode dialog box appears displaying the new backup
device.
7. Click OK.
The database is backed up. When complete, a Microsoft SQL Server Management
Studio message box appears indicating the backup completed successfully.
8. Click OK.
The Microsoft SQL Server Management Studio window appears.
9. In the tree pane, right-click Databases, and then click New Database.
The New Database dialog box appears.
Microsoft System Center 24
10. In the Database name box, type <sitecode>Backup and then click OK.
The new database is created. When complete, the list of databases appears in the
Microsoft SQL Server Management Studio window.
11. In the tree pane, right-click <sitecode>Backup, and then on point to Tasks.
A new menu appears.
12. Point to Restore, and then click Database.
The Restore Database - <sitecode>Backup dialog box appears.
13. In the From database box, click SMS_<sitecode>.
Notice that the recent backup information appears in the list of backup sets for the
<your_db_name> database. Restoring the <your_db_name> backup to the
<your_db_name> Backup database will allow you to test the upgrade on the
<your_db_name> database, but not upgrade the SMS site database (<your_db_name>).
14. In the To database box, click <sitecode>Backup.
This sets the restore to go from the <your_db_name> database backup to the new
<your_db_name> Backup database.
15. In the tree pane, click Options.
The Restore Database - <sitecode>Backup dialog box appears displaying options for
the restore process.
16. Under Restore options, click Overwrite the existing database.
17. Under Restore the database files as, click the ellipsis button (…) after SMS_< sitecode
>_Data.MDF.
The Locate Database Files dialog box appears.
18. In the File name box, type <your SCCM install path> \<sitecode>Backup.mdf and then
click OK.
The Restore Database - <sitecode>Backup dialog box appears.
19. Under Restore the database files as, click the ellipsis button (…) after
SMS_<sitecode>__Log.LDF.
The Locate Database Files dialog box appears.
20. In the File name box, type (this is an example location) <systempartition>
\SMSData\<your_db_name> Backup.ldf and then click OK.
The Restore Database - <sitecode>Backup dialog box appears. Notice that both the
database and log files are now configured to restore to new files.
21. Click OK.
The database is backed up. When complete, a Microsoft SQL Server Management
Studio message box appears indicating the backup completed successfully.
22. Click OK.
The Microsoft SQL Server Management Studio window appears.
23. Close the Microsoft SQL Server Management Studio window.
Microsoft System Center 25
In the following procedure, you will run Configuration Manager Setup with a special command line option to
test the upgrade of the database.
Note Complete this procedure from the primary site server computer only. This process can
take a number of minutes (potentially 15) depending on the hardware used. If you don‘t want
to take the time to complete this test, you can skip this procedure in the lab. However, it is
highly recommended that you do perform a database upgrade test in your environment prior
to attempting an upgrade.
To test an upgrade of the SMS site database
1. Start a command prompt, and then change to the <your SCCM eval download location>
\SMSSetup\Bin\I386 folder.
A command prompt window appears.
2. In the command prompt window, type
Setup.exe /testdbupgrade <your_db_name>backup
The Microsoft System Center Configuration Manager 2007 Installation Prerequisite
Check dialog box appears. Notice that there is a new button available, Begin
TestDBUpgrade.
3. Click Begin TestDBUpgrade.
The testing of the database upgrade takes a few minutes to complete. When the database
upgrade test completes, a Configuration Manager 2007 message box appears indicating
the upgrade was successful.
Note There is no user interface while the database upgrade test is running. However you can
start Task Manager to monitor Setup.exe, as well as to wait for the Configuration Manager
2007 message box to appear when the test has completed.
4. Click OK, and then open C:\ConfigMgrSetup.log.
Notepad appears and displays the contents of the ConfigMgrSetup.log file.
5. Search for <sitecode>backup.
Notepad displays the first occurrence of <sitecode>backup. Notice that the reference is
to the testdbupgrade command. A few lines later, notice a reference to ―Testing database
upgrade on <sitecode>backup database, on the <yourSMSServer> server‖. These lines
are the indication that Setup is being run to test the database upgrade process.
6. Scroll to the bottom of the log file.
Microsoft System Center 26
7. What is the last line logged in the file?
TestDBUpgrade is done
________________________________________________________________________
If the ConfigMgrSetup.log file displays the success message, your database can be
upgraded to Configuration Manager.
8. Close Notepad.
Your site has passed the Configuration Manager Installation Prerequisite Check test, as well
as the database upgrade test. Your site should be able to upgrade to Configuration
Manager successfully.
Exercise 3
Upgrading SMS 2003 SP2 to Configuration Manager
In this exercise, you will upgrade your SMS 2003 site to Configuration Manager.
Note Complete this exercise from the primary site server computer only
To upgrade an SMS 2003 site to Configuration Manager
1. Start <your SCCM eval download location>\Splash.hta.
The Microsoft System Center Configuration Manager 2007 Start window appears
displaying available options.
2. Under Install, click Configuration Manager 2007.
The Welcome to the System Center Configuration Manager 2007 Setup Wizard
dialog box appears.
3. Click Next.
The Microsoft System Center Configuration Manager 2007 Available Setup Options
dialog box displays options for installation, which include an upgrade or uninstall.
4. Click Upgrade an existing Configuration Manager or SMS 2003 Installation, and then
click Next.
The Microsoft System Center Configuration Manager 2007 Microsoft Software
License Terms dialog box appears displaying the license agreement. Read the licensing
information.
5. Click I accept these license terms, and then click Next.
The Microsoft System Center Configuration Manager 2007 Customer Experience
Improvement Program Configuration dialog box appears prompting for participation in
the customer experience improvement program. Notice that involvement in the program
is not selected by default.
6. Click Next to not participate at this time.
The Microsoft System Center Configuration Manager 2007 Product Key dialog box
appears prompting for the product key for installation.
7. In the Key box, if not already supplied, type your product key, and then click Next.
The Microsoft System Center Configuration Manager 2007 Updated Prerequisite
Microsoft System Center 27
Components dialog box appears prompting for the location of the required client
components. Notice that there are two options, one to download the required updates
from the Internet, and the other to use a local source of the required files. As we‘re in a
VPC environment, the required files have already been downloaded and staged for the lab.
Microsoft System Center 28
8. Click The latest updates have already been downloaded to an alternate path, and
then click Next.
The Microsoft System Center Configuration Manager 2007 Updated Prerequisite
Component Path dialog box appears prompting for the location of the required client
components.
9. Click Browse.
The Browse For Folder dialog box appears.
10. Point to <systempartition>\SCCM Downloaded Client Files, and then click OK.
The Microsoft System Center Configuration Manager 2007 Updated Prerequisite
Component Path dialog box appears displaying the configured location of the required
client components.
11. Click Next.
The Microsoft System Center Configuration Manager 2007 Settings Summary dialog
box appears displaying various configuration values to be used during the installation of
Configuration Manager.
12. Click Next.
The Configuration Manager Installation Prerequisite Check runs to validate that the
computers targeted for Configuration Manager installation meet the requirements for
installation. When complete, the Microsoft System Center Configuration Manager
2007 Installation Prerequisite Check dialog box appears indicating the status of the
validation process. Notice that there were no problems found with the configuration that
will prevent installation.
13. Click Begin Install.
The Microsoft System Center Configuration Manager 2007 Setup Action Status
Monitoring dialog box appears displaying the status of the individual tasks that must be
completed as part of the Configuration Manager installation. This process will take several
minutes to complete.
When complete, the Microsoft System Center Configuration Manager 2007 Setup
Action Status Monitoring dialog box appears indicating that Setup completed each
action successfully.
14. Click Next.
The Completing the System Center Configuration Manager 2007 Setup Wizard dialog
box appears indicating the site is ready to use.
15. Click Finish.
Microsoft System Center 29
Exercise 4
Identifying a Configuration Manager Installation
In this exercise, you will verify that your site was successfully upgraded to Configuration Manager 2007.
Note Complete this exercise from the primary site server computer only
To identify an Configuration Manager site installation
1. Open <systempartition>\ConfigMgrSetup.log.
Notepad appears and displays the contents of the ConfigMgrSetup.log file.
2. What is the last line logged in the file?
Moving to Finish page. Installation and Configuration processes are done.
________________________________________________________________________
If the ConfigMgrSetup.log file displays the success message, your site was upgraded to
Configuration Manager.
3. Close Notepad.
4. On the Start menu, point to All Programs, point to Microsoft System Center, point to
Configuration Manager 2007, and then click ConfigMgr Console.
The Configuration Manager Console window appears displaying the Configuration
Manager home page in the results pane.
5. In the tree pane, click Site Database.
The local site‘s home page appears in the results pane. Notice that information is provided
on completing the site configuration in order to support Configuration Manager client
deployment.
6. In the tree pane, expand Site Database, and then click Site Management.
The local site information appears in the results pane.
7. What version of SCM is installed on the local site server?
4.00.5931.0000 which is Configuration Manager 2007 RTM.
________________________________________________________________________
8. In the tree pane, expand Site Management, expand <sitecode> (like <your_db_name>)
, expand Site Settings, and then click Client Agents.
The list of client agents for the Configuration Manager appears in the results pane. Notice
that there are new client agents in Configuration Manager that were not available in SMS
2003, such as Computer Client Agent, Desired Configuration Management Client Agent,
Network Access Protection Client Agent, and Software Updates Client Agent.
There are many other differences in the Configuration Manager Console from SMS 2003 to
Configuration Manager. You will explore those differences in this and other hands-on labs.
Microsoft System Center 30
Exercise 5
Upgrading Clients to Configuration Manager
In this exercise, you will upgrade your clients to Configuration Manager 2007. You will upgrade the Advanced
Client running on the Windows XP Professional computer, as well as the client running on the Configuration
Manager site server computer.
Note Complete this procedure from the primary site server computer only
To upgrade an Advanced Client from SMS 2003 SP2 to Configuration Manager 2007
using the Client Push Installation Wizard
1. In the tree pane, expand Site Database, expand Computer Management, expand
Reporting, and then click Reports.
The list of reports appears in the results pane. Notice that there are many other reports
included with Configuration Manager that were not available in SMS 2003.
2. In the results pane, click Count SMS client versions, and then in the Actions pane, under
Count SMS client versions, click Run.
The Report Options message box appears prompting for the reporting point to use to run
the report.
3. Click OK to use the only reporting point in our site.
The results of the Count SMS client versions report appear in the results pane.
4. What different versions of SMS clients are there, and how many of each client type?
There are two SMS 2003 SP2 Advanced Clients (2.50.4160.2000)
________________________________________________________________________
5. Click the arrow to the left of the 2.50.4160.2000.
The Computers with a specific SMS client version report appears in the results pane
displays the names of SMS 2003 Advanced Clients in the SMS site database.
6. What computers are currently installed as SMS 2003 SP2 Advanced Clients?
<yourSMSClient> and <yourSMSServer>
________________________________________________________________________
________________________________________________________________________
The Configuration Manager Console window appears.
7. In the tree pane, expand Collections, and then click All Windows XP Systems.
The members of the All Windows XP Systems collection appear in the results pane. Notice
that the <yourSMSClient> computer is listed as a member of the collection.
Microsoft System Center 31
8. In the Actions pane, click Install Client.
The Client Push Installation Wizard dialog box appears.
9. Click Next.
The Client Push Installation Wizard Installation options dialog box appears displaying
options for the client installation.
10. Click Always install (repair or upgrade the existing client), and then click Next.
The Completing the Client Push Installation Wizard dialog box appears indicating it is
ready to complete the installation.
11. Click Finish.
The Configuration Manager client is remotely installed on the Windows XP Professional
client computer. It will take a few minutes before the installation completes to upgrade the
client from SMS 2003 SP2 to Configuration Manager.
In the following procedure, you will verify the Windows XP Professional client has upgraded to a
Configuration Manager client.
Note Complete this procedure from the Windows XP Professional client computer only
To verify the Advanced Client upgrade
1. Log on as administrator with a password of password.
2. Start Task Manager.
The Task Manager window appears. Notice that Ccmsetup.exe is running. This is the
installation program for the client. When the Advanced Client has been upgraded to
Configuration Manager, CcmExec.exe (SMS Agent Host) will appear, and then
ccmsetup.exe will terminate.
Note You can move to the next procedure while the Windows XP client computer is
upgrading from SMS 2003 SP2 to Configuration Manager. The upgrade may take a number of
minutes to complete, so you begin the process to upgrade the SMS 2003 Advanced Client on
the site server and then return here to verify your Windows XP client did indeed upgrade.
3. Close Task Manager, and then in Control Panel, start Configuration Manager.
The Configuration Manager Properties dialog box appears. Notice the SMS Client
Version listed. It should display 4.00.5931.0001, which is for Configuration Manager 2007.
4. Click Cancel.
Your SMS 2003 SP2 Advanced Client computer has successfully upgraded to Configuration
Manager.
Microsoft System Center 32
In the following procedure, you will prepare the site to upgrade your the site server computer as a client to a
Configuration Manager client. You will use software distribution to upgrade this client, though you could use
the Client Push Installation Wizard as well.
Note Complete this procedure from the primary site server computer only
To prepare Configuration Manager for client upgrade using software distribution
1. In the tree pane, expand Site Database, expand Computer Management, expand
Software Distribution, and then click Packages.
The list of packages in the site appears in the results pane. Notice that there is one
package, this was from the SMS 2003 installation and migrated to Configuration Manager.
2. In the Actions pane, click New, and then click Package From Definition.
The Create Package from Definition Wizard dialog box appears.
3. Click Next.
The Create Package from Definition Wizard Package Definition dialog box appears.
Notice that there is already a package definition included in Configuration Manager for
the Configuration Manager Client Upgrade.
4. Under Package definition, click Configuration Manager Client Upgrade, and then click
Next.
The Create Package from Definition Wizard Source files dialog box appears.
5. Click Always obtain files from a source directory, and then click Next.
The Create Package from Definition Wizard Source Directory dialog box appears.
6. Click Local drive on site server, and then click Browse.
The Browse For Folder dialog box appears.
7. Open <SMSinstallpath>\Client, and then click OK.
The Create Package from Definition Wizard Source Directory dialog box appears
displaying the configured path.
8. Click Next.
The Create Package from Definition Wizard Summary dialog box appears indicating
that the wizard is complete.
9. Click Finish.
The Configuration Manager Console window appears.
10. In the tree pane, click Packages, and then in the Actions pane, click Refresh.
The list of packages appears in the details pane. Notice that the Configuration Manager
Client Upgrade package is listed.
Microsoft System Center 33
11. In the tree pane, expand Packages, expand Microsoft Configuration Manager Client
Upgrade 4.0 ALL, and then click Distribution Points.
The list of distribution points for the package appears in the details pane. Notice that there
are no distribution points for this package.
12. In the Actions pane, click New Distribution Points.
The New Distribution Points Wizard dialog box appears.
13. Click Next.
The New Distribution Points Wizard Copy Package dialog box appears.
14. Under Distribution points, click <yourSMSServer>, and then click Next.
The New Distribution Points Wizard Wizard Complete dialog box appears indicating
that the wizard completed successfully.
15. Click Close.
The Configuration Manager Console window appears.
16. In the tree pane, expand Site Database, expand Computer Management, expand
Software Distribution, and then click Advertisements.
The list of advertisements appears in the results pane. Notice that there are no
advertisements in the site.
17. In the Actions pane, click New, and then click Advertisement.
The New Advertisement Wizard General dialog box appears.
18. In the Name box, type Configuration Manager Client Upgrade
19. After Package, click Browse.
The Select a Package dialog box appears displaying the available packages.
20. Click Microsoft Configuration Manager Client 4.0 ALL, and then click OK.
The New Advertisement Wizard General dialog box appears. Notice that the Advanced
Client Silent Upgrade program is displayed as the program to advertise.
21. After Collection, click Browse.
The Browse Collection dialog box appears.
22. Under Collections, click All Windows Server 2003 Systems, and then click OK.
The New Advertisement Wizard General dialog box appears displaying the current
properties for the advertisement.
23. Click Next.
The New Advertisement Wizard Schedule dialog box appears allowing you to configure
a schedule for this advertisement.
24. Click Next to not assign the program.
The New Advertisement Wizard Distribution Points dialog box appears allowing you to
configure whether or not the advertisement is run from the distribution point or
downloaded before execution.
Microsoft System Center 34
25. Click Next to run from local distribution points, to not run from slow network boundaries,
and not require the use of protected distribution points.
The New Advertisement Wizard Interaction dialog box appears allowing you to
configure whether or not the advertisement displays reminders to the logged on user.
26. Click Display reminders according to the client agent reminder intervals, and then
click Next.
The New Advertisement Wizard Security dialog box appears allowing you to configure
security rights for this advertisement.
27. Click Next to use the default security rights.
The New Advertisement Wizard Summary dialog box appears indicating that the wizard
has been successfully completed.
28. Click Next.
The New Advertisement Wizard Wizard Completed dialog box appears indicating that
the wizard has successfully created the advertisement.
29. Click Close.
The Configuration Manager Console window appears displaying the new advertisement in
the results pane.
Note Verify that the All Windows Server 2003 Systems collection contains
<yourSMSServer>.
In the following procedure, you will upgrade the Configuration Manager site server computer to a
Configuration Manager client.
Note Complete this procedure from the site server as a client computer only
To upgrade the Configuration Manager site server computer using software
distribution
1. In Control Panel, start Systems Management.
The Systems Management Properties dialog box appears.
2. Click the Actions tab.
The Systems Management Properties dialog box displays the available actions for the
Advanced Client. Notice the default actions of Discovery Data Collection Cycle, File
Collection, Hardware Inventory Cycle, Machine Policy Retrieval & Evaluation Cycle,
Software Inventory Cycle, Software Metering Usage Report Cycle, User Policy Retrieval &
Evaluation Cycle and Windows Installer Source List Update Cycle.
3. Click Machine Policy Retrieval & Evaluation Cycle, and then click Initiate Action.
The Advanced Client will request new policies, which will include the policies related to the
client upgrade advertisement. A Machine Policy Retrieval & Evaluation Cycle message
box appears indicating the action was initiated, and may take several minutes to complete.
Microsoft System Center 35
4. Click OK.
The Systems Management Properties dialog box appears.
5. Click OK.
In two minutes, a New Program Available message box appears in the System Tray.
6. In the System Tray, double-click the New Program Available icon.
The Run Advertised Programs dialog box appears.
7. Under Program Name, click Microsoft Configuration Manager Client Upgrade, and
then click Run.
The Program Download Required dialog box appears.
8. Click Run program automatically when download completes, and then click
Download.
The program is downloaded, and then the upgrade process starts. You can use Task
Manager to monitor the installation of the Configuration Manager client. Notice that
Ccmsetup.exe is running. This is the installation program for the Configuration Manager
client. This program will de-install the SMS 2003 client, and then install the Configuration
Manager client. When the Advanced Client has been upgraded, CcmExec.exe (SMS Agent
Host) will appear, and then CCMSETUP.EXE will terminate. This process will take a few
minutes to complete.
The Run Advertised Programs dialog box appears.
9. Click Close.
Note You can return to the previous procedure to verify that the Windows XP client
computer did upgrade from SMS 2003 to Configuration Manager. The upgrade to a
Configuration Manager client will take a number of minutes to complete, so you can verify
your Windows XP client did indeed upgrade.
10. Close Task Manager, and then in Control Panel, start Configuration Manager.
The Configuration Manager Properties dialog box appears. Notice the SMS Client
Version listed. It should display 4.00.5931.0001, which is for Configuration Manager 2007.
11. Click Cancel.
Your SMS 2003 Advanced Client computers have successfully upgraded to Configuration
Manager clients.
Microsoft System Center 36
In following procedure, you will verify that your clients have upgraded to Configuration Manager.
Note Complete this procedure from the primary site server computer only.
To verify the Advanced Client upgrades
1. In the tree pane, expand Site Database, expand Computer Management, expand
Reporting, and then expand Visited Reports.
The list of reports previously run appears in the tree pane. Notice that there is one report
you had run previously, the ―Count SMS client versions‖ report.
2. In the results pane, under Visited Reports, click Count SMS client versions.
The results of the Count SMS client versions report appear in the results pane.
3. What different versions of SMS clients are there, and how many of each client type?
There are two Configuration Manager 2007 clients (4.00.5931.0001)
________________________________________________________________________
4. Click the arrow to the left of the clients (4.00.5931.0001).
The results of the drill down report action appears in the results pane. Notice that the
results pane displays the Configuration Manager clients.
5. What computers are currently installed as Configuration Manager clients?
<yourSMSClient> and <yourSMSServer>
________________________________________________________________________
________________________________________________________________________
6. Close the SMS Report window.
The Configuration Manager Console window appears.
You have now successfully upgraded your SMS 2003 site server, and two of your SMS 2003
clients to Configuration Manager 2007. This process included running the Setup
Prerequisite checker to validate the site was ready to be upgraded, as well as performing a
test database upgrade process to verify that the SMS site database could be upgraded to
Configuration Manager.
Microsoft System Center 37
Section 2: Deploying System Center Configuration Manager 2007
Objectives
After completing this section , you will be able to:
Prepare Active Directory for Configuration Manager publishing and use.
Install Configuration Manager 2007 using a custom setup.
View status message activity related to site server installation.
Discover computer resources from Active Directory.
Install and configure a fallback status point.
Install a Configuration Manager 2007 client on the Windows XP Professional client.
Install a reporting point
Prerequisites
This section is not dependant or connected to Section 1, where we focused on the SMS 2003 upgrade
process.
Before working on this lab, one virtual computer should be started as a Microsoft Windows Server 2003® SP1
computer running as an Active Directory domain controller <yourDeployADServer>. A second virtual
computer is started as a Microsoft Windows Server 2003® SP2 member server to install as an SCCM primary
site server <yourDeploySCCMserver>. This computer has Microsoft SQL Server 2005 installed. The third virtual
computer should be started as a Windows XP Professional SP2 client to be installed as a client in the
Configuration Manager 2007 site <yourDeployClient>.
The requirements for implementing SCCM 2007 (which have all been installed in the lab VPC images, include:
Microsoft Windows Server 2003 SP1 or later in an Active Directory domain
Internet Information Server (IIS) 6.0 or later, with BITS Server Extensions installed and WebDAV
enabled (for management points and BITS-enabled distribution points)
Microsoft SQL Server 2005 SP2 (Standard or Enterprise Edition)
Microsoft Management Console 3.0 or later
Several KB updates
The required client installation files already downloaded in the image if no Internet access is
available
Estimated time to complete this section: 75 minutes
Exercise 1
Preparing Active Directory for SCCM 2007 Integration
In this exercise, you will prepare Active Directory for use with SCCM 2007. You will use a utility to extend the
Active Directory schema for use by SCCM. You will also grant rights for the SCCM site server to publish data
to Active Directory. Finally, you will create an Active Directory site that will be added to the SCCM boundaries
for client management.
Note Complete this exercise on the virtual computer running as a Windows Server 2003
Active Directory domain controller only.
To extend the Active Directory schema
Microsoft System Center 38
1. Log on as administrator with your password.
2. Run Extadsch.exe which is documented here.
How to Extend the Active Directory Schema Using ExtADSch.exe
http://technet.microsoft.com/en-us/library/bb680608.aspx
3. A command prompt window appears as you extend the Active Directory schema for use
by Configuration Manager. When the schema extension process has completed, the
command prompt window closes.
4. Open C:\Extadsch.log.
Notepad displays the contents of the Extadsch.log file. This file is created by the
Extadsch.exe utility and reports on the Active Directory schema extension process.
There were 14 attributes and 4 classes added to Active Directory.
5. Verify that there are no errors listed in the log, and then close Notepad.
To grant the SCCM site server rights to Active Directory
1. On the Start menu, point to Administrative Tools, and then click Active Directory Users
and Computers.
The Active Directory Computers and Users window appears.
2. On the View menu, click Advanced Features.
The Active Directory Computers and Users window displays additional Active Directory
information, including displaying the System container. You will grant rights to the System
container to allow the Configuration Manager site server to publish data to Active
Directory.
3. In the console tree, expand <yourdomain> , and then click System.
4. On the Action menu, click Properties.
The System Properties dialog box appears.
5. Click the Security tab.
The System Properties dialog box displays the security permissions on the System
container. Notice that the Configuration Manager site server computer
(<yourSMSServer>) is not listed.
6. Click Add.
The Select Users, Computers, or Groups dialog box appears.
7. Click Object Types.
The Object Types dialog box appears.
8. Under Object types, click Computers, and then click OK.
The Select Users, Computers, or Groups dialog box appears.
9. In the Enter the object names to select field, type <yourSMSServer> and then click OK.
The Select Users, Computers, or Groups dialog box appears. Notice that the
Configuration Manager site server computer (<yourSMSServer>) is now listed with Read
Microsoft System Center 39
rights.
10. Under Permissions for <yourSMSServer>, click Full Control under Allow, and then click
Advanced.
The Advanced Security Settings for System dialog box appears displaying the rights for
various accounts.
11. Under Name, click <yourSMSServer>, and then click Edit.
The Permission Entry for System dialog box appears displaying the rights for
<yourSMSServer>\$.
12. In the Apply onto field, click This object and all child objects, and then click OK.
The Advanced Security Settings for System dialog box appears.
13. Click OK.
The System Properties dialog box appears.
14. Click OK.
The Active Directory Computers and Users window appears. You can leave this window
open if you want to view information that Configuration Manager publishes to Active
Directory after installation.
In the following procedure, you will create an Active Directory site to integrate with Configuration Manager
as part of its boundaries.
To create an Active Directory site
1. On the Start menu, point to Administrative Tools, and then click Active Directory Sites
and Services.
The Active Directory Sites and Services window appears.
2. In the console tree, click Sites.
The list of AD sites appears in the results pane. Notice the default site name of Default-
First-Site-Name.
3. On the Action menu, click New Site.
The New Object – Site dialog box appears.
4. In the Name box, type SCCMSite
5. Under Link Name, click DEFAULTIPSITELINK, and then click OK.
An Active Directory message box appears listing steps that may be required to complete
the creation of the new site.
6. Click OK.
The list of sites appears in the details pane. Notice the new site is listed.
7. In the console tree, expand Sites, click Subnets, and then on the Action menu, click New
Subnet.
The New Object – Subnet dialog box appears.
8. In the Address box, type your range
Microsoft System Center 40
9. In the Mask box, type your subnet
10. Under Select a site object for this subnet, click SCCMSite, and then click OK.
The list of subnets appears in the details pane. Notice the new subnet and its associated
site.
11. In the console tree, expand SCCMSite, and then click Servers.
The list of servers for this site appears in the details pane. Notice that there are no servers
in this new site.
12. In the console tree, expand Default-First-Site-Name, expand Servers, and then click
<yourADServer>.
This is your domain controller. You will move this to your new site as its server.
13. On the Action menu, click Move.
The Move Server dialog box appears displaying all sites available.
14. Under Site Name, click SCCMSite, and then click OK.
The list of servers for the default site appears in the details pane. Notice that there are no
servers in the default site.
15. In the console tree, expand Sites, expand SCCMSite, and then click Servers.
The list of servers for the new site appears in the details pane. Notice that your PDC has
been moved to the new site.
16. Close Active Directory Sites and Services.
Microsoft System Center 41
Exercise 2
Installing Microsoft Configuration Manager 2007
In this exercise, you will install Configuration Manager 2007 using a custom installation. SQL Server 2005 is
already installed on the computer <yourSMSServer>. The installation will implement a mixed mode security
environment.
Note Complete this exercise on the virtual computer running as a Windows Server 2003 SP2
member only. This is the computer that will be installed as the Configuration Manager site
server
To install Configuration Manager 2007
1. Start <your SCCM eval download location> \Splash.hta.
The Microsoft System Center Configuration Manager 2007 Start window appears.
2. Under Install, click Configuration Manager 2007.
The Welcome to System Center Configuration Manager 2007 Setup Wizard dialog
box appears.
3. Click Next.
The Microsoft System Center Configuration Manager 2007 Available Setup Options
dialog box displays options for installation.
4. Click Install a Configuration Manager site server, and then click Next.
The Microsoft System Center Configuration Manager 2007 Microsoft Software
License Terms dialog box appears displaying the license agreement. Read the licensing
information.
5. Click I accept these license terms, and then click Next.
The Microsoft System Center Configuration Manager 2007 Installation Settings
dialog box appears displaying options for installation.
6. Verify that Custom settings is selected, and then click Next.
The Microsoft System Center Configuration Manager 2007 Site Type dialog box
appears displaying options for the type of site to install.
7. Verify that Primary site is selected, and then click Next.
The Microsoft System Center Configuration Manager 2007 Customer Experience
Improvement Program Configuration dialog box appears prompting for participation in
the customer experience improvement program. Notice that involvement in the program
is configured to no participation.
8. As we are in a virtual environment, click Next to decline participation at this time.
The Microsoft System Center Configuration Manager 2007 Product Key dialog box
appears prompting for the product key for installation.
Microsoft System Center 42
9. In the Key box, if not using the evaluation version of Configuration Manager, type your
product key, and then click Next.
The Microsoft System Center Configuration Manager 2007 Destination Folder dialog
box appears prompting for destination folder to install Configuration Manager 2007 to.
10. Click Next to accept the default folder of
C:\Program Files\Microsoft Configuration Manager.
The Microsoft System Center Configuration Manager 2007 Site Settings dialog box
appears prompting for site information.
11. In the Site Code box, type an appropriate 3 character site code, such as <your_db_name>
(can be whatever you prefer).
12. In the Site Name box, type SCCM 2007 Primary Site, and then click Next.
The Microsoft System Center Configuration Manager 2007 Site Mode dialog box
appears displaying setup options for the SCCM security mode.
13. Click Configuration Manager Mixed Mode, and then click Next.
The Microsoft System Center Configuration Manager 2007 Client Agent Selection
dialog box appears displaying the available SCCM client agents, and allowing you to
enable or disable each as desired.
14. Click Next to enable and configure the selected agents (ensuring that Network Access
Protection is not enabled).
The Microsoft System Center Configuration Manager 2007 Database Server dialog
box appears prompting for the SQL Server computer (and instance if required) to use as
well as the name of the database for SMS.
15. Click Next to accept the default values of the SCCM site server‘s installation of SQL Server
and SMS_<your_db_name> for the database name.
The Microsoft System Center Configuration Manager 2007 SMS Provider Settings
dialog box appears prompting for the computer to install the SMS Provider on.
16. Click Next to use the SCCM site server for the SMS Provider.
The Microsoft System Center Configuration Manager 2007 Management point dialog
box appears prompting for the computer to use to install the management point on. Since
SCCM requires a management point, setup will install one by default.
17. Click Next to install the management point on the SCCM site server.
The Microsoft System Center Configuration Manager 2007 Port Settings dialog box
appears prompting for the HTTP port to configure for use by SCCM.
18. Click Next to use the default HTTP port of 80.
The Microsoft System Center Configuration Manager 2007 Updated Prerequisite
Components dialog box appears prompting for the location of the required client
components. Notice that there are two options, one to download the required updates
from the Internet, and the other to use a local source of the required files. As we‘re in a
VPC environment, the required files have already been downloaded and staged for the lab.
Microsoft System Center 43
19. Click The latest updates have already been downloaded to an alternate path, and
then click Next.
The Microsoft System Center Configuration Manager 2007 Updated Prerequisite
Component Path dialog box appears prompting for the location of the required client
components.
20. Click Browse.
The Browse For Folder dialog box appears.
21. Point to <systempartition>\SCCM Downloaded Client Files (or your location where these
are located), and then click OK.
The Microsoft System Center Configuration Manager 2007 Updated Prerequisite
Component Path dialog box appears displaying the configured location of the required
client components.
22. Click Next.
The Microsoft System Center Configuration Manager 2007 Settings Summary dialog
box appears displaying various configuration values to be used during the installation of
SCCM 2007.
23. Click Next.
The Configuration Manager Installation Prerequisite Check runs to validate that the
computers targeted for SCCM 2007 installation meet the requirements for installation.
When complete, the Microsoft System Center Configuration Manager 2007
Installation Prerequisite Check dialog box appears indicating the status of the validation
process. Notice that there were no problems found with the configuration that will prevent
installation. There is a warning that no WSUS installation was found. This is required to be
able to deploy software updates, but it is not required for the deployment lab, so you can
continue.
24. Click Begin Install.
The Microsoft System Center Configuration Manager 2007 Setup Action Status
Monitoring dialog box appears displaying the status of the individual tasks that must be
completed as part of the SCCM 2007 installation. This process will take several minutes to
complete.
When complete, the Microsoft System Center Configuration Manager 2007 Setup
Action Status Monitoring dialog box appears indicating that Setup completed each
action successfully.
25. Click Next.
The Completing the Microsoft System Center Configuration Manager 2007 Setup
Wizard dialog box appears indicating the site is ready to use.
26. Click Finish.
Microsoft System Center 44
In the following procedure, you will use Configuration Manager status messages generated by the site server
installation to verify that the site server installation was successful. You can use this same procedure to view
status messages generated by any Configuration Manager processes.
To view Configuration Manager status messages
1. On the Start menu, point to All Programs, point to Microsoft System Center, point to
Configuration Manager 2007, and then click ConfigMgr Console.
The Microsoft Management Console (MMC) starts, and then the Configuration Manager
Console window appears.
2. In the tree pane, expand Site Database, expand System Status, expand Site Status,
expand <yoursitecode>, and then click Site System Status.
The list of Configuration Manager site system roles appears in the results pane with the
current status of each site system. Verify that each site system has a status of OK.
3. In the tree pane, click Component Status.
The list of SCCM components and their status appears in the results pane.
4. In the results pane, click SMS_SITE_COMPONENT_MANAGER, and then in the Actions
pane, click Show Messages.
A new menu appears.
5. Click All.
The ConfigMgr Status Message Viewer for <yoursitecode>, window appears. Notice the
message with the ID of 1027. It mentions that the site server was configured to receive
Configuration Manager server components.
6. Click the message, and then on the View menu, click Detail.
The Status Message Details dialog box appears. Notice the header information for the
message, as well as the text under Description.
7. Click OK.
The ConfigMgr Status Message Viewer for <yoursitecode>, window appears.
8. On the File menu, click Exit.
The list of SCCM components appear in the results pane.
9. Display the status messages for SMS_SITE_CONTROL_MANAGER.
The ConfigMgr Status Message Viewer for <yoursitecode>, window appears. You may
notice the message with a message ID of 2819. This message indicates that SCCM retains
the 100 most recent copies of the site control file. At this point, SCCM has just been
installed, however there will have already been some site control file modifications
processed.
Notice the message with an ID of 2866. This message indicates the actual site control file
copy has been sent to the SMS Hierarchy Manager for addition to the SCCM site database.
From here, you might notice many sets of site control file images being modified. You
might see messages with IDs of 2808, 2814, 2813, 2811, and 2865 in each set of site
control file modification requests. You will view these messages in later sections of this
review.
Microsoft System Center 45
10. Display the status messages for SMS_HIERARCHY_MANAGER.
The ConfigMgr Status Message Viewer for <yoursitecode>, window appears. You might
notice the messages with message IDs of 3306. These messages indicate that Hierarchy
Manager has successfully processed a site control file modification and updated the site
database.
11. Display the status messages for SMS_WINNT_SERVER_DISCOVERY_AGENT
The ConfigMgr Status Message Viewer for <your_db_name> window appears. You might
notice the message with a message ID of 4202. This message indicates one server was
discovered and discovery data was written for it. This occurred as a result of installing
SCCM site components on the site server computer.
In the following procedure, you will add the Active Directory site to the Configuration Manager 2007
Boundaries.
To configure Configuration Manager to use the new AD site as a boundary
1. In the tree, expand Site Database, expand Site Management, expand <sitecode>,
expand Site Settings, and then click Boundaries.
The list of boundaries for the local site appears in the results pane. Notice that there no
default boundaries added to the site.
2. In the Actions pane, click New Boundary.
The New Site Boundary dialog box appears allowing the creation of a new boundary.
3. In the Description box, type Active Directory site for SCCM
4. In the Type box, click Active Directory site, and then click Browse.
The Browse Active Directory sites dialog box appears displaying the available Active
Directory sites. Notice that both the default AD site (Default-First-Site-Name) as well the
AD site you created earlier (SCCMSite) are displayed.
5. Under Site Name, click SCCMSite, and then click OK.
The New Site Boundary dialog box appears displaying the information specified for the
new boundary.
6. Under Network Connection, verify that Fast (LAN) is selected, and then click OK.
Notice that the new AD site (SCCMSite) now appears as a boundary.
Microsoft System Center 46
Exercise 3
Installing an SCCM 2007 Client
In this exercise, you will install the Configuration Manager 2007 client on the Windows XP Professional client
computer. You will begin by using Active Directory System Discovery to discover the computer from Active
Directory.
Note Complete this exercise on the virtual computer running as a Windows Server 2003 SP2
SCCM site server unless directed to use another VPC image.
To discover computers from Active Directory
1. In the tree, expand Site Database, expand Site Management, expand <yoursitecode>,
expand Site Settings, and then click Discovery Methods.
The list of discovery methods for the local site appears in the results pane. Notice that
there are four discovery methods related to Active Directory.
2. In the results pane, click Active Directory System Discovery, and then in the Actions
pane, click Properties.
The Active Directory System Discovery Properties dialog box appears.
3. Select Enable Active Directory System Discovery, and then click New (the icon
resembles a starburst).
The New Active Directory Container dialog box appears allowing you to specify the use
of a local domain, local forest, or custom query for the discovery.
4. Verify that Local domain is selected, and then click OK.
The Select New Container dialog box appears allowing you to specify the container to
use for discovery.
5. Select <yourdomainname>, and then click OK.
The Active Directory System Discovery Properties dialog box appears. Notice the
distinguished name for the container to search. Also notice that a recursive search will be
performed on that container and that groups are excluded.
6. Click the Polling Schedule tab.
The Active Directory System Discovery Properties dialog box displays the default
polling schedule for Active Directory System Discovery. Notice that by default, this polling
will occur daily.
7. Click Run discovery as soon as possible and then click OK.
The Configuration Manager Console window appears.
Microsoft System Center 47
In the following procedure, you will verify the results of the Active Directory System Discovery process.
Note You will need to wait for a moment for the discovery process to complete.
To verify Active Directory System Discovery
1. In the tree pane, expand Site Database, expand Computer Management, and then click
Collections.
The list of collections appears in the results pane.
2. In the tree pane, expand Collections, and then click All Systems.
Notice that there is one member in the All Systems collection currently, that being the
Configuration Manager site server.
3. In the Actions pane, click Update Collection Membership.
An All Systems message box appears prompting to update subcollection membership.
4. Click OK.
The collection is updated. It takes a moment before the database is updated with the new
collection membership information.
5. In the Actions pane, click Refresh.
The collection membership is updated, and the current membership of the All Systems
collection is displayed.
6. Are there any new members in the All Systems collection?
Yes, the local site server (<yourSMSServer>), the domain controller (ADServer) (or
DC) and the Windows XP Professional client <yourSMSClient>should have been
discovered.
7. Are each of the systems assigned to the site?
Yes, all are listed as being assigned to the site.
Note If the assigned status still remains listed as No, then verify that you have correctly listed
SCCMSite as a boundary for the site.
8. In the results pane, click the Windows XP Professional client, and then in the Actions pane,
under <yourSMSClient>, click Properties.
The <yourSMSClient> Properties dialog box appears displaying discovery properties.
Microsoft System Center 48
9. What is the discovered AD site name?
SCCMSite, which is the AD site you added as a boundary for the site.
10. Click Close.
In the following procedure, you will create the account necessary to remotely install the Configuration
Manager 2007 client on your Windows XP Professional client computer.
Note Complete this procedure on the virtual computer running as a Windows Server 2003
Active Directory domain controller only
To create the account required to install the SCCM Client
1. From Administrative Tools, start Active Directory Users and Computers.
The Active Directory Users and Computers window appears.
2. Create a new user with the name of ClientInstall, assign it a password of password,
ensure that the account is not disabled, and that the password does not require changing
at first logon. Note for a simple password to be accepted, ‗complex passwords must be
turned off. For information on how to do this, please visit the Technet article on ‗Account
Passwords and Policies‘ located at
http://www.microsoft.com/technet/prodtechnol/windowsserver2003/technologies/security/bpa
ctlck.mspx
3. Add this user as a member of the Domain Admins group.
This is the account that will be used to push the Configuration Manager 2007 client
installation to your Windows XP Professional client. It must be a local admin on the client
computer. Being a member of Domain Admins is not a requirement, but simplifies the
configuration in the lab environment.
In the following procedure, you will configure the account in the Configuration Manager Console to allow
installation of the Configuration Manager 2007 client.
Note Complete this procedure on the virtual computer running as a SCCM site server only
To configure the Configuration Manager 2007 client account
1. In the tree pane, expand Site Database, expand Site Management, expand
<yoursitecode>, expand Site Settings, and then click Client Installation Methods.
The list of client installation methods appears in the results pane.
2. In the results pane, click Client Push Installation, and then in the Actions pane, click
Properties.
The Client Push Installation Properties dialog box appears. Notice that the installation
method is not enabled. It does not need to be enabled for our admin controlled push
installation.
3. Click the Accounts tab.
The Client Push Installation Properties dialog box displays accounts to be used to push
out the Configuration Manager client software. Notice that there are no accounts listed.
Microsoft System Center 49
4. Click New (the icon resembles a starburst).
The Windows User Account dialog box appears.
5. In the User name box, type <yoursmsdomain>\ClientInstall
6. In the Password and Confirm password boxes, type password and then click OK.
The Client Push Installation Properties dialog box displays accounts to be used to push
out the Configuration Manager client software. Notice that the new account is listed.
7. Click OK.
The Configuration Manager Console window appears.
In the following procedure, you will use the Configuration Manager Console to install a fallback status point.
This is a new site system to Configuration Manager 2007, and is recommended to get client deployment
status reporting.
Note Complete this procedure on the virtual computer running as a SCCM site server only.
To install a fallback status point
1. In the tree pane, expand Site Database, expand Site Management, expand
<yoursitecode>, and then expand Site Settings.
The list of configurable site settings appears in the results pane.
2. In the tree pane, expand Site Systems, and then click \\<yourSMSServer>.
The list of site system roles for the site server appears in the results pane. Notice that there
are six site system roles assigned to the computer.
3. In the Actions pane, click New Roles.
The New Site Role Wizard General dialog box appears.
4. Verify that Specify a fully qualified domain name (FQDN) for this site system on the
intranet is selected, and then in the Intranet FQDN box, type
<yourSMSServer>.<yourdomain>
5. Click Next.
The New Site Role Wizard System Role Selection dialog box appears displaying the list
of site system roles that can be assigned to this computer.
6. Under Available roles, select Fallback status point, and then click Next.
The New Site Role Wizard Fallback Status Point dialog box appears allowing you to
configure the fallback status point message processing.
Microsoft System Center 50
7. In the Throttle interval (in seconds) box, type 360, and then click Next.
Note You should not use a value of 360 in a production environment as it could cause
performance issues when deploying large numbers of clients in a very short period of time.
We are doing so in the lab to get our state messages processed more quickly to allow for
client deployment reports to be generated in a timely manner.
The New Site Role Wizard Summary dialog box appears indicating that you have
successfully completed the wizard.
8. Click Next.
The ‗New Site Role Wizard’ Wizard Completed dialog box appears indicating that SMS
is now ready to begin installation of the reporting point.
9. Click Close.
The Configuration Manager Console window appears displaying the site system roles for
the computer <yourSMSServer>. Notice that the fallback status point role has been
added to the list.
In the following procedure, you will configure clients to use the fallback status point during installation of the
Configuration Manager 2007 client.
Note Complete this procedure on the virtual computer running as a Configuration Manager
site server only.
To configure the use of a fallback status point
1. In the tree pane, expand Site Database, expand Site Management, expand
<yoursitecode>, expand Site Settings, and then click Client Installation Methods.
The list of client installation methods appears in the results pane.
2. In the results pane, click Client Push Installation, and then in the Actions pane, click
Properties.
The Client Push Installation Properties dialog box appears. Notice that the installation
method is not enabled. It does not need to be enabled for our admin controlled push
installation.
3. Click the Client tab.
The Client Push Installation Properties dialog box displays the properties to use when
performing a client push. Notice that the one default parameter is the SMSSITECODE set
to the local site code.
4. Add the following to the existing command line: FSP=<yourSMSServer> and then click
OK.
The Configuration Manager Console window appears.
Microsoft System Center 51
In the following procedure, you will use the Configuration Manager Console to push the installation of the
Configuration Manager client to the Windows XP Professional client.
Note Complete this procedure on the virtual computer running as a Configuration Manager
site server only.
To install the Configuration Manager client
1. In the tree pane, expand Site Database, expand Computer Management, expand
Collections, and then click All Windows XP Systems.
The members of the All Windows XP Systems collection appear in the results pane. Notice
that there are no members of the collection.
2. In the Actions pane, click Update Collection Membership.
The All Windows XP Systems message box appears prompting to update subcollection
membership.
3. Click OK.
The collection is updated.
4. In the Actions pane, click Refresh.
The collection membership is updated, and the current membership of the All Windows XP
Systems collection is displayed. This should include the Windows XP Professional client
computer, <yourSMSClient>.
5. In the results pane, click <yourSMSClient>.
The Actions pane updates to include actions for the selected resource, in this case,
<yourSMSClient>.
6. In the Actions pane, under <yourSMSClient>, click Install Client.
The Client Push Installation Wizard dialog box appears.
7. Click Next.
The Client Push Installation Wizard Installation options dialog box appears displaying
options for the client installation.
8. Click Next to accept the default configuration to install the client to assigned resources.
The Completing the Client Push Installation Wizard dialog box appears indicating it is
ready to complete the installation.
9. Click Finish.
The Configuration Manager 2007 client is remotely installed on the Windows XP
Professional client computer. It will take a few minutes before the installation completes.
Microsoft System Center 52
In the following procedure, you will verify that the Configuration Manager 2007 client has been installed on
the Windows XP Professional client.
Note Complete this procedure on your Windows XP Professional client computer only. It will take a few
moments for the installation of the SCCM 2007 client to complete. You can use Task Manager to verify the
installation. While ccmsetup.exe is running, the client is being installed. When ccmsetup.exe terminates and
Ccmexec.exe starts, the Configuration Manager 2007 client has been successfully installed.
To verify the Configuration Manager 2007 client installation
1. Log on as administrator with a password of password.
2. In Control Panel, double-click Administrative Tools, and then start Services.
The Services window appears.
3. Verify that the SMS Agent Host service has been started.
4. Close Services.
In the following procedure, you will verify that the Windows XP Professional client has reported to the
Configuration Manager site that it is installed as a Configuration Manager 2007 client.
Note Complete this procedure on the virtual computer running as a Configuration Manager
site server only
To verify the reporting of the Configuration Manager 2007 client
1. In the tree pane, expand Site Database, expand Computer Management, expand
Collections, and then click All Windows XP Systems.
The members of the All Windows XP Systems collection appear in the results pane. Notice
that the Windows XP Professional computer appears. Also notice that the computer is not
listed as being an SMS client.
2. In the Actions pane, click Update Collection Membership.
The All Windows XP Systems message box appears prompting to update subcollection
membership.
3. Click OK.
The collection is updated.
4. In the Actions pane, click Refresh.
The collection membership is updated, and the current membership of the All Windows XP
Systems collection is displayed. Notice that the Windows XP Professional client computer
now is listed as being installed as a Configuration Manager 2007 client.
Microsoft System Center 53
Exercise 4
Reporting Configuration Manager 2007 Client Deployment Status
In this exercise, you will install a reporting point for your Configuration Manager site and then run reports to
verify the client deployment success in the site.
Note Complete this exercise on the site server computer only.
To install a reporting point
1. In the tree pane, expand Site Database, expand Site Management, expand
<yoursitecode>, and then expand Site Settings.
The list of configurable site settings appears in the results pane.
2. In the tree pane, expand Site Systems, and then click \\<yourSMSServer>.
The list of site system roles for the site server appears in the results pane. Notice that there
are seven site system roles assigned to the computer.
3. In the Actions pane, click New Roles.
The New Site Role Wizard General dialog box appears.
4. Click Next.
The New Site Role Wizard System Role Selection dialog box appears displaying the list
of site system roles that can be assigned to this computer.
5. Under Available roles, select Reporting point, and then click Next.
The New Site Role Wizard Reporting Point dialog box appears allowing you to
configure the reporting folder and port to use for the reporting point.
6. Click Next to use the default values.
The New Site Role Wizard Summary dialog box appears indicating that you have
successfully completed the wizard.
7. Click Next.
The New Site Role Wizard Wizard Completed dialog box appears indicating that SMS is
now ready to begin installation of the reporting point.
8. Click Close.
The Configuration Manager Console window appears displaying the site system roles for
the computer <yourSMSServer>. Notice that the reporting point role has been added to
the list.
9. From Administrative Tools, start Services.
The Services window appears. Verify that the SMS Reporting Point service is installed and
running.
10. Close Services.
In the following procedure, you will run a few built in reports to validate that the reporting point is running
successfully and that the client was deployed successfully.
Note
Microsoft System Center 54
Complete this procedure on the virtual computer running as a Configuration Manager site
server only.
To report Configuration Manager data
1. In the tree pane, expand Site Database, expand Computer Management, expand
Reporting, and then click Reports.
The list of reports appears in the results pane.
2. In the results pane, click Computers assigned but not installed for a particular site, and
then in the Actions pane, under Computers assigned but not installed for a particular
site, click Run.
The Report Options message box appears prompting for the reporting point to use to run
the report.
3. Click OK to use the only reporting point in our site.
The Computers assigned but not installed for a particular site Report Information
report appears in the results pane. As this is a prompted report, you must supply the site
code of the site you wish to view computer information for.
4. In the Site Code box, type <sitecode>, and then click Display.
An Internet Explorer window starts and displays the Computers assigned but not
installed for a particular site report. Notice that there are two computers discovered and
assigned to the site that are not yet clients, those being the domain controller
(yourADServer) and the site server (<yourSMSServer>). In your evaluation these may be
on the same computer.
5. Close the ConfigMgr Report window.
The Configuration Manager Console window appears displaying the current report
parameters.
6. In the tree pane, click Reports.
The list of reports appears in the results pane.
7. In the results pane, click Client Deployment Status Details, and then in the Actions
pane, under Client Deployment Status Details, click Run.
The Client Deployment Status Details report appears in the results pane. Notice that this
report shows the total number of clients with any deployment status (in our case one), the
number of successfully deployed clients (in our case one), and the success and failure
percentages (in our case 100% success).
8. In the results pane, click Client Deployment Success Report, and then in the Actions
pane, under Client Deployment Success Report, click Run.
The Client Deployment Success Report appears in the results pane. Notice that this report
displays that status of each client that was installed. Notice that <yourSMSClient> is listed
as a successfully deployed client.
You have now successfully deployed Configuration Manager 2007 in your AD
environment, including site systems required for client deployment and successfully
installed a client computer.
Microsoft System Center 55
Section 3: Implementing Branch Distribution Points in System
Center Configuration Manager 2007
Objectives
After completing this section, you will be able to:
Configure a standard distribution point to support BITS downloads.
Configure a branch distribution point.
Configure a protected site system.
Distribute software to a client to access a branch distribution point.
Prerequisites
Before working on this lab, one virtual computer should be booted as a Microsoft Windows Server 2003 SP2
computer installed as a Configuration Manager primary site server <yourSMSServer>. The second virtual
computer could be booted as a Windows XP Professional SP2 client installed as a Configuration Manager
client in the Configuration Manager site <yourSMSClient>.
Estimated time to complete this section: 75 minutes
Microsoft System Center 56
Note Complete this procedure from the primary site server computer only.
To update the collection membership
1. Log on as administrator with a password of password.
2. On the Start menu, click ConfigMgr Console.
The Configuration Manager Console window appears.
3. In the tree pane, expand Site Database, expand Computer Management, and then
expand Collections.
The list of collections appears in the results pane.
4. In the tree pane, click All Systems.
The members of the All Systems collection appear in the details pane. Notice that the site
server computer (<yourSMSServer>) and the Windows XP Professional client computer
<yourSMSClient>appear as members.
5. In the Actions pane, click Update Collection Membership.
An All Systems message box appears prompting to update subcollection membership.
6. Click OK, and then in the Actions pane, click Refresh.
The collection membership is updated, and the current membership of the All Systems
collection is displayed. Notice that the <yourSMSClient> computer is now displayed
twice. Notice also that one of the instances is listed as being Obsolete and inactive. This is
the old reference of the client.
7. In the details pane, click the obsolete record for the <yourSMSClient> computer, and
then in the Actions pane, click Delete.
A Confirm Delete message box appears prompting to delete the record.
8. Click Yes.
The collection membership is updated, and the current membership of the All Systems
collection is displayed. Notice that the <yourSMSClient> computer is now displayed only
once and it is an Active record (not Obsolete).
9. Delete any other Obsolete records from the All Systems collection.
10. Update the membership for the All Windows XP Systems collection.
You have now prepared your images for the lab and may proceed to Exercise 1.
Microsoft System Center 57
Exercise 1
Configuring a Branch Distribution Point
In this exercise, you will configure a branch distribution point for the site. You will begin by configuring the
distribution point on the site server to support BITS downloads, which is required to support a branch
distribution point.
Note Complete this procedure from the primary site server computer only.
To configure the distribution point to support BITS downloads
1. If not already running, on the Start menu, click ConfigMgr Console.
The Configuration Manager Console window appears.
2. In the tree pane, expand Site Database, expand Site Management, expand
<yoursitecode>, expand Site Settings, expand Site Systems, and then click
\\<yourSMSServer>.
The list of site system roles configured for the site server computer are displayed in the
results pane. Notice that one of the site system roles configured for the site server is as a
distribution point.
3. In the results pane, select ConfigMgr distribution point, and then in the Actions pane,
click Properties.
The ConfigMgr distribution point Properties dialog box appears displaying the current
configuration of the distribution point role on the Configuration Manager site server.
Notice that the role is not configured to support BITS.
4. Click Allow clients to transfer content from this distribution point using BITS, HTTP
and HTTPS (required for device clients and Internet-based clients), and then click OK.
This configures the distribution point to support BITS downloads to Configuration
Manager clients, which includes branch distribution points.
In the following procedure, you will create a new site system as a branch distribution point. You will configure
the Windows XP client to be the branch distribution point.
Note Complete this procedure from the primary site server computer only in the
Configuration Manager Console.
To create a branch distribution point
1. In the tree pane, expand Site Database, expand Site Management, expand
<yoursitecode>, expand Site Settings, and then click Site Systems.
The list of site systems configured for the site displayed in the results pane. Notice that
there is currently only one site system in the site, that being the site server computer.
2. In the Actions pane, click New, and then click Server.
The New Site System Server Wizard General dialog box appears.
Microsoft System Center 58
3. In the Name box, type <yourSMSClient>
4. Under Intranet FQDN, type <yourSMSClient>.your.domain.path.here.com
5. Click Enable this site system as a protected site system, and then click Select
Boundaries.
The Boundaries dialog box appears displaying the current configuration of protected
boundaries for this site system. Notice that there are currently no protected boundaries
configured for this site system. Notice also that the boundaries are only applicable to the
distribution point and state migration point site system roles.
6. Click New (the icon resembles a starburst).
The New Boundaries dialog box appears displaying the boundaries available for
protecting the site system. Notice that the Active Directory site boundary is listed as an
available boundary.
7. Under Boundaries, click SCCMSite and then click OK.
The Boundaries dialog box appears displaying the current configuration of protected
boundaries for this site system. Notice that the site system is now configured to be
protected for only the one Active Directory site that is added as a boundary in the site.
8. Click OK.
The New Site System Server Wizard General dialog box appears.
9. Click Next.
The New Site System Server Wizard System Role Selection dialog box appears
displaying the list of site system roles that can be assigned to this computer.
10. Under Available roles, select Distribution point, and then click Next.
The New Site System Server Wizard Distribution Point dialog box appears allowing you
to configure the distribution point. Notice that by default, the site system would be a
standard distribution point, which is not supported on a Windows XP system.
11. Click Enable as a branch distribution point, and then click Next.
The New Site System Server Wizard Summary dialog box appears indicating that you
have successfully completed the wizard.
12. Click Next.
The New Site System Server Wizard Wizard Completed dialog box appears indicating
that you have now configured the branch distribution point.
13. Click Close.
The Configuration Manager Console window appears displaying the site systems in the
site. Notice that there are now two site systems in the site, the site server
(<yourSMSServer>) and the Windows XP client (<yourSMSClient>).
Microsoft System Center 59
14. In the tree pane, expand Site Systems, and then click \\<yourSMSClient>.
The list of site system roles configured for the site system are displayed in the results pane.
Notice that the Windows XP client is configured as a ConfigMgr distribution point and a
ConfigMgr site system.
In the following procedure, you will configure the branch distribution point to not perform BITS throttling.
BITS throttling is configured by default and could affect the download of content to the branch distribution
point.
Note Complete this procedure from the primary site server computer only in the
Configuration Manager Console.
To remove BITS throttling
1. In the tree pane, expand Site Database, expand Site Management, expand
<yoursitecode>, expand Site Settings, and then click Client Agents.
The list of available client agents appears in the results pane.
2. In the results pane, click Computer Client Agent, and then in the Actions pane, click
Properties.
The Computer Client Agent Properties dialog box appears displaying general properties.
3. Click the BITS tab.
The Computer Client Agent Properties dialog box appears displaying the BITS
configuration. Notice that the default configuration is to perform BITS download throttling
from 9 am to 5 pm daily. This could cause delays in the download of the content to the
branch distribution point.
4. Click Not configured, and then click OK.
The list of available client agents appears in the results pane.
Exercise 2
Distributing Software to the Configuration Manager Client
In this exercise, you will distribute software to the Configuration Manager client. Initially this will fail as the
branch distribution point will not be configured for the package.
Note Complete this procedure from the primary site server computer only in the
Configuration Manager Console.
To distribute an application to a client
1. In the tree pane, expand Site Database, expand Computer Management, expand
Collections, and then click All Systems.
The list of members of the All Systems collection appears in the results pane. Notice that
both computers are installed as clients in the site.
2. In the Actions pane, click Distribute, and then click Software.
The Distribute Software to Collection Wizard dialog box appears.
3. Click Next.
The Distribute Software to Collection Wizard Package dialog box appears providing
Microsoft System Center 60
options for package creation or distribution.
4. Select Create a new package from a definition, and then click Next.
The Distribute Software to Collection Wizard Package Definition dialog box appears
allowing you to select the package definition file to use. Notice the default package
definitions built into Configuration Manager.
5. If you do not already have the SMS2003 Toolkit, this can be obtained from here.
Systems Management Server 2003 Toolkit
http://www.microsoft.com/downloads/details.aspx?FamilyID=61E4E21F-2652-42DD-A04D-
B67F0573751D&displaylang=en
6. Download and expand this.
7. Click Browse.
The Open dialog box appears.
8. Open <yourdownloadlocation> \SMS2003Toolkit2.msi.
The Distribute Software to Collection Wizard Package Definition dialog box appears
allowing you to select the package definition file to use. Notice that SMS 2003 Toolkit 2 is
displayed.
9. Under Package definition, verify that SMS 2003 Toolkit 2 is highlighted, and then click
Next.
The Distribute Software to Collection Wizard Source Files dialog box appears
prompting for source file handling instructions.
10. Click Always obtain files from a source directory, and then click Next.
The Distribute Software to Collection Wizard Source Directory dialog box appears
allowing the designation of the source file directory.
11. Click Local drive on site server, and then click Browse.
The Browse For Folder dialog box appears.
12. Click <yourdownloadlocation>, and then click OK.
The Distribute Software to Collection Wizard Source Directory dialog box displays the
designated source directory.
Microsoft System Center 61
13. Click Next.
The Distribute Software to Collection Wizard Distribution Points dialog box appears
allowing the designation of distribution points to store the package files. Notice that both
the standard (<yourSMSServer>) and branch distribution points <yourSMSClient>are
listed.
14. Under Distribution points, select <yourSMSServer>, and then click Next.
Note For the purposes of this exercise, select only the site server (<yourSMSServer>) as
a distribution point. Do not select the branch distribution point (<yourSMSClient>).
The Distribute Software to Collection Wizard Select Program dialog box appears
allowing the selection of the program to advertise.
15. Under Programs, click Per-system unattended, and then click Next.
The Distribute Software to Collection Wizard Advertisement Name dialog box
appears prompting for a name and comment for the advertisement.
16. Click Next to accept the default name.
The Distribute Software to Collection Wizard Advertisement Subcollection dialog box
appears prompting for advertising to subcollections.
17. Click Next to accept the default option of advertising to subcollections as well (even
though we do not have any subcollections).
The Distribute Software to Collection Wizard Advertisement Schedule dialog box
appears prompting for a start and expiration time for the advertisement.
18. After Advertise the program after, verify that the current date and time is displayed.
19. Verify No, this advertisement never expires is selected, and then click Next.
The Distribute Software to Collection Wizard Assign Program dialog box appears
prompting for program assignments.
20. Verify that No, do not assign the program is selected, and then click Next.
The Distribute Software to Collection Wizard Summary dialog box appears prompting
to complete the wizard.
21. Click Next.
The Distribute Software to Collection Wizard Wizard Completed dialog box appears
indicating the process was successful.
22. Click Close.
The list of members of the All Systems collection in the results pane.
Microsoft System Center 62
In the following procedure, you will verify the configuration of the package, program, and advertisement that
were created by the Distribute Software to Collection Wizard. You will also configure the advertisement to
only allow content access from the protected distribution point.
Note Complete this procedure from the primary site server computer only in the
Configuration Manager Console.
To verify package configuration
1. In the tree pane, expand Computer Management, expand Software Distribution, and
then expand Packages.
The new package appears in the tree pane.
Note You may need to refresh the display to see the new package.
2. In the tree pane, expand Microsoft Corporation SMS 2003 Toolkit 2 2.50.0 English.
The Microsoft Corporation SMS 2003 Toolkit 2 2.50.0 English package data appears in
the tree pane.
3. In the tree pane, click Programs.
The configured programs for the package appear in the results pane. Notice the Per-
system unattended program which you advertised to the client using the Distribute
Software wizard.
4. In the tree pane, click Distribution Points.
The distribution points for the package appear in the results pane. Notice only the local
site server is listed.
5. In the tree pane, click Advertisements.
Note You may need to refresh the display to see the new advertisement.
The advertisement for the SMS 2003 Toolkit 2 program appears in the results pane. Notice
the Available After time is the date and time the advertisement was created.
6. In the results pane, click SMS 2003 Toolkit 2, and then in the Actions pane under SMS
2003 Toolkit 2, click Properties.
The SMS 2003 Toolkit 2 Properties dialog box appears displaying general properties for
the advertisement.
7. Click the Distribution Points tab.
The SMS 2003 Toolkit 2 Properties dialog box appears displaying properties for
distribution point access. Notice that the default values are to download from fast network
boundaries, and not run from slow network boundaries. Also notice that the default
configuration is to not require download from a protected distribution point.
8. Click to clear Allow clients to fallback to unprotected distribution points when the
content is not available on the protected distribution point, and then click OK.
Microsoft System Center 63
In the following procedure, you will initiate the searching for advertised programs on your Configuration
Manager client computer. For this procedure, you will use the client running on the site server computer.
Note Complete this procedure from the Configuration Manager client computer on the
Configuration Manager site server (<yourSMSServer>) only.
To search for available advertised programs
1. In Control Panel, start Configuration Manager.
The Configuration Manager Properties dialog box appears.
2. Click the Actions tab.
The Configuration Manager Properties dialog box displays the available actions for the
Configuration Manager client. Notice the default actions of Branch Distribution Point
Maintenance Task, Discovery Data Collection Cycle, File Collection Cycle, Hardware
Inventory cycle, Machine Policy Retrieval & Evaluation Cycle, Software Inventory Cycle,
Software Metering Usage Report Cycle, Software Updates Deployment Evaluation Cycle,
User Policy Retrieval & Evaluation Cycle and Windows Installer Source List Update Cycle.
3. Click Machine Policy Retrieval & Evaluation Cycle, and then click Initiate Action.
The Configuration Manager client will request new policies, which will include the policy
related to the advertised program. A Machine Policy Retrieval & Evaluation Cycle
message box appears indicating the action was initiated, and may take several minutes to
complete.
4. Click OK.
The Configuration Manager Properties dialog box appears.
5. Click OK.
It will take a couple of minutes, and then the New Program Available icon appears on
the system tray.
6. Double-click the New Program Available icon.
The Run Advertised Programs window appears displaying new programs that are available
to be installed. Notice that the SMS 2003 Toolkit 2 program is available.
7. Under Program Name, click Microsoft Corporation SMS 2003 Toolkit 2, and then click
Run.
A Cannot Run Program message box appears indicating the program can‘t run as the
package source files are not available.
8. Click OK.
The Run Advertised Programs window appears displaying new programs that are available
to be installed. Notice that the SMS 2003 Toolkit 2 program is available.
9. In the Run Advertised Programs window, refresh the display (use F5).
The Run Advertised Programs window appears. Notice that the SMS 2003 Toolkit
advertised program is listed with a status of Failed.
Microsoft System Center 64
10. Click Close, and then open <systempartition>\Program Files\SMS_Ccm\Logs\Cas.log.
Notepad appears displaying the contents of the Content Access Service log file.
11. Search for matching.
Notepad displays the first occurrence of ―matching‖. Notice that the current line indicates
that there was no matching distribution point found for the content location request. We
know that the content was distributed to the standard distribution point on the site server.
However, as the branch distribution point was protected for the Active Directory site that
the client is a member of, the client can only access the content from the branch
distribution point. And the branch distribution point does not contain the requested
content, and so there is no matching distribution point available for this client.
12. Close Notepad.
In the following procedure, you will view the advertisement status of the advertised program using the
Software Distribution home page to verify the program installation or failure on the clients.
Note Complete this procedure from the primary site server computer only in the
Configuration Management Console.
To report the advertisement status
1. In the tree pane, expand Site Database, expand Computer Management, and then click
Software Distribution.
The Software Distribution home page appears in the results pane. Notice that there are
no results to display. Status has to be summarized before it appears in the home page.
2. In the Actions pane, click Run Home Page Summarization.
It will take a moment for the summarization process to complete.
3. In the Actions pane, click Refresh.
The Software Distribution home page appears in the results pane displaying the current
advertisements. Notice that the SMS 2003 Toolkit 2 advertisement is displayed. Notice also
that both the statistics and graph indicate that one client has not started the
advertisement and another client failed.
Microsoft System Center 65
In the following procedure, you will verify the current distribution points for the package do not include the
branch distribution point, and then add the branch distribution point.
Note Complete this procedure from the primary site server computer only in the
Configuration Manager Console.
To add the package to the branch distribution point
1. In the tree pane, expand Computer Management, expand Software Distribution,
expand Packages, expand Microsoft Corporation SMS 2003 Toolkit 2 2.50.0 English,
and then click Distribution Points.
The distribution points for the package appear in the results pane. Notice only the local
site server is listed. Since the advertisement is configured to only use protected distribution
points, and the client is within the boundaries of the protected distribution point, the client
is unable to run the program as the protected distribution point (branch distribution point)
does not contain the content requested.
2. In the Actions pane, click New Distribution Points.
The New Distribution Points Wizard window appears.
3. Click Next.
The New Distribution Points Wizard Copy Package dialog box appears displaying the
distribution points available for this package. Notice that the Windows XP branch
distribution point <yourSMSClient>is listed.
4. Under Distribution points, click <yourSMSClient>, and then click Next.
The New Distribution Points Wizard Wizard Completed dialog box appears indicating
that the wizard was completed successfully.
5. Click Close.
The distribution points for the package appear in the results pane. Notice that now both
distribution points are listed for this package.
In the following procedure, you will force the distribution of the content the branch distribution point. You do
not need to complete this procedure in a production environment, as the content will be distributed to the
branch distribution point automatically. You are going to complete this procedure simply to speed up the
process for the lab.
Note Complete this procedure from the branch distribution point computer only
(<yourSMSClient>).
To distribute the package to the branch distribution point
1. In Control Panel, start Configuration Manager.
The Configuration Manager Properties dialog box appears.
Microsoft System Center 66
2. Click the Actions tab.
The Configuration Manager Properties dialog box displays the available actions for the
Configuration Manager client. Notice the default actions of Branch Distribution Point
Maintenance Task, Discovery Data Collection Cycle, File Collection Cycle, Hardware
Inventory cycle, Machine Policy Retrieval & Evaluation Cycle, Software Inventory Cycle,
Software Metering Usage Report Cycle, Software Updates Deployment Evaluation Cycle,
User Policy Retrieval & Evaluation Cycle and Windows Installer Source List Update Cycle.
3. Click Machine Policy Retrieval & Evaluation Cycle, and then click Initiate Action.
The Configuration Manager client will request new policies, which will include the policy
related to the branch distribution point package location. A Machine Policy Retrieval &
Evaluation Cycle message box appears indicating the action was initiated, and may take
several minutes to complete.
4. Click OK.
The Configuration Manager Properties dialog box appears.
5. Click OK.
It will take a couple of minutes, and then the content will begin being downloaded to the
branch distribution point.
In the following procedure, you will verify that the content the branch distribution point has requested has
been distributed locally.
Note Complete this procedure from the branch distribution point computer only
(<yourSMSClient>).
To verify the package is distributed to the branch distribution point
1. Start Windows Explorer and then view the contents of drive C.
The contents of the C drive appears. Notice a new folder has been created, SMSPKGC$.
This is the folder that the branch distribution point uses to store locally distributed
package content.
2. In the console tree, expand <systempartition>\SMSPKGC$, and then click the package
folder (<yoursitecode>packagenumber,).
The contents of the package folder appear in the details pane. Notice that the distributed
source files are now available on the branch distribution point.
Microsoft System Center 67
In the following procedure, you will run the advertised program now that the content is available on the
branch distribution point.
Note Complete this procedure from the Configuration Manager client computer on the
Configuration Manager site server (<yourSMSServer>) only.
To run the advertised program
1. In Control Panel, start Run Advertised Programs.
The Run Advertised Programs window appears. Notice that the SMS 2003 Toolkit
advertised program is listed with a status of Failed.
2. Under Program Name, click Microsoft Corporation SMS 2003 Toolkit 2, and then click
Run.
A Program Download Required message box appears. By default, in Configuration
Manager, advertised programs will be downloaded from the distribution point prior to
installation.
3. Click Run program automatically when download completes, and then click
Download.
The program is installed. This is an unattended installation, so you won‘t see any
installation occur.
Note It will take a moment to install the program. Wait a moment before proceeding.
4. In the Run Advertised Programs window, refresh the display (use F5).
The Run Advertised Programs window appears. Notice that the SMS 2003 Toolkit
advertised program is listed with a status of Successful.
5. Click Close, and then on the Start menu, point to All Programs.
The list of program is displayed. Notice that a new program group item for the SMS 2003
Toolkit 2 appears.
6. Point to SMS 2003 Toolkit 2.
The list of programs in the SMS 2003 Toolkit 2 program group appears. These were
installed through the SMS 2003 Toolkit 2 advertisement.
7. Open <systempartition>\Program Files\SMS_Ccm\Logs\Cas.log.
Notepad appears displaying the contents of the Content Access Service log file.
Microsoft System Center 68
8. Search for download location found.
Notepad displays the first occurrence of ―download location found‖. Notice that the
current line indicates that there was one matching distribution point found for the content
location request. Also notice that is lists the FQDN of the distribution point used, in this
case <yourSMSClient>.yourdomain.yourdomain.com. To see what type of distribution
point was used, you need to look in the LocationServices.log file.
9. Close CAS.log and then open LocationServices.log.
Notepad appears displaying the contents of the Location Service log file.
10. Search for dptype.
Notepad displays the first occurrence of ―dptype‖. Notice that the highlighted line
indicates the name and path of the distribution point used. Also notice that this is the
Windows XP branch distribution point, as indicated by the name <yourSMSClient>and
the DPType (branch).
11. Close Notepad.
In the following procedure, you will view the advertisement status of the advertised program using the
Software Distribution home page to verify the program installation on the clients.
Note Complete this procedure from the primary site server computer only in the
Configuration Management Console.
To report the advertisement status
1. In the tree pane, expand Site Database, expand Computer Management, and then click
Software Distribution.
The Software Distribution home page appears in the results pane displaying the current
advertisements. Notice that the SMS 2003 Toolkit 2 advertisement is displayed. Notice also
that both the statistics and the graph indicate that one client has not started the
advertisement and another client failed.
2. In the Actions pane, click Run Home Page Summarization.
It will take a moment for the summarization process to complete.
3. In the Actions pane, click Refresh.
The Software Distribution home page appears in the results pane displaying the current
advertisements. Notice that the SMS 2003 Toolkit 2 advertisement is displayed. Notice also
that both the statistics and the graph indicate that one client still has not started the
advertisement and the other client was successful.
You have now successfully implemented a branch distribution point solution in your
Configuration Manager environment and verified the ability to retrieve content from the
branch distribution point. You also used the Software Distribution home page to validate
advertisement status.
In this section, you deployed the package to the branch distribution point via an
administrator action (adding the branch distribution point to the package). You could have
configured the package for distribute on demand, in which case the package would have
been distributed to the branch distribution point automatically after the client requested
it. No administrator action would be required to complete the assignment of the branch
Microsoft System Center 69
distribution point to the package in that scenario.
Microsoft System Center 70
Section 4: Implementing Maintenance Windows for Software
Distribution in System Center Configuration Manager 2007
Objectives
After completing this section, you will be able to:
Configure maintenance windows on collections.
Verify software distribution behavior to a client in a collection with a maintenance window
to allow distribution.
Verify software distribution behavior to a client in a collection that is configured with a
maintenance window to restrict distributions.
Prerequisites
Before working on this section, one virtual computer should be booted as a Microsoft Windows Server 2003
SP2 computer installed as a Configuration Manager primary site server (<yourSMSServer>. The second
virtual computer is booted as a Windows XP Professional SP2 client installed as a Configuration Manager
client in the Configuration Manager site (<yourSMSClient>). Make a note of your site code for the installed
site. The package you may have deployed in the previous section will already have been created and
distributed. It will reside on the branch DP as well as the standard DP. So, consider a 2 nd package for
distribution here, remove the package from all locations, or advertise your package as an uninstall to
complete this section.
Estimated time to complete this section: 75 minutes
Microsoft System Center 71
Note Complete this procedure from the primary site server computer only.
To update the collection membership
1. Log on as administrator with a password of password.
2. On the Start menu, click ConfigMgr Console.
The Configuration Manager Console window appears.
3. In the tree pane, expand Site Database, expand Computer Management, and then
expand Collections.
The list of collections appears in the results pane.
4. In the tree pane, click All Systems.
The members of the All Systems collection appear in the details pane. Notice that the site
server computer (<yourSMSServer>) and the Windows XP Professional client computer
<yourSMSClient>appear as members.
5. In the Actions pane, click Update Collection Membership.
An All Systems message box appears prompting to update subcollection membership.
6. Click OK, and then in the Actions pane, click Refresh.
The collection membership is updated, and the current membership of the All Systems
collection is displayed. Notice that the <yourSMSClient> computer is now displayed
twice. Notice also that one of the instances is listed as being Obsolete and inactive. This is
the old reference of the client.
7. In the details pane, click the obsolete record for the <yourSMSClient> computer, and
then in the Actions pane, click Delete.
A Confirm Delete message box appears prompting to delete the record.
8. Click Yes.
The collection membership is updated, and the current membership of the All Systems
collection is displayed. Notice that the <yourSMSClient> computer is now displayed only
once and it is an Active record (not Obsolete).
9. Delete any other Obsolete records from the All Systems collection.
10. Update the membership for the All Windows XP Systems and All Windows Server 2003
Systems collections.
You have now prepared your images for the lab and may proceed to Exercise 1.
Microsoft System Center 72
Exercise 1
Configuring Maintenance Windows on Collections
In this exercise, you will configure maintenance windows on collections. You will configure a maintenance
window to prevent software distribution to server computers, and then configure a maintenance window to
allow distribution to Windows XP clients.
Note Complete this procedure from the primary site server computer only.
To configure a maintenance window to prevent software distribution
1. If not already running, on the Start menu, click ConfigMgr Console.
The Configuration Manager Console window appears.
2. In the tree pane, expand Site Database, expand Computer Management, expand
Collections, and then click All Windows Server 2003 Systems.
The list of members of the All Windows Server 2003 Systems collection appears in the
results pane. Notice that there is one Configuration Manager client in the collection
(<yourSMSServer>) but that the Windows XP client <yourSMSClient>is not a member
of the collection.
Note If your collection does not display the site server computer as a member, update the
collection membership and then refresh until it does display the site server
(<yourSMSServer>).
3. In the Actions pane, click Modify Collection Settings.
The All Windows Server 2003 Systems Settings dialog box appears displaying
maintenance windows for the collection. Notice that by default, there are no maintenance
windows configured for the collection.
4. Click New (the icon resembles a starburst).
The <new> Schedule dialog box appears allows the configuration of a maintenance
window for the collection.
5. In the Name box, type Future window
6. In the Effective date box, set the date to tomorrow.
Make sure you choose tomorrow‘s date, not today.
7. In the Start box, set the starting time to be the top of the current hour.
8. In the End, set the starting time to be the top of the next hour.
You need at least a 15 minute window for this exercise. Make sure your configuration
creates a maintenance window that will prevent the server computer from running the
advertised program today and has a duration of at least 15 minutes.
9. Click OK.
The All Windows Server 2003 Systems Settings dialog box appears displaying
maintenance windows for the collection. Notice that the new maintenance window is
displayed for the collection.
Microsoft System Center 73
10. Click OK.
The list of members of the All Windows Server 2003 Systems collection appears in the
results pane.
In the following procedure, you will create a maintenance window that will allow the Windows XP SCCM
client to run an advertised program.
Note Complete this procedure from the primary site server computer only in the
Configuration Manager Console.
To configure a maintenance window to allow software distribution
1. In the tree pane, expand Site Database, expand Computer Management, expand
Collections, and then click All Windows XP Systems.
The list of members of the All Windows XP Systems collection appears in the results pane.
Notice that there is only one Configuration Manager client in the collection
<yourSMSClient>and that the server computer (<yourSMSServer>) is not a member of
the collection.
2. In the Actions pane, click Modify Collection Settings.
The All Windows XP Systems Settings dialog box appears displaying maintenance
windows for the collection. Notice that by default, there are no maintenance windows
configured for the collection.
3. Click New (the icon resembles a starburst).
The <new> Schedule dialog box appears allows the configuration of a maintenance
window for the collection.
4. In the Name box, type Weekly window
5. In the Effective date box, verify that today‘s date is displayed.
6. In the Start box, set the time to the top of the current hour.
7. In the End, set the starting time to be two hours from the current time.
This configuration will create a maintenance window that will allow the Windows XP client
to run the advertised program in the next two hours as the window is current. You should
not need two hours, but to give yourself plenty of time, you are configuring a two hour
window.
8. Click OK.
The All Windows XP Systems Settings dialog box appears displaying maintenance
windows for the collection. Notice that the new maintenance window is displayed for the
collection.
9. Click OK.
The list of members of the All Windows XP Systems collection appears in the results pane.
Microsoft System Center 74
In the following procedure, you will view the collections with maintenance windows.
Note Complete this procedure from the primary site server computer only in the
Configuration Manager Console.
To identify collections with maintenance windows
1. In the tree pane, expand Site Database, expand Computer Management, and then click
Collections.
The list of collections appears in the results pane.
2. In the Actions pane, click Refresh.
3. In the results pane, if necessary, scroll to the right until you can view the Maintenance
Windows column.
The list of collections appears in the results pane including the listing of whether or not
each collection includes a maintenance window. Notice that the two collections you
configured earlier are identified as having maintenance windows.
4. In the results pane, drag the Maintenance Windows column to appear after Name.
The Maintenance Windows column now appears right after Name.
5. In the results pane, click the Maintenance Windows column to sort by the maintenance
window attribute.
The Maintenance Windows column now appears sorted by the appropriate value, with the
collections containing maintenance windows at the bottom of the display.
In the following procedure, you will view the maintenance windows available to the Configuration Manager
clients using Configuration Manager reporting.
Note Complete this procedure from the primary site server computer only in the
Configuration Management Console.
To identify maintenance windows available to a client
1. In the tree pane, expand Site Database, expand Computer Management, expand
Reporting, and then click Reports.
The list of reports appears in the results pane.
2. In the results pane, click Maintenance Windows Available to a Particular Client, and
then in the Actions pane, under Maintenance Windows Available to a Particular
Client, click Run.
The Maintenance Windows Available to a Particular Client Report Information report
appears in the results pane. As this is a prompted report, you must supply the computer
name of the client you wish to view the maintenance windows for.
Microsoft System Center 75
3. In the Client Name box, type <yourSMSClient>, and then click Display.
An Internet Explorer window starts and displays the Maintenance Windows Available to
a Particular Client report. Notice that there is one maintenance window available to the
client. Notice also that this report shows the start time, duration, and other values for the
maintenance window.
4. Close the ConfigMgr Report window.
The Configuration Manager Console window appears displaying the Maintenance
Windows Available to a Particular Client Report Information report in the results
pane.
Microsoft System Center 76
Exercise 2
Implementing the Maintenance Windows on the Configuration Manager Clients
In this exercise, you will force the clients to retrieve policies, which will implement the appropriate
maintenance windows on the clients.
Note Complete this procedure from each of the SCCM clients.
To implement the maintenance windows
1. In Control Panel, start Configuration Manager.
The Configuration Manager Properties dialog box appears.
2. Click the Actions tab.
The Configuration Manager Properties dialog box displays the available actions for the
Configuration Manager client. Notice the default actions of Branch Distribution Point
Maintenance Task, Discovery Data Collection Cycle, File Collection Cycle, Hardware
Inventory cycle, Machine Policy Retrieval & Evaluation Cycle, Software Inventory Cycle,
Software Metering Usage Report Cycle, Software Updates Deployment Evaluation Cycle,
User Policy Retrieval & Evaluation Cycle and Windows Installer Source List Update Cycle.
3. Click Machine Policy Retrieval & Evaluation Cycle, and then click Initiate Action.
The Configuration Manager client will request new policies, which will include the policy
related to the maintenance window. A Machine Policy Retrieval & Evaluation Cycle
message box appears indicating the action was initiated, and may take several minutes to
complete.
4. Click OK.
The Configuration Manager Properties dialog box appears.
5. Click OK.
It will take a couple of minutes to evaluate and implement the policy.
6. Open C:\Program Files\SMS_CCM\Logs
Notepad appears displaying the contents of the Service Window Manager log file.
Microsoft System Center 77
7. Search for New service window.
Notepad displays the first occurrence of ―new service window‖. Notice that the current line
indicates that there was a new service window policy implemented.
If you are looking at the Windows XP client, you will see lines referring to:
Scheduling the StartTime for today
The duration of two hours
The Active Service Windows list has 1 window
Programs can run
If you are looking at the site server computer, you will see lines referring to:
Scheduling the StartTime for a week from today
The duration of an hour
No windows in the Active Service Windows list
―Scheduling the timer to fire in 0 days, 23 hours…‖.
8. Close Notepad.
Microsoft System Center 78
Exercise 3
Distributing Software to the Configuration Manager Clients
In this exercise, you will distribute software to the Configuration Manager clients. You will distribute to the All
Systems collection to include both clients.
Note Complete this procedure from the primary site server computer only in the
Configuration Management Console.
To distribute an application to the clients
1. In the tree pane, expand Site Database, expand Computer Management, expand
Collections, and then click All Systems.
The list of members of the All Systems collection appears in the results pane. Notice that
both computers are installed as clients in the site.
2. In the Actions pane, click Distribute, and then click Software.
The Distribute Software to Collection Wizard dialog box appears.
3. Click Next.
The Distribute Software to Collection Wizard Package dialog box appears providing
options for package creation or distribution.
4. Select Create a new package from a definition, and then click Next.
The Distribute Software to Collection Wizard Package Definition dialog box appears
allowing you to select the package definition file to use. Notice the default package
definitions built into SCCM 2007.
5. Click Browse.
The Open dialog box appears.
6. Open <download location>\SMS Toolkit\SMS2003Toolkit2.msi.
The Distribute Software to Collection Wizard Package Definition dialog box appears
allowing you to select the package definition file to use. Notice that SMS 2003 Toolkit 2 is
displayed.
7. Under Package definition, verify that SMS 2003 Toolkit 2 is highlighted, and then click
Next.
The Distribute Software to Collection Wizard Source Files dialog box appears
prompting for source file handling instructions.
8. Click Always obtain files from a source directory, and then click Next.
The Distribute Software to Collection Wizard Source Directory dialog box appears
allowing the designation of the source file directory.
9. Click Local drive on site server, and then click Browse.
The Browse For Folder dialog box appears.
10. Click <download location>\SMS Toolkit, and then click OK.
The Distribute Software to Collection Wizard Source Directory dialog box displays the
designated source directory.
Microsoft System Center 79
11. Click Next.
The Distribute Software to Collection Wizard Distribution Points dialog box appears
allowing the designation of distribution points to store the package files. Notice that only
the site server distribution point (<yourSMSServer>) is listed.
12. Under Distribution points, select <yourSMSServer>, and then click Next.
The Distribute Software to Collection Wizard Select Program dialog box appears
allowing the selection of the program to advertise.
13. Under Programs, click Per-system unattended, and then click Next.
The Distribute Software to Collection Wizard Advertisement Name dialog box
appears prompting for a name and comment for the advertisement.
14. Click Next to accept the default name.
The Distribute Software to Collection Wizard Advertisement Subcollection dialog box
appears prompting for advertising to subcollections.
15. Click Next to accept the default option of advertising to subcollections as well (even
though we do not have any subcollections).
The Distribute Software to Collection Wizard Advertisement Schedule dialog box
appears prompting for a start and expiration time for the advertisement.
16. After Advertise the program after, verify that the current date and time is displayed.
17. Verify No, this advertisement never expires is selected, and then click Next.
The Distribute Software to Collection Wizard Assign Program dialog box appears
prompting for program assignments.
18. Click Yes, assign the program.
19. In the Assign after box, verify that the current time is listed.
The time configured should fit within the time frame of the maintenance window
configured for the All Windows XP Systems collection.
20. Click Next.
The Distribute Software to Collection Wizard Summary dialog box appears prompting
to complete the wizard.
21. Click Next.
The Distribute Software to Collection Wizard Wizard Completed dialog box appears
indicating the process was successful.
22. Click Close.
The list of members of the All Systems collection in the results pane.
Microsoft System Center 80
In the following procedure, you will verify the configuration of the package, program, and advertisement that
were created by the Distribute Software to Collection Wizard.
Note Complete this procedure from the primary site server computer only in the
Configuration Management Console.
To verify package configuration
1. In the tree pane, expand Computer Management, expand Software Distribution, and
then expand Packages.
The new package appears in the tree pane.
Note You may need to refresh the display to see the new package.
2. In the tree pane, expand Microsoft Corporation SMS 2003 Toolkit 2 2.50.0 English.
The Microsoft Corporation SMS 2003 Toolkit 2 2.50.0 English package data appears in
the tree pane.
3. In the tree pane, click Programs.
The configured programs for the package appear in the results pane. Notice the Per-
system unattended program which you advertised to the client using the Distribute
Software wizard.
4. In the results pane, click Per-system unattended, and then in the Actions pane, click
Properties.
The Per-system unattended Properties dialog box appears displaying general properties
for the program. Notice the command line used.
5. Click the Requirements tab.
The Per-system unattended Properties dialog box appears displaying requirements for
the program. Notice that the maximum run time is set to unknown. When the program is
processed on the client, and ―Unknown‖ value is assumed to be larger than our window, so
you need to set the max run time value to fit within our window.
6. In the Maximum allowed run time (minutes) box, type 5 and then click OK.
The configured programs for the package appear in the results pane. Notice that the Per-
system unattended program now displays a maximum run time of 5 minutes.
7. In the tree pane, click Distribution Points.
The distribution points for the package appear in the results pane. Notice only the local
site server is listed.
8. In the tree pane, click Advertisements.
Note You may need to refresh the display to see the new advertisement.
The advertisement for the SMS 2003 Toolkit 2 program appears in the results pane. Notice
the Available After time is the date and time the advertisement was created.
Microsoft System Center 81
In the following procedure, you will initiate the searching for advertised programs on your Configuration
Manager client computer. For this procedure, you will use the client running on the Configuration Manager
site server computer.
Note Complete this procedure from each of the SCCM client computers in the site.
To search for available advertised programs
1. In Control Panel, start Configuration Manager.
The Configuration Manager Properties dialog box appears.
2. Click the Actions tab.
The Configuration Manager Properties dialog box displays the available actions for the
Configuration Manager client. Notice the default actions of Branch Distribution Point
Maintenance Task, Discovery Data Collection Cycle, File Collection Cycle, Hardware
Inventory cycle, Machine Policy Retrieval & Evaluation Cycle, Software Inventory Cycle,
Software Metering Usage Report Cycle, Software Updates Deployment Evaluation Cycle,
User Policy Retrieval & Evaluation Cycle and Windows Installer Source List Update Cycle.
3. Click Machine Policy Retrieval & Evaluation Cycle, and then click Initiate Action.
The Configuration Manager client will request new policies, which will include the policy
related to the advertised program. A Machine Policy Retrieval & Evaluation Cycle
message box appears indicating the action was initiated, and may take several minutes to
complete.
4. Click OK.
The Configuration Manager Properties dialog box appears.
5. Click OK.
It will take a couple of minutes to evaluate and implement the policy.
If you are looking at the Windows XP client computer, you will see an Assigned Program
About to Run icon appears in the system tray.
6. Double-click the Assigned Program About to Run icon.
The Program Countdown Status dialog box appears indicating an assigned program will
run within the next five minutes.
7. Click Run.
The program will attempt to install. Since you advertised the ―Per-system unattended‖
program, this will be a silent installation, and you will not see any user interface. The install
will only take a minute to complete.
If you are looking at the site server computer, you will not see anything occur, as the
program will not run.
Microsoft System Center 82
In the following procedure, you will verify that the advertised program did indeed run on the Windows XP
client computer.
Note Complete this procedure from the Windows XP client computer
<yourSMSClient>only.
To verify the program installation
1. On the Start menu, point to All Programs.
The All Programs menu appears. Notice that a new menu titled SMS 2003 Toolkit 2
appears.
2. Point to SMS 2003 Toolkit 2.
The SMS 2003 Toolkit 2 menu appears. This is a confirmation that the advertised
program did install successfully on the client in the configured service window.
3. Open %Windows%\System32\Ccm\Logs\Execmgr.log.
Notepad appears displaying the contents of the Execution Manager‘s log file.
4. Search for per-system.
The first occurrence of ―per-system‖ is highlighted. Remember that the program you
advertised was the per-system unattended program. This line indicates a policy for the
per-system unattended program was received.
5. Search for service window.
The first occurrence of ―service window‖ is highlighted. This line indicates that the service
window does allow the program to run.
6. Close Notepad.
In the following procedure, you will verify that the advertised program did not run on the Windows Server
2003 client computer.
Note Complete this procedure from the Windows Server 2003 client computer
(<yourSMSServer>) only.
To verify that the program did not install
1. On the Start menu, point to All Programs.
The All Programs menu appears. Notice that there is no new menu titled SMS 2003
Toolkit 2 as was displayed on the Windows XP client computer.
2. Open <systempartition>\Program Files\SMS_Ccm\Logs\Execmgr.log.
Notepad appears displaying the contents of the Execution Manager‘s log file.
3. Search for per-system.
The first occurrence of ―per-system‖ is highlighted. Remember that the program you
advertised was the per-system unattended program. This line indicates a policy for the
per-system unattended program was received.
Microsoft System Center 83
4. Search for service window.
The first occurrence of ―service window‖ is highlighted. This line indicates that the program
could not run due to a service window restriction. Notice that the last line in the log
indicates the client is waiting for a service window.
5. Close Notepad.
In the following procedure, you will view the advertisement status of the advertised program using the
Software Distribution home page to verify the program installation or failure on the clients.
Note Complete this procedure from the primary site server computer only in the
Configuration Management Console.
To report the advertisement status
1. In the tree pane, expand Site Database, expand Computer Management, and then click
Software Distribution.
The Software Distribution home page appears in the results pane. Notice that there are
no results to display. Status has to be summarized before it appears in the home page.
2. In the Actions pane, click Run Home Page Summarization.
It will take a moment for the summarization process to complete.
3. In the Actions pane, click Refresh.
The Software Distribution home page appears in the results pane displaying the current
advertisements. Notice that the SMS 2003 Toolkit 2 advertisement is displayed. Notice also
that the graph shows one client successfully ran the advertisement and another client is in
a waiting state.
4. In the results pane, under Advertisement, click SMS 2003 Toolkit 2.
The Status of a specific advertisement report appears in the results pane. Notice that
there were two clients that received the advertisement, one was successful in running the
program, and one that is listed as ―waiting‖.
5. Click the arrow to the left of ―Succeeded‖.
The All system resources for a specific advertisement in a specific state report
appears. Notice that one client listed is the Windows XP client <yourSMSClient>and that
the last status is ―Program completed with success‖.
6. Click Back, and then click the arrow to the left of ―Waiting‖.
The All system resources for a specific advertisement in a specific state report
appears. Notice that the client listed is the Windows Server 2003 client
(<yourSMSServer>) and that the last status is ―Waiting for a Service Window‖.
Microsoft System Center 84
In the following procedure, you will create a maintenance window that will allow all members of the All
Systems collection to run an advertised program.
Note Complete this procedure from the primary site server computer only in the
Configuration Manager Console.
To configure a maintenance window for All Systems
1. In the tree pane, expand Site Database, expand Computer Management, expand
Collections, and then click All Systems.
The list of members of the All Systems collection appears in the results pane. Notice that
both clients are members of this collection.
2. In the Actions pane, click Modify Collection Settings.
The All Systems Settings dialog box appears displaying maintenance windows for the
collection. Notice that by default, there are no maintenance windows configured for the
collection.
3. Click New (the icon resembles a starburst).
The <new> Schedule dialog box appears allows the configuration of a maintenance
window for the collection.
4. In the Name box, type Daily window
5. In the Effective date box, verify that today‘s date is displayed.
6. In the Start box, set the time to the top of the current hour.
7. In the End, set the starting time to be two hours from the current time.
This configuration will create a maintenance window that will allow the clients to run the
advertised program as the window is current. Even though the server computer is a
member of another collection with a restricted window, Configuration Manager performs
a union of all available windows for the client to identify availability.
8. Under Recurrence pattern, select Daily, and then click OK.
The All Systems Settings dialog box appears displaying maintenance windows for the
collection. Notice that the new maintenance window is displayed for the collection.
9. Click OK.
The list of members of the All Systems collection appears in the results pane.
Microsoft System Center 85
In the following exercise, you will force the clients to retrieve policies, which will implement the appropriate
maintenance windows on the clients.
Note Complete this procedure from each of the Configuration Manager clients.
To implement the maintenance windows
1. In Control Panel, start Configuration Manager.
The Configuration Manager Properties dialog box appears.
2. Click the Actions tab.
The Configuration Manager Properties dialog box displays the available actions for the
Configuration Manager client. Notice the default actions of Branch Distribution Point
Maintenance Task, Discovery Data Collection Cycle, File Collection Cycle, Hardware
Inventory cycle, Machine Policy Retrieval & Evaluation Cycle, Software Inventory Cycle,
Software Metering Usage Report Cycle, Software Updates Deployment Evaluation Cycle,
User Policy Retrieval & Evaluation Cycle and Windows Installer Source List Update Cycle.
3. Click Machine Policy Retrieval & Evaluation Cycle, and then click Initiate Action.
The Configuration Manager client will request new policies, which will include the policy
related to the maintenance window. A Machine Policy Retrieval & Evaluation Cycle
message box appears indicating the action was initiated, and may take several minutes to
complete.
4. Click OK.
The Configuration Manager Properties dialog box appears.
5. Click OK.
It will take a couple of minutes to evaluate and implement the policy.
On the server computer, an Assigned Program About to Run icon appears in the system
tray.
6. Double-click the Assigned Program About to Run icon.
The Program Countdown Status dialog box appears indicating an assigned program will
run within the next five minutes.
7. Click Run.
The program will attempt to install. Since you advertised the ―Per-system unattended‖
program, this will be a silent installation, and you will not see any user interface. The install
will only take a minute to complete.
On the Windows XP client computer, you will see nothing new, as the program has already
run.
Microsoft System Center 86
In the following procedure, you will verify that the advertised program did indeed run on the Windows Server
2003 client computer that failed to run the program earlier.
Note Complete this procedure from the Windows Server 2003 client computer
(<yourSMSServer>) only.
To verify the program installation
1. On the Start menu, point to All Programs.
The All Programs menu appears. Notice that a new menu titled SMS 2003 Toolkit 2
appears.
2. Point to SMS 2003 Toolkit 2.
The SMS 2003 Toolkit 2 menu appears. This is a confirmation that the advertised
program did install successfully on the client in the configured service window.
In the following procedure, you will view the advertisement status of the advertised program using the
Software Distribution home page to verify the program installation.
Note Complete this procedure from the primary site server computer only in the
Configuration Management Console.
To report the advertisement status
1. In the tree pane, expand Site Database, expand Computer Management, and then click
Software Distribution.
The Software Distribution home page appears in the results pane displaying the current
advertisements. Notice that the SMS 2003 Toolkit 2 advertisement is displayed. Notice also
that the graph shows one client successfully ran the advertisement and another client is in
a waiting state.
2. In the Actions pane, click Run Home Page Summarization.
It will take a moment for the summarization process to complete.
3. In the Actions pane, click Refresh.
The Software Distribution home page appears in the results pane displaying the current
advertisements. Notice that the SMS 2003 Toolkit 2 advertisement is displayed. Notice also
that the graph shows both clients successfully ran the advertisement.
4. In the results pane, under Advertisement, click SMS 2003 Toolkit 2.
The Status of a specific advertisement report appears in the results pane. Notice that
there were two clients that received the advertisement and both were successful in
running the program.
Microsoft System Center 87
5. Click the arrow to the left of ―Succeeded‖.
The All system resources for a specific advertisement in a specific state report
appears in the results pane. Notice that both clients are listed with a last status of
―Program completed with success‖.
You have now successfully implemented maintenance windows in Configuration Manager
2007, and verified software distribution behavior using the maintenance windows. You
have also used the Software Distribution home page and reports to validate deployment
success.
Microsoft System Center 88
Section 5: Deploying Operating System Images Using System Center
Configuration Manager 2007
Objectives
After completing this lab, you will be able to:
Install USMT 3.0 to capture and restore user state information.
Install a Configuration Manager State Migration Point to store user state information.
Create an Operating System Capture Disk.
Image a Windows Vista client computer.
Import the Windows Vista image into Configuration Manager as an OS image package.
Deploy the Windows Vista image to a Windows XP client computer.
Before You Begin
In this lab, one virtual computer should be started as a primary site server running Configuration Manager. A
second virtual computer should be running as a Windows Vista Configuration Manager client computer to be
imaged . The final virtual computer is a Windows XP Professional Configuration Manager client to be
upgraded to Windows Vista using the OS deployment feature of Configuration Manager 2007.
There are no requirements for any connections outside the VPC image, and as OSD requires DHCP, you must
configure Virtual PC networking configuration to ―Local only‖.
The site code for the installed site is <yoursitecode>.
Estimated time to complete this section: 75 minutes
Microsoft System Center 89
Note Complete this procedure from the primary site server computer only.
To update the collection membership
1. Log on as administrator with a password of password.
2. On the Start menu, click ConfigMgr Console.
The Configuration Manager Console window appears.
3. In the tree pane, expand Site Database, expand Computer Management, and then
expand Collections.
The list of collections appears in the results pane.
4. In the tree pane, click All Systems.
The members of the All Systems collection appear in the details pane. Notice that there are
four members in the collection.
5. In the Actions pane, click Update Collection Membership.
An All Systems message box appears prompting to update subcollection membership.
6. Click OK, and then in the Actions pane, click Refresh.
The collection membership is updated, and the current membership of the All Systems
collection is displayed. Notice that the <yourSMSClient> computer is now displayed
twice. Notice also that one of the instances is listed as being Obsolete and inactive. This is
the old reference of the client.
7. In the details pane, click the obsolete record for the<yourSMSClient> computer, and
then in the Actions pane, click Delete.
A Confirm Delete message box appears prompting to delete the record.
8. Click Yes.
The collection membership is updated, and the current membership of the All Systems
collection is displayed. Notice that the <yourSMSClient> computer is now displayed only
once and it is an Active record (not Obsolete).
9. Delete any other Obsolete records from the All Systems collection.
10. Update the collection membership for the All Windows XP Professional Systems
collection.
This collection will be targeted for deployment later in this lab.
You have now prepared your images for the lab and may proceed to Exercise 1.
Microsoft System Center 90
Exercise 1
Preparing the Environment for Configuration Manager OSD
In this exercise, you will prepare the Configuration Manager environment for deploying operating system
images using OSD. You will begin by installing the User State Migration Tool version 3.0, which is used by
Configuration Manager 2007 to back up and restore user state information.
Note Complete this exercise from the primary site server only.
To install USMT 3.0
1. Download User State Migration Tool 3.0 – located at the following link.
http://technet2.microsoft.com/WindowsVista/en/library/91f62fc4-621f-4537-b311-
1307df0105611033.mspx?mfr=true
2. Start <download location>\USMT30\InstallUsmt30_x86_2000andXP.exe.
The Software Update Installation Wizard dialog box appears.
3. Click Next.
The Software Update Installation Wizard License Agreement dialog box appears.
4. Click I Agree, and then click Next.
USMT 3.0 is installed. When complete, the Software Update Installation Wizard dialog
box appears indicating the installation was successful.
5. Click Finish.
6. Share the <systempartition>\Program Files\USMT30 folder as USMT, and then grant
administrators full control to the USMT share.
In the following procedure, you will create an account that will be used as the Network Access Account.
Note Complete this exercise from the site server computer
To create a user account to be assigned as the Network Access Account
1. On the Start menu, point to Administrative Tools, and then click Active Directory Users
and Computers.
The Active Directory Users and Computers window appears.
2. Create a new user named NetworkAccess with a password of password and ensuring
that the password does not have to be changed at next logon.
3. Close Active Directory Users and Computers.
Microsoft System Center 91
In the following procedure, you will configure the required Network Access Account in the Configuration
Manager Console. This account is used by the client to access the Configuration Manager distribution point
when booted under WinPE.
Note Complete this exercise from the primary site server with the Configuration Manager
Console running and active.
To create a Network Access Account
1. If not already running, on the Start menu, click ConfigMgr Console.
The Configuration Manager Console window appears.
2. In the tree pane, expand Site Database, expand Site Management, expand
<yoursitecode>, expand Site Settings, and then click Client Agents.
The list of client agents appears in the results pane.
3. In the result pane, click Computer Client Agent, and then in the Actions pane, click
Properties.
The Computer Client Agent Properties dialog box appears displaying general properties.
4. After Network Access Account, click Set.
The Windows User Account dialog box appears prompting for the account and password
to configure as the Advanced Client Network Access Account.
5. In the Name box, type <domainname>\NetworkAccess
6. In the Password and Confirm password boxes, type password and then click OK.
The Computer Client Agent Properties dialog box appears displaying properties for the
Computer Client Agent.
7. Click OK.
The Configuration Manager Console window appears.
In the following procedure, you will create the Configuration Manager package that OSD will use to install the
Configuration Manager client after distributing the new operating system image.
Note Complete this exercise from the primary site server with the Configuration Manager
Console running and active.
To create a Configuration Manager Client installation package
1. In the tree pane, expand Site Database, expand Computer Management, expand
Software Distribution, and then click Packages.
The list of packages for the site appears in the results pane. Notice that there are no
packages created at this point.
Microsoft System Center 92
2. In the Actions pane, click New, and then click Package From Definition.
The Create Package from Definition Wizard dialog box appears.
3. Click Next.
The Create Package from Definition Wizard Package Definition dialog box appears
allowing you to select the package definition file to use. Notice the default package
definitions built into Configuration Manager 2007 include the Configuration Manager
Client Upgrade package definition.
4. Under Package definition, click Configuration Manager Client Upgrade, and then click
Next.
The Create Package from Definition Wizard Source Files dialog box appears prompting
for source file handling instructions.
5. Click Always obtain files from a source directory, and then click Next.
The Create Package from Definition Wizard Source Directory dialog box appears
allowing the designation of the source file directory.
6. Click Local drive on site server, and then click Browse.
The Browse For Folder dialog box appears.
7. Click <systempartition>\Program Files\Microsoft Configuration Manager\Client, and
then click OK.
The Create Package from Definition Wizard Source Directory dialog box displays the
configured source directory.
8. Click Next.
The Create Package from Definition Wizard Summary dialog box appears indicating
the wizard is ready to create the package.
9. Click Finish.
The wizard completes the package creation and then the Configuration Manager Console
appears displaying the packages in the site. Notice that the Configuration Manager Client
Upgrade package is displayed.
10. In the tree pane, expand Packages, expand Microsoft Configuration Manager Client
Upgrade, and then click Microsoft Configuration Manager Advanced Client Upgrade.
The package objects appear in the tree pane.
11. In the tree pane, click Programs.
The programs for the package appear in the results pane. Notice that there is only one
program for this package, that being a silent upgrade.
12. In the tree pane, click Distribution Points.
The distribution points for this package appear in the results pane. Notice that there are
no distribution points assigned to this package yet.
13. In the Actions pane, click New Distribution Points.
The New Distribution Points Wizard window appears.
14. Click Next.
Microsoft System Center 93
The New Distribution Points Wizard Copy Package dialog box appears displaying the
list of distribution points for the package.
15. Under Distribution points, click <yourSMSServer>, and then click Next.
The New Distribution Points Wizard Wizard Completed dialog box appears indicating
that the wizard was successfully completed.
16. Click Close.
The package is copied to the designated distribution point.
In the following procedure, you will create the Configuration Manager package that OSD will use to migrate
user state while distributing the new operating system image.
Note Complete this exercise from the primary site server with the Configuration Manager
Console running and active.
To create a USMT package
1. In the tree pane, expand Site Database, expand Computer Management, expand
Software Distribution, and then click Packages.
The list of packages in the site appears in the results pane. Notice that there is no package
created for USMT.
2. In the Actions pane, click New, and then click Package.
The New Package Wizard General dialog box appears prompting for the package name.
3. In the Name box, type USMT and then click Next.
The New Package Wizard Data Source dialog box appears allowing you to configure
source files for the package.
4. Click This package contains source files, and then click Set.
The Set Source Directory dialog box appears displaying the source file location.
5. Click Local drive on site server, and then click Browse.
The Browse For Folder dialog box appears.
6. Click <systempartition>\Program Files\Usmt30, and then click OK.
The Set Source Directory dialog box appears prompting for source file location.
7. Click OK.
The New Package Wizard Data Source dialog box appears displaying the current
configuration for the source files for the package.
8. Click Next.
The New Package Wizard Data Access dialog box appears allowing configuration of the
access to the package source files.
9. Click Next to accept the default of the standard ConfigMgr package share.
The New Package Wizard Distribution Settings dialog box appears allowing
configuration of the download of package source files to branch distribution points.
Microsoft System Center 94
10. Click Next to accept the default to automatically download to branch distribution points
and complete the wizard.
The New Package Wizard Reporting dialog box appears prompting for the values to use
when matching status mif values.
11. Click Next to use the default package properties as the mif matching values.
The New Package Wizard Security dialog box appears prompting for security rights to
be created for this package.
12. Click Next to use the default security rights.
The wizard completes the package creation and then the New Package Wizard Summary
dialog box appears indicating the wizard completed the package creation.
13. Click Next.
The wizard completes the package creation and then the New Package Wizard
Confirmation dialog box appears indicating the package creation was successful.
14. Click Close.
The Configuration Manager Console appears displaying the packages in the site. Notice
that the USMT package is displayed in the list of packages.
15. In the tree pane, expand Packages, expand USMT, and then click USMT.
The package options appear in the tree pane.
16. In the tree pane, click Programs.
The programs for the package appear in the results pane. Notice that there are no
programs created for the package. You do not need to configure a program for the USMT
package.
17. In the tree pane, click Distribution Points.
The distribution points for this package appear in the results pane. Notice that there are
no distribution points assigned to this package yet.
18. In the Actions pane, click New Distribution Points.
The New Distribution Points Wizard window appears.
19. Click Next.
The New Distribution Points Wizard Copy Package dialog box appears displaying the
list of distribution points for the package.
20. Under Distribution points, click <yourSMSServer>, and then click Next.
The New Distribution Points Wizard Wizard Completed dialog box appears indicating
that the wizard has completed successfully.
21. Click Close.
The package is copied to the designated distribution point.
Microsoft System Center 95
In the following procedure, you will distribute the boot image package to a distribution point. The boot
image is used to start the computer with WinPE for capturing the operating system image as well as prior to
deploying the operating system image to a system.
Note Complete this exercise from the primary site server with the Configuration Manager
Console running and active.
To distribute the boot package
1. In the tree pane, expand Site Database, expand Computer Management, expand
Operating System Deployment, and then click Boot Images.
The list of boot images in the site appears in the results pane. Notice that there are two
boot images for various platforms.
2. In the tree pane, expand Boot Images, expand Boot image (x86) (assuming x86
systems are used) , and then click Distribution Points.
The distribution points for this package appear in the results pane. Notice that there are
no distribution points assigned to this boot image yet.
3. In the Actions pane, click New Distribution Points.
The New Distribution Points Wizard window appears.
4. Click Next.
The New Distribution Points Wizard Copy Package dialog box appears displaying the
list of available distribution points for the boot image.
5. Under Distribution points, click <yourSMSServer>, and then click Next.
The New Distribution Points Wizard Wizard Completed dialog box appears indicating
that the wizard has completed successfully.
6. Click Close.
The boot image is copied to the designated distribution point. As boot images are larger
in size, it may take a couple minutes to completely distribute to the distribution point.
In the following procedure, you will create a State Migration Point for the site. The state migration point is
used by USMT to store the state information during operating system image deployment.
Note Complete this exercise from the primary site server with the Configuration Manager
Console running and active.
To create a state migration point
1. In the tree pane, expand Site Database, expand Site Management, expand
<yoursitecode>, expand Site Settings, and then click Site Systems.
The list of site systems configured for the site displayed in the results pane.
2. In the tree pane, expand Site Systems, click <yourSMSServer>, and then in the Actions
pane, click New Roles.
The New Site Role Wizard General dialog box appears.
Microsoft System Center 96
3. Click Next.
The New Site Role Wizard System Role Selection dialog box appears displaying the list
of site system roles that can be assigned to this computer.
4. Under Available roles, select State migration point, and then click Next.
The New Site Role Wizard State Migration Point dialog box appears allowing you to
configure the state migration point.
5. Click New (the icon resembles a starburst).
The Storage Folder dialog box appears allowing you to configure the drive to use to
maintain the user state information. Notice that the default values of a maximum of 100
clients storing state on the state migration point, and the required minimum free disk
space of 100 MB. Notice also that by default, state information is removed one day after
successful restore.
6. In the Storage folder box, type C:\Userstate and then click OK.
The New Site Role Wizard General dialog box appears displaying the current
configuration of the state migration point.
7. Click Next to accept the current configuration to remove the state after 1 day.
The New Site Role Wizard Summary dialog box appears indicating that you have
successfully completed the wizard.
8. Click Next.
The New Site Role Wizard Wizard Completed dialog box appears indicating that you
have now configured the state migration point and it is currently being installed.
9. Click Close.
The Configuration Manager Console window appears displaying the site systems for the
computer. Notice that the state migration point role is now listed for the site system. It will
take a minute to install the state migration point.
Microsoft System Center 97
Exercise 2
Creating a Capture Media Task Sequence
In this exercise, you will create a task sequence that will be used to capture the Windows Vista client
computer image.
Note Complete this exercise from the site server computer only in the Configuration
Manager Console.
To create the Capture Media task sequence
1. In the tree pane, expand Site Database, expand Computer Management, and then
expand Operating System Deployment.
The operating system deployment items appear in the tree pane.
2. In the tree pane, click Task Sequences.
The task sequences for the site appear in the results pane. Notice that there are no task
sequences yet. You need to create a task sequence that will allow you to capture an
operating system image.
3. In the Actions pane, click Create Task Sequence Media.
The Task Sequence Media Wizard Select Media Type window appears prompting for
the type of task sequence media to create: either a standalone, bootable, or capture media
type.
4. Click Capture media, and then click Next.
The Task Sequence Media Wizard Media Type dialog box appears prompting for the
type of media to create: either a USB flash drive or a CD/DVD.
5. Verify that CD/DVD set is selected.
6. In the Media file box, type C:\Capture.iso and then click Next.
The Task Sequence Media Wizard Boot Image dialog box appears prompting for the
boot image to use.
7. Click Browse.
The Select a Boot Image dialog box appears displaying the boot images available.
8. Click Boot image (x86)(assuing x86 systems are used) and then click OK.
The Task Sequence Media Wizard Boot Image dialog box appears displaying the
selected boot image and distribution point to use.
9. Click Next.
The Task Sequence Media Wizard Summary dialog box appears indicating the wizard is
complete and is ready to create the media.
10. Click Next.
The task sequence media is created. This process will take a couple of minutes to complete.
When complete, a ―Task Sequence Media Wizard” Wizard Completed dialog box
appears indicating the media was successfully created.
Microsoft System Center 98
11. Click Close.
The list of task sequence items appear in the tree pane. Notice that the process of creating
a task sequence capture media does not create a task sequence in the Configuration
Manager Console, but rather the .iso file.
12. Start Windows Explorer, and then display the contents of C:\.
The contents of the folder appear. Notice the Capture.iso file, which can now be burned to
a CD for booting on computers to be imaged. In the lab, we will just use the .iso file
without creating an actual CD.
In the following procedure, you will copy the OS Capture Media disk to your host computer so it can be
accessed by the reference virtual computer. This would only be done if you are using VPC images. If using
physical systems, burn a CD from the Capture.iso file just created.
To copy the ISO file to the host computer
1. Under the Start menu, right-click the icon that resembles a folder, and then click Share
Folder.
The Browse for Folder dialog box appears.
2. Under My Computer, click Local Disk (C:) and then click OK.
The local host‘s drive C: is connected as drive Z: on the virtual computer.
3. Copy C:\Capture.iso to Z:\.
It may take a couple of moments to copy the Capture.iso file to the host computer.
4. Verify the file was copied to Z:.
5. Under the Start menu, right-click the icon that resembles a folder, and then click Remove
Z:.
Microsoft System Center 99
Exercise 3
Creating an Image of the Windows Vista Reference Computer
In this exercise, you will create an image of the reference computer running as a Configuration Manager 2007
client. This lab will use a Windows Vista Business edition client as the reference computer.
Note Complete this exercise from the Windows Vista client only.
To prepare the client for imaging
1. Log on as administrator with a password of password.
2. On the Start menu, right-click Computer, and then click Properties.
The System window appears displaying basic information about the computer. Notice that
the computer is a member of a workgroup. Reference systems must be workgroup clients,
and not domain members. If your reference system is still a domain member you are
required to remove the computer from the domain to create an OS image of the
computer.
3. Close the System window.
In the following procedure, you will create an image of the Windows Vista reference computer.
To create a Windows Vista image
1. On the Windows Vista Virtual PC CD menu, click Capture ISO Image.
The Select CD Image to Capture dialog box appears.
2. Click C:\Capture.iso from the host computer, and then click Open. This step is only done
if using VPC images. If using physical systems, insert the CD into the drive.
An AutoPlay dialog box appears prompting to run Run TSMBAutorun.exe.
3. Click Run TSMBAutorun.exe.
The Image Capture Wizard window appears.
4. Click Next.
The Image Capture Wizard Image destination dialog box appears prompting for
information regarding the image creation process.
5. In the Destination box, type
\\<yourSMSServer>\<share_you_create_to_store_images>\MyVista.wim
6. In the Account Name box, type <yourdomain>\Administrator, or some other account
that has rights to save to your share in step 5.
7. In the Password box, type <yourpassword> and then click Next.
The Image Capture Wizard Image information dialog box appears prompting for
additional information regarding the image.
8. In the Created by box, type your name.
9. In the Version box, type 1.0
10. In the Description box, type Windows Vista master image and then click Next.
The Image Capture Wizard Summary dialog box appears indicating the image creation
Microsoft System Center 100
process is ready to begin.
11. Click Finish.
An Installation Progress dialog box appears as the computer is prepared for imaging.
This process includes automatically running sysprep. When complete, a System Restart
message box appears indicating that the system is going to be restarted.
Windows Vista is then shut down and the computer is restarted.
After restarting, Windows PE initializes. When ready, an Installation Progress dialog box
appears displaying the progress of the image capture process.
Note Capturing an image of an operating system is a lengthy process, and may take an
hour depending on your hardware.
12. When the client has restarted and begun the capture process, you can close the Windows
Vista client Virtual PC as it is no longer needed. It will likely take anywhere from 30 to 60
minutes to complete.
13. Shut down the Windows virtual PC. When prompted to save changes, click Turn off and
delete changes, and then click OK.
Microsoft System Center 101
Exercise 4
Deploying an OS Image Using Configuration Manager 2007
In this exercise, you will create a new package and advertisement to deploy the Windows Vista image to the
Windows XP client.
Note Complete this exercise from the primary site server only.
To create the image package
1. In the tree pane, expand Site Database, expand Computer Management, and then
expand Operating System Deployment.
The operating system deployment items appear in the tree pane.
2. In the tree pane, click Operating System Images.
The operating system images for the site appear in the results pane. Notice that there are
no images yet. You need to create an operating system image from the Vista.wim file
previously created.
3. In the Actions pane, click Add Operating System Image.
The Add Operating System Image Wizard Data Source dialog box appears allowing you
to specify the image file to use.
4. In the Path box, type
\\<yourSMSServer>\<share_you_create_to_store_images>\Vista.wim and then click
Next.
The Add Operating System Image Wizard General dialog box appears allowing you to
specify the name, version and comment for the operating system image to be created.
5. In the Name box, type Windows Vista
6. In the Version box, type 1.0
7. In the Comment box, type Windows Vista image and then click Next.
The Add Operating System Image Wizard Summary dialog box appears indicating that
the operating system image is ready to be created.
8. Click Next.
The Add Operating System Image Wizard Wizard Completed dialog box appears
indicating that the wizard completed successfully.
9. Click Close.
Note The process of creating the package in the Configuration Manager Console can
take a number of minutes to complete (approximately three minutes) in a Virtual PC. Remain
at this point until the image has been successfully created and the disk activity has stopped.
The list of image packages appears in the results pane. Notice that the Windows Vista
image appears.
Microsoft System Center 102
In the following procedure, you will assign the image to a distribution point to make the image available for
access by Configuration Manager clients.
To add the image to a distribution point
1. In the tree pane, expand Site Database, expand Computer Management, Operating
System Deployment, expand Operating System Images, and then expand Windows
Vista.
The Windows Vista image items appear in the tree pane.
2. In the tree pane, click Distribution Points, and then in the Actions pane, click New
Distribution Points.
The New Distribution Points Wizard window appears.
3. Click Next.
The New Distribution Points Wizard Copy Package dialog box appears displaying the
list of available distribution points for the OS image.
4. Under Distribution points, click <yourSMSServer>, and then click Next.
The New Distribution Points Wizard Wizard Completed dialog box appears indicating
that the wizard has completed successfully.
5. Click Close.
The OS image is copied to the designated distribution point. As the OS image is very large
in size. It will take several minutes to completely distribute to the distribution point.
Note You can use the Package Status node under the image to identify when the image
package has been distributed to the distribution point. This will take several minutes due to
the size of the image. You do not have to wait for it to complete distribution before you move
onto the next procedure. However, the image must be distributed to the distribution point
before the client attempts to run the advertisement.
In the following procedure, you will create a task sequence to deploy the Windows Vista OS image.
To create an image deployment task sequence
1. In the tree pane, expand Site Database, expand Computer Management, and then
expand Operating System Deployment.
The operating system deployment items appear in the tree pane.
2. In the tree pane, click Task Sequences.
The task sequences for the site appear in the results pane. Notice that there are no task
sequences yet. You need to create a task sequence that will allow you to deploy an
operating system image.
3. In the Actions pane, click New, and then click Task Sequence.
The New Task Sequence Wizard Create a New Task Sequence window appears
prompting for the type of task sequence to create: to deploy an image package, build a
reference system or a custom task sequence.
Microsoft System Center 103
4. Click Next to create a task sequence that will install an existing image package.
The New Task Sequence Wizard Task Sequence Information dialog box appears
prompting for the name and description for the task sequence, as well as which boot
image to use.
5. In the Task sequence name box, type Install Vista Image
6. In the Comment box, type Installs Windows Vista image and then click Browse.
The Select a Boot Image dialog box appears displaying the boot images available.
7. Click Boot image (x86) (if using x86 systems) and then click OK.
The New Task Sequence Wizard Task Sequence Information dialog box appears
displaying the name and description of the task sequence, as well as the boot image to
use.
8. Click Next.
The New Task Sequence Wizard Install the Windows Operating System dialog box
appears prompting for the image package, licensing, and administrator password to use.
9. Click Browse.
The Select a Package dialog box appears displaying the image packages available.
10. Click Windows Vista 1.0 and then click OK.
The New Task Sequence Wizard Install the Windows Operating System dialog box
appears displaying the image package to use. Notice that the default action is to install all
images in the package. Also notice that the default configuration is to partition and format
the target computer‘s hard disk. That is only required in a bare metal scenario, which we
are not performing.
11. If you are doing a bare metal installation, click to clear the Partition and format the
target computer before installing the operating system. If you are deploying to an
existing client this is not needed.
Partitioning and formatting the target computer‘s hard disk is only required in a bare
metal scenario. Clearing this option will make the image deployment process faster,
especially as the default format is a full format, not a quick format.
12. Click Next to not designate a product key, not specify a licensing mode, and to disable the
local administrator account on the target system.
The New Task Sequence Wizard Configure the Network dialog box appears prompting
whether the target system will join a workgroup or domain.
13. Click Join a domain, and then after Domain, click Browse.
The Select a Domain dialog box appears displaying the available domains.
14. Under Domains, click your.domain.path.here.com and then click OK.
The New Task Sequence Wizard Configure the Network dialog box appears displaying
the domain the target client should join after installation of the Vista image. Notice that
you can also configure a specific OU for the client to join.
Microsoft System Center 104
15. Click Set.
The Windows User Account dialog box appears prompting for the account and password
to configure as the Advanced Client Network Access Account.
16. In the Name box, type <yourdomain>\administrator
17. In the Password and Confirm password boxes, type password and then click OK.
The New Task Sequence Wizard Configure the Network dialog box appears displaying
the domain the target client should join after installation of the Vista image as well as the
account that will be used to add the client to the domain.
18. Click Next.
The New Task Sequence Wizard Install the ConfigMgr client dialog box appears
prompting for the package to use for the Configuration Manager client installation, which
occurs after the OS image has been deployed.
19. Click Browse.
The Select a Package dialog box appears displaying the packages available.
20. Click Microsoft Configuration Manager Client Upgrade and then click OK.
The New Task Sequence Wizard Install the SMS client dialog box appears displaying
the package and program to use for the Configuration Manager client installation. Notice
that the installation properties includes the FSP parameter to allow the new client
deployment to report deployment state messages.
21. Click Next.
The New Task Sequence Wizard Configure State Migration dialog box appears
prompting for configuration of the user state capture process.
22. Click Browse.
The Select a Package dialog box appears displaying the packages available.
23. Click USMT and then click OK.
The New Task Sequence Wizard Configure State Migration dialog box appears
displaying the configuration of the user state capture process. Notice that the defaults are
to capture user state, save it to the state migration point, capture network settings, and
capture Microsoft Windows settings.
24. Click Next.
The New Task Sequence Wizard Include Updates in Image dialog box appears
prompting for deployment of software updates. Notice that the default configuration is to
not deploy software updates with the image.
25. Click Next to not deploy any software updates in our lab.
The New Task Sequence Wizard Install Software Packages dialog box appears
prompting for deployment of software packages after the image has been installed. This is
where you‘d configure to add in additional SMS packages, such as Microsoft Office 2007.
Microsoft System Center 105
26. Click Next to not deploy any software packages in the lab environment.
The New Task Sequence Wizard Summary dialog box appears indicating the wizard has
been completed and is ready to create the task sequence.
27. Click Next.
The task sequence is created, and then the New Task Sequence Wizard Wizard
Completed dialog box appears indicating that the task sequence was successfully created.
28. Click Close.
The task sequences for the site appear in the results pane. Notice that there is now one
task sequence in the site.
In the following procedure, you will advertise the task sequence to deploy the Windows Vista image to the
Windows XP computer.
To advertise the task sequence
1. In the results pane, click Install Vista Image.
The task sequence properties appear at the bottom of the results pane.
2. Click the References tab.
The list of packages used by this task sequence appears in the results pane. Notice that
there are four packages used by this task sequence.
3. Start Windows Explorer and verify that each of the four packages are available on the
distribution point.
Note Do not proceed until the four packages are available on the distribution point.
4. In the Actions pane, click Advertise.
The New Advertisement Wizard General dialog box appears prompting for general
properties of the advertisement. Notice that the name defaults to the task sequence name.
5. After Collection, click Browse.
The Browse Collection dialog box appears.
6. Click All Windows XP Systems, and then click OK.
The New Advertisement Wizard General dialog box appears prompting for general
properties of the advertisement.
7. Click Next.
The New Advertisement Wizard Schedule dialog box appears prompting for the
advertisement schedule.
8. Click New (the toolbar icon resembles a star burst).
The Assignment Schedule dialog box appears.
9. Click OK to create a schedule for the current date and time.
The New Advertisement Wizard Schedule dialog box appears displaying the
advertisement schedule.
Microsoft System Center 106
10. Click Next.
The New Advertisement Wizard Distribution Points dialog box appears prompting for
how the task sequence will access any content that is required.
11. Click Next to allow content to be downloaded when needed by the task sequence, to not
allow access to remote distribution points, and require the use of protected distribution
points if available.
The New Advertisement Wizard Interaction dialog box appears prompting for how the
user will interact with the task sequence.
12. Click Next to not allow the user to run the program as an optional program prior to the
mandatory schedule and to display progress of the task sequence.
The New Advertisement Wizard Security dialog box appears prompting for security
rights for the task sequence.
13. Click Next to use the default security rights.
The New Advertisement Wizard Summary dialog box appears indicating the wizard has
been completed successfully and is ready to create the advertisement.
14. Click Next.
The advertisement is created, and then the New Advertisement Wizard Wizard
Completed dialog box appears indicating the advertisement was successfully created.
15. Verify that all processes were completed successfully, and then click Close.
The task sequences for the site appear in the results pane. Notice that there is now one
task sequence in the site.
Microsoft System Center 107
Exercise 5
Installing the Image at the Target Client Computer
In this exercise, you will install the Windows Vista image on the Windows XP client computer. You will begin
by verifying the current client configuration.
Note Complete this exercise from the Windows XP client only.
To verify the current configuration
16. Log on as administrator with a password of password.
17. On the Start menu, right-click My Computer; and then click Properties.
The System Properties dialog box appears.
18. What operating system is listed for the client computer?
Microsoft Windows XP Professional Service Pack 2.
________________________________________________________________________
19. Click Cancel.
In the following procedure, you will install the Windows Vista image.
To install the operating system image
1. In Control Panel, start Configuration Manager.
The Configuration Manager Properties dialog box appears.
2. Click the Actions tab.
The Configuration Manager Properties dialog box displays the available actions for the
client.
3. Click Machine Policy Retrieval & Evaluation Cycle, and then click Initiate Action.
The client will request new policies, which will include the policy related to the advertised
task sequence. A Machine Policy Retrieval & Evaluation Cycle message box appears
indicating the action was initiated, and may take several minutes to complete.
4. Click OK.
The Configuration Manager Properties dialog box appears.
5. Click OK.
Note It will take two minutes for the policy to be evaluated and the Assigned Program
About to Run notification to be displayed. Remain at this point until the Assigned
Program About to Run notification appears.
6. Double-click the Assigned Program About to Run icon on the system tray.
The Program Countdown Status dialog box appears indicating a program is about to
run.
Microsoft System Center 108
7. Click Run.
An Installation Progress message box appears as the Windows Vista operating system
image is installed on the Windows XP client computer.
Note It will take a number of minutes for the Windows Vista image to be deployed to the
computer (approximately 60 minutes). It will automatically restart in the middle of this
process. Notice that Windows PE is started and initialized to install the image. After the
system reboots into Window PE, the Installation Properties message box appears
displaying the progress bar for installing the image, you can shut down the Windows XP
virtual PC image and not wait for the image installation process to occur.
If you do cancel the deployment, you can still complete the next exercise to report on the
operating system deployment progress. If you do let the image continue the installation
process, the computer will restart, automatically run through Windows setup to apply
configuration settings, and then finally reboot again into Windows Vista.
In the following procedure, you will verify that the Windows Vista image was installed successfully.
To verify the operating system image installation
1. Log on to <yourdomain> as administrator.
2. Notice that the wallpaper on the desktop is for Windows Vista, and not Windows XP. Also
notice that the Welcome Center window appears. In Control Panel, start System.
The System Properties dialog box appears.
3. What operating system is listed for the client computer?
Microsoft Windows Vista.
________________________________________________________________________
4. Close the System Properties dialog box and then start Administrative Tools.
The Administrative Tools window appears.
5. Double-click Services.
The Services window appears.
6. What SMS services are installed on the client computer?
The SMS Agent Host and SMS Task Sequence Agent services. These services indicate
a Configuration Manager client installation.
________________________________________________________________________
________________________________________________________________________
7. Close the Services and Administrative Tools windows.
Microsoft System Center 109
Exercise 6
Viewing Status for the Image Deployment
In this exercise, you will view status messages for the image installation.
Note Complete this exercise from the Configuration Manager primary site server only.
To verify the image deployment
1. In the tree pane, expand Site Database, expand Computer Management, and then click
Operating System Deployment.
The Operating System Deployment home page appears in the results pane. Notice that
there are no results to display unless the scheduled summarization process of hourly has
already occurred.
2. In the Actions pane, click Run Home Page Summarization.
The home page for operating system deployment is summarized. This will take a moment
to complete.
3. In the Actions pane, click Refresh.
The Operating System Deployment home page appears in the results pane. Notice that
there is now one task sequence that has been advertised. You will also notice that a chart
has been created to the right of the list of task sequence advertisements. The chart will
indicate the state of the advertised task sequence. In our case, we only have one computer
targeted, so the chart shows the state of that one computer – running, failed, succeeded,
etc.
4. In the results pane, under Advertisement, click Install Vista Image.
The Status summary of a specific task sequence advertisement report appears in the
results pane. This report displays the status for this task sequence advertisement. The status
of the task sequence advertisement depends on the state of the image deployment:
canceled, running, or completed.
5. Click the arrow to the left of the one execution state listed.
The All system resources for a specific task sequence advertisement in a specific
state report appears in the results pane. This report displays the clients who are reporting
the specific execution state you drilled into. Notice that the report displays the last status
message ID as well as the description of the last status message.
6. Click the arrow to the left of <yourSMSClient>.
The History - Specific task sequence advertisements run on a specific computer
report appears in the results pane. This report displays the status for each task sequence
step executed on the client computer. The task sequence steps displayed depends on the
state of the image deployment: canceled, in progress, or completed.
You should at least see messages with IDs of 10035, 10002, 10005 and 11140. Many others
could be available after this one, depending on how far you allowed the process to
complete.
Microsoft System Center 110
You have now successfully configured your Configuration Manager site for an OS image
deployment, prepared and captured your Windows Vista reference system, created the
appropriate task sequence to deploy the image, and upgraded your Windows XP client to
Windows Vista.
Microsoft System Center 111
Section 6: Managing Microsoft Updates with System Center
Configuration Manager 2007
Objectives
After completing this section, you will be able to:
Configure integration between WSUS 3.0 and Configuration Manager.
Analyze required updates.
Distribute an update using Configuration Manager.
Use Configuration Manager Reporting to report update status.
Before You Begin
In this lab, you need a Configuration Manager primary site server and a Configuration Manager client. These
could be the same computer. You can have additional Configuration Manager clients if you want to scan for
and deploy updates to multiple client platforms. The systems needed for this section include a Windows
Server 2003 SP2 site server configured as a WSUS 3.0 server (<yourSMSServer>) and a Windows XP SP2
Professional client.
Estimated time to complete this section: 75 minutes
Microsoft System Center 112
Note Complete this procedure from the primary site server computer only.
To update the collection membership
1. Log on as administrator .
2. On the Start menu, click ConfigMgr Console.
The Configuration Manager Console window appears.
3. In the tree pane, expand Site Database, expand Computer Management, and then
expand Collections.
The list of collections appears in the results pane.
4. In the tree pane, click All Systems.
The members of the All Systems collection appear in the details pane. Notice that the site
server computer (<yourSMSServer>) and the Windows XP Professional client computer
<yourSMSClient>appear as members.
5. In the Actions pane, click Update Collection Membership.
An All Systems message box appears prompting to update subcollection membership.
6. Click OK, and then in the Actions pane, click Refresh.
The collection membership is updated, and the current membership of the All Systems
collection is displayed. Notice that the <yourSMSClient> computer is now displayed
twice. Notice also that one of the instances is listed as being Obsolete and inactive. This is
the old reference of the client.
7. In the details pane, click the obsolete record for the <yourSMSClient> computer, and
then in the Actions pane, click Delete.
A Confirm Delete message box appears prompting to delete the record.
8. Click Yes.
The collection membership is updated, and the current membership of the All Systems
collection is displayed. Notice that the <yourSMSClient> computer is now displayed only
once and it is an Active record (not Obsolete).
9. Delete any other Obsolete records from the All Systems collection.
You have now prepared your images for the lab and may proceed to Exercise 1.
Microsoft System Center 113
Exercise 1
Configuring Configuration Manager Integration with WSUS
In this exercise, you will configure Configuration Manager to integrate with WSUS 3.0 in order to scan for, and
deploy, updates to the Configuration Manager clients. You will begin by configuring the WSUS 3.0 computer
as a Configuration Manager software update point.
Note Complete this procedure from primary site server computer only.
To verify the installation of WSUS 3.0
1. From Administrative Tools, start Services.
The Services window appears displaying the services installed locally.
2. What services are installed that indicate that Windows Server Update Services is installed
locally?
Update Services and WsusCertServer
________________________________________________________________________
________________________________________________________________________
3. Close Services.
In the following procedure, you will configure the WSUS 3.0 server as a software update point for
Configuration Manager.
Note Complete this procedure from the primary site server only.
To configure a software update point
1. If not already running, start the Configuration Manager Console.
The Configuration Manager Console window appears.
2. In the tree pane, expand Site Database, expand Site Management, expand
<yoursitecode>, expand Site Settings, and then expand Site Systems.
The list of site systems appears in the tree pane. Notice that there is only one site system,
that being the site server (<yourSMSServer>).
3. In the tree pane, click <yourSMSServer>.
The list of site system roles for the Configuration Manager site server appears in the tree
pane. Notice that there are eight roles implemented, none having to do with software
updates. This server is the WSUS server, so you will need to add the site system role to
perform the role of the software update point.
4. In the Actions pane, click New Roles.
The New Site Role Wizard General dialog box appears.
Microsoft System Center 114
5. Click Next.
The New Site Role Wizard System Role Selection dialog box appears displaying the list
of site system roles that can be assigned to this computer.
6. Under Available roles, select Software update point, and then click Next.
The New Site Role Wizard Software Update Point dialog box appears allowing you to
configure the proxy server to use for access to the update content if needed.
7. Click Next to not configure the use of a proxy server.
The New Site Role Wizard Active software update point settings dialog box appears
allowing you to configure the software update point as the active software update
management point for the Configuration Manager site, and to configure the port to use
when interacting with WSUS.
8. Click Use this server as the active software update point, and then click Next.
The New Site Role Wizard Synchronization source dialog box appears displaying
settings for synchronization with the software update point. Notice that the default
configuration is to synchronize with Microsoft Updates. Since you are in a virtual
environment without Internet access and will perform manual synchronization, you will
change the configuration.
9. You may want to choose to synchronize from Microsoft Update or an upstream
update server. Select this option only if the export/import function is used to obtain
software update definitions and then click Next.
The New Site Role Wizard Synchronization schedule dialog box appears allowing you
to configure the schedule to synchronize updates from WSUS with Configuration Manager.
Notice that by default, the software update point does not synchronize with the WSUS
server automatically.
10. Click Next to not schedule synchronization.
The New Site Role Wizard Update classifications dialog box appears displaying the
various product categories of updates that are available in Configuration Manager for
reporting and deployment. Notice that by default, security updates, service packs, and
update rollups are to be managed by Configuration Manager. Notice also that there is a
message at the bottom of the dialog box indicating that you can‘t modify the update
classifications when you are not configured to sync from a source. You may want to sync
additional classifications such as critical updates.
11. Click Next.
The New Site Role Wizard Products dialog box appears allowing you to configure the
various Microsoft software products that can be updated by Configuration Manager.
Notice that there is a message at the bottom of the dialog box indicating that you can‘t
modify the products when you are not configured to sync from a source.
Microsoft System Center 115
12. Click Next.
The New Site Role Wizard Languages dialog box appears displaying the languages that
content will be managed for through Configuration Manager. Notice that multiple
languages are enabled by default. To make the synchronization and management process
of updates quicker, you will clear all languages except the local language.
13. Under Update File, clear each language as appropriate, leaving only the local language
(such as English), and then click Next.
The New Site Role Wizard Summary dialog box appears indicating that you have
successfully completed the wizard.
14. Click Next.
The New Site Role Wizard Wizard Completed dialog box appears indicating that you
have now configured the software update point.
15. Click Close.
The Configuration Manager Console window appears displaying the site systems in the site
in the results pane. Notice that the computer is configured as a ConfigMgr component
server, a ConfigMgr distribution point, a ConfigMgr fallback status point, a ConfigMgr
management point, a ConfigMgr reporting point, a ConfigMgr site server, a ConfigMgr
site system, a ConfigMgr software update point and a ConfigMgr site database server.
In the following procedure, you will verify the configuration of the ConfigMgr software update point was
successful.
Note Complete this procedure from the primary site server only.
To verify the software update point role
1. Open <systempartition>\Program Files\Microsoft Configuration Manager\Logs\
SUPSetup.log.
Notepad appears displaying the contents of the Configuration Manager software update
point installation log. Notice that the log indicates that the required WSUS version was
detected, and that the installation was successful.
2. Close the SUPSetup.log, and then open
<systempartition>\Program Files\Microsoft Configuration Manager\Logs\
WSUSCtrl.log.
Notepad appears displaying the contents of the Configuration Manager WSUS Control
Manager‘s log. Notice that the log indicates there was a successful connection to the
WSUS server, and that the local database connection was successful.
You have now successfully installed an Configuration Manager software update point on
the WSUS 3.0 server.
Microsoft System Center 116
In the following procedure, you will force synchronization of the Configuration Manager site database with
updates from the software update point.
Note Complete this procedure from the primary site server only.
To force catalog synchronization
1. In the tree pane, expand Site Database, expand Computer Management, and then click
Software Updates.
The home page for software updates appears in the results pane. Notice that by default,
the home page displays current compliance for security updates for the current month.
Also notice that there are no results to display, as no synchronization has occurred yet.
2. In the tree pane, expand Software Updates, and then click Update Repository.
The updates synchronized with Configuration Manager are displayed in the results pane.
Notice that by default, no updates are listed. This is due to the fact that synchronization
has not yet occurred.
3. In the tree pane, click Update Repository, and then in the Actions pane, click Run
Synchronization.
A Run Update Synchronization message box appears prompting to run the
synchronization process on the site.
4. Click Yes.
The synchronization process is initiated. This process may take some time to complete.
There is no visual indication that the process has completed, so you‘ll need to view status
messages or Configuration Manager log files to verify that the process has completed
successfully.
5. In the tree pane, expand Site Database, expand System Status, expand Site Status,
expand <sitecode>, and then click Component Status.
The list of Configuration Manager server components and their current status appears in
the results pane.
6. In the results pane, click WSUS_Sync_Manager, and then in the Actions pane, click Show
Messages.
A new menu appears.
7. Click All.
The ConfigMgr Status Message Viewer for <your_db_name> window appears displaying
the status messages for the WSUS Sync Manager. Notice the most recent messages with
IDs of 6701, 6705 and 6702. These messages indicate the sync process has started, is in
progress, and completed, respectively.
8. On the File menu, click Exit.
The Configuration Manager Console window appears.
Microsoft System Center 117
9. Open <systempartition>\Program Files\Microsoft Configuration Manager\Logs\
Wsyncmgr.log.
Notepad appears displaying the contents of the WSUS Sync Manager‘s log file.
10. Search for synchronizing.
Notepad displays the first occurrence of the text ―synchronizing‖. Notice that the line
indicates that the synchronization process is happening with Configuration Manager and
the WSUS server <yourSMSServer>. On later lines of the log, notice the following
processes occurring:
Successful connection to the local WSUS server
Requested localization languages – one for each language configured in WSUS
(likely only English in the lab)
Requested update classification – one for each type of update to be managed
(multiple different classifications in the lab)
Synchronizing updates – this begins the process of synchronization of individual
updates (numerous pages of updates being synchronized in the lab)
Done synchronizing SMS with WSUS Server <yourSMSServer> – signals the end
of the synchronization process
Updated x items in SMS database – the number depends on the specific lab
configuration, catalog, etc. There should be some updates in the Configuration
Manager database.
11. Close Notepad.
The Configuration Manager Console appears.
12. In the tree pane, expand Site Database, expand Computer Management, and then click
Software Updates.
The home page for software updates appears in the results pane. Notice that there
currently is not information to display.
13. In the Actions pane, click Run Home Page Summarization.
This forces the software updates data in the results pane to be summarized, which is a
requirement for display in the console. The summarization process will take a moment to
complete.
Note Wait a moment here to allow the summarization process to complete before
refreshing. If you refresh and the data is not update, wait another moment and then proceed.
Microsoft System Center 118
14. In the Actions pane, click Refresh.
This will refresh the data in the software updates home page.
15. In the tree pane, expand Software Updates, click Update Repository, and then in the
Actions pane, click Refresh.
This will update the Update Repository node to include Critical Updates and Service Packs.
16. In the tree pane, expand Software Updates, expand Update Repository, expand Critical
Updates, and then click All Updates.
The critical updates synchronized with Configuration Manager are displayed in the results
pane. Notice that there are now may be some critical updates that have been
synchronized with Configuration Manager from WSUS.
17. In the tree pane, expand Software Updates, expand Update Repository, expand Service
Packs, and then click All Updates.
The service packs synchronized with Configuration Manager are displayed in the results
pane. Notice that there are now may be some service packs that have been synchronized
with Configuration Manager from WSUS.
Microsoft System Center 119
Exercise 2
Generating Update Status on the Configuration Manager Client
In this exercise, you will force the client to run a software updates scan cycle. This will cause the client to scan
for updates through WSUS, and then store the information in WMI. Configuration Manager will then
automatically send the data to the Configuration Manager site through state messages.
Note Complete this procedure from the Configuration Manager client computer. If you have
multiple computers in the site, you can complete this procedure on all clients.
To force the software updates scan cycle on the client
1. In Control Panel, start Configuration Manager.
The Configuration Manager Properties dialog box appears.
2. Click the Actions tab.
The Configuration Manager Properties dialog box displays the available actions for the
client. Notice the default actions of Branch Distribution Point Maintenance Task, Discovery
Data Collection Cycle, File Collection Cycle, Hardware Inventory Cycle, Machine Policy
Retrieval & Evaluation Cycle, Software Inventory Cycle, Software Metering Usage Report
Cycle, Software Updates Deployment Evaluation Cycle, Software Updates Scan Cycle, User
Policy Retrieval & Evaluation Cycle and Windows Installer Source List Update Cycle.
3. Click Software Updates Scan Cycle, and then click Initiate Action.
Note If the ―Software Updates Scan Cycle‖ task does not appear, you can force a policy
retrieval cycle ―Machine Policy Retrieval & Evaluation Cycle‖, wait two minutes, and then check
again.
The client will force a scan for software updates. A Software Updates Scan Cycle message
box appears indicating the action was initiated, and may take several minutes to complete.
4. Click OK.
The Configuration Manager Properties dialog box appears.
5. Click OK.
It will take at least 15 minutes (the default for state message forward interval) for the
client to be scanned, and the results to be returned to the Configuration Manager site
through state messages.
Microsoft System Center 120
In the following procedure, you will verify that the Configuration Manager client computer has successfully
reported software update compliance data.
Note Complete this procedure from the primary site server with the Configuration Manager
Console running. Do not begin this procedure for a few minutes to allow time for the client to
complete the scan process.
To view results of the software updates scan cycle
1. In the tree pane, expand Site Database, expand Computer Management, and then click
Software Updates.
The home page for software updates appears in the results pane. Notice that the home
page displays current compliance for security updates for the current month.
2. In the Actions pane, click Run Home Page Summarization.
By default, Configuration Manager only summarizes the software updates information
every four hours. By forcing the summarization process, you will get up to date
information more quickly.
Note Wait a moment here to allow the summarization process to complete before
refreshing. If you refresh and the data is not update, wait another moment and then proceed.
3. In the Actions pane, click Refresh.
4. In the results pane, configure the Vendor to <your_variable_here>, configure the
Update classification to Critical Updates, configure the Month and year to August,
2007, and then click Go.
The Software Update Compliance Status Summary information appears in the details
pane.
5. In the tree pane, expand Software Updates, expand Update Repository, expand Critical
Updates, and then click All Updates.
The critical updates synchronized with Configuration Manager are displayed in the results
pane. Notice that there are now may be some critical updates that have been
synchronized with Configuration Manager from WSUS. Also notice the status of each
update with the number of systems requiring this update (should be two clients) and the
number of not compliant (zero) systems.
6. In the tree pane, expand Software Updates, expand Update Repository, expand Service
Packs, and then click All Updates.
The service packs synchronized with Configuration Manager are displayed in the results
pane. Notice that there now may be some service packs that have been synchronized with
Configuration Manager from WSUS and all are listed as required updates for both clients.
Microsoft System Center 121
Exercise 3
Generating Software Update Compliance Reports
In this exercise, you will use generate reports for analysis and reporting of software update status.
Note Complete this exercise from the Configuration Manager site server.
To generate an update status report for software updates
1. In the tree pane, expand Site Database, expand Computer Management, and then
expand Reporting.
The available Configuration Manager Reporting tool functions appear in the tree pane.
2. In the tree pane, click Reports.
The list of available reports appears in the results pane. Notice that there are 353 reports
available.
3. In the results pane, click Compliance 6 - Specific computer, and then in the Actions
pane, click Run.
The Compliance 6 - Specific computer Report Information appears in the results pane.
Notice this is a prompted report, and requires the computer name, with vendor and
update class as optional attributes.
4. In the Computer Name box, type the name of the Configuration Manager client you want
to report on (it can be either of the clients).
5. Click Display.
A ConfigMgr Report window appears. Notice the list of updates available for the
Configuration Manager client computer. Notice the information in the report includes the
vendor, update class, bulletin ID, article ID, title, whether the computer is compliant with
the update, the update ID, and an information URL.
6. Close the ConfigMgr Report window.
The Compliance 6 - Specific computer Report Information appears in the results pane
displaying the designated computer name, vendor and update class.
7. In the tree pane, click Reports.
The list of available reports appears in the results pane.
8. In the results pane, click Management 1 - Updates required but not deployed, and
then in the Actions pane, click Run.
The Management 1 - Updates required but not deployed Report Information appears
in the results pane. Notice this is a prompted report, and requires the collection to report
on and the vendor and update class.
9. After Collection ID, click Values.
The Select Value dialog box appears displaying the list of available collections.
Microsoft System Center 122
10. Click All Systems.
The Management 1 - Updates required but not deployed Report Information appears
in the results pane allowing configuration of the prompted values.
11. After Vendor, click Values.
A Select Value dialog box appears displaying the available vendors. In our case, the
options are <your_variable_here> , Local Publisher and Microsoft.
12. Click Lab.
The Management 1 - Updates required but not deployed Report Information appears
in the results pane allowing configuration of the prompted values.
13. After Update Class, click Values.
A Select Value dialog box appears displaying the available update classes. Notice that the
classes are the same as configured in SCCM for synchronization with WSUS.
14. Click Critical Updates.
The Management 1 - Updates required but not deployed Report Information appears
in the results pane displaying the configured prompted values.
15. Click Display.
A ConfigMgr Report window appears. Notice the report displays information for the
appropriate update, including the article ID, bulletin ID, title, the number of client‘s
requiring the update, and information URLs for the collection members. Notice also that
some updates are listed as being required but not yet deployed.
16. Close the ConfigMgr Report window.
The Management 1 - Updates required but not deployed Report Information appears
in the results pane.
Microsoft System Center 123
Exercise 4
Distributing Software Updates Using Configuration Manager Software Update Management
In this exercise, you will distribute a specific update using Configuration Manager and the software updates
management feature. The lab procedures will use a synthetic update.
Note Complete this procedure from the Configuration Manager site server with the
Configuration Manager Console running.
To distribute the update to the Configuration Manager client
1. In the tree pane, expand Software Updates, expand Update Repository, expand Critical
Updates, and then click All Updates.
The information for all critical updates appears in the results pane. Notice that there may
be some updates available.
2. In the Look for box, type English update and then click Find Now.
The results for the search for English updates appear in the results pane. Notice that there
are now leses updates displayed in the results pane, filtered from the original updates.
3. Under Title, notice you can also multi-select here to view greater details or pursue specific
actions.
Configuration Manager supports multi-selection of items in most nodes. Notice that in the
lower portion of the Actions pane, under Description, is displayed a message that three
items are selected.
4. In the Actions pane, click Update List.
The Update List Wizard Update List dialog box appears allowing you to select an
existing update list or create a new one.
5. Click Create a new update list.
6. In the Name box, type <an_update_name>
7. In the Description box, type <an_update_name>
8. Click Next.
The Update List Wizard Security dialog box appears allowing you to configure security
on the update list.
9. Click Next.
The Update List Wizard Summary dialog box appears indicating the wizard has all the
information it needs to successfully complete.
10. Click Next.
The ―Update List Wizard” Wizard Completed dialog box appears indicating the wizard
successfully completed.
Microsoft System Center 124
11. Click Close.
The Configuration Manager Console appears.
12. In the tree pane, expand Software Updates, expand Update Lists, and then click
<your_update_name>
The list of software updates in the update list appears in the results pane.
13. In the Actions pane, click Deploy Software Updates.
The Deploy Software Updates Wizard General dialog box appears.
14. In the Name box, type <your_update_name>
15. In the Description box, type <your_update_name>and then click Next.
The Deploy Software Updates Wizard Deployment Template dialog box appears
prompting to create a deployment template for distributing software updates.
16. Click Next to create a new deployment definition.
The Deploy Software Updates Wizard Collection dialog box appears prompting for the
collection to be targeted with the update.
17. Click Browse.
The Browse Collection dialog box appears displaying the collections in the site.
18. Under Collections, click All Systems, and then click OK.
The Deploy Software Updates Wizard Collection dialog box appears displaying the
designated collection to be targeted with the updates.
19. Click Next.
The Deploy Software Updates Wizard Display/Time Settings dialog box appears
allowing you to configure whether notifications will be displayed to the user, whether
displayed time is the client time or UTC, and how of a time period do users have to deploy
mandatory updates before forced on the computer.
20. Click Next to accept the default values to display user notifications, use UTC, and allow
two weeks before updates become mandatory.
The Deploy Software Updates Wizard Restart Settings dialog box appears allowing you
to configure the reboot behavior when updates require a system restart, including whether
or not reboots should occur outside any configured maintenance windows. Notice that the
default is not to suppress restarts and that restarts can not occur outside maintenance
windows.
21. Under Suppress the system restart on, click Servers, and then click Next.
The Deploy Software Updates Wizard Event Generation dialog box appears allowing
you to configure whether or not any failure in the update deployment will generate a
Windows event.
22. Click Next to not generate a Windows event in the case of a failure.
The Deploy Software Updates Wizard Update Binary Download – ConfigMgr Client
Settings dialog box appears allowing you to configure whether or not clients can install
updates when in slow network boundaries, or when the client‘s protected distribution
point does not contain the update content.
Microsoft System Center 125
23. Click Next to not support slow network boundaries and to allow fallback to unprotected
distribution points.
The Deploy Software Updates Wizard Create Template dialog box appears allowing
you to save the configuration as a deployment template. Doing so will make deployment
of future updates much quicker, as you can use the template and not have to respond to
configure all the settings you have done so on the last set of wizard pages.
24. In the Template name box, type Standard update deployment template
25. In the Template description box, type Normal software update deployments with
suppression for servers
26. Click Next.
The Deploy Software Updates Wizard Deployment Package dialog box appears
prompting to name the new deployment package to add the updates to. Notice that the
default is to use an existing deployment package. As this is your first deployment, you do
not have one yet, so will need to create a deployment package.
27. Click Create a new deployment package.
28. In the Name box, type Critical Updates
29. In the Description box, type Critical updates for all clients
30. In the Package source box, type \\<yourSMSServer>\<systempartition>\Critical
31. Click Next.
The Deploy Software Updates Wizard Distribution Points dialog box appears allowing
you to designate the distribution points to distribute the package to.
32. Click Browse.
The Add Distribution Points dialog box appears displaying the site(s) that can be
targeted. Notice in our implementation, only one site is listed.
33. Under Distribution points, expand <sitecode>.
The list of distribution points for the local site appears.
34. Under Distribution points, click <sitecode> to select all distribution points in the site,
and then click OK.
The Deploy Software Updates Wizard Distribution Points dialog box appears
displaying the distribution points to distribute the package to. Notice that the local site
server (as a distribution point) is listed.
35. Click Next.
The Deploy Software Updates Wizard Download Location dialog box appears allowing
you to configure whether or not to download updates automatically from the Internet or
to retrieve them from a network location.
36. Click Download software updates from a location on the local network (or your
internet connection), and then click Browse.
The Browse For Folder dialog box appears allowing you to select the source of they
updates.
Microsoft System Center 126
37. Click <systempartition>\WSUS Synthetic, and then click OK.
The Deploy Software Updates Wizard Download Location dialog box appears
displaying the configured source folder.
38. Click Next.
The Deploy Software Updates Wizard Language Selection dialog box appears allowing
you to configure which languages updates should be downloaded for. Notice that the
default is the same as you configured during the configuration of the software update
point.
39. Click Next to accept the configured languages.
The Deploy Software Updates Wizard Deployment Schedule dialog box appears
allowing you to configure when the update deployment will be made available to clients,
and when the deployment becomes mandatory. Notice that the default values are to
become available now, and become mandatory in two weeks time. Also notice that Wake
on LAN is not enabled for this deployment, and updates can only be deployed within any
configured maintenance windows for the targeted collection.
40. Click Next to accept the default values.
The Deploy Software Updates Wizard Summary dialog box appears indicating you have
successfully completed the wizard.
41. Click Next.
The Deploy Software Updates Wizard Progress dialog box appears displaying the
progress of the deployment, which includes the downloading of each update to be
deployed, and creating the deployment template and deployment package. When
complete, the Deploy Software Updates Wizard Wizard Completed dialog box appears
displaying the status on each phase of the deployment.
42. Verify that each phase of the process was successful, and then click Close.
The Configuration Manager Console appears displaying the list of critical updates in the
results pane.
In the following procedure, you will verify the software update deployment objects created.
Note Complete this procedure on the Configuration Manager primary site server only.
To view the software update distribution objects
1. In the tree pane, click Deployment Management.
The Deployment Management information appears in the results pane. Notice the
deployment name and values listed from the DSUW.
2. In the tree pane, expand Deployment Management, expand <your_update_name>, and
then click Software Updates.
The list of software updates in this deployment appears in the results pane. Notice the list
of updates includes the <updates you selected> prior to starting the DSUW.
Microsoft System Center 127
3. In the tree pane, expand Deployment Templates, and then click Standard update
deployment template.
The Standard update deployment template information appears in the results pane.
Notice the template name and description. You can use this template for future
deployments and not have to complete all the pages of the DSUW.
4. In the tree pane, expand Deployment Packages, expand Critical Updates, and then click
Software Updates.
The Software Updates information appears in the results pane. Notice that the list of
updates available in this deployment package is those you selected prior to launching the
DSUW.
5. In the tree pane, expand Deployment Packages, expand Critical Updates, and then click
Distribution Points.
The distribution points assigned to this deployment package appears in the results pane.
Notice that this matches the distribution points you selected in the DSUW.
6. In the tree pane, expand Deployment Packages, expand Critical Updates, expand
Package Status, and then click Package Status.
The deployment status of the deployment package to the assigned distribution points
appears in the results pane. Notice that deployment package has been successfully
deployed (listed as Installed) to the only distribution point in our site.
In the following procedure, you will install the update on the client computer. For the lab, you will force the
client to check for new advertisements instead of waiting for the automated detection to occur.
Note Complete this procedure on each client computer that is to receive the update (which
may include the site server computer).
To install the update on the Configuration Manager client
1. In Control Panel, start Configuration Manager.
The Configuration Manager Properties dialog box appears.
2. Click the Actions tab.
The Configuration Manager Properties dialog box displays the available actions for the
Configuration Manager client.
3. Click Machine Policy Retrieval & Evaluation Cycle, and then click Initiate Action.
The Configuration Manager client will request new policies, which will include the policy
related to the advertised program. A Machine Policy Retrieval & Evaluation Cycle
message box appears indicating the action was initiated, and may take several minutes to
complete.
4. Click OK.
The Configuration Manager Properties dialog box appears.
Microsoft System Center 128
5. Click OK.
This causes the Configuration Manager client to check for new policies. When it has
finished the check, the update will be available for installation. This is an attended update,
so you will see the new Configuration Manager user interface.
Note It will take a few minutes for the policy to be downloaded and evaluated before the
software update will be available.
A Software Updates Installation icon appears in the System Tray indicating that new
software updates are available, that they will be installed automatically after the
configured optional period (two weeks in our case) and that a system restart may be
required to complete the installation.
6. In the System Tray, double-click the Software Updates Installation icon.
The ConfigMgr - Software Update Management dialog box appears. Notice the default
values of ―IT Organization‖ and ―Protecting your PC‖. These are configurable in the
Software Updates Client Agent. Notice also that ConfigMgr detected multiple update for
the client, and that you can perform an express or custom installation.
7. Click Install to perform an express installation of the updates.
The updates are applied to the system. It will take some time for the updates to be
applied, and the status to be reported through state messages. Your updates may require
a system restart.
Note It will take a few minutes for the new state messages to be sent to the site. Wait a few
minutes here before proceeding to exercise 5.
Microsoft System Center 129
Exercise 5
Validating Current Software Update Compliance
In this exercise, you will validate that the update has been deployed successfully. You will begin by generating
reports for analysis and reporting of Microsoft update status, and then will validate using the Software
Updates node.
Note Complete this exercise from the Configuration Manager site server.
To generate an update status report for Microsoft updates
1. In the tree pane, expand Site Database, expand Computer Management, and then
expand Reporting.
The available Configuration Manager Reporting tool functions appear in the tree pane.
2. In the tree pane, expand Reports, and then expand Visited Reports.
The list of reports that have already been run appears in the results pane. Notice that you
ran two reports earlier.
3. In the tree pane, click Compliance 6 - Specific computer.
The Compliance 6 - Specific computer Report Information appears in the results pane.
Notice this is a prompted report, and requires the computer name, with vendor and
update class as optional attributes.
4. In the Computer Name box, type the name of the Configuration Manager client you want
to report on (use one that you successfully ran the update deployment on earlier in this
lab).
5. Click Display.
A ConfigMgr Report window appears. Notice the list of updates available for the
Configuration Manager client computer. Notice the information in the report includes the
vendor, update class, bulletin ID, article ID, title, whether the computer is compliant with
the update, the update ID, and an information URL. Notice also that
<the_updates_you_deployed> listed as being compliant (approved and installed).
6. Close the ConfigMgr Report window.
The Compliance 6 - Specific computer Report Information appears in the results pane
displaying the designated computer name, vendor and update class.
7. In the tree pane, under Visited Reports, click Management 1 - Updates required but
not deployed.
The Management 1 - Updates required but not deployed Report Information appears
in the results pane. Notice this is a prompted report, and requires the collection to report
on and the vendor and update class.
8. After Collection ID, click Values.
The Select Value dialog box appears displaying the list of available collections.
Microsoft System Center 130
9. Click All Systems.
The Management 1 - Updates required but not deployed Report Information appears
in the results pane allowing configuration of the prompted values.
10. After Vendor, click Values.
A Select Value dialog box appears displaying the available vendors. In our case, the
options are <your_variable_here>,, Local Publisher and Microsoft.
11. Click <your_variable_here>.
The Management 1 - Updates required but not deployed Report Information appears
in the results pane allowing configuration of the prompted values.
12. After Update Class, click Values.
A Select Value dialog box appears displaying the available update classes. Notice that the
classes are the same as configured in Configuration Manager for synchronization with
WSUS.
13. Click Critical Updates.
The Management 1 - Updates required but not deployed Report Information appears
in the results pane displaying the configured prompted values.
14. Click Display.
A ConfigMgr Report window appears. Notice the report displays information for the
appropriate update, including the article ID, bulletin ID, title, the number of client‘s
requiring the update, and information URLs for the collection members. Notice also that
there are some updates listed as being required but not yet deployed.
15. Close the ConfigMgr Report window.
The Software updates that are required, but not yet deployed Report Information
appears in the results pane.
In the following procedure, you will view the updated status data for the Microsoft update directly from the
Configuration Manager Console.
Note Complete this step from the primary site server with the Configuration Manager
Console running.
To view the update status data
1. In the tree pane, expand Site Database, expand Computer Management, and then click
Software Updates.
The home page for software updates appears in the results pane.
Microsoft System Center 131
2. In the Actions pane, click Run Home Page Summarization.
This forces the software updates data in the results pane to be summarized, which is a
requirement for display in the console. The summarization process will take a moment to
complete.
Note It will take a moment for the summarization process to complete. Wait for a moment
before refreshing the home page.
3. In the Actions pane, click Refresh.
The home page is refreshed. You now will set the values to identify current status of the
deployed updates.
4. In the results pane, configure the Vendor to <your_variable_here> (perhaps choose
Microsoft) , configure the Update classification to <your_preference>, configure the
Month and year to <a_specific_date>, and then click Go.
The Software Update Compliance Status Summary information appears in the details
pane. Notice that the update status now reflects that the three updates were successfully
installed to the Configuration Manager client, and are now compliant.
5. In the tree pane, expand Software Updates, expand Update Repository, and then
expand Critical Updates (or some other preference), and then click All Updates.
The Critical Updates (or your choice you made above) information appears in the
results pane. Notice that updates are displayed for the selected month. This displays the
current status for the updates for the current month, including bulletin ID, article ID, name,
status of compliance, severity, size and other information.
6. In the Look for box, type English Updates and then click Find Now.
The results for the search for English updates appear in the results pane. Notice that only
the specific updates are displayed.
7. In the Actions pane, click Refresh.
Notice that the updates are now compliant.
8. In the tree pane, expand Deployment Packages, expand Critical Updates, and then click
Software Updates.
The Software Updates information appears in the results pane. Notice that the list of
updates available in this deployment package is displayed along with the status of the
updates. You should see some changes in the compliance as a result of the distribution.
You have now explored a simple scenario for deploying Microsoft updates in
Configuration Manager. There are many other aspects in the software updates role for
Configuration Manager that you‘ll experience outside this simple scenario.
Microsoft System Center 132
Section 7: Managing Custom Application Updates using Systems
Center Configuration Manager 2007
Objectives
After completing this section, you will be able to:
Install the System Center Updates Publisher.
Create a catalog for a custom update.
Import a catalog for a synthetic application (if available – download required).
Publish custom catalog information to Configuration Manager for scanning.
Perform a scan for custom updates.
Analyze required updates.
Distribute an update using Configuration Manager.
Use Configuration Manager Reporting to report update status.
Before You Begin
In this lab, you need a Configuration Manager 2007 primary site server and a Configuration Manager client.
These could be the same computer. You can have additional Configuration Manager clients if you want to
scan for and deploy updates to multiple client platforms. The machines for this section include a Windows
Server 2003 SP2 site server configured as a WSUS 3.0 server and Configuration Manager software update
point (<yourSMSServer>) and a Windows XP SP2 Professional client
Estimated time to complete this section: 75 minutes
Microsoft System Center 133
Note Complete this procedure from the primary site server computer only.
To update the collection membership
1. Log on as administrator with a password of password.
2. On the Start menu, click ConfigMgr Console.
The Configuration Manager Console window appears.
3. In the console tree, expand Site Database, expand Collections, and then click All
Systems.
The members of the All Systems collection appear in the details pane. Notice that there are
multiple members, including the site server computer (<yourSMSServer>) and the
Windows XP Professional client computer.
4. On the Action menu, point to All Tasks, and then click Update Collection Membership.
The All Systems message box appears prompting to update subcollection membership.
5. Click OK, and then on the Action menu, click Refresh.
The collection membership is updated, and the current membership of the All Systems
collection is displayed. Notice that the <yourSMSClient> computer is now displayed
twice. Notice also that one of the instances is listed as being Obsolete and inactive. This is
the old reference of the client.
6. In the details pane, click the obsolete record for the <yourSMSClient> computer, and
then on the Action menu, click Delete.
A Confirm Delete message box appears prompting to delete the record.
7. Click Yes.
The collection membership is updated, and the current membership of the All Systems
collection is displayed. Notice that the <yourSMSClient> computer is now displayed only
once and it is an Active record (not Obsolete).
8. Delete any other Obsolete records from the All Systems collection.
You have now prepared your images for the lab and may proceed to Exercise 1.
Microsoft System Center 134
Exercise 1
Installing the System Center Updates Publisher
In this exercise, you will install the System Center Updates Publisher. This is one of the tools in the
Configuration Manager source.
Note Complete this exercise from the primary site server computer.
To install the System Center Updates Publisher
1. Start <your SCCM eval download location> \Splash.hta.
The Microsoft System Center Configuration Manager 2007 Start window appears
displaying various installation options, including the System Center Updates Publisher.
2. Click System Center Updates Publisher.
The Setup Wizard for System Center Updates Publisher window appears.
3. Click Next.
The Setup Wizard for System Center Updates Publisher License agreement dialog box
appears displaying the end user license agreement.
4. Read the end user license agreement, click I accept the license agreement, and then click
Next.
The Setup Wizard for System Center Updates Publisher Select Database Server and
Instance Name dialog box appears prompting for the local or remote database server to
use.
5. Click Next to use the default instance on the local server.
The Setup Wizard for System Center Updates Publisher Select instance name dialog
box appears prompting for the instance of SQL Server to use. Notice that the default value
is MSSQLSERVER.
6. Click Next to use the SQL Server installation.
The Setup Wizard for System Center Updates Publisher Destination Folder dialog box
appears prompting for the location to install the System Center Updates Publisher.
7. Click Next to accept the default location of
C:\Program Files\System Center Updates Publisher.
The Setup Wizard for System Center Updates Publisher Installation dialog box
appears indicating the installation is ready to complete.
8. Click Next.
The System Center Updates Publisher is installed. This process will take a few minutes to
complete. When complete, a Setup Wizard for System Center Updates Publisher Setup
Complete dialog box appears indicating the installation was successfully completed.
9. Click Finish.
Microsoft System Center 135
Exercise 2
Synchronizing Custom Updates with Configuration Manager
In this exercise, you can create a custom catalog that will be imported into Configuration Manager for
scanning with the standard Configuration Manager software updates scan process. You can also import 3rd
party catalogs that contain updates, available from the System Center website on Microsoft.com
(http://www.microsoft.com/systemcenter)
Note Complete this procedure from the Configuration Manager site server.
To create a custom catalog
1. On the Configuration Manager server Start menu, point to All Programs, point to
System Center Updates Publisher, and then click System Center Updates Publisher.
The System Center Updates Publisher window appears. If you do not have the Updates
Publisher installed, this can be found here.
http://www.microsoft.com/downloads/details.aspx?FamilyID=DC2329DD-304B-4725-
9D4C-9C3F339F9D85&displaylang=en
2. In the Actions pane, click Create Update.
The Create Update Wizard Update Information dialog box appears prompting for
update information.
3. In the Update Title box, type <a_name_for_an_update>
4. In the Description box, type Test update
5. In the Classification box, click Security Updates.
6. In the Vendor box, type Evaluation.
7. In the Product box, type Synthetic Software and then click Next.
The Create Update Wizard Extended Properties dialog box appears prompting for
additional update information.
8. In the Severity box, click Moderate.
9. In the More Info URL box, type http://<yourSMSServer>
10. In the Reboot Behavior box, click Never reboots, and then click Next.
The Create Update Wizard Define Prerequisite Rules dialog box appears prompting for
information on how to identify systems the update is applicable for. We will create rules to
apply this update to only Windows XP SP1 and SP2 systems that are running English for
their language.
11. Click Add Rule (button with a ―+‖).
The Add Rule dialog box appears prompting for the type of rule to create.
12. Click Create Basic rule, and then in the Rule Type box, click Windows Version.
The Add Rule dialog box appears expands to allow for configuration of a ―Windows
Version‖ rule.
Microsoft System Center 136
13. In the Comparison box, click Greater Than or Equal To.
14. In the Major Version box, type 5
15. In the Minor Version box, type 1
16. In the SP Major Version box, type 1
17. In the SP Minor Version box, type 0
18. In the Build Number box, type 2600
19. In the Product Type box, click Workstation, and then click OK.
This creates a rule to identify Windows XP SP1 and later systems.
The Create Update Wizard Define Prerequisite Rules dialog box appears displaying the
rule created.
20. Click Add Rule (button with a ―+‖).
The Add Rule dialog box appears prompting for the type of rule to create.
21. Click Create Basic rule, and then in the Rule Type box, click Windows Version.
The Add Rule dialog box appears expands to allow for configuration of a ―Windows
Version‖ rule.
22. In the Comparison box, click Less Than or Equal To.
23. In the Major Version box, type 5
24. In the Minor Version box, type 1
25. In the SP Major Version box, type 2
26. In the SP Minor Version box, type 0
27. In the Build Number box, type 2600
28. In the Product Type box, click Workstation, and then click OK.
This creates a rule to identify Windows XP SP2 and earlier systems.
The Create Update Wizard Define Prerequisite Rules dialog box appears displaying the
rule created. Notice that you now have two rules, with an ―Or‖ operator for the two rules.
We want this to be an ―And‖ operator. This will allow the rule to filter out all operating
systems that are not Window XP SP1 or Windows XP SP2.
29. Under Operation, select And from the drop down list, and then click Add Rule (button
with a ―+‖).
The Add Rule dialog box appears prompting for the type of rule to create.
30. Click Create Basic rule, and then in the Rule Type box, click Windows Language.
The Add Rule dialog box appears expands to allow for configuration of a ―Windows
Language‖ rule.
31. In the Language box, click English, and then click OK.
The Create Update Wizard Define Prerequisite Rules dialog box appears displaying the
rule created.
32. Make sure both operators are set to And, and then click Next.
Microsoft System Center 137
The Create Update Wizard Select Package dialog box appears prompting the location
and type of update to be deployed.
33. In the Installer Type box, click Command Line Installation (.exe).
Microsoft System Center 138
34. Click Browse.
The Select File dialog box appears prompting the location of update to be deployed.
35. At this point you can choose anything you would like to test this available feature. For
example, making a copy of any install such as a Windows update you have will be fine.
Once completed, open the path to that file.
The Create Update Wizard Select Package dialog box appears prompting the location
and type of update to be deployed.
36.In the Download URL (or UNC) box, type \\<yourSMSServer>\<SCUP install location>
\yourfile.exe
Notice the default values for success and pending reboot return codes as well as default
command line switch for unattended installation are not provided for command line
installations as they are for Windows Installer updates.
37. In the Success Return Codes box, type 0
38. In the Command line (quiet) box, type –I and then click Next.
The Create Update Wizard Define Applicability Rules dialog box appears prompting for
information on how to identify the file to be updated. You will a create rule to apply this
update to only clients without a specific registry value configured.
39. Click Add Rule (button with a ―+‖).
The Add Rule dialog box appears prompting for the type of rule to create.
40. Click Create Basic rule, and then in the Rule Type box, click Registry Value Exists.
The Add Rule dialog box appears expands to allow for configuration of a ―Registry Value
Exists‖ rule.
41. After Rule Type, click Not rule.
42. In the Registry Path box, type HKEY_LOCAL_MACHINE\SOFTWARE\Microsoft\
yourfile.exe
43. In the Registry value box, type Installed
44. In the Registry value type box, click REG_SZ.
45. Click Save your rule as, and then in the Save your rule as box, type Update Test
Registry Check and then click OK.
This creates a rule to identify systems that do not have the specific registry value
configured. If the value is not present, that indicates the update is required.
The Create Update Wizard Define Applicability Rules dialog box appears prompting for
information on how to identify the file to be updated. Notice that your one rule is now
displayed.
46. Click Next.
The Create Update Wizard Define Installed Rules dialog box appears prompting for
information on how to identify whether or not the file is already installed. Notice that
there are no default rules.
Microsoft System Center 139
47. Click Add Rule (button with a ―+‖).
The Add Rule dialog box appears prompting for the type of rule to create.
48. Click Use existing rule, and then in the Rule Type box, click Update Test Registry
Check.
The rule you just created is imported and is now used to validate whether or not the
update has already been deployed. However, you need to clear the ―Not rule‖
configuration, so that it evaluates correctly for the query.
49. After Rule Type, click to clear Not rule, and then click OK.
The Create Update Wizard Define Installed Rules dialog box appears displaying your
configured rule.
50. Click Next.
The Create Update Wizard Summary dialog box appears indicating the wizard is ready
to create the update.
51. Click Next.
The update is created. When complete, the Create Update Wizard Confirmation dialog
box appears indicating the update was created successfully.
52. Click Close.
The System Center Updates Publisher window appears. Notice that the SCCM Lab vendor
appears in the tree pane.
In the following procedure, you will configure the custom update to be published to Configuration Manager.
Note Complete this procedure from the primary site server only with the System Center
Updates Publisher window active.
To configure the custom update to be published to Configuration Manager
1. In the tree pane, expand your node, and then click Synthetic Software.
The list of updates for the SCCM Lab vendor appears in the results pane. Notice that your
custom update for the Synthetic Software Update is listed. Notice also that it is not flagged
to be published to Configuration Manager.
2. In the Actions pane, under Update Test Software Update, click Set Publish Flag.
The list of updates for the SCCM Lab vendor appears in the results pane. Notice also that
your synthetic update is now flagged to be published to Configuration Manager. This will
happen when synchronization is forced between SCUP and WSUS, and then Configuration
Manager synchronizes from WSUS.
Microsoft System Center 140
In the following procedure, you will import two 3rd party catalogs to be published to Configuration Manager.
Note Complete this procedure from the primary site server only with the System Center
Updates Publisher window active.
To import a custom catalog
1. In the tree pane, click System Center Updates Publisher, and then in the Actions pane,
click Import Updates.
The Import Software Updates Catalog Wizard Select Import Method dialog box
appears.
2. Click Next to import a single catalog.
The Import Software Updates Catalog Wizard Select File dialog box appears
prompting for the file to import.
3. Click Browse. Browse to the catalog.
The Select Catalog to Import dialog box appears.
The Import Software Updates Catalog Wizard Select File dialog box appears displaying
the file to be imported.
4. Click Next.
The Import Software Updates Catalog Wizard Summary dialog box appears displaying
the catalog to be imported.
5. Click Next.
A Catalog Validation – Security Warning message box appears prompting to import the
catalog.
6. Click Accept.
The file is imported. When complete, the Import Software Updates Catalog Wizard
Confirmation dialog box appears.
7. Click Close.
The System Center Updates Publisher window appears displaying the two catalogs. Notice
that both the catalogs are listed.
8. You will not actually publish the 3rd party updates to WSUS (to be synchronized with
Configuration Manager). In order to publish custom and 3rd party updates to WSUS, you
have to download the content for the updates, which you will not do in the VPC
environment.
Microsoft System Center 141
In the following procedure, you will configure the System Center Updates Publisher to synchronize updates
with WSUS so that Configuration Manager can synchronize the updates as with Microsoft Updates.
Note Complete this procedure from the primary site server only with the System Center
Updates Publisher window active.
To configure SCUP and WSUS for publishing
In order to follow this section, you must create and deploy a certificate. As well, there is a policy that
must be set to allow 3rd party content to be installed from WSUS, which is not set by default. If not
set, then no updates can be deployed. This is documented here. http://technet.microsoft.com/en-
us/library/bb633114.aspx
1. In the tree pane, click System Center Updates Publisher, and then in the Actions pane,
click Settings.
The Settings dialog box appears.
2. Click the Update Server tab.
The Settings dialog box appears displaying synchronization settings. Notice that the tool
is currently not configured to publish to an update server (WSUS 3.0).
3. Click Enable publishing to an update server.
4. Verify that Connect to a local update server is selected, and then click Test Connection.
The connection is validated, and then a Test Connection message box appears indicating
that the connection was validated.
5. Click OK.
The Settings dialog box appears displaying synchronization settings. Notice that the
bottom portion of the property page displays the WSUS signing certificate information.
6. Click OK.
The System Center Updates Publisher window appears.
7. In the Actions pane, click Publish Updates.
The Publish Wizard Summary dialog box appears indicating it is ready to publish one
update.
8. Click Next.
A Content Validation – Security Warning message box appears validating that you want
to publish the Synthetic Software Update, as the publisher is not known.
9. Click Accept.
The update is published to WSUS. This process can take a few minutes depending on how
many updates you are publishing to WSUS. When complete, the Publish Wizard
Confirmation dialog box appears indicating the synchronization was successful.
10. Click Close.
The System Center Updates Publisher window appears.
Microsoft System Center 142
In the following step, you will force the custom update to be published to Configuration Manager.
Note Complete this step from the primary site server only with the Configuration Manager
Console window active.
To force catalog synchronization
1. In the tree pane, expand Site Database, expand Computer Management, and then click
Software Updates.
The home page for software updates appears in the results pane. Notice that by default,
the home page displays current compliance for Microsoft security updates for the current
month.
2. In the tree pane, expand Software Updates, and then click Update Repository.
The update categories synchronized with Configuration Manager are displayed in the
results pane. Notice that there are folders for Critical Updates and Service Packs, as these
have been synchronized with WSUS previously.
3. In the tree pane, click Update Repository, and then in the Actions pane, click Run
Synchronization.
A Run Update Synchronization message box appears prompting to run the
synchronization process on the site. This will sync Configuration Manager with WSUS and
will add the synthetic software update we created in the Synthetic Updates Publishing Tool
into the Configuration Manager database.
4. Click OK.
The synchronization process is initiated. This process may take a few minutes to complete.
There is no visual indication that the process has completed, so you‘ll need to view status
messages or Configuration Manager log files to verify that the process has completed
successfully.
5. In the tree pane, expand Site Database, expand System Status, expand Site Status,
expand <your_db_name>, and then click Component Status.
The list of Configuration Manager server components and their current status appears in
the results pane.
6. In the results pane, click WSUS_Sync_Manager, and then in the Actions pane, click Show
Messages.
A new menu appears.
7. Click All.
The ConfigMgr Status Message Viewer for <your_db_name> window appears displaying
the status messages for the WSUS Sync Manager. Notice the most recent messages with
IDs of 6701, 6705 and 6702. These messages indicate the sync process has started, is in
progress, and completed, respectively.
8. On the File menu, click Exit.
The Configuration Manager Console window appears.
Microsoft System Center 143
9. In the tree pane, expand Site Database, expand Computer Management, and then click
Software Updates.
The home page for software updates appears in the results pane.
10. In the Actions pane, click Run Home Page Summarization.
This forces the software updates data in the results pane to be summarized, which is a
requirement for display in the console. The summarization process will take a minute to
complete.
Note It will take a minute for the summarization process to complete. Wait a moment
before refreshing the console.
11. In the Actions pane, click Refresh.
This will refresh the data in the software updates home page.
12. In the tree pane, expand Software Updates, click Update Repository, and then in the
Actions pane, click Refresh.
This will update the Update Repository node to include Security Updates, in addition to
the Critical Updates and Service Packs that had already been synchronized. Remember that
you had configured the Synthetic Software Update to be a Security Update.
13. In the tree pane, expand Software Updates, expand Update Repository, expand <your
chosen update>, and then click All Updates.
The security updates synchronized with Configuration Manager are displayed in the results
pane.
Microsoft System Center 144
Exercise 3
Generating Status of Custom Updates on the Configuration Manager Client
In this exercise, you will force the client to run a scan cycle to identify applicable and installed updates, both
Microsoft Updates as well as custom updates.
Note Complete this procedure from each of the Configuration Manager client computers. If
you have multiple computers in the site, you can complete this procedure on all collection
members but must complete this on at least one client.
To force the software updates scan cycle on the client
1. In Control Panel, start Configuration Manager.
The Configuration Manager Properties dialog box appears.
2. Click the Actions tab.
The Configuration Manager Properties dialog box displays the available actions for the
client. Notice the default actions of Branch Distribution Point Maintenance Task, Discovery
Data Collection Cycle, File Collection Cycle, Hardware Inventory Cycle, Machine Policy
Retrieval & Evaluation Cycle, Software Inventory Cycle, Software Metering Usage Report
Cycle, Software Updates Deployment Evaluation Cycle, Software Updates Scan Cycle, User
Policy Retrieval & Evaluation Cycle and Windows Installer Source List Update Cycle.
3. Click Software Updates Scan Cycle, and then click Initiate Action.
The client will force a scan for software updates. A Software Updates Scan Cycle message
box appears indicating the action was initiated, and may take several minutes to complete.
4. Click OK.
The Configuration Manager Properties dialog box appears.
5. Click OK.
It will take a few minutes for the client to be scanned, and the results to be returned to the
Configuration Manager site through state messages.
Microsoft System Center 145
In the following procedure, you will verify that the Configuration Manager client computer has successfully
reported software update compliance data.
Note Complete this procedure from the primary site server with the Configuration Manager
Console running. Do not begin this procedure for a few minutes to allow time for the client to
complete the scan process.
To view results of the software updates scan cycle
1. In the tree pane, expand Site Database, expand Computer Management, and then click
Software Updates.
The home page for software updates appears in the results pane.
2. In the Actions pane, click Run Home Page Summarization.
By default, Configuration Manager only summarizes the software updates information
every four hours. By forcing the summarization process, you will get up to date
information more quickly.
Note It will take a minute for the summarization process to complete. Wait a moment
before refreshing the console.
3. In the Actions pane, click Refresh.
4. In the tree pane, expand Software Updates, expand Update Repository, expand <your
chosen update>, and then click All Updates.
The updates synchronized with Configuration Manager are displayed in the results pane.
Microsoft System Center 146
Exercise 4
Generating Software Update Compliance Reports for Custom Updates
In this exercise, you will use generate reports for analysis and reporting of the custom software update status.
Note Complete this exercise from the site server.
To generate an update status report for software updates
1. In the tree pane, expand Site Database, expand Computer Management, and then
expand Reporting.
The available Configuration Manager Reporting tool functions appear in the tree pane.
2. In the tree pane, click Reports.
The list of available reports appears in the results pane. Notice that there are 353 reports
available.
3. In the results pane, click Compliance 6 - Specific computer, and then in the Actions
pane, under Compliance 6 - Specific computer, click Run.
The Compliance 6 - Specific computer Report Information appears in the results pane.
Notice this is a prompted report, and requires the computer name, vendor and update
class.
4. In the Computer Name box, type the name of the Configuration Manager client you want
to report on (it can be either of the clients though <yourSMSClient> is the only one the
update is applicable for according to our rules).
5. After Vendor, click Values.
A Select Value dialog box appears displaying the available vendors. In our case, the
options are <your_variable_here>, Local Publisher, and Microsoft.
6. Click the <vendor_name_you_created>.
The Compliance 6 - Specific computer Report Information appears in the results pane
allowing configuration of the prompted values.
7. After Update Class, click Values.
A Select Value dialog box appears displaying the available update classes. Notice that the
classes are the same as configured in Configuration Manager for synchronization with
WSUS.
8. Click Security Updates.
The Compliance 6 - Specific computer Report Information appears in the results pane
displaying the designated computer name, vendor and update class.
Microsoft System Center 147
9. Click Display.
A ConfigMgr Report window appears. Notice the list of security updates available for the
Configuration Manager client computer. As the only security update synchronized is the
custom update <your_update_you_created> there is only data available for one update.
Notice the information in the report includes the vendor, update class, bulletin ID, article
ID, title, whether the computer is compliant with the update, the update ID, and an
information URL.
10. Close the ConfigMgr Report window.
The Compliance 6 - Specific computer Report Information appears in the results pane
displaying the designated computer name, vendor and update class.
11. In the tree pane, click Reports.
The list of available reports appears in the results pane.
12. In the results pane, click Compliance 2 - Specific software update, and then in the
Actions pane, under Compliance 2 - Specific software update, click Run.
The Compliance 2 - Specific software update Report Information appears in the results
pane. Notice this is a prompted report, and requires the collection to report on and
update.
13. After Collection ID, click Values.
The Select Value dialog box appears displaying the list of available collections.
14. Click All Systems.
The Compliance 2 - Specific software update Report Information appears in the results
pane allowing configuration of the prompted values.
15. After Update, Title, Bulletin ID or Article ID, click Values.
A Select Value dialog box appears displaying the available updates. Notice that the list
includes all updates synchronized with WSUS, including the Synthetic Software Update.
16. Click <your_update_you_created>
The Compliance 2 - Specific software update Report Information appears in the results
pane displaying the configured prompted values.
17. Click Display.
A ConfigMgr Report window appears. Notice the report displays information for the
synthetic update, including the article ID, bulletin ID, title, the number of client‘s requiring
the update, and information URLs for the collection members. Notice that you have one
client that requires the update, and one client that does not require it.
18. Click the left arrow next to the <vendor_name_you_created>
The Compliance 7 - Specific software update states report appears displaying the
number of clients in various states for this update. Notice that you have one client with a
state of ―Update is required‖ and one client with a state of ―Update is not required‖.
Microsoft System Center 148
19. Click the left arrow next to Update is required.
The Compliance 9 - Computers in a specific compliance state for an update report
appears displaying the number of clients that require this software update. Notice that the
Windows XP client, <yourSMSClient>, is the only one that is listed.
20. Close the ConfigMgr Report window.
The Compliance 2 - Specific software update Report Information appears in the results
pane.
Microsoft System Center 149
Exercise 5
Software Update Deployment Options
In this exercise, you will distribute a specific update using Configuration Manager and the software updates
management feature. The lab procedures will use a synthetic update.
Note Complete this procedure from the Configuration Manager site server with the
Configuration Manager Console running.
To distribute the update to the Configuration Manager client
1. In the tree pane, expand Software Updates, expand Update Repository, expand
Security Updates, and then click All Updates.
The information for all security updates appears in the results pane. Notice that there is
only one update available.
2. Under Title, click <your software update>, and then in the Actions pane, click Deploy
Software Updates.
The Deploy Software Updates Wizard General dialog box appears.
3. In the Name box, type Synthetic Custom Update
4. In the Description box, type Test of a custom update and then click Next.
The Deploy Software Updates Wizard Deployment Template dialog box appears
prompting to use an existing deployment template for distributing software updates.
Notice that there is an existing template titled ―Standard update deployment template‖.
5. Click Next to use the existing deployment template.
The Deploy Software Updates Wizard Deployment Package dialog box appears
prompting to name the new deployment package to add the updates to. Notice that the
default is to use an existing deployment package. You will create a new deployment
package.
6. Click Create a new deployment package.
7. In the Name box, type Synthetic Custom Update
8. In the Description box, type Custom update test for all Windows XP clients
9. In the Package source box, type \\<yourSMSServer>\<path to your software update>
10. Click Next.
The Deploy Software Updates Wizard Distribution Points dialog box appears allowing
you to designate the distribution points to distribute the package to.
11. Click Browse.
The Add Distribution Points dialog box appears displaying the site(s) that can be
targeted. Notice in our implementation, only one site is listed.
Microsoft System Center 150
12. Under Distribution points, click <site code> to select all distribution points in the site,
and then click OK.
The Deploy Software Updates Wizard Distribution Points dialog box appears
displaying the distribution points to distribute the package to. Notice that the local site
server (as a distribution point) is listed.
13. Click Next.
The Deploy Software Updates Wizard Download Location dialog box appears allowing
you to configure whether or not to download updates automatically from the Internet or
to retrieve them from a network location.
14. Click Download software updates from the Internet to pull the updates from the
published location (which was configured to a UNC path on the site server in the custom
catalog), and then click Next.
The Deploy Software Updates Wizard Language Selection dialog box appears allowing
you to configure which languages updates should be downloaded for. Notice that the
default is the same as you configured during the configuration of the software update
point.
15. Click Next to accept the configured languages.
The Deploy Software Updates Wizard Set Deployment Schedule dialog box appears
allowing you to configure when the update deployment will be made available to clients,
and when the deployment becomes mandatory. Notice that the default values are to
become available now, and become mandatory in two weeks time. Also notice that Wake
on LAN is not enabled for this deployment, and updates can only be deployed within any
configured maintenance windows for the targeted collection.
Click Next to accept the default values.
The Deploy Software Updates Wizard Summary dialog box appears indicating you have
successfully completed the wizard.
16. Click Next.
The Deploy Software Updates Wizard Progress dialog box appears displaying the
progress of creating the deployment. When complete, the Deploy Software Updates
Wizard Wizard Completed dialog box appears displaying the status on each phase of the
deployment.
17. Verify that each phase of the process was successful, including the download of the update
file, and then click Close.
The Configuration Manager Console appears displaying the list of security updates in the
results pane, which only includes the one synthetic update.
Microsoft System Center 151
In the following procedure, you will verify the software update deployment objects created.
Note Complete this procedure on the primary site server only.
To view the software update distribution objects
1. In the tree pane, click Deployment Management.
The Deployment Management information appears in the results pane. Notice the
deployment name and values listed from the DSUW.
2. In the tree pane, expand Deployment Management, if you created a site hierarchy -
expand <your site hierarchy>.
The list of software updates in this deployment appears in the results pane.
3. In the tree pane, expand Deployment Packages (if you named it this way), expand <your
update>.
The Software Updates information appears in the results pane. Notice that the list of
updates available in this deployment package is those you selected prior to launching the
DSUW, which only included your update (unless you added others).
4. In the tree pane, expand Deployment Packages, expand <your update>, expand
Package Status, and then click Package Status.
The status of the distribution of the deployment package to the distribution point appears
in the results pane. Notice that only one distribution point was targeted, and it received
the package successfully (Installed = 1).
In the following procedure, you will install the update on the client computer. For the lab, you will force the
client to check for new advertisements instead of waiting for the automated detection to occur.
Note Complete this procedure on each client computer that is to receive the update (the
update is only applicable to the Windows XP client computer however you can retrieve
policies on both of your systems).
To install the update on the Configuration Manager client
1. In Control Panel, start Configuration Manager.
The Configuration Manager Properties dialog box appears.
2. Click the Actions tab.
The Configuration Manager Properties dialog box displays the available actions for the
Configuration Manager client.
3. Click Machine Policy Retrieval & Evaluation Cycle, and then click Initiate Action.
The Configuration Manager client will request new policies, which will include the policy
related to the software update deployment. A Machine Policy Retrieval & Evaluation
Cycle message box appears indicating the action was initiated, and may take several
minutes to complete.
Microsoft System Center 152
4. Click OK.
The Configuration Manager Properties dialog box appears.
5. Click OK.
This causes the Configuration Manager client to check for new policies. When it has
finished the check, the update will be available for installation. This is an attended update,
so you will see the new Configuration Manager user interface.
Note It will take a few minutes for the policy to be downloaded and evaluated before the
software update will be available.
A Software Updates Installation icon appears in the System Tray of the Windows XP
client computer indicating that new software updates are available, that they will be
installed automatically after the configured optional period (two weeks in our case) and
that a system restart may be required to complete the installation.
6. In the System Tray, double-click the Software Updates Installation icon.
The ConfigMgr - Software Update Management dialog box appears. Notice the default
values of ―IT Organization‖ and ―Protecting your PC‖. These are configurable in the
Software Updates Client Agent. Notice also that Configuration Manager detected a single
update for the client, and that you can perform an express or custom installation.
7. Click Install to perform an express installation of the updates.
The update is applied to the system. It will take a few minutes for the update to be
applied, and the status to be reported through state messages. Your update may require a
reboot – this will vary by package.
Note It will take a minute for the update to be deployed and updated state messages to be
sent. Wait a few minutes before moving onto the next exercise.
Microsoft System Center 153
Exercise 6
Validating Current Software Update Compliance
In this exercise, you will validate that the update has been deployed successfully. You will begin by generating
reports for analysis and reporting of Microsoft update status, and then will validate using the Software
Updates node.
Note Complete this exercise from the site server.
To generate an update status report for custom updates
1. In the tree pane, expand Site Database, expand Computer Management, and then
expand Reporting.
The available Configuration Manager Reporting tool functions appear in the tree pane.
2. In the tree pane, expand Reports, and then expand Visited Reports.
The list of reports that have already been run appears in the results pane. Notice that you
ran two reports earlier.
3. In the results pane, click Compliance 2 - Specific software update, and then in the
Actions pane, under Compliance 2 - Specific software update, click Run.
The Compliance 2 - Specific software update Report Information appears in the results
pane. Notice this is a prompted report, and requires the collection to report on and
update.
4. After Collection ID, click Values.
The Select Value dialog box appears displaying the list of available collections.
5. Click All Systems.
The Compliance 2 - Specific software update Report Information appears in the results
pane allowing configuration of the prompted values.
6. After Update, Title, Bulletin ID or Article ID, click Values.
A Select Value dialog box appears displaying the available updates. Notice that the list
includes all updates synchronized with WSUS.
7. Click < Name/title/update that is appropriate>
The Compliance 2 - Specific software update Report Information appears in the results
pane displaying the configured prompted values.
8. Click Display.
A ConfigMgr Report window appears. Notice the report displays information for the
synthetic update, including the article ID, bulletin ID, title, the number of client‘s requiring
the update, and information URLs for the collection members. Notice that you have one
client that installed the update, and one client that does not require it.
9. Click the left arrow next to SCCM Lab.
The Compliance 7 - Specific software update states report appears displaying the
number of clients in various states for this update. Notice that you have one client with a
state of ―Update is installed‖ and one client with a state of ―Update is not required‖.
10. Click the left arrow next to Update is installed.
The Compliance 9 - Computers in a specific compliance state for a software update
Microsoft System Center 154
report appears displaying the number of clients that have installed this software update.
Notice that the Windows XP client, <yourSMSClient>, is the only one that is listed.
11. Close the ConfigMgr Report window.
The Compliance 2 - Specific software update Report Information appears in the results
pane.
In the following procedure, you will view the updated status data for the custom update directly from the
Configuration Manager Console.
Note Complete this step from the primary site server with the Configuration Manager
Console running.
To view the update status data
1. In the tree pane, expand Site Database, expand Computer Management, and then click
Software Updates.
The home page for software updates appears in the results pane.
2. In the Actions pane, click Run Home Page Summarization.
This forces the software updates data in the results pane to be summarized, which is a
requirement for display in the console. The summarization process will take a minute to
complete.
3. In the Actions pane, click Refresh.
The home page for software updates appears in the results pane. Validate that the ―Last
Updated‖ time is the current date and time.
4. In the results pane, you can configure the Vendor to <SCCM as a vendor name>,
configure the Update classification to Security Updates, configure the Month and year
to the current month and year, and then click Go.
The Software Update Compliance Status Summary information appears in the details
pane. Notice that the update status now reflects that the update was successfully installed
on the client, and is now compliant for one client and not required for the second client.
5. In the tree pane, expand Software Updates, expand Update Repository, and then
expand Security Updates, and then click All Updates.
The Security Updates information appears in the results pane. Notice that updates are
displayed. This displays the current status for the updates for the current month, including
bulletin ID, article ID, name, status of compliance, severity, size and other information.
Microsoft System Center 155
6. In the Actions pane, click Refresh.
Notice that the update is now compliant.
7. In the tree pane, expand Deployment Packages, expand <your update> and then click
Software Updates.
The Software Updates information appears in the results pane. Notice that the list of
updates available in this deployment package is displayed along with the status of the
updates. You should see some changes in the compliance as a result of the distribution.
You have now explored another scenario in System Center Configuration Manager
software updates management that being the ability to distribute updates for 3rd party
and custom applications just as easily as you can do so for Microsoft updates.
Microsoft System Center 156
Section 8: Implementing Desired Configuration Management in
System Center Configuration Manager 2007
Objectives
After completing this section, you will be able to:
Create a configuration item for compliance.
Import pre-created configuration items from the System Center Pack website.
Create baselines for assignment.
Assign baselines to collections.
Verify compliance for the assigned baselines.
Prerequisites
Before working on this lab, one virtual computer should be booted as a Microsoft Windows Server 2003 SP1
computer installed as a Configuration Manager primary site server <yourSMSServer>. The second virtual
computer is booted as a Windows XP Professional SP2 client installed as a Configuration Manager client in
the Configuration Manager site <yourSMSClient> . Configuration Packs are available for download from
the System Center web site, located here. http://www.microsoft.com/systemcenter .
Estimated time to complete this section: 75 minutes
Microsoft System Center 157
Note Complete this procedure from the primary site server computer only.
To update the collection membership
1. Log on as administrator.
2. On the Start menu, click ConfigMgr Console.
The Configuration Manager Console window appears.
3. In the tree pane, expand Site Database, expand Computer Management, and then
expand Collections.
The list of collections appears in the results pane.
4. In the tree pane, click All Systems.
The members of the All Systems collection appear in the details pane. Notice that the site
server computer (<yourSMSServer>) and the Windows XP Professional client computer
<yourSMSClient>appear as members.
5. In the Actions pane, click Update Collection Membership.
An All Systems message box appears prompting to update subcollection membership.
6. Click OK, and then in the Actions pane, click Refresh.
The collection membership is updated, and the current membership of the All Systems
collection is displayed. Notice that the <yourSMSClient> computer is now displayed
twice. Notice also that one of the instances is listed as being Obsolete and inactive. This is
the old reference of the client.
7. In the details pane, click the obsolete record for the <yourSMSClient> computer, and
then in the Actions pane, click Delete.
A Confirm Delete message box appears prompting to delete the record.
8. Click Yes.
The collection membership is updated, and the current membership of the All Systems
collection is displayed. Notice that the <yourSMSClient> computer is now displayed only
once and it is an Active record (not Obsolete).
9. Delete any other Obsolete records from the All Systems collection.
10. Update the membership for the All Windows XP Systems and All Windows Server 2003
Systems collections.
You have now prepared your images for the lab and may proceed to Exercise 1.
Microsoft System Center 158
Exercise 1
Creating and Importing Configuration Items
In this exercise, you will configure configuration items, which are used to identify specific configurations for
determining compliance. You will begin by manually creating a configuration item.
Note Complete this procedure from the primary site server computer only.
To create a configuration item
1. If not already running, on the Start menu, click ConfigMgr Console.
The Configuration Manager Console window appears.
2. In the tree pane, expand Site Database, expand Computer Management, and then click
Desired Configuration Management.
The Desired Configuration Management home page appears in the results pane. Notice
that by default, the home page displays configuration baselines that are reported as being
out of compliance with at least one violation of the severity of ―Error‖. Notice also that
there are no items to display, as no configuration baselines have been deployed.
3. In the tree pane, expand Desired Configuration Management, and then click
Configuration Items.
The list of configuration items, which are used to create configuration baselines, appears in
the results pane. Notice that by default there are no configuration items created.
4. In the Actions pane, click New.
A new menu appears. Notice that you can create three types of configuration items –
application, business or operating system.
5. Click Application Configuration Item.
The Create Application Configuration Item Wizard Identification dialog box appears
allowing the configuration of the CI.
6. In the Name box, type SCCM Client
7. In the Description box, type Looks for SCCM clients not using the standard
Windows\System32\Ccm folder and then click the Categories button.
The Categories dialog box appears allowing you to select an existing category, or create
your own. Notice the default categories for client, IT infrastructure, line of business, and
server.
8. In the Add a new category box, type SCCM Client and then click Add.
The Categories dialog box appears displaying the available categories. Notice that the
SCCM Client category has been added, and automatically selected for this application
configuration item.
Microsoft System Center 159
9. Click OK.
The Create Application Configuration Item Wizard Identification dialog box appears
allowing the configuration of the CI. Notice that the information you supplied is displayed.
10. Click Next.
The Create Application Configuration Item Wizard Detection Method dialog box
appears allowing you to configure the method of detection for this configuration item.
Notice that the default option is to assume the application is always installed, however you
can also do detection via Microsoft Installer or a VB script.
11. Verify that Always assume application is installed is selected, and then click Next.
The Create Application Configuration Item Wizard Objects dialog box appears
allowing you to configure the configuration item you want to monitor compliance with.
This configuration is if you wish to check security (Access Control Lists) on objects instead
of the object settings themselves.
12. Click Next to not define objects for security checks.
The Create Application Configuration Item Wizard Settings dialog box appears
allowing you to configure the settings for the configuration item you want to monitor
compliance with.
13. Click New.
A new menu appears with various options for configuring the object.
14. Click Registry.
The New Registry Setting Properties dialog box appears allows the configuration of the
registry value to query.
15. In the Display name box, type SCCM Install Directory
16. In the Hive box, verify that HKEY_LOCAL_MACHINE is displayed.
17. In the Key box, type SOFTWARE\Microsoft\SMS\Client\Configuration\Client
Properties
18. In the Value name box, type Local SMS Path and then click the Validation tab.
The New Registry Setting Properties dialog box appears allows the configuration of the
registry value for validation.
19. In the Data Type box, verify that String is displayed, and then click New.
The Configure Validation dialog box appears allows the configuration of the registry
value for validation.
20. In the Name box, type Install folder
21. In the Operator box, verify that Equals is displayed.
22. In the Value box, type <systempartition>\Windows\System32\Ccm\
Note Be sure to include the trailing backslash, as that is how it is stored in the Registry.
Microsoft System Center 160
23. In the Severity box, click Warning, and then click OK.
The New Registry Setting Properties dialog box appears displaying the rule for
validation.
24. Click OK.
The Create Application Configuration Item Wizard Settings dialog box appears
displaying the settings you are using for this application rule.
25. Click Next.
The Create Application Configuration Item Wizard Applicability dialog box appears
allowing you to configure the client operating systems that this rule is appropriate for.
Notice that by default, the rule is applicable for all Windows operating systems.
26. Click Next to use all Windows platforms.
The Create Application Configuration Item Wizard Summary dialog box appears
indicating it is ready to create the configuration item.
27. Click Next.
The configuration item is created, and then the ―Create Application Configuration Item
Wizard” Wizard Completed dialog box appears indicating that the configuration item
was successfully created.
28. Click Close.
The list of configuration items, which are used to create configuration baselines, appears in
the results pane. Notice that your configuration item is now listed.
In the following procedure, you will import pre-created configuration items that will be used to create a
configuration baseline.
Note Complete this procedure from the primary site server computer only in the
Configuration Manager Console.
To import or create configuration items
1. In the tree pane, expand Site Database, expand Computer Management, expand
Desired Configuration Management, and then click Configuration Items.
The list of configuration items appears in the results pane. Notice that your configuration
item is listed.
2. In the Actions pane, click Import Configuration Data.
The Import Configuration Data Wizard Choose Files dialog box appears displaying the
files to import. Notice that by default no files are listed to be imported.
Microsoft System Center 161
3. Click Add.
The Open dialog box appears allowing you to select the file to import.
The Configuration Pack downloads are located here:
http://www.microsoft.com/systemcenter
Download these to be used in this section.
4. If you have downloaded any Configuration Packs, path to your downloaded CPs and then
click Open.
A Microsoft Management Console – Security Warning message box may appear for
some Configuration Packs, indicating the publisher of the file Windows Server 2003
SP1.cab could not be validated and prompting to run the cab file anyway.
5. Click Run.
A Microsoft Management Console – Security Warning message box may appear
indicating the publisher of the Windows XP SP2.cab file could not be validated and
prompting to run the cab file anyway.
6. Click Run.
The Import Configuration Data Wizard Choose Files dialog box appears displaying the
files to import. Notice that the two selected files are listed to be imported.
7. Click Next.
The Import Configuration Data Wizard Summary dialog box appears indicating that
there are two configuration items ready to be imported.
8. Click Finish.
9. The list of configuration items appears in the results pane. Notice that there are now three
configuration items listed. To create an Operating System Configuration Item for the next
section follow the next set of steps.
10. To create an Operating System Configuration Item, Select the Desired Configuration
Management section within your Configuration Manager console, and expand to show
the two subsections.
11. Select Configuration Items, and in the Actions pane, select New, Operating System
Configuration Item.
12. The Create Operating System Configuration Item Wizard launches. In the Dialog box
that appears, type in the name of the Operating System Configuration Item you intend
to create.
13. In the Description dialog box, place the name a short description of the Operating System
Configuration Item you are creating. You are also able to select existing or create new
Categories in the same window. Select Next when complete.
14. In the next step, you begin to have some choices. For example, you may Specify a
particular Windows Operating System by description in the drop down menu, or
specify more granular details of an Operating System, such as Major/Minor versions, Build
numbers, Service Pack version (major or minor). This particular customization can be very
useful for organizations that may have their own build revisions that they monitor and
Microsoft System Center 162
administrate outside of Microsoft official releases. Select Next when complete.
15. In the next step, you also have the option of adding additional objects you may want to
use to verify an Operating System version. Some customers or partners for example use
elements such as Registry key values. This section is optional. Select Next when complete.
16. In the next step, you have the option of querying additional resources from places such as
Active Directory, registry and others. This is an optional step. Select Next when complete.
17. The final step in the wizard is a summary Detail list. Here you can review your choices, and
also you have the option of going to Previous steps if modifications are needed. Select
Next when complete.
18. Once the Wizard finished the Configuration Item creation, you will be given a Details page.
Select Close when complete.
You have now created an Operating System Configuration Item that you may reference later
in your evaluation.
Microsoft System Center 163
Exercise 2
Creating Configuration Baselines
In this exercise, you will create configuration baselines that will be used to determine compliance of your
Configuration Manager clients.
Note Complete this procedure from the primary site server computer only in the
Configuration Manager Console.
To create a configuration baseline for operating systems
1. In the tree pane, expand Site Database, expand Computer Management, expand
Desired Configuration Management, and then click Configuration Baselines.
The list of configuration baselines appears in the results pane. Notice that there are no
configuration baselines displayed.
2. In the Actions pane, click New Configuration Baseline.
The Create Configuration Baseline Wizard Identification dialog box appears allowing
the configuration of the baseline.
3. In the Name box, type Client Operating Systems
4. In the Description box, type Verifies all clients are running <your Operating system
Configuration Item you created> and then click the Categories button.
The Categories dialog box appears allowing you to select the category of items to display.
5. Under Available categories, click both Client and Server, and then click OK. If you do
not see these options, they are easily added at the top under the section called ‗Add a new
category‘
The Create Configuration Baseline Wizard Identification dialog box appears displaying
the configuration of the baseline.
6. Click Next.
The Create Configuration Baseline Wizard Set Configuration Baseline Rules dialog
box appears allowing the configuration of the rules that are used to validate the baseline.
Notice the default rule configuration options.
7. Under Rules, click operating system.
The Choose Configuration Items dialog box appears allowing you to select the operating
system configuration items you created earlier.
8. Under Name, select the Operating System you would like to include in your baseline.
What you see here is dependent on what OS packages you have created in your
Configuration Manager – Desired Configuration Manager environment in the previous
excercise.
The Create Configuration Baseline Wizard Set Configuration Baseline Rules dialog
box appears allowing the configuration of the rules that are used to validate the baseline.
Notice that <your OS choice> configuration items are now listed under operating systems.
9. Click Next.
The Create Configuration Baseline Wizard Summary dialog box appears indicating it is
ready to create the configuration baseline.
Microsoft System Center 164
10. Click Next.
The configuration baseline is created. When complete, the Create Configuration Baseline
Wizard Wizard Completed dialog box appears indicating the configuration baseline was
successfully created.
11. Click Close.
The list of configuration baselines appears in the results pane. Notice that the operating
system configuration baseline is displayed.
In the following procedure, you will create a configuration baseline to check for the Configuration Manager
client configuration. You can also add the an Operating Systems baseline to the new baseline.
Note Complete this procedure from the primary site server computer only in the
Configuration Manager Console.
To create a configuration baseline for SCCM client installation
1. In the tree pane, expand Site Database, expand Computer Management, expand
Desired Configuration Management, and then click Configuration Baselines.
The list of configuration baselines appears in the results pane. Notice that the Client
Operating Systems configuration baseline is displayed.
2. In the Actions pane, click New Configuration Baseline.
The Create Configuration Baseline Wizard Identification dialog box appears allowing
the configuration of the baseline.
3. In the Name box, type SCCM Client
4. In the Description box, type Uses all SCCM client configuration items and then click
the Categories button.
The Categories dialog box appears allowing you to select an existing category, or create
your own. Notice the default categories for client, IT infrastructure, line of business, and
server as well as the SCCM Client category you created earlier.
5. Under Available categories, click SCCM Client, and then click OK.
The Create Configuration Baseline Wizard Identification dialog box appears displaying
the configuration of the baseline.
6. Click Next.
The Create Configuration Baseline Wizard Set Configuration Baseline Rules dialog
box appears allowing the configuration of the rules that are used to validate the baseline.
Notice the default rule configuration options.
7. Under Rules, click applications and general.
The Choose Configuration Items dialog box appears allowing you to select the
application or general rule configuration items created. Notice that there is only one
configuration item listed, which is the SCCM Client configuration item you created. Also
notice that the category is ―SCCM Client‖, which you had configured as the filter earlier in
this procedure.
Microsoft System Center 165
8. Under Name, click SCCM Client, and then click OK.
The Create Configuration Baseline Wizard Set Configuration Baseline Rules dialog
box appears allowing the configuration of the rules that are used to validate the baseline.
Notice that the SCCM Client configuration item is now listed under ―application and
general‖.
9. Under Rules, click configuration baselines.
The Choose Configuration Baselines dialog box appears allowing you to select the
configuration baselines potentially already created. You may only see one configuration
baseline listed, which is the Operating Systems configuration baseline you created earlier.
You can add one baseline as a requirement of another one. This is a very powerful feature
of Desired Configuration Management, allowing the nesting of Parent and Child
relationships to exist, and for Configuration Items and Baselines to have relationships.
10. Under Name, click Client Operating Systems, and then click OK.
The Create Configuration Baseline Wizard Set Configuration Baseline Rules dialog
box appears displaying the rules for the new configuration baseline. Notice that both the
SCCM Client configuration item and the Client Operating Systems baseline are added as
rules.
11. Click Next.
The Create Configuration Baseline Wizard Summary dialog box appears indicating it is
ready to create the configuration baseline.
12. Click Next.
The configuration baseline is created. When complete, the Create Configuration Baseline
Wizard Wizard Completed dialog box appears indicating the configuration baseline was
successfully created.
13. Click Close.
The list of configuration baselines appears in the results pane. Notice that both the
Operating System and SCCM Client configuration baselines are displayed.
Microsoft System Center 166
Exercise 3
Scanning Configuration Manager Clients for Compliance
In this exercise, you will generate compliance data for your Configuration Manager clients. You will begin by
assigning the configuration baselines to the appropriate collections.
Note Complete this procedure from the primary site server computer only in the
Configuration Manager Console.
To assign the baselines to collections
1. In the tree pane, expand Site Database, expand Computer Management, expand
Desired Configuration Management, and then click Configuration Baselines.
The list of configuration baselines appears in the results pane. Notice that both the
Operating Systems (you created earlier) and SCCM Client configuration baselines are
displayed.
2. In the results pane, click both configuration baselines (if you created both), and then in the
Actions pane, click Assign to a Collection.
The Assign Configuration Baseline Wizard Choose Configuration Baselines dialog box
appears allowing you to configure the baselines to assign. Notice that both baselines are
already listed, as you had selected both when you launched the wizard.
3. Click Next.
The Assign Configuration Baseline Wizard Choose Collection dialog box appears
allowing you to configure the collection the baselines are to be assigned to.
4. Click Browse.
The Browse Collection dialog box appears prompting for the collection to target with the
configuration baselines.
5. Under Collections, click All Systems, and then click OK.
The Assign Configuration Baseline Wizard Choose Collection dialog box appears
displaying the All Systems collection as the collection the baselines are to be assigned to.
6. Click Next.
The Assign Configuration Baseline Wizard Set Schedule dialog box appears allowing
the configuration of the schedule clients in the assigned collection should use for
compliance scanning. Notice that the default schedule is weekly.
7. Click Next to use the default schedule of weekly scans.
The Assign Configuration Baseline Wizard Summary dialog box appears indicating it is
ready to create the assignment.
Microsoft System Center 167
8. Click Next.
The assignment process completes, and then the Assign Configuration Baseline Wizard
Wizard Completed dialog box appears indicating the process was successful.
9. Click Close.
The list of configuration baselines appears in the results pane.
10. In the tree pane, expand Site Database, expand Computer Management, and then click
Desired Configuration Management.
The Desired Configuration Management home page appears in the results pane. Notice
that by default, the home page displays configuration baselines that are reported as being
out of compliance with at least a Severity of ―Error‖. Notice also that there are no items to
display, as no configuration baselines have been deployed.
11. In the results pane, after Minimum severity, click None.
The Desired Configuration Management home page appears in the results pane. Notice
that the home page displays configuration baselines that have no compliance data
reported, which includes your configuration baselines. As you scan your clients, and
receive compliance data from them, data will appear in the home page.
In the following procedure, you will initiate the retrieval of policies on your SCCM client computers. Desired
configuration management baselines are delivered to clients through policies.
Note Complete this procedure from each of the Configuration Manager client computers in
the site.
To search for new policies
1. In Control Panel, start Configuration Manager.
The Configuration Manager Properties dialog box appears.
2. Click the Configurations tab.
The Configuration Manager Properties dialog box displays the configuration baselines
assigned to the client. Notice that by default there are no configuration baselines assigned.
3. Click the Actions tab.
The Configuration Manager Properties dialog box displays the available actions for the
Configuration Manager client. Notice the default actions of Branch Distribution Point
Maintenance Task, Discovery Data Collection Cycle, File Collection Cycle, Hardware
Inventory cycle, Machine Policy Retrieval & Evaluation Cycle, Software Inventory Cycle,
Software Metering Usage Report Cycle, Software Updates Deployment Evaluation Cycle,
User Policy Retrieval & Evaluation Cycle and Windows Installer Source List Update Cycle.
4. Click Machine Policy Retrieval & Evaluation Cycle, and then click Initiate Action.
The Configuration Manager client will request new policies, which will include the policies
related to configuration baselines. A Machine Policy Retrieval & Evaluation Cycle
message box appears indicating the action was initiated, and may take several minutes to
complete.
5. Click OK.
The Configuration Manager Properties dialog box appears.
Microsoft System Center 168
6. Click OK.
It will take a couple of minutes for the client to download the policies and then implement
them. Wait at least two minutes before moving onto the next step.
7. In Control Panel, start Configuration Manager.
The Configuration Manager Properties dialog box appears.
8. Click the Configurations tab.
The Configuration Manager Properties dialog box displays the configuration baselines
assigned to the client. Notice that by default there are now two configuration baselines
assigned to the client. Depending on which client you are looking at, the SCCM Client
configuration baseline may be listed as not being compliant (the site server computer‘s
Configuration Manager client is installed in C:\Program Files\SMS_CCM\ instead of
C:\Windows\System32\Ccm\).
9. Click OK.
In the following procedure, you will view the compliance status of each Configuration Manager client for the
two configuration baselines.
Note Complete this procedure from the primary site server computer only in the
Configuration Manager Console.
To view the compliance status
1. In the tree pane, expand Site Database, expand Computer Management, and then click
Desired Configuration Management.
The Desired Configuration Management home page appears in the results pane. Notice
that the home page displays configuration baselines that are configured. Notice that in
our case, we have two baselines, both with a severity of None.
2. In the Actions pane, click Run Home Page Summarization.
It will take a moment for the summarization process to complete.
3. In the Actions pane, click Refresh.
The Desired Configuration Management home page displays the current status in the
results pane. Notice that statistics on each baseline and a a pie chart for the selected
baseline are displayed in the results pane. The pie chart is for the highlighted baseline,
which is the SCCM Client baseline. This baseline should have one non-compliant system
and one compliant system.
Microsoft System Center 169
4. In the results pane, under Name, click SCCM Client.
The Summary compliance by configuration baseline report appears in the results pane.
Notice that it reports that you have one compliant and one non-compliant system
reporting for this baseline.
5. Click the arrow to the left of SCCM Client.
The Compliance details for a configuration baseline by configuration item report
appears in the results pane. Notice that this report displays each configuration item and
the state of each configuration item at each client.
6. Click the arrow to the left of the SCCM Client configuration item.
The Summary compliance for a configuration item by computer report appears in the
results pane. Notice that it displays an entry for each SCCM client reporting status for this
baseline. Notice that it displays the baseline name, version, configuration item,
configuration type, desired state, compliance state, and applicability and detected states
for each client.
7. Click the arrow to the left of SCCM Client, for the Computer Name of <yourSMSServer>,
and the Actual Compliance State of Non-Compliant.
The Non-compliance details for a configuration item on a computer report appears in
the results pane. Notice that it displays the results of this configuration item on this specific
client. If you scroll to the right, you‘ll see the current value of the key, which is why the
item is listed as non-compliant. This is expected, as the SCCM client was installed into the
management point folder, not the normal client folder.
8. In the tree pane, expand Site Database, expand Computer Management, and then click
Desired Configuration Management.
9. In the results pane, in the list of baselines, under Severity, click None.
This will select the Operating System baseline but not launch a report that would happen if
you clicked the Operating Systems baseline name under Name. The Desired Configuration
Management home page displays the results of the Operating Systems baseline in the pie
chart. Notice that all clients have reported that they are compliant with this baseline.
The Configuration Manager Console window appears. You have now used Configuration
Manager 2007 to monitor compliance of systems using the desired configuration
management feature of Configuration Manager. You created and imported configuration
items, created configuration baselines, assigned the baselines to collections, scanned
clients for compliance, and reported system compliance through the DCM home page and
reports.
Microsoft System Center 170
Section 9: Implementing Asset Intelligence in System Center
Configuration Manager 2007
Overview
Microsoft System Center Configuration Manager 2007 contains the second release of Asset Intelligence which
continues and enhances the focus on improving asset & license visibility in the enterprise.
Asset Intelligence enhances the inventory capabilities of SCCM 2007 by extending hardware and software
inventory and adding license management functionality. Many inventory classes improve the breadth of
information gathered about hardware and software assets.
In the following sections we will cover the ‗what‘s new in this release‘, examine some of the enhancements
made to performance and briefly talk about the updated knowledge base catalog. In addition, we will cover
the reporting classes and their correlation to the Asset Intelligence reports and finally, we will provide some
hands-on exercises that will help you get acquainted with this feature set.
What’s new
Setup experience
In Configuration Manager 2007, Asset Intelligence is fully integrated into the setup experience. This means
that the knowledge base catalog as well as all reports are installed during SCCM 2007 setup and are no
longer treated as optional components. To avoid unintentional or unnecessary data collection, we ship the
Asset Intelligence reporting classes in a disabled state, and it is up to you to decide which reporting classes to
enable.
Note: If you do not enable the Asset Intelligence reporting classes, reports will contain no data and will
instead display a message stating:"No matching records could be found".
Additional reports
We have added additional reports and functionality that can be broken into the following high level buckets:
Recent Usage Inventory:
o SCCM metering agent will inventory the last time any executable was running in the user
context.
o Data returned through hardware inventory.
o Additional reports will help you answer the ―When was the last time this was used?‖
question.
Auto-created Metering Rules:
o Last Usage Inventory can be used to auto-create full metering rules which you can decide
to enable.
o Simplifies the process of creating metering rules.
Asset Change Summarization:
o A summary of changes to computer assets is stored in a central table.
o Managing deltas help reduce the complexity of asset management.
o Additional reports help you answer the ―What has changed recently in my environment?‖
question.
Client Access Licenses usage tracking for Microsoft Windows and Exchange:
o Both User and Device CALs usage is tracked.
o Based on Security audit logs.
o Additional reports answer the ―who used up the CALs‖ , ―when did they do that‖ questions.
Performance enhancements
Several performance enhancements were included in this release of Asset Intelligence with special
optimization for large environments. These include a wide range of changes from more efficient data
Microsoft System Center 171
collection to fewer reporting ‗Joins‘. The end result is a faster, more robust product.
Data enhancements
As the heart of Asset intelligence is the knowledge base catalog, we invested effort in adding additional titles,
cleaning up older ones as well work around title schema rationalization. Several fixes we introduced to
address issues we discovered in SMS 2003 SP3, which resulted in higher quality data to work with.
Enabling the Asset Intelligence Reporting Classes
Asset Intelligence data collection is controlled via SCCM WMI classes. These classes are contained in the
SMS_DEF.MOF and each classes correlates to specific report(s). By default, these classes are disabled and you
will need to enable the ones that control report you wish to utilize.
Note: Enabling classes increases the bandwidth consumed by the inventory process. Likewise, disabling
classes will decrease the bandwidth consumed by the inventory process but, will adversely affect the reports
that depend upon that class for data. For more information, see the Microsoft TechNet article Customizing
with MOF Files (http://go.microsoft.com/fwlink/?LinkId=87301).
The following classes are available and are listed with the reports that depend on them. If you want to utilize
a given report, you must enable the WMI class on which it depends.
Note: If you are upgrading from Systems Management Server 2003 Service Pack 3, and Asset Intelligence is
already installed and enabled, then Asset Intelligence data collection will remain enabled.
A Description of the Different Classes
The classes that support Asset Intelligence functionality are listed below with the reports that depend on
them for data.
SMS_InstalledSoftware
This class tracks information about installed software. The following reports are dependent on this class:
License 1C - Computers with a specific Microsoft License Ledger Item and Sales Channel
Software 1A - Summary of Installed Software in a Specific Collection
Software 2A - Software Families
Software 2B - Software Categories with a Family
Software 2C - Software by Category and Family
Software 2D - Computers with a Specific Software Product
Software 2E - Installed Software on a Specific Computer
Software 3A - Uncategorized Software
Software 6A - Search for Installed Software
SMS_InstalledSoftwareMS
This class tracks information specifically about installed Microsoft software. The following reports are
dependent on this class:
License 1A - Microsoft License Ledger for Microsoft License Statements
License 1B - Microsoft License Ledger Item by Sales Channel
License 1C - Computers with a specific Microsoft License Ledger Item and Sales Channel
License 1D - Microsoft License Ledger products on a specific computer
SMS_SystemConsoleUsage
This class polls the System Security Event Log for information about all console usage. The following reports
are dependent on this class:
Hardware 1A - Summary of Computers in a Specific Collection
Microsoft System Center 172
Hardware 2B - Computers within an age range with a collection
Hardware 3A - Primary computer users
Hardware 3B - Computers for a Specific Primary Console User
Hardware 4A - Shared (multi-user) Computers
Hardware 5A - Console Users on a Specific Computer
Hardware 6A - Computers for Which Console Users Could not be Determined
Hardware 7C - Computers with a Specific USB Device
Hardware 8A - Hardware that is Not Ready for a Software Upgrade
Hardware 9A - Search for computers
License 1C - Computers with a specific Microsoft License Ledger Item and Sales Channel
License 2B - Computers with Licenses Nearing Expiration
License 3B - Computers with a Specific License Status
License 4B - Computers with a Specific Product Managed by Software Licensing Service
Software 2D - Computers with a Specific Software Product
Software 4B - Computers with a Specific Auto-Start Software
Software 5B - Computers with a Specific Browser Helper Object
SMS_SystemConsoleUser
This class polls the System Security Event Log for information about specific console users. The following
reports are dependent on this class:
Hardware 3A - Primary computer users
Hardware 3B - Computers for a Specific Primary Console User
Hardware 4A - Shared (multi-user) Computers
Hardware 5A - Console Users on a Specific Computer
All CAL Reports
Note:
This class only reads the last 90 days of the event log, regardless of the length of the log. If the log has less
than 90 days of data, the entire log is read.
In addition to enabling this class, you will also need to enable audits on these servers. To enable the auditing
of Logon/Logoff policy you will need to go to the Local Security Settings->Local Policies -> Audit Policy ->
Audit logon events and allow ―Success‖ auditing.
SMS_AutoStartSoftware
This class tracks information about software that starts automatically with the operating system. The following
reports are dependent on this class:
Software 4A - Auto-Start Software
Software 4B - Computers with a Specific Auto-Start Software
Software 4C - Auto-Start Software on a Specific Computer
SMS_BrowserHelperObject
This class tracks browser helper objects. While some browser helper objects are beneficial, most software
considered "malware" is in the form of browser helper objects. The following reports are dependent upon this
class:
Software 5A - Browser Helper Objects
Software 5B - Computers with a Specific Browser Helper Object
Software 5C - Browser Helper Objects on a Specific Computer
Microsoft System Center 173
Win32_USBDevice
This class tracks devices connected to USB ports. The following reports are dependent upon this class:
Hardware 7A - USB Devices by Manufacturer
Hardware 7B - USB Devices by Manufacturer and Description
Hardware 7C - Computers with a Specific USB Device
Hardware 7D - USB Devices on a Specific Computer
SMS_Processor
This is an existing SMS class to which new properties have been added to provide more complete data about
processors. The following reports are dependent upon this class:
Hardware 1A - Summary of Computers in a Specific Collection
Hardware 2A - Estimated Computer Age by Ranges within a Collection
Hardware 2B - Computers within an age range with a collection
Hardware 8A - Hardware that is Not Ready for a Software Upgrade
Hardware 9A - Search for computers
SMS_InstalledExecutable
This class is not currently used to support existing Asset Intelligence reports. However, it can be enabled to
support custom reports.
SMS_SoftwareShortcut
This class is not currently used to support existing Asset Intelligence reports. However, it can be enabled to
support custom reports.
SoftwareLicensingService
This class is specific to Windows Vista. For more information, see the Microsoft TechNet article Windows Vista
Volume Activation 2.0 Technical Attributes (http://go.microsoft.com/fwlink/?LinkId=87205). The following
reports are dependent upon this class:
License 2C - License Information on a Specific Computer
License 5A - Computers Acting as a Key Management Service
SoftwareLicensingProduct
This class is specific to Windows Vista. For more information, see the Microsoft TechNet article Windows Vista
Volume Activation 2.0 Technical Attributes (http://go.microsoft.com/fwlink/?LinkId=87205). The following
reports are dependent upon this class:
License 2A - Count of Licenses Nearing Expiration by Time Ranges
License 2B - Computers with Licenses Nearing Expiration
License 2C - License Information on a Specific Computer
License 3A - Count of Licenses by License Status
License 3B - Computers with a Specific License Status
License 4A - Count of Products Managed by Software Licensing
License 4B - Computers with a Specific Product Managed by Software Licensing Service
Note: In addition to this, we will provide more in-depth cover to rach of the classes in the SCCM 2007 SDK
documentation.
Exercise 1 Editing the SMS_Def.mof
First we will need to enable the Asset Intelligence reporting classes. The SMS_def.mof file consists of a list of
Microsoft System Center 174
classes and attributes. You can find the file on the SCCM site server, in the \SMS\Inboxes\Clifiles.src\Hinv
folder. For Configuration Manager, the path is C:\Program Files\Microsoft Configuration Manager\. When
you open the file, you will see the following format:
//**************************************************************************
//* Class: SMS_InstalledSoftwareMS
//* Derived from: (nothing)
//*
//* Key = SoftwareCode
//*
//* This Asset Intelligence class provides specific to Installed Microsoft Software information.
//*
//**************************************************************************
[ dynamic, provider("AAInstProv"),
SMS_Report(TRUE),
SMS_Group_Name ("Installed Software MS"),
SMS_Namespace (TRUE),
SMS_Class_ID ("MICROSOFT|INSTALLED_SOFTWARE_MS|1.0") ]
class SMS_InstalledSoftwareMS : SMS_Class_Template
{
[SMS_Report (TRUE), key]
string SoftwareCode;
[SMS_Report (TRUE)]
string ProductCode;
[SMS_Report (TRUE)]
string MPC;
[SMS_Report (TRUE)]
string ChannelID;
[SMS_Report (TRUE)]
string ChannelCode;
};
Note: The highlighted line (i.e. SMS_Report) acts as the ‗on/off‘ switch, indicating whether or not the class is
to be reported in SMS inventory.
Classes that are set to TRUE are collected and those set to FALSE are not. However, there is an exception: if a
class is set to TRUE (as it is in the example above), then any attributes with the key property are collected,
even if the individual attribute is set to FALSE.
You can use Notepad to modify the SMS_def.mof file. If there are attributes and classes that you no longer
want to collect, set them to FALSE. If you want to add attributes, set them to TRUE.
After you have complied and tested the file, you can replace the default SMS_def.mof file by replacing the file
in the \SMS\Inboxes\Clifiles.src\Hinv folder on the site server. For Configuration Manager, the path is
C:\Program Files\Microsoft Configuration Manager\. From there, it is sent to each client in your site.
Note: Hardware inventory will require time to start, collect and send data to the site server. While this is
taking place, you can explore the new Asset Intelligence reports or enable the logon audit to allow for
additional data collection (e.g. for CAL usage).
Estimating network Impact based on Reporting Classes
A key question you will need to answer before enabling these classes in Production will be network
Microsoft System Center 175
bandwidth. Based on testing we did, the anticipated range for a client is about 54KB-75KB (that‘s for a
machine that has 60 installed applications, 11 auto-start items etc (see breakdown in table)).
Example of #
Class Payload Size (Bytes) Installed item File Size (Bytes)
SMS_InstalledSoftware 1047 60 62791
SMS_InstalledSoftwareMS 290 14 4065
SMS_SystemConsoleUsage 330 1 330
SMS_SystemConsoleUser 294 2 589
SMS_AutoStartSoftware 681 11 7495
SMS_BrowserHelperObject 589 2 1178
Win32_USBDevice 606 0 0
SMS_Processor 496 1 496
SMS_InstalledExecutable 739 0 0
SMS_SoftwareShortcut 775 0 0
SoftwareLicensingService 813 0 0
SoftwareLicensingProduct 401 0 0
76944
When testing Asset Intelligence, you can use these numbers guidelines to start the evaluation. It is important
to note that true to life testing (e.g. using a production image of a client) will yield the best approximation for
production time rollout.
Examine the hardware inventory files as they come from the client to perform this analysis.
Asset Intelligence Reports
In this section, we encourage you to explore the new Asset Intelligence reports.
License Management Reports
Nine new license management reports have been added, providing the means to track Client Access Licenses
(CAL) in addition to the existing volume license reports. One of these new reports identifies the number of
processors in computers running software that can be licensed using the per-processor licensing model. The
remaining 8 new reports identify User CAL usage and Device CAL usage summaries, details, and history.
For more information, see the SCCM help file under License Management Reports.
Hardware Reports
Three new hardware reports help identify computers that have changed since the last inventory cycle. The
changes identified in these reports include both hardware and software changes.
For more information, see the SCCM help file under Hardware Reports.
Software Reports
Six new software reports extend previous inventory capabilities by adding software metering. These new
reports identify recently used executables, which users ran them, and the devices on which the executables
were run.
For more information, see the SCCM help file under Hardware Reports.
Exercise 2 Viewing and Running Reports
To view the Asset Intelligence Reports
Microsoft System Center 176
1. Log on as administrator with a password of password.
2. On the Start menu, click ConfigMgr Console.
The Configuration Manager Console window appears.
3. In the console tree, expand Site Database, expand Computer Management, expand Reporting, and
then click Reports.
4. On the ‗Look For’ filter, type Asset Intelligence and hit Enter.
You now see all 57 Asset Intelligence reports.
Note: After Hardware Inventory runs and sends data to the SCCM site database, information will become
available for you to generate the different reports. The reporting structure is similar in most cases, where
report 1A provides a high level view and then allows drill-down.
Running Reports
To run Asset Intelligence Reports In order to have data available to report on, you need to retrieve
polices, and then force a Hardware Inventory Cycle.
1. Click on a report (e.g. Software 02A – Software Families)
2. In the Actions pane click Run
3. In the Collection box, type SMS00001 (All Systems)
4. In the Family box, type OS (if desired)
5. To generate the report, click on Display
Note: Each batch of reports may require different variables. To see the possible options, you can click on the
Values box to see a menu that you can select from.
Know Issues and Limitations
CAL Reports will only provide accurate data on single purpose servers (e.g. File Server, Exchange
Server) since e the auditing data collected is per machine and not per role.
If you repackage applications and in the process modify the MSI data, it is very likely that the
application will appear as ‗uncategorized‘.
You can see the SKU of an installed SQL Server but not the licensing mode in which it runs.
Exchange 2007 does not appear in the License Leger report because it does not have a ProductID.
During testing it is important that you cover key scenarios and examine the results carefully. Asset Intelligence
offers a powerful set of tools and you need to see what can and can‘t be done in this release.
Additional Resources
The Asset Intelligence Forum:
http://forums.microsoft.com/TechNet/ShowForum.aspx?ForumID=1816&SiteID=17
System Center Configuration Manager in-the-box help file
System Center Configuration Manager On-line: http://technet.microsoft.com/en-
us/configmgr/default.aspx
Microsoft System Center 177
You might also like
- VIM For SAP Solutions 20.4 Installation Guide English VIM200400 IGD en 09 PDFDocument266 pagesVIM For SAP Solutions 20.4 Installation Guide English VIM200400 IGD en 09 PDFyoeesefNo ratings yet
- OpenText VIM 7.5 SP3 - Admin GuideDocument244 pagesOpenText VIM 7.5 SP3 - Admin GuideNuria Margarit100% (1)
- OpenText Vendor Invoice Management For SAP Solutions 20.4 SPS3 - Configuration Guide For Foundation English (VIM200403-CGF-EN-01)Document528 pagesOpenText Vendor Invoice Management For SAP Solutions 20.4 SPS3 - Configuration Guide For Foundation English (VIM200403-CGF-EN-01)ramana623No ratings yet
- Comptia Network n10 008 Exam Objectives (2 0)Document18 pagesComptia Network n10 008 Exam Objectives (2 0)bhutrotter100% (1)
- Opentext™ Invoice Capture Center For Sap Solutions Opentext™ Business Center Capture For Sap SolutionsDocument95 pagesOpentext™ Invoice Capture Center For Sap Solutions Opentext™ Business Center Capture For Sap SolutionsanupamNo ratings yet
- VIMDocument206 pagesVIMVaibhav BatraNo ratings yet
- Trend Micro Control Manager: Installation GuideDocument144 pagesTrend Micro Control Manager: Installation Guideameer131No ratings yet
- VIM 7 5 Upgrade GuideDocument58 pagesVIM 7 5 Upgrade Guideramana623No ratings yet
- Maximo Asset Management Essentials V7.1 Implementer's Guide: Front CoverDocument160 pagesMaximo Asset Management Essentials V7.1 Implementer's Guide: Front CoverKonam Mani100% (1)
- Trend Micro Apex Central As A Service Admin GuideDocument822 pagesTrend Micro Apex Central As A Service Admin GuidePradeep ManralNo ratings yet
- ACB Series - Access - Control - Software - User - ManualDocument75 pagesACB Series - Access - Control - Software - User - ManualKenio FilgueiraNo ratings yet
- Imsva - Web GatewayDocument631 pagesImsva - Web GatewayCoolrRajuNo ratings yet
- CXA 206 Lab MaualDocument130 pagesCXA 206 Lab Mauald0wonloadNo ratings yet
- Apexcen p3 IugDocument120 pagesApexcen p3 IugMichael CaballoNo ratings yet
- Best Practices For Implementing WebSphere Extended DeploymentDocument394 pagesBest Practices For Implementing WebSphere Extended DeploymentabrahamNo ratings yet
- Version 8 Audit System Configuration User ManualDocument55 pagesVersion 8 Audit System Configuration User ManualRizwanNo ratings yet
- Igateway Bill User ManualDocument191 pagesIgateway Bill User Manualghazisa100% (4)
- OpenVMS SystemManagerManual Essentials VOL IDocument626 pagesOpenVMS SystemManagerManual Essentials VOL IDanicescu AlexandruNo ratings yet
- ZKTime5.0Attendance Management Software User ManualV1.5Document240 pagesZKTime5.0Attendance Management Software User ManualV1.5Rico YenNo ratings yet
- System Center Service Manager Administrator's Guide: AuthorsDocument135 pagesSystem Center Service Manager Administrator's Guide: Authorsjlouie1No ratings yet
- WSUSOperations GuideDocument107 pagesWSUSOperations GuideAdrian VegaNo ratings yet
- ApexCen p1 AgDocument901 pagesApexCen p1 AgChuck YangNo ratings yet
- How To Configure CM Services in SAP Netweaver 7.3Document100 pagesHow To Configure CM Services in SAP Netweaver 7.3Yuri SerpaNo ratings yet
- Apexcen 2019 Ag PDFDocument851 pagesApexcen 2019 Ag PDFMatias GiammariniNo ratings yet
- Microsemi SmartFusion2 SoftConsolev4.0 Liberov11p7 Tutorial TU0546 V6Document41 pagesMicrosemi SmartFusion2 SoftConsolev4.0 Liberov11p7 Tutorial TU0546 V6Latoya KennedyNo ratings yet
- OpenText Vendor Invoice Management For SAP Solutions 7.5 SP3 - Installation Guide English (VIM070500-03-IGD-EN-1)Document252 pagesOpenText Vendor Invoice Management For SAP Solutions 7.5 SP3 - Installation Guide English (VIM070500-03-IGD-EN-1)Nuria MargaritNo ratings yet
- EcoStruxure Building Operation - System Upgrade Reference GuideDocument178 pagesEcoStruxure Building Operation - System Upgrade Reference GuideWalter BarbaNo ratings yet
- Trean Micro Data Sheet ApexMac - p4 - AgDocument175 pagesTrean Micro Data Sheet ApexMac - p4 - Agfahid.shopupNo ratings yet
- Supporting SCCM 2007 Lab ManualDocument87 pagesSupporting SCCM 2007 Lab Manualanti_oufNo ratings yet
- OpenText Media Management 16.2Document222 pagesOpenText Media Management 16.2Rodrigo SanchezNo ratings yet
- Sap Netweaver Upgrade Master GuideDocument104 pagesSap Netweaver Upgrade Master GuideaasishNo ratings yet
- Sage 500 Version 2017Document258 pagesSage 500 Version 2017Paul Maldonato100% (1)
- E9286 ASWM-Enterprise ENU PDFDocument112 pagesE9286 ASWM-Enterprise ENU PDFWilliam PerkinsNo ratings yet
- Microsoft Dynamics SLDocument140 pagesMicrosoft Dynamics SLamg4lyfeNo ratings yet
- Software Development KitDocument355 pagesSoftware Development KitEliel GonzálezNo ratings yet
- Sap User ManagementDocument112 pagesSap User Managementrajesh1978.nair2381No ratings yet
- Microsemi SmartFusion2 ISP Using UART Interface DG0454Document33 pagesMicrosemi SmartFusion2 ISP Using UART Interface DG0454Mohsin EjazNo ratings yet
- IBM Tivoli Composite Application Manager Family Version 6.1 - Installation, Configuration and Basic Usage - SG247151Document504 pagesIBM Tivoli Composite Application Manager Family Version 6.1 - Installation, Configuration and Basic Usage - SG247151bupbechanhNo ratings yet
- Open Text Email Archiving - Management For Lotus Notes 9.7.5 Installation GuideDocument127 pagesOpen Text Email Archiving - Management For Lotus Notes 9.7.5 Installation GuideLucNo ratings yet
- Apexmac 2019 Ag PDFDocument170 pagesApexmac 2019 Ag PDFVăn HảiNo ratings yet
- Chromeleon 7.2 SR5 Installation GuideDocument102 pagesChromeleon 7.2 SR5 Installation GuideMauricio LimachiNo ratings yet
- Centra Workbench User ManualDocument266 pagesCentra Workbench User ManualArdian AriefNo ratings yet
- ITCAM sg247151Document498 pagesITCAM sg247151mfilipelopesNo ratings yet
- Operations Guide Sap Businessobjects Access Control 10 / Process Control 10 / Risk Management 10Document52 pagesOperations Guide Sap Businessobjects Access Control 10 / Process Control 10 / Risk Management 10anbuka7No ratings yet
- User Guide: Product Snow Integration Manager Connector Microsoft SCCM Document Date 2018-05-23Document29 pagesUser Guide: Product Snow Integration Manager Connector Microsoft SCCM Document Date 2018-05-23KumaresanNo ratings yet
- SG 247943Document160 pagesSG 247943Venkat RamanaNo ratings yet
- IT Service Management - Best Practice - SCCDDocument802 pagesIT Service Management - Best Practice - SCCDHansen ZuoNo ratings yet
- Maintenance Planning Guide For SAP Solution Manager 7.1 SP05 and HigherDocument44 pagesMaintenance Planning Guide For SAP Solution Manager 7.1 SP05 and HigherKarthik SeetharamanNo ratings yet
- Policy Patrol Disclaimers 5 Manual For Exchange ServerDocument96 pagesPolicy Patrol Disclaimers 5 Manual For Exchange Serverdeborahg266No ratings yet
- SF EC and MS Active Directory en-USDocument36 pagesSF EC and MS Active Directory en-USraghu veerNo ratings yet
- CitrixDocument604 pagesCitrixNoel JacobNo ratings yet
- Microsoft Windows Server 2008 R2 Administrator's Reference: The Administrator's Essential ReferenceFrom EverandMicrosoft Windows Server 2008 R2 Administrator's Reference: The Administrator's Essential ReferenceRating: 4.5 out of 5 stars4.5/5 (3)
- Microsoft Virtualization: Master Microsoft Server, Desktop, Application, and Presentation VirtualizationFrom EverandMicrosoft Virtualization: Master Microsoft Server, Desktop, Application, and Presentation VirtualizationRating: 4 out of 5 stars4/5 (2)
- Securing Windows Server 2008: Prevent Attacks from Outside and Inside Your OrganizationFrom EverandSecuring Windows Server 2008: Prevent Attacks from Outside and Inside Your OrganizationNo ratings yet
- Embedded Systems and Software ValidationFrom EverandEmbedded Systems and Software ValidationRating: 4 out of 5 stars4/5 (1)
- The Microsoft SQL Server 2000 Performance Optimization and Tuning HandbookFrom EverandThe Microsoft SQL Server 2000 Performance Optimization and Tuning HandbookNo ratings yet
- How Useful is the Information Ratio to Evaluate the Performance of Portfolio Managers?From EverandHow Useful is the Information Ratio to Evaluate the Performance of Portfolio Managers?No ratings yet
- Curriculum Vitae: ObjectiveDocument3 pagesCurriculum Vitae: ObjectiveNew TonNo ratings yet
- 4G Optimization and KPI Analysis - Telecom HubDocument10 pages4G Optimization and KPI Analysis - Telecom HubAmy KurniaaNo ratings yet
- CVCSA Instructors GuideDocument3 pagesCVCSA Instructors GuideDulce AlvaradoNo ratings yet
- Chapter 6 AnswersDocument13 pagesChapter 6 Answerslektor_hektorNo ratings yet
- TSV IPB100 200 ManuelDocument86 pagesTSV IPB100 200 ManuelAyameche Meche100% (1)
- Chapter 8 STS - Joshua Ramos Bsa-ADocument10 pagesChapter 8 STS - Joshua Ramos Bsa-AJoshua V RamosNo ratings yet
- FortiGate High End - Combined - LiteUpdate - 20210326Document35 pagesFortiGate High End - Combined - LiteUpdate - 20210326Mohamed KalkoulNo ratings yet
- A-GV NODE v1.2 Training Manual FOR CUSTOMERS V5 HIGHLIGHTEDDocument56 pagesA-GV NODE v1.2 Training Manual FOR CUSTOMERS V5 HIGHLIGHTEDKhac DuongNo ratings yet
- Distributed Computer System (Final Exam)Document18 pagesDistributed Computer System (Final Exam)Donib PoonNo ratings yet
- Muhammad Mustafa: Career ObjectiveDocument3 pagesMuhammad Mustafa: Career ObjectiveTehran KhanNo ratings yet
- Modems CDM-570-IPEN & CDM-570L-IPEN Satellite Modems: Typical UsersDocument4 pagesModems CDM-570-IPEN & CDM-570L-IPEN Satellite Modems: Typical UsersarzeszutNo ratings yet
- Firewall Security Review: Audit ReportDocument20 pagesFirewall Security Review: Audit ReportAbhishek BahiratNo ratings yet
- (BookRAR - Net) - PASS The CompTIA Security+ Exam SY0-501Document663 pages(BookRAR - Net) - PASS The CompTIA Security+ Exam SY0-501Wesley SampaioNo ratings yet
- Benefits of Social MediaDocument3 pagesBenefits of Social MediaSyed Sharique AkhtarNo ratings yet
- Afdis ICT Weekly Report 21.02.2023Document17 pagesAfdis ICT Weekly Report 21.02.2023tanaka gwitiraNo ratings yet
- 04 Performance Task 1Document2 pages04 Performance Task 1Angel HagsNo ratings yet
- An Introduction To The Management of Information Systems Lecture Notes Mis 1Document29 pagesAn Introduction To The Management of Information Systems Lecture Notes Mis 1gedleNo ratings yet
- Ats Ip KitDocument2 pagesAts Ip KitAndré Ferreira100% (1)
- T1 (Intro To Computer)Document26 pagesT1 (Intro To Computer)com1012_icamNo ratings yet
- OTN Equipment and Deployment in Today's Transport NetworksDocument18 pagesOTN Equipment and Deployment in Today's Transport NetworksHenry NguyenNo ratings yet
- AutomationDocument558 pagesAutomationKent Renember80% (5)
- E CommerceDocument26 pagesE CommerceNehaBajajNo ratings yet
- 14321012, 15121037 - EeeDocument53 pages14321012, 15121037 - EeembogNo ratings yet
- CLKNTD Series User Manual PDFDocument106 pagesCLKNTD Series User Manual PDFIonut C-tinNo ratings yet
- Protecting Server Data With HP StoreOnce Catalyst and HP Data Protector PDFDocument12 pagesProtecting Server Data With HP StoreOnce Catalyst and HP Data Protector PDFjorgeNo ratings yet
- Admin GuideDocument231 pagesAdmin Guidesunil1287No ratings yet
- A Guide To Frictionless Zero Trust For Modern Enterprises: 1 Crowdstrike White Paper Crowdstrike White PaperDocument10 pagesA Guide To Frictionless Zero Trust For Modern Enterprises: 1 Crowdstrike White Paper Crowdstrike White PaperCarlos LeonardoNo ratings yet
- Simple Batch SystemDocument7 pagesSimple Batch SystempkpbitNo ratings yet