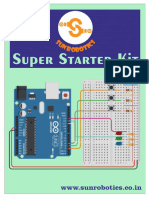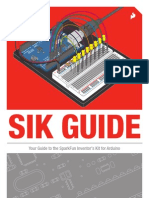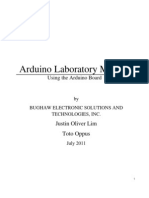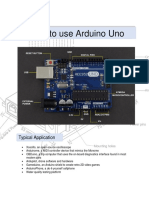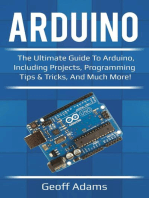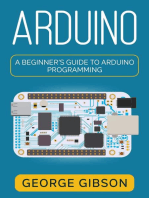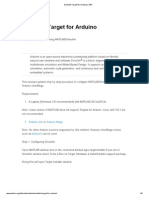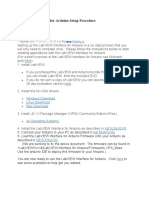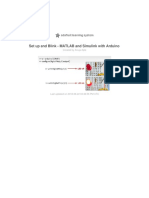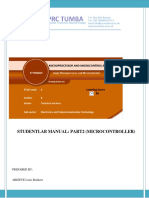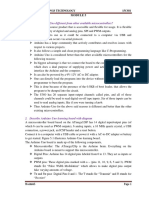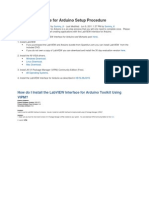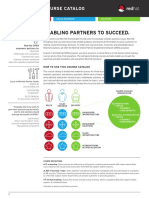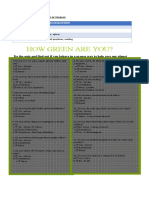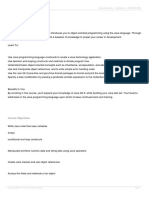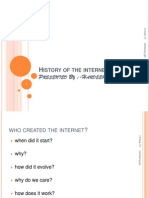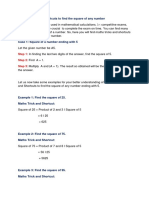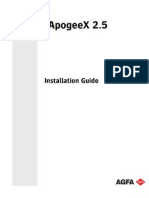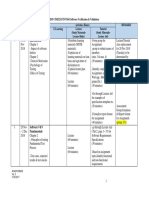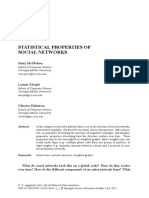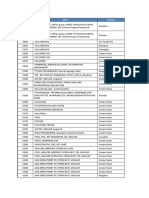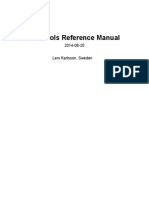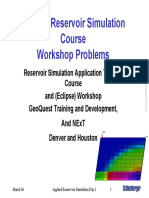Professional Documents
Culture Documents
Lesson 0 Getting Started
Uploaded by
Leonardo CapoCopyright
Available Formats
Share this document
Did you find this document useful?
Is this content inappropriate?
Report this DocumentCopyright:
Available Formats
Lesson 0 Getting Started
Uploaded by
Leonardo CapoCopyright:
Available Formats
Arduino Lesson 0.
Getting Started
Created by Simon Monk
Last updated on 2018-08-22 03:32:38 PM UTC
Guide Contents
Guide Contents 2
Overview 3
Parts 4
Part 4
Qty 4
Breadboard 6
Installing Arduino (Windows) 8
Installing Arduino (Mac and Linux) 12
Boards and Ports 15
The Lessons 19
© Adafruit Industries https://learn.adafruit.com/lesson-0-getting-started Page 2 of 19
Overview
In this lesson, you will learn how to setup your computer to use Arduino and how to set about the lessons that follow.
© Adafruit Industries https://learn.adafruit.com/lesson-0-getting-started Page 3 of 19
Parts
This series of lessons uses the following parts.
Part
Qty
Arduino Uno R3
1
USB Lead
1
Half-size Breadboard
1
5mm Red LED
8
Diffused RGB LED
1
270 Ω Resistor (red, purple, brown stripes)
8
470 Ω Resistor (yellow, purple, brown stripes)
1
1 kΩ Resistor (brown, black, red stripes)
1
2.2 kΩ Resistor (red, red, red stripes)
1
10 kΩ Resistor (brown, black, orange stripes)
1
100 µF capacitor
1
74HC595 Shift Register
1
© Adafruit Industries https://learn.adafruit.com/lesson-0-getting-started Page 4 of 19
1
L293D IC
1
Tactile push switch
3
10 kΩ variable resistor (pot)
1
Photocell (Light Dependent Resistor)
Piezo sounder
1
LCD Display (16x2 characters)
1
TMP36 temperature sensor
1
Small 6V DC Motor
1
5V Stepper Motor
1
Servo Motor
PN2222 Transistor
1
1N4001 diode
1
© Adafruit Industries https://learn.adafruit.com/lesson-0-getting-started Page 5 of 19
Breadboard
The projects in this series of lessons all use something called Breadboard, or more accurately, Solderless Breadboard.
Breadboard is a way of constructing electronics without having to use a soldering iron. Components are pushed into
the sockets on the breadboard and then extra 'jumper' wires are used to make connections.
If you were to pull the self adhesive backing off the back of your breadboard, it would look something like this.
© Adafruit Industries https://learn.adafruit.com/lesson-0-getting-started Page 6 of 19
The middle section of the board has two columns, each with 30 strips of connector, like the one pulled out and to the
side of the breadboard. These connect together anything that is pushed through from the front into one of those five
holes.
On either edge of the board are much longer sections of clip that join together the columns of holes marked by the
blue and red lines on the front of the breadboard. These are generally used for GND (blue) and 5V (red).
This is the breadboard layout used in lesson 2.
There is a red jumper wire going from the 5V socket on the Arduino to one of the long power connectors on the
breadboard. The resistor has one lead pushed into one of the holes on that 5V red column. The resistor's other lead
goes to one of the rows on the right hand side of the board in the center of the board.
The LED spans another connector on the same row as the resistor lead (connecting them together) and the blue (GND)
long connector on the right of the breadboard. This long blue GND strip is connected near its top to the GND
connection of the Arduino.
© Adafruit Industries https://learn.adafruit.com/lesson-0-getting-started Page 7 of 19
Installing Arduino (Windows)
The Arduino software that you will use to program your Arduino is available for Windows, Mac and Linux. The
installation process is different for all three platforms and unfortunately there is a certain amount of manual work to
install the software. There is no installer program, but rather you have to unzip a folder which gives you an Arduino
folder that contains the Arduino program and a few other items.
In a separate step, you must then install USB drivers, which is the only bit that is a bit fiddly.
Get started by visiting the Arduino.cc (https://adafru.it/aHs) website. As of April 2014 we suggest v1.05 as 1.5 is still in
beta. If 1.5 is no longer in beta when you read this you can try it out!
Start by downloading the the zip file for Windows. There is only one version of the software, whether you are using
Windows XP through to Windows 7.
When the zip file has downloaded, extract the contents onto the Desktop, by right-clicking on the file and selecting
'Extract All...' from the pop-up menu.
© Adafruit Industries https://learn.adafruit.com/lesson-0-getting-started Page 8 of 19
Next select your Desktop and click 'Extract'. You can move it somewhere else onto your computer later, just by moving
the folder, but for now, just keep it on the Desktop.
The Arduino folder contains both the Arduino program itself and also the drivers that allow the Arduino to be
connected to your computer by a USB cable. Before we launch the Arduino software, you are going to install the USB
drivers.
Plug one end of your USB cable into the Arduino and the other into a USB socket on your computer. The power light
on the LED will light up and you may get a 'Found New Hardware' message from Windows. Ignore this message and
cancel any attempts that Windows makes to try and install drivers automatically for you.
The most reliable method of installing the USB drivers is to use the Device Manager. This is accessed in different ways
depending on your version of Windows. In Windows 7, you first have to open the Control Panel, then select the option
to view Icons, and you should find the Device Manager in the list.
Under the section ‘Other Devices’ you should see an icon for ‘unknown device’ with a little yellow warning triangle
next to it. This is your Arduino.
© Adafruit Industries https://learn.adafruit.com/lesson-0-getting-started Page 9 of 19
Right-click on the device and select the top menu option (Update Driver Software...). You will then be prompted to
either ‘Search Automatically for updated driver software’ or ‘Browse my computer for driver software’. Select the
option to browse and navigate to the arduino-1.0.2-windows\arduino1.0.2\drivers.
Click 'Next' and you may get a security warning, if so, allow the software to be installed. Once the software has been
installed, you will get a confirmation message.
© Adafruit Industries https://learn.adafruit.com/lesson-0-getting-started Page 10 of 19
That's it, you are now ready for action, so Skip the next section on installation on Mac and Linux and move straight on
to 'Boards and Ports'.
© Adafruit Industries https://learn.adafruit.com/lesson-0-getting-started Page 11 of 19
Installing Arduino (Mac and Linux)
Get started by visiting the Arduino.cc (https://adafru.it/aHs) website and downloading the matching IDE for your
operating system. As of April 2014 we suggest v1.05 as 1.5 is still in beta. If 1.5 is no longer in beta when you read this
you can try it out!
Save the install software to your desktop or wherever
The process for installing the Arduino software on the Mac is a lot easier than on the PC. As before, the first step is to
download the file. In the case of the Mac, it is a zip file.
Once downloaded, double-click on the zip file, which will extract a single file called ‘Arduino.app’. This is the whole
© Adafruit Industries https://learn.adafruit.com/lesson-0-getting-started Page 12 of 19
Arduino application, just drag it into your Applications Folder.
You can now find and launch the Arduino software in your Applications folder. As you are going to use it frequently,
you may wish to right-click its icon in the dock and set it to Keep In Dock.
There are many different LINUX distributions and the instructions for each distribution are a little different. The Arduino
community has done a great job of putting together sets of instructions for each distribution. So follow the link below
and select one of the ten or more distributions on offer.
© Adafruit Industries https://learn.adafruit.com/lesson-0-getting-started Page 13 of 19
© Adafruit Industries https://learn.adafruit.com/lesson-0-getting-started Page 14 of 19
Boards and Ports
You are now ready to start the Arduino Software, so whatever platform you are using, open the Arduino folder and
open the Arduino application contained within it.
This will start the Arduino IDE, but before you can get programming, you have to tell the Arduino software which type
of Arduino board you are using and also select the port it is connecting to.
To tell the Arduino IDE which type of board you are using. From the 'Tools' menu, select Board and then 'Arduino Uno'
or 'Leonardo' as appropriate.
© Adafruit Industries https://learn.adafruit.com/lesson-0-getting-started Page 15 of 19
Also on the 'Tools' menu, you will find the 'Serial Port' option. Select this option.
© Adafruit Industries https://learn.adafruit.com/lesson-0-getting-started Page 16 of 19
If you are using Windows, there will probably only be one option here and it will either say COM3 or COM4. Even
though there is only one option, you will still need to select it.
If you are using a Mac or Linux, there will be more options there, but it will usually be the top option in the list, as this
will be the device most recently plugged in. This is useful, as the name of the port may not look like it has anything to
do with Arduino. It will probably be called something like /dev/tty.usbmodemXXXX or /dev/ttyUSBn
In the next lesson, you will start by programming your Arduino board to make its built-in LED blink.
© Adafruit Industries https://learn.adafruit.com/lesson-0-getting-started Page 17 of 19
© Adafruit Industries https://learn.adafruit.com/lesson-0-getting-started Page 18 of 19
The Lessons
The remainder of the lessons in this series are designed to lead you through various aspects of both electronics and
programming the Arduino.
They follow in a logical order, with each lesson building on the lessons that have come before.
Lesson 1. Blink (https://adafru.it/aZj)
Lesson 2. LEDs (https://adafru.it/aU9)
Lesson 3. RGB LEDs (https://adafru.it/aUx)
Lesson 4. Eight LEDs and a Shift Register (https://adafru.it/aUz)
Lesson 5. The Serial Monitor (https://adafru.it/aUy)
Lesson 6. Digital Inputs (https://adafru.it/aUw)
Lesson 7. Make an RGB LED Fader (https://adafru.it/aUv)
Lesson 8. Analog Inputs (https://adafru.it/aUu)
Lesson 9. Sensing Light (https://adafru.it/aUt)
Lesson 10. Making Sounds (https://adafru.it/aUs)
Lesson 11. LCD Displays - Part 1 (https://adafru.it/aUr)
Lesson 12. LCD Displays - Part 2 (https://adafru.it/aUq)
Lesson 13. DC Motors (https://adafru.it/aUD)
Lesson 14. Servo Motors (https://adafru.it/aUE)
Lesson 15. DC Motor Reversing (https://adafru.it/aUF)
Lesson 16. Stepper Motors (https://adafru.it/aUC)
About the Author.
Simon Monk is author of a number of books relating to Open Source Hardware. The following books written by Simon
are available from Adafruit: Programming Arduino (http://adafru.it/1019), 30 Arduino Projects for the Evil
Genius (http://adafru.it/868) and Programming the Raspberry Pi (https://adafru.it/aM5).
© Adafruit Industries Last Updated: 2018-08-22 03:32:33 PM UTC Page 19 of 19
You might also like
- Getting Started With Arduino On WindowsDocument6 pagesGetting Started With Arduino On WindowsJerónimo FMNo ratings yet
- Your Guide to the SparkFun Inventor's Kit for ArduinoDocument80 pagesYour Guide to the SparkFun Inventor's Kit for ArduinoRadu MartinNo ratings yet
- Exploring Arduino: Tools and Techniques for Engineering WizardryFrom EverandExploring Arduino: Tools and Techniques for Engineering WizardryRating: 4.5 out of 5 stars4.5/5 (5)
- User GuidesDocument88 pagesUser GuidesThaj MohaideenNo ratings yet
- Getting Started W/ Arduino On WindowsDocument5 pagesGetting Started W/ Arduino On WindowsAndre AbregoNo ratings yet
- 2007 - Super - Started - Kit - Guid BookDocument62 pages2007 - Super - Started - Kit - Guid BookmayankdgaurNo ratings yet
- Mindsi Arduino Resource GuideDocument110 pagesMindsi Arduino Resource GuideAston Charles Radford100% (12)
- Arduino Mechatronics Manual 0Document31 pagesArduino Mechatronics Manual 0imranNo ratings yet
- Getting Started W/ Arduino On WindowsDocument4 pagesGetting Started W/ Arduino On WindowsFabio MiguelNo ratings yet
- Arduino Resource Guide PDFDocument110 pagesArduino Resource Guide PDFh_romeu_rs100% (2)
- SFE03 0012 SIK - Guide 300dpi 01Document80 pagesSFE03 0012 SIK - Guide 300dpi 01ioqseNo ratings yet
- 28 Project Learning Kit User GuideDocument88 pages28 Project Learning Kit User GuidemayankdgaurNo ratings yet
- 2017 - Lab 2 Microcontroller and Basic I - 1Document21 pages2017 - Lab 2 Microcontroller and Basic I - 1Fuad EngineNo ratings yet
- Lab 1Document8 pagesLab 1Ace MiadzNo ratings yet
- SSK Guide PDFDocument50 pagesSSK Guide PDFbhaskarjalanNo ratings yet
- Arduino Lab Manual Guide to Programming the Arduino BoardDocument29 pagesArduino Lab Manual Guide to Programming the Arduino BoardTom Keith Cordero100% (1)
- Getting Started W/ Arduino On WindowsDocument6 pagesGetting Started W/ Arduino On Windowsaloove66No ratings yet
- Arduino For Beginners: How to get the most of out of your Arduino, including Arduino basics, Arduino tips and tricks, Arduino projects and more!From EverandArduino For Beginners: How to get the most of out of your Arduino, including Arduino basics, Arduino tips and tricks, Arduino projects and more!No ratings yet
- What Is ArduinoDocument5 pagesWhat Is ArduinodanherjiNo ratings yet
- How To Use Arduino Uno: Typical ApplicationDocument11 pagesHow To Use Arduino Uno: Typical ApplicationVaisakhan.A.SNo ratings yet
- Arduino GuideDocument80 pagesArduino Guidesonaradar100% (2)
- Introduction To Micro-Controllers: PH-315 Portland State UniversityDocument19 pagesIntroduction To Micro-Controllers: PH-315 Portland State UniversitySerban BiancaNo ratings yet
- Arduino IDE User Guide: Author Date Document VersionDocument6 pagesArduino IDE User Guide: Author Date Document VersionLia MNo ratings yet
- Arduino IDE User Guide: Author Date Document VersionDocument6 pagesArduino IDE User Guide: Author Date Document VersionLia MNo ratings yet
- Installing Arduino IDE 45Document15 pagesInstalling Arduino IDE 45عبد الله علي عمر بن قديمNo ratings yet
- Arduino Programming Using MATLAB by Agus KurniawanDocument77 pagesArduino Programming Using MATLAB by Agus KurniawanEliot MotatoNo ratings yet
- Installing Arduino: This Guide USB Buying GuideDocument15 pagesInstalling Arduino: This Guide USB Buying GuideFlorante VienesNo ratings yet
- Arduino: The ultimate guide to Arduino, including projects, programming tips & tricks, and much more!From EverandArduino: The ultimate guide to Arduino, including projects, programming tips & tricks, and much more!No ratings yet
- Arduino - ArduinoLeonardoDocument6 pagesArduino - ArduinoLeonardoManiraj PerumalNo ratings yet
- Create An Infrared Controlled Mouse With Pro Trinket or Arduino MicroDocument16 pagesCreate An Infrared Controlled Mouse With Pro Trinket or Arduino MicroAchraf HouilaNo ratings yet
- Arduino: The Ultimate Guide to Arduino for Beginners Including Arduino Basics, Tips & Tricks, Projects, and More!From EverandArduino: The Ultimate Guide to Arduino for Beginners Including Arduino Basics, Tips & Tricks, Projects, and More!No ratings yet
- Arduino Lab Manual (Asith)Document14 pagesArduino Lab Manual (Asith)asithNo ratings yet
- Ardx Eg Adaf PrintDocument36 pagesArdx Eg Adaf PrintKit Crunch WileyNo ratings yet
- Arduino: A Beginner's Guide to Arduino ProgrammingFrom EverandArduino: A Beginner's Guide to Arduino ProgrammingRating: 3 out of 5 stars3/5 (1)
- Arduino and Genuino 101 Development Workshop by Agus KurniawanDocument102 pagesArduino and Genuino 101 Development Workshop by Agus KurniawanPedro BortotNo ratings yet
- Arduino Manual v7Document21 pagesArduino Manual v7Isar Andrei100% (6)
- Lesson 1:: Instructables ClassesDocument15 pagesLesson 1:: Instructables ClassesLandy AdianetNo ratings yet
- Arduino IntroductionDocument8 pagesArduino IntroductionSedrex De Veas CastilloNo ratings yet
- Basic Starter Kit For UNO V1.0.2017.7.9Document83 pagesBasic Starter Kit For UNO V1.0.2017.7.9Esteban Martin Prieto BakerNo ratings yet
- Netram Advance Study Kit For Arduino PDFDocument140 pagesNetram Advance Study Kit For Arduino PDFJigman23No ratings yet
- Exp. No.: 1 Date: Introduction To The Arduino Microcontroller & Nodemcu AIMDocument37 pagesExp. No.: 1 Date: Introduction To The Arduino Microcontroller & Nodemcu AIMYenigalla Kireeti SaiNo ratings yet
- ELEC5614 2014 Lab 2 - v1b PDFDocument15 pagesELEC5614 2014 Lab 2 - v1b PDFYanwen LeeNo ratings yet
- Zlib.pub Arduino Programming Tip and Tricks to Learn Arduino Programming EfficientlyDocument157 pagesZlib.pub Arduino Programming Tip and Tricks to Learn Arduino Programming EfficientlyyosNo ratings yet
- 1.1 "Arduino" What Does It Mean?Document46 pages1.1 "Arduino" What Does It Mean?Kokila ElecNo ratings yet
- Cmos Camera Interface Arduino ManualDocument12 pagesCmos Camera Interface Arduino ManualSHANKARNo ratings yet
- Nanokeyer Firmware Upload Guide 22Document17 pagesNanokeyer Firmware Upload Guide 22Anonymous XoW23y58ONo ratings yet
- Simulink Target For Arduino - ERF PDFDocument9 pagesSimulink Target For Arduino - ERF PDFSri LogeshwaranNo ratings yet
- Bitmi Kit Arduino de Masina 4WD Cu Senzor Ultrasonic HC-SR04 Manual de UtilizareDocument254 pagesBitmi Kit Arduino de Masina 4WD Cu Senzor Ultrasonic HC-SR04 Manual de UtilizareMihaela LucaNo ratings yet
- Handout BlinkingLEDDocument22 pagesHandout BlinkingLEDKthiha CnNo ratings yet
- LabVIEW Interface For Arduino Setup ProcedureDocument15 pagesLabVIEW Interface For Arduino Setup ProcedureDERELL DEL ROSARIONo ratings yet
- How To Use Matlab and Simulink With ArduinoDocument16 pagesHow To Use Matlab and Simulink With ArduinovadikcazacNo ratings yet
- STUDENT LAB - Manual ETTMM601 PDFDocument61 pagesSTUDENT LAB - Manual ETTMM601 PDFimani boraNo ratings yet
- QuadStore - User Guide - V2.0Document63 pagesQuadStore - User Guide - V2.0Danger DexterNo ratings yet
- CT2364 Lab: Internet of ThingsDocument9 pagesCT2364 Lab: Internet of Thingskaustubh tajneNo ratings yet
- How Is Arduino Uno Different From Other Available Microcontrollers?Document25 pagesHow Is Arduino Uno Different From Other Available Microcontrollers?Raghotham RaoNo ratings yet
- Bahan Modul PraktikumDocument210 pagesBahan Modul PraktikumMain PBNo ratings yet
- Uno R3 Starter Kit GuideDocument110 pagesUno R3 Starter Kit GuideSebastian TonuNo ratings yet
- LabVIEW Interface For Arduino Setup ProcedureDocument13 pagesLabVIEW Interface For Arduino Setup ProcedureNoe Vidal AspeitiaNo ratings yet
- Experimenter's Guide For ArduinoDocument32 pagesExperimenter's Guide For ArduinoJoao Paiva SantosNo ratings yet
- CSG Interconnect DatasheetDocument4 pagesCSG Interconnect DatasheetLeonardo CapoNo ratings yet
- Training OPENcatalogDocument26 pagesTraining OPENcatalogLeonardo CapoNo ratings yet
- Dvr0404le AnDocument2 pagesDvr0404le AnLeonardo CapoNo ratings yet
- CSG Intermediate BrochureDocument11 pagesCSG Intermediate BrochureLeonardo CapoNo ratings yet
- 2DO MEDIO INGLES - OctubreDocument4 pages2DO MEDIO INGLES - OctubreLeonardo CapoNo ratings yet
- Jaspersoft Studio User Guide 10Document472 pagesJaspersoft Studio User Guide 10Leonardo CapoNo ratings yet
- Java SE 8 Fundamentals: DurationDocument4 pagesJava SE 8 Fundamentals: DurationLeonardo CapoNo ratings yet
- WHO COVID 19 Laboratory 2020.5 Eng PDFDocument7 pagesWHO COVID 19 Laboratory 2020.5 Eng PDFChicky DressesNo ratings yet
- 2.3.2 ZTE OCS OCU Product DescriptionDocument83 pages2.3.2 ZTE OCS OCU Product Descriptionmsc67% (3)
- Java Course PDFDocument3 pagesJava Course PDFpatel krinalNo ratings yet
- EO-SG510 UM Rev.1.2 161207Document559 pagesEO-SG510 UM Rev.1.2 161207Leonardo CapoNo ratings yet
- UdemyDocument82 pagesUdemyNickyNo ratings yet
- Software Testing & Implementation ProcessDocument8 pagesSoftware Testing & Implementation ProcessSachin KulkarniNo ratings yet
- M21_nethistory jjlldjlas;ldas;ldl;asldas;ld;ls;lda;lskd;laskd;lksl;dklksd;lkas;lkd;las;ldklas;kelaks;lekas;ldlks;alkd;laskl;dk;laskd;la;ldk;akd;ask;ldk;laskd;laks;kd;laskd;lks;ld;laskd;las;ldas;lkdkas;ldkas;lkdsak;dka;ld;alkd;lak;dla;kd;alask;dk;akd;lskd;askd;las;ldkas;lkd;lak;dlkasd;lkas;ldkas;lkd;lask;ldas;kd;lask;dlkas;ldas;ldk;lkd;lsd;lask;dlaks;lkd;lkd;lask;dka;lkd;ald;l;ldk;aslkd;aslk;dlka;ld;aslkds;lakd;lask;dl;dsa;lkd;laskd;lask;dlkas;ldkas;lkd;lk;Document10 pagesM21_nethistory jjlldjlas;ldas;ldl;asldas;ld;ls;lda;lskd;laskd;lksl;dklksd;lkas;lkd;las;ldklas;kelaks;lekas;ldlks;alkd;laskl;dk;laskd;la;ldk;akd;ask;ldk;laskd;laks;kd;laskd;lks;ld;laskd;las;ldas;lkdkas;ldkas;lkdsak;dka;ld;alkd;lak;dla;kd;alask;dk;akd;lskd;askd;las;ldkas;lkd;lak;dlkasd;lkas;ldkas;lkd;lask;ldas;kd;lask;dlkas;ldas;ldk;lkd;lsd;lask;dlaks;lkd;lkd;lask;dka;lkd;ald;l;ldk;aslkd;aslk;dlka;ld;aslkds;lakd;lask;dl;dsa;lkd;laskd;lask;dlkas;ldkas;lkd;lk;Vikas RockNo ratings yet
- Gtu Computer 3170720 Winter 2022Document1 pageGtu Computer 3170720 Winter 2022Farhan MansuriNo ratings yet
- Problem Solving Draw A Diagram: by Monica YuskaitisDocument24 pagesProblem Solving Draw A Diagram: by Monica Yuskaitisabg_zNo ratings yet
- ACTRAN Modules OverviewDocument10 pagesACTRAN Modules OverviewGirish BellurNo ratings yet
- Breakwat Readme PDFDocument64 pagesBreakwat Readme PDFRio Gunawan JufriNo ratings yet
- Follow A Career Passion - Let It Follow You - NYTimesDocument2 pagesFollow A Career Passion - Let It Follow You - NYTimesBharath AkellaNo ratings yet
- Encryption Source CodeDocument5 pagesEncryption Source CodeAnonymous ep7LE5ZdP5No ratings yet
- Hydrogen Induced CrackingDocument2 pagesHydrogen Induced CrackingNatrajiNo ratings yet
- The Python Tutorial: NavigationDocument4 pagesThe Python Tutorial: NavigationSOORAJJJNo ratings yet
- EBS GL AME WF Configuration White Paper Final PDFDocument38 pagesEBS GL AME WF Configuration White Paper Final PDFRajendran SureshNo ratings yet
- UNIT - I: CONCISE TITLE FOR BOOLEAN ALGEBRA AND LOGIC GATES DOCUMENTDocument40 pagesUNIT - I: CONCISE TITLE FOR BOOLEAN ALGEBRA AND LOGIC GATES DOCUMENTAbi MoorthyNo ratings yet
- Maths Tricks and Shortcuts To Find The Square of Any NumberDocument6 pagesMaths Tricks and Shortcuts To Find The Square of Any NumbersarikakaushalNo ratings yet
- IJIR Paper TemplateDocument2 pagesIJIR Paper TemplateMuhammad Nor RifaniNo ratings yet
- Top SaaS CompaniesDocument9 pagesTop SaaS Companiesalisha noorNo ratings yet
- ApogeeX 2.5.0 InstallGuideDocument200 pagesApogeeX 2.5.0 InstallGuidegeorgemathew111No ratings yet
- Working Set Page Replacement AlgorithmDocument9 pagesWorking Set Page Replacement AlgorithmRachmad Satria Yudha Perwira0% (1)
- Hardware, Software, Database, Networks, Human Resources, Elements of IS, Characteristics of IS, Types of IS For Managers - TPS, DSS, EIS 3 1,2Document3 pagesHardware, Software, Database, Networks, Human Resources, Elements of IS, Characteristics of IS, Types of IS For Managers - TPS, DSS, EIS 3 1,2Vivian_AntoNo ratings yet
- HP Channel Management - Kashif Ahmed Saeed FinalDocument20 pagesHP Channel Management - Kashif Ahmed Saeed FinalKashif Ahmed SaeedNo ratings yet
- TSV3561 Lesson Plan For StudentDocument9 pagesTSV3561 Lesson Plan For StudentShenWeiNo ratings yet
- QTAddins GuideDocument726 pagesQTAddins GuideSyamal Babu NNo ratings yet
- Statistical Properties of Social Networks: Mary McglohonDocument2 pagesStatistical Properties of Social Networks: Mary McglohonVaishu GowdaNo ratings yet
- NiitDocument18 pagesNiitAnirban DasNo ratings yet
- CadTools Reference ManualDocument82 pagesCadTools Reference ManualrobinNo ratings yet
- BW Naming StandardsDocument3 pagesBW Naming StandardssvrbikkinaNo ratings yet
- Unit 9 Spreadsheet Development AssignmentDocument7 pagesUnit 9 Spreadsheet Development Assignmentapi-289316614No ratings yet
- 24 Itt QuestionsDocument630 pages24 Itt QuestionshariomnarayanNo ratings yet
- SafeKey Merchant FAQ GlobalDocument1 pageSafeKey Merchant FAQ GlobalZeeshan QureshiNo ratings yet
- Tugasan MTS3013 Pengaturcaraan BerstrukturDocument19 pagesTugasan MTS3013 Pengaturcaraan BerstrukturMuhamad Basyir Mat NawiNo ratings yet
- Workshop Day1Document65 pagesWorkshop Day1tahermohNo ratings yet