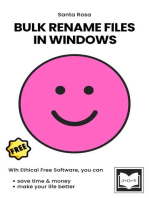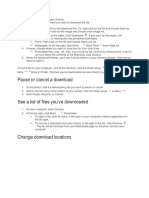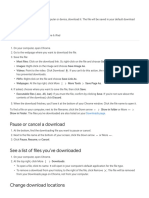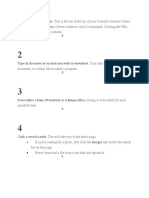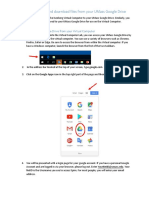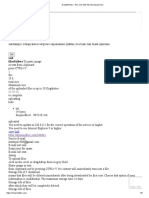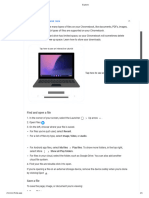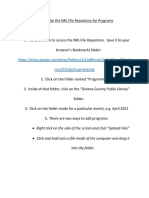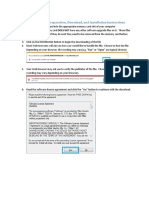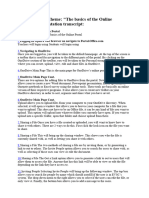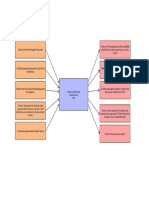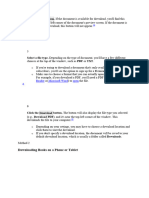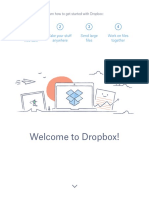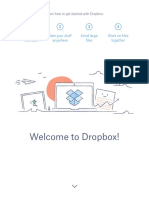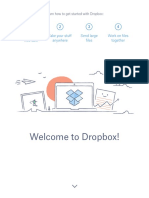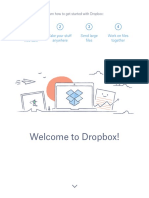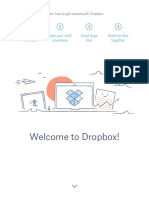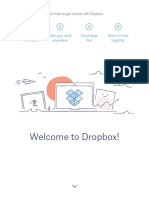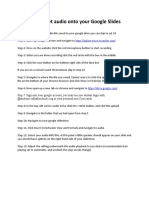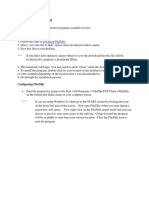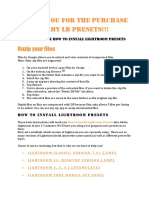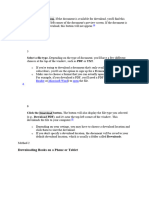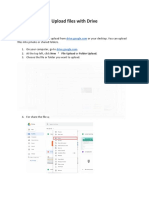Professional Documents
Culture Documents
Pause or Cancel A Download: Downloads Page
Uploaded by
Sanjay0 ratings0% found this document useful (0 votes)
35 views1 pagefile download
Original Title
File Download help
Copyright
© © All Rights Reserved
Available Formats
DOCX, PDF, TXT or read online from Scribd
Share this document
Did you find this document useful?
Is this content inappropriate?
Report this Documentfile download
Copyright:
© All Rights Reserved
Available Formats
Download as DOCX, PDF, TXT or read online from Scribd
0 ratings0% found this document useful (0 votes)
35 views1 pagePause or Cancel A Download: Downloads Page
Uploaded by
Sanjayfile download
Copyright:
© All Rights Reserved
Available Formats
Download as DOCX, PDF, TXT or read online from Scribd
You are on page 1of 1
1. On your computer, open Chrome.
2. Go to the webpage where you want to download the file.
3. Save the file:
Most files: Click on the download link. Or, right-click on the file and choose Save as.
Images: Right-click on the image and choose Save Image As.
Videos: Point to the video. Click Download . If you can't do this action, the
video's owner or hosting site has prevented downloads.
PDFs: Right-click on the file and choose Save Link As.
Webpages: At the top right, click More More Tools Save Page As.
4. If asked, choose where you want to save the file, then click Save.
Executable files (.exe, .dll, .bat): If you trust the file, confirm by clicking Save. If you're
not sure about the contents of the download, click Discard.
5. When the download finishes, you'll see it at the bottom of your Chrome window. Click the file
name to open it.
To find a file on your computer, next to the filename, click the Down arrow Show in folder or
More Show in Finder. The files you've downloaded are also listed on your Downloads page.
Pause or cancel a download
1. At the bottom, find the downloading file you want to pause or cancel.
2. Next to the file name at the bottom of your screen, click the Down arrow or More .
3. Click Pause, Resume, or Cancel.
See a list of files you’ve downloaded
1. On your computer, open Chrome.
2. At the top right, click More Downloads.
To open a file, click its name. It will open in your computer's default application for
the file type.
To remove a download from your history, to the right of the file, click Remove
. The file will be removed from your Downloads page on Chrome, not from your
computer.
Change download locations
You might also like
- Pause or Cancel A Download: Downloads PageDocument1 pagePause or Cancel A Download: Downloads PageSanjayNo ratings yet
- Pause or Cancel A Download: Downloads PageDocument1 pagePause or Cancel A Download: Downloads PageSanjayNo ratings yet
- Default PDFDocument2 pagesDefault PDFWai yanNo ratings yet
- Steps On Downloading On PCDocument12 pagesSteps On Downloading On PCailyn eleginoNo ratings yet
- Google Drive PDFDocument5 pagesGoogle Drive PDFTanisha ChopraNo ratings yet
- Where To Find Downloaded Files in BrowsersDocument2 pagesWhere To Find Downloaded Files in BrowsersMahesh PasupuletiNo ratings yet
- Speedo TestoDocument2 pagesSpeedo TestoraziNo ratings yet
- Getting Started Log Me in ProDocument2 pagesGetting Started Log Me in ProRoxasNonexistingNo ratings yet
- INSTRUCTIONSDocument6 pagesINSTRUCTIONSAlexandria FletcherNo ratings yet
- Manage Files While Using An Isenberg Virtual ComputerDocument3 pagesManage Files While Using An Isenberg Virtual Computertod donNo ratings yet
- DropMeFiles - Free One-Click File Sharing ServiceDocument5 pagesDropMeFiles - Free One-Click File Sharing ServiceMonhjin BattsengelNo ratings yet
- ,M 'BV (X-ZFC C ZV 'Document1 page,M 'BV (X-ZFC C ZV 'Daniel MartinezNo ratings yet
- View Clinical Documents with INDEX.HTM FileDocument2 pagesView Clinical Documents with INDEX.HTM Fileprofesrx3338No ratings yet
- Organizing File Folders WINDOWS 10Document14 pagesOrganizing File Folders WINDOWS 10wasiuNo ratings yet
- Windows Cannot Access The Specified Device or File PathDocument12 pagesWindows Cannot Access The Specified Device or File PathPaul KatemaNo ratings yet
- Using The Download Manager: General OperationDocument2 pagesUsing The Download Manager: General OperationMamas YonoNo ratings yet
- Powerful File Management: Put Your Windows To Work!Document7 pagesPowerful File Management: Put Your Windows To Work!tam_buiNo ratings yet
- InstructionsDocument2 pagesInstructionsGunma AkagiNo ratings yet
- How To Use The NRL File Repository For ProgramsDocument1 pageHow To Use The NRL File Repository For ProgramsChris NelsonNo ratings yet
- Win IsuuesDocument24 pagesWin IsuuesTarun YadavNo ratings yet
- Course Hero Downloader (2023) Download Files Without Login - TechnadviceDocument13 pagesCourse Hero Downloader (2023) Download Files Without Login - Technadvicetuespazio100% (1)
- TIG System Software Preparation, Download, and Installation InstructionsDocument3 pagesTIG System Software Preparation, Download, and Installation InstructionsbylejimeNo ratings yet
- Windows Explorer Lab: File Management TasksDocument5 pagesWindows Explorer Lab: File Management TasksgabboudehNo ratings yet
- Presentation On ThemeDocument2 pagesPresentation On ThemeadminakNo ratings yet
- Digital Music Cheat SheetDocument2 pagesDigital Music Cheat SheetanggaprimasaktiNo ratings yet
- Restore Ew DBDocument5 pagesRestore Ew DBtersisaNo ratings yet
- Hands-On Activity #1 PDFDocument1 pageHands-On Activity #1 PDFJay TaylorNo ratings yet
- GOOGLE DRIVE GuideDocument3 pagesGOOGLE DRIVE GuideAbcd EfghNo ratings yet
- TibakDocument2 pagesTibakcekigik572No ratings yet
- Windows 10 - How To Backup Data Using SyncoveryDocument8 pagesWindows 10 - How To Backup Data Using Syncoverythu2miNo ratings yet
- Get Started With DropboxDocument10 pagesGet Started With DropboxyokiduarsaNo ratings yet
- Get Started With DropboxDocument10 pagesGet Started With DropboxaliniNo ratings yet
- Get Started With DropboxDocument10 pagesGet Started With DropboxAnonymous d8JCuFB9LiNo ratings yet
- Get Started With DropboxDocument10 pagesGet Started With DropboxPedro Alí Romero AnguianoNo ratings yet
- Get Started With DropDocument10 pagesGet Started With DropfathiNo ratings yet
- Review ToDocument10 pagesReview TojecylNo ratings yet
- Get Started With DropboxDocument10 pagesGet Started With DropboxBeci AndreiNo ratings yet
- Get Started With Dropbox PDFDocument10 pagesGet Started With Dropbox PDFفتحى سالمNo ratings yet
- Welcome To Dropbox!: 1 2 3 4 Keep Your Files Safe Take Your Stuff Anywhere Send Large Files Work On Files TogetherDocument10 pagesWelcome To Dropbox!: 1 2 3 4 Keep Your Files Safe Take Your Stuff Anywhere Send Large Files Work On Files TogethermicmicNo ratings yet
- Get Started With Dropbox PDFDocument10 pagesGet Started With Dropbox PDFManoj AgnihotriNo ratings yet
- Get Started With DropboxDocument10 pagesGet Started With DropboxNeli BradíkováNo ratings yet
- Dropboxuu Adjaksjdfiohf PDFDocument10 pagesDropboxuu Adjaksjdfiohf PDFReka ErdantoNo ratings yet
- Get Started With Dropbox PDFDocument10 pagesGet Started With Dropbox PDFReka ErdantoNo ratings yet
- Get Started With Dropbox PDFDocument10 pagesGet Started With Dropbox PDFفتحى سالمNo ratings yet
- Dropboxuu Adjaksjdfiohf PDFDocument10 pagesDropboxuu Adjaksjdfiohf PDFReka ErdantoNo ratings yet
- File ManagementDocument5 pagesFile ManagementJAIN SAACHI RITESH IGCSE GRADE 6ANo ratings yet
- Google Slides Audio InstructionsDocument1 pageGoogle Slides Audio InstructionsJames DunneNo ratings yet
- FileZilla FTPS Setup GuideDocument8 pagesFileZilla FTPS Setup GuideSatish ChaudharyNo ratings yet
- Spectrum Viewer Windows 7 Basic InstructionsDocument2 pagesSpectrum Viewer Windows 7 Basic InstructionsAndres CarmonaNo ratings yet
- Etsy Shop User GuideDocument11 pagesEtsy Shop User GuideMarcelNo ratings yet
- TibakiDocument1 pageTibakicekigik572No ratings yet
- Audacity - Step One For PodcastingDocument2 pagesAudacity - Step One For PodcastingTracie SpicuzzaNo ratings yet
- Using the Download Manager: General Operation, Downloading Multiple Files, Pause, Resume, Remove, Delete Summary WindowDocument2 pagesUsing the Download Manager: General Operation, Downloading Multiple Files, Pause, Resume, Remove, Delete Summary WindowSohham ParingeNo ratings yet
- NoClone Enterprise Edition AyudaDocument53 pagesNoClone Enterprise Edition AyudahmvhmvNo ratings yet
- How To Convert An Executable File To A ScreensaverDocument1 pageHow To Convert An Executable File To A ScreensaverAan GNo ratings yet
- Upload Files With DriveDocument4 pagesUpload Files With DriveDiana TorresNo ratings yet
- The Ultimate Backup Guide: Saving, Syncing and Sharing Your Digital Life: Location Independent Series, #3From EverandThe Ultimate Backup Guide: Saving, Syncing and Sharing Your Digital Life: Location Independent Series, #3No ratings yet