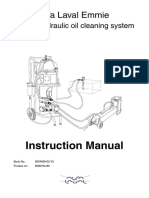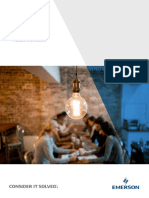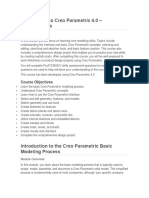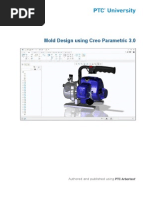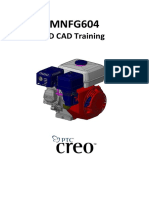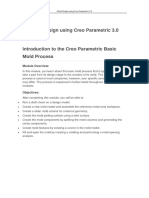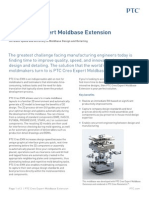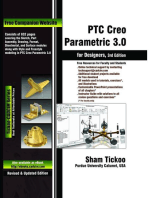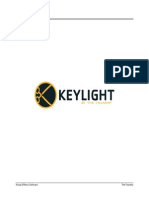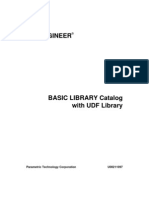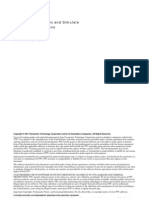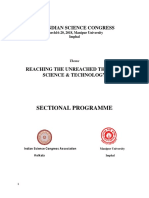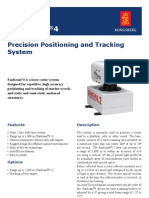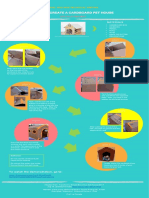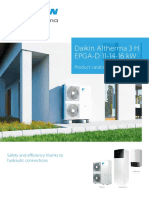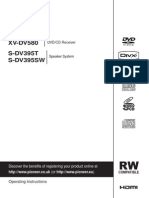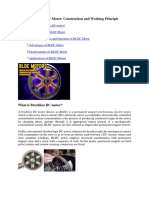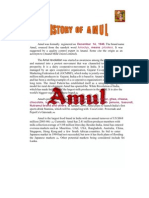Professional Documents
Culture Documents
Configuring Creo Parametric 2.0: PTC Academic Program Configuration Files
Configuring Creo Parametric 2.0: PTC Academic Program Configuration Files
Uploaded by
Rajendra KadamOriginal Title
Copyright
Available Formats
Share this document
Did you find this document useful?
Is this content inappropriate?
Report this DocumentCopyright:
Available Formats
Configuring Creo Parametric 2.0: PTC Academic Program Configuration Files
Configuring Creo Parametric 2.0: PTC Academic Program Configuration Files
Uploaded by
Rajendra KadamCopyright:
Available Formats
Configuring Creo Parametric 2.
0
PTC Academic Program Configuration Files
Configuring Creo Parametric
02
PTC Academic Program
Contents
Contents .......................................................................................................................... 2
Module 1 – The Creo_Standards Folder ......................................................................... 3
Module 2 – Enable Full Control of Common Files ........................................................... 4
Module 3 - Configuring Your Installation.......................................................................... 6
Module 4 – Setup Learning Connector ............................................................................ 7
© 2011 PTC Configuring Creo Parametric 2.0 Page 2
PTC Academic Program
Module 1 – The Creo_Standards Folder
To help configure your installation of Creo Parametric, the PTC
Academic Program provides a special folder named
creo_standards.
If you install Creo 2.0 in the default location, the creo_standards
folder will be located in:
C:\Program Files\PTC\Creo 2.0\Common Files\M050
The folder M050 is the build_code folder. Its name will
change with each new build code you install. Production versions
are named using the M prefix and a three digit number such as 030.
Pre-production build codes use an F prefix followed by a three digit
number starting with 000.
Inside the creo_standards folder, are a set of files and folders
that are used to configure Creo Parametric.
You can run the batch file named configure.bat to quickly and
automatically configure Creo Parametric to use selected drawing
standards and unit systems.
The plsm4schools.bat file is used to point the embedded
Learning Connector away from the commercial PLMS (Precision
Learning Management System) server and to the Schools PLMS
server.
© 2011 PTC Configuring Creo Parametric 2.0 Page 3
PTC Academic Program
Module 2 – Enable Full Control of Common Files
To automatically configure your installation of Creo Parametric you must have full
control of the C:\Program Files\PTC\Creo 2.0\Common Files folder and all of its
subfolders.
Full control is required so that the batch file can move and copy files within the
Common Files folder.
Step 1: Ensure full control of the Common Files folder
To change access permission on the Common Files folder, you will most likely
need administrator access to your computer.
If you are an administrator setting the computer up for other users, you do not have to
open up permissions for all users, only yourself.
The procedure for changing permissions on a folder will vary depending on the
operating system you are using. The following instructions are based on the Windows 7
operating system.
1. In Windows Explorer, browse to the
C:\Program Files\PTC\Creo 2.0 folder.
2. Right-click the Common Files folder and
select Properties from the pop-up menu.
3. Open the Security tab and click to select
your user name.
4. If Allow is checked for Full control, then
you have full control over this folder and
you can continue to Module 3.
5. If Allow is not checked for Full control,
you will need to changes permissions so
that you have Full control of the Common
Files folder and all of its subfolders.
Give Full control of the Common Files folder to everyone:
6. Right-click the Common Files folder and select Properties from the pop-up menu.
7. In the Common Files Properties dialog box:
In the General tab, clear the Read-only check box.
Click to open the Security tab and click Edit.
© 2011 PTC Configuring Creo Parametric 2.0 Page 4
PTC Academic Program
8. In the Permissions for Common Files dialog
box:
a. Click Add.
b. In the new dialog box, type the word
Everyone and then click OK.
c. Select Everyone from the Group or
user names list.
d. Enable the check box to Allow Full
control of the folder.
e. Click OK to close the dialog box.
9. Click OK from the Common Files Properties
dialog box.
10. If necessary, enable the Apply changes to
this folder, subfolders and files and click
OK.
The new access permissions will now be
applied to the Common Files folder and all of its
contents.
© 2011 PTC Configuring Creo Parametric 2.0 Page 5
PTC Academic Program
Module 3 - Configuring Your Installation
The batch file named configure.bat contained in the creo_standards folder enables
you to easily configure your installation of Creo Parametric to use different drawing
standards and unit systems.
Step 1: Run the configure.bat file
1. If necessary, exit Creo Parametric.
2. In Windows Explorer, browse to the folder C:\Program Files\PTC\Creo
2.0\M050\creo_standards.
The folder M050 is the build_code folder. Its name will change with each new build
code you install. Production versions are named using the M prefix and a three digit number
such as 030.
Pre-production build codes use an F prefix followed by a three digit number starting with 000.
3. Double-click configure.bat and then select the drawing standard and unit system
you want to use by entering the number that coincides with that standard:
1 - ASME drawings with INLBS unit system
2 - ASME drawings with MMKS unit system
3 - AS1100 drawings, 3rd Angle Projection, MMKS unit system
4 - BS8888 drawings and an MMKS unit system
5 - ISO drawings and an MMKS unit system (1st Angle Projection)
6 - ISO drawings and an MMKS unit system (3rd Angle Projection)
7 - Default ISO drawings and MMNS unit system.
Use this configuration when you are taking a PTC University training course.
8 - Default Creo ASME drawings and INLBS unit system.
4. Restart Creo Parametric to verify that your default unit system and drawing standard
has changed.
Create a new part and then click File> Prepare> Model Properties to check its
units.
Create a new drawing using one of the templates, then zoom into the lower-right
corner of the drawing format. A small note will show the standard and model
units used in the creation of the drawing.
© 2011 PTC Configuring Creo Parametric 2.0 Page 6
PTC Academic Program
Module 4 – Setup Learning Connector
The plsm4schools.bat file is used to point the embedded Learning Connector away
from the commercial PLMS (Precision Learning Management System) server and to the
Schools PLMS server.
Step 1: Run the plms4schools.bat file
1. If necessary, exit Creo Parametric.
2. In Windows Explorer, browse to the folder C:\Program Files\PTC\Creo
2.0\Common Files\M050\creo_standards.
The folder M050 is the build_code folder. Its name will change with each new build
code you install. Production versions are named using the M prefix and a three digit number
such as 030.
Pre-production build codes use an F prefix followed by a three digit number starting with 000.
3. Double-click plms4schools.bat.
4. Restart Creo Parametric. Now when you start the Learning Connector from the
upper-right corner of the Creo window, it will point to the Schools PLMS server.
To successfully run the plms4schools.bat file, write access is required on the
folder C:\Program Files\PTC\Creo 2.0\Parametric\bin and the files contained in it.
To manually point your installation to the Schools PLMS server, add the following line
of text to the end of the parametric.psf file:
ENV=CONNECTOR_PLMS_BASE_URL=https://plms4schools.ptc.com/precisionlms/
For access to Schools PLMS content, register at www.ptc.com/go/plms4schools.
© 2011 PTC Configuring Creo Parametric 2.0 Page 7
You might also like
- PTC CREO ManualDocument94 pagesPTC CREO ManualVijayendra Patil80% (5)
- Siemens NX Shop DocsDocument5 pagesSiemens NX Shop DocsfluxferreNo ratings yet
- 'Emmie' Instruction Manual (Publication No. 900446902 v3)Document108 pages'Emmie' Instruction Manual (Publication No. 900446902 v3)Purposeful KentavrNo ratings yet
- NX WAVE Control Structure TutorialDocument31 pagesNX WAVE Control Structure TutorialTomas Lopez100% (1)
- Therm o Disc Complete Catalog 1-10-19 en Us 5312494Document206 pagesTherm o Disc Complete Catalog 1-10-19 en Us 5312494Elvis FariasNo ratings yet
- 2456 Solar Panel Technician Interview Questions Answers GuideDocument13 pages2456 Solar Panel Technician Interview Questions Answers GuideKavitha100% (1)
- Creo Option ModellerDocument115 pagesCreo Option Modellerjasbir999100% (2)
- SYNOPSIS MarketingDocument5 pagesSYNOPSIS MarketingNeerajNo ratings yet
- Data Privacy Act ReviewerDocument2 pagesData Privacy Act ReviewerLuigi Marvic FelicianoNo ratings yet
- Creo3F000 Parametric ConfigoptionsDocument116 pagesCreo3F000 Parametric ConfigoptionskicklOpNo ratings yet
- CETOL TutorialDocument15 pagesCETOL TutorialAnandh VairakkannuNo ratings yet
- Sham Tickoo Creo FreeDocument3 pagesSham Tickoo Creo Freemayank123No ratings yet
- PTC Creo Roadmap CTRUG 2016 PDFDocument38 pagesPTC Creo Roadmap CTRUG 2016 PDFMilomir BilbijaNo ratings yet
- Pro - ENGINEER Customization - Missing ManualsDocument11 pagesPro - ENGINEER Customization - Missing ManualsSaras ChandraNo ratings yet
- Creo NCDocument17 pagesCreo NCHa Le MinhNo ratings yet
- PTC Creo Parametric Data SheetDocument7 pagesPTC Creo Parametric Data SheetsalithNo ratings yet
- Introduction To Creo Parametric 4Document33 pagesIntroduction To Creo Parametric 4Valkyrie GuildNo ratings yet
- Pro E Advanced Tutorial W4Document25 pagesPro E Advanced Tutorial W4boubastarNo ratings yet
- Create Assembly Model Top DownDocument8 pagesCreate Assembly Model Top Downsorry can'thelpitNo ratings yet
- Creo EnglishDocument83 pagesCreo EnglishTruonglanaNo ratings yet
- 1 930933 42 8 PDFDocument290 pages1 930933 42 8 PDFCaetano GuareschiNo ratings yet
- Creo 80 Enhancement Summary DeckDocument106 pagesCreo 80 Enhancement Summary DeckMuhammad AtifNo ratings yet
- Simulation Instructor WB 2011 ENGDocument57 pagesSimulation Instructor WB 2011 ENGjorgemariovega4910No ratings yet
- T3902-390-02 SG-Ins Exc ENDocument171 pagesT3902-390-02 SG-Ins Exc ENJovan KorolijaNo ratings yet
- Pro E and Excel - PTC - Creo Parametric (Pro - ENGINEER) - Eng-TipsDocument2 pagesPro E and Excel - PTC - Creo Parametric (Pro - ENGINEER) - Eng-TipsMilton HammondNo ratings yet
- Guddu VaiDocument58 pagesGuddu Vaibilash mehediNo ratings yet
- TRN 4517 400 01 - SG Ins - Lec - ENDocument364 pagesTRN 4517 400 01 - SG Ins - Lec - ENBruno Navarro100% (1)
- Cad/Cam Seminar On: Nx-UnigraphicsDocument18 pagesCad/Cam Seminar On: Nx-Unigraphicschirag3110No ratings yet
- Datasheet-Top Enhancements Creo Parametric 4-EnDocument4 pagesDatasheet-Top Enhancements Creo Parametric 4-EnDejan AntanasijevicNo ratings yet
- Pro Engineer 2001 Mechanica Structure ThermalDocument370 pagesPro Engineer 2001 Mechanica Structure ThermalkamelsuxNo ratings yet
- For Educational Use Only: Introduction To Pro/ENGINEER Wildfire 4.0Document627 pagesFor Educational Use Only: Introduction To Pro/ENGINEER Wildfire 4.0hasnainNo ratings yet
- Creo Parametric Quick Reference CardsDocument14 pagesCreo Parametric Quick Reference CardsvikaspiNo ratings yet
- ModelcheckDocument166 pagesModelcheckhsuli0607No ratings yet
- DMU Fitting Simulation PDFDocument9 pagesDMU Fitting Simulation PDFtest1No ratings yet
- EDU CAT EN V5E AF V5R16 Lesson7 Toprint7 PDFDocument189 pagesEDU CAT EN V5E AF V5R16 Lesson7 Toprint7 PDFleydonhdNo ratings yet
- Siemens NX 6 Surface-Modeling (Tutorial 2 - Mouse)Document49 pagesSiemens NX 6 Surface-Modeling (Tutorial 2 - Mouse)goliatt1609No ratings yet
- NXDocument6 pagesNXKabil RajNo ratings yet
- Designing Gear in Catia v5Document17 pagesDesigning Gear in Catia v5loadsach100% (1)
- Mt11065 - NX6 9 2008 Fixed Axis Techniques Student Guide PDFDocument172 pagesMt11065 - NX6 9 2008 Fixed Axis Techniques Student Guide PDFVũ Thanh Hùng ĐặngNo ratings yet
- Creo MNFG604 Parametric ManualDocument160 pagesCreo MNFG604 Parametric ManualAlfred Cruz DávilaNo ratings yet
- Assembly ModelingDocument530 pagesAssembly ModelingLuc TellierNo ratings yet
- Rand3D TIPS Creo Ebook 2019Document58 pagesRand3D TIPS Creo Ebook 2019Homer Texido FrangioniNo ratings yet
- T3905-390-02 SG-Ins Lec ENDocument264 pagesT3905-390-02 SG-Ins Lec ENNanda KumarNo ratings yet
- T2166-360-01 SG-Edu Exc ENDocument0 pagesT2166-360-01 SG-Edu Exc ENmetalservis2009No ratings yet
- Introduction To Injection Mold Design: Learning ObjectivesDocument82 pagesIntroduction To Injection Mold Design: Learning ObjectivesVignesh WaranNo ratings yet
- T2232-370-01 SG-Edu Lec ENDocument713 pagesT2232-370-01 SG-Edu Lec ENStelian OlaruNo ratings yet
- Mold Design Using Creo Parametric 3.0Document618 pagesMold Design Using Creo Parametric 3.0Priya VeluNo ratings yet
- Creo Parametric Basic TutorialDocument27 pagesCreo Parametric Basic TutorialKartik YadavNo ratings yet
- Creo Expert Moldbase ExtensionDocument3 pagesCreo Expert Moldbase ExtensionAnil PagarNo ratings yet
- Using Adams/View - MD Adams 2010Document1,556 pagesUsing Adams/View - MD Adams 2010pkokatam100% (1)
- ProE Surfacing - Module 1Document52 pagesProE Surfacing - Module 1inthemoney8100% (1)
- NX Sheet Metal Design PDFDocument2 pagesNX Sheet Metal Design PDFHussein Zein0% (1)
- PARTICIPANT WORKBOOK Pro-EDocument164 pagesPARTICIPANT WORKBOOK Pro-ESouvik SingharoyNo ratings yet
- SolidWorks 2015 Learn by doing-Part 3 (DimXpert and Rendering)From EverandSolidWorks 2015 Learn by doing-Part 3 (DimXpert and Rendering)Rating: 4.5 out of 5 stars4.5/5 (5)
- Autodesk Inventor | Step by Step: CAD Design and FEM Simulation with Autodesk Inventor for BeginnersFrom EverandAutodesk Inventor | Step by Step: CAD Design and FEM Simulation with Autodesk Inventor for BeginnersNo ratings yet
- Keylight AE User GuideDocument92 pagesKeylight AE User Guideneeraj kumarNo ratings yet
- Lab 3c Creo 12123654Document2 pagesLab 3c Creo 12123654neeraj kumar100% (1)
- Dragondictate 2.0 Voice Recognition Software: Carolyn FioreDocument19 pagesDragondictate 2.0 Voice Recognition Software: Carolyn Fioreneeraj kumarNo ratings yet
- Idf v30 SpecDocument41 pagesIdf v30 Specneeraj kumarNo ratings yet
- Creo Basic UdfDocument612 pagesCreo Basic Udfneeraj kumarNo ratings yet
- Circuit Works 7 User GuideDocument67 pagesCircuit Works 7 User Guideneeraj kumarNo ratings yet
- Creo 1.0 ConfigoptionsDocument428 pagesCreo 1.0 Configoptionsev567No ratings yet
- Hyperlynx Thermal UserDocument117 pagesHyperlynx Thermal Userneeraj kumarNo ratings yet
- 4.ResM Non Stat CodingDocument9 pages4.ResM Non Stat CodingSwati RathiNo ratings yet
- Programme ISC 105th Imphal PDFDocument74 pagesProgramme ISC 105th Imphal PDFDebasish DewanNo ratings yet
- Plastic MoneyDocument19 pagesPlastic MoneyMuhammad Talha Khan75% (4)
- Fanbeam Laser MK4.2Document2 pagesFanbeam Laser MK4.2jmcollado197450% (2)
- JCB Paper GuidelineDocument2 pagesJCB Paper GuidelinederianzacharyNo ratings yet
- CompendiumDocument132 pagesCompendiumNihit SandNo ratings yet
- DKE667 ch10 PDFDocument13 pagesDKE667 ch10 PDFPhuRioNo ratings yet
- Coder 2018Document16 pagesCoder 2018Anonymous SlyvspdBNo ratings yet
- Fisherr D4 Control Valve AssemblyDocument12 pagesFisherr D4 Control Valve AssemblyMixmikmic' KrittananNo ratings yet
- Master For UpdationDocument20 pagesMaster For UpdationpankajrkNo ratings yet
- How To Create A Cardboard Box Pet HouseDocument1 pageHow To Create A Cardboard Box Pet Houseapi-533076262No ratings yet
- Form QT 4 (B)Document1 pageForm QT 4 (B)Asma FarahNo ratings yet
- Quiz 2 Oil & GasDocument5 pagesQuiz 2 Oil & GasNaumanTahirNo ratings yet
- Daikin Altherma 3 H EPGA-D 11-14-16 KW: Product Catalogue 2020Document40 pagesDaikin Altherma 3 H EPGA-D 11-14-16 KW: Product Catalogue 2020wiwiNo ratings yet
- Adiabatic Logic Circuits: A Retrospect: Deepti Shinghal Amit Saxena Arti NoorDocument7 pagesAdiabatic Logic Circuits: A Retrospect: Deepti Shinghal Amit Saxena Arti NoorshrivathsavsNo ratings yet
- Modern Fishing - August 2017Document84 pagesModern Fishing - August 2017Edz JustoNo ratings yet
- Pioneer DCS-580 Manual enDocument54 pagesPioneer DCS-580 Manual ensimipopaNo ratings yet
- Wall Climbing RobotDocument5 pagesWall Climbing RobottarasasankaNo ratings yet
- Brushless DC MotorDocument6 pagesBrushless DC MotorAnonymous MAit3mlYm100% (1)
- Amul - ProjectDocument23 pagesAmul - ProjectAjaz AhmedNo ratings yet
- Augmented Reality Vs Virtual RealityDocument19 pagesAugmented Reality Vs Virtual Realityanonymous 47No ratings yet
- Open Thrust Calculation For ValveDocument177 pagesOpen Thrust Calculation For ValvePrashant Malve100% (4)
- FRD Furukawa FDG40 Selector Grab Parts ListDocument18 pagesFRD Furukawa FDG40 Selector Grab Parts ListDuncan ReedNo ratings yet
- Desktop AppsDocument5 pagesDesktop AppsMarcel AnicetoNo ratings yet
- Proface Brochure CanopenDocument24 pagesProface Brochure CanopenelquenomuereNo ratings yet