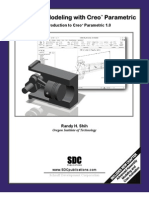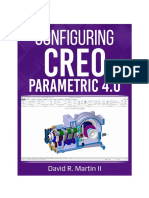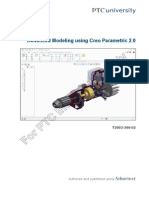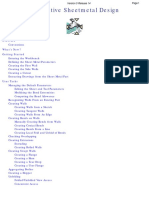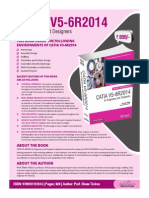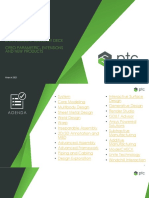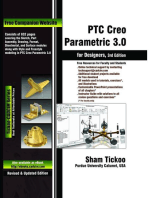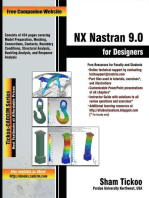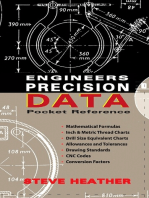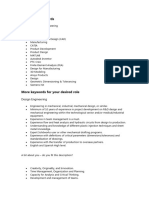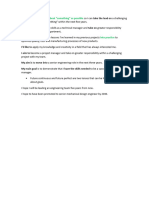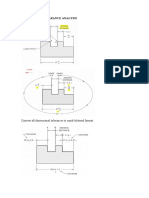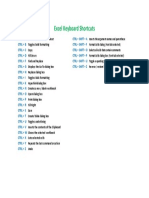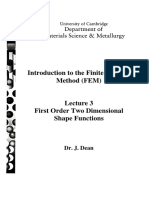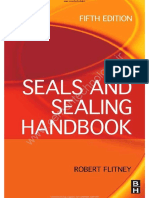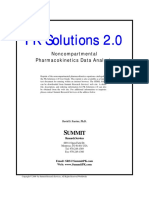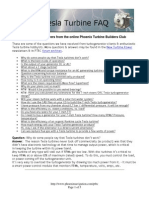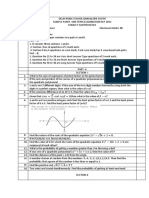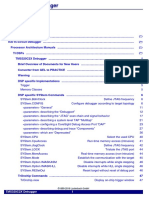Professional Documents
Culture Documents
Rand3D TIPS Creo Ebook 2019
Uploaded by
Homer Texido FrangioniOriginal Title
Copyright
Available Formats
Share this document
Did you find this document useful?
Is this content inappropriate?
Report this DocumentCopyright:
Available Formats
Rand3D TIPS Creo Ebook 2019
Uploaded by
Homer Texido FrangioniCopyright:
Available Formats
20 Practical Tips & Tricks
for CREO Users
Brought to you by the
Technical Training Engineers at
Creo Tip & Tricks
Tips & Tricks:
Table of Contents
Tip Title Page
1. Creating Pattern Tables Using Excel 3-4
2. Exploring Intelligent Fasteners 5-10
3. Creating Measurement Based Parameters
11-13
4. Blended Background vs. Solid Black Backgrounds
14
5. Different Ways to Set Your Working Directory 15
6. How to Measure Multiple Distances from a Single Reference
16-18
7. Spinal Bend 19-22
8. How to Scale the Model 23-24
9. How to Set the Angle of Projection in a Drawing 25-27
10. How to Create a Parameter Based on the Model Name 28
11. Parameters Based on Part of a Model Name
29-30
12. How to Set Parameters Based on Part of Other Parameters Within the Same Model 31
13. How to Create an Assembly Family Table With Part Instances
32-33
14. How to Create Raised Text on a Surface 34-37
15. How to Use Parameters in Drawing Notes
38-39
16. How to Change Drawing Scale Format 40-42
17. How to Generate a Sheetmetal Report 43-44
18. How to Create a Flat State for a Sheetmetal Part 45-49
19. How to Create a Conditional Drawing Note 50-51
20. Webcast Follow-up: Creo 4.0 Updates 52-55
Tip & Tricks Author Bios
56
training@rand.com Rand3D.com 877.726.3243
Creo Tip & Tricks
Creating Pattern Tables Using Excel
When creating pattern tables in Creo, it defaults to an internal spreadsheet using what is called protable. If you would prefer to
use Excel for these tables instead, you are able to do so. Here’s how...
1. Go to File --> Options
continued on next page
training@rand.com Rand3D.com 877.726.3243 page 3
Creo Tip & Tricks
Creating Pattern Tables Using Excel
2. Next, select the Configuration Editor tab
3. Select Add and type in part_table_editor and set the value to excel.
And as simple as that, you will now be able to create or edit pattern tables using excel instead of protab.
training@rand.com Rand3D.com 877.726.3243 page 4
Creo Tip & Tricks
Exploring Intelligent Fasteners
The Intelligent Fastener Extension (IFX) in Creo Parametric 3.0 allows you to automatically add standard screws, bolts, nuts, and
washers to your assemblies. IFX will make sure that not only are the hardware parts placed in the correct location, but also that the
necessary holes are made to the appropriate standard in the supporting parts/plates.
You will find the new Intelligent Fastener options for your assembly in the ‘Tools’ tab.
continued on next page
training@rand.com Rand3D.com 877.726.3243 page 5
Creo Tip & Tricks
Exploring Intelligent Fasteners
To explore the IFX capabilities, let’s take a look at assembling a standard hex head bolt, two washers, and a hex nut to an
existing axis. There is no need to manually create any holes in the models. We will have the clearance holes and a counterbore
to recess the bolt head created automatically.
First, expand the (Screw) menu in Tools tab, then select (Assemble on point or axis).
For the Position Reference we will select the Mount axis. The fasteners and holes will be centered on that axis.
continued on next page
training@rand.com Rand3D.com 877.726.3243 page 6
Creo Tip & Tricks
Exploring Intelligent Fasteners
The Screw Head reference will be the surface on the bottom of the bolt head (or washer) contacts. The top surface of the
mounting flange (shown in green below) was selected for our example.
The system can automatically place a screw/tapped hole combination, or a bolt/nut combination. The surface selected for the
Nut/Thread reference will determine which type of fasteners are used. Selecting the top (visible) surface of the plate (gray part
above) will yield a screw/tapped hole setup. When the surface normals of the Screw Head & Nut/Thread face in the same
direction, as shown below, the screw/tapped hole combination will be used.
To achieve the bolt/nut combination we want in our assembly, the bottom surface (hidden) of the plate must be selected at the
Nut/Thread reference as shown below. When the surface normals of the Screw Head & Nut/Thread face in opposite directions
the bolt/nut combination will be used.
continued on next page
training@rand.com Rand3D.com 877.726.3243 page 7
Creo Tip & Tricks
Exploring Intelligent Fasteners
After selecting OK to accept the top face of flange as the Screw Head surface and the bottom face of the plate as the
Nut/Thread surface, the Screw Fastener Definition dialog box opens with a bolt & nut setup.
The Intelligent Fastener Extension has several Catalogs available:
After selecting the appropriate Catalog, choose the Screw type.
continued on next page
training@rand.com Rand3D.com 877.726.3243 page 8
Creo Tip & Tricks
Exploring Intelligent Fasteners
Now select the fastener (Thread) size.
To include a washer under the bolt head, check the top ‘Side 1 Washers’ box and select the type of washer desired.
The ‘Side 2 Washers’ option will place a washer under the nut.
With the (Permanently set length automatically) option selected, notice that a 1 ¼” bolt length was chosen.
The automatic fastener length is based on the thickness of the mating parts, number and size of washers used, and which
counterbore options were applied.
continued on next page
training@rand.com Rand3D.com 877.726.3243 page 9
Creo Tip & Tricks
Exploring Intelligent Fasteners
We’d like to recess the bolt head into a counterbore, so the Side 1 – Counterbore box needs to be checked. Notice that bolt
length has been automatically adjusted from 1 ¼” to 1” once the counterbore is included.
After completing the command, a hex bolt, hex nut, and two washers are automatically added to the assembly.
In addition to adding the fastener components to the assembly, the system creates the clearance holes and counterbore features.
training@rand.com Rand3D.com 877.726.3243 page 10
Creo Tip & Tricks
Creating Measurement Based Parameters
When setting parameters in Creo, sometimes you may want these parameters to be driven by a measurement. In order to so,
first take the measurement by going to your analysis tab:
...and selecting the Measure icon in the Measure Group.
Then select the type of measurement and the measurement references. Next, Select the save icon in the top right, and choose
“Make Feature” and name your measurement feature.
continued on next page
training@rand.com Rand3D.com 877.726.3243 page 11
Creo Tip & Tricks
Creating Measurement Based Parameters
Measurement features show up as features in your model tree, and as with any other feature in your model tree their order in the
model tree matters. In the figure below we have two volume measurements saved as features. One before the shell feature,
and one after the shell feature.
We can use these measurements to determine the capacity of the bottle by going to “Relations” in the Model Intent group of the
Tools tab...
...and setting up a new parameter called Capacity.
To do this, expand the Local Parameters at the bottom of the menu and click the icon and type in the name of
the parameter and leave the type set to real number. Next, define capacity in the relations box to be the value of the first volume
measurement minus the value of the second volume measurement.
To do this you enter the following: type of measurement followed by “:fid_” (ex: volume:fid_) After the underscore you enter the
name of the specific measurement (ex: volume:fid_measurement_volume_1). So for this example you would enter
“Capacity=Volume:FID_MEASURE_VOLUME_1-VOLUME:FID_MEASURE_VOLUME_2”
continued on next page
training@rand.com Rand3D.com 877.726.3243 page 12
Creo Tip & Tricks
Creating Measurement Based Parameters
Select OK and regenerate the model, and the parameter will be defined.
training@rand.com Rand3D.com 877.726.3243 page 13
Creo Tip & Tricks
Blended Background vs. Solid Black
Backgrounds
Here’s a common question I get asked a lot in class: “How do you have a blended background for the 3D model, and a solid
black background in sketcher?”
It was fairly easy to setup in the older Wildfire versions of Pro/ENGINEER, but with the Creo versions it’s much less obvious how to
do it.
Here’s a short video to show you how to do this:
https://youtu.be/ccP4nfEjq_o
training@rand.com Rand3D.com 877.726.3243 page 14
Creo Tip & Tricks
Different Ways to Set Your Working
Directory
Often I am asked how to set up a default working directory in Creo. The following suggestions are different methods one can use to
set up a desired working directory.
1. Once Creo Parametric is launched, the program directory can be changed by clicking on the Select Working Directory
command from the Home tab. Once the ‘Select Working Directory’ dialog box appears, you can type in the full path to the
desired start directory. Click the OK button to finish. Once you exit Creo, the set directory is not saved.
2. While running Creo, click on File tab > Options. From the Creo Parametric Options dialog box, select the ‘Configuration
Editor’ option. Add and apply the option file_open_default_folder in your config.pro file. Use the value option
working_directory to set up your desired start directory. The next time you launch Creo, the software should automatically
start in the chosen directory.
3. Right click on your Creo Parametric icon on your desktop. From the menu, select the Properties command. From the
‘Properties’ dialog box, select the ‘Shortcut’ tab. Under the Start in: field, type in the full path to your desired start directory.
Click the ‘OK’ button to finish. The next time you launch Creo, the software should automatically start in the chosen directory.
4. If your situation is that the configuration files have their own directory, Option #2 will not solve the problem. In this case,
a suggestion would be to use mapkeys to set your desired directory. This would be especially useful if you work in various
projects at the same time. Each project would have its own directory and associated mapkey to select it.
training@rand.com Rand3D.com 877.726.3243 page 15
Creo Tip & Tricks
How to Measure Multiple Distances from
a Single Reference
You are able to select the Analysis tab in Part mode and Assembly mode to access options to measure specific parameters in a
3D model.
To perform a distance measurement, expand the Measure fly-out menu and select the Distance option.
continued on next page
training@rand.com Rand3D.com 877.726.3243 page 16
Creo Tip & Tricks
How to Measure Multiple Distances from a Single Reference
The launched Measure: Distance dialog box appears and can be expanded, if necessary, by clicking on the + (expand) button.
Select the required reference entities to measure the distance between them. The Results field can be expanded to display the
results within the Measure: Distance dialog box.
continued on next page
training@rand.com Rand3D.com 877.726.3243 page 17
Creo Tip & Tricks
How to Measure Multiple Distances from a Single Reference
By activating Replace mode for second reference selections, repeated dimensions can be more easily created.
By single-clicking on the additional reference, the newly selected reference will replace the tagged reference and update the
distance measurement from the original reference.
Alternatively, by setting the configuration option measure_auto_replace_mode to yes, Creo Parametric will flag the second added
reference as “Replace” automatically.
training@rand.com Rand3D.com 877.726.3243 page 18
Creo Tip & Tricks
Spinal Bend
To create a spinal bend in Creo 3.0 you need solid geometry to bend, and a curve to be the “spine” profile. Below is the sketch for
the extrude that will be our solid geometry for this example:
For the spine profile, if you want the same length for the sketch, you can use the perimeter dimensioning tool within a sketch to set
the perimeter dimension, or you could use relations.
To use the perimeter tool you click perimeter in the dimension group:
Then you select the entities that you want to include in the dimension (hold control to select multiple entities)
continued on next page
training@rand.com Rand3D.com 877.726.3243 page 19
Creo Tip & Tricks
Spinal Bend
You will then be prompted to select a driven dimension. In this case I’ve chosen the length of the line segments to be the driven
dimension. It adds var after the dimension, making it so this dimension will now be determined based off the perimeter dimension
and any other driving dimensions.
Once you have your sketch and solid geometry, you can begin the spinal bend.
The spinal bend icon is within the engineering group.
continued on next page
training@rand.com Rand3D.com 877.726.3243 page 20
Creo Tip & Tricks
Spinal Bend
When selected, the spinal bend tab activates as shown below:
Next, select the geometry to bend, and select the spine within the references flyout.
The spinal bend will display as shown, and can now be completed.
continued on next page
training@rand.com Rand3D.com 877.726.3243 page 21
Creo Tip & Tricks
Spinal Bend
This is with the bend entire selected geometry from spine start option, but you can also bend from spine start to specified depth,
or bend from spine to selected reference.
Below is the same selected spine and solid geometry, but it is now set to bend to a specified depth of 50 with a locked length.
If you uncheck the lock length, the original length will not be preserved, and will display as shown below.
training@rand.com Rand3D.com 877.726.3243 page 22
Creo Tip & Tricks
How to Scale the Model
If you find that you need to resize a model in Creo, it could be very time consuming to re-dimension each individual feature.
Creo has a Scale Model command that can be used instead. So below we have a model that we want to scale down to half
of the shown size:
To do this we go to Operations->Scale Model:
continued on next page
training@rand.com Rand3D.com 877.726.3243 page 23
Creo Tip & Tricks
How to Scale the Model
Then it will ask us to enter scale.
We input a value of .5.
Then it will need to regenerate for the changes to take effect, so we click yes to the following message.
Now if we check the values of the model, they will display as shown below:
And this makes the changes to the actual features. It does not create any new features in the model tree.
training@rand.com Rand3D.com 877.726.3243 page 24
Creo Tip & Tricks
How to Set the Angle of Projection
in a Drawing
In Creo, the configuration file options control the design environment for part and assembly models, and the drawing setup file
options add additional controls to the detailing environment.
The drawing setup file option projection_type controls the orthographic projection standard in the drawing. Orthographic
projection is a way of drawing a three-dimensional object from different directions.
There are two projection type options- first angle and third angle.
To change the angle of projection option in Creo 3.0:
1. Open the desired drawing.
2. Click on File > Prepare > Drawing Properties.
continued on next page
training@rand.com Rand3D.com 877.726.3243 page 25
Creo Tip & Tricks
How to Set the Angle of Projection in a Drawing
3. From the launched Drawing Properties dialog box.
Click on the option next to the Detail Options field.
4. The Drawing Setup Options dialog box appears as shown.
continued on next page
training@rand.com Rand3D.com 877.726.3243 page 26
Creo Tip & Tricks
How to Set the Angle of Projection in a Drawing
5. Enter projection_type in the Option field.
6. Choose the desired projection method in the Value field, as shown.
7. Click Add/Change.
8. Click OK.
training@rand.com Rand3D.com 877.726.3243 page 27
Creo Tip & Tricks
How to Create a Parameter Based
on the Model Name
Within the tools tab, click relations. To set a parameter equal to the name of the model, type the following:
Part_Name=rel_model_name
Where “Part_Name” is the name of the parameter you want equal to the model name. An example is shown below:
Then select ok and regenerate the model and the parameter “Part_Name” will be set equal to the model name
(The model name for this example is Parameters_123).
For more on relations and parameters check out our Creo 3 Advanced Part class.
training@rand.com Rand3D.com 877.726.3243 page 28
Creo Tip & Tricks
Parameters Based on Part of a
Model Name
You can set a parameter to equal only a portion of the part name. Below we have a part named “Parameters_123” and we want
to set a parameter for the part name to equal “Parameters” and we want another parameter for the part number to equal “123”.
To do this we can setup the following relations:
PART_NAME=EXTRACT(REL_MODEL_NAME,1,
SEARCH(EXTRACT(REL_MODEL_NAME,1,
(STRING_LENGTH(REL_MODEL_NAME))),”_”)-1)
After clicking ok and regenerating the model the parameter “Part_Name” is now set to “Parameters”.
continued on next page
training@rand.com Rand3D.com 877.726.3243 page 29
Creo Tip & Tricks
Parameters Based on Part of a Model Name
Next, to set the Part_No parameter we add the following relation:
PART_NO=EXTRACT(REL_MODEL_NAME,
(SEARCH(REL_MODEL_NAME,”_”)+ 1),
((STRING_LENGTH(REL_MODEL_NAME))-(SEARCH(REL_MODEL_NAME,”_”))))
After clicking ok and regenerating the model the parameter “Part_No” is now set to “123”.
Each relation should be entered on its own line (resulting in only two lines of relations from the above relations). These relations
are looking for the underscore within the model name and extracting the string before the underscore for the part name and
extracting the string after the underscore for the part number.
training@rand.com Rand3D.com 877.726.3243 page 30
Creo Tip & Tricks
How to Set Parameters Based on
Part of Other Parameters Within the
Same Model
If you want to set up a new parameter that is part of another parameter, you can do so with the following equation:
New_Parameter=extract(param,(string_length(Parameter))-X,Y)
Where “New_Parameter” is the name of your new parameter and “Parameter” is the name of the parameter you are taking
characters from. “X” is how many characters from the end of the string you want your new parameter to start at and “Y” is how
many characters you want included in your new parameter.
The following relation sets a new parameter called “Part_no” to take the last 3 characters from the parameter “Part_name”,
which is currently set to “Parameters_123”.
Part_no=extract(Part_name,(string_length(Part_name))-2,3)
After clicking ok and regenerating the model the parameter “Part_no” is set to “123”.
training@rand.com Rand3D.com 877.726.3243 page 31
Creo Tip & Tricks
How to Create an Assembly Family
Table With Part Instances
First setup your family table within your part (or parts). Next at the assembly level click on the family table icon and then click
to add an item to the family table. Select Component for the type and select the part that you want to add to the family table
(the part that you have multiple instances of).
Then, select this icon: , to add rows to the family table. Select the cell within the column for the part you’ve added to the table
and the new row you’ve added. Select Tools -> Replace Using -> Family Member.
continued on next page
training@rand.com Rand3D.com 877.726.3243 page 32
Creo Tip & Tricks
How to Create an Assembly Family Table With Part Instances
A new dialog box will open showing all instances that you have for that component. Select the instance you wish to use for that row.
Alternatively, even though instance names will not display if you click the drop down from the cell, you can just type the instance
name instead of selecting Y or N from the drop down.
training@rand.com Rand3D.com 877.726.3243 page 33
Creo Tip & Tricks
How to Create Raised Text on a
Surface
To create raised text on a surface, first create a datum plane in front of the surface.
Create a sketch on the new datum plane. Within the sketch environment, click the text icon in the sketching group.
continued on next page
training@rand.com Rand3D.com 877.726.3243 page 34
Creo Tip & Tricks
How to Create Raised Text on a Surface
Create a vertical line, starting at the bottom point to choose text placement and height. Then enter the text and set font and
position (based off of the vertical line you created).
Complete the sketch. Then, select the surface that you want to add raised text to.
continued on next page
training@rand.com Rand3D.com 877.726.3243 page 35
Creo Tip & Tricks
How to Create Raised Text on a Surface
Select the offset icon in the editing group.
Select the second option (the with draft feature option).
Click References -> Define and select the plane that you created earlier. Then select the project icon in the sketching group.
The dialog box shown below will open. Select the loop option.
continued on next page
training@rand.com Rand3D.com 877.726.3243 page 36
Creo Tip & Tricks
How to Create Raised Text on a Surface
Then select a curve from all loops from the text you created earlier.
Complete the sketch, input the offset value.
Complete the feature and you’re done.
training@rand.com Rand3D.com 877.726.3243 page 37
Creo Tip & Tricks
How to Use Parameters in
Drawing Notes
To call out a parameter in a drawing from the part or assembly that the drawing references, you need to type “&Parameter”,
where “Parameter” is the name of the parameter that you want to see the value of. An example of this would be if you had a
parameter called “Part_No” within a part set to a value of “1”, and you typed “&Part_No” within a note. The note would then
display “1” instead of “&Part_No”.
Within an assembly drawing, you can also create notes to call out parameters from parts or sub-assemblies. To do this you either
need to know the session id of the part or sub-assembly, or you can attach the note to the model that you would like to take the
parameter from. If you use an attached note, you can type &PARAMETER:att_mdl where “Parameter” is the name
of the parameter that you want to see the value of. An example of this is shown below using “Part_No” as the name of the
parameter.
First select note with leader within the annotate tab.
Then select what you want the note attached to (this will be the model that you’re pulling the parameter from) and
type &PART_NO:att_mdl
continued on next page
training@rand.com Rand3D.com 877.726.3243 page 38
Creo Tip & Tricks
How to Use Parameters in Drawing Notes
This will then return the value of the parameter “Part_No” for the attached model within the note.
If you would like to display a parameter from a model shown, that the note is not attached to, you will need to discover the session
id for that model. To do this, go to Tools > Relations > Show > Session ID.
Then the following menu will appear:
Select the model type that you want to find the session id of, then select that model and select done. At the bottom left of the
screen the session id will then be shown.
Create a note, and within the note type “&PARAMETER:session id #”. An example of this would be “&PART_NO:4” where the
parameter “Part_No” is being called out from the part with the session id 4.
training@rand.com Rand3D.com 877.726.3243 page 39
Creo Tip & Tricks
How to Change Drawing Scale
Format
To change the drawing scale format go to File>Prepare>Drawing Properties.
Click Change next to detail options.
continued on next page
training@rand.com Rand3D.com 877.726.3243 page 40
Creo Tip & Tricks
How to Change Drawing Scale Format
Then type view_scale_format into the option box, and set the value to the format that you would like.
If you are setting it to fractional, you may also want to change view_scale_denominator to whatever denominator you want for your
drawing scale. Below I have set it to 4.
continued on next page
training@rand.com Rand3D.com 877.726.3243 page 41
Creo Tip & Tricks
How to Change Drawing Scale Format
With this set if we try to change the sheet scale of the drawing or the scale of an individual view, it will round to the nearest ¼.
training@rand.com Rand3D.com 877.726.3243 page 42
Creo Tip & Tricks
How to Generate a Sheetmetal
Report
Go to File>Options>Configuration Editor>Add, type info_output_format and set it to text.
continued on next page
training@rand.com Rand3D.com 877.726.3243 page 43
Creo Tip & Tricks
How to Generate a Sheetmetal Report
Then go to the Tools tab and click the drop down arrow next to model, and select sheetmetal.
The following menu will appear:
You can set this to generate a bend report, radii report, or design check, and you can choose whether to create a saved file,
display the report on the screen, or both.
training@rand.com Rand3D.com 877.726.3243 page 44
Creo Tip & Tricks
How to Create a Flat State for a
Sheetmetal Part
Go to File>Options>Configuration Editor>Add, type enable_flat_state and set it to yes.
continued on next page
training@rand.com Rand3D.com 877.726.3243 page 45
Creo Tip & Tricks
How to Create a Flat State for a Sheetmetal Part
Then go to File>Prepare>Model Properties and click change next to flat state instances.
continued on next page
training@rand.com Rand3D.com 877.726.3243 page 46
Creo Tip & Tricks
How to Create a Flat State for a Sheetmetal Part
The following menu will appear:
And this system prompt will display in the bottom left:
Select create from the menu, then type in the name for the flat instance of the part.
The menu will expand to this:
And the system prompt in the bottom left will display as shown:
continued on next page
training@rand.com Rand3D.com 877.726.3243 page 47
Creo Tip & Tricks
How to Create a Flat State for a Sheetmetal Part
Select the state that your sheetmetal part is currently in.
If you select Fully Formed, it will initiate an unbend feature. Select the checkmark, select done, then select close.
You will now have a flat and a fully formed state of this part within your family table.
If your part was in a flat state already, Then select Fully Flat, it will then prompt you to select the unbend features in your part.
Select the unbend features from your model tree.
Then select ok.
continued on next page
training@rand.com Rand3D.com 877.726.3243 page 48
Creo Tip & Tricks
How to Create a Flat State for a Sheetmetal Part
The menu will expand to this:
And the following prompt will appear in the bottom left:
If you want the generic instance of this part to be fully formed, then select yes. Then select Done/Return, close.
You will now have a flat and a fully formed state of this part within your family table.
training@rand.com Rand3D.com 877.726.3243 page 49
Creo Tip & Tricks
How to Create a Conditional
Drawing Note
To create a conditional drawing note, you must first create a new parameter. To do so, click on the Parameters icon in your tools tab.
Then Click on the “+” icon in the Parameters window and type in the name for your new parameter.
Then click ok. Next, click on the relations icon in the tools tab.
continued on next page
training@rand.com Rand3D.com 877.726.3243 page 50
Creo Tip & Tricks
How to Create a Conditional Drawing Note
Type in your conditional relation using the format:
IF d1 (Equal, greater than, less than, greater than or equal to, or less than or equal to) d2
Parameter =
ELSE
Parameter = “text”
ENDIF
Where “Parameter” is the name of the parameter you created, d1 and d2 represent any dimensional symbols in your part,
and “text” is the text you want displayed in the note if your expression isn’t true.
In the example shown the following is used:
IF d6 >= d35
Clearance = d6-d35
ELSE
Clearance = “Does not fit”
ENDIF
Then create a drawing, add a note, and type &Parameter into the note, where Parameter is the name of the parameter you
created. In the example Clearance is the name of the parameter, so the note would be &Clearance and would display as
whatever the value of d6-d35 is if d6>=d35, and would display “Does not fit” if d6<d35.
training@rand.com Rand3D.com 877.726.3243 page 51
Creo Tip & Tricks
Webcast Follow-up:
Creo 4.0 Updates
Rand 3D hosted a webcast to cover the many updates to Creo Parametric 4.0. If you missed the webcast, you can
view the recording here.
Plus, Rand 3D Technical Training Engineer, Mike Brucker, answered questions that were asked at the end of the webcast, and
summarized his responses below:
Q: Any way to turn off all pop ups when you are doing things?
A: I don’t believe you can disable the yellow notification windows globally. However, some, but not all, of those notification windows
will have a checkbox at the bottom to not show that window in the future.
Q: Can you have the automatic simplified reps and custom created reps active at the same time?That is, run generally
on automatic, but also have maybe a “No fasteners” defined rep.
A: You can only have one Simplified Rep active at a time. However, each component within any Simplified Rep can be set to
Automatic or Exclude.
In this example, we set the top-level assembly to the Automatic representation, selected all the hardware from the tree, and set the
hardware to the Exclude representation.
continued on next page
training@rand.com Rand3D.com 877.726.3243 page 52
Creo Tip & Tricks
Webcast Follow-up: Creo 4.0 Updates
Q: When a layer is hidden and it hides the features, does that actually hide the feature in the model tree as if you had
hidden the feature itself?Hiding in the model tree is no longer independent from the layer functions.
A: The hiding of individual items and the hiding of Layers are still two independent functions. The only change to Creo 4.0 is that
the Model Tree will show the hidden items grayed-out regardless if they were hidden individually or belong to a hidden Layer.
Q: Are there any rectangular tubing creation tools? I’m asking this because we usually create a 3D model of tubes to be
imported for tube laser programming.
A: Yes, Creo 4.0 does have a Piping application for creating pipes, tubes, and hoses of any shape.
Q: Can you turn off the Auto Ref. in sketcher mode?
A: Yes, there’s a configuration option to disable the new automatic selection of sketcher references from model geometry in
Creo 4.0. File>Options>Configuration Editor. Set “sketcher_snap_model_geometry” to No.
continued on next page
training@rand.com Rand3D.com 877.726.3243 page 53
Creo Tip & Tricks
Webcast Follow-up: Creo 4.0 Updates
Q: Showing my age here, but can we have the classic ProE blue graphic back as a selectable option for the backgrounds?
A: The old blue background color is not one of the predefined color schemes in Creo4.0, but you can still manually set the
background to any color you want. File>Option>System Colors>Graphics>Background.
continued on next page
training@rand.com Rand3D.com 877.726.3243 page 54
Creo Tip & Tricks
Webcast Follow-up: Creo 4.0 Updates
Q: Is there anything different with printing drawings?
: Yes, Creo 4.0 has several enhancements to drawings. Many of these are related to creating and displaying Geometric
A
Tolerances and Datums. Here are a couple examples:
training@rand.com Rand3D.com 877.726.3243 page 55
Creo Tip & Tricks
Tips & Tricks Author Bios
Mike Brucker
A Technical Training Engineer at Rand 3D, Mike’s primary responsibilities include instructing software
classes in CATIA V5, CATIA V6, ENOVIA V6, Pro/ENGINEER, and Creo Parametric. Receiving a Bachelor
of Science degree in Mechanical Engineering from Northern Illinois University, he has been an instructor
at Rand since 1994 focusing on solid modeling with many workbenches and modules of CATIA V5 and
Pro//ENGINEER and Creo.
Mike is also a husband and father to two sons and a daughter. In his free time he enjoys building furniture
and home improvement projects.
Natasha Reaves
Natasha is a Technical Training Engineer for Rand 3D. As a graduate of North Carolina Agricultural and
Technical State University, she earned her Bachelor’s and Master’s degrees in Mechanical Engineering.
After graduating, Natasha served as a mechanic in the U.S. Army National Guard and worked as a
mechanical designer for a multinational telecommunications and data networking equipment
manufacturer. Her love of CAD manifests at Rand 3D, where she has worked happily for 15 years.
Natasha trains in software developed by PTC and Dassault Systèmes.
When not working, Natasha enjoys traveling, going out to the movies, and reading novels.
About Rand 3D
Rand 3D is a division of Rand Worldwide—one of the world’s leading providers of technology solutions and professional services to
organizations with engineering design and information technology needs. Our focus is on offering professional, high-quality training
solutions for PTC software users.
training@rand.com Rand3D.com 877.726.3243 page 56
Creo Tip & Tricks
Creo Course Offerings
More detailed information on any of these topics can be found in our Creo training classes:
(Classes available for Creo Version 1.0 through Creo Version 5.0)
Creo Parametric 4.0: Core Update from Creo Parametric 2.0
Creo Parametric 4.0: Core Update from Creo Parametric 3.0
Creo Parametric 5.0: Core Update from Creo Parametric 4.0
Creo Parametric: Core Update, Wildfire 4.0 to Creo Parametric 2.0
Creo Parametric: Core Update, Wildfire 5.0 to Creo Parametric 2.0
Creo Parametric: Introduction for Experienced 3D CAD Users
Creo Parametric: Introduction to Solid Modeling
Creo Parametric: Advanced Part Design and Advanced Assembly Design and Management
Creo Parametric: Behavioral Modeling
Creo Parametric: Cable and Harness Design
Creo Parametric: Design, Documentation, and Detailing
Creo Parametric: Introduction for Non-Designers
Creo Parametric: Mechanism Design (MDX)
Creo Parametric: Sheet Metal Design
Creo Parametric: Surface Design
Creo Parametric: Working with 3D Annotations and Model Based Definition
Creo Simulate
Creo Simulate: Structural and Thermal Analysis
training@rand.com Rand3D.com 877.726.3243 page 57
Creo Tip & Tricks
Learning Offerings
Why Choose Rand 3D
Rand 3D offers education for companies using PTC’s Creo, Pro/ENGINEER and Windchill PDMLink.
Our training classes leverage curriculum developed by ASCENT – Center for Technical Knowledge.
Training is available in several forms:
In-person classroom training
Featuring small class sizes, detailed
lectures, and hands-on practice of skills.
LIVE online training
This form of learning provides web-based
classes that are interactive and convenient
for learners.
Self-paced eLearning
Self-paced eLearning courses include
WebLessons, tips and techniques, video
demonstrations, and hands-on exercises.
Custom content development and training
In some cases, custom training is the best solution. With customized courseware, students can
focus on client-specific content and increase efficiency and productivity to get back to work quickly.
With this option, time isn’t spent on standard class modules which may not be relevant for a
particular learner group
No matter what your CAD training needs are, Rand 3D is ready to help!
training@rand.com Rand3D.com 877.726.3243 page 58
You might also like
- Parametric Modeling With Creo ParametricDocument41 pagesParametric Modeling With Creo Parametricfrancesca050168No ratings yet
- SOLIDWORKS 2020: A Power Guide for Beginners and Intermediate UserFrom EverandSOLIDWORKS 2020: A Power Guide for Beginners and Intermediate UserNo ratings yet
- Certified Solidworks Professional Advanced Weldments Exam PreparationFrom EverandCertified Solidworks Professional Advanced Weldments Exam PreparationRating: 5 out of 5 stars5/5 (1)
- Creo Parametric Centro de MaquinadoDocument128 pagesCreo Parametric Centro de MaquinadoMonse RamirezNo ratings yet
- 1 930933 42 8 PDFDocument290 pages1 930933 42 8 PDFCaetano GuareschiNo ratings yet
- Configuring Creo ParametricDocument21 pagesConfiguring Creo Parametricmac100% (1)
- PARTICIPANT WORKBOOK Pro-EDocument164 pagesPARTICIPANT WORKBOOK Pro-ESouvik SingharoyNo ratings yet
- Creo Simulate 3.0 SAXSIM7Document36 pagesCreo Simulate 3.0 SAXSIM7Jean AbelaNo ratings yet
- Mold Design Using Creo Parametric 3Document604 pagesMold Design Using Creo Parametric 3nekulaynekulayNo ratings yet
- Mold Design Using Creo Parametric 3.0Document618 pagesMold Design Using Creo Parametric 3.0Priya VeluNo ratings yet
- With Creo Parametric 4.0Document47 pagesWith Creo Parametric 4.0amitesh kumarNo ratings yet
- TRN 5101 410 02 - Overheads - ENDocument272 pagesTRN 5101 410 02 - Overheads - ENTaru LucianNo ratings yet
- TRN 4517 400 01 - SG Ins - Lec - ENDocument364 pagesTRN 4517 400 01 - SG Ins - Lec - ENBruno Navarro100% (1)
- Pro Engineer Mold DesignDocument26 pagesPro Engineer Mold DesignsonirocksNo ratings yet
- CamWorks MultiaxisDocument34 pagesCamWorks MultiaxisiagomouNo ratings yet
- Creo 3 - 0 Basic 2016 PDFDocument113 pagesCreo 3 - 0 Basic 2016 PDFJesus Rocha Gasparri100% (1)
- 0105 - Best Practices For Large NX Models and Drawings Training Slides-020513Document39 pages0105 - Best Practices For Large NX Models and Drawings Training Slides-020513AmolPagdal0% (1)
- Creo Parametric Quick Reference CardsDocument14 pagesCreo Parametric Quick Reference CardsvikaspiNo ratings yet
- NX Manufacturing FundamentalsDocument188 pagesNX Manufacturing Fundamentalstm.truc0% (2)
- Manual Unigraphics NX - 09 The Master ModelDocument13 pagesManual Unigraphics NX - 09 The Master ModelthiagomcasimiroNo ratings yet
- Creo Simulate SeminarDocument41 pagesCreo Simulate SeminarAnonymous P8Bt46mk5INo ratings yet
- NX WAVE Control Structure TutorialDocument31 pagesNX WAVE Control Structure TutorialTomas Lopez100% (1)
- PTC University (For Educational Use Only) Introduction To ProEngineer Wildfire 4.0 (T2169-360-01) 627pgsDocument627 pagesPTC University (For Educational Use Only) Introduction To ProEngineer Wildfire 4.0 (T2169-360-01) 627pgsChina DeSadeNo ratings yet
- T3903-390-02 SG-Ins Lec EN PDFDocument626 pagesT3903-390-02 SG-Ins Lec EN PDFBrunoPanutoNo ratings yet
- T3426-380-01 SG-Ins Lec ENDocument137 pagesT3426-380-01 SG-Ins Lec ENAnonymous KMWzXegkNo ratings yet
- Best Practice - How To Open Files Created in Newer Release, in Older Version of Creo ParametricDocument5 pagesBest Practice - How To Open Files Created in Newer Release, in Older Version of Creo ParametricAkshay JumleNo ratings yet
- Creo ProjectsDocument12 pagesCreo ProjectsRaUlKishanNo ratings yet
- Catia Sheet Metal Design PDFDocument309 pagesCatia Sheet Metal Design PDFsimsonNo ratings yet
- Catia Functional DesignDocument112 pagesCatia Functional DesignJulian926100% (2)
- Basics Pro E Wildfire 2Document524 pagesBasics Pro E Wildfire 2shekarthimmappaNo ratings yet
- Manufacturing EssentialsDocument675 pagesManufacturing EssentialsManuelHerediaHeredia100% (1)
- Intermediate NX Design and AssembliesDocument321 pagesIntermediate NX Design and Assembliesr1lher100% (3)
- CATIA V5-6R2014 For Engineers and DesignersDocument2 pagesCATIA V5-6R2014 For Engineers and DesignersDreamtech Press33% (6)
- Creo For Design Engineers BookDocument105 pagesCreo For Design Engineers Bookanand_cadenggNo ratings yet
- PRO/Engineer PTC Creo Parametric 3.0Document2 pagesPRO/Engineer PTC Creo Parametric 3.0Dreamtech Press33% (9)
- Top 10 CATIA V5 CATScript MacrosDocument20 pagesTop 10 CATIA V5 CATScript MacrosAnonymous rhbWnv100% (1)
- Creo Parametric 2Document174 pagesCreo Parametric 2anuj singh100% (1)
- NX CAM: Creating 3D Tool AssemblyDocument37 pagesNX CAM: Creating 3D Tool Assemblylucho0314100% (2)
- NX Mold Training Material v181Document670 pagesNX Mold Training Material v181Anupam Kumar100% (1)
- Advance Trick & Tips NX - Teamcenter (New)Document34 pagesAdvance Trick & Tips NX - Teamcenter (New)Kishor kumar Bhatia100% (14)
- Nxopen Getting Started v11Document137 pagesNxopen Getting Started v11MarinConstantin100% (4)
- Creo 80 Enhancement Summary DeckDocument106 pagesCreo 80 Enhancement Summary DeckMuhammad AtifNo ratings yet
- MasterCAM 5 Ax TrainingDocument189 pagesMasterCAM 5 Ax TrainingTruonglana100% (2)
- NX 8.5 MachiningKnowledgeEditorDocument233 pagesNX 8.5 MachiningKnowledgeEditorIgor Ortiz100% (5)
- Solidworks 2018 Learn by Doing - Part 3: DimXpert and RenderingFrom EverandSolidworks 2018 Learn by Doing - Part 3: DimXpert and RenderingNo ratings yet
- Suggested KeywordsDocument6 pagesSuggested KeywordsHomer Texido FrangioniNo ratings yet
- Applying For A Job TrainingDocument1 pageApplying For A Job TrainingHomer Texido FrangioniNo ratings yet
- Considered A Proactive and ProblemDocument4 pagesConsidered A Proactive and ProblemHomer Texido FrangioniNo ratings yet
- Global Stiffness MatrixDocument13 pagesGlobal Stiffness Matrixasfsaf0% (1)
- Technical Selection of BoltsDocument88 pagesTechnical Selection of BoltsRAJIV GandhiNo ratings yet
- Introduction To The Finite Element Method (FEM) : Dr. J. DeanDocument12 pagesIntroduction To The Finite Element Method (FEM) : Dr. J. Deanticoncoolz100% (1)
- Technical Selection of BoltsDocument88 pagesTechnical Selection of BoltsRAJIV GandhiNo ratings yet
- Worst Case Tolarance AnalysisDocument12 pagesWorst Case Tolarance AnalysisHomer Texido FrangioniNo ratings yet
- Excel Keyboard ShortcutsDocument1 pageExcel Keyboard ShortcutsHomer Texido FrangioniNo ratings yet
- FEM Introduction to 2D Shape FunctionsDocument6 pagesFEM Introduction to 2D Shape FunctionsHomer Texido FrangioniNo ratings yet
- Seals and SealingDocument633 pagesSeals and SealingHomer Texido FrangioniNo ratings yet
- Env NameDocument1 pageEnv NameHomer Texido FrangioniNo ratings yet
- 04 Strain Complete PDFDocument28 pages04 Strain Complete PDFAshish SainiNo ratings yet
- FEM Introduction to 2D Shape FunctionsDocument6 pagesFEM Introduction to 2D Shape FunctionsHomer Texido FrangioniNo ratings yet
- Dimension3100 LabDocument12 pagesDimension3100 LabHomer Texido FrangioniNo ratings yet
- Tutorial Catia - Dmu KinematicsDocument27 pagesTutorial Catia - Dmu KinematicsLuis Felipe Grin100% (1)
- Wireframe and Surface Design: CATIA TrainingDocument208 pagesWireframe and Surface Design: CATIA TrainingHomer Texido FrangioniNo ratings yet
- Factors Modulating Post-Activation Potentiation and Its Effect On Performance of Subsequent Explosive ActivitiesDocument20 pagesFactors Modulating Post-Activation Potentiation and Its Effect On Performance of Subsequent Explosive ActivitiesHomer Texido FrangioniNo ratings yet
- Toshiba Canvio BasicsDocument199 pagesToshiba Canvio BasicsClaudia PoenariNo ratings yet
- ISO-Vs-ASME - The Basics of Surface Profile Filtering April-2012Document34 pagesISO-Vs-ASME - The Basics of Surface Profile Filtering April-2012Ayman Hamed MalahNo ratings yet
- 2011 MSSE VelocityLoss CEDocument11 pages2011 MSSE VelocityLoss CEHomer Texido FrangioniNo ratings yet
- Dynamic Simulation of Volume Fraction and Density PDFDocument6 pagesDynamic Simulation of Volume Fraction and Density PDFArpit DwivediNo ratings yet
- Astm D5454 11 2020Document1 pageAstm D5454 11 2020MiguelNo ratings yet
- CertoClav Autoclaves Brochure 2014Document6 pagesCertoClav Autoclaves Brochure 2014Maruthi KNo ratings yet
- ALGEBRADocument5 pagesALGEBRAArc CansinoNo ratings yet
- Woodcock Johnson Achievement ReportDocument4 pagesWoodcock Johnson Achievement Reportapi-254874994100% (2)
- PK Solutions 2.0 PK Solutions 2.0 PK Solutions 2.0 PK Solutions 2.0Document18 pagesPK Solutions 2.0 PK Solutions 2.0 PK Solutions 2.0 PK Solutions 2.0rigaut74No ratings yet
- 0 Finite DifferenceDocument18 pages0 Finite Differencevisamarinas6226No ratings yet
- Gabion Walls Presentation FijiDocument38 pagesGabion Walls Presentation FijiHuy ChungNo ratings yet
- An Evolutionary Algorithm To Solve Crypt Arithmetic ProblemDocument3 pagesAn Evolutionary Algorithm To Solve Crypt Arithmetic ProblemSaniya RathoreNo ratings yet
- 2011 Sakura WSHP R410A - Installation ManualDocument12 pages2011 Sakura WSHP R410A - Installation ManualMaurizio DumitracheNo ratings yet
- Lesson 10Document12 pagesLesson 10Alan ZhouNo ratings yet
- Introduction To PhytoconstituentsDocument124 pagesIntroduction To PhytoconstituentsSiddhant BanwatNo ratings yet
- Pareto Analysis v2.ppt 1Document7 pagesPareto Analysis v2.ppt 1prabu06051984No ratings yet
- KAN Pd-01.04 Interpretation N Guidance On Estimation Uncertainty Measurement in TestingDocument19 pagesKAN Pd-01.04 Interpretation N Guidance On Estimation Uncertainty Measurement in Testingwahyuni buamonaNo ratings yet
- PH Notes Ch. 2021Document9 pagesPH Notes Ch. 2021Arlyn Pong Pling PioNo ratings yet
- Quarterly Assessment Report in Mathematics Grade 1 First Quarter, SY 2019-2020Document5 pagesQuarterly Assessment Report in Mathematics Grade 1 First Quarter, SY 2019-2020William Felisilda100% (1)
- E FLIGHT-roland Berger Aircraft Electrical PropulsionDocument134 pagesE FLIGHT-roland Berger Aircraft Electrical Propulsionugo_rossiNo ratings yet
- STS4001&STS5001Document24 pagesSTS4001&STS5001Shrishty RawatNo ratings yet
- VRRDocument5 pagesVRRGiorno GiovannaNo ratings yet
- Sketching y X Transformations and Turning Point Form: Chapter 7 Parabolas and Other GraphsDocument1 pageSketching y X Transformations and Turning Point Form: Chapter 7 Parabolas and Other GraphsraNo ratings yet
- Air Compressor Capacity and Air Reciever SizingDocument3 pagesAir Compressor Capacity and Air Reciever SizingHasmukh DaveNo ratings yet
- Questions & Answers From The Online Phoenix Turbine Builders ClubDocument5 pagesQuestions & Answers From The Online Phoenix Turbine Builders ClubPaulFerryNo ratings yet
- PME2M MD2 Lec 04 Belt Drive Tech Aspects 3 FinDocument17 pagesPME2M MD2 Lec 04 Belt Drive Tech Aspects 3 Finjonnel batuigasNo ratings yet
- T1 TutorialDocument21 pagesT1 TutorialShari TrussellNo ratings yet
- Maths - Sample Paper1Document5 pagesMaths - Sample Paper1Arnav SudhindraNo ratings yet
- A Generalized Common Fixed Point of Multi-Valued Maps in B-Metric SpaceDocument10 pagesA Generalized Common Fixed Point of Multi-Valued Maps in B-Metric SpaceBrenton MorrisonNo ratings yet
- Botsios, S., Georgiou, D., & Safouris, N. (2008) - Contributions ToDocument16 pagesBotsios, S., Georgiou, D., & Safouris, N. (2008) - Contributions TosplakenerNo ratings yet
- Image CompressionDocument33 pagesImage CompressionMAILMEUSNo ratings yet
- Debugger c2000Document58 pagesDebugger c2000carver_uaNo ratings yet