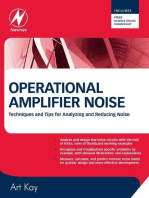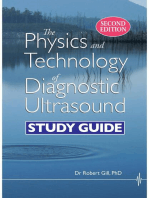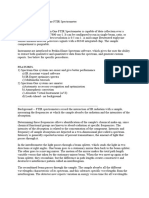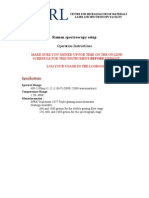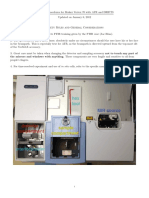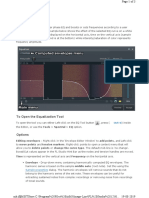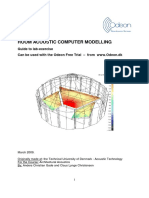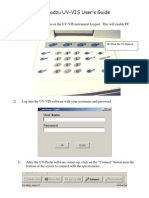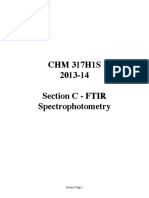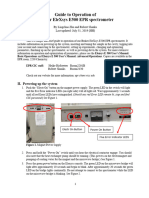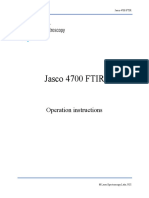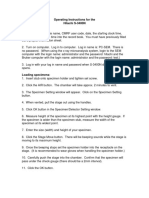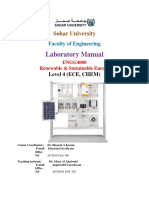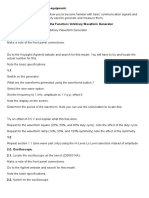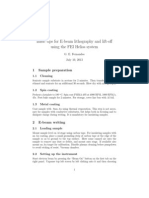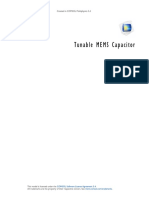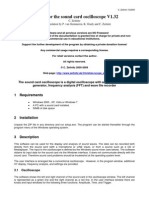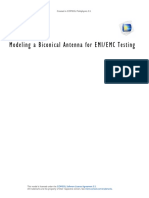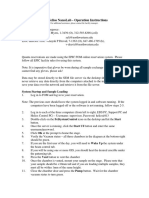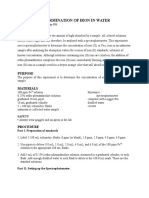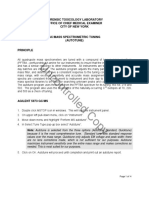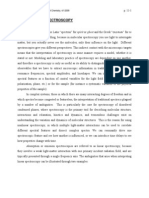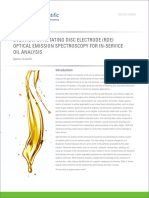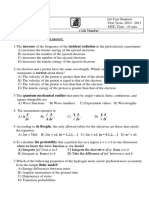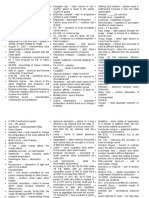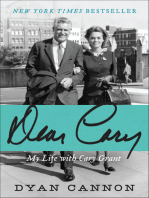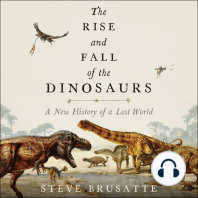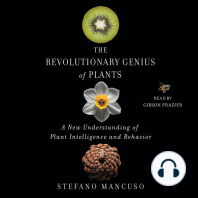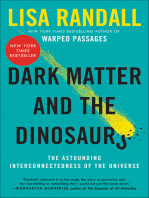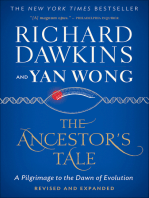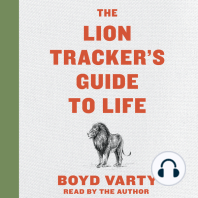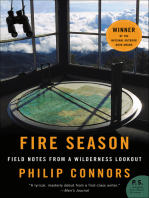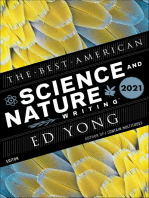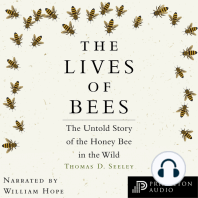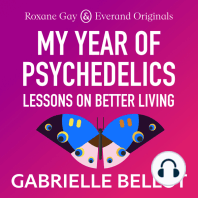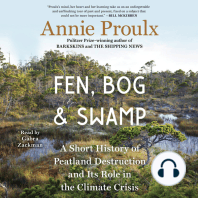Professional Documents
Culture Documents
Shimadzu RF-5301 Fluorimeter Operation Guide For Students: General Directions
Uploaded by
alinessan0 ratings0% found this document useful (0 votes)
54 views5 pagesThis document provides instructions for operating a Shimadzu RF-5301 Fluorimeter in a teaching laboratory. It describes how to [1] handle fluorimeter cells carefully, [2] record fluorescence emission and excitation spectra, [3] analyze peak wavelengths and intensities, [4] overlay and print spectra, and [5] record spectra of donor-acceptor mixtures. Detailed steps are provided for instrument setup, configuration, and running various experiment types.
Original Description:
Protocolo de operação para o espectrofluorímetro shimadzu
Original Title
Shimazdu RF-5301 Instructions
Copyright
© © All Rights Reserved
Available Formats
PDF, TXT or read online from Scribd
Share this document
Did you find this document useful?
Is this content inappropriate?
Report this DocumentThis document provides instructions for operating a Shimadzu RF-5301 Fluorimeter in a teaching laboratory. It describes how to [1] handle fluorimeter cells carefully, [2] record fluorescence emission and excitation spectra, [3] analyze peak wavelengths and intensities, [4] overlay and print spectra, and [5] record spectra of donor-acceptor mixtures. Detailed steps are provided for instrument setup, configuration, and running various experiment types.
Copyright:
© All Rights Reserved
Available Formats
Download as PDF, TXT or read online from Scribd
0 ratings0% found this document useful (0 votes)
54 views5 pagesShimadzu RF-5301 Fluorimeter Operation Guide For Students: General Directions
Uploaded by
alinessanThis document provides instructions for operating a Shimadzu RF-5301 Fluorimeter in a teaching laboratory. It describes how to [1] handle fluorimeter cells carefully, [2] record fluorescence emission and excitation spectra, [3] analyze peak wavelengths and intensities, [4] overlay and print spectra, and [5] record spectra of donor-acceptor mixtures. Detailed steps are provided for instrument setup, configuration, and running various experiment types.
Copyright:
© All Rights Reserved
Available Formats
Download as PDF, TXT or read online from Scribd
You are on page 1of 5
Department of Chemistry
Teaching Laboratories
Shimadzu RF-5301 Fluorimeter operation guide for
students
General directions
Detailed instructions for use of the fluorimeter may be given in the lab script, consult
a demonstrator for assistance where necessary.
The fluorimeter cell holder has two positions; ‘Right angle’ and ‘Front surface’, see
photographs;
Right Angle Cell holder positions Front surface
Handle the fluorimeter cells with care;
Always handle on the corners, or at the top and bottom
Ensure that the cell is washed thoroughly after each solution and then rinsed
out with the new solution before taking its spectrum
Ensure that the same cell face is used for each solution
Ensure that the cell windows are clean, dry and not contaminated
Page 1 of 5 Fluorimeter Last updated: 21/06/2017
How to record fluorescence emission spectra
1. Ensure the sampling geometry is right-angle illumination by carefully rotating
the cell holder (if necessary). Please check with a demonstrator if you are
unsure.
2. In the software click on Configure and select Parameters; the Spectrum
parameters dialogue box will be displayed.
3. To run an emission spectrum, click on Spectrum type: Emission.
4. Use the UV absorption maximum, λmax, of your sample as the excitation
wavelength; click on the EX wavelength box and type in this value.
5. Click on the EM wavelength boxes and type in (for e.g.) Start 300 nm, end
600 nm. This selects the range of wavelength over which the emission
spectrum will be scanned. Details may be in your script.
6. Click on sensitivity: select Low.
7. Click Scan speed: Medium, and Slit width: EX 5 nm, EM 5 nm; dots will
appear against the selected parameters.
8. Click on the Recording range boxes, adjust the spectrum y-axis to a size
which fills the screen by typing values in, e.g. Low: 0 and High: 400. You can
change the range later if necessary if the spectrum goes off scale.
9. Click on Ok to return to the main application window.
10. Click on Start at the bottom of the window; the spectrum will be scanned and
displayed on the screen.
11. Save the spectrum obtained, type a filename into the box in the filename entry
window (e.g. abcd1) when it appears at the end of the scan, and choose the
Save option. Record this filename.
12. The main application window should now be displayed. Click on Manipulate
and select Peakpick. A window showing the channels containing the
emission spectrum will appear. Click on the channel you wish to analyze and
then select Ok. The spectrum will be redrawn with the peaks labelled
13. Click on the cross in the top right hand corner to close the peak window. The
main application window should now be displayed.
Page 2 of 5 Fluorimeter Last updated: 21/06/2017
How to record fluorescence excitation spectra
1. Click on Configure and select Parameters. The Spectrum parameters
dialogue box will be displayed.
2. To run an excitation spectrum, click on Spectrum type: Excitation.
3. Take the λem from the emission spectrum and use this value as the excitation
wavelength. Click on the EM wavelength box and type in this value. This
selects the wavelength of the light used to observe emission from the sample.
4. Click on the EX wavelength boxes and type in (for e.g.) Start 300 nm, End
600 nm. This selects the range of wavelength over which the excitation
spectrum will be scanned.
5. All the other spectrum parameters should be the same as those used for
obtaining the emission spectrum.
6. Click on OK to return to the main application window.
7. Click on Start at the bottom of the window; the spectrum will be scanned and
displayed on the screen.
8. Save the spectrum using a different filename, use Manipulate and Peakpick
as for the emission spectrum. Record the wavelength of excitation (λex) and
intensity
9. Click on the cross in the top right hand corner to close the peak window. The
main application window should now be displayed with both the emission and
excitation spectrum shown.
How to print out spectra
1. To print out the spectra it is useful to present both scans on the same plot. To
select the files you wish to display, go to the main application window, click on
Presentation and select Channel status.
2. The display option for each channel can be toggled between Y and N. Select
Y for both of your emission and excitation spectra, N for other files. Click on
OK
3. If you wish to change the x- and y-ranges for your graph on the screen, click
on Presentation and select Set limit. The Set limits dialogue box will
appear. Change any values by clicking on the appropriate box and entering
new values. Click on OK to return to the main applications window. The graph
will now be displayed with your new ranges.
Page 3 of 5 Fluorimeter Last updated: 21/06/2017
4. To plot this data, click on Presentation and select Plot. The Plot layout
dialogue box will be displayed. In row A double click on graph; a cross will be
shown in the box and the Plot data dialogue box will appear. Type a title, if
you wish, in the Graph title box. The y-axis range may be altered, if you
wish. Click on OK.
5. Ensure that Screen is now selected in the Channel/f.name area of the Plot
layout dialogue box; this will allow a plot of the contents of the graph as they
appear on the screen. Click on the Quadrant boxes to ensure that only 1 and
2 are active (showing crosses); clicking on the boxes toggles between active
and inactive. Click on Print to obtain the plot.
How to record spectra of donor-acceptor mixtures
1. Set the sampling geometry to front-surface angle illumination by rotating the
cell holder clockwise until it clicks (see page 1)
2. In the energy transfer study you need only obtain emission spectra; therefore
Spectrum type = Emission.
3. Select the absorption maximum λmax of the donor as the excitation wavelength
and type this into the EX wavelength box.
4. Run the fluorescence emission spectra of all solutions between (for e.g.) 300
nm and 600 nm; type Start 300 nm, End 600 nm in the EM wavelength
boxes.
5. Click on sensitivity: select Low. Click Scan speed: Medium, Slit width: EX
5nm, EM 5 nm. A Recording range of 300 – 600nm is likely to be
appropriate.
6. Commence with the donor only solution and ensure that the peak is on scale,
then repeat the measurement for the remaining solutions and do not adjust
any instrument settings or the filter in the excitation beam for the D – A
mixtures.
7. Ensure that the cell is washed thoroughly after each solution and then rinsed
out with the new solution before taking its spectrum.
8. Obtain the emission intensity, i, at the peak of the donor emission for each of
the solutions
9. When you have obtained all the spectra, make a plot with all of these overlaid
on one chart.
Page 4 of 5 Fluorimeter Last updated: 21/06/2017
Instrument set-up guide for technicians / demonstrators
Turn the instrument on: see photo
Power switch
Turning on: XE Lamp switch to ON and Main switch
to I listen to lamp striking; ticking noise should stop
after a few seconds
Turning off: XE Lamp switch to OFF, wait 5-10 min to
cool, turn main switch to O
Turn on the pc and start the software
Open the RFPC software
Select ’Configure’ from the header menu and then ‘PC configuration’. In the
dialogue box choose the ‘Serial port’ setting box and connect to the number
which is suggested, then click ‘Ok’. Note that the PC sometimes connects to the
correct com port automatically
Select ’Configure’ from the header menu and then ‘Instrument’. In the dialogue
box select the ‘On’ button against the spectrometer. A new dialogue box will open
with the progress of the instrument ready checks displayed
Once all checks are complete (each box will go green against the tested
parameters) click ‘Ok’
The instrument is now ready for use and the PC communications established.
Page 5 of 5 Fluorimeter Last updated: 21/06/2017
You might also like
- Operational Amplifier Noise: Techniques and Tips for Analyzing and Reducing NoiseFrom EverandOperational Amplifier Noise: Techniques and Tips for Analyzing and Reducing NoiseRating: 5 out of 5 stars5/5 (1)
- Shimadzu UV-1800 InstructionsDocument5 pagesShimadzu UV-1800 InstructionsMarlon Mejia GuzmanNo ratings yet
- The Physics and Technology of Diagnostic Ultrasound: Study Guide (Second Edition)From EverandThe Physics and Technology of Diagnostic Ultrasound: Study Guide (Second Edition)No ratings yet
- Shimadzu RF5301PC Procedure PDFDocument4 pagesShimadzu RF5301PC Procedure PDFchm12No ratings yet
- Perkin Elmer Spectrum OneDocument3 pagesPerkin Elmer Spectrum Onebram.soenen1No ratings yet
- Brief Instructions For Use of Iraffinity-1 SpectrometerDocument1 pageBrief Instructions For Use of Iraffinity-1 SpectrometerPedro Alfaro CalderónNo ratings yet
- Operating Instructions For The Shimadzu Uv-2401Pc Uv-Visible SpectrophotometerDocument9 pagesOperating Instructions For The Shimadzu Uv-2401Pc Uv-Visible SpectrophotometerKate AnagnostouNo ratings yet
- SEM Standard Operating Procedure PDFDocument3 pagesSEM Standard Operating Procedure PDFkambletanajiNo ratings yet
- Labview XPDocument16 pagesLabview XPchrist9088No ratings yet
- Chem201 Molec Spec Shimadzu 2450 InstrDocument3 pagesChem201 Molec Spec Shimadzu 2450 InstrchemchemhaNo ratings yet
- Jasco 4700 FTIR InstructionsDocument17 pagesJasco 4700 FTIR InstructionsKhalid KhassawnehNo ratings yet
- Time and FRQ DisplayDocument6 pagesTime and FRQ Displaytelecom_numl8233No ratings yet
- Models - Aco.doppler Shift PDFDocument14 pagesModels - Aco.doppler Shift PDFJulio MéndezNo ratings yet
- SRF-SOP-Horiba Spectrofluorometer - Plate Reader - 20160120Document17 pagesSRF-SOP-Horiba Spectrofluorometer - Plate Reader - 20160120ajaysingodiyaNo ratings yet
- Raman Spectroscopy SetupDocument13 pagesRaman Spectroscopy SetupRafael RamosNo ratings yet
- Experiment 1 Half-Wave Dipole: RD STDocument6 pagesExperiment 1 Half-Wave Dipole: RD STAntónio Domingos CongoNo ratings yet
- Bruker Vertex 70 FTIR SOPDocument8 pagesBruker Vertex 70 FTIR SOPIldiko GyollaiNo ratings yet
- Equalize Tool: To Open The Equalization ToolDocument3 pagesEqualize Tool: To Open The Equalization ToolPalanisamy BalasubramaniNo ratings yet
- Room Acoustic Computer Modelling: Guide To Lab-Exercise Can Be Used With The Odeon Free Trial - From WWW - Odeon.dkDocument9 pagesRoom Acoustic Computer Modelling: Guide To Lab-Exercise Can Be Used With The Odeon Free Trial - From WWW - Odeon.dkJhuliani CristinaNo ratings yet
- Shimadzu UV-VIS User's Guide: Push The F4 ButtonDocument13 pagesShimadzu UV-VIS User's Guide: Push The F4 ButtonAsif HameedNo ratings yet
- Quantax Eds Sop Bruker: Sample CoatingDocument11 pagesQuantax Eds Sop Bruker: Sample Coatingcristiano cardNo ratings yet
- Comsol Monopole Antenna DesignDocument18 pagesComsol Monopole Antenna Designyudhistre100% (1)
- FTIR University of TorontoDocument22 pagesFTIR University of TorontoAlexandra OrzelNo ratings yet
- RF1 - RF ModulationDocument2 pagesRF1 - RF Modulationv1linhNo ratings yet
- Emission SpectraDocument4 pagesEmission SpectraKarla Jara Hidalgo GalarionNo ratings yet
- P R o C e D U R e F o R First User of Day: Standard Operating Procedures For Hitachi s-4800 High Resolution SEMDocument7 pagesP R o C e D U R e F o R First User of Day: Standard Operating Procedures For Hitachi s-4800 High Resolution SEMTalhaNo ratings yet
- UW EPR-Guide 0Document10 pagesUW EPR-Guide 0baronlingestromNo ratings yet
- DCS Original (2) FinalDocument46 pagesDCS Original (2) FinalRaji RNo ratings yet
- Monitor Spectrum: (Revision 3, July 2007)Document8 pagesMonitor Spectrum: (Revision 3, July 2007)nogueiramnsNo ratings yet
- Auger PHI Training ManualDocument28 pagesAuger PHI Training ManualErh-chen LinNo ratings yet
- FTIRDocument17 pagesFTIRstr_ilaNo ratings yet
- Lab FinalDocument47 pagesLab FinalRaji RNo ratings yet
- Hitachi S-3400N User InstructionsDocument3 pagesHitachi S-3400N User InstructionsMyungsoo KimNo ratings yet
- User Manual Pro-Fluo en v.1Document10 pagesUser Manual Pro-Fluo en v.1Muhammad Ihsan0% (1)
- Expt 1Document8 pagesExpt 1Aryan AroraNo ratings yet
- Veeco SPM Sop 07112018Document11 pagesVeeco SPM Sop 07112018AleksandarKarajićNo ratings yet
- Lab Manual ENGG4000 Topic 2Document6 pagesLab Manual ENGG4000 Topic 2Hamood AlabkaryNo ratings yet
- Laboratory Activity No.1 Transient Analysis For A RC CircuitDocument6 pagesLaboratory Activity No.1 Transient Analysis For A RC CircuitPatricia Grace PerezNo ratings yet
- F 2500 InstructionsDocument7 pagesF 2500 Instructionsvipin singhNo ratings yet
- Hantek Mode Emploi 4Document11 pagesHantek Mode Emploi 4joel.GNo ratings yet
- 5 2021 11 0911 19 47 AmDocument25 pages5 2021 11 0911 19 47 Am29 - 003 - MD.Obayed HasanNo ratings yet
- Electron Paramagnetic Resonance Spectroscopy User ManualDocument33 pagesElectron Paramagnetic Resonance Spectroscopy User ManualGRagaNo ratings yet
- Bruker XRF SOPDocument14 pagesBruker XRF SOPsupendra phuyalNo ratings yet
- Laboratory Signals EquipmentDocument12 pagesLaboratory Signals EquipmentNisal Nuwan SenarathnaNo ratings yet
- Exp 2 Oscilloscope and Waveform GeneratorDocument9 pagesExp 2 Oscilloscope and Waveform GeneratorusmpowerlabNo ratings yet
- App 118Document7 pagesApp 118Alina ȘtefănesiNo ratings yet
- Electron Beam Lithography ManualDocument4 pagesElectron Beam Lithography ManualgustavoeddinoNo ratings yet
- Lab Experiment I: EquipmentDocument12 pagesLab Experiment I: EquipmentBashir IdrisNo ratings yet
- Models - Acdc.capacitor TunableDocument12 pagesModels - Acdc.capacitor Tunablesunny mishraNo ratings yet
- Manual For The Sound Card Oscilloscope V1.32: 1 RequirementsDocument13 pagesManual For The Sound Card Oscilloscope V1.32: 1 RequirementsMarian MarinNo ratings yet
- Models - Rf.biconical Frame AntennaDocument24 pagesModels - Rf.biconical Frame AntennaHinduNo ratings yet
- AssignmentDocument88 pagesAssignmentAsaf KhanNo ratings yet
- Ujikom - Sop Spektronik 20 PDFDocument2 pagesUjikom - Sop Spektronik 20 PDFArmyAdisNo ratings yet
- Spectrum Analyzer: PurposeDocument3 pagesSpectrum Analyzer: PurposeAllanki Sanyasi RaoNo ratings yet
- Introduction To Oscilloscope: Before You Begin P L E KDocument12 pagesIntroduction To Oscilloscope: Before You Begin P L E KZunairaNazirNo ratings yet
- FEI Helios NanoLab - Operation InstructionsDocument4 pagesFEI Helios NanoLab - Operation InstructionsOmaru NimagaNo ratings yet
- Determination of Iron in WaterDocument4 pagesDetermination of Iron in WaterLeah ArnaezNo ratings yet
- Expt M11-TheABCofRadioactivityDocument12 pagesExpt M11-TheABCofRadioactivityvprgNo ratings yet
- GCMS - K - MS TuneDocument4 pagesGCMS - K - MS TuneDaniel MoraNo ratings yet
- Analysis by Gas ChromatographyDocument7 pagesAnalysis by Gas ChromatographytarakmondalNo ratings yet
- ALEVEL PHYSICS AQA Unit 1 Particles Quantum Electricity NOTESDocument33 pagesALEVEL PHYSICS AQA Unit 1 Particles Quantum Electricity NOTESSam ShohetNo ratings yet
- MPO 551: Lectures 9 10: Radiation (Chapter 4, Wallace and Hobbs)Document29 pagesMPO 551: Lectures 9 10: Radiation (Chapter 4, Wallace and Hobbs)Liliana Maria Plata SarmientoNo ratings yet
- Remote Sensing Gis GPS PDFDocument36 pagesRemote Sensing Gis GPS PDFRahul SharmaNo ratings yet
- Spectroscopic Characteristics of Treated-Color Natural DiamondsDocument11 pagesSpectroscopic Characteristics of Treated-Color Natural DiamondsArmando Michel Gabriel Cury FilhoNo ratings yet
- Electronic Emission - Types, Thermionic, Photoelectric, Secondary, Field - D&E NotesDocument2 pagesElectronic Emission - Types, Thermionic, Photoelectric, Secondary, Field - D&E NotesbalgopalrajuNo ratings yet
- Applied Physics On Spectros PDFDocument71 pagesApplied Physics On Spectros PDFKaskus FourusNo ratings yet
- 11.1.-4. Nonlinear Spectroscopy 4-09Document43 pages11.1.-4. Nonlinear Spectroscopy 4-09Thien Phu Nguyen NguyenNo ratings yet
- Spectroscopic Techniques and Applications: Dr. Abhilasha MishraDocument7 pagesSpectroscopic Techniques and Applications: Dr. Abhilasha MishraABHILASHA MISHRANo ratings yet
- Introduction of Remote Sensing and GIS: Dr. Abhijit M. ZendeDocument104 pagesIntroduction of Remote Sensing and GIS: Dr. Abhijit M. ZendeAbhijit ZendeNo ratings yet
- Physical Sciences P1 Nov 2022 EngDocument21 pagesPhysical Sciences P1 Nov 2022 EngWilfried BarrosNo ratings yet
- Topic 7.1 - Discrete Energy and Radioactivity Formative Assessment NAMEDocument2 pagesTopic 7.1 - Discrete Energy and Radioactivity Formative Assessment NAMEGajendraNo ratings yet
- Applied Geochemistry in Mineral Exploration and Mining: Kurt Kyser, John Barr, and Christian IhlenfeldDocument6 pagesApplied Geochemistry in Mineral Exploration and Mining: Kurt Kyser, John Barr, and Christian IhlenfeldJorgePardoBscNo ratings yet
- White Paper Overview of Rotating Disc Electrode (RDE) Optical Emission Spectroscopy For In-Service Oil Analysis14Document7 pagesWhite Paper Overview of Rotating Disc Electrode (RDE) Optical Emission Spectroscopy For In-Service Oil Analysis14Veeresh Nayak VeereshNo ratings yet
- 14d-Modern FR Practice Problems-ANSWERSDocument17 pages14d-Modern FR Practice Problems-ANSWERSStan MazoNo ratings yet
- 12 Physics PP 23Document36 pages12 Physics PP 23Pro HackerNo ratings yet
- INSTRUCTION MANUAL - Shimadzu Atomic Absorption Spectrophotometer AA-6300 (Unlocked by WWW - Freemypdf.com) (203-276)Document74 pagesINSTRUCTION MANUAL - Shimadzu Atomic Absorption Spectrophotometer AA-6300 (Unlocked by WWW - Freemypdf.com) (203-276)Nam TranNo ratings yet
- Earth Horizon SensorDocument79 pagesEarth Horizon SensorHamid NawazNo ratings yet
- IMA Questions PaperDocument17 pagesIMA Questions PaperAj ShindeNo ratings yet
- Forensic Paint AnalysisDocument19 pagesForensic Paint AnalysisRuben Monroy100% (2)
- Questions - Score SK015Document4 pagesQuestions - Score SK015Dee -AdilaNo ratings yet
- 316 Midterm ExamDocument3 pages316 Midterm ExamKhaled AbeedNo ratings yet
- Validation of Electromagnetic Models of The Human Energy FieldDocument22 pagesValidation of Electromagnetic Models of The Human Energy Fieldraherbst_786040079No ratings yet
- The On Line Mud Logging Handbook USADocument0 pagesThe On Line Mud Logging Handbook USAHenry Alcala100% (1)
- PERCDCDocument10 pagesPERCDCSheehan Kayne De CardoNo ratings yet
- Midterm Review Packet With QuestionsDocument58 pagesMidterm Review Packet With Questionszoohyun91720No ratings yet
- Atomic Structure Study Material Assignment PDFDocument71 pagesAtomic Structure Study Material Assignment PDFtasnimNo ratings yet
- 4.1.-4.2. Light Matter-EDH-Abs 3-8-07 PDFDocument34 pages4.1.-4.2. Light Matter-EDH-Abs 3-8-07 PDFAnamNo ratings yet
- Modern Physics Selected Problem-DC PandeyDocument32 pagesModern Physics Selected Problem-DC PandeyRamesh BadamNo ratings yet
- The Rise and Fall of the Dinosaurs: A New History of a Lost WorldFrom EverandThe Rise and Fall of the Dinosaurs: A New History of a Lost WorldRating: 4 out of 5 stars4/5 (597)
- The Revolutionary Genius of Plants: A New Understanding of Plant Intelligence and BehaviorFrom EverandThe Revolutionary Genius of Plants: A New Understanding of Plant Intelligence and BehaviorRating: 4.5 out of 5 stars4.5/5 (138)
- Alex & Me: How a Scientist and a Parrot Discovered a Hidden World of Animal Intelligence—and Formed a Deep Bond in the ProcessFrom EverandAlex & Me: How a Scientist and a Parrot Discovered a Hidden World of Animal Intelligence—and Formed a Deep Bond in the ProcessNo ratings yet
- Dark Matter and the Dinosaurs: The Astounding Interconnectedness of the UniverseFrom EverandDark Matter and the Dinosaurs: The Astounding Interconnectedness of the UniverseRating: 3.5 out of 5 stars3.5/5 (69)
- The Ancestor's Tale: A Pilgrimage to the Dawn of EvolutionFrom EverandThe Ancestor's Tale: A Pilgrimage to the Dawn of EvolutionRating: 4 out of 5 stars4/5 (812)
- World of Wonders: In Praise of Fireflies, Whale Sharks, and Other AstonishmentsFrom EverandWorld of Wonders: In Praise of Fireflies, Whale Sharks, and Other AstonishmentsRating: 4 out of 5 stars4/5 (223)
- When You Find Out the World Is Against You: And Other Funny Memories About Awful MomentsFrom EverandWhen You Find Out the World Is Against You: And Other Funny Memories About Awful MomentsRating: 3.5 out of 5 stars3.5/5 (13)
- Process Plant Equipment: Operation, Control, and ReliabilityFrom EverandProcess Plant Equipment: Operation, Control, and ReliabilityRating: 5 out of 5 stars5/5 (1)
- Fire Season: Field Notes from a Wilderness LookoutFrom EverandFire Season: Field Notes from a Wilderness LookoutRating: 4 out of 5 stars4/5 (142)
- Remnants of Ancient Life: The New Science of Old FossilsFrom EverandRemnants of Ancient Life: The New Science of Old FossilsRating: 3 out of 5 stars3/5 (3)
- The Lives of Bees: The Untold Story of the Honey Bee in the WildFrom EverandThe Lives of Bees: The Untold Story of the Honey Bee in the WildRating: 4.5 out of 5 stars4.5/5 (44)
- Come Back, Como: Winning the Heart of a Reluctant DogFrom EverandCome Back, Como: Winning the Heart of a Reluctant DogRating: 3.5 out of 5 stars3.5/5 (10)
- Roxane Gay & Everand Originals: My Year of Psychedelics: Lessons on Better LivingFrom EverandRoxane Gay & Everand Originals: My Year of Psychedelics: Lessons on Better LivingRating: 3.5 out of 5 stars3.5/5 (35)
- Darwin's Doubt: The Explosive Origin of Animal Life and the Case for Intelligent DesignFrom EverandDarwin's Doubt: The Explosive Origin of Animal Life and the Case for Intelligent DesignRating: 4 out of 5 stars4/5 (19)
- Spoiled Rotten America: Outrages of Everyday LifeFrom EverandSpoiled Rotten America: Outrages of Everyday LifeRating: 3 out of 5 stars3/5 (19)
- Fen, Bog and Swamp: A Short History of Peatland Destruction and Its Role in the Climate CrisisFrom EverandFen, Bog and Swamp: A Short History of Peatland Destruction and Its Role in the Climate CrisisRating: 4 out of 5 stars4/5 (24)
- The Soul of an Octopus: A Surprising Exploration into the Wonder of ConsciousnessFrom EverandThe Soul of an Octopus: A Surprising Exploration into the Wonder of ConsciousnessRating: 4.5 out of 5 stars4.5/5 (254)
- Wayfinding: The Science and Mystery of How Humans Navigate the WorldFrom EverandWayfinding: The Science and Mystery of How Humans Navigate the WorldRating: 4.5 out of 5 stars4.5/5 (18)
- Why Fish Don't Exist: A Story of Loss, Love, and the Hidden Order of LifeFrom EverandWhy Fish Don't Exist: A Story of Loss, Love, and the Hidden Order of LifeRating: 4.5 out of 5 stars4.5/5 (699)
- The Other End of the Leash: Why We Do What We Do Around DogsFrom EverandThe Other End of the Leash: Why We Do What We Do Around DogsRating: 5 out of 5 stars5/5 (65)
- Microscopy of Numerology: Numerology SimplifiedFrom EverandMicroscopy of Numerology: Numerology SimplifiedRating: 5 out of 5 stars5/5 (2)