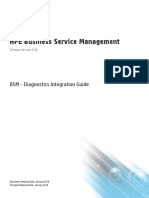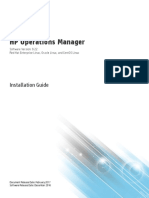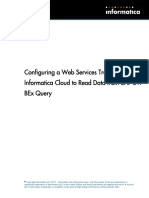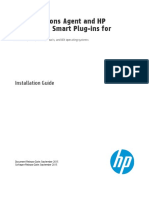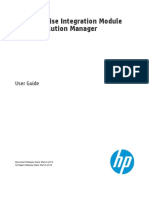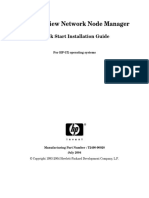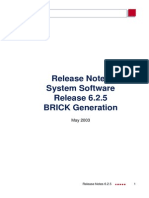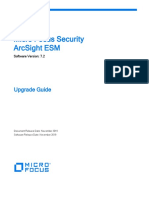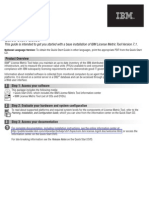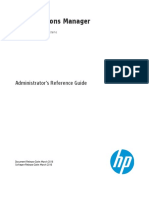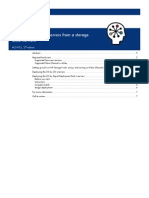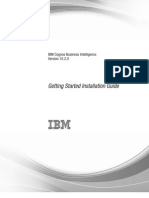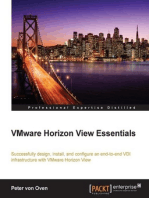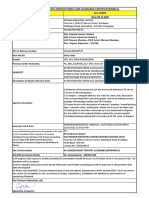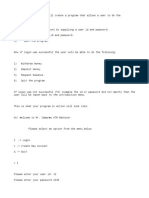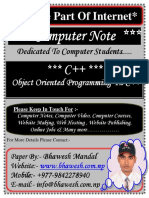Professional Documents
Culture Documents
BSM 925 InstallationGuide PDF
Uploaded by
Irshad KhanOriginal Title
Copyright
Available Formats
Share this document
Did you find this document useful?
Is this content inappropriate?
Report this DocumentCopyright:
Available Formats
BSM 925 InstallationGuide PDF
Uploaded by
Irshad KhanCopyright:
Available Formats
HP Business Service Management
Software Version: 9.25
BSM Installation Guide
Document Release Date: February 2015
Software Release Date: January 2015
BSM Installation Guide
Legal Notices
Warranty
The only warranties for HP products and services are set forth in the express warranty statements accompanying such products and services. Nothing herein should be
construed as constituting an additional warranty. HP shall not be liable for technical or editorial errors or omissions contained herein.
The information contained herein is subject to change without notice.
Restricted Rights Legend
Confidential computer software. Valid license from HP required for possession, use or copying. Consistent with FAR 12.211 and 12.212, Commercial Computer Software,
Computer Software Documentation, and Technical Data for Commercial Items are licensed to the U.S. Government under vendor's standard commercial license.
Copyright Notice
© Copyright 2005-2015 Hewlett-Packard Development Company, L.P.
Trademark Notices
Adobe® and Acrobat® are trademarks of Adobe Systems Incorporated.
AMD and the AMD Arrow symbol are trademarks of Advanced Micro Devices, Inc.
Google™ and Google Maps™ are trademarks of Google Inc.
Intel®, Itanium®, Pentium®, and Intel® Xeon® are trademarks of Intel Corporation in the U.S. and other countries.
iPod is a trademark of Apple Computer, Inc.
Java is a registered trademark of Oracle and/or its affiliates.
Microsoft®, Windows®, Windows NT®, Windows® XP, and Windows Vista® are U.S. registered trademarks of Microsoft Corporation.
Oracle is a registered trademark of Oracle Corporation and/or its affiliates.
UNIX® is a registered trademark of The Open Group.
Documentation Updates
The title page of this document contains the following identifying information:
l Software Version number, which indicates the software version.
l Document Release Date, which changes each time the document is updated.
l Software Release Date, which indicates the release date of this version of the software.
To check for recent updates or to verify that you are using the most recent edition of a document, go to: https://softwaresupport.hp.com/group/softwaresupport/search-
result?keyword=.
This site requires an HP Passport account. If you do not have one, click the Create an account button on the HP Passport Sign in page.
Support
Visit the HP Software Support web site at: https://softwaresupport.hp.com
This web site provides contact information and details about the products, services, and support that HP Software offers.
HP Software Support provides customer self-solve capabilities. It provides a fast and efficient way to access interactive technical support tools needed to manage your
business. As a valued support customer, you can benefit by using the support web site to:
l Search for knowledge documents of interest
l Submit and track support cases and enhancement requests
l Download software patches
l Manage support contracts
l Look up HP support contacts
l Review information about available services
l Enter into discussions with other software customers
l Research and register for software training
HP Business Service Management (9.25) Page 2 of 145
BSM Installation Guide
Most of the support areas require that you register as an HP Passport user and sign in. Many also require a support contract. To register for an HP Passport ID, go to
https://softwaresupport.hp.com and click Register.
To find more information about access levels, go to: https://softwaresupport.hp.com/web/softwaresupport/access-levels
HP Software Solutions & Integrations and Best Practices
Visit HP Software Solutions Now at https://h20230.www2.hp.com/sc/solutions/index.jsp to explore how the products in the HP Software catalog work together, exchange
information, and solve business needs.
Visit the Cross Portfolio Best Practices Library at https://hpln.hp.com/group/best-practices-hpsw to access a wide variety of best practice documents and materials.
HP Business Service Management (9.25) Page 3 of 145
BSM Installation Guide
Contents
Introduction 7
Part I: Installation Workflow 8
Chapter 1: BSM 9.2x Installation Overview 9
Chapter 2: General Prerequisites 10
Installation Prerequisites - Windows 11
Installation Prerequisites - Linux 13
Chapter 3: Install BSM 9.20 16
Chapter 4: Install the Latest BSM 9.2x Minor Minor Release and Patch 18
Chapter 5: Post-Installation Procedures 19
General Post-Installation Procedures 20
Starting and Stopping BSM 25
Logging In and Out 26
Add Additional BSM Servers 27
Chapter 6: Configuring Secure Access to BSM Reverse Proxy 29
Reverse Proxy Configuration 29
Reverse Proxy Configuration Workflow 31
Configuring a Reverse Proxy - Apache 31
Configuring Apache to Work as a Reverse Proxy 31
Configuring BBC Port 383 Connection on Reverse Proxy 34
Reference - Support for BSM Application Users 36
Reference - Support for BSM Data Collectors 38
Configuring a Reverse Proxy - IIS 39
Configure IIS to Work as a Reverse Proxy 40
Configure IIS Reverse Proxy to Work with SSL 40
Configure IIS to Require Client Authentication - Optional 42
Additional Required Configurations for some Data Connections 43
HP BSM Specific Configuration 45
Notes and Limitations 47
Specific and Generic Reverse Proxy Mode Support for BSM 47
Specific Mode 48
Generic Mode 48
Chapter 7: Install and Configure Additional Components 49
HP Business Service Management (9.25) Page 4 of 145
BSM Installation Guide
Part II: Appendixes 51
Appendix A: Installing BSM on a Linux Platform 52
Prepare Information Required for Installation 53
Working with the Web Server 54
Installing BSM Servers on a Linux Platform 55
Appendix B: Installing BSM on a Windows Platform 58
Prepare Information Required for Installation 59
Working with the Web Server 61
Installing BSM Servers on a Windows Platform 63
Appendix C: Server Deployment and Setting Database Parameters 66
Setup and Database Configuration Utility Overview 67
Setting Database Parameters 68
Required Information for Setting Database Parameters 70
Running the Setup and Database Configuration Utility 73
Appendix D: Installing BSM Silently 77
How to Fully Install BSM 9.2x Silently 78
How to Generate a Response File to Rerun the Post-Installation Wizard and the Setup and
Database Configuration Utility Silently 80
How to Configure Windows Authentication When Running the Setup and Database
Configuration Utility Silently 81
How to Encrypt Passwords in the Response File 82
Appendix E: Disaster Recovery for BSM 83
Introduction to Disaster Recovery for BSM 84
Preparing the Disaster Recovery Environment 86
Cleanup Procedure 91
Configure the New Environment 97
Configure Data Collectors 98
Appendix F: High Availability for BSM 103
Overview of High Availability Options 104
Load Balancing for the Gateway Server 105
High Availability for the Gateway Server 109
High Availability for the Data Processing Server 110
Configuring BSM Data Collectors in a Distributed Environment 121
Troubleshooting 123
Appendix G: Uninstalling BSM Servers 124
Uninstalling BSM 125
Uninstalling a Patch (Rolling Back) 128
Appendix H: Changing BSM Service Users 132
HP Business Service Management (9.25) Page 5 of 145
BSM Installation Guide
Switching the Windows User 132
Switching the Linux User 133
Appendix I: Switching Web Servers 134
Appendix J: Troubleshooting 135
Troubleshooting Resources 136
Installation and Connectivity Troubleshooting 137
Send Documentation Feedback 145
HP Business Service Management (9.25) Page 6 of 145
Introduction
Welcome to the BSM Installation Guide. This guide provides a detailed workflow for how to install
BSM.
Note: If you have a RUM data collector, when upgrading BSM, RUM persists the data samples to
send to BSM. Persistency is limited by the amount of unsent sample data and by time. To increase
the amount of unsent sample data, see Configuring the Amount of Unsent Sample Data to Store in
RUM in the Real User Monitor Administration Guide.
This guide is for customers who do not have any version of BSM.
If you already have BSM 9.20 or higher, see the BSM Patch Installation Guide.
If you have a previous version of BSM, see the BSM Upgrade Guides.
How This Guide is Organized
This book is divided into two parts:
l Part I contains the step-by-step workflow for installing BSM.
l Part II, the appendix, contains reference information and optional procedures such as how to
configure a disaster recovery environment.
HP Business Service Management (9.25) Page 7 of 145
Part I: Installation Workflow
HP Business Service Management (9.25) Page 8 of 145
Chapter 1: BSM 9.2x Installation Overview
The installation of BSM 9.2x involves the following main steps:
Prepare your environment for the BSM
Prerequisites
installation
Install BSM on one or more servers by
Install BSM 9.20 running the installation and post installation
wizards
Install the latest minor minor version of
Install Latest 9.2x Patches
BSM 9.2x and patch (if available )
Run the Setup and Database Configuration
Run Setup and Database
Utility on the Gateway and Data
Configuration Utility Processing Servers
Perform various procedures required to get
Post -installation
your system up and running after
Procedures installation
Install and configure components and
Set up components and
data collectors that work with BSM
data collectors
HP Business Service Management (9.25) Page 9 of 145
Chapter 2: General Prerequisites
Perform the following steps before starting the installation process:
1. Create deployment plan
Create a complete deployment plan including the required software, hardware, and components.
For details, see the BSM Getting Started Guide and the BSM System Requirements and Support
Matrixes.
2. Order and register licenses
Order licenses with a sales representative based on your deployment plan. Register your copy of
BSM to gain access to technical support and information on all HP products. You will also be
eligible for updates and upgrades. You can register your copy of BSM on the HP Software Support
site (https://softwaresupport.hp.com).
3. Prepare hardware
Set up your BSM servers and your BSM database server. For information about setting up your
database server, see the BSM Database Guide.
4. Set up web server (optional)
BSM installs the Apache web server on all BSM Gateway servers during the installation. If you
would like to use the Apache web server and you have already installed IIS web server, disable IIS
before installing BSM. If you would like to use the IIS web server, install and enable it on all
Gateway servers before installing BSM.
Note: There can only be one running Web server on a server machine that uses the same port
as BSM. For example, if you use the Apache HTTP Server during BSM server installation and
you are installing on a machine on which IIS is already running, make sure to stop the IIS
service and set its startup status to Manual before you begin the installation process.
HP Business Service Management (9.25) Page 10 of 145
BSM Installation Guide
Chapter 2: General Prerequisites
Installation Prerequisites - Windows
Note the following before installing BSM servers on a Windows platform:
l It is recommended that you install BSM servers to a drive with at least 40 GB of free disk space. For
more details on server system requirements, see the BSM System Requirements and Support
Matrixes.
l If BSM servers, including the database servers, are installed on multiple network segments, it is
highly recommended that the number of hops and the latency between the servers be minimal.
Network-induced latency may cause adverse affects to the BSM application and can result in
performance and stability issues. We recommend the network latency should be no more than 5
milliseconds, regardless of the number of hops. For more information, contact HP Software
Support.
l BSM servers must be installed on dedicated machines and must not run other applications. Certain
BSM components can coexist on BSM servers. For details on coexistence support, see the BSM
System Requirements and Support Matrixes Guide.
l If you plan to use the IIS web server, install it prior to BSM installation and enable it after the
installation is completed.
l BSM servers must not be installed on a drive that is mapped to a local or network resource.
l Due to certain web browser limitations, the names of server machines running the Gateway Server
must consist only of alphanumeric characters (a-z, A-Z, 0-9), hyphens (-), and periods (.). For
example, if the names of the machines running the Gateway Server contain underscores, it may not
be possible to log into the BSM site when using Microsoft Internet Explorer 7.0 or later.
l During BSM server installation, you can specify a different path for the BSM directory (default is
C:\HPBSM), but note that the full path to the directory must not contain spaces, cannot contain
more than 15 characters, and should end with HPBSM.
l User Access Control (UAC) must be disabled before installing BSM. UAC is enabled by default in
some version of Windows Server (for example: 2008 SP2) and must be manually disabled.
l If you plan to run BSM servers on a hardened platform (including using HTTPS protocol), review the
hardening procedures described in the BSM Hardening Guide.
l In the BSM cluster, open port 21212 on the Data Processing Server.
HP Business Service Management (9.25) Page 11 of 145
BSM Installation Guide
Chapter 2: General Prerequisites
Note: During installation, the value of the Windows Registry key
HKLM\SYSTEM\CurrentControlSet\Services\Tcpip\Parameters\ReservedPorts is updated to
include the following port ranges required by BSM: 1098-1099, 2506-2507, 8009-8009, 8080-8080,
4444-4444, 8083-8083, 8093-8093.
These ports ranges are not removed from the registry key at BSM uninstall. You should remove the
ports from the registry key manually after uninstalling BSM if they are no longer needed by any
other application.
HP Business Service Management (9.25) Page 12 of 145
BSM Installation Guide
Chapter 2: General Prerequisites
Installation Prerequisites - Linux
Note the following before installing BSM servers on a Linux platform:
l It is recommended that you install BSM servers to a drive with at least 40 GB of free disk space.
The /tmp directory should have at least 2.5 GB of free disk space. You can change the /tmp
directory by running the following command:
export _JAVA_OPTIONS=-Djava.io.tmpdir=/new/tmp/dir
where /new/tmp/dir is the new /tmp directory
For more details on server system requirements, see the BSM System Requirements and Support
Matrixes.
l If BSM servers, including the database servers, are installed on multiple network segments, it is
highly recommended that the number of hops and the latency between the servers be minimal.
Network-induced latency may cause adverse affects to the BSM application and can result in
performance and stability issues. We recommend the network latency should be no more than 5
milliseconds, regardless of the number of hops. For more information, contact HP Software
Support.
l BSM servers must be installed on dedicated machines and must not run other applications. Certain
BSM components can coexist on BSM servers. For details on coexistence support, see the BSM
System Requirements and Support Matrixes Guide.
l Before installing BSM on a Linux machine, make sure that SELinux will not block it. You can do this
by either disabling SELinux, or configuring it to enable java 32-bit to run.
n To disable SELinux, open the /etc/selinux/config file, set the value of SELINUX=disabled,
and reboot the machine.
n To configure SELinux to enable java 32-bit to run, execute the command setsebool –P allow_
execmod on.
l BSM servers must not be installed on a drive that is mapped to a network resource.
l Due to certain Web browser limitations, the names of server machines running the Gateway Server
must only consist of alphanumeric characters (a-z, A-Z, 0-9), hyphens (-), and periods (.). For
example, if the names of the machines running the Gateway Server contain underscores, it may not
be possible to log in to the BSM site. To access the BSM site in this case, use the machine’s IP
address instead of the machine name containing the underscore.
l If you plan to run BSM servers on a hardened platform (including using HTTPS protocol), review the
hardening procedures described in the BSM Hardening Guide.
l You must be a root user to install BSM on the server machine.
HP Business Service Management (9.25) Page 13 of 145
BSM Installation Guide
Chapter 2: General Prerequisites
l The DISPLAY environment variable must be properly configured on the BSM server machine. The
machine from which you are installing must be running an X-Server unless you are installing BSM in
silent mode. For details, see "Installing BSM Silently" on page 77.
l In the BSM cluster, open port 21212 on the Data Processing Server.
l Before installing BSM 9.20 followed by BSM 9.24 on Oracle Linux (OEL) or Red Hat Enterprise
Linux operating systems for supported 5.x versions and 6.x versions, you must install the following
RPM packages on all machines running BSM:
n glibc n libXext
n glibc-common n libXtst
n nss-softokn-freebl n compat-libstdc++-33
n libXau n libXrender
n libxcb n libgcc
n libX11 n openssl098e
n compat-expat1 n rpm-devel
For supported 5.x versions of Oracle Linux (OEL) or Red Hat Enterprise Linux operating systems,
you must install the following additional RPM packages on all machines running BSM:
n libXi n libuuid
n alsa-lib n unixODBC
n apr n expat
n apr-util
To install the RPM packages listed in the upper table, run the RPM installation tool on all
machines running BSM:
<BSM9.24_install_folder>/rhel_oel_installation_fix/rpm_installer.sh.
n If the script fails to install any of the RPM packages, the following message appears:
!!! ERROR: package <package name> has not been installed successfully
In this case, refer the problem to your system administrator.
n If the script detects that an RPM package is already installed, it skips that package and
continues with the next package.
However, you can force the tool to try to re-install any pre-installed packages by adding the f
HP Business Service Management (9.25) Page 14 of 145
BSM Installation Guide
Chapter 2: General Prerequisites
parameter to the command:
<BSM9.24_install_folder>/rhel_oel_installation_fix/rpm_installer.sh f
If the Yum Linux upgrade service is not functional on your machine, you will need to download and
install the necessary RPM packages manually by running the following command:
yum install -y openssl098e glibc.i686 glibc-common.i686 nss-softokn-freebl.i686
libXau.i686 libxcb.i686 libX11.i686 libXext.i686 libXtst.i686 compat-libstdc++-33.i686
libXrender.i686 libgcc.i686 compat-expat1 rpm-devel
Note: The RPM installation tool does not install the additional RPM packages required for the
supported 5.x versions of Oracle Linux (OEL) or Red Hat Enterprise Linux operating systems.
To install these RPM packages, run the command:
yum install -y openssl098e libXi.i686 alsa-lib.i686 apr.i686 libXau.i686 apr-util.i686
libX11.i686 libuuid.i686 unixODBC.i686 expat.i686
The version of these packages changes from system to system. You can download the packages
from any RPM repository site that matches your system specifications. The following RPM search
tool can assist you in this task (http://rpm.pbone.net/ ).
To determine the package version you need to download, execute the following command
in a terminal window:
rpm –qa ${PACKAGE_NAME} (ex: rpm -qa glibc )
The command will return the following text:
# rpm -qa glibc
glibc-2.12-1.132.el6.x86_64
This text indicates the package version required for your machine.
In this case, you would need to download the i686 architecture package with the same version -
glibc-2.12-1.132.el6.i686 – and install it manually.
HP Business Service Management (9.25) Page 15 of 145
Chapter 3: Install BSM 9.20
Install BSM 9.20 on a set of servers. This set can be either one Gateway Server and one Data
Processing Server, or one one-machine server. In the first case, run the wizards on the Data
Processing Server first. The wizard will direct you as to when to begin installation on the Gateway
Server.
The installation wizard will guide you to run the post installation wizard. After running the post-
installation wizard, you have the option of running the setup and database utility automatically now, or
running it later.
Run the installation and post-installation wizards. Do not run the Setup and Database
Configuration Utility yet. Exit the wizard on the last screen of the post-installation wizard
without continuing.
DO NOT START BSM BEFORE INSTALLING THE MINOR-MINOR PATCH.
Note: If the host system for the BSM installation is preinstalled with an HP Operations Agent, you
must configure the agent to run under the same user as BSM. You must install BSM using a user
with root (Linux) or administrative privileges (Windows). If necessary, switch the user under which
the agent is running to the root user (Linux) or the user with administrative privileges that is being
used to install BSM (Windows).
To run the installation BSM 9.20 wizard:
l For Windows:
DVD1 > Windows_Setup > HPBsm_9.20_setup.exe
Note: If you are installing BSM on Windows Server 2012, you must select Apache as your web
server in the post-installation wizard. After installing BSM 9.24 or higher you will have the
option to switch the web server to IIS8.
n IIS must be disabled before running the BSM 9.20 Post Install.
n You must rerun the Post Install manually to switch the web server to IIS after installing BSM
9.24 or higher.
l For Linux:
DVD2 > Linux_Setup > HPBsm_9.20_setup.bin
Alternatively, you can run these wizards in silent mode. For details, see "Installing BSM Silently" on
page 77.
HP Business Service Management (9.25) Page 16 of 145
BSM Installation Guide
Chapter 3: Install BSM 9.20
For more details, see the following sections:
l "Installing BSM on a Linux Platform" on page 52
l "Installing BSM on a Windows Platform" on page 58
HP Business Service Management (9.25) Page 17 of 145
Chapter 4: Install the Latest BSM 9.2x Minor Minor
Release and Patch
Install the latest minor minor version of BSM 9.2x and patch (if available).
1. Download and install the latest minor minor version from the HP Software Support site
a. Go to the HP Software Support web site (https://softwaresupport.hp.com) and sign in.
b. Click Search.
c. Select the relevant product, version , and operating system.
d. Under Document Type, select Patches.
e. Locate the applicable patch, save it locally and launch the relevant setup file to install the
patch.
f. Run the installation files on all BSM servers (Gateway and Data Processing).
g. The post-installation wizard is automatically run after the patch installation.
h. If there was an HPOM agent on the system before installing BSM which was configured to run
as a non-root user, you can reconfigure BSM to run as the same non-root user as the HPOM
agent.
Note: Both products (BSM and HPOM Agent) must run as the same user. If you change
BSM to run as a different user, you must also change HPOM Agent to the same non-root
user. For details how to switch the HPOM Agent to a non-root user, please refer to the
HPOM Agent manuals.
i. Repeat this procedure for the latest intermediate patch (if available).
2. Log out and in
If you are installing BSM in a Linux environment, and you selected a non-root user in the post-
installation wizard, log out and log in using the non-root user you selected.
3. Run the Setup and Database Configuration Utility
Run the Setup and Database Configuration Utility on the Gateway and Data Processing Servers.
For details, see "Server Deployment and Setting Database Parameters" on page 66.
4. Enable BSM
Enable BSM on all servers.
HP Business Service Management (9.25) Page 18 of 145
Chapter 5: Post-Installation Procedures
This chapter contains the following topics:
General Post-Installation Procedures 20
Starting and Stopping BSM 25
Logging In and Out 26
Add Additional BSM Servers 27
HP Business Service Management (9.25) Page 19 of 145
BSM Installation Guide
Chapter 5: Post-Installation Procedures
General Post-Installation Procedures
Perform these tasks to complete the installation process:
Note: If you use the IIS web server, disable it before performing this procedure.
l Disable firewall between BSM servers
In general, placing firewalls between BSM servers is not supported. If an operating system firewall
is active on any BSM server machine (GW or DPS), a channel must be left open to allow all traffic
between all BSM Gateway and DPS servers.
Additionally, to enable BSM users and data collectors to communicate with the BSM Gateway
servers, you must leave open the relevant ports depending on your BSM configuration. The required
ports are typically 443 or 80, and 383. For details, see "Port Usage" in the BSM Platform
Administration Guide.
l Configure Event Traffic when using OM Agent 8.60
If you installed BSM on a Linux machine with OM Agent 8.60, you must run the batch processes
below. If you do not run them, the connection of the OM Agent on the BSM server with the OM
server may be broken.
Run the following batch processes on all BSM machines (GW and DPS):
n /opt/OV/lbin/bbc/install/configure.sh
n /opt/OV/lbin/xpl/install/configure.sh
l Create Profile Database
You create the profile database schema after running the installation wizards. For more information,
see "Database Administration" in the BSM Platform Administration Guide.
l Upload additional licenses
The main BSM license is entered during the main BSM installation. However, a number of BSM
applications require additional licenses. To use these applications, you must obtain licenses from
HP. For more information visit HP Software Support site (https://softwaresupport.hp.com).
You upload the license files in the License Manager. For more information, see "License Manager
Page" in the BSM Platform Administration Guide.
HP Business Service Management (9.25) Page 20 of 145
BSM Installation Guide
Chapter 5: Post-Installation Procedures
l Configure LW-SSO when load balancer is located in separate domain
If you are using a load balancer and it is not in the same domain as servers integrating with BSM (for
example, NNMi, TransactionVision, OO), you will need to customize a LW-SSO configuration. For
details, see LW-SSO Configuration for Multi-Domain and Nested Domain Installations in the BSM
Platform Administration Guide.
l Configure load balancer or reverse proxy certificates
If you are using a Load Balancer or Reverse Proxy in which your data sources are not
communicating directly with the BSM Gateway Server, perform the following task:
Note: Generally, OMi certificates must be exchanged on all nodes (Data Processing Servers,
Gateway Servers, manager of manager configurations, and Load balancers). However, some
load balancer technologies include a by-pass or pass-through functionality for incoming
encrypted messages to its pool members. When using such technologies, certificate exchange
on the Load Balancer node is not required if you are Load Balancing on the recommended
OSI layer 2 or 4.
For details about Reverse Proxy configuration, see the BSM Hardening Guide.
a. Request server and client certificates from your Certificate Authority for each front-end server
(could be a load balancer VIP or a reverse proxy VIP)
If you do not have a Certificate Authority, you can issue an OMi certificate from the BSM Data
Processing server with the following command:
ovcm -issue -file <certificate file> -name <Fully Qualified Domain Name of
load balancer or reverse proxy node> [ -pass <passphrase>]
b. Import these certificates to the load balancer or reverse proxy.
c. Make sure the load balancer/reverse proxy trusts your Certificate Authority (you may need to
import the Certificate Authority certificate into the load balancer/reverse proxy).
d. On the load balancer/reverse proxy add a listener on port 383.
l Perform hardening procedures
If you want to secure the communication between BSM servers, perform the procedures in the BSM
Hardening Guide.
HP Business Service Management (9.25) Page 21 of 145
BSM Installation Guide
Chapter 5: Post-Installation Procedures
l Ensure all processes started properly
You can check to ensure that all processes started properly. For details, see "How to View the
Status of Processes and Services" in the BSM Platform Administration Guide.
l Install and ConfigureSystem Health
System Health enables you to monitor the performance of the servers, databases, and data
collectors running on your BSM system and ensure that they are functioning properly. It is
recommended that you install and configure System Health after you deploy BSM servers. For
details, see the System Health Guide.
l Check installation log files
You can see the installation log file by clicking the View log file link at the bottom of the installer
window.
In a Windows environment, this log file, along with additional log files for separate installation
packages, is located in the %temp%\..\HPOvInstaller\<BSM version> directory.
In a Linux environment, the logs files are located in the /tmp/HPOvInstaller/<BSM version>
directory.
The installer log file name is in the following format:
HPBsm_<VERSION>_<DATE>_ HPOvInstallerLog.html or HPBsm_<VERSION>_<DATE>_
HPOvInstallerLog.txt (for example, HPBsm_9.10_2010.10.21_13_34_HPOvInstallerLog.html).
Individual installation package log file names are in the following format:
Package_<PACKAGE_TYPE>_HPBSM_<PACKAGE_NAME>_install.log (for example,
Package_msi_HPBSM_BPIPkg_install.log).
l Install component setup files
The component setup files are used to install the components used by BSM. The component setup
files are not installed as part of the basic BSM installation. They are located separately in the Web
delivery package download area and in the Data Collectors and Components\components
directory of the BSM DVDs and must be installed separately to the BSM Downloads page. The
component setup files can then be downloaded from BSM and used when required. For details on
working with the BSM Downloads page, see "Downloads Overview" in the BSM Platform
Administration Guide.
HP Business Service Management (9.25) Page 22 of 145
BSM Installation Guide
Chapter 5: Post-Installation Procedures
Note: The components on the Downloads page are updated for each major and minor release
(for example: 9.00 and 9.20). To download updated components for minor minor releases and
patches (for example, 9.22), go to the HP Software Support site
(https://softwaresupport.hp.com).
You must run all DVDs provided for installation to enable downloading all the BSM data collectors
and components.
Note: You can install a component by using the component’s setup file directly from the
network or DVD. For details on installing a component, refer to the individual documentation for
the component you want to install. The relevant documentation is available from the
Downloads page in BSM after the component’s setup files are copied to the Downloads page.
The procedure for installing component setup files to the Downloads page differs, depending on
whether you are installing a Web delivery version or DVD delivery version of BSM.
n Installing Component Setup Files Using a Web Delivery Version
Copy the component setup files that you want available in the Downloads page from the
appropriate directory in the release download area to the <BSM root
directory>\AppServer\webapps\site.war\admin\install
directory on the BSM Gateway Server. If required, create the admin\install directory structure.
n Installing Component Setup Files Using a DVD Delivery Version
There is a setup utility in the Data Collectors and Components directory on the DVD that
copies the component setup files from the DVD to the <BSM root
directory>\AppServer\webapps\site.war\admin\install
directory on the BSM Gateway Server.
During the setup process, you can choose which data collectors to copy by selecting the
relevant checkboxes.
Note: You can install all or some of the component setup files on multiple Gateway Servers,
with the files installed on a specific server being available on that server’s Downloads page.
To install component setup files to the BSM Downloads page:
i. Insert the BSM DVD into the drive of the BSM Gateway Server on which you want to copy
the component setup files.
ii. On the Setup window, click the Data Collectors and Components Downloads Page
Setup link to open the Data Collector Wizard.
HP Business Service Management (9.25) Page 23 of 145
BSM Installation Guide
Chapter 5: Post-Installation Procedures
If the Setup window does not appear on your screen, navigate to the Data Collectors and
Components directory on the DVD and run copydc.bat.
iii. Follow the on-screen instructions to complete the wizard.
l Enable IPv6 Support (optional)
BSM by default communicates using IPv4. If your environment uses IPv4 and IPv6, you can
choose to use either IPv4 or IPv6, but not both.To enable IPv6, run the following commands on all
BSM servers (GW and DPS):
ovconfchg -ns sec.cm.server -set IsIPV6Enabled TRUE
ovc -kill
ovc -start
l Restart BSM
Restart BSM by disabling and then enabling all servers. For details, see "Starting and Stopping
BSM" on the next page.
HP Business Service Management (9.25) Page 24 of 145
BSM Installation Guide
Chapter 5: Post-Installation Procedures
Starting and Stopping BSM
After completing the BSM server installation, restart your computer. It is recommended that you do this
as soon as possible. Note that when the machine restarts, you must log in as the same user under
which you were logged in before restarting the machine.
After installing the BSM servers (either together on one machine, or at least one instance of each server
type in a distributed deployment) and connecting the server machines to the databases, you launch
BSM on each server machine.
Note: You can check which BSM servers and features are installed on a BSM server machine by
viewing the [INSTALLED_SERVERS] section of the <BSM server root
directory>\conf\TopazSetup.ini file. For example, Data_Processing_Server=1 indicates that the
Data Processing Server is installed on the machine.
To start or stop BSM in Windows:
Select Start > Programs > HP Business Service Management > Administration > Enable |
Disable Business Service Management. When enabling a distributed environment, first enable the
Data Processing Server and then enable the Gateway Server.
To start or stop BSM in Linux:
/opt/HP/BSM/scripts/run_hpbsm {start | stop | restart}
To start, stop, or restart BSM using a daemon script:
/etc/init.d/hpbsmd {start| stop | restart}
Note: When you stop BSM, the BSM service is not removed from Microsoft’s Services window.
The service is removed only after you uninstall BSM.
HP Business Service Management (9.25) Page 25 of 145
BSM Installation Guide
Chapter 5: Post-Installation Procedures
Logging In and Out
You log in to BSM from a client machine’s browser using the login page. LW-SSO is BSM's default
authentication strategy. For details, see "Logging into BSM with LW-SSO" in the BSM Platform
Administration Guide.
You can disable single sign-on authentication completely, or you can disable LW-SSO and use another
supported authentication strategy. For details on selecting an authentication strategy, see "Set Up the
Authentication Strategies" in the BSM Platform Administration Guide.
Tip: For complete login help, click the Help button on the login page.
To access the BSM login page and log in for the first time:
1. In the Web browser, enter the URL http://<server_name>.<domain_name>/HPBSM where
server_name and domain_name represent the FQDN of the BSM server. If there are multiple
servers, or if BSM is deployed in a distributed architecture, specify the load balancer or Gateway
Server URL, as required.
Note: Users running previous versions of BSM can still use bookmarks set to access the
URL http://<server_name>.<domain_name>/mercuryam and http://<server_
name>.<domain_name>/topaz
2. Enter the default administrator user (“admin”), and the password specified in the Setup and
Database Configuration utility, and click Log In. After logging in, the user name appears at the top
right.
3. (Recommended) Create additional administrative users to enable BSM administrators to access
the system. For details on creating users in the BSM system, see "User Management" in the BSM
Platform Administration Guide.
Note:
l For login troubleshooting information, see "Troubleshooting and Limitations" in the BSM
Platform Administration Guide.
l For details on login authentication strategies that can be used in BSM, see "Authentication
Strategies — Overview" in the BSM Platform Administration Guide.
l For details on accessing BSM securely, see the BSM Hardening Guide.
When you have completed your session, it is recommended that you log out of the Web site to prevent
unauthorized entry.
To log out:
Click Logout at the top of the page.
HP Business Service Management (9.25) Page 26 of 145
BSM Installation Guide
Chapter 5: Post-Installation Procedures
Add Additional BSM Servers
Once you have a working BSM 9.2x environment, you can add new Gateway and Data Processing
servers as desired.
To add new BSM servers to an existing BSM environment:
1. Run the installation and post-installation wizards. Do not run the Setup and Configuration
Utility when prompted.
n Windows:
DVD1 > Windows_Setup > HPBsm_9.20_setup.exe
For more details, see "Installing BSM on a Windows Platform" on page 58
n Linux:
DVD2 > Linux_Setup > HPBsm_9.20_setup.bin
For more details, see "Installing BSM on a Linux Platform" on page 52
2. Install the latest minor minor version of BSM 9.2x and patch (if available)
a. Go to the HP Software Support web site (https://softwaresupport.hp.com) and sign in.
b. Click Search
c. Select the relevant product, version , and operating system (for example, Application
Performance Management (BAC) > 9.25 > Windows).
d. Under Document Type, select Patches.
e. Locate the applicable patch.
f. Save the package locally and launch the relevant setup file to install the patch.
g. Run the installation files on all BSM servers (Gateway and Data Processing).
h. Run the post-installation wizard. This wizard follows the patch installation automatically.
i. Repeat this procedure for the latest intermediate patch (if available).
3. Copy additional files
HP Business Service Management (9.25) Page 27 of 145
BSM Installation Guide
Chapter 5: Post-Installation Procedures
Some additional files are needed to allow BSM to verify the validity of the database.
a. Find the version of your BSM database by running the following query in the management
database:
SELECT * FROM system where sys_name = 'dbpatchver'
This will return the version of your database (for example, 1085 for BSM 9.23).
b. Go to DVD root directory \packages\DBVerifyVersions\<version_of_your_database>.
c. Copy and overwrite the contents of the folder with the same version number as your database
to your server's HPBSM\dbverify directory.
4. Run the Setup and Database Configuration utility
n Windows: On the BSM server, select Start > Programs > HP Business Service
Management > Administration > Configure HP Business Service Management.
Alternatively, you can run the file directly from <BSM_Installation_Directory>\bin\config-
server-wizard.bat.
n Linux: On the BSM server machine, open a terminal command line and launch
/opt/HP/BSM/bin/config-server-wizard.sh.
For more details about this utility, see "Server Deployment and Setting Database Parameters" on
page 66.
5. Restart all BSM servers
After you have installed all additional servers, restart all other BSM servers and data collectors to
allow them to recognize the new servers.
HP Business Service Management (9.25) Page 28 of 145
Chapter 6: Configuring Secure Access to BSM Reverse
Proxy
This chapter describes the security ramifications of reverse proxies and contains instructions for using
a reverse proxy with BSM.
This chapter discusses only the security aspects of a reverse proxy. It does not discuss other aspects
of reverse proxies, such as caching and load balancing.
A reverse proxy is an intermediate server that is positioned between the client machine and the Web
server(s). To the client machine, the reverse proxy seems like a standard Web server that serves the
client machine’s HTTP or HTTPS protocol requests with no dedicated client configuration required.
The client machine sends ordinary requests for Web content, using the name of the reverse proxy
instead of the name of a Web server. The reverse proxy then sends the request to one of the Web
servers. Although the response is sent back to the client machine by the Web server through the
reverse proxy, it appears to the client machine as if it is being sent by the reverse proxy.
BSM supports a reverse proxy in DMZ architecture. The reverse proxy is an HTTP or HTTPS mediator
between the BSM data collectors/application users and the BSM servers.
Your data collectors may access BSM through the same virtual host or a different virtual host as your
application users.
Reverse Proxy Configuration
In this topology, the reverse proxy context is divided into two sections:
l Communication that is redirected to the Virtual Host for Data Collectors.
l Communication that is redirected to the Virtual Host for Application Users.
The use of a reverse proxy is illustrated in the diagram below. Your data collectors may access BSM
through the same virtual host or a different virtual host as your application users. For example, your
environment may use one load balancer for application users and one load balancer for data collectors.
HP Business Service Management (9.25) Page 29 of 145
BSM Installation Guide
Chapter 6: Configuring Secure Access to BSM Reverse Proxy
Reverse proxy BSM support should be configured differently in each of the following cases:
Scenario
# BSM Components Behind the Reverse Proxy
1 Data collectors (Business Process Monitor, Real User Monitor, SiteScope, Data Flow
Probe, BSM Connector)
2 Application users
3 Data collectors and application users
Note:
l When configuring a Reverse Proxy with TransactionVision, only one instance of the
TransactionVision UI/Job Server exists, even if there are multiple Gateway Servers in your
environment.
HP Business Service Management (9.25) Page 30 of 145
BSM Installation Guide
Chapter 6: Configuring Secure Access to BSM Reverse Proxy
Reverse Proxy Configuration Workflow
This section describes the overall workflow for configuring a reverse proxy to work with BSM servers.
The procedure differs depending on the web server of your reverse proxy.
1. If you have a load balancer that is functioning as a reverse proxy, you do not need to configure an
additional reverse proxy. For details, see "Load Balancing for the Gateway Server" on page 105.
2. Perform the relevant procedure depending on whether your reverse proxy is using the Apache or
IIS web server.
Apache. "Configuring a Reverse Proxy - Apache" below.
IIS. "Configuring a Reverse Proxy - IIS" on page 39.
3. Configure BSM to support your reverse proxy. For details, see "HP BSM Specific Configuration"
on page 45.
Configuring a Reverse Proxy - Apache
This section contains the procedures describing how to configure a reverse proxy using an apache web
server.
Note: Securing access to the reverse proxy should be performed as part of the Hardening
Workflow. For details, see Hardening Workflow in the Hardening Guide.
This section contains the following topics:
l "Configuring Apache to Work as a Reverse Proxy " below
l "Configuring BBC Port 383 Connection on Reverse Proxy" on page 34
l "Reference - Support for BSM Application Users" on page 36.
l "Reference - Support for BSM Data Collectors" on page 38.
Configuring Apache to Work as a Reverse Proxy
Note: Securing access to the reverse proxy should be performed as part of the Hardening
Workflow. For details, see Hardening Workflow in the Hardening Guide.
HP Business Service Management (9.25) Page 31 of 145
BSM Installation Guide
Chapter 6: Configuring Secure Access to BSM Reverse Proxy
1. Configure Apache to work as a reverse proxy.
Apache must be manually configured to function as a reverse proxy.
For example:
a. Open the <Apache installation directory>\Webserver\conf\httpd.conf file.
b. Enable the following modules:
o LoadModule proxy_module modules/mod_proxy.so
o LoadModule proxy_http_module modules/mod_proxy_http.so
c. Add the following lines:
ProxyRequests off
<Proxy *>
Order deny,allow
Deny from all
Allow from all
</Proxy>
ProxyTimeout 300
2. Add support for application users and data collectors as seen in the following example. For more
details, see "Reference - Support for BSM Application Users" on page 36 and "Reference -
Support for BSM Data Collectors" on page 38.
Data Collectors:
ProxyPass /ext http://DATA/ext
ProxyPassReverse /ext http://DATA/ext
ProxyPass /topaz/topaz_api http://DATA/topaz/topaz_api
ProxyPassReverse /topaz/topaz_api http://DATA/topaz/topaz_api
ProxyPass /mam-collectors http://DATA/mam-collectors
ProxyPassReverse /mam-collectors http://DATA/mam-collectors
Application Users:
ProxyPass /mercuryam http://USERS/mercuryam
ProxyPassReverse /mercuryam http://USERS/mercuryam
ProxyPass /hpbsm http://USERS/hpbsm
ProxyPassReverse /hpbsm http://USERS/hpbsm
ProxyPass /topaz http://USERS/topaz
ProxyPassReverse /topaz http://USERS/topaz
ProxyPass /webinfra http://USERS/webinfra
ProxyPassReverse /webinfra http://USERS/webinfra
HP Business Service Management (9.25) Page 32 of 145
BSM Installation Guide
Chapter 6: Configuring Secure Access to BSM Reverse Proxy
ProxyPass /filters http://USERS/filters
ProxyPassReverse /filters http://USERS/filters
ProxyPass /TopazSettings http://USERS/TopazSettings
ProxyPassReverse /TopazSettings http://USERS/TopazSettings
ProxyPass /opal http://USERS/opal
ProxyPassReverse /opal http://USERS/opal
ProxyPass /mam http://USERS/mam
ProxyPassReverse /mam http://USERS/mam
ProxyPass /mam_images http://USERS/mam_images
ProxyPassReverse /mam_images http://USERS/mam_images
ProxyPass /mcrs http://USERS/mcrs
ProxyPassReverse /mcrs http://USERS/mcrs
ProxyPass /rumproxy http://USERS/rumproxy
ProxyPassReverse /rumproxy http://USERS/rumproxy
ProxyPass /bpi http://USERS/bpi
ProxyPassReverse /bpi http://USERS/bpi
ProxyPass /odb http://USERS/odb
ProxyPassReverse /odb http://USERS/odb
ProxyPass /uim http://USERS/uim
ProxyPassReverse /uim http://USERS/uim
ProxyPass /ucmdb-api http://USERS/ucmdb-api
ProxyPassReverse /ucmdb-api http://USERS/ucmdb-api
ProxyPass /ucmdb-ui http://USERS/ucmdb-ui
connectiontimeout=1000 timeout=1000
ProxyPassReverse /ucmdb-ui http://USERS/ucmdb-ui
ProxyPass /tv http://USERS/tv
ProxyPassReverse /tv http://USERS/tv
ProxyPass /tvb http://USERS/tvb
ProxyPassReverse /tvb http://USERS/tvb
ProxyPass /opr-admin-server/messagebroker/amfsecure
http://USERS/opr-admin-server/messagebroker/amf
ProxyPassReverse /opr-admin-server/messagebroker/amfsecure
http://USERS/opr-admin-server/messagebroker/amf
ProxyPass /opr-admin-server/messagebroker/amfpollingsecure
http://USERS/opr-admin-server/messagebroker/amfpolling
ProxyPassReverse /opr-admin-server/messagebroker/amfpollingsecure
http://USERS/opr-admin-server/messagebroker/amfpolling
ProxyPass /opr-console/messagebroker/amfsecure
http://USERS/opr-console/messagebroker/amf
ProxyPassReverse /opr-console/messagebroker/amfsecure
http://USERS/opr-console/messagebroker/amf
ProxyPass /opr-admin-server http://USERS/opr-admin-server
ProxyPassReverse /opr-admin-server http://USERS/opr-admin-server
ProxyPass /opr-console http://USERS/opr-console
ProxyPassReverse /opr-console http://USERS/opr-console
ProxyPass /opr-gateway http://USERS/opr-gateway
HP Business Service Management (9.25) Page 33 of 145
BSM Installation Guide
Chapter 6: Configuring Secure Access to BSM Reverse Proxy
ProxyPassReverse /opr-gateway http://USERS/opr-gateway
ProxyPass /opr-web http://USERS/opr-web
ProxyPassReverse /opr-web http://USERS/opr-web
ProxyPass /OVPM http://USERS/OVPM
ProxyPassReverse /OVPM http://USERS/OVPM
ProxyPass /topaz/sitescope http://USERS/topaz/sitescope
ProxyPassReverse /topaz/sitescope http://USERS/topaz/sitescope
ProxyPass /cm http://USERS/cm
ProxyPassReverse /cm http://USERS/cm
Note: If you are using IDM-SSO, you may need to add the following lines (replace
siteminderagent in the syntax below with the name of your IDM-SSO vendor):
ProxyPass /siteminderagent http://USERS/siteminderagent
ProxyPassReverse /siteminderagent http://USERS/siteminderagent
3. Verify reverse proxy points to BSM
n Restart Apache
n Go to http://<RP>/topaz - verify that you see the BSM login page. At this point, if you enter
your credentials you would see an empty page because BSM is not yet configured to work with
a reverse proxy.
Configuring BBC Port 383 Connection on Reverse Proxy
For all products/components using a BBC channel for communication to be able to forward events to
the HP BSM server in the reverse proxy environment, port 383 used by the BBC protocol must be
configured on the reverse proxy.
The following general steps use Apache as an example:
1. Before beginning this procedure, perform the steps in the "How to Establish a Trust Relationship
for an HPOM Server Connection" chapter in the BSM - Operations Manager Integration Guide.
2. Make sure you have established the trust relationship between the HPOM server and the BSM
servers as described in the section "How to Establish a Trust Relationship for an HPOM Server
Connection" of the BSM - Operations Manager Integration Guide.
If you add an additional trust relationship to BSM after performing the following procedure, you
must issue the certificate for the ReverseProxy node and run this procedure again.
3. Use the utility below to issue a certificate for the ReverseProxy node. This can be done from the
BSM processing server or any HPOM server, but not from the BSM gateway server.
For example:
HP Business Service Management (9.25) Page 34 of 145
BSM Installation Guide
Chapter 6: Configuring Secure Access to BSM Reverse Proxy
ovcm -issue -file <certificate_file> -name <FQDN (fully qualified domain name) of Reverse
Proxy> [-pass <passphrase>]
4. Use openssl to convert it for use by Apache reverse proxy, as in the following:
SSLCertificateFile:
openssl pkcs12 -in <certificate_file> -out oprcl.crt
SSLCertificateKeyFile:
openssl rsa -in oprcl.crt -out oprcl.pem
SSLProxyMachineCertificateFile:
openssl pkcs12 -in <certificate_file> -out oprcl.p12 -nodes -clcerts
SSLCACertificateFile:
ovcert -exporttrusted -file trusts.cer
5. Copy the files to the following directories:
SSLCertificateFile:
<Apache_Install_Dir>/Apache2.2/conf/oprcl.crt
SSLCertificateKeyFile:
<Apache_Install_Dir>/Apache2.2/conf/oprcl.pem
SSLProxyMachineCertificateFile:
<Apache_Install_Dir>/Apache2.2/conf/oprcl.p12
SSLCACertificateFile:
<Apache_Install_Dir>/Apache2.2/conf/trusts.cer
6. Modify <BSM Gateway Installation Directory>/WebServer/conf/extra/httpd-ssl.conf file:
a. Add the following line after the line Listen 443:
Listen 383
For example:
#
Listen 443
Listen 383
#
b. Add a virtual host section for port 383 before the SSL Virtual Host Context section.
Note: In the following, replace <FQDN of Reverse Proxy> with the fully qualified
domain name of the reverse proxy. For example:
<VirtualHost bsmgwdualip.test.net:383>
HP Business Service Management (9.25) Page 35 of 145
BSM Installation Guide
Chapter 6: Configuring Secure Access to BSM Reverse Proxy
<VirtualHost <FQDN of Reverse Proxy>:383>
ServerName <value of "friendlyName" in oprcl.crt>
ServerAlias <hostname of RP>
ServerAdmin <admin email>
DocumentRoot "<Apache_Install_Dir>/Apache2.2/htdocs"
ErrorLog "<Apache_Install_Dir>/Apache2.2/logs/<FQDN of Reverse Proxy>-error.log"
TransferLog "<Apache_Install_Dir>/Apache2.2/logs/<FQDN of Reverse Proxy>-access.log"
ProxyRequests Off
SSLProxyEngine on
SSLEngine on
SSLCipherSuite ALL:!ADH:!EXPORT56:RC4+RSA:+HIGH:+MEDIUM:+LOW:+SSLv2:+EXP:+eNULL
SSLCertificateFile "<Apache_Install_Dir>/Apache2.2/conf/oprcl.crt"
SSLCertificateKeyFile "<Apache_Install_Dir>/Apache2.2/conf/oprcl.pem"
SSLProxyMachineCertificateFile "<Apache_Install_Dir>/Apache2.2/conf/oprcl.p12"
SSLCACertificateFile "<Apache_Install_Dir>/Apache2.2/conf/trusts.cer"
<Proxy *>
Order deny,allow
Allow from "<DomainName> e.g. .devlab.ad"
</Proxy>
ProxyPass / "https://<FQDN of BSM Gateway>:383/"
ProxyPassReverse / "https://<FQDN of BSM Gateway>:383/"
</VirtualHost>
Reference - Support for BSM Application Users
The following table can be used as a reference for application users to connect via the reverse proxy.
Requests for … on the
Reverse Proxy Server Proxy Request to be Served by:
/hpbsm/* http://[Virtual Host for Application Users]/hpbsm/*
https://[Virtual Host for Application Users]/hpbsm/*
/bpi/* http://[Virtual Host for Application Users]/bpi/*
https://[Virtual Host for Application Users]/bpi/*
/filters/* http://[Virtual Host for Application Users]/filters/*
https://[Virtual Host for Application Users]/filters/*
/mam/* http://[Virtual Host for Application Users]/mam/*
https://[Virtual Host for Application Users]/mam/*
/mam_images/* http://[Virtual Host for Application Users]/mam_images/*
https://[Virtual Host for Application Users]/mam_images/*
/mcrs/* http://[Virtual Host for Application Users]/mcrs/*
https://[Virtual Host for Application Users]/mcrs/*
/mercuryam/* http://[Virtual Host for Application Users]/mercuryam/*
https://[Virtual Host for Application Users]/mercuryam/*
HP Business Service Management (9.25) Page 36 of 145
BSM Installation Guide
Chapter 6: Configuring Secure Access to BSM Reverse Proxy
Requests for … on the
Reverse Proxy Server Proxy Request to be Served by:
/odb/* http://[Virtual Host for Application Users]/odb/*
https://[Virtual Host for Application users]/odb/*
/opal/* http://[Virtual Host for Application Users]/opal/*
https://[Virtual Host for Application Users]/opal/*
/opr-admin-server/ http://[Virtual Host for Application Users]/opr-admin-server/
messagebroker/amfpolling/* messagebroker/amfpolling/*
https://[Virtual Host for Application Users]/opr-admin-server/
messagebroker/amfpollingsecure/*
Note: Append the word secure to each resource URL when using
https.
/opr-admin-server/ http://[Virtual Host for Application Users]/opr-admin-server/
messagebroker/amf/* messagebroker/amf/*
https://[Virtual Host for Application Users]/opr-admin-server/
messagebroker/amfsecure/*
Note: Append the word secure to each resource URL when using
https.
/opr-console/ http://[Virtual Host for Application Users]/opr-console/
messagebroker/amf/* messagebroker/amf/*
https://[Virtual Host for Application Users]/opr-console/
messagebroker/amfsecure/*
Note: Append the word secure to each resource URL when using
https.
/opr-admin-server/* http://[Virtual Host for Application Users]/opr-admin-server/*
https://[Virtual Host for Application Users]/opr-admin-server/*
/opr-console/* http://[Virtual Host for Application Users]/opr-console/*
https://[Virtual Host for Application Users]/opr-console/*
/opr-gateway/* http://[Virtual Host for Application Users]/opr-gateway/*
https://[Virtual Host for Application Users]/opr-gateway/*
/opr-web/* http://[Virtual Host for Application Users]/opr-web/*
https://[Virtual Host for Application Users]/opr-web/*
/OVPM/* http://[Virtual Host for Application Users]/OVPM/*
https://[Virtual Host for Application Users]/OVPM/*
/rumproxy/* http://[Virtual Host for Application Users]/rumproxy/*
https://[Virtual Host for Application Users]/rumproxy/*
/topaz/* http://[Virtual Host for Application Users]/topaz/*
https://[Virtual Host for Application Users]/topaz/*
HP Business Service Management (9.25) Page 37 of 145
BSM Installation Guide
Chapter 6: Configuring Secure Access to BSM Reverse Proxy
Requests for … on the
Reverse Proxy Server Proxy Request to be Served by:
/TopazSettings/* http://[Virtual Host for Application Users]/TopazSettings/*
https://[Virtual Host for Application Users]/TopazSettings/*
/tv/* http://[Virtual Host for Application Users]/tv/*
https://[Virtual Host for Application Users]/tv/*
/tvb/* http://[Virtual Host for Application Users]/tvb/*
https://[Virtual Host for Application Users]/tvb/*
/ucmdb-api/* http://[Virtual Host for Application Users]/ucmdb-api/*
https://[Virtual Host for Application users]/ucmdb-api/*
/ucmdb-ui/* http://[Virtual Host for Application Users]/ucmdb-ui/*
https://[Virtual Host for Application users]/ucmdb-ui/*
Note: If you are using a Reverse Proxy and you have an integration
with HP Universal CMDB, make sure your reverse proxy timeout
setting is at least 1000 seconds.
For example, in your reverse proxy http.conf file, modify the line that
starts with ProxyPass as follows:
ProxyPass /ucmdb-ui http://<my BSM GW server>/ucmdb-ui
connectiontimeout=1000 timeout=1000
/uim/* http://[Virtual Host for Application Users]/uim/*
https://[Virtual Host for Application Users]/uim/*
/webinfra/* http://[Virtual Host for Application Users]/webinfra/*
https://[Virtual Host for Application Users]/webinfra/*
Reference - Support for BSM Data Collectors
The following table can be used as a reference for data collectors to connect via the reverse proxy.
Requests for... on the
Reverse Proxy Server Proxy Request to be Served by:
/topaz/topaz_api/* http://[Virtual Host for Data Collectors]/topaz/topaz_api/*
https://[Virtual Host for Data Collectors]/topaz/topaz_api/*
/topaz/sitescope/* http://[Virtual Host for Data Collectors]/topaz/sitescope/*
https://[Virtual Host for Data Collectors]/topaz/sitescope/*
/ext/* http://[Virtual Host for Data Collectors]/ext/*
https://[Virtual Host for Data Collectors]/ext/*
HP Business Service Management (9.25) Page 38 of 145
BSM Installation Guide
Chapter 6: Configuring Secure Access to BSM Reverse Proxy
Requests for... on the
Reverse Proxy Server Proxy Request to be Served by:
/cm/* http://[Virtual Host for Data Collectors]/cm/*
https://[Virtual Host for Data Collectors]/cm/*
/mam-collectors/* http://[Virtual Host for Data Collectors]/mam-collectors/*
https://[Virtual Host for Data Collectors]/mam-collectors/*
/tv/* http://[HP TransactionVision UI/Job Server]: 21000/tv/*
https://[HP TransactionVision UI/Job Server]: 21001/tv/*
Note: If you want to use AJP to enable the Reverse Proxy server to
communicate with the HP TransactionVision UI/Job Server, use the
following:
http://[HP TransactionVision UI/Job Server]: 21002/tv/*
/axis2/* http://[Virtual Host for Data Collectors]/axis2/*
https://[Virtual Host for Data Collectors]/axis2/*
Note: Required if SOAP adaptor is used with embedded Run-time Service
Model (RTSM) for replication into secure BSM via reverse proxy.
Note:
l Make sure your reverse proxy supports priority handling logic, which enables a specific
expression to be handled before a more generic one, if required. For example, the
/topaz/topaz_api/* expression must be handled before the /topaz/* expression.
l For some reverse proxies, a reverse pass is also required. The reverse pass changes the
HTTP or HTTPS headers returned from the server to relative headers. For an example of a
reverse pass, see "Configuring Apache to Work as a Reverse Proxy " on page 31.
Configuring a Reverse Proxy - IIS
This section contains the procedure describing how to configure a reverse proxy using an IIS web
server. Procedures describing steps that are performed in products other than BSM are for example
purposes only.
Note: Securing access to the reverse proxy should be performed as part of the Hardening
Workflow. For details, see Hardening Workflow in the Hardening Guide.
This section contains:
"Configure IIS to Work as a Reverse Proxy " on the next page
"Configure IIS Reverse Proxy to Work with SSL" on the next page
"Configure IIS to Require Client Authentication - Optional" on page 42
HP Business Service Management (9.25) Page 39 of 145
BSM Installation Guide
Chapter 6: Configuring Secure Access to BSM Reverse Proxy
"Additional Required Configurations for some Data Connections" on page 43
Configure IIS to Work as a Reverse Proxy
This procedure may differ depending on your version of IIS.
For example:
1. Install the Application Request Routing (ARR) extension. For details, see
http://www.iis.net/downloads/microsoft/application-request-routing.
2. Open the IIS Manager.
3. Create a new IIS web site, or use the default web site.
4. Create a new IIS Server Farm named BSM.
a. Add a new server to the farm with the IP of your BSM Gateway server.
b. When prompted, allow it to create a URL rewrite rule.
5. Enable IIS to function as a proxy.
a. Select the main tree node (server name) > Application Request Routing Cache > Server
Proxy Settings.
b. Check the Enable proxy box.
c. Set the HTTP version to Pass through.
d. Check the Reverse rewrite host in response headers box.
e. Click Apply.
6. Verify reverse proxy points to BSM
Go to http://<Reverse Proxy FQDN>/topaz - verify that you see the BSM login page. At this
point, if you enter your credentials you would see an empty page because BSM is not yet
configured to work with a reverse proxy.
Configure IIS Reverse Proxy to Work with SSL
Note: Securing access to the reverse proxy should be performed as part of the Hardening
Workflow. For details, see Hardening Workflow in the Hardening Guide.
HP Business Service Management (9.25) Page 40 of 145
BSM Installation Guide
Chapter 6: Configuring Secure Access to BSM Reverse Proxy
1. Establish trust on the reverse proxy to the CA that issued the server certificate
Import the CA root certificate of the authority that issued the server certificate for this server into
the computer truststore using mmc
For example:
a. From the reverse proxy, open the Microsoft Management Console (Run > mmc).
b. Add a snapin (File > Add / Remove snapin).
c. Select Certificates and click Add.
d. Select Computer Account and click Next.
e. Select Local Computer and click Finish.
f. Click OK.
g. Import the certificate
Import ca.cer into the Trusted Root Certificate Authorities list.
2. Import the server certificate to the Microsoft Management Console
Import the server certificate you obtained earlier into Personal > Certificates in the Microsoft
Management Console.
3. Enable SSL on IIS
For example:
a. In the IIS Manager, select your web site.
b. In the actions pane, select Bindings
c. Add an HTTPS binding for port 443
d. Specify your server certificate in the SSL Certificate field.
4. Configure the Reverse Proxy to Require SSL
For example:
a. In the IIS Manager, select your web site, and select SSL settings.
b. Check the Require SSL checkbox.
5. Configure SSL Offloading
HP Business Service Management (9.25) Page 41 of 145
BSM Installation Guide
Chapter 6: Configuring Secure Access to BSM Reverse Proxy
If your SSL terminates on the reverse proxy, perform the following steps:
a. Run the following command to configure IIS to allow large data samples (1 MB) to pass
through:
C:\Windows\System32\inetsrv>appcmd.exe set config -
section:system.webserver/serverruntime /uploadreadaheadsize:1048576
/commit:apphost
b. In the ISS Manager, Select the main tree node (server name) > Application Request Routing
Cache > Server Proxy Settings
c. Check the enable SSL offloading checkbox.
Configure IIS to Require Client Authentication - Optional
1. Recreate the SSL binding to enable client negotiation
The previous binding will function, but may have performance issues. This binding enables
negotiation, thereby increasing performance when using client authentication.
a. Remove the current binding using the IIS manager user interface
b. Run the following commands from the IIS server:
c:\windows\system32\inetsrv\appcmd set site /site.name:"Default Web Site"
/+bindings.[protocol='https',bindingInformation='*:443:']
netsh http add sslcert ipport=0.0.0.0:443 certhash=<your server certificate hash>
appid={00112233-4455-6677-8899-AABBCCDDEEFF} clientcertnegotiation=enable
Note: You can find the certificate hash from mmc by viewing the thumbprint in the details
of the certificate.
2. Configure the Reverse Proxy to Require a Client Certificate
For example:
a. In the IIS Manager, select your web site, and select SSL settings.
b. In Client certificates, select Require.
3. Specify the header the reverse proxy passes to BSM for client certificate authentication in base64
format
For example:
HP Business Service Management (9.25) Page 42 of 145
BSM Installation Guide
Chapter 6: Configuring Secure Access to BSM Reverse Proxy
a. From the IIS manager, select your farm and select Proxy.
b. Select the checkbox Reverse rewrite host in response header.
c. In the field forward encoded client certificate in the following header, enter the
header name CLIENT_CERT_HEADER.
d. Click Apply.
Additional Required Configurations for some Data Connections
1. Install Visuall C++ redistributable package.
Install Visual C++ redistributable package on the reverse proxy. For details, see
http://answers.microsoft.com/en-us/windows/forum/windows_7-windows_programs/trying-to-
open-computer-management-the-program/5c9d301a-2191-4edb-916e-5e4958558090.
2. Install L-Core/BBC on the IIS SRP:
Copy HPSharedComp.msi from the packages folder on the BSM installation DVD to the SRP
system and install by double-clicking.
3. On the IIS SRP run the following command:
ovc –start
4. On the IIS SRP run the following command:
netstat –an
Select a port NOT in use. This selected free port is referenced in the next lines as <port>.
5. In a command shell on the IIS SRP run the following command:
ovconfchg –ns sec.cm.client –set CERTIFICATE_SERVER <FQDN of BSM GW Server or
Load Balancer if you have one>
6. In a command shell on the IIS SRP run the following command:
ovcert –certreq
7. On BSM grant the certificate request:
a. In the BSM UI navigate to Admin > Operations Management > Setup > Certificate
Requests and grant the certificate request from the IIS SRP.
Alternatively you can perform this procedure in the command line as follows:
HP Business Service Management (9.25) Page 43 of 145
BSM Installation Guide
Chapter 6: Configuring Secure Access to BSM Reverse Proxy
On the DPS run ovcm -listpending. Then run ovcm –grant <ID> where <ID> is the result of
the previous command.
b. Verify that the certificate is installed correctly by running the following command on the IIS
SRP:
ovcert –list
If the list is not empty the certificate was installed successfully.
8. On the IIS SRP, run the following commands where <RCP IP address> is the IP address of the
IIS SRP server:
ovconfchg -ns bbc.rcp -SERVER_PORT <port>
For example: ovconfchg -ns bbc.rcp -set SERVER_PORT 9383
ovconfchg -ns bbc.http -set PROXY <RCP IP address>:<port>+(*)-(<RCP IP address>)
For example: ovconfchg -ns bbc.http -set PROXY 192.168.254.5:9383+(*)-(192.168.254.5)
Note: Use the same port as the previous command.
ovcreg -add "%OVDATADIR%\conf\bbc\ovbbcrcp.xml"
ovc -start
9. On all BSM GW servers, run the following commands:
ovconfchg -ns bbc.cb -set ENABLE_REVERSE_ADMIN_CHANNELS true
ovconfchg -ns bbc.cb -set RC_CHANNELS <RCP IP address>:<port>
ovconfchg -ns bbc.http -set PROXY <RCP IP address>:<port>+(*)-(<RCP IP
address>,<DPS FQDN>,<DPS short hostname>)
Note: use the same port as the previous steps.
10. On every server that will remotely connect to the BSM environment (agents, Diagnostics server,
SiteScope server using event integration, HPOM, other BSM/OMi, etc.), run the following
commands:
ovconfchg -ns bbc.cb -set ENABLE_REVERSE_ADMIN_CHANNELS true
ovconfchg -ns bbc.cb -set RC_CHANNELS <RCP IP address>:<port>
ovconfchg -ns bbc.http -set PROXY <RCP IP address>:<port>+(*)-(<RCP IP address>)
HP Business Service Management (9.25) Page 44 of 145
BSM Installation Guide
Chapter 6: Configuring Secure Access to BSM Reverse Proxy
Configure the agent according to the relevant documentation (SiS, Diagnostics, BSM Connector,
Integration Adapter, …) to get the relevant certificates. If this does not work out, use the following
procedure to manually install the certificates on the agent system:
a. On the agent node run the following command:
ovcoreid
Remember the output. We will refer to the output in the next few steps as <coreid>.
b. On the BSM DPS run the following command:
ovcm –issue –file <nodename>.cer –node <FQDN of agent node> -coreid <coreid>
Select a password and remember it.
c. Copy the created file to the agent node.
d. On the agent node run the following command:
ovcert –importcert –file <nodename>.cer
Provide the password you selected earlier.
All message targets on these systems should target the Load Balancer if it exists, or specify one
BSM GW server.
For example, the message target in the flex manager forwarding policy of the HPOM system the
forwarding target must be: ‘OPCMGR IP 0.0.0.0 "<BSM GW Server>", or “<LoadBalancer>, if
available.
11. Verify that the configuration was successful.
a. On a BSM GW server run the following command:
bbcutil –ping <FQDN of SiS, Diag, BSMC, HPOM, HPOM Agent> - ovrg server
b. On a remote system (SiS, Diag, BSMC, HPOM, HPOM Agent) run the following command:
bbcutil –ping <FQDNof BSM GW server or Load Balancer if used>
Each command should return eServiceOK if the configuration was successful.
HP BSM Specific Configuration
In addition to configuring the reverse proxy to work with BSM, you must configure BSM to work with the
reverse proxy.
HP Business Service Management (9.25) Page 45 of 145
BSM Installation Guide
Chapter 6: Configuring Secure Access to BSM Reverse Proxy
Note: BSM must be configured only if application users are connected via a reverse proxy to BSM.
If the reverse proxy is being used for data collectors only, skip the instructions in this section.
To configure BSM to work with the reverse proxy:
1. Select Admin > Platform > Setup and Maintenance > Infrastructure Settings. Click
Foundations and select the Platform Administration context from the drop-down box.
2. In the Platform Administration - Host Configuration pane, set the following parameters:
n Default Virtual Gateway Server for Application Users URL and Default Virtual Gateway
Server for Data Collectors URL. Verify that these parameters represent the URL of the
machine (reverse proxy, load balancer, or other type of machine) used to access the Gateway
server machine. For example,
http://my_reverse_proxy.example.com:80.
If you are using a NAT device to access the Gateway server, enter the full URL of the NAT
device. For example,
http://nat_device.example.com:80.
Local Virtual Gateway Server for Application Users URL and Local Virtual Gateway
Server for Data Collectors URL (optional). If you must use more than one URL (the ones
defined for the Default Virtual Server URLs, above) to access the Gateway server machine,
define a Local Server URL for each machine through which you want to access the Gateway
server machine. For example,
http://my_specific_virtual_server.example.com:80.
If the Local Virtual Services Server URL parameter is defined for a specific machine, this
URL is used instead of the Default Virtual Services URL for the specifically-defined
machine.
n Direct Gateway Server for Application Users Server URL. Click the Edit button and delete
the URL in the value field.
n Direct Gateway Server for Data Collectors URL. Click the Edit button and delete the URL
in the value field.
3. In the Reverse Proxy Configuration pane, set the following parameters:
n Enable Reverse Proxy. Set this parameter to true. Note that this must be done after the above
parameters have been configured.
n HTTP or HTTPS Reverse Proxy IPs . Enter the internal IPs the reverse proxies or load
balancers used to communicate with the Gateway server machine.
o If the IP address of the reverse proxy sending the HTTP/S request is included, the URL
returned to the client is either the Default Virtual Server URL or the Local Virtual Server
URL (when defined).
HP Business Service Management (9.25) Page 46 of 145
BSM Installation Guide
Chapter 6: Configuring Secure Access to BSM Reverse Proxy
o If no IP addresses are defined for this parameter (not recommended), BSM works in
Generic Mode. This means that you will only be able to log into BSM using the Virtual URL
and not directly to the Gateway.
Note: If your reverse proxy and BSM Gateway Servers are not in the same domain, you
must add the IP of the reverse proxy to the HTTP or HTTPS Reverse Proxy IPs
parameter. For more details, see "LW-SSO Configuration for Multi-Domain and Nested
Domain Installations" in the BSM Platform Administration Guide.
To find the internal IP of your reverse proxy or load balancer:
o Log in to BSM through the reverse proxy or load balancer.
o Open the log in the following location <BSM Gateway
Server>\log\EJBContainer\UserActionsServlet.log.
o The IP that appears in the latest login line in this log is the reverse proxy or load balancer
IP. The entry should have your user name.
4. Increase the reverse proxy timeout.
5. Restart the HP BSM service on the BSM Gateway and Data Processing servers.
Note: Once you change the BSM base URL, it is assumed that the client is initiating HTTP or
HTTPS sessions using the new base URL. You must therefore ensure that the HTTP or HTTPS
channel from the client to the new URL is enabled.
Notes and Limitations
BSM requires your reverse proxy to have a timeout of at least 300 seconds. This is the default for some
versions of Apache, but it may have been reduced. For some processes such as installing a content
pack, the timeout should be as high as 1000 seconds (see "Configuring Apache to Work as a Reverse
Proxy " on page 31).
If you configured BSM to work in Generic Mode, all the BSM clients must access the BSM machine via
the reverse proxy.
Specific and Generic Reverse Proxy Mode Support for BSM
BSM servers reply to application users by sending a base URL that is used to calculate the correct
references in the HTML requested by the user. When a reverse proxy is used, BSM must be configured
to return the reverse proxy base URL, instead of the BSM base URL, in the HTML with which it
responds to the user.
HP Business Service Management (9.25) Page 47 of 145
BSM Installation Guide
Chapter 6: Configuring Secure Access to BSM Reverse Proxy
If the reverse proxy is being used for data collectors only, configuration is required only on the data
collectors and reverse proxy, and not on the BSM server(s).
There are two proxy modes that control user access to BSM servers:
l "Specific Mode" below.
l "Generic Mode" below.
Specific Mode
This mode should be used if you want to concurrently access BSM servers through specific reverse
proxies and by direct access. Accessing the server directly means that you are bypassing the firewall
and proxy because you are working within your intranet.
If you are working in this mode, each time an application user’s HTTP/S request causes BSM to
calculate a base URL, the base URL is replaced with the value defined for either the Default Virtual
Server URL or the Local Server URL (when defined), if the HTTP/S request came through one of the
IP addresses defined for the HTTP or HTTPS Reverse Proxy IPs parameter. If the HTTP/S request
did not come through one of these IP addresses, the base URL that BSM receives in the HTTP/S
request is the base URL that is returned to the client.
Generic Mode
This mode is used when you try to access the Gateway server via the reverse proxy. Any URLs
requested are rewritten and sent back with the virtual IP of the Gateway server.
If you are working in this mode, each time an HTTP/S request causes the BSM application to calculate
a base URL, the base URL is replaced with the value defined for either the Default Virtual Server
URL or the Local Virtual Server URL (when defined).
Note that when using this mode, you must ensure that all BSM clients are accessing the BSM servers
via the URL defined for the Default Virtual Server URL or the Local Virtual Server URL parameters.
HP Business Service Management (9.25) Page 48 of 145
Chapter 7: Install and Configure Additional
Components
For an end-to-end, high-level workflow for setting up BSM, as well as details about BSM components
and concepts, see the BSM Getting Started Guide, available as part of the BSM Help.
Use the following references to install and configure additional components:
Item Resource
BSM Platform To configure the BSM platform, see the BSM Platform Administration Guide,
available as part of the BSM Help.
BSM Integrations Information about integrations between BSM and other products can be
found on the HP Software Integrations site:
http://support.openview.hp.com/sc/solutions/index.jsp#tab=tab3.
BSM Components l Real User Monitor: See the Real User Monitor Installation and Upgrade
Guide.
l Business Process Monitor: See the Business Process Monitor
Deployment Guide.
l SiteScope: See the HP SiteScope Deployment Guide.
l TransactionVision: See the TransactionVision Deployment Guide.
l Diagnostics: See the Diagnostics Installation and Configuration Guide.
l Service Health Analyzer PA/NNM Data Collector: See the Service
Health Analyzer PA/NNM Data Collector Installation Guide.
l Business Process Insight: See the the Business Process Insight
Server Administration Guide.
l System Health: See the System Health Guide.
l BSM Connector: See the BSM Connector Installation and Upgrade
Guide.
l Data Flow Probe: See the Data Flow Probe Installation Guide.
You can access the above resources in the following locations:
l The Planning and Deployment Guides page: Can be found on the DVD root directory (Get_
documentation.htm), or from BSM, go to Help > Planning and Deployment Guides.
HP Business Service Management (9.25) Page 49 of 145
BSM Installation Guide
Chapter 7: Install and Configure Additional Components
l The Downloads Page: Admin> Platform > Setup and Maintenance > Downloads.
l The HP Software Support site https://softwaresupport.hp.com.
Note: If you are planning to install OMi Management Packs on top of BSM 9.25, you must install
the BSM 9.25 patch for OMi Management Pack. See the BSM Patch Installation Guide for
instructions.
HP Business Service Management (9.25) Page 50 of 145
Part II: Appendixes
HP Business Service Management (9.25) Page 51 of 145
Appendix A: Installing BSM on a Linux Platform
This appendix contains the following topics:
Prepare Information Required for Installation 53
Working with the Web Server 54
Installing BSM Servers on a Linux Platform 55
HP Business Service Management (9.25) Page 52 of 145
BSM Installation Guide
Appendix A: Installing BSM on a Linux Platform
Prepare Information Required for Installation
Have the following information ready before installation:
l Maintenance number. This is the number you received with your BSM package.
l Web server name. This name must also include the domain name.
Note: When installing on Linux, the domain name must be entered manually.
l Administrator’s e-mail address.
l SMTP mail server name.
l SMTP sender name. This name appears on notifications sent from BSM.
l Name of the Gateway Server machine.
l Name of the load balancer (if any). This is the load balancer used to access the BSM site.
l Port number used by the Web server. The default port is 80.
HP Business Service Management (9.25) Page 53 of 145
BSM Installation Guide
Appendix A: Installing BSM on a Linux Platform
Working with the Web Server
BSM installed on a Linux platform works with Apache HTTP Server.
Note: There must only be one running Web server on a BSM server machine.
Apache HTTP Server
BSM uses a version of the Apache HTTP Server that has been adapted by HP for BSM. It is installed
during the server installation.
BSM runs its Apache HTTP Server, by default, through port 80. If port 80 is already in use, there are
two ways to resolve the port conflict:
l Before beginning BSM installation, reconfigure the service using that port to use a different port.
l During BSM installation, select a different port for the Apache HTTP Server.
By default, the Apache HTTP Server is not enabled for SSL use. For details on configuring the Web
server to use SSL, see http://httpd.apache.org/docs/2.2/ssl/. SSL should be enabled for all the
directories in use by BSM, as configured in the Apache configuration file (httpd.conf and httpd-
ssl.conf).
HP Business Service Management (9.25) Page 54 of 145
BSM Installation Guide
Appendix A: Installing BSM on a Linux Platform
Installing BSM Servers on a Linux Platform
You install BSM servers—the Gateway Server and Data Processing Server—from the BSM DVD
provided with the BSM distribution package.
To verify that the installation files are original HP-provided code and have not been manipulated by a
third-party, you can use the HP Public Key and verification instructions provided on this HP web site:
https://h20392.www2.hp.com/portal/swdepot/displayProductInfo.do?productNumber=
HPLinuxCodeSigning.
You can also install BSM in silent mode. For details, see "Installing BSM Silently" on page 77.
Note: It is recommended that you do not use an emulator application, for example Exceed, to
install BSM. Installing via an emulator may slow the pace of the installation and may adversely
affect the appearance and functionality of the user interface.
BSM and HP Operations Agent must always run as the same user. If the host system for the BSM
installation is preinstalled with an HP Operations Agent and the HP Operations Agent is configured to
run as a non-root user, you must first switch the HP Operations Agent to a root user before calling the
BSM installer. At the end of the installation, you can choose if BSM runs as a root user or non-root user.
If you choose to run BSM as a non-root user, you must switch the HP Operations Agent to the same
non-root user.
To install BSM servers:
1. Log in to the server as user root.
2. Insert the BSM DVD into the drive from which you want to install. If you are installing from a
network drive, mount the DVD.
3. Go to the installation root directory.
4. (Optional) You can verify that the installation files are original HP-provided code and have not been
manipulated by a third-party by using the HP Public Key and verification instructions on the
following website:
https://h20392.www2.hp.com/portal/swdepot/displayProductInfo.do?productNumber=
HPLinuxCodeSigning.
5. Run the following script:
/HPBsm_9.20_setup.bin
6. Follow the on-screen instructions for server installation.
HP Business Service Management (9.25) Page 55 of 145
BSM Installation Guide
Appendix A: Installing BSM on a Linux Platform
Note: If BSM detects a previous installation on the machine, a message is displayed warning
that any customized configuration data will be overwritten.
n Select the setup type:
o Select Gateway setup type to install the Gateway Server on the current machine.
o Select Data Processing setup type to install the Data Processing Server on the current
machine.
o Select Typical setup type to install the Gateway Server and Data Processing Server on the
same machine.
n The directory where the BSM files are copied is /opt/HP/BSM.
n The installation directory for HP shared content is /opt/OV.
n The data directory for HP shared content is /var/opt/OV.
Note: During installation you may get the following message:
The necessary ports are in use. If the installation indicates that there are ports in use, the
installation does not fail but it is recommended that you free the necessary ports.
This phase of the installation can take approximately 30-60 minutes in a virtual environment.
After the process completes, you see check marks next to each of the packages and
applications successfully deployed. If there are errors, an Errors tab opens detailing what errors
may have occurred.
7. The post-installation wizard opens. Do the following:
n Register the product. Enter Name, Company, and Maintenance number.
n Configure connection settings:
o Host. Must be the fully qualified domain name (FQDN). The name of the server may appear
by default but you must add the domain manually. If you use a load balancer, here you must
enter the machine name for the load balancer.
o Port. If port 80, the default port, is already in use by the existing Web server, BSM notifies
you to resolve the conflict.
n View the Web server type and enter the BSM administrator email address. BSM
installs the Apache HTTP Server. This is the web server that must be used in Linux
environments.
HP Business Service Management (9.25) Page 56 of 145
BSM Installation Guide
Appendix A: Installing BSM on a Linux Platform
n Specify the SMTP mail server:
o It is recommended that you specify the complete Internet address of your SMTP server.
Use only alphanumeric characters.
o In the Sender name box, specify the name to appear in scheduled reports and on alert
notices that BSM sends.
Note: You can rerun the post-installation wizard to modify the settings. The post-installation
wizard can be run from the following location: <HPBSM root directory>/bin/postinstall.sh.
However, if you are running the post-installation wizard for the first time or it was closed before
completion, use the following file instead <HP BSM root directory>/bin/ovii-postinstall.sh
<TOPAZ_HOME>, where <TOPAZ_HOME> is the BSM installation directory (typically
/opt/HP/BSM).
HP Business Service Management (9.25) Page 57 of 145
Appendix B: Installing BSM on a Windows Platform
This appendix contains the following topics:
Prepare Information Required for Installation 59
Working with the Web Server 61
Installing BSM Servers on a Windows Platform 63
HP Business Service Management (9.25) Page 58 of 145
BSM Installation Guide
Appendix B: Installing BSM on a Windows Platform
Prepare Information Required for Installation
Have the following information ready before installation:
l Target directory names. During installation BSM installs the HP Software L-Core packages. If a
lower version of these packages is already installed, the packages are automatically upgraded.
Otherwise, the currently installed version is not overwritten. This change cannot be reversed.
l During the installation, you must select directories for installing these shared packages. They
include:
n HP Software Cross Platform Component
n HP Software Cross Platform Component Java
n HP Software Security Core
n HP Software HTTP Communication
n HP Software Certificate Management Client
n HP Software Security Core Java
n HP Software HTTP Communication Java
n HP Software Performance Access Java
n HP Software Graphing Component
n HP Software Process Control
n HP Software Certificate Management Server
l License key. You have the option to use an evaluation license (60 days) or import your permanent
license. You can browse to a local or network location to locate your license .DAT file.
If at a later stage you need to update the license key (for example, if you acquire a license for one or
more new BSM components), you can do so within the BSM site: Select Admin > Platform >
Setup and Maintenance > License Management and click the Add License from File button.
For information on updating the license key, see "Licenses" in the BSM Platform Administration
Guide.
l Maintenance number. This is the maintenance number you received with your BSM package.
l Administrator’s e-mail address.
l Port number used by the Web server. This is the port for access to BSM. The default is port 80.
HP Business Service Management (9.25) Page 59 of 145
BSM Installation Guide
Appendix B: Installing BSM on a Windows Platform
l Name of the Gateway Server machine. This name must also include the domain name.
l Name of the load balancer (if applicable). This is the load balancer used to access the BSM site.
l SMTP mail server name.
l SMTP sender name. This name appears on notifications sent from BSM. This name cannot
contain spaces. If a name is entered with spaces the reports will not be delivered.
Note: After BSM is started, you can configure an alternative SMTP server via Admin >
Platform > Setup and Maintenance > Infrastructure Settings.
HP Business Service Management (9.25) Page 60 of 145
BSM Installation Guide
Appendix B: Installing BSM on a Windows Platform
Working with the Web Server
BSM installed on a Windows platform works with Apache HTTP Server or Microsoft Internet
Information Server (IIS). You specify the web server type in the post-installation wizard. You can re-run
the post-installation wizard to modify these settings.
Note: There must be only one running Web server on a server machine that uses the same port
that BSM uses. For example, if you select to use Apache HTTP Server during BSM server
installation, and you are installing on a machine on which IIS is already running, make sure to stop
the IIS service and set its startup status to Manual before you begin the installation process.
Apache HTTP Server
BSM uses an Apache HTTP Server version that has been adapted by HP for use with BSM. It is
installed during the server installation.
By default, the Apache HTTP Server is not enabled for SSL use. For details on configuring the Web
server to use SSL, see http://httpd.apache.org/docs/2.2/ssl/. SSL should be enabled for all the
directories in use by BSM, as configured in the Apache configuration file (httpd.conf and httpd-
ssl.conf).
Microsoft Internet Information Server (IIS)
l For Microsoft Windows Server 2008 using IIS 7.x Web server, see "Microsoft Windows Server
2008 using IIS 7.x Web Server" below.
l For Microsoft Windows Server 2012 using IIS 8 Web server, see "Microsoft Windows Server 2012
using IIS 8 Web Server" on the next page.
Microsoft Windows Server 2008 using IIS 7.x Web Server
If you are installing on a Microsoft Windows Server 2008 and using the IIS 7.X Web server, perform the
following procedure:
1. In the Control Panel, select Administrative Tools > Server Manager.
2. Right-click Roles and select Add server role to launch the Add Roles wizard.
3. On the Select Role Services page, select Web Server (IIS) role to install.
If a popup opens with the question Add features required for Web Server (IIS)?, click the Add
required features button.
4. Click Next twice.
HP Business Service Management (9.25) Page 61 of 145
BSM Installation Guide
Appendix B: Installing BSM on a Windows Platform
5. In the Select Role Services panel, select the following roles:
a. Common HTTP Features section: Static Content (usually enabled by default)
b. Application Development section: ISAPI Extensions and ISAPI Filters.
c. Management Tools section: IIS Management Scripts and Tools
6. Click Install.
Microsoft Windows Server 2012 using IIS 8 Web Server
If you are installing on a Microsoft Windows Server 2012 and using the IIS 8 Web server, perform the
following procedure:
1. In the Control Panel, select Administrative Tools > Server Manager.
2. Click Manage > Add Roles and Features.
3. Click Next.
4. Select Role-based or future-based installation.
5. Click Next.
6. Select Select a server from the server pool.
7. Click Next.
8. On the Select Role Services page, select Web Server (IIS) role to install.
If a popup opens with the question Add features required for Web Server (IIS)?, click the Add
required features button.
9. Click Next twice.
10. In the Select Role Services panel, select the following roles:
a. Common HTTP Features section:
o Static Content (usually enabled by default)
o HTTP Redirection
b. Application Development section: ISAPI Extensions and ISAPI Filters.
c. Management Tools section: IIS Management Scripts and Tools
11. Click Next.
12. Click Install.
HP Business Service Management (9.25) Page 62 of 145
BSM Installation Guide
Appendix B: Installing BSM on a Windows Platform
Installing BSM Servers on a Windows Platform
You install BSM servers—the Gateway Server and Data Processing Server—from the DVD provided
with the BSM distribution package. Unless you install on a machine running IIS, BSM installs Apache
HTTP Server during the installation process.
You need administrative privileges for the machines on which you are installing BSM servers. If HP
Operations Agent is installed on the system and configured to run as non-root user, switch the user
under which the agent is running to the user with administrative privileges that is being used to install
BSM.
Note: Make sure that there are no other installations or processes that may be using the Windows
Installer. If there are, the BSM installation hangs and cannot continue running. You must stop the
other installation, stop the BSM installation by clicking the Cancel button in the installation wizard,
and re-run the BSM installation.
The first installation wizard copies the files and packages onto your machine. The post-installation
wizard enables registration, and configuring connection, Web server, and SMTP settings.
You can also install BSM in silent mode. For details, see "Installing BSM Silently" on page 77.
To install BSM servers:
1. Insert the BSM DVD into the drive from which you want to install. A splash screen opens if
Autorun is enabled on the machine.
If you are installing from a network drive:
a. Connect to the DVD.
b. From the Start menu, select Run.
c. Enter the location from which you are installing, followed by HPBsm_9.20_setup.exe. The
setup file for BSM servers is located in the Windows_Setup directory of the DVD. For
example, enter d:\Windows_Setup\HPBsm_9.20_setup.exe
Note: If you are installing on a virtual machine, you must copy the .exe file, as well as the
packages directory, locally. If you attempt to run the installation over the network onto a
virtual machine, the installation fails.
d. Click OK. Setup begins.
2. Follow the on-screen instructions for server installation.
HP Business Service Management (9.25) Page 63 of 145
BSM Installation Guide
Appendix B: Installing BSM on a Windows Platform
n Language. If your installer has been localized to offer additional languages, select one from the
options available.
You may receive an anti-virus warning. You can proceed with the installation without
taking any action and with the anti-virus software running on the machine.
n Setup type:
o Select Gateway setup type to install the Gateway Server on the current machine.
o Select Data Processing setup type to install the Data Processing Server on the current
machine.
o Select Typical setup type to install the Gateway Server and Data Processing Server on the
same machine.
Note: If you are installing onto a machine running Windows 2008 R2 Server, you may get
the following message: The installation folder for shared content is not valid. The problem
may in fact be that you do not have the necessary administrator permissions to install
BSM on the machine. Check with your system administrator.
n Installation directories. You must select the following directories for installation.
o Select the installation directory for HP shared content. Note that there is additional shared
data in %ALLUSERSPROFILE%\HP\BSM\
o Select the installation directory for product specific content. In Microsoft Windows
environments, this path must be 15 characters or less, and must not contain blank spaces.
If the name exceeds 15 characters or does not end with HPBSM, during the next step, the
installation prompts you to give a different name.
Note: During installation you may get the following message:
The necessary ports are in use. If the installation indicates that there are ports in use, the
installation does not fail but it is recommended that you free the necessary ports.
Otherwise, you will have to re-configure BSM to use a different set of ports.
This phase of the installation can take approximately 30-60 minutes in a virtual environment.
After the process completes, you see check marks next to each of the packages and applications
successfully deployed. If there are errors, an Error window opens indicating which installation
scripts may have failed.
3. The post-installation wizard opens. Do the following:
HP Business Service Management (9.25) Page 64 of 145
BSM Installation Guide
Appendix B: Installing BSM on a Windows Platform
n Register the product.
n Configure connection settings:
i. Apache HTTP Server. If port 80, the default port, is already in use by the existing Web
server, BSM notifies you to resolve the conflict. If you select Apache, you must also
enter the email address of the BSM administrator.
ii. Microsoft IIS. If IIS is using a port other than port 80, enter the IIS port. If you select IIS,
you must also select the IIS Web site address to be used by BSM.
n Select the Web server type:
o For Windows 2008: If BSM does not detect an installation of Microsoft IIS on the machine,
you are offered the Apache HTTP Server option only. If you want to run BSM with
Microsoft IIS, click Cancel to exit the wizard. Install IIS and rerun the BSM installation.
o For Windows 2012: Install BSM 9.20 with Apache Web Server. After BSM 9.24
installation, you will be able to re-run Post Install and select IIS Web server.
Note: Before re-running Post Install, install and enable IIS Web Server.
n Specify the SMTP mail server:
o It is recommended that you specify the complete Internet address of your SMTP server.
Use only alphanumeric characters.
o In the Sender name box, specify the name to appear in scheduled reports and on alert
notices that BSM sends. If BSM was ever installed on the same machine, a default name,
HP_BSM_Notification_Manager, may appear. You can accept this default or enter a
different name.
o After BSM is started you can configure an alternative SMTP server via Platform
Administration > Admin > Platform > Setup and Maintenance > Infrastructure
Settings.
If deploying on more than one server, install additional BSM servers using the above steps.
Note: You can rerun the post-installation wizard to modify the settings. The post-installation
wizard can be run from the following location: <HPBSM root directory>\bin\postinstall.bat.
However, if you are running the post-installation wizard for the first time or it was closed before
completion, use the following file instead <HPBSM root directory>\bin\ovii-postinstall.bat.
HP Business Service Management (9.25) Page 65 of 145
Appendix C: Server Deployment and Setting Database
Parameters
This appendix contains the following topics:
Setup and Database Configuration Utility Overview 67
Setting Database Parameters 68
Required Information for Setting Database Parameters 70
Running the Setup and Database Configuration Utility 73
Note: If you work with Oracle Server, substitute the term user schema for the term database
below.
HP Business Service Management (9.25) Page 66 of 145
BSM Installation Guide
Appendix C: Server Deployment and Setting Database Parameters
Setup and Database Configuration Utility Overview
You configure your server deployment and create and connect to the databases/user schemas by using
the Setup and Database Configuration utility.
You can run the Setup and Database Configuration utility as part of the BSM server installation by
selecting it in the last page of the post-installation wizard. Alternatively, you can run the Setup and
Database Configuration utility independently after server installation. The steps involved are the same
for both procedures.
When installing in a distributed environment, run the utility first on the Data Processing Server and then
on the Gateway Server.
If, at a later time, you want to modify any of the database types or connection parameters, you can run
the Setup and Database Configuration utility again. The BSM server on which you are running the utility
must be disabled. For details, see "Starting and Stopping BSM" on page 25.
After modifying database type or connection parameters, restart all BSM servers and data collectors.
Note: Modifying connection parameters for the management, RTSM, RTSM history, Business
Process Insight, and Event databases after BSM is up and running may cause serious data loss
and integrity problems.
Before beginning this procedure, it is recommended that you review "Setting Database Parameters" on
the next page and "Required Information for Setting Database Parameters" on page 70.
For detailed information on preparing either MS SQL Server or Oracle Server in your system for use
with BSM, see the BSM Database Guide.
HP Business Service Management (9.25) Page 67 of 145
BSM Installation Guide
Appendix C: Server Deployment and Setting Database Parameters
Setting Database Parameters
You can set connection parameters for the following databases:
l Management
l RTSM
l RTSM History
l Business Process Insight (BPI)
l Event
l User Engagement Schema
To configure the connections for these databases, you must:
l Select the type of database you plan to use— MS SQL Server or Oracle Server
l Select to create or re-use the database on MS SQL Server, or user schema on Oracle Server. See
"Creating Databases" below.
l Specify the connection parameters to the database or user schema. See "Connecting to Existing
Databases" on the next page.
Note: If you need to change an active management database for BSM, contact HP Software
Support.
Creating Databases
You can either use the Setup and Database Configuration utility to create the databases for you on
MS SQL Server or Oracle Server, or you can create these databases manually, directly in the relevant
database server (for example, if your organization does not allow the use of administrator credentials
during Setup). If you created the databases manually, you must still run the Setup and Database
Configuration utility to connect to them.
For instructions on creating databases manually on MS SQL Server, see "Creating and Configuring
Microsoft SQL Server Databases" in the BSM Database Guide. For instructions on creating user
schemas manually on Oracle Server, see "Manually Creating the Oracle Server Database Schemas" in
the BSM Database Guide.
Note: Each database/user schema created in BSM(whether on the same database server or on
different database servers) must have a unique name.
HP Business Service Management (9.25) Page 68 of 145
BSM Installation Guide
Appendix C: Server Deployment and Setting Database Parameters
Connecting to Existing Databases
When running the Setup and Database Configuration utility, you select whether you want to create a
new database/user schema or connect to an existing one.
You generally use the Connect to an existing schema option in the following scenarios:
l When connecting to a database/user schema you manually created directly on MS SQL
Server/Oracle Server.
l When installing BSM in a distributed environment and running the utility on servers subsequent to
the first server. In this case, you should run the wizard on the Data Processing Server first and then
on the Gateway servers.
You connect to the databases/user schemas that you created during the installation of the first Data
Processing Server. After you have connected to the management database, by specifying the same
connection parameters that you set during the installation of the first server, the connection parameters
for the other databases appear by default in the appropriate screens. Not all databases appear when
running on the Gateway Server.
For information on implementing a distributed deployment of BSM, see "Deployment Configurations" in
the BSM Getting Started Guide.
HP Business Service Management (9.25) Page 69 of 145
BSM Installation Guide
Appendix C: Server Deployment and Setting Database Parameters
Required Information for Setting Database Parameters
Before setting database parameters, you should prepare the information described in the following
sections.
Configuring Connection Parameters for MS SQL Server
You need the following information for both creating new databases and connecting to existing ones:
l Host name. The name of the machine on which MS SQL Server is installed. If you are connecting
to a non-default MS SQL Server instance in dynamic mode, enter the following: <host_
name>\<instance_name>
Caution: There is a twenty six (26) character limit for the Host name field while running the
utility. If using a host name without a domain name is not appropriate in your environment,
perform one of these workarounds:
n Use the IP instead of the host name in the Host name field.
n Map the host name to the IP in the Windows Hosts file. Use the host name you mapped in
the Host name field.
l Port. The MS SQL Server’s TCP/IP port. BSM automatically displays the default port, 1433.
n If you connect to a named instance in static mode, enter the port number.
n If you connect to a named instance in dynamic mode, change the port number to 1434. This port
can dynamically listen to the correct database port.
l Database name. The name of the existing database that has been manually created, or the name
that you will give your new database (for example, BSM_Management).
Note: Database names starting with numbers are not supported.
l User name and Password. (if you use MS SQL Server authentication) The user name and
password of a user with administrative rights on MS SQL Server.Note that a password must be
supplied.
Tip: We recommend not using the default sa user for security reasons.
HP Business Service Management (9.25) Page 70 of 145
BSM Installation Guide
Appendix C: Server Deployment and Setting Database Parameters
You can create and connect to a database using Windows authentication instead of MS SQL Server
authentication. To do so, you must ensure that the Windows user running the BSM service has the
necessary permissions to access the MS SQL Server database. For information on assigning a
Windows user to run the BSM service, see "Changing BSM Service Users " on page 132. For
information on adding a Windows user to MS SQL Server, see "Using Windows Authentication to
Access Microsoft SQL Server Databases" in the BSM Database Guide.
Note: In Linux environments, Windows authentication is not supported.
Configuring Connection Parameters for Oracle Server
Note: If your Oracle Server is on a Real Application Cluster (Oracle RAC), some of the parameters
in this section should be assigned different values. For details, see the section about Support for
Oracle Real Application Cluster in the BSM Database Guide.
Before setting database parameters, ensure that you have created at least one tablespace for each
user schema for application data persistency purposes, and that you have set at least one temporary
tablespace according to the requirements. For details on creating and sizing the tablespaces for BSM
user schemas, see "Oracle Server Configuration and Sizing Guidelines" in the BSM Database Guide.
You need the following information for both creating a new user schema and for connecting to an
existing one:
l Host name. The name of the host machine on which Oracle Server is installed.
Caution: There is a twenty six (26) character limit for the Host name field while running the
utility. If using a host name without a domain name is not appropriate in your environment,
perform one of these workarounds:
n Use the IP instead of the host name in the Host name field.
n Map the host name to the IP in the Windows Hosts file. Use the host name you mapped in
the Host name field.
l Port. The Oracle listener port. BSM automatically displays the default port, 1521.
l SID. The Oracle instance name that uniquely identifies the Oracle database instance being used by
BSM.
l Schema name and password. The name and password of the existing user schema, or the name
that you will give the new user schema (for example, BSM_MANAGEMENT).
If you are creating a new user schema, you need the following additional information:
l Admin user name and password. (to connect as an administrator) The name and password of a
user with administrative permissions on Oracle Server (for example, a System user).
HP Business Service Management (9.25) Page 71 of 145
BSM Installation Guide
Appendix C: Server Deployment and Setting Database Parameters
l Default tablespace. The name of the dedicated default tablespace you created for the user
schema.
l Temporary tablespace. The name of the temporary tablespace you assigned to the user schema.
The default Oracle temporary tablespace is temp.
Note: To create a new user BSM user schema, you must have administrative permissions and
CREATE USER, CONNECT, CREATE SEQUENCE, CREATE TABLE, CREATE TRIGGER,
UNLIMITED TABLESPACE, CREATE VIEW, and CREATE PROCEDURE privileges on the
Oracle Server.
HP Business Service Management (9.25) Page 72 of 145
BSM Installation Guide
Appendix C: Server Deployment and Setting Database Parameters
Running the Setup and Database Configuration Utility
You can run the Setup and Database Configuration utility either as part of the BSM Installation process
or separately. If you run the Setup and Database Configuration utility separately from BSM Installation
process, note the following important points:
l If the command prompt window is open on the BSM server machine, you must close it before
continuing with the Setup and Database Configuration utility.
l If running this wizard after installation to modify existing configuration and not during initial
installation, you must disable BSM before running the Setup and Database Configuration utility
(select Start > Programs > HP Business Service Managment > Administration > Disable HP
Business Service Managment).
l Use only English characters when entering database parameters.
Note: You can also run this utility in silent mode. For details, see "Installing BSM Silently" on
page 77.
To set database parameters and configure server deployment:
1. Launch the Setup and Database Configuration utility in one of the following ways:
n At the end of the post-installation wizard, select the option to run the Setup and Database
Configuration utility.
n Windows: On the BSM server, select Start > Programs > HP Business Service
Management > Administration > Configure HP Business Service Management. BSM
launches the Setup and Database Configuration utility. Alternatively, you can run the file
directly from <BSM_Installation_Directory>\bin\config-server-wizard.bat.
n Linux: On the BSM server machine, open a terminal command line and launch
/opt/HP/BSM/bin/config-server-wizard.sh.
2. Follow the on-screen instructions for configuring the databases.
a. License. If you are running this utility for the first time, you can select to use the evaluation
license or download your new licenses. If this is not the first time you are running this utility,
you can select to skip this step or download additional licenses. The license file has a .DAT
suffix and must be in a local or network location accessible to the server running the utility.
You can update your licenses after BSM is installed in the Licenses Management page of
Platform Administration. For details, see "Licenses" in the BSM Platform Administration
Guide.
b. Server Deployment. The recommended workflow is to enter your deployment information in
HP Business Service Management (9.25) Page 73 of 145
BSM Installation Guide
Appendix C: Server Deployment and Setting Database Parameters
the capacity calculator to determine the scope of your deployment and which applications and
features you will be running. You can upload the saved capacity calculator Excel file into this
page of the utility. The required fields are automatically populated with the data from the
capacity calculator, based on your entries in the Excel sheet. For details, see the BSM
Getting Started Guide.
o Users. The number of logged in users determines whether your user load is small,
medium, or large.
o Model. The number of configuration items in your model determines whether your model is
small, medium, large, or extra-large.
o Metric Data. The number of monitored applications, transactions, locations, and hosts
determines whether your metric data load is small, medium, or large.
o <List of Applications>. Select or clear the applications to activate or deactivate for this
deployment. Clear those applications you are not using to free memory and processor
speed for those applications that you are using.
Note: If you do not enable functionality while running this utility, it is not available to
any users. For example, if you do not select Custom Rules (used in OMi and labelled
Custom Event Handling in the capacity calculator), users are not able to customize
event processing. For details on the application options, see the tooltips in the
capacity calculator.
After the installation is complete and you want to change your deployment, you can
adjust capacity levels and enable or disable applications and functionality in the
Server Deployment page in Platform Administration.
You can also manually enter the information in this page, but it is highly recommended that
you use the capacity calculator to determine the scope and capacity of your deployment.
c. Login Settings. Enter passwords for the administrator user ("admin") to access BSM and the
JMX console.
Optionally, set an Access to RTSM password to secure communication to the Run-time
Service Model from RUM, BPI, and TransactionVision.
Note: If you change the Access to RTSM password during the BSM installation, you
must similarly change the password in BPI, Diagnostics, RUM, and TV.
d. IIS Configuration. If you are using Microsoft Internet Information Server (IIS) version 7.X on
Microsoft Windows Server 2008, BSM requires that the following IIS roles are enabled:
HP Business Service Management (9.25) Page 74 of 145
BSM Installation Guide
Appendix C: Server Deployment and Setting Database Parameters
o ISAPI Extensions
o ISAPI Filters
o IIS Management Scripts and Tools
o Static Content
If they are already enabled, the IIS Configuration screen is not displayed.
If any of the roles are not enabled, you can request that they are automatically configured now
by selecting Automatically enable IIS roles and clicking Next.
If you want to configure them manually, select Manually enable IIS roles and click Next.
e. Firewall Configuration. If you are running BSM behind a firewall, when running the utility on
a Gateway Server, you have the option of configuring the firewall either automatically or
manually.
o If you choose to configure automatically, only port 383 (the event system default port) is
configured. When the user decides to configure the firewall automatically we check which
port is configured for BBC in XPL config and open this port. 383 is the default BBC port but
if the user changed this in XPL config we open that port in the firewall instead of port 383.
You must then manually configure the same port when running the utility on the Data
Processing Server because the certificate server is hosted there. You may need to open
additional ports if a firewall is enabled on this server. For details, see "Port Usage" in the
BSM Platform Administration Guide
o If you choose to configure manually, no port configuration is executed and you must
manually configure on both the Gateway Server and the Data Processing Server.
f. To enable the database connections, you must click Finish at the end of the utility.
3. If you ran the Setup and Database Configuration utility as part of the BSM server installation, you
must start BSM on all servers only after successfully setting the parameters for all the databases.
For details, see "Starting and Stopping BSM" on page 25.
If you ran the Setup and Database Configuration utility to add a new Gateway Server or modify the
previously defined database types or connection parameters, restart all BSM servers and data
collectors after successfully completing the parameter modification process.
Note: If you used this utility to modify any databases on a running BSM deployment, MyBSM
and Service Health will no longer contain any pages and components, and OMi perspectives
are removed. To restore MyBSM and Service Health pages and components and OMi
perspectives:
n Open the following directory: <Gateway Server root directory>\conf\uimashup\import.
This contains two directories: \loaded, and \toload.
HP Business Service Management (9.25) Page 75 of 145
BSM Installation Guide
Appendix C: Server Deployment and Setting Database Parameters
n Copy the contents of the \loaded directory into the \toload directory. Restart BSM.
HP Business Service Management (9.25) Page 76 of 145
Appendix D: Installing BSM Silently
The wizards used to install and configure BSM can be run in silent mode. Silent mode runs the wizards
from a command line, without viewing the wizard interface. This allows Linux users without X-windows
to run these wizards, however it can be used in windows environments as well.
The instructions have been written for Linux. To run the files for windows environments, replace all .bin
file types with .exe and .sh file types with .bat.
Note: Silent mode is not supported for upgrade wizards.
This appendix contains the following topics:
How to Fully Install BSM 9.2x Silently 78
How to Generate a Response File to Rerun the Post-Installation Wizard and the Setup and
Database Configuration Utility Silently 80
How to Configure Windows Authentication When Running the Setup and Database Configuration
Utility Silently 81
How to Encrypt Passwords in the Response File 82
HP Business Service Management (9.25) Page 77 of 145
BSM Installation Guide
Appendix D: Installing BSM Silently
How to Fully Install BSM 9.2x Silently
This procedure describes how to perform a complete installation of BSM silently, including the
installation wizard, post-installation wizard, latest minor-minor release, and setup and database
configuration utility.
1. Run the BSM 9.20 Installation Wizard silently by running the installation file from the command
line with a -i silent parameter. The installation file can be found in <BSM Installation Media> root
folder.
n To install the Gateway and Data Processing servers on one-machine (typical installation) using
the default installation directory, run the following command:
setup.bin -i silent
n To install the Gateway and Data Processing Servers on different machines use the following
procedure:
i. Create an empty file called ovinstallparams.ini in the same directory as the installation
executable file on both servers.
ii. Copy the following section to the .ini file on the Gateway Server:
[installer.properties]
setup=HPBsm
group=gateway
iii. Run the Installation Wizard in silent mode on the Gateway Server as follows:
setup.bin -i silent
iv. Copy the following section to the .ini file on the Data Processing Server:
[installer.properties]
setup=HPBsm
group=process
v. Run the Installation Wizard in silent mode on the Data Processing Server as follows:
setup.bin -i silent
2. Install the latest minor-minor release silently (for example, 9.24) as follows:
HP Business Service Management (9.25) Page 78 of 145
BSM Installation Guide
Appendix D: Installing BSM Silently
a. Go to the HP Software Support web site (https://softwaresupport.hp.com) and sign in.
b. Click Search
c. Select the relevant product, most recent minor minor 9.2x version, and operating system (for
example, Application Performance Management (BAC) > 9.25 > Windows).
Under Document Type, select Patches.
d. Locate the installation files.
e. Save the package locally and run the installation file silently using the following syntax:
HPBsm924_9.24_setup.bin -i silent
3. Open the response file in <BSM Installation Directory>\Temp\emptyRspFile.xml and
complete the values.
4. Run the post-installation wizard
silentConfigureBSM.sh <BSM Installation Directory>\temp\emptyRspFile.xml postinstall
5. Log out of and in to Linux (optional). If you are installing BSM in a Linux environment, and you
specified a non-root user in the post-installation wizard, log out and log in using the non-root user
you selected.
6. Run the Setup and Database Configuration Utility
silentConfigureBSM.sh <BSM Installation Directory>\temp\emptyRspFile.xml
configserver
7. Enable BSM. For details, see "Starting and Stopping BSM" on page 25.
8. Enabling BSM for the first time may take up to an hour. To check the status of BSM, use the
following URL:
http://<BSM DPS URL>:11021/invoke?operation=showServiceInfoAsHTML&objectname=
Foundations%3Atype%3DNannyManager
9. In BSM, go to Platform Administration > Setup and Maintenance > Server Deployment to
enable BSM applications.
HP Business Service Management (9.25) Page 79 of 145
BSM Installation Guide
Appendix D: Installing BSM Silently
How to Generate a Response File to Rerun the Post-
Installation Wizard and the Setup and Database
Configuration Utility Silently
You can create an xml file with the value entries you used when running the Setup and Database
Configuration Utility. This file can be used to run the wizard on different machines.
1. Run the Setup and Database Configuration Utility normally on an existing BSM system.
2. The response file is generated and stored in the <BSM Installation Directory>/temp directory or
in a location you specified. It is automatically filled in with the values you specified when running
the Post-Installation Wizard and the Setup and Database Configuration Utility.
3. You can now run the Post-Installation Wizard and the Setup and Database Configuration Utility on
any machine silently with the response file using the following syntax:
silentConfigureBSM.sh <path to response file>/<response file name>.xml
Note: You can run the two wizards separately by appending the appropriate command as
follows:
silentConfigureBSM.sh <path to response file>/<response file name>.xml [postinstall
| configserver]
The silentConfigureBSM.sh file can be found in the <BSM Installation Directory>/bin directory.
HP Business Service Management (9.25) Page 80 of 145
BSM Installation Guide
Appendix D: Installing BSM Silently
How to Configure Windows Authentication When Running
the Setup and Database Configuration Utility Silently
The Setup and Database Configuration Utility allows you to configure BSM to take the database
schema credentials directly from the windows authentication credentials. To enable this feature when
manually creating a response file, leave the UserName and Password keys for each relevant schema
blank. The following example shows the BPI schema section of the response file formatted to use
windows authentication:
<database name="bpi">
<!--Enter 'create' to create a new database or 'connect' to connect to
an existing database-->
<property key="operation" value="connect"/>
<property key="dbName" value="dbname"/>
<property key="hostName" value="<hosturl>"/>
<property isEncrypted="false" key="password" value=""/>
<property key="server" value="<serverurl>"/>
<property key="sid" value="<sidvalue>"/>
<property key="UserName" value=""/>
<property key="port" value="1521"/>
<!--Please enter your BPI Database Server Type in value attribute-->
<property key="dbType" value="Oracle"/>
<!--The following four items are only relevant if you are using an
Oracle database-->
<property key="adminUserName" value=" "/>
<property isEncrypted="true" key="adminPassword" value=" "/>
<property key="defaultTablespace" value=" "/>
<property key="temporaryTablespace" value=" "/>
</database>
HP Business Service Management (9.25) Page 81 of 145
BSM Installation Guide
Appendix D: Installing BSM Silently
How to Encrypt Passwords in the Response File
The passwords that are stored in the response file can be encrypted for added security. To do this, run
the password encryption tool located in:
<BSM Installation Directory>/bin/encrypt-password.sh
You enter your password and the encryption tool returns a string. Copy the string to the response file
where you would have entered your password.
Limitation: encrypted passwords are valid on the machine that ran the encryption tool.
To remove password encryption, enter the passwords in the response file normally and set the value of
IsEncrypted="false".
HP Business Service Management (9.25) Page 82 of 145
Appendix E: Disaster Recovery for BSM
This appendix contains the following topics:
Introduction to Disaster Recovery for BSM 84
Preparing the Disaster Recovery Environment 86
Cleanup Procedure 91
Configure the New Environment 97
Configure Data Collectors 98
HP Business Service Management (9.25) Page 83 of 145
BSM Installation Guide
Appendix E: Disaster Recovery for BSM
Introduction to Disaster Recovery for BSM
You can set up and activate (when necessary) a Disaster Recovery system for your BSM system.
This chapter describes the basic principles and guidelines on how to set up a Disaster Recovery
system, and the required steps to make the Secondary BSM system become the new Primary BSM
system.
Note:
l Disaster Recovery involves manual steps in moving various configuration files and updates to
the BSM database schemas. This procedure requires at least one BSM Administrator and one
database administrator, who is familiar with the BSM databases and schemas.
l There are a number of different possible deployment and configurations for BSM. To validate
that the disaster recovery scenario works in a particular environment, it should be thoroughly
tested and documented. You should contact HP Professional Services to ensure best
practices are used in the design and failover workflow for any disaster recovery scenario.
HP Business Service Management (9.25) Page 84 of 145
BSM Installation Guide
Appendix E: Disaster Recovery for BSM
l A disaster recovery machine must use the same operating system and root directory as the
original environment.
HP Business Service Management (9.25) Page 85 of 145
BSM Installation Guide
Appendix E: Disaster Recovery for BSM
Preparing the Disaster Recovery Environment
Preparing the Disaster Recovery environment by performing the following steps:
1. Install a set of BSM servers
Install a second instance of BSM that matches your current production environment.
n Install exactly the same version of BSM in your backup environment as that used in your
production environment.
n The backup environment should be the same as your production environment (for example,
one- or two-machine deployment, similar hardware), unless you have more than one GW or
DPS in your production environment. In that case, you only need to create one set of
BSM servers (one GW and one DPS or one one-machine) as your disaster recovery
environment.
n The backup environment must use the same operating system and installation directory as the
original environment.
n Do not run the Server and Database Configuration utility and do not create any databases or
enable the servers.
The following diagram shows a typical BSM environment with a Failover system also installed:
HP Business Service Management (9.25) Page 86 of 145
BSM Installation Guide
Appendix E: Disaster Recovery for BSM
2. Copy configuration files from the original system
Copy files you manually modified in any of the following directories from the BSM Production
instance to the same server type in the Failover instance:
n conf
n odb/conf
n odb/content/
n BLE/rules/<custom rules>.jar
If you used User Reports to create Excel reports, you must manually copy these to the Failover
Instance. The reports are stored in the <Gateway
HP Business Service Management (9.25) Page 87 of 145
BSM Installation Guide
Appendix E: Disaster Recovery for BSM
Server>\HPBSM\AppServer\webapps\site.war\openapi\excels\ directory in folders for each
customer ID.
Also copy any other files or directories in the system that you have customized.
Note: It is recommended to have at least daily backups of BSM servers. Depending on the
amount and interval of configuration changes, it may be necessary to incorporate a faster
interval to prevent a large loss of configuration changes in the event of losing the Production
instance.
3. Copy additional files
Some additional files are needed to allow BSM to verify the validity of the database.
a. Find the version of your BSM database by running the following query in the management
database:
SELECT * FROM system where sys_name = 'dbpatchver'
This will return the version of your database (for example, 1085 for BSM 9.23).
b. Go to DVD root directory\packages\DBVerifyVersions\<version_of_your_database>.
c. Copy and overwrite the contents of the folder with the same version number as your database
to your server's HPBSM\dbverify directory.
4. Configure the Backup database
Replicate the original database. The original database can now be used as a backup, and the
replicated database will be used as the primary database.
Note: HP recommends that only an experienced database administrator perform this phase
of the Disaster Recovery scenario.
n Microsoft SQL–configure database logfile shipping
To provide the most up to date monitoring and configuration data, it is critical to enable log file
shipping to minimize the time in data gaps. By using log file shipping you can create an exact
duplicate of the original database; out of date only by the delay in the copy-and-load process.
You then have the ability to make the standby database server a new primary database server,
if the original primary database server becomes unavailable. When the original primary server
becomes available again, you can make it a new standby server, effectively reversing the
servers roles.
The log file shipping needs to be configured for the following BSM databases:
HP Business Service Management (9.25) Page 88 of 145
BSM Installation Guide
Appendix E: Disaster Recovery for BSM
o Management
o RTSM
o RTSM History
o Business Process Insight (BPI) repository
o Event
o User Engagement Schema (if it exists)
o Profile (all databases)
o Analytic (if it exists)
Note: When Business Process Insight is installed on its own server as a full installation,
refer to the Business Process Insight Server Administration Guide for information
regarding disaster recovery.
For details about how to configure log file shipping for Microsoft SQL, refer to the appropriate
Microsoft SQL documentation.
n Oracle–configure the Standby database (Data Guard)
Oracle does not have logs for each schema, but only on a database level, which means that
you cannot make a standby database on the schema level and must create copies of the
production system databases on your backup system.
For details about how to configure a Standby database, refer to the appropriate Oracle
documention.
Upon successful completion of the Backup database configuration, the BSM Failover Database
should be in sync with the BSM Production Database.
The following diagram shows the production and Failover systems with database logfile shipping
enabled:
HP Business Service Management (9.25) Page 89 of 145
BSM Installation Guide
Appendix E: Disaster Recovery for BSM
HP Business Service Management (9.25) Page 90 of 145
BSM Installation Guide
Appendix E: Disaster Recovery for BSM
Cleanup Procedure
Now that you have replicated the original environment, certain settings must be manually modified to
avoid confusion between the original environment and the new environment. This procedure cleans up
all the machine-specific references in the configurations from the Production instance.
Note:
l Before starting the activation procedures, the BSM Administrator should ensure that the
appropriate license has been applied to the Failover instance and that all the available data
collectors can communicate with the Failover instance.
l HP recommends that an experienced database administrator perform the SQL statements
included in this procedure.
l The SQL statements below to be run against the management database except for the last 2
steps. The SQL statements in the last 2 steps needs to be run against the RTSM database and
the Event database respectively.
1. Delete old information from High Availability (HA) tables.
Run the following queries on the management database of the disaster recovery environment:
n delete from HA_ACTIVE_SESS
n delete from HA_BACKUP_PROCESSES
n delete from HA_PROC_ALWD_SERVICES
n delete from HA_PROCESSES
n delete from HA_SRV_ALLWD_GRPS
n delete from HA_SERVICES_DEP
n delete from HA_SERVICES
n delete from HA_SERVICE_GRPS
n delete from HA_TASKS
n delete from HA_SERVERS
2. Run the following query on the management database of the DR environment:
Delete from PROPERTIES where NAME = 'HAServiceControllerUpgrade'
HP Business Service Management (9.25) Page 91 of 145
BSM Installation Guide
Appendix E: Disaster Recovery for BSM
3. Switch references in the Sessions table on the management database of the DR environment to
the backup databases.
a. Run the following query to retrieve all database names:
SELECT * FROM SESSIONS
where SESSION_NAME like '%Unassigned%'
b. Update the following columns in each received row with the following values:
o SESSION_NAME: Replace with the new restored database name (only where
SESSION_NAME is like '%Unassigned%'). Use the following script:
UPDATE SESSIONS set SESSION_NAME='Unassigned<NEW_DB_Server_
name><NEW_schema_name><DB_User_name>'
WHERE SESSION_NAME='Unassigned<OLD_DB_Server_name><OLD_schema_
name><old_DB_User_name>'
o SESSION_DB_NAME: Replace with the new restored schema name. Use the following
script:
UPDATE SESSIONS set SESSION_DB_NAME='<<NEW_schema_name>'
WHERE SESSION_DB_NAME='<OLD_schema_name>'
o SESSION_DB_HOST: Replace with the new restored database host name. Use the
following script:
UPDATE SESSIONS set SESSION_DB_HOST='<<NEW_host_name>'
WHERE SESSION_DB_HOST='<OLD_host_name>'
o SESSION_DB_PORT: Replace with the new restored port name. Use the following
script:
UPDATE SESSIONS set SESSION_DB_PORT='<NEW_port_name>'
WHERE SESSION_DB_PORT='<OLD_port_name>'
o SESSION_DB_SID: Replace with the new restored session ID name. Use the following
script:
UPDATE SESSIONS set SESSION_DB_SID='<<<NEW_SID_name>>>'
WHERE SESSION_DB_SID='<<<OLD_SID_name>>>'
HP Business Service Management (9.25) Page 92 of 145
BSM Installation Guide
Appendix E: Disaster Recovery for BSM
o SESSION_DB_UID: Replace with the new restored name. Use the following script:
UPDATE SESSIONS set SESSION_DB_UID='<NEW_UID_name>'
WHERE SESSION_DB_UID='<OLD_UID_name>'
o SESSION_DB_SERVER: Replace with the new restored server name. Use the following
script:
UPDATE SESSIONS set SESSION_DB_SERVER='<NEW_server_name>'
WHERE SESSION_DB_SERVER='<OLD_server_name>'
4. Switch references in the Analytics table on the management database to the backup databases.
a. Run the following query to retrieve all database names:
SELECT * FROM ANALYTICS_DATABASES
b. Update the following columns in each received row with the following values:
o DB_HOST: Replace with the new restored database host name. Use the following script:
update ANALYTICS_DATABASES set DB_HOST=”NEWDatabasehostname’ where
DB_HOST=”OLDDatabasehostname”;
o DB_SERVER: Replace with the new restored server name. Use the following script:
update ANALYTICS_DATABASES set DB_SERVER=’ NEWDatabaseServerName”
where DB_SERVER=’ OLDDatabaseServerName’’
o DB_SID: Replace with the new restored session ID name. Use the following script:
update ANALYTICS_DATABASES set DB_SID =’NEWSID’' where DB_SID='OLDSID';
o DB_PORT: Replace with the new restored port name. Use the following script:
update ANALYTICS_DATABASES set DB_PORT= NewPort where DB_PORT=OldPort
5. Delete bus cluster info from PROPERTIES table on the management database.
Run the following query:
Delete from PROPERTIES where
NAMESPACE='MessageBroker' or NAMESPACE='SonicMQ_Namespace' or
NAMESPACE='BrokerName'
HP Business Service Management (9.25) Page 93 of 145
BSM Installation Guide
Appendix E: Disaster Recovery for BSM
6. Delete machines from Deployment table on the management database.
Run the following query:
DELETE from DEPLOY_HW
7. Setting Manager Values of SETTING_PARAMETERS table on the management database.
Update the URLS and LDAP Server in the SETTING_PARAMETERS table.
The following table shows the keys in the Setting Manager table that need to be updated if they are
present:
SP_CONTEXT SP_NAME Description
opr opr.cs.host IP address of the new
primary Data Processing
server (used to handle
certificate requests)
platform settings.smtp.server Name of the SMTP server
used for the alert engine
scheduledreports settings.smtp.server Name of the SMTP server
used for scheduled reports
platform default.core.server.url The URL used by data
collectors to access the
Gateway server in BSM
platform default.centers.server.url The URL used by users to
access BSM
platform virtual.centers.server.url
platform virtual.core.server.url
For each key in the table, modify and run the following query:
update SETTING_PARAMETERS set SP_VALUE='<new value>'
where SP_CONTEXT='<context value>' and SP_NAME='<name value>'
As follows:
n update SETTING_PARAMETERS set SP_VALUE='<IP of new primary DPS>' where SP_
CONTEXT='opr' and SP_NAME='opr.cs.host'
n update SETTING_PARAMETERS set SP_VALUE='<newmachinename>' where SP_
HP Business Service Management (9.25) Page 94 of 145
BSM Installation Guide
Appendix E: Disaster Recovery for BSM
CONTEXT='platform' and SP_NAME='settings.smtp.server'
n update SETTING_PARAMETERS set SP_VALUE='<newmachinename>' where SP_
CONTEXT='scheduledreports' and SP_NAME='settings.smtp.server'
n update SETTING_PARAMETERS set SP_VALUE='http://<newmachinename>:80' where
SP_CONTEXT='platform' and SP_NAME='default.core.server.url'
n update SETTING_PARAMETERS set SP_VALUE='http://<newmachinename>:80' where
SP_CONTEXT='platform' and SP_NAME='default.centers.server.url'
The last two settings in the table above do not need to be updated unless you are using a load
balancer or a reverse proxy. In that case, update the settings as follows:
n update SETTING_PARAMETERS set SP_VALUE='http://<Load Balancer or Reverse
Proxy>:80' where SP_CONTEXT='platform' and SP_NAME='virtual.centers.server.url'
n update SETTING_PARAMETERS set SP_VALUE='http://<Load Balancer or Reverse
Proxy>:80' where SP_CONTEXT='platform' and SP_NAME='virtual.core.server.url'
8. Update SYSTEM Keys.
Update the following keys in the SYSTEM table on the management database:
AdminServerURL new gateway machine
GraphServerURL new gateway machine
GraphServerURL4.5.0.0 new gateway machine
application.tac.path new gateway machine
application.flipper.path new gateway machine
For each value in the table, modify and run the following query:
update SYSTEM set SYS_VALUE='<new value>' where SYS_NAME='<key>'
where <new value> is the new URL in the format of the original URL.
For example:
update SYSTEM set SYS_VALUE='http://<newmachine>:port' where SYS_
NAME='AdminServerURL'
Note: The default port number is 80.
9. Empty and update tables on the RTSM database.
HP Business Service Management (9.25) Page 95 of 145
BSM Installation Guide
Appendix E: Disaster Recovery for BSM
This procedure cleans up all the machine-specific references in the RTSM configuration tables.
Run the following SQL statements against the RTSM database:
n update CUSTOMER_REGISTRATION set CLUSTER_ID=null
n truncate table CLUSTER_SERVER
n truncate table SERVER
n truncate table CLUSTERS
10. Delete old server information from the Certificate Server Authority tables.
Run the following query on the Event database:
n delete from CSA_SERVERS
HP Business Service Management (9.25) Page 96 of 145
BSM Installation Guide
Appendix E: Disaster Recovery for BSM
Configure the New Environment
1. Run the Server and Database Configuration utility
Run the Server and Database Configuration utility on each machine to re-initialize the needed
tables in the database. To run the Server and Database Configuration utility, select Start >
Programs > HP Business Service Management > Administration > Configure HP
Business Service Management.
Note: When running the Server and Database Configuration utility, make sure to reconnect to
the same databases that were created for the Failover environment (that is, the one to which
the backup data was shipped). Possible complete loss of configuration data will result if trying
to run this on the Production instance.
Run the Server and Database Configuration utility on the machines in the same order that
BSM was originally installed in the failover environment.
2. Enable BSM
Enable BSM on the new servers.
3. Run the Post Startup Cleanup procedure to disable any obsolete hosts that are not part
of the Failover instance
To disable obsolete hosts:
a. In BSM, go to Admin > Platform > Seup and Maintenance > Server Deployment and
select To Disable Machine.
b. Disable any obsolete hosts.
4. Repeat Hardening Procedures (optional)
If your original environment was hardened, you need to repeat the hardening procedures on the
new environment.
The reverse proxy procedures do not have to be repeated.
For details, see the BSM Hardening Guide.
HP Business Service Management (9.25) Page 97 of 145
BSM Installation Guide
Appendix E: Disaster Recovery for BSM
Configure Data Collectors
1. Configure data collectors.
Configure all the data collectors, including Business Process Monitor agents, Real User Monitor
engines, SiteScopes, TransactionVision, HPOM, Service Manager, Operations Orchestration,
and Business Process Insight (if installed on a separate server) to work with the Failover instance.
For details, see the relevant documentation for each data collector.
The following diagram shows a fully activated Failover instance:
2. Configuring failover data collector connections.
If any of the data collectors also experienced a failure and were moved to different machines, the
new URLs must be communicated to the BSM servers. This is done in various applications in
BSM. For example:
HP Business Service Management (9.25) Page 98 of 145
BSM Installation Guide
Appendix E: Disaster Recovery for BSM
Data Collector Procedure
Business Go to Admin > Platform > Setup and Maintenance > Infrastructure
Process Insight Settings > Applications > Business Process Insight. Change the
location of the Business Process Insight - Server Settings and
Business Process Insight - Database Settings to point to the new
locations.
SiteScope Reconnect the SiteScope servers to the BSM server from the SiteScope
console.
Business Reconnect the BPM servers to the BSM server from the BPM console.
Process Monitor
Real User Reconnect the RUM servers to the BSM server from the RUM console.
Monitor
Operations n Exchange certificates between your HPOM and BSM systems.
Manager
n In BSM, go to the Infrastructure Settings for Operations Management:
Administration > Platform > Infrastructure Settings > Applications
> Operations Management
In the Operations Management – Certificate Server Settings
section, enter the IP address of the new primary Data Processing
Server.
In the Operations Management – HPOM Topology Synchronization
Connection Settings section, check the connection settings for
HPOM. If you switched your HPOM server, reconfigure all entries to
reflect the details of the new HPOM server.
If no settings are recorded, leave these fields empty, and go to the next
step.
n Open the Connected Servers manager and check the HPOM server
connections as follows:
Administration > Operations Management >Tune Operations
Management > Connected Servers
If you switched your HPOM server, reconfigure all entries to reflect the
details of the new HPOM server. Use the Test Connection button to
validate communication for the current settings, even if they have not
been changed.
HP Business Service Management (9.25) Page 99 of 145
BSM Installation Guide
Appendix E: Disaster Recovery for BSM
Data Collector Procedure
Operations n In HPOM, change the Flexible Management Server Forwarding policy to
Manager specify the new BSM server as the target and deploy the new version to
(continued) your HPOM management server node.
n Change the destination server for receiving discovery (topology) data.
For details, see described in "Topology Synchronization" in the OMi part
of the BSM User Guide.
n Restart the service, and in a Command Prompt window on the HPOM
management server system, execute the command:
ovagtrep -publish
Topology data from the HPOM system should now be available in
Operations Management.
n Delete the buffered messages on the HPOM system for the old BSM
server. It is not possible to re-direct these messages to the new BSM
server, and these cannot be synchronized.
Note: All messages currently in the buffer are deleted. It is not possible
to distinguish between different targets and messages for other targets
are also deleted.
HP Business Service Management (9.25) Page 100 of 145
BSM Installation Guide
Appendix E: Disaster Recovery for BSM
Data Collector Procedure
Operations To delete the forwarding buffer files on HPOM for Windows:
Manager a. Stop the server processes: vpstat -3 -r STOP
(continued)
b. Delete all files and folders contained within the following directories:
<OvDataDir>\shared\server\datafiles\bbc\snf\data
<OvDataDir>\shared\server\datafiles\bbc\snf\OvEpMessageActio
nServer
c. Restart the server processes: vpstat -3 -r START
To delete the forwarding buffer files on HPOM for UNIX:
a. Stop the server processes: ovc -kill
b. Delete all files and folders contained within the following directories:
/var/opt/OV/shared/server/datafiles/bbc/snf/data
/var/opt/OV/share/tmp/OpC/mgmt_sv/snf/opcforwm
c. Restart the server processes: ovc -start
Note: If the messages are left in the forwarding buffer, there may be
some performance degradation as the system regularly tries to deliver
them without success. They also consume some disk space.
HP Operations On the HP Operations Orchestration server, adopt the configuration to
Orchestration reflect the new BSM server according to the procedure described in the
Solutions and Integrations guide.
HP Service On the HP Service Manager server, adopt the configuration to reflect the
Manager new BSM server according to the procedure described in the Solutions and
Integrations guide.
TransactionVisi You must configure in both of the following:
on
n Go to Admin > Platform > Setup and Maintenance > Infrastructure
Settings > Applications > TransactionVision. Change the setting of
the URL that BSM uses to communicate with TransactionVision.
n Go to Admin > TransactionVision > HP Business Service
Management Settings page. Change the URL, protocol, and port that
TransactionVision uses to communicate to BSM.
HP Business Service Management (9.25) Page 101 of 145
BSM Installation Guide
Appendix E: Disaster Recovery for BSM
Data Collector Procedure
SHA PA/NNM Reconnect the SHA PA/NNM data collector by re-running the
data collector configuration-wizard.
HP Business Service Management (9.25) Page 102 of 145
Appendix F: High Availability for BSM
This appendix contains the following topics:
Overview of High Availability Options 104
Load Balancing for the Gateway Server 105
High Availability for the Gateway Server 109
High Availability for the Data Processing Server 110
Configuring BSM Data Collectors in a Distributed Environment 121
Troubleshooting 123
HP Business Service Management (9.25) Page 103 of 145
BSM Installation Guide
Appendix F: High Availability for BSM
Overview of High Availability Options
You can improve your system availability and reliability using high availability options that combine
multiple servers, external load balancing, and failover procedures.
Implementing a high availability configuration means setting up your BSM servers so that service is
continuous despite power outages, machine downtime, and heavy load.
Load balancing and high availability can be implemented in one-machine or distributed deployments.
You configure load balancing by adding an additional Gateway Server and high availability by adding a
backup Data Processing Server.
High availability is implemented in two layers:
l Hardware infrastructure. This layer includes redundant servers, networks, power supplies, and so
forth.
l Application. This layer has two components:
n Load balancing. Load balancing divides the work load among several computers. As a result,
system performance and availability increases.
External load balancing is a software and hardware unit supplied by an outside vendor. This unit
must be installed and configured to work with BSM applications.
n Failover. Work performed by the Data Processing Server is taken over by a backup server if the
primary server or component fails or becomes temporarily unavailable.
Implementation of load balancing and failover is discussed in detail throughout this chapter.
Note: HP Software Professional Services offers consulting services to assist customers with
BSM strategy, planning and deployment. For information, contact an HP representative.
HP Business Service Management (9.25) Page 104 of 145
BSM Installation Guide
Appendix F: High Availability for BSM
Load Balancing for the Gateway Server
When you install multiple BSM Gateway Servers, BSM can utilize external load balancing mechanisms
to help ensure the even distribution of processing and communication activities across the network.
This is particularly important in cases of high load, to avoid overwhelming any single server.
Note: We recommend installing BSM behind a load balancer or reverse proxy. This enables
additional security options and can simplify disaster recovery and upgrade procedures.
This section includes the following topics:
"Configuring Load Balancing" below
"Notes and Limitations" on page 107
Configuring Load Balancing
1. Create two virtual hostnames. The virtual hostname must be a fully qualified domain name
(FQDN), in the format <servername>.<domainname>. This requirement is necessary to support
Lightweight Single Sign On authentication, which is enabled by default.
The first host name is for accessing the BSM Web site on the Gateway Server. This URL can be
distributed to BSM users. The second host name is for the data collectors to access the Gateway
Server. This URL must be used when configuring data collectors to communicate with BSM.
2. Enter the relevant load balancer host names in the Infrastructure Settings for the virtual servers.
To do so, select Admin > Platform > Setup and Maintenance > Infrastructure Settings,
choose Foundations, select Platform Administration - Host Configuration table:
n Default Virtual Gateway Server for Application Users URL. Virtual host name for the BSM
Web site. The Gateway Server you are working on must be able to resolve this Virtual IP
address. This means that nslookup for the virtual host name for the application users
should return name and IP address when executed on this Gateway Server.
n Default Virtual Gateway Server for Data Collectors URL. Virtual host name for Data
Collectors. All data collectors must be able to resolve this Virtual IP address. This means that
nslookup for the virtual host name for the Data Collectors should return name and IP
address when executed on data collector server.
3. In the Reverse Proxy Configuration pane, set the following parameters:
n Enable Reverse Proxy parameter = true.
n HTTP Reverse Proxy IPs
HP Business Service Management (9.25) Page 105 of 145
BSM Installation Guide
Appendix F: High Availability for BSM
Add the internal IP addresses of the Load Balancers to this setting.
o If the IP address of the load balancer sending the HTTP/S request is included, the URL
returned to the client is either the Default Virtual Server URL or the Local Virtual Server
URL (when defined).
o If no IP addresses are defined for this parameter (not recommended), BSM works in
Generic Mode. This means that you will only be able to log into BSM using the Virtual URL
and not directly to the Gateway.
Note: If your load balancer and BSM Gateway Servers are not in the same domain, you
must add the IP of the reverse proxy to the HTTP or HTTPS Reverse Proxy IPs
parameter. For more details, see "LW-SSO Configuration for Multi-Domain and Nested
Domain Installations" in the BSM Platform Administration Guide.
To determine the internal IP of your load balancer:
a. Log in to BSM through the load balancer.
b. Open the log in the following location <BSM Gateway
Server>\log\EJBContainer\UserActionsServlet.log.
c. The IP that appears in the latest login line in this log is the internal load balancer IP. The entry
should have your user name.
4. After changing the reverse proxy settings, restart the HP BSM service on the BSM Gateway and
Data Processing servers.
Note: If your load balancer allows you to choose between Full-NAT and Half-NAT topologies,
choose Full-NAT.
5. Configure the load balancer for data collector access. All data collectors must be able to access
the Virtual IP of the Load Balancer. Use the standard settings for the load balancer, but set the
following:
n The Load balancing method should be Round robin.
n Use the following KeepAlive URI:
o Send String: GET /ext/mod_mdrv_wrap.dll?type=test
o Receive String: Web Data Entry is up
6. Configure the load balancer for user access.
HP Business Service Management (9.25) Page 106 of 145
BSM Installation Guide
Appendix F: High Availability for BSM
n Use the standard settings for the load balancer, but set persistency to stickiness by session
enabled or Destination Address Affinity (depending on the Load Balancer). If neither of
these options are available and the choice is between Cookie based stickiness and IP based
stickiness, then we recommend trying IP based stickiness. If this is not done properly, you
may experience intermittent user interface failures.
n Use the following KeepAlive URI:
o Send String: GET /topaz/topaz_api/loadBalancerVerify_centers.jsp
o Receive String: Success
7. Configure the load balancer for BBC channel on port 383.
n Port 383 needs to be open in both directions (meaning from the data collector through the load
balancer to the gateway, and from the gateway and data processing server (not necessarily
through the load balancer) to the data collectors).
n The load balancing method should be “sticky session by IP address” for port 383.
n Traffic on port 383 should be passed through on network layer 4 (not layer 7, no SSL offloading
on the load balancer).
n The load balancer's data connector address used for load balancing must be reachable and
resolvable from all the BSM servers (gateway and data processing server ) as well.
Notes and Limitations
l BSM supports hardware and virtual appliance based load balancers. A hardware load balancer
solution is preferred for performance reasons.All load balancers must be able to configure sticky
session for users and being able to configure URL based health monitors.
l If you use two load balancers for failover, you must ensure that you configure the hostnames of both
load balancers on the DNS server machine. You can then specify the machine name, hostname’s
FQDN, or URL of either load balancer when this information is required for the data collectors, or in
the browser to open the BSM site.
l If two Gateway servers are installed into different drive paths, for example, one was installed onto
the C:\ drive and the other onto the E:\ drive, BSM may not be able to be accessed.
Workaround: Create a duplicate path on the C:\ drive by copying E:\<HP BSM root
directory>\conf\settings to C:\HP BSM root directory>\conf\settings.
l If you use two load balancers for failover, and the load balancers each work with more than one
server type, you should define a unique virtual hostname on each load balancer for each server
type, map the virtual hostnames to the actual hostnames of the corresponding servers, and ensure
that you configure all the virtual hostnames on the DNS server machine. You can then specify
either of the relevant virtual hostnames for each data collector, or in the browser to open the BSM
HP Business Service Management (9.25) Page 107 of 145
BSM Installation Guide
Appendix F: High Availability for BSM
site.
l When a load balancer or reverse proxy is configured, ensure that it can .be reached from all BSM
servers (Gateway and Data Processing Servers) with the virtual addresses specified for the
connections.
HP Business Service Management (9.25) Page 108 of 145
BSM Installation Guide
Appendix F: High Availability for BSM
High Availability for the Gateway Server
HP Business Service Management provides high availability for the Gateway Servers to ensure that
data gets to its destination and that the users can use BSM applications in the event of a server failure.
Protected Delivery for Incoming Data
BSM provides protected data delivery for monitor data. Protected data delivery means that the data is
not deleted from one data store until it is forwarded to, and stored in, the next data store.
Note: HP Professional Services offers best practice consulting on this subject. For information on
how to obtain this service, contact your HP representative.
BSM supports the following mechanisms to help ensure high availability for the raw data:
l If the Web server of the Gateway Server machine fails, the data is either redirected to another
Gateway Server by the load balancer, or is queued on the data collector until the Web Server is up.
l If the Web server of the Gateway Server machine receives the data, but the bus is down, the data is
stored on the data collector until the bus is up again.
l If the bus receives the data, but the monitoring data loader is down, the data is stored on the bus
until the monitoring data loader is up again. The data is then sent to the database.
High Availability for Service Health
HP Business Service Management provides high availability for Service Health on the Gateway Server
to ensure that users can continue working with Service Health even if a Gateway Server fails while a
user is in the middle of a session.
When a user logs in to BSM and starts working with Service Health, the session information is
registered on a specific Gateway Server and the load balancer sends all communications related to that
session to the same Gateway Server. If that Gateway Server fails, the load balancer redirects the
session to another Gateway Server and the session is re-registered on the new Gateway Server. The
user continues working without any interruption of service and without having to log in to BSM again.
The load balancer for the Gateway Server must be set with stickiness by session enabled. For
details, see "Configuring Load Balancing" on page 105.
Caution: It is possible that in certain situations, the transition from one Gateway Server to another
could take a few seconds. During this transition, errors may be received for some user actions.
HP Business Service Management (9.25) Page 109 of 145
BSM Installation Guide
Appendix F: High Availability for BSM
High Availability for the Data Processing Server
To ensure high availability, you should install a backup Data Processing Server. For BSM to function
properly in the event of a primary Data Processing Server failure, the backup Data Processing Server
can take over.
Tip: It is recommended that when you install the primary and backup Data Processing Servers,
the servers should be comparable in terms of hardware, memory, and performance.
If the high availability for the Data Processing Server is enabled and a backup server is defined, in the
event that one or more services becomes unavailable, the High Availability Controller performs
automatic failover and moves the services to the backup server. The server retrieves the current
configuration from the management database and continues to provide the services as the new active
Data Processing Server.
You can also use the JMX console to manually reassign services to the backup server. You may want
to do this if for example, you are planning a maintenance on one of the Data Processing Servers.
Moving the services manually can reduce BSM’s downtime.
Note: When deploying a new BSM installation, the first Data Processing Server started becomes
the default server for the assigned Data Processing Server services—that is, it becomes the
primary Data Processing Server. If a second Data Processing Server is started, you can assign it
to act as a backup server. For details, see "Understanding Service Reassignment" in the BSM
Platform Administration Guide.
This section includes the following topics:
"Services Assigned to the Server" below
"Services Managed by the High Availability Controller (HAC)" on page 112
"Configuring Automatic Failover " on page 114
"Reassigning Services with JMX Console" on page 116
"Manually Reassigning Services " on page 117
"Manually Disabling Data Aggregator Services" on page 120
Services Assigned to the Server
Various processes are assigned to the Gateway and Data Processing Servers. Each process is
responsible for running specific services. You can use the JMX console to view the services running on
the BSM servers or on a specific server, such as the Data Processing Server.
HP Business Service Management (9.25) Page 110 of 145
BSM Installation Guide
Appendix F: High Availability for BSM
To view services via the JMX Web console:
1. In a Web browser, open:
http://<Data Processing Server machine name>:8080/jmx-console
2. When prompted, enter the JMX Console authentication credentials (if you do not have these
credentials, contact your system administrator).
3. In the Topaz section, select service=hac-manager.
4. Under java.lang.String listAllAssignments() from the database, click Invoke.
If you want to view the services of a specific server, such as the Data Processing Server, enter
the name of the server in the parameter value. If you want to view all services, leave the parameter
value for the server name empty.
The processes running on the server are displayed in a table. The JMX online table contains the
following columns:
Column
Name Description
Service The name of the assigned service.
Customer The ID of the customer to which the service is assigned. The default customer ID for an
individual BSM system (one not managed by HP Software-as-a-Service) is 1.
A service with a customer id of -1 is a global service used by all customers in a SaaS
deployment.
Process The name of the Data Processing Server and the name of the JVM process handling the
service.
The length of time the server has been running and the last time it was pinged are also
displayed.
Assigned Whether the service assignment is currently active or not, the date the service was
assigned, and the length of time it has been assigned are displayed.
HP Business Service Management (9.25) Page 111 of 145
BSM Installation Guide
Appendix F: High Availability for BSM
Column
Name Description
State The current state of the service. Valid states are:
1 – Stopped
2 – Starting
3 – Stopping
4 – Running
-1 – Failed
-2 – Failed to stop
-3 – Failed to start
The date that the service acquired the state, and the length of time that it has been in the
state are displayed.
Srv. Sign Server signature.
State State signature (should match the server signature).
Sign
Services Managed by the High Availability Controller (HAC)
The Data Processing Server services that can be managed by HAC are described in the following
table, including:
l Name of the process in JVM
l Name the High Availability Controller (HAC) uses for the process
l The services running on the process
l A description of the process
HP Business Service Management (9.25) Page 112 of 145
BSM Installation Guide
Appendix F: High Availability for BSM
JVM
Description of Service
Process HAC Process
Name Name Service Name Location of Log File
Mercury mercury KPI_ KPI_Enrichment service is responsible for
AS _as ENRICHMENT adding dashboard KPIs to CIs that were
added to the model by external monitoring
systems. The KPIs to add and the CIs to
which the KPIs are added are configurable.
BSM_DT BSM_DT handles the configured downtimes
in the system. Downtimes can be configured
onto CIs and can be configured to affect
alerts, events, reports, KPI calculations, and
monitoring.
VERTICALS Verticals service is for SAP that ensures
compatibility with BSM. SAP service links
data retrieved from SiteScope and Business
Process Monitors to SAP related entities
brought from the RTSM.
EUM_ADMIN EUM_ADMIN handles End User
Management Administration where Business
Process Monitors and Real User Monitors
are configured for monitoring.
mercury_ odb BSM_ODB The RTSM is a central repository for
odb configuration information that is gathered
from the various BSM and third-party
applications and tools. This information is
used to build BSM views.
hpbsm_ businessimpact_ BIZ_IMPACT The Business Impact component enables
bizImpact service you to see the business CIs and SLAs that
are impacted by another CI in Service
Health.
LIV_SERVICE Local Impact View enables you to also
create local impact views in Service Health.
These are independent of all other views.
When you modify indicator definitions on a
CI within a local impact view, this has no
effect on this CI in all other views.
bpi_ bpi_process_ PROCESS_ Responsible for maintaining all Business
process_ repository REPOS Process Insight configurations when
repository Business Process Insight is not installed on
a separate server.
HP Business Service Management (9.25) Page 113 of 145
BSM Installation Guide
Appendix F: High Availability for BSM
JVM
Description of Service
Process HAC Process
Name Name Service Name Location of Log File
hpbsm offline_ NOA The New Offline Aggregator service
_offline engine validates and synchronizes new tasks for
_engine the offline aggregator on an hourly or daily
basis.
hpbsm marble_ DASHBOARD Dashboard service on the Data Processing
_marble supervisor Server is responsible for online business
_ logic calculations for Service Health.
supervisor
hpbsm_ pmanager PM The Partition and Purging Manager splits
pmanager fast-growing tables into partitions at defined
time intervals. After a defined amount of time
has elapsed, data in a partition is no longer
accessible for use in BSM reports. After an
additional, defined amount of time, that
partition is purged from the profile database.
hpbsm_ opr_backend OPR Responsible for the Operations
opr_ Management application.
backend
hpbsm_ pi_engine PI_ENGINE The Service Health Analyzer engine
pi_engine component searches for anomalies over the
baseline behavior of the system.
hpbsm_ basel_engine BASELVALIDATOR The baseline validator validates baseline
basel_ tasks against metadata and add/removes
engine tasks if needed.
Configuring Automatic Failover
You can configure automatic reassignment of services running on a primary Data Processing Server to
a backup Data Processing Server. To configure the automatic reassignment of services running on a
primary Data Processing Server to a backup Data Processing Server, you must:
l Define a backup Data Processing Server in the JMX console.
l Enable automatic failover.
Note: If you enable automatic failover and set the keep alive timeout to less than ten minutes, this
can cause BSM services to move to the backup server after a restart. To prevent this from
happening, when disabling BSM, shut down the backup server before the primary server. When
enabling BSM, enable the primary server and verify that all services have started before enabling
HP Business Service Management (9.25) Page 114 of 145
BSM Installation Guide
Appendix F: High Availability for BSM
the backup server.
Defining a Backup Server
You must use the JMX console to define or remove a backup Data Processing Server. You can also
view your high availability configurations.
To use the JMX console to define a backup server:
1. In a Web browser, open: http://<Data Processing Server machine name>:8080/jmx-console
When prompted, enter the JMX Console authentication credentials (if you do not have these
credentials, contact your system administrator).
2. In the Topaz section, select service=hac-backup.
3. Locate addBackupServer and enter the following values:
n primaryServerName. The name of the primary server.
n backupServerName. The name of the backup server.
Use the machine name (not the FQDN) for both these parameters. If you are unsure of the
machine name, you can use the listservers method described below to retrieve the name of the
machines already configured.
4. Click Invoke.
To remove a backup server:
1. Follow steps 1 and 2 above for accessing the JMX and hac-backup service.
2. Locate removeBackupServer and enter the following value:
primaryServerName. The name of the primary server for which you are removing the backup
server.
3. Click Invoke.
To view your high availability configuration:
1. Follow steps 1 and 2 above for accessing the JMX and hac-backup service.
2. Locate listservers and click Invoke.
The result displays a list of Servers and Backup Servers. If there are no backup servers defined or if
high availability is not enabled, you get a message saying automatic failover is disabled.
HP Business Service Management (9.25) Page 115 of 145
BSM Installation Guide
Appendix F: High Availability for BSM
Enabling Automatic Failover
You enable either using the Infrastructure Settings in the BSM interface or in the JMX console. You can
also use the JMX console to check whether high availability is enabled.
To enable automatic failure in Infrastructure Settings:
1. Select Admin > Platform > Setup and Maintenance > Infrastructure Settings.
2. Choose Foundations, select High Availability Controller, and locate the Automatic Failover
Enabled entry in the General Properties table.
3. Modify the value to true. The change takes effect immediately.
4. Specify the other parameters in the table according to your needs. The details of each parameter
are in the table.
To enable automatic failover in the JMX:
1. In a Web browser, open:
http://<Data Processing Server machine name>:8080/jmx-console
When prompted, enter the JMX Console authentication credentials (if you do not have these
credentials, contact your system administrator).
2. In the Topaz section, select service=hac-backup.
3. Locate void setAutomaticFailoverEnabled (), select True, and click Invoke.
To check whether automatic failover has been configured:
1. Follow steps 1 and 2 above for accessing the JMX and hac-backup service.
2. Locate void getAutomaticFailoverEnabled (), click Invoke.
Reassigning Services with JMX Console
You can move services between Data Processing Servers as server availability and resource issues
arise. Reassigning services can also limit downtime during maintenance of the Data Processing
Servers.
You do not have to have high availability enabled to perform this procedure and the source and
destination servers do not have to have been configured for high availability.
To use the JMX console to reassign services between Data Processing Servers:
1. In a Web browser, open:
http://<Data Processing Server machine name>:8080/jmx-console
HP Business Service Management (9.25) Page 116 of 145
BSM Installation Guide
Appendix F: High Availability for BSM
When prompted, enter the JMX Console authentication credentials (if you do not have these
credentials, contact your system administrator).
2. In the Topaz section, select service=hac-backup.
3. Locate moveServices() and enter the following values:
n customerId. The default customer ID for a regular BSM installation is 1. HP Software-as-a-
Service customers should use their customer ID.
n srcServer. The name of the source server from where you are moving services.
n dstServer. The name of the destination server to where you are moving the services.
Use the machine name for both these parameters. If you are unsure of the machine name, you
can use the listservers method described above to retrieve the name of the machines already
configured.
n groupName. Leave this parameter value blank.
4. Click Invoke. All services running on the source server are moved to the destination server.
5. Restart the online engine (MARBLE) processes after moving them to the destination server to
ensure that the model remains synchronized.
Manually Reassigning Services
Caution: This section is for advanced users only.
You can manually reassign services running on a primary Data Processing Server to a backup Data
Processing Server should it be necessary. Since a service can only be active on one Data Processing
Server, you must either remove the existing assignment, or make it inactive, before reassigning the
service to a different Data Processing Server.
To reassign a service, you can either add a new assignment, or activate a previously defined, but
inactive, assignment.
Tip: You can check that services have been reassigned, activated, or inactivated correctly by
viewing the service status in the JMX Web console. For details, see "Services Assigned to the
Server" on page 110.
Removing a Service’s Assignment
Removing a service’s assignment deletes the entry from the HA_TASKS table in the management
database so that it must be added as a new assignment if you wish to use it again in the future.
To remove a service’s current assignment:
HP Business Service Management (9.25) Page 117 of 145
BSM Installation Guide
Appendix F: High Availability for BSM
1. In a Web browser, open:
http://<Data Processing Server machine name>:8080/jmx-console
When prompted, enter the JMX Console authentication credentials (if you do not have these
credentials, contact your system administrator).
2. In the Topaz section, click service=hac-manager.
3. Under removeAssignment(), enter the following data:
n customer_id. The default customer ID for an individual BSM system is 1.HP Software-as-a-
Service customers should use their customer ID in this field.
Note: The customer_id for the PM and NOA services is always -1, as they are services
assigned to the system as a whole, as opposed to a specific customer.
n serviceName. The name of the service for which you are removing the current assignment.
n serverName. The name of the Data Processing Server to which the service is currently
assigned.
n processName. The name of the process (such as mercury_as, mercury_online_engine,
mercury_offline_engine, topaz_pm).
4. Click Invoke. The assignment for the service is removed from the specified Data Processing
Server.
Changing the Status of an Assigned Service
You can leave the assignment of a service to a specific Data Processing Server in the HA_TASKS
table in the management database, but make it active or inactive by changing its assigned value.
Note: The HA_TASK_ASSIGN table from previous versions is obsolete. Use the HA_TASKS
table.
To change the assigned value of an existing assignment:
1. In a Web browser, open:
http://<Data Processing Server machine name>:8080/jmx-console
When prompted, enter the JMX Console authentication credentials (if you do not have these
credentials, contact your system administrator).
2. In the Topaz section, click service=hac-manager.
3. Under changeAssignment(), enter the following data:
HP Business Service Management (9.25) Page 118 of 145
BSM Installation Guide
Appendix F: High Availability for BSM
n customerId. The default customer ID for a regular BSM installation is 1. HP Software-as-a-
Service customers should use their customer ID.
The customer_id for the PM and NOA services is always -1 as they are services assigned to
the system as a whole, as opposed to a specific customer.
n serviceName. The name of the service for which you are changing the assignment value.
n serverName. The name of the Data Processing Server to which the service is assigned.
n processName. The name of the process.
n assignValue. The assigned value for the assignment. Any number between -9 and 9 is valid.
The value 1 makes the assignment active and any other number makes it inactive.
4. Click Invoke. The assignment for the service is changed according to the assignValue entered.
Adding an Assignment for a Service
You can add an assignment for a service to a specific Data Processing Server and either activate it
immediately, or keep it inactive until needed. This is useful when working with a primary and a backup
Data Processing Server. Assignments for all the services can be created for each server, with the
assignments to the primary Data Processing Server being active, and the assignments to the backup
Data Processing Server being inactive.
To add a new assignment for a service:
1. In a Web browser, open:
http://<Data Processing Server machine name>:8080/jmx-console
When prompted, enter the JMX Console authentication credentials (if you do not have these
credentials, contact your system administrator).
2. In the Topaz section, click service=hac-manager.
3. Under addAssignment(), enter the following data:
n customer_id. The ID of the customer for which the service is to be assigned. The default
customer ID for an individual BSM system (that is, one not managed by HP Software-as-a-
Service) is 1.
Note: The customer_id for the PM and NOA services is always -1 as they are services
assigned to the system as a whole, as opposed to a specific customer.
n serviceName. The name of the service you are assigning.
n serverName. The name of the new Data Processing Server to which the service is being
HP Business Service Management (9.25) Page 119 of 145
BSM Installation Guide
Appendix F: High Availability for BSM
assigned.
n processName. The name of the process.
n assignValue. The assigned value for the assignment. Any number between -9 and 9 is valid.
The value 1 makes the assignment active and any other number makes it inactive.
4. Click Invoke. The assignment for the service is added for the specified Data Processing Server.
Manually Disabling Data Aggregator Services
The data aggregator can be disabled in System Health (preferred method). However, if you need to
disable data aggregator services but either do not have or cannot use System Health, you can perform
this manual procedure.
To disable the offline aggregation and business logic engine services on the Data Processing
Server:
1. Select Admin > Platform > Setup and Maintenance > Infrastructure Settings, choose
Foundations.
2. Select Offline Aggregator.
3. Edit the Run Aggregator parameter. Change the setting to False. The change takes effect
immediately.
HP Business Service Management (9.25) Page 120 of 145
BSM Installation Guide
Appendix F: High Availability for BSM
Configuring BSM Data Collectors in a Distributed
Environment
This section describes how to configure the HP Business Service Management data collectors to work
in a distributed deployment.
Business Process Monitor and Real User Monitor
For Business Process Monitors to perform their work, you must specify the Gateway Server URL in the
BPM Admin Console application on each host machine on which the Business Process Monitor is
running. Edit the Gateway Server URL entry in the Configure Instance page for each Business Process
Monitor instance. For more information, see "Business Service Management Registration Properties
Area" in the Business Process Monitor Administrator’s Guide.
For Real User Monitors to perform their work, BSM requires you to specify the Gateway Server URL in
the Real User Monitor Web Console. For more information, see "BSM Connection Settings" in the Real
User Monitor Administration Guide.
Specify the Gateway Server address as follows:
l If you install one Gateway Server, specify the URL of this machine.
l If you cluster two or more Gateway Servers behind a load balancer, specify the URL of the load
balancer.
If you use two load balancers for failover, specify the URL of either load balancer, and ensure that you
configure the host names of both load balancers on the DNS server machine.
SiteScope
For SiteScopes to perform their work, you must specify the Gateway Server URL in each SiteScope
profile, using BSM System Availability Management (Admin > System Availability Management).
For details, refer to "Configuring the Connection" in the SAM part of the BSM User Guide.
If you use a load balancer and have defined virtual IPs or URLs, you use the virtual IPs or URLs when
defining the Gateway Server URL. If you use two load balancers for failover, specify the URL of either
load balancer and ensure that you configure the hostnames of both load balancers on the DNS server
machine.
For more information on configuring high availability for SiteScope, see the the HP SiteScope Failover
Guide.
HP Business Service Management (9.25) Page 121 of 145
BSM Installation Guide
Appendix F: High Availability for BSM
Business Process Insight
Refer to the Business Process Insight Server Administration Guide for details on how to configure for
high availability.
HP Business Service Management (9.25) Page 122 of 145
BSM Installation Guide
Appendix F: High Availability for BSM
Troubleshooting
This section contains troubleshooting information about High Availability related issues.
Primary DPS Server fails
If your primary DPS server was running Domain Manager process (default) and it crashes, you must
reassign this process to the backup DPS.
To assign the Domain Manager process to a DPS:
From the DPS server, run the following file: <HPBSM Home
Directory>\Sonic\bin\setDomainManager.bat (or .sh for linux).
HP Business Service Management (9.25) Page 123 of 145
Appendix G: Uninstalling BSM Servers
This appendix contains the following topics:
Uninstalling BSM 125
Uninstalling a Patch (Rolling Back) 128
HP Business Service Management (9.25) Page 124 of 145
BSM Installation Guide
Appendix G: Uninstalling BSM Servers
Uninstalling BSM
Use the procedure below to completely uninstall BSM.
Uninstalling BSM servers in a Windows environment
To completely uninstall HP Business Service Management servers in a Windows
environment:
1. Uninstall BSM via the Windows user interface or silently.
a. Uninstall BSM Using the Windows user interface:
i. On the machine from which you are uninstalling HP Business Service Management,
select Start > Control Panel > Programs and Features. Select HP Business
Service Management.
ii. Click Remove, wait for the BSM uninstall script to remove any present updates, and
follow the on-screen instructions when prompted.
Note: In some cases, this process may take a long time (more than 30 minutes).
Note: When a Minor-Minor BSM Release (for example, 9.01) is removed, any BSM
Public Patches installed on top of the release are removed, as well.
iii. If the Show Updates check box is selected, all the updates installed over BSM are
displayed. When BSM is removed, all updates are also removed.
b. Uninstall BSM silently:
i. Stop all BSM servers.
ii. Run the command <HPBSM Installation Directory>\installation\bin\uninstall.bat -i
silent
2. Restart the server machine.
3. If you are running BSM with Microsoft IIS, open the IIS Internet Services Manager and check the
following:
a. Under the Default Web Site, check that the following virtual directories have been removed
and remove them if they still appear:
HP Business Service Management (9.25) Page 125 of 145
BSM Installation Guide
Appendix G: Uninstalling BSM Servers
o bpi
o bsm
o ext
o HPBSM
o jakarta
o mam_images
o mercuryam
o odb
o topaz
o tvb
o ucmdb-ui
o uim
b. Right-click the server machine name in the tree, and select Properties. In the Properties
dialog box, with WWW Service displayed in the Master Properties list, click Edit. Select the
ISAPI Filters tab. If the jakartaFilter filter still appears, remove it.
Note: If you plan to uninstall BSM and then reinstall it to a different directory on the server
machine, there is no need to remove the jakartaFilter filter. However, you will need to
update the path for the filter. For details, see "After uninstalling BSM and reinstalling to a
different directory, BSM does not work" on page 139.
4. Access the Windows Registry Editor by selecting Start > Run. Enter Regedit.
During installation, the value of the Windows Registry key
HKLM\SYSTEM\CurrentControlSet\Services\Tcpip\Parameters\ReservedPorts was updated
to include the following port ranges required by BSM: 1098-1099, 8009-8009, 8080-8080, 4444-
4444, 8083-8083, 8093-8093.
These ports ranges are not removed from the registry key during uninstall. You should remove the
ports from the registry key manually after uninstalling BSM if they are no longer needed by any
other application.
Tip: When working with the registry, it is recommended that you back it up before making any
changes.
HP Business Service Management (9.25) Page 126 of 145
BSM Installation Guide
Appendix G: Uninstalling BSM Servers
Uninstalling BSM servers in a Linux environment
1. Log in to the server as user root.
2. To access the uninstall program, type: cd /opt/HP/BSM/installation/bin
3. Stop all BSM servers.
4. Run the following script to uninstall in UI mode: ./uninstall.sh. To peform this step in silent mode,
use the command ./uninstall.sh -i silent.
5. The BSM uninstall program begins. Follow the on-screen instructions. When the uninstall program
is complete, a success message is displayed.
6. Click Finish.
7. Check the HPBsm_<version>_HPOvInstaller.txt log file located in the /tmp directory for errors.
Previous installation files can be found in the /tmp/HPOvInstaller/HPBsm_<version> directory.
Note: If you encounter problems during the uninstall procedure, contact HP Software Support.
HP Business Service Management (9.25) Page 127 of 145
BSM Installation Guide
Appendix G: Uninstalling BSM Servers
Uninstalling a Patch (Rolling Back)
This procedure explains how to uninstall a patch. For example, this means rolling back from BSM 9.25
to BSM 9.20. Follow the appropriate instructions depending on your operating system.
Note: When you uninstall a patch, the L-Core version does not revert to the previous version.
To roll back a BSM patch to a previously installed version - Windows:
1. If you have HP Monitoring Automation installed, before rolling back to a previous version, delete all
assignments and auto assignment rules using the Assignments and the Automatic Assignment
Rules UIs under Admin > Operations Management > Monitoring.
2. If you have smart card authentication enabled, it must be disabled before you begin uninstalling a
patch. For details, see the Smart Card Authentication Configuration Guide, which can be found on
the Planning and Deployment Documentation page (Help > Planning and Deployment) or the
HP Software Support site (https://softwaresupport.hp.com).
3. Stop the HP BSM service on all servers and confirm that they are stopped.
4. Stop the web server process on all servers (IIS Admin Service for IIS; Apache service for
Apache).
5. Select the build patch to remove from Control Panel > Programs and Features > View
Installed Updates.
To run this command in silent mode, execute <HP BSM root directory>\installation\<Patch_
Name>\bin\uninstall.bat -i silent.
6. When the uninstall process is complete, restart the machine if requested. Verify that HP BSM
services are not running.
7. The following step is not relevant if you are rolling back from BSM 9.22.131 (i.e., IP2) or higher.
Remove all subdirectories under the directory <HP BSM root
directory>\EJBContainer\server\mercury\work on all Gateway servers.
8. If you installed BSM 9.23 or higher on top of BSM version 9.21 or 9.20 and are rolling back to one
of those versions, you must completely uninstall Monitoring Automation or User Engagement (if
they were installed) after rolling back BSM.
a. In the Server Deployment page, disable Monitoring Automation or User Engagement. For
details, see the Monitoring Automation Installation Guide.
b. Uninstall BSM 9.25 by running uninstallMaSP (for Monitoring Automation) or uninstall (for
User Engagement).
HP Business Service Management (9.25) Page 128 of 145
BSM Installation Guide
Appendix G: Uninstalling BSM Servers
c. Uninstall Monitoring Automation or User Engagement according to the Monitoring Automation
and User Engagement Installation Guides.
9. If you installed BSM 9.25 on top of BSM version 9.23 and have updated Monitoring Automation or
User Engagement to the 9.25 version using the redeployment script:
a. Uninstall BSM 9.25 by running uninstallMaSP (for Monitoring Automation) or uninstall (for
User Engagement).
b. Run the 9.23 redeployment script as described in the Installing the Software chapter in the
Monitoring Automation and User Engagement Guides.
10. Delete the temporary internet files on each browser that accesses BSM.
11. Run the Configuration Wizard to reconfigure BSM.
Click Start > Programs > HP Business Service Management > Administration > Configure
HP Business Service Management.
12. Restart the BSM service.
13. Reload the required TQL.
a. Make sure BSM is started and the odb service has a status of STARTED.
b. Open the following JMX console:
<DPS Machine FQDN>:21212/jmx-console/HtmlAdaptor
Note: To access the JMX console on port 21212, you must enable remote access unless
you are loading the JMX console from the Data Processing Server itself. To enable
remote access to the JMX console, follow the below steps in BSM:
i. Select Admin > Platform > Setup and Maintenance > Infrastructure Settings
> Foundations > Security.
ii. In the Security-Login table, locate Restrict remote access to JMX console and
change the value to false.
c. In the JMX console, select UCMDB:service=Packaging Services.
d. In the method deployPackages, enter the following parameters:
customerId = 1 (unless it is a "SAAS" enviroment),
packagesNames = BSMDowntime"
HP Business Service Management (9.25) Page 129 of 145
BSM Installation Guide
Appendix G: Uninstalling BSM Servers
e. Select invoke
f. Verify that the BSM_DT service has started.
14. If you are rolling back to BSM 9.20 you need to install hotfix QCCR1A152986 available from HP
support. The hotfix must be installed on all BSM Gateway and Data Processing Servers. This is
not required if you are rolling back to BSM version 9.21 or later.
15. Make sure to uninstall or rollback any updated data collectors as well.
To roll back a BSM service pack to a previously installed version - Linux:
1. If you have HP Monitoring Automation installed, before rolling back to a previous version, delete all
assignments and auto assignment rules using the Assignments and the Automatic Assignment
Rules UIs under Admin > Operations Management > Monitoring.
2. If the system is managed using an HP Operations Agent, change the agent user to root. For
details on how to switch the HP Operations Agent user, see the HP Operations Agent manuals.
3. If you are running BSM 9.23 or higher using a non-root linux user, and you are rolling back to BSM
9.22 or lower, you must change the linux user to root before rolling back. This is because the use
of non-root users was not supported before BSM 9.23.
4. Stop BSM as follows:
/opt/HP/BSM/scripts/run_hpbsm stop
5. Run the uninstall script as follows:
/opt/HP/BSM/installation/<Patch_Name>/bin/uninstall.sh
Where <Patch_Name> is your HP BSM version. For example HPBsm922.
To run this script in silent mode, use the command /opt/HP/BSM/installation/<Patch_
Name>/bin/uninstall.sh -i silent
6. The following step is not relevant if you are rolling back from BSM 9.22.131 (i.e., IP2) or higher.
Remove all subdirectories under the directory <HP BSM root
directory>/EJBContainer/server/mercury/work for all Gateway servers.
7. If you installed BSM 9.23 on top of BSM version 9.21 or 9.20 and are rolling back to one of those
versions, you must completely uninstall Monitoring Automation or User Engagement (if they were
installed) after rolling back BSM.
a. In the Server Deployment page, disable Monitoring Automation or User Engagement. For
details, see the Monitoring Automation Installation Guide.
HP Business Service Management (9.25) Page 130 of 145
BSM Installation Guide
Appendix G: Uninstalling BSM Servers
b. Uninstall BSM 9.25 by running uninstallMaSP (for Monitoring Automation) or uninstall (for
User Engagement).
c. Uninstall Monitoring Automation or User Engagement according to the Monitoring Automation
and User Engagement Installation Guides.
8. If you installed BSM 9.25 on top of BSM version 9.23 and have updated Monitoring Automation or
User Engagement to the 9.25 version using the redeployment script:
a. Uninstall BSM 9.25 by running uninstallMaSP (for Monitoring Automation) or uninstall (for
User Engagement).
b. Run the 9.23 redeployment script as described in the Installing the Software chapter in the
Monitoring Automation and User Engagement Guides.
9. Delete the temporary internet files on each browser that accesses BSM.
10. Reconfigure BSM.
n Windows: Select Start > Programs > HP Business Service Management >
Administration > Configure HP Business Service Management.
n Linux: Open a terminal command line and launch /opt/HP/BSM/bin/config-server-
wizard.sh.
11. Restart the BSM service.
HP Business Service Management (9.25) Page 131 of 145
Appendix H: Changing BSM Service Users
This appendix provides the procedure for how to switch the Windows and Linux users associated with
BSM and contains the following topics:
"Switching the Windows User" below
"Switching the Linux User" on the next page
Switching the Windows User
The BSM service, which runs all BSM services and processes, is installed when you run the Setup and
Database Configuration utility. By default, this service runs under the local system user. However, you
may need to assign a different user to run the service (for example, if you use NTLM authentication).
The user you assign to run the service must have the following permissions:
l Sufficient database permissions (as defined by the database administrator)
l Sufficient network permissions
l Administrator permissions on the local server
Note: When the BSM service is installed, it is installed as a manual service. When you enable
BSM for the first time, it becomes an automatic service.
To change the BSM service user:
1. Disable BSM (Start > Programs > HP Business Service Management > Administration >
Disable HP Business Service Management).
2. In Microsoft’s Services window, double-click HP Business Service Management. The HP
Business Service Management Properties (Local Computer) dialog box opens.
3. Click the Log On tab.
4. Select This account and browse to choose another user from the list of valid users on the
machine.
5. Enter the selected user’s Windows password and confirm this password.
6. Click Apply to save your settings and OK to close the dialog box.
7. Enable BSM (Start > Programs > HP Business Service Management > Administration >
Enable HP Business Service Management).
HP Business Service Management (9.25) Page 132 of 145
BSM Installation Guide
Appendix H: Changing BSM Service Users
Note: This procedure must be repeated if BSM is uninstalled or upgraded.
Switching the Linux User
BSM must be configured to run on linux using a specific user. This user can be either the root or any
other user. BSM supports only one user at a time. The user is defined in the post-installation wizard.
To switch the user after BSM is installed:
1. Stop BSM.
2. Rerun the post-installation wizard and specify the new user. The post-installation wizard can be
run from the following location: <HPBSM root directory>\bin\postinstall.bat.
3. Log out of Linux and log in with the new user.
4. Run the Setup and Database Configuration Utility
Run the Setup and Database Configuration Utility on the Gateway and Data Processing Servers.
You do not have to change any settings. The Setup and Database Configuration Utility can be run
from the following location <HPBSM root directory>\bin\config-server-wizard.bat.
5. Start BSM.
HP Business Service Management (9.25) Page 133 of 145
Appendix I: Switching Web Servers
If you have already installed BSM, and want to switch your web server type, perform the procedure
below.
Note: If you have enabled smart card authentication and want to switch your web server from
Apache to IIS or vise versa, you need to first disable smart card authentication. You can re-enable
smart card authentication after you have switched web servers. For details on how to enable and
disable smart card authentication, see "Smart Card Authentication" in the BSM Platform
Administration Guide.
1. Stop all BSM Gateway and Data Processing servers. For details, see "Starting and Stopping
BSM" on page 25.
2. If you are moving from IIS to Apache, stop the IIS service or select a different port in the post-
installation wizard in the next step.
3. Run the Post-Installation wizard and select the new web server type on the appropriate screen.
The post-installation wizard can be run from the following location: <HPBSM root
directory>\bin\postinstall.bat. However, if the wizard was closed before completion, use the
following file instead <HPBSM root directory>\bin\ovii-postinstall.bat.
4. Start all BSM Gateway and Data Processing servers.
HP Business Service Management (9.25) Page 134 of 145
Appendix J: Troubleshooting
This appendix contains the following topics:
Troubleshooting Resources 136
Installation and Connectivity Troubleshooting 137
HP Business Service Management (9.25) Page 135 of 145
BSM Installation Guide
Appendix J: Troubleshooting
Troubleshooting Resources
l Installation log files. For details, see "Check installation log files" on page 22.
l Upgrade log tool. To view a summary of errors that occurred during the configuration upgrade
portion of the upgrade wizard, run the upgrade log tool located at <HPBSM root
directory>\tools\logTool\logTool.bat. This generates a report in the same directory with the
name logTool.txt.
l HP Software Self-solve knowledge base. For additional troubleshooting information, see the HP
Software Self-solve knowledge base accessed from the HP Software Support
(https://softwaresupport.hp.com).
l BSM Tools. You can use BSM tools to assist in troubleshooting the HP Business Service
Management environment. You access the tools from <HPBSM root directory>\tools directory.
Most of the tools should only be used in coordination with HP personnel. The Database Schema
Verification utility (dbverify) and Data Marking utility should be used according to documented
instructions.
l BSM Logging Administrator. This tool allows you to temporarily modify the level of details
displayed in BSM logs, as well as create custom logs. To open the BSM Logging Administrator
Tool, open the following URL:
http://<BSM Gateway Server>/topaz/logAdminBsm.jsp
HP Business Service Management (9.25) Page 136 of 145
BSM Installation Guide
Appendix J: Troubleshooting
Installation and Connectivity Troubleshooting
This section describes common problems that you may encounter when installing BSM or connecting
to BSM following installation, and the solutions to these problems.
The Setup and Database Configuration Utility does not allow you to enter a
password
When running this utility on a Linux machine, in some cases the password field will not allow any
entries. This was discovered on a Japanese RHEL5 64 machine.
Workaround:
Execute the wizard using a terminal emulator application, such as PuTTY or GNOME.
Receive error message: not enough space on the drive to extract the
installation files
This happens during component installation. If you enter a new path for a different drive with sufficient
space, the same error message is displayed.
Possible Cause:
During the file extraction process, certain data is always saved to the TEMP directory on the system
drive, even if you choose to save the installation files to a different location from the default path.
Solution:
l Free up sufficient disk space on the system drive (as specified in the error message), then continue
with the installation procedure.
l If it is not possible to free up sufficient disk space on the system drive, change the path for the
system’s TEMP variable. To do this, select Start > Settings > Control Panel > System >
Advanced tab > Environment Variables, and edit the path for the TEMP variable in the User
variables area.
Connection to a Microsoft SQL Server database fails when running the Setup
and Database Configuration Utility
Verify that the user under whom the SQL Server service is running has permissions to write to the disk
on which you are creating the database.
HP Business Service Management (9.25) Page 137 of 145
BSM Installation Guide
Appendix J: Troubleshooting
A network login prompt appears when completing the BSM server
installation
Possible Cause:
This can occur if the IIS server’s authentication method is not set to the default setting, Allow
Anonymous Access.
Solution:
Reset the IIS server’s authentication method to the default setting, Allow Anonymous Access, and
ensure that the default user account IUSR_XXX (where "XXX" represents the name of the machine) is
selected (the user account IUSR_XXX is generated during IIS installation). Then uninstall and reinstall
BSM.
Tomcat servlet engine does not start and gives an error
The error message is as follows:
java.lang.reflect.InvocationTargetException: org.apache.tomcat.core.TomcatException: Root cause -
Address in use: JVM_Bind
Possible Cause:
Running Oracle HTTP Server, installed with a typical Oracle installation, on the same machine as BSM
servers causes a conflict with the Tomcat servlet engine.
Solution:
Stop the Oracle HTTP Server service, disable and then enable BSM.
To prevent the problem from recurring after the machine is restarted, change the Oracle HTTP Server
service’s startup setting to manual.
Inability to install BSM components due to administrative restrictions
Possible Cause:
The machine on which you are installing has policy management software that restricts access to files,
directories, the Windows registry, and so forth.
Solution:
If this type of software is running, contact your organization’s network administration staff to obtain the
permissions required to install and save files on the machine.
HP Business Service Management (9.25) Page 138 of 145
BSM Installation Guide
Appendix J: Troubleshooting
After installing, receive http error 404 on the page when attempting to
access BSM
Perform the following tasks:
1. Verify that all BSM processes were started by accessing the status page. For details, see "How to
View the Status of Processes and Services" in the BSM Platform Administration Guide.
2. If all the services appear green in the status page, browse to BSM using port 8080
(http://MACHINE _NAME:8080).
Try to access the JMX console. If you can access the console, continue with step 3 trying to
discover the problem.
3. Check if the Web server is started (http://MACHINE _NAME). If the Web server is started, you
probably have a problem with the ISAPI filter.
4. If the problem is with the ISAPI filter and you are running on a Microsoft Windows 2008 server,
check that you followed the procedure for creating a role. For details, see "Working with the Web
Server" on page 61.
5. The Apache server may not be successfully starting because of a port collision.
After uninstalling BSM and reinstalling to a different directory, BSM does not
work
Possible Cause: When uninstalling and reinstalling to a different location, the IIS ISAPI filter did not
get updated to the new path.
Solution:
To update the IIS ISAPI filter to the new path:
1. Open the IIS Internet Services Manager.
2. Right-click the machine name in the tree and select Properties.
3. With WWW Service displayed in the Master Properties list, click Edit.
4. Select the ISAPI Filter tab.
5. Ensure that jakartaFilter is pointing to the correct BSM directory.
6. Apply your changes and quit the Internet Services Manager.
7. Restart the IIS service.
HP Business Service Management (9.25) Page 139 of 145
BSM Installation Guide
Appendix J: Troubleshooting
Business Process Monitor or SiteScope data are not being reported to BSM
There are various conditions that may cause this problem. For details on causes and possible
solutions, refer to the HP Software Self-solve Knowledge Base, and search for article number
KM438393. (https://softwaresupport.hp.com/group/softwaresupport/search-result/-
/facetsearch/document/KM438393).
Business Process Monitors fail to report to the Gateway Server running on IIS
Symptoms/Possible Causes:
l No data reported to loaders
l No data in Web site reports
l An error in the data_deport.txt log on the Business Process Monitor machine similar to the
following:
Topaz returned an error (<html><head><title>Error Dispatching
URL</title></head>
<body>
The URI:<br/><b>api_reporttransactions_ex.asp</b><br/> is <b>not</b>
mapped to an API Adapter.<br/>Either the URI is misspelled or the mapping file
is incorrect (the mapping file is located at:
D:\HPBAC/AppServer/TMC/resources/ServletDispatcher.xml)
</body>
</html>)
The problem can be confirmed by opening the page http://<machine name>/ext/mod_mdrv_
wrap.dll?type=report_transaction. If there is a problem, a Service Temporarily Unavailable message is
displayed.
You can also submit the following URL to verify Web Data Entry status: http://<machine
name>/ext/mod_mdrv_wrap.dll?type=test
This problem may be caused by the existence of MercRedirectFilter, which is a deprecated filter that
is no longer needed for BSM and may be left over from previous versions of BSM.
Solution:
Delete the MercRedirectFilter filter and ensure that the jakartaFilter is the only IIS ISAPI filter
running.
HP Business Service Management (9.25) Page 140 of 145
BSM Installation Guide
Appendix J: Troubleshooting
Business Process Monitor is unable to connect via the Internet to the
Gateway Server installed on an Apache Web server
Possible Cause:
The Business Process Monitor machine is unable to resolve the Gateway Server name correctly.
Solution:
l Add the Gateway Server name to the Business Process Monitor machine’s <Windows system
root directory>\system32\drivers\etc\hosts file.
l Change the Gateway Server name in the <HPBSM root directory>\WebServer\conf\httpd.conf
file on the Gateway Server to a recognized name in the DNS.
Post-Installation Wizard fails during BSM installation on Linux machine
This may be due to a Linux bug. Open the /etc/sysctl.conf file and remove the line vm.swapiness = 0.
Restart the post installation wizard.
Failed to install Adobe Flash Player
Adobe Flash Player is installed using the Adobe Download Manager which cannot handle automatic
proxy configuration scripts. If Internet Explorer is configured to use an automatic proxy configuration,
the download manager fails and hangs with no visual response. Try configuring a proxy host manually
or see the Flash Player documentation.
BSM fails to start or BSM configuration wizard does not open
Check the supervisorwrapper.log file for the following error:
C:\HPBSM\conf\supervisor\manager\nannyManager.wrapper wrapper |
OpenService failed - Access is denied.
If this error is present, the issue may be due to having User Access Control (UAC) enabled on a
Windows system. Disable UAC on all BSM servers running Windows.
Failure to log in based on FQDN
If you see the following error in the login screen: The HP Business Service Management URL must
include the Fully Qualified Domain Name (FQDN). Please retype HP Business Service
Management URL in the address bar, but you are connecting via FQDN, check if there is a DNS
resolution for Load Balanced virtual IPs from the BSM gateways. You may need to add LB virtual IPs
(for application users and for data collectors if needed) to the hosts file on BSM gateway.
HP Business Service Management (9.25) Page 141 of 145
BSM Installation Guide
Appendix J: Troubleshooting
After pressing Login, nothing happens. Or user logs in, but Sitemap is empty.
Possible Cause:
You are trying to login to BSM from the Windows Server instead of the client machine. On Windows
Server, the Internet Explorer Enhanced Security Configuration is typically enabled. With this
configuration, several BSM UI features including BSM login page, may not work.
Resolution:
Check if the Internet Explorer Enhanced Security Configuration is enabled. If it is enabled, use a regular
client for login, and not the Windows server.
If you must login from the server, either disable Internet Explorer Enhanced Security Configuration
(Control Panel > Add/remove Windows components) or add the BSM URL to the trusted sites in
the IE Security Settings.
Java applets not opening
l If you use Internet Explorer, select Tools > Internet Options > Connections > Local Area
Network (LAN) Settings. Clear the following options: Automatically detect settings and Use
automatic configuration script.
l Select Control Panel > Java > General tab > Network Settings > select Direct connection
option (and not the default option to Use browser settings).
Uninstalling BSM results in errors
If you receive a few errors that look like the following:
The package HPOv....can not be uninstalled.
You can ignore these errors. BSM has been uninstalled correctly.
Unreadable Eastern Asian Characters
On some RHEL6.x distributions, when choosing to install BSM in an Eastern Asian locale (Korean,
Japanese or Simplified Chinese), the installation UI displays unreadable characters.
Workaround:
Launch the installer with a JRE that supports Eastern Asian Languages.
setup.bin LAX_VM ${PATH_TO_JAVA}
Message Broker on Gateway does not start after upgrade to 9.24
Possible Cause:
HP Business Service Management (9.25) Page 142 of 145
BSM Installation Guide
Appendix J: Troubleshooting
Insufficient disk space on the C drive.
Sonic 8.6 uses temporary system folders during its installation. By default, these temporary system
folders are located on the C drive. If there is not a minimum of 10GB free disk space, Sonic 8.6 cannot
be installed – even if you are installing BSM on another drive.
Solution: Obtain more free space on the system's C drive (and on the BSM drive if it is not the same
as the system drive), and then re-install Sonic. If you are unable to obtain enough free disk space on
your C drive, create a temporary folder on another drive.
(Optional) Create a temporary folder
1. Create a temporary folder on a drive that has enough free space (for example, D:\TEMP)
2. Open a cmd window and run the following commands:
SET TEMP=D:\TEMP
SET TMP=D:\TEMP
3. Install Sonic using the procedure below. Be sure to run all commands in the Installing Sonic
procedure in a cmd window. The Sonic installer will access the newly created temporary folder on
the drive you designated (for example, drive D).
Install Sonic
1. On the Data Processing Server, go to HPBSM\Sonic\.
2. Remove all files and folders except the following:
n bin
n input
n installation
3. Go to HPBSM\Sonic\bin\.
4. Run install.bat. It will take several minutes. This creates new folders under HPBSM\Sonic\ such
as MQ8.6, Launcher, Archives, and others.
5. Open the HPBSM\conf\bus\jms.configuration.status.properties file.
6. Delete the contents of the HPBSM\conf\bus\jms.configuration.status.propertiesfile leaving
just the domain.manager.status and message.broker.status lines. Edit these lines as follows:
domain.manager.status=nonconfigured
message.broker.status=nonconfigured
7. Go to HPBSM\Sonic\bin\.
HP Business Service Management (9.25) Page 143 of 145
BSM Installation Guide
Appendix J: Troubleshooting
8. Run the following command:
jmsProviderConfig.bat install.domain
9. On the Data Processing Server, open the
HPBSM\conf\bus\jms.configuration.status.properties file and verify that
domain.manager.status=configured.
10. Start BSM.
HP Business Service Management (9.25) Page 144 of 145
Send Documentation Feedback
If you have comments about this document, you can contact the documentation team by email. If an
email client is configured on this system, click the link above and an email window opens with the
following information in the subject line:
Feedback on BSM Installation Guide (Business Service Management 9.25)
Just add your feedback to the email and click send.
If no email client is available, copy the information above to a new message in a web mail client, and
send your feedback to Sw-doc@hp.com.
We appreciate your feedback!
HP Business Service Management (9.25) Page 145 of 145
You might also like
- Honda Fit Timing ChainDocument14 pagesHonda Fit Timing ChainJorge Rodríguez75% (4)
- 23-19397-07 (09 2021) FACSuite Application Installation Instructions v1.5Document20 pages23-19397-07 (09 2021) FACSuite Application Installation Instructions v1.5Nicolas ZucchiniNo ratings yet
- QM Installation Guide Cisco 115 PDFDocument232 pagesQM Installation Guide Cisco 115 PDFkayudo80No ratings yet
- NNMi Graphs Detailed User GuideDocument267 pagesNNMi Graphs Detailed User GuideioiNo ratings yet
- Job Description - NOC EngineerDocument2 pagesJob Description - NOC EngineerMd ShujauddinNo ratings yet
- HP Man BSM 923 InstallationGuide PDFDocument113 pagesHP Man BSM 923 InstallationGuide PDFsajiso8354No ratings yet
- BSM 925 Platform Admin GuideDocument399 pagesBSM 925 Platform Admin Guidemohamed boufasNo ratings yet
- Diagnostics 926 BSM Diagnostics IntegrationDocument43 pagesDiagnostics 926 BSM Diagnostics IntegrationMohamed Shameer PmNo ratings yet
- BSM 926 UpgradeGuide91x 926Document166 pagesBSM 926 UpgradeGuide91x 926mohdkmnNo ratings yet
- HPOM 9.22 Installation Guide LinuxDocument249 pagesHPOM 9.22 Installation Guide Linuxlou_97No ratings yet
- 1053 ConfiguringWebServicesTransformationinInformaticaCloudtoReadDatafromSAPBWBExQuery H2L PDFDocument10 pages1053 ConfiguringWebServicesTransformationinInformaticaCloudtoReadDatafromSAPBWBExQuery H2L PDFLion RoarNo ratings yet
- HP Man D2C ConceptConfigurationGuide PDFDocument127 pagesHP Man D2C ConceptConfigurationGuide PDFIslam IssaNo ratings yet
- Cisco Prime Infrastructure 3.9 Administrator GuideDocument422 pagesCisco Prime Infrastructure 3.9 Administrator GuidenitrousoxydeNo ratings yet
- 02 Installation Gibbscam v12Document52 pages02 Installation Gibbscam v12Mohammed NasihNo ratings yet
- IBM Cognos InstallationDocument84 pagesIBM Cognos InstallationTejaswi paritalaNo ratings yet
- Agent Install Guide-2 PDFDocument187 pagesAgent Install Guide-2 PDFPriyamNo ratings yet
- BK CiscoPrimeInfrastructure 3 8 AdminGuide PDFDocument404 pagesBK CiscoPrimeInfrastructure 3 8 AdminGuide PDFkoffiNo ratings yet
- BK CiscoPrimeInfrastructure 3 7 AdminGuideDocument402 pagesBK CiscoPrimeInfrastructure 3 7 AdminGuideAndrsNo ratings yet
- Installation / Update Guide: © 2019 DBA Software IncDocument82 pagesInstallation / Update Guide: © 2019 DBA Software IncElkin RamirezNo ratings yet
- HP Business Service Management: RTSM Best PracticesDocument43 pagesHP Business Service Management: RTSM Best PracticesMouloud HAOUASNo ratings yet
- HP Man OA InfrastructSPI 11.11 InstallationGuide PDFDocument146 pagesHP Man OA InfrastructSPI 11.11 InstallationGuide PDFGokhanNo ratings yet
- InfoSvrQuick Start GuideDocument2 pagesInfoSvrQuick Start GuidearikatlaaNo ratings yet
- HP Enterprise Integration Module For SAP Solution Manager: User GuideDocument102 pagesHP Enterprise Integration Module For SAP Solution Manager: User Guidemm mmmNo ratings yet
- HP Operations Manager: Administrator's Reference GuideDocument797 pagesHP Operations Manager: Administrator's Reference Guidearvindbharti2kNo ratings yet
- Manual Cisco AQM 11.5Document88 pagesManual Cisco AQM 11.5Carlos AriasNo ratings yet
- Micro Focus Container Deployment Foundation: Planning GuideDocument45 pagesMicro Focus Container Deployment Foundation: Planning GuideJason GomezNo ratings yet
- NNM7.50 Quick Start Installation GuideDocument28 pagesNNM7.50 Quick Start Installation GuideJulien SorelNo ratings yet
- HP Vertica 7.1.x GettingStartedDocument71 pagesHP Vertica 7.1.x GettingStartedRahul VishwakarmaNo ratings yet
- Config Guide LMTDocument48 pagesConfig Guide LMTIasaRoscaNo ratings yet
- Cucm System Configuration Guide 11.0Document664 pagesCucm System Configuration Guide 11.0GazovedNo ratings yet
- SAP Analytics Cloud - Connect To Live BW BEX QueriesDocument19 pagesSAP Analytics Cloud - Connect To Live BW BEX QueriesRamón MoralesNo ratings yet
- One View Managed ServerprovisioningDocument61 pagesOne View Managed ServerprovisioningChandan KumarNo ratings yet
- Release Notes System Software Release 6.2.5 BRICK GenerationDocument60 pagesRelease Notes System Software Release 6.2.5 BRICK Generationniko67No ratings yet
- Cyber Controller 10 4 0 InstallationGuideDocument48 pagesCyber Controller 10 4 0 InstallationGuidepurinut9988No ratings yet
- ESM Upgrade To 72 PDFDocument46 pagesESM Upgrade To 72 PDFsantoshs2002848No ratings yet
- B Cisco Business Wifi 6 Admin GuideDocument182 pagesB Cisco Business Wifi 6 Admin GuideiziNo ratings yet
- Quick Start Guide: IBM License Metric ToolDocument6 pagesQuick Start Guide: IBM License Metric ToolhldenebNo ratings yet
- Proventia Network MFS AdministratorGuide 4.3Document56 pagesProventia Network MFS AdministratorGuide 4.3jorgeNo ratings yet
- PC Install WindowsDocument138 pagesPC Install WindowsRAJ KIRANNo ratings yet
- Fortiadc 5.4.0 VM Installation Vmware VmsphereDocument42 pagesFortiadc 5.4.0 VM Installation Vmware VmsphereKunio JungNo ratings yet
- HPOM 9.21 AdminRefGuide1Document703 pagesHPOM 9.21 AdminRefGuide1Amine SEMRANINo ratings yet
- Preboot Wireless Networking On HP Business PCS: January 2020Document18 pagesPreboot Wireless Networking On HP Business PCS: January 2020geobfg2005No ratings yet
- RUM Getting Started 2013Document43 pagesRUM Getting Started 2013Mouloud HAOUASNo ratings yet
- Configuring SAP BCM and SAP CRM Interaction CenterDocument25 pagesConfiguring SAP BCM and SAP CRM Interaction CenterSanjay RaghuNo ratings yet
- ReleaseDocument7 pagesReleasegigi_superduruNo ratings yet
- Cucm B System Configuration Guide For CiscoDocument436 pagesCucm B System Configuration Guide For CiscovikramNo ratings yet
- Zimbra OS Quick Start 8.6.0Document40 pagesZimbra OS Quick Start 8.6.0Adi ApriadiNo ratings yet
- Content Manager: Installation and Upgrade GuideDocument62 pagesContent Manager: Installation and Upgrade Guidedaniel emuzeNo ratings yet
- How To Install Microsoft Hyper-V On HP ProLiant C-Class Server BladesDocument24 pagesHow To Install Microsoft Hyper-V On HP ProLiant C-Class Server BladesAndré CunhaNo ratings yet
- Setting Up The Backend For The New M-Files Web and Web-Based Add-InsDocument22 pagesSetting Up The Backend For The New M-Files Web and Web-Based Add-Insvb2wn24z2wNo ratings yet
- Cucm B System Configuration Guide 1251Document760 pagesCucm B System Configuration Guide 1251Hasnain RazaNo ratings yet
- C 00580093Document7 pagesC 00580093abdNo ratings yet
- HX DG V 5.3.0 PDFDocument136 pagesHX DG V 5.3.0 PDFLyu SeyNo ratings yet
- MG Ig Crestron Fusion SoftwareDocument34 pagesMG Ig Crestron Fusion SoftwareYerson Alejandro BurbanoNo ratings yet
- Getting Started Installation Guide: IBM Cognos Business IntelligenceDocument39 pagesGetting Started Installation Guide: IBM Cognos Business IntelligenceSanjit Kumar ShuklaNo ratings yet
- Adapter For HP OVODocument32 pagesAdapter For HP OVOtredd2No ratings yet
- System Imaging and SW Update Admin v10.6Document102 pagesSystem Imaging and SW Update Admin v10.6tseiple7No ratings yet
- Installation Guide SAP BW Precalculation Service For Microsoft ExcelDocument16 pagesInstallation Guide SAP BW Precalculation Service For Microsoft ExcelNicolás Villalobos DíazNo ratings yet
- Zimbra NE Quick Start 7.2Document44 pagesZimbra NE Quick Start 7.2Anupam MajumdarNo ratings yet
- CUCM BK E92F409A 00 Elm-User-Guide-912Document60 pagesCUCM BK E92F409A 00 Elm-User-Guide-912Abdelaziz ElsharifNo ratings yet
- Installation and Configuration of IBM FileNet Information Management Software: A step-by-step guide to installing and configuring IBM FileNet ECM and Case Manager on RHEL 8.0 (English Edition)From EverandInstallation and Configuration of IBM FileNet Information Management Software: A step-by-step guide to installing and configuring IBM FileNet ECM and Case Manager on RHEL 8.0 (English Edition)No ratings yet
- 020 - MDCC For Sluice GatesDocument1 page020 - MDCC For Sluice GatesYOGESH PHALKENo ratings yet
- Tips On Printing Half-Sheet PDF Booklets: 1. Print 1 Page of A Booklet To A Full Sheet of PaperDocument3 pagesTips On Printing Half-Sheet PDF Booklets: 1. Print 1 Page of A Booklet To A Full Sheet of Papermyco samNo ratings yet
- HIV Sero-Status and Risk Factors of Sero-Positivity of HIV Exposed Children Below Two Years of Age at Mityana General Hospital in Mityana District, UgandaDocument14 pagesHIV Sero-Status and Risk Factors of Sero-Positivity of HIV Exposed Children Below Two Years of Age at Mityana General Hospital in Mityana District, UgandaKIU PUBLICATION AND EXTENSIONNo ratings yet
- Atm MachineDocument7 pagesAtm MachineNguyen TungNo ratings yet
- History of Gun PowderDocument32 pagesHistory of Gun PowderHerbert GongonNo ratings yet
- Professional CV FormatDocument2 pagesProfessional CV FormatShawn ParkerNo ratings yet
- Um0244 01 GBDocument84 pagesUm0244 01 GBnetharafernando1No ratings yet
- Promt MidjourneyDocument2 pagesPromt MidjourneyMarcelo PaixaoNo ratings yet
- IJV MARLEY AutomotiveDocument6 pagesIJV MARLEY AutomotiveUmer HamidNo ratings yet
- Programming in C++ For BCA BIT BE PDFDocument129 pagesProgramming in C++ For BCA BIT BE PDFRajan BagaleNo ratings yet
- DC and AC InterferenceDocument40 pagesDC and AC InterferenceREJI JOY ThoppilNo ratings yet
- TSPrintDocument9 pagesTSPrintapi-3734769No ratings yet
- Padma Vibhushan Dr. G. Madhavan NairDocument7 pagesPadma Vibhushan Dr. G. Madhavan NairjishnusajiNo ratings yet
- Chapter 4 (Digital Modulation) - Review: Pulses - PAM, PWM, PPM Binary - Ask, FSK, PSK, BPSK, DBPSK, PCM, QamDocument7 pagesChapter 4 (Digital Modulation) - Review: Pulses - PAM, PWM, PPM Binary - Ask, FSK, PSK, BPSK, DBPSK, PCM, QamMuhamad FuadNo ratings yet
- MK7850NDocument6 pagesMK7850NkherrimanNo ratings yet
- Void Acoustics 2017 BrochureDocument28 pagesVoid Acoustics 2017 BrochureCraig ConnollyNo ratings yet
- Silver Nano ParticleDocument70 pagesSilver Nano Particleasad ullah100% (1)
- Zf6 6r60 Zip BookletDocument8 pagesZf6 6r60 Zip BookletPablo Farfan Alvarez100% (1)
- Revista Stiinte Politice Issue 42Document264 pagesRevista Stiinte Politice Issue 42Costel111No ratings yet
- A30050-X6026-X-4-7618-rectifier GR60Document17 pagesA30050-X6026-X-4-7618-rectifier GR60baothienbinhNo ratings yet
- Selected Books For Electronic Hobby Center (EHC) : A. Books (Available in The Resource Centre)Document9 pagesSelected Books For Electronic Hobby Center (EHC) : A. Books (Available in The Resource Centre)Rajalakshmi BashyamNo ratings yet
- Advanced Simulation Guidebook Volume II - The High Performance Building Process PDFDocument33 pagesAdvanced Simulation Guidebook Volume II - The High Performance Building Process PDFomarNo ratings yet
- Web Service Integration With SAPDocument7 pagesWeb Service Integration With SAPJoy PatelNo ratings yet
- Bangkok-Singapore CDM JournalDocument20 pagesBangkok-Singapore CDM JournalvasidhartaNo ratings yet
- Ronalyn AramboloDocument3 pagesRonalyn AramboloRonalyn AramboloNo ratings yet
- TUPT AdmissionDegreeLadderizedDocument1 pageTUPT AdmissionDegreeLadderizedromerqazwsxNo ratings yet
- Particle Packing in Concrete 30-04-20Document49 pagesParticle Packing in Concrete 30-04-20b ramachandraNo ratings yet
- Syllabus New PDFDocument107 pagesSyllabus New PDFmassNo ratings yet