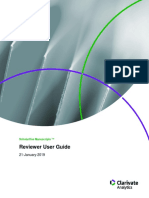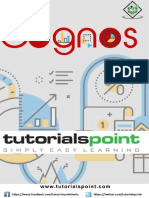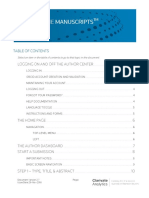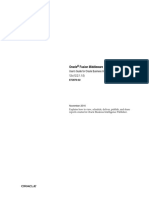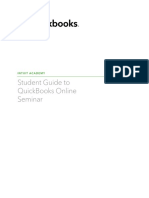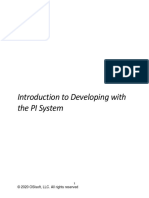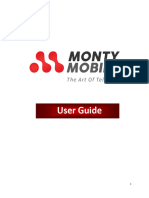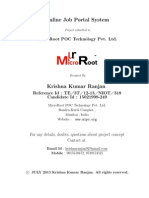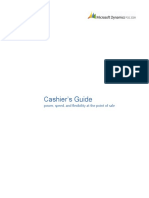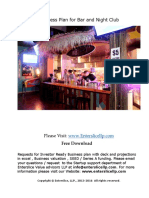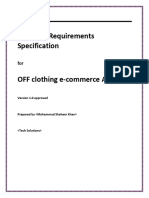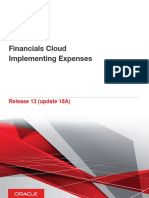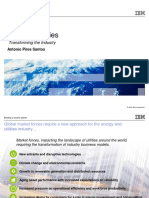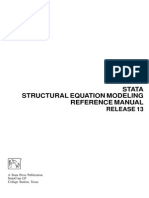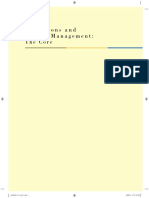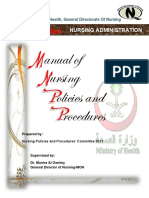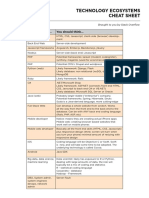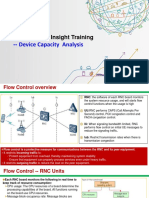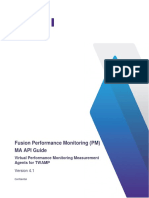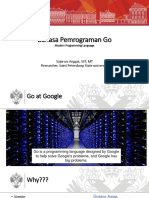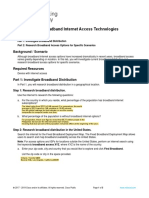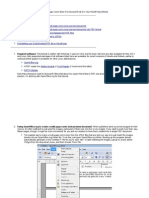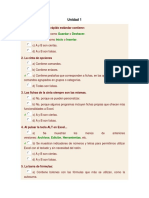Professional Documents
Culture Documents
Author User Guide: 21-January-2019
Uploaded by
Amit AOriginal Title
Copyright
Available Formats
Share this document
Did you find this document useful?
Is this content inappropriate?
Report this DocumentCopyright:
Available Formats
Author User Guide: 21-January-2019
Uploaded by
Amit ACopyright:
Available Formats
ScholarOne Manuscripts ™
Author User Guide
21-January-2019
Clarivate Analytics | ScholarOne Manuscripts™ | Author User Guide Page i
TABLE OF CONTENTS
LOGIN AND ACCOUNT CREATION .................................................................................................................. 1
Logging In...................................................................................................................................................... 1
ORCID Account Creation and Validation ...................................................................................................... 2
ORCID Log In ................................................................................................................................................ 4
Logging Out ................................................................................................................................................... 6
Forgot Your Password? ................................................................................................................................ 6
HEADER RESOURCES ...................................................................................................................................... 7
Maintaining Your account .............................................................................................................................. 7
Help Documentation ...................................................................................................................................... 7
Language Toggle .......................................................................................................................................... 8
Instructions and Forms.................................................................................................................................. 8
THE HOME PAGE ............................................................................................................................................... 9
Navigation ................................................................................................................................................... 10
THE AUTHOR DASHBOARD ........................................................................................................................... 11
START A SUBMISSION .................................................................................................................................... 12
Important Notes ........................................................................................................................................... 12
Basic Screen Navigation ............................................................................................................................. 13
STEP 1 – TYPE, TITLE, & ABSTRACT ............................................................................................................ 14
STEP 2 – FILE UPLOAD ................................................................................................................................... 16
Figures and Images .................................................................................................................................... 18
Zip Files and LaTex Documents ................................................................................................................. 19
STEP 3 – ATTRIBUTES .................................................................................................................................... 21
STEP 4 – AUTHORS & INSTITUTIONS ........................................................................................................... 24
Collecting Author Contribution during Submission...................................................................................... 27
STEP 5 – REVIEWERS & EDITORS ................................................................................................................ 29
STEP 6 – DETAILS & COMMENTS .................................................................................................................. 32
Cover Letter ................................................................................................................................................ 32
Entering Article Funding Information ........................................................................................................... 33
Custom Questions ....................................................................................................................................... 35
STEP 7 – REVIEW & SUBMIT .......................................................................................................................... 36
SUBMISSIONS USING OVERLEAF ................................................................................................................. 41
Creating an Overleaf Submission ............................................................................................................... 41
Overleaf File Upload ................................................................................................................................... 42
OPEN ACCESS SUBMISSIONS ....................................................................................................................... 44
Effective Date: 21-Jan-2019
Document Version: 2.10
Clarivate Analytics | ScholarOne Manuscripts™ | Author User Guide Page ii
TIPS FOR AUTHORS SUBMITTING A REVISION .......................................................................................... 47
MANUSCRIPT TRANSFER .............................................................................................................................. 48
Journals Offering Choice of Transfer Destination ....................................................................................... 48
Journals Offering a Single Transfer Option ................................................................................................. 49
Effective Date: 21-Jan-2019
Document Version: 2.10
Clarivate Analytics | ScholarOne Manuscripts™ | Author User Guide Page 1
LOGIN AND ACCOUNT CREATION
LOGGING IN
Each journal’s ScholarOne Manuscripts site has a unique Web address (URL). Typically,
you are given the address in an email sent by the journal. If the address is hyperlinked,
select the link within the email, or copy and paste into the browser. The journal’s Log In
page is displayed.
Access to the journal site may be provided in two ways:
1. The journal may create your account and email to you instructions on how to log in
and set your User ID and password.
2. Some journals allow their users to create their own accounts. If yours does, there
will be a Create Account link on the top of the page, or you can use the Create
Account just below the Log In. Follow the 3-step process for creating your account.
Journal-required fields are denoted by a red asterisk.
Note: Your User ID or Password cannot contain any spaces and your password must be
at least 8 characters in length (the 8 characters must contain two or more numbers).
Effective Date: 21-Jan-2019
Document Version: 2.10
Clarivate Analytics | ScholarOne Manuscripts™ | Author User Guide Page 2
ORCID ACCOUNT CREATION AND VALIDATION
During account creation, you may be given the option to associate an ORCID iD with your
account by either registering for a new ORCID iD or associating and existing ORCID iD.
Each of these options will be presented to you as links in the first step of the account
creation process.
When you select one of these options to associate an ORCID iD with your account, a new
browser window will open and special registration page on the ORCID website allowing the
user to enter your existing ORCID credentials, link an existing ORCID iD, or register for a
new ORICID iD.
Effective Date: 21-Jan-2019
Document Version: 2.10
Clarivate Analytics | ScholarOne Manuscripts™ | Author User Guide Page 3
Once you have validated an ORCID iD using one of the options, you will be asked to either
authorize or deny the journal access to your ‘limited’ data.
If you click Authorize, you will be redirected back to your journal’s ScholarOne site with a
validated ORCID iD.
Effective Date: 21-Jan-2019
Document Version: 2.10
Clarivate Analytics | ScholarOne Manuscripts™ | Author User Guide Page 4
ORCID LOG IN
The journal site may be configured to use ORCID Login. Select the Log In with ORCID iD
button at the bottom of the Log In box.
You will then log in to ORCID ID, or register an ORCID account.
If the you have used this login process before or have already linked your ORCID iD to
your ScholarOne profile, you will automatically be logged in to the ScholarOne site.
If this is their first time linking your ORCID and ScholarOne accounts together, you will be
asked to authorize the publisher or journal to get their ORCID iD and to read limited-access
information such as their name and address. Reading limited-access information will make
it easier for new users that do not have a ScholarOne account to pre-fill their profile
information when creating an account.
Effective Date: 21-Jan-2019
Document Version: 2.10
Clarivate Analytics | ScholarOne Manuscripts™ | Author User Guide Page 5
Next, you will link your ORCID account to the ScholarOne site. You will see the option of
creating a new account or logging in with your existing site credentials.
If you already have an account on the ScholarOne site, you will only need to provide your
ScholarOne login credentials once. Afterwards, you can use either the ScholarOne or
ORCID credentials to log in to the participating site.
Effective Date: 21-Jan-2019
Document Version: 2.10
Clarivate Analytics | ScholarOne Manuscripts™ | Author User Guide Page 6
LOGGING OUT
You can log out of ScholarOne Manuscripts at any time by selecting Log Out at the top
right corner of the page. You will be returned to the Log In page.
FORGOT YOUR PASSWORD?
If you know you have an account but have forgotten your password, use the Reset
Password link. This will open a new window for you to type in your email address and click
Send Reset Link. The system will email you a link to reset your password. Please be sure
to check your spam folder as our email is sometimes treated as spam.
Effective Date: 21-Jan-2019
Document Version: 2.10
Clarivate Analytics | ScholarOne Manuscripts™ | Author User Guide Page 7
HEADER RESOURCES
MAINTAINING YOUR ACCOUNT
To keep your account information current, click on your name and select the area you need
to update.
HELP DOCUMENTATION
Online training documentation is available through the Help link at the top right of all journal
site pages and through the Resources section on the Log In and Welcome pages.
Effective Date: 21-Jan-2019
Document Version: 2.10
Clarivate Analytics | ScholarOne Manuscripts™ | Author User Guide Page 8
LANGUAGE TOGGLE
Language toggle allows you to switch the display from the default language of English to
another language. If configured for your site, you will find the language toggle located on
the header at the top of the screen. Current languages available are French, Chinese and
Japanese.
Note: All uploaded documents and end-user supplied text will not toggle and will be
displayed in the language entered by the user.
INSTRUCTIONS AND FORMS
Select Instructions and Forms on the header to access journal-specific information
regarding submitting your manuscript. It is very important that you follow the instructions
provided by the journal.
Effective Date: 21-Jan-2019
Document Version: 2.10
Clarivate Analytics | ScholarOne Manuscripts™ | Author User Guide Page 9
THE HOME PAGE
When you log in, you are taken to the Home page. The page may contain information from
the journal, such as submission instructions and forms.
Effective Date: 21-Jan-2019
Document Version: 2.10
Clarivate Analytics | ScholarOne Manuscripts™ | Author User Guide Page 10
NAVIGATION
Top-Level Menu
Access to Author and Review Centers
1. Author Center
2. Reviewer Center
Left
3. Journal Selection
4. Help Links
Effective Date: 21-Jan-2019
Document Version: 2.10
Clarivate Analytics | ScholarOne Manuscripts™ | Author User Guide Page 11
THE AUTHOR DASHBOARD
The Author Dashboard is where you will create and manage your submissions. The left
menu lists available options. When you first log on, you will see the option to Start New
Submission. Later, you will see additional queues which indicate your manuscript’s
progress through the submission process or actions you may need to perform.
Note: Some journals may have multiple submission methods. Please read the descriptions
and select the appropriate method.
Effective Date: 21-Jan-2019
Document Version: 2.10
Clarivate Analytics | ScholarOne Manuscripts™ | Author User Guide Page 12
START A SUBMISSION
To begin the submission process, select Begin Submission (or select from available
submission methods.)
IMPORTANT NOTES
• Each journal can configure ScholarOne Manuscripts to ask for different pieces of
information and different required fields from the examples shown in this guide
• Journal-required fields are denoted by a red asterisk
• Journals may vary the requirements based on manuscript type
• Always follow journal instructions carefully when submitting manuscripts
• If your journal utilizes the Overleaf integration, please also see the Submissions
using Overleaf section of this document.
• The steps for submitting a manuscript are listed on the left of the screen.
Effective Date: 21-Jan-2019
Document Version: 2.10
Clarivate Analytics | ScholarOne Manuscripts™ | Author User Guide Page 13
BASIC SCREEN NAVIGATION
Screen Element Description
Indicates a required field
Click for a description or instructions for a specific field.
Click to see a preview of the entered text
Click to add special characters and formatting to the text
Word or character counts display for each text field.
The counts update as you type.
In sub-tasks, such as selecting keywords, the gray
action button will become highlighted in orange to
indicate where to click to complete your selection.
Effective Date: 21-Jan-2019
Document Version: 2.10
Clarivate Analytics | ScholarOne Manuscripts™ | Author User Guide Page 14
STEP 1 – TYPE, TITLE, & ABSTRACT
Effective Date: 21-Jan-2019
Document Version: 2.10
Clarivate Analytics | ScholarOne Manuscripts™ | Author User Guide Page 15
1. Complete the Type Title & Abstract screen.
• Type: Select from available manuscript types. Types are determined by the
journal and may vary. Selecting a type determines what information you are
required to enter throughout the submission process. Once saved, you cannot
change the type.
• Title: Enter a manuscript title.
• Running Head: If present, enter a short title.
• Abstract: Enter the abstract.
2. Click Save and Continue.
Effective Date: 21-Jan-2019
Document Version: 2.10
Clarivate Analytics | ScholarOne Manuscripts™ | Author User Guide Page 16
STEP 2 – FILE UPLOAD
In this step you will upload all of your manuscript files.
1. In the File Upload section, click the Select File 1 button. Browse for your main
document file.
2. If needed, use the Select File 2 and additional buttons to select additional files.
Choose an appropriate file designation from the drop down list.
Note: The total size limit for file upload is set by the journal. The number of slots indicates
the number of files that can be uploaded at once and not the total number.
Effective Date: 21-Jan-2019
Document Version: 2.10
Clarivate Analytics | ScholarOne Manuscripts™ | Author User Guide Page 17
Note: See sections below for additional information on Figures and Images and Zip Files
and LaTex Documents.
3. Click the Upload Selected Files button.
4. Once the files have been uploaded, they display in the Files section at the top of the
screen.
5. You may reorder them by choosing a number from the Order drop-down list, then
clicking the Update Order button.
6. You may remove a file by clicking the Actions drop-down list for a file and selecting
Remove File.
7. You can view a proof by clicking either the View HTML proof or View PDF proof
buttons.
8. Click Save and Continue.
Effective Date: 21-Jan-2019
Document Version: 2.10
Clarivate Analytics | ScholarOne Manuscripts™ | Author User Guide Page 18
FIGURES AND IMAGES
Figures and image files will display a thumbnail of the image after file upload has been
completed. You may edit the image with a caption or link to text within the main document.
Effective Date: 21-Jan-2019
Document Version: 2.10
Clarivate Analytics | ScholarOne Manuscripts™ | Author User Guide Page 19
ZIP FILES AND LATEX DOCUMENTS
If configured for your journal, you can upload zip files, using any of the upload buttons.
Each file that is uploaded will be unpacked and displayed in the list so you can provide the
proper designation for each item.
Effective Date: 21-Jan-2019
Document Version: 2.10
Clarivate Analytics | ScholarOne Manuscripts™ | Author User Guide Page 20
For TeX/LaTeX submissions, the package contents will be unpacked, parsed, and
processed to determine the identity of the LaTeX content files. The files can then be
assigned to their file designation. Be sure that the very first file presented in your file listing
is the main LaTeX file.
Effective Date: 21-Jan-2019
Document Version: 2.10
Clarivate Analytics | ScholarOne Manuscripts™ | Author User Guide Page 21
STEP 3 – ATTRIBUTES
Attributes or keywords are often required for manuscript submission. Some journals have a
list of keywords for you to choose from, others allow authors to enter their own keywords,
and some sites allow for both options.
1. Enter a keyword in the Keywords field using any of the following methods.
a. Type-Ahead search
• Begin typing in the Keyword field and Type-Ahead Search will show any
existing keywords matching your search term.
Effective Date: 21-Jan-2019
Document Version: 2.10
Clarivate Analytics | ScholarOne Manuscripts™ | Author User Guide Page 22
• Click on the keyword.
• Click the Add button.
b. Select from the list
• Click Show Full List
• Click on an item in the list. Ctrl-click to select multiple items.
• Click the Add button.
c. Add Your Own Keyword (if configured for your journal)
• If no appropriate keywords are found, you may be able to add a new
keyword to the list, if allowed by your journal. Type the keyword into the
field.
Effective Date: 21-Jan-2019
Document Version: 2.10
Clarivate Analytics | ScholarOne Manuscripts™ | Author User Guide Page 23
• Click the Add button.
2. Click Save and Continue.
Effective Date: 21-Jan-2019
Document Version: 2.10
Clarivate Analytics | ScholarOne Manuscripts™ | Author User Guide Page 24
STEP 4 – AUTHORS & INSTITUTIONS
Enter or confirm your institution information and add any co-authors and their information.
The journal may have limits set on the number of co-authors you can enter and the number
of institutions per author.
Effective Date: 21-Jan-2019
Document Version: 2.10
Clarivate Analytics | ScholarOne Manuscripts™ | Author User Guide Page 25
1. In the Agent Question field, indicate whether you are the author or the submitting
agent for this manuscript.
2. If you are the author, you may be asked to create or associate an ORCID iD with
your submission. Select the appropriate option and follow the ORCID process. You
will be returned to this screen when complete.
3. To add co-author information to the manuscript submission, enter the author’s email
address and click the Search button. Please note that authors may have several
email addresses and you may need to search using an alternate email address.
4. If no matching email address is found, the message below will display.
5. To add the co-author you must create the author. Click the Create New Co-Author
link in the message.
6. The Create new Author screen displays. Complete all the required fields to identify
both the author and the institution they are affiliated with.
Effective Date: 21-Jan-2019
Document Version: 2.10
Clarivate Analytics | ScholarOne Manuscripts™ | Author User Guide Page 26
7. The Institution field utilizes the Ringgold Identify database of institutions. Simply type
a minimum of three characters and search results will display. Type more
characters for a better match. Select from the list. If you are unable to find the
institution in the list, simply type the institution name in the field.
If you see warning symbol next to the institution name, it means that the
instutuion is not a Ringgold connected institution. Please be sure to check again to
see if you can find the correct institution in the database.
8. Add additional institutions as needed.
9. When finished creating the author, click the Add Created Author button.
Note: When adding a new Co-Author to a submission, you will not be prompted to enter
their ORCID iD. Co-authors may receive an email requesting their ORCID iD.
Effective Date: 21-Jan-2019
Document Version: 2.10
Clarivate Analytics | ScholarOne Manuscripts™ | Author User Guide Page 27
10. Added authors display. You may re-order them by dragging the double-arrow at the
left of the author information. You may also use the numbers in the Order column to
re-order then click the Update Author Order button.
11. Select the Actions drop-down list to edit, remove, and assign as a corresponding
author.
12. Click Save and Continue.
COLLECTING AUTHOR CONTRIBUTION DURING SUBMISSION
The journal may be configured to use the CASRAI’s CRediT taxonomy to recognize the
individual contributions of authors on the submission. When adding authors to the
submission, you will be given the option to choose from a list of contributions.
Effective Date: 21-Jan-2019
Document Version: 2.10
Clarivate Analytics | ScholarOne Manuscripts™ | Author User Guide Page 28
From the Authors list, choose Edit from the Actions drop-down.
Check each contribution for the author, then select the level of contribution from the drop-
down.
Effective Date: 21-Jan-2019
Document Version: 2.10
Clarivate Analytics | ScholarOne Manuscripts™ | Author User Guide Page 29
STEP 5 – REVIEWERS & EDITORS
Some journals allow or require you to add Preferred and/or Opposed Reviewers and
Editors for your manuscript.
1. Click the Add Reviewer button.
Effective Date: 21-Jan-2019
Document Version: 2.10
Clarivate Analytics | ScholarOne Manuscripts™ | Author User Guide Page 30
Effective Date: 21-Jan-2019
Document Version: 2.10
Clarivate Analytics | ScholarOne Manuscripts™ | Author User Guide Page 31
2. Complete the Add a Reviewer screen.
• Enter the Reviewer’s name and email information.
• Search for the Institution. Complete any other fields as appropriate.
• Select a preference to recommend or oppose a reviewer for this manuscript.
3. Click the Add New Reviewer button.
4. The reviewer’s information displays.
5. Click Save and Continue.
Effective Date: 21-Jan-2019
Document Version: 2.10
Clarivate Analytics | ScholarOne Manuscripts™ | Author User Guide Page 32
STEP 6 – DETAILS & COMMENTS
This page is journal-specific and may include an area for a cover letter, as well as any
other required submission information.
COVER LETTER
1. If a cover letter is required, enter it using one of the following methods.
• Enter it in the Write Cover Letter field. You may type or copy/paste into the Write
cover letter field.
• Upload a file. Click the Select File button to browse to your cover letter file.
Then click the Attach File button.
Effective Date: 21-Jan-2019
Document Version: 2.10
Clarivate Analytics | ScholarOne Manuscripts™ | Author User Guide Page 33
ENTERING ARTICLE FUNDING INFORMATION
If configured on your site, you may see a section for funding information. You will be able
to search for your Funding Institution(s) from a list and enter your Grant /Award Number(s).
When, configured, you will be required to either select that the submission has no funders
to report or add at least one funder to the submission.
Effective Date: 21-Jan-2019
Document Version: 2.10
Clarivate Analytics | ScholarOne Manuscripts™ | Author User Guide Page 34
2. If funding information is requested, complete the appropriate fields.
• When you type in the name of your funder the system displays potential matches
from the registry. Select the organization from the list. If the organization you
chose has a parent organization, that will be automatically entered in the Funder
Name filed and the organization you chose will be in the Sub-organization field.
• If no match is found, simply type the name of the funder into the Name field.
• Enter the Grant/Award Number.
• Click the Add Funder button to enter funder information.
• If you entered a new funder name, you will see the following message. Click
OK.
3. The funder information displays.
Effective Date: 21-Jan-2019
Document Version: 2.10
Clarivate Analytics | ScholarOne Manuscripts™ | Author User Guide Page 35
CUSTOM QUESTIONS
The journal may have custom question you are required to complete as part of your
submission. These will vary by site.
4. When finished with the Details & Comments page, click Save and Continue.
5. Click Save and Continue.
Effective Date: 21-Jan-2019
Document Version: 2.10
Clarivate Analytics | ScholarOne Manuscripts™ | Author User Guide Page 36
STEP 7 – REVIEW & SUBMIT
This is a final review step before submitting your manuscript. All sections must display the
green checkmark in the navigation menu before you can submit to complete the
submission process.
You will see a message indicating that you are almost done. When you first enter this
screen, the Submit button is not available. You must review your submission and view the
proof before submitting.
Effective Date: 21-Jan-2019
Document Version: 2.10
Clarivate Analytics | ScholarOne Manuscripts™ | Author User Guide Page 37
Effective Date: 21-Jan-2019
Document Version: 2.10
Clarivate Analytics | ScholarOne Manuscripts™ | Author User Guide Page 38
1. Review each section carefully for accuracy and completeness.
2. If required fields have not been completed, you will receive an error at the top of the
screen and the left menu will not display a green check next to the step.
3. You may return to any step to correct errors by clicking the Step number on the error
message or on the left menu.
4. Review the HTML and/or PDF versions of your submission.
Effective Date: 21-Jan-2019
Document Version: 2.10
Clarivate Analytics | ScholarOne Manuscripts™ | Author User Guide Page 39
Note: The Submit button will not be active until you have viewed the proof and fixed all
errors.
Note: If the journal requires payment at the time of submission, your next step will not be
Submit. Click the Continue to Payment button and follow prompts for entering
payment. If payment is only required after acceptance, you will be prompted to pay
at a later time.
5. Click the Submit button.
6. Click Yes to confirm the submission.
7. You will receive a submission confirmation on the screen.
Effective Date: 21-Jan-2019
Document Version: 2.10
Clarivate Analytics | ScholarOne Manuscripts™ | Author User Guide Page 40
Effective Date: 21-Jan-2019
Document Version: 2.10
Clarivate Analytics | ScholarOne Manuscripts™ | Author User Guide Page 41
SUBMISSIONS USING OVERLEAF
Overleaf is a collaborative writing and publishing platform, which makes the process of
writing, editing and publishing scientific documents quicker and easier. Your journal may
have chosen to integrate Overleaf with ScholarOne ManuscriptsTM.
The Overleaf integration will allow you include files created with Overleaf directly in your
submission. You will follow the same steps as described in earlier sections of this guide to
complete all other required submission information.
CREATING AN OVERLEAF SUBMISSION
There are two ways to begin an Overleaf submission. You may find a link to Overleaf
directly from the Journal’s web site, or you may select connect to Overleaf from
ScholarOne ManuscriptsTM Author Dashboard.
You will be logged out of ScholarOne Manuscripts TM and will log into Overleaf. Once in
Overleaf create your submission using that tool. When ready to submit it to ScholarOne
MansucriptsTM, click the Next Step: Submit to Journal link.
Effective Date: 21-Jan-2019
Document Version: 2.10
Clarivate Analytics | ScholarOne Manuscripts™ | Author User Guide Page 42
After using the Next Step: Submit to Journal link on Overleaf, log in to ScholarOne
Manuscripts TM. Files are automatically imported into the ScholarOne submission and can
be found on the File Upload step. They are indicated by the Overleaf logo.
If you need to edit your work, you can use the convenient Edit on Overleaf.com link in the
Actions column to go directly into your project on Overleaf and start editing. When edits are
complete, simply use the Next Step: Submit to Journal link again to import and overwrite
the files in ScholarOne Manuscripts, keeping them in sync and up-to-date.
OVERLEAF FILE UPLOAD
If an Author or Admin removes the Overleaf files, the Author (or OverLeaf account holder)
has two ways to get the files back into the submission on ScholarOne:
1. The first method is by clicking on one of two links that will take them directly into the
corresponding project on Overleaf.
Effective Date: 21-Jan-2019
Document Version: 2.10
Clarivate Analytics | ScholarOne Manuscripts™ | Author User Guide Page 43
a. One of these links will appear underneath the Files table when all Overleaf
files have been removed.
b. Link will appear as a “Tip” in the Overleaf file upload section.
2. The new Overleaf file upload section will appear when there are or have been files
associated with Overleaf in the submission. While going to the project on
Overleaf.com directly will ensure synchronicity between platforms, this section offers
an alternative by allowing Authors to upload Overleaf files that are stored on their
computer. Uploading them in this section ensures the Overleaf files are processed
properly.
Effective Date: 21-Jan-2019
Document Version: 2.10
Clarivate Analytics | ScholarOne Manuscripts™ | Author User Guide Page 44
OPEN ACCESS SUBMISSIONS
The journal you are submitting to may have a listing for fees associated with certain types
of submissions that will be charged for Open Access.
For journals where all manuscripts are published under Open Access, you may be asked to
agree to Open Access publication.
Effective Date: 21-Jan-2019
Document Version: 2.10
Clarivate Analytics | ScholarOne Manuscripts™ | Author User Guide Page 45
Journals may give you the option of several publication methods. Select your publishing
preference.
Effective Date: 21-Jan-2019
Document Version: 2.10
Clarivate Analytics | ScholarOne Manuscripts™ | Author User Guide Page 46
Effective Date: 21-Jan-2019
Document Version: 2.10
Clarivate Analytics | ScholarOne Manuscripts™ | Author User Guide Page 47
TIPS FOR AUTHORS SUBMITTING A REVISION
To start your revision, you will need to log back into your Author Center and find the
Manuscripts with Decisions queue. Selecting this queue will display information on the
right, click Create a Revision submit your revised paper.
Depending on your journal the link may say Create a Resubmission.
Note: If you do not see the link, your time has expired to create a revision and you will
need to contact the journal office for an extension. Once the extension is granted,
the link will reappear.
If you have already started a revision, the revision is now located in the Revised
Manuscripts in Draft queue. Select this queue and click Continue to finish your revised
submission.
Effective Date: 21-Jan-2019
Document Version: 2.10
Clarivate Analytics | ScholarOne Manuscripts™ | Author User Guide Page 48
MANUSCRIPT TRANSFER
The ability to transfer submitted manuscripts between journals on ScholarOne is a valuable
feature which publishers are using more and more frequently to make sure each journal
reviews and publishes articles well-aligned with their scope.
JOURNALS OFFERING CHOICE OF TRANSFER DESTINATION
If your submission is selected for transfer, you will receive an email notification with a link
to accept review the transfer options. Without having to log-in, select the link. You will be
shown the transfer options along with a final option to decline transfer of the paper. A
refusal of the transfer will result in a final reject of the manuscript on the site to which it was
originally submitted.
You may also acces manuscripts that have been offered a transfer through the Author
Center dashboard in the Manuscripts Awaiting Approval to Transfer queue. Select
View Transfer Options to see that journal(s) that you may choose to transfer to.
Select a journal destination, or choose to decline transfer, then click Submit my Choice.
Effective Date: 21-Jan-2019
Document Version: 2.10
Clarivate Analytics | ScholarOne Manuscripts™ | Author User Guide Page 49
JOURNALS OFFERING A SINGLE TRANSFER OPTION
If your submission is selected for transfer, you will receive an email notification with a link
to accept or reject the transfer. Without having to log-in, click either the Approve or Reject
link.
Effective Date: 21-Jan-2019
Document Version: 2.10
Clarivate Analytics | ScholarOne Manuscripts™ | Author User Guide Page 50
You may also access manuscripts that have been offered a transfer through the Author
Center dashboard in the Manuscripts Awaiting Approval to Transfer queue. Click
Approve or Reject.
Effective Date: 21-Jan-2019
Document Version: 2.10
Clarivate Analytics | ScholarOne Manuscripts™ | Author User Guide Page 51
ScholarOne®
ScholarOne, a Clarivate Analytics Business, provides comprehensive workflow
management systems for scholarly journals, books, and conferences. Its web-based
applications enable publishers to manage the submission, peer review, production, and
publication processes more efficiently, increasing their profile among authors, decreasing
time-to-market for critical scientific data, and lowering infrastructure costs. ScholarOne
offers workflow solutions for the submission and review of manuscripts, abstracts,
proceedings, books, grants & awards, and production. Supporting over 365 societies and
publishers, over 3,400 books and journals, and 13 million users, ScholarOne is the
industry leader.
To learn more, visit:
Clarivate.com
CLARIVATE ANALYTICS
MAIN OFFICES
North America: Asia Pacific:
+1 888 399 2917
Australia +61285877636
Europe, Middle East & New Zealand +61285877636
Africa: China +861057601200
+442038114093 India +911130446419
Korea +82220768100
Latin America: SE Asia & Pakistan +6567755088
+551183709845 Taiwan +886225033034
Japan:
+81345893100
© 2019 Clarivate Analytics clarivate.com
Effective Date: 21-Jan-2019
Document Version: 2.10
You might also like
- Reviewer Uputstvo Za W&HDocument29 pagesReviewer Uputstvo Za W&HBalkanski ŠpijunNo ratings yet
- An Investigation on Contemporary Consumer Resistance: How Web 2.0 Makes Consumers PowerfulFrom EverandAn Investigation on Contemporary Consumer Resistance: How Web 2.0 Makes Consumers PowerfulNo ratings yet
- Participant Register User's GuideDocument103 pagesParticipant Register User's GuidevsalapNo ratings yet
- Cloud Computing Using Oracle Application Express: Develop Internet-Facing Business Applications Accessible Anywhere and AnytimeFrom EverandCloud Computing Using Oracle Application Express: Develop Internet-Facing Business Applications Accessible Anywhere and AnytimeNo ratings yet
- Cognos TutorialDocument104 pagesCognos Tutorialravindra muddana100% (1)
- Scholar Manuscripts: Author GuideDocument43 pagesScholar Manuscripts: Author GuideFlávia Gonçalves FernandesNo ratings yet
- WF 761 FMLDocument296 pagesWF 761 FMLhellboysatyaNo ratings yet
- Standards Expert Training Manual V5Document26 pagesStandards Expert Training Manual V5AntonellaDiNisioNo ratings yet
- Guide to FPWC's iSupplier PortalDocument29 pagesGuide to FPWC's iSupplier PortalMarwan AladarbehNo ratings yet
- OPM Financials SetupDocument58 pagesOPM Financials Setupraj100% (1)
- OCCARDocument102 pagesOCCARNicholas JohnNo ratings yet
- ACL9 ACL in Practice Guide PDFDocument92 pagesACL9 ACL in Practice Guide PDFraluchii0% (1)
- Implementing HiringDocument114 pagesImplementing Hiringsrinivasa balajiNo ratings yet
- Description: Tags: 0328GuideUsingeZAudit2Document79 pagesDescription: Tags: 0328GuideUsingeZAudit2anon-420765No ratings yet
- Oracle Fusion Middleware: User's Guide For Oracle Business Intelligence Publisher 12c (12.2.1.1.0)Document74 pagesOracle Fusion Middleware: User's Guide For Oracle Business Intelligence Publisher 12c (12.2.1.1.0)Abdelrhman SalahNo ratings yet
- Using Subledger AccountingDocument60 pagesUsing Subledger Accountingsunny D100% (1)
- Description: Tags: EnrollReportGuideJan2004Document131 pagesDescription: Tags: EnrollReportGuideJan2004anon-108804No ratings yet
- 435 PDFDocument70 pages435 PDFmahashwetaNo ratings yet
- PV 115 PugDocument90 pagesPV 115 PugOlgalicia SGNo ratings yet
- Osiris GuideDocument27 pagesOsiris GuideEduardo AlvarezNo ratings yet
- QBO Student Guide US PDFDocument110 pagesQBO Student Guide US PDFXyz 123100% (1)
- Oracle Fusion Middleware: User's Guide For Oracle Business Intelligence Publisher 12c (12.2.1.2.0)Document74 pagesOracle Fusion Middleware: User's Guide For Oracle Business Intelligence Publisher 12c (12.2.1.2.0)Wendy CeledonNo ratings yet
- SINP OASIS User GuideDocument60 pagesSINP OASIS User Guideshola ogundipeNo ratings yet
- Intro To PI System Dev Tech - WorkbookDocument34 pagesIntro To PI System Dev Tech - WorkbookDemian HesseNo ratings yet
- GsdbeDocument112 pagesGsdbeasd_zxc34No ratings yet
- Client Portal User GuideDocument20 pagesClient Portal User GuideitsrizkyesNo ratings yet
- Pentaho Report Designer User GuideDocument248 pagesPentaho Report Designer User GuidewawanknNo ratings yet
- Adobe Analytics Curriculum Rev DECdd enDocument115 pagesAdobe Analytics Curriculum Rev DECdd ensathishkumar RNo ratings yet
- 10-2 Publish Subscribe Developers Guide PDFDocument217 pages10-2 Publish Subscribe Developers Guide PDFanil choudaryNo ratings yet
- Project Cards User GuideDocument56 pagesProject Cards User GuidePOOLNo ratings yet
- Attachment 2Document18 pagesAttachment 2Ali HaiderNo ratings yet
- Applicant Portal User GuideDocument38 pagesApplicant Portal User GuideKaneki KenNo ratings yet
- CoSign 6.0 User GuideDocument197 pagesCoSign 6.0 User GuidefraspiNo ratings yet
- Description: Tags: DLToolsRel6InstallGuideDocument43 pagesDescription: Tags: DLToolsRel6InstallGuideanon-348035No ratings yet
- User - Manual-HPR-V2 1 0e7de4b9Document40 pagesUser - Manual-HPR-V2 1 0e7de4b9atchyuth manindraNo ratings yet
- ATGCons Comm Ref GuideDocument254 pagesATGCons Comm Ref GuiderohneetsharmaNo ratings yet
- Online Job Portal System: Microroot Poc Technology Pvt. LTDDocument29 pagesOnline Job Portal System: Microroot Poc Technology Pvt. LTDsfimarpgdm2012No ratings yet
- Online Intake - Investigators and Experts ProgramDocument60 pagesOnline Intake - Investigators and Experts ProgramNatalie EricksonNo ratings yet
- General LedgerDocument214 pagesGeneral LedgerVinNo ratings yet
- Project ReportDocument25 pagesProject ReportprabinkarkiNo ratings yet
- 20A-UK Pensions ImplementationDocument58 pages20A-UK Pensions Implementationnamitakumari844140No ratings yet
- Epicor ARDocument98 pagesEpicor ARMikhail BykovNo ratings yet
- Toqio User Guide 150621 DR V 1Document55 pagesToqio User Guide 150621 DR V 1Tanveer HussainNo ratings yet
- 122 CrposigDocument204 pages122 CrposigJulio FerrazNo ratings yet
- General Ledger: Microsoft Dynamics GPDocument208 pagesGeneral Ledger: Microsoft Dynamics GPcrossimpactslasherNo ratings yet
- PIWorld 2020 PI Vision Creating Custom SymbolDocument40 pagesPIWorld 2020 PI Vision Creating Custom SymbolUsman KhalidNo ratings yet
- BlackBerry - App - World - Storefront Administration - Guide 1272441 0122020708 001 2.1 USDocument33 pagesBlackBerry - App - World - Storefront Administration - Guide 1272441 0122020708 001 2.1 USvhisnu indartoNo ratings yet
- Using Subledger AccountingDocument58 pagesUsing Subledger Accountingحسين عبدالرحمنNo ratings yet
- Cashier's GuideDocument116 pagesCashier's GuideJames KinyuaNo ratings yet
- AWS Codepipeline-UserDocument434 pagesAWS Codepipeline-UserRajeshNo ratings yet
- Busines Plan For Barand NightclubDocument47 pagesBusines Plan For Barand Nightclubagung asadillahNo ratings yet
- Jde 920 Address BookDocument278 pagesJde 920 Address Bookjuancitorissola0% (1)
- Design Brief Student Exemplar 2021Document28 pagesDesign Brief Student Exemplar 2021katethekat2.0No ratings yet
- SRS Compressed PDFDocument15 pagesSRS Compressed PDFfakharalam45524No ratings yet
- Oracle® Communications Billing and Revenue Management: Managing Customers Release 7.5Document486 pagesOracle® Communications Billing and Revenue Management: Managing Customers Release 7.5Komal PatelNo ratings yet
- Puc User GuideDocument88 pagesPuc User GuideCarlos RiveraNo ratings yet
- Implementing ExpensesDocument194 pagesImplementing ExpensesAnonymous 0OXzqYgth100% (3)
- NZQA Guide To IQADocument33 pagesNZQA Guide To IQAposhvillain0% (2)
- 122 ArdsugDocument134 pages122 ArdsugJulio FerrazNo ratings yet
- Abcdef FrameworkDocument122 pagesAbcdef FrameworkAmit ANo ratings yet
- College of Engineering & Technology, Greater NoidaDocument17 pagesCollege of Engineering & Technology, Greater NoidaAmit ANo ratings yet
- OrfimlDocument19 pagesOrfimlAmit ANo ratings yet
- 46137126Document10 pages46137126HELMI FauzanulNo ratings yet
- IIT Jodhpur Proposed ME M.Tech Program CurriculumDocument8 pagesIIT Jodhpur Proposed ME M.Tech Program CurriculumAmit ANo ratings yet
- Statement Profit and Loss 0Document2 pagesStatement Profit and Loss 0Amit ANo ratings yet
- ReliabilDocument23 pagesReliabilAmit ANo ratings yet
- ObsresDocument10 pagesObsresAmit ANo ratings yet
- 2 Complex Sampling Concepts: PSU PSU PSU Usus CS SRSDocument19 pages2 Complex Sampling Concepts: PSU PSU PSU Usus CS SRSAmit ANo ratings yet
- LISREL Output Files For Structural Equation Models - SEMOutputDocument14 pagesLISREL Output Files For Structural Equation Models - SEMOutputsuchainiNo ratings yet
- Chapter4 WebDocument87 pagesChapter4 WebAmit ANo ratings yet
- LISREL For Windows: Getting Started Guide: Gerhard MelsDocument72 pagesLISREL For Windows: Getting Started Guide: Gerhard MelsMiftah KhoeruddinNo ratings yet
- Session1 PDFDocument17 pagesSession1 PDFAmit ANo ratings yet
- SAS Spss Lisrel Lisrel Sbir NiaaaDocument3 pagesSAS Spss Lisrel Lisrel Sbir NiaaaAmit ANo ratings yet
- IBM SPSS Amos User Guide 23Document702 pagesIBM SPSS Amos User Guide 23Amit ANo ratings yet
- Lecture NotesDocument31 pagesLecture NotesAmit ANo ratings yet
- SemDocument583 pagesSemMaria SantosNo ratings yet
- Ebook For Production and Operations ManagementDocument163 pagesEbook For Production and Operations ManagementRavi GuptaNo ratings yet
- Supply Chain Innovation SustainableDocument19 pagesSupply Chain Innovation SustainableAmit ANo ratings yet
- Gabor HorvathDocument329 pagesGabor HorvathJuan LombarderoNo ratings yet
- Jacobs - 2e Prefácio PDFDocument33 pagesJacobs - 2e Prefácio PDFNum ToukaNo ratings yet
- IBM SPSS Amos 19 User's GuideDocument654 pagesIBM SPSS Amos 19 User's GuideinciamosNo ratings yet
- Amos 18 User's GuideDocument654 pagesAmos 18 User's Guidedger11No ratings yet
- EFPM Brochure 2018-19Document6 pagesEFPM Brochure 2018-19Amit ANo ratings yet
- Functions BlockDocument78 pagesFunctions BlockAmit ANo ratings yet
- WorkshopDocument192 pagesWorkshopSalman Mohamed100% (1)
- Globalization 4 and LogisticsDocument4 pagesGlobalization 4 and LogisticsAmit ANo ratings yet
- New Heritage Doll Company Capital Budgeting Teaching Note NPV AnalysesDocument5 pagesNew Heritage Doll Company Capital Budgeting Teaching Note NPV AnalysesShivam Goyal71% (24)
- Critical ThinkingDocument5 pagesCritical ThinkingAmit ANo ratings yet
- SEC 450 Week 7 ILab Security Audit-DFDocument3 pagesSEC 450 Week 7 ILab Security Audit-DFDavid M FontanezNo ratings yet
- CV Ahmed Salah2Document2 pagesCV Ahmed Salah2yadseNo ratings yet
- MOBILE COMMS PROJECT ON WIRELESS TECH & CELLULAR GENERATIONSDocument47 pagesMOBILE COMMS PROJECT ON WIRELESS TECH & CELLULAR GENERATIONSSUMASRI MNo ratings yet
- Technology Ecosystems Cheat Sheet-1Document2 pagesTechnology Ecosystems Cheat Sheet-1Vikram KishanNo ratings yet
- Comp Tia Security Cheat SheetDocument13 pagesComp Tia Security Cheat SheetUdhaya kumar PNo ratings yet
- Ovm BKP Userguide v1 4394642Document21 pagesOvm BKP Userguide v1 4394642Vimesh PatelNo ratings yet
- UMTS Network Insight Device CapacityDocument28 pagesUMTS Network Insight Device Capacitykofi_amoako_amoantwiNo ratings yet
- Fusion PM Ma API 4.1Document43 pagesFusion PM Ma API 4.1Ntibileng MoloiNo ratings yet
- G7111A 1260 Quat Pump VL PDFDocument262 pagesG7111A 1260 Quat Pump VL PDFAlfonsoNo ratings yet
- Introduction To Management: Planning & Goal SettingDocument31 pagesIntroduction To Management: Planning & Goal SettingMaisarah NorzihanNo ratings yet
- Bahasa Pemrograman GoDocument19 pagesBahasa Pemrograman GoH KoswaraNo ratings yet
- CiTRANS 610A Packet Transfer Platform User ManualDocument286 pagesCiTRANS 610A Packet Transfer Platform User ManualShailendra Rawat0% (1)
- Inteligen-Nt Sevice Manual1Document21 pagesInteligen-Nt Sevice Manual1Duy Kha100% (1)
- 7.5.11-Lab - Research-Broadband-Internet-Access-Technologies (Final1)Document3 pages7.5.11-Lab - Research-Broadband-Internet-Access-Technologies (Final1)Joneil AgustinNo ratings yet
- Assignment 1 Ict in Science Education TSP 6033: Name: Sazliman Bin Ismail Matrik No: M20082000084 LecturerDocument6 pagesAssignment 1 Ict in Science Education TSP 6033: Name: Sazliman Bin Ismail Matrik No: M20082000084 LecturersazlimanNo ratings yet
- Presentation On Computers and Society by Adeeso AdetoyeDocument22 pagesPresentation On Computers and Society by Adeeso AdetoyeAdeeso AdetoyeNo ratings yet
- Maharshi Dayanand University, Rohtak: Assignment - IiDocument7 pagesMaharshi Dayanand University, Rohtak: Assignment - IiJames TaylorNo ratings yet
- Montessori School of Jaen ESP 4 ExamDocument19 pagesMontessori School of Jaen ESP 4 ExamHazel DivinoNo ratings yet
- Redux Saga ManualDocument130 pagesRedux Saga ManualKarthi GaneshNo ratings yet
- Đề Số 1 - Đề Phát Triển Đề Minh Họa 2023Document20 pagesĐề Số 1 - Đề Phát Triển Đề Minh Họa 2023Maru KoNo ratings yet
- PDF Comics TutorialDocument14 pagesPDF Comics TutorialdltesterzfdNo ratings yet
- Java ScriptDocument71 pagesJava ScriptChauhan RajendraNo ratings yet
- SDB - View Topic - Carlos Xuma in High SchoolDocument7 pagesSDB - View Topic - Carlos Xuma in High SchoolLuis CarlosNo ratings yet
- Flipped Lesson Plan-Causes of WwiiDocument4 pagesFlipped Lesson Plan-Causes of Wwiiapi-404841533No ratings yet
- Unified Data Standards in IOTDocument7 pagesUnified Data Standards in IOTmalvika kumar100% (1)
- Madhya Pradesh Tourism - Case StudyDocument9 pagesMadhya Pradesh Tourism - Case StudyAnonymous E5QFMDjVKNo ratings yet
- Nixu NameSurfer Suite White PaperDocument10 pagesNixu NameSurfer Suite White PaperainseanNo ratings yet
- Computer Power User - August 2017Document88 pagesComputer Power User - August 2017nikNo ratings yet
- Granite InventoryDocument4 pagesGranite InventoryfrankNo ratings yet
- Camila Nuñez ExelDocument47 pagesCamila Nuñez ExelCamila NuñezNo ratings yet