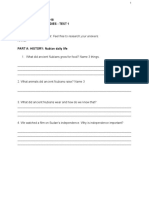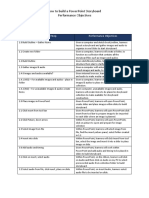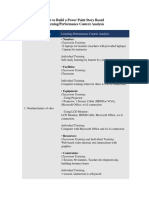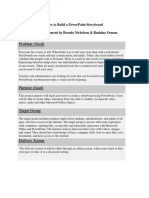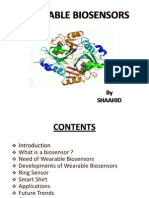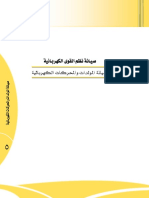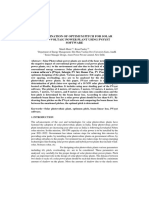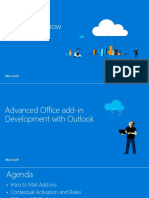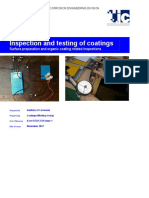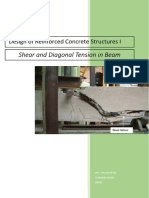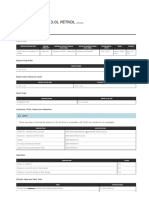Professional Documents
Culture Documents
Assessment Instrument
Uploaded by
api-4596559220 ratings0% found this document useful (0 votes)
95 views2 pagesOriginal Title
assessment instrument
Copyright
© © All Rights Reserved
Available Formats
PDF, TXT or read online from Scribd
Share this document
Did you find this document useful?
Is this content inappropriate?
Report this DocumentCopyright:
© All Rights Reserved
Available Formats
Download as PDF, TXT or read online from Scribd
0 ratings0% found this document useful (0 votes)
95 views2 pagesAssessment Instrument
Uploaded by
api-459655922Copyright:
© All Rights Reserved
Available Formats
Download as PDF, TXT or read online from Scribd
You are on page 1of 2
How to build a PowerPoint Storyboard
Assessment Instrument: Students’ Performance Checklist
Directions: Please read each skill and objective carefully. If you complete the performance
objective, please check yes; if not, check no.
Instructional Step Performance Objectives Parallel
Performance
Checklist
Yes No
1.0 Build Outline – Gather Items Given a computer and sketch book/outline,
learners layout a storyboard and gather images
and audio to organize in one folder to start
storyboard.
1.1 Create new folder Given a computer, learners will create a folder, to
function as a collection that contains all the
storyboard files such as images and audios.
1.2 Build Outline Given sketchbook/outline, learners layout and
structure their plan to clarify their ideas.
1.3 Gather images & audio Given a computer with internet access, learners
will search images and audio, to build collection.
1.4.0 Images and audios available? Given internet browser, learners will search for
images and audio to make media easily available.
1.4.1 (YES) – For available images Given a computer, learner check and gather
and audios - place in folder available images & audios to place in a folder to
build the collection.
1.4.2 (NO) – For unavailable Images Given computer, unavailable images and audio,
& audios create Items learners will create items to be placed in
storyboard collection to make available for
storyboard construction.
2.0 Place images in PowerPoint Given PowerPoint, learners will open PowerPoint,
create slides and place images within slides to build
storyboard.
2.1 Click insert from tool bar Given PowerPoint, learners will open PowerPoint
click insert from tool bar to prepare image to be
imported to each slide where an image is planned.
2.2 Click Picture, down arrow Within PowerPoint, learners will open PowerPoint,
click on picture to open and prepare for image
selection
2.3 Select Image from file Within PowerPoint, learners will select image from
file, find the insert picture panel, select folder
created in 1.1
2.4 Insert into slide Within PowerPoint, learners will click Insert from
tool bar, select the image and insert it into a slide
to place image on slide.
3.0 Add audio and timing Given PowerPoint, learners will work within
PowerPoint and add audio and timing to be placed
in slides to build storyboard.
3.1 Click on insert, select audio Within PowerPoint, on the ribbon, learners will
click on Audio and then click on Audio on my PC to
How to build a PowerPoint Storyboard
Assessment Instrument: Students’ Performance Checklist
select prerecorded audio from collection folder to
build storyboard.
3.2 Select audio from file, click Within PowerPoint, on Insert Audio, learners select
insert, place on slide audio file to be inserted on slide.
3.3 Click on transition, set timing, Within PowerPoint, from ribbon, learners click on
duration Timing group and click on Duration to set the
length of the audio.
3.4 Click on playback, set audio Within PowerPoint, from ribbon, learners click on
options Playback, set Audio Options to set how the audio is
to be played.
3.5 Go to editing, set trim and fade Within PowerPoint, still on the Playback menu,
option learners select the Edit for audio selection group to
set trim and fade options.
4.0 Preview and modify Within PowerPoint, still on Playback, learners click
on the play symbol (>) on the audio icon on the
slide to listen to the audio. Learners repeat from
3.3 to modify until satisfied. Learners repeat for all
slides with audio testing to produce valid audio
within storyboard.
4.1 Click on slideshow on tool bar Within PowerPoint, from ribbon click on Slide
Show, learners review Storyboard, learners adjust
when needed to produce a quality storyboard.
4.2 Play from start Within PowerPoint, learners click on From
Beginning, to play storyboard from beginning to
test the storyboard production.
4.3 (Yes) Images good? Within PowerPoint, learners validate that all
images are acceptable to verify that images are
acceptable
4.3 (No) Images not good? Within PowerPoint, for images that need rework,
learners repeat 2.0 to correct images.
4.4 (Yes) Audio good? Within PowerPoint, learners evaluate that all audio
is acceptable to verify that all audio is acceptable.
4.4.(No) Audio not good? Within PowerPoint, for audios that need rework,
learners repeat 3.0 to correct audio.
5.0 Save as movie Within PowerPoint, learners proceed to save
storyboard as a movie.
5.1 Click on file Within PowerPoint, from the ribbon, learners click
on File to define criteria to save as a movie.
5.2 Export as MOV Within PowerPoint on the Info menu, learners
select Export to prepare for saving storyboard as a
movie.
5.3 Click export Within PowerPoint, on the Export menu, learners
click on Create Video, on Save As panel, learners
type File name in File name box and click on Save
to save storyboard as a video.
You might also like
- Hidden Figures: The American Dream and the Untold Story of the Black Women Mathematicians Who Helped Win the Space RaceFrom EverandHidden Figures: The American Dream and the Untold Story of the Black Women Mathematicians Who Helped Win the Space RaceRating: 4 out of 5 stars4/5 (895)
- 2018 Merowe Test 1Document2 pages2018 Merowe Test 1api-459655922No ratings yet
- The Subtle Art of Not Giving a F*ck: A Counterintuitive Approach to Living a Good LifeFrom EverandThe Subtle Art of Not Giving a F*ck: A Counterintuitive Approach to Living a Good LifeRating: 4 out of 5 stars4/5 (5794)
- Material Revision AnalysisDocument2 pagesMaterial Revision Analysisapi-459655922No ratings yet
- The Yellow House: A Memoir (2019 National Book Award Winner)From EverandThe Yellow House: A Memoir (2019 National Book Award Winner)Rating: 4 out of 5 stars4/5 (98)
- Level 4 Sudan Studies Test1Document2 pagesLevel 4 Sudan Studies Test1api-459655922No ratings yet
- Elon Musk: Tesla, SpaceX, and the Quest for a Fantastic FutureFrom EverandElon Musk: Tesla, SpaceX, and the Quest for a Fantastic FutureRating: 4.5 out of 5 stars4.5/5 (474)
- Attitude QuestionairDocument1 pageAttitude Questionairapi-459655922No ratings yet
- Shoe Dog: A Memoir by the Creator of NikeFrom EverandShoe Dog: A Memoir by the Creator of NikeRating: 4.5 out of 5 stars4.5/5 (537)
- Written Instructions Final2Document15 pagesWritten Instructions Final2api-459655922No ratings yet
- The Little Book of Hygge: Danish Secrets to Happy LivingFrom EverandThe Little Book of Hygge: Danish Secrets to Happy LivingRating: 3.5 out of 5 stars3.5/5 (399)
- Instructional StrategyDocument6 pagesInstructional Strategyapi-459655922No ratings yet
- Perfomance ObjectiveDocument2 pagesPerfomance Objectiveapi-459655922No ratings yet
- On Fire: The (Burning) Case for a Green New DealFrom EverandOn Fire: The (Burning) Case for a Green New DealRating: 4 out of 5 stars4/5 (73)
- Learner Analysis wk4Document2 pagesLearner Analysis wk4api-459655922No ratings yet
- Never Split the Difference: Negotiating As If Your Life Depended On ItFrom EverandNever Split the Difference: Negotiating As If Your Life Depended On ItRating: 4.5 out of 5 stars4.5/5 (838)
- Learning Performance Context Analysis 1 1Document4 pagesLearning Performance Context Analysis 1 1api-459655922No ratings yet
- Grit: The Power of Passion and PerseveranceFrom EverandGrit: The Power of Passion and PerseveranceRating: 4 out of 5 stars4/5 (588)
- Goal Analysis Drawing Final 2Document1 pageGoal Analysis Drawing Final 2api-459655922No ratings yet
- A Heartbreaking Work Of Staggering Genius: A Memoir Based on a True StoryFrom EverandA Heartbreaking Work Of Staggering Genius: A Memoir Based on a True StoryRating: 3.5 out of 5 stars3.5/5 (231)
- Isd Project Part 1 Needs AssessmentDocument1 pageIsd Project Part 1 Needs Assessmentapi-459655922No ratings yet
- Devil in the Grove: Thurgood Marshall, the Groveland Boys, and the Dawn of a New AmericaFrom EverandDevil in the Grove: Thurgood Marshall, the Groveland Boys, and the Dawn of a New AmericaRating: 4.5 out of 5 stars4.5/5 (266)
- Written Instructions Final2Document15 pagesWritten Instructions Final2api-459655922No ratings yet
- Empowerment TechnologyDocument15 pagesEmpowerment Technologysxhan gwenNo ratings yet
- The Hard Thing About Hard Things: Building a Business When There Are No Easy AnswersFrom EverandThe Hard Thing About Hard Things: Building a Business When There Are No Easy AnswersRating: 4.5 out of 5 stars4.5/5 (344)
- INT PL 2020 Web 01-20 PDFDocument320 pagesINT PL 2020 Web 01-20 PDFAndriana Vilijencova100% (1)
- The Emperor of All Maladies: A Biography of CancerFrom EverandThe Emperor of All Maladies: A Biography of CancerRating: 4.5 out of 5 stars4.5/5 (271)
- Entrepreneurship: Presented By: Marlon N. Tabanao JR., LPTDocument14 pagesEntrepreneurship: Presented By: Marlon N. Tabanao JR., LPTRoj LaguinanNo ratings yet
- The Research Problem: The Key Steps in Choosing A TopicDocument5 pagesThe Research Problem: The Key Steps in Choosing A TopicJoachim San JuanNo ratings yet
- Team of Rivals: The Political Genius of Abraham LincolnFrom EverandTeam of Rivals: The Political Genius of Abraham LincolnRating: 4.5 out of 5 stars4.5/5 (234)
- Wearable BiosensorsDocument16 pagesWearable BiosensorsShreehari Haridasan100% (1)
- Blockchain Disruption in The Forex Trading MarketDocument64 pagesBlockchain Disruption in The Forex Trading MarketVijayKhareNo ratings yet
- The Gifts of Imperfection: Let Go of Who You Think You're Supposed to Be and Embrace Who You AreFrom EverandThe Gifts of Imperfection: Let Go of Who You Think You're Supposed to Be and Embrace Who You AreRating: 4 out of 5 stars4/5 (1090)
- Q1 Practical Research 2 - Module 1bDocument15 pagesQ1 Practical Research 2 - Module 1bRhea Mae MacabodbodNo ratings yet
- The Unwinding: An Inner History of the New AmericaFrom EverandThe Unwinding: An Inner History of the New AmericaRating: 4 out of 5 stars4/5 (45)
- صيانة المولدات و المحولات الكهربائيهDocument15 pagesصيانة المولدات و المحولات الكهربائيهMostafa AllamNo ratings yet
- The World Is Flat 3.0: A Brief History of the Twenty-first CenturyFrom EverandThe World Is Flat 3.0: A Brief History of the Twenty-first CenturyRating: 3.5 out of 5 stars3.5/5 (2259)
- Prof Ed 9-A - Module 6 - Tumacder, DHMLDocument6 pagesProf Ed 9-A - Module 6 - Tumacder, DHMLDanica Hannah Mae TumacderNo ratings yet
- Pitch Analysis PaperDocument7 pagesPitch Analysis PaperMunib MunirNo ratings yet
- PienaDocument1 pagePienaMika Flores PedroNo ratings yet
- How The Audiences Feel Closer and Connected To Their Culture With StorytellingDocument7 pagesHow The Audiences Feel Closer and Connected To Their Culture With Storytellingmarcelo quezadaNo ratings yet
- Functional Materials For Sustainable Energy TechnologiesDocument15 pagesFunctional Materials For Sustainable Energy TechnologiesChristhy Vanessa Ruiz MadroñeroNo ratings yet
- Differential Settlement at Bridge ApproaDocument5 pagesDifferential Settlement at Bridge ApproaVictor De los ReyesNo ratings yet
- FDocument102 pagesFTop channelNo ratings yet
- The Sympathizer: A Novel (Pulitzer Prize for Fiction)From EverandThe Sympathizer: A Novel (Pulitzer Prize for Fiction)Rating: 4.5 out of 5 stars4.5/5 (120)
- IES 2001 - I ScanDocument20 pagesIES 2001 - I ScanK.v.SinghNo ratings yet
- Introduction To Neutrino Physics: Paolo LipariDocument85 pagesIntroduction To Neutrino Physics: Paolo LipariSubhankar HowladerNo ratings yet
- Advanced Office Add-In DevelopmentDocument40 pagesAdvanced Office Add-In DevelopmentReadoneNo ratings yet
- Philosophical Thoughts On EducationDocument30 pagesPhilosophical Thoughts On EducationCharyl Louise MonderondoNo ratings yet
- 01.introduction To Earth ScienceDocument29 pages01.introduction To Earth ScienceIshan Chua100% (1)
- VSR Trans. PPT3Document16 pagesVSR Trans. PPT3VSR TRANSNo ratings yet
- Staad 4Document37 pagesStaad 4saisssms9116100% (2)
- ICorr CED CT01 InspectionAndTestingOfCoatings Issue1-2Document13 pagesICorr CED CT01 InspectionAndTestingOfCoatings Issue1-2AlineMeirelesNo ratings yet
- Kick-Ass Customer Service-Part 1Document3 pagesKick-Ass Customer Service-Part 1Mahfuzul Haque SujanNo ratings yet
- Lubricants - McMaster-CarrDocument8 pagesLubricants - McMaster-CarrjeanyoperNo ratings yet
- Service ManualDocument582 pagesService ManualBogdan Popescu100% (5)
- FINAL ReportDocument48 pagesFINAL ReportMythri RangaswamyNo ratings yet
- Shear and Diagonal Tension in BeamDocument16 pagesShear and Diagonal Tension in BeamMouy PhonThornNo ratings yet
- Her Body and Other Parties: StoriesFrom EverandHer Body and Other Parties: StoriesRating: 4 out of 5 stars4/5 (821)
- MT4400 STRG Flo Amp ValveDocument7 pagesMT4400 STRG Flo Amp ValveBrian Careel0% (1)
- Engine Torque Settings and Spec's 3.0L V6 SCDocument4 pagesEngine Torque Settings and Spec's 3.0L V6 SCMario MaravillaNo ratings yet