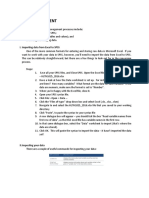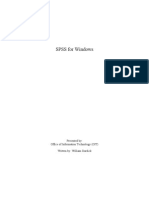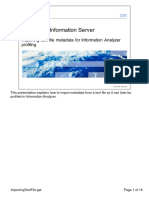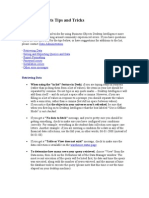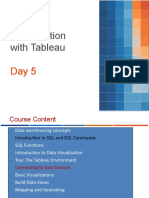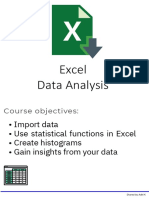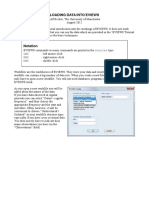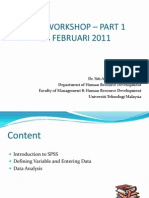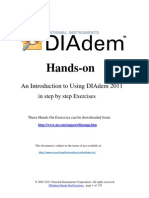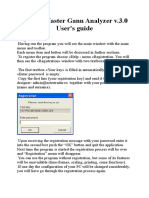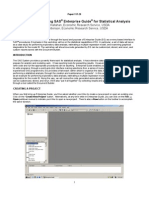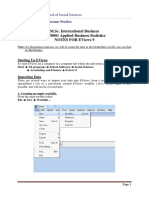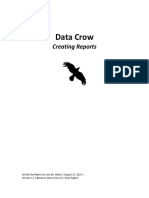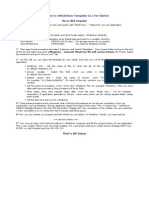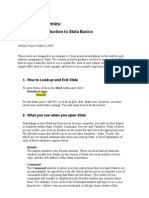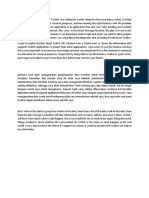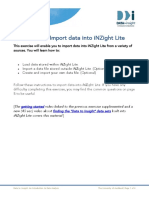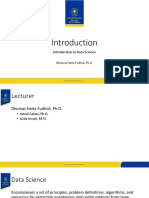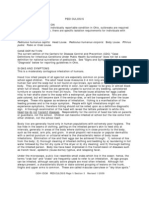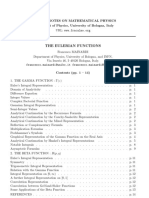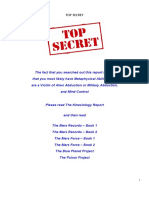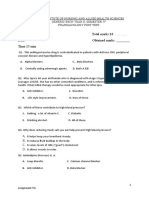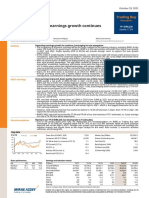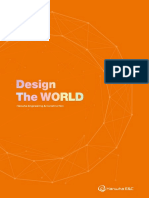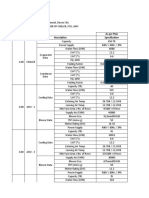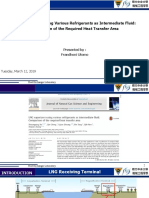Professional Documents
Culture Documents
1.15 Exercise Import Data Into Inzight Lite 17
Uploaded by
NurdiAfribiCopyright
Available Formats
Share this document
Did you find this document useful?
Is this content inappropriate?
Report this DocumentCopyright:
Available Formats
1.15 Exercise Import Data Into Inzight Lite 17
Uploaded by
NurdiAfribiCopyright:
Available Formats
1.
15 Exercise: Import data into iNZight Lite
This exercise will enable you to import data into iNZight Lite from a variety of
sources. You will learn how to:
Load data stored within iNZight Lite.
Import a data file stored outside iNZight Lite. (Optional)
Create and import your own data file. (Optional)
Follow these instructions to import data into iNZight Lite. If you have any
difficulty completing this exercise, you may find the common questions on page
5 to be useful.
[The getting started video linked to the previous exercise supplemented and a
new (40 sec) video about finding the “Data to Insight” data sets built into
iNZight Lite covers this material.]
Data to Insight: An Introduction to Data Analysis The University of Auckland | Page 1 of 6
Load data stored within iNZight Lite
Open iNZight Lite on your computer and go to File > DataSet Examples. Click
on the drop down menu: Select Data set category and choose Future-Learn.
Select a data file, try NHANES-1000.
Then click on Select Set (very important!) to start using the data.
The data should be showing in the right hand side of your window. The top row
shows the names of each variable and the data on that variable is in the column
below. Scroll right to see all the variables. Click on the variable name to sort
the data by that variable. Using the drop down at the top of the data you can
view more data in each snapshot: 5, 30 or 50 at a time. At the bottom of the
screen you will see the variable name repeated.
Data to Insight: An Introduction to Data Analysis The University of Auckland | Page 2 of 6
Now you have data, try to do something with it. Click on the Vizualize tab at
the top middle of the page. You should see this …
Use Select first variable to select the variable AgeDecade and see what happens.
Similarly select other variables as first variable.
Click inside the Select first variable box and use the up and down arrow keys and see
what happens.
Select Weight as first variable. Now use Select second variable and choose some
variables of interest to you. Then play with some other things. iNZight Lite is a
program that really rewards just trying things out and seeing what happens.
To load a new data set for this course, just click on one of the other FutureLearn
datasets on the left-hand side and click on SELECT SET again.
PRACTICE
Load the Gapminder-2008 data set into iNZight Lite. Scroll so that you can see more
of the data. Try clicking on variable names to sort the data.
Data to Insight: An Introduction to Data Analysis The University of Auckland | Page 3 of 6
Import a data file from outside iNZight Lite
Download the file olympics100m.csv and place it on your Desktop.
[This file contains data on the winning times for the 100 metre running race at the
Olympics from 1896 to 2016.]
Now go:
File > Import Dataset
Press the Browse button and using the file browser that appears to
navigate to olympics100m on your desktop and open the file. The data
will get imported.
o It is this easy because olympics100m.csv is in a file type format that
iNZight Lite recognises (csv or “comma separated values”)
When you see it, click on the Visualize tab and explore this data as you
did with the NHANES-1000 data above.
Create and import data (optional)
iNZight Lite expects rectangular data in which the first row of cells contains
the names of variables and everything in the column beneath contains data
recorded on that variable.
Below is some data for 10 people from the New Zealand CensusAtSchool
database.
Open up a spreadsheet program such as Excel and type in some of the
data illustrated below (maybe the first 5 rows of the gender, age and
height columns).
Data to Insight: An Introduction to Data Analysis The University of Auckland | Page 4 of 6
Save your file on your Desktop: Use Save As, type in some suitable name
for your file and for File Type choose Text (tab-delimited) (it will then give
your file .txt extension on its name).
Now go File > Import data… and continue as above to import your new
little data set into iNZight.
Both csv (comma-separated values) and tab-delimited text are common data
formats that iNZight Lite automatically recognises from the filename
extensions. It similarly imports Excel files (.xlsx) containing a single worksheet
and a few other formats.
Tab-delimited text is preferable to csv if you are in continental Europe or any
other country that uses “,” as the decimal separator rather than “.” (e.g. 0,57
instead of 0.57).
Common questions
My data won’t import at all
Try opening your data file in Excel (or similar) and save it in Text (tab-delimited)
format. When you go to import the data you should see a .txt extension on the
end of its name..
My data still won’t load
Check your data set for spaces. If you are using csv files, ensure that your
column names do not have commas in them.
Check that your numeric variables do not have “O” s instead of “0”s.
Data to Insight: An Introduction to Data Analysis The University of Auckland | Page 5 of 6
Try loading just the necessary rows and columns of your data by cutting and
pasting them into another spreadsheet and saving as a new file.
Still have problems?
iNZight’s FAQ page on importing data may be useful.
Read the article called Using your own data.
Data to Insight: An Introduction to Data Analysis The University of Auckland | Page 6 of 6
You might also like
- Convert Excel Data to Metastock FormatDocument6 pagesConvert Excel Data to Metastock Formatvanivprashant0% (1)
- Understanding 2006 PSAT-NMSQT ScoresDocument8 pagesUnderstanding 2006 PSAT-NMSQT ScorestacobeoNo ratings yet
- (Springer Series in Statistics) Sadanori Konishi, Genshiro Kitagawa - Information Criteria and Statistical Modeling (2008, Springer) PDFDocument282 pages(Springer Series in Statistics) Sadanori Konishi, Genshiro Kitagawa - Information Criteria and Statistical Modeling (2008, Springer) PDFNurdiAfribi100% (2)
- Oral Medication PharmacologyDocument4 pagesOral Medication PharmacologyElaisa Mae Delos SantosNo ratings yet
- Final Annotated BibiliographyDocument4 pagesFinal Annotated Bibiliographyapi-491166748No ratings yet
- Load and explore data in iNZightDocument3 pagesLoad and explore data in iNZightmilagrobeNo ratings yet
- UN Data Analysis Excel Pivot Pandas Matplotlib NumPyDocument39 pagesUN Data Analysis Excel Pivot Pandas Matplotlib NumPy20105167No ratings yet
- Three key steps to data managementDocument9 pagesThree key steps to data managementLucyl MendozaNo ratings yet
- Excel ManualDocument84 pagesExcel Manualalinds16No ratings yet
- Marksheet & Database MakingDocument6 pagesMarksheet & Database MakingAbhijeet UpadhyayNo ratings yet
- Crunchit! 2.0 Quick Start Guide: Texas A&M UniversityDocument26 pagesCrunchit! 2.0 Quick Start Guide: Texas A&M UniversityJim KimNo ratings yet
- Winsteps Tutorial 1 PDFDocument37 pagesWinsteps Tutorial 1 PDFpipequinnNo ratings yet
- Brief Concept of Statistical SoftwaresDocument19 pagesBrief Concept of Statistical SoftwaresPremanshu ChawdharyNo ratings yet
- Eviews - IntroductionDocument66 pagesEviews - IntroductionRon JasonNo ratings yet
- Statdisk User ManualDocument20 pagesStatdisk User Manualmspandey20000% (1)
- Loading Material Masters With LSMW Direct Input MethodDocument20 pagesLoading Material Masters With LSMW Direct Input MethodBob GrochowskiNo ratings yet
- SPSS For Windows: Presented By: Office of Information Technology (OIT) Written By: William DardickDocument51 pagesSPSS For Windows: Presented By: Office of Information Technology (OIT) Written By: William DardickNur Diyana DalisNo ratings yet
- 03 Statistik Deskriptif - EViewsDocument24 pages03 Statistik Deskriptif - EViewssondakh.edu2No ratings yet
- How To Importing Text FileDocument18 pagesHow To Importing Text FileKurt AndersenNo ratings yet
- Eviews HandoutDocument16 pagesEviews HandoutNhut PhamNo ratings yet
- P00 - 178380 - Eviews GuideDocument29 pagesP00 - 178380 - Eviews Guidebobhamilton3489No ratings yet
- Business Objects Tips and TricksDocument17 pagesBusiness Objects Tips and TricksAnusha AmuluruNo ratings yet
- How To Create An Oracle XML ReportDocument9 pagesHow To Create An Oracle XML ReportthierrykamsNo ratings yet
- Excel Fordata AnalysisDocument37 pagesExcel Fordata AnalysisLeah Mae AgustinNo ratings yet
- Data Visualization with Tableau Day 5Document31 pagesData Visualization with Tableau Day 5sagarNo ratings yet
- TMDL LoaddurcurveDocument53 pagesTMDL LoaddurcurveManirajPerumalNo ratings yet
- Microsoft Excel Data Analysis For Beginners, Intermediate and ExpertDocument19 pagesMicrosoft Excel Data Analysis For Beginners, Intermediate and ExpertMitul KapoorNo ratings yet
- EVIEWS Data LoadingDocument3 pagesEVIEWS Data LoadingYAHYA BIN SAININo ratings yet
- SPSS Workshop - Part 1: Introduction to SPSS Data AnalysisDocument38 pagesSPSS Workshop - Part 1: Introduction to SPSS Data AnalysisnahanunaNo ratings yet
- ExcelstatguideDocument8 pagesExcelstatguidebabainusah63No ratings yet
- Unit 4 Working With Microsoft Excel and IBM SPSS Statistics Software SPSSDocument43 pagesUnit 4 Working With Microsoft Excel and IBM SPSS Statistics Software SPSSRana AlNo ratings yet
- Find and Analyze Out-of-Range Temperature DataDocument179 pagesFind and Analyze Out-of-Range Temperature DataNuovo Sviluppo ItalianoNo ratings yet
- GM Guide v4 LMsDocument8 pagesGM Guide v4 LMsMoisesValladaresNo ratings yet
- Master Gann AnalyzerDocument71 pagesMaster Gann AnalyzerAtgNo ratings yet
- Excel For Business StatisticsDocument37 pagesExcel For Business StatisticsCirene Simon SimbahanNo ratings yet
- An Intro SAS Course for Version 9.3Document17 pagesAn Intro SAS Course for Version 9.3masud_me05No ratings yet
- SPSS Guide for WindowsDocument16 pagesSPSS Guide for WindowsFabio Luis BusseNo ratings yet
- SPSS Tutorial: Analyze Agricultural DataDocument22 pagesSPSS Tutorial: Analyze Agricultural DatasietyaNo ratings yet
- Introduction To Using SAS Enterprise Guide For Statistical AnalysisDocument19 pagesIntroduction To Using SAS Enterprise Guide For Statistical Analysislee7717No ratings yet
- EViews GuideDocument14 pagesEViews GuideAnisha Jaiswal100% (1)
- LSMW TutorialsDocument23 pagesLSMW Tutorialssagar_seaNo ratings yet
- Create Your First PowerPivot Workbook TutorialDocument20 pagesCreate Your First PowerPivot Workbook Tutorialfrancis07No ratings yet
- Data Crow Howto Create A ReportDocument21 pagesData Crow Howto Create A ReportMichael madsenNo ratings yet
- 152 Watson Analytics Intro To Data V 2 0Document11 pages152 Watson Analytics Intro To Data V 2 0Ephraim BoaduNo ratings yet
- Welcome To Xwhatsnew Template V1.1 For Clarion: That Is All! Enjoy!Document1 pageWelcome To Xwhatsnew Template V1.1 For Clarion: That Is All! Enjoy!frankymrNo ratings yet
- Stata For Dummies v1mDocument12 pagesStata For Dummies v1mSheeneyMariedeAsisNo ratings yet
- Shazam For Dummies: A Step-By-Step Guide To Using ShazamDocument7 pagesShazam For Dummies: A Step-By-Step Guide To Using ShazamSamuelNo ratings yet
- Introduction to Data Entry and Manipulation Using E-ViewsDocument63 pagesIntroduction to Data Entry and Manipulation Using E-ViewsAyano DavidNo ratings yet
- Importing and Exporting Using The Oracle SQL Developer 3.0Document1 pageImporting and Exporting Using The Oracle SQL Developer 3.0MNo ratings yet
- DEWESoft Software (In Detail)Document36 pagesDEWESoft Software (In Detail)Engr Zin Myo MinNo ratings yet
- SPSSDocument90 pagesSPSSDean VidafarNo ratings yet
- Opening An Exported TSV FileDocument2 pagesOpening An Exported TSV FileAung Kyaw ThuNo ratings yet
- Tutorial - Import Data Into Excel, and Create A Data Model - Microsoft SupportDocument20 pagesTutorial - Import Data Into Excel, and Create A Data Model - Microsoft SupportRodrigo PalominoNo ratings yet
- Easyreg GuideDocument3 pagesEasyreg GuideJózsef TóthNo ratings yet
- Rigveda School IT Project Database QueriesDocument18 pagesRigveda School IT Project Database QueriesPrabhat GoswamiNo ratings yet
- DAT101x Lab 4 - Machine LearningDocument34 pagesDAT101x Lab 4 - Machine LearningIgo CandeeiroNo ratings yet
- Orbis BasicDocument7 pagesOrbis BasicSaiful AmriNo ratings yet
- SPSS Step-by-Step Tutorial: Part 1Document50 pagesSPSS Step-by-Step Tutorial: Part 1Ram Krishn PandeyNo ratings yet
- Introduction To Data Science Prod Edxapp Edx CDN OrgDocument32 pagesIntroduction To Data Science Prod Edxapp Edx CDN OrgFarhanaNo ratings yet
- Exploratory Data AnalysisDocument38 pagesExploratory Data Analysishss601No ratings yet
- Tableau Training Manual 9.0 Basic Version: This Via Tableau Training Manual Was Created for Both New and IntermediateFrom EverandTableau Training Manual 9.0 Basic Version: This Via Tableau Training Manual Was Created for Both New and IntermediateRating: 3 out of 5 stars3/5 (1)
- Jin2019 PDFDocument17 pagesJin2019 PDFNurdiAfribiNo ratings yet
- First I Will Do Data Crawling On TwitterDocument1 pageFirst I Will Do Data Crawling On TwitterNurdiAfribiNo ratings yet
- 1.15 Exercise Import Data Into Inzight Lite 17Document2 pages1.15 Exercise Import Data Into Inzight Lite 17NurdiAfribiNo ratings yet
- INZight Data Files Tips1Document1 pageINZight Data Files Tips1NurdiAfribiNo ratings yet
- 1.15 Exercise Import Data Into Inzight Lite 17Document6 pages1.15 Exercise Import Data Into Inzight Lite 17NurdiAfribiNo ratings yet
- Introduction Data SainsDocument6 pagesIntroduction Data SainsNurdiAfribiNo ratings yet
- Stages of Intimate RelationshipsDocument4 pagesStages of Intimate RelationshipsKrystalline ParkNo ratings yet
- PediculosisDocument14 pagesPediculosisREYMARK HACOSTA100% (1)
- 4 TheEulerianFunctions - 000 PDFDocument16 pages4 TheEulerianFunctions - 000 PDFShorouk Al- IssaNo ratings yet
- 5.a Personal Diet Consultant For Healthy MealDocument5 pages5.a Personal Diet Consultant For Healthy MealKishore SahaNo ratings yet
- The Mars ForceDocument249 pagesThe Mars Forceridikitty100% (2)
- Athenaze 1 Chapter 7a Jun 18th 2145Document3 pagesAthenaze 1 Chapter 7a Jun 18th 2145maverickpussNo ratings yet
- Technical Description: BoilerDocument151 pagesTechnical Description: BoilerÍcaro VianaNo ratings yet
- 1571-1635319494618-Unit 04 Leadership and ManagementDocument48 pages1571-1635319494618-Unit 04 Leadership and ManagementdevindiNo ratings yet
- Pharma TestDocument2 pagesPharma TestMuhammad AdilNo ratings yet
- LogDocument119 pagesLogcild MonintjaNo ratings yet
- Indonesia Banks Bank Mandiri Trading Buy on Strong 9M21 EarningsDocument8 pagesIndonesia Banks Bank Mandiri Trading Buy on Strong 9M21 EarningsdkdehackerNo ratings yet
- Smoktech Vmax User ManualDocument9 pagesSmoktech Vmax User ManualStella PapaNo ratings yet
- Circuit AnalysisDocument98 pagesCircuit Analysisahtisham shahNo ratings yet
- AnhvancDocument108 pagesAnhvancvanchienha7766No ratings yet
- Aerospace Opportunities in SwitzerlandDocument5 pagesAerospace Opportunities in SwitzerlandBojana DekicNo ratings yet
- Hanwha Engineering & Construction - Brochure - enDocument48 pagesHanwha Engineering & Construction - Brochure - enAnthony GeorgeNo ratings yet
- Best Way To LearnDocument3 pagesBest Way To LearnRAMIZKHAN124No ratings yet
- Ahu, Chiller, Fcu Technical Bid TabulationDocument15 pagesAhu, Chiller, Fcu Technical Bid TabulationJohn Henry AsuncionNo ratings yet
- English Extra Conversation Club International Women's DayDocument2 pagesEnglish Extra Conversation Club International Women's Dayevagloria11No ratings yet
- Week 4 Gen EconDocument10 pagesWeek 4 Gen EconGenner RazNo ratings yet
- Sia Mock+Test 1 Csat Updated CompressedDocument216 pagesSia Mock+Test 1 Csat Updated Compressedpooja bhatiNo ratings yet
- Characteristics and Guidelines of PublicspaceDocument3 pagesCharacteristics and Guidelines of PublicspaceJanani SurenderNo ratings yet
- Structural IfpDocument4 pagesStructural IfpDanny NguyenNo ratings yet
- EST I - Literacy Test I (Language)Document20 pagesEST I - Literacy Test I (Language)Mohammed Abdallah100% (1)
- An Introduction To Liturgy of The Catholic ChurchDocument27 pagesAn Introduction To Liturgy of The Catholic ChurchElsha DamoloNo ratings yet
- LNG Vaporizers Using Various Refrigerants As Intermediate FluidDocument15 pagesLNG Vaporizers Using Various Refrigerants As Intermediate FluidFrandhoni UtomoNo ratings yet
- Lesson Plan 2 Revised - Morgan LegrandDocument19 pagesLesson Plan 2 Revised - Morgan Legrandapi-540805523No ratings yet