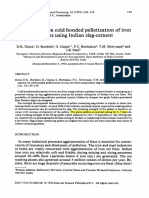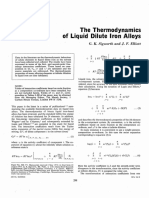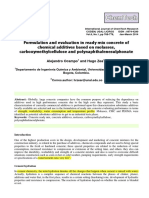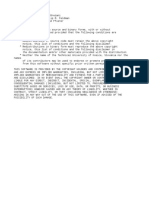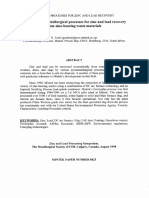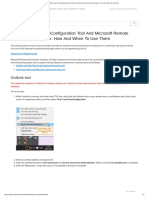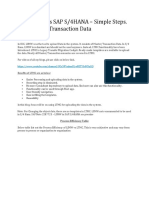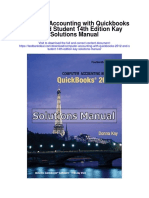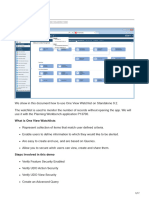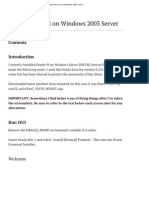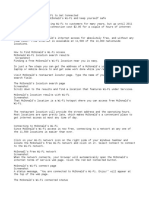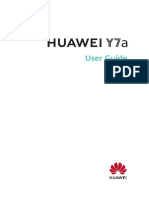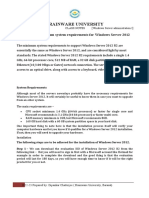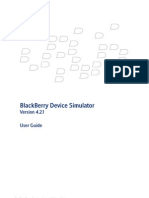Professional Documents
Culture Documents
DX8 02B Gen1Factor P2
Uploaded by
Jaq Plin PlinCopyright
Available Formats
Share this document
Did you find this document useful?
Is this content inappropriate?
Report this DocumentCopyright:
Available Formats
DX8 02B Gen1Factor P2
Uploaded by
Jaq Plin PlinCopyright:
Available Formats
DX8-02B-Gen1Factor-P2.docx Rev.
3/23/10
General One-Factor Tutorial
(Part 2 – Advanced Features)
Digging Deeper Into Diagnostics
If your bowling data is active in Design-Expert® software from Part 1 of this
tutorial, continue on. If you exited the program, re-start it and use File, Open
Design to open data file (Bowling.dxp). Otherwise, set up this data file as
instructed in our General One-Factor Tutorial (Part 1 – The Basics). Then, under
the Analysis branch (you may already be here) click the Score node and press the
Diagnostics button.
We’re going to look at a new graph in the Diagnostics Tool. Click the Influence
option on the Diagnostics Tool palette. Then click on DFFITS. This statistic, which
stands for difference in fits, measures the change in each predicted value that
occurs when that response is deleted. The larger the absolute value of DFFITS, the
more it influences the fitted model. (For more details on this statistic and the
related deletion diagnostic, DFBETAS, see our program Help or refer to Raymond
Myers’ Classical and Modern Regression with Applications, 2nd Edition (PWS Pub. Co.,
1990).)
DFFITS graph – highest point clicked (your graph may differ due to random runs)
Notice that one point lies above the rest. (The pattern on your graph may differ
from what we show here due to randomized run order, but this isn’t a concern in
this discussion.) The top-most point is Mark’s high game, which earlier created
controversy, particularly among competitors Pat and Shari. Mark’s point falls far
Design-Expert 8 User’s Guide General One Factor Tutorial – Part 2 1
below a relatively conservative high benchmark of plus-or-minus two for the
DFFITS. So, taking all other diagnostics into consideration, we don’t advise that this
particular run be investigated further. Nevertheless, for purposes of learning how
to use new Design-Expert software features, right-click Mark’s top point with your
mouse and select Highlight Point as shown below.
Highlighting a point
Myers demonstrates mathematically that the DFFITS statistic is really the
externally studentized residual multiplied by high leverage points. Click the
Leverage button and you’ll see that all runs exhibit equal leverage here because an
equal number of runs were made at each treatment level (all three bowlers rolled
six games each).
Leverages
Therefore, this DFFITS exhibits a pattern identical to that shown on the externally
studentized residual graph, which you studied in the preceding tutorial. (If you
don’t recall this, click “Ext. Student ei” in your Diagnostics Tool.) The reason we’re
reviewing this is to set the stage for what you’ll do later in this tutorial – unbalance
the leverages to make this session more significant for diagnostic purposes.
Here’s one final Design-Expert software feature for you before we leave the
Diagnostics Tool: Click the Report button to get a table of statistics case-by-case
in standard order for the entire experiment. For those of you who prefer numbers
over pictures (statisticians for sure!), this should satisfy your appetite. Notice that
Mark’s high 195 game is highlighted in blue text as shown below.
2 General One Factor Tutorial – Part 2 Design-Expert 8 User’s Guide
DX8-02B-Gen1Factor-P2.docx Rev. 3/23/10
Report with case statistics used for preceding diagnostics graphs
Remember, you can right-click any value in reports of this nature within
Design-Expert software to view context-sensitive Help with statistical details.
Modifying the Design Layout
Design-Expert offers great flexibility when modifying data in its design layout.
We’ll see in this bowling scenario how our software allows you to modify an
existing design with added blocks and factor levels.
The outcome of the bowling match appears to be definitive, especially from Mark’s
perspective. But Pat and Shari demand one more chance to prove themselves
worthy of the team. They still think Mark’s high 195 game was a fluke, even though
this isn’t supported by the diagnostic analysis. Mark objects and a dispute ensues.
Attempting compromise, the team captain decides to toss out the highest and
lowest games for each of the three bowlers and replace them with two new scores
each. But Ben, a newly hired programmer and avid bowler, arrives at the alley and
is allowed to participate in this second block of runs. (Yes, this makes little sense,
but it will add some interest to this tour of Design-Expert’s flexibility for design and
analysis of experiments – no matter how convoluted they become in actuality.)
It quickly becomes apparent that this new kid does things differently. He’s a lefty
with a huge hook that’s hard to control. To aggravate this variability,
Ben does something very different from other bowlers – he does not
put his thumb in the ball’s hole made for that purpose. When Ben’s
odd approach works, the pins go flying. But as likely as not, that ball
slides off into the left gutter or careens over the edge on the right.
The results for Ben and the three original bowling team candidates are below.
Design-Expert 8 User’s Guide General One Factor Tutorial – Part 2 3
Block Game Pat Mark Shari Ben
1 1 160 165 166 NA
1 2 150 180 158 NA
1 3 140 170 145 NA
1 4 167 185 161 NA
1 5 157 195 151 NA
1 6 148 175 156 NA
2 1 162 175 163 200
2 2 153 180 166 130
Bowling scores with high and low games replaced by two new games (plus a new guy)
To enter this new data (and ignore some of the old), click the Design node near the
upper left of your screen. You should now see the bowling data from the first
tutorial. Mark’s high 195 game remains highlighted in blue text (assuming you
clicked on it as instructed on page 2 of this tutorial while performing the
diagnostics).
Right click the Select column header and click Block. This design attribute is now
needed to accommodate the new bowler’s (Ben’s) incoming score data.
Selecting block to display it as a column in the design layout
Right click the Response column header and choose Sort by This Response.
Sorting Runs by Response
4 General One Factor Tutorial – Part 2 Design-Expert 8 User’s Guide
DX8-02B-Gen1Factor-P2.docx Rev. 3/23/10
Mark’s best game now drops to the very bottom. Let’s single him out first to placate
Pat and Shari. Right-click the square button in the Select column’s last row (Mark’s
195 score). Click Set Row Status, then Ignore as shown below.
Ignoring Mark’s high game
By the way, it’s OK to change your mind when modifying your design layout: You
can ‘un-ignore’ a row by clicking Set Row Status, Normal.
Now let’s really get Pat’s and Shari’s hopes high by excluding their low games from
consideration. Click the square button in the Select column’s top row (Pat’s low
140 game) and, while pressing down the Shift key, also click the button in the
Select column’s second row (Shari’s low 145 game). Release the Shift key. Keep
your mouse within the Select column’s first or second row, right-click and choose
Set Row Status, Ignore for these two low games, as shown below.
Ignoring the low games for Pat and Shari
Now move down a few rows and click the square button in the Select column’s row
showing Mark’s low 165 game.
Notice the two rows below Mark’s low 165 game – the high games for Shari (166)
and Pat (167). It’s now time for Shari and Pat to pay the price for complaining.
While first pressing and holding down the Shift key, click the following two square
buttons in the Select column’s row: Shari’s high 166 game and Pat’s high 167 game.
Release the Shift key. Three rows should now be highlighted in light blue as shown
below. Keep your mouse within the Select column’s highlighted three rows, right-
click and choose Set Row Status, Ignore.
Design-Expert 8 User’s Guide General One Factor Tutorial – Part 2 5
Ignoring Mark’s low game and the high games for Shari and Pat
Now let’s restore the original layout order. Right-click the Std column header, then
choose Sort by Standard Order. Compare your screen with what we show below.
If there are differences, fix them now to match this screenshot. However,
remember that the run number is random, so you don’t need to fix that.
Back to standard order after low and high games ignored for each bowler
Now create a new block (needed for the second round of bowling) by right-clicking
the Block column header and choosing Edit Info as shown below.
6 General One Factor Tutorial – Part 2 Design-Expert 8 User’s Guide
DX8-02B-Gen1Factor-P2.docx Rev. 3/23/10
Creating a new block
You’ll see a form allowing you to assign names to the block(s). Don’t bother doing
this now. As shown below, change Number of Blocks at the top to 2. Press the
Tab key to see the change take effect. (If the name field truncates, click and move
the right border of the column header to re-size it.)
Adding a second block of runs
Click OK. It seems that nothing changed, but actually the program now knows that
you will be conducting another block of runs.
Now you are ready to begin adding and/or duplicating rows. This can be
accomplished in different ways, depending on your ingenuity. We’ll follow routes
revealing as many of the editing features as possible, although they may not
demonstrate the most elegant approaches. As shown below, right click the Select
column’s square button at the left of the first row (Pat’s 160 game) to bring up the
editing menu. Click the first selection, Insert Row.
Inserting a new row
You now see a new row containing blanks for the bowler and the score. (Don’t
worry if it’s being ignored – crossed out, that is – for the moment.) Click the first
Design-Expert 8 User’s Guide General One Factor Tutorial – Part 2 7
row’s block cell directly below the block field header, then click the list arrow.
Select Block 2 as shown below.
Changing the block number
Click the blank field for bowler and press the list arrow (). Select Pat. (We’re
using categorical factors here, but if this were a numerical field, you’d enter a
value.)
Entering a categorical value for factor
Again, right-click the Select column’s square button at the left of the first row to
bring up the editing menu as shown below. Click Duplicate.
Duplicating a row
Design-Expert may pop up a warning like the one shown below.
Warning about categoric contrasts
The program is recognizing a potential problem here and is alerting you that only
one bowler is in the second block. You need not worry at this stage because you
will be adding others. Click the check option Do not show this warning again.
This will save you aggravation later. Don’t worry – you will not be unprotected
indefinitely. This warning will be re-enabled the next time you start the program.
8 General One Factor Tutorial – Part 2 Design-Expert 8 User’s Guide
DX8-02B-Gen1Factor-P2.docx Rev. 3/23/10
Turning off a warning (it will come back the next time you run the program)
Press OK to proceed.
Right-click the Block column header and choose Sort by Block.
Sorting by block
Two new rows are now seen at the bottom of your design layout. We need two new
rows apiece for Shari and Mark. Let’s simply duplicate Pat’s two new rows and
update the names. Do this by first clicking the Select column’s square button at the
left of Pat’s first new row, so it is highlighted. Then while holding down the Shift
key, click the Select column’s square button at the left of Pat’s second new row.
Both rows should now be highlighted. (This is a bit tricky, but it saves time.)
Now right-click any Select column’s square button at the left of the highlighted
block and select Duplicate. (If the warning screen pops up again, click OK.)
Duplicating a block of rows
In the first duplicated row, click the field for Bowler and select Mark.
Changing name of bowler
Design-Expert 8 User’s Guide General One Factor Tutorial – Part 2 9
Do the same for the last row. You now should have two new rows for both Pat and
Mark. Click the Select column’s square button at the left of Mark’s first new row, so
it is highlighted. Then while holding down the Shift key, click the Select column’s
square button at the left of Mark’s second new row. Both rows should now be
highlighted. As before, right-click any Select column’s square button at the left of
the highlighted block and select Duplicate.
Duplicating two more rows
In the first duplicated row, click the field for Bowler and select Shari. Do the same
for the last row.
Completing lineup for block 2 – the second round of bowling
But what about the new kid – Ben? We need to identify him as a new competitor in
this bowling contest. Do this by right-clicking the header for Bowler and selecting
Edit Info.
Getting ready to add a new level for the factor
10 General One Factor Tutorial – Part 2 Design-Expert 8 User’s Guide
DX8-02B-Gen1Factor-P2.docx Rev. 3/23/10
Change Number of Levels to 4 (see below left). Press Tab once. Click the field
intersecting at Name column and row 4 (below right). Type the name Ben.
Entering the new bowler
Press OK. Now duplicate two more rows by clicking the Select column’s square
button at the left of the first of Shari’s two new games. While holding down the
Shift key, click the Select column’s square button at the left of the last run. Finally,
right-click any Select column’s square button at the left of the highlighted block and
select Duplicate.
Duplicating two more rows so the new bowler can be included
In both of these new duplicated rows, click the fields for Bowler and select Ben.
Ben now on the list as a bowler
Design-Expert 8 User’s Guide General One Factor Tutorial – Part 2 11
An important aside: Always randomize your run orders for actual experiments. For
purposes of this tutorial, this will just be a bother, so do this only if you wish to try
it out, but it’s very easy to do – simply right-click the Run column-header and do
this for Block 2 as shown.
How to randomize the run order in the second block
Now enter the new data as shown below.
Data entered for second block of games
Go ahead now and re-analyze your data by clicking the Score node under
Analysis. Move through Transform and click on the Effects button. Here, you
need to make sure “A-Bowler” is included in the model. To include this term, make
sure it is identified by an “M”. If not, double click on “A-Bowler” in the table to
toggle it from “e” to “M”.
Effects button results
12 General One Factor Tutorial – Part 2 Design-Expert 8 User’s Guide
DX8-02B-Gen1Factor-P2.docx Rev. 3/23/10
Proceed to ANOVA and then to Diagnostics. On the floating Diagnostics Tool,
change (click) from Influence to Diagnostics. Do not worry if this model gets
labeled “insignificant.” As you will see, something is abnormal about this data. Do
you notice that the residuals now line up very poorly, especially at the extreme
points as shown below? On the floating Diagnostics Tool change Color by to A:
Bowler.
Diagnostics for bowling results – part two: Normal plot with poorly aligned residuals
Now you see that the results from Ben do not fit with the others (his games are the
two outliers – low and high), which should be no surprise considering his odd style
of bowling. Click the Influence button to bring up the externally studentized
residuals – a good tool for detecting outliers.
Drag your mouse over Ben’s residuals at the far right. Both points should now be
highlighted. We must ignore or delete them. (Sorry Ben, odd behavior by
programmers is considered normal at Stat-Ease, but not when it comes to bowling!)
Ben’s games selected on ‘outlier’ plot (externally studentized residuals)
Design-Expert 8 User’s Guide General One Factor Tutorial – Part 2 13
Click the Design node (upper left) to get back to the home base of the design
layout. Notice that Ben’s games are conveniently highlighted in blue text so they
can easily be deleted. There are many ways to do this in Design-Expert software. It
provides no advantage in this case, which features only one response measure, but
you can ignore a specific result by right-clicking that cell and setting Set Cell Status
to Ignore as shown below.
Ignoring a single cell – an option that’s not recommended for this case
In this case it is preferable to ignore his entire runs (not just individual cells) as
described earlier in this tutorial. Better yet, simply delete them altogether. No
offense to Ben, but given that he only bowled two games and his unorthodox style
creates such abnormal variability, it is best now to click the Select column’s square
button at the left of his first score of 200 (making him feel really bad ), shift-click
the button below it for the second game of 130 (not so sorry to see this gone!), then
without moving your mouse, right-click and select Delete Row(s).
Deleting Ben’s games
Click Yes on the warning that pops up about deleting rows (a safety precaution)
and OK for the heads-up the program gives you about eliminating an entire
categoric contrast (no more Ben). Then go ahead and re-analyze the results.
It turns out that the added games cause no change in the overall conclusions as to
who’s the better bowler. Mark remains on top. It would now be appropriate to
recover the low and high games for each bowler from block 1. Because this data
was not deleted, only ignored, getting it back is simply a matter of right-clicking to
the left of each of the six suspect rows and changing Set Row Status to Normal. (Or,
if you’re adept at manipulating lines of text or data with your mouse, do all rows at
once using a click and shift-click.) Give this a try! Then re-analyze one last time.
By working through this exercise, you now see how easy it is to manipulate
Design-Expert’s design layout.
14 General One Factor Tutorial – Part 2 Design-Expert 8 User’s Guide
DX8-02B-Gen1Factor-P2.docx Rev. 3/23/10
PS. Still feeling bad about deleting Ben’s scores? Don’t worry – he gets to bowl with
Pat and Shari in a lesser league. After bowling for an entire year
(roughly 100 games), it will become clear whether Ben’s crazy way
of bowling will pay off by achieving a good average overall. After all,
his 2 game average of 165 wasn’t so bad, just inconsistent (high
variability). With more data, his true ability will become more apparent.
Design-Expert 8 User’s Guide General One Factor Tutorial – Part 2 15
You might also like
- Hidden Figures: The American Dream and the Untold Story of the Black Women Mathematicians Who Helped Win the Space RaceFrom EverandHidden Figures: The American Dream and the Untold Story of the Black Women Mathematicians Who Helped Win the Space RaceRating: 4 out of 5 stars4/5 (895)
- 00 Electric Arc Furnaces IDocument2 pages00 Electric Arc Furnaces IJaq Plin PlinNo ratings yet
- The Subtle Art of Not Giving a F*ck: A Counterintuitive Approach to Living a Good LifeFrom EverandThe Subtle Art of Not Giving a F*ck: A Counterintuitive Approach to Living a Good LifeRating: 4 out of 5 stars4/5 (5794)
- Dehydration Kinetics of Portland Cement Paste at HighDocument6 pagesDehydration Kinetics of Portland Cement Paste at HighJaq Plin PlinNo ratings yet
- The Yellow House: A Memoir (2019 National Book Award Winner)From EverandThe Yellow House: A Memoir (2019 National Book Award Winner)Rating: 4 out of 5 stars4/5 (98)
- Ijser: Kinetics of Direct Reduction El-Baharia (Egypt) Iron Ore Pellets in Static Bed Via HydrogenDocument8 pagesIjser: Kinetics of Direct Reduction El-Baharia (Egypt) Iron Ore Pellets in Static Bed Via HydrogenJaq Plin PlinNo ratings yet
- Elon Musk: Tesla, SpaceX, and the Quest for a Fantastic FutureFrom EverandElon Musk: Tesla, SpaceX, and the Quest for a Fantastic FutureRating: 4.5 out of 5 stars4.5/5 (474)
- Investigation On Cold Bonded PelletizationDocument11 pagesInvestigation On Cold Bonded PelletizationJaq Plin PlinNo ratings yet
- Shoe Dog: A Memoir by the Creator of NikeFrom EverandShoe Dog: A Memoir by the Creator of NikeRating: 4.5 out of 5 stars4.5/5 (537)
- The Thermodynamics of Liquid Dilute Iron Alloys: G. 1 (. Sigworth F. ElliottDocument13 pagesThe Thermodynamics of Liquid Dilute Iron Alloys: G. 1 (. Sigworth F. ElliottJaq Plin PlinNo ratings yet
- The Little Book of Hygge: Danish Secrets to Happy LivingFrom EverandThe Little Book of Hygge: Danish Secrets to Happy LivingRating: 3.5 out of 5 stars3.5/5 (399)
- 1627 1636Document10 pages1627 1636NdraleoNo ratings yet
- Kinetics de CO2 With CDocument6 pagesKinetics de CO2 With CJaq Plin PlinNo ratings yet
- On Fire: The (Burning) Case for a Green New DealFrom EverandOn Fire: The (Burning) Case for a Green New DealRating: 4 out of 5 stars4/5 (73)
- Papaer MicropestrutureDocument7 pagesPapaer MicropestrutureJaq Plin PlinNo ratings yet
- Never Split the Difference: Negotiating As If Your Life Depended On ItFrom EverandNever Split the Difference: Negotiating As If Your Life Depended On ItRating: 4.5 out of 5 stars4.5/5 (838)
- Kinetics de CO2 With CDocument6 pagesKinetics de CO2 With CJaq Plin PlinNo ratings yet
- Grit: The Power of Passion and PerseveranceFrom EverandGrit: The Power of Passion and PerseveranceRating: 4 out of 5 stars4/5 (588)
- Kinetics of GraphitizationDocument6 pagesKinetics of GraphitizationJaq Plin PlinNo ratings yet
- A Heartbreaking Work Of Staggering Genius: A Memoir Based on a True StoryFrom EverandA Heartbreaking Work Of Staggering Genius: A Memoir Based on a True StoryRating: 3.5 out of 5 stars3.5/5 (231)
- Cement Hydration Inhibition With SucroseDocument8 pagesCement Hydration Inhibition With SucroseJaq Plin PlinNo ratings yet
- Devil in the Grove: Thurgood Marshall, the Groveland Boys, and the Dawn of a New AmericaFrom EverandDevil in the Grove: Thurgood Marshall, the Groveland Boys, and the Dawn of a New AmericaRating: 4.5 out of 5 stars4.5/5 (266)
- Kinetics of GraphitizationDocument6 pagesKinetics of GraphitizationJaq Plin PlinNo ratings yet
- Conceito MelazoDocument6 pagesConceito MelazoJaq Plin PlinNo ratings yet
- The Hard Thing About Hard Things: Building a Business When There Are No Easy AnswersFrom EverandThe Hard Thing About Hard Things: Building a Business When There Are No Easy AnswersRating: 4.5 out of 5 stars4.5/5 (344)
- Mix Sugar CementDocument11 pagesMix Sugar CementJaq Plin PlinNo ratings yet
- The Emperor of All Maladies: A Biography of CancerFrom EverandThe Emperor of All Maladies: A Biography of CancerRating: 4.5 out of 5 stars4.5/5 (271)
- B EAF: Riquetting of Dust For Its Utilisation in Metallurgical ProcessesDocument9 pagesB EAF: Riquetting of Dust For Its Utilisation in Metallurgical ProcessesJaq Plin PlinNo ratings yet
- Flotation Time Cumulative Recovery MassDocument2 pagesFlotation Time Cumulative Recovery MassJaq Plin PlinNo ratings yet
- Team of Rivals: The Political Genius of Abraham LincolnFrom EverandTeam of Rivals: The Political Genius of Abraham LincolnRating: 4.5 out of 5 stars4.5/5 (234)
- 00 HSC Chemistry 6Document6 pages00 HSC Chemistry 6Jaq Plin PlinNo ratings yet
- CHEMKIN Theory PDFDocument273 pagesCHEMKIN Theory PDFJaq Plin PlinNo ratings yet
- The Gifts of Imperfection: Let Go of Who You Think You're Supposed to Be and Embrace Who You AreFrom EverandThe Gifts of Imperfection: Let Go of Who You Think You're Supposed to Be and Embrace Who You AreRating: 4 out of 5 stars4/5 (1090)
- Cement Hydration Inhibition With SucroseDocument8 pagesCement Hydration Inhibition With SucroseJaq Plin PlinNo ratings yet
- The Unwinding: An Inner History of the New AmericaFrom EverandThe Unwinding: An Inner History of the New AmericaRating: 4 out of 5 stars4/5 (45)
- Kinetics of GraphitizationDocument6 pagesKinetics of GraphitizationJaq Plin PlinNo ratings yet
- The World Is Flat 3.0: A Brief History of the Twenty-first CenturyFrom EverandThe World Is Flat 3.0: A Brief History of the Twenty-first CenturyRating: 3.5 out of 5 stars3.5/5 (2259)
- 00 HSC Chemistry 6Document7 pages00 HSC Chemistry 6Jesica QuentNo ratings yet
- LicenseDocument1 pageLicenseJaq Plin PlinNo ratings yet
- Preparation of Cold Boonded PelletDocument6 pagesPreparation of Cold Boonded PelletJaq Plin PlinNo ratings yet
- Role of Carbo Porosity and Surface AreaDocument9 pagesRole of Carbo Porosity and Surface AreaJaq Plin PlinNo ratings yet
- 8 KovalyovDocument3 pages8 KovalyovJaq Plin PlinNo ratings yet
- Emergency Pyrometallurgycall Process For ZincDocument20 pagesEmergency Pyrometallurgycall Process For ZincJaq Plin PlinNo ratings yet
- Comparison of High Temperature Self ReducingDocument5 pagesComparison of High Temperature Self ReducingJaq Plin PlinNo ratings yet
- The Sympathizer: A Novel (Pulitzer Prize for Fiction)From EverandThe Sympathizer: A Novel (Pulitzer Prize for Fiction)Rating: 4.5 out of 5 stars4.5/5 (120)
- Effect of Particle Size On Reduction Behavior in Iron Ore-Coal Composite PelletsDocument7 pagesEffect of Particle Size On Reduction Behavior in Iron Ore-Coal Composite PelletsakshukNo ratings yet
- Cold Bonding of Iron Ore Concentrate PelletsDocument7 pagesCold Bonding of Iron Ore Concentrate PelletsJaq Plin PlinNo ratings yet
- The Test E-Mail AutoConfiguration Tool and Microsoft Remote Connectivity Analyzer. How and When To Use ThemDocument5 pagesThe Test E-Mail AutoConfiguration Tool and Microsoft Remote Connectivity Analyzer. How and When To Use ThemHg HgNo ratings yet
- SM-A107F UM ASIA QQ Eng Rev.1.0 200511 PDFDocument119 pagesSM-A107F UM ASIA QQ Eng Rev.1.0 200511 PDFJoshua LiteralNo ratings yet
- Remote Proctoring PPT - StudentsDocument13 pagesRemote Proctoring PPT - StudentsKUBAL MANOJ SHAMSUNDARNo ratings yet
- LTMC Mass UploadDocument31 pagesLTMC Mass UploadruntabNo ratings yet
- ResourceslistDocument17 pagesResourceslistBen FranksNo ratings yet
- ASM Java AssignmentDocument22 pagesASM Java AssignmentVo Bi Thanh Phuoc (FGW HCM)No ratings yet
- Computer Accounting With Quickbooks 2012 and Student 14th Edition Kay Solutions ManualDocument10 pagesComputer Accounting With Quickbooks 2012 and Student 14th Edition Kay Solutions ManualJenniferWashingtonfbiqe100% (50)
- Xbet3103 Industrial ToxicologyDocument19 pagesXbet3103 Industrial ToxicologySimon RajNo ratings yet
- IA Navigation Update Guide FINAL BothDocument27 pagesIA Navigation Update Guide FINAL BothVlamir Braga TofolliNo ratings yet
- Microsoft Teams GuidanceDocument9 pagesMicrosoft Teams Guidanceashwin devaliyaNo ratings yet
- How To Use One View Watchlist On JD Edwards Standalone 9.2-LinkedInDocument17 pagesHow To Use One View Watchlist On JD Edwards Standalone 9.2-LinkedInHela ChakrounNo ratings yet
- Her Body and Other Parties: StoriesFrom EverandHer Body and Other Parties: StoriesRating: 4 out of 5 stars4/5 (821)
- Install Oracle 9i On Windows 2003 ServerDocument41 pagesInstall Oracle 9i On Windows 2003 ServergsmartistNo ratings yet
- Use McDonald's Wi-Fi To Get ConnectedDocument3 pagesUse McDonald's Wi-Fi To Get ConnectedRahilNo ratings yet
- Collecting Landmarks ImagejDocument5 pagesCollecting Landmarks ImagejMary TiltNo ratings yet
- 1.identity With Windows Server 2016Document86 pages1.identity With Windows Server 2016selvaraj krishnaNo ratings yet
- User Manual A09 English PDFDocument44 pagesUser Manual A09 English PDFAntonNo ratings yet
- LES User Guide V1.0.0Document17 pagesLES User Guide V1.0.0Rida NaqviNo ratings yet
- Satmotion Pocket PC User GuideDocument27 pagesSatmotion Pocket PC User GuiderichintukNo ratings yet
- Technology Enhanced Teaching Lesson ExemplarsDocument95 pagesTechnology Enhanced Teaching Lesson ExemplarsJamaica Feras79% (34)
- HUAWEI Y7aDocument110 pagesHUAWEI Y7astefan stanciuNo ratings yet
- RSP Spectrum Analyser V1.1 Release NotesDocument33 pagesRSP Spectrum Analyser V1.1 Release NotesLouieNo ratings yet
- Windows Server 2012 Install StepsDocument9 pagesWindows Server 2012 Install StepsSandip PradhanNo ratings yet
- Windows 10 by Gilbert WattsDocument121 pagesWindows 10 by Gilbert WattsjayjayshbkNo ratings yet
- Blue Prism v6 Surface Automation - Basic Training - 0Document46 pagesBlue Prism v6 Surface Automation - Basic Training - 0pshu4483550% (2)
- BlackBerry Device Simulator User GuideDocument44 pagesBlackBerry Device Simulator User Guideapi-19810186No ratings yet
- NirCmd - Freeware Command-Line Tool For WindowsDocument59 pagesNirCmd - Freeware Command-Line Tool For Windowsmario_iv1No ratings yet
- Assignment/Tugasan ABCC3203 Reputation Risk Management May 2022 SemesterDocument10 pagesAssignment/Tugasan ABCC3203 Reputation Risk Management May 2022 Semestercikgu hamidahNo ratings yet
- How To Screenshot Full Page Iphone - Google SearchDocument1 pageHow To Screenshot Full Page Iphone - Google SearchSelly CandraNo ratings yet
- Flashing UIQ3 OfflineDocument17 pagesFlashing UIQ3 OfflineyulistanaNo ratings yet
- TI-SmartView CE For The TI-84 Plus FamilyDocument30 pagesTI-SmartView CE For The TI-84 Plus FamilyBobNo ratings yet