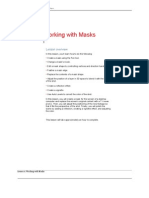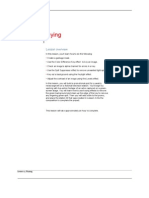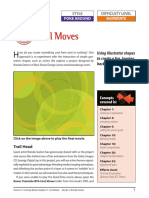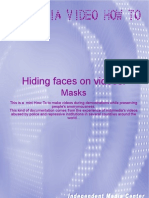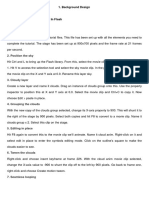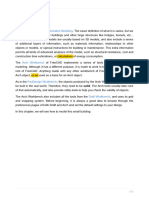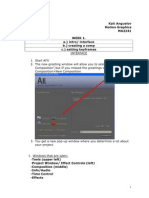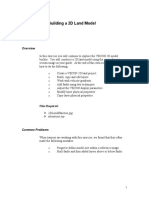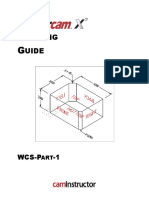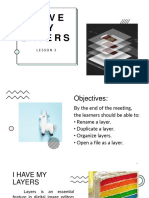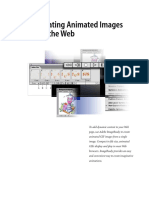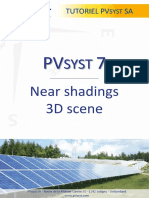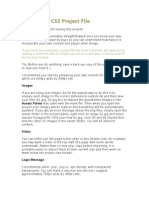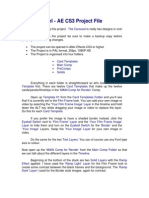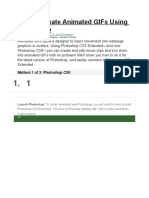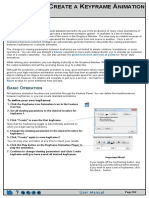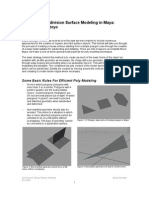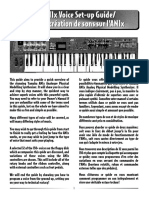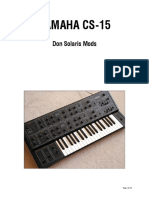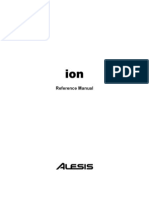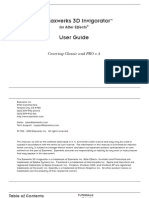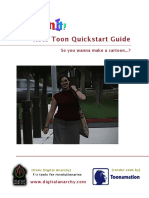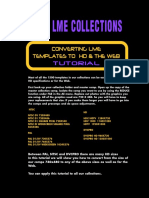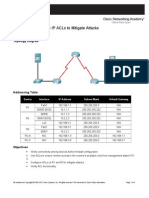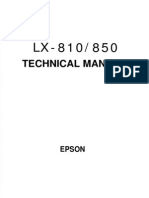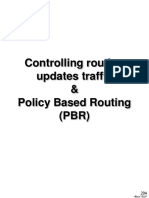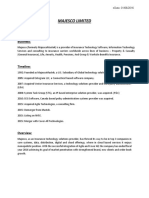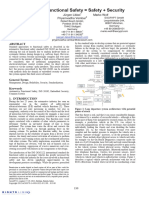Professional Documents
Culture Documents
Creating A Video Wall Using 3D Invigorator and Shine: Step One: Create Illustrator Template
Uploaded by
Jaime GálvezOriginal Title
Copyright
Available Formats
Share this document
Did you find this document useful?
Is this content inappropriate?
Report this DocumentCopyright:
Available Formats
Creating A Video Wall Using 3D Invigorator and Shine: Step One: Create Illustrator Template
Uploaded by
Jaime GálvezCopyright:
Available Formats
Creating a video wall using 3D Invigorator and Shine
This project uses Zaxwerks 3D Invigorator and Trapcode’s Shine to create a simple yet
It’s important that you don’t
effective video wall useful for opening sequences, promos, idents etc.
change or animate the position
or rotation of the various Front Play the file Video Wall.mov and note that there are nine “monitors” which make up the
Panel comps and their layers or wall. The monitors are not just flat plains but have thickness. Also note the reflection of the
the Wall and Wall Reflection wall on the ground and the light rays. At the end of the zoom the video wall fits exactly
Invigorator layers. If you do the into the full frame position, enabling you to smoothly transition to other full frame footage.
effect of having the front panel
It was designed in widescreen PAL format (square pixels) but can easily be recreated at 4:3
perfectly registered with the
in either PAL or NTSC format. Just substitute all the 1024x576 values with new values but
video wall will be lost.
remember to use square pixel aspect ratio in all compositions.
Step One: Create Illustrator Template
1. In Illustrator create a rectangle for the wall at 1024 x 576 pixels and fill it with black.
Call it “Wall Template”.
Step Two: Create Main Composition with Camera and Null Object
1. In After Effects create a new composition using the following settings: 1024 x 576,
Square Pixels, 25 fps, 5 seconds duration. Call this comp “Video Wall”.
2. Create a new camera (Layer > New > Camera) and from the Preset pull-down menu
choose 28mm for a wide angle lens.
When animating the camera it can 3. We’ll use a null object to control the rotation and X and Y positioning of the camera.
be tricky to get smooth results. Null The Z position of the camera will be controlled by the camera itself.
objects are great for creating smooth
camera moves that would be difficult 4. Create a new null object (Layer > New > Null Object). In the Switches panel,
if animating the camera alone. deactivate its Video switch and activate its 3D Layer switch, then use the pick-whip to
parent the camera to the null object. We’ll animate these layers later on.
© Copyright Motionworks 2005 | www.motionworks.com.au 1
Step Three: Create Video Wall Base
1. Create a new solid (Layer > New > Solid) at comp size and call it “Wall”.
2. Select the “Wall” layer and apply 3D Invigorator (Effects > Zaxwerks > 3D
Invigorator).
3. Choose the “Wall Template.ai” file created earlier. Be sure to select Open by Layers
and Move Objects to Center.
4. In the Effect Controls window click Use Comp Camera.
5. Click Options to open the Setup window.
© Copyright Motionworks 2005 | www.motionworks.com.au 2
6. Select the wall and choose Outside Edges > Bevel > Round Edges – Small.
Change the Edge Scale value to 25. For Depth type in a value of 300.
7. As for material settings I applied a navy blue (one of the client’s corporate colours)
with 20% reflectivity and the punchy reflections environment map to the sides, and
the same blue with a reflectivity of 60% to the bevel.
© Copyright Motionworks 2005 | www.motionworks.com.au 3
Step Four: Create Front Panel
Now we’ll create the composition that will become the front of our video wall.
1. Create a new composition with the same attributes as the “Video Wall” comp and call
this comp “Front Panel”. This comp will contain all the elements that will feature on
the front of the video wall.
2. Import the file “Footage” from the Source folder.
3. Create a new comp for the “Footage” file by dragging it to the new composition icon
at the bottom of the Project window.
4. Call this comp “Footage”. I’ve used a still image but this can be replaced with a movie.
5. Place the “Footage” comp into the “Front Panel” comp starting at the 0 seconds.
We’ll now scale and position this layer, duplicate it eight times then reposition the
duplicates to create the nine individual panels that make up the front panel.
6. Rename the layer “Top Left” and scale it to 33.3%.
7. Place it at the top left of the comp (position 171, 96).
8. Duplicate “Top Left” and call it “Top Right”.
9. Place “Top Right” at the top right of the comp (position 853, 96).
10. Duplicate “Top Right” and call it “Top Middle”.
© Copyright Motionworks 2005 | www.motionworks.com.au 4
11. Move “Top Middle” between “Top Left” and “Top Right” and use the Align &
Distribute window (Window >Align & Distribute) to move “Top Middle” into
correct position (position 512, 96).
12. Select Top Left, Top Middle and Top Right and duplicate.
13. While the duplicate layers are still selected move them down in the timeline stacking
order so they are below the original layers.
14. Leave them selected and drag them down into position in the comp window so that
they are positioned directly below the top row.
15. Rename these layers “Middle Left”, “Middle Middle” and “Middle Right”.
© Copyright Motionworks 2005 | www.motionworks.com.au 5
16. Select these middle layers and duplicate.
17. Once again, while still selected, in the timeline, move them down in the stacking order
so they are below the middle layers.
18. Leave them selected and drag them down into position in the comp window so that
they are positioned directly below the middle row.
You can use the arrow keys on
the keyboard and/or the Align &
Distribute palette to fine tune
the position of the layers in the
comp window.
19. Rename these layers “Bottom Left”, “Bottom Middle” and “Bottom Right”.
20. Now check that all the layers in the comp are stacked in the order they appear in the
comp window i.e. from “Top Left to Bottom Right”. This is important since we will
be fading these layers out sequentially from left to right and top to bottom.
Step Five: Animate Opacity of “Monitors”
Next we’ll create Opacity keyframes for the “Top Left” layer and use an expression to
have the other 8 layers fade out sequentially.
1. Set Opacity keyframes for “Top Left” from 100% at 2 seconds to 0% at 2 seconds and
4 frames.
2. Create an expression for “Top Middle” Opacity by Option/Alt clicking on the Opacity
stopwatch and type the following into the expression field “this_comp.
layer(this_layer, -1) . opacity. value_at_time ( time - .1)”.
© Copyright Motionworks 2005 | www.motionworks.com.au 6
This expression instructs a layer
to be at the same opacity value
as the layer directly above it in
the timeline but offset by .1 of a
second (2.5 frames).
3. Copy and paste this expression to the opacity property of the seven remaining layers.
Now if we need to extend the amount of time it takes each layer to fade out, all we
have to do is adjust the keyframes of the “Top Left” layer.
4. Import the file “Title” from the Source folder.
5. Create a new comp for the “Title” file by dragging it to the new composition icon at
the bottom of the Project window. Call this comp “Title”.
6. Next place the “Title” comp into the “Front Panel” comp at 2 seconds and move it to
the bottom of the stack. This layer will be revealed as the layers above it fade out.
This comp is now ready.
Step Six: Animate Camera and Null Object
1. Open the “Video Wall” comp and place the “Front Panel” comp above the “Wall” layer
starting at 0 seconds. Activate the 3D switch for the “Front Panel” layer.
© Copyright Motionworks 2005 | www.motionworks.com.au 7
Next we’ll animate the camera and null object layer.
2. At 3 seconds create a keyframe for the camera’s Position property but leave it at
the present value. Move the time indicator to 0 seconds and change the position to
0, 0, –1700. This creates our zoom into the wall and ensures that the end position
is full frame.
3. Now for the null object. At 0 seconds create a Position and Y Rotation keyframe.
Change the Position value to 656, 288, 0 and the Y Rotation to –45. Move to 3
seconds and change the Position value to 512, 288, 0 and Y Rotation to 0.
4. Select all the keyframes for both layers and press the “F9” key on the keyboard to
apply Easy Ease.
At it’s final position the video wall takes up the entire composition window.
Step Seven: Create Grid for Front Panel
Next we’ll add a grid effect to the “Front Panel” layer to divide our wall into 9 monitors.
1. Select the “Front Panel” layer and precompose (Layer > Precompose). Choose the
“Leave all attributes” option, call this comp “Front Panel + Grid” and select “Open
New Composition”.
2. In the “Front Panel + Grid” comp create a new solid at comp size and call it “Grid”.
3. Select the “Grid” layer and from the Animation menu choose Apply Animation
Preset then choose "grid.ffx" from inside the "Animation Presets" folder that came
with this tutorial.
© Copyright Motionworks 2005 | www.motionworks.com.au 8
The X and Y values for the Anchor property of the Grid effect equal the length and width
of the comp divided by 3, giving us a total of 9 partitions. Bevel Alpha works well with
Grid to add a more realistic 3D feel and the Gaussian Blur is necessary to control the
interlace flicker introduced by the bevel.
Step Eight: Create Reflection for Wall and Front Panel
Next we’ll create a reflection for the Wall and Front Panel+Grid layers.
1. In the “Video Wall” comp duplicate the “Wall” layer and call the duplicate “Wall
Reflection”.
2. In the Effect Controls window for this layer twirl down the Sets property until you see
the values for Set 1.
3. While watching the comp window, drag the Y Position slider to the left until the
reflection sits at the base of the wall, around –575 is good.
4. Change the Opacity of this layer to 25%.
Now we need to duplicate and flip a copy of the “Front Panel + Grid” layer.
5. Duplicate the “Front Panel + Grid” layer and call this layer “Front Panel +
Grid_Reflection”.
© Copyright Motionworks 2005 | www.motionworks.com.au 9
6. Drag it’s Y Position value so that it sits at the base of the wall, around 863 is good.
7. Uncheck the constrain values link box for Scale and change the Y Scale value to –100
to flip the layer.
8. Change the Opacity to 25%.
Step Nine: Add Shine to Front Panel
Lastly we’ll use Trapcode’s Shine plug-in to give our wall a bit of pizzazz.
1. Duplicate the “Front Panel + Grid” layer.
2. Precompose the duplicate choosing the Leave all attributes option. Call it “Front
Panel + Grid + Shine” and select Open New Composition.
© Copyright Motionworks 2005 | www.motionworks.com.au 10
We need to add some space around the layer to make room for Shine’s rays.
3. Open Composition Settings (Composition > Composition Settings) and make the
width 2000 and height 1125.
4. Create an Adjustment Layer (Layer > New > Adjustment Layer).
5. Select the Adjustment Layer and from the Animation menu choose Apply Animation
Preset then choose "shine.ffx" from inside the "Animation Presets" folder that came
with this tutorial.
Applying the Shine effect to a precomp allows us to restrict the effect to the front panel
only as well as better integrate the 2D effect into the 3D scene.
We’ll animate the Source Point of Shine slightly so that the rays are correctly oriented as
we zoom into the wall.
6. Set a keyframe for Source Point at 0 seconds and change the X value to 1230.
7. Move to 2 seconds 12 frames and change the X value to 1000.
Finally we’ll animate the Shine Opacity value down to zero so that there is no shine on
the final resolve.
8. In the “Video Wall” comp set a keyframe at 2 seconds for Shine Opacity at 100% then
move to 3 seconds and change the value to 0.
That’s it! You can hold the final resolve for as long as needed or change the entire length
of the animation with a slower or faster zoom in. You may also want to use different clips
for each “monitor” or make a version with more than 9 monitors. I also faded out the grid
just before the final resolve in the original version. It’s up to you so have fun.
© Copyright Motionworks 2005 | www.motionworks.com.au 11
Donate to support Motionworks
If you found this tutorial useful please consider making a small one-time donation via
Paypal on my website (www.motionworks.com.au). It’s quick and easy and you don’t
need to be a Paypal member.
© Copyright Motionworks 2005 | www.motionworks.com.au 12
You might also like
- The Designer’s Guide to Figma: Master Prototyping, Collaboration, Handoff, and WorkflowFrom EverandThe Designer’s Guide to Figma: Master Prototyping, Collaboration, Handoff, and WorkflowNo ratings yet
- Exercise 1Document38 pagesExercise 1Pelangi Nadira ArifatunnisaNo ratings yet
- Animation: Creating Frames and KeyframesDocument16 pagesAnimation: Creating Frames and KeyframesMa LeslynneNo ratings yet
- Working With Masks: Lesson OverviewDocument26 pagesWorking With Masks: Lesson OverviewxangolaNo ratings yet
- Keying: Lesson OverviewDocument26 pagesKeying: Lesson OverviewxangolaNo ratings yet
- ReadmeDocument4 pagesReadmeCatalin FilipNo ratings yet
- Lesson 7 - Formula One Car DesignDocument16 pagesLesson 7 - Formula One Car DesignNdianabasi UdonkangNo ratings yet
- Building and Animating A 3D Object: Lesson OverviewDocument25 pagesBuilding and Animating A 3D Object: Lesson OverviewxangolaNo ratings yet
- Multimedia Animations: What Is Animation?Document8 pagesMultimedia Animations: What Is Animation?geethumcaNo ratings yet
- Rendering Lab TasksDocument9 pagesRendering Lab Tasks吳先生No ratings yet
- Cópia de VRed and Interactive Virtual RealityDocument15 pagesCópia de VRed and Interactive Virtual RealitybrenimayaNo ratings yet
- After Effects Lesson 3Document5 pagesAfter Effects Lesson 3api-329256627No ratings yet
- Interactive Flash Tutoria1Document11 pagesInteractive Flash Tutoria1api-281303894No ratings yet
- Cool Moves: TutorialDocument7 pagesCool Moves: TutorialericsaguirreNo ratings yet
- Exercise 1: Export Text Animation As Flash SWFDocument16 pagesExercise 1: Export Text Animation As Flash SWFxangolaNo ratings yet
- Hiding Faces MasksDocument17 pagesHiding Faces Maskshigihigibandit2No ratings yet
- Interior Scene TutorialDocument262 pagesInterior Scene TutorialРафет ИбрагимовNo ratings yet
- AE CS3 Slides Project Customization GuideDocument9 pagesAE CS3 Slides Project Customization GuideCarlos Alberto Rojas CasiqueNo ratings yet
- Setting Up: 1. Background Design Aim To Create Background Design in Flash ProcedureDocument21 pagesSetting Up: 1. Background Design Aim To Create Background Design in Flash ProcedurepeterjosephrajNo ratings yet
- A FreeCAD Manual - Home ModelingDocument21 pagesA FreeCAD Manual - Home ModelingDinis PintoNo ratings yet
- Importing The Footage: Lesson 10. Performing Color CorrectionDocument27 pagesImporting The Footage: Lesson 10. Performing Color CorrectionxangolaNo ratings yet
- Motion Graphics Week - OneDocument5 pagesMotion Graphics Week - OnejonkyjonkersonNo ratings yet
- Ansoft High Frequency Structure Simulator: Tutorial TE Mode Cavity ResonatorDocument42 pagesAnsoft High Frequency Structure Simulator: Tutorial TE Mode Cavity Resonatorbchaitanya55No ratings yet
- Create Animation With FireworksDocument9 pagesCreate Animation With FireworksEng MakwebaNo ratings yet
- Path Animation PDFDocument11 pagesPath Animation PDFPERCYNo ratings yet
- Tutorial - Checkboard Using MaskingDocument8 pagesTutorial - Checkboard Using MaskingYugesh BaabhoNo ratings yet
- Create Whiteboard Animated Videos With Videoscribe - Advanced TechniquesDocument3 pagesCreate Whiteboard Animated Videos With Videoscribe - Advanced Techniquesprof.zchNo ratings yet
- WaferMapperUsersGuide1 0Document60 pagesWaferMapperUsersGuide1 0Juan Edo Rodríguez GaticaNo ratings yet
- game studies tutorialDocument18 pagesgame studies tutorialapi-739600934No ratings yet
- Macromedia Flash MX Key Concepts Tutorial: Learn The Basics of Flash AnimationDocument21 pagesMacromedia Flash MX Key Concepts Tutorial: Learn The Basics of Flash AnimationTrending 2019No ratings yet
- After Effects Lesson 1Document4 pagesAfter Effects Lesson 1api-329256627100% (1)
- Exercise # 2 Building A 2D Land Model: Files RequiredDocument18 pagesExercise # 2 Building A 2D Land Model: Files RequiredPelangi Nadira ArifatunnisaNo ratings yet
- Animation With Krita - Krita Manual Version 4.1Document20 pagesAnimation With Krita - Krita Manual Version 4.1Willian Heredia100% (1)
- Advanced Animations in Animate CCDocument10 pagesAdvanced Animations in Animate CCAly HassanNo ratings yet
- Master Cam WbsDocument14 pagesMaster Cam WbsXuan Phuong HuynhNo ratings yet
- Digital Gogh: TutorialDocument9 pagesDigital Gogh: TutorialericsaguirreNo ratings yet
- Lesson 3 I Have My LayersDocument21 pagesLesson 3 I Have My LayersDarwin TorresNo ratings yet
- Creating Animated Images For The WebDocument35 pagesCreating Animated Images For The WebmihaiNo ratings yet
- Guide For Making A Simple Quiz AppDocument27 pagesGuide For Making A Simple Quiz AppPhương Anh NguyễnNo ratings yet
- Interactive PDF IndesignDocument6 pagesInteractive PDF IndesignNodo LibriNo ratings yet
- Fade in Fade Out: Checker Board AcrossDocument3 pagesFade in Fade Out: Checker Board AcrossfcmitcNo ratings yet
- LAB 1 - Introduction To Indusoft Web Studio SEM1 - 2022 - 2023Document21 pagesLAB 1 - Introduction To Indusoft Web Studio SEM1 - 2022 - 2023Denayshan SelvarajooNo ratings yet
- Creating A Spooky Atmosphere: Combustion Web TutorialDocument19 pagesCreating A Spooky Atmosphere: Combustion Web Tutorialνιηαyαк нєgdє » NαηdιкαlNo ratings yet
- Archicad TutorialDocument32 pagesArchicad TutorialAhme CalloNo ratings yet
- Finite Element Analysis of a Propped Cantilever BeamDocument15 pagesFinite Element Analysis of a Propped Cantilever BeamgiangfvuNo ratings yet
- Pvsyst Sa - Route de La Maison-Carrée 30 - 1242 Satigny - SwitzerlandDocument29 pagesPvsyst Sa - Route de La Maison-Carrée 30 - 1242 Satigny - SwitzerlandUnderflow AcademyNo ratings yet
- Pages - AE CS3 Project FileDocument5 pagesPages - AE CS3 Project FileCatalin FilipNo ratings yet
- Maze App GuideDocument64 pagesMaze App GuideITA NOVIANINGSIHNo ratings yet
- Tutorial 11 Animation 3 - 2122Document23 pagesTutorial 11 Animation 3 - 2122吳先生No ratings yet
- The Carousel - AE CS3 Project FileDocument3 pagesThe Carousel - AE CS3 Project FileCatalin FilipNo ratings yet
- How To Create Animated GIFs Using PhotoshopDocument10 pagesHow To Create Animated GIFs Using PhotoshopPolgadas L. SamNo ratings yet
- Synfig Studio 0.62.01 User ManualDocument36 pagesSynfig Studio 0.62.01 User Manualkrismega50% (2)
- HT Anim KeyframeDocument8 pagesHT Anim KeyframeTamin Sanat IranianNo ratings yet
- Mouse Embryo ModelingDocument29 pagesMouse Embryo ModelingAlex TelagNo ratings yet
- GimptutDocument17 pagesGimptutapi-293009751No ratings yet
- Fractal Attraction™: a Fractal Design System for the Macintosh®From EverandFractal Attraction™: a Fractal Design System for the Macintosh®No ratings yet
- Yamaha An1x Voice Set-Up GuideDocument50 pagesYamaha An1x Voice Set-Up GuideJaime GálvezNo ratings yet
- Yamaha Cs-15: Don Solaris ModsDocument10 pagesYamaha Cs-15: Don Solaris ModsJaime GálvezNo ratings yet
- AuroraWater Tutorial 2Document7 pagesAuroraWater Tutorial 2Jaime GálvezNo ratings yet
- Behringer BCR2000 - Making A MicroKorg Control PresetDocument9 pagesBehringer BCR2000 - Making A MicroKorg Control PresetEugène GioiosoNo ratings yet
- Korg dw-8000 Ex-8000 Program SheetDocument1 pageKorg dw-8000 Ex-8000 Program SheetJaime GálvezNo ratings yet
- Downloaded From Manuals Search EngineDocument24 pagesDownloaded From Manuals Search EngineJaime GálvezNo ratings yet
- SY77 - The Power Behind The Buttons! (SOS Feb 90)Document1 pageSY77 - The Power Behind The Buttons! (SOS Feb 90)Jaime GálvezNo ratings yet
- Alesis Micron Synthesizer ManualDocument133 pagesAlesis Micron Synthesizer ManualrocciyeNo ratings yet
- Particular DV ReviewDocument2 pagesParticular DV ReviewJaime GálvezNo ratings yet
- Rocket Piano Beginners v1.2Document166 pagesRocket Piano Beginners v1.2Aroon Chang95% (40)
- ART99 Rev ParticularDocument1 pageART99 Rev ParticularJaime GálvezNo ratings yet
- Kingkorg SL Om E1Document16 pagesKingkorg SL Om E1Jaime GálvezNo ratings yet
- ART99 Rev ParticularDocument1 pageART99 Rev ParticularJaime GálvezNo ratings yet
- Particular DV ReviewDocument2 pagesParticular DV ReviewJaime GálvezNo ratings yet
- Zaxwerks 3D Invigorator - Proanimator - Tutorials 1Document116 pagesZaxwerks 3D Invigorator - Proanimator - Tutorials 1Jaime GálvezNo ratings yet
- Alesis Ion ManualDocument107 pagesAlesis Ion ManualrocciyeNo ratings yet
- Zaxwerks 3D Invigorator - Promodeler - Tutorials 1Document51 pagesZaxwerks 3D Invigorator - Promodeler - Tutorials 1Jaime GálvezNo ratings yet
- 3DInvigAE UserGuide40Document428 pages3DInvigAE UserGuide40bamadsNo ratings yet
- Roto Toon Quickstart Guide: So You Wanna Make A Cartoon... ?Document7 pagesRoto Toon Quickstart Guide: So You Wanna Make A Cartoon... ?Jaime GálvezNo ratings yet
- Primatte Keyer 3 For AEDocument64 pagesPrimatte Keyer 3 For AEJaime GálvezNo ratings yet
- After EffectDocument193 pagesAfter EffectleokhNo ratings yet
- Vitascene 10 Help en PDFDocument160 pagesVitascene 10 Help en PDFJaime GálvezNo ratings yet
- Synthesizer Basics Dean Friedman PDFDocument141 pagesSynthesizer Basics Dean Friedman PDFJaime Gálvez100% (4)
- Key Correct Pro For Final Cut Pro and MotionDocument1 pageKey Correct Pro For Final Cut Pro and Motionpiper1234No ratings yet
- HD Tutorial NewDocument5 pagesHD Tutorial NewJaime GálvezNo ratings yet
- Userguide Design Template Pro v03Document8 pagesUserguide Design Template Pro v03Jaime GálvezNo ratings yet
- HD Tutorial NewDocument5 pagesHD Tutorial NewJaime GálvezNo ratings yet
- Light Writing Read MeDocument5 pagesLight Writing Read MeJaime GálvezNo ratings yet
- AE CS3 Glide Project CustomizationDocument5 pagesAE CS3 Glide Project CustomizationJaime GálvezNo ratings yet
- Data Calls Check Gena Reset Uplink DownlinkDocument14 pagesData Calls Check Gena Reset Uplink DownlinkPradheep Renganathan100% (1)
- En Security Chp4 PTActA ACL InstructorDocument4 pagesEn Security Chp4 PTActA ACL InstructorEdwin MarinNo ratings yet
- Marbella Inav 410 Sleek 4.3inch Navigator - Hardware Instruction ManualDocument43 pagesMarbella Inav 410 Sleek 4.3inch Navigator - Hardware Instruction ManualsurindersbainsNo ratings yet
- ICSE 2011 Computer Applications Question PaperDocument4 pagesICSE 2011 Computer Applications Question Paperanislinek15No ratings yet
- Commodore Magazine Vol-08-N09 1987 SepDocument132 pagesCommodore Magazine Vol-08-N09 1987 SepSteven DNo ratings yet
- Licensed X-ray Equipment Manufacturers ListDocument3 pagesLicensed X-ray Equipment Manufacturers ListVishnu0049No ratings yet
- Hotels Sector Analysis Report: SupplyDocument7 pagesHotels Sector Analysis Report: SupplyArun AhirwarNo ratings yet
- Aadil Final FrontDocument6 pagesAadil Final FrontRaghu RamNo ratings yet
- SLK-334310-000 KICstart2 Profiler Hardware GuideDocument17 pagesSLK-334310-000 KICstart2 Profiler Hardware GuideTrần Thành ĐạtNo ratings yet
- FAPPPDocument422 pagesFAPPPMarcos David Revoredo MezaNo ratings yet
- RelNot Opis OPisDocument59 pagesRelNot Opis OPisxxxNo ratings yet
- Flaresim BrochureDocument2 pagesFlaresim BrochureerjainrachitNo ratings yet
- Hosting Company Network SetupDocument32 pagesHosting Company Network SetupJoyfulness EphaNo ratings yet
- Epson LX-810Document176 pagesEpson LX-810Luis RivasNo ratings yet
- Date & Time: 01.09.2021, 11:00-15:35 Hrs Venue: CCA (UPW) Conference Hall, 3 Floor, Brahmpuri T.E., Meerut (Combined Meeting)Document3 pagesDate & Time: 01.09.2021, 11:00-15:35 Hrs Venue: CCA (UPW) Conference Hall, 3 Floor, Brahmpuri T.E., Meerut (Combined Meeting)Ashish Kumar VermaNo ratings yet
- Hikvision Discos Vídeo Vigilancia: HiklookDocument9 pagesHikvision Discos Vídeo Vigilancia: HiklookSERGIO ALEJANDRO MORALES GAMBOANo ratings yet
- TypesDocument6 pagesTypesChudhary JunaidNo ratings yet
- HP Color Laserjet Cm2320Nf Multifunction Printer Price: $699.00Document34 pagesHP Color Laserjet Cm2320Nf Multifunction Printer Price: $699.00Matthew JohnsonNo ratings yet
- ISO 21434 As A Standardized Framework To Deal With Automotive Cyber SecurityDocument31 pagesISO 21434 As A Standardized Framework To Deal With Automotive Cyber SecurityAjay Deshpande100% (2)
- Microsoft PM Engage Case IIM Shillong: Problem DefinitionDocument4 pagesMicrosoft PM Engage Case IIM Shillong: Problem Definitionpushpak maggoNo ratings yet
- Controlling Routing Updates Traffic and Policy-Based Routing (PBR)Document22 pagesControlling Routing Updates Traffic and Policy-Based Routing (PBR)Sandro MeloNo ratings yet
- Soapdoc2 PDFDocument197 pagesSoapdoc2 PDFCristian AndrioneNo ratings yet
- Majesco Limited: Insurance Tech Company ProfileDocument3 pagesMajesco Limited: Insurance Tech Company ProfileSanjay Kanchan PrajapatNo ratings yet
- Acr-4001 Imm EngDocument8 pagesAcr-4001 Imm EngNicusor MiertescuNo ratings yet
- U4 - The Shell's Interpretive Cycle - 37 - 18-11-20Document3 pagesU4 - The Shell's Interpretive Cycle - 37 - 18-11-20Shantanu AgnihotriNo ratings yet
- Senior Ruby DeveloperDocument2 pagesSenior Ruby DeveloperSukrit SoodNo ratings yet
- Analyzing & Testing. Dilatometry. Method, Instruments, Applications From - 180 C To 2800 C. Leading Thermal AnalysisDocument36 pagesAnalyzing & Testing. Dilatometry. Method, Instruments, Applications From - 180 C To 2800 C. Leading Thermal AnalysisMary SmileNo ratings yet
- ABB ACSM1 04 Manual 45kW PDFDocument112 pagesABB ACSM1 04 Manual 45kW PDFdiego ortizNo ratings yet
- Automotive Functional Safety = Safety + SecurityDocument10 pagesAutomotive Functional Safety = Safety + SecurityzuzkaNo ratings yet
- DC - Sop - EenDocument8 pagesDC - Sop - EenBilal KhalidNo ratings yet