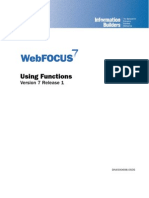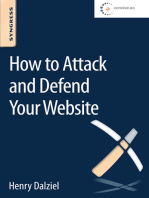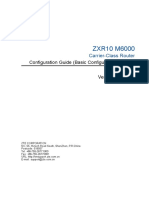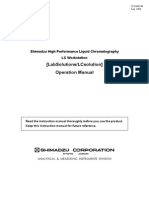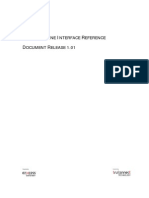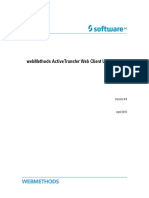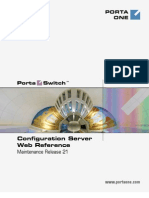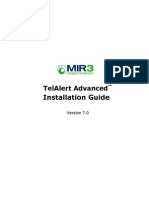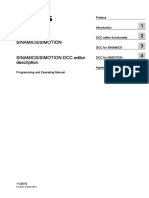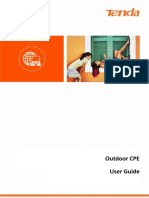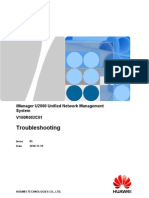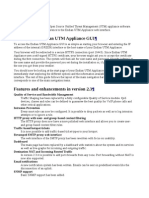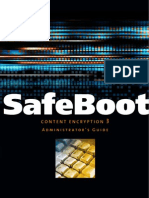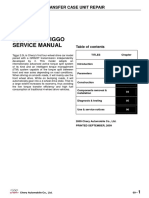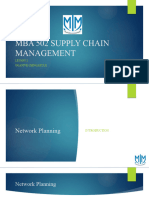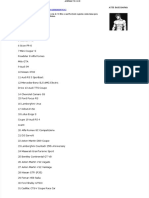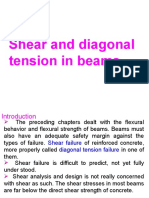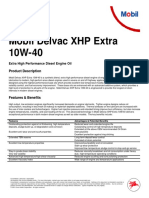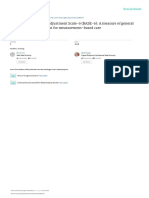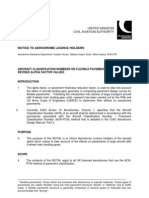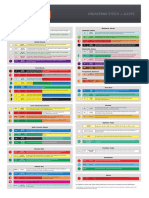Professional Documents
Culture Documents
C 02618862
C 02618862
Uploaded by
André Luis Boni DéoOriginal Title
Copyright
Available Formats
Share this document
Did you find this document useful?
Is this content inappropriate?
Report this DocumentCopyright:
Available Formats
C 02618862
C 02618862
Uploaded by
André Luis Boni DéoCopyright:
Available Formats
Contents
http://support.3com.com/infodeli/tools/switches/4200/dha1730-0aaa03/htm/contents/contents.htm[11/16/2010 10:19:56 AM]
Introduction
http://support.3com.com/infodeli/tools/switches/4200/dha1730-0aaa03/htm/introduction/introduction.htm[11/16/2010 10:19:59 AM]
Web Interface - Operations
http://support.3com.com/infodeli/tools/switches/4200/dha1730-0aaa03/htm/web/web.htm[11/16/2010 10:20:03 AM]
Command Line Interface - Commands
http://support.3com.com/infodeli/tools/switches/4200/dha1730-0aaa03/htm/cli/cli.htm[11/16/2010 10:20:06 AM]
Management Interface Reference Guide - Support
http://support.3com.com/infodeli/tools/switches/4200/dha1730-0aaa03/htm/support/support.htm[11/16/2010 10:20:10 AM]
Search the Reference Guide
Search
Search the Reference Guide
Search
The search engine will find pages within the entire Guide.
For best results enter just one or two words:
e.g. factory, factory defaults
Searches on more than one word will be treated "as a
phrase".
The search engine will only find text exactly as entered:
e.g. entering ping will not find pinging and vice-versa
Use the asterisk (*) character for wildcard searches:
e.g. ping* will find ping and pinging
The search engine is not case-sensitive:
e.g. factory and Factory will return the same results.
http://support.3com.com/infodeli/tools/switches/4200/dha1730-0aaa03/htm/search/search.htm[11/16/2010 10:20:13 AM]
Introduction - Using the Reference Guide
Introduction
Using the Reference Guide
This section describes how to use the Reference Guide.
Introduction
Important information about the Reference Guide.
Conventions
A list of conventions that are used throughout the
Reference Guide.
Sections
A breakdown of the Reference Guide into its various
sections.
Finding Your Way Around
Find out how the Reference Guide is organised and
how to navigate around it.
Related Documentation
Details about the other documentation that is
supplied with your Switch.
Your Comments
Instructions for sending feedback to 3Com about the
documentation that is supplied with your Switch.
Copyright and Trademarks
Copyright and trademark information.
http://support.3com.com/infodeli/tools/switches/4200/dha1730-0aaa03/htm/introduction/guide/useguide.htm[11/16/2010 10:20:16 AM]
Introduction - Using the Web Management Interface
Introduction
Using the Web Interface
This section describes how to access and use the Web Interface.
Accessing the Web Interface
Exiting the Web Interface
Understanding the Web Interface
The Banner
The Toolbar
The Navigation Tree
The Information Area
The Summary View
The Device View
The Help View
The Getting Started Pages
http://support.3com.com/infodeli/tools/switches/4200/dha1730-0aaa03/htm/introduction/web/useweb.htm[11/16/2010 10:20:19 AM]
Introduction - Using the Command Line Interface
Introduction
Using the Command Line Interface
This section describes how to access and use the Command Line Interface.
Accessing the Command Line Interface
How Many Users Can Access the Command Line
Interface?
Exiting the Command Line Interface
Understanding the Command Line Interface
Entering Commands
Displaying Menus
Obtaining Help
http://support.3com.com/infodeli/tools/switches/4200/dha1730-0aaa03/htm/introduction/cli/usecli.htm[11/16/2010 10:20:21 AM]
Support - Problem Solving
Support
Problem Solving
This section contains a list of known problems and suggested solutions. It covers the
following topics:
Solving Web Interface Problems
Solving Command Line Interface Problems
Solving VLAN Problems
Solving SNMP Management Software Problems
Solving Management Software Upgrade Problems
Solving Software Update Utility Problems
Solving Other Problems
If you have a problem that is not listed here and you cannot solve it, please refer to the
3Com Knowledgebase Web Service:
http://knowledgebase.3com.com/
http://support.3com.com/infodeli/tools/switches/4200/dha1730-0aaa03/htm/support/problemsolving/problemsolving.htm[11/16/2010 10:20:24 AM]
Support - Internet Support
Support
Internet Support
Register Your Product
Warranty and other service benefits start from the date of purchase, so it is important to
register your product quickly to ensure you get full use of the warranty and other service
benefits available to you. Warranty and other service benefits are enabled through
product registration. Register your product at http://eSupport.3com.com/. 3Com
eSupport services are based on accounts that you create or have authorization to access.
First time users must apply for a user name and password that provides access to a
number of eSupport features including Product Registration, Repair Services, and Service
Request. If you have trouble registering your product, please contact 3Com Global
Services for assistance.
3Com offers worldwide product support 24 hours a day, 7 days a week, through the
following online systems:
Purchase Value-Added Services
To enhance response times or extend warranty benefits, contact 3Com or your
authorized 3Com reseller. Value-added services like 3Com ExpressSM and
Guardian SM can include 24x7 telephone technical support, software upgrades,
onsite assistance or advance hardware replacement. Experienced engineers are
available to manage your installation with minimal disruption to your network.
Expert assessment and implementation services are offered to fill resource gaps
and ensure the success of your networking projects. More information on 3Com
maintenance and Professional Services is available at http://www.3com.com/.
Contact your authorized 3Com reseller or 3Com for a complete list of the value-
added services available in your area.
Troubleshoot Online
You will find support tools posted on the 3Com web site at http://www.3com.com/.
3Com Knowledgebase helps you troubleshoot 3Com products. This query-based
interactive tool is located at http://knowledgebase.3com.com/ and contains
thousands of technical solutions written by 3Com support engineers.
Access Software Downloads
Software Updates are the bug fix/maintenance releases for the version of software
initially purchased with the product. In order to access these Software Updates you
must first register your product on the 3Com website at
http://eSupport.3com.com/.
First time users will need to apply for a user name and password. A link to
software downloads can be found at http://eSupport.3com.com/, or under the
Product Support heading at http://www.3com.com/. Software Upgrades are the
feature releases that follow the software version included with your original
product. In order to access upgrades and related documentation you must first
purchase a service contract from 3Com or your reseller.
http://support.3com.com/infodeli/tools/switches/4200/dha1730-0aaa03/htm/support/internet/internet.htm[11/16/2010 10:20:27 AM]
Support - Email Support
Support
Email Support
Some 3Com regions offer an email support service. To access this service for your
region, use the appropriate URL or email address from the list below.
Asia, Pacific Rim
From this region, email:
apr_technical_support@3com.com
Europe, Middle East and Africa
From this region, enter the URL:
http://emea.3com.com/support/email.html
Latin America
Spanish speakers, enter the URL:
http://lat.3com.com/lat/support/form.html
Portuguese speakers, enter the URL:
http://lat.3com.com/br/support/form.html
English speakers, email:
lat_support_anc@3com.com
http://support.3com.com/infodeli/tools/switches/4200/dha1730-0aaa03/htm/support/emailsupport/email.htm[11/16/2010 10:20:30 AM]
Support - Telephone Support
Support
Telephone Support
Telephone Technical Support and Repair
To enable telephone support and other service benefits, you must first register your
product at http://eSupport.3com.com/.
Warranty and other service benefits start from the date of purchase, so it is important to
register your product quickly to ensure you get full use of the warranty and other service
benefits available to you. When you contact 3Com for assistance, please have the
following information ready:
Product model name, part number, and serial number
Proof of purchase, if you have not pre-registered your product
A list of system hardware and software, including revision level
Diagnostic error messages
Details about recent configuration changes, if applicable
To send a product directly to 3Com for repair, you must first obtain a return
authorization number (RMA). Products sent to 3Com, without authorization numbers
clearly marked on the outside of the package, will be returned to the sender unopened,
at the sender's expense. If your product is registered and under warranty, you can
obtain an RMA number online at http://eSupport.3com.com/. First time users will need
to apply for a user name and password.
Contact Us
3Com offers telephone, e-mail and internet access to technical support and repair
services. To access these services for your region, use the appropriate telephone number
from the list below. Telephone numbers are correct at the time of publication. Find a
currentdirectory of contact information posted on the 3Com web site at
http://csoweb4.3com.com/contactus/.
Country Telephone Number Country Telephone Number
Asia, Pacific Rim
Australia 1 800 678 515 Philippines 1235 61 266 2602 or
Hong Kong 800 933 486 1800 1 888 9469
India +61 2 9424 5179 or P.R. of China 800 810 3033
000800 650 1111 Singapore 800 6161 463
Indonesia 001 803 61009 S. Korea 080 333 3308
Japan 00531 616 439 or Taiwan 00801 611 261
03 3507 5984 Thailand 001 800 611 2000
Malaysia 1800 801 777
New Zealand 0800 446 398
Pakistan +61 2 9937 5083
You can request a repair authorization number (RMA) by using this number:
+65 543 6348
Europe, Middle East and Africa
From anywhere in +44 (0)1442 435529
these regions, call:
From the following countries, you may use the numbers shown:
Austria 0800 297 468 Luxembourg 800 23625
Belgium 0800 71429 Netherlands 0800 0227788
Denmark 800 17309 Norway 800 11376
http://support.3com.com/infodeli/tools/switches/4200/dha1730-0aaa03/htm/support/technicalsupport/technicalsupport.htm[11/16/2010 10:20:33 AM]
Support - Telephone Support
Finland 0800 113153 Poland 00800 4411 357
France 0800 917959 Portugal 800 831416
Germany 0800 182 1502 South Africa 0800 995 014
Hungary 06800 12813 Spain 900 938 919
Ireland 1 800 553 117 Sweden 020 795 482
Israel 1800 945 3794 Switzerland 0800 553 072
Italy 800 879489 U.K. 0800 096 3266
Latin America
Antigua Barbuda AT&T +800 988 2112 Guadalupe AT&T +800 998 2112
Argentina Local Guatemala AT&T +800 998 2112
54 11 5556 3200
Number Guyana AT&T +800 998 2112
Argentina 0 810 444 3COM Haiti AT&T +800 998 2112
Argentina 810 44 32 66 Honduras AT&T +800 998 2112
Aruba AT&T +800 998 2112 Jamaica AT&T +800 998 2112
Bahamas AT&T +800 998 2112 Mexico Local
52 55 52 01 00 04
Barbados AT&T +800 998 2112 Number
Belize AT&T +800 998 2112 Mexico 01 800 849CARE
Bermuda AT&T +800 998 2112 Mexico 01 800 849 2273
Bolivia AT&T +800 998 2112 Monserrat AT&T +800 998 2112
Brazil Local Nicaragua AT&T +800 998 2112
55 11 5643 2700
Number Panama AT&T +800 998 2112
Brazil 800 133 266 Paraguay AT&T +800 998 2112
British Virgin Peru AT&T +800 998 2112
AT&T +800 998 2112
Islands
Puerto Rico AT&T+800 998 2112
Cayman Islands AT&T +800 998 2112
Saba Anquila AT&T +800 998 2112
Chile AT&T +800 998 2112
St. Kitts Neives AT&T +800 998 2112
Columbia Local
57 1 592 5000 St. Lucia AT&T +800 998 2112
Number
St. Vincent AT&T +800 998 2112
Colombia 800 011 3266
Suriname AT&T +800 998 2112
Costa Rica AT&T +800 998 2112
Trinidad and Tobago AT&T +800 998 2112
Curacao AT&T +800 998 2112
Turks and Caycos AT&T +800 998 2112
Dominica AT&T +800 998 2112
Uruguay -
Dominique AT&T +800 998 2112 AT&T +800 998 2112
Montevideo
Equador AT&T +800 998 2112
Venezuela AT&T +800 998 2112
El Salvador AT&T +800 998 2112
Virgin Islands AT&T +800 998 2112
French Guiana AT&T +800 998 2112
Grenada AT&T +800 998 2112
North America 1 800 876 3266
Country Telephone Number Country Telephone Number
http://support.3com.com/infodeli/tools/switches/4200/dha1730-0aaa03/htm/support/technicalsupport/technicalsupport.htm[11/16/2010 10:20:33 AM]
Introduction - Using the Reference Guide - Introduction
Introduction
Using the Reference Guide
Introduction
The Reference Guide provides all the information you need to change the way a
SuperStack® 3 Switch unit works using management software.
The guide is intended for use by network administrators who are responsible for
installing and setting up network equipment; consequently, it assumes a basic working
knowledge of LANs (Local Area Networks).
If the information in the release notes that are shipped with your product differs
from the information in this guide, follow the instructions in the release notes.
Most user guides and release notes are available in Adobe Acrobat Reader Portable
Document Format (PDF) or HTML on the 3Com World Wide Web site:
http://www.3com.com/
Related Sections
Conventions A list of conventions that are used throughout the Reference
Guide
Sections A breakdown of the Reference Guide into its various sections
Finding Your Way Around Find out how the Reference Guide is organised and how to
navigate around it
Related Documentation Details about the other documentation that is supplied with
your Switch
Your Comments Instructions for sending feedback to 3Com about the
documentation that is supplied with your Switch
Copyright and Copyright and trademark information.
Trademarks
http://support.3com.com/infodeli/tools/switches/4200/dha1730-0aaa03/htm/introduction/guide/introduction.htm[11/16/2010 10:20:36 AM]
Introduction - Using the Reference Guide - Conventions
Introduction
Using the Reference Guide
Conventions
The following tables list conventions that are used throughout the Reference Guide:
Notice Icons
Icon Notice Type Description
Information that describes important features or
Information note
instructions.
Information that alerts you to potential loss of data or
Caution
potential damage to an application, system, or device.
Warning Information that alerts you to potential personal injury.
Text Conventions
Convention Description
Screen displays This typeface represents information as it appears on the screen.
Syntax The word “syntax” means that you must evaluate the syntax
provided and then supply the appropriate values for the
placeholders that appear in angle brackets. Example:
To change your password, use the following syntax:
system password <password>
In this example, you must supply a password for <password>.
Commands The word “command” means that you must enter the command
exactly as shown and then press Return or Enter. Commands
appear in bold. Example:
To display port information, enter the following command:
bridge port detail
The words “enter” When you see the word “enter” in this guide, you must type
and “type” something, and then press Return or Enter. Do not press Return
or Enter when an instruction simply says “type.”
Keyboard key names If you must press two or more keys simultaneously, the key
names are linked with a plus sign (+). Example:
Press Ctrl+Alt+Del
Words in italics Italics are used to:
Emphasize a point.
Denote a new term at the place where it is defined in the
text.
Identify menu names, menu commands, and software
button names. Examples:
http://support.3com.com/infodeli/tools/switches/4200/dha1730-0aaa03/htm/introduction/guide/conventions.htm[11/16/2010 10:20:39 AM]
Introduction - Using the Reference Guide - Conventions
From the Help menu, select Contents.
Click OK.
Related Sections
Introduction Important information about the Reference Guide
Sections A breakdown of the Reference Guide into its various sections
Finding Your Way Around Find out how the Reference Guide is organised and how to
navigate around it
Related Documentation Details about the other documentation that is supplied with
your Switch
Your Comments Instructions for sending feedback to 3Com about the
documentation that is supplied with your Switch
Copyright and Copyright and trademark information.
Trademarks
http://support.3com.com/infodeli/tools/switches/4200/dha1730-0aaa03/htm/introduction/guide/conventions.htm[11/16/2010 10:20:39 AM]
Introduction - Using the Reference Guide - Sections
Introduction
Using the Reference Guide
Sections
The Reference Guide is divided into the following sections:
Introduction
Using the Reference Guide
Learn how to use this Reference Guide.
Using the Web Interface
Learn how to access and use the Web Interface.
Using the Command Line Interface
Learn how to access and use the Command Line Interface.
Command Line Interface
Learn about the Command Line Interface commands.
Web Interface
Learn about the Web Interface operations.
Support
Problem Solving
Find solutions to common problems.
Internet Support
Visit 3Com on the Internet.
Email Support
Contact 3Com by email.
Telephone Support
Contact 3Com Technical Support.
Search
Search the Reference Guide by keyword.
Related Sections
Introduction Important information about the Reference Guide
Conventions A list of conventions that are used throughout the Reference
Guide
Finding Your Way Around Find out how the Reference Guide is organised and how to
navigate around it
Related Documentation Details about the other documentation that is supplied with
your Switch
Your Comments Instructions for sending feedback to 3Com about the
documentation that is supplied with your Switch
Copyright and Copyright and trademark information.
Trademarks
http://support.3com.com/infodeli/tools/switches/4200/dha1730-0aaa03/htm/introduction/guide/sections.htm[11/16/2010 10:20:42 AM]
Introduction - Using the Reference Guide - General Navigation
Introduction
Finding Your Way Around
General Navigation
Back Button - Takes you back to the previous page that you
visited. You can also use the Back button on your Web Browser to
do this.
Contents Button - Takes you to the Contents page, which is the
first page that you see when the Reference Guide is opened.
Back to Top button - Takes you to the top of the current page.
Related Sections/Operations/Commands - Most reference
pages have a Related section at the bottom which contains links
to other associated pages. You can use these links to quickly
access related information.
Navigating the CLI and Web Interface Reference Pages
You can navigate through the Web Interface
reference pages in two different ways.
View Web Interface By Operations mirrors
the Navigation Tree in the Web Interface and
displays the same options. This is helpful if you
know which operation you want to find out
more about.
View Web Interface By Task displays a list of
tasks that you can perform using the Web
Interface. This is helpful if you know what
specific task you want to find out more about.
You can navigate through the Command Line
Interface reference pages in two different ways.
View CLI By Commands mirrors the structure
of the Command Line Interface and displays the
same options. This is helpful if you know which
command you want to find out more about.
View CLI By Task displays a list of tasks that
you can perform using the Command Line
Interface. This is helpful if you know what
specific task you want to find out more about.
Related Sections
Introduction Important information about the Reference Guide
http://support.3com.com/infodeli/tools/switches/4200/dha1730-0aaa03/htm/introduction/guide/findway.htm[11/16/2010 10:20:44 AM]
Introduction - Using the Reference Guide - General Navigation
Conventions A list of conventions that are used throughout the Reference
Guide
Sections A breakdown of the Reference Guide into its various sections
Related Documentation Details about the other documentation that is supplied with
your Switch
Your Comments Instructions for sending feedback to 3Com about the
documentation that is supplied with your Switch
Copyright and Copyright and trademark information.
Trademarks
http://support.3com.com/infodeli/tools/switches/4200/dha1730-0aaa03/htm/introduction/guide/findway.htm[11/16/2010 10:20:44 AM]
Introduction - Using the Reference Guide - Related Documentation
Introduction
Using the Reference Guide
Related Documentation
In addition to this guide, each Switch documentation set includes the following:
Management Quick Reference Guide
This guide contains:
a list of the features supported by the Switch
a summary of the web interface and command line interface commands for
the Switch.
Getting Started Guide
This guide contains:
all the information you need to install and set up the Switch in its default
state
information on how to access the management software to begin managing
the Switch.
Switch Implementation Guide
This guide provides management information with reference to product features
and network scenarios.
Release Notes
These notes provide information about the current software release, including new
features, modifications, and known problems.
There are other publications you may find useful:
Documentation accompanying the Advanced Redundant Power system.
(Switch 4226T (3C17300), Switch 4250T (3C17302) and Switch 4228G (3C17304)
only)
Documentation accompanying 3Com Network Supervisor, 3Com Network Director,
or 3Com Enterprise Management Suite. See the 3Com Web site at www.3com.com.
Related Sections
Introduction Important information about the Reference Guide
Conventions A list of conventions that are used throughout the Reference
Guide
Sections A breakdown of the Reference Guide into its various sections
Finding Your Way Around Find out how the Reference Guide is organised and how to
navigate around it
Your Comments Instructions for sending feedback to 3Com about the
documentation that is supplied with your Switch
Copyright and Copyright and trademark information.
Trademarks
http://support.3com.com/infodeli/tools/switches/4200/dha1730-0aaa03/htm/introduction/guide/documentation.htm[11/16/2010 10:20:47 AM]
Introduction - Using the Reference Guide - Your Comments
Introduction
Using the Reference Guide
Your Comments
Your suggestions are very important to us. They will help make our documentation more
useful to you. Please e-mail comments about this guide and the documentation that
accompanies your Switch to 3Com at:
pddtechpubs_comments@3com.com
Please include the following information when commenting:
Document title
Document part number (on the title page)
Page number (if appropriate) or the URL
Example:
Switch 4xxx Getting Started Guide
Part Number DUAxxxx-xAAA0x
Page 21
Please note that we can only respond to comments and questions about 3Com
product documentation at this e-mail address. Questions related to technical support or
sales should be directed in the first instance to your network supplier.
Related Sections
Introduction Important information about the Reference Guide
Conventions A list of conventions that are used throughout the Reference
Guide
Sections A breakdown of the Reference Guide into its various sections
Finding Your Way Around Find out how the Reference Guide is organised and how to
navigate around it
Related Documentation Details about the other documentation that is supplied with
your Switch
Copyright and Copyright and trademark information.
Trademarks
http://support.3com.com/infodeli/tools/switches/4200/dha1730-0aaa03/htm/introduction/guide/comments.htm[11/16/2010 10:20:50 AM]
Introduction - Using the Reference Guide - Copyright and Trademarks
Introduction
Using the Reference Guide
Copyright and Trademarks
Copyright © 2002 – 2005, 3Com Corporation. All rights reserved. No part of this
documentation may be reproduced in any form or by any means or used to make any
derivative work (such as translation, transformation, or adaptation) without written
permission from 3Com Corporation.
3Com Corporation reserves the right to revise this documentation and to make changes
in content from time to time without obligation on the part of 3Com Corporation to
provide notification of such revision or change.
3Com Corporation provides this documentation without warranty, term, or condition of
any kind, either implied or expressed, including, but not limited to, the implied
warranties, terms or conditions of merchantability, satisfactory quality, and fitness for a
particular purpose. 3Com may make improvements or changes in the product(s) and/or
the program(s) described in this documentation at any time.
If there is any software on removable media described in this documentation, it is
furnished under a license agreement included with the product as a separate document,
in the hard copy documentation, or on the removable media in a directory file named
LICENSE.TXT or !LICENSE.TXT. If you are unable to locate a copy, please contact 3Com
and a copy will be provided to you.
UNITED STATES GOVERNMENT LEGENDS:
If you are a United States government agency, then this documentation and the
software described herein are provided to you subject to the following restricted rights:
For units of the Department of Defense:
Restricted Rights Legend: Use, duplication or disclosure by the Government is subject to
restrictions as set forth in subparagraph (c) (1) (ii) for restricted Rights in Technical Data
and Computer Software clause at 48 C.F.R. 52.227-7013. 3Com Centre, Boundary Way,
Maylands Park South, Hemel Hempstead, Herts, HP2 7YU, U.K.
For civilian agencies:
If you are a United States government agency, then this documentation and the
software described herein are provided to you subject to the following:
All technical data and computer software are commercial in nature and developed solely
at private expense. Software is delivered as “Commercial Computer Software” as defined
in DFARS 252.227-7014 (June 1995) or as a “commercial item” as defined in FAR
2.101(a) and as such is provided with only such rights as are provided in 3Com’s
standard commercial license for the Software. Technical data is provided with limited
rights only as provided in DFAR 252.227-7015 (Nov 1995) or FAR 52.227-14 (June
1987), whichever is applicable. You agree not to remove or deface any portion of any
legend provided on any licensed program or documentation contained in, or delivered to
you in conjunction with, this User Guide.
Unless otherwise indicated, 3Com registered trademarks are registered in the United
States and may or may not be registered in other countries.
3Com, the 3Com logo and SuperStack are registered trademarks of 3Com Corporation.
Intel and Pentium are registered trademarks of Intel Corporation. Microsoft, MS-DOS,
Windows, and Windows NT are registered trademarks of Microsoft Corporation. Novell
and NetWare are registered trademarks of Novell, Inc. UNIX is a registered trademark in
the United States and other countries, licensed exclusively through X/Open Company,
Ltd.
http://support.3com.com/infodeli/tools/switches/4200/dha1730-0aaa03/htm/introduction/guide/trademarks.htm[11/16/2010 10:20:53 AM]
Introduction - Using the Reference Guide - Copyright and Trademarks
IEEE and 802 are registered trademarks of the Institute of Electrical and Electronics
Engineers, Inc.
Netscape Navigator is a registered trademark of Netscape Communications.
JavaScript is a trademark of Sun Microsystems.
All other company and product names may be trademarks of the respective companies
with which they are associated.
This [Licensee Product] contains Macromedia Flash(tm) Player software
by Macromedia, Inc., Copyright © 1995-2005 Macromedia, Inc.
All rights reserved. Macromedia and Flash are trademarks of
Macromedia, Inc.
Related Sections
Introduction Important information about the Reference Guide
Conventions A list of conventions that are used throughout the Reference
Guide
Sections A breakdown of the Reference Guide into its various sections
Finding Your Way Around Find out how the Reference Guide is organised and how to
navigate around it
Related Documentation Details about the other documentation that is supplied with
your Switch
Your Comments Instructions for sending feedback to 3Com about the
documentation that is supplied with your Switch
http://support.3com.com/infodeli/tools/switches/4200/dha1730-0aaa03/htm/introduction/guide/trademarks.htm[11/16/2010 10:20:53 AM]
Introduction - Using the Web Management Interface - Accessing the Web Interface
Introduction
Using the Web Interface
Accessing the Web Interface
You can access the web interface through the console port on your Switch or over the
network.
To access the web interface over the network, take the following steps:
1. Ensure that your network is correctly set up for management using the web
interface. For more information, see "Setting Up Web Interface Management" in the
Switch Getting Started Guide.
2. Open your Web browser.
3. In the Location field of the browser, enter the URL of the unit. This must be in the
format: http://nnn.nnn.nnn.nnn/ where nnn.nnn.nnn.nnn is the IP address of
the unit. When the browser has located the unit, a user name and password dialog
box is displayed.
If the user name and password dialog box is not displayed, see Solving Web
Interface Problems.
4. Enter your user name and password:
If you have been assigned a user name and password, enter those details.
If you are accessing the web interface for the first time, enter a default user
name and password to match your access requirements. The defaults are
described in “Logging in as a Default User” in the Switch Getting Started
Guide. If you are setting up the unit for management, we suggest that you
log on as admin (which has no default password).
To prevent unauthorized configuration of the unit, we recommend that you change
the default passwords as soon as possible. To do this using the web interface, you
need to log in as each default user and then follow the steps described in
Changing Your Password.
If you forget your password while logging in to the web interface, see Solving
Web Interface Problems.
Once you have entered a correct user name and password, one of two events
occur:
If you are accessing the web interface for the first time, a set of Getting
http://support.3com.com/infodeli/tools/switches/4200/dha1730-0aaa03/htm/introduction/web/accessweb.htm[11/16/2010 10:20:56 AM]
Introduction - Using the Web Management Interface - Accessing the Web Interface
Started pages are displayed. These are described in Accessing the Getting
Started Pages.
If you have accessed the web interface before, the main web interface is
displayed. For information about the interface, see The Main Web Interface.
If you are unable to access the web interface, see Solving Web Interface
Problems.
While you are managing the unit, you can display other web pages using
your browser, and then simply use the Back button to reload the web
management pages. You do not need to re-enter your username and
password.
How Many Users Can Access the Web Interface?
The web interface can be accessed by any number of users at the same time.
Exiting the Web Interface
You can exit the web interface at any time; to do this, close your Web browser. For
security reasons, you should always close your Web browser after a management
session.
Related Sections
Understanding The Web Interface
The Banner
The Toolbar
The Navigation Tree
The Information Area
The Summary View
The Device View
The Help View
The Getting Started Pages
http://support.3com.com/infodeli/tools/switches/4200/dha1730-0aaa03/htm/introduction/web/accessweb.htm[11/16/2010 10:20:56 AM]
Introduction - Using the Web Management Interface - Understanding the Web Interface
Introduction
Using the Web Interface
Understanding the Web Interface
The web manangement interface is made up of four areas:
The Banner
This is always displayed at the top of the browser window. It displays the name of
the current Switch. For more information, see The Banner.
The Toolbar
This is always displayed at the top of the browser window, underneath the Banner.
It contains three buttons which allow you to select different views in the View
Area. For more information, see The Toolbar.
The Navigation Tree
This is always displayed on the left side of the browser window. It contains various
icons which allow you to manage your network. For more information, see The
Navigation Tree.
The Information Area
This is always displayed on the right side of the browser window. It contains
information about the managed network. For more information, see The
Information Area.
Related Sections
Accessing the Web Interface
Exiting the Web Interface
The Banner
The Toolbar
The Navigation Tree
The Information Area
The Summary View
The Device View
The Help View
The Getting Started Pages
http://support.3com.com/infodeli/tools/switches/4200/dha1730-0aaa03/htm/introduction/web/maininterface.htm[11/16/2010 10:20:58 AM]
Introduction - Using the Web Management Interface - Understanding the Web Interface
http://support.3com.com/infodeli/tools/switches/4200/dha1730-0aaa03/htm/introduction/web/maininterface.htm[11/16/2010 10:20:58 AM]
Introduction - Using the Web Management Interface - The Banner
Introduction
Using the Web Interface
The Banner
The Banner is always displayed at the top of the browser window. It displays the 3Com
logo and 3Com product name.
Related Sections
Accessing the Web Interface
Exiting the Web Interface
Understanding The Web Interface
The Toolbar
The Navigation Tree
The Information Area
The Summary View
The Device View
The Help View
The Getting Started Pages
http://support.3com.com/infodeli/tools/switches/4200/dha1730-0aaa03/htm/introduction/web/banner.htm[11/16/2010 10:21:01 AM]
Introduction - Using the Web Management Interface - The Toolbar
Introduction
Using the Web Interface
The Toolbar
The Toolbar is always displayed at the top of the browser window, underneath the
Banner. It contains three buttons which allow you to select different views:
Summary
Click the Summary button to display the Summary View. This view allows you to
update the latest summary information for the unit. For more information, see The
Summary View.
Device View
Click the Device View button to display the Device View. This view allows you to
perform configuration and monitoring on a system-wide, unit-wide or port-wide
basis. For more information, see The Device View.
Help
Click the Help button to display the Help view. This view allows you to access
additional information from the 3Com website and provides specification guidelines
for running the Web Interface. For more information, see The Help View.
Related Sections
Accessing the Web Interface
Exiting the Web Interface
Understanding The Web Interface
The Banner
The Navigation Tree
The Information Area
The Summary View
The Device View
The Help View
The Getting Started Pages
http://support.3com.com/infodeli/tools/switches/4200/dha1730-0aaa03/htm/introduction/web/toolbar.htm[11/16/2010 10:21:04 AM]
Introduction - Using the Web Management Interface - The Navigation Tree
Introduction
Using the Web Interface
The Navigation Tree
The Navigation Tree is always displayed on the left side of the browser window. It is a
Windows ® Explorer-like interface that contains various icons which allow you to manage
your network.
By default, when you open the Web Interface, the Summary View is selected and the
Navigation Tree is fully collapsed with only the top-level options displayed.
Operations that you can perform to manage your network are grouped into folders within
the Navigation Tree in the Device View. You can also perform some operations by using
the device mimic.
Single-click the folders or the nodes (the plus and minus symbols) to expand and
collapse the Navigation Tree.
Every option within the Navigation Tree is selected by single-clicking the left mouse
button.
The following table shows the various Navigation Tree symbols and their associated
behaviour:
Symbol Behavior
Indicates that the next level of the Navigation Tree hierarchy is
currently expanded. Click the symbol to collapse the next level. This
only affects the Navigation Tree — no changes are made to the
Information Area.
Indicates that the next level of the Navigation Tree hierarchy is
currently collapsed. Click the symbol to expand the next level to its
last expanded state. This only affects the Navigation Tree — no
changes are made to the Information Area.
Indicates that the next level of the Navigation Tree hierarchy is
http://support.3com.com/infodeli/tools/switches/4200/dha1730-0aaa03/htm/introduction/web/navigationtree.htm[11/16/2010 10:21:08 AM]
Introduction - Using the Web Management Interface - The Navigation Tree
currently expanded. Click the symbol to collapse the next level. This
only affects the Navigation Tree — no changes are made to the
Information Area.
Indicates that the next level of the Navigation Tree hierarchy is
currently collapsed. Click the symbol to expand the next level. This
only affects the Navigation Tree — no changes are made to the
Information Area.
Click the symbol to update the Information Area with the latest
summary information for the unit. This symbol is only available in the
Summary View.
Click the symbol to perform an operation by opening a new window.
This only affects the Navigation Tree — no changes are made to the
Information Area.
Click the symbol to open a Wizard in a new window. This only affects
the Navigation Tree — no changes are made to the Information Area.
Click the symbol to update the Information Area with Summary and
device mimic information about the particular unit.
Click the symbol to launch a Help operation. This only affects the
Navigation Tree — no changes are made to the Information Area.
Related Sections
Accessing the Web Interface
Exiting the Web Interface
Understanding The Web Interface
The Banner
The Toolbar
The Information Area
The Summary View
The Device View
The Help View
The Getting Started Pages
http://support.3com.com/infodeli/tools/switches/4200/dha1730-0aaa03/htm/introduction/web/navigationtree.htm[11/16/2010 10:21:08 AM]
Introduction - Using the Web Management Interface - The Information Area
Introduction
Using the Web Interface
The Information Area
The Information Area is always displayed on the right side of the browser window. It
contains information about the managed network.
If the Summary View is currently selected, a table is displayed which shows summary
information for the unit.
If the Device View is currently selected, the device mimic and the Device Summary table
are displayed.
If the Help View is currently selected, specification guidelines for running the Web
Interface are displayed.
Related Sections
Accessing the Web Interface
Exiting the Web Interface
Understanding The Web Interface
The Banner
The Toolbar
The Navigation Tree
The Summary View
The Device View
The Help View
The Getting Started Pages
http://support.3com.com/infodeli/tools/switches/4200/dha1730-0aaa03/htm/introduction/web/informationarea.htm[11/16/2010 10:21:11 AM]
Introduction - Using the Web Management Interface - The Summary View
Introduction
Using the Web Interface
The Summary View
Click the Summary button on the Toolbar to access the Summary View.
Click the System icon in the Navigation Tree to update the Information Area with the
latest summary information for the unit.
The summary information is displayed in a series of tables:
System Summary
The first table is entitled System Summary and displays information for the unit. It
shows the System Name, Location, Contact and Up Time.
Device Summary
The subsequent table is entitled Device Summary: Unit 1. It displays information
for the manageable unit. It shows the Unit Name, Type, Software Version,
Hardware Version and IP Address.
The Summary View only displays information for the unit. You cannot perform any
operations from this view. You must use the Device View to perform operations.
Related Sections
Accessing the Web Interface
Exiting the Web Interface
Understanding The Web Interface
The Banner
The Toolbar
The Navigation Tree
The Information Area
The Device View
The Help View
The Getting Started Pages
http://support.3com.com/infodeli/tools/switches/4200/dha1730-0aaa03/htm/introduction/web/summaryview.htm[11/16/2010 10:21:14 AM]
Introduction - Using the Web Management Interface - The Device View
Introduction
Using the Web Interface
The Device View
Click the Device View button on the Toolbar to access the Device View. This view allows
you to perform configuration and monitoring on a system-wide, unit-wide or port-wide
basis.
For example purposes only, this graphic shows a Switch 4200 26-Port (3C17300A).
The Device View Navigation Tree is displayed on the left side of the browser window and
allows you to perform all operations for the unit.
For more information about the operations that you can perform, see the Web
Interface - Operations page.
The Device View Information Area is displayed on the right side of the browser and
contains the device mimic and the Device Summary table.
Device Mimic
http://support.3com.com/infodeli/tools/switches/4200/dha1730-0aaa03/htm/introduction/web/deviceview.htm[11/16/2010 10:21:17 AM]
Introduction - Using the Web Management Interface - The Device View
For example purposes only, this graphic shows a Switch 4200 26-Port (3C17300A).
The device mimic is an interactive representation of the currently selected unit. It is
periodically updated to reflect changes in the unit, particularly changes made to the
status of its ports. You can perform certain operations by clicking on parts of the device
mimic called "hotspots" or get information about port by hovering your mouse over that
port:
Port Hotspots
Each port on the mimic is a "hotpsot". Click a port to open a pop-up menu that
contains operations which you can launch for that particular port.
The operations are:
Setup
Statistics
Port Security*
* Supported on Switch 4200 28-Port (3C17300A), Switch 4200 50-Port
(3C17302A) and Switch 4200 28-Port (3C17304A).
Console Port Hotspot
The port labelled Console is a "hotpsot". Click anywhere on this area to open a
pop-up menu that contains operations which you can launch for the console port:
Setup
Unit Hotspot
The non-port area of the mimic is a "hotspot". Click anywhere on this area to open
a pop-up menu that contains operations which you can launch for the unit as a
whole.
The operations are:
Name
Notepad
History-1 Hour
History-48 Hours
Port Setup Summary
Setup
When two or more units are stacked the Port Hotspot menus for the ports connecting
the stack is replaced by the Unit Menu.
The device mimic also has four Controls, which are text areas that you can use to
control the mimic and its appearance and to provide help information:
Polling Interval - Click this to set the rate at which the device mimic is
refreshed.
Poll Now - Click this to refresh the screen now.
Display Filter - Click this to control how the port status is displayed.
Color Key - Click this for an explanation of the symbols and colours on the
mimic's ports.
Device Summary
http://support.3com.com/infodeli/tools/switches/4200/dha1730-0aaa03/htm/introduction/web/deviceview.htm[11/16/2010 10:21:17 AM]
Introduction - Using the Web Management Interface - The Device View
A series of tables entitled Device Summary: Unit X (where X is the Unit Number) display
information for each manageable unit. They show the Name, Type, Software Version,
Hardware Version, IP Address, MAC Address, Boot Version, Product Number, Serial
Number and Up Time for each unit.
Related Sections
Accessing the Web Interface
Exiting the Web Interface
Understanding The Web Interface
The Banner
The Toolbar
The Navigation Tree
The Information Area
The Summary View
The Help View
The Getting Started Pages
http://support.3com.com/infodeli/tools/switches/4200/dha1730-0aaa03/htm/introduction/web/deviceview.htm[11/16/2010 10:21:17 AM]
Introduction - Using the Web Management Interface - The Help View
Introduction
Using the Web Interface
The Help View
Click the Help button on the Toolbar to access the Help View. This view allows you to
access additional information from the 3Com website and provides specification
guidelines for running the Web Interface.
The Help View Navigation Tree contains four options that allow you to access additional
information from the 3Com website. Your management workstation must have access to
the World Wide Web for these options to work:
Click the Contacts icon to display contact information from the 3Com World Wide
Web site in a new browser window.
Click the Home Page icon to display the Home page of the 3Com World Wide Web
site in a new browser window.
Click the Library icon to display the Online Library of the 3Com World Wide Web
site in a new browser window.
Click the Support icon to display support information from the 3Com World Wide
Web site in a new browser window.
The Help View Information Area provides specification guidelines for running the Web
Interface. It is recommended that you access the Web Interface using the suggested
Web Browsers and PC Platforms.
Related Sections
Accessing the Web Interface
Exiting the Web Interface
Understanding The Web Interface
The Banner
The Toolbar
The Navigation Tree
The Information Area
The Summary View
The Device View
The Getting Started Pages
http://support.3com.com/infodeli/tools/switches/4200/dha1730-0aaa03/htm/introduction/web/helpview.htm[11/16/2010 10:21:20 AM]
Web Management Interface - System Getting Started
Web Interface
System Getting Started
The Getting Started Pages
When you access the web interface for the first time or after a power-off/on cycle, a set
of Getting Started pages are displayed. The Getting Started pages allow you to enter
basic setup information for the unit. The Getting Started pages are also available from
the main web interface at any time.
To access the Getting Started pages:
1. Click Device View on the Toolbar.
2. Select System -> Getting Started in the Navigation Tree. The first Getting
Started page is displayed.
As you go through the pages, you need to enter:
1. A descriptive name for the unit.
2. The physical location of the unit.
3. The name of a person to contact about the unit.
4. Whether you want to:
- manually configure IP information for the unit
- automatically configure IP information for the unit
- disable the LAN interface
http://support.3com.com/infodeli/tools/switches/4200/dha1730-0aaa03/htmweb/gettingstarted.htm[11/16/2010 10:21:23 AM]
Web Management Interface - System Getting Started
The Switch has three automatic IP configuration methods that it tries in turn,
these are: DHCP, Auto-IP and BOOTP. For detailed information on how the
automatic IP configuration process works, please refer to the Implementation
Guide that accompanies your Switch.
Automatic is the default setting for IP configuration. If you select Automatic IP
configuration, no further prompts are displayed.
If you choose to manually configure the IP information, you are prompted to enter
the following:
IP Address
Allows you to enter a unique IP address for the Switch.
If you change the IP address of the Switch, you can no longer access the web
interface unless you enter the new IP address in the Location Address field of your
browser.
Subnet Mask
Allows you to enter a subnet mask for the Switch.
Default Gateway (router)
If your network contains one or more gateways, this field allows you to enter the
IP address of the default gateway.
5. If you select None, no further prompts are displayed.
6. A new password for the current user (enter the existing password if you want to
leave the password unchanged).
http://support.3com.com/infodeli/tools/switches/4200/dha1730-0aaa03/htmweb/gettingstarted.htm[11/16/2010 10:21:23 AM]
Introduction - Using the Command Line Interface - Accessing the Command Line Interface
Introduction
Using the Command Line Interface
Accessing the Command Line Interface
To access the command line interface, take the following steps:
1. Set up your network for command line interface management; for more
information, see “Setting Up Command Line Interface Management” in the Switch
Getting Started Guide. The login sequence for the command line interface begins
as soon as a relevant Switch detects a connection to its console port, or as soon as
a Telnet session is started.
If the login sequence does not begin immediately, press the [Return] key a few
times until it does begin. If the sequence still does not begin, see Solving
Command Line Interface Problems.
2. At the login and password prompts, enter your user name and password:
If you have been assigned a user name and password, enter those details.
If you are accessing the command line interface for the first time, enter a
default user name and password to match your access requirements. The
defaults are described in “Logging in as a Default User” in the Switch Getting
Started Guide. If you are setting up the unit for management, we suggest
that you log in as admin (which has no default password).
If you have logged on correctly, the top-level menu of the command line interface
is displayed as described in Understanding the Command Line Interface. If you
have not logged on correctly, the message Incorrect password. is displayed and
the login sequence starts again.
To prevent unauthorized configuration of the unit, we recommend that you
change the default passwords as soon as possible. To do this using the command
line interface, you need to log in as each default user and then follow the steps
described in Changing Your Password.
How Many Users Can Access the Command Line Interface?
If the unit is being managed using Telnet, the command line interface can be accessed
by up to five users at the same time.
Exiting the Command Line Interface
You can exit the command line interface at any time; to do this, enter the command
logout from the top level of the command line interface. If there is a period of inactivity
lasting longer than 30 minutes, you are logged out of the command line interface
automatically. After the exit, the first key that you press returns you to the login
sequence.
Related Sections
Understanding the Command Line Interface
Entering Commands
Displaying Menus
Obtaining Help
http://support.3com.com/infodeli/tools/switches/4200/dha1730-0aaa03/htm/introduction/cli/accesscli.htm[11/16/2010 10:21:26 AM]
Introduction - Using the Command Line Interface - Accessing the Command Line Interface
http://support.3com.com/infodeli/tools/switches/4200/dha1730-0aaa03/htm/introduction/cli/accesscli.htm[11/16/2010 10:21:26 AM]
Introduction - Using the Command Line Interface - Understanding the Command Line Interface
Introduction
Using the Command Line Interface
Understanding the Command Line Interface
Once you access the command line interface, the Top-level menu is displayed as shown
below:
Menu options: --------------3Com SuperStack 3 Switch 4200---------------
bridge - Administer bridge-wide parameters
gettingStarted - Basic device configuration
logout - Logout of the Command Line Interface
physicalInterface - Administer physical interfaces
protocol - Administer protocols
security - Administer security
system - Administer system-level functions
trafficManagement - Administer traffic management
Type ? for help
----------------------------------------- (1)---------------------------
Select menu option:
The command line interface is made up of two areas:
The Menu Area — Contains the current menu of commands. The menu can contain
commands to configure the unit or commands to display other menus in the
command line interface. Each command is accompanied by a brief description of its
purpose.
The Command Area — Contains a Select menu option: prompt where you can
enter the commands displayed in the menu area.
From the Top-level menu, you can access these sub-menus:
Bridge menu
This menu contains commands that allow you to administer the bridging functions
of the Switch, such as link aggregation, multicast filtering, and VLANs.
GettingStarted command
This command allows you to enter the basic settings of the Switch. It is useful
when setting up the Switch for the first time or moving it to a new location.
Logout command
This command logs you out of the Command Line Interface.
PhysicalInterface menu
This menu contains commands that allow you to enable or disable the ports on the
unit, and view status information about them.
Protocol menu
This menu contains commands that allow you to view and change IP-related
information for the unit and ping other devices in your network.
Security menu
This menu contains commands that allow you to view and change security-related
information for the unit and the network.
System menu
This menu contains commands that allow you to view and configure information
about the unit as a whole.
TrafficManagement menu
This menu contains commands that allow you to administer quality of service.
Entering Commands
The command area of the command line interface contains a Select menu option
prompt that allows you to enter the commands in the menu area.
Commands are not case-sensitive.
To enter a simple command:
http://support.3com.com/infodeli/tools/switches/4200/dha1730-0aaa03/htm/introduction/cli/climenus.htm[11/16/2010 10:21:29 AM]
Introduction - Using the Command Line Interface - Understanding the Command Line Interface
At the prompt, enter the name of the command.
To enter multiple commands:
At the prompt, enter each command in succession. For example, to display the
summary information for the unit, enter:
system summary
To enter commands that require values:
Append the values to the name of the command. For example, to update the
system name, enter:
system management name <systemname>
If you do not specify values for a command that requires them, you are prompted
to enter the values. At each prompt, the default value is displayed in brackets.
To enter abbreviated commands:
At the prompt, enter enough characters to uniquely identify the commands. For
example, to update the system name, enter:
sy m n <systemname>
Displaying Menus
There are several ways to display the menus in the command line interface menu
structure:
To display sub-menus:
At the Select menu option prompt, enter the name of the menu or menus.
To display parent menus:
At the Select menu option prompt, enter quit.
To display the Top-level menu:
Press the [Esc] key.
Obtaining Help
You can access the command line interface help system at any time by entering ? at the
Select menu option prompt.
Related Sections
Accessing the Command Line Interface
How Many Users Can Access the Command Line Interface?
Exiting the Command Line Interface
http://support.3com.com/infodeli/tools/switches/4200/dha1730-0aaa03/htm/introduction/cli/climenus.htm[11/16/2010 10:21:29 AM]
Support - Problem Solving - Solving Web Interface Problems
Support
Problem Solving
Solving Web Interface Problems
What is the default IP address of the Switch?
How to configure an IP address on your Switch.
To manage a Switch using the web interface over a network, you must
set up the Switch with IP information.
To do this:
1. You must connect a terminal or terminal emulator to the console
port correctly. If you are connecting directly to the console port,
you need a standard null modem cable. The console port of the
Switch has a male 9-pin d-type connector. You can find pin-out
diagrams for both cables in the Getting Started Guide that
accompanies your Switch.
2. To connect the cable:
1. Attach the female connector on the cable to the male
connector on the console port of the Switch.
2. Connect the other end of the cable to your terminal,
terminal emulator, or modem.
3. Open a terminal emulator (such as HyperTerminal) with the
following settings:
baud rate 19200
8 data bits
no parity
1 stop bit
No Flow Control
VT100 Emulation
4. Login as admin with no password, or security with the password
security.
5. At the Top-level menu, enter:
protocol ip basicConfig
You will then be prompted for the following details:
Enter IP address [0.0.0.0]: Enter a valid IP address.
Enter subnet mask [0.0.0.0]: Enter a subnet mask, if
required.
Enter gateway ip address [0.0.0.0]:
6. Logout.
http://support.3com.com/infodeli/tools/switches/4200/dha1730-0aaa03/htm/support/problemsolving/webproblems.htm[11/16/2010 10:21:33 AM]
Support - Problem Solving - Solving Web Interface Problems
You should now be able to connect to the Switch via the web interface.
The Web browser cannot access the Switch over the network.
Ensure that, if you are managing the Switch over the network, remote
access to the management software of the Switch is enabled. For more
information, see Enabling and Disabling Remote Access.
The Web browser can no longer access the Switch over the
network.
Ensure that:
Remote access to the management software of the Switch is
enabled. For more information, see Enabling and Disabling
Remote Access.
The port through which you are trying to access the Switch is
enabled. For more information, see The Device View, or if the
port is enabled, check the connections and network cabling for
the port.
The port through which you are trying to manage the Switch
belongs to the Default VLAN (VLAN 1). This is the only VLAN that
can be used to access the management software of the Switch.
If there is still a problem, try accessing the Switch through a different
port. If you can now access the Switch, a problem may have occurred
with the original port. Contact your supplier for further advice.
You forget the password for the "admin" user account and can no
longer perform important management operations.
Use the password recovery method outlined below to define a new
password for the "admin" user account:
1. Access the Command Line Interface and enter the user name
"recover" and password "recover" to place the Switch in password
recovery mode. The Switch remains in password recovery mode
for a maximum of 30 seconds, before it returns to the CLI login
prompt.
2. Perform a hard reset on the Switch whilst it is in password
recovery mode by switching it off, waiting a few seconds, and
switching it on again.
If the Switch has a Redundant Power Supply (RPS) connected,
you will need to disconnect it in order to perform a hard reset.
You cannot use a soft reset operation to reset the password
of the "admin" user account. This will end the password recovery
procedure and return you to the CLI login prompt.
3. When the Switch has rebooted following the hard reset enter a
new password for the "admin" user account.
4. Enter enable to leave password recovery enabled. You are now
logged in as the default "admin" user.
CAUTION: If you disable Password Recovery for a Switch
and subsequently forget the password for the "admin" user
http://support.3com.com/infodeli/tools/switches/4200/dha1730-0aaa03/htm/support/problemsolving/webproblems.htm[11/16/2010 10:21:33 AM]
Support - Problem Solving - Solving Web Interface Problems
account, you will have to return the Switch to 3Com.
Password recovery can be enabled or disabled at any time by
accessing the CLI and using the security device user pwdRecover
command.
Password recovery cannot be performed using a SLIP (Serial Line
Internet Protocol) connection.
You forget your password and cannot log in.
You must ask a user with Security access level to log in to a Switch via
the Command Line Interface and change the password of your account.
They must use the security device user modify command to change
the password.
Some of the web interface is not displayed in the Web browser
after downloading.
This is probably due to large amounts of traffic on the network. Either
reload the web interface page, or click in the part of the interface that
has not displayed and select the reload frame option in your Web
browser.
The web interface responds slowly to commands.
This is probably due to large amounts of traffic on the network. Either
reload the web interface page, or click in the part of the interface that
has not displayed and select the reload frame option in your Web
browser.
"URL not found" messages are displayed when the Contacts,
Home Page, Library or Support icons in the Help View are clicked.
Your management workstation cannot access the World Wide Web.
Contact your network administrator.
Related Sections
Solving Command Line Interface Problems
Solving VLAN Problems
Solving SNMP Management Software Problems
Solving Management Software Upgrade Problems
Solving Software Update Utility Problems
Solving Other Problems
http://support.3com.com/infodeli/tools/switches/4200/dha1730-0aaa03/htm/support/problemsolving/webproblems.htm[11/16/2010 10:21:33 AM]
Support - Problem Solving - Solving Command Line Interface Problems
Support
Problem Solving
Solving Command Line Interface Problems
What is the default IP address of the Switch?
How to configure an IP address on your Switch.
To manage a Switch using the command line interface over a network
using Telnet, you must set up the Switch with IP information.
To do this:
1. You must connect a terminal or terminal emulator to the console
port correctly. If you are connecting directly to the console port,
you need a standard null modem cable. The console port of the
Switch has a male 9-pin d-type connector. You can find pin-out
diagrams for both cables in the Getting Started Guide that
accompanies your Switch.
2. To connect the cable:
1. Attach the female connector on the cable to the male
connector on the console port of the Switch.
2. Connect the other end of the cable to your terminal,
terminal emulator, or modem.
3. Open a terminal emulator (such as HyperTerminal) with the
following settings:
baud rate 19200
8 data bits
no parity
1 stop bit
No Flow Control
VT100 Emulation
4. Login as admin with no password, or security with the password
security.
5. At the Top-level menu, enter:
protocol ip basicConfig
You will then be prompted for the following details:
Enter IP address [0.0.0.0]: Enter a valid IP address.
Enter subnet mask [0.0.0.0]: Enter a subnet mask, if
required.
Enter gateway ip address [0.0.0.0]:
6. Logout.
http://support.3com.com/infodeli/tools/switches/4200/dha1730-0aaa03/htm/support/problemsolving/cliproblems.htm[11/16/2010 10:21:36 AM]
Support - Problem Solving - Solving Command Line Interface Problems
You should now be able to connect to the Switch via Telnet.
You cannot access the Switch through the console port.
If you are experiencing difficulties in accessing the switch via the
console port, check that:
You are using a null modem cable as described in the Getting
Started Guide that accompanies your Switch.
The port settings on the terminal emulator (such as
HyperTerminal) are set as follows:
baud rate 19200
8 data bits
no parity
1 stop bit
No Flow Control
VT100 Emulation
The correct COM port has been selected.
You have configured your Switch with IP information.
The terminal or terminal emulator cannot access the Switch.
Ensure that, if you are managing the Switch over the network:
Remote access to the management software of the Switch is
enabled.
The port through which you are trying to manage the Switch
belongs to the Default VLAN (VLAN 1). This is the only VLAN that
can be used to access the management software of the Switch.
If the User Name and Password login prompt still does not display,
reset the Switch.
The terminal or terminal emulator can no longer access the
Switch over the network.
Ensure that:
Remote access to the management software of the Switch is
enabled.
The port through which you are trying to access the Switch has
not been disabled. If it is enabled, check the connections and
network cabling for the port.
The port through which you are trying to manage the Switch
belongs to the Default VLAN (VLAN 1). This is the only VLAN that
can be used to access the management software of the Switch.
If there is still a problem, try accessing the unit through a different
port. If you can now access the Switch, a problem may have occurred
http://support.3com.com/infodeli/tools/switches/4200/dha1730-0aaa03/htm/support/problemsolving/cliproblems.htm[11/16/2010 10:21:36 AM]
Support - Problem Solving - Solving Command Line Interface Problems
with the original port. Contact your supplier for further advice.
The command line interface responds slowly to commands.
This is probably due to large amounts of traffic on the network. Logout
and then login to the command line interface.
You forget the password for the "admin" user account and can no
longer perform important management operations.
Use the password recovery method outlined below to define a new
password for the "admin" user account:
1. Access the Command Line Interface through the console port and
enter the user name "recover" and password "recover" to place
the Switch in password recovery mode. The Switch remains in
password recovery mode for a maximum of 30 seconds, before it
returns to the CLI login prompt.
2. Perform a hard reset on the Switch whilst it is in password
recovery mode by switching it off, waiting a few seconds, and
switching it on again.
If the Switch has a Redundant Power Supply (RPS) connected,
you will need to disconnect it in order to perform a hard reset.
You cannot use a soft reset operation to reset the password
of the "admin" user account. This will end the password recovery
procedure and return you to the CLI login prompt.
3. When the Switch has rebooted following the hard reset enter a
new password for the "admin" user account.
4. You are now logged in as the default "admin" user.
CAUTION: If you disable Password Recovery for a Switch
and subsequently forget the password for the "admin" user
account, you will have to return the Switch to 3Com.
Password recovery can be enabled or disabled at any time by
accessing the CLI and using the security device user pwdRecover
command.
Password recovery cannot be performed via a SLIP (Serial Line
Internet Protocol) connection.
You forget your password and cannot log in.
You must ask a user with Security access level to log in to a Switch via
the Command Line Interface and change the password of your account.
They must use the security device user modify command to change
the password.
Related Sections
Solving Web Interface Problems
Solving VLAN Problems
Solving SNMP Management Software Problems
http://support.3com.com/infodeli/tools/switches/4200/dha1730-0aaa03/htm/support/problemsolving/cliproblems.htm[11/16/2010 10:21:36 AM]
Support - Problem Solving - Solving Command Line Interface Problems
Solving Management Software Upgrade Problems
Solving Software Update Utility Problems
Solving Other Problems
http://support.3com.com/infodeli/tools/switches/4200/dha1730-0aaa03/htm/support/problemsolving/cliproblems.htm[11/16/2010 10:21:36 AM]
Support - Problem Solving - Solving VLAN Problems
Support
Problem Solving
Solving VLAN Problems
No traffic will pass between the VLANs, or endstations cannot
connect to a server on a different VLAN.
To allow different VLANs on the same Switch to communicate with each
other, there are several different options, most of which use some form
of tagging.
The Switch supports 802.1q tagging. Both sides of the link,
however, must support tagging, so if you want endstations on
different VLANs to connect to a single server, then the Network
adapter card in the server must also support 802.1q tagging
(3Com's 3c980 server NIC supports this).
It is also possible to connect the Switch to a layer 3 Switch that
supports 802.1q tagging. This will enable you to provide VLAN
routing capabilities for the Switch.
For further details about configuring VLANs, refer to the Implementation
Guide that accompanies your Switch.
You have specified that an endstation generates traffic that has a
high priority, but when it passes through the network this priority
information is lost.
The endstation is attached to a Switch port using an untagged VLAN
connection, and the Switch is removing the priority information when it
is forwarded to other untagged ports. To maintain the priority
information, specify that all untagged Switch ports use 802.1Q tagging.
For more information, see Adding a Port to a VLAN.
You have connected a Switch to a device using an 802.1Q tagged
link, and you can no longer access the management software of
the device or the devices connected to that device.
You may have connected to a device that only supports 802.1Q tagged
links and have not specified that VLAN 1 traffic uses 802.1Q tagging.
Specify that VLAN 1 traffic is 802.1Q tagged, and try accessing the
devices again. For more information, see Adding a Port to a VLAN.
You have connected an endstation that does not support IEEE
802.1Q to the Switch. When you specify that the Switch port
belongs to an untagged VLAN, the endstation does not appear to
be connected to that VLAN.
The port may have been placed in the VLAN using 802.1Q tagging, and
the Switch is only transmitting the VLAN traffic with 802.1Q tags.
Remove the 802.1Q tagging for the port, and try again. For more
information, see Adding a Port to a VLAN.
Your Switch should be operating as an IGMP Querier, but it is not
sending query packets to the network.
Check that:
The Switch has a valid IP address. If it does not have a valid
address, change the IP address and re-enable IGMP Multicast
Learning.
Via the CLI:
Refer to the instructions for Enabling and Disabling IGMP
http://support.3com.com/infodeli/tools/switches/4200/dha1730-0aaa03/htm/support/problemsolving/vlanproblems.htm[11/16/2010 10:21:40 AM]
Support - Problem Solving - Solving VLAN Problems
Snooping.
Via the web interface:
Refer to the instructions for Enabling or Disabling IGMP Multicast
Filtering.
The ports that you are using for IGMP Querying are in the Default
VLAN (VLAN 1). The Switch can only act as a querier in the
Default VLAN.
Related Sections
Solving Web Interface Problems
Solving Command Line Interface Problems
Solving SNMP Management Software Problems
Solving Management Software Upgrade Problems
Solving Software Update Utility Problems
Solving Other Problems
http://support.3com.com/infodeli/tools/switches/4200/dha1730-0aaa03/htm/support/problemsolving/vlanproblems.htm[11/16/2010 10:21:40 AM]
Support - Problem Solving - Solving SNMP Management Software Problems
Support
Problem Solving
Solving SNMP Management Software Problems
The SNMP Network Management Software cannot access the
Switch.
Check that:
The IP information for the Switch is correctly configured.
The Switch was reset after the IP information was defined.
The IP information for the Switch is correctly recorded by the
Network Management software. For more information, see the
documentation supplied with your Network Management software.
The community strings defined for the Switch are the same as
the ones defined in the Network Management software.
Remote access to the management software of the Switch is
enabled.
The port through which you are trying to manage the Switch
belongs to the Default VLAN (VLAN 1). This is the only VLAN that
can be used to access the management software of the Switch.
Traps are not received by the SNMP Network Management
software.
Check that the IP information of the SNMP Network Management
software is correctly recorded by the Switch.
The SNMP Network Management software can no longer access
the Switch.
Check that:
Remote access to the management software of the Switch has
not been disabled.
The port through which you are trying to access the Switch has
not been disabled. If it is enabled, check the connections and
network cabling for the port.
The port through which you are trying to manage the Switch has
not been moved from the Default VLAN (VLAN 1). This is the only
VLAN that can be used to access the management software of the
Switch.
If there is still a problem, try accessing the Switch through a different
port. If you can now access the Switch, a problem may have occurred
with the original port. Contact your supplier for further advice.
Related Sections
Solving Web Interface Problems
Solving Command Line Interface Problems
Solving VLAN Problems
Solving Management Software Upgrade Problems
http://support.3com.com/infodeli/tools/switches/4200/dha1730-0aaa03/htm/support/problemsolving/snmpproblems.htm[11/16/2010 10:21:43 AM]
Support - Problem Solving - Solving SNMP Management Software Problems
Solving Software Update Utility Problems
Solving Other Problems
http://support.3com.com/infodeli/tools/switches/4200/dha1730-0aaa03/htm/support/problemsolving/snmpproblems.htm[11/16/2010 10:21:43 AM]
Support - Problem Solving - Solving Management Software Upgrade Problems
Support
Problem Solving
Solving Management Software Upgrade Problems
How to upgrade the software of your Switch.
Refer to the instructions for Upgrading Management Software.
A management software upgrade has failed, and the PowerOn
Self Test (POST) has failed.
The Power/Self Test LED is yellow.
All of the Port Status LEDs are Off.
You cannot access the Switch via Telnet.
Refer to the instructions for recovering the Switch from a failed
software upgrade using the Software Update Utility.
You have attempted to upgrade the unit using TFTP, and it fails to
upgrade.
Take the following steps:
1. Ensure that the unit has:
Its default IP address (0.0.0.0)
or
A valid IP address that is in the same subnet as the TFTP
server
2. If the unit has the IP address 0.0.0.0, ensure that the unit has a
valid IP address that is in the same subnet as the TFTP server.
3. Attempt the upgrade again.
Related Sections
Solving Web Interface Problems
Solving Command Line Interface Problems
Solving VLAN Problems
Solving SNMP Management Software Problems
Solving Software Update Utility Problems
Solving Other Problems
http://support.3com.com/infodeli/tools/switches/4200/dha1730-0aaa03/htm/support/problemsolving/softwareupgradeproblems.htm[11/16/2010 10:21:46 AM]
Support - Problem Solving - Solving Serial Update Utility Problems
Support
Problem Solving
Solving Software Update Utility Problems
An error occurs when the Software Update utility attempts to
communicate with the Switch.
There could be a number of reasons for this:
The Switch is not being powered-up within 5 seconds of pressing
Return.
The serial port being used is not the same as the serial port
specified in the upgrade command. Retry the command ensuring
that you specify the correct serial port.
Also ensure that the serial cable which you are using is a fully
wired cable with handshaking signals. The Software Update utility
only works with this type of serial cable. The cable which you use
to manage the Switch through the terminal may not have
handshaking signals and may therefore not be compatible with
the upgrade utility. Refer to the PC-AT Serial Cable pin-out
diagram in Appendix B of the Getting Started Guide that
accompanies your Switch.
The null modem cable is not connected to the console port of the
Switch.
The null modem cable is not connected to the serial port of the
PC, or, the serial port being used is not the same as the serial
port specified in the upgrade command.
The Switch is not being powered-down and up as directed.
Make sure the serial port is not in use by another application,
such as a background hot sync process used by PDAs.
Retry the command ensuring that you follow all the steps.
An error occurs when the Software Update utility attempts to
open the management software file for reading.
There could be two reasons for this:
The file specified in the software update command does not exist
or is in a different directory to the one given. Check the filename
and its location.
You do not have read access for the file. Check the properties of
the file using Explorer (in Windows ’95) or File Manager (in other
versions of Windows).
An error occurs when the Software Update Utility attempts to
transfer the file.
There could be a number of reasons for this:
The null modem cable has become disconnected from the Switch
or the PC during the file transfer. Reconnect the cable and start
again.
http://support.3com.com/infodeli/tools/switches/4200/dha1730-0aaa03/htm/support/problemsolving/softwareupdateproblems.htm[11/16/2010 10:21:49 AM]
Support - Problem Solving - Solving Serial Update Utility Problems
Power to the Switch has been disrupted during the file transfer.
Check the power connection to the Switch and start again.
An incorrect file is being specified and transferred to the Switch.
Check the filenames and start again.
For more information about solving Software Update Utility problems, see the online
help section contained within the Software Update Utility.
Related Sections
Solving Web Interface Problems
Solving Command Line Interface Problems
Solving VLAN Problems
Solving SNMP Management Software Problems
Solving Management Software Upgrade Problems
Solving Other Problems
http://support.3com.com/infodeli/tools/switches/4200/dha1730-0aaa03/htm/support/problemsolving/softwareupdateproblems.htm[11/16/2010 10:21:49 AM]
Support - Problem Solving - Solving Other Problems
Support
Problem Solving
Solving Other Problems
You have added the Switch to an already busy network, and
response times and traffic levels have increased.
You may have added a group of users to one of the Switch ports via a
hub, and not disabled half duplex flow control for the port. Disable half
duplex flow control for all ports that are operating in half duplex and
are connected to multiple devices using a hub.
Via the CLI:
Refer to the instructions for Specifying the Speed and Duplex Mode.
Via the web interface:
Refer to the instructions for Configuring Ports.
You have enabled auto-negotiation for a 10BASE-T/100BASE-TX
port, and you are seeing a large number of late events on the
port.
The port connected to the Switch is not auto-negotiating and is
operating in full duplex:
If you want the link to operate in full duplex, set the port on the
Switch to operate in full duplex.
Via the CLI:
Refer to the instructions for Specifying the Speed and Duplex
Mode.
Via the web interface:
Refer to the instructions for Configuring Ports.
If you want the link to operate in half duplex, set the port on the
other end of the link to operate in half duplex. For more
information, see the documentation supplied with the remote
device.
You cannot configure a port for 10Mbps.
Disable auto-negotiation for the port and then set the port speed and
duplex mode.
Via the CLI:
1. To specify the speed, duplex and autonegotiation mode of the
port, refer to the instructions for Specifying the Speed and
Duplex Mode.
Via the web interface:
To disable auto-negotiation for the port and specify the speed and
duplex mode of the port, refer to the instructions for Enabling and
Disabling Auto-Negotiation.
Slow performance after installing your Switch with an existing
Network adapter.
Auto-negotiation only works if both sides of the link are set to
negotiate. If an auto-negotiating port is attached to a non auto-
http://support.3com.com/infodeli/tools/switches/4200/dha1730-0aaa03/htm/support/problemsolving/otherproblems.htm[11/16/2010 10:21:52 AM]
Support - Problem Solving - Solving Other Problems
negotiating port, the auto-negotiating port will configure itself to half
duplex. This is to prevent connecting to products that only operate in
half duplex. The default configuration for the Switch ports is auto-
negotiation.
Set the Switch port(s) to 100Mbps, full duplex to match the Network
adapter configuration.
Disable auto-negotiation for the port and then set the port speed and
duplex mode.
Via the CLI:
1. To specify the speed, duplex mode and autonegotiation settings
of the port, refer to the instructions for Specifying the Speed and
Duplex Mode.
Via the web interface:
To disable auto-negotiation for the port and specify the speed and
duplex mode of the port, refer to the instructions for Enabling and
Disabling Auto-Negotiation.
Related Sections
Solving Web Interface Problems
Solving Command Line Interface Problems
Solving VLAN Problems
Solving SNMP Management Software Problems
Solving Management Software Upgrade Problems
Solving Software Update Utility Problems
http://support.3com.com/infodeli/tools/switches/4200/dha1730-0aaa03/htm/support/problemsolving/otherproblems.htm[11/16/2010 10:21:52 AM]
Web Management Interface - Security Device User Modify
Web Interface
Security Device User Modify
Changing Your Password
You can change the password for your user using the Modify window.
To access the window:
1. Click Device View on the Toolbar.
2. Select Security -> Device -> User -> Modify in the Navigation Tree.
3. The Modify window is displayed.
The Modify window contains the following elements:
New Password:
Allows you to enter a new password for your user. The password can be up to 10
characters long and is case-sensitive.
Passwords must only contain alpha-numeric characters.
Confirm Password:
Allows you to re-enter the new password. The password does not change unless
you enter it in this field.
http://support.3com.com/infodeli/tools/switches/4200/dha1730-0aaa03/htmweb/usermodify.htm[11/16/2010 10:21:56 AM]
Web Management Interface - Physical Interface Ethernet Setup
Web Interface
Physical Interface Ethernet Setup
Configuring Ports
You can configure individual and multiple ports on the Switch using the Setup window.
To access the window:
1. Click Device View on the Toolbar.
2. Select Physical Interface -> Ethernet -> Setup in the Navigation Tree;
or
Click the relevant port on the Switch graphic and select Setup.
If you want to configure several ports at once, you must access the Setup
window through the Navigation Tree. Clicking a port on the Switch graphic will only
allow you to configure that particular port.
3. If you access the Setup window through the Navigation Tree, you are prompted to
enter the port numbers, port ranges and/or port labels that you wish to configure:
You must separate the values that you enter with commas.
4. Click OK. The Setup window is displayed.
http://support.3com.com/infodeli/tools/switches/4200/dha1730-0aaa03/htmweb/ethernetsetup.htm[11/16/2010 10:21:59 AM]
Web Management Interface - Physical Interface Ethernet Setup
The Setup page contains the following elements:
Port(s):
Displays the number or label of the selected port(s).
Media Type
Displays the media type of the link connected to the port(s).
Current Port Mode:
Displays the speed and duplex mode of the port. If auto-negotiation is enabled, Auto is
displayed.
Current Flow Control:
Displays the current flow control setting for the port(s).
Port State: Enabled / Disabled
Allows you to enable or disable the port(s) (that is, turn the port(s) on or off). The
default state is Enabled.
Label:
Allows you to assign a name to the port(s).
Port Mode: Auto / 10HD / 10FD / 100HD / 100FD / 1000FD
This listbox allows you to specify the speed and duplex mode of the selected ports (HD
indicates half duplex, FD indicates full duplex). The default Port Mode is Auto. In this
mode the port will negotiate speed, duplex and flow control.
CAUTION: To communicate without errors, both ends of a link must use the same
duplex mode.
Ports operating at 1000 Mbps support full duplex mode only.
GBIC and SFP ports (if present on the switch) operate at 1000 Mbps only in full
duplex mode. They will still autonegotiate flow control.
http://support.3com.com/infodeli/tools/switches/4200/dha1730-0aaa03/htmweb/ethernetsetup.htm[11/16/2010 10:21:59 AM]
Web Management Interface - Physical Interface Ethernet Setup
For auto-negotiation to succeed, ports at both ends of the link must be set to auto-
negotiate.
Advertised Capabilities: 10HD / 10FD / 100HD / 100FD / 1000FD / Flow Control
Allows you to select the values that are advertised during auto-negotiation, allowing you
to restrict the features that the port offers. If you deselect features the port will continue
to auto-negotiate, but will only advertise the selected states. To select multiple items
from the list, control-click each one with your mouse. The default is that all available
items are selected.
HD Flow Control: Enabled / Disabled
Allows you to enable or disable the flow control that can be used when the port is
operating in half duplex mode. Flow control minimizes packet loss during periods of
congestion on the port. The default setting is Enabled.
The HD Flow Control listbox should be set to disabled if the port is connected to
multiple devices using a hub. If it is enabled, local traffic between those multiple devices
is inhibited. HD Flow Control is not supported by 1000BASE-LX/SX ports or other devices
that do not autonegotiate their port settings.
Default FD Flow Control: Enabled / Disabled / TxOn / RxOn
If auto-negotiation is disabled, this listbox allows you to enable or disable the IEEE
802.3x flow control that can be used when the port is operating in full duplex. If auto-
negotiation is enabled, the listbox displays Auto, and you cannot change the flow control
setting for the port manually. Flow control minimizes packet loss during periods of
congestion on the port. The default setting is Enabled.
rxOn and txOn are unidirectional flow control modes that can be used with
10/100/1000 ports. They will only appear when configuring 10/100/1000 ports.
For IEEE 802.3x flow control to operate correctly, it must be enabled at both ends of
the link.
If you choose to configure more than one port at the same time, only the values that
are identical for each port are displayed in the Setup window. If a value is different for
one or more ports, then the field in which it is usually displayed is left blank.
Related Operations
Smart Autosensing Enabling and Disabling Smart Autosensing
Statistics Displaying Unit Statistics
Port Setup Summary Displaying Summary Information for Ports
http://support.3com.com/infodeli/tools/switches/4200/dha1730-0aaa03/htmweb/ethernetsetup.htm[11/16/2010 10:21:59 AM]
Web Management Interface - Physical Interface Ethernet Statistics
Web Interface
Physical Interface Ethernet Statistics
Displaying Unit Statistics
You can display a range of statistics for all the ports on the Switch using the Statistics window.
To access the window:
1. Click Device View on the Toolbar.
2. Select Physical Interface -> Ethernet -> Statistics in the Navigation Tree;
or
Click the relevant port on the Switch graphic and select Statistics.
If you want to display the statistics for more than one port at the same time, you
must access the Statistics window through the Navigation Tree. Clicking a port on the
Switch graphic will only allow you to display the statistics for that particular port.
If you access the Statistics window through the Navigation Tree, you are prompted to
enter the port numbers, port ranges and/or port labels that you wish to configure.
You must separate the values that you enter with commas.
3. The following window is displayed for a single port.
You can click on Counters, Differences, Rates, or Utilitizations to change the type of statistics
displayed for the port selected (Counters is the default screen display).
The following window is displayed for multiple ports.
http://support.3com.com/infodeli/tools/switches/4200/dha1730-0aaa03/htmweb/ethernetstatistics.htm[11/16/2010 10:22:03 AM]
Web Management Interface - Physical Interface Ethernet Statistics
You can click on Counters or Differences to change the type of statistics displayed for the range
of ports selected (Counters is the default screen display).
Related Operations
Setup Configuring Ports
Smart Autosensing Enabling and Disabling Smart Autosensing
Summary Displaying Summary Information for Ports
http://support.3com.com/infodeli/tools/switches/4200/dha1730-0aaa03/htmweb/ethernetstatistics.htm[11/16/2010 10:22:03 AM]
Web Management Interface - Security Network Access Port Security
Web Interface
Security Network Access Port Security
Enabling and Disabling Port Security
You can enable and disable security and set the mode of operation on a port using the
Port Security wizard.
To access the wizard:
1. Click Device View on the Toolbar.
2. Select Security -> Network -> Access -> Port Security in the Navigation Tree.
3. The first Port Security page is displayed.
As you go through the wizard, you need to:
1. Enter the port number(s), range or label(s) on which you wish to enable or disable
port security.
2. Choose a security mode for the ports that you have selected:
No Security (default)
Port security is disabled and all network traffic is forwarded through the port
http://support.3com.com/infodeli/tools/switches/4200/dha1730-0aaa03/htmweb/accessportsecurity.htm[11/16/2010 10:22:06 AM]
Web Management Interface - Security Network Access Port Security
without any restrictions.
Learning Off
This allows the secure addresses to be manually configured against the port.
The secure addresses can also be manually pre-configured into the 'No
Security' mode before entering a different mode of operation.
When a port which has been configured to operate in the 'Automatic
Learning' mode and it learns the configured number of addresses then the
port security mode automatically switches to the 'Learning off' mode.
Continuous Learning
MAC addresses are learned continuously by the port until the number of
authorised addresses specified is reached. When this number is exceeded the
first address that was learned by the port is deleted, allowing a new address
to be learned.
Automatic Learning
MAC addresses are learned continuously by the port until the number of
authorised addresses specified is reached. When this number is exceeded the
port automatically stops learning addresses and Disconnect Unauthorized
Device (DUD) is enabled on the port.
When a port which has been configured to operate in the 'Automatic
Learning' mode and it learns the configured number of addresses then the
port security mode automatically switches to the 'Learning off' mode.
Network Login
When the user has been successfully authorized, all network traffic is
forwarded through the port without any restrictions.
Network Login (secure)
When the user has been successfully authorized, only network traffic that is
received from the authorized client device is forwarded through the port. The
source MAC address in received packets is used to determine this; all traffic
from other network devices is filtered. Disconnect Unauthorized Device (DUD)
is enabled on the port.
Rada (Basic Radius Authenticated Device Access)
Basic Radius Authenticated Device Access (RADA) provides a means of
disabling access or changing the port VLAN assignment based purely on
central authentication of an end station's MAC address. In practice this can
be used to provide basic RADIUS-based security for hosts which do not have
802.1X clients installed. Another application would be to isolate individual
PCs that have been identified to contain viruses. This mode should not be
considered a totally secure mode, as it may be bypassed by MAC-address
spoofing.
Rada Or Network Login (Mixed Secure Network Login and Rada-based
Network Access)
This mode provides for both 802.1X and RADA authentication to be operated
in parallel. It provides a migration path where a single port may be shared
by a number of devices at different times, only some of which support
802.1X. It also allows a single port configuration to be used throughout a
switch, regardless of the type of device that is to be connected. For example
this mode could be used in education, where a large and varied range of
“student” PCs and devices can use Rada authentication, but permanent staff
require a secure log-in to enhanced services.
http://support.3com.com/infodeli/tools/switches/4200/dha1730-0aaa03/htmweb/accessportsecurity.htm[11/16/2010 10:22:06 AM]
Web Management Interface - Security Network Access Port Security
This mode can only be considered totally secure if the Rada–based
authentication is configured to deny access to secure network resources, and
where 802.1X Network Login does not share a port (i.e. not via a hub).
Rada Else Network Login (Secure Network Login with RADA Override)
This mode provides the secure login capability of 802.1X, and also offers an
override capability based on MAC address. This mode is intended for use
where 802.1X Network Login is the normal access mechanism, but a means
of isolating hosts is still required – for example client virus isolation.
This mode is intended to compliment 802.1X network login, and can be used
to authorise host access to any network resource. It can only be considered
secure if the MAC-based authentication is configured to deny access to all
secure network resources. It is intended to prevent access to secure network
resources if a particular edge device is authorized by RADA (e.g. if a PC is
known to be infected by a virus) and placed on a seperate ‘safe’ VLAN.
3. Enter the number of authorised addresses you wish to have for the port(s).
This value is potentially between 0 and 255. Each port can be configured
between zero and the number of addresses not currently allocated to other ports.
By default one secure address is pre-allocated to each port.
4. If you selected Automatic Learning or Network Login (secure) in step 2, select
whether you wish to enable or disable Disconnect Unauthorized Devices (DUD).
5. If you selected Automatic Learning or Network Login (secure) in step 2, select
whether you wish VLAN parameters for the user assigned to the port to be
supplied by RADIUS or the switch.
6. If you selected Rada, Rada Or Network Login or Rada Else Network Login in
step 2, enter the number of authorized address for the port. Select whether you
wish to allow default access or block MAC addresses on a port when an
unauthorized device transmits on it. RADIUS failure action allows a port to be
enabled with the switch-configured VLAN parameters if the RADIUS service is
unavailable. You can set the port to allow default access or maintain security
settings for the port. The RADIUS Server may also be configured to supply VLAN
parameters for the user which can be assigned to the port. The source of port
VLAN membership may be set to RADIUS or switch.
The Switch will provide a warning if RADIUS has not been configured.
Related Operations
Detail Displaying Port User Information
Summary Displaying Port Security Settings
System Mode Enabling and Disabling Port Security
System Summary Displaying Security Summary Information
http://support.3com.com/infodeli/tools/switches/4200/dha1730-0aaa03/htmweb/accessportsecurity.htm[11/16/2010 10:22:06 AM]
Web Management Interface - System Console Setup
Web Interface
System Console Setup
Configuring the Console Port
By default, the console port is configured for direct connection to a terminal. You only
need to change this configuration if you are connecting a modem to the port. You can
configure the console port of the Switch using the Setup window.
To access the window:
1. Click Device View on the Toolbar.
2. Select System -> Console -> Setup in the Navigation Tree;
or
Click the console port on the Switch graphic and select Setup.
3. The Setup window is displayed.
The Port Operations - Console Port window contains the following elements:
Console Connection Terminal / Modem
Allows you to specify the device that you are connecting to the console port.
Port Speed AutoConfig / 1200 / 2400 / 4800 / 9600 / 19200
Allows you to specify the line speed (baud) of the console port. If you select
AutoConfig, the line speed of the port is automatically set to the line speed of the
terminal or modem.
For the Port Speed AutoConfig setting to work, you need to reset the Switch.
Flow Control None / Hardware RTS/CTS
Allows you to specify the serial line flow control option suitable for your terminal
or modem. See the documentation accompanying your terminal or modem if you
are unsure of the correct setting.
http://support.3com.com/infodeli/tools/switches/4200/dha1730-0aaa03/htmweb/consolesetup.htm[11/16/2010 10:22:10 AM]
Web Management Interface - System Unit Name
Web Interface
System Unit Name
Specifying a Descriptive Name
You can specify a descriptive name for the unit using the Name window.
To access the window:
1. Click Device View on the Toolbar.
2. Select System -> Unit -> Name in the Navigation Tree;
or
Click any grey area on the Switch graphic and select Name.
3. The Unit Name window is displayed.
4. Enter a descriptive name for the unit in the Unit Name field. The name can be up
to 30 characters long.
Related Operations
Alert LED Setting the State of the Alert LED
Notepad Entering Notes About the Unit
http://support.3com.com/infodeli/tools/switches/4200/dha1730-0aaa03/htmweb/unitname.htm[11/16/2010 10:22:13 AM]
Web Management Interface - System Unit Notepad
Web Interface
System Unit Notepad
Entering Notes About the Unit
You can enter notes about the unit using the Notepad window.
To access the window:
1. Click Device View on the Toolbar.
2. Select System -> Unit -> Notepad in the Navigation Tree;
or
Click any grey area on the Switch graphic and select Notepad.
3. The Notepad window is displayed.
4. The Notepad window allows you to enter up to 512 characters.
5. To save the text that you have entered, click OK.
Related Operations
Alert LED Setting the State of the Alert LED
Name Specifying a Descriptive Name
http://support.3com.com/infodeli/tools/switches/4200/dha1730-0aaa03/htmweb/unitnotepad.htm[11/16/2010 10:22:16 AM]
Web Management Interface - Physical Interface Ethernet History History-1 Hour
Web Interface
Physical Interface Ethernet History History-1 Hour
Displaying 1-Hour Unit History
You can display the packet activity for all ports on a unit for the previous hour using the History-1
Hour window.
To access the window:
1. Click Device View on the Toolbar.
2. Select Physical Interface -> Ethernet -> History -> History-1 Hour in the Navigation
Tree;
or
Click the device body part on the Switch graphic and select History-1 Hour.
3. The History-1 hour window is displayed.
Related Operations
History-48 Hours Displaying 48-Hour Unit History
http://support.3com.com/infodeli/tools/switches/4200/dha1730-0aaa03/htmweb/historyhistory1hour.htm[11/16/2010 10:22:19 AM]
Web Management Interface - Physical Interface Ethernet History History-1 Hour
http://support.3com.com/infodeli/tools/switches/4200/dha1730-0aaa03/htmweb/historyhistory1hour.htm[11/16/2010 10:22:19 AM]
Web Management Interface - Physical Interface Ethernet History History-48 Hours
Web Interface
Physical Interface Ethernet History History-48 Hours
Displaying 48-Hour Unit History
You can display the packet activity for all ports on a unit for the previous 48 hours using
the History-48 Hours window.
To access the window:
1. Click Device View on the Toolbar.
2. Select Physical Interface -> Ethernet -> History -> History-48 Hours in the
Navigation Tree;
or
Click the device body part on the Switch graphic and select History-48 Hours.
3. The History-48 hours window is displayed.
Related Operations
History-1 Hour Displaying 1-Hour Unit History
http://support.3com.com/infodeli/tools/switches/4200/dha1730-0aaa03/htmweb/historyhistory48hours.htm[11/16/2010 10:22:23 AM]
Web Management Interface - Physical Interface Ethernet Port Setup Summary
Web Interface
Physical Interface Ethernet Port Setup Summary
Displaying Summary Information for Ports
You can display summary information for all the ports on the Switch using the Port
Setup Summary window.
To access the window:
1. Click Device View on the Toolbar.
2. Select Physical Interface -> Ethernet -> Port Setup Summary in the
Navigation Tree;
or
Click the device body part of the Switch graphic and select Port Setup Summary.
3. The Port Setup Summary window is displayed.
Related Operations
Setup Configuring Ports
Smart Autosensing Enabling and Disabling Smart Autosensing
Statistics Displaying Unit Statistics
http://support.3com.com/infodeli/tools/switches/4200/dha1730-0aaa03/htmweb/ethernetsummary.htm[11/16/2010 10:22:26 AM]
Web Management Interface - Protocol IP Setup
Web Interface
Protocol IP Setup
Setting Up IP Information
You can set up the IP information for the Switch using the Setup windows.
To access the windows:
1. Click Device View on the Toolbar.
2. Select Protocol -> IP -> Setup in the Navigation Tree;
or
Click the device body part of the Switch graphic and select Setup.
The first Setup window is displayed.
3. As you go through the setup windows, you are asked to enter whether you want
to:
- manually configure IP information for the unit
- automatically configure IP information for the unit
- disable the LAN interface
The Switch has three automatic IP configuration methods that it tries in turn,
these are: DHCP, Auto-IP and BOOTP. For detailed information on how the
automatic IP configuration process works, please refer to the Implementation
Guide that accompanies your Switch.
http://support.3com.com/infodeli/tools/switches/4200/dha1730-0aaa03/htmweb/ipsetup.htm[11/16/2010 10:22:30 AM]
Web Management Interface - Protocol IP Setup
Automatic is the default setting for IP configuration. If you select Automatic IP
configuration, no further prompts are displayed.
4.
If you choose to manually configure the IP information, you are prompted to enter
the following:
IP Address
Allows you to enter a unique IP address for the Switch.
If you change the IP address of the Switch, you can no longer access the web
interface unless you enter the new IP address in the Location Address field of your
browser.
Subnet Mask
Allows you to enter a subnet mask for the Switch.
Default Gateway (router)
If your network contains one or more gateways, this field allows you to enter the
IP address of the default gateway.
5. If you select None, no further prompts are displayed.
http://support.3com.com/infodeli/tools/switches/4200/dha1730-0aaa03/htmweb/ipsetup.htm[11/16/2010 10:22:30 AM]
Command Line Interface - system management password
Command Line Interface
system management password
Changing Your Password
You can change the password for the current user using the password command on the
management menu.
Passwords must only contain alpha-numeric characters and is limited to a maximum
of 10 characters.
To change the password:
1. At the Top-level menu, enter:
system management password
The following prompt appears, allowing you to enter the existing password:
old password:
2. Enter the existing password.
The following prompt is displayed, allowing you to enter a new password for the
current user:
Enter new password:
3. Enter the new password.
The following prompt is displayed, allowing you to re-enter the new password as
confirmation:
Retype password:
A message is displayed informing you that the password has been successfully changed.
Related Commands
contact Specifying a Contact Name for the Unit
location Specifying Unit Location Details
name Specifying a Unit Name
remoteAccess Enabling and Disabling Remote Access
http://support.3com.com/infodeli/tools/switches/4200/dha1730-0aaa03/htmcli/systemmanagementpassword.htm[11/16/2010 10:22:33 AM]
Command Line Interface - system management remoteAccess
Command Line Interface
system management remoteAccess
Enabling and Disabling Remote Access
As a basic security measure, you can enable or disable remote access to the
management software of the unit:
When remote access is enabled, you can access the management software using
all management methods.
When remote access is disabled:
Users cannot access the unit over the network using the command line
interface.
Users cannot access the unit over the network using the web interface.
Users cannot access the unit using an SNMP Network Manager.
Users can only access the command line interface or web interface using a
direct connection to the console port of the unit.
You can enable or disable remote access to the management software of the unit using
the remoteAccess command on the Management menu.
To enable or disable remote access:
1. At the Top-level menu, enter:
system management remoteAccess
2. The following prompt is displayed:
Enter new value (enable,disable) [enable]:
3. Enter enable or disable as required.
Related Commands
contact Specifying a Contact Name for the Unit
location Specifying Unit Location Details
name Specifying a Unit Name
password Changing Your Password
http://support.3com.com/infodeli/tools/switches/4200/dha1730-0aaa03/htmcli/systemmanagementremoteaccess.htm[11/16/2010 10:22:36 AM]
Command Line Interface - security device user pwdRecover
Command Line Interface
security device user pwdRecover
Enabling/Disabling Password Recovery
You can enable or disable password recovery for the unit using the pwdRecover
command on the user menu.
CAUTION: If you disable Password Recovery and subsequently forget the password
for the "admin" user account, you will have to return the Switch to 3Com.
To define a new user for the unit:
1. From the Top-level menu, enter:
security device user pwdRecover
The following example prompt is displayed:
The Password Recovery feature is enabled.
Enter new value (enable,disable) [enable]:
Click here for further information about performing password recovery.
Related Commands
create Creating User Details
delete Deleting User Details
modify Modifying User Details
summary Displaying User Details
http://support.3com.com/infodeli/tools/switches/4200/dha1730-0aaa03/htmcli/securitydeviceuserpwdrecover.htm[11/16/2010 10:22:40 AM]
Command Line Interface - security device user modify
Command Line Interface
security device user modify
Modifying User Details
You can modify user details for the unit using the modify command on the User menu.
The user's access level cannot be modified — to change access levels you need to
remove the user and define a new one with the same name.
To modify user details for the unit:
1. From the Top-level menu, enter:
security device user modify
The following prompt is displayed:
Enter the user name (admin,manager,monitor):
2. Enter the name of the user to be modified.
The following prompt is displayed:
Enter the password:
3. Enter a password for the user.
The following prompt is displayed:
Re-enter the password:
4. Enter the password for the user again.
The following prompt is displayed:
Enter the community string [<user>]:
5. Enter a community string for the user.
Related Commands
create Defining a New User
delete Deleting User Details
pwdRecover Enabling/Disabling Password Recovery
summary Displaying User Details
http://support.3com.com/infodeli/tools/switches/4200/dha1730-0aaa03/htmcli/securitydeviceusermodify.htm[11/16/2010 10:22:43 AM]
Command Line Interface - bridge vlan modify addPort
Command Line Interface
bridge vlan modify addPort
Adding a Port to a VLAN
You can add a single port to a VLAN, or add all ports on the current Switch unit to the
selected VLAN using the addPort command on the VLAN menu.
To add a port to a VLAN:
1. At the Top-level menu, enter:
bridge vlan modify addPort
The following prompt is displayed:
Select VLAN ID (1,5)[1]:
2. Enter the number of the VLAN ID that you wish to add a port to.
The following prompt is displayed:
Select bridge ports (AL1-AL4,unit:port...,?):
3. Enter the unit and port number to be added to the VLAN.
The following prompt is displayed:
Enter tag type (untagged,tagged):
4. Enter the tagging information for the port added to the VLAN.
If you select untagged and the port is already a member of an untagged vlan, the
port will be removed from the old untagged vlan and added to the new untagged vlan.
Each port may only be a member of one untagged vlan.
Related Commands
name Modifying a VLAN Name
removePort Removing a Port from a VLAN
http://support.3com.com/infodeli/tools/switches/4200/dha1730-0aaa03/htmcli/bridgevlanmodifyaddport.htm[11/16/2010 10:22:46 AM]
Command Line Interface - bridge multicastFilter igmp snoopMode
Command Line Interface
bridge multicastFilter igmp snoopMode
Enabling and Disabling IGMP Snooping
You can enable or disable IGMP Snooping for the unit using the IGMP command on the
Multicast Filtering menu.
To enable or disable IGMP Snooping:
1. At the Top-level menu, enter:
bridge multicastFilter igmp snoopMode
The following prompt is displayed:
Enter new value (enable, disable) [enable]:
2. Enter enable or disable.
Related Commands
fastLeave Enabling and disabling fast leave
queryMode Enabling and disabling query mode
http://support.3com.com/infodeli/tools/switches/4200/dha1730-0aaa03/htmcli/bridgemulticastfilterigmpsnoopmode.htm[11/16/2010 10:22:49 AM]
Web Management Interface - Bridge Multicast Filter IGMP SnoopMode
Web Interface
Bridge Multicast Filter IGMP SnoopMode
Enabling or Disabling IGMP Multicast Filtering
You can enable or disable IGMP Multicast Filtering for the unit using the SnoopMode
window.
To access the window:
1. Click Device View on the Toolbar.
2. Select Bridge -> Multicast Filter -> IGMP -> SnoopMode in the Navigation
Tree.
3. The SnoopMode window is displayed.
The SnoopMode window contains the following elements:
IGMP Multicast Filtering: Enabled / Disabled
Allows you to specify whether the ports in the unit use IGMP multicast filtering to
filter unknown multicasts automatically.
http://support.3com.com/infodeli/tools/switches/4200/dha1730-0aaa03/htmweb/igmpsnoopmode.htm[11/16/2010 10:22:53 AM]
Web Management Interface - System Control Software Upgrade
Web Interface
System Control Software Upgrade
Upgrading Management Software
You can upgrade the management software on the Switch using the softwareUpgrade
command on the Control menu.
Use the method outlined below to upgrade the management software on the Switch,
using the Windows 3Com TFTP Server.
Preparing for the Software Upgrade
Before you begin
Preparing the management software file
Setting up your TFTP Server
Configuring the Switch and TFTP Server IP information
Performing the Software Upgrade
Performing a TFTP upgrade via the Web Interface
Before you begin
The 3Com TFTP Server is a Microsoft Windows-only TFTP application. If you are
using another operating system (for example Macintosh or Unix), you will require a
different TFTP Server application, please refer to the instructions that accompanied
your system for further information.
The management software cannot be upgraded out-of-band over RS232 using the
TFTP protocol, because TFTP is not supported over the console port.
The management software cannot be upgraded using IPX, because TFTP/IPX
(In-band over Ethernet) protocols are not supported.
Upgrading the management software of a Switch results in a reset and causes data
to temporarily stop passing through the Switch. You should perform an upgrade
when your network is inactive, or you should notify users that the network will
temporarily be offline. Users should save their work and exit before the upgrade
begins.
Ensure that the Switch that you are upgrading and the workstation which is
running the TFTP Server application are on the same IP subnet or have a route
between them.
Downgrading your Switch to an older version of management software is not
recommended. It may introduce faults that have been fixed in the latest release of
software.
When the management software is upgraded the Switch will retain all currently
configured settings.
Preparing the management software file
1. The executable file containing the management software to upgrade the Switch
may be supplied on the CD-ROM that accompanies your Switch.
3Com recommends that you download the latest publicly available version of
management software from the 3Com website:
http://support.3com.com/infodeli/tools/switches/4200/dha1730-0aaa03/htmweb/controlsoftwareupgrade.htm[11/16/2010 10:22:56 AM]
Web Management Interface - System Control Software Upgrade
http://support.3com.com
To receive the very latest releases you must purchase a support contract from your
reseller.
2. Run the executable file to extract the .bin file to a tftp boot sub-directory e.g.
C:\Program Files\3Com\TFTP Server\tftpboot. This file contains the management
software.
3. If you have not used the default tftpboot sub-directory, make a note of where you
have extracted the .bin file, as you will need to direct your TFTP Server to it.
Setting up your TFTP Server
CAUTION: These instructions apply to the 3Com TFTP Server, which is a Microsoft
Windows TFTP application.
1. Install the 3Com TFTP Server:
a. From the CD-ROM that accompanies your Switch, or
b. By downloading the 3Com TFTP Server (filename 3ts01_xx.exe) from the
3Com website:
http://support.3com.com
2. Install the 3Com TFTP Server on a Microsoft Windows 95/98/NT/2000/XP machine.
3. To launch the 3Com TFTP Server, click Start -> Programs -> 3Com TFTP Server
-> 3Com TFTP Server.
4. Check that the 3Com TFTP Server is configured to point where the .bin upgrade
file is located. To do this:
a. Click the Options button on the 3Com TFTP Server menu bar.
b. The Upload/Download directory file path should point to the tftp boot sub-
directory e.g. C:\Program Files\3Com\TFTP Server\tftpboot. This is the
directory where the Switch will look for the file to upgrade the Switch.
c. You may need to change the path to point to the directory containing the
.bin upgrade file.
d. Click the OK button to close the Setup window.
The IP address of the 3Com TFTP Server is displayed on the Title Bar.
You will need this to configure the Switch and TFTP Server with IP
information.
Configuring the Switch and TFTP Server IP information
1. Ensure that you assign an IP address to the Switch that is being upgraded. For
further information about setting up an IP address, refer to Setting Up IP
Information in the Switch documentation.
2. Ensure that you have connected your Switch to the TFTP Server using an RJ45
cable (the TFTP Server is the workstation containing the 3Com TFTP Server
application).
http://support.3com.com/infodeli/tools/switches/4200/dha1730-0aaa03/htmweb/controlsoftwareupgrade.htm[11/16/2010 10:22:56 AM]
Web Management Interface - System Control Software Upgrade
3. The Switch that you are upgrading must:
a. Be in the same subnet as the workstation running your TFTP Server.
For example, if your workstation's IP address is 192.168.1.40, and a subnet
mask of 255.255.255.0, and your Switch unit is configured with an IP
address of 192.168.1.x, and a subnet mask of 255.255.255.0, then your
upgrade should be successful.
Or,
b. Have a route between the Switch and the workstation.
CAUTION: Ensure that the Switch port connected to the TFTP Server belongs to the
Default VLAN (VLAN 1). The TFTP Server can only upgrade the management software of
the Switch if it is connected to the Switch by the Default VLAN or if an IP route exists
between the Default VLAN and the VLAN the TFTP Server belongs to.
Performing a TFTP upgrade via the Web Interface
1. Open your web browser and enter the Switch IP address in the Address or
Location field (press Enter).
2. Log into the Switch.
The default user name is admin (lower case). There is no default password (press
Enter).
3. Click Device View on the Toolbar.
4. Select System -> Control -> Software Upgrade in the Navigation Tree.
5. The Setup window is displayed.
6. Enter the name of the software upgrade file in the Filename field. The filename
format is:
nnnxx_yy.bin
where nnn is the prefix of Switch and xx_yy is the version of management
software.
CAUTION: You must use the nnnxx_yy.bin format, otherwise the upgrade will
fail.
http://support.3com.com/infodeli/tools/switches/4200/dha1730-0aaa03/htmweb/controlsoftwareupgrade.htm[11/16/2010 10:22:56 AM]
Web Management Interface - System Control Software Upgrade
If you are upgrading a mixed stack and need two different files, enter the two
filenames separated by a space. e.g. s423_00.bin t423_00.bin
7. Enter the IP address of the TFTP Server in the Server IP Address field. This is the
IP address of the workstation running the TFTP Server application.
On the 3Com TFTP Server this IP address is displayed on the title bar.
8. Click OK.
The following window is displayed:
The unit will report errors if they occur and abort the file transfer if it is unable
to complete it. Follow any instructions listed with the errors to resolve the
problem.
9. When the software upgrade is complete the following window is displayed (the text
will vary depending on the number of units being upgraded):
http://support.3com.com/infodeli/tools/switches/4200/dha1730-0aaa03/htmweb/controlsoftwareupgrade.htm[11/16/2010 10:22:56 AM]
Web Management Interface - System Control Software Upgrade
10. Click the OK button to close the Software Upgrade window. The unit will disconnect
the Web session and be unavailable for both Telnet and Web access for 1—2
minutes while it overwrites the old software.
CAUTION: Do not power down or reset the Switch or attempt to stop the
upgrade once it has begun. Interrupting the upgrade will cause the Switch to
become unusable.
11. The Switch will reset when the upgrade is complete, and the Power/Self test LED
will change from flashing ON/OFF Green to solid Green.
Once the LED shows as solid Green the upgrade has been completed and the unit
is again ready for Telnet and Web access.
If you are unable to access the Switch through the Web Interface or through the
Command Line Interface, then it is possible that you can no longer manage your Switch
due to a failure during the software upgrade. Refer to the Solving Management Software
Upgrade Problems section of the Management Interface Reference Guide for further
assistance.
Related Operations
Initialize Initializing the Switch
Reboot Rebooting the Switch
http://support.3com.com/infodeli/tools/switches/4200/dha1730-0aaa03/htmweb/controlsoftwareupgrade.htm[11/16/2010 10:22:56 AM]
Serial Update Utility - Recovering from a Failed TFTP Software Upgrade
Software Update Utility
Recovering from a Failed TFTP Software Upgrade
This section describes how to recover from a failed TFTP software upgrade.
The CD-ROM supplied with your Switch includes a Software Update Utility that can be
used to update the management software of the Switch. The Utility should only be used
if a previous upgrade has failed, and you are unable to communicate with the Switch
using the web interface or command line interface. You can find the Utility in the
Utility directory on the CD-ROM.
If you have any problems using the Software Update Utility, see Solving Software Update
Utility Problems.
CAUTION: 3Com strongly recommends that you use the TFTP Server as the primary
means of upgrading your Switch. The Software Update Utility should only be used if a
TFTP software upgrade has failed and the Switch has subsequently failed to power up
correctly. The symptoms of a failed TFTP software upgrade are: the PowerOn Self Test
(POST) has failed, the Power/Self Test LED is yellow, all of the Port Status LEDs are Off,
you cannot access the Switch via Telnet.
Related Sections
Using the Software Update Utility
http://support.3com.com/infodeli/tools/switches/4200/dha1730-0aaa03/htm/upgradeutility/useupgradeutility.htm[11/16/2010 10:23:00 AM]
Command Line Interface - physicalInterface ethernet portMode
Command Line Interface
physicalInterface ethernet portMode
Specifying the Speed, Duplex, and Autonegotiation Mode
You can specify the speed, duplex, and autonegotiation mode of Ethernet ports on the
Switch using the portMode command on the Ethernet menu.
To specify the speed, duplex, and autonegotiation mode of a port:
1. At the Top-level menu, enter:
physicalInterface ethernet portMode
The following prompt is displayed:
Select Ethernet port (unit:port...,?):
2. Enter the number of the unit and port to have its mode specified.
The following prompt is displayed:
Enter auto-negotiation mode (enable,disable)[enable]:
3. Enter enable to make the selected port autonegotiate or disable to manually set
the speed and duplex of the port
If you are specifying the speed and duplex mode of more than one ports, only the
ports which can support the new speed and duplex mode are changed.
CAUTION: To communicate without errors, both ends of a link must use the
same duplex mode.
If you entered enable, you will be prompted to enter the fallback port mode
settings. These are the settings that the port will adopt if autonegotiation fails.
The following prompt will be displayed, showing available options and currently
selected value:
Enter fallback port mode (10half,10full,100half,100full)[100half]:
If you entered disable, you will be prompted to enter the port mode settings
(that is, the fixed speed/duplex settings) supported by the port(s). The following
prompt will be displayed, showing available options and currently selected value:
Enter port mode (10half,10full,100half,100full)[100half]:
4. Enter the desired port mode/fallback port mode.
You can enter a single line version of this command, which does not require you to
wait for each prompt. For example, from the top level menu at the Select menu
option: prompt, enter: physicalInterface ethernet portMode 1:1 enable 100half
Related Commands
detail Displaying Detailed Information
flowControl Enabling and Disabling Flow Control
portCapabilities Setting the Port Capabilities
portState Enabling and Disabling Ports
smartAutosense Enabling/Disabling Smart Autosensing
summary Displaying Port Summary Information
http://support.3com.com/infodeli/tools/switches/4200/dha1730-0aaa03/htmcli/physicalinterfaceethernetportmode.htm[11/16/2010 10:23:04 AM]
Command Line Interface - physicalInterface ethernet portMode
http://support.3com.com/infodeli/tools/switches/4200/dha1730-0aaa03/htmcli/physicalinterfaceethernetportmode.htm[11/16/2010 10:23:04 AM]
Web Management Interface - Physical Interface Ethernet Smart Autosensing
Web Interface
Physical Interface Ethernet Smart Autosensing
Enabling and Disabling Smart Autosensing
You can enable and disable smart autosensing for the unit using the Smart Autosensing
window. If smart autosensing is enabled on a 10BASE-T/100BASE-TX or 10BASE-
T/100BASE-TX/1000BASE-T port, the port monitors the error rate. If this becomes
unacceptably high and the other end of the link also supports auto negotiation, then the
error rate is reduced by lowering the speed of the link.
To access the window:
1. Click Device View on the Toolbar.
2. Select Physical Interface -> Ethernet -> Smart Autosensing in the Navigation
Tree. The Smart Autosensing window is displayed.
3. From the Smart Autosensing: listbox, select Enabled or Disabled.
Smart Autosense will not operate on links that do not support auto-negotiation, or
on links where one end is at a fixed speed.
GBIC and SFP ports (if present on the unit) will only operate at 1000 Mbps and are
unaffected by this setting.
Related Operations
Setup Configuring Ports
Statistics Displaying Unit Statistics
Port Setup Summary Displaying Summary Information for Ports
http://support.3com.com/infodeli/tools/switches/4200/dha1730-0aaa03/htmweb/ethernetsmartautosensing.htm[11/16/2010 10:23:08 AM]
Web Management Interface - Security Network Access Port Detail
Web Interface
Security Network Access Detail
Displaying Port User Information
You can view summary information about port users on the Switch using the Port
Security Detail window.
To access the window:
1. Click Device View on the Toolbar.
2. Select Security -> Network -> Access -> Detail in the Navigation Tree.
The Port Security Detail window is displayed.
Related Operations
Port Security Enabling and Disabling Port Security
Summary Displaying Port Security Settings
System Mode Enabling and Disabling Port Security
System Summary Displaying Security Summary Information
http://support.3com.com/infodeli/tools/switches/4200/dha1730-0aaa03/htmweb/accessdetail.htm[11/16/2010 10:23:11 AM]
Web Management Interface - Security Network Access Port Summary
Web Interface
Security Network Access Summary
Displaying Port Security Settings
You can view summary information about port security on the Switch using the Port
Summary window.
To access the window:
1. Click Device View on the Toolbar.
2. Select Security -> Network -> Access -> Summary in the Navigation Tree.
The Port Summary window is displayed.
Related Operations
Detail Displaying Port User Information
Port Security Enabling and Disabling Port Security
System Mode Enabling and Disabling Port Security
System Summary Displaying Security Summary Information
http://support.3com.com/infodeli/tools/switches/4200/dha1730-0aaa03/htmweb/accesssummary.htm[11/16/2010 10:23:14 AM]
Web Management Interface - Security Network Access Port System Mode
Web Interface
Security Network Access System Mode
Enabling and Disabling Port Security
You can enable and disable port security on the Switch using the System Mode window.
To access the window:
1. Click Device View on the Toolbar.
2. Select Security -> Network -> Access -> System Mode in the Navigation Tree.
The System Mode window is displayed.
3. Select Enabled or Disabled to enable or disable port security on the Switch.
Related Operations
Detail Displaying Port User Information
Port Security Enabling and Disabling Port Security
Summary Displaying Port Security Settings
System Summary Displaying Security Summary Information
http://support.3com.com/infodeli/tools/switches/4200/dha1730-0aaa03/htmweb/accesssystemmode.htm[11/16/2010 10:23:18 AM]
Web Management Interface - Security Network Access Port System Summary
Web Interface
Security Network Access System Summary
Displaying Security Summary Information
You can view summary information about security on the Switch using the System
Summary window.
To access the window:
1. Click Device View on the Toolbar.
2. Select Security -> Network -> Access -> System Summary in the Navigation
Tree.
The System Summary window is displayed.
Related Operations
Detail Displaying Port User Information
Port Security Enabling and Disabling Port Security
Summary Displaying Port Security Settings
System Mode Enabling and Disabling Port Security
http://support.3com.com/infodeli/tools/switches/4200/dha1730-0aaa03/htmweb/accesssystemsummary.htm[11/16/2010 10:23:21 AM]
Web Management Interface - System Unit Alert LED
Web Interface
System Unit Alert LED
Changing the State of the Alert LED
You can set the status of the Alert LED using the Alert LED window.
The Alert LED can be set to Flashing or to Off. When set to Flashing the Alert LED on the
front of the unit will flash on and off twice every second. This enables a particular unit
to be identified within a stack. The default state for the Alert LED is Off.
To access the window:
1. Click Device View on the Toolbar.
2. Select System -> Unit -> Alert LED in the Navigation Tree;
3. The Alert LED window is displayed.
4. Select Flashing or Off from the Alert LED dialog box.
5. Click OK the set the state of the Alert LED or Cancel to exit without changing the
state of the Alert LED.
Related Operations
Name Specifying a Descriptive Name
Notepad Entering Notes About the Unit
http://support.3com.com/infodeli/tools/switches/4200/dha1730-0aaa03/htmweb/unitalertled.htm[11/16/2010 10:23:24 AM]
Command Line Interface - system management contact
Command Line Interface
system management contact
Specifying a Contact Name for the Unit
You can specify contact name details for the unit using the contact command on the
management menu.
To specify the administration details:
1. From the Top-level menu, enter:
system management contact
The following prompt is displayed:
Enter system contact [<contact name>]:
2. Enter a system contact for the unit. The name can be up to 255 characters long.
Related Commands
location Specifying Unit Location Details
name Specifying a Unit Name
password Changing Your Password
remoteAccess Enabling and Disabling Remote Access
http://support.3com.com/infodeli/tools/switches/4200/dha1730-0aaa03/htmcli/systemmanagementcontact.htm[11/16/2010 10:23:27 AM]
Command Line Interface - system management location
Command Line Interface
system management location
Specifying Unit Location Details
You can specify physical location details for the unit using the location command on
the management menu.
To specify the administration details:
1. From the Top-level menu, enter:
system management location
The following prompt is displayed:
Enter system location [<location>]:
2. Enter a physical location for the unit. The location name can be up to 255
characters long.
Related Commands
contact Specifying a Contact Name for the Unit
name Specifying a Unit Name
password Changing Your Password
remoteAccess Enabling and Disabling Remote Access
http://support.3com.com/infodeli/tools/switches/4200/dha1730-0aaa03/htmcli/systemmanagementlocation.htm[11/16/2010 10:23:31 AM]
Command Line Interface - system management name
Command Line Interface
system management name
Specifying a Unit Name
You can specify a unit name using the name command on the management menu.
To specify the administration details:
1. From the Top-level menu, enter:
system management name
The following prompt is displayed:
Enter system name [<system name>]:
2. Enter a system name for the unit. The name can be up to 255 characters long.
Related Commands
contact Specifying a Contact Name for the Unit
location Specifying Unit Location Details
password Changing Your Password
remoteAccess Enabling and Disabling Remote Access
http://support.3com.com/infodeli/tools/switches/4200/dha1730-0aaa03/htmcli/systemmanagementname.htm[11/16/2010 10:23:34 AM]
Command Line Interface - security device user create
Command Line Interface
security device user create
Defining a New User
You can define a new user for the unit using the create command on the user menu.
To define a new user for the unit:
1. From the Top-level menu, enter:
security device user create
The following prompt is displayed:
Enter a new user name:
2. Enter a name for the new user.
The following prompt is displayed:
Enter the access level (monitor,manager,security) [security]:
3. Enter an access level for the new user.
The following prompt is displayed:
Enter the password:
4. Enter a password for the new user.
The following prompt is displayed:
Re-enter the password:
5. Enter the password for the new user again.
The following prompt is displayed:
Enter the community string [<user>]:
6. Enter a community string for the new user.
Related Commands
delete Deleting User Details
modify Modifying User Details
pwdRecover Enabling/Disabling Password Recovery
summary Displaying User Details
http://support.3com.com/infodeli/tools/switches/4200/dha1730-0aaa03/htmcli/securitydeviceusercreate.htm[11/16/2010 10:23:38 AM]
Command Line Interface - security device user delete
Command Line Interface
security device user delete
Deleting User Details
You can delete user details from the unit using the delete command on the user menu.
To remove user details from the unit:
1. From the Top-level menu, enter:
security device user delete
The following prompt is displayed:
Enter the user name (<users>,all):
2. Enter the name of the user that is to have its details removed, or enter all to
remove the details of all users (except default users).
Related Commands
create Defining a New User
modify Modifying User Details
pwdRecover Enabling/Disabling Password Recovery
summary Displaying User Details
http://support.3com.com/infodeli/tools/switches/4200/dha1730-0aaa03/htmcli/securitydeviceuserdelete.htm[11/16/2010 10:23:41 AM]
Command Line Interface - security device user summary
Command Line Interface
security device user summary
Displaying User Details
You can display the user details for the unit using the display command on the User
menu.
To display the user details for the unit:
From the Top-level menu, enter:
security device user summary
A summary of the user details for the unit is displayed as shown in the example below.
User Name Access Level Community String
admin security private
manager manager manager
monitor monitor public
Related Commands
create Defining a New User
delete Deleting User Details
modify Modifying User Details
pwdRecover Enabling/Disabling Password Recovery
http://support.3com.com/infodeli/tools/switches/4200/dha1730-0aaa03/htmcli/securitydeviceusersummary.htm[11/16/2010 10:23:44 AM]
Command Line Interface - bridge vlan modify name
Command Line Interface
bridge vlan modify name
Modifying a VLAN Name
You can modify the VLAN name for a specified VLAN ID using the modify command on
the VLAN menu.
To modify a VLAN name:
1. At the Top-level menu, enter:
bridge vlan modify name
The following prompt is displayed:
Select VLAN ID (1,5):
2. Enter the VLAN ID that you wish to modify.
The following prompt is displayed:
Enter VLAN Name [VLAN 3]:
3. Enter the new VLAN name. The default option is the current VLAN name for the
specified VLAN ID.
Related Commands
addPort Adding a Port to a VLAN
removePort Removing a Port from a VLAN
http://support.3com.com/infodeli/tools/switches/4200/dha1730-0aaa03/htmcli/bridgevlanmodifyname.htm[11/16/2010 10:23:47 AM]
Command Line Interface - bridge vlan modify removePort
Command Line Interface
bridge vlan modify removePort
Removing a Port from a VLAN
You can remove a single port from a VLAN, or remove all ports on the current Switch
unit from the selected VLAN using the removePort command on the VLAN menu.
To remove a port from a VLAN:
1. At the Top-level menu, enter:
bridge vlan modify removePort
The following prompt is displayed:
Select VLAN ID (1,5)[1]:
2. Enter the number of the VLAN ID that you wish to remove a port from.
The following prompt is displayed:
Select bridge ports (AL1-AL4,unit:port...,?):
3. Enter the unit and port number to be removed from the VLAN. The choice of port
numbers reflects the number of ports on the current Switch unit.
Related Commands
addPort Adding a Port to a VLAN
name Modifying a VLAN Name
http://support.3com.com/infodeli/tools/switches/4200/dha1730-0aaa03/htmcli/bridgevlanmodifyremoveport.htm[11/16/2010 10:23:51 AM]
Command Line Interface - bridge multicastFilter igmp modify fastLeave
Command Line Interface
bridge multicastFilter igmp modify fastLeave
Enabling and Disabling IGMP modify fast leave
You can enable or disable IGMP fastLeave for all Switch units in the stack using the
modify fastLeave command on the IGMP menu.
To enable or disable IGMP fast leave:
1. At the Top-level menu, enter:
bridge multicastFilter igmp modify fastLeave
The following prompt is displayed:
Enter new value (enable, disable) [disable]:
2. Enter enable or disable.
It is recommended that the fastLeave option is not enabled when multiple multicast
clients are connected to a single port.
You Switch provides automatic multicast filtering support using IGMP
(Internet Group Management Protocol) v1, v2 or v3 Snooping. It can also act as an
IGMPv2 querier.
Related Commands
queryMode Enabling and disabling query mode
snoopMode Enabling and disabling snoop mode (IGMP multicast learning)
http://support.3com.com/infodeli/tools/switches/4200/dha1730-0aaa03/htmcli/bridgemulticastfilterigmpmodifyfastleave.htm[11/16/2010 10:23:54 AM]
Command Line Interface - bridge multicastFilter igmp queryMode
Command Line Interface
bridge multicastFilter igmp queryMode
Enabling and Disabling IGMP query mode
You can enable or disable IGMP query mode for the unit using the queryMode command
on the IGMP menu.
You would use this command to enable query mode if you wish to run multicast
sessions in a network that does not contain any IGMP routers (or queriers). This
command will configure the Switch to automatically negotiate with compatible devices on
VLAN 1 to become the querier.
To enable or disable IGMP query mode:
1. At the Top-level menu, enter:
bridge multicastFilter igmp queryMode
The following prompt is displayed:
Enter new value (enable, disable) [disable]:
2. Enter enable or disable.
IGMP querying is disabled by default due to potential interoperability issues with core
products that do not follow the lowest IP address election method. Refer to "Using
Multicast Filtering" in the Implementation Guide for more information about this method.
The Switch is compatible with any device that conforms to the IGMP v2 protocol.
Related Commands
fastLeave Enabling and disabling fast leave
snoopMode Enabling and disabling snoop mode (IGMP multicast learning)
http://support.3com.com/infodeli/tools/switches/4200/dha1730-0aaa03/htmcli/bridgemulticastfilterigmpquerymode.htm[11/16/2010 10:23:58 AM]
3Com Global Services & Support
United States-English
Networking » Contact Us » Find a Partner
» How to Buy » Sign in
Products Services Solutions Support Training Search:
Home › Global Services
Back Global Services & Support Center
Our Mission
Support Forums
The health of your business is tied to the efficiency and security of your QUICK LINKS
network, and 3Com understands this. That is why 3Com Global Services
Self Service for
is committed to ensuring that your business stays connected. We do this
Knowledgebase
by providing a comprehensive mix of support tools and services as well Product Support
as service packages tailored to meet your business needs.
Product Registration
Maintenance Services Our Services
Product Returns
3Com takes a passionate approach to service delivery; based on a
wealth of experience that crosses a broad range of industries, business Manage My Account
Professional Services models, and network configurations. We deliver results with a service
Regional Support Sites
infrastructure organized to maximize responsiveness and optimize
problem resolution. To help you utilize our team and leverage our Warranty Matrix
Global Education & knowledge we offer several different services based on your needs.
Legacy Product Support
Training Make our new Self Service website your first port of call. Simple and
How to Use Your Service
easy to use, it will quickly help you access thousands of regularly
Contract
updated knowledgebase support solutions for both 3Com® and H3C®
products, all created by 3Com's team of global support engineers and Global Services Brochure
DOWNLOADS product experts.
Technical Training GuidePDF
Downloads & Drivers
We at 3Com know that today’s highly complex Service Partner Programs
Case Studies enterprise networks require flexible, 24x7 attention.
Listen now to Imran Khan, VP of 3Com Global Services,
Datasheets & Brochures
discuss how 3Com is ensuring the level of support
Product Documentation needed by today’s global enterprises as they address Latest Customer Satisfaction
the unique challenges of their business-critical Score: 97% (November 2009).
networks.
HOW TO BUY
Locate a Reseller
Get A Service Quote
Privacy statement | Using this site means you accept its terms | Feedback to HP Networking | ♦ Limited warranty terms
© 2010 Hewlett-Packard Development Company, L.P.
http://support.3com.com/[11/16/2010 10:24:07 AM]
Web Management Interface - System Control Initialize
Web Interface
System Control Initialize
Initializing the Unit
You can initialize the Switch using the Initialize window.
To access the window:
1. Click Device View on the Toolbar.
2. Select System -> Control -> Initialize in the Navigation Tree.
3. The following window is displayed.
4. To initialize the unit, select OK.
If the Switch is in a stack with other 4200 series switches the Initialise command will
reset the whole stack.
What Happens During Initialization?
Initializing the Switch or stack returns it to its default (factory) settings. The only
information that does not return to its default setting is the IP and SLIP information,
which is retained to ensure that you can continue managing the unit. You may want to
initialize the unit or stack if it has previously been used in a different part of your
network, and its settings are incorrect for the new environment.
CAUTION: Use great care when initializing the unit or stack. It removes all
configuration information, including password and security information.
CAUTION: When initializing the unit or stack, network loops may occur if you have
set up port trunks, VLANs, or the Spanning Tree Protocol. Before initializing the unit,
ensure you have disconnected the cabling for all standby or duplicate links.
The unit takes about 10 seconds to initialize. While the unit is initializing, you cannot
communicate with it.
Related Operations
Reboot Rebooting the Unit
Software Upgrade Upgrading Management Software
http://support.3com.com/infodeli/tools/switches/4200/dha1730-0aaa03/htmweb/controlinitialize.htm[11/16/2010 10:24:10 AM]
Web Management Interface - System Control Reboot
Web Interface
System Control Reboot
Rebooting the Unit
You can reboot the Switch using the Reboot window.
To access the window:
1. Click Device View on the Toolbar.
2. Select System -> Control -> Reboot in the Navigation Tree.
3. The following window is displayed.
4. To reboot the unit, click OK.
If the Switch is in a stack with other 4200 series switches the Reboot command will
reboot the whole stack.
What Happens During a Reboot?
Rebooting the Switch simulates a power cycle. You may want to do this if you need to:
Remove all the learned entries in the Switch Database (SDB).
Reset the statistic counters on the unit.
CAUTION: Rebooting the unit causes some of the traffic being transmitted over the
network to be lost. It also clears all Learned entries from the Switch Database.
The unit takes about 10 s to reboot. While the unit is rebooting, you cannot
communicate with it.
Related Operations
Initialize Initializing the Unit
Software Upgrade Upgrading Management Software
http://support.3com.com/infodeli/tools/switches/4200/dha1730-0aaa03/htmweb/controlreboot.htm[11/16/2010 10:24:14 AM]
Software Update Utility - Using the Utility
Software Update Utility
Using the Software Update Utility
Using the Utility
The CD-ROM supplied with your Switch includes a Software Update Utility that can be
used to update the management software of the Switch. This utility must be installed
onto your PC before you can use it. When the Software Update Utility is installed and
run, a series of windows will appear to lead you through the process of updating the
management software.
Updating a Switch may take up to 20 minutes.
The Software Update Utility operates on a PC running Windows 95, 98, 2000, NT and
XP.
Before you attempt to update the software, make sure that you connect the serial
(COM) port of your PC to the console port of the Switch using a null modem cable.
Installing the Software Update Utility
To install the Software Update Utility:
1. Insert the CD-ROM that accompanies your Switch into your CD-ROM drive. After a
moment, the CD-ROM's menu screen will appear.
2. From the menu, select Software and Update Utilities.
3. Double-click the Software Update Utility icon. A Readme file will appear that
contains important information.
4. Carefully read the Readme file, then click Install.
5. Follow the onscreen instructions. After a moment, the Software Update Utility will
be installed onto your PC.
The name for the Software Update Utility program is Serial.exe and can be installed
onto your PC to the default address of C:\Program Files\3Com\3Com Software Update
Utility. However, you can change this address if you wish.
Running the Software Update Utility
To run the Software Update Utility, select one of the following from the task bar at the
bottom of your screen:
Start -> Programs -> 3Com Software Update Utility -> 3Com Software
Update Utility.
or
Start -> Run and then enter Serial.exe, which is the name for the Software
Update Utility.
The Software Update Utility's Welcome Screen will then display, allowing you to update
the management software of the Switch.
The Software Update Utility has its own operating instructions and online help. For
further information on how to update the management software, please refer to the help
http://support.3com.com/infodeli/tools/switches/4200/dha1730-0aaa03/htm/upgradeutility/using.htm[11/16/2010 10:24:17 AM]
Software Update Utility - Using the Utility
section on the Software Update Utility.
Related Sections
Introduction
http://support.3com.com/infodeli/tools/switches/4200/dha1730-0aaa03/htm/upgradeutility/using.htm[11/16/2010 10:24:17 AM]
Command Line Interface - physicalInterface ethernet detail
Command Line Interface
physicalInterface ethernet detail
Displaying Detailed Information
You can display detailed information and statistics about a single Ethernet port using the
detail command on the ethernet menu.
The values are automatically refreshed and updated every 10 seconds. The detail screen
can be changed from the default Counters display to either Differences, Rates, or
Utilization, as detailed in step 3.
To display the information:
1. At the Top-level menu, enter:
physicalInterface ethernet detail
The following prompt is displayed:
Select Ethernet port (unit:port,?):
2. Enter the number of the unit and port that you wish to learn more about.
An example of the information displayed is shown below:
Port: 1:2 State: enabled Mode: 100full (Auto)
Active Features: Secure Mode, BSC_Enabled
Refresh Time:10 Seconds Sampling Time:10 Seconds
Received Stats Transmit Stats
Unicast Packets: 0 Unicast Packets: 21068955
Non Unicast Packets: 0 Non Unicast 3293577
Packets:
Octets: 0 Octets: 1649693060
Fragments: 0 Collisions: 0
Discarded Packets: 0
Errors
Undersize: 0 Oversize: 0
CRC Error: 0 Jabbers: 0
Packet Size Analysis
64 Octets: 22285440 256 to 511 Octets: 11927
65 to 127 Octets: 1872859 512 to 1023 Octets: 431
128 to 255 Octets: 191798 1024 to 1518 77
Octets:
Quit Counters Differences Rates Utilization
3. Enter Q to quit and return to the previous menu. Or you can enter C: to display
the Counter values for all the fields, D: to display the differences, R: to display the
rates, or U: to display the utilization as a percentage for the port.
Related Commands
http://support.3com.com/infodeli/tools/switches/4200/dha1730-0aaa03/htmcli/physicalinterfaceethernetdetail.htm[11/16/2010 10:24:20 AM]
Command Line Interface - physicalInterface ethernet detail
flowControl Enabling and Disabling Flow Control
portCapabilities Setting the Port Capabilities
portMode Specifying the Speed and Duplex Mode
portState Enabling and Disabling Ports
smartAutosense Enabling/Disabling Smart Autosensing
summary Displaying Port Summary Information
http://support.3com.com/infodeli/tools/switches/4200/dha1730-0aaa03/htmcli/physicalinterfaceethernetdetail.htm[11/16/2010 10:24:20 AM]
Command Line Interface - physicalInterface ethernet flowControl
Command Line Interface
physicalInterface ethernet flowControl
Enabling and Disabling Flow Control
IEEE 802.3x flow control minimizes packet loss during periods of congestion on ports
that are operating in full duplex.
You can enable or disable IEEE 802.3x flow control for Ethernet ports on the Switch
using the flowControl command on the Ethernet menu.
If auto-negotiation is disabled, then the flowControl command specifies the flow
control of the port. If auto-negotiation is enabled, the flowControl value you specify is
used as the default value when auto-negotiation is disabled or fails.Therefore if auto-
negotiation is enabled, the flowControl command does not show the current flow
control of the port.
During auto-negotiation flow control is determined by the advertised pause bits of
the ports at both ends of the link. The advertised pause bits may be set or cleared using
the flowControl parameter in the portCapabilities command.
To enable or disable IEEE 802.3x flow control for a port:
1. At the Top-level menu, enter:
physicalInterface ethernet flowControl
The following prompt is displayed:
Select Ethernet port (unit:port...,?):
2. Enter the number of the unit and port to have IEEE 802.3x flow control enabled or
disabled, or enter all for all the ports.
The following prompt is displayed:
Enter new value (on,off) [on]:
3. Enter on or off.
If you are enabling or disabling IEEE 802.3x flow control for all the ports, only the
ports which can support IEEE 802.3x flow control are changed.
If you are configuring the 10/100/1000 ports of the unit the txOn and RxOn modes
will also be offered.
For IEEE 802.3x flow control to operate correctly, it must be enabled at both ends of
the link.
Related Commands
detail Displaying Detailed Information
portCapabilities Setting the Port Capabilities
portMode Specifying the Speed and Duplex Mode
portState Enabling and Disabling Ports
smartAutosense Enabling/Disabling Smart Autosensing
summary Displaying Port Summary Information
http://support.3com.com/infodeli/tools/switches/4200/dha1730-0aaa03/htmcli/physicalinterfaceethernetflowcontrol.htm[11/16/2010 10:24:23 AM]
Command Line Interface - physicalInterface ethernet flowControl
http://support.3com.com/infodeli/tools/switches/4200/dha1730-0aaa03/htmcli/physicalinterfaceethernetflowcontrol.htm[11/16/2010 10:24:23 AM]
Command Line Interface - physicalInterface ethernet portCapabilities
Command Line Interface
physicalInterface ethernet portCapabilities
Setting the Port Capabilities
You can modify the port capabilities that are advertised when your Switch has auto-
negotiation enabled using the portCapabilities command on the Ethernet menu.
This command gives you greater control over autonegotiation. For example, you may
want to restrict the bandwidth of certain ports (whilst allowing auto-negotiation of duplex
mode), or to restrict autonegotiation where there are compatibility issues.
To set the port capabilities:
1. At the Top-level menu, enter:
physicalInterface ethernet portCapabilities
The following prompt is displayed:
Select Ethernet port (unit:port,?):
2. Enter the number of the unit and port to be modified.
The following prompt is displayed:
Enter new advertised capabilities - comma separated or all
(10half,10full,100half,100full,flowControl,all)
[10half,10full,100half,100full,flowControl]:
The advertised port capabilities will vary depending on your type of Switch unit
and on the port you examine.
3. Enter, for example, 100full, 100half or all.
Related Commands
detail Displaying Detailed Information
flowControl Enabling and Disabling Flow Control
portMode Specifying the Speed and Duplex Mode
portState Enabling and Disabling Ports
smartAutosense Enabling/Disabling Smart Autosensing
summary Displaying Port Summary Information
http://support.3com.com/infodeli/tools/switches/4200/dha1730-0aaa03/htmcli/physicalinterfaceethernetportcapabilities.htm[11/16/2010 10:24:27 AM]
Command Line Interface - physicalInterface ethernet portState
Command Line Interface
physicalInterface ethernet portState
Enabling and Disabling Ports
You can enable and disable Ethernet ports on the Switch using the portState command
on the Ethernet menu.
By default, all ports on the Switch are enabled.
To enable or disable a port:
1. At the Top-level menu, enter:
physicalInterface ethernet portState
The following prompt is displayed:
Select Ethernet port (unit:port...,?):
2. Enter the number of the unit and port to be enabled or disabled.
The following prompt is displayed:
Enter new value (enable,disable) [enable]:
3. Enter enable or disable.
Related Commands
detail Displaying Detailed Information
flowControl Enabling and Disabling Flow Control
portCapabilities Setting the Port Capabilities
portMode Specifying the Speed and Duplex Mode
smartAutosense Enabling/Disabling Smart Autosensing
summary Displaying Port Summary Information
http://support.3com.com/infodeli/tools/switches/4200/dha1730-0aaa03/htmcli/physicalinterfaceethernetportstate.htm[11/16/2010 10:24:30 AM]
Command Line Interface - physicalInterface ethernet smartAutosense
Command Line Interface
physicalInterface ethernet smartAutosense
Enabling/Disabling Smart Autosensing
Smart autosensing allows auto-negotiating multi-speed ports, such as 10/100 Mbps or
10/100/1000 Mbps, to monitor and detect errors in the physical interconnection to
another port and react accordingly. For example, smart autosensing can detect network
problems, such as a high error rate, or a 1000 Mbps link that fails to establish, or a poor
quality cable. If a 10/100/1000 Mbps port is connected to a 10/100 Mbps port, then
autosensing tunes the link to 100 Mbps provided that the error rate is not high at this
speed.
An SNMP Trap can be sent every time a port is down-rated to a lower speed.
Smart Autosense will not operate on links that do not support auto-negotiation, or
on links where one end is at a fixed speed.
GBIC and SFP ports only support 1000 Mbps communication and are unaffected by
the smartAutosense command.
You can enable or disable smart autosensing on the Switch using the smartAutosense
command on the Ethernet menu.
To enable or disable the smart autosensing:
1. At the Top-level menu, enter:
physicalInterface ethernet smartAutosense
The following prompt is displayed:
Enter new value (enable,disable) [enable]:
2. Enter enable or disable.
Related Commands
detail Displaying Detailed Information
flowControl Enabling and Disabling Flow Control
portCapabilities Setting the Port Capabilities
portMode Specifying the Speed and Duplex Mode
portState Enabling and Disabling Ports
summary Displaying Port Summary Information
http://support.3com.com/infodeli/tools/switches/4200/dha1730-0aaa03/htmcli/physicalinterfaceethernetsmartautosense.htm[11/16/2010 10:24:34 AM]
Command Line Interface - physicalInterface ethernet summary
Command Line Interface
physicalInterface ethernet summary
Displaying Port Summary Information
You can display summary information about Ethernet ports on the Switch using the
summary command on the Ethernet menu.
The values are automatically refreshed and updated every 10 seconds and the values
displayed are taken over a sampling time of 10 seconds.. The summary screen can be
changed from the default Counters display to Differences as detailed in step 3.
The display is refreshed and updated every 10 seconds.
To display the port summary information:
1. At the Top-level menu, enter:
physicalInterface ethernet summary
The following prompt is displayed:
Select Ethernet port (unit:port...,all,?):
2. Enter the unit and port number, or enter all for all the ports.
The port summary information for the port(s) is displayed.
An example of the port summary information (ports 1:1-1:7) is shown below:
Refresh Time: 10 Seconds Sampling Time: 10 Seconds
Port State Mode Rx Packets Rx Octets Errors
1:1 enabled 100full (Auto) 163542 65439864 4
1:2 disabled 0 0 0 0
1:3 enabled 100full (Auto) 639263 83636219 4
1:4 enabled 100full (Auto) 645232 23142514 0
1:5 enabled 100full (Auto) 163542 65439864 3
1:6 enabled 100full (Auto) 163542 65439864 3
1:7 enabled 100full (Auto) 163542 83636219 0
Quit Counters Differences Next
3. Enter Q to quit and return to the previous menu. Or you can enter C: to display the
Counter values for the ports (default display), or D: to display the differences. Enter
N to display the next page and P to display the previous page of information.
Related Commands
detail Displaying Detailed Information
flowControl Enabling and Disabling Flow Control
portCapabilities Setting the Port Capabilities
portMode Specifying the Speed and Duplex Mode
portState Enabling and Disabling Ports
smartAutosense Enabling/Disabling Smart Autosensing
http://support.3com.com/infodeli/tools/switches/4200/dha1730-0aaa03/htmcli/physicalinterfaceethernetsummary.htm[11/16/2010 10:24:37 AM]
Command Line Interface - physicalInterface ethernet summary
http://support.3com.com/infodeli/tools/switches/4200/dha1730-0aaa03/htmcli/physicalinterfaceethernetsummary.htm[11/16/2010 10:24:37 AM]
You might also like
- Untitled DocumentDocument28 pagesUntitled DocumentZander SoubaNo ratings yet
- Mathematics: Practice TestDocument8 pagesMathematics: Practice TestJeni100% (3)
- Migos V GrandersonDocument22 pagesMigos V GrandersonTHROnline50% (2)
- Long Term Planning PDFDocument55 pagesLong Term Planning PDFJorz AuguNo ratings yet
- User Manual TemplateDocument14 pagesUser Manual TemplateJD IgnacioNo ratings yet
- Go To Market StrategyDocument26 pagesGo To Market StrategyTomáš Vyšný100% (7)
- IBI WF71x Using FunctionsDocument420 pagesIBI WF71x Using FunctionsupendrakumarsNo ratings yet
- EXOS User Guide 16 1 PDFDocument1,818 pagesEXOS User Guide 16 1 PDFtv_romeoNo ratings yet
- SpeedtouchmanualDocument100 pagesSpeedtouchmanualjoelNo ratings yet
- Innovation EcosystemDocument62 pagesInnovation EcosystemSugandha BornWhimsicalNo ratings yet
- Norma ASTM D1200Document4 pagesNorma ASTM D1200Sara Quiroz100% (2)
- SJ-20101203114016-007-ZXR10 M6000 (V1.00.30) Carrier-Class Router Configuration Guide (Basic Configuration Volume) - 326971 PDFDocument122 pagesSJ-20101203114016-007-ZXR10 M6000 (V1.00.30) Carrier-Class Router Configuration Guide (Basic Configuration Volume) - 326971 PDFZaman BajwaNo ratings yet
- (Labsolutions/Lcsolution) Operation Manual: Shimadzu High Performance Liquid Chromatography LC WorkstationDocument214 pages(Labsolutions/Lcsolution) Operation Manual: Shimadzu High Performance Liquid Chromatography LC Workstationelias_7767% (3)
- VB API User Guide 06 2009Document373 pagesVB API User Guide 06 2009cokicisneNo ratings yet
- Final Time Impact Analysis For Complex Projects PDFDocument25 pagesFinal Time Impact Analysis For Complex Projects PDFAkinbode Sunday OluwagbengaNo ratings yet
- Avocet 2014-1-3 Release NotesDocument9 pagesAvocet 2014-1-3 Release NotesLukman HakimNo ratings yet
- DMNG Streamhub User Guide: Document Version: V2 Software Version: 2.1.X 03/2016 - Customer ServicesDocument48 pagesDMNG Streamhub User Guide: Document Version: V2 Software Version: 2.1.X 03/2016 - Customer ServicesJavier Londono100% (1)
- H3C WA2200 Series WLAN Access Points Installation ManualDocument45 pagesH3C WA2200 Series WLAN Access Points Installation ManualPablo LobosNo ratings yet
- Bentley Interference Manager User GuideDocument142 pagesBentley Interference Manager User GuideTor Can100% (1)
- SpectraLink 8400 Deployment Guide 4 0Document168 pagesSpectraLink 8400 Deployment Guide 4 0David ZambranoNo ratings yet
- Cyberoam Iview Administrator Guide: Document Version 1.0-10.04.3.0543-21/06/2013Document87 pagesCyberoam Iview Administrator Guide: Document Version 1.0-10.04.3.0543-21/06/2013Mario HerreraNo ratings yet
- InnGate 3 Command Line Interface Reference r1.01Document26 pagesInnGate 3 Command Line Interface Reference r1.01Davi Sadaseeven SaminadenNo ratings yet
- 9-8 ActiveTransfer Web Client Users GuideDocument22 pages9-8 ActiveTransfer Web Client Users GuideNelson CuencaNo ratings yet
- SNMPC 7.2: Getting StartedDocument48 pagesSNMPC 7.2: Getting StartedJavier Santiago BorghiNo ratings yet
- AV 1000 Wi-Fi Powerline Extender Kit Model: PH15 User GuideDocument39 pagesAV 1000 Wi-Fi Powerline Extender Kit Model: PH15 User GuideViktor BurkertNo ratings yet
- Chalet User Guide PDFDocument47 pagesChalet User Guide PDFrouissi_ayemenNo ratings yet
- AV 1000 Wi-Fi Powerline Extender Kit Model: PH15 User GuideDocument39 pagesAV 1000 Wi-Fi Powerline Extender Kit Model: PH15 User GuideSantiago BalcazarNo ratings yet
- Fortigate 80cDocument338 pagesFortigate 80cvijaydskNo ratings yet
- TrafficViewer Pro Software Manual - Aug 23, 2013Document60 pagesTrafficViewer Pro Software Manual - Aug 23, 2013Miguel CudjoeNo ratings yet
- Commander User Reference Guide PDFDocument32 pagesCommander User Reference Guide PDFSalman ShahNo ratings yet
- Epon SNMP User Manual 20140218Document51 pagesEpon SNMP User Manual 20140218Phong LêNo ratings yet
- Web Configuration Utility User GuideDocument30 pagesWeb Configuration Utility User GuideAnucha YooyenNo ratings yet
- Modbus Gateway Series V2.0.0 User ManualDocument134 pagesModbus Gateway Series V2.0.0 User ManualNatan Genao HdezNo ratings yet
- 3COM 4400 Management Interface Reference GuideDocument151 pages3COM 4400 Management Interface Reference GuideСергей ЛобакевичNo ratings yet
- Porta Switch: Configuration Server Web ReferenceDocument18 pagesPorta Switch: Configuration Server Web ReferencenaomhanNo ratings yet
- 3com Switch 8800 Family Installation GuideDocument104 pages3com Switch 8800 Family Installation GuideRafael PérezNo ratings yet
- W 1 W 1 UpigDocument36 pagesW 1 W 1 UpigsofieneNo ratings yet
- Wifi 6 Hospot RportDocument272 pagesWifi 6 Hospot RportMohammad Anwar SadatNo ratings yet
- Upgrade - Guide Juniper SSGDocument32 pagesUpgrade - Guide Juniper SSGAngel MuñozNo ratings yet
- MotorinsuranceDocument36 pagesMotorinsuranceAbhishek PathakNo ratings yet
- Huawei: Huawei Imanager NSM VPN Manager User ManualDocument7 pagesHuawei: Huawei Imanager NSM VPN Manager User ManualrhemsisNo ratings yet
- TelAlert Installation Guide-V7.0Document39 pagesTelAlert Installation Guide-V7.0daskewNo ratings yet
- Hummingbird Deployment Wizard: User's GuideDocument72 pagesHummingbird Deployment Wizard: User's GuideFrancoHermosillaFerreiraNo ratings yet
- DimetijalofoDocument2 pagesDimetijalofoAlberto CANo ratings yet
- ILSA User Reference GuideDocument48 pagesILSA User Reference Guiderdmiguel_19836No ratings yet
- Cloudodp MFP Installguide2 - enDocument31 pagesCloudodp MFP Installguide2 - enjohnhdatuNo ratings yet
- DMS CRN 20110124 0006 - v3.0 - PublicDocument78 pagesDMS CRN 20110124 0006 - v3.0 - Publicqube23No ratings yet
- s4 D-2010.03 UgDocument922 pagess4 D-2010.03 UgMd Imran SiddiquiNo ratings yet
- 3com Switch 4210 Configuration GuideDocument627 pages3com Switch 4210 Configuration Guide900pennyNo ratings yet
- Using Two-Way Email: Version 7 Release 7Document74 pagesUsing Two-Way Email: Version 7 Release 7praveen kiwiNo ratings yet
- Technical DocumentationDocument7 pagesTechnical DocumentationSelamNo ratings yet
- SINAMICS/SIMOTION DCC Editor DescriptionDocument216 pagesSINAMICS/SIMOTION DCC Editor DescriptionHerman Juárez PalaciosNo ratings yet
- CX-Supervisor. User ManualDocument367 pagesCX-Supervisor. User ManualIrham Banua PratamaNo ratings yet
- What's New in Pro Tools 2020.9 PDFDocument12 pagesWhat's New in Pro Tools 2020.9 PDFRaffaele CardoneNo ratings yet
- Asset ACP User Reference GuideDocument108 pagesAsset ACP User Reference Guidenmtien1985No ratings yet
- A33 Userg UideDocument93 pagesA33 Userg Uideamine kenzaouiNo ratings yet
- Installing and Upgrading Webmethods BrokerDocument24 pagesInstalling and Upgrading Webmethods BrokerAnveshSandeep VellalacheruvuNo ratings yet
- 3com 4210 Users ManualDocument74 pages3com 4210 Users ManualelpakopNo ratings yet
- Ruijie RG-EG Series Gateways Web-Based Configuration Guide, Release 11.9 (1) B11S1-1Document207 pagesRuijie RG-EG Series Gateways Web-Based Configuration Guide, Release 11.9 (1) B11S1-1anupNo ratings yet
- Outdoor CPE User GuideDocument195 pagesOutdoor CPE User GuideShiva VenkateshaNo ratings yet
- LivelinkIntegrationManual en PDFDocument160 pagesLivelinkIntegrationManual en PDFSrabani MohantyNo ratings yet
- Troubleshooting (V100R002C01 05)Document197 pagesTroubleshooting (V100R002C01 05)Javier VasquezNo ratings yet
- Ig 4 Command Line Interface Reference: Document Release 1.01Document25 pagesIg 4 Command Line Interface Reference: Document Release 1.01aBui KANo ratings yet
- Endian DocumentationDocument70 pagesEndian DocumentationVoggu BaluNo ratings yet
- TSPLUS Manual Do AdministradorDocument175 pagesTSPLUS Manual Do AdministradorMarcelo McostaloNo ratings yet
- Content Encryption v3 Administrators GuideDocument154 pagesContent Encryption v3 Administrators Guideapi-19973860No ratings yet
- Job Offer - ExecutedDocument2 pagesJob Offer - ExecutedWe Offer Solutions, LlcNo ratings yet
- Simple LC Filter IIDocument3 pagesSimple LC Filter IIdhananjaymohapatra2009No ratings yet
- FICHA TECNICA ResMED VPAP ST PDFDocument2 pagesFICHA TECNICA ResMED VPAP ST PDFfundacion para el cuidado criticoNo ratings yet
- T11 4WD Service Manual PDFDocument40 pagesT11 4WD Service Manual PDFAxlesNo ratings yet
- Chapter 1Document10 pagesChapter 1nathaliebonquin04No ratings yet
- dlp3806 400bmDocument2 pagesdlp3806 400bmWindu SeptianNo ratings yet
- MBA 502 Supply Chain Management Lesson 2Document44 pagesMBA 502 Supply Chain Management Lesson 2smsishaNo ratings yet
- Asphalt 8 6.4.0i Codigos de AutosDocument13 pagesAsphalt 8 6.4.0i Codigos de AutosBrenda Nayeli Ortega VallesNo ratings yet
- BCom 472 TQM NotesDocument107 pagesBCom 472 TQM NotesOmoja JansenNo ratings yet
- Okumura Hata Calculator (Version 1)Document4 pagesOkumura Hata Calculator (Version 1)angnavaNo ratings yet
- Shear DesignDocument58 pagesShear DesignMuhammad Saeed ZafarNo ratings yet
- Performance Assessment Matrix: (F2F Face To Face DL Distance Learning)Document4 pagesPerformance Assessment Matrix: (F2F Face To Face DL Distance Learning)Priya NairNo ratings yet
- Mobil Delvac XHP Extra 10w-40 PDFDocument2 pagesMobil Delvac XHP Extra 10w-40 PDFbraduldelamalulmariiNo ratings yet
- DIASS Social Work Module 5Document48 pagesDIASS Social Work Module 5Ann Yhel ManingasNo ratings yet
- EmulsionsDocument14 pagesEmulsionsام عبدالرحمن الشيخ100% (3)
- Mga Uri NG Panghih IramDocument48 pagesMga Uri NG Panghih IramRICCA MAE GOMEZNo ratings yet
- Evaluation of The Brief Adjustment Scale-6 (BASE-6) : A Measure of General Psychological Adjustment For Measurement-Based CareDocument13 pagesEvaluation of The Brief Adjustment Scale-6 (BASE-6) : A Measure of General Psychological Adjustment For Measurement-Based CareRowena Malabanan Maraquilla100% (1)
- Ggp042 Testing Todd 201705 Flying Probe Testing Vs - Ipc9252bDocument4 pagesGgp042 Testing Todd 201705 Flying Probe Testing Vs - Ipc9252bDefense Military ReportNo ratings yet
- Instant Download Principles of Contemporary Marketing 14th Edition Kurtz Test Bank PDF Full ChapterDocument32 pagesInstant Download Principles of Contemporary Marketing 14th Edition Kurtz Test Bank PDF Full Chapterdandyizemanuree9nn2y100% (8)
- Aircraft Classification Numbers On Flexible PavementsDocument4 pagesAircraft Classification Numbers On Flexible PavementspoketupiNo ratings yet
- Colour ChartDocument1 pageColour ChartgawaNo ratings yet
- Annual Report 2013 v4Document20 pagesAnnual Report 2013 v4Tim SeabrookNo ratings yet