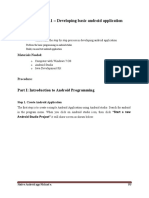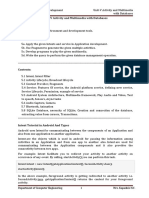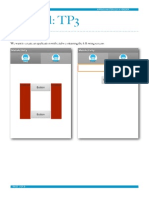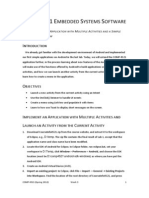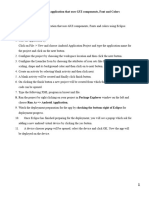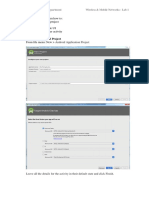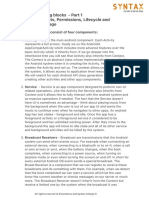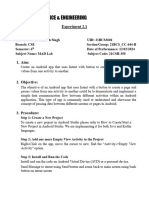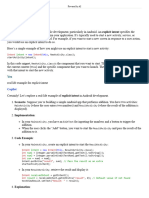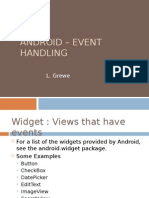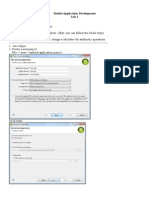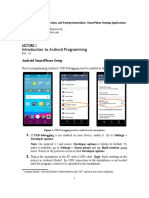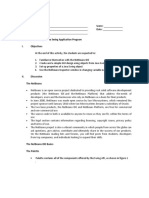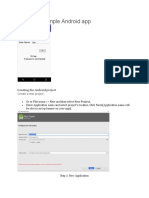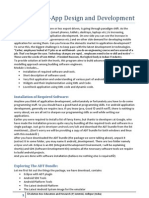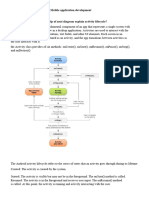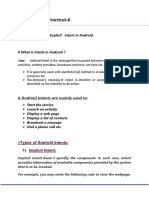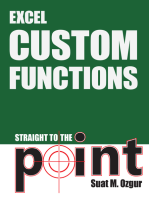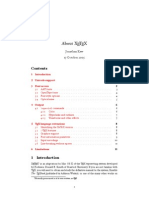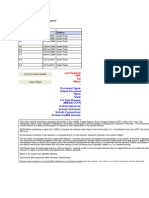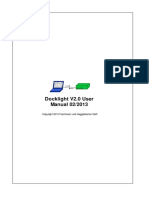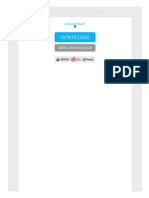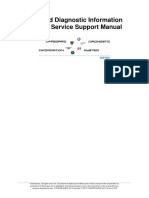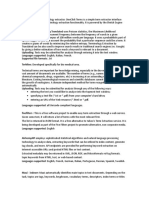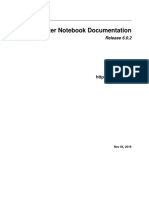Professional Documents
Culture Documents
COMP-602 Joseph Ross E. Cortel Mobile Application Development Instructor 1
Uploaded by
John Edward MoralesOriginal Title
Copyright
Available Formats
Share this document
Did you find this document useful?
Is this content inappropriate?
Report this DocumentCopyright:
Available Formats
COMP-602 Joseph Ross E. Cortel Mobile Application Development Instructor 1
Uploaded by
John Edward MoralesCopyright:
Available Formats
Midterm Activity 5a
1. Open the Android Studio and create a new Empty Application. Name your application
as Second Activity.
2. In the activity_main.xml, change the value of the TextView from “Hello, World” into
“First Activity”. Below the TextView, add a vertical LinearLayout. Anchor the layout to
the sides of the activity. The activity_main.xml should look like this:
3. Add a button inside the layout. Change the ID attribute btnClick and the text attribute
to Show Second Activity. The activity_main.xml should look like this:
COMP-602 JOSEPH ROSS E. CORTEL
Mobile Application Development Instructor 1
4. In the Project Explorer, expand the res folder to show the layout folder. In the layout
folder, one can see the activity_main.xml. This xml file is the layout of the first activity.
To add another activity layout, right-click the layout folder, choose New => Activity =>
Empty Activity.
5. A New Android Activity dialog box will appear. Change the Activity Name to
SecondActivity. Take note that the Layout Name will automatically change based on the
Activity Name. Make sure that the Generate Layout File and the Backwards
Compatibility are selected. Click Finish to generate the files.
COMP-602 JOSEPH ROSS E. CORTEL
Mobile Application Development Instructor 1
6. A new java and xml files can now be seen in the Project Explorer. Open the
activity_second.xml in the editor.
7. Add a TextView, vertical LinearLayout and a Button in the second activity. The
activity_second.xml should look like this:
COMP-602 JOSEPH ROSS E. CORTEL
Mobile Application Development Instructor 1
8. Open the MainActivity.java in the editor. This is the file where we will put the code
that will open the second activity from the main. Use the AutoComplete feature of the
editor by typing the first few characters, select from the list of suggestions, and press
the Tab key.
This will also ensure that the necessary package will be automatically included. Again,
USE THE AUOTCOMPLETION!
9. Inside the OnCreate method, create a button object that will be used to link with the
button resource. Use the findViewById to link the button resource to button object.
COMP-602 JOSEPH ROSS E. CORTEL
Mobile Application Development Instructor 1
10. Set the event handler of the button to respond to the button’s click. Remember to
use the autocomplete feature when typing the code.
NOTE:
setOnClickListener - used to execute a part of code when a button or other part of the
user interface is touched (clicked).
View.OnClickListener - Interface definition for a callback to be invoked when a view is
clicked.
11. To open the second activity from the first, we will use intent. Intent is a description of
an operation to be performed. Inside the onClick method of the button event handler,
put the intent to open the second activity.
This will tell the Android application to open the second activity when the button is
pressed.
12. Before running the program, we need to register the second activity to the
application manifest. In the Project Explorer, open the app => manifests =>
AndroidManifest.xml. Change the activity tag of the SecondActivity to this:
The manifest file describes essential information about your app to the Android build
tools, the Android operating system, and Google Play. By adding the
android:parentActivityName attribute, the activity will have a up navigation button that
will allow the user to return to the main activity.
COMP-602 JOSEPH ROSS E. CORTEL
Mobile Application Development Instructor 1
13. Run the application. Output should look like this: Take note that when the second activity is
displayed, an up navigation will appear.
ACTIVITY:
Add an event to the button of the second activity. When the button of second
activity is clicked, it should open the first activity.
COMP-602 JOSEPH ROSS E. CORTEL
Mobile Application Development Instructor 1
Midterm Activity 5b
1. In this activity, we will create an application that uses explicit intent. Still using the
Second Activity project, add a vertical LinearLayout on top of the TextView of the
activity_main.xml. Make sure that the layout is anchored to the activity. Add an EditText
(Plain Text) in the layout. Change the value of the ID attribute to etData and make the
value of text attribute to empty. activity_main.xml should look like this:
2. Open the activity_second.xml. Add a vertical LinearLayout on top of the TextView.
Add a TextView to the layout. Enlarge the size of text of the TextView to 30sp. Change
the ID to tvData and remove the value from the text attribute. activity_second.xml
should look like this:
3. In the MainActivity.java, we will use the intent to pass data from one activity to
another. Create an EditText object that will be used to link with the plain text resource.
Use the findViewById to link the plain text resource to EditText object. Reminder, use
the autocomplete feature of the editor.
COMP-602 JOSEPH ROSS E. CORTEL
Mobile Application Development Instructor 1
4. In the onClick event handler method of a button add the following code:
Here, we will use the String object to store the data that was typed in the edit text.
NOTE:
getText().toString() method of the edit text object is used to convert values from a
control into string and store the value to a variable.
putExtra() is used to add extended data to the intent. The first argument is the
identifier. Identifier should not contain a space. The seconde argument is the data we
want to pass to another activity.
5. In the SecondActivity.java, we will get the data that was passed from another activity.
Create a TextView object that will be used to link with the text view resource. Use the
findViewById to link the text view resource to TextView object.
6. Type the following inside the onCreate method:
NOTE:
getIntent() - Return the intent that started this activity.
getStringExtra() - Retrieve extended data from the intent.
setText() - Sets the text to be displayed.
7. Run the application. Enter a value to the edit text and when the button is pressed, the
value you entered in the first activity should be displayed in the text view of the second
activity.
COMP-602 JOSEPH ROSS E. CORTEL
Mobile Application Development Instructor 1
ACTIVITY:
Add an edit text on the layout above the text view showing “Second Activity”.
Add another button below the “BACK TO FIRST ACTIVITY”. Text of the new
button should be “Submit”. When the “SUBMIT” button is pressed, the value
entered on the edit text should appear on the third activity. Third activity should
display the data entered in the second activity and should contain an up
navigation that goes back to the main activity. Output should look like this:
COMP-602 JOSEPH ROSS E. CORTEL
Mobile Application Development Instructor 1
First Activity Second Activity Third Activity
COMP-602 JOSEPH ROSS E. CORTEL
Mobile Application Development Instructor 1
You might also like
- Android Application DevelopmentDocument21 pagesAndroid Application Developmented tuNo ratings yet
- Mobile Application Development Activities, Services, Broadcast, EtcDocument69 pagesMobile Application Development Activities, Services, Broadcast, EtcLumbani Marshall KumwendaNo ratings yet
- Tut-3 (Navigation Between Two Page With Message Passing)Document10 pagesTut-3 (Navigation Between Two Page With Message Passing)Vedant AgrawalNo ratings yet
- 3-SimpleApps Lifecycle and IntetDocument21 pages3-SimpleApps Lifecycle and IntetRobela AddisNo ratings yet
- CC 106 Mod 6 MidtermsDocument5 pagesCC 106 Mod 6 MidtermsSkyzer BlueNo ratings yet
- Practical No 9Document10 pagesPractical No 9sayedshaad02No ratings yet
- Start Second ActivityDocument11 pagesStart Second ActivityArun MohanarajNo ratings yet
- Unit 5 Activity and Multimedia With DatabasesDocument185 pagesUnit 5 Activity and Multimedia With DatabasesAtharv KadamNo ratings yet
- Unit-5 Activity and Multimedia With DatabasesDocument186 pagesUnit-5 Activity and Multimedia With DatabasesSantosh KaleNo ratings yet
- Lab1 1Document44 pagesLab1 1Joseph ThiệnNo ratings yet
- Ex02 - Multiple ActivitiesDocument8 pagesEx02 - Multiple ActivitiessavisuNo ratings yet
- FGFGFGFGDocument4 pagesFGFGFGFGIrfan RosleeNo ratings yet
- Lab Manual UI UXDocument16 pagesLab Manual UI UXNIVAASHINI MATHAPPANNo ratings yet
- VC++2005 Labs2Document84 pagesVC++2005 Labs2Ghadeer Al-ZweiriNo ratings yet
- MAD Lab ManualDocument77 pagesMAD Lab ManualAshish KulhariNo ratings yet
- Ma Front PageDocument39 pagesMa Front PageHarsha KmNo ratings yet
- Designing Android Using DroiddrawDocument10 pagesDesigning Android Using Droiddrawpaulo_5No ratings yet
- Android: Tp3: Part1: TabhostDocument8 pagesAndroid: Tp3: Part1: Tabhostaks09No ratings yet
- Lab2 PDFDocument7 pagesLab2 PDFdoanson44No ratings yet
- Mad Unit-3Document45 pagesMad Unit-3SumanthNo ratings yet
- Mad Chapter - 5 NotesDocument57 pagesMad Chapter - 5 Notesbatepranay879No ratings yet
- Mad Lab Cs8662Document62 pagesMad Lab Cs8662Dharani GNo ratings yet
- SAMD Lab 4Document13 pagesSAMD Lab 4Kamran WahabNo ratings yet
- Graphical User Interface in Android: Mobile Device ApplicationDocument13 pagesGraphical User Interface in Android: Mobile Device ApplicationlengsanNo ratings yet
- PAPB SI 5 EventHandlerDocument22 pagesPAPB SI 5 EventHandlerMuchsin HudaNo ratings yet
- I. Create An Android ProjectDocument5 pagesI. Create An Android ProjectAhmed El SayedNo ratings yet
- Android Building Blocks - Part 1Document14 pagesAndroid Building Blocks - Part 1Ben ShekalimNo ratings yet
- Mad 2.1Document6 pagesMad 2.1Akhilesh SinghNo ratings yet
- ConversationDocument18 pagesConversationkshitij walkeNo ratings yet
- Graphical User Interface (Gui) Lab: Guis in IdlDocument9 pagesGraphical User Interface (Gui) Lab: Guis in IdlDalip SainiNo ratings yet
- Android - Event Handling: L. GreweDocument17 pagesAndroid - Event Handling: L. GrewemailmeScribidNo ratings yet
- Session 2Document13 pagesSession 2Shivada JayaramNo ratings yet
- Mad 2.1Document6 pagesMad 2.1Akhilesh SinghNo ratings yet
- Prac 4Document12 pagesPrac 4高兴No ratings yet
- Mobile Application Development Lab-1Document8 pagesMobile Application Development Lab-1Prabodh Kant SinghNo ratings yet
- Mahnoor SAMD Lab 4Document11 pagesMahnoor SAMD Lab 4Mahnoor RazzaqNo ratings yet
- Practical No. 27 Create Sample Application With Login Module. (Check Username and Password)Document5 pagesPractical No. 27 Create Sample Application With Login Module. (Check Username and Password)49-Khushi BadgujarNo ratings yet
- L1 - Intro To Android ProgrammingDocument14 pagesL1 - Intro To Android ProgrammingppphreNo ratings yet
- Lab - 2a Create An Android App With Android StudioDocument4 pagesLab - 2a Create An Android App With Android StudioAisya ZuhudiNo ratings yet
- Activities and IntentsDocument1 pageActivities and IntentsshadNo ratings yet
- Exercise No 1 Java SwingDocument22 pagesExercise No 1 Java SwingJaysonNo ratings yet
- 02.b. Hello User PDFDocument7 pages02.b. Hello User PDFLộc TrầnNo ratings yet
- Event Driven Programming in C# Windows Form ApplicationDocument45 pagesEvent Driven Programming in C# Windows Form ApplicationSooraaNo ratings yet
- Introduction To Mobile Application Development Using AndroidDocument25 pagesIntroduction To Mobile Application Development Using Androidbahim02 ouldoumerNo ratings yet
- Module 1-App Design and Development: Installation of Required SoftwareDocument16 pagesModule 1-App Design and Development: Installation of Required Softwarekishorekumar123123No ratings yet
- Developing Application - Exercise HandoutDocument2 pagesDeveloping Application - Exercise HandoutArish altmishNo ratings yet
- Notification ProgramDocument3 pagesNotification ProgramkrishnaNo ratings yet
- VB 2008 Express For EngineersDocument30 pagesVB 2008 Express For EngineersYosua GunawanNo ratings yet
- Mobile Application DevelopmentDocument20 pagesMobile Application DevelopmentÃÑŠHÜNo ratings yet
- Create A FunctionDocument2 pagesCreate A Functionkhaldoun samiNo ratings yet
- Build A Todo List Mobile App - Hands-On ExerciseDocument36 pagesBuild A Todo List Mobile App - Hands-On ExerciseVanshaj GuptaNo ratings yet
- Mad LabDocument37 pagesMad LabgnfNo ratings yet
- Android Programming Basic: (Part 1)Document46 pagesAndroid Programming Basic: (Part 1)AlvaNo ratings yet
- Unit - V Activity and Multimedia With Databases Unit OutcomeDocument33 pagesUnit - V Activity and Multimedia With Databases Unit OutcomePranita BadaleNo ratings yet
- LAB 2 Hello ToastDocument24 pagesLAB 2 Hello ToastShahira ShahirNo ratings yet
- Mobile Application Development Chapter 5Document55 pagesMobile Application Development Chapter 5abhijit.logaviNo ratings yet
- Experiment No. 4 Aim: Theory:: Write A Mobile Application To CalculatorDocument8 pagesExperiment No. 4 Aim: Theory:: Write A Mobile Application To Calculatoryo fireNo ratings yet
- MAD-Practical 8.0Document9 pagesMAD-Practical 8.0Hardik PampaniyaNo ratings yet
- Oma Ets MMS - Con V1 - 3 20081106 CDocument247 pagesOma Ets MMS - Con V1 - 3 20081106 CYash GandhiNo ratings yet
- Best Programming Manual February 1994Document18 pagesBest Programming Manual February 1994dazpixNo ratings yet
- XeTeX NotesDocument12 pagesXeTeX NotesThanin KuphoonsapNo ratings yet
- Autocad QuestionDocument7 pagesAutocad QuestionShahid PunekarNo ratings yet
- URL URLConnection TheoryDocument7 pagesURL URLConnection TheoryeswarNo ratings yet
- Modern SVG PDFDocument79 pagesModern SVG PDFDimitris Theodoropoulos100% (3)
- NLPebook Very Practical Tipsforbuilding WealthDocument77 pagesNLPebook Very Practical Tipsforbuilding WealthV Ranga NathanNo ratings yet
- Text Media & InformationDocument68 pagesText Media & InformationJames Albert S. Polero100% (1)
- HTML&CSS Lesson 1Document25 pagesHTML&CSS Lesson 1Phan Văn TúNo ratings yet
- SAP BI Repository DocumentorDocument120 pagesSAP BI Repository DocumentorleminhbkNo ratings yet
- Wipro Consulting Services - Building An Effective Global Configuration in Business and IT Consulting IndustryDocument2 pagesWipro Consulting Services - Building An Effective Global Configuration in Business and IT Consulting IndustryRam Ayodhya SinghNo ratings yet
- Files Extensions DatabaseDocument11 pagesFiles Extensions DatabaseMohideen SikanderNo ratings yet
- Docklight ManualDocument55 pagesDocklight ManualHector Ivan Urzua VargasNo ratings yet
- Inm C Userguide DataReportingProceduresDocument31 pagesInm C Userguide DataReportingProceduresborisgolodenkoNo ratings yet
- SCANIA ECU ECOM User Manual Eng Edition 3 PDFDocument56 pagesSCANIA ECU ECOM User Manual Eng Edition 3 PDFAhmed Ahmed75% (4)
- 06B-File IODocument59 pages06B-File IODo Cao Dat (K15 HL)No ratings yet
- Convert RTF To Plain Text (C# Programming Guide)Document2 pagesConvert RTF To Plain Text (C# Programming Guide)Kyle DalyNo ratings yet
- Extract PDF Title PerlDocument2 pagesExtract PDF Title PerlCamaroNo ratings yet
- Documentation JaguarDocument74 pagesDocumentation JaguarMario Almazan PuigNo ratings yet
- Data File Handling NotesDocument19 pagesData File Handling NotesSaksham SaxenaNo ratings yet
- ODIS Manual Eng PDFDocument368 pagesODIS Manual Eng PDFnmagsNo ratings yet
- Fundamentals of Web DesignDocument21 pagesFundamentals of Web DesignJACKNo ratings yet
- Introduction To Antconc by Tahir ShahDocument20 pagesIntroduction To Antconc by Tahir ShahTahir ShahNo ratings yet
- Auto EForm in EnterpriseIQDocument12 pagesAuto EForm in EnterpriseIQSmith And YNo ratings yet
- 010 Editor ReportDocument18 pages010 Editor ReportyaxNo ratings yet
- Terminology Extraction ToolsDocument2 pagesTerminology Extraction ToolsLeonNo ratings yet
- Jupyter Notebook StableDocument157 pagesJupyter Notebook StableNilesh SolankiNo ratings yet
- Appliance Templates PDFDocument8 pagesAppliance Templates PDFAlfredo Franz SchubertNo ratings yet
- Chapter 5 - JAVA IODocument38 pagesChapter 5 - JAVA IOTheHqDevNo ratings yet
- Videojet WSI ProtocolDocument17 pagesVideojet WSI Protocolgersonplovas40% (5)