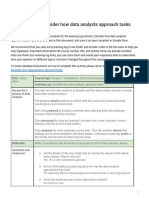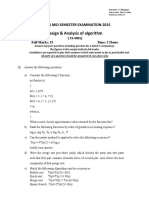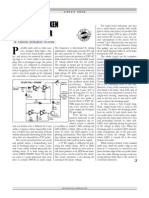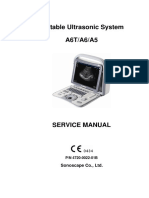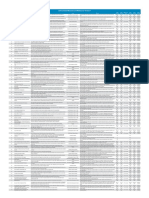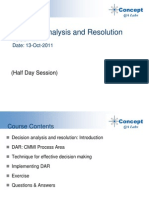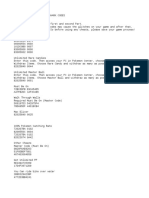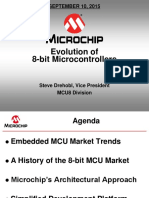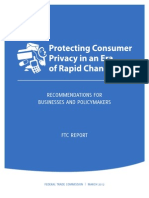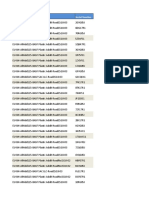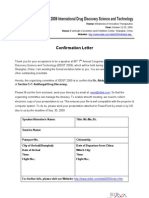Professional Documents
Culture Documents
Examples Image Analysis PDF
Examples Image Analysis PDF
Uploaded by
alee0007Copyright:
Available Formats
You might also like
- The Subtle Art of Not Giving a F*ck: A Counterintuitive Approach to Living a Good LifeFrom EverandThe Subtle Art of Not Giving a F*ck: A Counterintuitive Approach to Living a Good LifeRating: 4 out of 5 stars4/5 (5820)
- The Gifts of Imperfection: Let Go of Who You Think You're Supposed to Be and Embrace Who You AreFrom EverandThe Gifts of Imperfection: Let Go of Who You Think You're Supposed to Be and Embrace Who You AreRating: 4 out of 5 stars4/5 (1093)
- Never Split the Difference: Negotiating As If Your Life Depended On ItFrom EverandNever Split the Difference: Negotiating As If Your Life Depended On ItRating: 4.5 out of 5 stars4.5/5 (845)
- Grit: The Power of Passion and PerseveranceFrom EverandGrit: The Power of Passion and PerseveranceRating: 4 out of 5 stars4/5 (590)
- Hidden Figures: The American Dream and the Untold Story of the Black Women Mathematicians Who Helped Win the Space RaceFrom EverandHidden Figures: The American Dream and the Untold Story of the Black Women Mathematicians Who Helped Win the Space RaceRating: 4 out of 5 stars4/5 (897)
- Shoe Dog: A Memoir by the Creator of NikeFrom EverandShoe Dog: A Memoir by the Creator of NikeRating: 4.5 out of 5 stars4.5/5 (540)
- The Hard Thing About Hard Things: Building a Business When There Are No Easy AnswersFrom EverandThe Hard Thing About Hard Things: Building a Business When There Are No Easy AnswersRating: 4.5 out of 5 stars4.5/5 (348)
- Elon Musk: Tesla, SpaceX, and the Quest for a Fantastic FutureFrom EverandElon Musk: Tesla, SpaceX, and the Quest for a Fantastic FutureRating: 4.5 out of 5 stars4.5/5 (474)
- Her Body and Other Parties: StoriesFrom EverandHer Body and Other Parties: StoriesRating: 4 out of 5 stars4/5 (822)
- The Emperor of All Maladies: A Biography of CancerFrom EverandThe Emperor of All Maladies: A Biography of CancerRating: 4.5 out of 5 stars4.5/5 (271)
- The Sympathizer: A Novel (Pulitzer Prize for Fiction)From EverandThe Sympathizer: A Novel (Pulitzer Prize for Fiction)Rating: 4.5 out of 5 stars4.5/5 (122)
- The Little Book of Hygge: Danish Secrets to Happy LivingFrom EverandThe Little Book of Hygge: Danish Secrets to Happy LivingRating: 3.5 out of 5 stars3.5/5 (401)
- The World Is Flat 3.0: A Brief History of the Twenty-first CenturyFrom EverandThe World Is Flat 3.0: A Brief History of the Twenty-first CenturyRating: 3.5 out of 5 stars3.5/5 (2259)
- The Yellow House: A Memoir (2019 National Book Award Winner)From EverandThe Yellow House: A Memoir (2019 National Book Award Winner)Rating: 4 out of 5 stars4/5 (98)
- Devil in the Grove: Thurgood Marshall, the Groveland Boys, and the Dawn of a New AmericaFrom EverandDevil in the Grove: Thurgood Marshall, the Groveland Boys, and the Dawn of a New AmericaRating: 4.5 out of 5 stars4.5/5 (266)
- A Heartbreaking Work Of Staggering Genius: A Memoir Based on a True StoryFrom EverandA Heartbreaking Work Of Staggering Genius: A Memoir Based on a True StoryRating: 3.5 out of 5 stars3.5/5 (231)
- Team of Rivals: The Political Genius of Abraham LincolnFrom EverandTeam of Rivals: The Political Genius of Abraham LincolnRating: 4.5 out of 5 stars4.5/5 (234)
- Learning Log Template - Consider How Data Analysts Approach TasksDocument2 pagesLearning Log Template - Consider How Data Analysts Approach TasksVandit Gupta0% (1)
- On Fire: The (Burning) Case for a Green New DealFrom EverandOn Fire: The (Burning) Case for a Green New DealRating: 4 out of 5 stars4/5 (74)
- The Unwinding: An Inner History of the New AmericaFrom EverandThe Unwinding: An Inner History of the New AmericaRating: 4 out of 5 stars4/5 (45)
- Project MGT HandbookDocument1,005 pagesProject MGT HandbookFer ChunchoCoronel100% (2)
- Aquaflair™ Air-Cooled Chillers, Free-Cooling Chillers, and Heat Pumps - Uniflair™ TRAC, TRAF, TRAH PDFDocument92 pagesAquaflair™ Air-Cooled Chillers, Free-Cooling Chillers, and Heat Pumps - Uniflair™ TRAC, TRAF, TRAH PDFJeffNo ratings yet
- Manual Testing Interview Question-01Document25 pagesManual Testing Interview Question-01svuhariNo ratings yet
- 100k2000-7 Diagrama IQ3 Con PakscanDocument2 pages100k2000-7 Diagrama IQ3 Con Pakscanrolando ojeda100% (2)
- 2015 Daa-Qs Mid-RegularDocument2 pages2015 Daa-Qs Mid-RegularLokesh RajNo ratings yet
- Invisible Broken Wire DetectorDocument1 pageInvisible Broken Wire DetectorRev. MatthewNo ratings yet
- Installationguide SpectraproDocument38 pagesInstallationguide SpectrapromikipitestiNo ratings yet
- 4720-0022-01B A6 Service Manual 20090811Document38 pages4720-0022-01B A6 Service Manual 20090811Nikolay PenevNo ratings yet
- 國立交通大學單位中英文名稱對照表 - 國立交通大學秘書室Document7 pages國立交通大學單位中英文名稱對照表 - 國立交通大學秘書室Eugene LinNo ratings yet
- CIS Controls Measures and Metrics For Version 7 CC FINALDocument5 pagesCIS Controls Measures and Metrics For Version 7 CC FINALjagumatuNo ratings yet
- Genew MSAN DataSheetDocument7 pagesGenew MSAN DataSheetkentmultanNo ratings yet
- Decision Analysis and Resolution: (Half Day Session)Document69 pagesDecision Analysis and Resolution: (Half Day Session)neelureddyNo ratings yet
- Pokemon Dark Rising CheatsDocument2 pagesPokemon Dark Rising CheatsKeith Ginoel GabineteNo ratings yet
- Dns-Zone-Transfer:: Scripting Engine Notable ScriptsDocument2 pagesDns-Zone-Transfer:: Scripting Engine Notable ScriptshamzaNo ratings yet
- Microchip Presentation - Evolution of 8-Bit MCUs - FinalDocument27 pagesMicrochip Presentation - Evolution of 8-Bit MCUs - FinalHisham Al-SagerNo ratings yet
- Official Voting Rules: "2021 MTV Video Music Awards Voting"Document3 pagesOfficial Voting Rules: "2021 MTV Video Music Awards Voting"Kanta PromsrisawatNo ratings yet
- Section 2 Block Diagrams & Signal Flow GraphsDocument63 pagesSection 2 Block Diagrams & Signal Flow GraphsZifrid DjuffoNo ratings yet
- Estacion MeteorologicaDocument25 pagesEstacion MeteorologicaRuben RaygosaNo ratings yet
- J.C. Bose University of Science and Technology, YMCA: "Snake Game"Document11 pagesJ.C. Bose University of Science and Technology, YMCA: "Snake Game"Jatin SharmaNo ratings yet
- Protecting Consumer Privacy in An Era of Rapid Change FTC 03-2012Document12 pagesProtecting Consumer Privacy in An Era of Rapid Change FTC 03-2012api-256441909No ratings yet
- STAADFAQ7Document14 pagesSTAADFAQ7wtstreetglowNo ratings yet
- Peralatan Kesehatan Berbasis Software Di RSJ Dr. Radjiman Wediodiningrat LawangDocument10 pagesPeralatan Kesehatan Berbasis Software Di RSJ Dr. Radjiman Wediodiningrat LawangMuhammad RazieNo ratings yet
- Daily Technician Report - AlHidd Bahrain 6.26.17Document18 pagesDaily Technician Report - AlHidd Bahrain 6.26.17Vikrant TambadeNo ratings yet
- Social Media Marketing - A Case Study of Saab Automobile ABDocument75 pagesSocial Media Marketing - A Case Study of Saab Automobile ABSuleman Nadeem0% (1)
- Medium Enterprises in Line With Food Industry in San Pablo, LagunaDocument9 pagesMedium Enterprises in Line With Food Industry in San Pablo, LagunaDark ShadowNo ratings yet
- Confirmation Letter To Abdul Khaliq Jan From ChinaDocument2 pagesConfirmation Letter To Abdul Khaliq Jan From ChinaAbdul khaliq JanNo ratings yet
- Print SolutionDocument30 pagesPrint SolutionAdarsh Gourab MahalikNo ratings yet
- Compiler Construction: Lab Report # 08Document5 pagesCompiler Construction: Lab Report # 08malik shahzaibNo ratings yet
- Tour PlanDocument1 pageTour PlanKazi Hasan RezaNo ratings yet
Examples Image Analysis PDF
Examples Image Analysis PDF
Uploaded by
alee0007Original Title
Copyright
Available Formats
Share this document
Did you find this document useful?
Is this content inappropriate?
Report this DocumentCopyright:
Available Formats
Examples Image Analysis PDF
Examples Image Analysis PDF
Uploaded by
alee0007Copyright:
Available Formats
Examples of Image Analysis Using ImageJ
Area Measurements of a Complex Object
Problem: Determine the photosynthetic (i.e., green) portion of a variegated leaf.
(Open leaf image via Select File → Open Samples → Leaf)
Convert scanned color image of leaf to grayscale:
Image → Type → 8-bit
Set measurement scale:
Draw a line over a 50 mm section of the ruler then Analyze → Set Scale
In Set Scale window enter 50 into the 'Known Distance' box and change the 'Unit
of Measurement' box to mm , check 'Global'
Draw a new line and confirm that the measurement scale is correct.
Threshold the leaf image using the automated routine:
Process → Binary → Make Binary
The automated threshold includes only the dark green areas.
Calculate area of green portion:
Surround the leaf with the rectangular selection tool
Analyze → Analyze Particles
Enter 50 as the minimum particle size, toggle 'Show Outlines', check “Display
Results’ and click 'OK'
Outline of analyzed area will be drawn. Data window gives an area of
about 2000 mm2 depending on the calibration setting.
(See bottom of page for an alternative method for measuring areas.)
Threshold new image of leaf using manual settings:
Image → Adjust → Threshold and play with sliders to include all of leaf in red
and click ‘Apply’
The manual threshold setting includes all of the leaf area.
Calculate area of entire leaf:
Enclose the leaf with the rectangular selection tool
Analyze → Analyze Particles
Use previous window settings and click 'OK'
Outline of entire leaf is automatically drawn.
Data window gives an area of about 2450 mm2.
This analysis suggests that about 82% of leaf surface is dark green. These values should be
manually confirmed before beginning a 'production run' of measurements.
An alternative procedure for measuring areas:
Analyze → Set Measurements, check 'Limit to Threshold'. After converting to a binary image,
select Analyze → Measure
This procedure is simpler but does not draw an outline of the measured area.
(more on reverse side)
Larry Reinking
Department of Biology, Millersville University
Millersville, PA 17551
larry.reinking@millersville.edu Updated June 2007
Examples of Image Analysis Using ImageJ (continued)
Particle Counting and Analysis.
Problem: Count and determine the size distribution of a collection of echinoderm embryos.
(Open embryos image via Select File → Open Samples → Embryos)
Draw line over the scale bar and select Analyze → Set Scale
In Set Scale window enter 100 into the 'Known Distance' box
and Change the 'Unit of Measurement' box to um , check 'Global'
Confirm that the measurement scale is correct.
Convert the image to grayscale:
Image → Type → 8-bit
Threshold the image using the automated routine:
Process → Binary → Make Binary
Surround the scale bar with the rectangular selection tool and
clear the contents (Edit → Clear)
Analyze Particles:
Analyze → Analyze Particles
Enter 20 as the minimum particle size, toggle 'Show Outlines', check
‘Display Results’, ‘Summarize’ and ‘Record Stats’ and click 'OK'
Twenty five embryos are counted, numbered and outlined.
The data window lists the area (in um2) for each embryo. These
data could be copied to a spreadsheet.
Threshold: 0-0
Count: 25 A summary of the particle count is also shown in another data
Total Area: 3177.6 µm^2
Average Size: 127.1 µm^2 window.
Area Fraction: 3.72%
As mentioned in the previous example, this technique should be manually validated before
collecting experimental data.
Larry Reinking
Department of Biology, Millersville University
Millersville, PA 17551
larry.reinking@millersville.edu Updated June 2007
You might also like
- The Subtle Art of Not Giving a F*ck: A Counterintuitive Approach to Living a Good LifeFrom EverandThe Subtle Art of Not Giving a F*ck: A Counterintuitive Approach to Living a Good LifeRating: 4 out of 5 stars4/5 (5820)
- The Gifts of Imperfection: Let Go of Who You Think You're Supposed to Be and Embrace Who You AreFrom EverandThe Gifts of Imperfection: Let Go of Who You Think You're Supposed to Be and Embrace Who You AreRating: 4 out of 5 stars4/5 (1093)
- Never Split the Difference: Negotiating As If Your Life Depended On ItFrom EverandNever Split the Difference: Negotiating As If Your Life Depended On ItRating: 4.5 out of 5 stars4.5/5 (845)
- Grit: The Power of Passion and PerseveranceFrom EverandGrit: The Power of Passion and PerseveranceRating: 4 out of 5 stars4/5 (590)
- Hidden Figures: The American Dream and the Untold Story of the Black Women Mathematicians Who Helped Win the Space RaceFrom EverandHidden Figures: The American Dream and the Untold Story of the Black Women Mathematicians Who Helped Win the Space RaceRating: 4 out of 5 stars4/5 (897)
- Shoe Dog: A Memoir by the Creator of NikeFrom EverandShoe Dog: A Memoir by the Creator of NikeRating: 4.5 out of 5 stars4.5/5 (540)
- The Hard Thing About Hard Things: Building a Business When There Are No Easy AnswersFrom EverandThe Hard Thing About Hard Things: Building a Business When There Are No Easy AnswersRating: 4.5 out of 5 stars4.5/5 (348)
- Elon Musk: Tesla, SpaceX, and the Quest for a Fantastic FutureFrom EverandElon Musk: Tesla, SpaceX, and the Quest for a Fantastic FutureRating: 4.5 out of 5 stars4.5/5 (474)
- Her Body and Other Parties: StoriesFrom EverandHer Body and Other Parties: StoriesRating: 4 out of 5 stars4/5 (822)
- The Emperor of All Maladies: A Biography of CancerFrom EverandThe Emperor of All Maladies: A Biography of CancerRating: 4.5 out of 5 stars4.5/5 (271)
- The Sympathizer: A Novel (Pulitzer Prize for Fiction)From EverandThe Sympathizer: A Novel (Pulitzer Prize for Fiction)Rating: 4.5 out of 5 stars4.5/5 (122)
- The Little Book of Hygge: Danish Secrets to Happy LivingFrom EverandThe Little Book of Hygge: Danish Secrets to Happy LivingRating: 3.5 out of 5 stars3.5/5 (401)
- The World Is Flat 3.0: A Brief History of the Twenty-first CenturyFrom EverandThe World Is Flat 3.0: A Brief History of the Twenty-first CenturyRating: 3.5 out of 5 stars3.5/5 (2259)
- The Yellow House: A Memoir (2019 National Book Award Winner)From EverandThe Yellow House: A Memoir (2019 National Book Award Winner)Rating: 4 out of 5 stars4/5 (98)
- Devil in the Grove: Thurgood Marshall, the Groveland Boys, and the Dawn of a New AmericaFrom EverandDevil in the Grove: Thurgood Marshall, the Groveland Boys, and the Dawn of a New AmericaRating: 4.5 out of 5 stars4.5/5 (266)
- A Heartbreaking Work Of Staggering Genius: A Memoir Based on a True StoryFrom EverandA Heartbreaking Work Of Staggering Genius: A Memoir Based on a True StoryRating: 3.5 out of 5 stars3.5/5 (231)
- Team of Rivals: The Political Genius of Abraham LincolnFrom EverandTeam of Rivals: The Political Genius of Abraham LincolnRating: 4.5 out of 5 stars4.5/5 (234)
- Learning Log Template - Consider How Data Analysts Approach TasksDocument2 pagesLearning Log Template - Consider How Data Analysts Approach TasksVandit Gupta0% (1)
- On Fire: The (Burning) Case for a Green New DealFrom EverandOn Fire: The (Burning) Case for a Green New DealRating: 4 out of 5 stars4/5 (74)
- The Unwinding: An Inner History of the New AmericaFrom EverandThe Unwinding: An Inner History of the New AmericaRating: 4 out of 5 stars4/5 (45)
- Project MGT HandbookDocument1,005 pagesProject MGT HandbookFer ChunchoCoronel100% (2)
- Aquaflair™ Air-Cooled Chillers, Free-Cooling Chillers, and Heat Pumps - Uniflair™ TRAC, TRAF, TRAH PDFDocument92 pagesAquaflair™ Air-Cooled Chillers, Free-Cooling Chillers, and Heat Pumps - Uniflair™ TRAC, TRAF, TRAH PDFJeffNo ratings yet
- Manual Testing Interview Question-01Document25 pagesManual Testing Interview Question-01svuhariNo ratings yet
- 100k2000-7 Diagrama IQ3 Con PakscanDocument2 pages100k2000-7 Diagrama IQ3 Con Pakscanrolando ojeda100% (2)
- 2015 Daa-Qs Mid-RegularDocument2 pages2015 Daa-Qs Mid-RegularLokesh RajNo ratings yet
- Invisible Broken Wire DetectorDocument1 pageInvisible Broken Wire DetectorRev. MatthewNo ratings yet
- Installationguide SpectraproDocument38 pagesInstallationguide SpectrapromikipitestiNo ratings yet
- 4720-0022-01B A6 Service Manual 20090811Document38 pages4720-0022-01B A6 Service Manual 20090811Nikolay PenevNo ratings yet
- 國立交通大學單位中英文名稱對照表 - 國立交通大學秘書室Document7 pages國立交通大學單位中英文名稱對照表 - 國立交通大學秘書室Eugene LinNo ratings yet
- CIS Controls Measures and Metrics For Version 7 CC FINALDocument5 pagesCIS Controls Measures and Metrics For Version 7 CC FINALjagumatuNo ratings yet
- Genew MSAN DataSheetDocument7 pagesGenew MSAN DataSheetkentmultanNo ratings yet
- Decision Analysis and Resolution: (Half Day Session)Document69 pagesDecision Analysis and Resolution: (Half Day Session)neelureddyNo ratings yet
- Pokemon Dark Rising CheatsDocument2 pagesPokemon Dark Rising CheatsKeith Ginoel GabineteNo ratings yet
- Dns-Zone-Transfer:: Scripting Engine Notable ScriptsDocument2 pagesDns-Zone-Transfer:: Scripting Engine Notable ScriptshamzaNo ratings yet
- Microchip Presentation - Evolution of 8-Bit MCUs - FinalDocument27 pagesMicrochip Presentation - Evolution of 8-Bit MCUs - FinalHisham Al-SagerNo ratings yet
- Official Voting Rules: "2021 MTV Video Music Awards Voting"Document3 pagesOfficial Voting Rules: "2021 MTV Video Music Awards Voting"Kanta PromsrisawatNo ratings yet
- Section 2 Block Diagrams & Signal Flow GraphsDocument63 pagesSection 2 Block Diagrams & Signal Flow GraphsZifrid DjuffoNo ratings yet
- Estacion MeteorologicaDocument25 pagesEstacion MeteorologicaRuben RaygosaNo ratings yet
- J.C. Bose University of Science and Technology, YMCA: "Snake Game"Document11 pagesJ.C. Bose University of Science and Technology, YMCA: "Snake Game"Jatin SharmaNo ratings yet
- Protecting Consumer Privacy in An Era of Rapid Change FTC 03-2012Document12 pagesProtecting Consumer Privacy in An Era of Rapid Change FTC 03-2012api-256441909No ratings yet
- STAADFAQ7Document14 pagesSTAADFAQ7wtstreetglowNo ratings yet
- Peralatan Kesehatan Berbasis Software Di RSJ Dr. Radjiman Wediodiningrat LawangDocument10 pagesPeralatan Kesehatan Berbasis Software Di RSJ Dr. Radjiman Wediodiningrat LawangMuhammad RazieNo ratings yet
- Daily Technician Report - AlHidd Bahrain 6.26.17Document18 pagesDaily Technician Report - AlHidd Bahrain 6.26.17Vikrant TambadeNo ratings yet
- Social Media Marketing - A Case Study of Saab Automobile ABDocument75 pagesSocial Media Marketing - A Case Study of Saab Automobile ABSuleman Nadeem0% (1)
- Medium Enterprises in Line With Food Industry in San Pablo, LagunaDocument9 pagesMedium Enterprises in Line With Food Industry in San Pablo, LagunaDark ShadowNo ratings yet
- Confirmation Letter To Abdul Khaliq Jan From ChinaDocument2 pagesConfirmation Letter To Abdul Khaliq Jan From ChinaAbdul khaliq JanNo ratings yet
- Print SolutionDocument30 pagesPrint SolutionAdarsh Gourab MahalikNo ratings yet
- Compiler Construction: Lab Report # 08Document5 pagesCompiler Construction: Lab Report # 08malik shahzaibNo ratings yet
- Tour PlanDocument1 pageTour PlanKazi Hasan RezaNo ratings yet