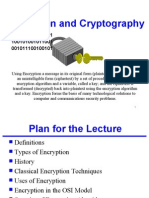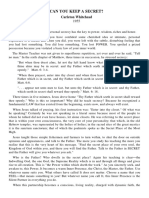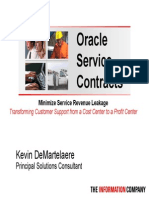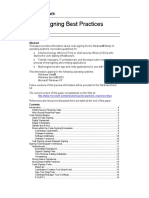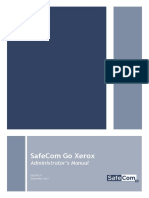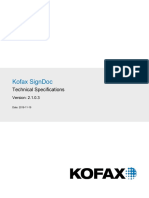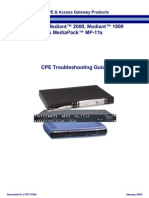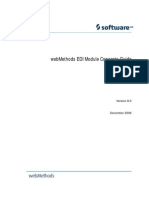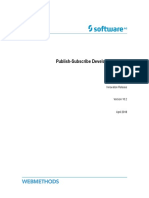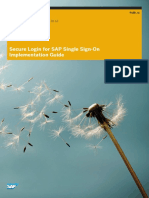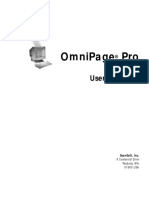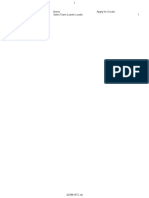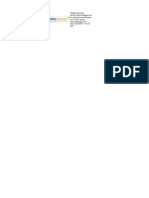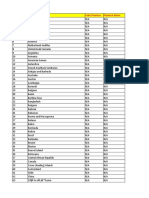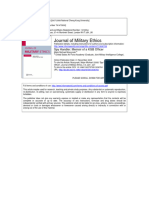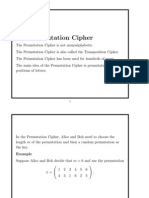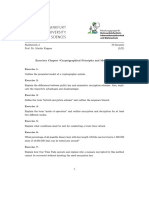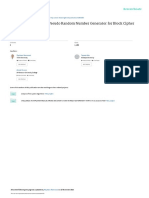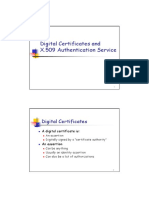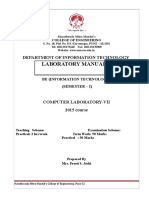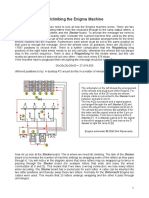Professional Documents
Culture Documents
Signature Library User Manual
Uploaded by
Hải Nguyễn ĐứcCopyright
Available Formats
Share this document
Did you find this document useful?
Is this content inappropriate?
Report this DocumentCopyright:
Available Formats
Signature Library User Manual
Uploaded by
Hải Nguyễn ĐứcCopyright:
Available Formats
.
NET Digital Signature Library
User Manual
Introduction
The main function of .NET Digital Signature Library is to digitally sign files in PDF, CAdES
or PKCS#7 cryptographic standard (.P7S or .P7M files) using X.509 certificates stored on
PFX files, smart cards, USB tokens, HSM’s stored on Microsoft Certificate Store.
The positioning of the PDF signature appearance is configurable, plus on which pages of the
document it should appear (first page, last page or all pages).
Also, using .NET Digital Signature Library can digitally sign Office 2007, 2010, 2013, XPS
and XML documents using X.509 certificates. Using this library you can quickly digitally
sign .docx, .xlsx, .pptx, .xps and .xml files using a simple SDK.
.NET Digital Signature Library can be used to create X.509 certificates in PFX format. Using
this library you can quickly create PFX digital certificates and custom certificates with different
Key usage or Enhanced key usage.
The main function of X509CertificateGenerator class is to issue X.509 Version 3 digital
certificates in PFX format. Using this library you can quickly issue all kind of certificates (user,
self signed, root, time stamping, digital signature).
Links
.NET Digital Signature Library: http://www.signfiles.com/sdk/SignatureLibrary.zip
.NET Digital Signature Library main page: http://www.signfiles.com/signature-library/
Warning and Disclaimer
Every effort has been made to make this manual as complete and accurate as possible, but
no warranty or fitness is implied. The information provided is on an “as is” basis. The author
shall have neither liability nor responsibility to any person or entity with respect to any loss or
damages arising from the information contained in this manual.
Trademarks
.NET, Visual Studio .NET are trademarks of Microsoft Inc.
Adobe, Adobe Reader are trademarks of Adobe Systems Inc.
All other trademarks are the property of their respective owners.
Page 1 - .NET Digital Signature Library User Manual (version 3.0)
How to use .NET Digital Signature Library in Visual Studio................................................4
Digital Certificates.....................................................................................................................5
Digital Certificates Used for Digital Signatures.................................................................................................. 5
Certificates Stored on Smart Cards or USB Tokens.......................................................................................... 6
Create a Digital Certificate Using X509CertificateGenerator Class...................................................................7
Digitally Sign a PDF File Using a Digital Certificate Stored on a PFX File.........................................................8
Perform a Digital Signature Using a Certificate stored on a Smart Card (USB Token)......................................9
Perform a Digital Signature Without User Intervention....................................................................................10
Bypassing the Smart Card PIN........................................................................................................................ 11
Validating Digital Signatures in Adobe............................................................................................................. 12
PDF Digital Signatures...........................................................................................................13
Loading the PDF Document............................................................................................................................. 13
Digitally Sign an Encrypted PDF File............................................................................................................... 13
Obtaining the Document Information (Number of Pages, Page Size)..............................................................13
Set the Digital Signature Properties (Reason, Location)..................................................................................14
Set the Digital Signature Rectangle Properties................................................................................................ 14
Set a Custom Digital Signature Text................................................................................................................ 15
Set the Text Direction on the Signature Rectangle.......................................................................................... 15
Set the Digital Signature Font.......................................................................................................................... 16
Set the Digital Signature Image....................................................................................................................... 16
Set a Visible or Hidden Signature.................................................................................................................... 16
Hash Algorithms......................................................................................................................17
Advanced PDF Signatures (e.g. Required by Italian Law)...............................................................................18
Time Stamping.........................................................................................................................19
Time Stamp the PDF Digital Signature............................................................................................................ 19
Authentication With Username and Password................................................................................................. 19
Authentication with a Digital Certificate............................................................................................................ 20
Nonce and Time Stamping Policy OID............................................................................................................. 20
Hash Algorithms............................................................................................................................................... 20
Validating the Time Stamping Response on Adobe.........................................................................................21
LTV Signatures (Long Term Validation)................................................................................22
Certify a PDF Digital Signature..............................................................................................23
PDF Digital Signatures and the PDF/A Standard.................................................................24
Other Features of the PDF Signatures..................................................................................25
Digitally Sign all Pages From a PDF Document............................................................................................... 25
Adding Multiple Digital Signatures on the PDF Document...............................................................................25
Set an Approximate Block Size for the Digital Signature.................................................................................25
Old Style Adobe Digital Signature Appearance................................................................................................ 26
Include the Revocation Information on the PDF Signature..............................................................................27
PDF Signatures and Encryption............................................................................................28
Password Security........................................................................................................................................... 28
Digital Certificate Security................................................................................................................................ 30
PDF Signature Code Samples...............................................................................................32
Digitally Sign All Pages From a PDF File with a Certificate Stored on PFX File..............................................32
Set a Custom Signature Rectangle and Sign Using a Smart Card Certificate.................................................32
Digitally Sign a PDF Located on the Web Only if it is not Already Signed........................................................32
Digitally Sign a PDF file with a PFX Certificate Created on the Fly..................................................................33
Set a Custom Text and Font for the Digital Signature Rectangle.....................................................................34
Add an Image on the Signature Rectangle and Save the File as PDF/A.........................................................34
Set an Invisible Signature and Certify the PDF File.........................................................................................35
Time Stamp a PDF File.................................................................................................................................... 35
Time Stamp a PDF file Using TSA Server Authentication................................................................................35
Digitally Sign and Time Stamp a Folder with PDF files....................................................................................36
Automatically Sign a Folder Using a Smart Card Certificate / USB Token.......................................................37
Page 2 - .NET Digital Signature Library User Manual (version 3.0)
Digitally Sign an Existing Adobe Signature Form Field....................................................................................38
Apply a PDF Timestamp Signature.................................................................................................................. 38
Verifying a Digital Signature............................................................................................................................. 39
Merge Multiple PDF Files into a Single PDF File.............................................................................................40
Insert Texts and Images in a PDF file.............................................................................................................. 40
CAdES and PKCS#7 Digital Signatures................................................................................42
Creating CAdES Signatures............................................................................................................................ 42
Creating PKCS#7 Signatures.......................................................................................................................... 43
Verifying CAdES/PKCS#7 Signatures............................................................................................................. 44
XML Digital Signatures (XMLDSig Standard).......................................................................45
Office and XPS Digital Signatures.........................................................................................46
Digitally Sign and Verify an Office Document (.docx, .xlsx)..............................................................................46
Digitally Sign an XPS Document...................................................................................................................... 47
Validating Digital Certificates................................................................................................48
Local Time Validation....................................................................................................................................... 48
CRL and OCSP Validation............................................................................................................................... 49
Validating Digital Certificates - Code Sample................................................................................................... 51
Creating Digital Certificates...................................................................................................52
Certificate Subject............................................................................................................................................ 52
Validity Period.................................................................................................................................................. 53
Key Size and Signature Algorithm................................................................................................................... 54
Serial Number.................................................................................................................................................. 55
Friendly Name................................................................................................................................................. 57
Certificate Key Usage.............................................................................................................58
Key Usage....................................................................................................................................................... 58
Enhanced Key Usage...................................................................................................................................... 60
Critical Key Usage........................................................................................................................................... 61
Issuing Digital Certificates.....................................................................................................62
Issue a Self-signed Digital Certificate.............................................................................................................. 62
Issue a Root Certificate................................................................................................................................... 64
Issue a Digital Certificate Signed by a Root Certificate....................................................................................66
Importing Digital Certificates.................................................................................................68
Digital Certificates and Microsoft Store............................................................................................................ 68
Importing PFX Certificates on Microsoft Store................................................................................................. 72
Trusting Certificates......................................................................................................................................... 72
Importing Certificates From Code.................................................................................................................... 73
Issue Digital Signature Certificates.................................................................................................................. 74
Page 3 - .NET Digital Signature Library User Manual (version 3.0)
How to use .NET Digital Signature Library in Visual Studio
– Unzip the file and copy the SignLib.dll and SignLib.xml on your project location.
– In your project, go to References, select Add Reference..,select the SignLib.dll as
below.
Adding as reference SignLib library
Note:
SignLib.dll requires at least .NET Framework 3.5.
Page 4 - .NET Digital Signature Library User Manual (version 3.0)
Digital Certificates
Digital Certificates Used for Digital Signatures
To create a digital signature, a digital certificate is needed. The digital certificates are stored in
two places:
– in Microsoft Store (smart card certificates and USB tokens certificates are stored here)
– in PFX on P12 files
The certificates stored on Microsoft Store are available by opening Internet Explorer – Tools
menu – Internet Options – Content tab – Certificates button (see below).
Also, the Microsoft Certificate store can be accessed using the command: Start – Run –
certmgr.msc.
Signing certificates available on Microsoft Store
For digital signatures the certificates stored on Personal tab are used. These certificates have
a public and a private key.
The digital signature is created by using the private key of the certificate. The private key can
be stored on the file system (imported PFX files), on a cryptographic smart card (like Aladdin
eToken or SafeNet iKey) or on a HSM (Hardware Security Module).
Another way to store a digital certificate is a PFX (or P12) file. This file contain the public and
the private key of the certificate. This file is protected by a password in order to keep safe the
key pair.
Note that a PFX/P12 file can be imported on Microsoft Store (just open the PFX/P12 file and
follow the wizard).
Page 5 - .NET Digital Signature Library User Manual (version 3.0)
Certificates Stored on Smart Cards or USB Tokens
If your certificate is stored on a smart card or USB token (like Aladdin eToken), the certificate
must appear on Microsoft Certificate Store in order to be used by the library.
If the certificate not appears on Microsoft Store, you must ask your vendor about how to
import the certificate on the MS Store. Usually, the smart card driver or the middleware
automatically install the certificate on Microsoft Certificate Store.
You should also look at the middleware options, like below:
Page 6 - .NET Digital Signature Library User Manual (version 3.0)
Create a Digital Certificate Using X509CertificateGenerator Class
Every certificate must have a Subject. The Subject can contains Unicode characters like ä,æ,
£, Ñ.
Every certificate has a validity period. A certificate becomes invalid after it expires.
The default value of ValidFrom property is DateTime.Now (curent date).
The default value of ValidTo property is DateTime.Now.AddYears(1).
Observation: On the demo version of the library, the certificate validity cannot exceed
30 days (this is the single limitation of the library on the demo version).
using SignLib.Certificates;
X509CertificateGenerator cert = new X509CertificateGenerator("serial number");
//set the certificate Subject
cert.Subject = "CN=Certificate name,E=name@email.com,O=Organization";
//the certificate becomes valid after 4th February 2012
cert.ValidFrom = new DateTime(2012, 2, 4);
//the certificate will expires on 25th February 2012
cert.ValidTo = new DateTime(2012, 2, 25);
//save the PFX certificate on a file
File.WriteAllBytes("c:\\cert.pfx", cert.GenerateCertificate("password", false));
More details about X509CertificateGenerator class can be found on the corresponding
section below.
Page 7 - .NET Digital Signature Library User Manual (version 3.0)
Digitally Sign a PDF File Using a Digital Certificate Stored on a PFX File
The code below demonstrates how to digitally sign a PDF file using a PFX certificate.
using SignLib.Certificates;
using SignLib.Pdf;
PdfSignature ps = new PdfSignature("serial number");
//load the PDF document
ps.LoadPdfDocument("d:\\source.pdf");
ps.SignaturePosition = SignaturePosition.TopRight;
ps.SigningReason = "I approve this document";
ps.SignaturePosition = SignaturePosition.TopRight;
//Load the signature certificate from a PFX or P12 file
ps.DigitalSignatureCertificate =
DigitalCertificate.LoadCertificate("d:\\cert.pfx", "123456");
//write the signed file
File.WriteAllBytes("d:\\dest.pdf", ps.ApplyDigitalSignature());
When the dest.pdf is opened in Adobe Reader, a signature rectangle appear on the top right
corner.
When the signature rectangle is clicked, the digital signature information appears.
Digital signature properties on Adobe Reader
Page 8 - .NET Digital Signature Library User Manual (version 3.0)
Perform a Digital Signature Using a Certificate stored on a Smart Card (USB Token)
To digitally sign a PDF using a certificate stored on the smart card, it must be first installed on
Microsoft Certificate Store (see the section below: Certificates Stored on Smart Cards or USB
Tokens)
using SignLib.Certificates;
using SignLib.Pdf;
PdfSignature ps = new PdfSignature("serial number");
//load the PDF document
ps.LoadPdfDocument("d:\\source.pdf");
ps.SignaturePosition = SignaturePosition.TopRight;
ps.SigningReason = "I approve this document";
ps.SignaturePosition = SignaturePosition.TopRight;
//Load the signature certificate from Microsoft Certificate Store
ps.DigitalSignatureCertificate = DigitalCertificate.LoadCertificate(false, "",
"Select the certificate", "");
//write the signed file
File.WriteAllBytes("d:\\dest.pdf", ps.ApplyDigitalSignature());
When the application is launched, the user must select the digital certificate from all
certificates available in Personal tab.
Digital certificates selection window
Page 9 - .NET Digital Signature Library User Manual (version 3.0)
Perform a Digital Signature Without User Intervention
In case the digital signature must be made without user intervention (automate the entire
digital signature process), the certificate must be selected using a unique criteria.
If the desired certificate has in the Subject field the value E = email@email.com, you can use
the following code to automatically use the certificate for the signing operation.
using SignLib.Certificates;
using SignLib.Pdf;
PdfSignature ps = new PdfSignature("serial number");
//load the PDF document
ps.LoadPdfDocument("d:\\source.pdf");
ps.SignaturePosition = SignaturePosition.TopRight;
ps.SigningReason = "I approve this document";
ps.SignaturePosition = SignaturePosition.TopLeft;
//Load the certificate from Microsoft Certificate Store without user intervention
ps.DigitalSignatureCertificate = DigitalCertificate.LoadCertificate(false,
DigitalCertificateSearchCriteria.EmailE, "email@email.com");
//write the signed file
File.WriteAllBytes("d:\\source[signed].pdf", ps.ApplyDigitalSignature());
Note that there are a lot of criteria to automatically select your certificate (Common Name,
Serial Number, Thumbprint, etc.).
Note: Be careful if Serial Number criteria is used. On copy-paste operation, a non-printable
character will be added.
Page 10 - .NET Digital Signature Library User Manual (version 3.0)
Bypassing the Smart Card PIN
In case the digital signature must be made without user intervention and the certificate is
stored on a smart card or USB token, the PIN dialog might be automatically bypassed for
some models.
PIN dialog can be bypassed
Attention: This feature will NOT work for all available smart card/USB tokens because of the
drivers or other security measures. Use this property carefully.
In order to bypass the PIN dialog window, DigitalCertificate.SmartCardPin property must be
set. The code below, bypass the PIN dialog and the file is automatically signed without any
user intervention.
using SignLib.Certificates;
using SignLib.Pdf;
PdfSignature ps = new PdfSignature("serial number");
//load the PDF document
ps.LoadPdfDocument("d:\\source.pdf");
ps.SignaturePosition = SignaturePosition.TopRight;
ps.SigningReason = "I approve this document";
ps.SignaturePosition = SignaturePosition.TopLeft;
oad the certificate from Microsoft Certificate Store without user intervention
ps.DigitalSignatureCertificate = DigitalCertificate.LoadCertificate(false,
DigitalCertificateSearchCriteria.EmailE, "email@email.com");
//The PIN dialog is now bypassed
DigitalCertificate.SmartCardPin = "123456";
//write the signed file
File.WriteAllBytes("d:\\source[signed].pdf", ps.ApplyDigitalSignature());
Page 11 - .NET Digital Signature Library User Manual (version 3.0)
Validating Digital Signatures in Adobe
Every digital certificate is issued by a Root CA (Certification Authority). Some of the Root CA's
are included by default in Windows Certificate Store (Trusted Root Certification Authorities)
and only a few are included in Adobe Certificate Store. Microsoft and Adobe use different
Certificate Stores different certificate validation procedures.
If the signing certificate (or the Root CA that issued the signing certificate) is not included in
Adobe Store, the digital signature is considered "not trusted" when a user open a document
with Adobe Reader (see example).
This behavior has nothing to do with the signing engine but with the Adobe
certification validation procedure.
To trust a signature the user must add the signing certificate on the Adobe Certificate Store
because only a few Root CA's are considered trusted by default by Adobe certificate
validation engine (See this article: http://www.adobe.com/security/partners_cds.html)
To validate the signing certificate in Adobe use the methods described on this document:
http://www.signfiles.com/manuals/ValidatingDigitalSignaturesInAdobe.pdf
Validity Unknown signature
Valid signature
Page 12 - .NET Digital Signature Library User Manual (version 3.0)
PDF Digital Signatures
Loading the PDF Document
The PDF can be loaded from a file, a byte array or from an URL like below:
using SignLib.Certificates;
using SignLib.Pdf;
PdfSignature ps = new PdfSignature("serial number");
//Load the PDF from byte[] array
ps.LoadPdfDocument(File.ReadAllBytes("c:\\source.pdf"));
//Load the PDF from a file
ps.LoadPdfDocument("c:\\source.pdf");
//Load the PDF from an URL
ps.LoadPdfDocument(new Uri("http://www.signfiles.com/test.pdf"));
Digitally Sign an Encrypted PDF File
To digitally sign an encrypted PDF file you must first provide the protection password like
below:
//set the document password first
ps.DocumentProperties.Password = "document password";
//Load the PDF file
ps.LoadPdfDocument(File.ReadAllBytes("c:\\source.pdf"));
Obtaining the Document Information (Number of Pages, Page Size)
In some cases you will need some information about the opened document (is document
already signed, number of pages, document page size).
DocumentPageSize property is useful when you want to place a custom digital signature
rectangle on the PDF document.
DocumentProperties.NumberOfPages is useful when you want to place a signature on the
last page of the document.
//Load the PDF file
ps.LoadPdfDocument(File.ReadAllBytes("c:\\source.pdf"));
//get the page size of the last page of the document
ps.DocumentPageSize(ps.DocumentProperties.NumberOfPages);
//get the number of digital signatures already attached to this document
int signatures = ps.DocumentProperties.NumberOfDigitalSignatures;
Page 13 - .NET Digital Signature Library User Manual (version 3.0)
Set the Digital Signature Properties (Reason, Location)
Adobe digital signatures can be customized with SignLib SDK. In order to set the Reason or
Location properties, use the code below.
Observation: Some digital signature properties (like “Signed by” in Adobe) will not appear
with your custom value because of Adobe policy. If Time stamping is used, the signing date
(SignatureDate property) is taken from the time stamping response.
ps.SigningReason = "I approve this document";
ps.SigningLocation = "Europe branch";
Signed by, Reason, Location and Date properties in Adobe
Signed by, Reason, Location, Date and Signer's contact properties in other PDF reader
Set the Digital Signature Rectangle Properties
The digital signature rectangle can appear on the PDF document on a standard location (like
Top Right) or in a custom place based on the PDF page size.
Example: put the digital signature rectangle on the last page of the document on top middle
position:
ps.SignaturePage = ps.DocumentProperties.NumberOfPages;
ps.SignaturePosition = SignaturePosition.TopMiddle;
Page 14 - .NET Digital Signature Library User Manual (version 3.0)
Observation: In Adobe, the corner (0,0) is on the bottom left of the page.
Example: put the digital signature on a custom position (top right corner) on the first page of
the document:
ps.SignaturePage = 1;
//get the pdf page size
System.Drawing.Point page = ps.DocumentProperties.DocumentPageSize(1);
//set the rectangle width and height
int width = 80;
int height = 40;
ps.SignatureAdvancedPosition = new System.Drawing.Rectangle(page.X - width, page.Y
- height, width, height);
Set a Custom Digital Signature Text
The default digital signature text contains information extracted from the signing certificate,
signing date, signing reason and signing location.
The signature text can be set using SignatureText propery like below:
ps.SignatureText =
"Signed by:" + ps.DigitalSignatureCertificate.GetNameInfo(X509NameType.SimpleName,
false) + "\n Date:" + DateTime.Now.ToString("yyyy.MM.dd HH:mm") + "\n" +
"Reason:" + ps.SigningReason;
Set the Text Direction on the Signature Rectangle
The default text direction is left to right. To change the text direction to right to left use the
following code (e.g. for Hebrew language):
ps.TextDirection = TextDirection.RightToLeft;
Page 15 - .NET Digital Signature Library User Manual (version 3.0)
Set the Digital Signature Font
The default font file for the digital signature rectangle is Helvetica. It is possible that this font
to not include all necessary UNICODE characters like ä, à, â. On this case you will need to
use an external font.
The font size is calculated based on the signature rectangle size in order to fit on the
signature rectangle (it not have a fixed size). To set the font size you can use FontSize
propery like below:
ps.FontFile = "c:\\windows\\fonts\\arial.ttf";
ps.FontSize = 10;
Set the Digital Signature Image
The digital signature rectangle can contains text, image or text with image. To add an image
on the digital signature rectangle use the following code:
ps.SignatureText = "Signed by the Author";
ps.SignatureImage = System.IO.File.ReadAllBytes("c:\\graphic.jpg");
//text on the right and image on the left
ps.SignatureImageType = SignatureImageType.ImageAndText;
//image as bakground and text on above
ps.SignatureImageType = SignatureImageType.ImageAsBackground;
//only image
ps.SignatureImageType = SignatureImageType.ImageWithNoText;
These types of signatures are shown below:
1. Image and text, 2. Image as background, 3. Image with no text
Set a Visible or Hidden Signature
Sometimes the digital signature rectangle is not necessary to appear on the PDF document.
The default value of VisibleSignature property is true.
To set an invisible digital signature use the code below:
//invisible signature
ps.VisibleSignature = false;
//digitally sign and save the PDF file
File.WriteAllBytes("c:\\dest.pdf", ps.ApplyDigitalSignature());
Page 16 - .NET Digital Signature Library User Manual (version 3.0)
Hash Algorithms
By default, the hash algorithm used to create the digital signatures is SHA-1. In order to use
SHA-256 or SHA-512 hashing algorithm, check the property HashAlgorithm.
//hash algorithm used for creating the digntal signature
ps.HashAlgorithm = SignLib.HashAlgorithm.SHA256;
//hash algorithm used for creating the time stamp request
ps.TimeStamping.HashAlgorithm = SignLib.HashAlgorithm.SHA256;
Attention: SHA-256, SHA-384 and SHA-512 hash algorithms are not supported by Windows
XP. Note that some smart cards and USB tokens not support SHA-256, SHA-384 and SHA-
512 hash algorithms.
Page 17 - .NET Digital Signature Library User Manual (version 3.0)
Advanced PDF Signatures (e.g. Required by Italian Law)
In order to be compatible with all Adobe Reader versions and with third party PDF readers,
the default signature standard is PKCS#7 – Detached.
Some countries require the new PDF signature standard named CAdES (PAdES).
In order to use this new standard, use the code below (note that the signature must be SHA-
256).
PdfSignature ps = new PdfSignature(serialNumber);
//load the PDF document
ps.LoadPdfDocument(unsignedDocument);
ps.DigitalSignatureCertificate =
DigitalCertificate.LoadCertificate("d:\\cert.pfx", "123456");
ps.HashAlgorithm = SignLib.HashAlgorithm.SHA256;
ps.SignatureStandard = SignLib.SignatureStandard.Cades;
//include the revocation information (PadES-LTV)
ps.PadesLtvLevel = PadesLtvLevel.IncludeCrlAndOcsp;
//optionally, the signature can be timestamped (SHA-256 algorithm must be used).
ps.TimeStamping.ServerUrl = new Uri("http://ca.signfiles.com/TSAServer.aspx");
ps.TimeStamping.HashAlgorithm = SignLib.HashAlgorithm.SHA256;
//write the signed file
File.WriteAllBytes(signedDocument, ps.ApplyDigitalSignature());
Attention: The old versions of Adobe Reader and some versions of digital signature
verification software will not recognize this format.
Page 18 - .NET Digital Signature Library User Manual (version 3.0)
Time Stamping
Time Stamp the PDF Digital Signature
Timestamping is an important mechanism for the long-term preservation of digital signatures,
time sealing of data objects to prove when they were received, protecting copyright and
intellectual property and for the provision of notarization services.
To add time stamping information to the PDF digital signature you will need access to a RFC
3161 time stamping server.
A fully functional version of our TSA Authority is available for testing purposes at this link:
http://ca.signfiles.com/TSAServer.aspx (no credentials are needed).
Use the code below to digitally sign and timestamp your PDF file:
using SignLib.Certificates;
using SignLib.Pdf;
PdfSignature ps = new PdfSignature("serial number");
//load the PDF document
ps.LoadPdfDocument("d:\\source.pdf");
//Load the signature certificate from Microsoft Certificate Store
ps.DigitalSignatureCertificate =
DigitalCertificate.LoadCertificate("d:\\cert.pfx", "123456");
//Time stamp the PDF digital signature
ps.TimeStamping.ServerUrl = new Uri("http://ca.signfiles.com/TSAServer.aspx");
//write the signed file
File.WriteAllBytes("d:\\dest.pdf", ps.ApplyDigitalSignature());
Authentication With Username and Password
If your TSA server requires username and password, use the following code:
ps.TimeStamping.ServerUrl = new Uri("http://ca.signfiles.com/TSAServer.aspx");
ps.TimeStamping.UserName = "username";
ps.TimeStamping.Password = "password";
Page 19 - .NET Digital Signature Library User Manual (version 3.0)
Authentication with a Digital Certificate
In some cases, the access to your TSA server must be done using a digital certificate
(authentication certificate). On this case use the following code:
//Time stamp the PDF digital signature
ps.TimeStamping.ServerUrl = new Uri("http://ca.signfiles.com/TSAServer.aspx");
ps.TimeStamping.AuthenticationCertificate =
DigitalCertificate.LoadCertificate("d:\\time_stamping_certificate", "123456");
Nonce and Time Stamping Policy OID
The nonce, if included, allows the client to verify the timeliness of the response when no local
clock is available. The nonce is a large random number with a high probability that the client
generates it only once (e.g., a 64 bit integer).
To include (or exclude) a Nonce on the time stamping request use the following code. The
default value of the UseNonce propery is true.:
ps.TimeStamping.UseNonce = true;
Some TSA servers require to set a Policy OID on the TSA requests. To set a TSA policy OID
on the time stamping requests use the code below. By default, no TSA OID is included on the
TSA request.
ps.TimeStamping.ServerUrl = new Uri("http://ca.signfiles.com/TSAServer.aspx");
ps.TimeStamping.PolicyOid = new
System.Security.Cryptography.Oid("1.3.7.2.9.1.829.3");
Hash Algorithms
By default, the hash algorithm used to generate the Time Stamp Request is SHA-1.
In order to use SHA-256 or SHA-512 hashing algorithm, check the property
TimeStamping.HashAlgorithm.
ps.TimeStamping.HashAlgorithm = SignLib.HashAlgorithm.SHA256;
Attention: SHA-256, SHA-384 and SHA-512 hashing algorithms are not supported by
Windows XP. Note that some smart cards and USB tokens not support SHA-256, SHA-384
and SHA-512 hashing algorithms.
Page 20 - .NET Digital Signature Library User Manual (version 3.0)
Validating the Time Stamping Response on Adobe
As digital signatures certificates, the time stamping responses are signed by a certificate
issued by a Certification Authority.
If the time stamping certificate (or the Root CA that issued the time stamping certificate) is not
included in Adobe Store, the time stamping response could not be verified when a user open
a document with Adobe Reader (see example).
This behavior has nothing to do with the signing engine but with the Adobe
certification validation procedure.
To validate the signing certificate in Adobe use the methods described on this document:
http://www.signfiles.com/manuals/ValidatingDigitalSignaturesInAdobe.pdf.
Not verified timestamp
Trusted time stamping response
Page 21 - .NET Digital Signature Library User Manual (version 3.0)
LTV Signatures (Long Term Validation)
PAdES recognizes that digitally-signed documents may be used or archived for many years –
even many decades. At any time in the future, in spite of technological and other advances, it
must be possible to validate the document to confirm that the signature was valid at the time it
was signed – a concept known as Long-Term Validation (LTV).
In order to have a LTV signature, be sure that the certificate have a CRL and the revocation
info is included on the signature. Including a timestamp is also recommended.
If the revocation information will not be available online, the digital signature cannot be
verified as Long Term Validation signature by the Adobe Reader engine.
s.PadesLtvLevel = PadesLtvLevel.IncludeCrlAndOcsp; //include both CRL and OCSP
ps.MaxCrlSize = 2048 * 1024; //2 MB - very large CRL will also be added
ps.SignatureStandard = SignLib.SignatureStandard.Cades;
Attention: In some cases, the CRL file is very large (1 to 3 MB) so the signed PDF file size
will increase with at least the size of the CRL file.
Page 22 - .NET Digital Signature Library User Manual (version 3.0)
Certify a PDF Digital Signature
When you certify a PDF, you indicate that you approve of its contents. You also specify the
types of changes that are permitted for the document to remain certified.
Attention: If a document is certified, additional digital signatures cannot be added on the
document.
You can apply a certifying signature only if the PDF doesn’t already contain any other
signatures. Certifying signatures can be visible or invisible. A blue ribbon icon in the
Signatures panel indicates a valid certifying signature (see example).
More information about the certification process you can find here.
To certify a digital signature use the following code:
using SignLib.Certificates;
using SignLib.Pdf;
PdfSignature ps = new PdfSignature("serial number");
//adding annotations and form filling are allowed
ps.CertifySignature = CertifyMethod.AnnotationsAndFormFilling;
//form filling is allowed
ps.CertifySignature = CertifyMethod.FormFilling;
//no changes allowed
ps.CertifySignature = CertifyMethod.NoChangesAllowed;
//digitally sign and save the PDF file
File.WriteAllBytes("c:\\dest.pdf", PDFSign.ApplyDigitalSignature());
Certified signature
Page 23 - .NET Digital Signature Library User Manual (version 3.0)
PDF Digital Signatures and the PDF/A Standard
PDF/A is a file format for the long-term archiving of electronic documents. It is based on the
PDF Reference Version 1.4 from Adobe Systems Inc. (implemented in Adobe Acrobat 5 and
latest versions) and is defined by ISO 19005-1:2005.
SignLib library can save PDF file in PDF/A-1b - Level B compliance in Part 1 standard.
Observation: In order to save a PDF/A-1b file all fonts used on the PDF document must be
embedded (including the font used on the digital signature rectangle).
To digitally sign a file in PDF/A-1b standard use the following code:
using SignLib.Certificates;
using SignLib.Pdf;
PdfSignature ps = new PdfSignature("serial number");
//Load the PDF file
ps.LoadPdfDocument(File.ReadAllBytes("d:\\source.pdf"));
//Load the certificate from .PFX
ps.DigitalSignatureCertificate =
DigitalCertificate.LoadCertificate("d:\\cert.pfx", "123456");
ps.SignaturePage = 1;
ps.SaveAsPdfA = true;
ps.FontFile = "c:\\windows\\fonts\\arial.ttf";
//digitally sign and save the PDF file
File.WriteAllBytes("d:\\dest.pdf", ps.ApplyDigitalSignature());
PDF/A-1b document with digital signature
Page 24 - .NET Digital Signature Library User Manual (version 3.0)
Other Features of the PDF Signatures
Digitally Sign all Pages From a PDF Document
To add the digital signature rectangle to all pages from the PDF document use the following
code (the default values is false):
ps.SignaturePage = 1;
ps.SignaturePosition = SignaturePosition.TopLeft;
ps.SignatureAppearsOnAllPages = true;
Adding Multiple Digital Signatures on the PDF Document
Digital signature is appended to the document in order to add multiple signatures to the
document. In order to add only one digital signature set the AppendSignature propery to false
(the default value is true). When you choose to encrypt and digitally sign a PDF file
AppendSignature property will be automatically set to false.
Observation: This is an invisible property and will not appear on autocomplete.
ps.AppendSignature = false;
Set an Approximate Block Size for the Digital Signature
The default block size for the digital signature information is 16384 bytes. This space should
be enough for the digital signature information and the time stamping response.
In some cases, the size of the document is an critical factor so the size of the signed file can
be reduced by setting a lower value of the signature block size.
Observation: This value is approximative and cannot be set on the signed document to an
exact value so the final size of the signed file is not equal with the original file size +
SignatureByteBlockSize.
The digital signature block contains:
– public key of the signing certificate
– information like signing reason, signing location
– document signed digest in PKCS#7 format
– time stamping response
To set a custom space for the signature block size (this is an invisible property and will not
appear on autocomplete) use the following code:
ps.SignatureByteBlockSize = 8192;
Page 25 - .NET Digital Signature Library User Manual (version 3.0)
Old Style Adobe Digital Signature Appearance
To use an old style appearance of the digital signature rectangle (see example) set the
OldStyleAdobeSignature property to true. The default value is false.
Observation: This is an invisible property and will not appear on autocomplete.
ps.OldStyleAdobeSignature = true;
Validity unknown signature
Signature valid
Page 26 - .NET Digital Signature Library User Manual (version 3.0)
Include the Revocation Information on the PDF Signature
If the revocation information will not be available online, the digital signature cannot be
verified by the Adobe Reader engine so it is recommeded to include the CRL on the signature
block.
To include the revocation information, see the code below:
s.PadesLtvLevel = PadesLtvLevel.IncludeCrlAndOcsp;
//very large CRL will also be added
ps.MaxCrlSize = 2048 * 1024; //2 MB
ps.SignatureStandard = SignLib.SignatureStandard.Cades;
Attention: In some cases, the CRL file is very large (1 to 3 MB) so the signed PDF file size
will increase with at least the size of the CRL file.
Page 27 - .NET Digital Signature Library User Manual (version 3.0)
PDF Signatures and Encryption
If you want to protect the signed document by preventing actions like printing or content
copying, it must be encrypted. The document can be encrypted using passwords or digital
certificates.
Password Security
In order to encrypt the PDF document, the AppendSignature propery must be set to false.
Also, the encryption algorithm must be specified using EncryptionAlgorithm property.
OwnerPassword property is used to set the password that protects the PDF document for
printing or content copying.
To digitally sign and encrypt a PDF document using a password, use the following code:
PdfSignature ps = new PdfSignature("serial number");
//Load the PDF file
ps.LoadPdfDocument(File.ReadAllBytes("d:\\source.pdf"));
//Load the certificate from .PFX
ps.DigitalSignatureCertificate =
DigitalCertificate.LoadCertificate("d:\\cert.pfx", "123456");
//append signature must be set to false in order to encrypt de document
ps.AppendSignature = false;
//set the document restrictions
ps.Encryption.DocumentRestrictions = PdfDocumentRestrictions.AllowContentCopying |
PdfDocumentRestrictions.AllowPrinting;
//set the encryption algorithm
ps.Encryption.EncryptionAlgorithm =
PdfEncryptionAlgorithm.StandardEncryption128BitRC4;
//set the encryption method
ps.Encryption.EncryptionMethod = PdfEncryptionMethod.PasswordSecurity;
//set the owner password
ps.Encryption.OwnerPassword = "123456";
//digitally sign, encrypt and save the PDF file
File.WriteAllBytes("d:\\dest.pdf", ps.ApplyDigitalSignature());
Page 28 - .NET Digital Signature Library User Manual (version 3.0)
When the signed and encrypted document is opened in a PDF reader, the security settings
are shown like below.
Security settings for a digitally sign and encrypted document
To digitally sign and protect the document with an opened password use the code below
instead of the commented line:
//PDFSign.Encryption.OwnerPassword = "123456";
ps.Encryption.UserPassword = "123456";
When the document is opened in PDF reader, the passwor must be entered.
Password is required to open the document
Page 29 - .NET Digital Signature Library User Manual (version 3.0)
Digital Certificate Security
The document can be also protected using a digital certificate. Remember that the digital
signature is created using the private key of the certificate. For the encryption the public key
of the certificate is necessary. The public key of the encryption certificates are stored on
Microsoft Store – Other People tab or in .cer files.
To encrypt a signed message using a digital certificate use the code below:
PdfSignature ps = new PdfSignature("serial number");
//Load the PDF file
ps.LoadPdfDocument(File.ReadAllBytes("d:\\source.pdf"));
//Load the signing certificate from .PFX
ps.DigitalSignatureCertificate =
DigitalCertificate.LoadCertificate("d:\\cert.pfx", "123456");
//append signature must be set to false in order to encrypt de document
ps.AppendSignature = false;
//set the document restrictions
ps.Encryption.DocumentRestrictions = PdfDocumentRestrictions.AllowNone;
//set the encryption algorithm
ps.Encryption.EncryptionAlgorithm =
PdfEncryptionAlgorithm.EnhancedEncryption128BitAES;
//set the encryption method
ps.Encryption.EncryptionMethod = PdfEncryptionMethod.CertificateSecurity;
//select the encryption certificate from Microsoft Store
ps.Encryption.EncryptionCertificate = DigitalCertificate.LoadCertificate(false,
string.Empty, "Select Certificate", "Select the certificate for encryption");
//digitally sign, encrypt and save the PDF file
File.WriteAllBytes("d:\\dest.pdf", ps.ApplyDigitalSignature());
If you want to encrypt the PDF file using a .CER file (public key), use the code below instead
of the commented lines:
//ps.Encryption.EncryptionCertificate = DigitalCertificate.LoadCertificate(false,
string.Empty, "Select Certificate", "Select the certificate for encryption");
ps.Encryption.EncryptionCertificate = new
System.Security.Cryptography.X509Certificates.X509Certificate2(File.ReadAllBytes("
d:\\encryption_certificate.cer"));
Page 30 - .NET Digital Signature Library User Manual (version 3.0)
If the private key corresponding to the public key used for encryption is available on the
computer where the the encrypted file is opened, the security settings are shown like below:
Security settings for a digitally sign and encrypted document
Observation: A file encrypted with the public key can be opened only by the corresponding
private key of that certificate. If you want to encrypt a file for a person, you will need the public
key of the certificate issued for that person. If the file is encrypted with your certificate only
you can open that file. If the private key of the encryption certificate is not present a warning
message will be displayed like below:
Decryption certificate (private key) is not present
Page 31 - .NET Digital Signature Library User Manual (version 3.0)
PDF Signature Code Samples
Digitally Sign All Pages From a PDF File with a Certificate Stored on PFX File
using SignLib.Certificates;
using SignLib.Pdf;
PdfSignature ps = new PdfSignature("serial number");
//load the pdf file
ps.LoadPdfDocument("d:\\source.pdf");
//load the certificate
ps.DigitalSignatureCertificate =
DigitalCertificate.LoadCertificate("d:\\cert.pfx", "123456");
//put the signature to all pages
ps.SignatureAppearsOnAllPages = true;
//set the signature position
ps.SignaturePosition = SignaturePosition.TopLeft;
//digitally sign and save the PDF file
File.WriteAllBytes("d:\\dest.pdf", ps.ApplyDigitalSignature());
Set a Custom Signature Rectangle and Sign Using a Smart Card Certificate
using SignLib.Certificates;
using SignLib.Pdf;
PdfSignature ps = new PdfSignature("serial number");
ps.LoadPdfDocument("d:\\source.pdf");
//load the certificate from Microsoft Store
ps.DigitalSignatureCertificate = DigitalCertificate.LoadCertificate(false, "",
"Select Certificate", "");
ps.SignaturePage = 1;
//set the signature position
System.Drawing.Point pageRectangle = ps.DocumentProperties.DocumentPageSize(1);
//put the signature on the middle of the page
ps.SignatureAdvancedPosition = new System.Drawing.Rectangle(pageRectangle.X / 2,
pageRectangle.Y / 2, 100, 50);
File.WriteAllBytes("d:\\dest.pdf", ps.ApplyDigitalSignature());
Digitally Sign a PDF Located on the Web Only if it is not Already Signed
using SignLib.Certificates;
using SignLib.Pdf;
PdfSignature PDFSign = new PdfSignature("serial number");
//load the pdf file from web
PDFSign.LoadPdfDocument(new Uri("http://www.signfiles.com/test.pdf"));
//sign the document only if it is not signed
if (PDFSign.DocumentProperties.DigitalSignatures.Count == 0)
{
PDFSign.DigitalSignatureCertificate =
DigitalCertificate.LoadCertificate("d:\\cert.pfx", "123456");
File.WriteAllBytes("c:\\dest.pdf", PDFSign.ApplyDigitalSignature());
}
Page 32 - .NET Digital Signature Library User Manual (version 3.0)
Digitally Sign a PDF file with a PFX Certificate Created on the Fly
using SignLib.Certificates;
using SignLib.Pdf;
string certificatePassword = "tempP@ssword";
//create the digital certificate used to digitally sign the PDF document
X509CertificateGenerator cert = new X509CertificateGenerator("serial number");
//set the validity of the certificate (2 years from now)
cert.ValidFrom = DateTime.Now;
cert.ValidTo = DateTime.Now.AddYears(2);
//set the signing algorithm and the key size
cert.KeySize = KeySize.KeySize2048Bit;
cert.SignatureAlgorithm = SignatureAlgorithm.SHA1WithRSA;
//set the certificate subject
cert.Subject = "CN=Your User, E=useremail@email.com, O=Organzation";
//add some simple extensions to the client certificate
cert.Extensions.AddKeyUsage(CertificateKeyUsage.DigitalSignature);
cert.Extensions.AddKeyUsage(CertificateKeyUsage.DataEncipherment);
//add some enhanced extensions to the client certificate marked as critical
cert.Extensions.AddEnhancedKeyUsage(CertificateEnhancedKeyUsage.DocumentSigning);
cert.Extensions.AddEnhancedKeyUsage(CertificateEnhancedKeyUsage.SecureEmail);
//create the certificate
byte[] digitalCertificate = cert.GenerateCertificate(certificatePassword);
//create the PDF signature
PdfSignature ps = new PdfSignature("serial number");
//Load the PDF file
ps.LoadPdfDocument("d:\\source.pdf");
//Load the new certificate
ps.DigitalSignatureCertificate =
DigitalCertificate.LoadCertificate(digitalCertificate, certificatePassword);
//Signing reason & location
ps.SigningReason = "I approve this document";
ps.SigningLocation = "Europe branch";
//digitally sign the PDF file
File.WriteAllBytes("d:\\dest.pdf", ps.ApplyDigitalSignature());
Page 33 - .NET Digital Signature Library User Manual (version 3.0)
Set a Custom Text and Font for the Digital Signature Rectangle
using SignLib.Certificates;
using SignLib.Pdf;
PdfSignature ps = new PdfSignature("serial number");
ps.LoadPdfDocument("c:\\source.pdf");
ps.DigitalSignatureCertificate =
DigitalCertificate.LoadCertificate("d:\\cert.pfx", "123456");
ps.SignaturePage = 1;
ps.SignaturePosition = SignaturePosition.BottomLeft;
//set the font file
ps.FontFile = "c:\\windows\\fonts\\verdana.ttf";
//set the font size
ps.FontSize = 6;
//customize the text that appears on the signature rectangle
ps.SignatureText = "Signed by: " +
ps.DigitalSignatureCertificate.GetNameInfo(X509NameType.SimpleName, false) +
"\nSigning time: " + DateTime.Now.ToShortDateString() +
"\nSigning reason: " + ps.SigningReason +
"\nLocation: " + ps.SigningLocation;
File.WriteAllBytes("c:\\dest.pdf", ps.ApplyDigitalSignature());
Add an Image on the Signature Rectangle and Save the File as PDF/A
using SignLib.Certificates;
using SignLib.Pdf;
PdfSignature ps = new PdfSignature("serial number");
ps.LoadPdfDocument("d:\\source.pdf");
ps.DigitalSignatureCertificate =
DigitalCertificate.LoadCertificate("d:\\cert.pfx", "123456");
ps.SignaturePage = ps.DocumentProperties.NumberOfPages;
ps.SignaturePosition = SignaturePosition.BottomLeft;
ps.SignatureText = "Signed by the author";
//path to the signature image
ps.SignatureImage = File.ReadAllBytes("d:\\graphic.jpg");
ps.SignatureImageType = SignatureImageType.ImageAsBackground;
//the font must be embedded in orde to save the file as PDF/A
ps.FontFile = "c:\\windows\\fonts\\verdana.ttf";
ps.SaveAsPdfA = true;
File.WriteAllBytes("d:\\dest.pdf", ps.ApplyDigitalSignature());
Page 34 - .NET Digital Signature Library User Manual (version 3.0)
Set an Invisible Signature and Certify the PDF File
using SignLib.Certificates;
using SignLib.Pdf;
PdfSignature ps = new PdfSignature("serial number");
ps.LoadPdfDocument("d:\\source.pdf");
ps.DigitalSignatureCertificate =
DigitalCertificate.LoadCertificate("d:\\cert.pfx", "123456");
//certify the signature
ps.CertifySignature = CertifyMethod.NoChangesAllowed;
//set an invisible signature
ps.VisibleSignature = false;
File.WriteAllBytes("d:\\dest.pdf", ps.ApplyDigitalSignature());
Time Stamp a PDF File
using SignLib.Certificates;
using SignLib.Pdf;
PdfSignature ps = new PdfSignature("serial number");
ps.LoadPdfDocument("d:\\source.pdf");
ps.DigitalSignatureCertificate =
DigitalCertificate.LoadCertificate("d:\\cert.pfx", "123456");
//Set the TSA Server URL
ps.TimeStamping.ServerUrl = new Uri("http://ca.signfiles.com/TSAServer.aspx");
File.WriteAllBytes("d:\\dest.pdf", ps.ApplyDigitalSignature());
Time Stamp a PDF file Using TSA Server Authentication
using SignLib.Certificates;
using SignLib.Pdf;
PdfSignature ps = new PdfSignature("serial number");
ps.LoadPdfDocument("d:\\source.pdf");
ps.DigitalSignatureCertificate =
DigitalCertificate.LoadCertificate("d:\\cert.pfx", "123456");
//Set the TSA Server URL
ps.TimeStamping.ServerUrl = new Uri("http://ca.signfiles.com/TSAServer.aspx");
//set username and password
ps.TimeStamping.UserName = "username";
ps.TimeStamping.Password = "P@ssw0rD";
File.WriteAllBytes("d:\\dest.pdf", ps.ApplyDigitalSignature());
Page 35 - .NET Digital Signature Library User Manual (version 3.0)
Digitally Sign and Time Stamp a Folder with PDF files
using SignLib.Certificates;
using SignLib.Pdf;
PdfSignature ps = new PdfSignature("serial number");
ps.DigitalSignatureCertificate =
DigitalCertificate.LoadCertificate("d:\\cert.pfx", "123456");
ps.TimeStamping.ServerUrl = new Uri("http://ca.signfiles.com/TSAServer.aspx");
System.IO.DirectoryInfo di;
System.IO.FileInfo[] rgFiles;
//get the pdf files from the folder
di = new System.IO.DirectoryInfo("d:\\source_dir");
rgFiles = di.GetFiles("*.pdf");
foreach (FileInfo fi in rgFiles)
{
//for readonly files
fi.Attributes = FileAttributes.Normal;
//load the PDF document
ps.LoadPdfDocument(di.FullName + "\\" + fi.Name);
//digitally sign and save the PDF file
File.WriteAllBytes("d:\\output_dir\\" + fi.Name,
ps.ApplyDigitalSignature());
}
Digitally Sign a PDF file in a ASP.NET Application (IIS)
using SignLib.Certificates;
using SignLib.Pdf;
protected void Page_Load(object sender, EventArgs e)
{
PdfSignature ps = new PdfSignature("serial number");
//set the signing certificate
//the PFX certificate must use MachineKeySet
ps.DigitalSignatureCertificate = new
System.Security.Cryptography.X509Certificates.X509Certificate2(Server.MapPath("cer
t.pfx"), "123456",
System.Security.Cryptography.X509Certificates.X509KeyStorageFlags.MachineKeySet);
ps.LoadPdfDocument(Server.MapPath("source.pdf"));
System.IO.File.WriteAllBytes(Server.MapPath("dest.pdf"),
ps.ApplyDigitalSignature());
}
Page 36 - .NET Digital Signature Library User Manual (version 3.0)
Automatically Sign a Folder Using a Smart Card Certificate / USB Token
using SignLib.Certificates;
using SignLib.Pdf;
PdfSignature ps = new PdfSignature(serialNumber);
ps.SignaturePosition = SignaturePosition.TopLeft;
ps.SignaturePage = 1;
//automaticall load the digital signature certificate using email criteria
ps.DigitalSignatureCertificate = DigitalCertificate.LoadCertificate(false,
DigitalCertificateSearchCriteria.EmailE, "user@test.com", false);
//bypass the smart card PIN
DigitalCertificate.SmartCardPin = "123456";
ps.TimeStamping.ServerUrl = new Uri("http://ca.signfiles.com/TSAServer.aspx");
System.IO.DirectoryInfo di;
System.IO.FileInfo[] rgFiles;
//get the pdf files from the folder
di = new System.IO.DirectoryInfo("d:\\source_dir");
rgFiles = di.GetFiles("*.pdf");
foreach (FileInfo fi in rgFiles)
{
//for readonly files
fi.Attributes = FileAttributes.Normal;
//load the PDF document
ps.LoadPdfDocument(di.FullName + "\\" + fi.Name);
//digitally sign and save the PDF file
File.WriteAllBytes("d:\\output_dir\\" + fi.Name,
ps.ApplyDigitalSignature());
}
Page 37 - .NET Digital Signature Library User Manual (version 3.0)
Digitally Sign an Existing Adobe Signature Form Field
PdfSignature ps = new PdfSignature(serialNumber);
//load the PDF document
ps.LoadPdfDocument(unsignedDocument);
ps.SigningReason = "I approve this document";
ps.SigningLocation = "Accounting department";
//Digital signature certificate can be loaded from various sources
//Load the signature certificate from a PFX or P12 file
ps.DigitalSignatureCertificate = DigitalCertificate.LoadCertificate("cert.pfx",
"123456");
//digitally sign an existing signature field (the name of the field must be known)
File.WriteAllBytes(signedDocument, ps.ApplyDigitalSignature("Signature1"));
Console.WriteLine("The PDF signature field was signed." + Environment.NewLine);
Apply a PDF Timestamp Signature
PdfSignature ps = new PdfSignature(serialNumber);
//load the PDF document
ps.LoadPdfDocument(unsignedDocument);
ps.TimeStamping.ServerUrl = new Uri("https://ca.signfiles.com/TSAServer.aspx");
//write the signed file
File.WriteAllBytes(signedDocument, ps.ApplyTimestampSignature());
Page 38 - .NET Digital Signature Library User Manual (version 3.0)
Verifying a Digital Signature
In some cases is needed to verify the digital signatures attached to a PDF document.
To verify the digital signatures added to PDF document, use the following code:
using SignLib.Certificates;
using SignLib.Pdf;
void ExtractCertificateInformation(X509Certificate2 cert)
{
Console.WriteLine("Certificate subject:" + cert.Subject);
Console.WriteLine("Certificate issued by:" + cert.GetNameInfo(X509NameType.SimpleName,
true));
Console.WriteLine("Certificate will expire on: " + cert.NotAfter.ToString());
Console.WriteLine("Certificate is time valid: " +
DigitalCertificate.VerifyDigitalCertificate(cert, VerificationType.LocalTime).ToString());
}
void VerifyPDFSignature(string signedDocument)
{
PdfSignature ps = new PdfSignature(serialNumber);
ps.LoadPdfDocument(signedDocument);
Console.WriteLine("Number of signatures: " +
ps.DocumentProperties.DigitalSignatures.Count.ToString());
//verify every digital signature form the PDF document
foreach (PdfSignatureInfo csi in ps.DocumentProperties.DigitalSignatures)
{
Console.WriteLine("Signature name: " + csi.SignatureName);
Console.WriteLine("Hash Algorithm: " + csi.HashAlgorithm.ToString());
Console.WriteLine("Signature Certificate Information");
ExtractCertificateInformation(csi.SignatureCertificate);
Console.WriteLine("Signature Is Valid: " + csi.SignatureIsValid.ToString());
Console.WriteLine("Signature Time: " + csi.SignatureTime.ToLocalTime().ToString());
Console.WriteLine("Is Timestamped: " + csi.SignatureIsTimestamped);
if (csi.SignatureIsTimestamped == true)
{
Console.WriteLine("Hash Algorithm: " + csi.TimestampInfo.HashAlgorithm.FriendlyName);
Console.WriteLine("Is TimestampAltered: " +
csi.TimestampInfo.IsTimestampAltered.ToString());
Console.WriteLine("TimestampSerial Number: " + csi.TimestampInfo.SerialNumber);
Console.WriteLine("TSA Certificate: " + csi.TimestampInfo.TsaCertificate.Subject);
}//if
Console.WriteLine(Environment.NewLine);
} //foreach
} //method
Page 39 - .NET Digital Signature Library User Manual (version 3.0)
Merge Multiple PDF Files into a Single PDF File
If you need to merge multiple PDF files into a single one, use the following code:
using SignLib.Pdf;
List<byte[]> sourceFiles = new List<byte[]>();
sourceFiles.Add(File.ReadAllBytes("d:\\1.pdf"));
sourceFiles.Add(File.ReadAllBytes("d:\\2.pdf"));
sourceFiles.Add(File.ReadAllBytes("d:\\3.pdf"));
sourceFiles.Add(File.ReadAllBytes("d:\\4.pdf"));
File.WriteAllBytes("d:\\merge.pdf", PdfMerge.MergePdfFiles(sourceFiles));
Insert Texts and Images in a PDF file
using SignLib.Pdf;
PdfInsertObject PdfInsertImage = new PdfInsertObject();
/***************************
Insert images on PDF document
***************************/
PdfInsertImage.LoadPdfDocument("c:\\source.pdf");
//adds an image on a specific rectangle location on the page 1. The image will be
placed over the PDF content of the page.
PdfInsertImage.AddImage(File.ReadAllBytes("c:\\watermark.png"), new
System.Drawing.Rectangle(10, 10, 100, 100), 1, ImagePosition.ImageOverContent);
//adds an image that will cover all the page 2. The image will be placed under the
PDF content (backgorund) of the page.
PdfInsertImage.AddImage(File.ReadAllBytes("c:\\watermark.png"), 2,
ImagePosition.ImageUnderContent);
//adds an image that will start on a specific starting position on the page 3. The
image will not be resized. The image will be placed over the PDF content of the
page.
PdfInsertImage.AddImage(File.ReadAllBytes("c:\\watermark.png"), new
System.Drawing.Point(200, 200), 3, ImagePosition.ImageOverContent);
//adds an image on the top right corner of the document.
PdfInsertImage.AddImage(File.ReadAllBytes("c:\\signature_image.jpg"), new
System.Drawing.Rectangle(PdfInsertImage.DocumentProperties.DocumentPageSize(4).X -
100, PdfInsertImage.DocumentProperties.DocumentPageSize(4).Y - 100, 100, 100), 4,
ImagePosition.ImageOverContent);
//adds an image on the top left corner of the document.
PdfInsertImage.AddImage(File.ReadAllBytes("c:\\signature_image.jpg"), new
System.Drawing.Rectangle(0,
PdfInsertImage.DocumentProperties.DocumentPageSize(5).Y - 100, 100, 100), 5,
ImagePosition.ImageOverContent);
Page 40 - .NET Digital Signature Library User Manual (version 3.0)
//adds an image on all document pages over the text.
PdfInsertImage.AddImage(File.ReadAllBytes("c:\\certificate_graphic.png"), new
System.Drawing.Point(100, 100), 0, ImagePosition.ImageOverContent);
//adds an image on all document pages under the text in the middle.
PdfInsertImage.AddImage(File.ReadAllBytes("c\\watermark.png"), new
System.Drawing.Rectangle(PdfInsertImage.DocumentProperties.DocumentPageSize(3).X /
2, PdfInsertImage.DocumentProperties.DocumentPageSize(3).Y / 2, 100, 100), 0,
ImagePosition.ImageUnderContent);
/***************************
Insert texts on PDF document
*****************************/
CustomText custText = new CustomText();
custText.Align = TextAlign.Left;
custText.FontFile = "c:\\arial.ttf";
custText.FontSize = 8;
custText.PageNumber = 1;
custText.StartingPointPosition = new System.Drawing.Point(100, 100);
custText.Text = "The first text inserted";
custText.TextColor = iTextSharp.text.Color.BLUE;
PdfInsertImage.AddText(custText); //add the first text
CustomText custText2 = new CustomText();
custText2.Align = TextAlign.Left;
custText2.FontFile = "c:\\arial.ttf";
custText2.FontSize = 6;
custText2.PageNumber = 1;
custText2.StartingPointPosition = new System.Drawing.Point(80, 150);
custText2.TextDirection = TextDirection.RightToLeft;
custText2.Text = " ניהול מלאאי,;"יהול קופה
custText2.TextColor = iTextSharp.text.Color.BLACK;
PdfInsertImage.AddText(custText2); //add the second text
//insert objects and save the PDF file
File.WriteAllBytes("c:\\destination.pdf", PdfInsertImage.InsertObjects());
Page 41 - .NET Digital Signature Library User Manual (version 3.0)
CAdES and PKCS#7 Digital Signatures
The library can be used to create and verify CAdES or PKCS#7/CMS digital signatures.
Creating CAdES Signatures
using SignLib.Certificates;
using SignLib.Cades;
CadesSignature cs = new CadesSignature(serialNumber);
//Digital signature certificate can be loaded from various sources
//Load the signature certificate from a PFX or P12 file
cs.DigitalSignatureCertificate =
DigitalCertificate.LoadCertificate("d:\\cert.pfx", "123456");
//Load the certificate from Microsoft Store.
//The smart card or USB token certificates are usually available on Microsoft
Certificate Store (start - run - certmgr.msc).
//If the smart card certificate not appears on Microsoft Certificate Store it
cannot be used by the library
//cs.DigitalSignatureCertificate = DigitalCertificate.LoadCertificate(false,
string.Empty, "Select Certificate", "Select the certificate for digital
signature");
//The smart card PIN dialog can be bypassed for some smart cards/USB Tokens.
//ATTENTION: This feature will NOT work for all available smart card/USB Tokens
becauase of the drivers or other security measures.
//Use this property carefully.
//DigitalCertificate.SmartCardPin = "123456";
//optionally, the signature can be timestamped.
//cs.TimeStamping.ServerUrl = new Uri("http://ca.signfiles.com/TSAServer.aspx");
//SHA256 algorithm is recommended for CAdES signatures
cs.HashAlgorithm = SignLib.HashAlgorithm.SHA256;
cs.SignatureStandard = SignLib.SignatureStandard.Cades;
//write the signed file
//usually, the signed CAdES file should be saved with .p7s or .p7m extension
File.WriteAllBytes("d:\\test.txt.p7s", cs.ApplyDigitalSignature("d:\\test.txt"));
Console.WriteLine("The CAdES signature was created." + Environment.NewLine);
Page 42 - .NET Digital Signature Library User Manual (version 3.0)
Creating PKCS#7 Signatures
using SignLib.Certificates;
using SignLib.Cades;
CadesSignature cs = new CadesSignature(serialNumber);
//Load the signature certificate from a PFX or P12 file
cs.DigitalSignatureCertificate =
DigitalCertificate.LoadCertificate(Environment.CurrentDirectory + "\\cert.pfx",
"123456");
//Load the certificate from Microsoft Store.
//The smart card or USB token certificates are usually available on Microsoft
Certificate Store (start - run - certmgr.msc).
//If the smart card certificate not appears on Microsoft Certificate Store it
cannot be used by the library
//cs.DigitalSignatureCertificate = DigitalCertificate.LoadCertificate(false,
string.Empty, "Select Certificate", "Select the certificate for digital
signature");
//The smart card PIN dialog can be bypassed for some smart cards/USB Tokens.
//ATTENTION: This feature will NOT work for all available smart card/USB Tokens
becauase of the drivers or other security measures.
//Use this property carefully.
//DigitalCertificate.SmartCardPin = "123456";
//optionally, the signature can be timestamped.
//cs.TimeStamping.ServerUrl = new Uri("http://ca.signfiles.com/TSAServer.aspx");
//The hash algorithm can be set
//cs.HashAlgorithm = SignLib.HashAlgorithm.SHA256;
cs.SignatureStandard = SignLib.SignatureStandard.Pkcs7;
//write the signed file
//usually, the signed PKCS#7 file should be saved with .p7s or .p7m extension
File.WriteAllBytes(signedDocument, cs.ApplyDigitalSignature(unsignedDocument));
Console.WriteLine("The PKCS#7 signature was created." + Environment.NewLine);
Page 43 - .NET Digital Signature Library User Manual (version 3.0)
Verifying CAdES/PKCS#7 Signatures
using SignLib.Certificates;
using SignLib.Cades;
void ExtractCertificateInformation(X509Certificate2 cert)
{
Console.WriteLine("Certificate subject:" + cert.Subject);
Console.WriteLine("Certificate issued by:" +
cert.GetNameInfo(X509NameType.SimpleName, true));
Console.WriteLine("Certificate will expire on: " +
cert.NotAfter.ToString());
Console.WriteLine("Certificate is time valid: " +
DigitalCertificate.VerifyDigitalCertificate(cert,
VerificationType.LocalTime).ToString());
}
CadesVerify cv = new CadesVerify("d:\\test.txt.p7s", serialNumber);
Console.WriteLine("Number of signatures: " + cv.Signatures.Count.ToString());
//verify every digital signature from the signed document
foreach (CadesSignatureInfo csi in cv.Signatures)
{
Console.WriteLine("Hash Algorithm: " + csi.HashAlgorithm.FriendlyName);
Console.WriteLine("Signature Certificate Information");
ExtractCertificateInformation(csi.SignatureCertificate);
Console.WriteLine("Signature Is Valid: " + csi.SignatureIsValid.ToString());
Console.WriteLine("Signature Time: " +
csi.SignatureTime.ToLocalTime().ToString());
Console.WriteLine("Is Timestamped: " + csi.SignatureIsTimestamped);
if (csi.SignatureIsTimestamped == true)
{
Console.WriteLine("Hash Algorithm: " +
csi.TimestampInfo.HashAlgorithm.FriendlyName);
Console.WriteLine("Is TimestampAltered: " +
csi.TimestampInfo.IsTimestampAltered.ToString());
Console.WriteLine("TimestampSerial Number: " + csi.TimestampInfo.SerialNumber);
Console.WriteLine("TSA Certificate: " + csi.TimestampInfo.TsaCertificate.Subject);
}
Console.WriteLine(Environment.NewLine);
}
Page 44 - .NET Digital Signature Library User Manual (version 3.0)
XML Digital Signatures (XMLDSig Standard)
The library is able to create XMLDSig signatures.
using SignLib;
using SignLib.Certificates;
XmlSignature cs = new XmlSignature(serialNumber);
cs.DigitalSignatureCertificate =
DigitalCertificate.LoadCertificate(Environment.CurrentDirectory + "\\cert.pfx",
"123456");
cs.IncludeKeyInfo = true;
cs.IncludeSignatureCertificate = true;
//apply the digital signature
cs.ApplyDigitalSignature("test.xml", "test[signed].xml");
XmlSignature cv = new XmlSignature(serialNumber);
//for SHA-256 signatures, use XmlSignatureSha256 class
Console.WriteLine("Signatures: " + cv.GetNumberOfSignatures("test[signed].xml"));
///verify the first signature
Console.WriteLine("Status: " + cv.VerifyDigitalSignature("test[signed].xml", 1));
Page 45 - .NET Digital Signature Library User Manual (version 3.0)
Office and XPS Digital Signatures
Digitally Sign and Verify an Office Document (.docx, .xlsx)
using SignLib;
using SignLib.Certificates;
OfficeSignature cs = new OfficeSignature("serial number");
//Digital signature certificate can be loaded from various sources
//Load the signature certificate from a PFX or P12 file
cs.DigitalSignatureCertificate =
DigitalCertificate.LoadCertificate(Environment.CurrentDirectory + "\\cert.pfx",
"123456");
//Load the certificate from Microsoft Store.
//The smart card or USB token certificates are usually available on Microsoft
Certificate Store (start - run - certmgr.msc).
//If the smart card certificate not appears on Microsoft Certificate Store it
cannot be used by the library
//cs.DigitalSignatureCertificate = DigitalCertificate.LoadCertificate(false,
string.Empty, "Select Certificate", "Select the certificate for digital
signature");
//The smart card PIN dialog can be bypassed for some smart cards/USB Tokens.
//ATTENTION: This feature will NOT work for all available smart card/USB Tokens
becauase of the drivers or other security measures.
//Use this property carefully.
//DigitalCertificate.SmartCardPin = "123456";
cs.ApplyDigitalSignature("test.docx", "test[signed].docx");
OfficeSignature cv = new OfficeSignature("serial number");
Console.WriteLine("Number of signatures: " +
cv.GetNumberOfSignatures("test[signed].docx"));
//verify the first signature
Console.WriteLine("Signature validity status: " +
cv.VerifyDigitalSignature("test[signed].docx", 1));
Page 46 - .NET Digital Signature Library User Manual (version 3.0)
Digitally Sign an XPS Document
using SignLib;
using SignLib.Certificates;
XpsSignature cs = new XpsSignature(serialNumber);
cs.DigitalSignatureCertificate =
DigitalCertificate.LoadCertificate(Environment.CurrentDirectory + "\\cert.pfx",
"123456");
cs.SigningLocation = "My location";
cs.SigningIntent = "I attest the accuracy of this document";
//apply the digital signature
cs.ApplyDigitalSignature("test.xps", "test[signed].xps");
XpsSignature cv = new XpsSignature(serialNumber);
Console.WriteLine("Signatures: " + cv.GetNumberOfSignatures("test[signed].xps"));
///verify the first signature
Console.WriteLine("Status: " + cv.VerifyDigitalSignature("test[signed].xps", 1));
Page 47 - .NET Digital Signature Library User Manual (version 3.0)
Validating Digital Certificates
A digital certificate can be validated against three criteria: Local time, CRL (Certificate
Revocation List) and OCSP (Online Certificate Status Protocol).
Observation: Not all certificates have CRL and OCSP.
Local Time Validation
Every certificate is valid for a limited period. If a certificate is expired, it should not be used to
perform digital signatures.
Time valid certificate versus an expired certificate
Page 48 - .NET Digital Signature Library User Manual (version 3.0)
CRL and OCSP Validation
For some reasons, a digital certificate could be revoked before expiration date (e.g. a person
leaves the company, the person lost the smart card, forgot the PIN, etc.).
When a certificate is revoked, the certificate serial number is added on the CRL. To verify if a
certificate is revoked, the CRL must be downloaded and check if the certificate serial number
appears on the CRL.
If the certificate serial number appears on the CRL, it is considered revoked.
In some cases, the CRL is very large (more than 1MB). On this case, the OCSP protocol
verifies only a specific serial number instead downloading the entire CRL file.
A certificate with CRL and OCSP
A CRL file contains revoked certificates
Page 49 - .NET Digital Signature Library User Manual (version 3.0)
If a revoked certificate is used for digital signature, a proper message will appear.
A revoked certificate was used to digitally sign a PDF file
A revoked certificate was used to digitally sign an Office document
Page 50 - .NET Digital Signature Library User Manual (version 3.0)
Validating Digital Certificates - Code Sample
//check if the certificate is time valid
X509Certificate2 certificate = DigitalCertificate.LoadCertificate("d:\\cert.pfx",
"123456");
if (certificate == null)
throw new Exception("No certificate was found or selected.");
Console.WriteLine("Verify against the local time: " +
DigitalCertificate.VerifyDigitalCertificate(certificate,
VerificationType.LocalTime));
Console.WriteLine("Verify against the CRL: " +
DigitalCertificate.VerifyDigitalCertificate(certificate, VerificationType.CRL));
Console.WriteLine("Verify against the OCSP: " +
DigitalCertificate.VerifyDigitalCertificate(certificate, VerificationType.OCSP));
//CertificateStatus.Expired - the certificate is expired
//CertificateStatus.Revoked - the certificate is revoked
//CertificateStatus.Unknown - the CRL or the OCSP service is unavailable
//CertificateStatus.Valid - the certificate is OK
Page 51 - .NET Digital Signature Library User Manual (version 3.0)
Creating Digital Certificates
The main function of X509CertificateGenerator class is to issue X.509 Version 3 digital
certificates in PFX format. Using this library you can quickly issue all kind of certificates (user,
self signed, root, time stamping, digital signature).
Certificate Subject
Every certificate must have a Subject. There are two methods to set the certificate subject.
If the subject contains comma characters (“,” e.g. My Company, Subsidiary 1), the first
method must be used. The Subject can contains Unicode characters like ä,æ, £, Ñ.
1. Manually set every SubjectType of the certificate using the following code:
using SignLib.Certificates;
X509CertificateGenerator cert = new X509CertificateGenerator("serial number");
cert.AddToSubject(SubjectType.CN, "Certificate name");
cert.AddToSubject(SubjectType.E, "name@email.com");
//comma character is permitted on the Subject name
cert.AddToSubject(SubjectType.O, "My Company, Subsidiary 1");
//save the PFX certificate on a file
File.WriteAllBytes("d:\\cert.pfx", cert.GenerateCertificate("password", false));
2. Set the Subject property:
using SignLib.Certificates;
X509CertificateGenerator cert = new X509CertificateGenerator("serial number");
//comma character is not permitted on the Subject name
cert.Subject = "CN=Certificate name,E=name@email.com,O=Organization";
//save the PFX certificate on a file
File.WriteAllBytes("d:\\cert.pfx", cert.GenerateCertificate("password", false));
Certificate Subject
Page 52 - .NET Digital Signature Library User Manual (version 3.0)
Validity Period
Every certificate has a validity period. A certificate becomes invalid after it expires. To set the
validity period of the certificate use the following code:
using SignLib.Certificates;
X509CertificateGenerator cert = new X509CertificateGenerator("serial number");
//set the certificate Subject
cert.Subject = "CN=Certificate name,E=name@email.com,O=Organization";
//the certificate becomes valid after 4th February 2012
cert.ValidFrom = new DateTime(2012, 2, 4);
//the certificate will expires on 25th February 2012
cert.ValidTo = new DateTime(2012, 2, 25);
//save the PFX certificate on a file
File.WriteAllBytes("c:\\cert.pfx", cert.GenerateCertificate("password", false));
The default value of ValidFrom property is DateTime.Now (curent date).
The default value of ValidTo property is DateTime.Now.AddYears(1).
Observation: On the demo version of the library, the certificate validity cannot exceed 30
days.
Certificate validity period
Page 53 - .NET Digital Signature Library User Manual (version 3.0)
Key Size and Signature Algorithm
The certificates issued by the library use RSA algorithm (RSA is an algorithm for public-key
cryptography that is based on the presumed difficulty of factoring large integers).
To set the key size and the signature algorithm of the certificate, use the following code:
using SignLib.Certificates;
X509CertificateGenerator cert = new X509CertificateGenerator("serial number");
//set the certificate Subject
cert.Subject = "CN=Certificate name,E=name@email.com,O=Organization";
//an RSA 2048 key will be used
cert.KeySize = KeySize.KeySize2048Bit;
//the certificate will use SHA256 hash algorithm
cert.SignatureAlgorithm = SignatureAlgorithm.SHA256WithRSA;
//save the PFX certificate on a file
File.WriteAllBytes("c:\\cert.pfx", cert.GenerateCertificate("password", false));
The default value of KeySize property is KeySize.KeySize1024Bit and should be enough for
common certificates. For the Root certificates a 2048 key can be used.
The default value of SignatureAlgorithm property is SignatureAlgorithm.SHA1WithRSA.
Observation: The certificate will requires more time to be generated if a larger key size is
used.
Certificate Key Size and Signature Algorithm
Page 54 - .NET Digital Signature Library User Manual (version 3.0)
Serial Number
Every certificate must have a serial number. If the SerialNumber property is not set, a random
value will be used.
To set the certificate serial number, use the code below:
//set the certificate serial number
cert.SerialNumber = 123456789012;
The serial number can be lately used to identify a certificate but, according to X.509 standard,
the certificate serial number appears on the digital certificate in hexadecimal notation. To set
the serial number in hexadecimal format, use the code below:
//set the certificate serial number in hexadecimal format
cert.SerialNumber = long.Parse("1cbe991a14",
System.Globalization.NumberStyles.AllowHexSpecifier);
Page 55 - .NET Digital Signature Library User Manual (version 3.0)
Certificate serial number
Page 56 - .NET Digital Signature Library User Manual (version 3.0)
Friendly Name
When the certificate is imported to Microsoft Store, it will appear on the certificate list. If more
certificates has the same subject, in order to identify a specific certificate, FriendlyName
property can be set.
To set the certificate friendly name, use the code below:
cert.FriendlyName = "Certificate friendly name";
Certificate friendly name
Page 57 - .NET Digital Signature Library User Manual (version 3.0)
Certificate Key Usage
Key Usage
A CA, user, computer, network device, or service can have more than one certificate. The Key
Usage extension defines the security services for which a certificate can be used. The options
can be used in any combination and can include the following:
DataEncipherment - The public key can be used to directly encrypt data, rather than
exchanging a symmetric key for data encryption.
DigitalSignature - The certificate use the public key for verifying digital signatures that have
purposes other than non-repudiation, certificate signature, and CRL signature.
KeyEncipherment - The certificate use the public key for key transport.
NonRepudiation - The certificate use the public key for verifying a signature on CRLs.
CRLSigning - The certificate use the public key for verifying a signature on certificates.
CertificateSigning - The certificate use the public key for key agreement.
KeyAgreement - The certificate public key may be used only for enciphering data while
performing key agreement.
EncipherOnly - The certificate public key may be used only for enciphering data while
performing key agreement.
DecipherOnly - The certificate public key may be used only for enciphering data while
performing key agreement.
For a simple certificate, the most used Key Usages are: DigitalSignature, NonRepudiation,
KeyEncipherment and DataEncipherment.
For a Root Certificate (CA certificate), the most used Key Usages are: CertificateSigning and
CRLSigning.
Page 58 - .NET Digital Signature Library User Manual (version 3.0)
To add Key Usage to a digital certificate, use the following code:
cert.Extensions.AddKeyUsage(CertificateKeyUsage.DigitalSignature);
cert.Extensions.AddKeyUsage(CertificateKeyUsage.NonRepudiation);
cert.Extensions.AddKeyUsage(CertificateKeyUsage.KeyEncipherment);
cert.Extensions.AddKeyUsage(CertificateKeyUsage.DataEncipherment);
Certificate Key Usage
Page 59 - .NET Digital Signature Library User Manual (version 3.0)
Enhanced Key Usage
This extension indicates how a certificate’s public key can be used. The Enhanced Key Usage
extension provides additional information beyond the general purposes defined in the Key
Usage extension. For example, OIDs exist for Client Authentication (1.3.6.1.5.5.7.3.2), Server
Authentication (1.3.6.1.5.5.7.3.1), and Secure E-mail (1.3.6.1.5.5.7.3.4).
When a certificate is presented to an application, an application can require the presence of
an Enhanced Key Usage OID specific to that application.
The library supports a lot of well known Enhanced Key Usages but also support to specify a
custom Enhanced Key Usage extension.
Some of Enhanced Key Usages available by default on the library are:
CodeSigning - The certificate can be used for signing code.
SmartcardLogon - The certificate enables an individual to log on to a computer by using a
smart card.
DocumentSigning - The certificate can be used for signing documents.
TimeStamping - The certificate can be used for signing public key infrastructure timestamps
according to RFC 3161.
To add Enhanced Key Usage to a digital certificate, use the following code:
cert.Extensions.AddEnhancedKeyUsage(CertificateEnhancedKeyUsage.SmartcardLogon);
cert.Extensions.AddEnhancedKeyUsage(CertificateEnhancedKeyUsage.TimeStamping);
cert.Extensions.AddEnhancedKeyUsage(CertificateEnhancedKeyUsage.SecureEmail);
To add a custom Enhanced Key Usage extension, see below:
cert.Extensions.AddEnhancedKeyUsage(new
System.Security.Cryptography.Oid("1.2.3.4.5.6.7.8.9.10.11"));
Page 60 - .NET Digital Signature Library User Manual (version 3.0)
Critical Key Usage
In some scenarios, Key Usage or Enhanced Key Usage must be set as Critical extension.
By default, these properties are considered non-critical but the behavior can be changed as
below:
cert.Extensions.AddEnhancedKeyUsage(CertificateEnhancedKeyUsage.TimeStamping);
cert.Extensions.AddEnhancedKeyUsage(CertificateEnhancedKeyUsage.SecureEmail);
cert.Extensions.AddEnhancedKeyUsage(new
System.Security.Cryptography.Oid("1.2.3.4.5.6.7.8.9.10.11"));
//set Enhanced Key Usage as critical
cert.Extensions.EnhancedKeyUsageIsCritical = true;
cert.Extensions.KeyUsageIsCritical = false;
Key usage and Enhanced Key usage
Page 61 - .NET Digital Signature Library User Manual (version 3.0)
Issuing Digital Certificates
Issue a Self-signed Digital Certificate
A self-signed certificate is not issued by a Root CA so it cannot be verified as “trusted”.
To issue a self signed certificate, use the following code:
using SignLib.Certificates;
X509CertificateGenerator cert = new X509CertificateGenerator("serial number");
//set the validity of the certificate
cert.ValidFrom = DateTime.Now;
cert.ValidTo = DateTime.Now.AddYears(2);
//set the signing algorithm and the key size
cert.KeySize = KeySize.KeySize1024Bit;
cert.SignatureAlgorithm = SignatureAlgorithm.SHA256WithRSA;
//set the certificate subject
cert.Subject = "CN=Certificate name,E=name@email.com,O=Organization";
cert.Extensions.AddKeyUsage(CertificateKeyUsage.DigitalSignature);
cert.Extensions.AddKeyUsage(CertificateKeyUsage.NonRepudiation);
cert.Extensions.AddEnhancedKeyUsage(CertificateEnhancedKeyUsage.DocumentSigning);
cert.Extensions.AddEnhancedKeyUsage(CertificateEnhancedKeyUsage.SecureEmail);
//set Enhanced Key Usage as critical
cert.Extensions.EnhancedKeyUsageIsCritical = true;
//create the PFX certificate
File.WriteAllBytes("C:\\cert.pfx", cert.GenerateCertificate("P@ssword"));
//optionally, save the public part to see the certificate
File.WriteAllBytes("c:\\user.cer", new
System.Security.Cryptography.X509Certificates.X509Certificate2("c:\\cert.pfx",
"P@ssword").RawData);
Page 62 - .NET Digital Signature Library User Manual (version 3.0)
Because the certificate is a self-signed certificate, when it is opened (e.g. c:\user.cer) or the
PFX file is imported on Microsoft Store, it will appear as “untrusted”.
A self-signed certificate
Page 63 - .NET Digital Signature Library User Manual (version 3.0)
Issue a Root Certificate
A Root Certificate (CA certificate) is a special type of certificate that can be used to digitally
sign other certificates. Also, a Root Certificate can also sign other Root Certificates.
To issue a Root Certificate, use the code below:
using SignLib.Certificates;
X509CertificateGenerator cert = new X509CertificateGenerator("serial number");
//set the validity of the Root certificate
cert.ValidFrom = DateTime.Now;
cert.ValidTo = DateTime.Now.AddYears(5);
//set the signing algorithm and key size
cert.KeySize = KeySize.KeySize2048Bit;
cert.SignatureAlgorithm = SignatureAlgorithm.SHA512WithRSA;
cert.Subject = "CN=Root Certificate,E=root@email.com,O=Organization Root";
//add some extensions to the certificate marked as critical
cert.Extensions.AddKeyUsage(CertificateKeyUsage.DigitalSignature);
cert.Extensions.KeyUsageIsCritical = true;
bool isRootCertificate = true;
File.WriteAllBytes("C:\\root.pfx",
cert.GenerateCertificate("Root_password", isRootCertificate));
Note that creating a Root certificate is very similar with creating a self signed certificate. The
only main difference is on the second parameter of GenerateCertificate() method that must be
set to true.
Also, some Key Usage extension is automatically added for a Root Certificate as below:
Key usage for a Root Certificate
Page 64 - .NET Digital Signature Library User Manual (version 3.0)
The Root Certificate is used for issue other certificates. When a Root Certificate issues a
client certificate and this certificate is imported on Microsoft (including the Root Certificate),
the entire hierarchy will look like this:
Root certificate issued other certificates
Page 65 - .NET Digital Signature Library User Manual (version 3.0)
Issue a Digital Certificate Signed by a Root Certificate
In some cases, is necessary to issue certificates for an entire organization. On this scenario
you have two options:
– Issue a self signed certificates for every entity (see section Creating a self-signed
digital certificate).
– Issue a Root Certificate and every certificate issued for an entity to be issued (signed)
by this Root Certificate.
To issue a digital certificate signed by a Root Certificate, use the code below:
using SignLib.Certificates;
X509CertificateGenerator root = new X509CertificateGenerator("serial number");
//set the validity of the Root certificate
root.ValidFrom = DateTime.Now;
root.ValidTo = DateTime.Now.AddYears(5);
//set the signing algorithm and key size
root.KeySize = KeySize.KeySize2048Bit;
root.SignatureAlgorithm = SignatureAlgorithm.SHA512WithRSA;
root.Subject = "CN=Root Certificate,E=root@email.com,O=Organization Root";
bool isRootCertificate = true;
File.WriteAllBytes("C:\\root.pfx",
root.GenerateCertificate("Root_password", isRootCertificate));
//Issue the User Certificate
X509CertificateGenerator cert = new X509CertificateGenerator("serial number");
//load the root certificate to sign the intermediate certificate
cert.LoadRootCertificate(File.ReadAllBytes("c:\\root.pfx"), "Root_password");
cert.Subject = "CN=Certificate issued by Root,E=name@email.com,O=Organization";
//set the validity of the certificate
cert.ValidFrom = DateTime.Now;
cert.ValidTo = DateTime.Now.AddYears(1);
//set the signing algorithm and key size
cert.KeySize = KeySize.KeySize1024Bit;
cert.SignatureAlgorithm = SignatureAlgorithm.SHA1WithRSA;
File.WriteAllBytes("c:\\user.pfx", cert.GenerateCertificate("123456"));
Page 66 - .NET Digital Signature Library User Manual (version 3.0)
After the client certificate is imported on Microsoft Store, the user certificate will look like this:
An User Certificate issued a Root Certificate
Page 67 - .NET Digital Signature Library User Manual (version 3.0)
Importing Digital Certificates
Digital Certificates and Microsoft Store
Usually, the digital certificates are stored in two places:
– in Microsoft Store
– in PFX on P12 files
A PFX file can be imported on Microsoft Store as on the next section.
The certificates stored on Microsoft Store are available by opening Internet Explorer – Tools
menu – Internet Options – Content tab – Certificates button (see below) or by entering
certmgr.msc command on Run window.
For digital signatures, the certificates stored on Personal tab are used. These certificates
have a public and a private key.
The Root Certificates are stored on Trusted Root Certification Authorities tab.
The digital signature is created by using the private key of the certificate. The private key can
be stored on the file system (imported PFX files), on a cryptographic smart card (like Aladdin
eToken or SafeNet iKey) or on a HSM (Hardware Security Module).
For encryption, only the public key of the certificate is necessary (certificates stored on
Personal or Other People tabs).
Page 68 - .NET Digital Signature Library User Manual (version 3.0)
Page 69 - .NET Digital Signature Library User Manual (version 3.0)
Page 70 - .NET Digital Signature Library User Manual (version 3.0)
Signing certificates available on Microsoft Store
Another way to store a digital certificate is a PFX (or P12) file. This file contain the public and
the private key of the certificate. This file is protected by a password in order to keep safe the
key pair.
Page 71 - .NET Digital Signature Library User Manual (version 3.0)
Importing PFX Certificates on Microsoft Store
The PFX file can be imported on Microsoft Store (just open the PFX file and follow the
wizard).
In order to install the certificate, follow this steps:
– double click on the PFX file (e.g. c:\cert.pfx)
– click Next
– click Next again (or browse for other PFX file)
– enter the PFX certificate password (e.g. P@ssword)
– click Next, Next
– click Finish.
Trusting Certificates
When a user certificate is issued by a Root Certificate, in order to trust the user certificate, the
Root Certificate must be imported on Microsoft Store – Trusted Root Certification Authorities.
When the PFX user certificate is imported on Microsoft Store, the Root Certificate can be also
imported as follow:
Importing the Root Certificate on Microsoft Store
At this step, the Root Certificate is imported and every certificate issued by this Root is
Page 72 - .NET Digital Signature Library User Manual (version 3.0)
considered trusted.
Anyway, if a document or email message is digitally signed by the client certificate and the
document/email is opened on other computer, the digital signature might be considered
untrusted because the Root certificate is not imported on that computer so the Root
Certificate must be manually imported on every client machine that will be related with
this certificate.
Because the Root Certificate is not included by default in Microsoft Store – Trusted Root
Certification Authorities, the Root Certificate that issues the User Certificate must be imported
on that store when the PFX certificate is imported.
See more details at this link: Validating Digital Certificates in Windows
More advanced options to manually install certificates on the client machines are available by
using Certmgr.exe (Certificate Manager Tool).
Other useful links:
• Adding digital signature and encryption in Outlook emails
• Adding digital signature on Mozilla Thunderbird emails
• Validating digital signatures in Adobe
Importing Certificates From Code
In order to add the Root Certificate on Microsoft Store, use the following code:
using System.Security.Cryptography.X509Certificates;
//open the Microsoft Root Store
var store = new X509Store(StoreName.Root, StoreLocation.CurrentUser);
store.Open(OpenFlags.ReadWrite);
try
{
var cert = new X509Certificate2(File.ReadAllBytes("c:\\root.cer"));
//use dirrectly the PFX
//var cert = new X509Certificate2("c:\\root.pfx", "Root_password");
store.Add(cert);
}
finally
{
store.Close();
}
Page 73 - .NET Digital Signature Library User Manual (version 3.0)
Issue Digital Signature Certificates
Digital certificates can be used for digitally sign PDF, Office, XPS documents or email
messages.
The time digital signature certificate profile will look like this:
- It is recommended to be issued by a Root Certificate (not self signed certificate).
- Use RSA1024 key size (or RSA 2048 for more security).
- Key Usage: Digital Signature.
- Extended Key Usage - add ONLY Time Stamping extension (OID: 1.3.6.1.5.5.7.3.8) marked
as critical.
- Expiration date: 1 year or more.
In order to create a certificate for digital signature, use the code below:
//Issue the Root Certificate
//on the demo version the certificates will be valid 30 days only
//this is the single restriction of the library in demo mode
using SignLib.Certificates;
X509CertificateGenerator root = new X509CertificateGenerator("serial number");
//set the validity of the Root certificate
root.ValidFrom = DateTime.Now;
root.ValidTo = DateTime.Now.AddYears(10);
//set the signing algorithm and key size
root.KeySize = KeySize.KeySize2048Bit;
root.SignatureAlgorithm = SignatureAlgorithm.SHA512WithRSA;
root.Subject = "CN=Root Certificate,E=root@email.com,O=Organization Root";
File.WriteAllBytes("C:\\root.pfx", root.GenerateCertificate("Root_password",
true));
//Issue the digital signature certificate
X509CertificateGenerator cert = new X509CertificateGenerator("serial number");
//load the root certificate to sign the intermediate certificate
cert.LoadRootCertificate(File.ReadAllBytes("c:\\root.pfx"), "Root_password");
cert.Subject = "CN=Digital Signature Certificate,E=email@email.com,
O=Organization";
//set the validity of the certificate
cert.ValidFrom = DateTime.Now;
cert.ValidTo = DateTime.Now.AddYears(1);
//set the signing algorithm and key size
cert.KeySize = KeySize.KeySize2048Bit;
cert.SignatureAlgorithm = SignatureAlgorithm.SHA1WithRSA;
//add the certificate key usage
Page 74 - .NET Digital Signature Library User Manual (version 3.0)
cert.Extensions.AddKeyUsage(CertificateKeyUsage.DigitalSignature);
cert.Extensions.AddKeyUsage(CertificateKeyUsage.NonRepudiation);
//for encryption - optionally
cert.Extensions.AddKeyUsage(CertificateKeyUsage.DataEncipherment);
//add the certificate enhanced key usage
cert.Extensions.AddEnhancedKeyUsage(CertificateEnhancedKeyUsage.DocumentSigning);
cert.Extensions.AddEnhancedKeyUsage(CertificateEnhancedKeyUsage.SecureEmail);
cert.Extensions.EnhancedKeyUsageIsCritical = true;
File.WriteAllBytes("c:\\userCertificate.pfx",
cert.GenerateCertificate("user_password"));
After the certificate is created and imported, it can be used for digital signature.
Adding a digital signature on a PDF document
Page 75 - .NET Digital Signature Library User Manual (version 3.0)
You might also like
- EncryptionDocument115 pagesEncryptionrajashekarpula100% (4)
- Can You Keep A SecretDocument4 pagesCan You Keep A SecretJohn Paul ZahodyNo ratings yet
- Kasiski ExaminationDocument4 pagesKasiski ExaminationMatemáticas Betanzos100% (1)
- Service ContractDocument59 pagesService ContractSantOshNo ratings yet
- Ebook Windows Admin CenterDocument170 pagesEbook Windows Admin CenterLuis Reyes ZelayaNo ratings yet
- Department of The Army Intelligence Information ServicesDocument16 pagesDepartment of The Army Intelligence Information Servicesalien100% (2)
- Document Access Scenario Guide PDFDocument406 pagesDocument Access Scenario Guide PDFPeter Tej100% (3)
- BIG-IP Access Policy Manager Application AccessDocument50 pagesBIG-IP Access Policy Manager Application AccessDhananjai SinghNo ratings yet
- 770 DocuLink CustomizingDocument496 pages770 DocuLink CustomizingТолик Поляков100% (1)
- Microsoft Windows Server 2008 R2 Administrator's Reference: The Administrator's Essential ReferenceFrom EverandMicrosoft Windows Server 2008 R2 Administrator's Reference: The Administrator's Essential ReferenceRating: 4.5 out of 5 stars4.5/5 (3)
- AES Encryption and Decryption AlgorithmDocument38 pagesAES Encryption and Decryption AlgorithmNarayanaMunna100% (2)
- Iface Series Communication Protocol SDK Development HandbookDocument6 pagesIface Series Communication Protocol SDK Development HandbookMohamed ZayedNo ratings yet
- Connect : With Other CRM CustomersDocument44 pagesConnect : With Other CRM CustomersHải Nguyễn ĐứcNo ratings yet
- Digsig User Guide PDFDocument178 pagesDigsig User Guide PDFAdaikalam Alexander RayappaNo ratings yet
- Iface SDK ManualDocument86 pagesIface SDK ManualSergio Dominguez100% (1)
- Soap API Guide DocuSignDocument327 pagesSoap API Guide DocuSignmaxdesaNo ratings yet
- Security Digital Certificate ManagerDocument96 pagesSecurity Digital Certificate Managertesttest testNo ratings yet
- Best PracticesDocument69 pagesBest PracticesBoris KotovNo ratings yet
- CryptoServer PKCS11 R2 DevGuide PDFDocument78 pagesCryptoServer PKCS11 R2 DevGuide PDFFrantaNo ratings yet
- DocuSign Signature Appliance Client Guide v9.4Document134 pagesDocuSign Signature Appliance Client Guide v9.4Tu NguyenNo ratings yet
- SecureLoginForSAPSSO3.0 UACP PDFDocument382 pagesSecureLoginForSAPSSO3.0 UACP PDFGadadhar TiwaryNo ratings yet
- PDF Signer User ManualDocument27 pagesPDF Signer User ManualVISHWAJITCHAUHANNo ratings yet
- Safecom Go Xerox Administrators Manual 60705Document108 pagesSafecom Go Xerox Administrators Manual 60705Vinh VuNo ratings yet
- PI Vision 2020 User GuideDocument196 pagesPI Vision 2020 User GuideIrham Banua PratamaNo ratings yet
- PI Manual Logger 2017 R2 Data Collector Guide enDocument86 pagesPI Manual Logger 2017 R2 Data Collector Guide enMario Alejandro FacalNo ratings yet
- Safecom Go Ricoh Administrators Manual 60703-20 PDFDocument60 pagesSafecom Go Ricoh Administrators Manual 60703-20 PDFHettiarachchi JayasingheNo ratings yet
- Secure Login For SAP - Single Sign-On 2.0 SP 04 Implementation Guide (v1.0 - 2014-10-28) PDFDocument398 pagesSecure Login For SAP - Single Sign-On 2.0 SP 04 Implementation Guide (v1.0 - 2014-10-28) PDFJohnA2012No ratings yet
- v13.0 Release NotesDocument31 pagesv13.0 Release NotespedirstuffNo ratings yet
- Error MessagesDocument478 pagesError MessagesBhaskar Thammisetty0% (1)
- Kofax DocumentDocument36 pagesKofax DocumentVallana HillNo ratings yet
- Nuance Safecom Go Samsung: Administrator'S ManualDocument48 pagesNuance Safecom Go Samsung: Administrator'S Manualalesitoscribd123No ratings yet
- Opentext™ Documentum™ Server Certificate Based SSL Configuration and TroubleshootingDocument20 pagesOpentext™ Documentum™ Server Certificate Based SSL Configuration and Troubleshootingnagarjun gvNo ratings yet
- Nuance Safecom Go Lexmark: Administrator'S ManualDocument47 pagesNuance Safecom Go Lexmark: Administrator'S Manualalesitoscribd123No ratings yet
- What's New in Document Um 6.5 SP2Document40 pagesWhat's New in Document Um 6.5 SP2Narendra ParasaNo ratings yet
- Secure Login Impl Guide enDocument366 pagesSecure Login Impl Guide enkhanNo ratings yet
- DSC Signer Service User GuidelinesDocument50 pagesDSC Signer Service User GuidelinesbhanuNo ratings yet
- LTRT-57601 CPE SIP Troubleshooting GuideDocument80 pagesLTRT-57601 CPE SIP Troubleshooting GuideIoana CîlniceanuNo ratings yet
- Power Center WebServices UserGuideDocument78 pagesPower Center WebServices UserGuideLakshmi ShenoyNo ratings yet
- Adfs2 How To Setup Lab Environment For Federated CollaborationDocument49 pagesAdfs2 How To Setup Lab Environment For Federated CollaborationMadhurima SaxenaNo ratings yet
- Secure Login For SAP Single Sign-On Implementation GuideDocument364 pagesSecure Login For SAP Single Sign-On Implementation GuideBala KathirveluNo ratings yet
- EncryptionLicenseKeyUserGuide-RD80095Document90 pagesEncryptionLicenseKeyUserGuide-RD80095AVNo ratings yet
- 8-0-SP1 EDI Module Concepts GuideDocument84 pages8-0-SP1 EDI Module Concepts Guideusermani0% (1)
- Integration For Microsoft Active Directory Federated Services (Ad FS) White Paper For Onbase 14 and HigherDocument81 pagesIntegration For Microsoft Active Directory Federated Services (Ad FS) White Paper For Onbase 14 and HigherVivek KumarNo ratings yet
- 10-2 Publish Subscribe Developers Guide PDFDocument217 pages10-2 Publish Subscribe Developers Guide PDFanil choudaryNo ratings yet
- Developer Studio Application Development Getting Started: Version 7 Release 6Document242 pagesDeveloper Studio Application Development Getting Started: Version 7 Release 6hellboysatyaNo ratings yet
- Modernizing IBM I ApplicationsDocument284 pagesModernizing IBM I ApplicationsnourileeNo ratings yet
- Secure Login Impl Guide enDocument360 pagesSecure Login Impl Guide enmarkom2No ratings yet
- SAP ESourcing Wave 10Document48 pagesSAP ESourcing Wave 10Mukesh SinghNo ratings yet
- Universal Drill Through Service Guide: Ewuds - Book Page 1 Wednesday, August 6, 2003 6:13 PMDocument96 pagesUniversal Drill Through Service Guide: Ewuds - Book Page 1 Wednesday, August 6, 2003 6:13 PMBhaskar ThammisettyNo ratings yet
- CommandCenterRX ENDocument128 pagesCommandCenterRX ENЕвгений МарфицинNo ratings yet
- PCM600 Csdepl 758440 ENfDocument44 pagesPCM600 Csdepl 758440 ENfivanNo ratings yet
- S H A & D G A L: Igning UB Rchitecture Eployment UideDocument31 pagesS H A & D G A L: Igning UB Rchitecture Eployment UideDincerNo ratings yet
- SAP HCI OnboardingGuide ExternalDocument136 pagesSAP HCI OnboardingGuide ExternalAnonymous 9iw1sXZfNo ratings yet
- Opentext™ Business Center Capture For Sap Solutions: User GuideDocument36 pagesOpentext™ Business Center Capture For Sap Solutions: User GuideAshutosh MishraNo ratings yet
- DC CGD enDocument318 pagesDC CGD enmhajmohammadniaNo ratings yet
- TOKENWORKS Is Program NameIDWedgeKB Users Guide Version 1.09Document36 pagesTOKENWORKS Is Program NameIDWedgeKB Users Guide Version 1.09jonNo ratings yet
- ESM AdminGuide 5.5Document232 pagesESM AdminGuide 5.5Zoumana DiomandeNo ratings yet
- DS-Notebook Client (Mac) Installation & User GuideDocument41 pagesDS-Notebook Client (Mac) Installation & User GuideLVy AbNo ratings yet
- Mplab X IDE User's GuideDocument315 pagesMplab X IDE User's GuideAya AbNo ratings yet
- Flex 4 CreatingdatadrivenappsDocument94 pagesFlex 4 CreatingdatadrivenappsluozhipiNo ratings yet
- Oracle Database Client Installation Guide 11g Release 2 (11.2) For Microsoft WindowsDocument78 pagesOracle Database Client Installation Guide 11g Release 2 (11.2) For Microsoft WindowsReka PutraNo ratings yet
- (OD) AtaV2ProtocolWriterConnector enDocument23 pages(OD) AtaV2ProtocolWriterConnector ensreehana03No ratings yet
- Installation Guide: July 17, 2006 For Version 5.1Document42 pagesInstallation Guide: July 17, 2006 For Version 5.1Philip255No ratings yet
- Op ManualDocument114 pagesOp ManualBunea PetricaNo ratings yet
- Adminguides4hanaimpl Help enDocument52 pagesAdminguides4hanaimpl Help enbujjishaikNo ratings yet
- Securing Windows Server 2008: Prevent Attacks from Outside and Inside Your OrganizationFrom EverandSecuring Windows Server 2008: Prevent Attacks from Outside and Inside Your OrganizationNo ratings yet
- Ir Model AccessDocument3 pagesIr Model AccessHải Nguyễn ĐứcNo ratings yet
- RFP 4481 18 Customer Relationship Management SystemDocument38 pagesRFP 4481 18 Customer Relationship Management SystemHải Nguyễn ĐứcNo ratings yet
- LeDocument3 pagesLeHải Nguyễn ĐứcNo ratings yet
- Digitally signed email certificateDocument1 pageDigitally signed email certificateHải Nguyễn ĐứcNo ratings yet
- Locationkey Country Name Code Province Province NameDocument46 pagesLocationkey Country Name Code Province Province NameHải Nguyễn ĐứcNo ratings yet
- Locationkey Country Name Code Province Province NameDocument46 pagesLocationkey Country Name Code Province Province NameHải Nguyễn ĐứcNo ratings yet
- (05c) Book Review - Spy HandlerDocument3 pages(05c) Book Review - Spy Handlerbeserious928No ratings yet
- Applied Quantum-Safe Security: Quantum-Resistant Algorithms and Quantum Key DistributionDocument19 pagesApplied Quantum-Safe Security: Quantum-Resistant Algorithms and Quantum Key DistributionFlujeNo ratings yet
- The Version 4 Authentication Dialogue: Network SecurityDocument24 pagesThe Version 4 Authentication Dialogue: Network SecurityAbdullah ShahidNo ratings yet
- A Comparative Study of Symmetric Key Encryption Algorithms: Amit Jain, Divya BhatnagarDocument6 pagesA Comparative Study of Symmetric Key Encryption Algorithms: Amit Jain, Divya BhatnagarrebwarpcNo ratings yet
- Data Security & Encryption: Navneet Kapoor HCL Infosystems LTDDocument30 pagesData Security & Encryption: Navneet Kapoor HCL Infosystems LTDKarthikeyan RamajayamNo ratings yet
- The Permutation CipherDocument19 pagesThe Permutation CipherAman HandaNo ratings yet
- ECEG-6530 Computer (And Network) Security: Message Integrity, Message Authentication Codes, Signature SchemesDocument190 pagesECEG-6530 Computer (And Network) Security: Message Integrity, Message Authentication Codes, Signature SchemesAbrham GidayNo ratings yet
- CH 1Document20 pagesCH 1SamNo ratings yet
- Chapter 2 ExDocument3 pagesChapter 2 ExSun Java0% (1)
- Design and Implement Pseudo Random Number Generator For Block Cipher Encryption AlgorithmDocument5 pagesDesign and Implement Pseudo Random Number Generator For Block Cipher Encryption AlgorithmAMJAD HUSSAIN ZAHIDNo ratings yet
- مصطلحات امن المعلوماتDocument21 pagesمصطلحات امن المعلوماتmohammedNo ratings yet
- Poly Pass Hash PaperDocument16 pagesPoly Pass Hash PaperemanresusugobNo ratings yet
- Recitation 457Document38 pagesRecitation 457cv31415No ratings yet
- Chapter 4Document39 pagesChapter 4Soll HaileNo ratings yet
- Chapter 16: Security: Silberschatz, Galvin and Gagne ©2018 Operating System Concepts - 10 EditionDocument58 pagesChapter 16: Security: Silberschatz, Galvin and Gagne ©2018 Operating System Concepts - 10 EditionJaswanth RachaNo ratings yet
- 05-CSI2101NumberTheory II PDFDocument86 pages05-CSI2101NumberTheory II PDFIbrahim KanoucheNo ratings yet
- Frequently Asked Questions PNPKIDocument4 pagesFrequently Asked Questions PNPKIARNEL DE QUIROSNo ratings yet
- Simplified DES (S-DES) Encryption AlgorithmDocument54 pagesSimplified DES (S-DES) Encryption Algorithm19Z205 Bala Bharat RaajNo ratings yet
- Digital Certificates and X.509 Authentication Service ExplainedDocument20 pagesDigital Certificates and X.509 Authentication Service ExplainedakhilNo ratings yet
- Steganography - Hiding Messages in The Noise of A PictureDocument3 pagesSteganography - Hiding Messages in The Noise of A PictureBala BHaskar MunukutlaNo ratings yet
- Iss 2 PDFDocument17 pagesIss 2 PDFAakansh ShrivastavaNo ratings yet
- Lab ManualDocument24 pagesLab ManualPATIL AKASH100% (1)
- Opacity Secure Channel: Globalplatform Card - Amendment GDocument50 pagesOpacity Secure Channel: Globalplatform Card - Amendment GXavier EtedNo ratings yet
- CryptoDocument24 pagesCryptoshivani.cs1995No ratings yet
- Hillclimbing The Enigma Machine: Stecker SeckerDocument5 pagesHillclimbing The Enigma Machine: Stecker SeckerJerry ChenNo ratings yet