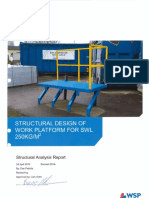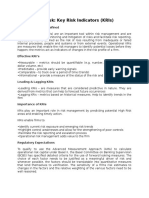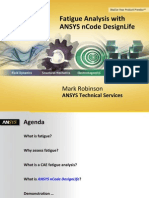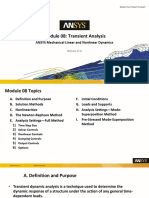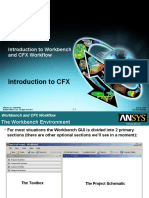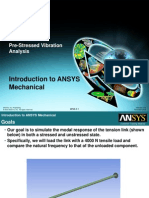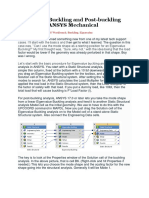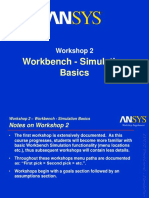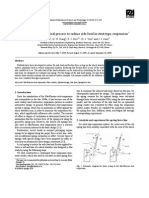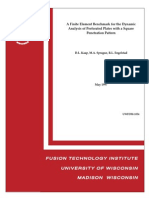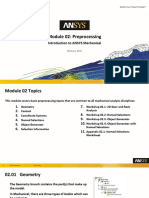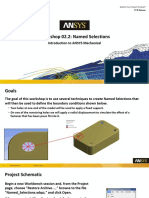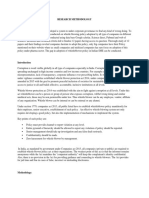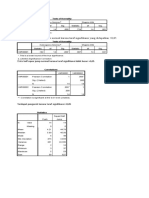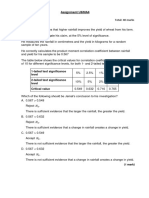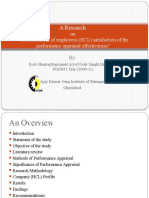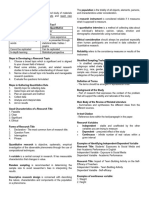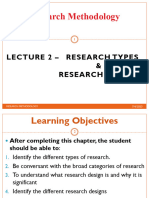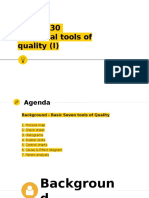Professional Documents
Culture Documents
Mechanical Intro 17.0 M02 Preprocessing PDF
Mechanical Intro 17.0 M02 Preprocessing PDF
Uploaded by
TAWFIQ RAHMANOriginal Title
Copyright
Available Formats
Share this document
Did you find this document useful?
Is this content inappropriate?
Report this DocumentCopyright:
Available Formats
Mechanical Intro 17.0 M02 Preprocessing PDF
Mechanical Intro 17.0 M02 Preprocessing PDF
Uploaded by
TAWFIQ RAHMANCopyright:
Available Formats
17.
0 Release
Module 02: Preprocessing
Introduction to ANSYS Mechanical
1 © 2016 ANSYS, Inc. March 11, 2016
Module 02 Topics
This module covers basic preprocessing topics that are common to all mechanical analysis disciplines:
1. Geometry 7. Workshop 02.1: 2D Gear and Rack
2. Contact Analysis
3. Coordinate Systems 8. Workshop 02.2: Named Selections
4. Named Selections 9. Workshop 02.3: Object Generator 1
5. Object Generator 10. Workshop 02.4: Object Generator 2
6. Selection Information 11. Appendix 02.1: Named Selections
Worksheet
2 © 2016 ANSYS, Inc. March 11, 2016
02.01 Geometry
The Geometry branch contains the part(s) that make up
the model.
In Mechanical, there are three types of bodies which can
be analyzed:
− Solid bodies are 3D or 2D volumes or areas
− Surface bodies are only areas
− Line bodies are only curves/lines
− Each is explained next . . .
3 © 2016 ANSYS, Inc. March 11, 2016
02.01 Geometry
• Solid bodies are geometrically and spatially 3D or 2D:
− 3D solids are meshed by default with higher-order tetrahedral or hexahedral
solid elements with quadratic shape functions.
− Each node in a 3D element has three translational degrees of freedom (DOF)
for structural or one temperature DOF for thermal.
4 © 2016 ANSYS, Inc. March 11, 2016
02.01 Geometry
− 2D solids are meshed by default with higher order triangular or quadrilateral solid elements
with quadratic shape functions.
• The “2D” switch must be set on the Project page prior to importing geometry.
− Each node in a 2D element has two translational degrees of freedom (UX and UY) for
structural or one temperature DOF for thermal.
− 2D solids are used to represent three types of 3D geometry, “Axisymmetric”, “Plane stress”
and “Plane strain”.
5 © 2016 ANSYS, Inc. March 11, 2016
02.01 Geometry
• Surface bodies are geometrically 2D but spatially 3D:
− Surface bodies represent structures which are thin in one dimension (through the thickness).
Thickness is not modeled but supplied as an input value.
− Surface bodies are meshed with shell elements having six DOF (UX, UY, UZ, ROTX, ROTY, ROTZ).
• Line bodies are geometrically 1D but spatially 3D:
− Line bodies represent structures which are thin in two dimensions. The cross-section is not
modeled, it is mapped on to the line body.
− Line bodies are modeled with beam elements having six DOF (UX, UY, UZ, ROTX, ROTY, ROTZ).
6 © 2016 ANSYS, Inc. March 11, 2016
02.01 Geometry
In general, bodies and parts are the same. In DesignModeler or SpaceClaim however, multiple
bodies may be grouped into multibody parts.
Multibody parts share common boundaries so nodes are shared at that interface.
• No contact is needed in these situations.
Example:
7 © 2016 ANSYS, Inc. March 11, 2016
02.01 Geometry
To assign material properties to a part, highlight it
and select from the available properties in the
“Assignment” field:
− The only materials appearing in the list will be
materials added using the “Engineering Data”
application (see chapter 2).
− The user can also access Engineering Data directly
for creating, editing or importing new materials.
For surface bodies a thickness needs to be
supplied as well (thickness can also be imported).
8 © 2016 ANSYS, Inc. March 11, 2016
02.01 Geometry
A summary of all parts along with assigned materials, mesh statistics, etc.
− Select “Geometry” branch and toggle the “Worksheet” icon.
− Toggle between graphics or worksheet via tabs at bottom
9 © 2016 ANSYS, Inc. March 11, 2016
02.02 Contact
When multiple parts are present, contact elements define the relationship between parts.
− Are parts bonded together, sliding, transferring heat, etc.?
Without contact or spot welds, parts will not interact with each other.
Contact elements can be visualized as a “skin” covering the regions where contact will occur.
Contact is covered in more depth in Module 6: “Connections and Remote Boundary Conditions.”
10 © 2016 ANSYS, Inc. March 11, 2016
02.03 Coordinate Systems
The Coordinate Systems branch initially contains only the global Cartesian system:
• User coordinate systems can be Cartesian or cylindrical and can be renamed.
• User coordinate systems can be added and used for mesh controls, point masses,
directional loads, results, etc.
• An icon in the Graphics Option toolbar allows all coordinate systems to be viewed
simultaneously.
11 © 2016 ANSYS, Inc. March 11, 2016
02.03 Coordinate Systems
Coordinate Systems are defined by selecting “Coordinate System” icon from the
Context toolbar.
Associative coordinate systems can be defined by selecting geometry (surfaces,
edges, etc.). Associative CS update their origin to match geometry updates.
Non-associative coordinate systems are defined by entering its location in global
coordinates.
The location and orientation can then be further modified using the various
transforms from the context toolbar.
Transforms
Delete
Translate Rotate Flip Move Up/Down
12 © 2016 ANSYS, Inc. March 11, 2016
02.04 Named Selections
Named Selections are groups of geometric or finite element entities:
• Named selections can be created either by selecting the desired items and clicking the “Named
Selection” icon in the context toolbar or RMB > Named Selection OR using the named selection
worksheet (shown later).
RMB
• Named selections must be composed of “like” entities (all surfaces or all edges, all nodes, etc.).
13 © 2016 ANSYS, Inc. March 11, 2016
02.04 Named Selections
A new criteria selection can be based on an initial selection:
• Make an initial selection followed by a RMB > “Create Named Selection”.
• Note, initial selection must be a single entity.
Selection here will
create the first row of
the worksheet.
RMB > Convert to nodal named selection immediately.
14 © 2016 ANSYS, Inc. March 11, 2016
02.04 Named Selections
In many detail window fields Named Selections can be referenced directly:
− In the Details view, change “Scoping Method” from “Geometry Selection” to “Named
Selection”
− Select the “Named Selection” from the pull-down menu
− A named selection toolbar provides quick access to basic controls “View > Toolbars > Named
Selections”:
15 © 2016 ANSYS, Inc. March 11, 2016
02.04 Named Selections
If you’re interested, see
Appendix 02.1: Named Selections Worksheet
for additional background information
16 © 2016 ANSYS, Inc. March 11, 2016
02.05 Object Generator
The Object Generator uses an existing object in the tree as a template for replication.
Almost any tree object that supports “RMB > Duplicate” can be used as a template.
An example:
In the model shown, we have set up a
mesh size control on one of the hole
faces. We would like to have this
same control applied to all other holes.
17 © 2016 ANSYS, Inc. March 11, 2016
02.05 Object Generator
Highlight the tree object to be replicated (the Face Sizing in
this case) and activate the Object Generator using the icon.
The object generator opens and indicates objects will be
generated from the “Current Selection” (graphical selection)
or from a previously defined named selection that we’ve
called “Top Holes.”
18 © 2016 ANSYS, Inc. March 11, 2016
02.05 Object Generator
We choose to graphically highlight the remaining hole faces and add a Name Prefix
(“FS_”) so the new objects can be easily identified in the tree.
19 © 2016 ANSYS, Inc. March 11, 2016
02.05 Object Generator
After generating, the new objects can be displayed graphically and they appear in the tree.
The object names reflect that of the parent object along with the prefix chosen (if any).
In this example the object to be generated (the mesh size control) required only a single
geometry selection, a face, to define its scope. Some objects that can be duplicated require
multiple scoping selections (e.g. contacts, beam connections, etc.). We’ll look at this next.
20 © 2016 ANSYS, Inc. March 11, 2016
02.05 Object Generator
When an object in the tree that requires multiple
scoping is selected, the object generator reflects this
(a contact selection is shown here).
• Fields for contact and target scoping are visible
however there is no longer a “current selection”
choice. Instead, named selections must now be
chosen from the drop down fields.
• A “Distance Between Centroids” range must
now be set to indicate which parts of the named
selections are to be paired to one another.
• In addition to an optional prefix, new items can
be tagged when generated.
21 © 2016 ANSYS, Inc. March 11, 2016
02.05 Object Generator
Here a bolted connection has been defined between the plates and named selections created for the
holes in each plate. The range chosen is based on the distance between the plates (20 mm).
22 © 2016 ANSYS, Inc. March 11, 2016
02.05 Object Generator
Scoping the new objects:
23 © 2016 ANSYS, Inc. March 11, 2016
02.06 Selection Information
When a selection is made in the graphics window (node, vertex, face, etc.), the status bar
lists basic information (e.g. line length, surface area, etc.). Additional information can be
obtained by using the selection information window.
− Activate (3 ways) by:
• Icon
• View > Windows > Selection Information
• Double click the status bar selection.
Double Click
24 © 2016 ANSYS, Inc. March 11, 2016
02.06 Selection Information
The selection information window provides a summary of all selections and/or a
list of individual selections (or both as shown).
Select: vertex, edge, face, body, node or xyz coordinate location.
Coordinate selection returns information on the nearest node to the coordinates.
25 © 2016 ANSYS, Inc. March 11, 2016
02.07 Workshop 02.1: 2D Gear and Rack Analysis
Goal:
Determine the torque required in the
gear to produce the desired output.
26 © 2016 ANSYS, Inc. March 11, 2016
02.08 Workshop 02.2: Named Selections
27 © 2016 ANSYS, Inc. March 11, 2016
02.09 Workshop 02.3: Object Generator 1
Goal:
Become familiar with the operation of the object generator in the
Mechanical application.
28 © 2016 ANSYS, Inc. March 11, 2016
02.10 Workshop 02.4: Object Generator 2
Goal:
Become familiar with the operation of the object
generator in the Mechanical application.
29 © 2016 ANSYS, Inc. March 11, 2016
02.11 Appendix 02.1
Named Selections Worksheet
30 © 2016 ANSYS, Inc. March 11, 2016
02.11 Appendix 02.1: Named Selections Worksheet
Worksheet Criteria:
• Insert a new named selection then change the scoping
method to “Worksheet”.
• Selections are created using various criteria.
• Add, remove, filter, etc. to “stack” criteria for complex
selections.
• Generate selections after the criteria choices are complete.
31 © 2016 ANSYS, Inc. March 11, 2016
02.11 Appendix 02.1: Named Selections Worksheet
Worksheet Criteria is entered in rows and columns in the worksheet.
• When a new worksheet opens the first step is to RMB to “Add Row”.
• Subsequent rows can be added to the list or inserted mid list (order matters!).
• As rows are added to the worksheet columns z
are configured using drop down menus available
by clicking the desired cell.
32 © 2016 ANSYS, Inc. March 11, 2016
02.11 Appendix 02.1: Named Selections Worksheet
After entering the criteria (various actions, entity types, etc.) the named selection is created
by clicking the “Generate” button.
• Rows can be made temporarily inactive using the check box column on the left.
• Following named selection generation, the details show the result.
• To view the named selection toggle to the “Graphics” tab at the bottom of the worksheet.
33 © 2016 ANSYS, Inc. March 11, 2016
02.11 Appendix 02.1: Named Selections Worksheet
It is often convenient to convert a geometric named selection into a nodal named
selection in order to obtain the underlying nodes
• Create a geometry named selection (face for example).
• Create a second named selection using the “Worksheet”.
• Convert the geometry selection to nodes.
34 © 2016 ANSYS, Inc. March 11, 2016
02.11 Appendix 02.1: Named Selections Worksheet
Worksheet Summary:
• As can be seen, numerous controls are available in the worksheet. See the
documentation for a complete discussion of each.
• As discussed elsewhere in this course the “Convert To” action is used to change a
geometry named selection (face, edge, etc.) to a nodal named selection.
When creating named selections using worksheet criteria
a set of tolerances is available if needed:
• Tolerance adjustment is usually only necessary in special
circumstances like models in micro units or node selections
in dense meshes.
35 © 2016 ANSYS, Inc. March 11, 2016
You might also like
- Scaff Wind CalcsDocument1 pageScaff Wind CalcsHari HaranNo ratings yet
- Mechanical Intro 17.0 M03 Structural AnalysisDocument49 pagesMechanical Intro 17.0 M03 Structural AnalysisSamedŠkuljNo ratings yet
- Mechanical Intro 17.0 M03 Structural AnalysisDocument49 pagesMechanical Intro 17.0 M03 Structural AnalysisSamedŠkuljNo ratings yet
- Survey Questionnaire - Job PerformanceDocument2 pagesSurvey Questionnaire - Job Performanceapi-194241825100% (16)
- Chicago Comprehensive Guide To Bolt Modeling in Ansys 15 0Document30 pagesChicago Comprehensive Guide To Bolt Modeling in Ansys 15 0Jesus Crhisty100% (1)
- Mechanical Intro 17.0 M04 PostprocessingDocument66 pagesMechanical Intro 17.0 M04 PostprocessingSamedŠkulj100% (1)
- Mechanical Intro 17.0 M04 PostprocessingDocument66 pagesMechanical Intro 17.0 M04 PostprocessingSamedŠkulj100% (1)
- Moment of A Force: ObjectivesDocument32 pagesMoment of A Force: ObjectivesMohamaadNo ratings yet
- Mechanical Intro 17.0 WS01.1 Mechanical BasicsDocument26 pagesMechanical Intro 17.0 WS01.1 Mechanical BasicsEduardo Alberto FiadinoNo ratings yet
- CHAPTER3 StatisticDocument40 pagesCHAPTER3 StatisticKhairul NidzamNo ratings yet
- 05 - Post Processing - 2020Document64 pages05 - Post Processing - 2020Juan OsMaNo ratings yet
- Structural Design of Work Platform For SWL 250kg - m2Document35 pagesStructural Design of Work Platform For SWL 250kg - m2SamedŠkulj100% (2)
- Workshop 3.4 Named Selections + Object Generator: Introduction To ANSYS MechanicalDocument15 pagesWorkshop 3.4 Named Selections + Object Generator: Introduction To ANSYS MechanicalSebastianRooksNo ratings yet
- 5 - Mech - BNL - 14.0 - L03-ContactDocument39 pages5 - Mech - BNL - 14.0 - L03-Contactandreazevedo.caNo ratings yet
- Mesh-Intro 14.5 L07 Assembly MeshingDocument32 pagesMesh-Intro 14.5 L07 Assembly Meshinganmol6237No ratings yet
- Mechanical Intro 17.0 M07 Modal Thermal and Multistep AnalysisDocument59 pagesMechanical Intro 17.0 M07 Modal Thermal and Multistep AnalysisSamedŠkuljNo ratings yet
- Mechanical Intro 17.0 M07 Modal Thermal and Multistep AnalysisDocument59 pagesMechanical Intro 17.0 M07 Modal Thermal and Multistep AnalysisSamedŠkuljNo ratings yet
- III E1 Product Oriented Perfomance Based AssessmentDocument36 pagesIII E1 Product Oriented Perfomance Based AssessmentChristine Anne ClementeNo ratings yet
- Femap TutorialDocument33 pagesFemap TutorialTahir RashidNo ratings yet
- ICEM CFD Introductory Course: Volume MeshingDocument23 pagesICEM CFD Introductory Course: Volume MeshingBharath DvNo ratings yet
- WB-Mech 120 Ch04 Static PDFDocument49 pagesWB-Mech 120 Ch04 Static PDFGz2239No ratings yet
- Mechanical Intro 17.0 M01 IntroductionDocument72 pagesMechanical Intro 17.0 M01 IntroductionSamedŠkuljNo ratings yet
- Lesson 14 Ict Project MaintenaceDocument23 pagesLesson 14 Ict Project MaintenaceKatherine Joy Zaldivar Mangaoang100% (1)
- Key Risk IndicatorDocument4 pagesKey Risk IndicatorAbink Yac100% (1)
- Explicit Dynamics Chapter 9 Material Models PDFDocument54 pagesExplicit Dynamics Chapter 9 Material Models PDFSaiNo ratings yet
- WB-Mech 120 Ch07 BucklingDocument18 pagesWB-Mech 120 Ch07 BucklinghebiyongNo ratings yet
- Mechanical Intro 17.0 M06 Connections and Remote Boundary ConditionsDocument67 pagesMechanical Intro 17.0 M06 Connections and Remote Boundary ConditionsSamedŠkuljNo ratings yet
- Mechanical Intro 17.0 M06 Connections and Remote Boundary ConditionsDocument67 pagesMechanical Intro 17.0 M06 Connections and Remote Boundary ConditionsSamedŠkuljNo ratings yet
- Eapp - q2 - Mod4 - Determining The Objectives and Structures of ReportsDocument19 pagesEapp - q2 - Mod4 - Determining The Objectives and Structures of ReportsAlma rhea L. Gac-angNo ratings yet
- Guidelines For UNOPS Proposal and Budget Applications Short-Annex IVDocument15 pagesGuidelines For UNOPS Proposal and Budget Applications Short-Annex IVWedaje Alemayehu100% (1)
- Track 1 1440 Fatigue ModellingDocument35 pagesTrack 1 1440 Fatigue ModellingPrakash KancharlaNo ratings yet
- Practical Research 2: Module 5: Review of Related LiteratureDocument18 pagesPractical Research 2: Module 5: Review of Related LiteratureLean Mae Bringino Armildez91% (11)
- Workshop 02.1: Restart Controls: ANSYS Mechanical Basic Structural NonlinearitiesDocument16 pagesWorkshop 02.1: Restart Controls: ANSYS Mechanical Basic Structural NonlinearitiesSahil Jawa100% (1)
- Workshop 04.1: Metal Plasticity: ANSYS Mechanical Basic Structural NonlinearitiesDocument28 pagesWorkshop 04.1: Metal Plasticity: ANSYS Mechanical Basic Structural NonlinearitiesSahil JawaNo ratings yet
- Mechanical Intro 17.0 M03 Structural Analysis PDFDocument49 pagesMechanical Intro 17.0 M03 Structural Analysis PDFFedericaNo ratings yet
- Mechanical Intro 17.0 WS02.3 Object GeneratorDocument23 pagesMechanical Intro 17.0 WS02.3 Object GeneratorEmrahNo ratings yet
- Workshop 2 Spotwelds: Large Deformation Analysis of Thin Plate Assembly Spotwelded TogetherDocument12 pagesWorkshop 2 Spotwelds: Large Deformation Analysis of Thin Plate Assembly Spotwelded Togetherjoaobarbosa22No ratings yet
- Mechanical Intro 17.0 WS06.2 JointsDocument15 pagesMechanical Intro 17.0 WS06.2 JointsInventor SolidworksNo ratings yet
- ANSYS - Mech LND 17.0 M08 Transient AnalysisDocument55 pagesANSYS - Mech LND 17.0 M08 Transient AnalysisalmenferrerNo ratings yet
- Mech AC 160 L03-Bolt PretensionDocument24 pagesMech AC 160 L03-Bolt PretensionPercy Romero MurilloNo ratings yet
- ANSYS Mechanical APDL Theory ReferenceDocument950 pagesANSYS Mechanical APDL Theory ReferenceIcaro MoraisNo ratings yet
- Nonlinear BucklingDocument6 pagesNonlinear BucklingAwadh KapoorNo ratings yet
- Introduction To Workbench and CFX WorkflowDocument44 pagesIntroduction To Workbench and CFX WorkflowRaoni AmbrosioNo ratings yet
- Wb-Mech 120 NL Ws02bDocument23 pagesWb-Mech 120 NL Ws02bDiego FloresNo ratings yet
- Wb-Mech 120 NL Ws05bDocument16 pagesWb-Mech 120 NL Ws05bDiego FloresNo ratings yet
- Mech Intro 18.0 M01 Lecture Slides IntroductionDocument73 pagesMech Intro 18.0 M01 Lecture Slides IntroductionJorge KfaNo ratings yet
- WB-Mech 120 WS 03.1Document13 pagesWB-Mech 120 WS 03.1Rene MartinezNo ratings yet
- Presentation Introduction To FEA Using ProMechanicaDocument40 pagesPresentation Introduction To FEA Using ProMechanicasusanwebNo ratings yet
- Mechanical Fatigue 16.0 L01 PDFDocument70 pagesMechanical Fatigue 16.0 L01 PDFAlexander NarváezNo ratings yet
- Introduction To ANSYS Mechanical: Workshop 6.2 Pre-Stressed Vibration AnalysisDocument11 pagesIntroduction To ANSYS Mechanical: Workshop 6.2 Pre-Stressed Vibration AnalysisAjay ChackoNo ratings yet
- Mech-Intro 14.0 WS03.1 2DGearsDocument17 pagesMech-Intro 14.0 WS03.1 2DGearsSilva Junior, E. J.No ratings yet
- Introduction To ANSYS Mechanical: Workshop 5.1 Linear Structural AnalysisDocument20 pagesIntroduction To ANSYS Mechanical: Workshop 5.1 Linear Structural AnalysisAjay Chacko100% (1)
- 1301 ENME442 Lab8 Ansys PDFDocument22 pages1301 ENME442 Lab8 Ansys PDFhidaiNo ratings yet
- Finite element analysis is useful numerical technique to solve various structural problems. In this paper FEA model of slab column connection is model using ANSYS 16.0 . Punching shear failure is a major problem encountered in the design of reinforced concrete flat plates. The utilization of shear reinforcement via shear studs or other means has become a choice for improving the punching shear capacity .The obtained results indicate that, the proposed shear reinforcement system and drop panel has a positive effect in the enhancement of both the punching shear capacity and the strain energy of interior slab–column connection of both normal and high strength concrete. The general finite element software ANSYS can be used successfully to simulate the punching shearbehaviour of reinforced concrete flat plates.Document6 pagesFinite element analysis is useful numerical technique to solve various structural problems. In this paper FEA model of slab column connection is model using ANSYS 16.0 . Punching shear failure is a major problem encountered in the design of reinforced concrete flat plates. The utilization of shear reinforcement via shear studs or other means has become a choice for improving the punching shear capacity .The obtained results indicate that, the proposed shear reinforcement system and drop panel has a positive effect in the enhancement of both the punching shear capacity and the strain energy of interior slab–column connection of both normal and high strength concrete. The general finite element software ANSYS can be used successfully to simulate the punching shearbehaviour of reinforced concrete flat plates.inventionjournalsNo ratings yet
- Mechanical-Nonlin 13.0 App7A HyperDocument31 pagesMechanical-Nonlin 13.0 App7A HyperShaheen S. RatnaniNo ratings yet
- Mech-Intro 13.0 WS03.1 ContactDocument13 pagesMech-Intro 13.0 WS03.1 ContactJym GensonNo ratings yet
- Introduction To ANSYS Mechanical: Workshop 7.1 Steady-State Thermal AnalysisDocument14 pagesIntroduction To ANSYS Mechanical: Workshop 7.1 Steady-State Thermal AnalysisAjay ChackoNo ratings yet
- Introduction To ANSYS Introduction To ANSYS Mechanical: WKH 9 1 Workshop 9.1 Parameter Management GDocument25 pagesIntroduction To ANSYS Introduction To ANSYS Mechanical: WKH 9 1 Workshop 9.1 Parameter Management GLuca De Barbieri BustamanteNo ratings yet
- Coupled Field AnalysisDocument12 pagesCoupled Field AnalysisAnonymous 5pwc6LxvHVNo ratings yet
- Mech-Intro 13.0 WS07.1 SStherm PDFDocument14 pagesMech-Intro 13.0 WS07.1 SStherm PDFrustamriyadiNo ratings yet
- Eigenvalue Buckling and Post-Buckling Analysis in ANSYS MechanicalDocument6 pagesEigenvalue Buckling and Post-Buckling Analysis in ANSYS MechanicalShino UlahannanNo ratings yet
- Workbench - Simulation Basics: Workshop 2Document22 pagesWorkbench - Simulation Basics: Workshop 2siddhartha rajNo ratings yet
- Design and Optimization Formula SAE DrivetrainDocument21 pagesDesign and Optimization Formula SAE DrivetrainIJRASETPublicationsNo ratings yet
- Introduction To ANSYS Mechanical: Workshop 8.1 Meshing EvaluationDocument19 pagesIntroduction To ANSYS Mechanical: Workshop 8.1 Meshing EvaluationAjay ChackoNo ratings yet
- Mesh-Intro 17.0 M05 Mesh Quality and Advanced TopicsDocument39 pagesMesh-Intro 17.0 M05 Mesh Quality and Advanced Topicsjust randomNo ratings yet
- Mech BNL 14.0 L04-PlasticityDocument30 pagesMech BNL 14.0 L04-PlasticitycrisNo ratings yet
- Development of Analytical Process To Reduce Side Load in Strut-Type SuspensionDocument6 pagesDevelopment of Analytical Process To Reduce Side Load in Strut-Type SuspensionJessica OwensNo ratings yet
- Finite Element Global Buckling Analysis of Tapered Curved LaminatesDocument12 pagesFinite Element Global Buckling Analysis of Tapered Curved LaminatespdhurveyNo ratings yet
- NCodeDL Intro 17.0 L01 Lecture Slides Fatigue IntroductionDocument28 pagesNCodeDL Intro 17.0 L01 Lecture Slides Fatigue IntroductionscdfNo ratings yet
- FEA Benchmark For Dynamic Analysis of Perforated PlatesDocument18 pagesFEA Benchmark For Dynamic Analysis of Perforated Platesmatteo_1234No ratings yet
- L07 ANSYS WB LS-DYNA - Element FormulationsDocument35 pagesL07 ANSYS WB LS-DYNA - Element FormulationsGonzalo AnzaldoNo ratings yet
- Hooke's LawDocument19 pagesHooke's LawJohn CornorNo ratings yet
- Mech Intro 18.0 M02 Lecture Slides PreprocessingDocument36 pagesMech Intro 18.0 M02 Lecture Slides PreprocessingJorge KfaNo ratings yet
- Mechanical Intro 17.0 WS02.2 Named SelectionsDocument16 pagesMechanical Intro 17.0 WS02.2 Named SelectionsRavi Kaushik (Mechanical)No ratings yet
- Module 02: Preprocessing: Introduction To ANSYS MechanicalDocument33 pagesModule 02: Preprocessing: Introduction To ANSYS MechanicalberkayNo ratings yet
- Mechanical Intro 17.0 M05 Mesh ControlDocument59 pagesMechanical Intro 17.0 M05 Mesh ControlSamedŠkuljNo ratings yet
- Mechanical Intro 17.0 M00 Agenda Live PDFDocument4 pagesMechanical Intro 17.0 M00 Agenda Live PDFSamedŠkuljNo ratings yet
- Citanje Hidro ŠemaDocument15 pagesCitanje Hidro ŠemaSamedŠkuljNo ratings yet
- Univerzitet Džemal Bijedić" Mašinski Fakultet MostarDocument25 pagesUniverzitet Džemal Bijedić" Mašinski Fakultet MostarSamedŠkuljNo ratings yet
- Cedeeeessssssss Case StudyDocument19 pagesCedeeeessssssss Case StudyHubert GaliciaNo ratings yet
- Lecture 9 MomentsDocument29 pagesLecture 9 MomentsAzhar HussainNo ratings yet
- Exit Interview in Relation To Employer BrandingDocument23 pagesExit Interview in Relation To Employer Brandingamruthareddy703No ratings yet
- RMDocument8 pagesRMAnurinder KaurNo ratings yet
- Data Push Tidak Berdistribusi Normal Karena Taraf Signifikansi Yang Didapatkan 0,05Document1 pageData Push Tidak Berdistribusi Normal Karena Taraf Signifikansi Yang Didapatkan 0,05Nurfadila YusufNo ratings yet
- Deloading Request 2021 REALDocument1 pageDeloading Request 2021 REALtaw realNo ratings yet
- Uol ThesisDocument8 pagesUol ThesisRenee Lewis100% (2)
- HDFC NetBanking SynopsisDocument5 pagesHDFC NetBanking SynopsisPranavi Paul Pandey100% (1)
- SPR-00 Sekilas Tentang NQAF Indonesia (Final Rev) - English VersionDocument48 pagesSPR-00 Sekilas Tentang NQAF Indonesia (Final Rev) - English VersionwahyudinNo ratings yet
- Y13 Stats and Mechanics PracticeDocument4 pagesY13 Stats and Mechanics Practicekhadijaliyu3No ratings yet
- Bata Chappals PROJECTDocument58 pagesBata Chappals PROJECTMahesh KumarNo ratings yet
- A Research: On "An Assessment of Employees (HCL) Satisfaction of The Performance Appraisal Effectiveness"Document40 pagesA Research: On "An Assessment of Employees (HCL) Satisfaction of The Performance Appraisal Effectiveness"Supraneet AryaNo ratings yet
- PR2 Exam Final ReviewerDocument2 pagesPR2 Exam Final ReviewerMaksen LimNo ratings yet
- Situation of Original Pilipino Music in West Bay College Senior High SchoolDocument15 pagesSituation of Original Pilipino Music in West Bay College Senior High SchoolMichaelNo ratings yet
- The Effect of Food Nutrition Perception On Households' Dietary Diversity Score: The Case of Mazimbu Village, Morogoro, TanzaniaDocument7 pagesThe Effect of Food Nutrition Perception On Households' Dietary Diversity Score: The Case of Mazimbu Village, Morogoro, TanzaniaInternational Journal of Innovative Science and Research TechnologyNo ratings yet
- Lecture 2 Research Types & DesignsDocument33 pagesLecture 2 Research Types & DesignsAbdi HafidNo ratings yet
- New Course Outline Managerial Statistics-1Document4 pagesNew Course Outline Managerial Statistics-1Dawit Mihiret100% (1)
- Performance Management (F5) June 2009Document11 pagesPerformance Management (F5) June 2009khengmaiNo ratings yet
- U2.T4 Session 3 Introduction To Hypothesis Testing SY2223Document30 pagesU2.T4 Session 3 Introduction To Hypothesis Testing SY2223Christian TacanNo ratings yet
- Basic Seven ToolsDocument33 pagesBasic Seven ToolsSin TungNo ratings yet
- HRD Press Team Metrics Resources For Measuring and Improving Team PerformanceDocument394 pagesHRD Press Team Metrics Resources For Measuring and Improving Team PerformanceSteve EvansNo ratings yet