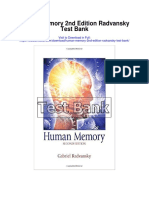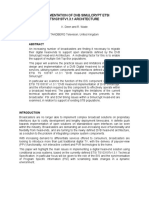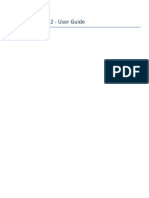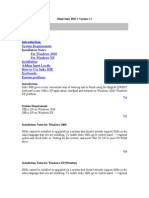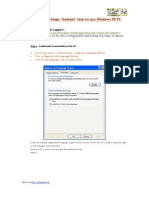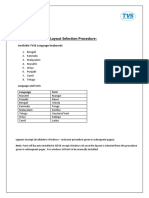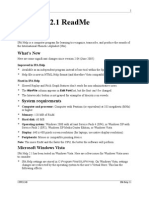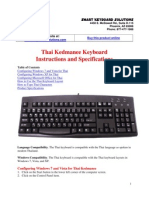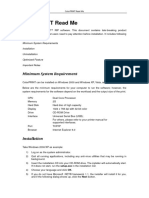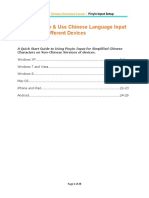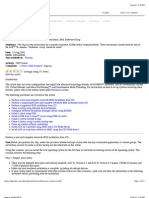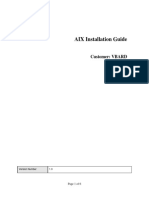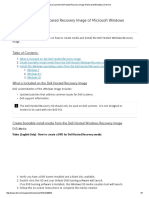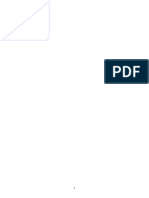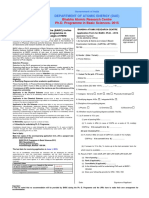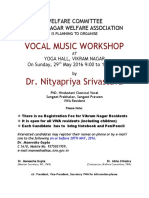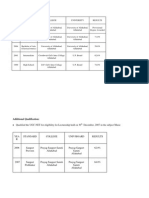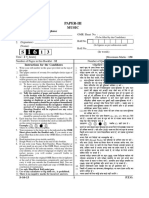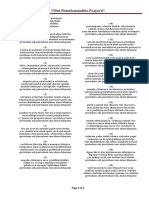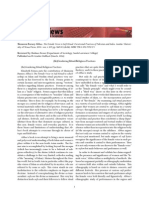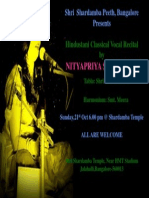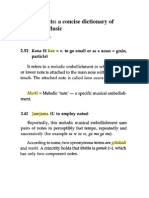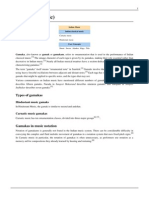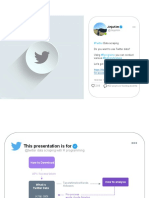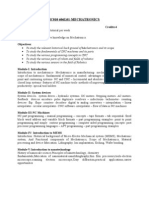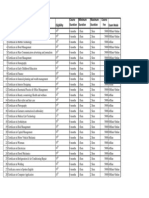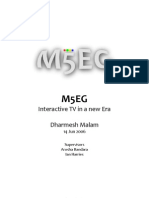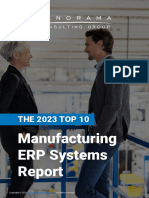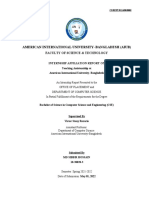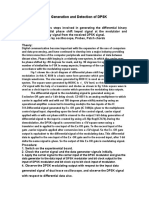Professional Documents
Culture Documents
Unicode Enabling On Computer To Avoid Font Related Problems To Display Documents/ Web-Pages, Send & Receive E-Mails, Etc. in Hindi
Unicode Enabling On Computer To Avoid Font Related Problems To Display Documents/ Web-Pages, Send & Receive E-Mails, Etc. in Hindi
Uploaded by
Aakash shuklaOriginal Title
Copyright
Available Formats
Share this document
Did you find this document useful?
Is this content inappropriate?
Report this DocumentCopyright:
Available Formats
Unicode Enabling On Computer To Avoid Font Related Problems To Display Documents/ Web-Pages, Send & Receive E-Mails, Etc. in Hindi
Unicode Enabling On Computer To Avoid Font Related Problems To Display Documents/ Web-Pages, Send & Receive E-Mails, Etc. in Hindi
Uploaded by
Aakash shuklaCopyright:
Available Formats
Unicode enabling on Computer to avoid font related problems to
display documents/ web-pages, send & receive e-mails, etc. in Hindi
Procedure to enable use of Unicode to work in Hindi on computers having
Windows XP/Vista/Windows 7 Operating Systems
System Requirements
Windows XP – With Indic Languages enabled (as given in Step A)
Windows Vista
Windows 7
Step A: To enable Indic Languages in Windows XP
Go to Start-> Control Panel > Regional & Language Options >Click
on Languages Tab (the following screen will appear)
Tick the Check box to Install files for complex scripts... and click OK.
2. (Following message would appear) Click OK
3. You will be required to place the Windows XP CD in the CD drive to enable
Indic languages including Hindi
Reboot the System
To install Hindi Indic Input 2
visit http://bhashaindia.com
• Click on Downloads >> Indic IME 2 >> Indic IME 2 (Hindi 32 bit)
• A zip file will be downloaded.
• Unzip the folder and Run or double click Hindi Indic Input 2 Setup. Once
the installation process is complete, Hindi Indic Input 2 has been
successfully installed will be displayed.
Note: On Windows Vista and Windows 7, if your user login does not have
administrative privileges or it is not included in the user group of
administrators right click the "Setup.exe" icon and select "Run as
Administrator".
Additional Settings for Windows XP
Following additional steps are required for Windows XP. These are not
applicable for Windows Vista or Windows 7.
1. Enabling Indic Languages (as given in Step A on Page 1)
2. Enabling Hindi Indic Input 2 on all Applications
Enabling Indic Languages
1. Go to Control Panel >> Regional and Language Options
2. Select Language Tab. Click on Details and Click on Keyboard and
Press Add
3. Select – Hindi and Keyboard layout – Select Hindi Indic Input 2 and
Press OK
4. Reboot the System
In the bottom System tray, EN icon will appear
From the System tray Click on EN or Press Keyboard’s left side ALT+Shift to toggle
between EN (English) and HI (Hindi).
Enabling Hindi Indic Input 2 on all Applications
Once installed on Windows XP, Indic Input Tool Works on all MS Office
applications. To enable it on other applications follows these steps.
1. Go to Control Panel >> Regional and Language Options >> Languages
2. Select Details tab and then "Advanced" tab.
3. Select checkbox Extend support of advanced text services to all
programs and click OK
4. You may be prompted to re-start the computer.
Note: For Windows Vista and Windows 7, these steps are not
required.
To use Hindi Indic Input 2
Start the Office application.
From the System tray Click on EN or Press Keyboard’s left side ALT+Shift to toggle
between EN (English) and HI (Hindi).
Select Hindi Input 2 from the shortcut menu that appears. The PC is now
ready to start typing in Hindi, Select Keyboard of your Choice.
For Fonts Convertor (Non Unicode fonts like Akshar, ISM,
APS, Akruti, KrutiDev etc. to Unicode)
Option – 1
http://www.ildc.in .
• Choose the language. (Hindi)
• Click on the ‘Download’
• Click Option No. 5 (स रत क ह न फन क ड एर भड रण क ड पररररक)
• A zip file will be downloaded.
Unzip the folder and run setup.exe file. Parivartan software will be installed in
your system. With the help of Parivartan, you can convert non Unicode fonts
Hindi files to Unicode’s Mangal font.
Option – 2
http://bhashaindia.com
• Click on Tools
• Click on Font Tools
• Click on TBIL Convertor
• A zip file will be downloaded.
• Unzip the folder and run setup.exe file. TBIL Convertor
software will be installed in your system. With the help of
TBIL Convertor, you can convert non Unicode fonts Hindi
files to Unicode’s Mangal font.
You might also like
- Human Memory 2nd Edition Radvansky Test BankDocument11 pagesHuman Memory 2nd Edition Radvansky Test BankKyleFitzgeraldyckas100% (15)
- Windows 8.1 English Language Pack Offline Download: Click Here To DownloadDocument3 pagesWindows 8.1 English Language Pack Offline Download: Click Here To Downloadsami saad100% (1)
- Hebrew Font and Keyboard Layout Setup - Open Siddur Project Development WikiDocument4 pagesHebrew Font and Keyboard Layout Setup - Open Siddur Project Development Wikijimpetree6090No ratings yet
- Satellite Tracker For Leo SatellitesDocument21 pagesSatellite Tracker For Leo Satellitesagmnm1962No ratings yet
- Time Box 1 Box 2 Box 3 Box 4 Sample Means Sample RangeDocument7 pagesTime Box 1 Box 2 Box 3 Box 4 Sample Means Sample RangevrankNo ratings yet
- DVB SimulcryptDocument12 pagesDVB SimulcryptDicky SubiyonoNo ratings yet
- Rate CardDocument1 pageRate CardSalvato HendraNo ratings yet
- Unicode Xpos2Document2 pagesUnicode Xpos2महेन्द्र ऋषिNo ratings yet
- व ड ज एक प म Indic Languages क य करन क ल ए: Tick the Check box to Install files for complex scripts... and click OKDocument2 pagesव ड ज एक प म Indic Languages क य करन क ल ए: Tick the Check box to Install files for complex scripts... and click OKBhupendra VallabhNo ratings yet
- Hindi Indic Input 2-User GuideDocument26 pagesHindi Indic Input 2-User GuideAkash Skydon MishraNo ratings yet
- Read MeDocument2 pagesRead Meanil singhNo ratings yet
- How To Install Google Input Tool For HindiDocument20 pagesHow To Install Google Input Tool For HindijoseanNo ratings yet
- Hindi IME GuidelineDocument6 pagesHindi IME GuidelineakanshachulbuliaviNo ratings yet
- Hindi IME ReadmeDocument6 pagesHindi IME ReadmeCorey HansenNo ratings yet
- Enable Gautami Telugu Typing in Unicode-120706Document5 pagesEnable Gautami Telugu Typing in Unicode-120706mahi6a19857432No ratings yet
- Unicode Installation Guide PDFDocument15 pagesUnicode Installation Guide PDFAnas RabbaniNo ratings yet
- Instruction - To - Install - Hindi - FontDocument6 pagesInstruction - To - Install - Hindi - FontjaiNo ratings yet
- 6Hwwlqj8S: 1. Run Setup - Exe' Provided in Urdu Mahir CD. 2. Click Next' in Welcome ScreenDocument14 pages6Hwwlqj8S: 1. Run Setup - Exe' Provided in Urdu Mahir CD. 2. Click Next' in Welcome ScreenArif HisamNo ratings yet
- Google Input ToolDocument3 pagesGoogle Input ToolBasant KumarNo ratings yet
- What Is Unicode (युनिनकोड) ?: Unicode provides a unique number for every character,Document14 pagesWhat Is Unicode (युनिनकोड) ?: Unicode provides a unique number for every character,Lokraj SharmaNo ratings yet
- Configuration On Windows - Google Input ToolsDocument4 pagesConfiguration On Windows - Google Input ToolsbacktogNo ratings yet
- Enabling UNICODE FONT Support On Windows: For System Administrator)Document5 pagesEnabling UNICODE FONT Support On Windows: For System Administrator)Mandar DeshpandeNo ratings yet
- A Tamil Unicode FAQ by UmarDocument2 pagesA Tamil Unicode FAQ by UmarjaivandhanaaNo ratings yet
- Urdu Sindhi Pashtu HelpDocument7 pagesUrdu Sindhi Pashtu HelpSaadArshadNo ratings yet
- Keyboard Layout Selection ProcedureDocument8 pagesKeyboard Layout Selection ProcedureayyappanNo ratings yet
- Installation StepsDocument14 pagesInstallation StepsBoinzb TNo ratings yet
- EN Changing The System LanguageDocument1 pageEN Changing The System LanguagelafogueNo ratings yet
- Ipa Help 2.1 Readme: What'S NewDocument4 pagesIpa Help 2.1 Readme: What'S NewCông NhânNo ratings yet
- AIX Installation Quick Start GuideDocument4 pagesAIX Installation Quick Start GuideConsultoria Ti PicNo ratings yet
- eJIFFY User's ManualDocument12 pageseJIFFY User's ManualLucian BălanNo ratings yet
- Thai Keyboard GuideDocument4 pagesThai Keyboard GuidekhunsoemoethuNo ratings yet
- Tamil IME ReadmeDocument5 pagesTamil IME ReadmeSanthiya MadhavanNo ratings yet
- IdiomaX Translation Suite - ManualDocument82 pagesIdiomaX Translation Suite - Manualjohn.gromalaNo ratings yet
- HelpDocument2 pagesHelphanafg94No ratings yet
- ColorPRINT Read MeDocument7 pagesColorPRINT Read MeMarconi PessoaNo ratings yet
- Help Font InstallationDocument4 pagesHelp Font Installationrameshm80No ratings yet
- Pinyin Input Setup PDFDocument29 pagesPinyin Input Setup PDFATNo ratings yet
- AIX Basics (OS Installation, Boot Up Process and Rootvg Filesystem Structure)Document7 pagesAIX Basics (OS Installation, Boot Up Process and Rootvg Filesystem Structure)Rakesh SharmaNo ratings yet
- Panduan Dual Touch Board v5 - EditDocument22 pagesPanduan Dual Touch Board v5 - EditAbdul WaffleNo ratings yet
- Marathi Indic Input 2-User GuideDocument26 pagesMarathi Indic Input 2-User GuideSachin KhandareNo ratings yet
- Aprant User GuideDocument17 pagesAprant User Guidesaumya ranjan lenkaNo ratings yet
- How To Install AIX 5LDocument27 pagesHow To Install AIX 5LlinhnhvnNo ratings yet
- AIX Installation GuideDocument6 pagesAIX Installation GuideNguyễn CươngNo ratings yet
- Rules and Regulation On SSOPDocument7 pagesRules and Regulation On SSOPaliispowerNo ratings yet
- Arabic PadDocument2 pagesArabic PadAngga TuranggaNo ratings yet
- Windows 7 Installation InstructionsDocument12 pagesWindows 7 Installation Instructionsdidij99100% (1)
- Prompter FLIPQDocument28 pagesPrompter FLIPQAjay Kr DuttaNo ratings yet
- Oriya Indic Input 2-User GuideDocument12 pagesOriya Indic Input 2-User Guidegksahu000No ratings yet
- Resetting Windows Password From Hiren Boot CDDocument11 pagesResetting Windows Password From Hiren Boot CDगणेश पराजुलीNo ratings yet
- Installing Unicode Supporting SoftwareDocument6 pagesInstalling Unicode Supporting SoftwareTyping GuruNo ratings yet
- ChineseInput Setup Procedures-PinyinDocument9 pagesChineseInput Setup Procedures-PinyinAndrew ChowNo ratings yet
- IndoWord User ManualDocument24 pagesIndoWord User ManualPrarthanaNo ratings yet
- Wind I K User ManualDocument109 pagesWind I K User ManualVed BharadvaNo ratings yet
- Gujarati IME ReadmeDocument5 pagesGujarati IME ReadmeTarak DesaiNo ratings yet
- How To Set Default Keyboard Input Language in Windows 10 PDFDocument8 pagesHow To Set Default Keyboard Input Language in Windows 10 PDFmps1255No ratings yet
- How To Use The Dell Hosted Recovery Image of Microsoft Windows - Dell USDocument5 pagesHow To Use The Dell Hosted Recovery Image of Microsoft Windows - Dell USkamNo ratings yet
- 5.4.8 Lab: Managing System Files With Built-In Utilities in Windows XPDocument10 pages5.4.8 Lab: Managing System Files With Built-In Utilities in Windows XPtmtooomyNo ratings yet
- Assignment 3 PDFDocument40 pagesAssignment 3 PDFNicole RheinNo ratings yet
- Click Start Button and Select Control Panel (See Below Image)Document10 pagesClick Start Button and Select Control Panel (See Below Image)jayrajsinh daymaNo ratings yet
- Pinyin Input Setup PDFDocument29 pagesPinyin Input Setup PDFdhakal.binaya07No ratings yet
- COMPUTER Lesson 1Document10 pagesCOMPUTER Lesson 1rogielynesperoNo ratings yet
- Language Change Procedure: Take Care: INSTALL - INF File Has The Same Name For AllDocument1 pageLanguage Change Procedure: Take Care: INSTALL - INF File Has The Same Name For AllCBNo ratings yet
- Windows Operating System: Windows Operating System (OS) Installation, Basic Windows OS Operations, Disk Defragment, Disk Partitioning, Windows OS Upgrade, System Restore, and Disk FormattingFrom EverandWindows Operating System: Windows Operating System (OS) Installation, Basic Windows OS Operations, Disk Defragment, Disk Partitioning, Windows OS Upgrade, System Restore, and Disk FormattingNo ratings yet
- Study - PCB Dimension (Length) : Evaluation Board VSWR & Efficiency (Simulation Results)Document6 pagesStudy - PCB Dimension (Length) : Evaluation Board VSWR & Efficiency (Simulation Results)Mohit AnandNo ratings yet
- Cadence Tutorial EN1600Document5 pagesCadence Tutorial EN1600Mohit AnandNo ratings yet
- Gnss Antennas: An Introduction To Bandwidth, Gain Pattern, Polarization, and All ThatDocument6 pagesGnss Antennas: An Introduction To Bandwidth, Gain Pattern, Polarization, and All ThatMohit AnandNo ratings yet
- Antennas and Propagation: Chapter 5: Antenna ArraysDocument35 pagesAntennas and Propagation: Chapter 5: Antenna ArraysMohit AnandNo ratings yet
- Tai-Saw Technology Co., LTD.: Approval Sheet For Product SpecificationDocument6 pagesTai-Saw Technology Co., LTD.: Approval Sheet For Product SpecificationMohit AnandNo ratings yet
- Bhabha Atomic Research Centre Ph.D. Programme in Basic Sciences-2015Document1 pageBhabha Atomic Research Centre Ph.D. Programme in Basic Sciences-2015Mohit AnandNo ratings yet
- Single-Chip Global Positioning System Receiver Front-End: General Description FeaturesDocument9 pagesSingle-Chip Global Positioning System Receiver Front-End: General Description FeaturesMohit AnandNo ratings yet
- Vocal WorkshopDocument1 pageVocal WorkshopMohit AnandNo ratings yet
- Academic QualificationDocument16 pagesAcademic QualificationMohit AnandNo ratings yet
- The Mystical Women of The ApocalypseDocument10 pagesThe Mystical Women of The ApocalypseMohit AnandNo ratings yet
- S-16-13-III (Music) PDFDocument32 pagesS-16-13-III (Music) PDFMohit AnandNo ratings yet
- ShriBramhaSamhitaPrayers SelectedDocument2 pagesShriBramhaSamhitaPrayers SelectedMohit AnandNo ratings yet
- Wireless Charging of Mobile Phone Using Microwaves or Radio Frequency SignalsDocument3 pagesWireless Charging of Mobile Phone Using Microwaves or Radio Frequency SignalsMohit AnandNo ratings yet
- Web Revcache Review 9074Document4 pagesWeb Revcache Review 9074Mohit AnandNo ratings yet
- Nityapriya Srivastava: Hindustani Classical Vocal Recital byDocument1 pageNityapriya Srivastava: Hindustani Classical Vocal Recital byMohit AnandNo ratings yet
- Music Contexts: A Concise Dictionary of Hindustani Music: by Ashok Damodar RanadeDocument2 pagesMusic Contexts: A Concise Dictionary of Hindustani Music: by Ashok Damodar RanadeMohit AnandNo ratings yet
- Triveni & Sanskriti: A Film in Bengali (Document1 pageTriveni & Sanskriti: A Film in Bengali (Mohit AnandNo ratings yet
- Index PDFDocument3 pagesIndex PDFMohit AnandNo ratings yet
- The History of JugniDocument2 pagesThe History of JugniMohit AnandNo ratings yet
- Dell Inspiron 15 5535 (Compal LA-9103P)Document52 pagesDell Inspiron 15 5535 (Compal LA-9103P)ZBrasil InformáticaNo ratings yet
- Anti Pid WindupDocument14 pagesAnti Pid WindupgirijashankarNo ratings yet
- Cs4 5000 Brochure Uk Intec 020714 PrintDocument2 pagesCs4 5000 Brochure Uk Intec 020714 PrintFrederik NeytNo ratings yet
- Rahim I Por Dan Jani 2011Document10 pagesRahim I Por Dan Jani 2011Mahendran CNo ratings yet
- TwitterScraping JinjuDocument52 pagesTwitterScraping JinjujlopezsiNo ratings yet
- Pamantasan NG Lungsod NG MuntinlupaDocument4 pagesPamantasan NG Lungsod NG MuntinlupaSuper Rome100% (2)
- MechatronicsDocument2 pagesMechatronicshariNo ratings yet
- Certificate / Diploma Courses: Eligibility Course Duration Minimum Duration Maximum Duration Course Fee Exam ModeDocument8 pagesCertificate / Diploma Courses: Eligibility Course Duration Minimum Duration Maximum Duration Course Fee Exam ModeNaveen JaswalNo ratings yet
- Simulation Exp. 6 (Digital Addition)Document3 pagesSimulation Exp. 6 (Digital Addition)Tadapaneni SnehithaNo ratings yet
- Managing The Customer ExperienceDocument4 pagesManaging The Customer Experiencedadazzler82No ratings yet
- Note1 Model FormulationDocument17 pagesNote1 Model Formulationアユ ギタ100% (1)
- FestoDocument239 pagesFestoRuben VelezNo ratings yet
- FA22-BCS-174 (Powerpoint Lab Assignment)Document9 pagesFA22-BCS-174 (Powerpoint Lab Assignment)Mahleeza NisarNo ratings yet
- Ackun-IT-030919156-152 IT LAWDocument3 pagesAckun-IT-030919156-152 IT LAWarnold sopiimehNo ratings yet
- M5EG - Report - 2006Document112 pagesM5EG - Report - 2006Dharmesh MalamNo ratings yet
- 2023 Top 10 Manufacturing Erp Systems Report Panorama ConsultingDocument18 pages2023 Top 10 Manufacturing Erp Systems Report Panorama Consultingnhiphan.31221023658No ratings yet
- 18-38828-3 Hossain, MD SibbirDocument26 pages18-38828-3 Hossain, MD SibbirShamiur RahmanNo ratings yet
- Introduction To (ICT) : Information and Communication TechnologyDocument32 pagesIntroduction To (ICT) : Information and Communication TechnologyRonnel MayorNo ratings yet
- Versity Data Sheet 2020Document2 pagesVersity Data Sheet 2020AdamNo ratings yet
- 5160simplification SheetcrwillDocument10 pages5160simplification SheetcrwillDevendra SinghNo ratings yet
- Hansen 2002-Knowledge Networks Explaining Effective Knowledge Sharing in Multiunit CompaniesDocument18 pagesHansen 2002-Knowledge Networks Explaining Effective Knowledge Sharing in Multiunit CompaniesKumar SaurabhNo ratings yet
- Oracle ASM Interview QuestionsDocument7 pagesOracle ASM Interview QuestionsAnsuman PattnaikNo ratings yet
- Title of ResearchDocument4 pagesTitle of ResearchMohsin AzeemNo ratings yet
- Generation and Detection of DPSKDocument3 pagesGeneration and Detection of DPSKAmy OliverNo ratings yet
- Spring Dependency Injection Class NotesDocument11 pagesSpring Dependency Injection Class NotesGeorge PopaNo ratings yet