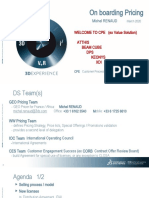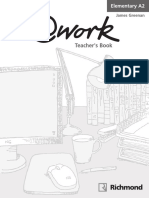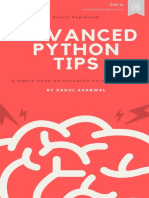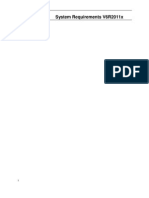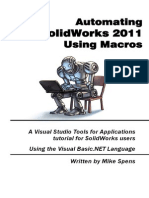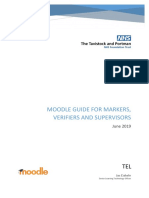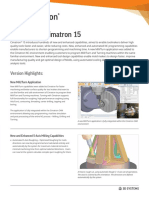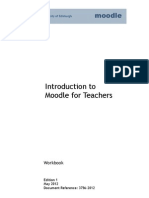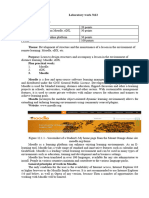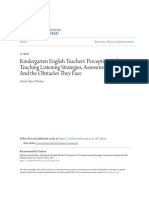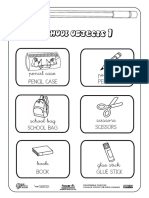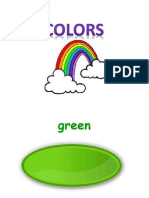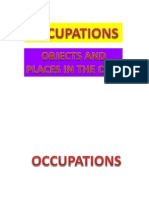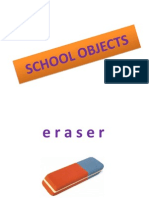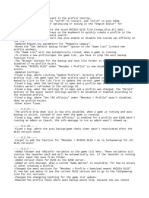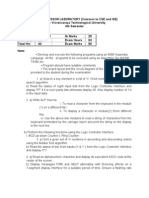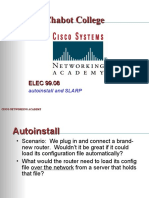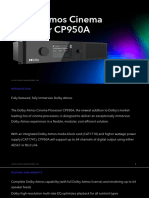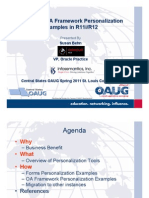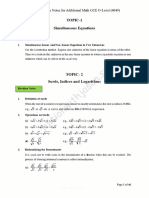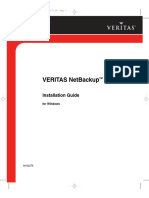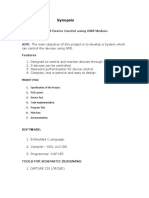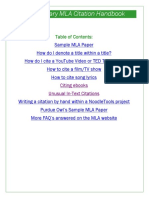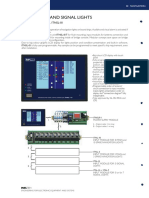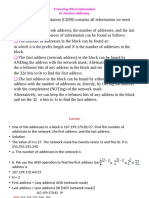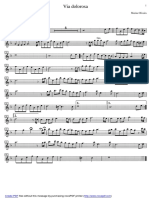Professional Documents
Culture Documents
MoodleCloud User Guide
Uploaded by
Daniel Gutierrez MCopyright
Available Formats
Share this document
Did you find this document useful?
Is this content inappropriate?
Report this DocumentCopyright:
Available Formats
MoodleCloud User Guide
Uploaded by
Daniel Gutierrez MCopyright:
Available Formats
MoodleCloud User Guide
Tami Belhadj, Pedagogical Consultant
RÉCIT Provincial Service for Voc. Ed.
Sir Wilfrid Laurier School Board
60, rue Lahaie, Laval H7G 3A8
T 450.688.2933 ext: 4120
C 514 592 0866
E recitvt@gmail.com
pg. 1 March 2016 Ver1.0
Table of Contents
Introduction
1. How it works?
1.1 Get started
1.2 Overview
1.3 Main functions available in MoodleCloud
1.4 Connecting to MoodleCloud
1.5 Creating a course
2. Adding Resources
2.1 Add a file
2.2 Add a folder
2.3 Add a web link (URL)
2.4 Add a label
2.5 Add a book
3. Adding Activities
3.1 Add a forum
3.2 Add a chat
3.3 Add an assignment
3.4 Add a quiz
3.5 Add a glossary
4. Blocks
4.1 Add a calendar
4.2 Add a list of participants
5. Online Help
References
pg. 2 March 2016 Ver1.0
Introduction
MoodleCloud is a cloud based elearning platform for creating learning
communities around educational subjects and activities. MoodleCloud is a
software for "distance learning" or more accurately a "digital learning
environment". It allows to distribute documents (text, audio, video, etc.) and
support the interactions between teachers and students, using a variety of
communication tools, evaluation and management.
MoodleCloud allows educators to deploy their own server in the cloud. The
system is targeted towards small users of Moodle. The site has some limits:
50 users maximum.
200Mb disk space
Core themes and plugins only
One site per phone number
Whereas Moodle itself does not support video-conferencing, MoodleCloud
comes with BigBlueButton, an amazing solution for full online conferencing,
including video, audio, whiteboards and desktop sharing. In MoodleCloud the
free BigBlueButton sessions are limited to 6 people, with no recordings. It is
perfect for small study groups or for teachers to experiment with the platform.
1 How it works?
1.1 Get started
Got to moodle.com/cloud and click on: GET A MOODLECLOUD SITE NOW!
After completing the 5 steps registrations process, you are ready to create a
course.
pg. 3 March 2016 Ver1.0
1.2 Overview
MoodleCloud being a free service, in order to help support it, users have to
endure advertising. Read terms of service to understand rules of use.
Here is a glimpse of an online course available on Moodlecloud, including the
advertising that users will see when accessing pages on line.
pg. 4 March 2016 Ver1.0
1.3 Main functions available in MoodleCloud
Ressources…
◦ Download and share FILEs (regardless of its
type: Word, Excel, PDF, video, audio, etc.)
◦ Download and share FOLDERs containing
documents
◦ Go to a website (URL)
◦ Insert a text box (LABEL)
◦ Create digital contents (BOOK)
Activites…
◦ Discussion FORUM
◦ Facilitating a conversation (CHAT)
◦ Uploading assignments (ASSIGNMENT)
◦ Self-Assessment (Quiz)
◦ Review (QUIZ)
◦ GLOSSARY
◦ GAMES preprogrammed for learning words of a
glossary (Hangman, crossword, etc.)
pg. 5 March 2016 Ver1.0
1.4 Connecting to MoodleCloud
Using a browser of your choice (Internet Explorer, Chrome, Firefox, etc…). Type in
the following web address: https://recit-vt.moodlecloud.com;
The first thing you need to do is to login in to the site, entre a user name (teacher)
and a password (12345). This account is for training purposes, and will give access
to limited parts of the training site.
A course named Introduction to MoodleCloud is available to all users, what is
important to renumber, it is that every time you or your students login,
MoodleCloud will track all activities on this web site. Interactions are visible to
teachers and to the administrators of the site.
The Dashboard is right under the picture of the user, it is the top view of the storage
three structure used by MoodleCloud. Using the navigation window, it is possible
to move to different view of the web site. The Dashboard allows to access 3 main
locations, Site home, Site page and My courses. The current view on the browser
has in the center of the page the course overview of Introduction to MoodleCloud.
The Dashboard can be customized to the layout preference of each user.
pg. 6 March 2016 Ver1.0
1.5 Creating a course
To create courses in MoodelCloud, you have to be granted such a privilege by the
site administrator. Creating a course and registering students to a course are very
simple procedures that usually are not the responsibility of a teacher, and are not
discussed in this guide. However, such information is available at this location:
https://docs.moodle.org/30/en/Admin_quick_guide
2 Adding Resources
After clicking on the course titled Introduction to MoodleCloud, the page bellow will
appear. First Click the "Turn editing on" at the top right of the page.
To leave edit mode, click the button "Turn editing off ".
pg. 7 March 2016 Ver1.0
Next to each topic, on the right hand side, you will see a button
to add either an activity or a resource. Clicking on it will open
a window with all the options available.
2.1 Add a file
In the "Add a resource" section, select "File"; the page bellow will appear. First, in
the Dashboard area, you can see where the file being added will be located. Second
you have to give the file a name, this could be different from the actual file name.
A short description could be added, to explain the purpose of the resource in the
course. The file size restriction is 100 Mb maximum, remember that MoodleCloud
has a limitation of 200Mb disk space.
Third, drag and drop any file in the content section, where the blue arrow (looking
down) is located. Finally, click on save and display and the document will appear on
that section of the course page and will be accessible to your students.
4 3
pg. 8 March 2016 Ver1.0
2.2 Add a folder
In the "Add a resource" section, select "Folder"; the page bellow will appear. First,
in the Dashboard area, you can see where the folder being added will be located.
Second you have to give the folder a name, this could be different from the actual
folder name. A short description could be added, to explain the purpose of the
resource in the course.
3
4
Third, drag and drop any older in the content section, where the blue arrow (looking
down) is located. Finally, click on save and display and the folder (including all files
and sub-folders) will appear on that section of the course page and will be
accessible to your students.
Adding a prepared folder, including all necessary documents, is sometimes faster
than adding files individually.
pg. 9 March 2016 Ver1.0
2.3 Add a web link (URL)
In the "Add a resource" section, select "URL"; the page bellow will appear. First, in
the Dashboard area, you can see where the web link being added will be located.
Second you have to give the URL a name, this can be seen as a URL shorter. A
description could be added, to explain the purpose of the resource in the course
and may be when it was last consulted.
Third, type in of copy past the URL in the box. You can also click on Choose a link,
and a wild ow will pop-up, offering to pick from an embedded file, a URL
downloader or Wikimedia. This last option will allow you to search for Creative
Commons licensed pictures to link to the MoodleCloud course. Finally, click on save
and display and the folder (including all files and sub-folders) will appear on that
section of the course page and will be accessible to your students.
pg. 10 March 2016 Ver1.0
2.4 Add a label
In the "Add a resource" section, select "Label"; the page bellow will appear. First,
in the Dashboard area, you can see where the label being added will be located. A
label is a spacer between sections of a course. It can be used to add text to help
improve the appearance and/or the navigation between parts of a course.
The label editor with a single toolbar (see above) or expanded toolbar (see below),
will not only support text entry, but also images, multimedia, hyperlinks or code.
Banners or descriptions may be added to labels to distinguish between sections of
a course.
pg. 11 March 2016 Ver1.0
2.5 Add a book
In the "Add a resource" section, select "book"; the page bellow will appear. First,
in the Dashboard area, you can see where the book being added will be located.
Second you have to give the Book a name.
A book is a multi-page resource with a book-like format. You can use the book
module to present information in a well-structured, user-friendly format. This
module allows you to import individual web pages or folders of web pages, it is
useful for group work. It is possible to navigate a book using the links in table of
content, or through the book pages using the arrows located to the top-right and
bottom-right of each page.
Additional information on the Book module is available at this location:
https://docs.moodle.org/30/en/Book_module
pg. 12 March 2016 Ver1.0
3 Adding Activities
Usually an activity, in Moodle, is something that a student will do that interacts with
other students and or the teacher. There are 15 different types of activities in
MoodleCloud that can be found when the editing is turned on and the link 'Add an
activity or resource' is clicked.
3.1 Add a forum
It is important to differentiate between News forum and forum. The News forum in
every new Moodle/MoodleCloude course is created automatically, and is just for
teachers to post announcements. It is NOT a discussion forum for students.
A discussion forum, is what can be added to a course, whenever necessary.
In the "Add an activities" section, select "forum"; the page above will appear.
First, in the Dashboard area, you can see where the forum being added will be
pg. 13 March 2016 Ver1.0
located. Second you have to give the forum a name. Third, you have to define the
type of forum desired. In a pulldown menu, 5 types of forums are available:
1. Standard forum for general use: It is an open forum in which any participant
can initiate a discussion at any time; this is the best choice for general use (eg
questions about the course, for more information, request for clarification,
etc.). It is this type of forum that is used by default;
2. A single simple discussion: only one topic of discussion developed on one
page, which is convenient for short discussions on a specific topic. It is not
possible to use this type of forum by separate groups;
3. Each person post one discussion: each person can start one discussion in
which everyone can meet. This type of forum is useful when you want
everyone gives his or her opinion on a topic and everyone can respond;
4. Q and A forum: Rather than initiate discussions, the participants ask
questions in the initial message. Everyone can give a response back, but he
cannot see the responses of other students to question before himself replied
to the same discussion;
5. Standard forum displayed in blog like format: open forum in which any
participant can initiate a discussion, but the display is similar to that blog.
Discussion topics are displayed on a page, with a "Discuss this topic" link to
respond;
It is possible to specify the size of files that the student can attach in the forum (10
kb to 50 mo).
When a student is subscribed to a forum he or she receives by email a copy of all
messages posted on this forum. It is therefore very important to properly configure
the subscription mode for students to receive an email after each publication.
There are 4 subscription modes forum:
pg. 14 March 2016 Ver1.0
1. Subscription Optional: Participants can choose to subscribe or not to each
forum;
2. Subscription imposed: all course participants are subscribed and cannot
unsubscribe;
3. Automatic Subscription: all course participants are initially subscribers, but may
choose to unsubscribe whenever they want;
4. Subscription off: the subscription is not allowed;
Important: Changes made to the subscription type only affect future enrolled in
the course. If a subscription plan is modified after the students were enrolled in the
course, you should ask students to go post a small sentence in this forum and ask
them to click on the box "Subscribe me to this forum" before clicking the "Send"
button. They will then be subscribed to this forum, and will receive a copy of every
publication in their inbox;
Finally, click the "Save and return to course" and your forum will be ready for use.
3.2 Add a chat
In the "Add an activities" section, select "chat"; the page above will appear. First,
in the Dashboard area, you can see where the chat being added will be located.
Second you have to give the chat a name. Finally, click on save and display and the
chat will appear on that section of the course page and will be accessible to your
students.
The module "Chat" allows participants to hold a conversation in real time over the
Internet. This is a very convenient way to share different points of view about a
subject. It contains several tools to guide and monitor the discussions. It's like a
phone conversation, but in writing instead of being heard.
When a student wishes to communicate in real time with teachers or with students
of the course, they must be connected to the same Moodle or MoodleCloud course
and at the same time, each one would click on the "Chat" link. The "Chat" window
will appear.
pg. 15 March 2016 Ver1.0
1
3.3 Add an assignment
Assignments allow the teacher to give students a task requiring them to prepare an
electronic document (any size) and drop it on the site. Examples of assignments
include essays, projects, reports, etc. This module also offers the grading facilities.
It provides a space into which students can submit work for teachers to grade and
give feedback on. This saves on paper and is more efficient than email. It can also
be used to remind students of 'real-world' assignments they need to complete
offline, such as art work, and thus not require any digital content.
A teacher can require them to submit one or several files and/or to type text essays.
It is possible to have them submit work as a group and you can also choose as a
teacher to grade their work 'blind' in other words not to see the identities of those
who have submitted assignments. Assignments can have deadlines and cut off
dates - which can be extended if necessary.
pg. 16 March 2016 Ver1.0
In the "Add an activities" section, select "Assignement"; the page bellow will
appear. First, you have to give the assignement a name. Second, you can drag and
drop any file in the additional files section, where the blue arrow (looking down) is
located. The file would contain the instruction and/or the template of the
assignment to be returned. Students can type directly into Moodle, upload files or
add media. The options are in the "Submission types" section. Students can upload
files of any type the teacher can open. The teacher can select a maximum number
of files to upload and a maximum size for each file.
Finally, click the "Save and display" and your assignment will be ready for use.
Additional information on the Assignment activity is available at this location:
https://docs.moodle.org/30/en/Assignment_activity
pg. 17 March 2016 Ver1.0
3.4 Add a quiz
The QUIZ activity allows the teacher to create self-assessment quiz and even exams
completely online. These tests may consist of variety of different types of questions,
including:
◦ Multiple choice;
◦ Write a short answer;
◦ Write a text to development;
◦ True or false;
◦ Pairing;
◦ Etc.
These questions, once created, are automatically saved in the "Quiz Bank" and can
be reused in different teaching/learning situations. The multiple choice, true or
false, matching or requiring short answers are corrected automatically by Moodle
(no intervention on the part of the teacher is necessary for the correction), allowing
the saving of considerable time to correct for large groups of students.
Tests are created in four phases namely:
1. Create a test with parameters;
2. Create a bank of questions;
3. Assign questions to test previously created;
4. Set the value of the marks awarded to each question and the total test.
3.4.1 Create a test with parameters
In the "Add an activities" section, select "Quiz"; the page bellow will appear. First,
in the Dashboard area, you can see where the Quiz being added will be located.
Second, you have to give the Quiz a name. Third, you have to specify the parameters
of the Quiz, to do so a number of selections have to be made. Each of the following
sections have an impact on the way the quiz will behave; Timing, Grade, Layout,
Question behaviour, Review options, Appearance, Extra restrictions on attempts,
Overall feedback, Common module settings and Restrict access. In the timing
section, a start and closed date can be set for when the quiz will be open, also a
time limit (in minutes) can be specified for the quiz performance. Grades can be
automated and the quiz layout can be customized as well as the navigation method
(sequential vs. free).
pg. 18 March 2016 Ver1.0
1
The Question behaviour is the most important specification. Seven different types
of questions can be selected. Most of them are designed for formative evaluation.
With CBM (Certainty-based marking), the student does not only answer the
question, but they also indicate how sure they are they got the question right.
No Question Type Behavior Purpose
Formative
1,2 Adaptive mode Allows students to have multiple attempts at the question before Evaluation
and moving on to the next question. This behavior requires that the
Adaptive mode "Whether correct" box is ticked under "During the attempt" in the
(no penalties) "Review options" section, at a minimum.
pg. 19 March 2016 Ver1.0
Formative
3 Interactive After submitting one answer, and reading the feedback, the student Evaluation
mode has to click a 'Try again' button before they can try a new response.
They can be given hints to help them. Once the student has got the
question right, they can no longer change their response. Once the
student has got the question wrong too many times, they are just
graded wrong (or partially correct) and get shown the feedback and
can no longer change their answer. There can be different feedback
after each try the student makes. The number of tries the student
gets is the number of hints in the question definition plus one.
Formative
4 Immediate Similar to interactive mode in that the student can submit their Evaluation
feedback response immediately during the quiz attempt, and get it graded.
However, they can only submit one response, they cannot change it
later.
Formative
5 Immediate With CBM, the student does not only answer the question, but they Evaluation
feedback with also indicate how sure they are they got the question right. The
Certainty-based grading is adjusted by the choice of certainty, so that students have
marking (CBM) to reflect honestly on their own level of knowledge in order to get
the best mark.
Summative
6 Deferred With CBM, the student does not only answer the question, but they Evaluation
feedback with also indicate how sure they are they got the question right. The
Certainty-based grading is adjusted by the choice of certainty, so that students have
marking (CBM) to reflect honestly on their own level of knowledge in order to get
the best mark.
Summative
7 Deferred Students must enter an answer to each question and then submit Evaluation
feedback the entire quiz, before anything is graded or they get any feedback.
Finally, click the "Save and display" and your assignment will be ready for use.
Additional information on the Assignment activity is available at this location:
https://docs.moodle.org/30/en/Quiz_activity
3.4.2 Create a bank of questions
Creating a Quiz activity in a course, is one thing, and populating a quiz with
questions is an entirely other thing. MoodleCloud has a bank of questions that can
pg. 20 March 2016 Ver1.0
be accessed by every course on the platform. Questions can be imported from
other eLearning platforms like Blackboard and WebCT.
To add a question to a Quiz, it is possible to use and exisitng one from the
question bank or to create a new one. The most frequetly used question types are
: Matching, Multiple choice, Essay, Short answer, True/False and Description.
pg. 21 March 2016 Ver1.0
Question type Description
Matching The answer to each sub-question must be selected from a list
of predefined options.
Multiple Allows the selection of one or more answers from a
choice predefined list.
Essay Allows a response from several sentences or paragraphs. This
issue must be evaluated manually.
Short answer Allows a response or a few words evaluated by comparing
various response patterns that can contain wildcards.
True/False A simplified form of multiple choice with only two options
"True" and "False".
Description It is not a real question. Rather, it is a way to insert
information into the quiz, in the same way that the labels on
the course page.
Calculated Numerical questions whose numbers are drawn randomly
from a set of data when the quiz is done.
Calculated Multiple choice questions, in which the choice of items may
multichoice include the results of random functions including variable
values from one data set launched during the quiz.
Calculated Simplified version of the calculated question type (numerical
simple questions whose numbers are randomly drawn from a set of
data when the quiz is done).
Drag and drop Add the missing in the correctly numbered boxes in the
'Choice' section. (words or phrases, markers or images)
Embedded consist of a passage of text (in Moodle format) that has
answers various answers embedded within it, including multiple
(CLOZED) choice, short answers and numerical answers
Numerical Let’s a numeric answer, if necessary with the units, which is
assessed by comparing different response patterns, including
a tolerance.
Random short- A question of pairing created from the short-answer
answer questions from one category.
Select missing Similar to the Drag and drop into text question type, but uses
word drop-down menus in the text instead of drag-boxes.
Additional information on the Quiz activity is available at this location:
https://docs.moodle.org/30/en/Questions
pg. 22 March 2016 Ver1.0
3.4.3 Assign questions to test previously created
Once all your questions are created, they must be assigned to the Quiz that was
created to host them. First click on the Quiz name with the editing mode turned
off.
The quiz should appear with the message ‘No questions have been added yet’.
This time you have to click on "Edit quiz", in order to add questions to the quiz.
pg. 23 March 2016 Ver1.0
Similar to the question creation stage, this time questions will be added from the
question bank.
Once questions are added, it is possible to check the view that your students will
have of the quiz, by clicking on "Preview" in the block "Administration". Your tquiz
will appear in the final release.
3.4.4 Set the value of the marks awarded to each question and the total test
Enter the maximu grade, for total final weighting assigned to each question
(number of points per question).
pg. 24 March 2016 Ver1.0
3.5 Add a glossary
A basic glossary is important, creatively applying the glossary can really make an
impact on the class. Students can create the glossary as they encounter unfamiliar
terms. A collaborative glossary can serve as a focal point for collaboration in a
course. Each member of the class could be assigned to contribute a term, a
definition, or comments on submitted definitions. Multiple definitions can be rated
by you and by the students, with the highest-rated definitions accepted for the final
class glossary.
When students are responsible for creating the definitions, they are much more
likely to remember the word and the correct definition. Engaging in the process of
learning, debating, and refining a glossary can go a long way toward helping
students begin using new terms.
Additional information on the glossary activity is available at this location:
https://docs.moodle.org/30/en/Glossary_activity
pg. 25 March 2016 Ver1.0
4 Blocks
Blocks can be added to a page by turning editing on then using the 'Add a block'
drop-down menu. They may be added to the left or right of any page in
Moodle/MoodleCloud.
Any block can be made 'sticky' so that it appears in all the contexts below, such as
throughout a course or a particular activity.
After adding a block, it is possible to configer it clicking on the ‘Edit, icon in th block
heater.
A teacher might wish for example to display the ‘Messages’ block everywhere in
the course. This would allow students easily to message each other and their tutors
not only on the course from the main page but also on individual activities. The
block would be available on admin pages too.
Note: The ability to add a particular block to a page is controlled by an add
instance capability, which is allowed for the default role of teacher.
pg. 26 March 2016 Ver1.0
1. As a teacher in the course, turn on the editing
on the course main page and add the block
you wish to make sticky.
2. For Display on page types, choose 'Any page'
3. Decide other settings according to your
preferences and save.
4. The block will now appear on all pages of the
course.
Additional information on the block activity is available at this location:
https://docs.moodle.org/30/en/Blocks
Additional information on the block settings activity is available at this location:
https://docs.moodle.org/30/en/Block_settings#Block_settings
4.1 Add a calendar
The Calendar block displays the following events:
Site (event viewable in all courses - created by admin users)
Course (event viewable only to course members - created by teachers)
Groups (event viewable only by members of a group - created by teachers)
User (personal event a student user can create - viewable only by the user)
First, You can view the previous and next month in the calendar by clicking the left
/ right arrows next to the name of the month;
Second, the current date is highlighted so you can locate you self quickly;
pg. 27 March 2016 Ver1.0
1
2
Finaly, to add a new event in the calendar:
Click on the name of the desired month (eg. In March 2016);
A window in the center of the page will open with the current month.
pg. 28 March 2016 Ver1.0
Click on the "New Event" button;
1
2
First, select the type of event (eg. Course event);
Second, enter the event name and description;
Last, enter the ‘date’ and ‘time’ of the event.
In the "Date" field, select the start time; you can hide or show various categories of
events by clicking on the colored icon located in the ‘Events key’ area. This can
facilitate reading, especially if there are many events in the calendar. For example,
if you want to hide groups of events (events assigned to groups of students that
you created), click on "Group Events". All groups of events will be hidden and the
color of the icon will disappear. To display these events, click on the icon again.
Additional information on the block Calendar is available at this location:
https://docs.moodle.org/30/en/Calendar_block
pg. 29 March 2016 Ver1.0
4.2 Add a list of participants
Participants are the teachers and students who are part of a course. The list of
participants can be found by the teacher at any time and by students (if the
teacher added the block "people" in the course).
To add the "People" block you must click on the button "Turn editing on" at the
top right of the home page and click on the "Add a block" within thedesired
course; In the pulldown menu choose "People" to add the participants block.
Additional information on the block People is available at this location:
https://docs.moodle.org/30/en/People_block
pg. 30 March 2016 Ver1.0
5 Online Help
Help for Moodle/MoodleCloud is available from multiple sources. First, there is the
help provided by Moodle HQ (Head Quarters), it is located on the web at
https://moodle.org and consist of the shared expertise of one of the largest open-
source community in the world.
The most up to date documentation for Moodle (Ver 3.0) is available at
https://docs.moodle.org/30/en/Main_page
Also Moodle has a network of Moodle Certified Service Provider, that offer various
services such as consulting, installation, support, theme design, training,
courseware creation and of course hosting.
Additional information on Moddle partners is available at this location:
https://moodle.com/partners/
References
Faculty Moodle Instruction Manual
Shaw University, Office of Educational Technology (2013)
Link to PDF File
Guide d’utilisation Moodle de l’UQAC
Université du Québec A Chicoutimi
Service des technologies de l’information (2015)
Link to PDF File
Moodle 2.0 E-Learning Course Development
A complete guide to successful learning using Moodle
William Rice (2011) Packt Publising
pg. 31 March 2016 Ver1.0
You might also like
- Phonics Booklet PDFDocument23 pagesPhonics Booklet PDFDaniel Gutierrez M100% (4)
- MS Word Chapter 21Document9 pagesMS Word Chapter 21Shahwaiz Bin Imran Bajwa100% (1)
- Personal Web SiteDocument24 pagesPersonal Web Siteapi-3848319No ratings yet
- With Creo Parametric 4.0Document47 pagesWith Creo Parametric 4.0amitesh kumarNo ratings yet
- Course 1 Module 02 Lesson 4Document9 pagesCourse 1 Module 02 Lesson 4Rohit AdhikariNo ratings yet
- Message Hypothesis WorksheetDocument3 pagesMessage Hypothesis WorksheetPeter Smith100% (1)
- DLK PDFDocument930 pagesDLK PDFАндрей НадточийNo ratings yet
- B 05 Konstrukcja Szafy Z Frontem Imos enDocument31 pagesB 05 Konstrukcja Szafy Z Frontem Imos enAmit Mistry100% (1)
- Ansa v13.1.2 Release NotesDocument18 pagesAnsa v13.1.2 Release Notesharsh14363No ratings yet
- CATIA On Boarding Pricing - March 2020Document44 pagesCATIA On Boarding Pricing - March 2020Kashif AdeelNo ratings yet
- Zavarivanje Catia PDFDocument316 pagesZavarivanje Catia PDFdjuka65No ratings yet
- DMU Navigator Por DiegoDocument549 pagesDMU Navigator Por DiegoiagomouNo ratings yet
- EDU CAT EN V5E AF V5R16 Lesson7 Toprint7 PDFDocument189 pagesEDU CAT EN V5E AF V5R16 Lesson7 Toprint7 PDFleydonhdNo ratings yet
- Phonic Book of ActivitiesDocument4 pagesPhonic Book of ActivitiesDaniel Gutierrez MNo ratings yet
- Case Study In OOAD and UML: Case Studies in Software Architecture & Design, #1From EverandCase Study In OOAD and UML: Case Studies in Software Architecture & Design, #1No ratings yet
- Kidc2b4s Box 4 Cambridge PDFDocument22 pagesKidc2b4s Box 4 Cambridge PDFElisabet Reinaga100% (1)
- Kidc2b4s Box 4 Cambridge PDFDocument22 pagesKidc2b4s Box 4 Cambridge PDFElisabet Reinaga100% (1)
- Tubing Design Guide for Creating and Managing Intelligent Tubing LayoutsDocument470 pagesTubing Design Guide for Creating and Managing Intelligent Tubing Layoutschetan_harsha_1No ratings yet
- Teacher's Elementary A2 PDFDocument29 pagesTeacher's Elementary A2 PDFDaniel Gutierrez M50% (2)
- ENOVIA X-BOM For SAP. V6R2011x. Administrator's GuideDocument83 pagesENOVIA X-BOM For SAP. V6R2011x. Administrator's GuideAlexander ShabarchinNo ratings yet
- PowerPoint 2013 Objective DomainDocument2 pagesPowerPoint 2013 Objective DomainSyed Fawad MarwatNo ratings yet
- Big Data Assignment PDFDocument18 pagesBig Data Assignment PDFMukul MishraNo ratings yet
- Advanced Python TipsDocument50 pagesAdvanced Python TipsCoyik100% (1)
- Introduction to Mechatronics SystemsDocument86 pagesIntroduction to Mechatronics SystemsKota Tarun ReddyNo ratings yet
- Kids Bok Evaluations PDFDocument22 pagesKids Bok Evaluations PDFedd7albaguir100% (1)
- Kids Bok Evaluations PDFDocument22 pagesKids Bok Evaluations PDFedd7albaguir100% (1)
- Science 6ºDocument72 pagesScience 6ºAngela63% (8)
- Science 6ºDocument72 pagesScience 6ºAngela63% (8)
- Science 6ºDocument72 pagesScience 6ºAngela63% (8)
- Introduction To Moodle For Teachers: WorkbookDocument21 pagesIntroduction To Moodle For Teachers: WorkbookMd Mohiyul IslamNo ratings yet
- Teamcenter 12 Compatibility MatrixDocument150 pagesTeamcenter 12 Compatibility MatrixSergey KrivulyaNo ratings yet
- CATIA in Admin ModeDocument2 pagesCATIA in Admin ModeOvidiu PopNo ratings yet
- PLM V6R2011x System RequirementsDocument46 pagesPLM V6R2011x System RequirementsAnthonio MJNo ratings yet
- CATIA V5 - Licensing CookbookDocument31 pagesCATIA V5 - Licensing CookbookLucianNo ratings yet
- Department of Mechanical Engineering: Machine Design & CAD-II Lab (MEEN-3238)Document11 pagesDepartment of Mechanical Engineering: Machine Design & CAD-II Lab (MEEN-3238)Sarmad HafeezNo ratings yet
- NXOpen How To Use A Modeless WinForm and Still Unload Your DLL ImmediatelyDocument2 pagesNXOpen How To Use A Modeless WinForm and Still Unload Your DLL Immediatelysanjayeds100% (1)
- Lesson:: The Fusion 360 User InterfaceDocument8 pagesLesson:: The Fusion 360 User InterfaceKevin GomezNo ratings yet
- Create Custom NX Toolbar and MenDocument2 pagesCreate Custom NX Toolbar and Menssr1170No ratings yet
- Catia Guide AssemblyDocument76 pagesCatia Guide AssemblyKhusi1No ratings yet
- Automating SolidWorks with Visual BasicDocument20 pagesAutomating SolidWorks with Visual BasicLucianNo ratings yet
- Create Assembly Model Top DownDocument8 pagesCreate Assembly Model Top Downsorry can'thelpitNo ratings yet
- Catia-Training-Material Chp3 & 4Document79 pagesCatia-Training-Material Chp3 & 4Vi GaneshNo ratings yet
- UML Class Diagram and State Diagram PracticeDocument11 pagesUML Class Diagram and State Diagram PracticeShariar Parvez TonmoyNo ratings yet
- Testing-PPT-1-Fundamentals of Testing - Part-2Document12 pagesTesting-PPT-1-Fundamentals of Testing - Part-2NagfaceNo ratings yet
- Catia SymbolsDocument9 pagesCatia SymbolsAmolPagdalNo ratings yet
- Enovia Basic PDFDocument48 pagesEnovia Basic PDFkhiladi2No ratings yet
- Cs 15cs37p Co2 Printer ManualDocument4 pagesCs 15cs37p Co2 Printer ManualarfaNo ratings yet
- CuttingDocument1 pageCuttingamolNo ratings yet
- IPEM Imp ExportDocument17 pagesIPEM Imp ExportschumifanNo ratings yet
- Moodle Guide For Markers, Verifiers and Supervisors: June 2019Document14 pagesMoodle Guide For Markers, Verifiers and Supervisors: June 2019Shri Prashant JhaNo ratings yet
- Git - Life Cycle - TutorialspointDocument2 pagesGit - Life Cycle - TutorialspointshivaNo ratings yet
- 2008 NX Open StatusDocument24 pages2008 NX Open Statushector_547No ratings yet
- AjithVisual Basic 6 0 Notes ShortDocument43 pagesAjithVisual Basic 6 0 Notes ShortAjith Kumar100% (1)
- Introduction To WindowsDocument19 pagesIntroduction To WindowsBnay GolayNo ratings yet
- Automate CAE Process with NX OpenDocument11 pagesAutomate CAE Process with NX OpenALDAIR ALVES BUENONo ratings yet
- JDE 9.2 UDO - Security ManagementDocument6 pagesJDE 9.2 UDO - Security Managementjitender vermaNo ratings yet
- Teamcenter Integration For ProENGINEER 10.1.0 InstallationGuideDocument61 pagesTeamcenter Integration For ProENGINEER 10.1.0 InstallationGuidekpanku100% (2)
- Start Up Settings For CATIADocument8 pagesStart Up Settings For CATIATushar Prakash ChaudhariNo ratings yet
- Edu Cat en Kwe FF v5r17 Knowledge Expert Student GuideDocument66 pagesEdu Cat en Kwe FF v5r17 Knowledge Expert Student GuideCarlos PregoNo ratings yet
- Training Assignment: Front-End AdvancedDocument5 pagesTraining Assignment: Front-End AdvancedNguyễn Công Tuấn AnhNo ratings yet
- CATIA Training Foils & Exercises: Version 5 Release 5 October 2000Document267 pagesCATIA Training Foils & Exercises: Version 5 Release 5 October 2000sssramyaNo ratings yet
- DS WhitePapers Concurrent-Engineering-with-3DEXPERIENCE V1.0Document28 pagesDS WhitePapers Concurrent-Engineering-with-3DEXPERIENCE V1.0Nikola Bojke BojovicNo ratings yet
- Creating A MasterDocument100 pagesCreating A MasterFarhan AshrafNo ratings yet
- Windchill Domains and Access Control RulesDocument7 pagesWindchill Domains and Access Control RulesEddisonNo ratings yet
- Basic Pro-E Ques and AnswerDocument14 pagesBasic Pro-E Ques and Answerapi-3808872100% (1)
- Catia: Internship TrainingDocument15 pagesCatia: Internship TrainingMithilesh GuruNo ratings yet
- 3d Systems Cimatron 15 WhatsnewDocument4 pages3d Systems Cimatron 15 WhatsnewLily CuellarNo ratings yet
- (Macro CATIA) Change Cut View Text - DASSAULT - CATIA Products - Eng-TipsDocument4 pages(Macro CATIA) Change Cut View Text - DASSAULT - CATIA Products - Eng-TipsjaiguNo ratings yet
- Moodle For TeachersDocument23 pagesMoodle For TeachersHappy DealNo ratings yet
- Quick guide to MOODLE FOR TEACHERSDocument7 pagesQuick guide to MOODLE FOR TEACHERSJose Jaime RuizNo ratings yet
- Laboratory Work 12Document7 pagesLaboratory Work 12nahmetova529No ratings yet
- Moodle HandoutDocument10 pagesMoodle HandoutmauisalangNo ratings yet
- Dokeos Learning Paths2Document20 pagesDokeos Learning Paths2fmaria64No ratings yet
- Kindergarten English Teachers Perceptions of Teaching Listening PDFDocument76 pagesKindergarten English Teachers Perceptions of Teaching Listening PDFDaniel Gutierrez MNo ratings yet
- Crown Magazine 2009-5Document16 pagesCrown Magazine 2009-5Frans HeidelooNo ratings yet
- Teacher Resource Disc: Betty Schrampfer Azar Stacy A. HagenDocument88 pagesTeacher Resource Disc: Betty Schrampfer Azar Stacy A. HagenJesus Jaimes ManceraNo ratings yet
- School Objects: Pencil Case Pencil Case Pencil PencilDocument1 pageSchool Objects: Pencil Case Pencil Case Pencil PencilDaniel Gutierrez MNo ratings yet
- ColorsDocument18 pagesColorsDaniel Gutierrez MNo ratings yet
- Occupations, Objects and Places in The CityDocument20 pagesOccupations, Objects and Places in The CityDaniel Gutierrez MNo ratings yet
- Everyday Activities 1Document26 pagesEveryday Activities 1Daniel Gutierrez MNo ratings yet
- School ObjectsDocument14 pagesSchool ObjectsDaniel Gutierrez MNo ratings yet
- Scope Model: Models That Structure and Organize The Features, Functions, and Boundaries of The Business Domain Being AnalyzedDocument2 pagesScope Model: Models That Structure and Organize The Features, Functions, and Boundaries of The Business Domain Being AnalyzedLawzy Elsadig SeddigNo ratings yet
- Change LogDocument31 pagesChange LogsamNo ratings yet
- Microprocessor Laboratory Manual VTU 4th Semester ISEDocument3 pagesMicroprocessor Laboratory Manual VTU 4th Semester ISESaami MatloobNo ratings yet
- EEL 4783 Lecture 2: Verilog LanguageDocument64 pagesEEL 4783 Lecture 2: Verilog LanguagesalNo ratings yet
- Chabot College ELEC 99.08 autoinstall and SLARPDocument15 pagesChabot College ELEC 99.08 autoinstall and SLARPAnonymous qNY1Xcw7RNo ratings yet
- UML Activity DiagramDocument13 pagesUML Activity DiagramMuqaddas RasheedNo ratings yet
- Dolby Cp950a Digital BrochureDocument21 pagesDolby Cp950a Digital BrochureTudor ApostuNo ratings yet
- YamazumiDocument228 pagesYamazumiJeevanandham100% (1)
- Perception 1.22.0 Release Notes Support of Transport XDocument17 pagesPerception 1.22.0 Release Notes Support of Transport Xamerinoa31No ratings yet
- H16959Document50 pagesH16959nayera.fouda92No ratings yet
- Software Testing and QA Lab Practical FileDocument48 pagesSoftware Testing and QA Lab Practical FileIW msitNo ratings yet
- Week 1 Network FundamentalsDocument232 pagesWeek 1 Network FundamentalsManmeetSinghDuaNo ratings yet
- Oracle Form PersonalizationDocument84 pagesOracle Form PersonalizationsetikazamNo ratings yet
- Fast CasterDocument2 pagesFast CasterIvo SamokovliyskiNo ratings yet
- Revision Notes For A Math GCE O Level 4049 For Website Edited 1 Sep 22 1Document46 pagesRevision Notes For A Math GCE O Level 4049 For Website Edited 1 Sep 22 1Kevin WaiNo ratings yet
- Veritas Netbackup 5.0: Installation GuideDocument135 pagesVeritas Netbackup 5.0: Installation GuideRakesh SinghNo ratings yet
- SMS Based Device Control Using GSM ModemDocument3 pagesSMS Based Device Control Using GSM ModemNikhil Dixit100% (1)
- CB Ep100Document146 pagesCB Ep100to0984903132No ratings yet
- Art Cross The 4D Model Technology Chasm LTR EN LRDocument4 pagesArt Cross The 4D Model Technology Chasm LTR EN LRTekaNo ratings yet
- Technical Service Manual: Prismasync V3.2Document164 pagesTechnical Service Manual: Prismasync V3.2Andi PrengaNo ratings yet
- NoodleTools MLA FAQDocument8 pagesNoodleTools MLA FAQpamelalibrarianNo ratings yet
- Leonova EmeraldDocument170 pagesLeonova EmeraldbungrisNo ratings yet
- Navigation&Signalling Lights Manual.Document2 pagesNavigation&Signalling Lights Manual.Stuart McAleeseNo ratings yet
- Extract block info in CIDRDocument7 pagesExtract block info in CIDRhimanchalNo ratings yet
- ABC: An Industrial-Strength Logic Synthesis and Verification ToolDocument29 pagesABC: An Industrial-Strength Logic Synthesis and Verification ToolM Chandan ShankarNo ratings yet
- Programmable Logic Controller with Graphic Operator PanelDocument3 pagesProgrammable Logic Controller with Graphic Operator Panelricardo4roNo ratings yet
- Via Dolorosa ViolinoDocument1 pageVia Dolorosa ViolinoMarcone AzevedoNo ratings yet