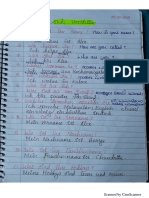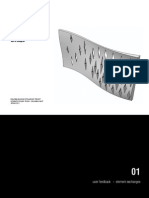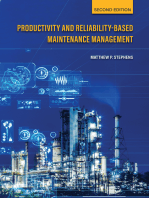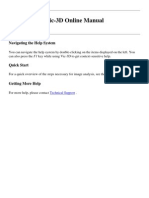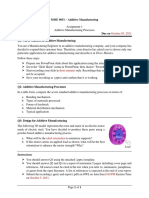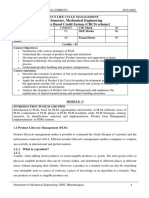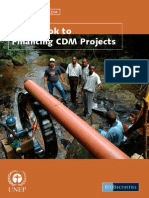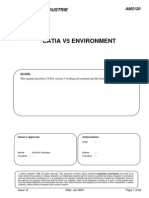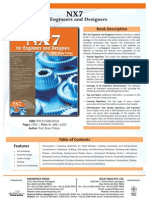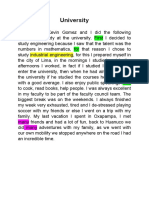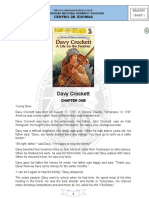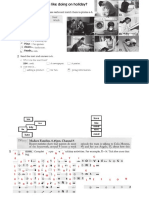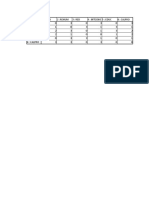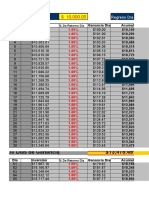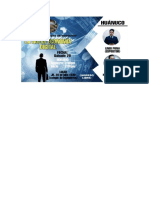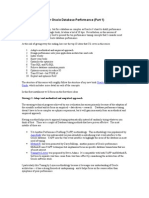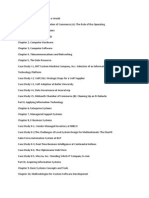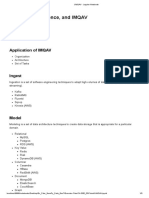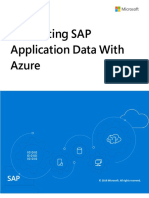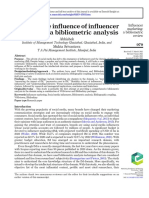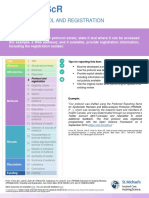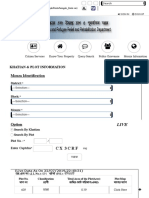Professional Documents
Culture Documents
Lesson:: The Fusion 360 User Interface
Uploaded by
Kevin Gomez0 ratings0% found this document useful (0 votes)
151 views8 pagesOriginal Title
01_the-fusion-360-user-interface_C1-W1-L1-01_The_Fusion_360_User_Interface
Copyright
© © All Rights Reserved
Available Formats
PDF, TXT or read online from Scribd
Share this document
Did you find this document useful?
Is this content inappropriate?
Report this DocumentCopyright:
© All Rights Reserved
Available Formats
Download as PDF, TXT or read online from Scribd
0 ratings0% found this document useful (0 votes)
151 views8 pagesLesson:: The Fusion 360 User Interface
Uploaded by
Kevin GomezCopyright:
© All Rights Reserved
Available Formats
Download as PDF, TXT or read online from Scribd
You are on page 1of 8
Lesson: The Fusion 360 User Interface
In this lesson, you’ll learn to navigate the
Fusion 360 user interface.
Learning Objectives
• Use the right click marking menu.
• Identify areas of the Fusion 360 user
interface.
The completed exercise
1. Open a new file.
2. Learning the user interface is an important part
of learning a new program. Fusion 360 is no
different. This module will describe various
aspects of Fusion 360’s user interface. The
upper right corner of the screen displays your
name. Clicking on this will expand a drop-down
menu that has access to important information
such as your profile and preferences. Click on
the Preferences option to open the Preferences
window.
3. The preferences dictate how you interact with
the program. Examine the options for controlling
the UI behavior, then click Preview in the left
column.
Lesson: The Fusion 360 User Interface Page | 1
4. In the Preview’s General section, make sure the
UI Preview option is activated. This changes the
look of the interface and how you access tools.
If you have to activate this option, Fusion 360
needs to be restarted before you can see the
changes.
5. In the Manufacture section, activate the Machine
Configurations option. Click the OK button in the
Preferences window to accept the changes.
6. The Application Bar is in the upper left corner of
the screen. Click on the page icon to expand the
File menu. Examine the options in this drop-
down menu and notice they are frequently used
commands. The Application Bar also has
functions for saving a file, undoing a command,
and redoing a command.
7. The Application Bar also has a Show Data
Panel button. Click on this button to expand the
Data Panel.
8. A list of your projects, libraries, and sample files
will be listed in the Data Panel. If you’ve never
used Fusion 360 before, the Data Panel will look
like the image to the right.
Lesson: The Fusion 360 User Interface Page | 2
9. Click the Hide Data Panel button to close the
Data Panel.
10. The Toolbar is along the top of the screen. Tabs
in the Toolbar help customize the tools
displayed in the Toolbar. Activate the various
tabs and notice the different types of tools that
appear in the Toolbar.
11. The Toolbar’s tools are divided into groups. The
Create group has icons representing several of
the tools used to create things. However, the
Create group has more tools than the icons
indicate. Click the Create group’s button to
expand the drop-down menu. This will display
the many tools inside the Create group.
Examine these tools and notice in which
instances they would be useful. Repeat this
process to investigate the options in each of the
Toolbar’s groups. Hovering your cursor over a
tool will activate a tooltip. Reading these tooltips
can help you understand the tool’s usefulness.
12. The large open area in the screen is called the
Canvas. Right-click in an open area of the
Canvas. The right-click marking menu appears
on the screen. This menu gives you quick
access to several commonly used tools. The
command you most recently used will be at the
12 o’clock position.
Lesson: The Fusion 360 User Interface Page | 3
13. Select the right-click marking menu’s Sketch
option.
14. This will open a secondary menu with context
specific options. Several of the most commonly
accessed sketch tools are in this menu. The up
arrow icon at the 12 o’clock position will return
you to the right-click marking menu.
15. The tools can be accessed even quicker by
using the right-click marking menu’s gestures
feature. Hold down the right mouse button, drag
it downwards to the 6 o’clock position where the
Sketch option was in the right-click right view
menu, then drag upwards to the 10 o’clock
position where the Center Diameter Circle tool
was in the Sketch menu. This simple gesture will
quickly create a sketch and open the Circle tool.
Your efficiency can greatly increase as you
become familiar with this feature.
16. The Browser is on the left side of the screen.
This will have information regarding your design.
Views, sketches, bodies, components, and
much more will be represented in the Browser.
Lesson: The Fusion 360 User Interface Page | 4
17. In the bottom left corner of the screen, click the
plus icon to expand the Comments box.
Comments about the file can be stored here for
future reference. These comments can remind
you of important dimensions or they can help
deliver information about design decisions to
your collaborators. Screenshots can be added to
these comments. Minimize the Comments box
by clicking the minus icon.
18. As information is added to the file, the features
will populate in a timeline. This timeline will be in
the blank area at the bottom of the screen. The
timeline marker can be adjusted to activate
various points of the timeline. This timeline
marker is the icon in the left of this step’s image.
19. The navigation and display settings can be
accessed at the bottom of the Canvas.
20. Navigate through each of the options. For
instance, the Display Settings button has many
options for controlling the environment, the
visibility of objects, the camera, and much more.
21. The View cube is in the upper right corner of the
Canvas. This can be used to quickly orient your
view to standard positions. Clicking on the face
of the cube will adjust the camera to view the
model from the selected direction. The house
icon button will return your model to the Home
view.
Lesson: The Fusion 360 User Interface Page | 5
22. The View cube’s drop-down menu has options
for customizing some of the display settings.
Some of these options are duplicated in the
Display Settings button at the bottom of the
Canvas.
23. The Change Workspace button is in the upper
left corner of the screen. Fusion 360 is currently
in the Design workspace, but this button can be
used to enter different workspaces that have
different functions and different tools.
24. Click the Show Data Panel button. Inside the
Data Panel, click the New Project button.
Change the name of the project if you want.
25. The new project is added to the Data Panel. If a
name is chosen for the new project, this name
will be displayed on the new project. Double-
click on the new project to open it in the Data
Panel.
26. Inside the new project, subfolders can be
created. Click the New Folder button and add a
name to the new folder.
Lesson: The Fusion 360 User Interface Page | 6
27. People can be invited to collaborate on your
project. Click the People button in the Data
Panel. Entering an email in the field will send an
invitation to your collaborators. Any
collaborators for the selected project will be able
to see all the information inside the project. They
will have access to open files, manipulate them,
delete them, and more.
28. In the Data Panel’s Libraries section, click the
Assets option.
29. The Assets folder has several subfolders for
different types of CAM related files.
30. The Data Panel’s Samples section has several
different types of samples. The samples most
relevant to this course will be the CAM Samples.
Click on the CAM Samples option to see the
sample files.
Lesson: The Fusion 360 User Interface Page | 7
31. Examine the sample files. This folder also has
subfolders with machine tables, post-
processors, workholding, and tutorials. Some of
this information will be used during this course.
Make sure you understand how to access the
CAM Samples from the Data Panel.
32. Click the Hide Data Panel button to close the
Data Panel. Continue to the next module.
Lesson: The Fusion 360 User Interface Page | 8
You might also like
- ISO 9001-2008 Procedure ControlDocument17 pagesISO 9001-2008 Procedure ControlMuhammad AsimNo ratings yet
- CAD CAM CNC - InstructionsDocument9 pagesCAD CAM CNC - InstructionsAntonio StarekNo ratings yet
- Chapter 1-Introduction To GISDocument36 pagesChapter 1-Introduction To GISDani Ftwi67% (3)
- Generative Shape DesignDocument173 pagesGenerative Shape Designjaskaran singhNo ratings yet
- 15ford - Ilan Weitzer - PLM Interop at FordDocument26 pages15ford - Ilan Weitzer - PLM Interop at FordJason RogersNo ratings yet
- German A1 Notes PDFDocument118 pagesGerman A1 Notes PDFFlori Florini100% (1)
- Computer-Integrated ManufacturingDocument5 pagesComputer-Integrated ManufacturingNhan LeNo ratings yet
- Generally Specific: Data Driven Formwork' Used To Generate An Active Thermal EnvelopeDocument42 pagesGenerally Specific: Data Driven Formwork' Used To Generate An Active Thermal Envelopekb2543No ratings yet
- Waste Reduction by Lean Construction - Office Building Case StudyDocument11 pagesWaste Reduction by Lean Construction - Office Building Case StudyLucero Bereche BNo ratings yet
- Product& Project Lifecycle ManagementDocument133 pagesProduct& Project Lifecycle ManagementKumar Sachin DeoNo ratings yet
- PLCM Module 1 Dr. S B MalurDocument36 pagesPLCM Module 1 Dr. S B MalurHiNo ratings yet
- Raskin, Jef - Humane Interface, The - New Directions For Designing Interactive Systems - Indice - Online en CISNE PDFDocument2 pagesRaskin, Jef - Humane Interface, The - New Directions For Designing Interactive Systems - Indice - Online en CISNE PDFxabazx0% (2)
- Productivity and Reliability-Based Maintenance Management, Second EditionFrom EverandProductivity and Reliability-Based Maintenance Management, Second EditionNo ratings yet
- RVCE Design Manufacture Lab ManualDocument13 pagesRVCE Design Manufacture Lab ManualnannupnNo ratings yet
- 2008 NX Open StatusDocument24 pages2008 NX Open Statushector_547No ratings yet
- Product Life Cycle Management: Module 2 SummaryDocument9 pagesProduct Life Cycle Management: Module 2 SummaryJoker DanNo ratings yet
- Product - : Introduction To PLM and PDMDocument38 pagesProduct - : Introduction To PLM and PDMsayandh sp100% (1)
- SHIP PRODUCT STRUCTURE MODELDocument12 pagesSHIP PRODUCT STRUCTURE MODELpal_malayNo ratings yet
- Ilo PDFDocument18 pagesIlo PDFParnab Shan100% (1)
- Powermill Cowling Notes 2010Document14 pagesPowermill Cowling Notes 2010SAMEERBOBALNo ratings yet
- c01 nx8.5 EvalDocument20 pagesc01 nx8.5 EvalSeshi ReddyNo ratings yet
- Line Balancing Manual PDFDocument48 pagesLine Balancing Manual PDFAbhinav Anand100% (2)
- Vic-3D Online Manual: Navigating The Help SystemDocument94 pagesVic-3D Online Manual: Navigating The Help SystemMew JonathanNo ratings yet
- 10 - Plasticadvisor PDFDocument5 pages10 - Plasticadvisor PDFDaniel SayaoNo ratings yet
- Servigistics Pricing Release Notes 963MR4Document56 pagesServigistics Pricing Release Notes 963MR4cantheNo ratings yet
- n16 AshleyDocument6 pagesn16 Ashleysheldon_chuangNo ratings yet
- Jaamsim Instructor's GuideDocument7 pagesJaamsim Instructor's GuideMarkNo ratings yet
- MME 9651 Assignment 1Document1 pageMME 9651 Assignment 1zubair ahmedNo ratings yet
- Generative Design Essentials of Convergent Modeling Topology OptimizationDocument10 pagesGenerative Design Essentials of Convergent Modeling Topology Optimizationcad cadNo ratings yet
- Product Life CycleDocument22 pagesProduct Life CycleMuhammad HamayunNo ratings yet
- Flexible Manufacturing System (FMS)Document96 pagesFlexible Manufacturing System (FMS)Jignesh RohitNo ratings yet
- Siemens PLM PDM To PLM Infographic 8 5 in W X 32 5 in H 58709 - tcm1023 250510 PDFDocument1 pageSiemens PLM PDM To PLM Infographic 8 5 in W X 32 5 in H 58709 - tcm1023 250510 PDFynottripNo ratings yet
- Catia v5 Detail Drafting2Document40 pagesCatia v5 Detail Drafting2Pramod GuruswamyNo ratings yet
- Rapidform Xor3 Tutorial 1Document0 pagesRapidform Xor3 Tutorial 1Anoj pahathkumburaNo ratings yet
- SpectraCAM TGDocument58 pagesSpectraCAM TGRossi RosalinaNo ratings yet
- 15me835 PLCM Module 1Document15 pages15me835 PLCM Module 1prashanth prabhuNo ratings yet
- Running The IDE (The Integrated Development Environment)Document13 pagesRunning The IDE (The Integrated Development Environment)Soe Moe AungNo ratings yet
- 76 UNEP Riso FinanceCDMprojectsGuidebook (2007)Document104 pages76 UNEP Riso FinanceCDMprojectsGuidebook (2007)United Nations Environment ProgrammeNo ratings yet
- STQA Lab Writeup2013Document83 pagesSTQA Lab Writeup2013Bhakti ShahNo ratings yet
- CATIA V5 Manual Explains EnvironmentDocument23 pagesCATIA V5 Manual Explains EnvironmentBalto SebastianNo ratings yet
- VR CNC Milling Software GuideDocument168 pagesVR CNC Milling Software GuideKleber AugustoNo ratings yet
- METHOD STUDY FOR COST REDUCTIONDocument68 pagesMETHOD STUDY FOR COST REDUCTIONzakirno19248No ratings yet
- Menu BarDocument3 pagesMenu BarlalithaNo ratings yet
- Cost Accounting Course OutlineDocument7 pagesCost Accounting Course OutlineFurqan AhmedNo ratings yet
- Toaster Oven Control SystemDocument12 pagesToaster Oven Control SystemfaridrahmanNo ratings yet
- CATIA in Admin ModeDocument2 pagesCATIA in Admin ModeOvidiu PopNo ratings yet
- Flexibility Lead TimeDocument34 pagesFlexibility Lead TimeTeshome DengisoNo ratings yet
- Assembly Drawing Examples PDF - Google Search6Document2 pagesAssembly Drawing Examples PDF - Google Search6JebDesNo ratings yet
- Fabro Case StudyDocument6 pagesFabro Case StudyAnish ShajiNo ratings yet
- Lab Assignment: Openproj Tutorial Ii: BackgroundDocument3 pagesLab Assignment: Openproj Tutorial Ii: BackgroundiucguiwetfcukwV0% (1)
- Session 4 Find and Detect Errors: 1. Open Project File Vericut - VcprojectDocument8 pagesSession 4 Find and Detect Errors: 1. Open Project File Vericut - VcprojectLe HuynhNo ratings yet
- Edu Cat en QSR Fi v5r19 ToprintDocument75 pagesEdu Cat en QSR Fi v5r19 Toprintlojzemulec5966No ratings yet
- NX7 For Engineers and DesignersDocument1 pageNX7 For Engineers and DesignersDreamtech Press100% (1)
- Ansa v13.1.0 Release NotesDocument129 pagesAnsa v13.1.0 Release Notesharsh14363No ratings yet
- AjithVisual Basic 6 0 Notes ShortDocument43 pagesAjithVisual Basic 6 0 Notes ShortAjith Kumar100% (1)
- Delmia Human Workplace Design SimulationDocument2 pagesDelmia Human Workplace Design SimulationAnonymous NUn6MESxNo ratings yet
- CaecdDocument43 pagesCaecdManikandaKumarNo ratings yet
- DMU Fitting Simulation for CATIA AssemblyDocument9 pagesDMU Fitting Simulation for CATIA Assemblytest1No ratings yet
- CATIA V5 - Licensing CookbookDocument31 pagesCATIA V5 - Licensing CookbookLucianNo ratings yet
- Everything You Know About Medical Design Is Wrong - 0Document11 pagesEverything You Know About Medical Design Is Wrong - 0Sadeq NeiroukhNo ratings yet
- CATIA V5 Basics PDFDocument98 pagesCATIA V5 Basics PDFmathieu pelleNo ratings yet
- Product Lifecycle Management (Volume 1): 21st Century Paradigm for Product RealisationFrom EverandProduct Lifecycle Management (Volume 1): 21st Century Paradigm for Product RealisationNo ratings yet
- How Was My Vacation?Document1 pageHow Was My Vacation?Kevin GomezNo ratings yet
- Writing - GOMEZ CASTILLO KEVIN RUSELDocument1 pageWriting - GOMEZ CASTILLO KEVIN RUSELKevin GomezNo ratings yet
- Davy Crockett: Centro de IdiomasDocument7 pagesDavy Crockett: Centro de IdiomasKevin GomezNo ratings yet
- Washx Watchx Do XX Swimx Tidyx: A E T I G Y G N I E R RDocument1 pageWashx Watchx Do XX Swimx Tidyx: A E T I G Y G N I E R RKevin GomezNo ratings yet
- Washx Watchx Do XX Swimx Tidyx: A E T I G Y G N I E R RDocument1 pageWashx Watchx Do XX Swimx Tidyx: A E T I G Y G N I E R RKevin GomezNo ratings yet
- Product and service comparison matrixDocument1 pageProduct and service comparison matrixKevin GomezNo ratings yet
- MICMAC Method for Analyzing Factors and Their InfluenceDocument1 pageMICMAC Method for Analyzing Factors and Their InfluenceKevin GomezNo ratings yet
- ES - Gestión de RiesgosDocument22 pagesES - Gestión de RiesgosKevin GomezNo ratings yet
- 1Document1 page1Kevin GomezNo ratings yet
- Aug Realityr PaperDocument7 pagesAug Realityr PaperSuresh KumarNo ratings yet
- Knowledge Management MBRDI-WikiTemplateDocument11 pagesKnowledge Management MBRDI-WikiTemplatesomesh_rahulNo ratings yet
- Data Dictionary for Customer, Books, Orders and other tablesDocument6 pagesData Dictionary for Customer, Books, Orders and other tablesRohit KshirsagarNo ratings yet
- Automatic Placements ReportDocument94 pagesAutomatic Placements Reportpham khoaNo ratings yet
- NitroView ESM ELM DatasheetDocument7 pagesNitroView ESM ELM DatasheetbxdmikeNo ratings yet
- Informatics Practices Practical File Class 12th - Pandas, Matplotlib & SQL Questions With SolutionsDocument27 pagesInformatics Practices Practical File Class 12th - Pandas, Matplotlib & SQL Questions With Solutionsdeboshree chatterjee100% (1)
- Top 10 Strategies For Oracle Performance Part 3Document8 pagesTop 10 Strategies For Oracle Performance Part 3MihaiNo ratings yet
- Database Lecture10Document30 pagesDatabase Lecture10Watanabe KisekiNo ratings yet
- Managing IT Case Studies and ChaptersDocument2 pagesManaging IT Case Studies and ChaptersAndreas BrownNo ratings yet
- Irs Mid-1 BitsDocument3 pagesIrs Mid-1 Bitssudheerbarri21No ratings yet
- IMQAVDocument3 pagesIMQAVElectron VoltNo ratings yet
- Become A SQL Server DBA - Course SyllabusDocument15 pagesBecome A SQL Server DBA - Course SyllabusBalaSai VarmaNo ratings yet
- Access: Com 215: Packages IiDocument8 pagesAccess: Com 215: Packages IiAdeneye AyomideNo ratings yet
- A Decision Matrix For Choosing The Proper Visualization Technique in Knowledge VisualizationDocument6 pagesA Decision Matrix For Choosing The Proper Visualization Technique in Knowledge VisualizationRavi Chandra BabuNo ratings yet
- Integrating SAP Application Data With AzureDocument22 pagesIntegrating SAP Application Data With Azurekcvaka123No ratings yet
- Schemas For Multidimensional DatabasesDocument5 pagesSchemas For Multidimensional DatabasesddhakalNo ratings yet
- Cve 172Document4 pagesCve 172Jesimie OriasNo ratings yet
- Mapping The Influence of Influencer Marketing: A Bibliometric AnalysisDocument25 pagesMapping The Influence of Influencer Marketing: A Bibliometric AnalysisDr. POONAM KAUSHALNo ratings yet
- Recommendation Systems: Department of Computer Science Engineering University School of Information and TechnologyDocument6 pagesRecommendation Systems: Department of Computer Science Engineering University School of Information and Technologyajaykumar_domsNo ratings yet
- Prisma-Scr: Item 5: Protocol and RegistrationDocument1 pagePrisma-Scr: Item 5: Protocol and RegistrationJosias BindáNo ratings yet
- 04 Template Project Testing & Deployment DocumentationsDocument68 pages04 Template Project Testing & Deployment DocumentationsAntique NariswariNo ratings yet
- MBA Information Systems Class Module OverviewDocument26 pagesMBA Information Systems Class Module OverviewYusuf MonafNo ratings yet
- Mouza Identification: Khatian & Plot InformationDocument3 pagesMouza Identification: Khatian & Plot InformationMd Kutubuddin SardarNo ratings yet
- TEMP DDL IqviaDocument3 pagesTEMP DDL IqviaMoazzamShkNo ratings yet
- (IJCST-V5I2P73) :supriya Haribhau Pawar, Prof. Dr. Devendrasingh ThakoreDocument4 pages(IJCST-V5I2P73) :supriya Haribhau Pawar, Prof. Dr. Devendrasingh ThakoreEighthSenseGroupNo ratings yet
- Modern Database Management 11th Edition Hoffer Test BankDocument34 pagesModern Database Management 11th Edition Hoffer Test BankLaurenThompsonfpniz100% (18)