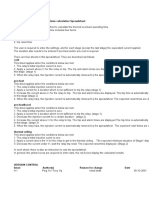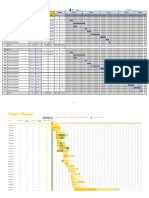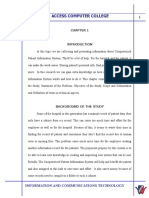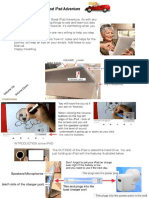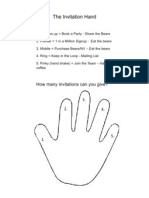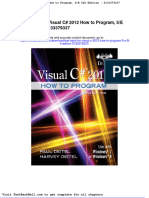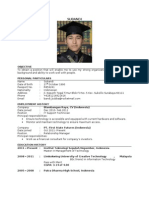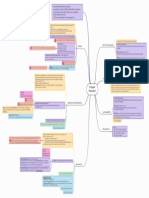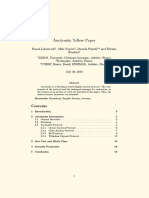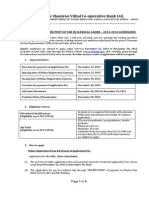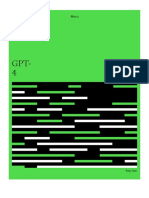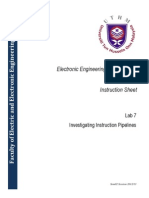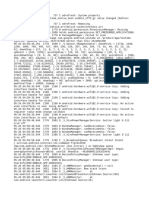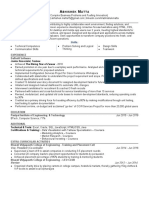Professional Documents
Culture Documents
Emails 2
Uploaded by
api-32044556Original Title
Copyright
Available Formats
Share this document
Did you find this document useful?
Is this content inappropriate?
Report this DocumentCopyright:
Available Formats
Emails 2
Uploaded by
api-32044556Copyright:
Available Formats
EMAILS
To Get to your emails you will need to open your Email App -
1. Start on your Home page
2. Tap the Icon that looks like an envelope with the word MAIL underneath.
HOW TO SEND AN EMAIL
Once you are in your email app -
1. Tap the “page & pen” symbol at the top right corner as circled in red on page below.
2. Either type in the email address where it says “To” - or touch the plus symbol and
your address book will open.
3. Tap on the name of the person you want to send your email to and their address will
appear.
4. If you want to send your email to more than one person at the same time,
tap the PLUS symbol (at red arrow) and add another name.
5. Repeat this step to add more names to send your email.
CC = Carbon Copy - Only one persons email address is at the top but the other person/
persons also get to see to whom you have sent your email message.
BCC = Blind Carbon Copy - all these email addresses do not see each other’s addresses,
but they only see your email message.
You can also send the email to yourself (add your email address).
NOTE - Everyone whose name appears after “To:” will see each other’s addresses. Any
email addresses you wish to keep private, tap in the bar after “ Bcc:” and type their
addresses. This way only that person will see their own email address and no-one elses.
ANOTHER WAY- to send an Email.
1. Start on your Home page
2. Tap on your “Contacts” App (see Contacts Information below).
3. Find the person in your CONTACTS that you want to send the email to
4. Tap the email address and an email will open with “NEW MESSAGE” at the top.
5. Tap the one you want to add. If put in by mistake or wrong one, use DELETE button on
your keyboard.
ADD YOUR SUBJECT
1. Tap in the bar after the word “Subject” and write a short headline or reason for your
email.
2. This is like a newspaper headline - short and to the point. (See Eg. in above Page).
TO TYPE YOUR MESSAGE
1. Tap the white space under the “Subject” line
2. Type your message.
3. When you have finished typing your message, touch SEND at top right hand corner.
(See example in the page above)
NOTE: If you need to add information later, and do not want to send it straight away, you
can save your email as a DRAFT.
1. Just touch CANCEL on the top left hand side -
2. DELETE DRAFT and SAVE DRAFT will appear - your email will be saved into your
Drafts Mailbox if you SAVE.
WARNING
Be careful NOT to touch DELETE or you will LOSE your email and will have to start again.
HOW TO FIND AN EMAIL
When you open the Email Icon a page like this will open where you see “All Boxes”
To find an email in the “Search bar” type a NAME or SUBJECT then touch “SEARCH” on
your Keyboard.
HOW TO REPLY AND FORWARD AN EMAIL
1. Tap the arrow icon in the top right corner
2. A dropdown menu will appear with “Reply”,
“Forward” (if the email was sent to more
than one person, it will also have “Reply All” as an option
3. Tap on the option you want
NOTE:
• Reply an email only to the person who sent you the email
• Forward an email will let you forward the information (and
attachments) to someone completely different
• Reply All means you will send your email to everyone to whom the
email has been sent
(you will see a list of who at the top of the email)
HOW TO ATTACH A PHOTO in an EMAIL
1. Place your cursor at the place you wish your photo to be inserted.
2. The words “insert photo or video” will
appear.
3. Touch this and a menu as above will appear. Touch all photos and your Photo Album
will appear.
4. Scroll through to the photo you want.
5. Touch the photo to USE or CANCEL - then choose or cancel another.
6. When you touch USE the photo will appear in your email.
7. If you wish to delete the photo in your Email, just touch-it then press
the backspace on your keyboard.
8. Repeat the process for other photos you wish to insert in your email.
A GOOD TIP
If your cursor goes into the wrong spot in your word or sentence -
Just gently hold the cursor and it will be magnified.
You can move it to where you want - then lift your finger.
You might also like
- The Sympathizer: A Novel (Pulitzer Prize for Fiction)From EverandThe Sympathizer: A Novel (Pulitzer Prize for Fiction)Rating: 4.5 out of 5 stars4.5/5 (120)
- Devil in the Grove: Thurgood Marshall, the Groveland Boys, and the Dawn of a New AmericaFrom EverandDevil in the Grove: Thurgood Marshall, the Groveland Boys, and the Dawn of a New AmericaRating: 4.5 out of 5 stars4.5/5 (266)
- A Heartbreaking Work Of Staggering Genius: A Memoir Based on a True StoryFrom EverandA Heartbreaking Work Of Staggering Genius: A Memoir Based on a True StoryRating: 3.5 out of 5 stars3.5/5 (231)
- Grit: The Power of Passion and PerseveranceFrom EverandGrit: The Power of Passion and PerseveranceRating: 4 out of 5 stars4/5 (588)
- The Little Book of Hygge: Danish Secrets to Happy LivingFrom EverandThe Little Book of Hygge: Danish Secrets to Happy LivingRating: 3.5 out of 5 stars3.5/5 (399)
- Never Split the Difference: Negotiating As If Your Life Depended On ItFrom EverandNever Split the Difference: Negotiating As If Your Life Depended On ItRating: 4.5 out of 5 stars4.5/5 (838)
- The Subtle Art of Not Giving a F*ck: A Counterintuitive Approach to Living a Good LifeFrom EverandThe Subtle Art of Not Giving a F*ck: A Counterintuitive Approach to Living a Good LifeRating: 4 out of 5 stars4/5 (5794)
- The Emperor of All Maladies: A Biography of CancerFrom EverandThe Emperor of All Maladies: A Biography of CancerRating: 4.5 out of 5 stars4.5/5 (271)
- The World Is Flat 3.0: A Brief History of the Twenty-first CenturyFrom EverandThe World Is Flat 3.0: A Brief History of the Twenty-first CenturyRating: 3.5 out of 5 stars3.5/5 (2259)
- Shoe Dog: A Memoir by the Creator of NikeFrom EverandShoe Dog: A Memoir by the Creator of NikeRating: 4.5 out of 5 stars4.5/5 (537)
- Team of Rivals: The Political Genius of Abraham LincolnFrom EverandTeam of Rivals: The Political Genius of Abraham LincolnRating: 4.5 out of 5 stars4.5/5 (234)
- The Hard Thing About Hard Things: Building a Business When There Are No Easy AnswersFrom EverandThe Hard Thing About Hard Things: Building a Business When There Are No Easy AnswersRating: 4.5 out of 5 stars4.5/5 (344)
- The Gifts of Imperfection: Let Go of Who You Think You're Supposed to Be and Embrace Who You AreFrom EverandThe Gifts of Imperfection: Let Go of Who You Think You're Supposed to Be and Embrace Who You AreRating: 4 out of 5 stars4/5 (1090)
- Her Body and Other Parties: StoriesFrom EverandHer Body and Other Parties: StoriesRating: 4 out of 5 stars4/5 (821)
- Elon Musk: Tesla, SpaceX, and the Quest for a Fantastic FutureFrom EverandElon Musk: Tesla, SpaceX, and the Quest for a Fantastic FutureRating: 4.5 out of 5 stars4.5/5 (474)
- Hidden Figures: The American Dream and the Untold Story of the Black Women Mathematicians Who Helped Win the Space RaceFrom EverandHidden Figures: The American Dream and the Untold Story of the Black Women Mathematicians Who Helped Win the Space RaceRating: 4 out of 5 stars4/5 (895)
- Excel Formulas With ExamplesDocument140 pagesExcel Formulas With ExamplesAshish SaxenaNo ratings yet
- The Unwinding: An Inner History of the New AmericaFrom EverandThe Unwinding: An Inner History of the New AmericaRating: 4 out of 5 stars4/5 (45)
- The Yellow House: A Memoir (2019 National Book Award Winner)From EverandThe Yellow House: A Memoir (2019 National Book Award Winner)Rating: 4 out of 5 stars4/5 (98)
- On Fire: The (Burning) Case for a Green New DealFrom EverandOn Fire: The (Burning) Case for a Green New DealRating: 4 out of 5 stars4/5 (73)
- EDI TrainingDocument16 pagesEDI TrainingNithin Sureddy100% (1)
- Document Clause Control - Mapping PDFDocument7 pagesDocument Clause Control - Mapping PDFamitom_pandey4974No ratings yet
- Adama Science and Technology University: Department of Electrical Engineering Stream of Computer EngineeringDocument29 pagesAdama Science and Technology University: Department of Electrical Engineering Stream of Computer Engineeringesayas100% (1)
- Mooring Integrity Guidance - O&GUK - RevFDocument113 pagesMooring Integrity Guidance - O&GUK - RevFTristan ChapmanNo ratings yet
- Thermal CalculationDocument9 pagesThermal CalculationAnonymous oZdAPQdIJNo ratings yet
- Project Plan Template in Excel FreeDocument2 pagesProject Plan Template in Excel FreeJun Vincint GeleraNo ratings yet
- Computerized Patient Information SystemDocument12 pagesComputerized Patient Information SystemChristianNo ratings yet
- How To Move Emails On IpadDocument2 pagesHow To Move Emails On Ipadapi-32044556No ratings yet
- 0-1 Ipad FBDocument4 pages0-1 Ipad FBapi-32044556No ratings yet
- 0-1 Ipad IntroDocument2 pages0-1 Ipad Introapi-32044556No ratings yet
- 0-1 Ipad CameraDocument2 pages0-1 Ipad Cameraapi-32044556No ratings yet
- 0-1 Internet NotesDocument3 pages0-1 Internet Notesapi-32044556No ratings yet
- The Invitation HandDocument1 pageThe Invitation Handapi-32044556No ratings yet
- Methodology of Quantitative Risk Assessment For Information System SecurityDocument7 pagesMethodology of Quantitative Risk Assessment For Information System SecuritySolomonNo ratings yet
- MC406 DataSheetDocument8 pagesMC406 DataSheetfelipe castañonNo ratings yet
- R Markdown: Cheat SheetDocument2 pagesR Markdown: Cheat SheetzibunansNo ratings yet
- Test Bank For Visual C 2012 How To Program 5 e 5th Edition 0133379337Document17 pagesTest Bank For Visual C 2012 How To Program 5 e 5th Edition 0133379337MichaelBlairozrc100% (30)
- Subandi, B.SC - ITDocument2 pagesSubandi, B.SC - ITBandi SubandiNo ratings yet
- Bharathiyar Kavithai - 1Document64 pagesBharathiyar Kavithai - 1sakinovelsNo ratings yet
- OAF - Oracle Application Framework Training Manual DocumentDocument1 pageOAF - Oracle Application Framework Training Manual DocumentTejeshwar KumarNo ratings yet
- Mindmap - Advanced - Evidence - ExecutionDocument1 pageMindmap - Advanced - Evidence - ExecutionJonasNo ratings yet
- Knowledge Management: MITRE CorporationDocument18 pagesKnowledge Management: MITRE CorporationfNo ratings yet
- Vendor ManagementDocument6 pagesVendor ManagementArun KarathNo ratings yet
- Drawing Lines Examples With Graphics2DDocument7 pagesDrawing Lines Examples With Graphics2DUlises PiscoyaNo ratings yet
- Data Analytics PDFDocument7 pagesData Analytics PDFJose RamirezNo ratings yet
- Catalog DermaLab ComboDocument2 pagesCatalog DermaLab ComboMohd Khidir GazaliNo ratings yet
- Broforce GDDDocument4 pagesBroforce GDDapi-374713432No ratings yet
- Web Server Install PDFDocument4 pagesWeb Server Install PDFjaime374No ratings yet
- Auctionity Yellow PaperDocument16 pagesAuctionity Yellow PaperexcelsiorgNo ratings yet
- The Shamrao Vithal Co-Operative Bank LTD.: Recruitment For The Post of CSR in Clerical Cadre - 2013-2014 GuidelinesDocument4 pagesThe Shamrao Vithal Co-Operative Bank LTD.: Recruitment For The Post of CSR in Clerical Cadre - 2013-2014 Guidelinessmitanade10No ratings yet
- GPT 4Document35 pagesGPT 4Andrew I.L IdiNo ratings yet
- Electronic Engineering Laboratory IV BEE31101 Instruction SheetDocument12 pagesElectronic Engineering Laboratory IV BEE31101 Instruction SheetPatricia KCNo ratings yet
- LogDocument62 pagesLogShela DiahNo ratings yet
- Product Catalog LR-SeriesDocument8 pagesProduct Catalog LR-SeriesHudionoHoodNo ratings yet
- Bhishek Atta: Junior Associate - TraineeDocument1 pageBhishek Atta: Junior Associate - TraineeMegha MattaNo ratings yet