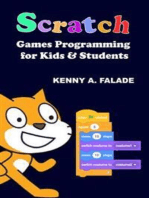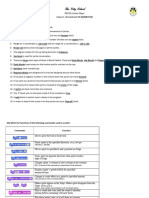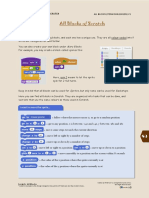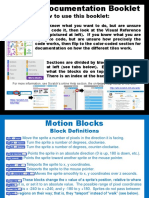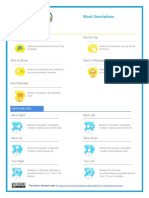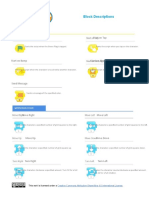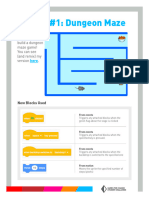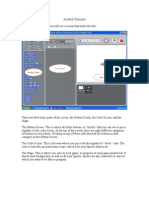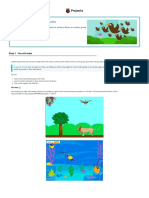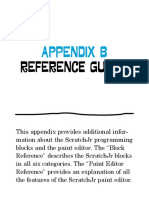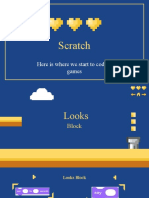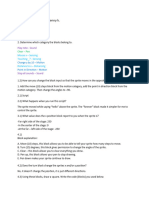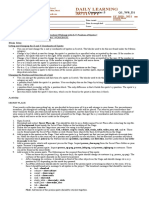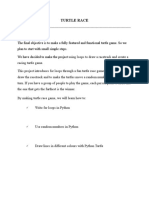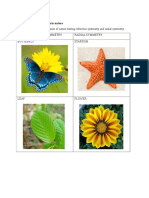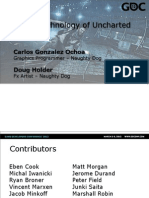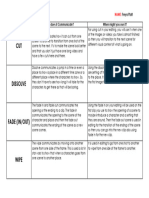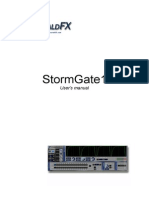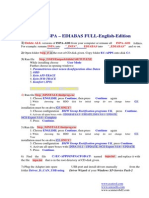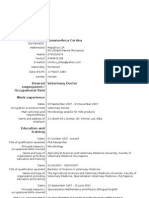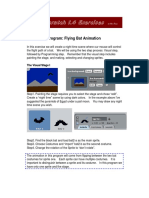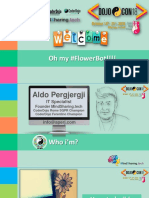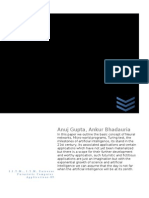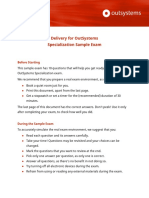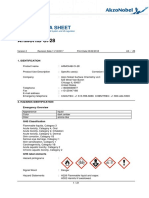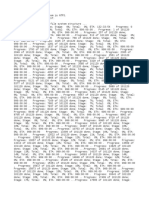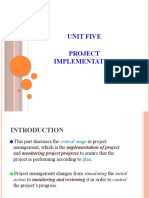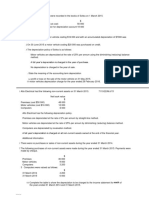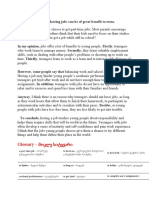Professional Documents
Culture Documents
Reference Guide: 3. Scratch Blocks
Uploaded by
Octavian MitaOriginal Title
Copyright
Available Formats
Share this document
Did you find this document useful?
Is this content inappropriate?
Report this DocumentCopyright:
Available Formats
Reference Guide: 3. Scratch Blocks
Uploaded by
Octavian MitaCopyright:
Available Formats
REFERENCE GUIDE
3. SCRATCH BlOCkS
TyPES OF BlOCkS
There are three main types of blocks in the Blocks Palette:
Stack Blocks: These blocks have bumps on the bottom and/or notches on the top, such
as . You can snap these blocks together into stacks. Some stack blocks have an input
area inside them, where you can type a number (such as 10 in the block) or
choose an item from a pull-down menu (such as pop in the block). Some
stack blocks, such as , have a C-shaped “mouth” where you can insert other
stack blocks.
Hats: These blocks have rounded tops, such as . These blocks are placed
at the tops of stacks. They wait for an event to happen, such as a key being pressed, then
run the blocks underneath them.
Reporters: These blocks, such as nd
a , are designed to fit in the input
area of other blocks. Reporters come in two shapes, and fit only into “holes” of the same
shape. Reporters with rounded ends (such as ) report numbers and fit inside blocks
with rounded holes (such as ). Reporters with pointed ends (such as )
report boolean values (true or false) and fit inside blocks with pointed holes (such as ).
Some reporter blocks have a check box next to them, such as . If you click in the check
box, a monitor appears on the stage, displaying the current value of the reporter. As the value
of the reporter changes, the monitor updates automatically. A monitor can display the value of
the reporter in several different formats:
a small readout with the name of the reporter
a large readout without any name
a slider that allows you to manipulate the value
of the reporter (available only for variables)
Double-click or right-click on the monitor to change from one format to another.
The slider format is available only for user-created variables. Right-click on the monitor in slider
format to adjust its minimum and maximum values.
http://scratch.mit.edu 10 REFERENCE GUIDE
REFERENCE GUIDE
BlOCk DESCRIPTIONS
The Scratch blocks are organized into eight color-coded categories: motion, looks, sound, pen, control,
sensing, numbers, and variables.
motion
Moves sprite forward or backward.
Rotates sprite clockwise.
Rotates sprite counterclockwise.
Points sprite in the specified direction. (0=up, 90=right,
180=down, -90=left)
Points sprite toward mouse-pointer or another sprite.
Moves sprite to specified x and y position on Stage.
Moves sprite to the location of the mouse-pointer
or another sprite.
Moves sprite smoothly to a specified position over
specified length of time.
Changes sprite’s x-position by specified amount.
Sets sprite’s x-position to specified value.
Changes sprite’s y-position by specified amount.
Sets sprite’s y-position to specified value.
Turns sprite in opposite direction when sprite touches
edge of Stage.
Reports sprite’s x-position. (Ranges from -240 to 240)
Reports sprite’s y-position. (Ranges from -180 to 180)
Reports sprite’s direction. (0=up, 90=right, 180=down, -90=left)
http://scratch.mit.edu 11 REFERENCE GUIDE
REFERENCE GUIDE
looks
Changes sprite’s appearance by switching to different
costume.
Changes sprite’s costume to next costume in the cos-
tume list. (If at end of the costume list, jumps back to first costume.)
Reports sprite’s current costume number.
Changes Stage’s appearance by switching to a different
background.
Changes Stage’s background to next background in
the background list.
Reports Stage’s current background number.
Displays sprite’s speech bubble for specified
amount of time.
Displays sprite’s speech bubble. (you can remove speech
bubble by running this block without any text.)
Displays sprite’s thought bubble for specified
amount of time.
Displays sprite’s thought bubble.
Changes a visual effect on a sprite by specified amount.
(Use pull-down menu to choose effect.)
Sets a visual effect to a given number. (most visual effects
range from 0 to 100.)
Clears all graphic effects for a sprite.
Changes sprite’s size by specified amount.
Sets sprite’s size to specified % of original size.
Reports sprite’s size, as % of original size.
Makes sprite appear on the Stage.
http://scratch.mit.edu 12 REFERENCE GUIDE
REFERENCE GUIDE
Makes sprite disappear from the Stage. (W
hidden, other sprites cannot detect it with touching? b
Moves sprite in front of all other sprites.
Moves sprite back a specified number of l
it can be hidden behind other sprites.
Sound
Starts playing a sound, selected from pull-down menu,
and immediately goes on to the next block even as
sound is still playing.
Plays a sound and waits until the sound is finished
playing before continuing with next block.
Stops playing all sounds.
Plays a drum sound, selected from pull-down menu, for
specified number of beats.
Plays a musical note (higher numbers for higher pitches) for
specified number of beats.
Sets the type of instrument that the sprite uses for
play note blocks. (Each sprite has its own instrument.)
Changes sprite’s sound volume by specified amount.
Sets sprite’s sound volume to specified value.
Reports sprite’s sound volume.
Changes sprite’s tempo by specified amount.
Sets sprite’s tempo to specified value in beats per min-
ute.
Reports sprite’s tempo in beats per minute.
http://scratch.mit.edu 13 REFERENCE GUIDE
REFERENCE GUIDE
Pen
Clears all pen marks and stamps from the Stage.
Puts down sprite’s pen, so it will draw as it moves.
Pulls up sprite’s pen, so it won’t draw as it moves.
Sets pen’s color, based on choice from color picker.
Changes pen’s color by specified amount.
Sets pen’s color to specified value. (pen-color=0 at red end of
rainbow, pen-color=100 at blue end of rainbow)
Changes pen’s shade by specified amount.
Sets pen’s shade to specified amount. (pen-shade=0 is very
dark, pen-shade=100 is very light)
Changes pen’s thickness.
Sets pen’s thickness.
Stamps sprite’s image onto the Stage.
Control
Runs script below when green flag is clicked.
Runs script below when specified key is pressed.
Runs script below when sprite is clicked.
Waits specified number of seconds, then continues
with next block.
Runs the blocks inside over and over.
Runs the blocks inside a specified number of times.
http://scratch.mit.edu 14 REFERENCE GUIDE
REFERENCE GUIDE
Sends a message to all sprites, triggering them to do
something, and waits until they all finish before con-
tinuing with next block.
Sends a message to all sprites, then continues with the
next block without waiting for the triggered scripts.
Runs script below when it receives specified broadcast
message.
Continually checks whether condition is true; when-
ever it is, runs the blocks inside.
If condition is true, runs the blocks inside.
If condition is true, runs the blocks inside the if por-
tion; if not, runs the blocks inside the else portion.
Waits until condition is true, then runs the blocks
below.
Checks to see if condition is true; if so, runs blocks
inside and checks condition again. If condition is not
true, goes on to the blocks that follow.
Stops the script.
Stops all scripts in all sprites.
http://scratch.mit.edu 15 REFERENCE GUIDE
REFERENCE GUIDE
Sensing
Reports the x-position of mouse-pointer.
Reports the y-position of mouse-pointer.
Reports true if mouse button is pressed.
Reports true if specified key is pressed.
Reports true if sprite is touching specified sprite, edge,
or mouse-pointer. (Selected from pull-down menu.)
Reports true if sprite is touching specified color. (Click on
color patch, then use eyedropper to select color.)
Reports true if first color (within sprite) is touching
second color (in background or another sprite). (Click on
color patch, then use eyedropper to select color.)
Reports distance from the specified sprite or
mouse-pointer.
Sets the timer to zero.
Reports the value of the timer in seconds. (The timer is
always running.)
Reports a property or variable of another sprite.
Reports the volume (from 1 to 100) of sounds detected
by the computer microphone.
Reports true if computer microphone detects a sound
volume greater than 30 (on scale of 1 to 100).
Reports the value of specified sensor. To use this block, you
need to have a Scratch Board connected to your computer. See http://
scratch.mit.edu/scratchboard
Reports true if specified sensor is pressed. To use this
block, you need to have a Scratch Board connected to your computer.
See http://scratch.mit.edu/scratchboard
http://scratch.mit.edu 16 REFERENCE GUIDE
REFERENCE GUIDE
Numbers
Adds two numbers.
Subtracts second number from first number.
Multiplies two numbers.
Divides first number by second number.
Picks a random integer within the specified range.
Reports true if first number is less than second.
Reports true if two numbers are equal.
Reports true if first number is greater than second.
Reports true if both conditions are true.
Reports true if either condition is true.
Reports true if condition is false; reports false if
condition is true.
Reports result of selected function (abs, sqrt, sin, cos, tan,
asin, acos, atan, ln, log, e^, 10^) applied to specified number.
Reports remainder from division of first number by
second number.
Reports closest integer to a number.
Variables
Allows you to create and name a new variable. When you
create a variable, three blocks are created automatically (see below). you
can choose whether the variable is for all sprites (global) or just for one
sprite (local).
Deletes all three blocks associated with the variable.
Changes variable by specified amount.
Sets variable to specified number.
Reports value of variable.
http://scratch.mit.edu 17 REFERENCE GUIDE
You might also like
- Scratch Games Programming for Kids & Students: A Step-by-Step Guide and Design Programs for Creating Thoughtful Animations, Puzzles, and Games with Scratch 3.0From EverandScratch Games Programming for Kids & Students: A Step-by-Step Guide and Design Programs for Creating Thoughtful Animations, Puzzles, and Games with Scratch 3.0No ratings yet
- Scratch Booklet For ReferenceDocument25 pagesScratch Booklet For Referencejatin kesnaniNo ratings yet
- Ans Key Scratch Worksheett3 1Document3 pagesAns Key Scratch Worksheett3 1Warda MehmoodNo ratings yet
- Scratch Blocks ExplainedDocument10 pagesScratch Blocks ExplainedAlexa FazziniNo ratings yet
- Scratch BookletDocument22 pagesScratch BookletRoopali AgarwalNo ratings yet
- A.all Blocks of Scratch 0Document10 pagesA.all Blocks of Scratch 0Hazem Osman 2512No ratings yet
- Scratch Doc BookletDocument21 pagesScratch Doc Bookletsamsoum1No ratings yet
- ACW-Scratch Game Design Skill CardsDocument32 pagesACW-Scratch Game Design Skill CardsEL Karam RihabNo ratings yet
- Block Descriptions: Start On Green Flag Start On TapDocument3 pagesBlock Descriptions: Start On Green Flag Start On TaphokkuyopNo ratings yet
- Block Descriptions: Start On Green Flag Start On TapDocument3 pagesBlock Descriptions: Start On Green Flag Start On TapMerouane AmraouiNo ratings yet
- JUAN FELIPE VISBAL FERNANDEZ - (Template) MazeDocument15 pagesJUAN FELIPE VISBAL FERNANDEZ - (Template) MazedonalddogNo ratings yet
- Scratch TutorialDocument9 pagesScratch TutorialRamirez CisnerosNo ratings yet
- Coding Booklet Class IvDocument16 pagesCoding Booklet Class IvHarleen KaurNo ratings yet
- Tutorial Scratch - 02 (Ingles) PDFDocument17 pagesTutorial Scratch - 02 (Ingles) PDFMARCO FIDEL SOLER RINCONNo ratings yet
- Swarms Schools and FlocksDocument23 pagesSwarms Schools and Flocksapi-652369770No ratings yet
- Lecture1 720p enDocument9 pagesLecture1 720p enSillyNameNo ratings yet
- MSW Logo List Processing Primitive Command SummaryDocument4 pagesMSW Logo List Processing Primitive Command Summarygeofernandes1No ratings yet
- Scratchjr Reference PageDocument8 pagesScratchjr Reference Pageآنثى مخمريةNo ratings yet
- Dehacked ExamplesDocument9 pagesDehacked Examplesraul-optometriaNo ratings yet
- Pensiero Computazionale Informazioni PraticheDocument29 pagesPensiero Computazionale Informazioni Praticheradu tiberiuNo ratings yet
- Scratch 2Document23 pagesScratch 2HassanNo ratings yet
- Python Turtle Cheat SheetsDocument5 pagesPython Turtle Cheat Sheetsapi-464291274100% (1)
- Tennis Animated 16x9Document18 pagesTennis Animated 16x9Erlangga DarmawanNo ratings yet
- 8a. Scratch-3.0-for-Inclusive-LearningDocument31 pages8a. Scratch-3.0-for-Inclusive-LearningAvram MarianNo ratings yet
- Proj 1Document3 pagesProj 1Christian NegreteNo ratings yet
- 1.4 Platform Game in Scratch: Introduction To CodingDocument7 pages1.4 Platform Game in Scratch: Introduction To CodingSomkene ChukwuderaNo ratings yet
- Clone WarsDocument30 pagesClone Warsapi-652369770No ratings yet
- Computational ThinkingDocument11 pagesComputational ThinkingAlier AlaoNo ratings yet
- Turtle Documentacion APIDocument8 pagesTurtle Documentacion APICarlosAlbertoMestasEscarcenaNo ratings yet
- Nature RoverDocument31 pagesNature Roverapi-652369770No ratings yet
- Turtle Graphics: November 20, 2015Document10 pagesTurtle Graphics: November 20, 2015Yusuf ImranNo ratings yet
- Scratch BasicsDocument36 pagesScratch BasicsTopson NgangomNo ratings yet
- Appendix: Special Features of Atari LogoDocument36 pagesAppendix: Special Features of Atari LogoCynthia SolomonNo ratings yet
- Scratch Reference Card PDFDocument1 pageScratch Reference Card PDFAbdul KarimNo ratings yet
- Ipnd Reference Sheet Turtle MethodsDocument2 pagesIpnd Reference Sheet Turtle Methodsrimah yassineNo ratings yet
- Scratch - ScriptingDocument17 pagesScratch - ScriptingSavari MandiriNo ratings yet
- Rock BandDocument15 pagesRock Bandapi-652369770No ratings yet
- Mini Project 2Document3 pagesMini Project 2api-417256951No ratings yet
- Snap!Document2 pagesSnap!simjh5909No ratings yet
- Daily Learning Activity: SubjectDocument2 pagesDaily Learning Activity: SubjectujNo ratings yet
- Turtle Cheat SheetDocument1 pageTurtle Cheat SheetNeo JabinNo ratings yet
- Chronicles Miyabi ManualDocument11 pagesChronicles Miyabi ManualRenzo ValdiviaNo ratings yet
- Lost in SpaceDocument21 pagesLost in Spaceapi-652369770No ratings yet
- Programming Concepts in Scratch PDFDocument2 pagesProgramming Concepts in Scratch PDFcshaltryNo ratings yet
- TurtleDocument7 pagesTurtleNagendra Babu NaiduNo ratings yet
- Pocket Tactics KingdomsOfHell RulesDocument2 pagesPocket Tactics KingdomsOfHell RulesFirdaus IsmailNo ratings yet
- Scratch TutorialDocument10 pagesScratch TutorialLawrence KinuthiaNo ratings yet
- Give Five Examples Each of Nature Having Reflection Symmetry and Radial Symmetry Reflection Symmetry Radial Symmetry Butterfly StarfishDocument12 pagesGive Five Examples Each of Nature Having Reflection Symmetry and Radial Symmetry Reflection Symmetry Radial Symmetry Butterfly StarfishANNA MARY GINTORO100% (1)
- Water Technology of Uncharted: Carlos Gonzalez Ochoa Doug HolderDocument156 pagesWater Technology of Uncharted: Carlos Gonzalez Ochoa Doug Holdersjaak34No ratings yet
- Scratch Lesson1 (Fun With Scratch)Document20 pagesScratch Lesson1 (Fun With Scratch)Vishal UpadhayayNo ratings yet
- Adaptive Teaching Guide: Met # 3 Lesson # 2 Constructing Probability DistributionDocument7 pagesAdaptive Teaching Guide: Met # 3 Lesson # 2 Constructing Probability DistributionRabbin CaracasNo ratings yet
- Tutorial - Pitchbend: Dynasample - XpressionDocument4 pagesTutorial - Pitchbend: Dynasample - XpressionTonyNo ratings yet
- ClayDocument2 pagesClayMariam AtefNo ratings yet
- Level 2 Editing AnalysisDocument1 pageLevel 2 Editing Analysisapi-690463987No ratings yet
- All ReflectionsDocument9 pagesAll Reflectionsapi-262984063No ratings yet
- Unreal Engine Blueprint Cheat SheetDocument1 pageUnreal Engine Blueprint Cheat Sheetmikehaysjr@gmailDOTcom0% (1)
- R1Q3 - How Astronauts Visualize Data 1Document29 pagesR1Q3 - How Astronauts Visualize Data 1Job Klyde CarisoNo ratings yet
- Stormgate1: User'S ManualDocument5 pagesStormgate1: User'S ManualCălinNahaiciucNo ratings yet
- HW 2 CatwalkDocument7 pagesHW 2 CatwalklabstudentNo ratings yet
- Python Quick ReferenceDocument4 pagesPython Quick ReferenceHélène Martin100% (1)
- Royal Weddings in 1980sDocument1 pageRoyal Weddings in 1980sOctavian MitaNo ratings yet
- Trigonometric Functions: Opposite Sin (O) Hypotenuse Adjacent Cos (0) Hypotenuse Opposite Tan (0) AdjacentDocument1 pageTrigonometric Functions: Opposite Sin (O) Hypotenuse Adjacent Cos (0) Hypotenuse Opposite Tan (0) AdjacentOctavian MitaNo ratings yet
- Curs de EnglezaDocument5 pagesCurs de EnglezaNeagu MarianNo ratings yet
- BMW Inpa K+CAN InstallDocument3 pagesBMW Inpa K+CAN InstallErmin CisicNo ratings yet
- ScratchReferenceGuide PDFDocument17 pagesScratchReferenceGuide PDFkldeep3221No ratings yet
- CV Europass EnglezaDocument3 pagesCV Europass EnglezadanielNo ratings yet
- ScratchReferenceGuide PDFDocument17 pagesScratchReferenceGuide PDFkldeep3221No ratings yet
- More Activities Using Scratch: LessonDocument10 pagesMore Activities Using Scratch: LessonOctavian MitaNo ratings yet
- Scratch 2Document45 pagesScratch 2Mihai Alexandru Tuțu0% (1)
- Scratch Reference GuideDocument24 pagesScratch Reference GuideOctavian MitaNo ratings yet
- Scratch Revision Exercises: Easy Exercises 2 Difficult Exercises 4 Extreme Exercises 6Document8 pagesScratch Revision Exercises: Easy Exercises 2 Difficult Exercises 4 Extreme Exercises 6Octavian MitaNo ratings yet
- Scratch Exercises4 5Document4 pagesScratch Exercises4 5Octavian MitaNo ratings yet
- Flower BotDocument18 pagesFlower BotOctavian MitaNo ratings yet
- Scratch 2Document45 pagesScratch 2Mihai Alexandru Tuțu0% (1)
- MODEL Moulding OEE Report WeekDocument194 pagesMODEL Moulding OEE Report WeekOctavian MitaNo ratings yet
- Verbe NeregulateDocument8 pagesVerbe NeregulateAlexandra ComanNo ratings yet
- Z 340Document9 pagesZ 340Octavian MitaNo ratings yet
- Inv - Part Modeling IntroDocument36 pagesInv - Part Modeling IntrodrthuhanNo ratings yet
- Doosan Student Doosan T 210 - Tornado 210 Tornado 10 CNC Milling Machine Manual Milling MachineDocument1 pageDoosan Student Doosan T 210 - Tornado 210 Tornado 10 CNC Milling Machine Manual Milling MachineOctavian MitaNo ratings yet
- Aeroboard Euro Manual - LoDocument35 pagesAeroboard Euro Manual - LoOctavian MitaNo ratings yet
- User Access Guide PDFDocument3 pagesUser Access Guide PDFbaldo yellow4No ratings yet
- Tracer Survey Manual - Final 2Document36 pagesTracer Survey Manual - Final 2nesrusam100% (1)
- Mulberry VarietiesDocument24 pagesMulberry VarietiesKUNTAMALLA SUJATHANo ratings yet
- The Effect of Electronic Coupon Value To Perceived Usefulness and Perceived Ease-of-Use and Its Implication To Behavioral Intention To Use Server-Based Electronic MoneyDocument12 pagesThe Effect of Electronic Coupon Value To Perceived Usefulness and Perceived Ease-of-Use and Its Implication To Behavioral Intention To Use Server-Based Electronic MoneyInternational Journal of Innovative Science and Research TechnologyNo ratings yet
- Manipulatives/Interactive Media (Lecture B) : By: John T Franco 11 Humss-3Document25 pagesManipulatives/Interactive Media (Lecture B) : By: John T Franco 11 Humss-3tyron plandesNo ratings yet
- 18 Kadek Devy Crisna S - Emcee ScriptDocument6 pages18 Kadek Devy Crisna S - Emcee ScriptSugar HoneyTheoryNo ratings yet
- Artificial Intelligence and Applications: Anuj Gupta, Ankur BhadauriaDocument8 pagesArtificial Intelligence and Applications: Anuj Gupta, Ankur BhadauriaAnuj GuptaNo ratings yet
- WS Soln 2 6A RationalFunctionsDocument6 pagesWS Soln 2 6A RationalFunctionsSiddhant ShahNo ratings yet
- A Study On Flywheel Energy Recovery From Aircraft BrakesDocument5 pagesA Study On Flywheel Energy Recovery From Aircraft BrakesRaniero FalzonNo ratings yet
- Design of Earth Air Tunnel To Conserve Energy - FinalDocument19 pagesDesign of Earth Air Tunnel To Conserve Energy - FinalApurva AnandNo ratings yet
- Delivery For OutSystems Specialization Sample Exam - enDocument8 pagesDelivery For OutSystems Specialization Sample Exam - enmahesh manchalaNo ratings yet
- Manual de Usuario PLECSIM 4.2Document756 pagesManual de Usuario PLECSIM 4.2juansNo ratings yet
- Verilog Code For Traffic Light Control Using FSMDocument7 pagesVerilog Code For Traffic Light Control Using FSMEr Pradip PatelNo ratings yet
- Aegps Manual Fluxpower Hpi Installation enDocument44 pagesAegps Manual Fluxpower Hpi Installation enAbdus SalamNo ratings yet
- MCD2000CM4 T1 014 (8 7 12) - CompleteDocument1,062 pagesMCD2000CM4 T1 014 (8 7 12) - CompletePablo Marchant TorresNo ratings yet
- Low Carb Diabetic RecipesDocument43 pagesLow Carb Diabetic RecipesDayane Sant'AnnaNo ratings yet
- Safety Data Sheet: Armohib Ci-28Document21 pagesSafety Data Sheet: Armohib Ci-28SJHEIK AbdullahNo ratings yet
- Ease Us Fix ToolDocument7 pagesEase Us Fix ToolGregorio TironaNo ratings yet
- Project - PPT 5 ImplementationDocument39 pagesProject - PPT 5 ImplementationBirhanu AbrhaNo ratings yet
- Practice Questions SheetDocument4 pagesPractice Questions Sheetsaif hasanNo ratings yet
- Welding Chart The Complete Reference Guide To WeldingDocument2 pagesWelding Chart The Complete Reference Guide To WeldingJitu JenaNo ratings yet
- Factory Act Gujarat PDFDocument2 pagesFactory Act Gujarat PDFKeith100% (1)
- Masonry: Department of EducationDocument6 pagesMasonry: Department of EducationFatima AdilNo ratings yet
- Instructions For Form 8824Document4 pagesInstructions For Form 8824Abdullah TheNo ratings yet
- Promax Reference PDFDocument32 pagesPromax Reference PDFfarkli88No ratings yet
- Vehicle To Vehicle V2V Communication Scope Importa PDFDocument13 pagesVehicle To Vehicle V2V Communication Scope Importa PDFvahidinkormanNo ratings yet
- EE 4702 Take-Home Pre-Final Questions: SolutionDocument11 pagesEE 4702 Take-Home Pre-Final Questions: SolutionmoienNo ratings yet
- Project Planning and Monitoring Tool: Important NoticeDocument13 pagesProject Planning and Monitoring Tool: Important Noticemanja channelNo ratings yet
- 1706181087812Document20 pages1706181087812maheshmonu9449No ratings yet
- Some People Say That Having Jobs Can Be of Great Benefit To TeensDocument2 pagesSome People Say That Having Jobs Can Be of Great Benefit To Teensmaia sulavaNo ratings yet