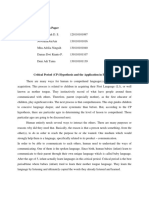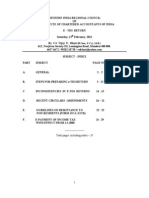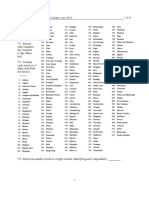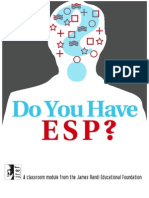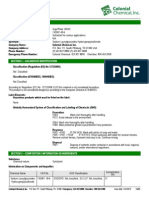Professional Documents
Culture Documents
Pages For IPad - Pages For IOS Keyboard Shortcuts
Uploaded by
Lê Thùy GiangOriginal Title
Copyright
Available Formats
Share this document
Did you find this document useful?
Is this content inappropriate?
Report this DocumentCopyright:
Available Formats
Pages For IPad - Pages For IOS Keyboard Shortcuts
Uploaded by
Lê Thùy GiangCopyright:
Available Formats
Pages for iPad: Pages for iOS keyboard
shortcuts
If you have an external keyboard connected to your iOS device, you can use keyboard shortcuts to quickly
accomplish many tasks in Pages. To use a keyboard shortcut, press all the keys in the shortcut at the same time.
You can press and hold the Command key on the keyboard to show a list of shortcuts for the item that’s
selected in the document, like text or a table.
General
Action Shortcut
Create a new document (open the template chooser) Command-N
Open the document manager Command-O
Copy Command-C
Paste Command-V
Paste and match the style of the destination text Option-Shift-Command-V
Undo Command-Z
Redo Shift-Command-Z
Show or hide the Find window Command-F
Find next (while in the Find window) Command-G
Find previous (while in the Find window) Shift-Command-G
Show or hide page thumbnail view Option-Command-P
Enter or exit edit master page view Shift-Command-E
Show or hide word count Shift-Command-W
Show or hide the ruler Command-R
Add a comment Shift-Command-K
Save a comment Command-Return
Insert a page break Command-Return or Command-Enter
Add a bookmark Option-Command-B
Scroll up one page without moving the insertion point Fn-Up Arrow or Page Up
Scroll down one page without moving the insertion point Fn-Down Arrow or Page Down
Edit text, shapes, tables, and charts
Action Shortcut
or Apply boldface to selected text Command-B
or Apply italic to selected text Command-I
OrApply underline to selected text Command-U
Make the text superscript Control-Shift-Command-Plus Sign (+)
Make the text subscript Control-Command-Minus Sign (-)
Turn text into a link Command-K
Copy the paragraph or object style Option-Command-C
Paste the paragraph or object style Option-Command-V
Insert a paragraph break when editing text in a
Return
cell
Insert a tab in text or a formula Option-Tab
Specify absolute and relative attributes of Press Command-K or Shift-Command-K to move forward or
selected cell references backward through options
Open the Chart Data Editor Shift-Command-D
Insert an equation Option-Command-E
Manipulate shapes, tables, and charts
Action Shortcut
Group the selected objects Option-Command-G
Ungroup the selected objects Option-Shift-Command-G
Lock the selected object Command-L
Unlock the selected object Option-Command-L
Command-D or Option-drag
Duplicate the selected object
Press Option and an arrow key, then drag
Move the selected object one point Press an arrow key
Move the selected object ten points Hold down Shift and press an arrow key
Move the selected object to the back Shift-Command-B
Move the selected object to the front Shift-Command-F
Move the selected object backward Option-Shift-Command-B
Move the selected object forward Option-Shift-Command-F
In a table, add rows above the selected cells Option-Up Arrow
In a table, add rows below the selected cells Option-Down Arrow
In a table, add columns to the right of the selected cells Option-Right Arrow
In a table, add columns to the left of the selected cells Option-Left Arrow
Published Date: Nov 13, 2018
Helpful? Yes No 46% of people found this helpful.
Support
More ways to shop: Visit an Apple Store, call 1-800-MY-APPLE, or find a reseller.
Copyright © 2019 Apple Inc. All rights reserved. Privacy Policy Terms of Use Sales and Refunds Site Map Contact Apple United States (English)
You might also like
- The Yellow House: A Memoir (2019 National Book Award Winner)From EverandThe Yellow House: A Memoir (2019 National Book Award Winner)Rating: 4 out of 5 stars4/5 (98)
- The Subtle Art of Not Giving a F*ck: A Counterintuitive Approach to Living a Good LifeFrom EverandThe Subtle Art of Not Giving a F*ck: A Counterintuitive Approach to Living a Good LifeRating: 4 out of 5 stars4/5 (5795)
- Shoe Dog: A Memoir by the Creator of NikeFrom EverandShoe Dog: A Memoir by the Creator of NikeRating: 4.5 out of 5 stars4.5/5 (537)
- Elon Musk: Tesla, SpaceX, and the Quest for a Fantastic FutureFrom EverandElon Musk: Tesla, SpaceX, and the Quest for a Fantastic FutureRating: 4.5 out of 5 stars4.5/5 (474)
- Grit: The Power of Passion and PerseveranceFrom EverandGrit: The Power of Passion and PerseveranceRating: 4 out of 5 stars4/5 (588)
- On Fire: The (Burning) Case for a Green New DealFrom EverandOn Fire: The (Burning) Case for a Green New DealRating: 4 out of 5 stars4/5 (74)
- A Heartbreaking Work Of Staggering Genius: A Memoir Based on a True StoryFrom EverandA Heartbreaking Work Of Staggering Genius: A Memoir Based on a True StoryRating: 3.5 out of 5 stars3.5/5 (231)
- Hidden Figures: The American Dream and the Untold Story of the Black Women Mathematicians Who Helped Win the Space RaceFrom EverandHidden Figures: The American Dream and the Untold Story of the Black Women Mathematicians Who Helped Win the Space RaceRating: 4 out of 5 stars4/5 (895)
- Never Split the Difference: Negotiating As If Your Life Depended On ItFrom EverandNever Split the Difference: Negotiating As If Your Life Depended On ItRating: 4.5 out of 5 stars4.5/5 (838)
- The Little Book of Hygge: Danish Secrets to Happy LivingFrom EverandThe Little Book of Hygge: Danish Secrets to Happy LivingRating: 3.5 out of 5 stars3.5/5 (400)
- The Hard Thing About Hard Things: Building a Business When There Are No Easy AnswersFrom EverandThe Hard Thing About Hard Things: Building a Business When There Are No Easy AnswersRating: 4.5 out of 5 stars4.5/5 (345)
- The Unwinding: An Inner History of the New AmericaFrom EverandThe Unwinding: An Inner History of the New AmericaRating: 4 out of 5 stars4/5 (45)
- Team of Rivals: The Political Genius of Abraham LincolnFrom EverandTeam of Rivals: The Political Genius of Abraham LincolnRating: 4.5 out of 5 stars4.5/5 (234)
- The World Is Flat 3.0: A Brief History of the Twenty-first CenturyFrom EverandThe World Is Flat 3.0: A Brief History of the Twenty-first CenturyRating: 3.5 out of 5 stars3.5/5 (2259)
- Devil in the Grove: Thurgood Marshall, the Groveland Boys, and the Dawn of a New AmericaFrom EverandDevil in the Grove: Thurgood Marshall, the Groveland Boys, and the Dawn of a New AmericaRating: 4.5 out of 5 stars4.5/5 (266)
- The Emperor of All Maladies: A Biography of CancerFrom EverandThe Emperor of All Maladies: A Biography of CancerRating: 4.5 out of 5 stars4.5/5 (271)
- The Gifts of Imperfection: Let Go of Who You Think You're Supposed to Be and Embrace Who You AreFrom EverandThe Gifts of Imperfection: Let Go of Who You Think You're Supposed to Be and Embrace Who You AreRating: 4 out of 5 stars4/5 (1090)
- The Sympathizer: A Novel (Pulitzer Prize for Fiction)From EverandThe Sympathizer: A Novel (Pulitzer Prize for Fiction)Rating: 4.5 out of 5 stars4.5/5 (121)
- Her Body and Other Parties: StoriesFrom EverandHer Body and Other Parties: StoriesRating: 4 out of 5 stars4/5 (821)
- Critical Period - Paper PsycholinguisticsDocument6 pagesCritical Period - Paper PsycholinguisticsDamas Dwi Rianto PutraNo ratings yet
- 27 EtdsDocument29 pages27 EtdsSuhag PatelNo ratings yet
- Practical Means For Energy-Based Analyses of Disproportionate Collapse PotentialDocument13 pagesPractical Means For Energy-Based Analyses of Disproportionate Collapse PotentialNhut NguyenNo ratings yet
- WV6 QuestionnaireDocument21 pagesWV6 QuestionnaireBea MarquezNo ratings yet
- Corrosion of Iron Lab Writeup Julia GillespieDocument4 pagesCorrosion of Iron Lab Writeup Julia Gillespieapi-344957036No ratings yet
- Saint Albert Polytechnic College, Inc. Bachelor of Science in Office AdministrationDocument15 pagesSaint Albert Polytechnic College, Inc. Bachelor of Science in Office AdministrationAustin Grey Pineda MacoteNo ratings yet
- Do You Have Esp FinalDocument20 pagesDo You Have Esp FinalVrasidas Poulopoulos50% (2)
- Charity Connecting System: M.Archana, K.MouthamiDocument5 pagesCharity Connecting System: M.Archana, K.MouthamiShainara Dela TorreNo ratings yet
- Network Management Systems 10CS834 PDFDocument113 pagesNetwork Management Systems 10CS834 PDFSarfraz AhmedNo ratings yet
- Complaint For Declaratory and Injunctive Relief FINALDocument40 pagesComplaint For Declaratory and Injunctive Relief FINALGilbert CordovaNo ratings yet
- Wa0004Document8 pagesWa0004Thabo ChuchuNo ratings yet
- UCOL Online Style GuideDocument8 pagesUCOL Online Style GuideucoledtechNo ratings yet
- Manage Your Nude PhotosDocument14 pagesManage Your Nude PhotosRick80% (5)
- Listening Test 1.1Document2 pagesListening Test 1.1momobear152No ratings yet
- 1st Grading Exam Perdev With TosDocument4 pages1st Grading Exam Perdev With Toshazel malaga67% (3)
- Oliver vs. Philippine Savings BankDocument14 pagesOliver vs. Philippine Savings BankAmeir MuksanNo ratings yet
- 1300 Rev01Document15 pages1300 Rev01Manuel AltamiranoNo ratings yet
- Leasys v1Document2 pagesLeasys v1Arigbede MosesNo ratings yet
- Partnerships Program For Education and Training (PAEC)Document6 pagesPartnerships Program For Education and Training (PAEC)LeslieNo ratings yet
- Marine BiomesDocument27 pagesMarine BiomesJe Ssica100% (1)
- SugaNate 160NCDocument5 pagesSugaNate 160NCmndmattNo ratings yet
- Meeting Wise Agenda TemplateDocument1 pageMeeting Wise Agenda Templateapi-416923934No ratings yet
- Numerical Methods - Fixed Point IterationDocument4 pagesNumerical Methods - Fixed Point IterationMizanur RahmanNo ratings yet
- Tcps 2 Final WebDocument218 pagesTcps 2 Final WebBornaGhannadiNo ratings yet
- Kolkata City Accident Report - 2018Document48 pagesKolkata City Accident Report - 2018anon_109699702No ratings yet
- Heat and Cooling LoadDocument2 pagesHeat and Cooling LoadAshokNo ratings yet
- Evaluation FormDocument3 pagesEvaluation FormFreyjaa MabelinNo ratings yet
- BC-2800 Maintenance Manual For EngineersDocument3 pagesBC-2800 Maintenance Manual For EngineersIslam AdelNo ratings yet
- Behavan00004 0003Document19 pagesBehavan00004 0003Swati GroverNo ratings yet
- Critical Point of View: A Wikipedia ReaderDocument195 pagesCritical Point of View: A Wikipedia Readerrll307No ratings yet