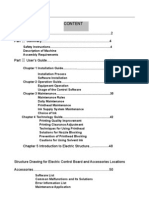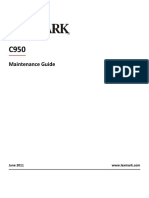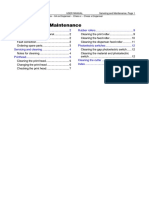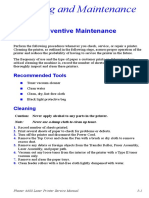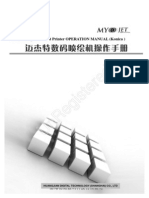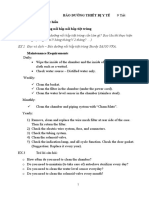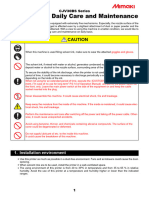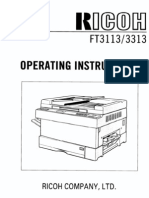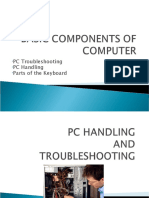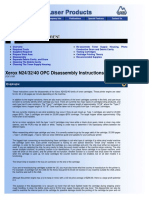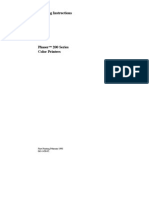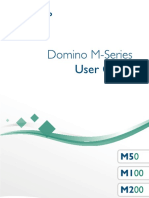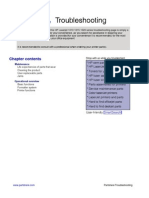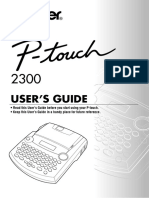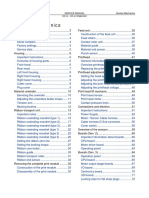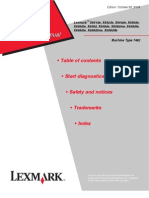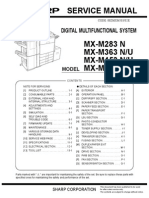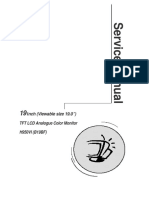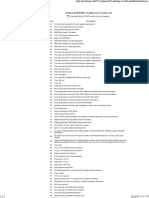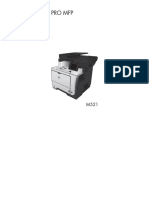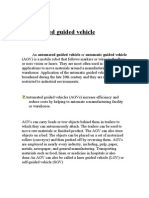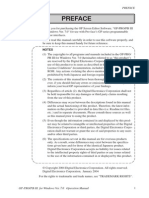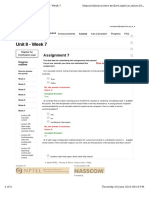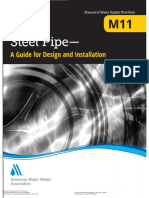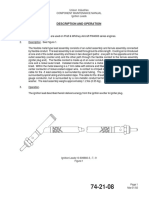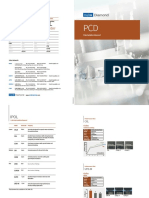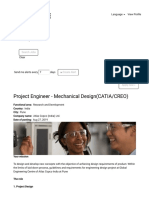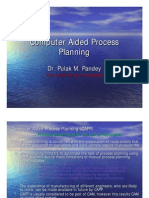Professional Documents
Culture Documents
Maintenance: This Chapter Includes
Uploaded by
Rafał Krzysztof KowalskiOriginal Title
Copyright
Available Formats
Share this document
Did you find this document useful?
Is this content inappropriate?
Report this DocumentCopyright:
Available Formats
Maintenance: This Chapter Includes
Uploaded by
Rafał Krzysztof KowalskiCopyright:
Available Formats
Maintenance 6
This chapter includes:
General Precautions .............................................................................................................................................. 190
Cleaning the Printer .............................................................................................................................................. 191
Supplies..................................................................................................................................................................... 199
Managing the Printer ........................................................................................................................................... 229
Moving the Printer................................................................................................................................................. 230
Xerox® AltaLink® C80XX Series Multifunction Printer 189
User Guide
Maintenance
General Precautions
CAUTION: When cleaning your printer do not use organic or strong chemical solvents or aerosol
cleaners. Do not pour fluids directly into any area. Use supplies and cleaning materials only as
directed in this documentation.
WARNING: Keep all cleaning materials out of the reach of children.
WARNING: Do not use pressurized spray cleaning aids on or in the printer. Some pressurized sprays
contain explosive mixtures and are not suitable for use in electrical applications. Use of pressurized
spray cleaners increases the risk of fire and explosion.
WARNING: Do not remove the covers or guards that are fastened with screws. You cannot maintain
or service any parts that are behind these covers and guards. Do not attempt any maintenance
procedure that is not described in the documentation supplied with your printer.
WARNING: Internal parts of the printer can be hot. Use caution when doors and covers are open.
Do not place anything on top of the printer.
Do not leave the covers and doors open for any length of time, especially in well-lit places. Light
exposure can damage the imaging units.
Do not open covers and doors during printing.
Do not tilt the printer while it is in use.
Do not touch the electrical contacts or gears. Doing so could damage the printer and cause the print
quality to deteriorate.
Ensure any parts removed during cleaning are replaced before you plug in the printer.
190 Xerox® AltaLink® C80XX Series Multifunction Printer
User Guide
Maintenance
Cleaning the Printer
This section includes:
Cleaning the Printer Exterior .............................................................................................................................. 191
Cleaning the Printer Interior ............................................................................................................................... 196
Cleaning the Printer Exterior
Regular cleaning keeps the touch screen and control panel free from dust and dirt.
To clean the printer exterior:
1. To avoid activating buttons and menus when cleaning the printer, press the Power/Wake button,
then touch Sleep.
2. To remove fingerprints and smudges, clean the touch screen and control panel with a soft, lint-free
cloth.
Xerox® AltaLink® C80XX Series Multifunction Printer 191
User Guide
Maintenance
3. To return the printer to Ready mode, press the Power/Wake button.
4. Use a soft, lint-free cloth to clean the outside of the output tray, paper trays, and other exterior
areas of your printer.
Cleaning the Scanner
To ensure optimum print quality, clean the document glass regularly. Cleaning helps avoid output with
streaks, smears, and other marks that transfer from the glass while scanning documents.
1. Slightly dampen a soft, lint-free cloth with water.
2. Remove any paper or other media from the output tray.
3. Open the document cover.
4. Wipe the surfaces of the document glass and CVT glass until they are clean and dry.
Note: For best results, use Xerox® Glass Cleaner to remove marks and streaks.
192 Xerox® AltaLink® C80XX Series Multifunction Printer
User Guide
Maintenance
5. Wipe the white underside of the document cover until it is clean and dry.
6. Close the document cover.
Cleaning the Document Feed Rollers
Dirt on the document feed rollers can cause paper jams or deteriorate print quality. For best
performance, clean the document feed rollers once a month.
1. Lift the lever and open the top cover of the document feeder.
Xerox® AltaLink® C80XX Series Multifunction Printer 193
User Guide
Maintenance
2. While turning the rollers, wipe them with a clean, lint-free cloth moistened with water.
CAUTION: Do not use alcohol or chemical cleaners on the document feed rollers.
3. Close the document feeder top cover.
Cleaning the Second-Side Scanning Lens Assembly
The second-side scanning lens assembly allows you to make 2-sided scans and copies with a single pass
of the original. The assembly is on the left side of the document cover and includes a mirrored glass strip,
a metal strip, a white-plastic strip, and rollers.
Note: Xerox recommends that you clean all parts of the second-side scanning lens assembly
regularly.
To clean the second-side scanning lens assembly:
1. To access the second-side scanning lens assembly, lower the lever under the left side of the
document cover.
194 Xerox® AltaLink® C80XX Series Multifunction Printer
User Guide
Maintenance
2. To separate the left end of the document cover from the lens assembly, continue to lower the lever.
3. Using a soft cloth moistened with water, wipe the mirrored glass, metal strip, both sides of the
white-plastic strip, and the rollers. If dirt is difficult to remove, moisten a soft cloth with a small
amount of neutral detergent. Then wipe the parts dry with a soft cloth.
CAUTION: To prevent damage to the film around the glass, do not press heavily on the mirrored
glass.
Xerox® AltaLink® C80XX Series Multifunction Printer 195
User Guide
Maintenance
4. Return the document cover to its original position, ensuring the lever is locked in place. If you touch
the document cover with your bare hands, clean the cover before closing the document feeder.
Cleaning the Printer Interior
Cleaning the Printhead Lenses
The printer is constructed with four printhead lenses. Clean all lenses as described in the following
procedure.
CAUTION: Do not perform this procedure when the printer is copying or printing.
1. Open the front cover of the printer.
196 Xerox® AltaLink® C80XX Series Multifunction Printer
User Guide
Maintenance
2. Turn the belt tension lever to the left.
3. Pull the drum cartridge cover down until it clicks into the open position.
4. Each of the four printheads has its own cleaning tool. Slowly pull out the LED printhead cleaner until
the three dots are visible.
Note: The LED printhead cleaner does not detach from the printer.
5. Slowly push the LED printhead cleaner back into the printhead until it stops.
Xerox® AltaLink® C80XX Series Multifunction Printer 197
User Guide
Maintenance
6. Repeat Steps 4 and 5 for each printhead.
7. Close the drum cartridge cover.
8. Turn the belt tension lever to the right to return it to the locked position.
9. Close the printer front cover.
198 Xerox® AltaLink® C80XX Series Multifunction Printer
User Guide
Maintenance
Supplies
This section includes:
Consumables........................................................................................................................................................... 199
Routine Maintenance Items............................................................................................................................... 200
Ordering Supplies................................................................................................................................................... 200
Toner Cartridges .................................................................................................................................................... 201
Waste Toner Container ........................................................................................................................................ 203
Drum Cartridges..................................................................................................................................................... 205
Transfer Belt Cleaner ............................................................................................................................................ 208
Second Bias Transfer Roller ................................................................................................................................ 210
Staple Cartridges and Staple Refills ................................................................................................................. 214
Emptying the Hole Punch Waste Container................................................................................................... 224
Recycling Supplies ................................................................................................................................................. 227
Resetting Supply Life Counters .......................................................................................................................... 227
Consumables
Consumable supplies are printer supplies that become depleted during the operation of the printer.
Consumable supplies for this printer include the following supplies:
Genuine Xerox® Toner Cartridges in Cyan, Magenta, Yellow, and Black.
Staple Cartridges and Staple Refills for the Optional Integrated Office Finisher.
Staple Cartridges and Staple Refills for the Optional Office Finisher LX or the Office Finisher LX with
Booklet Maker.
Staple Cartridges and Staple Refills for the Optional Business Ready Finisher or the Business Ready
Finisher with Booklet Maker.
Notes:
Each consumable includes installation instructions. To replace consumables, refer to the
instructions included with the consumable supply.
Only install new toner cartridges in your printer. If a used toner cartridge is installed, then the
toner remaining amount displayed can be inaccurate.
To ensure print quality, the toner cartridge is designed to cease functioning at a predetermined
point.
CAUTION: Use of toner other than genuine Xerox® Toner can affect print quality and printer
reliability. Xerox® Toner is the only toner designed and manufactured under strict quality controls by
Xerox for specific use with this printer.
Xerox® AltaLink® C80XX Series Multifunction Printer 199
User Guide
Maintenance
Routine Maintenance Items
Routine maintenance items are printer parts that have a limited life and require periodic replacement.
Replacements can be parts or kits. Routine maintenance items are typically customer replaceable.
Note: Each routine maintenance item includes installation instructions.
Routine maintenance items for this printer include the following:
Waste Toner Container
Drum Cartridges
Transfer Belt Cleaner
Second Bias Transfer Roller
Hole-Punch Waste Container
Ordering Supplies
When to Order Supplies
A warning appears on the control panel when supplies near their replacement time. Verify that you have
replacements on hand. It is important to order these items when the messages first appear to avoid
interruptions to your printing. An error message appears on the control panel when supplies must be
replaced.
Order supplies from your local reseller or go to www.xerox.com/office/ALC80XXsupplies .
CAUTION: Use of non-Xerox supplies is not recommended. The Xerox Warranty, Service Agreement,
and Total Satisfaction Guarantee do not cover damage, malfunction, or degradation of performance
caused by use of non-Xerox supplies, or the use of Xerox supplies not specified for this printer. The
Total Satisfaction Guarantee is available in the United States and Canada. Coverage could vary
outside these areas. Please contact your Xerox representative for details.
Supply Status
You can check the status and percentage of life remaining for your printer supplies at the control panel
or from the Embedded Web Server. When printer supplies near their replacement time, warning alerts
appear on the control panel.
You can customize the alerts that appear on the control panel and configure email alert notifications
using the Embedded Web Server.
To check the supplies status and set up alerts using the Embedded Web Server, refer to the System
Administrator Guide at www.xerox.com/office/ALC80XXdocs .
To check the supplies status at the control panel:
200 Xerox® AltaLink® C80XX Series Multifunction Printer
User Guide
Maintenance
1. At the printer control panel, press the Home button.
2. To view status information for the printer supplies, touch Device > Supplies.
3. To view details about a specific toner cartridge, including the part number for reordering, touch
Cyan, Magenta, Yellow, or Black.
4. To return to the Supplies screen, touch X.
5. To view more details, touch Other Supplies. Scroll through the list, then select an option.
6. To return to the Supplies screen, touch X.
7. To print the Supplies Report, touch Print Supplies Report.
8. To return to the Device screen, touch X.
Toner Cartridges
WARNINGS:
When replacing a toner cartridge, be careful not to spill the toner. If any toner spills, avoid
contact with clothes, skin, eyes, and mouth. Do not inhale the toner dust.
Keep toner cartridges out of the reach of children. If a child accidentally swallows toner, have the
child spit out the toner, and rinse out their mouth with water. Consult a physician immediately.
WARNING: Use a damp cloth to wipe off spilled toner. Never use a vacuum cleaner to remove spills.
Electric sparks inside the vacuum cleaner can cause a fire or explosion. If you spill a large volume of
toner, contact your local Xerox representative.
WARNING: Never throw a toner cartridge into an open flame. Remaining toner in the cartridge can
catch fire and cause burn injuries or an explosion.
Replacing the Toner Cartridges
A message appears on the control panel when it is time to replace a toner cartridge.
Note: Each toner cartridge includes installation instructions.
To replace a toner cartridge:
CAUTION: Do not perform this procedure when the printer is copying or printing.
1. Open the front cover of the printer.
Xerox® AltaLink® C80XX Series Multifunction Printer 201
User Guide
Maintenance
2. Place your fingers under the lip of the toner cartridge, then pull the toner cartridge straight out of
the printer.
3. Remove the new toner cartridge from the packaging. Tilt the cartridge up and down, then left and
right 10 times.
4. Hold the new toner cartridge with the arrow facing up, then push the cartridge in slowly until it
stops.
202 Xerox® AltaLink® C80XX Series Multifunction Printer
User Guide
Maintenance
5. Push gently on the toner cartridge to ensure that it is seated.
Close the printer front cover.
Waste Toner Container
Replacing the Waste Toner Container
A message appears on the control panel when the waste toner container must be replaced.
When replacing the waste toner container, clean the printhead lenses. For details, see Cleaning the
Printhead Lenses on page 196.
CAUTION: Spread paper on the floor to catch possible toner spills.
WARNING: If you spill any toner in the printer, wipe it up using a moist cloth. Never use a vacuum
cleaner to remove spilled toner. Sparks inside the vacuum cleaner can cause a fire or explosion.
WARNING: If you accidentally get toner on your clothes, lightly dust them off as best as you can. If
some toner remains on your clothes, use cool water, not hot, to rinse off the toner. If toner gets on
your skin, wash it off with cool water and a mild soap. If you get toner in your eyes, wash it out
immediately with cool water and consult a doctor.
Note: Each waste toner container includes installation instructions.
To replace the waste toner container:
CAUTION: Do not perform this procedure when the printer is copying or printing.
1. Open the front cover of the printer.
Xerox® AltaLink® C80XX Series Multifunction Printer 203
User Guide
Maintenance
2. Remove the new waste toner container from the packaging. Retain the packaging.
3. Pull the used waste toner container out slowly while supporting it with your other hand.
4. Place the used waste toner container in the plastic bag, then seal it firmly using the zipper.
5. Place the used waste toner container in the empty box.
204 Xerox® AltaLink® C80XX Series Multifunction Printer
User Guide
Maintenance
6. Hold the left side of the new waste toner container and slide it into the printer until it clicks.
7. Clean the printhead lenses. For details, refer to Cleaning the Printhead Lenses on page 196.
Close the front cover.
Drum Cartridges
Replacing the Drum Cartridges
A message appears on the control panel when a drum cartridge must be replaced.
Note: Each drum cartridge includes installation instructions.
To replace a drum cartridge:
CAUTION: Do not perform this procedure when the printer is copying or printing.
CAUTION: Do not expose the drum cartridge to direct sunlight or strong indoor fluorescent lighting.
Do not touch or scratch the surface of the drum.
1. Open the front cover of the printer.
Xerox® AltaLink® C80XX Series Multifunction Printer 205
User Guide
Maintenance
2. Turn the belt tension lever to the left.
3. Pull the drum cartridge cover down until it clicks into the open position.
4. Grip the orange handle of the drum cartridge as shown, then pull the drum cartridge straight out of
the printer. Place the used drum cartridge in the plastic bag and place in the box.
WARNING: Do not touch any toner adhering to the drum cartridge.
5. Remove the packing material from the end of the new drum cartridge.
6. Rest the new cartridge, along with its black plastic protective shield, in the cartridge slot. Load the
cartridge in the direction of the arrow on the top of the shield.
206 Xerox® AltaLink® C80XX Series Multifunction Printer
User Guide
Maintenance
7. With the guides inserted in the slot, to remove the black paper sheet, pull it in the direction shown.
Remove the tape from the top of the cartridge shield.
8. Hold the shield, then use the orange handle to push the cartridge into the printer.
9. Continue to push the orange handle until it stops.
10. Carefully remove the protective shield, then push the drum cartridge until it stops.
11. Close the drum cartridge cover.
Xerox® AltaLink® C80XX Series Multifunction Printer 207
User Guide
Maintenance
12. Turn the belt tension lever to the right to return it to the locked position.
13. Close the printer front cover.
14. Dispose of the protective shield and tape as normal office waste.
Transfer Belt Cleaner
Replacing the Transfer Belt Cleaner
A message appears on the control panel when the transfer belt cleaner must be replaced.
CAUTION: Do not perform this procedure when the printer is copying or printing.
1. Open the front cover of the printer.
2. Turn the orange lever to the right to unlock the belt cleaner.
208 Xerox® AltaLink® C80XX Series Multifunction Printer
User Guide
Maintenance
3. Turn the orange knob counterclockwise until it releases.
4. Pull the transfer belt cleaner straight out of the printer.
WARNING: Do not touch any toner adhering to the transfer belt cleaner. Do not tilt the transfer belt
cleaner or toner could spill.
5. Remove the new transfer belt cleaner from the packaging. Retain the packaging.
6. Place the used transfer belt cleaner in the plastic bag.
7. Remove the protective cover from the new transfer belt cleaner.
CAUTION: Do not touch the surface of the transfer belt cleaner. Doing so could deteriorate image
quality.
Xerox® AltaLink® C80XX Series Multifunction Printer 209
User Guide
Maintenance
8. Support the new transfer belt cleaner with your left hand and slide it straight into the opening until
it stops.
9. Push the orange knob in, then turn it clockwise until snug.
10. To lock the belt cleaner, turn the orange lever to the left.
11. Close the printer front cover.
Second Bias Transfer Roller
Replacing the Second Bias Transfer Roller
When the second bias transfer roller needs to be replaced, a message appears on the control panel.
210 Xerox® AltaLink® C80XX Series Multifunction Printer
User Guide
Maintenance
1. Remove paper from the left tray, then fold up the tray.
2. To open Door A, open Tray 5, then lift the release lever and open Door A.
2
3
WARNING: The area around the fuser can be hot. Use caution to avoid injury.
CAUTION: Do not touch the transfer belt. Touching the belt can reduce image quality or damage the
transfer belt. Do not touch the transfer roller. Touching the roller can reduce image quality.
Xerox® AltaLink® C80XX Series Multifunction Printer 211
User Guide
Maintenance
3. Remove the new transfer roller from the packaging. Retain the packaging.
4. Push the orange lever in the direction shown.
5. Lift the used transfer roller out of the printer.
Note: Do not touch any toner adhering to the transfer roller.
6. Place the used transfer roller in the plastic bag.
212 Xerox® AltaLink® C80XX Series Multifunction Printer
User Guide
Maintenance
7. Place the new transfer roller in the printer as shown. Press down until the transfer roller clicks into
place.
1 2
8. Remove the protective cover from the transfer roller.
9. To close Door A, push the door up firmly until it clicks into place, then close Tray 5.
Xerox® AltaLink® C80XX Series Multifunction Printer 213
User Guide
Maintenance
Staple Cartridges and Staple Refills
This section includes:
Replacing Staples in the Integrated Office Finisher .................................................................................... 214
Replacing Staples in the Office Finisher LX .................................................................................................... 216
Replacing Staples in the Business Ready Finisher ........................................................................................ 219
Replacing Staples in the Convenience Stapler .............................................................................................. 224
When a staple cartridge is empty, a message appears on the control panel.
Replacing Staples in the Integrated Office Finisher
CAUTION: Do not perform this procedure when the printer is copying or printing.
1. Open the finisher front door.
2. To remove the staple cartridge, grasp the orange handle, then pull it firmly toward you.
214 Xerox® AltaLink® C80XX Series Multifunction Printer
User Guide
Maintenance
3. Check inside the finisher for any loose staples and remove them.
4. Pinch both sides of the staple pack and remove the staple pack from the cartridge.
5. Insert the front side of the new staple pack into the staple cartridge, then push the rear side into the
cartridge.
6. Grasp the new staple cartridge by the orange handle, then insert the cartridge into the stapler until
it clicks.
7. Close the finisher front door.
Xerox® AltaLink® C80XX Series Multifunction Printer 215
User Guide
Maintenance
Replacing Staples in the Office Finisher LX
Replacing Staples in the Main Stapler of the Office Finisher LX
CAUTION: Do not perform this procedure when the printer is copying or printing.
1. Open the finisher front door.
2. Reach into the finisher cabinet and pull the stapler toward you until it stops.
3. Push the stapler assembly to the right as shown.
4. To remove the staple cartridge, grasp the orange handle, then pull it firmly toward you.
216 Xerox® AltaLink® C80XX Series Multifunction Printer
User Guide
Maintenance
5. Pinch both sides of the staple pack and remove the staple pack from the cartridge.
6. Insert the front side of the new staple pack into the staple cartridge, then push the rear side into the
cartridge.
7. Grasp the new staple cartridge by the orange handle, then insert the cartridge into the stapler
assembly until it clicks.
8. Close the finisher front door.
Xerox® AltaLink® C80XX Series Multifunction Printer 217
User Guide
Maintenance
Replacing Staples in the Booklet Maker of the Office Finisher LX
WARNING: Do not perform this procedure while the printer is printing.
1. Open the finisher side cover.
2. If the staple cartridges are not visible, grip the vertical panels at the left and right of the opening
and slide them to the center.
3. Hold the tabs on both sides of the staple cartridge and pull the cartridge out of the finisher.
218 Xerox® AltaLink® C80XX Series Multifunction Printer
User Guide
Maintenance
4. Hold the tabs on both sides of the new staple cartridge and insert it into the original position in the
finisher.
Note: If you have trouble inserting the cartridge, ensure that the staples are positioned correctly in
the cartridge.
Note: The booklet maker uses two staple cartridges. Booklet stapling requires that both staple
cartridges contain staples.
5. Repeat the procedure for the other staple cartridge.
6. Close the finisher side cover.
Replacing Staples in the Business Ready Finisher
Replacing Staples in the Main Stapler of the Business Ready Finisher
CAUTION: Do not perform this procedure when the printer is copying or printing.
1. Open the front door of the Business Ready finisher.
Xerox® AltaLink® C80XX Series Multifunction Printer 219
User Guide
Maintenance
2. Hold the stapler assembly by the orange lever R1 and push it to the right.
3. To remove the staple cartridge, grasp the orange handle, then pull it firmly toward you.
4. Pinch both sides of the staple pack and remove the staple pack from the cartridge.
220 Xerox® AltaLink® C80XX Series Multifunction Printer
User Guide
Maintenance
5. Insert the front side of the new staple pack into the staple cartridge, then push the rear side into the
cartridge.
6. Grasp the new staple cartridge by the orange handle, then insert the cartridge into the stapler
assembly until it clicks.
7. Return the staple cartridge assembly to its original position.
Replacing Staples in the Booklet Maker of the Business Ready Finisher
CAUTION: Do not perform this procedure when the printer is copying or printing.
1. Open the front door of the Business Ready finisher.
Xerox® AltaLink® C80XX Series Multifunction Printer 221
User Guide
Maintenance
2. Grasp the booklet maker handle and pull the unit toward you until the staple cartridges appear on
the top edge of the device.
3. To remove a staple cartridge from the booklet maker, push down on the staple cartridge handle, as
shown, then pull the cartridge out and up.
4. Turn over the staple cartridge.
5. To permit the staple cartridge handle to open out and away from the staple pack, press in the green
tabs, then pull back the handle.
2
1
222 Xerox® AltaLink® C80XX Series Multifunction Printer
User Guide
Maintenance
6. To remove the staple pack, press the rear of the cartridge, then lift out the staple pack as shown.
7. Insert the front side of the new staple pack into the staple cartridge, then push the rear side into the
cartridge.
8. To close the staple cartridge, push back the cartridge handle until it clicks.
9. To return the staple cartridge to the booklet maker, insert the staple cartridge and push up on the
cartridge handle as shown.
Xerox® AltaLink® C80XX Series Multifunction Printer 223
User Guide
Maintenance
10. Return the booklet maker to its original position, then close the finisher door.
Replacing Staples in the Convenience Stapler
1. Lift the lever at the rear of the convenience stapler, then gently rotate the staple head toward you.
2. Grip the staple cartridge and pull it out of the stapler head.
3. Unpack the new staple cartridge. Remove any partial strips and any staple strips that are not flat.
4. Install the new staple cartridge in the convenience stapler. The staple cartridge clicks into place.
5. Release the lever at the front of the convenience stapler, then gently rotate the staple head away
from you.
Emptying the Hole Punch Waste Container
A message appears on the control panel when the hole punch waste container is full.
224 Xerox® AltaLink® C80XX Series Multifunction Printer
User Guide
Maintenance
Emptying the Hole Punch Waste Container in the Office Finisher LX
CAUTION: Do not perform this procedure when the printer is copying or printing.
1. Lift the finisher transport top cover, then open the front transport cover.
2. Pull out the hole-punch waste container.
3. Empty the container.
4. Insert the container all the way into the finisher.
Xerox® AltaLink® C80XX Series Multifunction Printer 225
User Guide
Maintenance
5. Close the finisher front transport cover, then close the top cover.
Emptying the Hole Punch Waste Container in the Business Ready Finisher
CAUTION: Do not perform this procedure when the printer is copying or printing.
1. Open the front door of the Business Ready finisher.
2. Remove the hole-punch waste container from its slot near the top left of the finisher.
Notes:
When you remove the hole-punch waste container, wait 10 seconds before you reinsert it into
the printer. The hole-punch counter resets after 10 seconds.
If you remove the hole-punch waste container before the device instructs you to, empty the
container before you reinsert it into the finisher.
226 Xerox® AltaLink® C80XX Series Multifunction Printer
User Guide
Maintenance
3. Empty the container.
4. Insert the container all the way into the finisher.
5. Close the front door of the Business Ready finisher.
Recycling Supplies
For information on Xerox® supplies recycling programs, go to www.xerox.com/gwa .
Supplies include a prepaid return label. Please use it to return used components in their original boxes for
recycling.
Resetting Supply Life Counters
You must reset the supply life counters when you replace some supplies.
Xerox® AltaLink® C80XX Series Multifunction Printer 227
User Guide
Maintenance
1. At the printer control panel, press the Home button.
2. Touch the Log In button, enter the system administrator login information, then touch Done. For
details, refer to the System Administrator Guide at www.xerox.com/office/ALC80XXdocs .
3. Touch Device > Tools > Supplies.
4. Touch Supply Counter Reset.
5. To select an item to reset, touch the supply item in the list, then touch Reset Counter.
6. On the confirmation screen, touch Reset.
7. To return to the Tools screen, touch X, then touch X again.
8. To return to the Home screen, press the Home button.
9. Touch the Log In button, then touch Logout.
228 Xerox® AltaLink® C80XX Series Multifunction Printer
User Guide
Maintenance
Managing the Printer
This section includes:
Viewing the Meter Reading ................................................................................................................................ 229
Printing the Billing Summary Report ................................................................................................................ 229
Viewing the Meter Reading
The Billing/Usage menu displays the total number of impressions that the printer generated or printed
during its lifetime. You cannot reset the counters. A page is counted as one side of a sheet of paper. For
example, a sheet of paper that is printed on two sides counts as two impressions.
Note: If you provide regular billing information for your device, you can use the Remote Services Upload
feature to simplify the process. You can enable Remote Services to send billing meter readings to Xerox
automatically so that you do not have to collect the readings manually. Refer to the System
Administrator Guide for further information.
To view the billing information for your printer:
1. At the printer control panel, press the Home button.
2. Touch Device > Billing/Usage.
3. To view more details, touch Usage Counters, then select an option.
4. After viewing the usage readings, to return to the Device screen touch X, then touch X again.
5. To return to the Home screen, press the Home button.
Printing the Billing Summary Report
The Billing Summary Report provides information about the device and a detailed listing of the billing
meters and sheet counts.
To print the Billing Summary Report:
1. At the printer control panel, press the Home button.
2. Touch Device > Information Pages.
3. Touch Billing Summary, then touch Print.
4. To return to the Home screen, press the Home button.
Xerox® AltaLink® C80XX Series Multifunction Printer 229
User Guide
Maintenance
Moving the Printer
Always power off the printer and wait for the printer to shut down. To power off the printer, verify
that there are no jobs in the queue, then press the secondary power switch. Wait 10 seconds after
the touch screen goes dark, then power off the main power switch. For details, refer to Powering the
Printer On and Off on page 33, on page 33.
Disconnect the power cord from the back of the printer.
Keep the printer level to avoid spilling toner.
Note: When moving the printer over a long distance, remove the drum cartridges and toner
cartridges to prevent toner from spilling. Pack the printer inside a box.
CAUTION: Failure to repackage the printer properly for shipment can result in damage not covered
by the Xerox® Warranty, Service Agreement, or Total Satisfaction Guarantee. The Xerox ® Warranty,
Service Agreement, or Total Satisfaction Guarantee do not cover damage to the printer caused by
improper moving. The Xerox ® Total Satisfaction Guarantee is available in the United States and
Canada. Coverage could vary outside these areas. Please contact your Xerox representative for
details.
230 Xerox® AltaLink® C80XX Series Multifunction Printer
User Guide
You might also like
- 5410N-5400N and 3410-3400 Maintenance GuideDocument5 pages5410N-5400N and 3410-3400 Maintenance GuideGiuseppe PetruzzellaNo ratings yet
- Basic Operation Guide: - For Use Without A ComputerDocument48 pagesBasic Operation Guide: - For Use Without A ComputerHugo MickiewiczNo ratings yet
- Lexmark X264dn, X363dn, X364dn, and X364dw Maintenance GuideDocument13 pagesLexmark X264dn, X363dn, X364dn, and X364dw Maintenance GuideJoel MichalecNo ratings yet
- Operation ManualDocument80 pagesOperation ManualDubravko Vladimir100% (1)
- Basic Operation Guide: - For Use Without A ComputerDocument0 pagesBasic Operation Guide: - For Use Without A ComputerLuis Enrique GonzalezNo ratings yet
- R1900 Maintenance GuideDocument37 pagesR1900 Maintenance Guidepcguy2No ratings yet
- C950 Maintenance GuideDocument32 pagesC950 Maintenance GuideSteve HaberfieldNo ratings yet
- Operation Manual MyJet Xaar 128 PrintheadsDocument84 pagesOperation Manual MyJet Xaar 128 PrintheadsRudic Ramirez80% (5)
- Avery 64 Series Users ManualDocument14 pagesAvery 64 Series Users ManualtangocharliepdxNo ratings yet
- Extend Print Head Life with Save-A-PrintHead FilmDocument3 pagesExtend Print Head Life with Save-A-PrintHead FilmZoltán AntalNo ratings yet
- Cartridge-Ink Model: Mimaki Engineering Co., LTDDocument36 pagesCartridge-Ink Model: Mimaki Engineering Co., LTDjohnNo ratings yet
- D203480-12 MLTiger-1800BMKII CleanMaintenance eDocument16 pagesD203480-12 MLTiger-1800BMKII CleanMaintenance eDanNo ratings yet
- DP321 User's ManualDocument49 pagesDP321 User's ManualJhune De GuzmanNo ratings yet
- Z350+quick StartDocument16 pagesZ350+quick Startxitta00No ratings yet
- LEXMARK OPTRA T Maintenance Kit InstructionsDocument2 pagesLEXMARK OPTRA T Maintenance Kit InstructionskswongNo ratings yet
- Service Preventive Maintenance Procedure: Recommended ToolsDocument2 pagesService Preventive Maintenance Procedure: Recommended ToolsMomchil IlievNo ratings yet
- Q2 Computer 10 New Week 5Document5 pagesQ2 Computer 10 New Week 5Andrhey BagonbonNo ratings yet
- Konica ManualDocument66 pagesKonica ManualSrinath Narayanan Nair0% (1)
- Service and MaintenanceDocument6 pagesService and MaintenanceRene CabreraNo ratings yet
- Important Symbols Used in This Manual: ExamplesDocument180 pagesImportant Symbols Used in This Manual: ExamplesPablo MayansNo ratings yet
- Request For Daily Care JV5Document8 pagesRequest For Daily Care JV5Lalo GutierrezNo ratings yet
- Service Manual LJ1018Document30 pagesService Manual LJ1018phkranz100% (1)
- Hapasato Machines TrainingDocument20 pagesHapasato Machines TrainingRossano BernabeNo ratings yet
- ML520Document130 pagesML520JS МонтажсвязьсервисNo ratings yet
- Ultra 9200Document68 pagesUltra 9200ko koNo ratings yet
- Operation Manual: TAIMES KM512i Solvent PrinterDocument29 pagesOperation Manual: TAIMES KM512i Solvent Printermelsamhe0% (1)
- CHƯƠNG 3 For STS Printing M C 1Document9 pagesCHƯƠNG 3 For STS Printing M C 1Hùng Hoàng DuyNo ratings yet
- CUIDADOS DIÁRIOS CJV30 - BS Ver1.00Document8 pagesCUIDADOS DIÁRIOS CJV30 - BS Ver1.00Renato CarneiroNo ratings yet
- Cleaning PeripheralsDocument9 pagesCleaning PeripheralsMarz CasipongNo ratings yet
- Operatinginstructions: Ricohcompany, LTDDocument48 pagesOperatinginstructions: Ricohcompany, LTDJuan Carlos RománNo ratings yet
- PC Troubleshooting GuideDocument18 pagesPC Troubleshooting GuideIrine IrineNo ratings yet
- Xerox N24/32/40 OPC Disassembly Instructions: VerviewDocument5 pagesXerox N24/32/40 OPC Disassembly Instructions: VerviewJaime RiosNo ratings yet
- Basic Operator Troubleshooting and Maintenance Guide For Ricoh CopiersDocument22 pagesBasic Operator Troubleshooting and Maintenance Guide For Ricoh Copierschrisban35100% (3)
- da Vinci 1.0 User Manual GuideDocument27 pagesda Vinci 1.0 User Manual GuideFelix Alberto Purilla FloresNo ratings yet
- Jade A Km512i enDocument29 pagesJade A Km512i ennicebug2006100% (3)
- Custody Wash - MimakiDocument12 pagesCustody Wash - MimakimehoNo ratings yet
- Q200 User Manual PDFDocument52 pagesQ200 User Manual PDFjon1224No ratings yet
- Setting Up The LaserWriter 8500Document300 pagesSetting Up The LaserWriter 8500Karen SuttonNo ratings yet
- OKI C911 / 931 / 941: Disassembly & Reassembly ProceduresDocument40 pagesOKI C911 / 931 / 941: Disassembly & Reassembly Proceduresmo30mai08No ratings yet
- Cleaning Instructions: First Printing February 1995 063-1450-02Document17 pagesCleaning Instructions: First Printing February 1995 063-1450-02Josh AllenNo ratings yet
- Operator Guide NewDocument27 pagesOperator Guide NewMaycon Santos da SilveiraNo ratings yet
- Maintain Inkjet Printer UJF-3042MkII/3042MkII EX/6042MkIIDocument12 pagesMaintain Inkjet Printer UJF-3042MkII/3042MkII EX/6042MkIIPaolo MasperiNo ratings yet
- Request For Daily Care: 1. Installation EnvironmentDocument8 pagesRequest For Daily Care: 1. Installation EnvironmentOficinahTechniquesNo ratings yet
- Fy-3278n UsbDocument44 pagesFy-3278n UsbAurélio Furlan60% (5)
- Troubleshooting: Chapter ContentsDocument35 pagesTroubleshooting: Chapter ContentsRagul SaravanabavaNo ratings yet
- IR3 V1 InstructionDocument28 pagesIR3 V1 InstructionMolina JesusNo ratings yet
- CE Marking (Declaration of Conformity)Document106 pagesCE Marking (Declaration of Conformity)Andreea IliescuNo ratings yet
- Manual 160622Document28 pagesManual 160622Mavic ManNo ratings yet
- Domino User ManualDocument288 pagesDomino User Manualsuhail100% (2)
- User's Manual: Customer Service and Guarantee TroubleshootingDocument14 pagesUser's Manual: Customer Service and Guarantee Troubleshooting132457No ratings yet
- User'S Guide: HL-2140 HL-2150N HL-2170WDocument138 pagesUser'S Guide: HL-2140 HL-2150N HL-2170WThanh Phuong LyNo ratings yet
- Select Mini 3D Printer V2Document23 pagesSelect Mini 3D Printer V2richard kwofieNo ratings yet
- Ethiopian TVET-System: Information Technology Support ServiceDocument11 pagesEthiopian TVET-System: Information Technology Support Servicefikru tesefaye100% (1)
- Brother Hl2035 ManualDocument93 pagesBrother Hl2035 Manualdsebi75No ratings yet
- PT 2300 Ug 01 CaenDocument77 pagesPT 2300 Ug 01 CaenCRIS SEDANTONo ratings yet
- Manual Print GSX 190 EngDocument92 pagesManual Print GSX 190 EngLuis JavierNo ratings yet
- Memjet C6010 Windows UserGuideDocument107 pagesMemjet C6010 Windows UserGuiderendangenakNo ratings yet
- MC860-CX2633 TS Rev3Document78 pagesMC860-CX2633 TS Rev3RoboNo ratings yet
- DCP - L8400DCN Parts ListDocument45 pagesDCP - L8400DCN Parts ListRafał Krzysztof KowalskiNo ratings yet
- HP CM6040 Consumable Counting PDFDocument3 pagesHP CM6040 Consumable Counting PDFRafał Krzysztof KowalskiNo ratings yet
- N7100 Cleaning Consumable Guide CG00002 291401Document20 pagesN7100 Cleaning Consumable Guide CG00002 291401Rafał Krzysztof KowalskiNo ratings yet
- Denison - PrintheadDocument83 pagesDenison - PrintheadRafał Krzysztof KowalskiNo ratings yet
- Parts CatalogDocument98 pagesParts CatalogTeknik PT. GMCNo ratings yet
- CV Mfc8370n Ukeng Usr Ls7729004 ADocument10 pagesCV Mfc8370n Ukeng Usr Ls7729004 AredaNo ratings yet
- LEXMARK X651de Series Service ManualDocument594 pagesLEXMARK X651de Series Service ManualantiochpcNo ratings yet
- Phaser 6180MFP Service ManualDocument884 pagesPhaser 6180MFP Service Manualjames_mogan0% (1)
- Kyocera FS1035 Operation PDFDocument441 pagesKyocera FS1035 Operation PDFRafał Krzysztof KowalskiNo ratings yet
- Phaser 6500 and WorkCentre 6505 Security Firmware Internal Release NotesDocument8 pagesPhaser 6500 and WorkCentre 6505 Security Firmware Internal Release NotesRafał Krzysztof KowalskiNo ratings yet
- 6P14PDocument5 pages6P14PRafał Krzysztof KowalskiNo ratings yet
- m651 m680 Troubleshooting ManualDocument568 pagesm651 m680 Troubleshooting ManualRafał Krzysztof KowalskiNo ratings yet
- Epson DFX5000 User Manual PDFDocument229 pagesEpson DFX5000 User Manual PDFRafał Krzysztof KowalskiNo ratings yet
- ZM400 ZM600 Service Manual 14207L-004Document580 pagesZM400 ZM600 Service Manual 14207L-004Rafał Krzysztof KowalskiNo ratings yet
- Sharp MX-M283 NDocument513 pagesSharp MX-M283 NSaul100% (1)
- Officejet Pro X476 X576 Repair Manual PDFDocument196 pagesOfficejet Pro X476 X576 Repair Manual PDFBruno HaberNo ratings yet
- Zebra Throughput DiscussionDocument4 pagesZebra Throughput DiscussionRafał Krzysztof KowalskiNo ratings yet
- S4M Service ManualDocument522 pagesS4M Service ManualRafał Krzysztof Kowalski100% (1)
- H950vi SeviceDocument41 pagesH950vi SeviceRafał Krzysztof KowalskiNo ratings yet
- H950vi SeviceDocument41 pagesH950vi SeviceRafał Krzysztof KowalskiNo ratings yet
- Brother DCP8070D Error CodesDocument2 pagesBrother DCP8070D Error CodesRafał Krzysztof KowalskiNo ratings yet
- S4M Service ManualDocument522 pagesS4M Service ManualRafał Krzysztof Kowalski100% (1)
- Parts Catalog ML-331x 371x SeriesDocument37 pagesParts Catalog ML-331x 371x Seriesotta17No ratings yet
- Brother DCP8070D Error CodesDocument2 pagesBrother DCP8070D Error CodesRafał Krzysztof KowalskiNo ratings yet
- HP CM6040 Consumable Counting PDFDocument3 pagesHP CM6040 Consumable Counting PDFRafał Krzysztof KowalskiNo ratings yet
- Brother DCP8070D Error CodesDocument2 pagesBrother DCP8070D Error CodesRafał Krzysztof KowalskiNo ratings yet
- Identifying TV SMPS or Horizontal Output ProblemsDocument4 pagesIdentifying TV SMPS or Horizontal Output Problemsadrianocpoli4090No ratings yet
- HP M521 RM Service ManualDocument190 pagesHP M521 RM Service ManualMarco Delsalto100% (1)
- SM MP1600 MP2000 PDFDocument741 pagesSM MP1600 MP2000 PDFguillermo_hernand_46No ratings yet
- ZF6HP19-26-32 G1 With 053-SepPlateDocument1 pageZF6HP19-26-32 G1 With 053-SepPlatenorrqvarn-nedreNo ratings yet
- Automated Guided VehicleDocument17 pagesAutomated Guided VehicleTedy ThomasNo ratings yet
- Beginners GuideDocument297 pagesBeginners GuideLeandro ÁvilaNo ratings yet
- Analysis and Design of Multi-Storied Building (Main Project) Sita GowriDocument114 pagesAnalysis and Design of Multi-Storied Building (Main Project) Sita Gowridskumar49100% (5)
- Huong Dan Su DungDocument846 pagesHuong Dan Su DungThien NguyenngocNo ratings yet
- Tandemloc Aj12a00Document2 pagesTandemloc Aj12a00baloo122No ratings yet
- Brick FinalDocument15 pagesBrick Finalindrajit sodha0% (1)
- Unit 8 - Week 7: Assignment 7Document4 pagesUnit 8 - Week 7: Assignment 7vennila dhanagiriNo ratings yet
- Merivaara - Maintenance Instructions - Patient and Emergency Trolley EmergoDocument32 pagesMerivaara - Maintenance Instructions - Patient and Emergency Trolley EmergoMantenimiento Area IINo ratings yet
- Spec He Urea P-4Document144 pagesSpec He Urea P-4M Aditya Regisyah PNo ratings yet
- Service Manual: Super PlusDocument250 pagesService Manual: Super PlusАндрей Рычков100% (1)
- AWWA M11 - 5th EditionDocument309 pagesAWWA M11 - 5th Editionlinesh3No ratings yet
- S7ConnectionTypes PDFDocument100 pagesS7ConnectionTypes PDFcarlos ortizNo ratings yet
- Description and Operation: Unison Industries Component Maintenance Manual Ignition LeadsDocument2 pagesDescription and Operation: Unison Industries Component Maintenance Manual Ignition Leadsmaty englerNo ratings yet
- DTVault Privacy User's ManualDocument20 pagesDTVault Privacy User's Manualmk777No ratings yet
- Slip casting step-by-step galleryDocument3 pagesSlip casting step-by-step galleryKy Trung0% (1)
- D 2172 - 01 RdixnziDocument13 pagesD 2172 - 01 RdixnziJhony CotaNo ratings yet
- Application Guideline: Polycrystalline DiamondDocument2 pagesApplication Guideline: Polycrystalline DiamondXavierNo ratings yet
- Project Engineer - Mechanical Design (CATIA - CREO) PDFDocument3 pagesProject Engineer - Mechanical Design (CATIA - CREO) PDFsubhrajit.omNo ratings yet
- SBI4U - Unit 2 - Version ADocument56 pagesSBI4U - Unit 2 - Version AAllan Anthiah100% (3)
- Computer Aided Process Computer Aided Process PlanningDocument9 pagesComputer Aided Process Computer Aided Process PlanningDick Man0% (1)
- TDS Turbonycoil TN600 1E19Document2 pagesTDS Turbonycoil TN600 1E19Emad The EnthusiastNo ratings yet
- Facility Condition Assessment Checklist Feb 2017Document27 pagesFacility Condition Assessment Checklist Feb 2017Ghina Febriani Khairunnisa100% (1)
- Seasoning of TimberDocument21 pagesSeasoning of TimberJyoti Bansal100% (1)
- Sld500 AnglDocument2 pagesSld500 AnglThinkDefenceNo ratings yet
- CS134 Web Site Design & Development Midterm ExamDocument3 pagesCS134 Web Site Design & Development Midterm Examalex saavedraNo ratings yet
- B737 MaxDocument4 pagesB737 MaxEmerson Juncom33% (3)
- CBR Test of SoilDocument3 pagesCBR Test of SoilRheymar Dela Rosa DiwaNo ratings yet
- Dam Mitigation: Dam Mitigation: NYSDEC NYSDEC Permitting ProcessDocument8 pagesDam Mitigation: Dam Mitigation: NYSDEC NYSDEC Permitting ProcessHRNERRNo ratings yet
- Sony Ericsson Mix Walkman Wt13i White Paper PDFDocument13 pagesSony Ericsson Mix Walkman Wt13i White Paper PDFAshok ReddyNo ratings yet