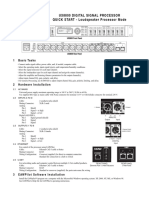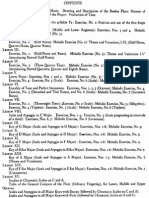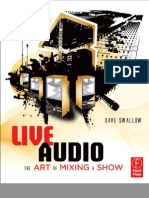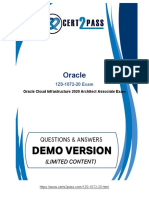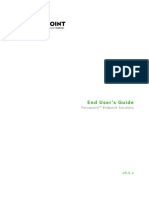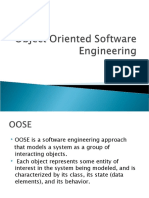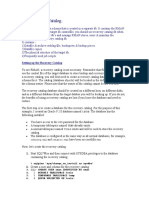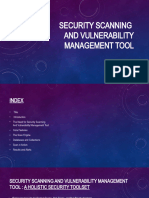Professional Documents
Culture Documents
Digital Audio and Video Techniques - 0536904111 PDF
Uploaded by
Mauricio Rodriguez WylerOriginal Title
Copyright
Available Formats
Share this document
Did you find this document useful?
Is this content inappropriate?
Report this DocumentCopyright:
Available Formats
Digital Audio and Video Techniques - 0536904111 PDF
Uploaded by
Mauricio Rodriguez WylerCopyright:
Available Formats
Digital Audio and Video Techniques
Pearson Custom Publishing
Copyright © 2005 by Pearson Custom Publishing
All rights reserved.
This copyright covers material written expressly for this volume by the editor/s as well as the
compilation itself. It does not cover the individual selections herein that first appeared
elsewhere. Permission to reprint these has been obtained by Pearson Custom Publishing for this
edition only. Further reproduction by any means, electronic or mechanical, including
photocopying and recording, or by any information storage or retrieval system, must be
arranged with the individual copyright holders noted.
e the
.
Adobe Premiere is a registered trademark of Adobe Systems, Inc.
Sound Forge is a registered trademark of Sony, Inc.
All trademarks, service marks, registered trademarks, and registered service marks are the
property of their respective owners and are used herein for identification purposes only.
Printed in the United States of America
10 9 8 7 6 5 4 3 2 1
ISBN 0-536-90411-1
2004200352
JC
Please visit our web site at www.pearsoncustom.com
PEARSON CUSTOM PUBLISHING
75 Arlington Street, Suite 300, Boston, MA 02116
A Pearson Education Company
Pearson Custom Publishing
TABLE OF CONTENTS
Introduction
About the Book ................................................................................................................................................ix
Conventions Used in the Book ..................................................................................................................... x
Chapter 1—Filmmaking: An Overview
1.1 World of Films ...................................................................................................................................... 1.2
1.1.1 Evolution of Filmmaking ........................................................................................................1.2
1.1.2 Categories of Films..................................................................................................................1.7
1.2 The Language of Films ........................................................................................................................ 1.9
1.2.1 Writing a Script........................................................................................................................1.9
1.2.2 Creating a Storyboard............................................................................................................1.12
1.2.3 Identifying the Tools to Tell a Story.....................................................................................1.14
1.3 Filmmaking Process........................................................................................................................... 1.17
1.3.1 Pre-Production Phase ............................................................................................................1.17
1.3.2 Production Phase ...................................................................................................................1.20
1.3.3 Post-Production Phase...........................................................................................................1.22
Summary.................................................................................................................................................... 1.24
Lab Exercises............................................................................................................................................. 1.27
Exercise 1 ........................................................................................................................................1.27
Chapter 2—Camera and Composition
2.1 Camera Basics....................................................................................................................................... 2.3
2.1.1 Components of an Electronic Video Camera.........................................................................2.4
2.1.2 Recording Formats ..................................................................................................................2.9
2.1.3 Camera Lens ..........................................................................................................................2.12
2.1.4 Camera Controls....................................................................................................................2.18
2.2 Using the Camera ............................................................................................................................... 2.20
2.2.1 Defining a Shot......................................................................................................................2.20
2.2.2 Creating Shots........................................................................................................................2.25
Pearson Custom Publishing
2.2.3 Placing the Camera................................................................................................................2.27
2.2.4 Moving the Camera...............................................................................................................2.29
2.2.5 Setting the Camera Height ....................................................................................................2.34
2.3 Composition......................................................................................................................................... 2.40
2.3.1 Composition by Selection .....................................................................................................2.40
2.3.2 Principles of Composition.....................................................................................................2.40
Summary.................................................................................................................................................... 2.45
Lab Exercises............................................................................................................................................. 2.47
Exercise 1 ........................................................................................................................................2.47
Exercise 2 ........................................................................................................................................2.52
Chapter 3—Lighting
3.1 Lighting a Scene.................................................................................................................................... 3.3
3.1.1 Characteristics of Light ...........................................................................................................3.4
3.1.2 Three-Point Lighting System..................................................................................................3.6
3.2 Controlling the Light.......................................................................................................................... 3.10
3.2.1 Controlling Intensity..............................................................................................................3.10
3.2.2 Controlling the Direction.......................................................................................................3.13
3.2.3 Balancing Color Temperature...............................................................................................3.14
Summary.................................................................................................................................................... 3.16
Lab Exercises............................................................................................................................................. 3.17
Exercise 1 ........................................................................................................................................3.17
Chapter 4—Fundamentals of Editing
4.1 Editing: An Overview .......................................................................................................................... 4.3
4.1.1 Types of Editing ......................................................................................................................4.4
4.1.2 Sound Editing ..........................................................................................................................4.6
4.2 Transition Techniques ......................................................................................................................... 4.8
4.2.1 Cut ............................................................................................................................................4.8
4.2.2 Fade........................................................................................................................................4.10
4.2.3 Dissolve..................................................................................................................................4.10
4.2.4 Wipe.......................................................................................................................................4.11
4.2.5 Split Screen ............................................................................................................................4.12
4.2.6 Linear and Non-Linear Editing.............................................................................................4.12
Summary.................................................................................................................................................... 4.16
Lab Exercises............................................................................................................................................. 4.17
Exercise 1 ........................................................................................................................................4.17
Chapter 5—Getting Started with Adobe Premiere
5.1 Exploring the Premiere Interface ...................................................................................................... 5.3
Pearson Custom Publishing
5.1.1 Setting up the Workspace........................................................................................................5.3
5.1.2 Components of the Premiere Interface ...................................................................................5.5
5.2 Creating Projects in Premiere .......................................................................................................... 5.21
5.2.1 Starting a Project....................................................................................................................5.21
5.2.2 Specifying Project Settings ...................................................................................................5.23
5.3 Capturing Video ................................................................................................................................. 5.32
5.3.1 Capturing Analog Video .......................................................................................................5.32
5.3.2 Capturing Digital Video ........................................................................................................5.35
Summary.................................................................................................................................................... 5.37
Lab Exercises............................................................................................................................................. 5.39
Exercise 1 ........................................................................................................................................5.39
Chapter 6—Editing Video with Adobe Premiere
6.1 Organizing Clips................................................................................................................................... 6.3
6.1.1 Importing Clips into the Project Window ..............................................................................6.4
6.1.2 Viewing Video Clips.............................................................................................................6.10
6.1.3 Adding Video Clips to the Timeline Window .....................................................................6.22
6.1.4 Trimming Video Clips ..........................................................................................................6.25
6.2 Editing Clips........................................................................................................................................ 6.36
6.2.1 Editing Clips in the Monitor Window..................................................................................6.36
6.2.2 Editing Clips in the Timeline Window.................................................................................6.48
6.3 Adding Transitions Between Clips................................................................................................... 6.54
6.3.1 Using the Transitions Palette.................................................................................................6.54
6.3.2 Inserting Transitions..............................................................................................................6.58
6.3.3 Previewing a Transition.........................................................................................................6.65
Summary.................................................................................................................................................... 6.72
Assignments............................................................................................................................................... 6.73
Lab Exercises............................................................................................................................................. 6.75
Exercise 1 ........................................................................................................................................6.75
Chapter 7—Adding Special Effects to Video
7.1 Superimposing Video Clips................................................................................................................. 7.3
7.1.1 Adding Tracks to the Timeline Window................................................................................7.3
7.1.2 Fading Video Clips..................................................................................................................7.7
7.1.3 Using Transparency Keys and Mattes..................................................................................7.11
7.2 Adding Titles to Video ....................................................................................................................... 7.20
7.21 Interface of the Title Window................................................................................................7.20
7.2.2 Creating a Title Object ..........................................................................................................7.24
7.2.3 Saving a Title Object.............................................................................................................7.27
7.2.4 Formatting Text in Title Objects...........................................................................................7.29
7.2.5 Adding Effects to Titles.........................................................................................................7.42
7.3 Adding Animations to a Video Clip................................................................................................. 7.47
Pearson Custom Publishing
7.3.1 Introduction to Keyframes ....................................................................................................7.47
7.3.2 Defining a Motion Path.........................................................................................................7.48
7.3.3 Adjusting Animation Settings...............................................................................................7.54
Summary.................................................................................................................................................... 7.62
Assignments............................................................................................................................................... 7.64
Lab Exercises............................................................................................................................................. 7.65
Exercise 1 ........................................................................................................................................7.65
Exercise 2 ........................................................................................................................................7.66
Exercise 3 ........................................................................................................................................7.67
Chapter 8—Working with Audio
8.1 Introduction to Audio .......................................................................................................................... 8.3
8.1.1 Basics of Sound .......................................................................................................................8.3
8.1.2 Audio Digitization ...................................................................................................................8.6
8.2 Working with Sound Forge................................................................................................................. 8.9
8.2.1 Exploring the Sound Forge Interface......................................................................................8.9
8.2.2 Recording Audio with Sound Forge.....................................................................................8.15
8.2.3 Applying Effects to Audio ....................................................................................................8.20
8.3 Working with Audio in Premiere..................................................................................................... 8.29
8.3.1 Importing Audio Clips ..........................................................................................................8.29
8.3.2 Adding Audio Clips to the Timeline Window.....................................................................8.33
8.3.3 Editing Audio Clips in the Timeline Window .....................................................................8.38
Summary.................................................................................................................................................... 8.52
Assignments............................................................................................................................................... 8.54
Lab Exercises............................................................................................................................................. 8.55
Exercise 1 ........................................................................................................................................8.55
Chapter 9—Exporting Video for Output
9.1 Considerations in Selecting an Export Medium .............................................................................. 9.3
9.1.1 Types of Export Media............................................................................................................9.3
9.1.2 Export Parameters ...................................................................................................................9.5
9.2 Exporting to Different Media ............................................................................................................. 9.7
9.2.1 Exporting a Video Project to a Videotape..............................................................................9.7
9.2.2 Exporting a Video Clip to the Web ......................................................................................9.10
9.2.3 Exporting a Video Clip to a CD-ROM.................................................................................9.17
9.2.4 Exporting a Video Clip to Another Program .......................................................................9.22
Summary.................................................................................................................................................... 9.25
Lab Exercises............................................................................................................................................. 9.27
Exercise 1 ........................................................................................................................................9.27
Pearson Custom Publishing
Appendix
A.1 Video Broadcast Standards................................................................................................................A.3
A.1.1 NTSC .....................................................................................................................................A.3
A.1.2 PAL ........................................................................................................................................A.4
A.1.3 SECAM..................................................................................................................................A.4
A.2 Additional References.........................................................................................................................A.6
Glossary....................................................................................................................................................... G.1
Index ..............................................................................................................................................................I.1
Pearson Custom Publishing
Pearson Custom Publishing
About the Book
Digital Audio and Video Techniques explores the techniques involved in the process of
filmmaking. It provides an insight into the evolution of various filmmaking media and
the phases involved in the process of filmmaking. The book discusses the various
aspects of filmmaking, such as camerawork, lighting, and editing. In addition, it
provides hands-on learning of audio and video editing techniques using two editing
software programs, Adobe Premiere and Sound Forge.
The book is divided into two parts. The first part, Chapters 1 to 4, explains the basics of
filmmaking. The second part, Chapters 5 to 9, describes the ways to perform audio and
video editing by using Adobe Premiere and Sound Forge.
Chapter 1 identifies the tasks involved in each phase of filmmaking. In addition, it also
discusses the importance of a script in a film.
Chapter 2 covers the types of camera movements.
Chapter 3 details how to light a scene for a film. This chapter discusses the three-point
lighting system.
Chapter 4 explains the basic principles and techniques of editing.
Chapter 5 introduces the interface components of Adobe Premiere.
Chapter 6 discusses the ways to edit video clips in Adobe Premiere.
Chapter 7 explains how to add special effects to video clips in Adobe Premiere.
Chapter 8 describes the ways to record and edit audio in Sound Forge.
Finally, Chapter 9 explains how to select a medium to which a video clip can be
exported.
ix
Pearson Custom Publishing
Conventions Used in the Book
This book contains features, such as notes, tips, warnings, and references, identified by
various icons. Each of these icons presents a different type of information. Following is
the list of icons that will be used in the book:
A note provides information about the topic in context. This is
additional information related to the topic.
A tip provides an alternative method for performing a task. It can
also contain a simplified, although unconventional, method of
doing a task.
Just-a-Minute presents nice-to-know information or a quick
question that checks the learners’ understanding of the current
topic.
A warning informs you about the dire effects of an action.
Focusing on these warnings reduces the likelihood that learners
will make the same errors.
A reference provides links to Web sites or relevant books and
white papers for further study on a particular topic.
Each topic begins with objectives that inform learners about the
learning outcome of a topic.
In addition, you will come across italicized text that represents newly introduced terms.
Pearson Custom Publishing
Filmmaking: An
Overview 1
At the end of this chapter, you will be able to: 1.1 World of Films
• Trace the evolution of different media in filmmaking.
• Identify the types of films. 1.2 The Language of
• Identify the components of a script.
Films
• List the tools required to tell the story of a film.
1.3 Filmmaking Process
• List the phases involved in making a film.
• Identify the tasks involved in each phase of filmmaking.
Pearson Custom Publishing
1.1 World of Films
“Film as dream, film as music. No art passes our conscience in the way film does, and
goes directly to our feelings, deep down into the dark rooms of our souls.”
—Ingmar Bergman
Everybody has a story to tell and a dream to share. You might often wonder how you
can bring to life your dreams and stories and share them with others. A film could be
the ideal way to get across what you want to say. Over the last century, films have
emerged as one of the most powerful ways of communicating to mass audiences.
Filmmaking is an art as well as a science. The art of filmmaking consists of writing,
directing, shooting, and editing your own films. To become a filmmaker, you need to
develop the skill of telling your story in an audiovisual form. For this, you must know
the technology involved in filmmaking. You must know how to operate a camera, light
a scene, and edit a film.
This book explains the basics of filmmaking, the theoretical and practical aspects of
camerawork, lighting, and video and audio editing.
This chapter explains the evolution of different audiovisual media, such as motion
pictures and television. It also tells you about turning a good concept or story into a film
and about the activities involved in each phase of filmmaking.
1.1.1 Evolution of Filmmaking
The concept of filmmaking is based on an illusion, a trick played on the eye, called
persistence of vision. The human eye retains an image for about one-sixteenth of a
second after it is removed from vision. Within this time, if the same image is brought
back in front of the eye, the human vision cannot detect that it had been removed. If a
rapid succession of images, each of which is slightly different from the preceding one,
is shown to the human eye, then due to persistence of vision, the brain comprehends the
result as an unbroken flow of movement.
When a film or a video camera records a scene, it actually captures a series of static,
photograph-like images. Each image captures successive moments of an action. This
sequence of images, when played back in front of a viewer, causes the illusion of a
real-life movement. A film is a series of images accompanied by sound and music and
structured carefully to tell a story. This seemingly magical way of capturing movement
1.2 Filmmaking: An Overview
Pearson Custom Publishing
on screen has profoundly changed the world over the last century. Over the years,
audiovisual media has evolved along the following broad lines:
Cinema
Television
Video on the Internet
Cinema
Motion pictures constitute the mainstream cinema that is played in theatres. These
pictures have evolved from the silent era to talking movies and now to special effects
and computer-generated images. Motion pictures started with the invention of a
projector that was used to show films in theatres. The use of the projector to show a film
in a theatre soon became a lucrative business and this evolved into mainstream cinema.
Today, cinema is one of the largest industries in the entertainment business.
The very first experiments carried out in the concept of persistence of vision were in
1824, when the thaumatrope was invented. A thaumatrope is a small circular disk of
cardboard held by strings on two sides. An image is drawn on each side of the circular
disk. For example, one side of the disk has the image of a bird and the other side has the
image of a cage. When the disk is twirled, both images seem to superimpose, making it
appear as if the bird is in the cage. Figure 1.1 shows a thaumatrope.
Figure 1.1: Thaumatrope
A few years later, in 1834, William Horner invented a device called a zoetrope. In a
zoetrope, a sequence of pictures is pasted on the inside wall of a cylindrical drum. The
Filmmaking: An Overview 1.3
Pearson Custom Publishing
drum has slits through which you can see the picture on the inside wall diametrically
opposite to the slits. As the drum rotates, the pictures pass in front of the eye in rapid
succession. The pictures are a sequence of an action, and they create the illusion of
motion. Figure 1.2 displays a zoetrope.
Figure 1.2: Zoetrope
By the end of the 19th century, Thomas Edison had invented a kinetoscope. A
kinetoscope uses a sequence of pictures in the form of a 56-foot filmstrip. A lamp is
positioned behind the filmstrip to project the picture onto a screen. A motor is used to
move the filmstrip in quick succession. However, only one person can view this film at
a time because the kinetoscope has only one aperture, at the top. This device was the
earliest prototype of the modern day movie-theater projector. Figure 1.3 displays a
kinetoscope.
Figure 1.3: Kinetoscope
1.4 Filmmaking: An Overview
Pearson Custom Publishing
A filmstrip consists of a sequence of images that can be projected one image at a
time. Examine a filmstrip and you will clearly see the subtle difference between
each successive image.
The Lumiere brothers developed the first movie camera, or cinematographe, in 1895.
The cinematographe can record and project images. A cinematographe is similar to a
kinetoscope but differs in size. A kinetoscope is a large cupboard-sized machine, but a
cinematographe is much smaller. This device was portable and soon became popular,
leading to the beginning of the era of motion pictures.
The first film shot by the Lumiere brothers was the “The Arrival of a Train at the
Station” (1895). It is said that the audience started to scream and rush out of the
room.
Filmstrips were soon used to project small entertainment sequences, which developed
into films that had stories running into an hour or more. In the 1920s, sound and
storyline were added to movies, and the silent movies became talkies. The 1960s and
1970s saw rapid development of filmmaking for mainstream cinema. Today’s movie
theaters use a high-definition film projection that displays images larger than life. In
addition, multiple-channel digital soundtracks give the experience of stereo surround
sound, which creates the feeling of sound coming from all directions in the movie
theater.
Television
Today, it has become difficult to imagine life without television programs beaming
round-the-clock into our homes and workspaces. However, television is a recent
phenomenon compared to motion pictures. Television broadcasts live events, news, and
other entertainment programs.
Television is based on the concept of converting light signals into electrical signals and
electrical signals back into light signals. J.L. Baird developed the first television in 1926.
A television camera converts a visual image into an electrical signal. These signals are
recorded and transmitted through space as electromagnetic waves. A television set
receives these electromagnetic waves through the antenna and converts them back into
electrical signals, which can then be seen as visual images on the television screen.
Filmmaking: An Overview 1.5
Pearson Custom Publishing
Earlier television broadcasts could only transmit black-and-white images. Color
television arrived in the market in the 1950s and soon became a popular household
electronic gadget.
The television set is also called the tube because the main part of a television set is
the picture tube, or the cathode ray tube (CRT), which converts the received signals
into visuals that appear on the screen.
Video on the Internet
In the 1990s, a digital revolution took place in the electronic media industry and the
digital format became the de-facto standard in all types of video and film formats. The
increase in processing power and storage capacity of computers has facilitated faster
operations on digital formats of video and film and easier manipulation of these
formats. Computers are digital and can easily capture and edit digital video format
without expensive conversion equipment. The developments in telecommunication
technology have made it possible to transfer large amounts of digital data over great
distances in real time. Any signal or data can be converted into digital format and
manipulated by computers. Therefore, there is a clear preference for digital formats in
today’s world.
The Internet has provided quick and easy access to information. The development in the
area of information technology (IT) has made it possible for digital data to travel at the
speed of light. The World Wide Web (WWW) has brought in new concepts, such as
instantaneous connectivity through the Internet. Digital video can be transmitted
through the Internet in various formats, such as Windows Media Video (WMV), Motion
Picture Experts Group (MPEG)1, MPEG2, MPEG3, MPEG4, and QuickTime Movie.
The file sizes of multimedia-rich content are usually quite large. This makes data
delivery over the Internet a slow process. Compression techniques considerably reduce
file sizes for use on the Internet. Streaming techniques allow you to view or listen to the
video or audio while the file is downloading.
1.6 Filmmaking: An Overview
Pearson Custom Publishing
1.1.2 Categories of Films
Films serve not only as a medium that delivers information and shares knowledge but
also provides entertainment. Mainstream cinema is a front-runner in terms of
opportunities, creativity, and the business it generates. The evolution of digital
technology, especially since the mid-’90s, has made filmmaking possible even for
amateurs.
Films can be categorized into the following categories based on their similarities in
themes, styles, situations, and characters:
Fiction films
Non-fiction films
Fiction Films
Fiction films narrate an imaginary story. Cinema or television actors perform these
stories in artificially created environments known as sets. The stories that fiction films
tell can be based on original ideas or on earlier works of literature. Fiction is by far the
most-popular and most-watched type of film. Fiction in mainstream cinema can be
further categorized into genres or types based on similarities of theme, content, and
audiovisual styles. Some of these genres include action, romance, horror, science
fiction, and period films.
Action films typically have a fast-paced storyline and include plenty of stunts, fights,
and chase sequences such as those in James Bond movies. Romantic films revolve
around love themes, and the mood is accentuated with the use of music and soft
lighting. Well-known romantic movies made in Hollywood are Love Story and Roman
Holiday. Science fiction films feature speculative scenarios based on scientific and
technological developments. These films may narrate a story that takes place in far-off
galaxies, perhaps in another millennium, and depict fantastic technology that exists only
in the imagination.
Fiction forms a significant part of modern-day television programming. However, the
segmented nature of television programming has created some new genres that are
unique to television. Some of these genres are television series, music videos, and
advertising commercials. Television series are usually 30-minute to hour-long films that
are structured in the form of episodes. Music videos are short films that picturize the
music of pop, rock, and other musical bands. Music videos have a unique aesthetic style
with quick cuts and stylized visuals and have also set trends in the use of extensive
computer graphics. Commercials are extremely concise, with durations usually ranging
Filmmaking: An Overview 1.7
Pearson Custom Publishing
between 10 seconds to a minute. Advertisement commercials market products, services,
and political candidates.
Non-Fiction Films
Non-fiction films present factual information about their subject matter and are often
made without the use of actors or sets. The primary aim of these films is to present
reality in an interesting way, without distorting facts or relating an imaginary story. The
subject matter of these films may be historical, cultural, scientific, biographical, or
geographical. Non-fiction may also deal with current events. Categories in non-fiction
filmmaking include biographies, documentaries, news, and training videos. Biographies
are staged like a fictional film but are based on the life of a real person. Documentary
films record aspects of real life. In documentary filmmaking, nothing is staged before
the camera, and the role of the cameraman is very significant. Documentary films cover
a large spectrum of issues related to science, geography, people, and wildlife.
Television has usurped much of the role of the traditional newspaper. Twenty-four-hour
news channels use satellites to bring world news instantly, long before the newspaper
arrives in the morning. Electronic news gathering (ENG) is the system deployed by
news agencies. In this system, news channels post their correspondents all over the
world. The correspondent reaches the place where an incident or an event is taking
place and reports the latest news. News features are extensive reports on a particular
issue or an incident. News features are crisp, sharp, and to the point.
Training videos are used widely in education, industrial training, and in the corporate
world. These films impart knowledge and skills in specialized subjects. Training videos
help institutions to cut costs by eliminating the need to take large teams on site to train
them.
1.8 Filmmaking: An Overview
Pearson Custom Publishing
1.2 The Language of Films
“I write scripts to serve as skeletons awaiting the flesh and sinew of images.”
—Ingmar Bergman
Be it fiction or non-fiction, the ultimate goal of a film is to communicate with the
audience. The action sequence in a thriller must be able to get the audience on the edge
of their seats, and a romantic scene should make them walk in the clouds. A television
wildlife documentary, apart from being informative, must be gripping enough to keep
the viewer from flipping channels. Whatever the end product, the storytelling has to be
captivating.
All films begin with a script. This section explains the components of a script. This
chapter also describes how to create a storyboard from a script and the tools of
filmmaking.
1.2.1 Writing a Script
A film tells a story in an audiovisual language. What transforms a story into the
audiovisual language of film is a script. A script is a story written in a particular format
using the language of filmmaking. It is a blueprint of a film and details the placement of
the camera in each scene, the action that needs to be covered, and the lines that the
actors are going to speak in each scene.
To read scripts of famous Hollywood movies, visit the following Web sites:
http://www.screentalk.org
http://screenwriting.about.com
Filmmaking: An Overview 1.9
Pearson Custom Publishing
Figure 1.4 displays a sample script.
1. DAY. INTERIOR OF KITCHEN, DEBBIE’S HOME—WIDE SHOT DEBBIE AND KEN IN THE
KITCHEN
DEBBIE, age 32, gets up from the kitchen table, and turns toward the refrigerator.
2. MEDIUM SHOT—DEBBIE reaches for the refrigerator handle and she pulls the door open.
3. CLOSE UP—DEBBIE looks into the refrigerator.
DEBBIE
Ken! Who’s been nosing around in the fridge?
4. MID SHOT—DEBBIE seen from KEN’S point of view—DEBBIE turns around and holds up a plate
with a half-eaten cake in it.
There is a bewildered look on her face as she looks at KEN.
5. MID SHOT—KEN seen from DEBBIE’S point of view—KEN is sitting at the kitchen table. He returns
a surprised look at DEBBIE.
KEN
What? Why are you looking at me like that?… I…
I’ve got nothing to do with that…
6. CLOSE UP of the cake. The cake is half-eaten and kind of messed up on the plate.
DEBBIE
It’s Tim! I know … Its Tim and that little …
7. MID SHOT of kitchen. The kitchen door opens, cutting Debbie's sentence.
TIM, age 8, bursts in through the door. TIM stops abruptly and looks at DEBBIE and then at
KEN.
8. FULL SHOT of TIM from DEBBIE'S point of view—TIM has stopped in his tracks. He immediately
takes his hands to his back, as if hiding something.
9. WIDE SHOT from behind TIM—All three are in the shot, DEBBIE puts the plate with the cake on the
table on her left and bends down toward TIM.
DEBBIE
What is it, TIM? … What are you trying to hide behind your back?…
10. CLOSE SHOT of TIM's face—TIM looks scared.
11. CLOSE SHOT—TIM’S HANDS BEHIND HIS BACK—TIM’S hands hold a cute fat rat that is white in
color.
Figure 1.4: Sample Script
A complete script consists of many scenes. Each scene is a subunit of the script and
consists of a sequence of events that take place in the same setting. The sample script
shown in Figure 1.4 is a complete scene. It opens with Debbie’s discovery of a
1.10 Filmmaking: An Overview
Pearson Custom Publishing
half-eaten cake, introduces Tim, and ends with the audience discovering what Tim has
been hiding. All this takes place in a single setting, a kitchen.
Each scene is further broken down into shots. A shot can be defined as one continuous
recording by the camera. For example, in the sample script, the first shot involves
Debbie and Ken, and Debbie gets up from the kitchen table and turns toward the
refrigerator. This type of shot is described as a wide shot (also called a long shot.) A
wide shot shows a large area of the space in front of the camera. In the sample script,
the wide shot covers the room in which Debbie, Ken, and the refrigerator are placed. A
wide shot has been used to open the scene because it immediately familiarizes the
audience with the location in which the characters are present, the kitchen. The audience
also knows the relative position of the characters.
In the next shot of the same scene, Debbie’s hand reaches out for the refrigerator
handle. This shot is described as a medium shot. A medium shot covers a person from
waist up. The camera is now showing a closer view of Debbie’s action. The audience’s
attention is focused onto a particular action.
In each shot of the sample script, some interaction takes place between the subjects.
These are called actions. The lines that each character speaks in a particular shot are
called dialogues. For example, in shot 9, the action is that Debbie puts the plate with the
cake on the table on her left and the dialogue for Debbie is “What is it, TIM? … What
are you trying to hide behind your back?”
You will learn more about the different types of shots in the next chapter, “Camera
and Composition.”
Filmmaking: An Overview 1.11
Pearson Custom Publishing
1.2.2 Creating a Storyboard
After the script is ready, you need to visualize what each shot is going to look like in the
final film. You need to sketch what you have in mind for each shot in the form of a
storyboard. A storyboard is a visual representation of the script in a sketched format. It
consists of small rough sketches or colored artwork in comic book style and is also
called a picture book of shots. A storyboard helps members of the crew know clearly
what is expected of them in each shot. Figure 1.5 shows the storyboard for the sample
script in Figure 1.4.
1. A wide shot of Debbie’s kitchen. Debbie and Ken 2. Debbie’s hand reaches out for the refrigerator
are seated at the kitchen table. Debbie gets up from handle and she pulls the door open.
the kitchen table and turns around toward the
refrigerator.
3. Close up of Debbie looking into the refrigerator.
4. Debbie turns around holding a plate of half eaten
cake. She gives a bewildered look to Ken.
1.12 Filmmaking: An Overview
Pearson Custom Publishing
5. Ken is sitting at the table. He returns a surprised 6. A close-up shot showing the cake half-eaten and
look at Debbie and says, “Why are you looking at messed up on the plate. Debbie says, “It’s Tim! I
me like that?” know…It’s Tim and that little…”
7. The kitchen door opens, cutting off Debbie's 8. Full shot of Tim (from Debbie’s point of view). Tim
sentence. Tim is shown entering the kitchen. stops and immediately takes his hands to his back,
hiding something.
9. Wide shot taken from Tim’s back. Debbie, Tim, 10. A close shot of Tim. Tim has a scared look. He
and Ken in focus (Ken is sitting at the table). Debbie looks at Debbie with his eyes wide open.
puts the plate on the table and bends down toward
Tim and says, “What is it, Tim, that you are hiding?”
Filmmaking: An Overview 1.13
Pearson Custom Publishing
11. A close shot of Tim’s hand behind his back. Tim is holding a cute white rat in his hands.
Figure 1.5: Storyboard of the Sample Script
1.2.3 Identifying the Tools to Tell a Story
To shoot a film, you need the following tools:
Camera
Lights
Sound equipment
Camera
The primary tool in filmmaking is a camera, which captures images on film, video, or
hard disk. To make effective films, you need to know what you can do with the camera.
You have visualized your shots, but now you have to decide where you are going to
place your camera, and how you are going to arrange elements so that the scene looks as
described in your storyboard. The process of arranging elements within the visual field
or frame of the camera is known as composing the shot.
1.14 Filmmaking: An Overview
Pearson Custom Publishing
Lights
To capture an image on camera, you need light. An object becomes visible only when
light reflects off it. If you do not have adequate light illuminating a scene, the camera
will not be able to record an image of good quality.
Shooting outdoors in bright daylight automatically solves the problem of inadequate
light. Inside a studio, you need artificial lights to throw enough light on your subject. In
film or video, you need more light to record or expose an image than is provided by
ordinary sources of illumination. The human eye may perceive a room to be adequately
lit, but the recording of an image in the same room may look dark and poorly lit. By
accentuating or reducing light and shadow, you can create a desired mood in a film.
Good lighting also enhances the quality of a shot.
Sound Equipment
Film is an audiovisual medium, and sound plays an important role. To observe the
importance of sound, play back a riveting sequence from any film with the audio turned
off. A good example would be a chase sequence from a film such as “The French
Connection.” Without the soundtrack, the sequence loses much of its effect.
Sound equipment include the microphones, audio control devices such as mixers, and
audio recording devices such as digital audio tape (DAT) and compact disc (CD)
recorders.
The audio in a film is recorded from various sources and should be carefully
controlled and blended to remove noise and distortion from audio. Audio control
devices, such as the mixer, help you control audio levels and distortion.
Depending upon the direction from where a microphone can pick up sound,
microphones are categorized as:
Unidirectional microphones: Capture sound emanating from one particular
direction only. This helps cut off all unwanted sound at the filming location and lets
you concentrate on the sound that is relevant to the film. For example, you can use
these microphones to record a scene with a single person standing in his backyard.
The unidirectional microphone records this person’s voice clearly but leaves out the
sound of the dogs barking down the lane, and that of the cars passing on the nearby
highway.
Filmmaking: An Overview 1.15
Pearson Custom Publishing
Bidirectional microphones: Capture sound from two opposite directions. This type
of microphone is used in scenes where two people sit across a table and talk.
Omnidirectional microphones: Capture sound from all directions. This type of a
microphone is also called non-directional. An omnidirectional microphone records
a conversation among a group of people seated together. However, you have to be
very careful not to create a jumble of background noises.
Figure 1.6 shows the graphical representation of the three types of microphones.
Unidirectional Bidirectional
Omnidirectional
Figure 1.6: Types of Microphones
1.16 Filmmaking: An Overview
Pearson Custom Publishing
1.3 Filmmaking Process
“If you make films, you’re changing rhythm the whole time. You go from a quiet life to
an absolutely turbulent life, which is typical of moviemaking. And then you get back to
your normal life and you have to have nerves of steel.”
—Geraldine Chaplin
All types of film are made in three phases: pre-production, production, and
post-production. Feature films, television and video productions, commercials,
documentaries, music videos, training films, and educational films go through the same
sequence of activities.
This section explains the three phases of production in filmmaking. It also describes all
activities and sequences of these activities in each phase of filmmaking.
1.3.1 Pre-Production Phase
The pre-production phase is also called the planning phase. In this phase, you plan all
activities that you will carry out while making a film. As a filmmaker, you may have a
bright idea or a great concept, but you need to plan meticulously to develop the concept
into a feasible project. Prepare a proposal and present it along with the script to a
producer who can fund the project. Sell the idea to the producer, who looks at the
project from a commercial and financial viewpoint.
The pre-production phase consists of the following activities:
Preparing the script
Creating a budget
Identifying the roles of the people involved
Deciding the cast
Designing costumes
Identifying the locations
Designing and constructing sets
Determining logistics
Performing rehearsals
Preparing schedules
Filmmaking: An Overview 1.17
Pearson Custom Publishing
Preparing the Script
The first step in the pre-production phase is to develop the concept or the story into a
script. As discussed in the preceding section, the script is not only the foundation of the
project but the backbone for the filmmaking process. The script is used in all stages of
film production as a reference document.
Creating a Budget
You need to work out a budget to assess the monetary requirements for completing the
project and compare the requirements with your existing resources. The available funds
have to be put to optimum use during the filmmaking process. You need to find
alternate options for parts of the script that have expensive shooting requirements that
you cannot afford. Budgeting is important and should consider even minute details.
Identifying the Roles of the People Involved
Roles must be assigned to people to carry out specific responsibilities. You must clearly
define the role of the director, producer, cinematographer, art director, film editor, and
sound operator to coordinate the structured development of the film. The people
involved in the making of a film must stick to their specified roles and not interfere in
each other’s tasks. Table 1.1 lists some of the important roles and responsibilities.
Role Responsibility
Director Translates the script into a film
Producer Gets the finances for the film and handles all the monetary aspects of
filmmaking
Cinematographer Translates the vision of the director into visuals using camerawork and
lighting
Sound recordist Records the dialogues, atmospheric sound, and sound effects
Art director Supervises the construction of the sets at the location of the shoot and
looks into the design aspects, such as the props and color schemes in a
scene
Editor Edits the raw footage and puts together the final product
Casting director Helps match the cast requirements with appropriate actors who fit the
roles
Table 1.1: Roles and Responsibilities of People Involved in the Making of a Film
1.18 Filmmaking: An Overview
Pearson Custom Publishing
Deciding the Cast
You need to create a cast of actors that suit the script. Finalizing the cast takes up a
considerable amount of time and you also need to know the availability of the cast
during the planned shooting schedule. Casting directors are specialists who help you
match the cast requirements with the appropriate actors. Casting directors have a keen
eye for talent and are in contact with professional actors.
Designing Costumes
Different films require different types of costumes. For example, the costumes for a film
set in contemporary times can be normal daywear clothes. On the other hand, a period
drama may require specific costumes to be designed. After the costumes are decided on,
they become a part of the inventory for the duration of the shoot.
Identifying Locations
Locations for every scene must be decided well in advance and can be a
time-consuming exercise. Before finalizing a location, you must ascertain the feasibility
of conducting a shoot at the location. You must obtain permission to film at the
location. You need to also identify alternative locations.
Designing and Constructing Sets
Sets are physical and temporary environments that are created in a studio. Set
construction can take a long time and a lot of resources in terms of money, people, and
effort. Art directors supervise the construction of the sets.
Determining Logistics
Formulate a detailed list of equipment required for the film. The equipment has a direct
bearing on the budget. For example, you need to choose a single camera or a multiple
camera shoot depending on the requirements and budgetary constraints. Decide whether
you will buy or rent equipment. Often, to keep the cost of the film low, much of the
equipment for the shoot is rented.
Performing Rehearsals
You need to hand out scripts in advance to the cast, to prepare for the shoot. Rehearsals
help achieve good results and meet deadlines for the project. During rehearsals, a
director hones the acting skills of his cast and fleshes out details of the characters. In
musicals, rehearsals are especially critical because the movements of many dancers
have to be carefully choreographed and synchronized.
Filmmaking: An Overview 1.19
Pearson Custom Publishing
Preparing Schedules
Prepare schedules based on the dates committed by people involved in the shoot. Tasks
such as placing the camera and other equipment happen simultaneously during the
production phase. Therefore, it is very important that the schedule is laid down in
advance and is a realistic one. It should be created after taking into consideration
unexpected delays that may come up during the shoot, such as bad weather in an
outdoor location.
1.3.2 Production Phase
The production phase involves the shooting of the film. In this phase, the schedule that
is planned in the pre-production phase is put into practice. The shooting progresses
according to the schedule. In a perfect scenario, everything falls into place during the
shoot.
The production phase starts when the cameras begin to roll. The activities that happen
during a typical day of a shoot are:
Reporting for the shoot
Briefing for the day
Setting up the equipment
Setting the preview monitor
Identifying the camera positions and movements
Executing the shoot
Logging the tapes
Packing up for the day
Conducting a debrief for the day
Reporting for the Shoot
The reporting time for the crew is generally a few hours before the camera starts to roll.
The crew must assemble on time to maintain the project schedule. Usually, the director
issues a call sheet, which details the scenes to be shot during the day. This sheet
describes the order and time of each shot and the reporting time for the crew and cast
members. Typically, the camera crew and other technicians arrive well before the
shooting begins to set up the lights and other equipment. The arrival time of actors
depends on the amount of makeup they require and the scenes that they have to enact.
1.20 Filmmaking: An Overview
Pearson Custom Publishing
Briefing for the Day
It is good practice for the director to hold a morning briefing before the shooting starts.
In this briefing, the director announces the planned activities for the day and the crew
knows what is expected of them during the day. Any last-minute doubts or changes are
also discussed.
Setting Up the Equipment
You need to unpack and set up the equipment used for shooting. The makeup artists
need to start working on the cast and get the cast ready for the shoot. You need to set up
and test the lighting. All these activities must be done prior to the start of the shooting.
To keep the project on schedule, ensure that all equipment is set up before the shoot
begins.
Setting the Preview Monitor
The preview monitor is the display monitor that gives a preview of what is being
captured in the camera frame. In a fiction film, the director usually takes position in
front of the preview monitor and observes the shot and camera movements during the
shoot.
Identifying the Camera Positions and Movements
To get the right shot, identify camera positions and movements before each shot. Good
camera positions and movement add to the impact of the film. The director and the
cinematographer go over all these details during the planning stage. Things change very
often during shooting because it is only during actual production that all elements
finally come together. A movement that seemed fine on paper may look weak in
execution. The camera may be casting a shadow on the actors as it crosses them. In such
an event, a new movement is devised on the spot.
Executing the Shoot
The director takes charge of the shoot and orchestrates the movements and actions of
everybody present on the sets. The cast and the crew are expected to carry out the
instructions of the director according to the role they have been entrusted with. The
cameraman takes the shots according to the script and directions given by the director.
Filmmaking: An Overview 1.21
Pearson Custom Publishing
Logging the Tapes
A scene is split into many shots, each of which must to be taken from various camera
angles. A shot may require many retakes before a satisfactory shot gets an okay from
the director. For every take of a shot, the camera rolls. All the takes get recorded on
tape. A time counter that specifies the position of the recorded shot is displayed on the
camera. Note the readings of the time counter in a notebook or a log, and the details of
the shots corresponding to each reading. This practice is called logging the tapes. This
helps in identifying the good shots during editing.
Packing Up for the Day
The director announces the end of the day’s shoot. Until this time, everybody is
supposed to stay attentive on the set. After the shoot, the equipment is packed and
moved off. All equipment and costume inventory should be taken over by the people
responsible for their safe custody.
Conducting a Debriefing for the Day
A debriefing at the time of packing up for the day is a good practice. The director
addresses the production crew regarding shortcomings in the day’s shoot, if any. The
director and key persons of the crew and the cast go through the day’s recording to
identify any discrepancies that may need to be looked into. A plan and a rehearsal for
the next day’s shoot can also be discussed.
1.3.3 Post-Production Phase
The output of the production phase is called raw footage. The editors and the director
study the raw footage, select the best shots, and put them together to give the final shape
to the film. This is a phase that can make or break a film. At this stage, all the hard work
put in during the preproduction and production phases starts showing results. This is the
final phase of making a film and is crucial. It is possible for a well-scripted story to end
up being ineffective because of careless editing. A few missing shots can be made up in
the editing room by appropriate fillers if the editor is smart and innovative.
The post-production phase starts when the shoot is over. The footage is brought to the
studio for editing.
1.22 Filmmaking: An Overview
Pearson Custom Publishing
The activities involved in the post-production phase are:
Viewing the footage
Capturing the footage
Adding sound
Editing the footage
Creating an output on the desired medium
Viewing the Footage
You need to familiarize yourself with the footage. Review each moment of the acquired
footage and identify good shots and reject the shots that are not required.
Capturing the Footage
If the film is edited using a computer, the footage recorded on tape is digitized onto the
hard disk by using a capture card. A capture card is a computer hardware component
that converts a video signal into a digital format. You will learn more about capturing
video in the chapter “Getting Started with Adobe Premiere.”
Adding Sound
After the raw footage is transferred to the hard disk of the computer, sound needs to be
added to the film. This involves adding and mixing dubbed voices, sound effects, and
music.
Editing the Footage
Editing is performed using film-editing tools. The director and editor make an edit
decision list by referring to the script. This is a list of decisions taken about the intended
sequence of the shots that need to be inserted. You will learn about editing in the
chapters “Fundamentals of Editing” and “Editing Video with Adobe Premiere.”
Creating an Output on the Desired Medium
An edited movie, in which all shots are placed one after the other, is a complete film
ready for viewing. However, the movie must be converted to a chosen format.
Regardless of the medium you have worked in, it is possible to transfer the output to
another medium. A film edited on a tape can be converted into a digital format, such as
a DVD. Conversely, a film edited in the digital format can be exported onto a tape. A
film can also be exported as a QuickTime Movie™ or other format for use on the
Internet.
Filmmaking: An Overview 1.23
Pearson Custom Publishing
Summary
Filmmaking is an art as well as a science. It is an art form because you have to
develop the skill of telling your story in the audiovisual form, and a science because
you must know the technology of filmmaking.
Films have evolved into the following media:
• Cinema
• Television
• Video on the Internet
Films can be divided into two main genres:
• Fiction films
• Non-fiction films
The first step in creating a full-length film is preparing a script. A script is the
document that gives shape to the story of the film in the form of detailed narratives,
dialogues, and scene formation details.
The components of a script are:
• Scenes
• Shots
• Dialogues
A storyboard is a sequential representation of the script in a sketched format. It
consists of small rough sketches or colored artwork in comic book style.
To shoot a film, you need the following tools:
• Camera
• Sound equipment
• Lighting
The filmmaking process can be divided into the following phases:
• Pre-production
• Production
• Post-production
1.24 Filmmaking: An Overview
Pearson Custom Publishing
The pre-production phase consists of the following activities:
• Preparing the script
• Creating a budget
• Identifying the roles of the people involved
• Deciding the cast
• Designing costumes
• Identifying the locations
• Designing and constructing sets
• Determining the logistics
• Preparing schedules
• Performing rehearsals
The following activities occur during a typical day of a shoot:
• Reporting for the shoot
• Briefing for the day
• Setting up the equipment
• Setting the preview monitor
• Identifying the camera positions and movements
• Executing the shoot
• Logging of the tapes
• Packing up for the day
• Conducting a debrief for the day
The activities involved in the post-production phase are:
• Viewing the footage
• Capturing the footage
• Adding sound
• Editing the footage
• Creating an output on the desired medium
Filmmaking: An Overview 1.25
Pearson Custom Publishing
1.26 Filmmaking: An Overview
Pearson Custom Publishing
Lab Exercises
Objectives
Lab Exercises
Trace the evolution of different media in filmmaking.
Identify the types of films.
Identify the components of a script.
List the tools required to tell the story of a film.
List the phases involved in making a film.
Identify the tasks involved in each phase of filmmaking.
Exercise 1
Problem Statement
Write a script of 10 shots on any of the following:
Murder mystery
Advertising commercial for a mobile phone
Use the table provided to perform the exercise.
Hints
Take up one shot at a time.
In the first column, write down the person or object involved in a shot.
In the second column, mention the action occurring in the shot.
In the last column, specify the dialogues or sound effects required in the shot. For
example, in the script for the commercial for a mobile phone, you can mention the
sound of the ring tone of the mobile phone.
Filmmaking: An Overview 1.27
Pearson Custom Publishing
Solution
S. No. Person/Object Action Dialogues/Sound
1.
2.
3.
4.
5.
6.
1.28 Filmmaking: An Overview
Pearson Custom Publishing
7.
Lab Exercises
8.
9.
10.
Observations/Learning
Filmmaking: An Overview 1.29
Pearson Custom Publishing
Lab Activity Checklist
S. No. Tasks Completed
Yes No
1. Wrote a script for any of the given topics
1.30 Filmmaking: An Overview
Pearson Custom Publishing
Camera and
Composition 2
At the end of this chapter, you will be able to:
• Identify the components of a camera.
• Distinguish between digital and analog formats.
2.1 Camera Basics
• Describe the function of lenses.
• List the characteristics of a lens. 2.2 Using the Camera
• Identify the types of camera lenses.
• Identify the types of shot sizes. 2.3 Composition
• Explain the types of camera movements.
• Explain the principle of line of action.
• Explain the triangle system of camera placement.
• Describe the principles of composition.
Pearson Custom Publishing
2.2 Camera and Composition
Pearson Custom Publishing
2.1 Camera Basics
“The camera always sees the truth.”
—Bernardo Bertolucci
The primary tool in filmmaking is a camera, which records images on film or on video.
To capture the desired images, you need to understand the basics of the camera and how
it works. You need to learn about the camera and its functions to compose shots with
the correct camera angle and capture images to get the desired effect. The art of
cinematography involves skillfully lighting a set, composing good frames for each shot,
getting the right amount of light on your recording medium to record an image, and
devising and executing camera movements.
Cinematography is a result of teamwork. The director works closely with the
cinematographer to plan each shot. In a large-scale feature film, the director of
photography lights up the sets and devises the camera movements, and a camera
operator actually handles the camera during the filming. More than one camera can be
used simultaneously while filming important scenes, such as a car crash in an action
film. Shooting with multiple cameras is an expensive process and requires detailed
planning. Given the prohibitive costs of filmmaking and the high level of professional
training required, the world of feature films is often an exclusive one. However, things
are changing rapidly.
With the advent of the videotape and recently digital photography, filmmaking has
become a less exclusive process. Video has become a popular medium for telling a
story. Video is inexpensive, and a number of independent filmmakers use video
technology to make low-budget movies. Video technology is also useful for shooting
news, documentaries, music videos, and corporate education programs.
This chapter explains the basic principles camerawork and the features and basic
operations of a video camera. This chapter also covers the different shot sizes and
camera movements that you can use to enhance the storytelling in a film or a video
production. It also describes principles for composing effective shots.
Camera and Composition 2.3
Pearson Custom Publishing
2.1.1 Components of an Electronic Video
Camera
All video cameras including consumer and professional models have common
components such as lenses, focus and exposure controls, filters, and zoom controls. To
be able to use a video camera properly, you need to familiarize yourself thoroughly with
the components of a camera. You also need to have a sound understanding of how video
cameras work.
Figure 2.1 shows the essential components of an electronic video camera.
Figure 2.1: Electronic Video Camera
Lens
To understand the functionality of a camera lens, consider the analogy of the human
eye. To see anything, the human eye needs light. When light strikes an object, light
reflects from the surface of the object and enters the eye. The human eye has a retina, a
lens, and an iris. The iris allows the required amount of light to pass through the lens.
The lens, in turn, converges this light to form an image on the retina. You can detect the
shape and texture of an object by the manner in which the object reflects light into the
eye. You can see a bright patch, known as a highlight, in the spot from where a large
amount of light is reflected into the eye. You can see a dark area, or a shadow, from the
spot where less light is reflected. It is through this combination of light and shadow that
you distinguish the shape and texture of any object.
2.4 Camera and Composition
Pearson Custom Publishing
A video camera functions in a similar manner to the human eye. You control the
amount of light falling onto the lens of the camera through its aperture. The function of
the aperture is quite similar to the iris in the human eye.
Try a simple experiment. Take a magnifying glass or a reading glass near a simple
source of light such as a single light bulb. Now, hold the lens between the bulb and a
sheet of paper. If you move the lens back and forth, at a particular distance, you see an
inverted image of the bulb on the paper. This act of moving the lens back and forth until
you get the sharpest possible image of the bulb is known as focusing.
The lens can gather light and form an image because light travels slower through a lens
as compared to the surrounding air. The surrounding air causes the light rays to bend
and this process is known as refraction. If you now focus this lens, an image can be
formed on a recording surface.
CCD
A video camera uses a lens to focus light on a light-sensitive electronic chip known as a
charge-coupled device (CCD). The CCD contains thousands of light-sensitive diodes
called pixels. When light falls on the pixels, it is converted into an electrical charge. The
bright part of an image results in a high electrical charge while the dark portion of the
image results in a low electrical charge.
The electrical charge generated by a CCD is measured by the circuits in the camera and
converted into video signals. This video signal is then recorded on a recording medium.
The recording medium can be videotape or digital video disc (DVD).
Most consumer video cameras have a single CCD. However, professional video
cameras usually have three CCDs to obtain better color recording and picture
quality.
Viewfinder
All cameras enable you to see the image you are trying to capture. Still cameras have a
small window called a viewfinder through which you can see what you are going to
capture in a photograph. The viewfinder enables you to decide what you are going to
include in your photograph and what you want to leave out.
Similarly, video cameras also have a viewfinder that helps you compose and focus a
shot. There is usually a small monitor screen that flips out and you can see your
Camera and Composition 2.5
Pearson Custom Publishing
recorded image if you play back the video signal captured. This helps you to queue your
shots. Most of these monitor screens give you only black-and-white pictures. This
feature in fact helps you adjust and achieve the desired contrast and luminance levels.
However, some of the digital cameras have color viewfinders as well.
Automated Controls
All video cameras are equipped with automated controls that enhance picture quality
and help during editing video clips. Some of these automated controls are:
White balance
Time code
Focus control
White Balance
All good video cameras have a control called white balance. This control can be used
with preset positions or can be set manually. You may have noticed that sometimes an
image produced by a video camera while filming in places lit by fluorescent lights has
an overall greenish hue. Alternatively, you may have seen an outdoor scene with a
peculiar blue tint.
Red, blue, and green are called the primary colors of light. A mixture of these colors
produces all other colors in the color spectrum. Sunlight on a bright day seems almost
white because all the primary colors are equally mixed. At sunset, you get a reddish hue
because at that time, the red color dominates. The human brain corrects such color
biases normally and, when seen from the shade, sunlight appears normal to the eye.
However, a camera has no perceptions of light and records the real cast of the light.
Therefore, an outdoor shot in the afternoon may appear normal to you when shooting,
but when you see the image, it has a blue cast. The white balance system was developed
to help make the colors captured by the camera match human perception.
Modern video cameras interpret colors accurately because they incorporate automatic
white balance controls that compensate for different kinds of lighting conditions. If you
want to set the white balance manually, you can hold a white card in front of the lens,
keep the camera aperture at Auto mode, and adjust the focus ring to get a sharp image.
On achieving a sharp image, press the white balance button on the camera. The camera
normally takes a few seconds to adjust the settings. In some cameras, a “White Balance
OK” message might be flashed on the viewfinder.
It is important to remember that you choose the right filter for the lighting condition in
which you are shooting. If you change the filter, you need to white balance the camera
once again.
2.6 Camera and Composition
Pearson Custom Publishing
You will learn about filters in detail in Chapter 3, “Lighting.”
You should refer to the user manual of your camera for finding the exact procedure
for setting white balance. This is because the procedure may differ for cameras of
different makes.
Time Code
When you are shooting a long film, you will find yourself taking hundreds of shots.
Later, while editing, it may become very difficult for you to find a particular shot. To
locate the position of an image on a tape accurately, you use a time code, which is an
electronic signal that is added to the videotape, while recording. Time code is similar to
a fixed address and is unique for each frame. Time code appears on the digital display
of a videocassette recorder (VCR), showing the exact location of the shot that you are
watching on the videotape.
The time code is recorded in the following order: hours, minutes, seconds, and frames.
If you are recording a 30-minute video, the time code starts at 00:00:00:00 and ends at
00:30:00:00.
While editing, you can use the time code to find the position of a particular shot on the
tape. This makes editing easier and accurate.
There are 25 frames per second in the Phase Alternation Line (PAL) recording
system, and 30 frames per second for National Television Standards Committee
(NTSC) recording system.
Focus Control
Focusing is the act of adjusting the lens of the camera to achieve the sharpest possible
image. Use the focus control ring that is a part of the lens assembly in all video cameras.
This control has distance settings shown in meters or in feet. Most video cameras offer
you a choice between manual and auto focus.
Camera and Composition 2.7
Pearson Custom Publishing
Auto focus can be overridden to enable manual focus. Beginners may find it easier
to use the auto position while learning how to compose a shot or move the camera.
Power and Batteries
A video camera can run on batteries or on a continuous supply of electric current. The
batteries are usually nickel-cadmium or lithium batteries, and are rechargeable.
Batteries can be used in both outdoor and indoor locations. If you are shooting inside a
studio, and an electrical outlet is available, you can use an alternate current (AC)
adaptor.
Microphone
Video cameras usually have a built-in microphone to record sound along with video.
However, built-in microphones have the tendency to pick up extraneous noise. If you
change the frame by using the zoom while recording, the sound of the zoom motor may
also be recorded. You can usually connect an external microphone, which can be placed
closer to the subject to avoid extraneous noise and obtain better sound quality.
Camera Accessory: Tripod
An essential accessory to a video camera is a tripod, which helps you to take more
stable shots. A tripod is a three-legged support for the camera, as shown in Figure 2.2.
A tripod helps avoid jerkiness while shooting. Unless you hold a camera very steadily,
the image you record shakes when seen magnified on a screen. In addition to using a
tripod, use lenses that have long focal lengths, such as telephoto lenses. The degree of
movement is accentuated because magnification increases and the field of view
decreases.
A tripod also helps you adjust the height and placing of a camera to achieve a precise
position and angle for the shot.
2.8 Camera and Composition
Pearson Custom Publishing
You can easily manipulate a camera mounted on a tripod for smooth horizontal and
vertical movements.
Figure 2.2: Tripod
The parts of a tripod are:
Legs: You can individually adjust the length of each leg of a tripod and position a
camera steadily even on uneven surfaces.
Central column: You can mount the camera on the head, which is at the top of the
central column.
Head: You can mount the camera on the head of the tripod itself. To move the
camera, you need to move the head. Professional cameras use a fluid head that
allows you to move the camera smoothly.
A tripod should be portable and not very heavy, but light tripods are not too stable and
may tip over if you move the camera quickly. When you choose a tripod, you need to
strike a balance between the type of camera you have and the kind of filming you do.
2.1.2 Recording Formats
Unlike a motion picture camera, an electronic video camera does not capture an image
on film. In an electronic video camera, the video signal is recorded on a videotape. A
videotape is a cassette with a tape that has a thin magnetic layer on top. The image is
recorded on the thin magnetic layer. It is similar to audiocassettes, on which music is
recorded.
Videotapes are less expensive than films. A movie captured on videotape can be viewed
immediately after shooting. On the other hand, a motion picture film has to be
Camera and Composition 2.9
Pearson Custom Publishing
developed before it can be viewed. Another advantage of video recording is that after
you record a video signal, it can be easily and instantaneously copied to other devices or
played on television.
Using a video camera, images can be recorded in two different formats. These are:
Analog
Digital
Analog
An electronic video camera that uses analog format records video and audio signals as a
steady magnetic pattern on videotape. In analog video recording systems, read/write
rotating video heads are used to record information in alternate tracks on videotape
wound on a drum. Consumer-grade analog cameras do not produce images of a very
high resolution. Resolution is the degree of sharpness of an image and is measured by
the number of pixels displayed on the screen. In analog video, there is a loss in the
quality of image when you copy the footage to another videotape. This is known as
generation loss.
There are different types of analog formats. A format refers to the system of recording
video data onto the tape by using a camera. A format affects the size and weight of the
tape, which, in turn, affects the size and weight of the video camera. A format acts as an
indicator of the picture quality from a camera. Depending on the video format you use,
you get images of different quality and resolution.
The following are some commonly used analog formats:
Video home system (VHS): Video cameras using the VHS format utilize tapes that
are used in a standard VCR. VHS tapes provide a recording time of three to four
hours. Video cameras using this format are bulky because the tapes are big. The
picture quality is also poorer than that of other formats.
VHS-C: The VHS-C tape is smaller than a standard VHS tape, and cameras using
this format are compact and portable. The recording time offered by this format is
30 to 45 minutes. The recording time is lesser than that of VHS because the VHS-C
tape is small. The picture quality of a VHS-C tape is similar to that of a VHS tape.
8mm: A video camera using this format uses cassettes about the size of an
audiocassette. The recording time is about 60 to 90 minutes and the picture
resolution is similar to that of the VHS format. However, the sound quality is
relatively better. A variant of this format called Hi-8 offers twice the video
resolution of the standard 8mm.
2.10 Camera and Composition
Pearson Custom Publishing
Betacam: This recording format designed by Sony has become the broadcast video
standard for the world. This format offers a superior picture quality compared to
earlier formats, such as U-matic. Betacam is still widely used in television shows,
documentaries, and training programs. It is quickly being replaced by digital Beta.
Digital
In digital video systems, the video signal from the camera is converted to a digital
format through a process known as sampling, which converts samples of the signal into
a series of numbers. The digital video signal is compressed and recorded to the tape
using rotating video heads similar to those used in analog systems.
In digital video systems, you can store the digital footage on videotape, a hard disk, or a
DVD. To edit video data on a computer and post it on the Internet, you need to transfer
the video data to a computer. The process of transferring video from a camera to a
computer is called digitization or capturing. To transfer footage from a digital camera to
a computer, you can use a capture card or a Firewire cable. After you transfer video
data, you can edit the scenes and add titles by using editing software. Most digital
camera manufacturers provide an editing program with their cameras.
The analog video footage can be digitized using a video capture card. The video
player is connected to the card and the video footage is imported and digitized.
The commonly used digital formats are:
Mini-DV: Mini-DV cassettes are extremely compact and smaller than standard
audiocassettes. Cameras using this format are compact, some being even smaller
than a paperback novel. You can record high-resolution images on mini-DV that
are comparable to high-end analog formats, such as Betacam. Mini-DV can record
up to 60 or 90 minutes of video.
Digital 8: This format is exclusively used in video cameras manufactured by Sony.
The video cameras using this format use Hi-8 tapes, which provide a recording time
of 60 minutes. These tapes are less expensive than mini-DV tapes and offer similar
resolution.
Digital Betacam: This format, also known as Digi-Beta, is the professional digital
version of Betacam. It offers high resolution and picture quality. Digi-Beta is
Camera and Composition 2.11
Pearson Custom Publishing
increasingly being used in television movies, serials, and commercials that would
have earlier been shot on film.
2.1.3 Camera Lens
The lens is the most important component of the video camera because it determines the
quality of the image generated. The lens in a camera gathers light on a recording surface
and gets an image. A lens is a single piece of glass or a similar transparent substance
that has one or more curved surfaces. It is used to change the direction of light rays and
converge light rays at a point.
Characteristics of Lenses
Lenses have certain key characteristics that can be manipulated to get the desired effect.
These characteristics are:
Focal length: Defines the distance between the optical center of the lens and the
point where the image is formed when the lens is focused on infinity. Infinity is a
point represented by any object very far away from the camera. Focal length is
measured in millimeters (mm).
The focal length of a lens affects the size of the image produced by a camera.
Filming an object using a lens with a long focal length gives a larger image than
filming from the same distance with a shorter focal length lens. The long focal
length magnifies the image, making it seem closer to the camera. In contrast, a lens
with a short focal length forms a smaller but wider-angle image.
Figure 2.3 shows the focal length of a lens when it is focused on infinity.
Focal
Length
Lens
Figure 2.3: Focal Length
2.12 Camera and Composition
Pearson Custom Publishing
Lens angle: The focal length of a lens determines the lens angle or the angle of
view. The lens angle is the amount of area of a scene covered by a lens. The
coverage provided by a lens varies with the focal length of the lens. For a given
camera position, a lens with a long focal length has a narrow lens angle, which
implies that the subject appears closer but the coverage of the scene is less. At the
same camera position, a lens with a shorter focal length has a wider lens angle,
which implies that more of the scene is visible but the subject will appear distant.
Figure 2.4 shows how the lens angle varies with the focal length.
Figure 2.4: Variation in Lens Angle with Focal Length
Types of Lenses
Video cameras come with a variety of lenses to suit individual needs. The types of
lenses are:
Fixed lens
Zoom lens
Camera and Composition 2.13
Pearson Custom Publishing
Fixed Lens
Fixed lenses, or block lenses, have a predefined focal length. There are several types of
fixed lenses available, with different focal lengths. The types of fixed lenses are:
Normal: The image formed by a normal lens is closest to what is seen through a
human eye. The normal lens offers a natural perspective and an angle of view that
is similar to that of a human eye. This lens is generally used to show a scene as it is
without emphasizing any one element in the scene.
Figure 2.5 shows a shot taken through a normal lens.
Figure 2.5: Shot Taken through a Normal Lens
Wide angle: A wide-angle lens has a shorter focal length than a normal lens and has
a wider lens angle or a wider angle of view as compared to a normal lens. From a
given position, a shot taken through a wide-angle lens captures more elements of
the scene than a shot taken with a normal lens. The effect is that the elements in the
scene appear smaller and farther apart than they actually are. In addition, a
wide-angle lens distorts depth and perspective to give a dramatic effect. For
2.14 Camera and Composition
Pearson Custom Publishing
example, a close-up shot of a person through a wide-angle lens exaggerates and
distorts the shape of the face. A wide-angle lens is ideal for shooting wide areas,
such as landscapes. A wide-angle lens can be used to emphasize space. For
example, a wide-angle lens can make a small room look spacious. The widest view
is captured by a fish-eye lens, which is an extreme example of a wide-angle lens.
However, this type of lens causes major distortion in an image. When you use a
fish-eye lens, the straight lines at the edges of an image become curved, causing the
final image to appear circular.
Figure 2.6 shows an image captured using a fish-eye lens.
Figure 2.6: Shot Taken through a Fish-Eye Lens
Telephoto: A telephoto lens has a longer focal length and offers a narrower angle of
view than a normal lens. This lens covers a smaller part of the scene than the
telephoto lens and magnifies the subject while the background and the foreground
become blurred. This blurring is due to shallow depth of field and is a characteristic
of telephoto lenses.
A telephoto lens enables you to capture a detailed view of a subject from a distance.
It is useful in situations where you cannot move the camera close to the subject: for
example, while photographing wild animals. Another area where telephoto lenses
are used commonly is sports events, such as horse races or baseball games.
Camera and Composition 2.15
Pearson Custom Publishing
Figure 2.7 shows the shot of a baseball player taken by using a telephoto lens. The
shot was taken from a distance.
Figure 2.7: Shot Taken through a Telephoto Lens
Macro lenses: A macro lens is used for a detailed close-up shot of a subject. When
you use a macro lens, tiny objects appear larger than life. A macro lens can have a
focal length of 60 mm, as in a normal lens, or 200 mm, as in a telephoto lens.
Unlike other lenses with similar focal lengths, the macro lens allows sharp focusing
just inches from the subject. Macro lenses are often used to capture images of
nature. For example, macro lenses are useful in a documentary on various species
of insects.
2.16 Camera and Composition
Pearson Custom Publishing
Figure 2.8 shows an image captured using a macro lens.
Figure 2.8: Shot Taken through a Macro Lens
Zoom Lens
Most video cameras have a built-in zoom lens, which is a combination of lenses rather
than one lens with a fixed focal length. A zoom lens can change focal length
continuously without the object going out of focus. This type of lens has a variable focal
length. You can also change the image size without changing the distance of the camera
from the subject. This allows you to use the zoom lens as a wide-angle lens for one shot
and a telephoto lens for another. Therefore, you can take different types of shots without
moving the camera.
Camera and Composition 2.17
Pearson Custom Publishing
2.1.4 Camera Controls
There are two fundamental controls in a video camera that can help you obtain the
desired effect in images. These are:
Focus
Aperture
Focus
Focusing a camera involves adjusting the lens so that the lens perfectly collects all the
light entering the camera and the image appears sharp. If you are using a lens of a fixed
focal length, manipulate the distance between the lens and the recording medium. To
focus on a distant object, move the lens closer to the object. For an object close to the
camera, move back some distance to achieve the perfect focus.
When you are using a zoom lens, zoom in as much as possible to the subject to obtain
the maximum focal length and then focus the shot. Zoom back to the required shot size
and the picture is in focus.
Every lens has a minimum focusing distance, which is the minimum distance between
the camera and a subject for the subject to remain in focus. The minimum focusing
distance is different for different types of lenses. For example, a wide-angle lens can
focus on an object that is few centimeters away from the camera and the minimum
focusing distance of telephoto lenses is a few meters.
Aperture
A lens of a video camera has a circular diaphragm that consists of several metal blades
that overlap each other. This mechanism is known as the aperture. The aperture of a
camera is similar in function to the iris of the human eye. The iris has the ability to
dilate or contract depending on the amount of light. Similarly, the aperture determines
the amount of light entering the camera. By varying the diameter of the aperture, you
can control the amount of light passing through the lens. Therefore, the aperture
controls the brightness and quality of the image produced.
Depth of Field
Photographs in which a subject is in focus while the rest of the elements and the
background are blurry have shallow depth of field. Photographs in which all the
elements in the foreground and the background remain in sharp focus have a greater
depth of field. The term “depth of field” is a measure of the distance between the
nearest and farthest elements that remain in reasonably sharp focus in an image.
2.18 Camera and Composition
Pearson Custom Publishing
Figure 2.9 shows two characters that stand out from the background. This is because the
image has been shot using a shallow depth of field.
Figure 2.9: Image Showing Shallow Depth of Field
Figure 2.10 shows the same image captured using a greater depth of field to focus both
the background and the foreground.
Figure 2.10: Image Showing Greater Depth of Field
The aperture affects the depth of field of an image. The smaller the aperture, the greater
the depth of field. The depth of field is directly proportionate to the shooting distance,
or the distance between the camera and the subject. The depth of field also depends on
the focal length. The depth of field is greater for lenses with short focal lengths: for
example, a wide-angle lens. In contrast, lenses such as telephoto lenses, which have
long focal lengths, provide shorter, or shallow, depth of field.
Camera and Composition 2.19
Pearson Custom Publishing
2.2 Using the Camera
“The camera is my tool. Through it I give a reason to everything around me.”
—Andre Kertesz
Several techniques can help you to creatively illustrate a story. These techniques
determine how a camera should be placed or moved to create the maximum impact.
This section explains the types of shots and camera movements that help you to shoot
effective scenes for your film.
2.2.1 Defining a Shot
A film consists of multiple scenes played one after another. A scene consists of a
number of shots, which are the basic units of a film or a video. A shot can be defined as
one continuous recording by the camera. A shot when recorded by the camera is called
a take.
A shot not only conveys information to the audience but also manipulates their
emotions and reactions. For example, long shots in a documentary showing landscapes
give a sense of panoramic and majestic sweep. In a drama, close shots highlight minute
changes in facial expression, revealing the emotional reactions of subjects, and add
drama to the scene. The selection of a shot in a given situation determines how the
audience connects and responds to the story. To understand which shot to use and when,
you should plan the shots while storyboarding. This helps clearly communicate the
intended message through a video or a film.
To describe a shot, define its size. The shot size describes the relationship between the
subject, its size, and the picture area. There are three generally accepted shot sizes. Shot
sizes are generally used to describe the human figure but they can be used to describe
any subject or location.
2.20 Camera and Composition
Pearson Custom Publishing
Figure 2.11 shows a human figure and the parts of the body framed by each shot.
Close-up Shot
Medium Shot
Long Shot
Figure 2.11: Framing Heights for Each Shot
The three shot sizes are:
Long shot
Medium shot
Close-up shot
Long Shot
A shot that shows the subject completely against a background is called a long or full
shot. A long shot is typically used as an establishing shot, or a shot in the beginning of a
sequence, to depict the relationship between the subject and the location. It helps
familiarize the audience with the location of the action.
Camera and Composition 2.21
Pearson Custom Publishing
A long shot is effective in giving information about the setting where the action is
taking place but makes it difficult for the audience to see the subtleties of facial
expressions of actors. If you want to highlight the body language of the actor, you have
to use another type of shot.
Figure 2.12 shows a long shot.
Figure 2.12: Long Shot
2.22 Camera and Composition
Pearson Custom Publishing
Medium Shot
A medium shot shows a human figure from the waist up. It is widely used in television
shows and movies to focus the audience attention towards the action. This is because a
long shot appears small on a television set, though the same shot stands out on a large
screen. Medium shots are an integral part of television films. This type of shot captures
the gestures and body movements of an actor but subtle variations in facial expressions
are still not visible.
Figure 2.13 shows a medium shot.
Figure 2.13: Medium Shot
Camera and Composition 2.23
Pearson Custom Publishing
Close-Up Shot
A close-up shot reveals the individual details of a subject such as a human face or a
whole object lying on a table. Figure 2.14 shows a close-up shot.
Figure 2.14: Close-Up Shot
A close-up shot generates interest by drawing attention towards the reactions and
emotions of an actor. A close-up shot also brings a viewer closer to the action in a
scene. These shots are widely used in television programs.
To use close-ups effectively, adhere to the following guidelines.
A close-up shot should not restrict the viewer from seeing an interesting action
taking place somewhere else in the scene.
You should not use close-up shots to focus on details with which the audience is
already familiar or on details that are obvious.
However, telling a story exclusively by using close-up shots can confuse the audience
by restricting them from knowing about the setting in which a story is unfolding. A
judicious use of long shots in between close-up shots helps the audience to orient
themselves better.
A variation of the close-up shot is the extreme close-up shot, which is used to show
certain features of a subject’s face such as the eyes or the mouth. An extreme close-up
shot creates a dramatic impact. It can also be used to show the significant details of an
object. For example, in a car chase, take an extreme close-up shot of the fuel gauge of a
car, indicating that the vehicle is running out of fuel. This can add tension to the scene.
2.24 Camera and Composition
Pearson Custom Publishing
2.2.2 Creating Shots
You can create a long, medium, or close-up shot by:
Changing the lens: Change the focal length of the lens or zoom the lens, causing the
size of the subject to change in relation to the overall frame. Figure 2.15 shows how
close-up, long, and medium shots are created by zooming.
Figure 2.15: Creating Shots by Zooming
Camera and Composition 2.25
Pearson Custom Publishing
Moving the camera: Move the camera closer to or farther from a subject to vary the
shots. Figure 2.16 shows how moving the camera results in different shots.
Figure 2.16: Creating Shots by Moving the Camera
2.26 Camera and Composition
Pearson Custom Publishing
2.2.3 Placing the Camera
You need to understand how to place the camera to capture these shots. When you
sequence shots taken from different angles, you must be careful to film the shots in a
way such that after editing, the action appears smooth and continuous.
While filming from different angles, there are two basic rules that help you create
continuity in your video or film. These rules are:
Line of action
Triangle system
Line of Action
The line of action helps you organize camera angles to effectively use screen space,
without confusing the audience about the spatial relationship between characters and
objects in the scene.
The line of action is an imaginary line passing through the main characters in the space
in front of the camera. The line of action ensures that shots taken from multiple angles
can be edited together without a reversal in screen space. For example, to ensure
consistency and continuity in a scene that shows two characters seated across each
other, an imaginary line is drawn between them. The direction of the line depends on
the line of sight between the characters. After the line is drawn, a semicircle covering an
area of 180 degrees is drawn, as shown in Figure 2.17.
Figure 2.17: Line of Action of a Shot
Camera and Composition 2.27
Pearson Custom Publishing
Take the shots of the scene by placing the camera within the semicircle. As a result,
there is no confusion between the area to the left and right of the screen space, and the
shots are consistent with each other. The shots taken from camera positions A, B, and C
within the semicircle are consistent. Any camera position outside the semicircle is over
the line. Therefore, if you edit two shots taken from either side of the line of action
simultaneously, the result is as shown in Figure 2.18. The shots taken from camera
positions A and F are inconsistent.
In Figure 2.18, A and C shots show that a character is facing the other character while
talking.
A B C
A F
Figure 2.18: Consistency of Shots
Triangle System
When you use the line of action, follow the triangle system while deciding the
placement of the camera. According to this system, you can take the basic shots for any
scene from three camera positions in the 180-degree space on one side of the imaginary
line. These three points can be joined together to form a triangle. You can vary the
shape of the triangle by placing cameras in another set of three points in the semicircle.
Shots within a triangle cut seamlessly with each other.
2.28 Camera and Composition
Pearson Custom Publishing
2.2.4 Moving the Camera
In addition to taking a shot from a single viewpoint and a stationary camera, you can
move the camera while taking a shot. A moving shot can be used to follow a subject. It
adds variation and energy to an otherwise static composition. You can use camera
movements to heighten storytelling and affect the emotions of the audience.
The following are the ways in which you can move the camera:
Panning
Tilting
Zooming
Tracking
Dollying
Panning
Panning involves turning the head of the tripod on which the camera is resting
horizontally. The head can be smoothly turned in a complete circle. Panning can be
used to follow characters as they walk from one point to another in a scene. Another
type of panning shot is a surveying shot, when a camera looks for a subject or an object.
For example, a character is already present in the scene, and the camera pans to reveal
him or her.
Camera and Composition 2.29
Pearson Custom Publishing
Panning is the easiest shot to execute in comparison to other moving shots. Panning
does not involve physically moving the camera from its position. A pan can quickly
cover a wide area on a location. For example, in the same shot, the pan can frame one
end of a bridge and move left or right to show the other end. It is also commonly used in
movies to show wide spaces, such as a landscape. Figure 2.19 shows a shot taken by
panning the camera.
Subject
Camera
Figure 2.19: Panning Shot
Tilting
Tilting involves moving a camera up or down through an angle of 90 degrees on the
tripod head. It is used to illustrate vertical action in a scene. You can also tilt the camera
up and down to denote height, for example, to show a man climbing a tall and steep
ladder. Tilting is often called a vertical pan.
2.30 Camera and Composition
Pearson Custom Publishing
Figure 2.20 shows a shot taken by tilting the camera.
Figure 2.20: Tilting the Camera
Zooming
Zooming is another way of simulating camera movement. By changing the focal length
of a zoom lens, the camera appears to move closer to or farther from the subject in a
scene. Zooming is convenient because it allows you to stand in one position instead of
moving the camera around and yet gives the impression of movement.
A quick zoom draws the attention of the viewer to a detail of a scene from a wider shot,
and can add to dramatic effect. For example, in an action film, quickly zooming in on a
gun in the hand of a bank robber adds to the dramatic effect.
Dollying
You can also move a camera backward, forward, and diagonally across a scene by
putting the camera and its tripod on a dolly, which is a small platform or a cart. The
dolly has noiseless wheels, so that it can be physically moved around by crew members.
Camera and Composition 2.31
Pearson Custom Publishing
Dollying is used to move the camera towards or away from a subject or object in a
scene, as shown in Figure 2.21.
Figure 2.21: Dollying the Camera
To increase emphasis on the subject in a scene, you need to move the camera towards
the subject. To emphasize an expression such as a character’s moment of realization, the
camera may dolly into the character’s face, instead of taking a closer view of his or her
face. The effect created by dollying the camera underscores the emotion of the character
in the scene. To create a sense of isolation and loss, you can move the camera away
from the subject. For example, a man is standing on an island shore and a ship is
moving away from the island. The camera can simulate this movement and move
backward, showing him becoming smaller and smaller. This can be used to convey that
the man is being left behind and is lonely.
Tracking
A tracking shot is similar to dollying a camera and is used to follow the movement of a
subject or to reveal a location. A tracking shot involves moving the camera and its
tripod on a platform that runs along tracks or rails. In dollying, a camera can follow any
path in a scene, but in a tracking shot a camera moves along a specific track.
2.32 Camera and Composition
Pearson Custom Publishing
Figure 2.22 shows a tracking shot.
Figure 2.22: Tracking Shot
You can use a tracking shot to establish a location by selectively revealing the details of
the location. An example of a tracking shot is a shot that follows two or more subjects
who are in conversation with each other.
The camera can track along the subjects from various positions, such as directly ahead
of or behind the subjects. The camera can also track with the walking subjects at a
position slightly ahead of them or behind them.
Camera and Composition 2.33
Pearson Custom Publishing
2.2.5 Setting the Camera Height
You can use different camera angles in a shot to influence audience perception about a
character. A camera angle is the viewpoint that is used to shoot a subject. By changing
camera angles, you can change the point of view of the audience and enhance the mood
of a scene.
You can manipulate camera angles by setting the height of the camera. Figure 2.23
shows a neutral camera height. The camera records the view from the subject’s
eye level. In this case, the subject and the audience are at eye level. Such shots convey a
feeling of stability.
Figure 2.23: Camera Height Set at Eye Level
2.34 Camera and Composition
Pearson Custom Publishing
Figure 2.24 shows a shot taken at the subject’s eye level.
Figure 2.24: Shot Taken at Eye Level
Camera and Composition 2.35
Pearson Custom Publishing
In Figure 2.25, the camera height is set above the subject’s eye level. From this angle,
the camera looks down at the subject. This suggests the feelings of weakness and
submission.
Figure 2.25: Camera Height Set Above Eye Level
2.36 Camera and Composition
Pearson Custom Publishing
Figure 2.26 shows a high-angle shot.
Figure 2.26: High-Angle Shot
A high-angle shot is also used to show expanse: for example, a view of the city from a
skyscraper. This adds drama to the scene.
Camera and Composition 2.37
Pearson Custom Publishing
In Figure 2.27, the camera is set at the waist height of the subject. A shot of the subject
taken from this angle is often used to convey a sense of power and superiority, with the
subject appearing to loom over the audience.
Figure 2.27: Camera Height Set at Waist Height
2.38 Camera and Composition
Pearson Custom Publishing
Figure 2.28 shows a shot taken by setting the height at a low level. Notice how the
subject in the shot appears powerful.
Figure 2.28: Low-Angle Shot
Camera and Composition 2.39
Pearson Custom Publishing
2.3 Composition
“A film is never really good unless the camera is an eye in the head of a poet.”
—Orson Welles
A film is a visual medium that tells a story by arranging images, which change from
frame to frame. A filmmaker needs to create images that direct audience attention
towards the message of the story. The way the audience responds to your vision
depends upon how skillfully you compose your shots. The composition of shots
involves the placement of different elements within the frame to form a harmonious
whole.
This section explains how to use certain principles and guidelines to compose
interesting scenes that influence the way the audience reacts to the story.
2.3.1 Composition by Selection
To create an effective shot, you need to carefully select and manipulate the available
elements. For each shot, plan the distance between the subject and the camera, the kind
of lens to be used, and the viewpoint or angle from which the shot will be taken. You
can then compose your shot by moving the camera and adjusting the shot size and the
lens angle to modify proportion. In effect, you are selecting elements that need to be
emphasized to make the story convincing.
2.3.2 Principles of Composition
The principles of composition help organize the elements in your scene to lead the
attention of the audience in the direction you want. Focusing audience attention is also
necessary to ensure that viewers do not get bored or interpret the visual incorrectly.
Some of the principles of composition are:
Rule of thirds
Balance
Visual rhythm
2.40 Camera and Composition
Pearson Custom Publishing
Rule of Thirds
You can use the rule of thirds to create visually pleasing compositions. To use the rule
of thirds, imagine that two vertical and horizontal lines divide a frame into three parts
resulting in nine smaller rectangles. The lines intersect at four points and provide four
positions at which to place the main subject of your composition. When you place the
elements at the intersection points, you obtain a pleasing and balanced picture. This also
implies that you should not place a subject in the exact middle but at a slight
off-center in the composition. The rule of thirds helps obtain a composition that is
dynamic and interesting to the eye. Figure 2.29 shows a frame that is divided using the
rule of thirds.
Figure 2.29: Applying the Rule of Thirds
Camera and Composition 2.41
Pearson Custom Publishing
Figure 2.30 shows a shot where the rule of thirds is used to create a strong composition.
Figure 2.30: Composition Using the Rule of Thirds
Balance
Balance is essential to compose an effective shot. You can create a balance by carefully
placing the subject and selecting the camera viewpoint in the scene. You can also create
a balanced composition by arranging shapes, colors, or areas of light and dark in the
composition. There are two types of balances:
Symmetrical balance: In a composition, you can observe symmetrical balance by
dividing the composition with an axis running through its center. The elements on
one side of the axis are balanced by those on the other side.
2.42 Camera and Composition
Pearson Custom Publishing
Figure 2.31 shows a composition using symmetrical balance.
Figure 2.31: Composition Using Symmetrical Balance
Asymmetrical balance: A composition using asymmetric balance is not uniform but
is balanced. Balance is achieved by carefully distributing the visual weight of
elements. Asymmetric compositions are more interesting than symmetric ones.
Figure 2.32 shows a composition using asymmetrical balance.
Figure 2.32: Composition Using Asymmetrical Balance
Camera and Composition 2.43
Pearson Custom Publishing
Visual Rhythm
Rhythm in a composition is closely related to the repetition of elements. However,
rhythm can result from repeating large patterns instead of individual elements.
Figure 2.33 shows a shot that demonstrates rhythm.
Figure 2.33: Rhythm in a Row of Houses
Some compositions seem to flow slowly like a piece of music and some cause the eye to
move from one point to another in a fast and abrupt manner. Both of these compositions
illustrate two different types of rhythm. For example, to convey a serious mood, you can
use smooth, flowing lines. Rapid and jerky elements can be used to show excitement.
2.44 Camera and Composition
Pearson Custom Publishing
Summary
An electronic video camera has the following components:
• Lens
• CCD
• Viewfinder
• Power and batteries
• Microphone
Using a video camera, images can be recorded in the following two formats:
• Analog
• Digital
An electronic video camera using the analog format records the video and audio
signals as a steady magnetic pattern on videotape. The following are some
commonly used analog formats:
• VHS
• VHS-C
• 8mm
• Betacam
An electronic video camera using the digital format records audio and video signals
as a series of numbers. The commonly used digital formats are:
• Mini-DV
• Digital 8
• Digital betacam
Focal length is the distance between the optical center of the lens and the point
where the image is formed when the lens is focused on infinity.
The angle of view is the area of a scene covered by a lens. The types of lenses are:
• Fixed
• Zoom
The types of fixed lenses are:
• Normal
• Wide-angle
Camera and Composition 2.45
Pearson Custom Publishing
• Telephoto
• Macro
The minimum focusing distance of a lens is the distance that should be maintained
between the camera and a subject so that the subject remains in focus.
A shot can be defined as one continuous recording by the camera. The three shot
sizes are:
• Long shot
• Medium shot
• Close-up shot
You can create a long, medium, or close-up shot in two ways:
• By changing the lens
• By moving the camera
Line of action and the triangle system are two basic rules that help create continuity
in your video or film.
The following are the ways in which you can move the camera:
• Panning
• Tilting
• Zooming
• Dollying
• Tracking
The composition of shots involves the placement of the elements of the narrative to
form a harmonious scene.
Principles of composition help organize the elements in your scene to lead the
attention of the audience in the direction you want. These principles are:
• Rule of thirds
• Balance
• Visual rhythm
2.46 Camera and Composition
Pearson Custom Publishing
Lab Exercises
Objectives
Lab Exercises
Identify the components of a camera.
Distinguish between digital and analog formats.
Describe the functions of lenses.
List the characteristics of a lens.
Identify the types of camera lenses.
Identify the types of shot sizes.
Explain the types of camera movements.
Explain the principle of line of action.
Explain the triangle system of camera placement.
Describe the principles of composition: rule of thirds, balance, and visual rhythm.
Exercise 1
Problem Statement
Classify the given photographs into different types of shots, such as close-up, extreme
close-up, medium shot, and long shot.
Hints
The three types of shots are:
Long shot
Medium shot
Close-up shot
Camera and Composition 2.47
Pearson Custom Publishing
Solution
Photograph Type of Shot
2.48 Camera and Composition
Pearson Custom Publishing
Lab Exercises
Camera and Composition 2.49
Pearson Custom Publishing
2.50 Camera and Composition
Pearson Custom Publishing
Lab Exercises
Lab Activity Checklist
S. No. Tasks Completed
Yes No
1. Identified the type of shot for each photograph
Camera and Composition 2.51
Pearson Custom Publishing
Exercise 2
Problem Statement
Record the following scenes by using a digital camera:
Movement of a person from one place to another
A conversation between two persons
View the recordings and note, in the table below, the different camera movements used
to record the scene.
Hints
To record the movement of a person from one place to another:
Put a camera on a tripod and make a student walk from one place to another.
Pan the camera in varying shot magnifications.
Perform this on a road and follow passing vehicles after you are more confident.
To record the conversation between two persons:
Put a camera on a tripod and make two students sit facing each other.
Pan the camera in varying shot magnifications.
Solution
Movement of a Person A Conversation Between Two Persons
from One Place to Another
2.52 Camera and Composition
Pearson Custom Publishing
Lab Exercises
Observations/Learning
Camera and Composition 2.53
Pearson Custom Publishing
Lab Activity Checklist
S. No. Tasks Completed
Yes No
1. Recorded the movement of a person from one
place to another
2. Recorded the conversation between two
persons
3. Noted down the different camera movements
for recording each scene
2.54 Camera and Composition
Pearson Custom Publishing
Lighting
3
At the end of this chapter, you will be able to:
• Identify the need for lighting a scene. 3.1 Lighting a Scene
• List the characteristics of light.
• Describe the three-point lighting system. 3.2 Controlling the
• Explain the process of controlling the intensity of light in Light
a scene.
• Describe the process of controlling the direction of light.
Pearson Custom Publishing
3.2 Lighting
Pearson Custom Publishing
3.1 Lighting a Scene
“Lighting creates mood. The mood places the audience into the story. You laugh. You
cry. You feel happy. You feel sad. This is done by us—cinematographers—mainly with
lighting.”
—Vilmos Zsigmond
You see things around you only because light falls on them. You can say that actually
what you see is not any object itself but the light that is reflected off the object. Every
object reflects and modifies the light falling on it in a different way. The human brain
interprets this modified light pattern to give you a sense of the shape and texture of the
object.
A camera captures an image when light reflects from an object and passes through the
camera lens. How the image finally appears depends on how the subject is illuminated.
Too much light in a scene can overexpose your image, washing out the details in the
scene. Too little lighting can make the image look darker than the original and can
underexpose the image. You need to carefully control the illumination on the scene to
obtain correct amount of exposure. The right amount of exposure gives you the best
picture and minimizes defects.
Light strongly affects the mood of the scene. For example, patches of light along with
dark shadows can be used to create a sinister look in a horror film. On the other hand, a
romantic scene can be illuminated with soft light. The way a scene is lit can also suggest
the time of day and weather condition of the location.
Lighting can be used to direct the eye of the viewer to a particular element in the frame.
In a commercial, the main product that is being advertised is highlighted so that the
product is lit up to look its best and the attention of the viewer is drawn to the product.
For example, to highlight a computer monitor you can put the monitor on a turntable
against an attractive background, and slowly rotate it. A shaft of light highlights the
computer, and the part of the frame that displays the monitor is brightly lit while the rest
is relatively dark. As a result, the viewer’s eyes are automatically drawn to the product.
This chapter describes the characteristics of light and the three-point lighting system,
which is the most commonly used technique in video lighting. This chapter also
explains how to control the characteristics of light to vary the mood of a scene.
Lighting 3.3
Pearson Custom Publishing
3.1.1 Characteristics of Light
To properly light a scene, you manipulate the following characteristics of light to
achieve the desired effect in the film:
Quality
Direction
Intensity
Color
Quality of Light
The hardness or softness of light is referred to as the quality of light. Observe what
happens when a person stands outdoors on a bright and clear afternoon. The light of the
sun casts sharp, well-defined shadows and is called hard light. On a bright sunny day,
the sun acts as a source of hard light.
Look closely at the face of the person standing in the hard light of the sun. You notice
that the prominent shadows make the face look unattractive. The harsh light accentuates
flaws in the skin and features. However, if you make the same person stand out in the
sun on a cloudy day, the soft light makes him look completely different. The shadows
now are much softer because the clouds diffuse the sunlight. A soft light casts soft and
less-defined shadows. You can try to simulate the effects of hard and soft light with an
ordinary light bulb too. When you cast the light of the bulb directly onto an object, it
acts as a source of hard light. If you bounce the same light off a wall, the light falling on
the object becomes soft.
You may have seen pictures of fashion photographers bouncing light off umbrella-like
reflectors onto a model’s face in a studio. You may have wondered why they do this.
The light brightens the features with soft, shadowless lighting, making the model look
attractive.
Cameramen place plastic diffusing material, wire nets, and meshes in front of light
sources to soften the light. When transmitted through material such as white satin cloth,
light diffuses to reduce the harshness of the shadows.
Differences Between Hard and Soft Light
Hard light produces sharp-edged shadows and reveals the contours and texture of the
subject. Hard light is more often used for dramatic and strong effects. For example, you
can use hard light to depict a negative emotion.
3.4 Lighting
Pearson Custom Publishing
Soft light reduces contrast and minimizes surface details. It is commonly used to
glamorize the subject because it hides blemishes such as the lines and wrinkles on a
subject’s face.
Direction of Light
The direction of light depends on the location from which the light emanates, the angle
at which it strikes a subject, and the relative height of the light source. The direction of
light is defined in relation to the viewpoint of the camera. Depending on the direction of
light, one part of the scene is illuminated while the other part lies in shadows. The
direction of light also determines how the texture and contours of the subject appear in
the final image. By changing the direction of light, you can either emphasize or
suppress the surface details of an object. If you project light directly onto the face of the
model, the result is rather unflattering. For one, there are no shadows, and all facial
features lose contour. If you raise the light, the effect worsens. Deep shadows appear
under her eyes and the shadow of the nose gets stretched, making the nose look
prominent and long. Cameramen usually avoid front lighting.
Now, observe what happens if you place the light at a 45-degree angle to the model.
The resulting shadows bring out the definition and texture of the face. From this angle,
you can light up the model well without creating nose shadows and other such
disastrous effects. Place the light at an angle of 90 degrees to the subject now. The
subject is lit from an extreme side angle, and the light just skims along the surface of the
skin. This kind of light placed somewhat behind the subject casts a rim of light and is
called rim light.
Intensity of Light
Intensity is the brightness of light. It is also referred to as the quantity of light. The
intensity of light is measured in foot-candles or candelas. In cinematography, it is
necessary to calculate the intensity of light falling on various areas of the scene so that
you can work out a proper ratio for the light falling from various sources.
Cinematographers use an instrument known as a light meter to measure the intensity of
light. Using the light meter, you can adjust the light depending on the requirements of
the scene.
The intensity of light is measured using an incident-light meter and a reflected-light
meter. The incident-light meter measures the incident light falling on an object, and
the reflected-light meter measures the light that reflects from an object and reaches
the camera lens. The reflected light is measured from the camera position.
Lighting 3.5
Pearson Custom Publishing
Color of Light
Light from different sources not only differs in intensity but also in color. The color of
light depends on the way in which the source generates light. For example, light from a
light bulb with a tungsten filament has an orange hue, and sunlight is yellow-white in
color. The color of light is also known as the color temperature, which is the measure of
the color of light emitted by a source. Color temperature is measured in degrees Kelvin
(°K). For example, the color temperature of daylight is approximately 5,400 °K, and
that of artificial light ranges between 3,200 °K and 3,400 °K. Low temperature implies
warm light. The color of warm light ranges from yellow to red. In contrast, high
temperature implies that the light is cool. The color of cool light tends towards blue.
Color temperature is defined with reference to a black body. A black body does not
reflect light. On heating the black body, the spectrum distribution of the resultant
light changes with its temperature, which is measured in degrees Kelvin (°K =
273 °C).
3.1.2 Three-Point Lighting System
To light solid objects or characters in a scene, you need three basic light sources that
cast light from different directions. The combined effect of the three lights placed in the
right positions and set at the right intensity and quality can give you an optimum result.
This system is called three-point lighting. Three-point lighting provides you
professional results when lighting any scene, be it an interview or a dramatic scene.
Place the three lights in their positions after you decide where you are going to put the
camera. The light sources in three-point lighting are:
Key light
Fill light
Back light
Key Light
Key light, or the main light, is the primary source of illumination for the subject in a
scene. The key light covers the entire set or the subject, illuminating the whole set
uniformly. A key light is usually placed to the side and at a somewhat high angle
because that is the kind of light you are normally used to, in your daily life. If the key
3.6 Lighting
Pearson Custom Publishing
light is at a very low angle, the effect is rather bizarre because all shadows are
prominent and thrown upward. This is best avoided unless deliberately used for
dramatic purposes.
The main light usually casts strong shadows. After placing the main light, plan what to
do with the strong shadows. You can diffuse the light somewhat to make the shadows
softer by placing diffusers or nets in front of the light. You can also reduce shadows by
placing the fill light.
Figure 3.1 shows a scene and the position of the key light.
Figure 3.1: The Position of the Key Light
When you are lighting for a scene that has a dialogue between two characters, both
characters should be illuminated from the same direction.
Fill Light
Key light produces prominent shadows. To fill in the shadow areas created by the key
light, you use a fill light. The light source used for a fill light is diffused and placed near
Lighting 3.7
Pearson Custom Publishing
the camera because the purpose of using a fill light is to reduce the shadows seen from
the angle of the camera.
The fill light is always weaker than the key light. The soft light lowers the contrast
between the light and dark areas of the scene. A fill light does not produce an opposing
shadow for the subject. If the amount of fill light in a scene is less, the scene becomes
more dramatic.
The position of the fill light often varies between 0 and 30 degrees from the camera lens
and lies opposite to the key light.
Figure 3.2 shows the placement of the fill light in a scene.
Figure 3.2: Placement of the Fill Light in a Scene
Back Light
The backlight is used to make the subject appear distinct from the background. This
creates an illusion of depth. When a backlight is not used, the subject tends to blend into
the background, reducing the depth in the scene. You might have noticed a rim of light
around a character in movies and television programs. This is due to the presence of a
backlight that helps in highlighting the contours of the subject. The backlight is also
referred to as hair light because it brings out the color and texture of a person’s hair.
3.8 Lighting
Pearson Custom Publishing
The backlight is usually a source of hard light, but it is smaller than a key light. It is
usually placed behind a subject. If the backlight is placed too low, it can be captured by
a camera in a wide shot. If the light is placed too high, it can spill over the subject’s
head, lighting the nose of the subject.
If you only use a backlight without illuminating the subject with a key light, a
silhouette effect is created. This can be used for dramatic effect. For example, you
can create a sense of mystery by hiding the identity of the subject.
Figure 3.3 shows a scene with all types of light sources: key, fill, and back lights.
Figure 3.3: Scene Lighted Up from Three Types of Light Sources
Lighting 3.9
Pearson Custom Publishing
3.2 Controlling the Light
“The art of cinematography is the art of lighting and making that light tell the story.”
—Stephen H. Burum, ASC
As a filmmaker, you must create a picture on the movie screen that makes the audience
fall in love with the movie. Lighting plays an integral role in drawing the attention of
the audience to the important elements in a shot. Improper lighting can ruin the best
shots in a movie, whereas proper and controlled lighting can even improve the worst
shots.
Proper lighting depends upon the intensity of light, the position of the source of light,
and the color of light falling on the subject. For example, when there is a change in the
mood from one shot to another, you need to change and control the lighting. This
section explains how to control the intensity and direction of light and how to balance
the color temperature of light.
3.2.1 Controlling Intensity
The intensity of the light source determines whether the light brightly illuminates an
object. For example, if a subject wearing bright-colored clothes is illuminated using a
dim light, the bright-colored clothes appear dim. To ensure that the subject is
illuminated properly, you need to control the intensity of light falling on the subject.
The intensity of light you need for illuminating a subject is both a technical as well as
an artistic decision.
You can control the intensity of light by:
Changing the distance between the subject and the light source
Using scrims and dimmers
Using barn doors
Changing the Distance Between the Subject and the Light
Source
You can control the intensity of light by moving the lights closer to or farther away
from the subject. With the increase in distance between the subject and the source, light
disperses over a larger area and the intensity decreases. According to the inverse square
3.10 Lighting
Pearson Custom Publishing
law, if you double the distance between the light source and the subject, the intensity of
light decreases to one-fourth of its original value.
The intensity of light is also measured in lux. One candela is equal to
approximately 10.74 lux.
Figure 3.4 shows how to change the intensity of light by increasing the distance.
Initially, the light is five feet away from the subject, and the intensity of light that is
falling on the subject is 2,000 lux. When the distance between the subject and the light
is increased to 10 feet, the intensity of light decreases to 500 lux, which is one-fourth of
the initial intensity.
Figure 3.4: Changing the Intensity of Light by Increasing the Distance
Using Scrims
You can also use scrims to control the intensity of light falling on a subject. A scrim is a
large metal frame made up of finely woven wire and can be placed in front of a light
source to reduce the intensity of light that is emitted from the source. You can use
Lighting 3.11
Pearson Custom Publishing
single- or double-thickness scrims depending on the intensity required. Figure 3.5
shows a scrim placed in front of a light source.
Figure 3.5: Scrim Placed in Front of a Light Source
In addition to scrims, you can control the intensity of light by using dimmers. A
dimmer helps you to control intensity by reducing or increasing the voltage of the
lamps used in light sources. However, dimmers also change the color temperature
of the light source.
3.12 Lighting
Pearson Custom Publishing
Using Barn Doors
Another method of controlling the intensity of light is by using barn doors. A barn door
is an attachment to a light source. The barn door consists of black metal flaps, which are
adjustable and can be used to cut down the light emitted by the light source. A barn
door also helps prevent light from falling on areas where it is not required. Figure 3.6
shows a barn door attached to a light source.
Figure 3.6: Barn Door Attached to a Light Source
3.2.2 Controlling the Direction
To capture a properly lit shot, you need to control the direction of light, in addition to
the intensity of light. You can use a reflecting surface to change the direction of the
source of the light.
For example, in a close-up shot in which light falls from one direction, a shadow forms
on the other side of the subject’s face. To control shadow formation, you can use a
reflector. A reflector is a white board or a mirror that is placed in the direction of light.
The reflector must be positioned so that it points toward the shadowed side of the
subject. The light that falls on the subject is reflected by the reflective surface of the
board or the mirror. You can use the reflector to light up the side of the face on which
the shadow falls.
Lighting 3.13
Pearson Custom Publishing
Figure 3.7 shows the use of a reflector.
Figure 3.7: Using a Reflector
3.2.3 Balancing Color Temperature
Knowing the color temperature helps you decide whether the color gives a warm or cool
feeling to a scene. To impart a warm feeling, you use lighting that has color temperature
of less than 4,000°K. For example, a home must evoke the feeling of comfort and
safety, and you need to use lights with colors such as yellow and orange. Table 3.1 lists
the sources of warm lighting and the corresponding color temperatures.
Light Source Color Temperature
Candlelight 1,750 °K
Incandescent lamp 2,900 °K
Floodlights 3,200 °K
Sunlight at sunset or sunrise 2,000 °K
Table 3.1: Sources of Warm Lighting
3.14 Lighting
Pearson Custom Publishing
The use of cool lighting makes a scene harsh and tense. Table 3.2 lists the sources of
cool lighting and the corresponding color temperatures.
Light Source Color Temperature
Daylight 5,400 °K
White fluorescent 4,000 °K
Strobe light 6,000 °K
Table 3.2: Sources of Cool Lighting
You can vary the color temperature to change the mood of a scene and make an impact
on the audience. You can balance the color temperature of light so that it appears
normal to the human eye by using filters. A filter is a colored lens that is used to lighten
or darken a particular color. For example, in outdoor photography, you can use a
polarizing filter to deepen the blue color of the sky and to reduce glare. You can use the
fog filter to give a misty look to the scene and add drama.
Lighting 3.15
Pearson Custom Publishing
Summary
Light not only exposes the image but also strongly affects the mood of the scene.
The following characteristics of light determine its behavior:
• Quality
• Direction
• Intensity
• Color
The three-point lighting system can be used in most situations to obtain the required
look for the scene. The light sources in the three-point lighting system are:
• Key light
• Fill light
• Back light
Proper lighting depends on the intensity of light, the position of the source of light,
and the color of light falling on the subject.
You can control the intensity of light by:
• Changing the distance between the subject and the light source
• Using scrims and dimmers
• Using barn doors
To control the direction of light, you can use a reflector.
Color temperature is the measure of the color of light emitted by different sources.
You can use filters to balance the color temperature by lightening a particular color
or darkening it.
3.16 Lighting
Pearson Custom Publishing
Lab Exercises
Exercise 1
Lab Exercises
Problem Statement
Set up the following light sources, one by one, to record a subject:
Key light
Fill light
Back light
Note the changes that occur in the appearance of the subject in the following table.
Type of Light Observations
Key light
Key light + fill light
Lighting 3.17
Pearson Custom Publishing
Key light + fill light + back light
Observations/Learning
Lab Activity Checklist
S. No. Tasks Completed
Yes No
1. Set up a three-point lighting system
2. Recorded the subject with the three light
sources
3. Noted the changes that occurred with key light
4. Noted the changes that occurred with key light
+ fill light
5. Noted the changes that occurred with key light
+ fill light + back light
3.18 Lighting
Pearson Custom Publishing
Fundamentals
of Editing 4
At the end of this chapter, you will be able to: 4.1 Editing: An
Overview
• Identify the types of editing.
• Identify the importance of sound editing. 4.2 Transition
• List the transition techniques. Techniques
• Identify the techniques of editing.
Pearson Custom Publishing
4.2 Fundamentals of Editing
Pearson Custom Publishing
4.1 Editing: An Overview
“In an art form like filmmaking, we know that editing and revising cannot be dismissed
as superfluous, for they are an integral part of the whole process. In fact, what we
eventually see on the screen is not what was filmed, but what was edited.”
—William Irmscher
Editing plays an important role in the process of filmmaking. Editing involves
assimilating the visuals that you have shot into a coherent structure in an appropriate
manner.
To start the editing process, select the good takes from the raw footage. Discard takes
that contain camera shakes, bad focus, acting errors, and poor audio. Decide which bits
to use from the selected shots of the film. Finish by combining the selected shots,
narration, sound effects, music, graphics, and titles into a smooth-flowing film.
Editing helps you to guide the interpretations and reactions of the audience. For
example, in a dialogue between two performers, the shots show the hand movements of
one of the performers. The body language of the speaker determines the attitude of the
audience towards that performer.
You can also use editing to direct the focus of audience interest to different elements in
a scene. If you are directing a scene of a playground, you can put in various shots that
show the actions of different individuals in the playground. A combination of many
such shots can present an overall picture of the activities in the playground.
Technically, editing involves deciding the point from where you move from one shot to
another in a film. You also need to decide the manner and speed of transitions. Editing
also involves maintaining a smooth flow of audio and video in a film.
This chapter describes the types of editing, principles and techniques of editing, and
different transition techniques.
Fundamentals of Editing 4.3
Pearson Custom Publishing
4.1.1 Types of Editing
The principles of editing are:
Simple editing
Parallel editing
Montage editing
Simple Editing
In this technique, various shots are combined in a simple and continuous manner. As a
result, actions flow smoothly across shots and scenes without any jerks. Simple editing
enables you to give a settled idea of space to the viewer.
For example, you are watching a video recording of an interview. When the interviewee
is answering a question, you see a close-up shot of the interviewee talking animatedly.
Next, you see a close-up shot of the interviewer listening. This close-up shot is called a
reaction shot. You also see a tilt down from the face of the interviewee to his hands as
he gestures to make a point. Then, you see a cutback of both people in a studio and a
third person joining them. All these shots in the video have been combined using the
continuous editing technique to give the impression of a continuous action happening in
one place. With this technique, the viewers feel that the subjects are sitting together in
one place and talking to each other in real time.
An editor needs to ensure continuity throughout a film. The term “continuity” denotes
the level of smoothness of the actions and compositions across cuts. For example, you
switch from one camera angle or magnification to another during an action. You wish to
show one action in two shots taken from two different angles. In such a situation, the
movements of the actors within the sequence should be a smooth, unnoticeable, and
continuous action, although the sequence consists of different takes merged together.
For example, an actor steps on an escalator in a medium shot. You switch to a long shot
showing that the escalator is in a hotel lobby. The position of the actor, relative to the
escalator, should match across the two shots. If the positions across the two shots do not
match, the actor will seem to have physically shifted to another place. This break in
continuity is called a jump. A proper cut must match the exact movements of the actor
between the two shots, although they are two different takes of the same action. This
kind of cut is called a match cut. In this example, you can smooth the action if an error
occurs during shooting. You can show some other relevant visuals between the two
4.4 Fundamentals of Editing
Pearson Custom Publishing
shots of the actor stepping on the escalator. An example of a relevant visual is a visual
of a guest in the hotel looking up briefly from his newspaper in the direction of the
actor, and this type of a visual bridge is called a cutaway. You can also show a close-up
of the hand of the actor reaching for the safety rail of the escalator, and this type of shot,
which shows the details of the ongoing action, is called an insert.
Sometimes, a jump is deliberately used as a stylistic device called a jump cut, which can
be used to jolt the audience into paying attention to an action, such as in a horror film.
Jean Luc Godard, the French New Wave director, introduced the jump cut in his
film Breathless (1959).
In general, bad continuity in the film disturbs the audience. Viewers may lose interest in
the film if they observe too many inconsistencies between different shots.
Continuity jumps can also appear in the form of inconsistent movement of individuals in
different shots. For example, a film has a shot of a child who is cycling from right to left and
is approaching a garden. However, in the next shot, you see the child entering the garden
from the left side. This confuses the audience. Keep editing in mind while shooting the film.
It is a good practice to hold establishing and wide shots longer on the screen as
compared to close-up shots. The audience takes longer to absorb the information in
establishing and wide shots.
Parallel Editing
Parallel editing involves showing two different locations and sets of action
simultaneously. You can use the parallel editing technique to introduce an element of
suspense in the story. By cutting back and forth between the two sets of action, you
heighten the tension of the audience.
For example, a man is told by the doctor to get a particular medicine for his sick child
immediately. The sequence shows him rushing to the chemist. Next, you see shots of
the child’s deteriorating condition. Then, you see the shot of the father at the chemist
shop asking for the medicine. The following shot has the doctor trying to revive the
Fundamentals of Editing 4.5
Pearson Custom Publishing
child. By cutting between these two actions and developing them in a parallel fashion,
you introduce suspense and involve the audience more intensely.
Montage
The montage editing technique combines short shots in a quick succession. The link
between the short shots is a common theme. A rapid succession of these images gives
comprehensive information within a very compressed time frame. For example, you can
use the montage editing technique and present visuals along with a fast-paced music
track to show the various types of sports included in a sports event. This succession of
shots can be the opening segment of a television special on the event. Figure 4.1 shows
a montage of visuals of various sports.
Figure 4.1: Rapid Succession
Montage editing is used extensively in television promotions and commercials. The
concept of montage has undergone a change since the great pioneering Russian
filmmaker, Sergei Eisenstein, conceptualized it. He explained montage as a joining of
separate shots with their individual meanings, to create a greater third meaning.
Eisenstein’s idea of montage editing is best seen in the famous Odessa Steps sequence
of his film, “Battleship Potemkin.”
4.1.2 Sound Editing
Editing is not just about pictures alone. The soundtrack of a movie is as important as the
visuals. In a film, the soundtrack is not just the audio that has been recorded along with
the visual. In films, you might have noticed how many different sounds are blended
together into a new soundtrack.
Dialogues are one of the main components of the soundtrack. In feature films, these are
usually dubbed later, because the original sound during the filming (called the pilot
track) also includes other distracting sounds, such as the sound of the passing traffic and
instructions from the director.
4.6 Fundamentals of Editing
Pearson Custom Publishing
In addition, there are atmospheric sounds used to build up the ambience. Examples of
such sounds are the sirens of passing police vehicles, barking dogs, and creaking doors.
The soundtrack also includes music to generate emotional reactions in the audience or
to induce anticipation among them.
All these sounds are carefully edited and then blended or mixed together. For example, a
movie can have a shot that shows a large gathering of people celebrating at a party. In
this shot, you would want to include music being played at the party. In the next shot,
you could show two partygoers talking to each other. Here, you can hear their
conversation but the music that is playing at the party is mysteriously missing or is
playing in the background at a much lower volume than the conversation. However, in
the following shot, the music resumes in normal volume.
Such a shift breaks the involvement of the audience in the make-believe reality of the
scene. As an editor, you must specifically look out for such inconsistencies and remove
them.
Dialogues in feature films are usually dubbed later, but with the advent of highly
sophisticated microphones, the trend of shooting on location with synced sound is
on the rise.
Fundamentals of Editing 4.7
Pearson Custom Publishing
4.2 Transition Techniques
The type of editing technique that you use also depends on the transition techniques that
you employ when moving from one shot or one sequence to another. The response that
a transition evokes from an audience depends on the transition technique used in a film.
This section explains the transition techniques used while editing shots for creating an
interesting film. These techniques include:
Cut
Fade
Dissolve
Wipe
Split screen
4.2.1 Cut
A cut is the simplest and most widely used transition technique for building a link
between two distinct shots. The editor decides the point where the shot begins, and
where it ends, giving way to the next shot.
The editor then removes the part of the shot that lies before the starting point, or the in
point, and the part of the shot that lies after the ending point, or the out point.
A cut can be jarring for the audience and can break the flow in a movie if the cut is not
well planned and executed at the right point. With each cut, the audience has to shift
their attention from one shot to the other to interpret the new shot. This attention shift
can be disturbing for the audience, unless all cuts are made unobtrusively.
The following are specific situations in which you avoid the cut transition technique:
Similar or near-similar shots: Introduces a break. The audience experiences a jump
if you place these shots next to each other.
4.8 Fundamentals of Editing
Pearson Custom Publishing
Figure 4.2 shows similar shots placed next to each other.
Figure 4.2: Similar Shots
Extreme change in size: Disorients the audience and is avoided in the classical style
of filmmaking. However, contemporary music videos may include such a
transition. Figure 4.3 shows an extreme change in size.
Figure 4.3: Extreme Change in Size
Fundamentals of Editing 4.9
Pearson Custom Publishing
4.2.2 Fade
The fade technique is generally used as punctuation, to show transition from one scene
to another. The fade transition technique can be divided into:
Fade in
Fade out
Fade out-in
Fade In
In the fade in transition technique, the image gradually appears on the screen. The shot
begins in darkness and slowly light increases to show the entire image. For example, a
fade in can appear at the beginning of a film, after the credits have been shown. The
credits appear against a black screen, with the music playing in the background. The
first visual of the film can then fade in as the music goes down in volume.
Fade Out
The fade out technique is the opposite of fade in. In this transition, the image slowly
gives way to a black screen. Fade out may be one of the ways of ending a film, where
the last shot fades into a black screen with titles scrolling across.
Fade Out-in
This technique is a combination of fade out and fade in. The most common use of this
transition technique is to indicate the end of one scene and the beginning of another.
The audience knows clearly that one segment has ended and that another has begun. If a
cut is used in place of a fade out-in, the audience feels that the same scene is being
continued and gets confused when the new set of shots shows another location and a
different series of actions.
4.2.3 Dissolve
The dissolve transition technique is used when you want a shot to gradually come onto
the screen while the earlier shot is fading out. The two shots superimpose for a fraction
of time during the transition.
4.10 Fundamentals of Editing
Pearson Custom Publishing
Dissolves are used to denote a passage of time. For example, show a shot of a tree in
full bloom and dissolve the shot to show the tree that is covered in snow during winter.
A dissolve between these shots indicates that the season has changed.
Another example is a shot of a young boy playing soccer in an alley that dissolves to a
shot of a professional soccer player in a stadium. The audience understands that the boy
has grown up to become a professional soccer player.
4.2.4 Wipe
This technique was commonly used in the early days of Hollywood cinema. In this
transition technique, the new shot appears from a corner of the frame and pushes the
preceding visual out of the frame, taking its place, as it were. This transition is again
used as a way of changing from one scene to another.
Earlier, the wipe transition technique was implemented optically as a special effect
in a laboratory. With the advent of video production, you can implement the wipe
transition technique by pressing a button on the editing machine.
Wipe transition technique is often used in music videos and cartoons to provide a
special visual effect. Modern video-editing systems offer various types of wipe patterns.
However, this transition technique must be used very sparingly because an overuse of
different wipe styles can make a video look too loud and amateurish.
Fundamentals of Editing 4.11
Pearson Custom Publishing
4.2.5 Split Screen
The split screen divides the screen into two parts to show two visuals simultaneously.
You can use this technique to show a telephone conversation between two persons
where both speakers are visible to the viewer at the same time, or to show a comparison
between the behaviors of two animals in a wildlife documentary.
Figure 4.4 shows a split screen transition technique that illustrates a telephone
conversation between two persons.
Figure 4.4: Split Screen Transition Technique
4.2.6 Linear and Non-Linear Editing
Digital technology provides a better and faster way of editing with non-linear editing
machines. Non-linear editing is not only more efficient as compared to linear editing but
also ensures a better picture quality.
Linear
In linear or analog editing, you physically copy shots from one or more tapes onto a
new tape called the edit master tape. While copying the shots, the original shots are
trimmed and rearranged, bad shots are removed, and effects and titles are added.
A source video player plays the original footage, and a recorder is used to record the
final edited movie.
4.12 Fundamentals of Editing
Pearson Custom Publishing
An edit controller is used to control the machines that are playing the shooting tapes
back and forth. The edit controller helps find the beginning and ending points of each
selected shot.
The method of locating shots through a count of control track pulses is called
control track editing.
The process in which visuals from two sources are edited into one master tape is known
as A/B roll editing. This process allows you to use transition effects between shots. In
this type of editing, two players run simultaneously, and you can select the in and out
points of the shots on the shooting tapes by using an edit controller. These shots are
recorded onto the master tape with suitable effects inserted between the two shots.
Linear editing can be classified into following two types:
Assemble editing
Insert editing
Assemble editing involves joining selected shots linearly along the associated control
track. A control track is a guide pulse, acting as sprocket holes, recorded on the
videotape. Control track pulses are used by servo systems to maintain a tape speed that
allows precise playback head tracking. Assemble editing does not provide for changing
or adding audio or video separately.
In insert editing, you need to record a stable control track on the entire edit master tape
before you start editing. You can add a new video clip over existing video without
disturbing the existing audio track. You can also add a new audio track over the
previous one without changing the previously recorded video.
Limitations of Linear Editing
In linear editing, you put the film together in a linear fashion, building up sequences one
after another in the same order as in the final film. You need to replay the same track
repeatedly on the shooting tape to locate different shots. This is time-consuming and
results in deterioration of the original shooting tapes.
Fundamentals of Editing 4.13
Pearson Custom Publishing
In addition, if you want to make changes in the middle of a film, you need to assimilate
all the segments that come before or after the shot that you want to change.
The use of linear editing systems decreased after the advent of computerized editing
systems except in some television stations that still use linear editing systems for
movies.
Non-Linear
Non-linear editing involves editing on a computer screen using an editing program.
Editing on a computer helps save time when there are many shots with complicated
transition effects between the shots.
In non-linear editing, analog footage is transferred onto a computer by using a capture
card. A capture card converts analog footage into digital information, which can then be
edited using editing software, such as Adobe Premiere.
However, if the original footage has been shot using a digital camera, you can directly
transfer the footage onto the computer using a FireWire cable, and you do not need a
capture card.
A FireWire cable is used to directly transfer raw footage from the camera to the
computer.
Advantages of Non-Linear Editing
Non-linear editing does not involve physical copying of footage onto tapes used in
editing. This helps avoid loss of information, or generational loss, which happens while
making copies of tapes.
Non-linear editing makes it easy to modify the sequence of shots in a movie. Any
amount of modification is possible without having to reassemble previous sequences.
Therefore, non-linear editing systems have become extremely popular. Music videos
and commercials are created with non-linear editing systems.
4.14 Fundamentals of Editing
Pearson Custom Publishing
Before you start editing, you need a log of visuals. This contains the details of all
the visuals that have been filmed while shooting. Using the log, you can determine
which shot is present in which tape and at what point in that tape. Time code is
used to mark the position of shots in the shooting tape.
Fundamentals of Editing 4.15
Pearson Custom Publishing
Summary
Editing helps combine different shots into a meaningful and smooth-flowing film.
In addition, editing helps you influence the interpretations and reactions of the
audience.
The types of editing techniques are:
• Simple
• Parallel
• Montage
Editing a movie includes editing audio and video.
The transition techniques that you can use while editing include:
• Cut
• Fade
• Dissolve
• Wipe
• Split screen
Editing can be of the following two types:
• Linear
• Non-linear
4.16 Fundamentals of Editing
Pearson Custom Publishing
Lab Exercises
Objectives
Lab Exercises
Identify the types of editing.
Identify the importance of sound editing.
List the transition techniques.
Identify the techniques of editing.
Exercise 1
Problem Statement
Study the shots provided by the instructor. Arrange these shots to form a scene. In the
following table, paste the shots in a logical sequence and add narration about each shot
in the space provided. The narration must include the type of shot, the action occurring
in each shot, the type of camera movement, and dialogues, if any.
Solution
Shot Narration
1
Fundamentals of Editing 4.17
Pearson Custom Publishing
2
4.18 Fundamentals of Editing
Pearson Custom Publishing
6
Lab Exercises
7
Fundamentals of Editing 4.19
Pearson Custom Publishing
10
Observations/Learning
Lab Activity Checklist
S. No. Tasks Completed
Yes No
1. Pasted the shots in the table
2. Identified each type of shot
3. Identified the action occurring in each shot
4. Identified the type of camera movement and
dialogue
4.20 Fundamentals of Editing
Pearson Custom Publishing
Getting Started with
Adobe Premiere 5
5.1 Exploring the
At the end of this chapter, you will be able to: Premiere Interface
• Identify the interface components of Adobe Premiere.
• Set up the workspace for a project. 5.2 Creating Projects in
Premiere
• Specify project settings using the Project menu.
• Capture analog video using the Movie Capture dialog box. 5.3 Capturing Video
• Capture digital video using the Movie Capture dialog box.
Pearson Custom Publishing
5.2 Getting Started with Adobe Premiere
Pearson Custom Publishing
5.1 Exploring the Premiere
Interface
So far in this book you have learned to record shots on videotapes using well-planned
camera work and lighting. However, sometimes, during a shoot, you may not capture all
scenes in their proper sequence. For example, while recording an interview, you record
the questions asked by the interviewer in one shot and the answers given by the
interviewee in another. In this situation, after the shooting is complete, you need to
place the shots in their proper sequence.
Adobe Premiere non-linear editing software enables you to edit audio and video clips.
You can randomly edit any frame of a Premiere project. You do not need to reassemble
the entire project after randomly editing the project. Adobe Premiere is different from
linear editing software. In linear editing software, you need to reassemble the entire
project from the point where you started editing, which is quite tedious and time-
consuming.
Adobe Premiere provides digital video-editing tools to edit video clips and create a
movie. In addition, you can export completed movies to media such as DVD, tape, and
the Web.
In this chapter, you will learn to identify the components of the Adobe Premiere
interface. You will also learn to work with projects using Adobe Premiere.
In this chapter, Adobe Premiere will be referred to as Premiere.
5.1.1 Setting up the Workspace
When you begin to work with Premiere, you need to first set up the workspace. A
workspace is an arrangement of windows, window features, and palettes in a particular
style. The selection of the workspace depends on the type of editing you want to
perform. You can specify the type of workspace when you start Premiere for the first
Getting Started with Adobe Premiere 5.3
Pearson Custom Publishing
time. The Initial Workspace dialog box, which is displayed when you start Premiere for
the first time, allows you to choose an appropriate workspace.
You can select one of the following types of workspaces in the Initial Workspace dialog
box:
A/B editing
Single-track editing
Figure 5.1 displays the Initial Workspace dialog box.
Figure 5.1: Initial Workspace Dialog Box
A/B Editing
When you select the A/B editing option in the Initial Workspace dialog box, various
windows are displayed in a basic format. This format is similar to the simple A/B
roll-editing environment, in which you edit a video clip by using two sources of video
or rolls A and B. In addition, a separate transition track is used to provide transition
between the video clips. In an A/B editing workspace in Premiere, the video clips (A
and B) and the transition track are displayed in separate windows. If you are not sure
about which option to select, you can select the A/B editing option.
5.4 Getting Started with Adobe Premiere
Pearson Custom Publishing
A transition is an effect that is introduced between two video clips or two scenes to
provide a seamless crossover from one clip to another.
Single-Track Editing
In this type of workspace, video clips and transitions are placed on the same track,
which you can then expand to display a transition track in between the two tracks. After
you start working on a project in Premiere, you should avoid switching between the two
editing workspaces. This is because A/B editing requires two tracks and single editing
requires one. Therefore, one workspace does not support positions of clips in the other,
and some formatting can be lost.
When using Premiere, you can click Workspace on the Window menu and then
choose the type from the Workspace submenu.
5.1.2 Components of the Premiere Interface
To work with projects in Premiere, you need to be familiar with the Premiere interface.
The various components of the interface are user-friendly and help select, edit, or view
video clips. You can create or open an existing project in Premiere. You can edit a new
or an existing project by using the different components of the Premiere interface. The
components help you perform actions such as select, edit, or view on video clips. The
Premiere work area displays the following components:
Menu bar
Windows
Palettes
Getting Started with Adobe Premiere 5.5
Pearson Custom Publishing
Figure 5.2 displays the Premiere interface.
Figure 5.2: Premiere Interface
Menu Bar
The menu bar is located at the top of the interface, as shown in Figure 5.2. It consists of
menus such as File, Edit, Project, and so on. Each menu consists of commands that
enable you to manage video and audio clips.
5.6 Getting Started with Adobe Premiere
Pearson Custom Publishing
Table 5.1 describes the different menus available in Premiere.
Menu Function
File Provides various commands related to file management, such as create, open,
save, import, export, and close
Edit Provides commands for performing general edit-related functions, such as undo,
redo, delete, copy, and edit clips
Project Provides commands for specifying various types of project settings, such as
general, audio and video, and utilities, such as batch processing
Clip Provides commands to work with clips, such as view the properties of a clip, add
a clip to a project, and specify the duration and speed of a clip
Timeline Provides commands to perform tasks in the Timeline window, such as preview a
project, add and delete tracks from the Timeline window, and render audio
Window Provides commands to view other components of the Premier interface, such as
windows and palettes
Help Provides access to help options in Premiere
Table 5.1: List of Adobe Premiere Menus with Their Functions
Windows
Windows form the main part of the interface in Premiere and enable you to work with
clips. The following three windows are available in Premiere:
Project
Timeline
Monitor
Project Window
The Project window enables you to manage the various components of a project, such
as video, audio, and effects. It contains all references to the audio and video files that
are part of the project. To begin editing, you need to import the audio and video files
that you require in the movie into the Project window.
The audio and video files are arranged in the form of bins. A bin is a folder-like view in
the Project window, which enables you to organize a large number of audio and video
clips in the form of a hierarchical structure. The bin view is similar to the folder
structure in the Windows Explorer of the Microsoft Windows operating system.
Getting Started with Adobe Premiere 5.7
Pearson Custom Publishing
The Project window also includes a preview area that displays information such as the
duration of the clip. You can play the thumbnail view of the clip in the preview area.
You may not need to use every clip you import into the Project window.
Figure 5.3 displays the Project window.
Figure 5.3: Project Window
5.8 Getting Started with Adobe Premiere
Pearson Custom Publishing
Timeline Window
The Timeline window allows you to edit video and audio clips, add transitions, and
apply special effects. The Timeline window provides a time-based view of the project
and displays the placement of each clip in relation to both time and other clips in the
project. You can perform editing in the Timeline window. The window displays five
rows called tracks. There are different tracks to place the audio and video clips and
transitions in the Timeline window. Figure 5.4 displays the Timeline window in the
A/B Editing workspace.
Figure 5.4: Timeline Window in the A/B Editing Workspace
Based on the number of tracks, there are two types of workspaces, A/B Editing and
Single-Track Editing.
The Timeline window in the A/B Editing workspace displays the following tracks:
Video 1: Contains the first video clip
Transition: Contains transitions between two or more video clips
Audio 1, 2, and 3: Contain audio tracks to be played with video clips
Video 2: Contains the second video clip. The Video 2 track is also called the
superimpose track.
The track that contains the clip to be superimposed is called a superimpose track.
Superimposing is the process of playing one clip over another.
Getting Started with Adobe Premiere 5.9
Pearson Custom Publishing
The tracks on the Timeline window in the Single-Track Editing workspace are similar
to the tracks in the A/B Editing workspace. Figure 5.5 displays the Timeline window in
the Single-Track Editing workspace.
Figure 5.5: Timeline Window in the Single-Track Editing Workspace
In addition to tracks, the Timeline window also displays a toolbox that enables editing
tasks, such as selecting clips in the Timeline window. The toolbox is located at the
top-left corner of the Timeline window. It contains tools for selecting, editing, and
viewing clips. To select a tool, click the respective button on the toolbox. Figure 5.6
displays the Timeline toolbox.
Figure 5.6: Timeline Toolbox
Table 5.2 lists the tools in the Timeline toolbox along with their names and uses.
Icon Name Used to
Selection Tool Allows you to select any clip in the Timeline window
Range Select Tool Allows you to select multiple clips by creating a range in the
Timeline window
Block Select Tool Allows you to select a rectangular block of a clip in the Timeline
window
Track Select Tool Allows you to select a complete track in the Timeline window
5.10 Getting Started with Adobe Premiere
Pearson Custom Publishing
Multi-track Select Allows you to select multiple tracks in the Timeline window
Tool
Slide Tool Allows you to move a video clip ahead or back in the Timeline
window without affecting the duration of the video clip or the
program. Use of this tool also affects the duration of adjacent
clips in the Timeline window.
Rolling Edit Tool Allows you to edit a clip in the Timeline window without affecting
the total duration of the program. Use of this tool also affects the
duration of adjacent clips in the Timeline window.
Ripple Edit Tool Allows you to edit a clip in the Timeline window without affecting
the duration of adjacent clips. Use of this tool affects the total
duration of the video program.
Rate Stretch Tool Allows you to change the speed of a clip
Slip Tool Allows you to shift the in and out points of a clip in the Timeline
window without affecting adjacent clips or the video program in
any way
Fade Scissors Tool Allows you to adjust the audio levels of a clip
Razor Tool Allows you to cut a section of an audio/video clip
Multiple Razor Tool Allows you to cut sections of multiple clips at the same point
Hand Tool Allows you to navigate and scroll through the Timeline window
Zoom Tool Allows you to zoom in and out of the Timeline window to facilitate
easy editing
Link/Unlink Tool Allows you to link and unlink audio and video clips
Cross Fade Tool Allows you to adjust a seamless continuation between changes in
the modulation of one clip with respect to the other
Fade Adjustment Allows you to fade in or fade out a clip
Tool
In Point Tool Allows you to mark the start point of a clip
Out Point Tool Allows you to mark the end point of a clip
Table 5.2: Tools with Their Uses
Getting Started with Adobe Premiere 5.11
Pearson Custom Publishing
Tools such as the Range Select and Ripple Edit tools contain additional hidden
tools, which are represented by a small triangle on the bottom-right corner of the
tool. To select a hidden tool, click the required tool in the toolbox, and then select
the tool displayed in the fly-out.
Monitor Window
In addition to Project and Timeline windows, the third window available in Premier is
the Monitor window. This window helps you preview the individual clips imported into
the Project window. It displays both individual video clips and the complete edited
movie. The edited movie is also called the program.
The Monitor window provides the following two views:
Source view: Allows you to see the video clip used as the source to create the final
movie
Program view: Allows you to see the edited movie while you edit the movie in the
Timeline window
Figure 5.7 displays the Monitor window.
Figure 5.7: Monitor Window
5.12 Getting Started with Adobe Premiere
Pearson Custom Publishing
The Monitor window differs in the A/B Editing and Single-Track Editing
workspaces. It includes both the Source and Program views in the Single-Track
Editing workspace. In the A/B Editing workspace, the Monitor window includes
only the Program view.
Palettes
In addition to the menu bar and windows, the Premiere work area also displays palettes,
which contain tools to monitor, modify, and enhance your work in Premiere. The
various features offered by palettes are grouped under different tabs in a palette. You
can view any palette by clicking its tab in the palette window.
Premiere provides the following palettes:
Audio and Video
Effect Controls
Navigator
Commands
History
Info
Transitions
Audio and Video Palettes
Audio and Video palettes provide effects that you can apply to clips in your project. For
example, for an audio track, you can specify the bass and treble settings in the EQ
folder of the Audio palette. Similarly, for a video track, you can adjust the brightness
and contrast settings in the Adjust folder of the Video palette.
Getting Started with Adobe Premiere 5.13
Pearson Custom Publishing
Figure 5.8 displays the Audio and Video palettes.
Figure 5.8: Audio and Video Palettes
There are 21 audio effects and 74 video effects available in the Audio and Video
palettes.
Effect Controls Palette
When you apply an effect from the Audio or Video palette to a clip in the Timeline
window, it is stored in the Effect Controls palette. In this palette, you can view effect
settings, turn effects on or off, and delete effects. For example, if you select the bass and
treble effect in the Audio palette, it gets stored in the Effect Controls palette. You can
then change the bass and treble settings in the Effect Controls palette.
5.14 Getting Started with Adobe Premiere
Pearson Custom Publishing
Figure 5.9 displays the Effect Controls palette.
Figure 5.9: Effect Controls Palette
Getting Started with Adobe Premiere 5.15
Pearson Custom Publishing
Navigator Palette
The Navigator palette is a smaller representation of the Timeline window that allows
you to change the view of tracks in the Timeline window. This can be done by dragging
the view box in the Navigator window. The view box is a green-colored box in the
Navigator palette. The region inside the view box in the Navigator palette represents the
Timeline window. Figure 5.10 displays the Navigator palette.
Figure 5.10: Navigator Palette
Commands Palette
The Commands palette displays a list of shortcuts for commonly used tasks in Premiere.
To perform a task listed in the Commands palette, you can either click the appropriate
button or press the keyboard shortcut keys mentioned on the button, such as the F2 key
to create a project. You can also create your own set of commands and assign keyboard
shortcut keys to them.
5.16 Getting Started with Adobe Premiere
Pearson Custom Publishing
Figure 5.11 displays the Commands palette.
Figure 5.11: Commands Palette
A shortcut is a key or a combination of keys that helps perform an action without
requiring the user to use menu options.
Getting Started with Adobe Premiere 5.17
Pearson Custom Publishing
History Palette
Similar to a Web browser that stores the history of all the Web sites you have visited,
Premiere stores all actions that you perform within a project in the History palette. The
different actions performed in the current session of the project are displayed in the
History palette. Every time an action is performed in the project, the current state of the
project is stored in the palette. By clicking any of the actions, you can jump to any
previous state of the project. Figure 5.12 displays the History palette.
Figure 5.12: History Palette
You can use the History palette to correct any mistakes that you have made in the
project.
5.18 Getting Started with Adobe Premiere
Pearson Custom Publishing
Info Palette
You can view the information about a selected audio or video clip or a transition in the
Info palette. The Info palette displays data such as the name, duration, and start and end
times of the selected clip in the Timeline window, as shown in Figure 5.13.
Figure 5.13: Info Palette
Getting Started with Adobe Premiere 5.19
Pearson Custom Publishing
Transitions Palette
A transition is an effect in which a video clip or a scene crosses over to another video
clip or scene. You can select various types of transitions. Similar to the Audio and
Video palettes, transitions are organized in folders, such as 3D Motion, Dissolve, and
Map. You can choose a transition depending on your requirement. You can select the
Curtain transition from the 3D Motion folder to provide a curtain-like effect when the
second clip begins in the movie. You can preview and apply settings, such as speed, to a
transition by double-clicking the transition in the Transitions palette. Figure 5.14
displays the Transitions palette.
Figure 5.14: Transitions Palette
By default, all transitions in the Transitions palette are not animated. You need to
double-click the transition to preview the transition. Alternatively, you can animate
the transitions in the Transitions palette by selecting the Animate command from
the Transitions menu. You can access the Transitions menu by clicking the
button in the top-right corner of the Transitions palette.
5.20 Getting Started with Adobe Premiere
Pearson Custom Publishing
5.2 Creating Projects in Premiere
A project is a file in Premiere that contains all information about a movie, such as
arrangement of video clips and effects. After specifying the workspace, you need to
start a new project or open an existing project. Depending upon the use, you need to
specify different types of settings for a project. You can edit video and audio clips only
after you create the project and specify required settings. In this section, you will learn
to start a project and specify settings, such as audio and video. You will also learn to
specify settings for video, audio, and keyframes or rendering for a project.
5.2.1 Starting a Project
To start a project, click New Project on the File menu. This displays the Load Project
Settings dialog box with a list of preset project settings, such as Digital Video (DV),
QuickTime, and National Television Standards Committee (NTSC) or Phase Alternate
Line (PAL) Video for Windows. These are predefined settings depending upon the
video format, such as NTSC, PAL, or System Electronique Couleur Avec Memoire
(SECAM), that is used for the project. You can choose a preset that matches your
editing environment.
NTSC is the North American broadcast standard that sets 29.97 frames per second.
SECAM and PAL are the European and Asian broadcast standards, respectively,
that set 25 frames in a second.
Getting Started with Adobe Premiere 5.21
Pearson Custom Publishing
Figure 5.15 displays the Load Project Settings dialog box.
Figure 5.15: Load Project Settings Dialog Box
If you are unsure of the option to be selected, select the Multimedia Video for
Windows option in the Load Project Settings dialog box.
5.22 Getting Started with Adobe Premiere
Pearson Custom Publishing
Project settings, such as audio and video settings, for the specific preset that you
selected are displayed on the right of the Load Project Settings dialog box. You can also
specify your own settings for the project. To do this, click the Custom button in the
Load Project Settings dialog box. In the New Project Settings dialog box that is
displayed, you can choose specific settings, such as General, Audio, and Video. Figure
5.16 displays the New Project Settings dialog box.
Figure 5.16: New Project Settings Dialog Box
You will now learn about the various types of project settings that you specify to edit
audio and video clips.
5.2.2 Specifying Project Settings
When you begin working with projects, you need to ensure that Premiere correctly
handles video clips. You can do so by specifying various project settings that determine
how Premiere processes audio and video as you edit the clips in the project. The settings
also allow you to edit and view your work quickly and easily and prevent undue
processing time.
Project settings are organized into five categories in the New Project Settings dialog
box. You can switch between different categories by clicking the Prev and Next buttons
in the New Project Settings dialog box.
Getting Started with Adobe Premiere 5.23
Pearson Custom Publishing
You can also specify the various categories of project settings after you start
working on a project by clicking Project Settings on the Project menu. From the
displayed submenu, you can select the settings options to display the respective
dialog boxes. This displays the Project Settings dialog box.
The five categories of Project Settings are:
General
Video
Audio
Keyframe and Rendering
Capture
General Settings
The General settings option allows you to specify the basic properties of a program.
This includes how Premiere processes video files and the advanced settings provided by
third-party manufacturers. You can specify the following properties in General settings:
Editing Mode
Timebase
Time Display
Figure 5.17 displays the General settings panel of the Project Settings dialog box.
Figure 5.17: General Settings Panel
5.24 Getting Started with Adobe Premiere
Pearson Custom Publishing
Editing Mode
The Editing Mode option specifies the mode in which a particular video clip would play
from the Timeline window. Using this option, you can also specify the video
compression method that is to be applied. Premiere provides two main video editing
modes: QuickTime for Macintosh computers, and Video for Windows and DV
Playback for Microsoft Windows computers. The General settings panel also displays a
summary of current settings. You may need to select the Advanced Settings option if
you install a third-party plug-in for playing the video clip in a project.
Timebase
Using the Timebase option, you can divide a project into multiple time divisions. You
need to specify time divisions because you edit a project within a time division. You
can use the Playback Settings option when you select the QuickTime or DV Playback
mode in the Editing Mode option. Using this option, you can choose to play the video
clip either on a camcorder or on the desktop.
Time Display
The Time Display option enables you to specify time code for a video clip. Time code is
defined as the count of hours, minutes, and seconds of each frame. Organizing a frame
in a time code enables you to easily identify a particular frame and specifically edit only
that frame. It is similar to assigning a unique ID to a frame.
Video Settings
Video settings determine the video compression scheme, the amount of compression,
the color depth, and the frame size of the program that you play back. If needed, you
can choose the settings that match your source video footage.
You need to specify the following properties in the Video settings section:
Compressor
Depth
Frame Size
Frame Rate
Quality
Data Rate
Getting Started with Adobe Premiere 5.25
Pearson Custom Publishing
Figure 5.18 displays the Video settings panel of the Project Settings dialog box.
Figure 5.18: Video Settings Panel
Compressor
You select the Compressor option to specify the compressor and decompressor (codec).
A codec enables you to compress or decompress a video file for editing. A fast codec
enables quick editing of a video file by appropriately compressing it. You can configure
a compressor to restrict a video file to black and white or compress the colors of a
video file.
Depth
The Depth option enables you to set the number of colors that will be supported by a
particular video. To set the number of colors that the video footage should support, you
need to load a color palette by clicking the Palette button next to the Depth option.
Figure 5.18 displays the Palette button. Note that the Palette button is enabled only
when you select the Microsoft RLE or None options with 256 Colors. The rest of the
compressors do not support a wide range of color schemes, and the Palette button is not
provided.
When you click the Palette button, the Make Palette dialog box is displayed, as shown
in Figure 5.19. To load the required palette, click the Load Palette Now option button,
and then select the required palette available on your computer.
5.26 Getting Started with Adobe Premiere
Pearson Custom Publishing
Color palettes are available for QuickTime and Windows.
Figure 5.19: Make Palette Dialog Box
Frame Size
The Frame Size option is used to set the size of a frame in a project. The size of a frame
is determined by the width and height of the frame, measured in pixels. You need to
select the frame size very carefully because a video file can be exported to a variety of
media, such as videotape, DVD, or even the Web. Therefore, when you export your
video to the Web, you should select a small frame size that would facilitate fast and
easy download of the video clip from the Web. The default frame size provided by
Premiere for the Web is 320x240.
Frame Rate
Using the Frame Rate option, you can set the number of frames to be played in one
second. This value can be similar to the frame rate of video or can be low to enable easy
preview of the video clip. You can choose from various international frame rate
standards, such as NTSC, PAL, and SECAM.
Quality
The Quality option controls the quality of the picture and the disk space used when
playing a video clip from the Timeline window. You can set the Quality option to Low
so that the video clip plays faster and uses less disk space. If you select the High quality
option, you will get a superior video or image. However, this requires more disk space.
Getting Started with Adobe Premiere 5.27
Pearson Custom Publishing
Data Rate
This option sets the rate of data transfer at which you can preview a video clip present
in a project. This value should not be more than the processing capabilities of your
computer, as the preview would become very slow.
Audio Settings
Audio settings control the attributes of the audio clip that the program plays back. When
you choose the Audio option in the Project Settings dialog box, you can select the data
rate, format, type of audio codec, audio interleave, and processing options. You need to
match the source audio settings. When the source audio files differ, choose the audio
quality based on the output goal.
Figure 5.20 displays the Audio settings panel of the Project Settings dialog box.
Figure 5.20: Audio Settings Panel
You need to specify the following properties in the Audio settings panel:
Rate
Format
Compressor
Interleave
Processing Options
5.28 Getting Started with Adobe Premiere
Pearson Custom Publishing
Rate
The Rate option enables you to specify how frequently the audio is sampled and
converted to the digital signal. If you specify a higher frequency, the quality of audio
will be high. In contrast, if the frequency is low, the quality of audio will be low. You
can specify various sample rates for this option to match those for a CD, DV, or AM
radio.
Format
The Format option defines the bit depth of the audio. Bit depth refers to the number of
bits of audio that you need to transmit in one second. You can specify two types of bit
depths, 8-bit and 16-bit sound. The 16-bit sound is of a higher quality than the 8-bit
sound and is used for CD quality, while the 8-bit sound is used for FM broadcast.
Compressor
Similar to video, you need to compress audio using a codec. The Compressor option
enables you to specify a codec to compress audio. Compressing audio helps you transfer
audio across a limited bandwidth.
Interleave
The Interleave option enables you to specify how often you want the audio to interject
in between the video frames. For this, you first need to load audio into the RAM of the
computer and then interject it between video frames. This increases RAM utilization
and affects the speed of the editing process. A value of one frame means that, when
Premiere plays back a frame, audio for the duration of that frame is loaded into RAM so
that it can play until the next frame appears. The other options on this drop-down menu
play back audio with respect to the limit set in seconds, such as half a second, one
second, or two seconds.
Processing Options
Processing Options include a collection of advanced options that enhance the quality of
audio. Using these options, you can make the audio sound soft or loud. You can also
create sample audio files if there are a certain number of tracks in your project. For
example, if a project has more than five audio tracks, you need not process all of them.
Only the first five audio tracks will be processed while the rest of the audio tracks will
be created as preview files. This saves the resources of the computer and enables faster
editing.
Getting Started with Adobe Premiere 5.29
Pearson Custom Publishing
Keyframe and Rendering Settings
Keyframe and Rendering settings work in conjunction with Video settings to determine
how the frames of the program are processed and played back. Rendering options
become especially important when you preview the program and the rendering effects
of the project.
Keyframe options determine how certain types of video compression are applied. These
options are more pertinent when you export a movie file. However, Keyframe options
are usually not as important as Project Settings.
Figure 5.21 displays the Keyframe and Rendering settings panel of the Project Settings
dialog box.
Figure 5.21: Keyframe and Rendering Settings Panel
You need to specify the following properties in the Keyframe and Rendering settings:
Keyframe options
Rendering options
Keyframe Options
You need to select this option if you have selected the compression mode in the Audio
and Video settings of the project. This option enables the codec to compress video in a
project. You can use this option to add keyframes for compression in two ways:
Adding keyframes at markers: Enables you to insert keyframes in a video clip at
regular intervals. This option enables intensive and meticulous compression. This is
generally used when the video project is very large.
Adding keyframes in between clips: Enables you to insert keyframes in between
clips. This option enables compression at the end of each video clip. This is
5.30 Getting Started with Adobe Premiere
Pearson Custom Publishing
generally used when the video project is not too large and consists only of a few
clips.
Rendering Options
This set of options enables you to specify the options to play the video clip in the
project. You may not choose to play the entire project because of resource constraints or
your current need. For example, if you need to review only the video portion of a
project, you can select the Ignore Audio Effects option. Similarly, if you need to edit
and review only audio in the project, you can select the Ignore Video Effects option.
This option suppresses the video portion in a project and plays only audio.
Capture Settings
Before you capture video, you must specify the characteristics of the digitized clips,
such as the file format, frame size, frame rate, and so on. You can specify various
capture settings using the Project Settings dialog box. Figure 5.22 displays the Capture
settings panel of the Project Settings dialog box.
Figure 5.22: Capture Settings Panel
Getting Started with Adobe Premiere 5.31
Pearson Custom Publishing
5.3 Capturing Video
Premiere enables you to transfer and store the video footages from a camcorder or a
video camera on a computer. You can import a wide range of digitally stored content
including still images, audio, and video into your computer. Capturing video is the
process of transferring the video file from a tape to the hard disk on the computer. After
you capture the video, you can edit it to enhance its quality according to your
requirements. It is important to note that capturing does not mean shooting a real-life
still image on a camera or camcorder. Capturing is a technical term that means
transferring the video footage to the hard disk of your computer.
For example, suppose that a video shoot of a birthday celebration shows some cake
stains on the child’s clothes. By capturing and editing the video shoot of the birthday
celebration, you can remove cake stains from the child’s clothes.
Your video file has to be in a format that is practical for editing. If you are using the
increasingly popular DV format, the capture process is a lot easier. DV cameras
compress the video file in the camera, and record the resulting DV signal on any of
several DV tape formats, such as miniDV. If your computer is equipped with a port
commonly known as FireWire, iLink, or IEEE-1394, you can easily transfer footage
from a DV camera or videotape to the hard disk. This is similar to copying files from
one disk to another. A single cable delivers the video, audio, and time code information.
Using Premiere, you can capture the following types of videos:
Analog
Digital
5.3.1 Capturing Analog Video
Analog video records the video as a continuously variable electromagnetic wave. To
capture analog video, first digitize it and then capture the digitized video. Digitizing
means converting analog video to digital video. Premiere and other editing software
programs enable only digitized video to be captured. Capturing analog video is a
two-step process:
Digitizing analog video
Capturing digitized video
5.32 Getting Started with Adobe Premiere
Pearson Custom Publishing
Digitizing Analog Video
To digitize an analog video, connect a video-capture card to your computer. This card
converts analog video to digital by connecting the camcorder to the computer. There are
three types of connections that can be made using a video-capture card.
Composite
S-Video
Component
With every connection, the quality of digitization diminishes. Therefore, if the video
content that you require is less expensive, you can use any of the first two connections.
If the video content is very significant and expensive, you should use the component
connection. The process of digitizing analog video is shown in Figure 5.23.
Computer
Analog Signal
Digital Signal
Analog Video Source
Video Capture Card Hard Disk
Figure 5.23: Digitization of Analog Video
Capturing the Digitized Video
In Premiere, the Movie Capture window provides the controls to capture analog video.
The window includes two tabbed palettes, Logging and Settings. The Logging tab
displays controls that you can use to define the part of the video clip you want to
capture.
On the Settings tab, you can view and change the capture settings or set up scratch disks
and device controls. A scratch disk is the additional space consumed by Premiere to
process and capture videos. This additional space is stored on the hard disk of a
computer. If your computer has multiple volumes, you can explicitly specify a volume
as a scratch disk to be used by Premiere.
Getting Started with Adobe Premiere 5.33
Pearson Custom Publishing
Figure 5.24 displays the Movie Capture dialog box with the Logging and Settings tabs.
Figure 5.24: Movie Capture Dialog Box
After an analog video is digitized, it is ready to be captured. With digital video on the
hard disk of your computer, you can easily edit or enhance it in Premiere.
To capture video:
1. Click the File menu.
2. Point to the Capture submenu, and click the Movie Capture command. This
displays the Movie Capture window.
3. Using the controls of the videotape deck, play the tape for several seconds,
before you begin capturing, to allow the deck to reach normal speed. If the
system is properly configured, the video clip should appear in the preview area
of the Movie Capture window.
4. In the video image in the Movie Capture window, click Record. Premiere
begins capturing video on the hard disk.
5. To stop capturing, click Stop. You should also stop playback on the camera or
deck.
5.34 Getting Started with Adobe Premiere
Pearson Custom Publishing
6. If a project is open, the clip appears in the selected bin of the Project window. If
no project is open, the captured clip appears in a clip window.
You can use the playback controls on the clip, displayed in Figure 5.25, to
check the clip.
Figure 5.25: Playback Controls
5.3.2 Capturing Digital Video
The digital video file need not be digitized because it is already in the digital format
when it is shot. You only need to capture the digital video and store it on the disk.
Capturing the digital video involves transferring video and storing it on the hard disk of
your computer.
You can use FireWire, IEEE1394, or iLink ports to connect a DV camcorder or a DV
tape deck to the computer that has Premiere for editing captured video. These hardware
components or ports are in the form of cards that are fitted to the motherboard of the
computer.
Getting Started with Adobe Premiere 5.35
Pearson Custom Publishing
In addition to these ports, you also need a DV codec, a component that facilitates the
transfer of video images from a digital source to a computer. A DV codec can be either
inserted as a hardware chip on the motherboard of a computer or installed as a software
program.
The next step is to specify the Video and Capture settings in the Project Settings dialog
box. You learned to set these options in the previous section, “Creating and Initializing
a Project.”
Finally, you are ready to capture digital video by using the Movie Capture window. The
steps to capture digital video are the same as the steps to capture analog video that has
been explicitly digitized.
5.36 Getting Started with Adobe Premiere
Pearson Custom Publishing
Summary
Adobe Premiere non-linear editing software is used by professionals to edit audio
and video clips.
You need to first set up the workspace to begin to work with Premiere. A
workspace is the arrangement of windows, window features, and palettes.
You can select from the following two options in the Initial Workspace dialog box:
• A/B editing
• Single-track editing
The Premiere work area displays the standard command menus at the top of the
screen along with the following components:
• Windows
• Toolbox
• Palettes
A project is a file in Premiere that contains all information, such as arrangement of
video clips and effects, about a movie.
To begin working with Premiere, start a project by selecting the File → New
Project command.
The following are the five categories of project settings:
• General
• Video
• Audio
• Keyframe and rendering
• Capture
Projects settings need to be specified before you begin capturing video to a
computer.
Project settings prepare a workspace for video or audio capture.
Capturing is the process of transferring a video footage onto the hard disk of a
computer.
You can capture two types of videos in Premiere:
• Analog
• Digital
Getting Started with Adobe Premiere 5.37
Pearson Custom Publishing
To capture an analog video, you need to digitize it and then capture it to your
computer.
In the case of digital video, you do not need to digitize it, but only capture it
directly from the video camera.
You use the Movie Capture dialog box to capture both analog and digital videos in
Premiere.
To capture digital video, you need to connect ports such as FireWire, IEEE1394,
and iLink to your computer.
5.38 Getting Started with Adobe Premiere
Pearson Custom Publishing
Lab Exercises
Objectives
Lab Exercises
Identify the interface components of Adobe Premiere.
Set up the workspace for a project.
Specify project settings using the Project menu.
Capture analog video using the Movie Capture dialog box.
Capture digital video using the Movie Capture dialog box.
Exercise 1
Problem Statement
SuperGraphics Inc. has created a video clip that introduces its clients to the audio-
editing facilities that exist in the organization. The video clip displays the various
equipment and facilities at the SuperGraphics audio-editing room. The video clip exists
in two video files, Office1 and Office2. You have been assigned the task to edit these
video clips in Adobe Premiere. Perform the following tasks in Adobe Premiere:
Set the workspace as A/B editing.
Start a new project.
Specify the following project settings:
• Editing Mode: Video for Windows
• Timebase: 30
• Video Compressor: Microsoft Video 1
• Quality: 80 percent
Save the project with the name Office.
Hints
You can select a workspace either through the Initial Workspace dialog box or from
the Window menu.
Getting Started with Adobe Premiere 5.39
Pearson Custom Publishing
The Editing Mode and Timebase settings are included in the General settings
category, whereas the Video Compressor and Quality can be found in the Video
settings category.
Observations/Learning
Lab Activity Checklist
S. No. Tasks Completed
Yes No
1. Set the workspace as A/B Editing
2. Started a new project
3. Specified the following project settings:
Editing Mode: Video for Windows
Timebase: 30
Video Compressor: Microsoft Video 1
Quality: 80 percent
4. Saved the project with the name Office
5.40 Getting Started with Adobe Premiere
Pearson Custom Publishing
Editing Video with
Adobe Premiere 6
At the end of this chapter, you will be able to:
• Import video clips into a Premiere project.
• Organize clips by using bins in the Project window.
• View video clips in the Thumbnail viewer.
• View video clips in the Clip window. 6.1 Organizing Clips
• View video clips in the Monitor window.
• Add video clips to the timeline.
6.2 Editing Clips
• Trim video clips in the Monitor window. 6.3 Adding Transitions
• Trim video clips in the timeline. Between Clips
• Edit video clips in the Monitor window.
• Edit video clips in the timeline.
• Add transitions between clips by using the Transition
palette.
• Preview transitions by render scrubbing.
Pearson Custom Publishing
6.2 Editing Video with Adobe Premiere
Pearson Custom Publishing
6.1 Organizing Clips
Adobe Premiere enables you to create your own video productions. A production in
Premiere is called a project.
A Premiere project is a compilation of a number of clips in various formats. The clips
can contain audio, video, or still images. The number of clips in a project depends on
the size of the project. The project can contain a few lengthy video clips or many short
ones. You can include up to three hours of video. A project with a large number of clips
needs an efficient and organized system to manage these clips.
When film editing was a manual process, film clips were cut and edited in a place called
the cutting room. Apart from other equipment, the cutting room included storage
shelves, also called horses. These shelves stored film rolls containing the clips to be
used in film production. The film rolls were marked and arranged on the shelves
according to their usage in the film. Film rolls were bulky because they contained clips,
but storage shelves simplified the management of clips.
The problem of bulky film rolls was solved with the innovation of digital video and
compact data storage devices. For example, Premiere manages clips with the help of
bins.
This chapter explains how to import and manage clips in a Premiere project. This
chapter also describes the tools and techniques of editing in Premiere.
Editing Video with Adobe Premiere 6.3
Pearson Custom Publishing
6.1.1 Importing Clips into the Project Window
A Premiere project can include a number of audio and video clips and still images.
These clips are imported into the Project window within Premiere. By default, the
Project window is located on the top left of the Premiere interface.
Figure 6.1 shows the Project window containing several clips.
Figure 6.1: Project Window
6.4 Editing Video with Adobe Premiere
Pearson Custom Publishing
The Project window contains references to the audio and video clips that are a part of
the project. You can import new clips into a Premiere project and add them to the
Project bin. To import the video clip Man2 into the Project window, perform the
following steps:
1. In the File menu, point to Import, and click File, as shown in Figure 6.2.
Figure 6.2: File Menu
Editing Video with Adobe Premiere 6.5
Pearson Custom Publishing
This displays the Import dialog box. Figure 6.3 displays the Import dialog box
containing the media files that can be imported into a Premiere project.
Figure 6.3: Import Dialog Box
2. In the Import dialog box, select the Man2 video clip. The Man2 video clip is
listed as Man2.avi in the Import dialog box, as shown in Figure 6.3.
3. Click Open to import the clip into the Project window.
6.6 Editing Video with Adobe Premiere
Pearson Custom Publishing
The Man2.avi video clip is added to the Project window and listed with the other clips
already present in the Project window. Figure 6.4 shows the Project window with the
Man2 video clip along with other clips.
Figure 6.4: Project Window with the Man2 Video Clip
Similarly, you can add other clips to a Premiere project by importing those clips into the
Project window.
As discussed in Chapter 5, clips are arranged in bins in the Project window. By default,
there is one bin in the Project window. All clips imported into the Project window are
added to this default bin. You can create additional bins in the Project window and
insert clips into these bins.
Editing Video with Adobe Premiere 6.7
Pearson Custom Publishing
For instance, you want to create a bin called Video Clips to store the video clips within
your project. After creating the Video Clips bin, you can move clips from the default
bin into it. To create the bin in the Project window, perform the following steps:
1. In the Project window, click New Bin . This is the button with a folder
icon. It is located at the bottom-left corner of the Project window. This action
displays the Create Bin dialog box, as shown in Figure 6.5.
Figure 6.5: Create Bin Dialog Box
2. In the Create Bin dialog box, type Video Clips, and click OK. A new bin
named Video Clips is created in the bin view area of the Project window.
Figure 6.6 displays the Video Clips bin in the Project window.
Figure 6.6: Video Clips Bin Added to the Project Window
6.8 Editing Video with Adobe Premiere
Pearson Custom Publishing
The clip area in the Project window is empty because the new Video Clips bin is
selected in the bin view area, but the bin does not contain any clips at this point. You
can now insert clips to this bin by dragging clips into the bin.
3. In the bin view area of the Project window, click the default bin to select it.
This displays the clips within the default bin in the clip view area on the right.
Figure 6.7 shows the Project window with the default bin selected.
Figure 6.7: Clips in the Default Bin
The default bin contains four video clips, which can be identified by the video clip icon
to the left of the clip name. You can move any clip, say Man1, to the Video Clips bin.
4. In the clip view area of the Project window, point to the left of Man1 video
clip. The cursor changes to a hand, as shown in Figure 6.8.
Figure 6.8: Selecting the Man1 Video Clip
Editing Video with Adobe Premiere 6.9
Pearson Custom Publishing
5. Click Man1 and drag it over the new Video Clips bin in the bin view area of
the Project window. The Man1 video clip is moved from the default bin to the
Video Clips bin. Figure 6.9 shows the Project window with the Video Clips bin
selected.
Figure 6.9: Man1 Clip in the Video Clips Bin
The Man1 video clip can be seen in the clip view area of the Project window. Similarly,
you can add other clips to this bin by dragging the clips from the default bin.
You can create several bins in a Project window to organize clips within a Premiere
project. You can create a hierarchy of bins by moving an entire bin into another bin. To
move a bin into another bin, drag the bin over another bin in the bin view area of the
Project window.
When you import a clip into a Project window containing several bins, the imported clip
is added to the bin that is currently selected.
6.1.2 Viewing Video Clips
If you have imported a large number of video clips into the Project window, it becomes
very difficult to locate a clip that you need to use in the project. You can organize the
clips in bins by categories. In addition, you can look for a clip within a bin by the name
of the clip, provided you have used descriptive names to name the clips. Even if the
names cannot help you locate the required clip, the icon and thumbnail views in the
Project window give you a preview of the content of a clip by displaying a snapshot of
the clip beside the clip name.
6.10 Editing Video with Adobe Premiere
Pearson Custom Publishing
For example, you need a clip that contains a video of a presenter called Sam. You know
that in the video, Sam introduces the viewers to an audio editing room. While looking
for the video clip in the Project window, you come across a bin called Video Clips,
which includes another bin called Sam Clips. Within the Sam Clips bin, there are two
video clips, Man1 and Man2. From the names of the clips, it is not clear what the two
clips contain. You can select the icon view to try and identify the clip by the snapshot
on the icon. Figure 6.10 shows the Project window containing the Man1 and Man2
clips.
Figure 6.10: Project Window Containing the Man1 and Man2 Video Clips
Notice that the icons on both the clips are similar. By looking at the icons, you can tell
that both clips contain a video of Sam in a room, which might be an audio editing room.
The only way to identify the clips is by playing the clips. In Premiere, there are three
methods of viewing a video source clip. These are:
Viewing in the thumbnail viewer
Viewing in the Clip window
Viewing in the Monitor window
Editing Video with Adobe Premiere 6.11
Pearson Custom Publishing
Viewing in the Thumbnail Viewer
The thumbnail viewer is located at the top of the Project window. It allows you to
preview a source clip in a small icon-sized area. Figure 6.11 displays the thumbnail
viewer.
Play Button
Shuttle Slider
Figure 6.11: Thumbnail Viewer in the Project Window
The thumbnail viewer consists of a thumbnail view area on the left, and a clip
information area on the right. The thumbnail view area contains a Play button and a
shuttle slider showing the position of playback within the video clip. To view a clip in
the thumbnail viewer:
1. In the Project window, click the icon or thumbnail next to the clip Man1. This
displays Man1 in the thumbnail viewer, as shown in Figure 6.11.
6.12 Editing Video with Adobe Premiere
Pearson Custom Publishing
2. In the thumbnail viewer, click Play to playback the clip. The Play button is
located under the thumbnail preview area in the thumbnail viewer, as shown in
Figure 6.12.
Figure 6.12: Playing the Clip Man1
The Man1 clip is played in the thumbnail preview area. The shuttle slider below the
thumbnail preview shows the current position of playback in the video clip.
3. To stop the playback of Man1, click Play again.
It is useful to preview a clip in the thumbnail viewer when you want to get a rough idea
about the content of the clip. However, the thumbnail viewer displays the clip in a very
small area and does not give you much control over the playback. For more control and
a better view of a video clip, you can view the clip in the Clip window.
Editing Video with Adobe Premiere 6.13
Pearson Custom Publishing
Viewing in the Clip Window
After you have located the desired video clip in the Project window, you can view the
clip in detail using the Clip window. The Clip window is similar to a personal video
player or a video clip. You can view and compare multiple video clips at the same time
by opening the clips in separate Clip windows. Figure 6.13 shows the Man1 video clip
in a Clip window.
Figure 6.13: Man1 Clip Playing in the Clip Window
The Clip window displays the name of the clip in the title bar. The clip is played in a
video playback area below the title bar. The window contains a set of playback control
buttons below the video playback area, which enables you to control the playback of the
clip with great precision.
6.14 Editing Video with Adobe Premiere
Pearson Custom Publishing
Table 6.1 lists the video playback controls on the Clip window with a brief description
of each control.
Icon Name Used to
Play Start playing a video clip
Stop Stop playing the video clip
Loop Repeatedly play a video clip
Frame Forward Move ahead by one frame in the video clip
Frame Back Move back by one frame in the video clip
Play In to Out Play a section of the video clip marked using the in and out
points
Table 6.1: Video Playback Controls on the Clip Window
The Clip window also includes a shuttle slider area between the video playback area
and the playback controls. A blue, triangular shuttle slider displays the current playback
location within the video clip. You can also jump to a particular scene in the clip by
clicking the exact point on the shuttle slider area or horizontally dragging the shuttle
slider to that point.
You can view the exact location within the clip from the time code displayed to the
right of the playback buttons. The Clip window also displays the total clip duration on
the left of the playback buttons.
Editing Video with Adobe Premiere 6.15
Pearson Custom Publishing
To view the Man2 video clip in a Clip window:
1. In the Project window, click the Man2 clip to select it. The clip is highlighted,
indicating its selection, as shown in Figure 6.14.
Figure 6.14: Selecting the Man2 Clip
6.16 Editing Video with Adobe Premiere
Pearson Custom Publishing
2. On the Clip menu, click Open Clip, as shown in Figure 6.15.
Figure 6.15: Clip Menu
This displays a Clip window containing Man2, as shown in Figure 6.16.
Figure 6.16: Man2 Clip in the Clip Window
Editing Video with Adobe Premiere 6.17
Pearson Custom Publishing
3. In the Clip window, click Play to start playing Man2.
Figure 6.17 shows the Play button in the Clip window.
Figure 6.17: Playing the Clip Man2 in the Clip Window
As Man2 is played in the Clip window, the shuttle slider moves to the right, indicating
the current location of the clip. The time code on the right of the play back buttons also
increases constantly, displaying the elapsed playback time.
4. To stop the playback of Man2, click Stop.
You can open multiple clips in separate Clip windows and play all the clips together.
6.18 Editing Video with Adobe Premiere
Pearson Custom Publishing
Viewing in the Monitor Window
Apart from viewing video source clips in the Clip window, you can also view them in
the Monitor window. By default, the Monitor window is displayed on the right side of
the Project window in the Premiere interface. Figure 6.18 displays the Monitor window.
Figure 6.18: Monitor Window
The two views of the monitor window are:
Source view
Program view
Source View
The left half of the Monitor window is called the Source view. As the name suggests,
this part of the window is used to view source clips. The Source view is similar to the
Clip window. You can view a video clip in the Source view.
To view the Man2 video clip in the Source view:
1. In the Project window, place the cursor on the thumbnail or icon of the Man2
clip.
2. Click Man2 and drag it onto the video playback area of the Source view.
Editing Video with Adobe Premiere 6.19
Pearson Custom Publishing
This action displays Man2 in the video playback area in the Source view, as
shown in Figure 6.19.
Figure 6.19: Man2 Clip in the Monitor Window
3. In the Source view, click Play to start playing Man2. Figure 6.20 shows the
Play button in the Source view of the Monitor window.
Figure 6.20: Playing Man2 in the Source View
As Man2 is played in the Source view, the shuttle slider moves to the right, indicating
the current location of the clip. The time code on the right of the play back buttons also
increases constantly, displaying the elapsed playback time.
4. To stop the playback of Man2, click Stop.
6.20 Editing Video with Adobe Premiere
Pearson Custom Publishing
You can simultaneously open a number of video clips in the Source view. A drop-down
list at the bottom of the Source view displays the currently opened clips. You can select
the clip to be played from the drop-down list. Figure 6.21 displays the drop-down list
containing the two clips, Man1 and Man2, that have been opened in the Source view.
Figure 6.21: Selecting Between Two Clips in the Source View
In addition to viewing source clips, the Source view is used to prepare a video clip that
needs to be added to the final video.
Program View
The right half of the Monitor window is called the Program view. In Premiere, the final
video produced after editing the source clips is called a program. The Program view is
used to preview the video program during the editing process.
The controls in the Program view are similar to the Source view and the Clip window,
but the Program view displays the clips as they appear in the final video, whereas the
Source view and the Clip window show source clips that might not even be a part of the
final video.
The Program view is also used to edit a video program.
Editing Video with Adobe Premiere 6.21
Pearson Custom Publishing
6.1.3 Adding Video Clips to the Timeline
Window
In a cutting room, film rolls were arranged on storage shelves. After the rolls were
placed on the storage shelves, they were available for use in a film. However, the clips
in those rolls were not a part of the film until they were taken from the shelves and
added to the final movie roll, also called the master roll. To add a roll to the final movie,
the roll must be placed on the cutting table, edited using the tools on the table, and
inserted at an appropriate point in the master roll.
Similarly, in Premiere, when a clip is added to the Project window, it is available for use
in the project. However, the clip is not a part of the final video until you add it to the
timeline. A timeline in Premiere is comparable to the editing table of the cutting room.
On the timeline, you can edit a clip using the tools available in Premiere, and arrange
the clip with other clips already present. The timeline represents the final video in
Premiere. In the final video, the clips are played in the order in which they have been
arranged on the timeline. Figure 6.22 shows the Timeline window in Premiere.
Figure 6.22: Timeline Window in Premier
The timeline gives you a time-based view of the project. You can identify the time at
which a clip starts and ends in the film. The time is displayed in the time ruler at the top
of the Timeline window. The time increases as you move from left to right in the
timeline. A clip placed on the left would be played before the clips on its right in the
timeline.
6.22 Editing Video with Adobe Premiere
Pearson Custom Publishing
For example, you want to add two video clips, Man1 and Man2, present in the Project
window, to your final video.
Figure 6.23 shows the two clips in the Project window.
Figure 6.23: Man1 and Man2 Clips in the Project Window
You want to play Man1 first, followed by Man2. To add these clips to the final video,
you must place them on the timeline and arrange them so that Man1 is played before
Man2. To arrange these clips in the timeline:
1. In the Project window, point to the thumbnail or icon of the clip Man1. Note
that the cursor changes to a hand.
Editing Video with Adobe Premiere 6.23
Pearson Custom Publishing
2. Click the clip Man1, and drag it to the Video1 track in the Timeline window.
The clip is added to the Video1 track. Figure 6.24 shows the Timeline window
after Man1 has been added to it.
Figure 6.24: Man1 Clip in the Timeline Window
3. In the Project window, point to the thumbnail of the clip Man2. The cursor
changes to a hand.
4. Click the clip Man2 and drag it to the right of Man1 in the Video1 track.
Man2 is added to the Video1 track beside Man1. Premiere automatically snaps Man2
into position next to Man1 as you drag Man2 close to Man1 in the timeline. Figure 6.25
shows the Timeline window after Man2 has been added to it.
Figure 6.25: Two Adjacent Clips in the Timeline Window
6.24 Editing Video with Adobe Premiere
Pearson Custom Publishing
In the arrangement of Figure 6.25, Man1 is played first, followed by Man2. You can
also simultaneously play two clips in a project, by placing the clips in different rows in
the timeline, during the same time interval. In Premiere, these rows are called tracks.
The timeline includes separate tracks for audio and video clips. This enables you to play
an audio clip in one track when a video clip is playing on another track simultaneously.
6.1.4 Trimming Video Clips
A video or movie created in Premiere is a collection of several video clips edited and
assembled together to make sense to the viewer. While shooting these clips, you may
not know where exactly the clips would fit in the final movie. Some clips may not be
used at all in the final project, and others may have to be refined. You may find only a
portion of the video within a clip useful to the project and you need to cut out the
portions of the clip that are not useful to the project. This is known as trimming.
The ways to trim clips in Premiere are:
Trimming clips in the Monitor window
Trimming clips in the Timeline window
Trimming Clips in the Monitor Window
You can trim clips in the Monitor window by specifying the in and out points within the
clip. The in point represents the beginning of the useful segment within a clip, and the
out point denotes the end of that segment.
The Monitor window includes two views, Source and Program views. When the
Monitor window is expanded to display both the Source and Program views, it is called
the Dual view. The clip to be trimmed is opened in the Source view of the Monitor
window, and you can mark the in and out points within the source clip. After marking
the in and out points, when you move the clip from the Source view to the timeline,
only the video between the in and out points is added to the timeline.
For example, the video clip Man1 contains a video of Sam. In this clip, Sam introduces
the viewers to the equipment in an audio editing room. The video clip also contains
extra video footage at the beginning of the clip, which shows Sam preparing to speak.
The last part of the video shows Sam telling the cameraman to cut the recording. You
do not want to include these sections of the clip in the final video. To omit these
undesirable sections of the clip, you must trim the clip at both ends in the Monitor
window.
Editing Video with Adobe Premiere 6.25
Pearson Custom Publishing
To trim parts of a video clip in the Monitor window:
1. In the Monitor window, click Dual View to open the Monitor window in the
Dual view. The Dual view button is located near the top of the Monitor
window.
Figure 6.26 shows the Monitor window in the Dual view.
Figure 6.26: Monitor Window in Dual View
2. In the Project window, click the icon or thumbnail of the clip Man1 and drag
the clip to the video playback area of the Source view. This action displays
Man1 in the video playback area in the Source view, as shown in Figure 6.27.
Figure 6.27: Man1 Clip in the Source View
6.26 Editing Video with Adobe Premiere
Pearson Custom Publishing
3. In the Source view, click Play. This plays the Man1 video clip in the Source
view, as shown in Figure 6.28.
Figure 6.28: Playing the Man1 Clip
4. After you reach the beginning of the required segment of the clip, click Stop to
stop playing the clip at that point.
The video clip pauses just before the required segment starts. You must fine-tune the
current position of the clip to point to the exact frame where the useful segment of the
video clip starts.
Editing Video with Adobe Premiere 6.27
Pearson Custom Publishing
5. In the Source view, click Frame Back to move backwards or click Frame
Forward to move forward by one frame within the video clip. You can
repeatedly use the two buttons to move to the first frame of the useful segment.
Figure 6.29 shows the Frame Back and Frame Forward buttons.
Figure 6.29: Fine-Tuning the Position with the Frame Back and Frame Forward Buttons
The video clip Man1 is now positioned at the first frame of the useful segment within
the clip. This is the last frame before Sam starts talking about the audio editing room.
6. In the Source view, click Mark In to mark the current frame as the in point.
Figure 6.30 shows the Source view with the Mark In button clicked.
Figure 6.30: Marking the In Point
6.28 Editing Video with Adobe Premiere
Pearson Custom Publishing
Notice that on the shuttle slider, an in point icon appears at the point corresponding to
the current location of the clip. The shuttle bar area between the in point and the out
point is highlighted. By default, the out point is the end of the clip. You can mark the
out point at a different location.
7. In the Source view, click Play to start playing Man1.
The video clip starts playing from the in point, where it was paused.
8. When you reach the end of the useful section of the clip, click the Stop button
to stop playback at that point.
The video clip pauses at a point near the end of the useful section. As with the in point,
you must fine-tune the current position of the clip to point to the exact frame where the
useful segment of the video clip ends.
9. In the Source view, click Frame Back or Frame Forward to move to the
exact frame where the useful segment ends.
Figure 6.31 shows the clip positioned at the last frame of the useful segment.
Figure 6.31: Positioning the Out Button at the End of the Useful Segment
The video clip Man1 is positioned at the last frame of the useful segment within the
clip. This is the frame near the end of the clip, after which Sam tells the cameraman to
cut the recording.
Editing Video with Adobe Premiere 6.29
Pearson Custom Publishing
10. In the Source view, click Mark Out to mark the current frame as the out point.
Figure 6.32 shows the Source view with the Mark Out button clicked.
Figure 6.32: Marking the Out Point
On the shuttle slider, an out point icon appears at the current location of the
clip.
The shuttle slider area between the in and out points is highlighted. You can
add the section of the clip between the in and out points to the final video by
moving the clip from the Source view to the timeline.
11. In the Source view, place the cursor on the video playback area displaying the
clip Man1. The cursor changes to a hand.
6.30 Editing Video with Adobe Premiere
Pearson Custom Publishing
12. Click on the clip and drag it to a desired track on the timeline. The video clip
Man1 is added to the timeline. Figure 6.33 shows the Timeline window after
Man1 has been added to it.
Figure 6.33: Trimmed Man1 Clip in the Timeline
The clip added to the timeline is only a part of the original Man1 video clip. It contains
only the section of the video between the in and out points.
Trimming Clips in the Timeline Window
You can also trim a clip in the Timeline window by dragging the edges of the clip. To
trim the clip at the start of the clip, drag the left edge of a clip to the right. Similarly,
trim the clip at the end by dragging the right edge of the clip to the left. In the timeline,
the left edge of a clip corresponds to the in point of the clip, and the right edge of the
clip corresponds to the out point of the clip.
For example, you can trim the Man1 video clip in the timeline. To trim a video clip, you
must first add the clip to the timeline.
Editing Video with Adobe Premiere 6.31
Pearson Custom Publishing
Figure 6.34 shows the Man1 clip in the Video1 track on the timeline.
Figure 6.34: Man1 Clip in the Timeline
To trim the clip Man1 at both ends using the timeline, perform the following steps:
1. In the Timeline toolbar, click the Selection tool. The Selection tool is the
button with an arrow icon on the top left corner of the toolbar, as shown in
Figure 6.35.
Figure 6.35: Selection Tool in the Toolbar
2. In the timeline, point to the left edge or the in point of the clip. The cursor
changes to a red trim tool. The trim tool is a red square bracket with a
single-sided arrow pointing to the right.
6.32 Editing Video with Adobe Premiere
Pearson Custom Publishing
Figure 6.36 shows the cursor positioned over the left edge of the clip.
Figure 6.36: Trim Tool on the Left Edge of Man1
3. With the cursor as the trim tool, click the left edge of the clip and drag it to the
right. Figure 6.37 shows the left edge of the clip Man1 being dragged.
Figure 6.37: Trimming the Left Edge of Man1
The segment of the Man1 video clip between the previous in point and the
newly set in point is trimmed off. Similarly, you can trim the clip at the end.
Editing Video with Adobe Premiere 6.33
Pearson Custom Publishing
4. In the timeline, point to the right edge or the out point of the clip. The cursor
changes to a red-colored trim tool. This time the arrow on the trim tool is
double-sided, indicating the clip can be trimmed in either direction.
Figure 6.38 displays the cursor positioned over the right edge of the clip.
Figure 6.38: Trim Tool over the Right Edge of Man1
5. With the cursor as the trim tool, click the right edge of the clip, and drag it to
the left. Figure 6.39 shows the right edge of the clip Man1 being dragged.
Figure 6.39: Trimming the Right Edge of Man1
6.34 Editing Video with Adobe Premiere
Pearson Custom Publishing
The Man1 video clip is trimmed at the end. The segment of the clip between the
previous out point and the newly set out point is trimmed off.
Editing Video with Adobe Premiere 6.35
Pearson Custom Publishing
6.2 Editing Clips
You need to edit clips after you have trimmed clips to filter out the extra footage. By
trimming clips, you are preparing the clips to be edited in Premiere, and the editing
process begins when you arrange clips in the video program.
You can insert video clips into the video program and edit them using the two major
components of the Premiere interface. These components are:
Monitor window
Timeline window
6.2.1 Editing Clips in the Monitor Window
A sample video shows Sam in an audio editing room. Using Premiere, you edit the clips
containing the video footage. After you have inserted and arranged the clips in the
video, you play back the video. During playback, you notice two flaws in the video.
You realize that Sam completely forgot to mention an important piece of audio mixing
equipment. At another point, you notice a clip that shows a monitor in the audio editing
room. The monitor was supposed to display audio editing software, but the monitor
actually displays a screen saver.
Instead of filming the whole video again, you decide to film only the two short
segments, and insert them in the video. You film the mixing equipment in an audio
editing room and store the video in a clip named Equipment. You store the new video
showing the monitor in a clip named Screen. Using Premiere, you can insert these clips
in the video program through the Monitor window.
In the Monitor window, you can insert clip segments in a video program at the correct
frame. To insert a clip, or part of a clip in the program, you must open the clip in the
Source view of the Monitor window. In the Source view, you can specify the in and out
points within the clip to mark the desired segment of the video clip. From the Source
view, move the clip segment to the Program view. In the Program view, you can specify
the in and out points to designate a region in which the clip segment would be added in
the final video.
While inserting clips using the Monitor window, you can specify a total of four points
to precisely control the source and destination of a video segment. These four points are
6.36 Editing Video with Adobe Premiere
Pearson Custom Publishing
the in and out points in the Source view and the Program view. Based on the number of
points specified, the two techniques of editing in the Monitor window are:
Three-point editing
Four-point editing
Three-Point Editing
In three-point editing, a total of three points are specified between the Source and
Program views of the Monitor window. You can choose to specify both the in and out
points in the Source view, and only one of either in or out points in the Program view.
You can also specify only one point in the Source view and both the in and out points in
the Program view.
For instance, you can insert the video of the mixing equipment into the video program
using the three-point editing technique. The mixing equipment footage is stored in the
clip Equipment. To insert the clip into the video program, open the Equipment clip in
the Source view of the Monitor window. Figure 6.40 shows the Equipment clip opened
in the Monitor window. The Program view of the Monitor window shows the video
program within which the clip is to be inserted.
Figure 6.40: Equipment Clip in the Monitor Window
The Equipment video clip contains some extra footage at the beginning and end of the
clip. Mark the in and out points within the clip and extract the required portion of the
clip. To insert the Equipment clip segment within the video program at the point where
Sam stops describing another piece of equipment, perform the following steps:
1. In the Source view, click Play to start playing the Equipment video clip.
Editing Video with Adobe Premiere 6.37
Pearson Custom Publishing
This plays the Equipment video clip in the Source view, as shown in
Figure 6.41.
Figure 6.41: Playing the Equipment Clip in the Source View
2. After you reach the beginning of the required section of the clip, click Stop to
stop the clip at that point.
The video clip pauses at the beginning of the required segment where Sam is
describing the mixing equipment.
3. In the Source view, click Frame Back or Frame Forward to move to the first
frame of the useful segment.
The Equipment video clip is positioned at the first frame of the useful segment
within the clip. This is the last frame before Sam starts talking about the audio-
mixing equipment.
6.38 Editing Video with Adobe Premiere
Pearson Custom Publishing
4. In the Source view, click Mark In to mark the current frame as the in point.
Figure 6.42 shows the Source view with the Mark In button clicked.
Figure 6.42: Marking the In Point within the Equipment Clip
Notice that on the shuttle slider, an in point icon appears at the point
corresponding to the current location of the clip.
5. In the Source view, click Play to start playing the Equipment clip again. The
video clip starts playing from the in point, where it was paused.
6. After you reach the end of the required section of the clip, click Stop to stop
the clip at that point.
The video clip pauses at a point near the end of the useful segment.
7. In the Source view, click Frame Back or Frame Forward to move to the last
frame of the useful segment.
The Equipment video clip is positioned at the last frame of the useful segment
within the clip. This frame is near the end of the clip, after which the extra
footage begins.
Editing Video with Adobe Premiere 6.39
Pearson Custom Publishing
8. In the Source view, click Mark Out to mark the current frame as the out point.
Figure 6.43 shows the Source view with the Mark Out button clicked.
Figure 6.43: Marking the Out Point within the Equipment Clip
On the shuttle slider, an out point icon appears at the point corresponding to
the current location of the clip. The shuttle slider area between the in and out
points is highlighted. You can add the section of the clip between the in and
out points to the final video by specifying a point of insertion in the Program
view.
9. In the Program view, click Play to start playing the video program.
This plays the master video in the Program view, as shown in Figure 6.44.
Figure 6.44: Playing the Video Program in the Program View
6.40 Editing Video with Adobe Premiere
Pearson Custom Publishing
10. When you reach the point at which the new video is to be added, click Stop to
stop playing the clip.
The video pauses at the beginning of the video segment in which Sam
describes another piece of equipment. Remember that you have to add your
new video footage before this segment.
11. In the Program view, click Frame Back or Frame Forward to move to the
exact frame where you need to insert the video.
12. In the Program view, click Mark In to mark the current frame as the in point.
Figure 6.45 shows the Program view with the Mark In button clicked.
Figure 6.45: Marking the In Point in the Program View
On the shuttle slider, an in point icon appears at the point corresponding to the
current location of the clip. Notice that, in the Program view, the in point
marks the point where a clip is inserted.
After marking both the in and out points in the Source view and an in point in
the Program view, you can move the required segment from the Source view to
the specified location in the video program.
Editing Video with Adobe Premiere 6.41
Pearson Custom Publishing
13. In the Source view, click Insert at the bottom-right corner to insert the
marked segment, from the Source view, at the marked location in the Program
view. Figure 6.46 shows the Insert button being clicked.
Figure 6.46: Inserting the Source Clip into the Program View
The clip segment between the in and out points in the Source view is inserted at the in
point in the Program view. The first frame of the source segment appears after the frame
marked as an in point in the video program. The frames that previously appeared after
the in point in the program are shifted to the right to make way for the newly inserted
frames.
Four-Point Editing
The sample video has a faulty segment that shows the screen saver in the audio editing
room. You have to replace this segment of the video with a new video segment. The
new video of the monitor is stored in a clip named Screen. You can do this using the
four-point editing technique.
In four-point editing, you must specify a total of four editing points between the Source
and Program views within the Monitor window. You must specify the in and out points
within the source clip in the Source view and the in and out points within the video
program in the Program view. The video segment between the in and out points of the
source clip is placed over the segment between the in and out points of the video
program. This is called overlaying. In this process, the video segment from the source
clip is laid over the faulty segment in the target video program. While overlaying, you
must make sure that the length of both the segments is equal.
6.42 Editing Video with Adobe Premiere
Pearson Custom Publishing
To insert the clip into the video program, you must open the clip Screen in the Source
view of the Monitor window.
Figure 6.47 shows the video clip opened in the Monitor window. The Program view of
the Monitor window displays the video program within which the clip is to be inserted.
Figure 6.47: Screen Video Clip in the Source View of the Monitor Window
The Screen video clip contains some extra footage at the beginning and end of the clip.
Mark the in and out points within the clip to extract the useful portion of the clip. To
insert the Screen clip segment within the video program, perform the following steps:
1. In the Source view, click Play to start playing the Screen video clip. The
Screen video clip plays in the Source view.
2. When you reach the beginning of the required section of the clip, click Stop to
stop the clip at that point. The video clip pauses at the beginning of the
required segment, which shows a monitor in an audio editing room.
3. In the Source view, click Frame Back or Frame Forward to move to the first
frame of the useful segment. The Screen video clip is positioned at the first
frame of the segment within the clip. This is the last frame before the monitor
is displayed.
4. In the Source view, click Mark In to mark the current frame as the in point.
Editing Video with Adobe Premiere 6.43
Pearson Custom Publishing
Figure 6.48 shows the Source view with the Mark In button clicked.
Figure 6.48: Marking the In Point in the Screen Video Clip
On the shuttle slider, an in point icon appears at the point corresponding to the
current location of the clip.
5. In the Source view, click Play to start playing the Screen video again. The
video clip starts playing from the in point, where it was paused.
6. After you reach the end of the useful section of the clip, click Stop to stop
playback at that point. The video clip pauses at a point near the end of the
required segment.
7. In the Source view, click Frame Back or Frame Forward to move to the last
frame of the required segment. The video clip, Screen, is positioned at the last
frame of the useful section within the clip. This frame is toward the end of the
clip, after which the extra footage begins.
8. In the Source view, click Mark Out to mark the current frame as the out
point.
6.44 Editing Video with Adobe Premiere
Pearson Custom Publishing
Figure 6.49 shows the Source view with the Mark Out button clicked.
Figure 6.49: Marking the Out Point in the Screen Video Clip
On the shuttle slider, an out point icon appears at the point corresponding to
the current location of the clip. The shuttle slider area between the in and out
points is highlighted. You can add the section of the clip between the in and
out points to the final video by specifying in and out points in the Program
view.
9. In the Program view, click Play to start playing the video program. The master
video plays in the Program view, as shown in Figure 6.50.
Figure 6.50: Playing the Video Program in the Program View
Editing Video with Adobe Premiere 6.45
Pearson Custom Publishing
10. Click Stop to stop playback at the point where the new video is to be added.
The video pauses at a point near the start of the video segment where a monitor
is shown with a screen saver display. Recall that you have to overlay your new
video footage over this segment.
11. In the Program view, click Frame Back or Frame Forward to move to the
exact frame where you want to start the overlay. The video program is
positioned at that point.
12. In the Program view, click Mark In to mark the current frame as the in point.
Figure 6.51 shows the Program view with the Mark In button clicked.
Figure 6.51: Marking the In Point within the Video Program
On the shuttle slider, an in point icon appears at the point corresponding to the
current location of the clip.
13. In the Program view, click Play to start playing the video program again. The
video program resumes playback from the in point, where it was paused.
14. When you reach the end of the faulty section of the clip, click Stop to stop
playback at that point.
The video clip pauses at a point near the end of the faulty segment. The
marked segment in the Source view replaces this faulty segment.
15. In the Source view, click Frame Back or Frame Forward to move to the last
frame of the faulty segment to be replaced. The video program is positioned at
the last frame of the faulty segment within the clip.
6.46 Editing Video with Adobe Premiere
Pearson Custom Publishing
16. In the Program view, click Mark Out to mark the current frame as the out
point. Figure 6.52 shows the Program view with the Mark Out button clicked.
Figure 6.52: Marking the Out Point in the Video Program
After you have marked both in and out points in the Source view and the in
and out points in the Program view, you can move the required segment from
the Source view in the video program.
17. In the Source view, click Overlay to overlay the marked segment from the
Source view on the marked segment in the Program view. The Overlay button
is located below the time code display.
Figure 6.53 shows the Overlay button.
Figure 6.53: Clicking the Overlay Button
Editing Video with Adobe Premiere 6.47
Pearson Custom Publishing
The clip segment between the in and out points in the Source view replaces the
faulty segment in the Program view. The first frame of the source segment
appears on the frame marked as in point on the video clip. The frames that
previously appeared between the in and out points in the Program view are
replaced by frames between the in and out points in the Source view.
6.2.2 Editing Clips in the Timeline Window
There are editing techniques that enable you to trim a clip after it has been arranged in
the timeline along with several other clips. This topic discusses the editing techniques
that enable you to trim adjacent clips in the timeline.
Based on the ways in which the adjacent clips are affected, techniques of editing can be
classified as:
Rolling edit
Ripple edit
Slip edit
Slide edit
Rolling Edit
The rolling edit technique can be used to trim a set of clips arranged on the timeline, as
shown in Figure 6.54.
Figure 6.54: Three Adjacent Clips in the Timeline
6.48 Editing Video with Adobe Premiere
Pearson Custom Publishing
If you want to increase the length of the clip Man2 at the beginning but do not want to
change the overall duration of the program in the timeline, decrease the length of the
adjacent clip Man1 to balance the increase in the length of Man2. This process is called
rolling edit.
In this type of editing, as the length of one clip increases, the length of an adjacent clip
decreases by an equal amount. To perform rolling edit between the video clips Man1
and Man2, perform the following steps:
1. On the Timeline toolbar, click the Rolling Edit tool. The Rolling Edit tool is
located on the top of the toolbar, as shown in Figure 6.55.
Figure 6.55: Rolling Edit Tool in the Toolbar
2. In the timeline, position the cursor on the left edge or the in point of the clip
Man2.
The cursor changes to a Rolling Edit tool. This tool is a red square bracket with
two double-sided arrows.
Figure 6.56 shows the cursor positioned over the left edge of the clip.
Figure 6.56: Rolling Edit Tool on the Left Edge of the Man2 Clip
Editing Video with Adobe Premiere 6.49
Pearson Custom Publishing
3. Click the left edge of the clip, and drag it to the left. Figure 6.57 shows the left
edge of the clip Man1 being dragged.
Figure 6.57: Dragging the Left Edge of the Man2 Clip
The Man1 video clip is trimmed at the end. The Man2 clip is lengthened at the
beginning.
Ripple Edit
The ripple edit technique can be used to trim a set of clips arranged on the timeline, as
shown in Figure 6.58.
Figure 6.58: Three Adjacent Clips on the Timeline
6.50 Editing Video with Adobe Premiere
Pearson Custom Publishing
If you want to trim the video clip Man2 at the end but do not want the change to affect
the duration of the adjacent clip, Screen, shift the entire Screen clip to the left, so that it
is aligned along with the right edge of Man2. This type of editing is called ripple
editing.
In ripple editing, as the length of one clip in the program decreases, the rest of the video
program shifts to accommodate the change. You can apply ripple edit just as you apply
the rolling edit. Figure 6.59 shows Man2 after the ripple edit has been applied.
Figure 6.59: Applying Ripple Edit on the Man2 Video Clip
Slip Edit
The slip edit technique can be used to trim a set of clips arranged on the timeline, as
shown in Figure 6.60.
Figure 6.60: Three Adjacent Clips in the Timeline
Editing Video with Adobe Premiere 6.51
Pearson Custom Publishing
Assume that you want to shift the in and out points within the Man2 clip without
affecting the length of the clip or the length of the program. You also do not want the
change to affect the adjacent clips, Man1 and Screen. The adjacent clips and the video
program are not affected by the change because the length of the clip Man2 does not
change in the process. The slip edit enables you to shift the in and out points of a clip
without affecting the length of the program. In this type of editing, even as the clip is
slipped, the rest of the video program remains unaffected by the change.
Slide Edit
The slide edit technique can be used to trim a set of clips arranged on the timeline, as
shown in Figure 6.61.
Figure 6.61: Three Adjacent Clips in the Timeline
To move the clip Man2 ahead in the timeline without affecting the length of the entire
video program, readjust the lengths of the adjacent clips to accommodate the slide of the
clip Man2. As Man2 is dragged to the left, the Man1 clip on the left is trimmed from the
end, and the Screen clip on the right is lengthened. This process is called slide edit.
6.52 Editing Video with Adobe Premiere
Pearson Custom Publishing
In this type of editing, as you slide the clip, the adjacent clips are trimmed to
accommodate the change. A slide edit can be applied in the same way as the rolling or
ripple edit. Figure 6.62 shows Man2 after slide edit has been applied.
Figure 6.62: Timeline after Slide Edit
Editing Video with Adobe Premiere 6.53
Pearson Custom Publishing
6.3 Adding Transitions Between
Clips
Preview the sample project that you have created. In this project, when one clip ends,
the next clip starts playing abruptly. To avoid this interruption, you need to add
transitions.
In Premiere, a transition defines the way one scene or clip gives way to another clip on
the screen. Premiere provides over 75 different types of transitions. The default
transition between two clips in a project is the cut. In a cut transition, the last frame in
one clip is immediately followed by the first frame in the next clip.
You can access transitions in Premiere from the Transitions palette.
6.3.1 Using the Transitions Palette
The Transitions palette lists all transitions that can be applied between two adjacent
clips in a Premiere project. By default, the Transitions palette is displayed on the right
in the Premiere interface. If the Transitions palette is not visible, you can view it by
clicking Transitions in the Window menu as shown in Figure 6.63.
Figure 6.63: Transitions Option in the Window Menu
6.54 Editing Video with Adobe Premiere
Pearson Custom Publishing
This displays the Transitions palette, as shown in Figure 6.64.
Figure 6.64: Transitions Palette
Editing Video with Adobe Premiere 6.55
Pearson Custom Publishing
Within the Transitions palette, transitions are grouped into folders based on the type of
effects that they produce. To view the transitions that are included in a group, you can
expand the group folder. For instance, to view the transitions within the 3D Motion
group, in the Transitions palette, click Expand on the left of the folder name 3D
Motion, as shown in Figure 6.65.
Figure 6.65: Expanded 3D Motion Group
6.56 Editing Video with Adobe Premiere
Pearson Custom Publishing
The 3D Motion group expands vertically, displaying a list of effects below the group
name, as shown in Figure 6.65. The icon on the left of each name in the transitions list
shows a sample of the effect produced by the transition. By default, these icons are
static, but you can animate them to preview the effects produced by the transitions. To
animate the transition icons, perform the following steps:
1. On the Transitions palette, click Transitions palette . This button is
located on the upper-right corner of the Transitions palette. The pop-up
Transitions palette menu is displayed, as shown in Figure 6.66.
Figure 6.66: Transitions Palette Menu
2. On the Transitions palette, click Animate.
All the transition icons are animated; showing a preview of the effects
produced using two sample frames. The two sample frames display the letters
A and B, and the preview displays the effect produced as the A frame transits
to the B frame.
For example, the 3D cube spin transition is a part of the 3D Motion group of
transitions. In this type of transition, the two clips are displayed on adjacent faces of a
Editing Video with Adobe Premiere 6.57
Pearson Custom Publishing
three-dimensional cube. Initially, the first clip is displayed on the face toward the
screen. As the cube slowly spins, the adjacent face of the cube turns toward the screen
with the second clip playing over it.
Figure 6.67 shows three stages within the 3D cube spin transition using sample frames
A and B.
Figure 6.67: Three Stages of the 3D Cube Spin Transition
In the transition of Figure 6.67, the A frame appears first. The first stage on the left
shows the point at which the cube is just about to spin. In the second stage, the cube has
spun halfway. The final stage on the right shows the point at which the cube has almost
completely spun.
You can select any transition and insert it between two video clips in the timeline.
6.3.2 Inserting Transitions
You need to decide the number of frames in each clip that would be consumed by the
transition effect. You must specify where the transition process is required to begin in
the first clip and where it should end in the second clip. The frames at the end of the
first clip are collectively called the tail material, and the frames at the beginning of the
second clip are called the head material.
6.58 Editing Video with Adobe Premiere
Pearson Custom Publishing
The transition begins at the first frame of the tail material and ends at the last frame in
the head material. The collective length of the tail and head material decides the
duration of the transition effect. For instance, if you want to apply a 3D cube spin
transition between the Man1 and Man2 video clips in the timeline, add the clips to the
timeline. Figure 6.68 shows the two clips Man1 and Man2 in the Video 1A and Video
1B tracks, respectively.
Figure 6.68: Clips Man1 and Man2 in the Timeline
Editing Video with Adobe Premiere 6.59
Pearson Custom Publishing
To insert a 3D cube spin transition between the two clips, perform the following steps:
1. In the timeline, click the video clip Man2 and drag it horizontally to set the
head and tail material for the transition. Figure 6.69 shows the Man2 clip being
dragged to the left.
Figure 6.69: Dragging the Man2 Clip
An overlapping region is created between Man1 and Man2 clips. The frames at the end
of Man1 that occur in the overlapping region constitute the tail material. The frames at
the beginning of Man2 that occur in the overlapping region constitute the head material
for the transition.
6.60 Editing Video with Adobe Premiere
Pearson Custom Publishing
2. On the Transitions palette, point to the Cube Spin transition. The Cube Spin
transition is located in the 3D Motion group folder within the Transitions
palette. The cursor changes to a hand icon, as shown in Figure 6.70.
Figure 6.70: 3D Cube Spin Transition in the Transition Palette
Editing Video with Adobe Premiere 6.61
Pearson Custom Publishing
3. Click the Cube Spin transition and drag it onto the overlapping region in the
Transition track.
A blue-colored icon representing the Cube Spin transition appears in the
overlapping region on the Transition track. Figure 6.71 shows the transition.
Figure 6.71: Inserting a Transition
The transition does not cover the entire overlapping region. You must adjust
the length of the transition to cover the overlapping region.
6.62 Editing Video with Adobe Premiere
Pearson Custom Publishing
4. In the Transition track, click the Cube Spin transition and drag it to the left
such that the left edge of the transition coincides with the start of the
overlapping region. Figure 6.72 shows the transition after it has been dragged.
Figure 6.72: Aligning the Transition
Editing Video with Adobe Premiere 6.63
Pearson Custom Publishing
5. In the Transition track, position the cursor on the right edge of the transition.
The cursor changes to a red trim tool. The trim tool is a red square bracket with
a double-sided arrow. Figure 6.73 displays the cursor positioned over the right
edge of the transition.
Figure 6.73: Trim Tool on the Right Edge of the Transition
6.64 Editing Video with Adobe Premiere
Pearson Custom Publishing
6. Click the right edge of the clip and drag it to the right such that the right edge
of the transition coincides with the end of the overlapping region. Figure 6.74
shows the transition after its right edge has been dragged.
Figure 6.74: Transition after Alignment
7. Expand the 3D Cube Spin transition to fit the overlapping region in the
Transition track. This implies that the duration of the transition effect is equal
to the length of the overlapping region between the two clips, Man1 and Man2.
6.3.3 Previewing a Transition
View the effect created by the transition. A simple playback of your program at this
stage shows you that the transitions you applied are not visible. This is because effects
are not applied to the program during playback. To view the effects of transitions in
your program, you have to build a preview of the program.
Editing Video with Adobe Premiere 6.65
Pearson Custom Publishing
Building a Preview
To build a preview of the entire program, or a part of it, you first have to set the work
area bar. The work area bar is a yellow bar above the time ruler in the Timeline
window. The bar is used to mark the segment of the program for which a preview needs
to be built. Figure 6.75 shows the work area bar in the timeline.
Figure 6.75: Work Area Bar in the Timeline
The work area bar has two markers at the start and end of the bar, which can be dragged
to adjust the length of the bar.
For instance, you want to preview the 3D Cube Spin transition that you inserted
between the clips Man1 and Man2. To build a preview for a segment of the program,
perform the following steps:
1. In the Timeline window, horizontally drag the work area bar and position it
over the required segment of the program.
Figure 6.76 shows the work area bar dragged over the segment containing the
transition.
Figure 6.76: Positioning the Work Area Bar over the Transition
6.66 Editing Video with Adobe Premiere
Pearson Custom Publishing
You must adjust the left and right markers of the work area bar to fine-tune the
position of the work area bar.
2. On the work area bar, drag the left marker to set the starting point of the
preview.
Figure 6.77 shows the left marker positioned at a point before the start of the
transition.
Figure 6.77: Positioning the Left Marker of the Work Area Bar
Editing Video with Adobe Premiere 6.67
Pearson Custom Publishing
3. On the work area bar, drag the right marker to set the ending point of the
preview. Figure 6.78 displays the right marker positioned at a point after the
end of the transition.
Figure 6.78: Positioning the Right Marker of the Work Area Bar
Now that you have marked the region in the timeline that you want to preview,
you can generate the preview.
6.68 Editing Video with Adobe Premiere
Pearson Custom Publishing
4. On the timeline menu, click Preview. Figure 6.79 displays the timeline menu.
Figure 6.79: Preview Option on the Timeline Menu
This action displays the Building Preview dialog box, as shown in Figure 6.80.
Figure 6.80: Building Preview Dialog Box
The Building Preview dialog box contains a progress bar, which shows you the
status of the preview build. After the preview is built, it is automatically played
in the Program view of the Monitor window.
Editing Video with Adobe Premiere 6.69
Pearson Custom Publishing
The time taken to build a preview depends on the length of the segment for which the
preview is to be generated and the number of effects that have been applied within that
segment. This method of previewing is time-consuming, but it gives you a preview that
you can play at the normal playback speed.
To quickly preview a transition effect without spending time in building a preview, use
the process of render scrubbing.
Render Scrubbing
Render scrubbing enables you to quickly preview segments of the video program in the
timeline. You can preview a video segment on the timeline by dragging the edit line
over the segment in the timeline, while holding down the Alt key. Recall that the edit
line is used to show the current location in the timeline. Figure 6.81 shows the edit line
in the Timeline window.
Figure 6.81: Edit Line in the Timeline Window
6.70 Editing Video with Adobe Premiere
Pearson Custom Publishing
To preview a section of the program using render scrubbing, perform the following
steps:
1. In the time ruler of the Timeline window, click the edit line while holding
down the Alt key. The pointer changes to a down arrow, as shown in
Figure 6.82.
Figure 6.82: Render Scrubbing through the Timeline
2. On the time ruler, drag the edit line over the area containing the transitions to
be previewed. The program is displayed in the Program view of the Monitor
window, showing the effects of transitions.
This method of previewing usually produces a jerky display in the Monitor window
because the quality of the preview depends on how smoothly you can drag the edit line
over the timeline.
While choosing between building a preview and render scrubbing, you must make a
tradeoff between quality and time. If quality is more important, build a preview, but if
you need a quick preview, use the render scrubbing method.
Editing Video with Adobe Premiere 6.71
Pearson Custom Publishing
Summary
You can add clips to a Premiere project by importing them into the Project window.
You can arrange clips in the Project window within bins, similar to folders in the
Windows operating system.
You can trim clips in the Monitor window by specifying the in and out points
within the clip.
You can insert a clip segment from the Source view of the Monitor window into the
video program in the Program view by specifying the in and out points in both the
views.
Based on the total number of in and out points specified in the Source and Program
views, you can perform the following types of editing in the Monitor window:
• Three-point edit
• Four-point edit
You can use four types of editing techniques in the timeline. These are:
• Rolling edit
• Ripple edit
• Slip edit
• Slide edit
A transition specifies the effect applied when one clip gives way to another clip on
screen.
There are over 75 types of transitions in Premiere. These transitions are listed in the
Transitions palette.
You can add a transition effect between two clips in the A/B editing mode of the
timeline by simply dragging the transition from the Transitions palette onto the
timeline.
You can preview transition effects by either building a preview or by render
scrubbing in the timeline.
6.72 Editing Video with Adobe Premiere
Pearson Custom Publishing
Assignments
1. Define a bin in a Premiere project.
2. List the two views available in the Monitor window.
3. What effect does a rolling edit have on the clips adjacent to the edited clip?
4. Identify the difference between a ripple edit and a rolling edit.
5. Define the following terms:
a. Transition
b. Render scrubbing
Editing Video with Adobe Premiere 6.73
Pearson Custom Publishing
6.74 Editing Video with Adobe Premiere
Pearson Custom Publishing
Lab Exercises
Lab Exercises
Exercise 1
SuperGraphics, Inc. has created a video that introduces its clients to the audio-editing
facilities that exist in the organization. A video has recorded the equipment and
facilities at the SuperGraphics audio-editing room. The video exists in two video files,
Office1 and Office2. You have been assigned the task to edit these video clips in Adobe
Premiere. You have already created a project in the lab exercise of the preceding unit.
Now you need to begin editing the clips Office1 and Office2.
Problem Statement 1
Create a bin named “Office Clips” and import the two video clips in the Project
window.
Hints
The clips are imported to the currently selected bin in the Project window. Before
importing the video clips, make sure the target bin is selected.
Editing Video with Adobe Premiere 6.75
Pearson Custom Publishing
Problem Statement 2
Trim the video clip Office1 and add the trimmed clip to the video program. While
trimming the clip, from the Office1 clip extract the segment of the video clip:
Starting at the point where the clip starts displaying the audio editing equipment.
The Office1 Clip at the Beginning of the Useful Segment
Ending at the point where the clip stops displaying the equipment and starts
focusing on the glass panel.
The Office1 Clip at the End of the Useful Segment
6.76 Editing Video with Adobe Premiere
Pearson Custom Publishing
Hints
You can trim a clip by marking in and out points on a clip.
Problem Statement 3
Lab Exercises
From the Office2 clip, extract the segment of the video clip:
Starting at the point where the clip starts displaying the monitor.
Office2 Clip at the In Point
Ending at the point where the clip stops displaying the monitor.
Office2 Clip at the Out Point
Editing Video with Adobe Premiere 6.77
Pearson Custom Publishing
Insert the trimmed Office2 segment at a point in the video program before the clip
begins panning from the audio-mixing equipment toward the glass panel.
Hints
To insert a segment of video in the program, you can use the three-point editing
technique.
Problem Statement 4
Add the segment of the Office2 clip to display a wooden door at the end of the video
program. At the start of the Office2 clip, insert a dissolve transition effect.
Hints
To add the video segment at the end of the program, you can simply mark the in
and out points and drag the segment to the right end of the clips in the timeline.
Observations/Learning
6.78 Editing Video with Adobe Premiere
Pearson Custom Publishing
Lab Activity Checklist
S. No. Tasks Completed
Yes No
Lab Exercises
1. Created a bin named “Office Clips”
2. Import the video clips Office1 and Office2 into
the Office Clips bin
3. Trimmed the video clip Office1
4. Added the trimmed clip to the video program
5. Trimmed the video clip Office2
6. Inserted the trimmed Office2 to the video
program
Editing Video with Adobe Premiere 6.79
Pearson Custom Publishing
6.80 Editing Video with Adobe Premiere
Pearson Custom Publishing
Adding Special
Effects to Video 7
At the end of this chapter, you will be able to:
• Superimpose video clips by using the superimpose tracks 7.1 Superimposing Video
in the Timeline window. Clips
• Fade video tracks by using the opacity rubberband.
7.2 Adding Titles to
• Make parts of a video clip transparent by using
transparency keys.
Video
• Add titles to a video by using the Title window. 7.3 Adding Animations
• Create rolling and scrolling titles by using the Rolling to a Video Clip
Text tool.
• Animate video clips by defining a motion path and
keyframes.
Pearson Custom Publishing
7.2 Adding Special Effects to Video
Pearson Custom Publishing
7.1 Superimposing Video Clips
Special effects play an important role in professional film production. They add life to
simple shots and make ordinary stunts look spectacular. Most science fiction films,
admired by millions in recent times, would have been impossible to make without these
special effects.
Using Adobe Premiere, and a creative mind, you can recreate the magic of your favorite
Hollywood flicks with your video clips. Special effects are often used to show a subject
in an environment in which it would be impossible to shoot in real life. For example,
you can show a person flying around in the sky or dancing along with cartoon
characters. Adobe Premiere includes a range of specialized tools that make it very easy
to add these special effects. Superimposing is one such technique available in Premiere.
Superimposing refers to the process of playing one clip on top of another.
Superimposing of clips can be done in two ways:
Fading the upper clip using the opacity rubberband
Making a part of the upper clip transparent using transparency keys and
mattes
In this chapter, you will learn to apply special effects to video clips by superimposing
and adding titles and animations.
7.1.1 Adding Tracks to the Timeline Window
To superimpose one clip on another, you need to simultaneously play both clips. You
can do this by placing both clips within the same time interval, in separate tracks on the
Timeline window. The track that contains the clip to be superimposed is called a
superimpose track.
Adding Special Effects to Video 7.3
Pearson Custom Publishing
By default, the Timeline window contains two video tracks, Video 1 and Video 2, in
which Video 2 is the superimpose track and Video 1 is the main editing track. A clip
placed in the Video 2 track is played on top of a clip in the Video 1 track. Figure 7.1
shows the arrangement of two clips in the Video 1 and Video 2 tracks in the Timeline
window.
Figure 7.1: Video 1 and Video 2 Tracks in the Timeline Window
In Figure 7.1, the Man2 and Man1 video clips are placed in the Video 1 and Video 2
tracks, respectively. In this case, Man1 has been superimposed on Man2. You can also
say that a composite of Man1 and Man2 has been created.
7.4 Adding Special Effects to Video
Pearson Custom Publishing
In Premiere, you can also superimpose a clip on a composite of other clips. You can do
this by adding more superimpose tracks above the Video 2 track. The Timeline window
can contain up to 97 superimpose tracks above the Video 1 track, starting at the Video 2
track. This creates a hierarchy of tracks in which a clip placed in a higher track is
displayed over the clips in the tracks below it. To add two superimpose tracks above the
Video 2 track, perform the following steps:
1. On the Timeline menu, click Track Options, as shown in Figure 7.2.
Figure 7.2: Timeline Menu
Adding Special Effects to Video 7.5
Pearson Custom Publishing
2. The Track Options dialog box is displayed, as shown in Figure 7.3. The Track
Options dialog box displays the tracks available in the Timeline window. You
can add, delete, and rename tracks in the Timeline window using the Track
Options dialog box.
Figure 7.3: Track Options Dialog Box
3. To add more video tracks, click Add in the Track Options dialog box.
4. The Add Tracks dialog box is displayed, as shown in Figure 7.4. To add two
video tracks in the Timeline window, type 2 in the Add Video Track(s) text
box and click OK.
Figure 7.4: Add Tracks Dialog Box
Two tracks are added to the Timeline window above the Video 2 track. Figure
7.5 displays the Timeline window after the tracks have been added. By default,
7.6 Adding Special Effects to Video
Pearson Custom Publishing
the added tracks are named Video 3 and Video 4. You can insert clips into
these two tracks to create multiple layers of superimpositions.
Figure 7.5: Adding Superimpose Tracks
Notice that the clip Man1 has been superimposed over Man2. During playback, for the
duration of the Man1 clip, you would only be able to see Man1 on the screen. This is
because Man1 is on a higher track and is played over Man2. Only when the Man1 clip
ends would the Man2 clip be visible.
7.1.2 Fading Video Clips
Fading is used to adjust the intensity of a clip such that the clips that have been
superimposed can be seen through it. This can be used to create effects such as fade in
and fade out, in which clips slowly appear or disappear from the screen.
A clip can be faded using the opacity rubberband. This is a thin red line stretching
across the length of a clip in the Timeline window. Figure 7.6 displays the opacity
rubberband for the video clip Man1 in the Video 2 track.
Figure 7.6: Timeline Window Displaying the Opacity Rubberband
Adding Special Effects to Video 7.7
Pearson Custom Publishing
You can vertically drag the opacity rubberband at any point to adjust the transparency
of the clip at that point. This point is called a handle and is shown as a small red square
on the rubberband.
The Video 1 track does not have an opacity rubberband. A clip in the Video1 track
cannot be superimposed on any other clip.
The opacity rubberband is not visible in the normal track view. Premiere allows you to
expand a video track to display the opacity rubberband below the video clip in the track.
For example, you can view the opacity rubberband for the Man 1 video clip by
expanding the Video 2 track in the timeline. To expand a track and display the opacity
rubberband, perform the following steps:
1. On the Video 2 track, click the triangular Collapse/Expand Track control.
This control is located on the left of the Video 2 track name, as shown in
Figure 7.7.
Figure 7.7: Collapse/Expand Track Control
7.8 Adding Special Effects to Video
Pearson Custom Publishing
2. The Video 2 track vertically expands, exposing an area containing additional
controls below the Video 2 track name. Figure 7.8 displays the expanded
Video 2 track.
Figure 7.8: Expanded Video 2 Track
3. On the Video 2 track, click the Display Opacity Rubberband control. This
control is located below the Video 2 track name in the expanded region of the
track, as shown in Figure 7.9.
Figure 7.9: Display Opacity Rubberband Control
Adding Special Effects to Video 7.9
Pearson Custom Publishing
The red rubberband is displayed under the Man1 video clip name and
thumbnail. Figure 7.10 shows the opacity rubberband.
Figure 7.10: Opacity Rubberband
To adjust the transparency of the video clip, you can vertically drag the red rubberband
at any point. Dragging the line downwards makes the video transparent, and dragging
the line upwards makes the video opaque at that point.
Using the opacity rubberband, you can control the transparency of the video at multiple
points within the video track. You can do this by creating handles on the opacity
rubberband. A handle is used to pivot the rubberband at a specific point. The slope of
the segment between two handles defines the fading effect on the video during that
segment. If the rubberband slopes upward, the video fades in, which means, it gradually
appears on the screen. If, on the other hand, the rubberband slopes downward, the video
fades out, that is, it slowly disappears from the screen.
By default, there are two handles at the endpoints of the rubberband. By vertically
moving these handles, you can gradually fade the video through the length of the audio
clip.
7.10 Adding Special Effects to Video
Pearson Custom Publishing
For example, in Figure 7.11, the starting handle of the Man1 clip is moved to the
bottom, creating an upward slope through the length of the clip.
Figure 7.11: Fade-In Effect
On playing the video clip in Figure 7.11, you will first see only the underlying video
clip Man2, but gradually the Man1 clip would appear over the Man2 clip on the screen,
which means that the Man1 clip would fade in and superimpose itself on the Man2 clip.
You can also create more complicated fade effects by repositioning the rubberband at
several points. For this, you must create additional handles on the rubberband. You can
create a handle by clicking the rubberband at any point.
Using an opacity rubberband, you can fade a clip and also vary the fading effect over
time. The effect is equally applied throughout the screen. But if you wish to fade only a
certain region on the screen, you can use transparency keys and mattes.
7.1.3 Using Transparency Keys and Mattes
Another method for superimposing clips is with the use of transparency keys and
mattes. Transparency keys are used to make a certain area of the clip transparent, so that
the clip below is completely visible through that area. An example of keying is the blue
screen technique that is used in movies. In this technique, a subject is filmed against a
color screen, usually blue or green. This color, known as key, is then made transparent
whenever it appears on the screen, so that the underlying clip can be viewed through the
transparent region. The subject, in effect, appears to be a part of the environment
depicted in the underlying clip.
Adding Special Effects to Video 7.11
Pearson Custom Publishing
A key specifies a method for creating a transparency. It identifies a color or a range of
colors that are made transparent in the clip. You can also designate a specified area,
called a matte, to be totally transparent. Keys and mattes provide you the flexibility of
varying the type and intensity of transparency applied to different areas of the clip. This
enables you to cut out a subject and superimpose it on another clip in a lower track. In
such a case, the subject appears to be a part of the clip in the background.
Premiere includes 15 keys that allow you to create various types of superimpositions.
Depending on the method used to create transparency, these keys can be broadly
classified into the following four types:
Color-based keys: Color-based keys are used to make a region within a clip
transparent, based on the colors in that region.
Brightness keys: Brightness keys are used to make a region in a clip transparent
based on the intensity of light in that region.
Alpha channel keys: Alpha channel keys are used to create transparency in clips
that contain an alpha channel. All colored images contain three basic channels—
red, green, and blue—collectively called the RGB channel. Some images and video
clips might also contain a fourth channel, called the alpha channel. This channel
affects transparency of images.
Matte keys: Matte keys are used to select a transparent region using an image as a
reference. The image used to map transparent regions on the clip is called matte. A
matte is a grayscale image. The region to be made transparent corresponds to either
the black or the white region in the image matte.
Table 7.1 lists the keys in Premiere along with a brief description of each one.
Category Key Used to Apply Transparency to
Blue Screen key Blue regions in the clip.
Green Screen key Green regions in the clip.
Color-based Chroma key A range of colors in the clip.
keys
RGB Difference key A range of colors in the Red, Green, and Blue regions of the
clip. It is a simpler version of the Chroma key.
Non-Red key Both blue and green regions within a clip.
Luminance key Dark areas in the clip.
Brightness keys
Multiply key Areas of the clip corresponding to bright areas in an
underlying clip.
7.12 Adding Special Effects to Video
Pearson Custom Publishing
Screen key Areas of the clip corresponding to dark areas in the
underlying clip.
Alpha Channel key A clip based on the alpha channel within a clip. This key can
only be applied on clips that contain an alpha channel.
Alpha channel Black Alpha Matte A black background in a clip.
keys key
White Alpha Matte A white background in a clip.
key
Image Matte key A clip using an image as a reference.
Matte keys Difference Matte key Regions similar to a reference image.
Track Matte key A clip using a moving image as a reference.
Table 7.1: Transparency Keys
Consider that you want to add a logo at the top-right corner of a video clip. Figure 7.12
displays a sample logo.
Figure 7.12: Logo
You want to add this logo to the clip Man 1. To add the logo, you need to first
superimpose the logo on the video clip. You then need to set the transparency key of the
Adding Special Effects to Video 7.13
Pearson Custom Publishing
logo so that the clip is visible through the logo. To add a logo on top of a video clip,
perform the following steps:
1. Add the Man1 clip to the Video1 track of the timeline.
2. Import the file logo.bmp in the Project Window. To import the file, click File,
point to Import, and click File. The imported file, logo.bmp, is added to the
project window, as shown in Figure 7.13.
Figure 7.13: Logo File Added in the Project Window
The size of the image is equal to the frame size of the video clip. This ensures that
the logo will display on the top-right corner of the clip.
7.14 Adding Special Effects to Video
Pearson Custom Publishing
3. To superimpose the logo, place the logo on the Video 2 track of the timeline.
To do this, drag the logo.bmp file from the Project window to the Video 2
track of the timeline, as shown in Figure 7.14.
Figure 7.14: Adding the Logo to the Video 2 Track of the Timeline
4. Select the image of the logo in the timeline.
5. To set the transparency of an image, access the Effect Controls palette by
clicking Show Effect Controls on the Window menu.
6. To set the transparency of the image, on the Effect Controls palette, click
Setup next to Transparency, as shown in Figure 7.15.
Figure 7.15: Effect Controls Palette
Adding Special Effects to Video 7.15
Pearson Custom Publishing
Alternatively, right-click the image in the timeline, and then, on the shortcut menu
that is displayed, point to Video Options and click Transparency.
The Transparency Settings dialog box is displayed, as shown in Figure 7.16.
Figure 7.16: Transparency Settings Dialog Box
7. In the Transparency Settings dialog box, to specify the type of key, select
Chroma from the Key type drop-down list, as shown in Figure 7.17.
8. To choose the key color, click the color swatch in the color area and select the
color of the background in the Transparency Settings dialog box. You can also
use the eyedropper tool to select the color, as displayed in Figure 7.17.
7.16 Adding Special Effects to Video
Pearson Custom Publishing
Figure 7.17 displays the Transparency Settings dialog box, in which you can
use the eyedropper tool to select the color.
Figure 7.17: Selecting the Color by Using the Eyedropper Tool
9. To adjust the key effects, specify the following settings in the Transparency
key dialog box, as displayed in Figure 7.18:
a. Similarity: Drag the similarity slider to adjust the range of colors that
matches with the color you specified in the Color area.
b. Blend: Drag the Blend slider to blend the logo with the clip that plays
below the superimposed logo.
c. Threshold: Drag this slider to adjust shadow areas. If the threshold
value is more, the shadow areas in the clip will be clearly visible.
d. Cutoff: Drag this slider to darken or lighten the shadow imposed by
the logo.
e. Smoothing: Select an option from the Smoothing drop-down list to
specify the sharpness of the edges of the logo.
Adding Special Effects to Video 7.17
Pearson Custom Publishing
Figure 7.18 displays how to adjust key effects.
Figure 7.18: Adjusting Key Effects
10. After specifying all settings, to preview the keying effect, select any of the
following settings given below the Sample area in the Transparency Settings
dialog box:
a. Black/White : Use this option to view a black-and-white preview of
the clip.
b. Checkerboard : Use this option to view the transparent areas of the
clip as checked patterns.
c. Image : Use this option to display the underlying clip (on the Video
1 track) in the preview.
You can also use the Zoom tool for a detailed preview of the clip. In addition,
you can use the Hand tool to drag the clip into the Sample area.
7.18 Adding Special Effects to Video
Pearson Custom Publishing
Figure 7.19 displays a clip in the Monitor window with the logo on the top-
right corner.
Figure 7.19: Video Clip with a Logo Displayed on the Top-right Corner
Adding Special Effects to Video 7.19
Pearson Custom Publishing
7.2 Adding Titles to Video
In addition to superimposing, you can enhance video clips by adding titles. For instance,
at the beginning of a video film, you can add text to display credits of the film. You can
also display names of the speakers, news flashes as scrolling text, or translation sub-text
at the bottom of the screen. All such text added to video conveys relevant messages to
the viewer while the video is being played.
In video terms, this text is referred to as a title. In this section, you will learn how to
create titles for your project. You will also learn how to format text within a title, apply
effects to titles, and add motion to titles.
7.21 Interface of the Title Window
In Premiere, titles are created and stored in title objects. These objects are stored in
separate files and can be imported into the project in the same way as source clips. You
can apply effects to title objects. For instance, you can arrange a title object on the
Timeline window and fade and superimpose it on other clips using the methods
explained in the section “Superimposing Video Clips.”
Within a title object, text is grouped into text objects. A text object may contain multiple
lines of text. You can apply various effects, such as rolling and crawling, to text objects
within a title object.
A project can have multiple title objects, a title object can have multiple text
objects, and a text object can have multiple lines of text.
In Premiere, title objects are created using the Title window. You can use the Title
window to add and edit text objects within a title object.
7.20 Adding Special Effects to Video
Pearson Custom Publishing
Figure 7.20 displays the Title window.
Figure 7.20: Title Window
The Title window is divided into two parts:
Work area
Toolbar
Work Area
The text and graphics that make up the titles are added to the work area, located on the
right of the Title window. Text objects can be arranged on this area to control the way
they appear on the screen. The work area includes two safe zones represented by dotted-
line boxes. These are:
Title-safe zone
Action-safe zone
Adding Special Effects to Video 7.21
Pearson Custom Publishing
These zones are called safe zones because text and graphics that are positioned within
these zones are safe from distortion. Figure 7.21 displays the title-safe zone and the
action-safe zone in the work area.
Figure 7.21: Safe Zones in a Work Area
In Figure 7.21, the inner dotted box represents the title-safe zone and the outer dotted
box represents the action-safe zone. These safe zones are used to check
incompatibilities that arise in the way images are displayed on different television
screens and monitors. Television sets usually overscan the display and cut off parts of
the screen near the edges. Titles placed outside the title-safe zone might appear distorted
on some television screens. Similarly, titles placed outside the action-safe zone might
not be displayed at all.
You should always place your text within the title-safe zone to prevent it from
being truncated or distorted near the edges.
7.22 Adding Special Effects to Video
Pearson Custom Publishing
Toolbar
Premiere includes several tools for formatting text and applying effects to titles. These
tools are placed in the toolbar and located on the left of the Title window. Table 7.2 lists
various tools of the Title window Toolbar along with their functions and keyboard
shortcuts.
Icon Name Used to Shortcut
Selection Tool Select text or text objects in the work area V
Type Tool Add text to the work area T
Eyedropper Tool Pick a color that exists in the Title window I
Line Tool Draw a straight line L
Rectangle Tool Create a rectangle. The left half of the Rectangle tool
creates a framed rectangle and the right half creates S
a filled rectangle.
Rounded Rectangle Create a rectangle with rounded corners. The left half
Tool of the tool creates a framed rounded-rectangle, R
whereas the right half creates a filled one.
Polygon Tool Create a framed or filled polygon P
Oval Tool Create a circle or an oval shape O
Rolling Title Tool Make text scroll vertically or horizontally across the
Y
screen
Table 7.2: Tools and Their Functions
In case of a rectangle, rounded rectangle, polygon or oval, you can choose to create
either a framed figure or a filled figure. To create a framed figure, you need to click
on the left half of the tool, whereas to create a filled figure, click on the right half of
the tool.
Adding Special Effects to Video 7.23
Pearson Custom Publishing
7.2.2 Creating a Title Object
Consider the following example. You need to create a title object and display the text
“Editing Video using Premiere” in this object. To do this, perform the following steps:
1. On the File menu, point to New, and then select Title, as shown in Figure 7.22.
Figure 7.22: New Title on the File Menu
7.24 Adding Special Effects to Video
Pearson Custom Publishing
2. An empty Title window is displayed, as shown in Figure 7.23. To add text to
the work area, click the Type tool to select it. This is the tool with the T sign.
Figure 7.23: Empty Title Window
3. When you select the Type tool, the pointer changes to an insert icon (I). On the
Title window work area, click to add text at that point.
Adding Special Effects to Video 7.25
Pearson Custom Publishing
4. An empty text box appears at the point, with a blinking insert-text pointer, as
shown in Figure 7.24. In the text box, type “Editing Video using Premiere,”
and click anywhere outside the text box in the work area.
Figure 7.24: Empty Textbox
5. The border of the text box disappears, and only four corners of the text box are
visible. This text box is referred to as a text object. Figure 7.25 displays the
text object.
Figure 7.25: Text Object
You can create multiple text objects in the work area.
7.26 Adding Special Effects to Video
Pearson Custom Publishing
7.2.3 Saving a Title Object
To use the title object in a project, it must first be saved in a file and imported into the
project. By default, title objects created in Premiere are saved in files with the .ptl
extension. To save a title object, perform the following steps:
1. On the File menu, click Save As to save the title object created, as shown in
Figure 7.26.
Figure 7.26: File Menu
Adding Special Effects to Video 7.27
Pearson Custom Publishing
2. The Save File dialog box is displayed, as shown in Figure 7.27. In the Save
File dialog box, enter a name, Title1.pt, in the File Name field, and click Save.
Figure 7.27: Save File Dialog Box
The title is saved and added to the active Project window in the Premiere
project. Figure 7.28 shows Title1 added to the Project window.
Figure 7.28: Project Window
7.28 Adding Special Effects to Video
Pearson Custom Publishing
From the Project window, you can add the title object to the Timeline window and edit
it. You can superimpose titles on other clips by adding title objects to any of the
superimpose tracks. You can also apply the effects discussed in the previous chapter to
these title objects. In addition, some specialized effects can be applied to these titles.
These effects are discussed later in the section. Before you add effects, you must learn
how to format text within the title object.
7.2.4 Formatting Text in Title Objects
Premiere includes a number of text formatting and editing controls in the Title window.
You can change attributes of a text object and of words or individual characters within
an object, using these controls. Premiere includes the following formatting options for
text in a title:
Text and paragraph attributes
Text color and gradient
Text stretching
Text kerning
Adding Special Effects to Video 7.29
Pearson Custom Publishing
Text and Paragraph Attributes
Text attributes include options such as Font, Size, Style, and Justification, which affect
the text selected in the text object. Paragraph attributes affect the entire object and are
set by selecting a particular object. In addition to specifying attributes of text within the
object, you can also specify options like bring-to-front, send-to-back, and alignment of
objects. These attributes can be set using a pop-up menu. You specify text attributes
while creating a title object, before the object is saved and added to the project. You can
also change these attributes after the title object has been added to the Project window.
For instance, you can change the style of text within the Title1 object to Italic after the
Title1 object has been added to the Project window. The steps to change such text
attributes are:
1. In the Project window, double-click the Title1 object icon, as shown in
Figure 7.29.
Figure 7.29: Project Window
7.30 Adding Special Effects to Video
Pearson Custom Publishing
2. This displays the Title window with the Title1 object opened inside it, as
shown in Figure 7.30. On the Title window, you can see the text object created
earlier with the text “Editing Video using Premiere.” You can change text
attributes for the entire object or for a part of the text within the object. On the
text object, double-click to display the object as a simple text box.
Figure 7.30: Title1 Title Window
3. The text object appears as a simple text box with a blinking insert-text icon, as
shown in Figure 7.31. In the text box, click the space before the word “Video”
and drag to the end of the word to highlight the word.
Figure 7.31: Text Object
Adding Special Effects to Video 7.31
Pearson Custom Publishing
4. The word “Video” is highlighted, as shown in Figure 7.32. On the highlighted
word, right-click to display a pop-up menu.
Figure 7.32: Highlighted Text in Text Object
5. A pop-up menu is displayed, as shown in Figure 7.33. On the pop-up menu,
position the mouse at Style and then select Italic to change the style attribute
of the text.
Figure 7.33: Text Object Pop-up Menu
The pop-up menu displayed in Figure 7.33 is also called a shortcut menu.
Alternatively, you can use the Title menu at the top of the Premiere interface for
selecting the same options that are given in the shortcut menu.
7.32 Adding Special Effects to Video
Pearson Custom Publishing
The word “Video” is displayed in italics, as shown in Figure 7.34.
Figure 7.34: Text Object
You can also change attributes of the entire text within a text object by selecting the
entire object instead of a part.
Adding Special Effects to Video 7.33
Pearson Custom Publishing
Text Color and Gradient
You can apply color to groups of characters within a text object or to the entire text
object. When a color merges into another, a gradient is created. In addition to
specifying solid colors, you can also apply gradients to text in a title. For instance, you
can apply a gradient to the text in the Title1 object such that it changes from blue to red.
To apply a gradient, you must select a gradient start color and a gradient end color. To
apply a gradient to the color of text, perform the following steps:
1. In the Title window, click the text object to select it. The four corners of the
text object appear, indicating that the object has been selected.
Figure 7.35 displays the selected text object.
Figure 7.35: Selected Text Object
2. On the toolbar, click the Gradient Start Color swatch. Figure 7.36 displays
the Gradient Start Color swatch.
Figure 7.36: Gradient Start Color Swatch
7.34 Adding Special Effects to Video
Pearson Custom Publishing
The Color Picker dialog box is displayed, as shown in Figure 7.37. You use
this dialog box to select the starting color for the gradient. It includes a wide
range of colors for you to choose from. You can select a color by clicking a
visible color in the window. The dialog box includes two color boxes on the
top-right corner to contrast the selected color with the existing color of the
object. The upper box indicates the existing color, while the lower one
indicates the new selected color.
3. In the Color Picker dialog box, click a shade of blue to select it as the gradient
start color.
Figure 7.37 displays the Color Picker dialog box.
Figure 7.37: Color Picker Dialog Box
The selected shade is displayed in the lower color box on the top right of the
dialog box, as shown in Figure 7.38.
Figure 7.38: Selected Color Box
Adding Special Effects to Video 7.35
Pearson Custom Publishing
4. In the Color Picker dialog box, click OK to finalize the selection of the
gradient start color.
5. The gradient start color is applied to the text in the text object.
Figure 7.39 displays the text object after the color has been applied.
Figure 7.39: Text Object
6. To specify the gradient end color, click the Gradient End Color swatch on the
toolbar, as shown in Figure 7.40.
Figure 7.40: Gradient End Color Swatch
The Color Picker dialog box is displayed, in which you select the ending color
of the gradient. Click a shade of red to select it as the gradient ending color.
7.36 Adding Special Effects to Video
Pearson Custom Publishing
7. The selected shade is displayed in the lower color box on the top right of the
dialog box, as shown in Figure 7.41.
Figure 7.41: Selected Color Box
8. In the Color Picker dialog box, click OK to finalize the selection of the
gradient end color.
The gradient end color is applied to the text in the text object. Figure 7.42
displays the text object after the color has been applied. The color of each letter
of the text within the text object appears as a gradient between blue and red.
Figure 7.42: Text Object with a Color Gradient
Gradients can also be applied to a part of the text within a text object by highlighting the
desired text. The procedure to highlight a part of the text within a text object was
Adding Special Effects to Video 7.37
Pearson Custom Publishing
explained in the last topic, when you learned how to change the style attribute of a word
in the text object.
Text Stretching
In Premiere, a text object can be stretched to a desired shape. Stretching increases the
length or breadth of characters within a text object, depending on the direction in which
stretching is applied. Stretching can be applied to entire text objects only and not to
selected text within an object. To apply stretching to a text object, perform the
following steps:
1. In the Title window work area, click the text object to select it. The four
corners of the text object appear, indicating that the object has been selected.
Figure 7.43 displays the selected text object.
Figure 7.43: Selected Text Object
7.38 Adding Special Effects to Video
Pearson Custom Publishing
2. Position the pointer on a corner of the text object, while pressing the Ctrl key.
The pointer changes to a T sign with four arrows pointing outwards. Figure
7.44 shows the pointer placed on the lower-left corner of the text object while
the Ctrl key is pressed. On a corner of the text object, click and drag the corner
while keeping the Ctrl key pressed.
Figure 7.44: Stretching the Text Object
The characters within the text object are stretched in the direction of the drag.
Figure 7.45 shows the text object after the lower-left corner of the text object is dragged
further down and to the left.
Figure 7.45: Stretched Text Object
Each character within the text object is lengthened. You can stretch a text object in any
direction by dragging any of the four corners of the object.
Adding Special Effects to Video 7.39
Pearson Custom Publishing
Text Kerning
In addition to stretching, you can also adjust the space between individual characters
within a text. This is called kerning. Stretching distorts the shape of the individual
characters within the text object, whereas kerning only increases or decreases the space
between characters.
Kerning does not affect the shape of characters. Unlike stretching, kerning can be
applied to only a portion of the text within a text object. You can adjust the kerning of
text using the Increase/Decrease Kerning tool on the Toolbar.
Figure 7.46 displays the Increase/Decrease Kerning tool.
Figure 7.46: Kerning Tool
By default, the Increase/Decrease Kerning tool is not visible on the toolbar. It
appears only when the text in a text object is highlighted.
To increase the character spacing within the word “Premiere” in the Title1 title object,
perform the following steps:
1. In the Title window, double-click the text object to display the object as a
simple text box.
7.40 Adding Special Effects to Video
Pearson Custom Publishing
2. The text object appears as a simple text box with a blinking insert-text icon, as
shown in Figure 7.47. In the text object, click the space before the word
“Premiere” and drag to the end of the word to highlight the word.
Figure 7.47: Selected Text Object
3. The word “Premiere” is highlighted, as shown in Figure 7.48. To increase the
spacing between characters, click the Increase Kerning button.
Figure 7.48: Highlighted Text in the Object
The spacing between characters increases as the button is clicked. You can
repeatedly click the button to increase the spacing between characters.
Adding Special Effects to Video 7.41
Pearson Custom Publishing
Figure 7.49 shows the text object after the button has been clicked eight times.
Figure 7.49: Text Object after Changing the Kerning
Similarly, you can use the Decrease Kerning button to decrease the spacing between
characters of the selected text within a text object.
7.2.5 Adding Effects to Titles
Premiere also lets you add horizontal and vertical motion to titles on screen. This is very
useful for displaying long or multiple lines of text that do not fit on the screen as a
whole.
You can apply two types of effects to titles. These are:
Rolling text: The rolling text effect is used to vertically scroll titles across the
screen in an upward or downward direction. This effect is usually used to display
rolling credits at the end of films.
Crawling text: The crawling text effect is used to horizontally scroll titles across the
screen. For instance, a news flash rolling across the bottom of the screen during a
news broadcast is displayed using this effect.
7.42 Adding Special Effects to Video
Pearson Custom Publishing
Both these effects are applied to titles using the Rolling Text tool in the toolbar. To
create a rolling text, you must insert multiple lines of text in a rolling text object. To
create a rolling text object in the Title1 title object, perform the following steps:
1. On the toolbar of the Title window, click the Rolling Title tool to select it.
This is the tool with the T sign surrounded by four outward arrows, as shown
in Figure 7.50.
Figure 7.50: Rolling Title Tool
2. When you select the Rolling Title tool, the mouse pointer changes to a cross
(+). On the Title window work area, click and drag to create a square area.
3. An empty text box with vertical and horizontal scroll bars appears, as shown in
Figure 7.51. This text box can be called a rolling text object. In the rolling text
object, type multiple lines of text and click anywhere outside the text object in
the work area.
Figure 7.51: Rolling Text Object
Adding Special Effects to Video 7.43
Pearson Custom Publishing
4. The border of the text object disappears, and only four corners of the text
object are visible.
Figure 7.52 displays the text object with multiple lines of text. On the rolling
text object, right-click to display a pop-up menu.
Figure 7.52: Adding Text to the Rolling Text Object
7.44 Adding Special Effects to Video
Pearson Custom Publishing
5. On the pop-up menu, click Rolling Title Options, as shown in Figure 7.53.
Figure 7.53: Text Object Pop-up Menu
Adding Special Effects to Video 7.45
Pearson Custom Publishing
6. This displays the Rolling Title Options dialog box, as shown in Figure 7.54.
The dialog box includes four options for the rolling text in four directions.
Click Move Up to roll text in an upward direction on the screen.
Figure 7.54: Rolling Title Options Dialog Box
To apply crawling effect to the text, you can select the Move Left or Move Right
radio button.
7. To apply settings to the rolling text object, click OK.
7.46 Adding Special Effects to Video
Pearson Custom Publishing
7.3 Adding Animations to a Video
Clip
One of the fascinating parts of video is motion. A video in itself is nothing but a fast-
moving sequence of images, which gives an illusion of motion. Motion is what
distinguishes a video from a still image. You can add another dimension of motion to
video. For instance, imagine a clip being played on a screen. While the clip is being
played in the background, another clip might fly in from any side of the screen and
move around the screen in a spiral path, before replacing the existing clip on screen.
This effect would be much more exciting than the first clip disappearing, and the second
clip simply appearing on screen.
The type of motion used to animate video clips is different from the motion within a
video clip. The motion used to animate video clips is synthesized, whereas the motion
within a video clip is natural. A video clip is a recording of the actual motion of objects
within the clip.
In Premiere, a video clip is animated by setting a motion path for the clip. In this
section, you will learn to apply a motion effect to video clips.
7.3.1 Introduction to Keyframes
A video is a collection of sequence of frames. A keyframe is a frame within the video
clip that is used to mark a change in the direction and nature of the motion of the
clip.
Generally, keyframes can be used to apply any effect to a video clip. Whenever an
effect is added to a clip, keyframes are added to the clip, marking the start and end of
the effect. If an effect is added to the entire video clip, only two keyframes are added, at
the beginning and end of the clip. However, if you wish to apply multiple effects during
the length of the clip or apply an effect to only a part of the clip, you will need to add
keyframes in the middle of the clip as well.
Adding Special Effects to Video 7.47
Pearson Custom Publishing
7.3.2 Defining a Motion Path
A motion path is the path along which a video clip moves on the screen. The path
includes a starting point, an ending point, and a desired number of keyframes in
between. You can obtain the path followed by the video clip by joining the starting
point and ending point through all keyframes. The number of keyframes in the motion
path depends on the complexity of the path.
In Premiere, a motion path for a clip is defined using the Motion Settings dialog box.
This dialog box includes a Motion Path window, which displays the motion path of the
selected clip. The path is displayed as a collection of straight-line segments. The
endpoints of each segment denote keyframes.
Consider an example in which a video clip, Clip1, is played on the screen. You want to
replace Clip1 with another video clip, Clip2, while Clip1 is playing. However, instead
of simply cutting Clip1 and displaying Clip2, you want Clip2 to make a circle along the
edges of the screen, before occupying the screen. To implement such an effect, Clip2
must be placed on a higher track than Clip1. Figure 7.55 displays Clip1 and Clip2 in the
Video 1 and Video 2 tracks, respectively.
Figure 7.55: Clip1 and Clip2 in the Timeline Window
7.48 Adding Special Effects to Video
Pearson Custom Publishing
Notice that in Figure 7.55, Clip2 overlaps Clip1 in the Timeline window. This ensures
that while Clip2 moves around the screen, covering parts of the screen, Clip1 is visible
through the uncovered parts of the screen. To assign a path for Clip2 to follow on the
screen, you need to define a motion path. To assign a motion path, perform the
following steps:
1. In the Timeline window, click Clip2 to select it. A blinking, dotted-line frame
surrounds Clip2, as shown in Figure 7.56.
Figure 7.56: Selected Clip2
2. On the Clip menu, position the mouse pointer to Video Options and then select
Motion, as shown in Figure 7.57.
Figure 7.57: Clip Menu
Adding Special Effects to Video 7.49
Pearson Custom Publishing
The Motion Settings dialog box is displayed, as shown in Figure 7.58. This
dialog box contains a Motion Path window at the top right. This window
shows the path taken by the clip with respect to the screen. The screen is
depicted by a shaded rectangle marked Visible Area, at the center of the
Motion Path window. Only those parts of the clip that overlap with the visible
area are visible on the screen when the video is played. By default, the motion
path is a straight line from the left of the visible area to the right. Only the Start
and End keyframes are defined at this stage. You can change the motion path
of the clip by adding other keyframes to the path and rearranging these
keyframes in the Motion Path window.
3. In the Motion Path window, click the path between the Start and End
keyframes to create a new keyframe, as displayed in Figure 7.58.
Figure 7.58: Motion Settings Dialog Box
4. A new keyframe is created at the point clicked. The keyframe appears as a
black outlined square, as shown in Figure 7.59. You can refer to the keyframe
created as keyframe1. In the Motion Path window, click keyframe1 and drag it
7.50 Adding Special Effects to Video
Pearson Custom Publishing
to a point such that only a part of the upper right edge of Clip2 overlaps the
visible area.
Figure 7.59: Creating Keyframe1
5. The adjoining path segments of keyframe1 are readjusted, as shown in Figure
7.60. On the motion path segment between keyframe1 and the End keyframe,
create another keyframe as in step 3 and drag it to a point such that only a part
of the upper left edge of Clip2 overlaps the visible area.
Figure 7.60: Arranging Keyframe1
Adding Special Effects to Video 7.51
Pearson Custom Publishing
6. Figure 7.61 displays the Motion Path window after the new keyframe has been
added and positioned. You can refer to the new keyframe created as
keyframe2. On the motion path segment between keyframe2 and the End
keyframe, create another keyframe as in step 3 and drag it to a point such that
only a part of the lower left edge of Clip2 overlaps the visible area.
Figure 7.61: Arranging Keyframe2
7. Figure 7.62 displays the Motion Path window after the new keyframe has been
added and positioned. You can refer to the new keyframe created as
keyframe3. On the motion path segment between keyframe3 and End
keyframe, create another keyframe as in step 3 and drag it to a point such that
only a part of the lower right edge of Clip2 overlaps the visible area.
Figure 7.62: Arranging Keyframe3
7.52 Adding Special Effects to Video
Pearson Custom Publishing
8. Figure 7.63 displays the Motion Path window after the new keyframe has been
added and positioned. You can refer to the new keyframe created as
keyframe4. In the Motion Path window, click the End keyframe and drag it to
the center of the visible area.
Figure 7.63: Arranging Keyframe4
9. Figure 7.64 displays the Motion Path window after the End keyframe has been
repositioned. The motion path of Clip2 starts from the left of the visible area,
goes around the visible area in a counterclockwise direction, and finally ends at
the center of the visible area. You can preview the motion path in the Sample
window on the left of the Motion Settings dialog box.
Figure 7.64: Arranging the End Keyframe
10. In the Motion Settings dialog box, click OK.
Adding Special Effects to Video 7.53
Pearson Custom Publishing
7.3.3 Adjusting Animation Settings
A clip does not always have to move in a linear path between two keyframes in the
motion path. You can add other effects to a path segment between two keyframes.
These effects include:
Rotation
Zoom
Delay
You can apply these effects to keyframes at both ends of the path segment.
Rotation
This effect rotates the clip as it moves between keyframes in the motion path. The clip
rotates in clockwise or counterclockwise directions, with the center of the clip as the
axis of rotation. The degree of rotation can vary between –1440 to 1440 degrees; where
a negative value denotes a counterclockwise rotation and a positive value denotes a
clockwise rotation.
You can rotate a clip by specifying the degree of rotation at a particular keyframe. For
example, consider the example in the previous topic in which you defined a motion path
for Clip2, with Clip1 in the background. Suppose you want Clip2 to rotate once in the
clockwise direction, as it moves from the Start keyframe to keyframe1. One complete
rotation corresponds to 360 degrees. Therefore, to add this effect, you can specify a
rotation value of 360 degrees to the Start keyframe.
To add the rotation effect, perform following steps:
1. In the Timeline window, click Clip2 to select it. A blinking, dotted-line frame
surrounds Clip2, as shown in Figure 7.65.
Figure 7.65: Selecting Clip2
7.54 Adding Special Effects to Video
Pearson Custom Publishing
2. On the Clip menu, select Motion from the Video Options sub-menu. This
displays the Motion Settings dialog box, as shown in Figure 7.66.
Figure 7.66: Motion Settings Dialog Box
Adding Special Effects to Video 7.55
Pearson Custom Publishing
3. The Motion Settings dialog box contains a set of sliders to control effects at
keyframes. The topmost slider is the Rotation slider. A text field is also present
on the right of the slider, in which you can type the required value of rotation.
In the Motion Path window, click the Start keyframe to select it. The Start
keyframe is surrounded by a square boundary to indicate selection, as shown in
Figure 7.67.
Figure 7.67: Start Keyframe
4. On the Rotation slider, click the right handle of the slider to increase the value
in the rotation field to 360. Figure 7.68 shows the Rotation slider. You can also
directly type in the value 360 in the Rotation field on the right of the slider.
You can preview the rotation effect in the Sample window on the left of the
Motion Settings dialog box.
Figure 7.68: Rotation Slider
5. In the Motion Settings dialog box, click OK.
7.56 Adding Special Effects to Video
Pearson Custom Publishing
Zoom
The Zoom effect increases or decreases the size of the clip at the keyframe to which it is
applied. The measure of zoom is specified as a percentage increase in the size of the clip
and can range from 0 to 500 percent. You can adjust the size of a clip by specifying the
percentage of zoom at a particular keyframe. To continue with the example in the
previous topic, suppose you want Clip2 to zoom out (decrease in size) to 10 percent of
its original size as it rotates from the Start keyframe to keyframe1, and then return to its
original size as it moves from keyframe1 to keyframe2. To add this effect, you can
specify a zoom value of percent to the Start keyframe.
To add the zoom effect to a motion path, perform the following steps:
1. In the Timeline window, click Clip2 to select it. A blinking, dotted-line frame
surrounds Clip2 to signal the selection of the clip.
2. On the Clip menu, select Motion from the Video Options sub-menu. This
displays the Motion Settings dialog box, as shown in Figure 7.69.
Figure 7.69: Motion Settings Dialog Box
Adding Special Effects to Video 7.57
Pearson Custom Publishing
3. The Motion Settings dialog box contains a set of sliders at the bottom to
control effects at keyframes. The slider in the middle is the Zoom slider. A text
field is also present on the right of the slider where you can type the required
percentage of zoom. In the Motion Path window, click keyframe1 to select it.
The keyframe1 is surrounded by a square boundary to indicate its selection, as
shown in Figure 7.70.
Figure 7.70: Keyframe1
4. On the Zoom slider, click the left handle to decrease the value in the zoom
field to 10. You can also type the value 10 directly in the Zoom field to the
right of the slider. Figure 7.71 shows the Zoom slider. You can preview the
zoom effect in the Sample window on the left of the Motion Settings dialog
box.
Figure 7.71: Zoom Slider
5. In the Motion Settings dialog box, click OK.
You can create more complex effects by specifying different values of zooming for
other keyframes within the motion path.
7.58 Adding Special Effects to Video
Pearson Custom Publishing
Delay
The Delay effect makes the clip pause for a specific time on the motion path. The clip is
paused on the Keyframe at which delay settings are applied. The duration of delay is
specified as a percentage of the total duration of the clip and must be less than the
duration of the path segment before the next keyframe. For example, to stop Clip2 at
keyframe1 for 5 percent of the total clip time, before moving again towards keyframe2,
perform following steps:
1. In the Timeline window, click Clip2 to select it. A blinking, dotted-line frame
surrounds Clip2.
2. On the Clip menu, select Motion from the Video Options sub-menu. This
displays the Motion Settings dialog box, as shown in Figure 7.72.
Figure 7.72: Motion Settings Dialog Box
Adding Special Effects to Video 7.59
Pearson Custom Publishing
3. The Motion Settings dialog box contains a set of sliders to control effects at
keyframes. A text field is present to the right of the Delay slider, where you
can type the desired percentage of delay. In the Motion Path window, click
keyframe1 to select it. The keyframe1 is surrounded by a square boundary to
indicate its selection, as shown in Figure 7.73.
Figure 7.73: Keyframe1
4. On the Delay slider, click the right handle to increase the value in the delay
field to 10. You can also type the value 10 directly in the Delay field on the
right of the slider. Figure 7.74 shows the Delay slider. You can preview the
delay effect in the Sample window to the left of the Motion Settings dialog
box.
Figure 7.74: Delay Slider
5. In the Motion Settings dialog box, click OK. The Delay effect is applied to
keyframe1 within the motion path for Clip2. You can add delays to all
keyframes in the motion path for a clip. However, the duration of delay at a
7.60 Adding Special Effects to Video
Pearson Custom Publishing
keyframe cannot exceed the duration of the path segment between this and the
next keyframe.
Adding Special Effects to Video 7.61
Pearson Custom Publishing
Summary
Superimposing involves playing a partially transparent or faded clip with a second
clip in the background, such that the background clip is visible through faded
regions of the foreground.
A video clip on a higher video track is displayed over other clips in the lower video
tracks.
You can fade clips using the video opacity rubberband.
You can make regions within a clip transparent using transparency keys and mattes.
The four categories of transparency keys are:
• Color-based
• Brightness
• Alpha channel
• Matte
Title objects are used to add text to video. These objects are saved in files and can
be imported and used in a project in the same way as source clips.
The work area in the Title window contains two overlapping safe zones. The text
placed outside these regions might appear distorted on screen. These zones are:
• Title-safe
• Action-safe
You can apply colors and gradients to the text within a title by using the Color
Swatch tool.
You can stretch the text within a title to change the length and breadth of individual
characters in the title.
You can kern text within a title to adjust the character spacing of the text.
Titles can be vertically or horizontally scrolled across the screen by using the
Rolling Text tool.
7.62 Adding Special Effects to Video
Pearson Custom Publishing
You can make video clips move around the screen along a specified motion path.
Keyframes are used to signal a change in the direction and nature of the motion of a
clip along the motion path.
You can apply three types of effects to keyframes within the motion path.
These are:
• Rotation
• Zoom
• Delay
Adding Special Effects to Video 7.63
Pearson Custom Publishing
Assignments
1. What are superimpose tracks? Why are they used?
2. What is a transparency key? What are the four categories of transparency keys
in Adobe Premiere?
3. How is fading a clip using transparency keys different from fading a clip using
the opacity rubberband?
4. What are safe zones?
5. What is text kerning? How is it different from text stretching?
6. What is a motion path?
7. What is a keyframe? What is the significance of a keyframe in a motion path?
7.64 Adding Special Effects to Video
Pearson Custom Publishing
Lab Exercises
Lab Exercises
Exercise 1
Problem Statement
Add the Office1 clip to the Video1 track in the timeline. Superimpose the first half of
the Office2 clip over the second half of the Office 1 clip. Adjust the transparency of the
Office2 clip such that it starts playing as completely transparent but is completely
visible at the point where the Office1 clip ends.
Hints
Place the Office2 clip on the Video2 or higher track.
You can adjust the transparency of the Office2 clip using the opacity rubberband.
Lab Activity Checklist
S. No. Tasks Completed
Yes No
1. Added the Office1 clip to the Video1 track in the
timeline
2. Superimposed the first half of the Office2 clip
over the second half of the Office 1 clip
Adding Special Effects to Video 7.65
Pearson Custom Publishing
Exercise 2
Problem Statement
Create a title object that contains the text “The Audio Editing Room is where sound is
added to a Video Project.” The underlined parts of the text should appear in a different
color from the rest of the text. Make the text appear at the bottom of the screen
throughout the length of the video program. The text must scroll horizontally, from right
to left, across the screen.
Hints
To display the title object, place it on the Video3 track above the rest of the video.
To make the text appear at the bottom of the screen, move the text object
containing the text to the bottom of the work area in the Title window.
Lab Activity Checklist
S. No. Tasks Completed
Yes No
1. Created a title object with the given text
2. Specified color settings for the underlined part
of the text
3. Made the text appear at the bottom of the
screen
4. Made the text scroll horizontally on the
screen
7.66 Adding Special Effects to Video
Pearson Custom Publishing
Exercise 3
Problem Statement
Lab Exercises
Animate the Office2 clip at the end of the video program such that during the final 25
percent of the Office2 clip:
The Office2 clip makes two complete rotations in the clockwise direction.
The Office2 clip zooms out of view, which means it decreases in size until it is
invisible.
The clip moves from the center of the screen to the top-left corner of the screen.
Hints
To apply these settings to the final 25 percent of the Office 2 clip, specify a delay
of 75 percent at the start frame.
Two complete rotations correspond to 720 degrees of rotation.
Observations/Learning
Adding Special Effects to Video 7.67
Pearson Custom Publishing
Lab Activity Checklist
S. No. Tasks Completed
Yes No
1. Animated the Office2 clip at the end of the
video program
7.68 Adding Special Effects to Video
Pearson Custom Publishing
Working with Audio
8
This chapter introduces students to the basic properties of
sound, which are important to understand audio. This chapter
describes how to record audio using Sound Forge, and to
perform basic audio editing operations in Adobe Premiere. At
the end of this chapter, you will be able to:
• Describe the basic properties of sound.
• Describe the process of audio digitization. 8.1 Introduction
• Record audio by using Sound Forge.
to Audio
• Filter noise from a recorded audio sample by using Noise 8.2 Working with
Gate. Sound Forge
• Adjust the frequency of an audio sample by using the
Pitch Bend control. 8.3 Working with
• Adjust levels of frequency bands within an audio sample
Audio in Premiere
by using Graphic EQ.
• Add audio clips to Premiere by using the Timeline
window.
• Apply effects to audio clips by using the pan/balance
rubberband.
• Adjust the volume of audio clips by using the volume
rubberband.
Pearson Custom Publishing
8.2 Working with Audio
Pearson Custom Publishing
8.1 Introduction to Audio
Imagine watching “The Lion King” without Mufassa’s growl or Pumba’s hollers, or
without the songs. You probably would not have enjoyed the movie. After all, silent
movies are a thing of the past. Similarly, people who like action movies would not
fancy Sylvester Stallone firing silent bullets and missiles at enemy camps. Without
sound effects, Rocky’s punches would seem harmless.
The terms “audio” and “sound” are often interchangeably used in casual conversation.
However, there is a basic difference between the two. Audio is a combination of a
number of different sounds. For example, water droplets falling on a calm pool of water
make a sound. This sound cannot be referred to as audio. But the same sound of
droplets can be used as a backdrop in a soft song. In this case, the song is an example of
audio. Therefore, you can say that a song is audio obtained by combining various
sounds, or in more general terms, audio is derived from sound.
While shooting a film, if you are using a digital camera, audio is recorded
automatically. However, there might be instances where you need to record audio
separately and then integrate it with the video. Sound Forge and Premiere provide you
with tools and options for recording and integrating audio with video.
In this chapter, you will learn to record audio using Sound Forge and integrate that
sound into your Premiere project. However, before looking at audio recording, you
should understand the basics of sound and the properties of sound. This is because the
quality of audio is affected by the properties of sound.
8.1.1 Basics of Sound
When something vibrates in the air, it creates waves of pressure. When these waves
spread and reach your eardrums, you experience the changes of pressure as sound.
Therefore, sound is a wave that is created by the vibrations of an object and is
transferred through a medium from one location to another.
If you graph the intensity of vibrations over time, you will get a smooth curve or
waveform. The waveform used to represent sound is also called a sine curve.
Working with Audio 8.3
Pearson Custom Publishing
A sound wave is called a sine curve because it resembles the curve obtained by
plotting the mathematical sine function on a graph.
Figure 8.1 shows a sound wave represented as a sine curve.
Amplitude Sine Curve
Median
Wavelength
Sound Wave
Figure 8.1: Sound Wave
Properties of Sound
There are a number of properties of sound that you must understand before you record
and digitize audio. These properties can help you make some crucial decisions that
affect the quality of recorded audio. The properties of sound are:
Amplitude
Wavelength
Frequency
Pitch
Median
8.4 Working with Audio
Pearson Custom Publishing
Amplitude
Amplitude is the measurement of air pressure. In general terms, amplitude means the
strength of a signal or sound. The amplitude of a sound wave is the maximum
displacement of the vibrating particles from their original positions. Figure 8.1 displays
the amplitude in a sound wave.
As mentioned earlier, the vibration of particles produces sound. The larger the amount
of vibrations, the higher the amplitude, and consequently, the louder the sound. The
amplitude of sound is measured in decibels (db).
Wavelength
To understand wavelength, you must know the meaning of a cycle. In Figure 8.1, the
sound wave travels in a repetitive path, rising to a peak position before falling and rising
again. When a sound wave starts from one position and comes back to the same position
after traveling through the central line, it completes a cycle. The wavelength of a sound
wave is the distance covered by the wave in completing one cycle. Figure 8.1 displays
the wavelength of a sound wave.
Wavelength can be measured from its waveform as the distance between the two
endpoints of a complete cycle. Wavelength is measured in meters (m).
Frequency
Sound waves always pass through a medium, such as air. A medium has many
microscopic particles in it. The frequency of a sound wave refers to the rate at which
these particles vibrate when a sound wave passes through the medium and is measured
in cycles per unit time or waves per unit time. Frequency can also be measured in hertz
(Hz). One Hz is equal to one cycle per second.
Pitch
You hear sounds when your eardrums detect fluctuations in air pressure. Sound waves
of different frequencies produce different sounds. Humans can detect waves with
frequencies ranging from 20 to 20,000 Hz. The human ear can distinguish sounds
having different frequencies by the sensations produced by these sounds. These
sensations are referred to as the pitch of the sound.
Working with Audio 8.5
Pearson Custom Publishing
In other words, the human ear can distinguish frequencies of sound through the pitch of
the sound. A high pitch would correspond to a high frequency sound and a low pitch
would signify a low frequency.
In general terms, pitch is used to measure the shrillness of a sound. As the pitch gets
lower, the sound gets heavier. Usually, a male voice has a low pitch whereas a female
voice is associated with high pitch.
Median
The central line passing through the length of the sine wave is called the median. Figure
8.1 displays the median of a sine wave. Parts of the wave close to the median signify
low amplitude or less vibration of particles. The farther the wave is from the median,
the greater is the amplitude.
These properties of sound differ from one type of sound to another. As a result,
waveforms used to represent different types of sounds are also different. When a
number of such waveforms combine, they form a common waveform. Audio
represented as a combination of waveforms is referred to as analog audio. Analog
audio is usually stored on vinyl records and analog tapes. Earlier, all audio was in
analog form. Today, you can store audio in another form known as digital audio.
8.1.2 Audio Digitization
The music industry has benefited greatly from the advent of computers and digital
media. Computers have played an important role in enabling people to create and record
music. Today, you can match professional audio recording standards by using your own
computer. To be able to play and process audio using computers, you must first store
audio in a computer-readable format, referred to as digital audio. Digital audio is the
representation of sound as binary digits. It can be read and processed by a computer in
the same way as ordinary binary data. Music stored on a compact disc (CD) is an
example of digital audio. Most musicians use digital media to record and edit music.
Concept of Digitizing
Digitizing is the process of converting analog audio into digital audio. As mentioned
earlier, analog audio is represented using continuous waveforms or sound waves. To
8.6 Working with Audio
Pearson Custom Publishing
digitize such a sound wave, it is divided into a series of snapshots, or samples, at equal
intervals. This is known as sampling. Figure 8.2 displays sampling of a sound wave.
Sample
Sampling
Figure 8.2: Sampling of a Sound Wave
In Figure 8.2, each vertical bar is a sample. The height of the bar represents the
amplitude of the wave at that point.
Each sample is analyzed and a value is assigned to it depending on the average strength
of the signal in the sample. This value is then stored in binary format on a digital
storage device. In this way, an audio track can be stored as a stream of sample values in
a file.
Limitations of Digitizing
While digitizing audio using sampling, you must make some important decisions on
how to convert the audio waveform into samples. These decisions have a direct impact
on the quality of the digitized audio obtained after sampling. You have to take into
consideration the available processing power and memory while making these
decisions. The quality of digitized audio is affected by the following:
Bit depth
Sampling rate
Working with Audio 8.7
Pearson Custom Publishing
Bit Depth
Bit depth refers to the number of bits used to represent one sample of an audio signal.
The higher the number of bits used to represent a sample, the more accurate the sound
produced.
A high bit depth also means that more memory would be required to store each sample.
You can improve the quality of audio by using extra bits to represent a sample. You
must also consider that thousands of samples are used to represent each second of audio
and every bit added to a single sample will make a big difference in the size of the
complete audio file.
The standard bit depths used are 8, 16, and 24. Today, professional audio recording
systems use 32 bits as well.
Sampling Rate
The sampling rate refers to the number of samples recorded per second from the source
audio. A higher sampling rate leads to better sound quality.
A high sampling rate also means that more processing power is required while
recording and playing back an audio sample. This is because the computer has to repeat
a set of operations for every sample within the audio. The more samples used to
represent each second of audio, the more operations that the computer must process.
The sampling rate of a sound wave is different for different delivery media. For
example, the sampling rate is about 48 kHz for a CD and about 11 kHz for sound that is
to be broadcast over AM radio.
8.8 Working with Audio
Pearson Custom Publishing
8.2 Working with Sound Forge
In the previous section, you learned how audio is digitized. You can record and play
digital audio without the in-depth knowledge of the sampling process. There are several
audio-editing applications that let you record audio directly in a digital format. A basic
knowledge of digitizing is important to understand and make judicious use of the
options available in these applications. One such application is Sound Forge.
Sound Forge is a digital audio-editing application from Sonic Foundry. It gives you a
great degree of control and extensive features to manipulate audio files. In this section,
you will learn how to record digital audio using Sound Forge. You will also learn how
to process audio files using the tools and effects in Sound Forge.
8.2.1 Exploring the Sound Forge Interface
Sound Forge includes a wide range of tools and effects to record and manipulate digital
audio. Figure 8.3 displays the Sound Forge interface.
Figure 8.3: Sound Forge Interface
Working with Audio 8.9
Pearson Custom Publishing
The Sound Forge interface consists of the following elements:
Data window
Toolbars
Status bar
Data Window
The Data window is used to display the waveform for an audio file. Whenever you open
an audio file in Sound Forge, it is opened in a new Data window. The Sound Forge
workspace can contain multiple Data windows, each displaying the waveform for a
separate audio file. Figure 8.4 displays a Data window for the audio file sample.wav.
Figure 8.4: Data Window
In the waveform display of the Data window, time is displayed on the horizontal axis.
The vertical axis displays the amplitude of the waveform at different points in the time
ruler.
Toolbars
Sound Forge includes a wide range of tools that help you edit, play back, and control
the display of the Sound Forge interface. Some of the frequently used tools have been
arranged as buttons in toolbars on the workspace.
8.10 Working with Audio
Pearson Custom Publishing
Sound Forge includes the following three types of toolbars:
Standard
Transport
Status
Standard Toolbar
The Standard toolbar provides quick access to some of the commonly used tools for file
control and basic editing. Figure 8.5 displays the Standard toolbar in the Sound Forge
interface.
Figure 8.5: Standard Toolbar
Some of the tools on the Standard toolbar, such as File Open, Save, Cut, and Paste, are
common to most Windows-based applications. Table 8.1 gives a brief description of
each tool on the Standard toolbar.
Icon Name Used to Shortcut
New Create a new audio file. The new file is opened in a new Ctrl + N
Data window.
Open Open an existing audio file Ctrl + O
Save Save the current audio file Ctrl + S
Save As Save the audio in the current Data window in a different Alt + F2
file
Cut Cut a selected audio segment from the Data window. Ctrl + X
The audio segment is stored in the Clipboard.
Copy Copy a selected audio segment from the Data window Ctrl + C
to the Clipboard
Paste Insert the audio segment from the Clipboard to the Ctrl + V
current cursor position in the Data window
Mix Mix the audio from the Clipboard with the audio starting Ctrl + M
at the current cursor position in the Data window
Working with Audio 8.11
Pearson Custom Publishing
Play Play the current audio in the Clipboard -
Clipboard
Trim/Crop Delete all audio in the Data window except a selected -
segment
Undo Undo the last edit operation performed Ctrl + Z
Redo Re-perform an operation that was undone earlier Ctrl + Shift +
Z
Repeat Repeat the last edit operation that was performed Ctrl + Y
Edit Enable selection and editing of audio in a Data window -
Magnify Magnify a segment of the audio waveform -
Pencil Edit an audio file by manually drawing on the audio -
waveform
Table 8.1: Tools on the Standard Toolbar
Transport Toolbar
The Transport toolbar contains some commonly used tools for audio playback. The
buttons on the Transport toolbar resemble the playback buttons on any common VCR or
CD player. Figure 8.6 displays the Transport toolbar.
Figure 8.6: Transport Toolbar
8.12 Working with Audio
Pearson Custom Publishing
Table 8.2 briefly describes each of the tools on the Transport toolbar.
Icon Name Used to Shortcut
Record Display the Record dialog box, which enables you to Ctrl + R
record audio
Play All Play the complete audio file from start to end, Shift +
irrespective of selections made in the audio waveform Spacebar
Play Play the audio file or a selected segment of the audio Spacebar
Pause Pause the playback of audio at the current point. On Enter
playing again, playback resumes at the point where it
stopped.
Stop Stop the playback of audio. The cursor returns to the Spacebar
point where it was when playback started.
Go to Start Position the cursor at the beginning of the audio file Ctrl + Home
Rewind Move the cursor backward in the audio file Ctrl + Left
Arrow
Forward Move the cursor forward in the audio file Ctrl + Right
Arrow
Go to End Position the cursor at the end of the audio file Ctrl + End
Table 8.2: Tools on the Transport Toolbar
Status Toolbar
The Status toolbar is used to change the display status of the Data windows. Using the
tools in the Status toolbar, you can change the units of the horizontal axis in the
waveform display. For instance, by default, the horizontal axis in the waveform displays
time. It can be changed to display the number of samples or frames. Figure 8.7 displays
the Status toolbar.
Figure 8.7: Status Toolbar
Working with Audio 8.13
Pearson Custom Publishing
You can view audio in a Data window using different units of measurement along the
horizontal axis. Each of the tools in the Status toolbar changes the units of measurement
to a specific format. Table 8.3 lists the tools on the Status toolbar along with a brief
description of each.
Icon Name Used to
Samples View audio data as samples along the horizontal axis
Time View the length of audio in a Data window in the units of time
Frames View audio data as frames along the horizontal axis
SMPTE Change the units of measurement along the horizontal axis to
SMPTE codes
Measures and Change the units of measurement along the horizontal axis to
Beats measures, beats, and one-fourths of a beat
Table 8.3: Tools on the Status Toolbar
Status Bar
The Status bar is used to display important information about the status of the audio clip
in the Data window currently in focus. The Status bar is displayed at the bottom of the
Sound Forge interface. Figure 8.8 displays the Status bar containing information about
an audio file.
Figure 8.8: Status Bar
The information in the Status bar is divided into separate fields. The first field on the
left displays the sample rate of the audio. In Figure 8.8, the sample rate is given as
44,100 Hz. The second field displays the sample size. In Figure 8.8, the sample size is
16 bits. The third field displays information on the number of audio channels in the
audio being played. If the audio being played is stereo, it contains two separate audio
channels for the left and right sides, and if mono, it contains only one audio channel.
The audio in the example is mono audio.
The fourth field displays the total length of the audio file being played. The total length
of the audio file in the example is 9.858 seconds.
8.14 Working with Audio
Pearson Custom Publishing
The last field on the extreme right displays the total free space available for recording
audio.
8.2.2 Recording Audio with Sound Forge
Sound Forge allows you to record digital audio directly from a CD or from an external
source by using a microphone attached to your computer. The recording process in
Sound Forge gives you a great deal of flexibility by providing various modes of
recording. For example, you can record audio in a new audio file or insert audio at the
end of an existing one. You can even overwrite sections in the middle of an audio file
with great precision.
To record audio in a new file using Sound Forge, perform the following steps:
1. On the transport toolbar, click Record, as shown in Figure 8.9.
Figure 8.9: Record Button on the Transport Toolbar
The Record dialog box is displayed, as shown in Figure 8.10. The Record
dialog box includes several options for specifying the record settings.
Working with Audio 8.15
Pearson Custom Publishing
2. In the Record dialog box, click New to open a new file for recording audio, as
shown in Figure 8.10.
Figure 8.10: Record Dialog Box
3. The New Window dialog box is displayed, as shown in Figure 8.11. In the
New Window dialog box, you must specify the following three properties for
the new audio file:
• Sample rate: You can select a sample rate in the range of 2,000 to
96,000 Hz.
• Sample size: The sample size can be either 8 or 16 bits.
• Channels: You can specify whether you wish to record stereo or mono
audio.
8.16 Working with Audio
Pearson Custom Publishing
4. After specifying the sample rate, sample size, and channels, click OK.
Figure 8.11: New Window Dialog Box
5. A new audio file is created. The new audio file appears as a blank Data
window behind the Record dialog box. Select a recording mode in the Record
dialog box.
The following recording mode options are available:
• Automatic retake: In this mode, recording starts at a specified point
within the audio sample. The starting point is specified in the Start field.
In the automatic retake mode, Sound Forge automatically resets the
pointer to the previously specified starting point when you stop recording.
The next time you start recording, the new audio overwrites the previous
recording. This method is useful in situations when you wish to repeatedly
record the same piece of audio until you get it right. You can play back
the recorded audio after every take and decide if it is good enough or if
you wish to record it again.
• Multiple takes: This mode is similar to the automatic retake mode,
except that the pointer is not repositioned at the start of the previous
recording. When you stop recording, the pointer stays at the end of the
previous take, and any new recording is stored beyond this point in the
audio file. This method can be used when you wish to record a long audio
sequence in parts. After recording one part of the audio, you can take a
break, and continue recording from where you left off.
Working with Audio 8.17
Pearson Custom Publishing
• Punch-in: In the punch-in mode, you can specify the start and end points
within the audio file where you wish to insert an audio sequence. This
mode is useful in situations where you wish to overwrite a section of
audio within a previously recorded audio file. The recording starts at a
specified point and automatically stops at the specified ending point.
6. In the Record dialog box, click the required recording mode. In case you
selected the automatic retake or multiple take mode, only the Start field is
activated. In the punch-in mode, the End and Length fields are also activated
along with the Start field.
7. In the Start field, specify the time at which you wish to start recording within
the audio file.
8. Click Record to start recording, as shown in Figure 8.12.
Figure 8.12: Record Button in the Record Dialog Box
The recording procedure begins. The Record button changes into a Stop button
and a flashing Recording sign appears to the right of the Transport toolbar. A
recording meter displays the time recorded and the total time left on the storage
device. The recording meter is located below the Transport toolbar in the
Record dialog box, as shown in Figure 8.13.
8.18 Working with Audio
Pearson Custom Publishing
Figure 8.13 displays the Record dialog box after the recording process has
begun.
Figure 8.13: Recording in Progress
9. On the Transport toolbar, click Stop to stop the recording process. You can see
the total recording time from the recording meter.
Working with Audio 8.19
Pearson Custom Publishing
10. In the Record dialog box, click Close. The new Data window displays the
waveform of the audio sequence recorded. Figure 8.14 shows the Data window
after the recording.
Figure 8.14: Recorded Audio Clip
You can save the newly created audio sequence as an audio file by clicking the
Save button on the Standard toolbar.
8.2.3 Applying Effects to Audio
Recording an audio sequence is only the beginning of an audio editor’s work. The audio
usually goes through several stages of refinement before it can be used in professional
video production. In Sound Forge, you can apply a number of effects to an audio clip in
the Data window to refine sounds within the audio clip.
Reducing Noise with Noise Gate
Undesired sound or disturbance within an audio is known as noise: for example, the
hissing sound heard in empty parts of an audio track. While recording speech, the sound
of traffic in the background is also considered noise. Noise enters the audio during
recording. Noise cannot be eliminated from audio, but can be minimized. To minimize
noise within the audio, the recording area should be insulated from environmental
disturbances. This is the reason why professional recording studios are made
soundproof. However, it is not possible to insulate an area completely from its
surroundings.
8.20 Working with Audio
Pearson Custom Publishing
You can reduce the noise in an audio sample in Sound Forge by using Noise Gate.
Noise Gate identifies noise by comparing the amplitude of noise with that of the
surrounding content you need.
To reduce noise from an audio file, perform the following steps:
1. On the Effects menu, click Noise Gate, as shown in Figure 8.15.
Figure 8.15: Effects Menu
2. The Noise Gate dialog box is displayed, as shown in Figure 8.16. It contains a
Threshold slider on the left of the dialog box, which can be used to set the level
of noise to be removed from the audio. In the Noise Gate dialog box, drag the
Threshold slider to an appropriate level.
Signals below the threshold level are eliminated from the audio sample.
Figure 8.16: Noise Gate Dialog Box
Working with Audio 8.21
Pearson Custom Publishing
Frequency Modulation with Pitch Bend
Frequency modulation means changing the frequency of a sound wave. This affects the
pitch of the sound. As explained in the section “An Introduction to Audio,” the pitch is
the frequency of the sound experienced by the human ear. Increasing the frequency
heightens the pitch, and decreasing it lowers the pitch.
In Sound Forge, you can increase or decrease the pitch of an audio clip using the Pitch
Bend control. The Pitch Bend control allows you to adjust the pitch of an audio clip to
different levels at different points in time.
1. To adjust the pitch of a sound clip, on the Effects menu, click Pitch Bend, as
shown in Figure 8.17.
Figure 8.17: Effects Menu
2. The Pitch Bend dialog box is displayed, as shown in Figure 8.18. The Pitch
Bend dialog box includes an envelope, within which the pitch of the audio clip
is adjusted at various points. In the envelope, the vertical axis represents the
pitch of the audio, and the horizontal axis represents the length of the audio
clip, or a selected segment of the clip.
8.22 Working with Audio
Pearson Custom Publishing
The Pitch Bend dialog box displays a sample audio clip on a horizontal axis in
Figure 8.18.
Figure 8.18: Pitch Bend Dialog Box
In the envelope, repeat the following steps to adjust the pitch of the audio clip
to the desired level.
3. In the envelope, click the pitch bend to create a point (or handle). Figure 8.19
shows a handle created on the pitch bend.
Figure 8.19: Creating a Handle
Working with Audio 8.23
Pearson Custom Publishing
4. Click the newly created handle and drag it vertically to increase or decrease the
pitch at that point.
Figure 8.20 displays the point dragged up to increase the pitch.
Figure 8.20: Increasing Pitch
5. In the Pitch Bend dialog box, click OK. The pitch settings are applied to the
waveform in the Data window.
Frequency modulation of an audio clip affects the duration of the audio clip. The
frequency of sound determines the rate at which the sound is played. Increasing the
frequency of an audio clip makes the audio play faster and decreases the total duration
of the audio clip. Similarly, decreasing the frequency of an audio clip increases its
length.
Equalization with the Graphic Equalizer
To learn about equalization, you must understand the composition of audio. You must
know what an audio sample is made up of.
Audio is a collection of several sounds. Each sound within an audio sample might have
a different frequency. Therefore, an audio sample is a combination of sounds at various
frequencies. A song can be considered an audio sample. Within the song, the guitar
would be playing at a different frequency from the vocals. In this case, the guitar and
the voices of the singers are examples of two different sounds that make up the audio.
On closer analysis, you will notice that the individual voices might be at different
frequency levels, or that the sounds produced by different strings of the guitar might be
at different frequencies.
8.24 Working with Audio
Pearson Custom Publishing
In the earlier sections of this chapter, you learned how sound is represented by a
waveform. If you graphically represent an audio sample, it would be a combination of
several waveforms at varying frequencies, as shown in Figure 8.21.
Figure 8.21 displays a graphical representation of an audio sample.
Audio Waveform
Sound Waves
Figure 8.21: Audio Waveform
The range of frequencies within an audio sample is called a frequency spectrum. The
frequency spectrum can be divided into a number of regions, where each region
corresponds to a sub-range of frequencies within the spectrum. Such a region is called a
frequency band (or simply band).
In Sound Forge, you can adjust the level of individual frequency bands within the
frequency spectrum of an audio sample. This process is known as equalization (EQ).
Working with Audio 8.25
Pearson Custom Publishing
To equalize the audio clip sample.wav, perform the following steps:
1. On the Process menu, click Graphic EQ, as shown in Figure 8.22.
Figure 8.22: Process Menu
8.26 Working with Audio
Pearson Custom Publishing
2. The Graphic EQ dialog box is displayed, as shown in Figure 8.23. It contains
sliders to adjust the gain (amplitude) levels of 10 different frequency bands. To
adjust the gain of a particular frequency band, click the slider handle and drag
it vertically to increase or decrease the gain.
Figure 8.23: Graphic EQ Dialog Box
Figure 8.24 shows how to increase the gain of the 62 Hz frequency band by
dragging the slider handle upwards.
Figure 8.24: Increasing the Gain at 62 Hz
Working with Audio 8.27
Pearson Custom Publishing
The value assigned to a frequency band is displayed at the bottom of each slider. This
value is measured in Hz. The letter k suffixed to the value refers to a thousand.
Therefore, 1k is equal to 1,000 Hz and 16k equals 16,000 Hz. The value assigned to a
frequency band is the median frequency of the frequency band that it represents.
8.28 Working with Audio
Pearson Custom Publishing
8.3 Working with Audio in
Premiere
In the previous section, you learned how to record digital audio using Sound Forge.
This audio can be used in different ways, depending on the type of audio recorded. For
instance, you can record a piece of music using Sound Forge and play back the music.
You can also add the recorded audio to a video project using Premiere. Premiere is an
application for digital video production. A video production is rarely considered
complete without the associated audio. Apart from video-editing capabilities, Premiere
also provides users with a wide range of built-in controls for audio processing.
Proper audio editing can add realism to video. For instance, consider a video clip that
displays a car moving from left to right across the screen. You can edit an audio track
containing the sound of a moving car in such a way that when the car is on the left of
the screen, the sound is emitted from the left audio channel, and as the car moves from
left to right, the sound in the left audio channel decreases, and the sound in the right
channel increases. You can add this edited audio track to the clip and give a realistic
touch to the moving car. This effect is known as panning.
In this section, you will learn how to add sound effects to a Premiere project. Before
applying effects, you must learn to import and add audio files to the Premiere project.
8.3.1 Importing Audio Clips
In addition to the synchronous audio that is recorded when you shoot the video, you can
import and add to the project a number of audio clips, which play back along with the
video. These files might contain narration that you want to play while the video is
displayed. You can import audio clips to your project through the Project window.
Working with Audio 8.29
Pearson Custom Publishing
To import the audio clip sample.wav to your project, perform the following steps:
1. On the File menu, select Import, and then click File, as shown in Figure 8.25.
Figure 8.25: Import Option on the File Menu
8.30 Working with Audio
Pearson Custom Publishing
2. The Import dialog box is displayed, as shown in Figure 8.26. Select the
required file, sample.wav, from the displayed list of the files in the system, and
click Open.
Figure 8.26: Import Dialog Box
Working with Audio 8.31
Pearson Custom Publishing
The sample.wav audio clip is added to the Project window. Figure 8.27
displays the Project window after the clip is added. Notice that the sample.wav
audio clip is added to the default bin, Bin 1, in the Project window.
Figure 8.27: Project Window
From the Project window, you can add audio clips to the Timeline window and edit
these as required.
Create a separate bin for audio files in the Project window. This helps you manage
audio clips, especially in large projects.
8.32 Working with Audio
Pearson Custom Publishing
8.3.2 Adding Audio Clips to the Timeline
Window
You can add audio clips to the Timeline window within audio tracks. Audio tracks
appear below the video tracks in the Timeline window. By default, the Timeline
window includes three audio tracks, wherein you can insert audio clips. Figure 8.28
displays the audio tracks in the Timeline window.
Figure 8.28: Audio Tracks in the Timeline Window
The default names given to the three audio tracks are Audio 1, Audio 2, and Audio 3.
You can add an audio clip to any of these tracks by dragging the clip from the Project
window to the track.
Working with Audio 8.33
Pearson Custom Publishing
To add the audio clip sample.wav from the Project window to the Audio1 track in the
Timeline window, perform the following steps:
1. In the Project window, place the cursor on the audio icon to the left of the file
name sample.wav. The cursor changes to a hand, as shown in Figure 8.29.
Figure 8.29: Sample.wav in the Project Window
2. With the hand cursor, click sample.wav and drag it onto the Audio1 track in
the Timeline window. The clip is added to the Audio1 track. Figure 8.30
displays the Timeline window after sample.wav has been added to it.
Figure 8.30: Sample.wav in the Timeline Window
8.34 Working with Audio
Pearson Custom Publishing
Other clips can be added similarly to the Timeline window on the same track or on a
different track. These will be placed after the sample.wav file.
Adding Audio Tracks
You can add up to three overlapping audio clips in the three audio tracks provided on
the Timeline window. You can insert more audio clips into your project by adding them
below the existing audio tracks. The Timeline window can include a maximum of 99
audio tracks at any time.
To add two additional audio tracks below the Audio 3 track, perform the following
steps:
1. On the Timeline menu, click Track Options, as shown in Figure 8.31.
Figure 8.31: Track Options on the Timeline Menu
Working with Audio 8.35
Pearson Custom Publishing
The Track Options dialog box is displayed, as shown in Figure 8.32. In the
Track Options dialog box, you can add, delete, and rename tracks on the
Timeline window.
2. To add more tracks, click Add on the Track Options dialog box, as shown in
Figure 8.32.
Figure 8.32: Track Options Dialog Box
8.36 Working with Audio
Pearson Custom Publishing
3. The Add Tracks dialog box is displayed, as shown in Figure 8.33.
Figure 8.33: Add Tracks Dialog Box
To add two audio tracks in the Timeline window, type 2 in the Add Audio
Track(s) text box, and then click OK.
Two tracks are added to the Timeline window below the Audio 3 track. Figure
8.34 displays the Timeline window after the tracks have been added.
Figure 8.34: Added Tracks in the Timeline Window
By default, the added tracks are named Audio 4 and Audio 5. You can insert audio clips
to these two tracks to simultaneously play multiple audio tracks.
Working with Audio 8.37
Pearson Custom Publishing
When you add video clips in different tracks, the clip in the upper track covers the
clip in the lower tracks unless a transparency setting is provided to the upper clip.
When you add audio clips to different tracks, audio on all tracks are mixed so that
you can hear the audio simultaneously.
8.3.3 Editing Audio Clips in the Timeline
Window
After you have added audio clips to the Timeline window, you need to fine-tune the
audio to make it fit the video in the project. You can use Premiere to edit audio clips
and apply audio effects even after you have added the clips in the Timeline window.
Premiere allows you to expand the audio tracks in the Timeline window and visualize
an audio clip as a waveform. The waveform graphically displays the audio within the
clip as the change in amplitude or volume over time. This enables you to identify areas
within the clip from the height of the peaks at different points in the waveform, and
simplifies the clip editing process.
To expand the Audio 1 track and view the waveform of the audio clip sample.wav,
perform the following steps:
1. On the Audio 1 track, click the triangular Collapse/Expand Track control.
This control is located on the left of the Audio 1 track name, as shown in
Figure 8.35.
Figure 8.35: Collapse/Expand Track Control
8.38 Working with Audio
Pearson Custom Publishing
The Audio 1 track expands vertically, exposing an area containing additional
controls below the Audio 1 track. Figure 8.36 displays the expanded Audio 1
track.
Figure 8.36: Expanded Audio 1 Track
2. In the expanded region of the Audio 1 track, click the Show Audio Waveform
control. This control is the leftmost control in the expanded region below the
track name, as shown in Figure 8.37.
Figure 8.37: Show Audio Waveform Control
Working with Audio 8.39
Pearson Custom Publishing
The audio waveform is displayed under the audio clip sample.wav in the Audio
1 track, as shown in Figure 8.38.
Figure 8.38 displays the Audio1 track after the waveform is displayed.
Figure 8.38: Waveform Display in the Audio 1 Track
The waveform stretches across the length of the audio clip in the Timeline
window.
When you expand an audio track containing a clip, the waveform may already be
visible. In this case, you need not click the Show Audio Waveform control.
However, the control can be used to toggle between the two views at any time.
The expanded-track view also exposes additional controls under the track name. These
controls are used to add the following effects to audio clips:
Panning and balancing with the pan rubberband
Fading with the volume rubberband
Panning and Balancing
To use panning and balancing, you must first understand the difference between
stereoscopic and monophonic audio.
Stereoscopic audio consists of two separate audio channels for the left and right sides. A
stereoscopic, or stereo, system is used to play stereo audio. Such a system includes a
8.40 Working with Audio
Pearson Custom Publishing
provision for two speakers with separate audio from the left and right speakers. For
instance, if you play a song on a stereo system, you might hear drums on the left
speaker, guitar on the right, and the vocals might be balanced on both sides. Most of the
music systems manufactured today are stereoscopic.
Monophonic, or mono, audio consists of a single channel. A mono system usually has a
single speaker. Even if you play monophonic audio using two speakers, both would play
the same audio.
Mono audio can be played on a stereo system, but a stereo audio loses its stereo
effect if played on a mono system.
When a mono audio clip is played on a stereo system, the content of both the left and
right audio channels is the same. However, in Premiere, you can adjust the intensity of
the left and right audio channels to different levels, even for mono audio clips. This is
known as panning.
Panning is done using the pan rubberband in the Timeline window. The pan rubberband
is a blue line stretching across the length of an audio waveform in the Timeline window.
By default, the line passes through the center of the waveform. To display the pan
rubberband, perform the following step:
1. On the Audio1 track, click the blue Display Pan Rubberband control. This
control is located under the Audio1 track name in the expanded track, as
shown in Figure 8.39.
Figure 8.39: Display Pan Rubberband Control
Working with Audio 8.41
Pearson Custom Publishing
The blue pan rubberband is displayed on the waveform under the sample.wav
audio clip. Figure 8.40 displays the pan rubberband.
Figure 8.40: Pan Rubberband
8.42 Working with Audio
Pearson Custom Publishing
To adjust the pan for the audio clip, you can drag the blue rubberband vertically at any
point. Dragging the line upwards pans the audio to the left, and dragging it downwards
pans the audio to the right.
Using the pan rubberband, you can control the positioning of audio between the left and
right sides at multiple points within the audio track. You can do this by creating handles
on the pan rubberband. A handle is used to pivot the rubberband at a specific point. The
slope of the segment between two handles defines the effect on the audio in that
segment. If the rubberband slopes upward, the audio pans from right to left, and if the
rubberband slopes downward, the audio pans from left to right. By default, there are two
handles at the endpoints of the rubberband. By vertically moving these handles, you can
gradually pan the audio through the length of the audio clip. For example, in Figure
8.41, the starting handle is moved to the top, creating a downward slope through the
length of the clip.
Figure 8.41: Adjusting the Starting Handle
Working with Audio 8.43
Pearson Custom Publishing
On playing the audio clip in Figure 8.41, you would initially hear audio only in the left
audio channel, and gradually from both the channels. Since the ending handle is not
moved vertically, at the end of the clip the audio would remain balanced between both
channels. You can also create more complicated pan effects by repositioning the
rubberband at several points by creating additional handles. You can create a handle by
clicking the rubberband at any point. As an example, consider adding a pan effect to the
clip sample.wav using the pan rubberband. You can arrange the pan rubberband in such
a way that the audio starts from the center, pans to the left, and then pans to the extreme
right before returning to a central position. To apply this effect to the clip sample.wav,
perform the following steps:
1. On the Audio 1 track, display the audio waveform and the pan rubberband for
the sample.wav audio clip. Figure 8.42 displays the waveform and pan
rubberband for sample.wav.
Figure 8.42: Waveform and Pan Rubberband for Sample.wav
8.44 Working with Audio
Pearson Custom Publishing
2. On the pan rubberband, click at a point approximately one-third of the length
of the rubberband, to create a handle. A handle appears on the rubberband as a
blue square, as shown in Figure 8.43.
Figure 8.43: Creating a Handle
3. Click the handle and drag it to the top of the waveform, as shown in Figure
8.44. The adjoining rubberband segments on both sides of the handle are
readjusted.
Figure 8.44: Moving Up the Handle
Working with Audio 8.45
Pearson Custom Publishing
4. The audio at this point is completely aligned towards the left audio channel.
On the pan rubberband, click at a point approximately two-thirds of the length
of the rubberband to create another handle.
The handle appears on the rubberband as a blue square, as shown in
Figure 8.45.
Figure 8.45: Creating a Second Handle
5. Click the handle and drag it to the bottom of the waveform, as shown in Figure
8.46. The rubberband segments on both sides of the handle are readjusted.
Figure 8.46: Moving Down the Handle
The audio at this point is completely aligned towards the right audio channel. If you
play the audio track on a stereo system with two speakers or a set of headphones, you
will realize that the desired effect has been achieved. There can be many uses of this
audio effect when you add it to a video project. One such example was given at the
8.46 Working with Audio
Pearson Custom Publishing
beginning of this section, in which the audio of a car moving across the screen was
panned to add realism to the video. This example is set for you as an exercise at the end
of this chapter.
Fading
In the Timeline window, you can also adjust the volume of an audio clip at any point to
create a fading effect. The volume of a clip is adjusted using the volume rubberband.
The volume rubberband is a red line stretching across the length of an audio waveform
in the Timeline window. To display the volume rubberband for the sample.wav audio
clip, perform the following step:
1. On the Audio 1 track, click the red Display Volume Rubberband control.
This control is located under the expanded Audio 1 track, as shown in
Figure 8.47.
Figure 8.47: Display Volume Rubberband Control
The red volume rubberband is displayed on the waveform under the
sample.wav audio clip, as shown in Figure 8.48.
Figure 8.48: Volume Rubberband in the Audio1 Track
To adjust the volume of the audio clip, you can vertically drag the red rubberband at any
point. Dragging the line upwards increases the audio volume at that point, and dragging it
downwards decreases the volume. The volume of the audio at any point can range from 0 to
200 percent. At the default central position, the volume is at a 100 percent level.
Working with Audio 8.47
Pearson Custom Publishing
You can create a fading effect by adjusting the volume at different points to slowly
decrease (fade out) or increase (fade in). For example, you can adjust the volume
rubberband of the audio clip sample.wav to create a fade-in effect at the beginning and a
fade-out effect at the end. To create such an effect, perform the following steps:
1. On the Audio 1 track, display the audio waveform and volume rubberband for
the sample.wav audio clip. Figure 8.49 shows the waveform and volume
rubberband for sample.wav.
Figure 8.49: Waveform and Volume Rubberband
2. On the volume rubberband, click the starting handle of the rubberband and
drag it to the bottom of the waveform, as shown in Figure 8.50.
Figure 8.50: Dragging Down the Starting Handle
8.48 Working with Audio
Pearson Custom Publishing
The volume at the starting point is reduced to zero. The rubberband is
readjusted to form an ascending slope from the starting handle to the ending
handle. The volume increases as the clip is played from left to right.
3. On the volume rubberband, click at a point approximately one-fourth of the
length of the rubberband to create a handle at this point. The handle appears on
the rubberband as a red square, as shown in Figure 8.51.
Figure 8.51: Creating a Handle
4. Click the new handle and drag it to the center of the waveform, as shown in
Figure 8.52. The adjoining rubberband segments on both sides of the handle
are readjusted.
Figure 8.52: Dragging the Handle to the Center
The volume at this point is adjusted to 100 percent of the original volume. The
volume increases from zero to 100 percent during the section between the starting
Working with Audio 8.49
Pearson Custom Publishing
handle and handle1. From handle 1 to the ending handle, the volume remains
constant at 100 percent.
5. On the volume rubberband, click the ending handle of the rubberband, and
drag it to the bottom of the waveform, as shown in Figure 8.53.
Figure 8.53: Dragging Down the Ending Handle
The volume at the ending point is reduced to zero. The rubberband is
readjusted to form a descending slope between handle 1 and the ending handle.
The volume decreases as the clip is played from handle 1 to the ending handle.
6. On the volume rubberband, click at a point approximately three-fourths the
length of the rubberband to create another handle. The handle appears on the
rubberband as a red square, as shown in Figure 8.54.
Figure 8.54: Creating a Second Handle
8.50 Working with Audio
Pearson Custom Publishing
7. Click the new handle and drag it to the center of the waveform, as shown in
Figure 8.55.
Figure 8.55: Dragging the Handle to the Center
The volume at this point is adjusted to 100 percent of the original volume. The
rubberband segments on both sides of the new handle are readjusted. The volume stays
constant at 100 percent between handle 1 and handle 2. The volume decreases from
100 percent to zero between handle 2 and the ending handle. If you play the audio track,
you will realize that the desired effect has been achieved. The audio starts off with no
volume and fades in from the starting handle to the first handle. It then stays constant
till the second handle before fading out towards the end.
Working with Audio 8.51
Pearson Custom Publishing
Summary
Audio is derived from sound.
Sound can be graphically represented as a waveform that shows the amplitude of
the sound over time.
Audio digitizing is the process of converting a waveform into binary data that you
can store and process using a computer.
The quality of the digitized audio depends on two properties:
• Bit depth
• Sampling rate
Sound Forge can be used to record audio from an external source or CD.
There are three modes of audio recording in Sound Forge. These are:
• Automatic retake
• Multiple takes
• Punch-in mode
You can eliminate noise from audio by using Noise Gate in Sound Forge.
You can adjust the pitch of an audio clip by using Pitch Bend in Sound Forge.
An audio sample consists of several sound waves of different frequencies.
You can adjust the levels of different frequency bands within an audio sample by
using the graphic equalizer.
You can include audio in a Premiere project by importing audio clips in the Project
window.
You can play audio clips in the Premiere project by arranging them on audio tracks
in the Timeline window.
The Timeline window can contain up to 99 audio tracks. You can add, delete, and
rename tracks in the Timeline window.
8.52 Working with Audio
Pearson Custom Publishing
You can arrange audio in the left or right channel by using the pan, or balance,
rubberband.
You can adjust the volume of an audio clip at different points in time and apply
fading to the clip by using the volume rubberband.
Working with Audio 8.53
Pearson Custom Publishing
Assignments
1. What does the bit depth of an audio sample mean? How does increasing the bit
depth affect the sound quality of the digitized audio?
2. What is a sample?
3. What does the term “sampling rate” mean? How does it affect the quality of
digital audio?
4. What are the three modes of audio recording in Sound Forge? Briefly explain
each one of them.
5. What is a frequency band?
6. What is panning?
8.54 Working with Audio
Pearson Custom Publishing
Lab Exercises
Lab Exercises
Exercise 1
In the video that you have made for SuperGraphics, Inc. in the preceding lab exercises,
you also need to incorporate audio in the final edited movie that introduces the
audio-editing room to its viewers.
Problem Statement 1
Using Sound Forge, record a narration of 10-second duration. This audio should be
played at the beginning of the video created in the preceding lab session. In the
narration, you must give a brief introduction of what you think the viewer is about to
see in the video program. Save the narration in an audio file, named MyVoice. Add the
MyVoice audio clip at the beginning of the video program in Adobe Premiere.
Hints
You can add the MyVoice audio clip to the Audio1 track in the Timeline.
Problem Statement 2
Import the audio clip Music.wav into your Premiere project. Add the audio clip to the
project as background music that is played throughout the duration of the video clip.
Hints
You can add the Music.wav audio clip to the Audio2 track in the Timeline.
Problem Statement 3
At the start of the clip Music.wav, when the music overlaps with the narration in the file
MyVoice, reduce the volume of the Music.wav audio.
Working with Audio 8.55
Pearson Custom Publishing
Hints
To adjust the volume of audio in the Music.wav audio clip, you can use the volume
rubberband.
Problem Statement 4
Using the pan rubberband, adjust the audio at the end of the video program so that as
the Office2 video clip moves to the top-right corner of the screen, the audio slowly pans
from the center to the right.
Hints
You can use the pan rubberband to adjust the alignment of audio between the left
and right audio channels.
Observations/Learning
8.56 Working with Audio
Pearson Custom Publishing
Lab Activity Checklist
S. No. Tasks Completed
Yes No
Lab Exercises
1. Recorded a narration of 10-second duration
2. Saved the narration in an audio file, named
MyVoice
3. Imported the audio clip Music.wav into the
Premiere project
4. Added the MyVoice audio clip at the beginning
of the video program in Premiere
5. Reduced the volume of the Music.wav audio
clip by using the volume rubberband
6. Adjusted the audio at the end of the video
program by using the pan rubberband
Working with Audio 8.57
Pearson Custom Publishing
8.58 Working with Audio
Pearson Custom Publishing
Exporting Video for
Output 9
At the end of this chapter, you will be able to:
• Define the term “export.”
9.1 Considerations in
• Select a medium to export a video clip. Selecting an Export
• Identify the considerations in exporting video clips. Medium
• Export a video clip to videotape by using the File menu.
• Export a video clip to a CD-ROM by using the File menu. 9.2 Exporting to
• Export a video clip to the Web by using the File menu. Different Media
• Export a video clip to another program by using the File
menu.
Pearson Custom Publishing
9.2 Exporting Video for Output
Pearson Custom Publishing
9.1 Considerations in Selecting
an Export Medium
Exporting is the process of transferring the contents of an edited video to a medium
such as videotape, compact disc-read only memory (CD-ROM), Web, or a program
such as Adobe Photoshop, Macromedia Flash, or Director.
You need to specify appropriate settings in Premiere, depending on the medium to
which you choose to export the clip. This chapter describes the various media to which
you can export a video clip or a still image. In addition, this chapter discusses how to
choose an appropriate medium and explains how to make media-specific settings in
Premiere.
9.1.1 Types of Export Media
To play a video clip outside of the editor, you need to export it in the appropriate
format. You can export an edited video clip to the following types of media:
Videotape
CD-ROM
Web
Another program
Videotape
You can export a video to VHS videotape, which plays in a videocassette recorder
(VCR). To export an edited video that depicts motion and broadcast the video on a wide
area network (WAN), the video needs to conform to the international broadcast
standards. For example, to broadcast a video in the United States, the video needs to
conform to the National Television Standards Committee (NTSC) standard. To
broadcast to the European or Asian regions, the video should conform to the Sequential
Couleur Avec Memoire or the Sequential Color with Memory (SECAM) and Phase
Alternate Line (PAL) standards, respectively. An advantage of exporting a video to a
videotape is that you can record a video image to multiple videotapes and play them
whenever required. Exporting a video to a videocassette also enables you to play a
video for extended periods, as long as two hours or more.
Exporting Video for Output 9.3
Pearson Custom Publishing
CD-ROM
You can use a CD-ROM to store an edited video less than 700 MB in size. You can play
a video exported to a CD-ROM whenever required. A CD-ROM is handy, and you can
back up data on a CR-ROM by simply copying the content to various remote locations.
You can use CD-ROM to store an expensive or sensitive video because the CD-ROM
offers high quality of video and can store videos for a long time without any loss in the
quality of data.
Web
Exporting a video to the Web is becoming a popular method of distributing images
worldwide. However, you need to keep the file size of the video small to export it to the
Web. Small file size enables fast and error-free download of video and still images even
across lower bandwidth connections. Images exported to the Web can be used on
intranets or be made available to the public domain by using the Internet.
Software Programs
To add special effects to a video, you need to export the video to software programs,
such as Macromedia Flash. For example, if you want to change the basic shape of an
image, you can export the video to Adobe Photoshop. You cannot modify the shapes or
colors in a video clip in Premiere. To add another image to an existing video, use a
graphic-editing software program, such as Macromedia Flash or Adobe Photoshop.
Export the entire video clip in a single file known as a filmstrip that contains all the
frames of the clip in one large document, and edit the frames individually.
The process of combining static images in a video is called rotoscoping.
9.4 Exporting Video for Output
Pearson Custom Publishing
9.1.2 Export Parameters
To export effectively, you need to specify properties such as the mode of compression,
file format, and form of output. The important export parameters are:
Quality
Size
Format
Play speed
Quality
If the quality of an image is not up to expectations, the image does not have the required
impact on the viewer. The compression technique that you use for the image affects the
quality of a clip. The quality of the video clip is inversely proportional to the degree of
compression. You need to select the required compression technique judiciously. Audio
clips do not require a high degree of compression because audio clips do not use as
much hard disk space as compared to video clips. Video clips require high compression
if the storage space is limited and quality is not a major concern. You need to strike a
balance between quality and compression of the video clip.
Size
The duration of a clip, together with its quality, determines the size of the file.
Reduction of the file size can cause compression of the color resolution in a video clip
and affects the video quality. You need to make a tradeoff between the quality and the
download time of a clip. If the clip is not meant for the Web, retain the original file size.
Reduce the file size if it is to be played on the Web. Use a codec to reduce the size of a
file. A codec is a software program that uses a specific algorithm to compress a clip.
In addition to the file size, you also need to consider the size of a frame in a clip. For
example, a large frame of 720 x 480 pixels slows down the playing time of a clip.
Frame rate, the number of frames that are exported in a second, is another size factor
that affects the playing time of a clip. An increase in the number of frames exported per
second causes an increase in the playing time.
Exporting Video for Output 9.5
Pearson Custom Publishing
Format
Premiere supports a variety of file formats to export a clip. You can use any of the
following file formats to export a video clip:
Audio Video Interleaved (AVI): You can use this format to export short digital
video clips. AVI is the default video format for Windows, but also plays on Apple
Macintosh computers with QuickTime 5 and later.
QuickTime (MOV): This format, developed by Apple Computer, is available on the
Macintosh, Windows, and Unix platforms by downloading the free codec. This
platform is widely used on the World Wide Web (WWW) and is the format of
choice for creative professionals.
Animated Graphics Interchange Format (GIF): This file format is used for
exporting a video clip as an animation. The animation is saved with a .gif
extension. A .gif file is a cross-platform file format and can be exported to the Web.
Motion Pictures Experts Group (MPEG): This is also a cross-platform file format
for videos. This compression method yields high-quality results, with the file size
depending on which version is used. MPEG-1 and MPEG-2 are used for large files
that are not suitable for use on the Web. MPEG-2 is the compression method used
for DVD video. MPEG-4 is the newest version and produces small files that offer
high-quality video.
Play Speed
Data rate is defined as the amount of data per second that is processed while exporting a
clip. Different media have different data rates and you need to set the data rate
accordingly. For example, to export a clip to a CD-ROM, the export data rate needs to
match that of the CD-ROM drive. For organizational intranets, which usually have high
network bandwidth, you can specify a high data rate of 1,000 KB or more. For
exporting to the Web, the file size is more significant as compared to the data rate. The
speed of data transfer over the Web is determined by the bandwidth of the modem. For
example, if you specify a data rate of 1,000 KB for exporting video and the modem
speed is just 56 KBps, the effective data rate is 56 KBps and not 1,000 KBps.
9.6 Exporting Video for Output
Pearson Custom Publishing
9.2 Exporting to Different Media
To export a video from Premiere to a medium or to another software program, you need
to specify settings in Premiere for the medium or software program. To specify these
details, use the Export Timeline command on the File menu. You export a video project
or a still image with the Export Timeline command. This section lists the steps to export
a sample video project, Screen.ppj, to different media by using Premiere.
Before exporting a movie project, ensure that your project is saved as a .ppj file.
Saving a movie project into a .ppj format enables easy re-editing and reuse of the
components of a movie project.
9.2.1 Exporting a Video Project to a
Videotape
You can use the following commands to export a video clip to videotape:
Export to Tape command
Print to Video command
Using the Export to Tape Command to Export a Video Clip to a
Videotape
You use this command to export the video clip by using device controls. You can use
device controls if the computer on which you edit and export is attached to a DV
camcorder or a digital tape deck.
To export a video clip to a videotape:
1. Click the Open command on the File menu and select the Screen.ppj file.
2. On the File menu, click the Export Timeline option. You select Export
Timeline because you need to export an entire video project.
Exporting Video for Output 9.7
Pearson Custom Publishing
3. On the Export Timeline submenu, click the Export to Tape command, as
shown in Figure 9.1. The Export to Tape Settings dialog box is displayed.
Figure 9.1: Export to Tape Command
4. In the Export to Tape Settings dialog box, select the Assemble at time code
check box. Selecting this option enables you to begin exporting the video clip
from a specific time code. In addition, you can specify the Preroll time. Preroll
time is the initial time lapse of blank video recorded before the clip begins to
be recorded.
Using the Print to Video Command to Play a Video Clip to the
Monitor
Use the Print to Video option if the computer on which you edit the video clip is not
attached to any DV camcorder or tape deck. This command is available on the Export
Clip and Export Timeline submenus and plays a preview of the video on the computer
monitor. To export a single piece of clip to a medium, select the Export Clip submenu.
9.8 Exporting Video for Output
Pearson Custom Publishing
Use the Export Timeline submenu to export an entire movie project present on the
timeline. To export the sample project Screen.ppj:
1. On the File menu, click the Open command and open Screen.ppj.
2. On the File menu, click the Export Timeline command.
3. On the Export Timeline submenu, click the Print to Video command, as
shown in Figure 9.2.
Figure 9.2: Print to Video Command
The Print to Video dialog box appears. In the Print to Video dialog box, use the Full
Screen option to specify whether you need the video to play on the entire screen. You
can also specify the total time for which you need to play the video on a TV, computer
screen, or a camcorder screen. The Loop Playback option enables you to continuously
play the video clip.
Exporting Video for Output 9.9
Pearson Custom Publishing
9.2.2 Exporting a Video Clip to the Web
The Web is a fast and economical avenue for distributing video and audio clips to a
larger audience. However, you need to adhere to the prescribed guidelines regarding the
size and quality of video clips while exporting them on the Web because video clips are
inherently very large, which adversely impacts the speed. Premiere provides the
following plug-ins for exporting video clips to the Web:
Cleaner 5 EZ
Advanced Windows Media
Advanced RealMedia
These plug-ins are installed automatically when you install Premiere.
Using the Cleaner 5 EZ Plug-in to Export a Video Clip to the
Web
Use the Cleaner 5 EZ plug-in when the requirements for exporting a video clip have not
been clearly specified. Cleaner 5 EZ provides for an interactive process for exporting
and enables you to export a video clip in QuickTime and Windows formats. You can
choose to either export an entire video clip or parts of a clip that are present on the
Timeline. To export the Screen.ppj file:
1. On the File menu, click Open.
2. On the File menu, point to the Export Timeline command. The Export
Timeline submenu appears.
9.10 Exporting Video for Output
Pearson Custom Publishing
3. On the Export Timeline submenu, click the Save for Web command, as
shown in Figure 9.3.
Figure 9.3: Save for Web Command
Exporting Video for Output 9.11
Pearson Custom Publishing
The Save for Web dialog box is displayed, as shown in Figure 9.4.
Figure 9.4: List of Export Options in the Save for Web Dialog Box
The Save for Web dialog box provides a list of export options, shown in
Figure 9.4. These options enable you to export the movie clip in various
formats on Windows and QuickTime platforms. These export options also
enable you to export a video clip for specific bandwidths, such as 28.8 KBps,
56 KBps, ISDN, or broadband. You can also specify whether you want to
include music or voiceover, or export a video clip as a still image, MPEG, or
MP3. You can make bandwidth-related decisions depending upon the
bandwidth available to Web servers in a particular geographic region.
9.12 Exporting Video for Output
Pearson Custom Publishing
4. After you select an option from the list, click Start.
The Cleaner EZ dialog box is displayed as shown in Figure 9.5.
Figure 9.5: Cleaner EZ Dialog Box
In this dialog box, specify the server name that will host the video file. If you chose the
QuickTime format, specify the Web server name that has the QuickTime software
installed on it. Similarly, specify the name of the Windows Media Server if you choose
the Windows Media-Video and Windows Media-Audio options. In Figure 9.5, you can
see the text box in which you enter the name of a RealVideo Web server. You need to
enter the name of the RealVideo Web server because you selected the RealG2
Streaming option in the Save for Web dialog box.
After specifying the Web server name, you need to specify the name of the .rm file.
This is the extension of the video clip that is to be exported in the RealVideo format.
After the file is exported in the required format, you can copy this file to a Web server
for everybody to access.
Using the Windows Media Plug-in to Export a Video Clip to the
Web
This option helps export a video clip specifically to the Windows platform. You can use
this option if the Web browser is Internet Explorer and supports Windows Video Media
(WVM) files. WVM files are Windows-compatible video and audio clips. To export a
video project in the WVM format:
1. Open the movie clip Screen.ppj.
2. On the File menu, point to the Export Timeline command.
3. On the Export Timeline submenu, click the Advanced Windows Media
command.
Exporting Video for Output 9.13
Pearson Custom Publishing
The Windows Media Export Plug-in for Adobe Premiere dialog box is
displayed, as shown in Figure 9.6.
Figure 9.6: Windows Media Export Plug-in for Adobe Premiere Dialog Box
In this dialog box, you see a list of bandwidth-related options. Select the
bandwidth available to Web servers in your specific geographic region. To
understand what each option means, you can read the description and technical
details of each option in the Description and Details box below the Profiles
list. Remember that bandwidth varies greatly from one location to another.
In addition to specifying the format, you also need to provide details for
export, such as the title of your video project, the description of your project,
and the rating for the video project, if any.
4. To specify the location where you want to save the video WVM file, click the
button in the Destination area. Refer to Figure 9.6 for the location of the
Destination button, which has three dots. Click the Destination button to display
a dialog box in which you can specify the name of the file in a specific folder.
5. Specify the name of the WVM file and location where you want to save the
file, and then click Save. Clicking the Save button returns you to the Windows
Media Export Plug-in for Adobe Premiere dialog box.
6. Click OK.
9.14 Exporting Video for Output
Pearson Custom Publishing
The WMV file is saved at the location you specify. You can copy the file to a
Web server so that it can be accessed worldwide.
Using the RealMedia Plug-in to Export a Video Clip to the Web
RealMedia is a new entrant in the audio-video delivery technology. RealMedia saves a
file in the .ram format. To play a .ram file, you need to install the RealMedia player
from the RealMedia Web site, which you can access at www.realmedia.com. RealMedia
uses streaming technology for playing video files on the Web. Streaming enables a user
to watch a video play while it is being downloaded from the Web. Before the advent of
streaming, users had to wait long hours for a video to completely download before it
could be played. Another advantage of using RealMedia is that you can export a single
video clip for multiple bandwidths in the different regions of the world. To export a
video project to RealMedia:
1. Open the Screen.ppj file.
2. On the File menu, click Export Timeline.
Exporting Video for Output 9.15
Pearson Custom Publishing
3. On the Export Timeline submenu, point to Advanced RealMedia Export, as
shown in Figure 9.7.
Figure 9.7: Advanced RealMedia Export Command
The Advanced RealMedia Export dialog box is displayed. In this dialog box,
you can specify the bandwidth that is used to play the exported video clip. You
can provide details such as the clip name, copyright information, and a short
description of the clip. After providing these optional details, specify the file
name and the location to which you want the RealMedia file to be exported.
4. To specify the name of the .ram file and the location at which you need to save
the file, click the Browse button.
For specifying optional details for an audio clip, such as the rating for the clip,
enabling only download service of the file, saving a clip in obsolete formats,
and compression techniques, you can click the Preferences button in the
Advanced RealMedia Export dialog box.
9.16 Exporting Video for Output
Pearson Custom Publishing
9.2.3 Exporting a Video Clip to a CD-ROM
Another medium to which you can export a video clip is CD-ROM. Exporting a video
clip to a CD-ROM enables you to easily carry your video clip to multiple places and
play on any computer.
However, with CD-ROMs, the size of the clip is limited to only 700 MB. For exporting
a video clip to a CD-ROM, the frame size has been standardized to 320 × 240 pixels
with 24-bit color depth and a frame rate of 15.
You can export a video clip to a CD-ROM by using:
Export movie settings
Cleaner 5 EZ
Using the Export Movie Settings to Export a Video Clip to a
CD-ROM
Use the Export Movie Settings dialog box if you are sure about what specifications
you need to provide for exporting a video clip.
If you want to export an entire video project on the Timeline, select the Export Timeline
command on the File menu. If you want to export a piece of a video clip, select the
Export Clip command on the File menu. Export the timeline because you need to
export an entire movie project, Screen.ppj.
To export an entire clip, perform the following steps:
1. On the File menu, point to Export Timeline.
2. On the Export Timeline submenu, click Movie. This action displays the
Export Movie dialog box.
Exporting Video for Output 9.17
Pearson Custom Publishing
3. In the Export Movie dialog box, click the Settings button.
The Export Movie Settings dialog box is shown in Figure 9.8.
Figure 9.8: Export Movie Settings Dialog Box
4. In the Export Movie Settings dialog box, to export a video clip, select Video
in the drop-down box, as highlighted in Figure 9.8.
5. Set Frame Size to 320 h and 240 v.
6. Set Depth to Millions.
7. Set Frame Rate to 15.
8. Click OK to begin exporting the video clip.
Using the Cleaner 5 EZ Plug-in to Export a Video Clip to a
CD-ROM
Cleaner 5 EZ is a plug-in that enables you to export a video clip by a step-by-step
process. You can use this option if you are unsure of the specifications for the video clip
being exported to a CD-ROM. Presuming that the video clip is open, perform the
following steps to export a video to a CD-ROM:
1. On the File menu, click Export Timeline.
2. On the Export Timeline submenu, click Save for Web.
3. In the Settings box of the Save for Web dialog box, click the Settings Wizard
option.
9.18 Exporting Video for Output
Pearson Custom Publishing
4. Click Start.
The Save for Web dialog box is shown in Figure 9.9.
Figure 9.9: Save for Web Dialog Box with the Settings Wizard Option
Click Start to display the Settings Wizard dialog box, shown in Figure 9.10.
Figure 9.10: Settings Wizard Dialog Box
Exporting Video for Output 9.19
Pearson Custom Publishing
This dialog box is interactive and contains explanatory text for each option on
every screen. Some specifications that you are required to specify are:
• The delivery medium for exporting the video clip. In this case, select the
CD-ROM, DVD-ROM option, as shown in Figure 9.10.
• The speed at which a movie needs to play from the medium.
• The target computer on which the CD-ROM will be played. For home and
office environments, you can select Low-end or Midrange options.
Figure 9.11 displays these options.
Figure 9.11: Target Machines Screen of the Settings Wizard Dialog Box
9.20 Exporting Video for Output
Pearson Custom Publishing
• The format into which the video clip is to be exported, such as
QuickTime, AVI, or MPEG. Figure 9.12 displays these options.
Figure 9.12: File Format Screen of the Settings Wizard Dialog Box
Exporting Video for Output 9.21
Pearson Custom Publishing
5. After specifying the options on all the screens, click Finish. Premiere exports
the video clip into a CD-ROM format. The last screen of the Settings Wizard
dialog box is shown in Figure 9.13.
Figure 9.13: Last Screen of the Settings Wizard Dialog Box
After the video clip is exported, you can write a CD-ROM of the same and use it in any
kind of production.
9.2.4 Exporting a Video Clip to Another
Program
You can also export a video clip to another software program. You need to do this if
you want to add still images to a video clip or modify the color scheme in the video,
which cannot be done well in Premiere.
Presuming that the project file is open on the Premiere screen, to export the file to
Adobe Photoshop, perform the following steps:
1. On the File menu, click Export Timeline.
2. On the Export Timeline submenu, click Movie. The Export Movie dialog box
is displayed.
9.22 Exporting Video for Output
Pearson Custom Publishing
3. In the Export Movie dialog box, click Settings.
The Export Movie Settings dialog box is displayed, as shown in Figure 9.14.
Figure 9.14: Export Movie Settings Dialog Box
4. In the File Type box, select the Filmstrip option, as shown in Figure 9.14. The
default option is the Microsoft DV AVI.
You select the Filmstrip option because a video is exported to another program
as a filmstrip. A filmstrip is a single file that consists of multiple frames. This
facilitates easy identification of the frame that needs further editing.
5. In the Export Movie Settings dialog box, select the Export Video check box.
6. Click OK to close the dialog box. The Export Movie dialog box is displayed.
7. In this dialog box, specify the name of the file and the location where you want
the video clip to be stored.
8. Click Save. The video project is now a filmstrip that can be imported into
Photoshop and can be freely edited. After editing this file, you can import the
edited filmstrip file back into Premiere.
Exporting is the final activity in the process of creating a video project. Ensure that the
video project is carefully exported to a medium because a lot of effort is spent on
shooting and editing a video. Ensure that you choose the appropriate size for the video
project, file format, and medium.
Exporting Video for Output 9.23
Pearson Custom Publishing
Table 9.1 lists the file formats for exporting a video project to digital media, such as the
Web and CD-ROM.
Digital Medium Suitable File Format
Web RealMedia (.ram), QuickTime (.mov), advanced
streaming format (.asf), Advanced Windows Media
(.wmv), and MPEG-4
CD-ROM All the above plus MPEG, AVI, and MP3
Table 9.1: List of File Formats Suitable for Exporting to a Digital Medium
9.24 Exporting Video for Output
Pearson Custom Publishing
Summary
Exporting is the process of transferring the contents of an edited video to a medium
other than the one in which it was created.
You can export a video clip to the following media:
• Videotape
• CD-ROM
• Web
• Another program
Considerations of a video clip that is to be exported to a medium:
• Quality
• Format
• Size
• Play speed
You can export a video clip to a videotape by using the following two commands
on the File menu:
• Export to Tape
• Print to Video
Use the Export to Tape command if a DV camcorder or tape deck is attached to a
computer.
Use the Print to Video command if you simply want a movie clip to play on the
screen of a TV, computer, or a camcorder.
To export a video clip to another software program, use the Movie command on the
Export Timeline submenu.
You can use any of the following three methods to export a video clip to the Web:
• Windows media
• RealMedia
• Cleaner 5 EZ
Exporting Video for Output 9.25
Pearson Custom Publishing
You can use either of the following two methods to export a video clip to a
CD-ROM:
• Export Movie settings
• Cleaner 5 EZ
9.26 Exporting Video for Output
Pearson Custom Publishing
Lab Exercises
Objectives
Lab Exercises
Define the term “export.”
Select a medium to export a video clip.
Identify the considerations in exporting video clips.
Export a video clip to videotape by using the File menu.
Export a video clip to a CD-ROM by using the File menu.
Export a video clip to the Web by using the File menu.
Export a video clip to another program by using the File menu.
Exercise 1
Problem Statement
SuperGraphics, Inc. has created a video that introduces its clients to the audio editing
facilities that exist in the organization. The video has recorded the different equipment
and facilities at the SuperGraphics audio editing room. The video exists in two video
files, Office1 and Office2. You have edited these video clips in Adobe Premiere and
created the final video.
The video must be available on the organization’s Web site so that the clients can view
the video through the Internet. To export for the Web, use the interactive procedure that
allows you to choose from various options for the Web.
The video must be available on CD-ROMs for the marketing executives who will use
this CD-ROM on their laptops to make presentations to different clients across the
globe. Specify the following settings while exporting for CD-ROMs:
Frame Size: 320 × 240
Depth: Millions
Frame Rate: 15
Export the project to the appropriate media.
Exporting Video for Output 9.27
Pearson Custom Publishing
Hints
You can use the Cleaner 5 EZ plug-in to export the video clip to the Web.
You can use the Export Movie settings to export the video clip to a CD-ROM.
Observations/Learning
Lab Activity Checklist
S. No. Tasks Completed
Yes No
1. Used the Cleaner 5 EZ plug-in to export the
video clip to the Web
2. Exported the video clip to the Web
3. Used the Export Movie settings to export the
video clip to a CD-ROM
4. Exported the video clip to a CD-ROM
9.28 Exporting Video for Output
Pearson Custom Publishing
Appendix
Pearson Custom Publishing
A.2 Appendix
Pearson Custom Publishing
A.1 Video Broadcast Standards
Video broadcast standards are a set of standards that countries around the world follow
to display video on television. These standards are not compatible with each other. For
example, suppose that you have to create a multimedia project that is to be broadcast on
television in the United States. You decide to include video in the project. The video
used in your project may not play properly in a country such as Australia because
Australia has a different broadcast standard, which is not compatible with the standard
used in the United States. Therefore, you should know the different standards and the
countries in which they are implemented. Countries across the world follow one of the
following standards:
National Television Standards Committee (NTSC)
Phase Alternate Line (PAL)
Sequential Couleur Avec Memoire or Sequential Color with Memory (SECAM)
A.1.1 NTSC
The specifications that NTSC laid down were the first set of standards for broadcasting
and displaying video. These standards were implemented first in the United States in
1953, and are known as NTSC standards. NTSC uses an interlaced display for videos.
NTSC standards specify the following:
Each video frame must contain 525 horizontal lines.
The frame rate must be 29.97.
Some of the countries that use the NTSC standards are:
United States
Japan
Korea
Canada
Mexico
Appendix A.3
Pearson Custom Publishing
A.1.2 PAL
The PAL standard was established in the 1960s for broadcasting and displaying videos.
The PAL standard specifies that:
Each video frame must contain 625 horizontal lines.
The frame rate must be 25.
Some of the countries that use the PAL standard are:
Most of the European countries, such as Austria, Germany, and Switzerland, except
France
New Zealand
Australia
China
South Africa
South America
United Kingdom
Asian countries, such as India, Bangladesh, and Pakistan
Similar to NTSC, PAL uses an interlaced display for videos.
A.1.3 SECAM
The SECAM standard was established and implemented in France after the PAL
standard was established. It was then implemented in other countries. The SECAM
standard has the same specifications as the PAL standard.
Some of the countries that use the SECAM standard are:
France
Greece
Hungary
A.4 Appendix
Pearson Custom Publishing
Russia
Some countries use the PAL and SECAM standard together to display video.
Table A.1 summarizes the three broadcast standards.
Feature NTSC PAL SECAM
Frame rate 29.97 25 25
Number of horizontal lines 525 625 625
displayed
Display type Interlaced Interlaced Interlaced
Table A.1: Video Broadcast Standards
Appendix A.5
Pearson Custom Publishing
A.2 Additional References
http://photographytips.com
www.mavart.com
www.cybercollege.com
A.6 Appendix
Pearson Custom Publishing
Glossary
Pearson Custom Publishing
G.2 Glossary
Pearson Custom Publishing
A B
A/B Roll Editing—Involves using two sources Back Light—Used to make the subject appear
of video or rolls (A and B) for editing. In distinct from the background.
addition, a separate transition track is used,
which provides transitions in between video Barn Door—An attachment to a light source
clips. that is made up of black metal flaps. These
flaps are adjustable and can be used to cut
Amplitude—Refers to the maximum down the light emitted by the light source.
displacement of vibrating particles from their
original positions. Bin—A folder-like view in the Project window
that allows you to organize a large number of
Analog Audio—Uses waveforms induced by audio and video clips in the form of a
electrical voltage to reproduce recorded sound. hierarchical structure.
Analog Video—Consists of waves that are Bit Depth—Refers to the number of bits used
electrical signals. to represent one sample of an audio signal
while digitizing.
Aperture—A circular diaphragm that consists
of several metal blades that overlap each other.
The aperture determines the amount of light
entering the camera. C
Assemble Editing—Allows you to join Camera—A device that gathers light on a
selected shots one after the other along with the recording medium to capture an image.
associated control track.
Camera Angle—The viewpoint that is used to
Asymmetrical Balance—Enables you to
shoot a subject.
achieve balance by carefully distributing the
visual weight of elements. A composition using
CCD—A light-sensitive electronic chip
asymmetric balance is not uniform but is
containing diodes called pixels.
balanced.
Audio—Refers to various sounds collated and Cinematographe—The first camera developed
put into an application. by the Lumiere brothers, which could both
record and project images.
Composition—Involves the placement of
various elements within the frame to form a
harmonious whole.
Glossary G.3
Pearson Custom Publishing
Control Track Editing—The method of
locating shots through a count of control track
E
pulses. Edit Master Tape—A new tape that is used to
physically copy shots from one or more tapes
Cut—The simplest and most used transition in linear or analog editing.
technique for building a link between two
distinct shots. Editing—The process of joining shots in a
particular order.
Electronic News Gathering—Refers to the
D system deployed by agencies that report news.
In this system, news channels post their
Depth of Field—A measure of the distance correspondents all over the world.
between the nearest and farthest elements that
Equalization—A process in which you can
remain in reasonably sharp focus in an image.
adjust the level of individual frequency bands
Dialogue—Refers to the words that each within the frequency spectrum of an audio
character speaks in a particular shot. sample.
Digital Audio—Refers to the representation of Exporting—The process of transferring the
sound as binary numbers. contents of an edited video to a medium such
as a videotape, compact disc-read only memory
Digital Format—Used in a video camera to (CD-ROM), Web, or a program such as
record video signals in a series of numbers. Adobe Photoshop, Macromedia Flash, or
Director.
Digital Video—A form of video that can be
stored and played on computers and televisions.
Digital video is based on digital signals.
Digitizing—The process of converting analog F
audio into digital audio.
Fade—Used as punctuation, showing transition
Dissolve—A transition technique that allows a from one scene to another.
shot to gradually come onto the screen while
Fade In—A transition technique in which the
the earlier shot is moving out.
image appears from a black screen.
Dollying—Refers to moving a camera
Fade Out—The opposite of a fade in. In this
backwards, forwards, or diagonally across a
transition, the image slowly gives way to a
scene by putting the camera and its tripod on a
black screen.
dolly, which is a small platform or a cart.
G.4 Glossary
Pearson Custom Publishing
Fill Light—The light that is used to fill in the
shadow areas created by the key light.
H
Hard Light—Refers to the light that casts
Filter—A colored lens or a thin paper that is
sharp, well-defined shadows.
placed between the light source and the subject
to either lighten a particular color or darken it.
Focal Length—The distance between the
optical center of the lens and the point where I
the image is formed when the lens is focused
Insert Editing—Involves recording a stable
on infinity.
control track on the entire edit master tape
Focusing—Refers to the act of adjusting the before beginning to edit.
lens of the camera to achieve the sharpest
possible image.
Frequency—Refers to the rate at which K
particles of a medium vibrate when a sound
wave passes through the medium. It is Kerning—Refers to the space between two
measured in cycles per unit time or waves per characters.
unit time.
Key—Specifies a method for creating
Frequency Band—Refers to a range of transparency. It identifies a color or a range of
frequencies within the spectrum. The frequency colors that are made transparent in the clip.
spectrum can be divided into a number of
Key Light—Refers to the primary source of
regions, where each region corresponds to a
illumination for the subject of the scene. It
sub-range of frequencies within the spectrum.
covers the entire set or the subject and
Such a region is called a frequency band (or
illuminates the whole set uniformly.
simply band).
Keyframe—A frame within the video clip that
Frequency Modulation—Involves changing
is used to mark a change in the direction and
the frequency of a sound wave.
nature of the clip’s motion.
Frequency Spectrum—Refers to the range of
Kinetoscope—A device in which Edison used
frequencies within an audio sample.
a sequence of pictures in the form of a 56-foot
filmstrip. A lamp was positioned behind the
filmstrip to project the picture on a screen. In
addition, a motor was used to move the
pictures in the filmstrip in quick succession.
Glossary G.5
Pearson Custom Publishing
L Montage—The editing technique that
combines short shots in quick succession, the
Lens—An optical device that focuses light main link between them being a common
from the surroundings into the camera. theme.
Lens Angle—Refers to the area of a scene Motion Path—The path along which a video
covered by a lens. clip moves on the screen.
M N
Macro Lens—A lens that is used for a very Noise—Undesired sound or disturbance within
detailed close-up shot of a subject to capture an audio, such as the hissing sound heard in
minute details. empty parts of an audio track.
Master Roll—Represents the final movie. In
the old audio editing room, source video clips
were cut from rolls and pasted onto one roll O
called the master roll.
Opacity Rubberband—Refers to a thin red
Match Cut—Refers to the cut made to match line stretching across the length of a clip in the
the exact movements of the actor between two Timeline window.
shots. In reality, the shots are two different
takes of the same action.
Matte—Refers to the image used to map
transparent regions on the clip.
P
Panning—An effect that makes the audio file
Median—Refers to the central line passing
seem to move from left to right or right to left.
through the length of the sine wave.
This is done by increasing the volume of one
Minimum Focusing Distance—Refers to the channel and simultaneously decreasing the
minimum distance that must be maintained volume of the other channel.
between the camera and a subject so that the
Panning the Camera—Involves turning the
subject remains in focus.
head of the tripod on which the camera is
Monophonic Audio—Consists of a single resting in a horizontal movement.
channel. Even if you play monophonic audio
Persistence of Vision—The phenomenon in
using two speakers, both would play the same
which the human eye retains an image for
audio.
G.6 Glossary
Pearson Custom Publishing
about one-sixteenth of a second after it is Sampling—Refers to the process of dividing a
removed from vision. Within this time, if the wave into a series of snapshots or samples at
same image is brought back in front of the eye, uniform intervals. To digitize an analog sound
the human vision will not be able to know that wave, the wave is divided.
it was removed. This is called persistence of
vision. Sampling Rate—Refers to the number of
samples recorded per second from the source
Pre-Roll Time—The initial time lapse that you audio.
need to allow to prevent disturbances that
might have gotten recorded while capturing or Scene—Represents a sub-unit of the script,
recording a video clip. where a sequence of events takes place in the
same setting.
Preview Monitor—The display monitor that
gives the preview of what is being captured in Scrim—A large metal frame made up of finely
the camera frame. woven wire that is usually placed before a
light source to reduce the intensity of light that
Program—Refers to the edited movie in is emitted from the source.
Adobe Premiere.
Script—A blueprint of a film that details the
Project—Refers to a video sequence or a location of each scene, action that needs to be
movie created in Adobe Premiere. covered, and the dialogues in the scene.
Shortcut—A key or a combination of keys
that performs an action without requiring the
R user to perform several menu selections.
Resolution—The degree of sharpness of an Shot—Defined as one continuous recording by
image. It is measured by the number of pixels the camera.
displayed on the screen.
Shot Size—Describes the relationship between
Rhythm—Results from repeating large the subject, its size, and the picture area. There
patterns instead of individual elements. are three generally accepted shot sizes: long,
medium, and close-up.
Sine Curve—Refers to the waveform used to
S represent sound. A sound wave is called a sine
curve because it resembles the curve obtained
Safe Zone—A component of the work area of by plotting the mathematical sine function on a
the Title window in Adobe Premiere. Text and graph.
graphics that are positioned within these zones
Single-Track Editing—Involves placing
are safe from distortion.
Glossary G.7
Pearson Custom Publishing
video clips and transitions on the same track. Thaumatrope—A device in which a small
circular disk of cardboard is held by strings on
Soft Light—The light from a diffused and two sides, and on each side of the disk an
large light source that creates soft and less- image is drawn. When the disk is twirled, both
defined shadows. images seem to superimpose on each other.
Sound—Vibrations transmitted through an Tilting—Refers to moving a camera up or
elastic material or a solid, liquid, or gas that down through an angle of 90 degrees on the
can be detected by the human ear. tripod head.
Stereoscopic Audio—Consists of two separate Time Code—A system of numbering that
audio channels for the left and right sides. A allows you to find any image you have
stereoscopic (or simply called stereo) system is recorded with pinpoint accuracy. The time
used to play stereo audio. code is recorded in an ascending order of
hours, minutes, seconds, and frames.
Storyboard—A visual representation of the
script in a sketched format, which consists of Track—Refers to the rows in the Timeline
small rough sketches or colored artwork in a window, on which the various video and audio
comic book style. clips are placed.
Superimpose Track—Refers to the track in Tracking—Involves moving the camera along
the Timeline window that contains the clip to a specific track.
be superimposed.
Transition—An effect that is introduced
Superimposing—Refers to the process of between two video clips or two scenes to
playing one clip on top of another. provide a seamless crossover from one clip to
another. This prevents the edited clip from
Symmetrical Balance—Possible if the
appearing jerky.
elements on one side of the axis running
through the center of a composition are exactly Trimming—Refers to the process of cutting
similar to those on the other side. out unwanted segments from a video clip.
Tripod—A three-legged support for the
camera. It is required to avoid jerkiness while
T shooting.
Telephoto Lens—A lens that has a longer
focal length and offers a narrower angle of
view than a normal lens.
G.8 Glossary
Pearson Custom Publishing
V place. This transition is used to switch from
one scene to another.
Video Broadcast Standards—A set of Workspace—An arrangement of windows,
standards that countries around the world window features, and palettes.
follow to display video on television.
Viewfinder—A small monitor screen that
helps you compose and focus a shot. A
viewfinder also enables you to see your
Z
recorded image by playing back the captured Zoetrope—A device in which a sequence of
video signal. pictures is pasted on the inside wall of a
cylindrical drum. The drum has slits through
which you can see the picture on the inside
W wall diametrically opposite the slits. As the
drum rotates, the pictures are visible through
Waveform—Vibrations of particles in the air the slits that pass in front of the eye in rapid
produce sound. When the intensity of these succession.
vibrations is mapped graphically over time, Zoom Lens—A combination of several lens
you obtain a smooth curve known as a elements. It is not a single lens.
waveform or sound wave.
Zooming—By changing the focal length of a
Wavelength—The distance covered by the zoom lens, the camera appears to move closer
wave in completing one cycle. to or farther from the subject in a scene.
White Balance—A control that compensates
for different kinds of lighting conditions. It is
so named because the camera selects a portion
of the image it records which is closest to
white, takes it to be pure white, and then
changes all the other colors accordingly.
Wide-Angle Lens—A lens that has a shorter
focal length than a normal lens. It therefore has
a wider lens angle or a wider angle of view
than a normal lens.
Wipe—A transition in which the new shot
appears from a corner of the frame and pushes
the preceding visual out of the frame, taking its
Glossary G.9
Pearson Custom Publishing
G.10 Glossary
Pearson Custom Publishing
Index
Pearson Custom Publishing
I.2 Index
Pearson Custom Publishing
Commands palette, 5.16, 5.17
A Compressor, 5.25, 5.26, 5.28, 5.29, 5.39,
A/B editing, 5.4, 5.9 5.40
Amplitude, 8.4, 8.5 Costumes, 1.19
Analog, 2.10, 2.45, 5.32, 5.33, 5.37, 8.6 Cut, 4.8, 4.16, 8.11
Aperture, 2.18
Asymmetrical balance, 2.43
Audio tracks, 8.33, 8.35 D
Data rate, 5.28
Depth, 2.18, 2.19, 5.25, 5.26, 9.18, 9.27
B Digital, 1.6, 1.15, 2.5, 2.10, 2.11, 2.45, 4.12,
Back light, 3.8, 3.18 5.21, 5.32, 5.35, 5.37, 8.6, 9.24
Balance, 2.40, 2.42, 2.43, 2.46 Digital audio, 1.15
Barn door, 3.13 Digitizing, 5.32, 5.33, 8.6, 8.7
Bin, 6.8, 6.9, 6.10, 8.32 Director, 1.18, 9.3
Bins, 6.1 Dissolve, 4.8, 4.10, 4.16, 5.20
Bit depth, 8.8 Dollying, 2.29, 2.31, 2.32, 2.46
Blue screen, 7.12 Dual view, 6.26
Budget, 1.18
E
C Editing mode, 5.24, 5.25
Camera, 1.11, 1.14, 1.21, 1.24, 2.1, 2.3, 2.4, Editor, 1.18
2.8, 2.12, 2.18, 2.20, 2.26, 2.27, 2.29, 2.31, Effect controls palette, 5.14, 5.15, 7.15
2.32, 2.34, 2.36, 2.38 Equalization, 8.24
Capturing, 1.23, 1.25, 5.1, 5.32, 5.33, 5.35, Exporting, 9.1, 9.3, 9.4, 9.7, 9.10, 9.17,
5.37 9.22, 9.23, 9.24, 9.25
Cast, 1.19
Cinema, 1.3, 1.7, 1.24
Cinematographer, 1.18 F
Cinematography, 2.3
Fade, 4.8, 4.10, 4.16, 5.11, 7.1, 7.11
Clip window, 6.14, 6.15, 6.17, 6.18
Fade out, 4.10
Close-up shot, 2.24
Index I.3
Pearson Custom Publishing
Fill light, 3.7, 3.8, 3.17, 3.18
Filmmaking, 1.1, 1.2, 1.17, 1.24
K
Filmstrip, 9.23 Kerning, 7.40, 7.41, 7.42
Filter, 8.1 Key, 3.6, 3.7, 3.16, 3.17, 3.18, 7.12,
7.16, 7.18
Focus, 2.6, 2.7, 2.18
Key light, 3.6, 3.7, 3.17, 3.18
Focus control, 2.7
Keyframe, 5.24, 5.30, 5.37, 7.53, 7.56, 7.59
Footage, 1.23
Keyframe options, 5.30
Four-point editing, 6.42
Kinetoscope, 1.4
Frame rate, 5.27, 9.18, 9.27
Frame size, 5.27, 9.18, 9.27
Frequency, 8.4, 8.5, 8.22, 8.24
Frequency modulation, 8.22
L
Lens, 2.4, 2.12, 2.13, 2.14, 2.15, 2.16,
2.17, 2.45
G Locations, 1.19
Logistics, 1.19
General settings, 5.24
Long shot, 2.21, 2.22
H M
Handle, 8.23, 8.43, 8.45, 8.46, 8.48, 8.49,
Matte, 7.12, 7.13, 7.62
8.50, 8.51
Median, 8.4, 8.6
History palette, 5.18
Medium, 1.23, 2.21, 2.23, 2.46, 2.47, 9.1,
9.3, 9.24
I Medium shot, 2.23
Microphones, 1.16
Ignore audio effects, 5.31 Monitor window, 5.12, 6.19, 6.20, 6.25,
Ignore video effects, 5.31 6.26, 6.36, 6.37, 6.43
Image, 2.19, 7.13, 7.18 Monophonic, 8.41
Import dialog, 6.6, 8.31 Motion path, 7.48, 7.50, 7.52, 7.53, 7.56,
Info palette, 5.19 7.58, 7.60
Insert, 4.13, 6.42, 6.78, 8.11
Intensity, 3.4, 3.5, 3.10, 3.11, 3.16
I.4 Index
Pearson Custom Publishing
N Q
Navigator palette, 5.16 Quality, 3.4, 3.16, 5.25, 5.27, 5.39, 5.40,
Noise, 8.1, 8.20, 8.21, 8.52 9.5, 9.25
Noise gate, 8.1, 8.20, 8.21, 8.52
R
O Reflector, 3.14
Opacity rubberband, 7.7, 7.9, 7.10, 7.65 Rehearsals, 1.19
Render scrubbing, 6.70, 6.71
Rendering options, 5.31
P Resolution, 2.10
Pan rubberband, 8.41, 8.42, 8.44 Rolling edit, 5.11, 6.48, 6.49
Panning, 2.29, 2.30, 2.46, 8.40, 8.41 Rotation, 7.54, 7.56, 7.63
Parallel editing, 4.5
Pitch, 8.1, 8.4, 8.5, 8.22, 8.23, 8.24, 8.52
Pitch bend, 8.1, 8.22, 8.23, 8.24, 8.52
S
Pre-production, 1.17 Sampling, 8.7, 8.8, 8.52
Preview, 1.21, 6.1, 6.54, 6.66, 6.69 Sampling rate, 8.8
Preview monitor, 1.21 Scene, 3.1, 3.3, 3.8, 3.9
Producer, 1.18 Scrim, 3.12
Production phase, 1.20, 1.22 Script, 1.9, 1.10, 1.14, 1.18
Program, 5.12, 5.13, 6.19, 6.21, 6.25, 6.36, Sets, 1.19
6.37, 6.40, 6.41, 6.42, 6.43, 6.45, 6.46, Shot, 2.14, 2.15, 2.16, 2.17, 2.20, 2.21, 2.27,
6.47, 6.48, 6.69, 6.71, 6.72, 9.22 2.30, 2.33, 2.35, 2.37, 2.39, 2.48, 4.17
Project, 5.1, 5.6, 5.7, 5.8, 5.12, 5.21, 5.22, Simple editing, 4.4
5.23, 5.24, 5.26, 5.28, 5.30, 5.31, 5.35, Slide edit, 6.52, 6.53
5.36, 5.37, 5.39, 6.1, 6.4, 6.5, 6.6, 6.7, 6.8,
Slip edit, 6.51
6.9, 6.10, 6.11, 6.12, 6.14, 6.16, 6.19, 6.22,
6.23, 6.24, 6.26, 6.72, 6.75, 7.14, 7.15, Soft light, 3.4
7.28, 7.29, 7.30, 7.66, 8.29, 8.32, 8.33, Split screen, 4.12
8.34, 8.52, 9.7 Stereoscopic, 8.40
Storyboard, 1.12, 1.14
Index I.5
Pearson Custom Publishing
Superimpose track, 7.7 Transition, 4.1, 4.8, 4.12, 5.9, 6.1, 6.58,
Superimposing, 5.9, 7.1, 7.3, 7.20, 7.62 6.61, 6.62, 6.63, 6.64, 6.65, 6.66, 6.73
Symmetrical balance, 2.43 Transitions palette, 5.20, 6.54, 6.55, 6.57
Triangle system, 2.28
Trim tool, 6.33, 6.34, 6.64
T
Take, 1.27, 2.5, 2.28
Three-point editing, 6.37
V
Thumbnail viewer, 6.12 Visual rhythm, 2.44
Tilting, 2.29, 2.30, 2.31, 2.46 Volume rubberband, 8.47, 8.48
Time code, 2.7
Time display, 5.24, 5.25
Timebase, 5.24, 5.25, 5.39, 5.40 W
Timeline, 5.7, 5.9, 5.10, 5.11, 5.12, 5.14, Waveform, 8.25, 8.39, 8.40, 8.44, 8.48
5.16, 5.19, 5.25, 5.27, 6.22, 6.24, 6.25, Wavelength, 8.4, 8.5
6.31, 6.32, 6.36, 6.48, 6.49, 6.50, 6.51, White balance, 2.6
6.52, 6.53, 6.59, 6.66, 6.69, 6.70, 6.71, 7.1,
Wipe, 4.8, 4.11, 4.16
7.3, 7.4, 7.5, 7.6, 7.7, 7.15, 7.20, 7.29,
7.48, 7.49, 7.54, 7.57, 7.59, 8.1, 8.32, 8.33, Work area bar, 6.66, 6.67, 6.68
8.34, 8.35, 8.36, 8.37, 8.38, 8.40, 8.41, Workspace, 5.3, 5.4, 5.5, 5.9, 5.10, 5.37,
8.47, 8.52, 8.55, 9.7, 9.8, 9.9, 9.10, 9.11, 5.39
9.13, 9.15, 9.16, 9.17, 9.18, 9.22, 9.25
Timeline window, 5.9, 5.10, 6.22, 6.24,
6.31, 6.48, 7.3, 7.4, 7.7, 7.48, 8.33, 8.34,
8.37, 8.38
Z
Zoom, 2.13, 2.17, 2.18, 2.45, 5.11, 7.18,
Title, 7.1, 7.20, 7.21, 7.23, 7.24, 7.25, 7.27,
7.54, 7.57, 7.58, 7.63
7.29, 7.31, 7.32, 7.34, 7.38, 7.40, 7.43,
7.45, 7.46, 7.62, 7.66 Zooming, 2.25, 2.29, 2.31, 2.46
Title objects, 7.29
Tracking, 2.29, 2.32, 2.33, 2.46
Tracks, 7.3, 7.4, 7.6, 8.37
I.6 Index
Pearson Custom Publishing
You might also like
- Secret of The Mastering Engineer (Bob Katz) PDFDocument17 pagesSecret of The Mastering Engineer (Bob Katz) PDFRafaelCosta100% (1)
- 2002 (ProAudio) Sound Engineering - Advice On Mixing - Bill Gibson PDFDocument39 pages2002 (ProAudio) Sound Engineering - Advice On Mixing - Bill Gibson PDFMauricio Rodriguez WylerNo ratings yet
- Meyer Sound Design Reference For by Bob McCarthy Sound ReinforcementDocument293 pagesMeyer Sound Design Reference For by Bob McCarthy Sound Reinforcementalejandro.v100% (8)
- VST Mastering Tutorial in 8 StepsDocument5 pagesVST Mastering Tutorial in 8 StepsJose Rafael CentenoNo ratings yet
- Digital Audio and Video Techniques - 0536904111 PDFDocument428 pagesDigital Audio and Video Techniques - 0536904111 PDFMauricio Rodriguez WylerNo ratings yet
- Stage Lighting Technician Ebook PDFDocument207 pagesStage Lighting Technician Ebook PDFJoao Kodama100% (2)
- Corporate Event PDFDocument325 pagesCorporate Event PDFMauricio Rodriguez Wyler100% (1)
- Corporate Event PDFDocument325 pagesCorporate Event PDFMauricio Rodriguez Wyler100% (1)
- UX8800 QuickStart LoudspeakerMode GUIDE RevA00Document2 pagesUX8800 QuickStart LoudspeakerMode GUIDE RevA00Mauricio Rodriguez WylerNo ratings yet
- Lighting DesignDocument60 pagesLighting DesignMauricio Rodriguez WylerNo ratings yet
- 4to Audio Martell PDFDocument46 pages4to Audio Martell PDFMauricio Rodriguez WylerNo ratings yet
- Corporate Event PDFDocument325 pagesCorporate Event PDFMauricio Rodriguez Wyler100% (1)
- Aes 99Document70 pagesAes 99Mauricio Rodriguez WylerNo ratings yet
- Altes Flute Method 1Document94 pagesAltes Flute Method 1Tsz85% (13)
- 4to Audio MartellDocument46 pages4to Audio MartellMauricio Rodriguez WylerNo ratings yet
- 0240816048e AudioDocument256 pages0240816048e AudioMauricio Rodriguez WylerNo ratings yet
- Microphone Techniques For Live Sound Reinforcement English PDFDocument39 pagesMicrophone Techniques For Live Sound Reinforcement English PDFJaime Lopez100% (1)
- Hidden Figures: The American Dream and the Untold Story of the Black Women Mathematicians Who Helped Win the Space RaceFrom EverandHidden Figures: The American Dream and the Untold Story of the Black Women Mathematicians Who Helped Win the Space RaceRating: 4 out of 5 stars4/5 (895)
- The Subtle Art of Not Giving a F*ck: A Counterintuitive Approach to Living a Good LifeFrom EverandThe Subtle Art of Not Giving a F*ck: A Counterintuitive Approach to Living a Good LifeRating: 4 out of 5 stars4/5 (5794)
- The Yellow House: A Memoir (2019 National Book Award Winner)From EverandThe Yellow House: A Memoir (2019 National Book Award Winner)Rating: 4 out of 5 stars4/5 (98)
- Elon Musk: Tesla, SpaceX, and the Quest for a Fantastic FutureFrom EverandElon Musk: Tesla, SpaceX, and the Quest for a Fantastic FutureRating: 4.5 out of 5 stars4.5/5 (474)
- Shoe Dog: A Memoir by the Creator of NikeFrom EverandShoe Dog: A Memoir by the Creator of NikeRating: 4.5 out of 5 stars4.5/5 (537)
- The Little Book of Hygge: Danish Secrets to Happy LivingFrom EverandThe Little Book of Hygge: Danish Secrets to Happy LivingRating: 3.5 out of 5 stars3.5/5 (399)
- On Fire: The (Burning) Case for a Green New DealFrom EverandOn Fire: The (Burning) Case for a Green New DealRating: 4 out of 5 stars4/5 (73)
- Never Split the Difference: Negotiating As If Your Life Depended On ItFrom EverandNever Split the Difference: Negotiating As If Your Life Depended On ItRating: 4.5 out of 5 stars4.5/5 (838)
- Grit: The Power of Passion and PerseveranceFrom EverandGrit: The Power of Passion and PerseveranceRating: 4 out of 5 stars4/5 (588)
- A Heartbreaking Work Of Staggering Genius: A Memoir Based on a True StoryFrom EverandA Heartbreaking Work Of Staggering Genius: A Memoir Based on a True StoryRating: 3.5 out of 5 stars3.5/5 (231)
- Devil in the Grove: Thurgood Marshall, the Groveland Boys, and the Dawn of a New AmericaFrom EverandDevil in the Grove: Thurgood Marshall, the Groveland Boys, and the Dawn of a New AmericaRating: 4.5 out of 5 stars4.5/5 (266)
- The Hard Thing About Hard Things: Building a Business When There Are No Easy AnswersFrom EverandThe Hard Thing About Hard Things: Building a Business When There Are No Easy AnswersRating: 4.5 out of 5 stars4.5/5 (344)
- The Emperor of All Maladies: A Biography of CancerFrom EverandThe Emperor of All Maladies: A Biography of CancerRating: 4.5 out of 5 stars4.5/5 (271)
- Team of Rivals: The Political Genius of Abraham LincolnFrom EverandTeam of Rivals: The Political Genius of Abraham LincolnRating: 4.5 out of 5 stars4.5/5 (234)
- The Gifts of Imperfection: Let Go of Who You Think You're Supposed to Be and Embrace Who You AreFrom EverandThe Gifts of Imperfection: Let Go of Who You Think You're Supposed to Be and Embrace Who You AreRating: 4 out of 5 stars4/5 (1090)
- The Unwinding: An Inner History of the New AmericaFrom EverandThe Unwinding: An Inner History of the New AmericaRating: 4 out of 5 stars4/5 (45)
- The World Is Flat 3.0: A Brief History of the Twenty-first CenturyFrom EverandThe World Is Flat 3.0: A Brief History of the Twenty-first CenturyRating: 3.5 out of 5 stars3.5/5 (2259)
- The Sympathizer: A Novel (Pulitzer Prize for Fiction)From EverandThe Sympathizer: A Novel (Pulitzer Prize for Fiction)Rating: 4.5 out of 5 stars4.5/5 (120)
- Her Body and Other Parties: StoriesFrom EverandHer Body and Other Parties: StoriesRating: 4 out of 5 stars4/5 (821)
- Item Creation Using Fbdi PDFDocument13 pagesItem Creation Using Fbdi PDFMahmoud ElatafawyNo ratings yet
- Real Oracle 1Z0-1072-20 Exam Practice Questions (June 2021)Document7 pagesReal Oracle 1Z0-1072-20 Exam Practice Questions (June 2021)StephenGambrellNo ratings yet
- Android Project ProposalDocument17 pagesAndroid Project ProposalYagya bhattaNo ratings yet
- Performance Tuning For Content Manager Sg246949Document490 pagesPerformance Tuning For Content Manager Sg246949bupbechanhNo ratings yet
- End User Guide - WEBSENSE PDFDocument24 pagesEnd User Guide - WEBSENSE PDFgrivera_565843No ratings yet
- Advance SQL LanguageDocument60 pagesAdvance SQL Languageabdulrehman liaqatNo ratings yet
- Cobit in Relation To Others International StandardsDocument4 pagesCobit in Relation To Others International StandardsBoyke NurhidayatNo ratings yet
- Getting To Know Arcgis Image Analyst - May2021Document13 pagesGetting To Know Arcgis Image Analyst - May2021griduartelNo ratings yet
- Sap MDG With SLPDocument72 pagesSap MDG With SLPsntamilNo ratings yet
- Example SSCP PDFDocument3 pagesExample SSCP PDFcheikso BonjourNo ratings yet
- Unit 1Document42 pagesUnit 1vivek kumarNo ratings yet
- Project Checklist For ISO 27001 Toolkit Implementation ENDocument4 pagesProject Checklist For ISO 27001 Toolkit Implementation ENskyronight 420No ratings yet
- RGPV Software EngineeringDocument10 pagesRGPV Software EngineeringAnmol guptaNo ratings yet
- Chapter 1 (System Concepts and The Information System Environment)Document19 pagesChapter 1 (System Concepts and The Information System Environment)Trixi100% (2)
- Gayan Vaid: EducationDocument1 pageGayan Vaid: EducationHimanshu DahiyaNo ratings yet
- Research Article Study On Security and Privacy in 5G-Enabled ApplicationsDocument15 pagesResearch Article Study On Security and Privacy in 5G-Enabled ApplicationsjavaNo ratings yet
- Setting Up The Recovery CatalogDocument9 pagesSetting Up The Recovery Catalogarun kumarNo ratings yet
- Endpoint & Network Threat HuntingDocument78 pagesEndpoint & Network Threat HuntingStanislaus AdityaNo ratings yet
- Acknowledgement of Obligations A+n 20170831 v2 (Logo)Document1 pageAcknowledgement of Obligations A+n 20170831 v2 (Logo)底片浪漫旅No ratings yet
- Unsolved MCQsDocument2 pagesUnsolved MCQsRomi AwanNo ratings yet
- Packt - Hands On - Deep.learning - With.apache - Spark.2019Document363 pagesPackt - Hands On - Deep.learning - With.apache - Spark.2019yohoyonNo ratings yet
- MOVEit DMZ Administrator's GuideDocument809 pagesMOVEit DMZ Administrator's GuideORLANDO GOZARNo ratings yet
- B-Veritas Storage Foundation Cluster File System 5 1.en-UsDocument17 pagesB-Veritas Storage Foundation Cluster File System 5 1.en-UsvsdvvsbNo ratings yet
- Gift Cards Method - JAN 2024 OkDocument9 pagesGift Cards Method - JAN 2024 OkfattoriaeugenioNo ratings yet
- HFM InstallDocument130 pagesHFM InstallFFIORE19780% (1)
- Unit 4.52SADocument4 pagesUnit 4.52SANishi にっしーNo ratings yet
- Annual Accomplishment Report in IctDocument4 pagesAnnual Accomplishment Report in IctMARIA JEZEL MATRIANONo ratings yet
- Unit 2 InformalDesignGuidelines-1Document20 pagesUnit 2 InformalDesignGuidelines-1Bharti SharmaNo ratings yet
- Security Scanning and Vulnerability ToolDocument14 pagesSecurity Scanning and Vulnerability ToolShashikant singhNo ratings yet
- Grid Infrastructure Installation and Upgrade Guide LinuxDocument357 pagesGrid Infrastructure Installation and Upgrade Guide Linuxit's AKB 2.0No ratings yet