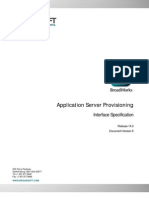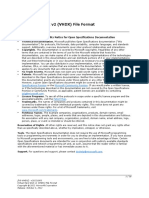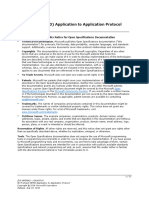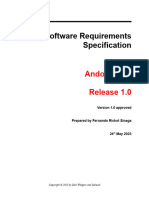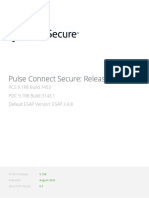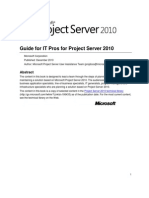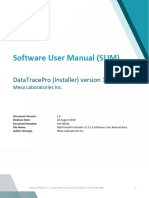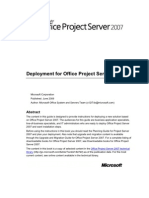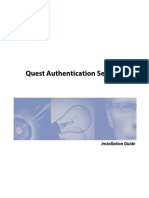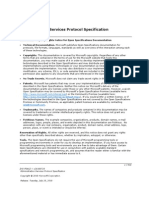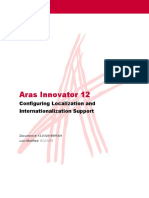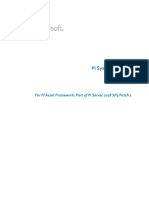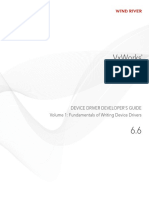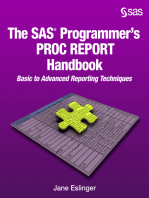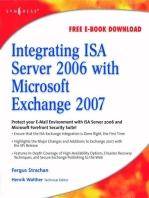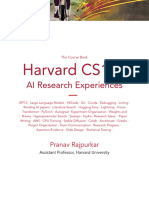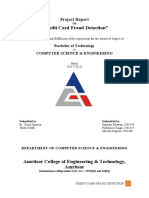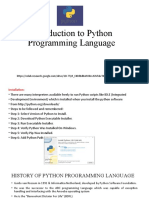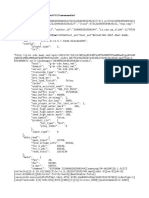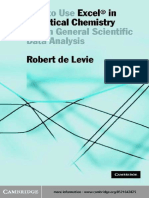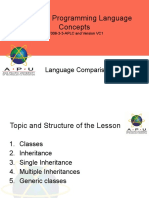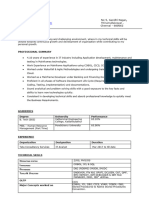Professional Documents
Culture Documents
Documento de Entrenamiento
Uploaded by
Alexandra AraujoCopyright
Available Formats
Share this document
Did you find this document useful?
Is this content inappropriate?
Report this DocumentCopyright:
Available Formats
Documento de Entrenamiento
Uploaded by
Alexandra AraujoCopyright:
Available Formats
BroadWorks Communicator
User Guide
Release 14.0.1.9
Document Version 1
220 Perry Parkway
Gaithersburg, MD USA 20877
Tel +1 301.977.9440
Fax +1 301.977.8846
WWW.BROADSOFT.COM
BroadWorks® Guide
Copyright Notice
Copyright © 2007 BroadSoft, Inc.
All rights reserved.
Any technical documentation that is made available by BroadSoft, Inc. is proprietary and
confidential and is considered the copyrighted work of BroadSoft, Inc.
This publication is for distribution under BroadSoft non-disclosure agreement only.
No part of this publication may be duplicated without the express written permission of
BroadSoft, Inc. 220 Perry Parkway, Gaithersburg, MD 20877.
BroadSoft reserves the right to make changes without prior notice.
Trademarks
BroadWorks® and BroadWorks Assistant™ are trademarks of BroadSoft, Inc.
Microsoft, MSN, Windows, and the Windows logo are registered trademarks of Microsoft
Corporation. Other product names mentioned in this manual may be trademarks or
registered trademarks of their respective companies and are hereby acknowledged.
This document is printed in the United States of America.
BROADWORKS COMMUNICATOR USER GUIDE 40-CA5804-00
©
2007 BROADSOFT INC. PAGE 2 OF 60
Document Revision History
Release Version Reason for Change Date Author
13.0.4.1 1 Created document. January 13, 2006 BroadSoft
13.0.4.1 1 Updated document for minor March 2, 2006 BroadSoft
changes in user interface.
13.0.4.1 1 Made minor changes. March 15, 2006 BroadSoft
13.0.4.1 1 Edited document. March 17, 2006 Patricia Renaud
13.0.8.27 2 Made changes for settings tabs and April 3, 2006 BroadSoft
video calls.
13.0.8.27 2 Updated document for auto provision August 6, 2006 BroadSoft
feature.
13.0.8.27 2 Edited document. August 18, 2006 Patricia Renaud
13.0.8.45 3 Updated document for changes to December, 4 2006 BroadSoft
the user interface.
14.0. 1.0 1 Updated document for changes in January 28, 2007 BroadSoft
user interface and functionality.
14.0.1.4 1 Updated document for changes to February 18, 2007 BroadSoft
the user interface.
14.0.1.6 1 Updated document for changes to March 8, 2007 BroadSoft
the user interface.
14.0.1.9 1 Updated document for changes to April 3, 2007 BroadSoft
the user interface.
14.0.1.9 1 Revised document format. April 15, 2007 BroadSoft
14.0.1.9 1 Edited document. April 24, 2007 Patricia Renaud
BROADWORKS COMMUNICATOR USER GUIDE 40-CA5804-00
©
2007 BROADSOFT INC. PAGE 3 OF 60
Table of Contents
1 About This Guide........................................................................................................................8
1.1 BroadWorks and Communicator Releases ................................................................................8
2 BroadWorks Communicator Configuration............................................................................9
2.1 Launch BroadWorks Communicator ...........................................................................................9
2.2 BroadWorks Communicator Settings....................................................................................... 10
2.2.1 BroadWorks Settings........................................................................................................ 12
2.2.2 User Settings .................................................................................................................... 14
2.2.3 Application Settings .......................................................................................................... 15
2.2.4 Media Settings .................................................................................................................. 16
3 BroadWorks Communicator User Interface .........................................................................22
3.1 Home Tab .................................................................................................................................. 22
3.2 Contacts Tab.............................................................................................................................. 24
3.3 Call Logs Tab............................................................................................................................. 25
3.4 Active Calls Tab......................................................................................................................... 26
4 BroadWorks Communicator Calls .........................................................................................29
4.1 Make an Audio Call ................................................................................................................... 29
4.2 Make a Video Call ..................................................................................................................... 31
4.3 Multiple Call Appearances ........................................................................................................ 34
4.4 Answer an Incoming Call .......................................................................................................... 34
4.5 Place an Active Call on Hold..................................................................................................... 35
4.6 Transfer a Call ........................................................................................................................... 37
4.7 Three-Way Call.......................................................................................................................... 39
4.8 Voice Message Portal ............................................................................................................... 42
4.9 Search for a Contact.................................................................................................................. 42
4.10 Add Contact ............................................................................................................................... 43
4.11 Click-To-Dial............................................................................................................................... 45
4.12 View All Call Logs...................................................................................................................... 45
4.13 View Missed Calls ..................................................................................................................... 46
4.14 View Received Calls.................................................................................................................. 47
4.15 View Outgoing Calls .................................................................................................................. 48
4.16 Refresh All Call Logs................................................................................................................. 49
4.17 Download Outlook Contacts to Communicator ....................................................................... 50
4.18 Mute............................................................................................................................................ 51
4.19 User Status (Manual Answer, Auto Answer, and Do Not Disturb) ......................................... 51
4.20 Check for Updates..................................................................................................................... 52
5 Troubleshooting .......................................................................................................................54
5.1 Installation and Start Up ............................................................................................................ 54
5.2 Settings ...................................................................................................................................... 55
BROADWORKS COMMUNICATOR USER GUIDE 40-CA5804-00
©
2007 BROADSOFT INC. PAGE 4 OF 60
5.3 Media.......................................................................................................................................... 55
5.4 Login/Authentication.................................................................................................................. 55
5.5 Call Logs and Contacts ............................................................................................................. 56
5.6 Call Management ...................................................................................................................... 56
5.7 Transfer...................................................................................................................................... 58
5.8 Voice Messaging ....................................................................................................................... 58
5.9 Call Waiting................................................................................................................................ 58
5.10 3-way Call .................................................................................................................................. 59
5.11 License and Service .................................................................................................................. 59
References........................................................................................................................................60
BROADWORKS COMMUNICATOR USER GUIDE 40-CA5804-00
©
2007 BROADSOFT INC. PAGE 5 OF 60
Table of Figures
Figure 1 BroadWorks Communicator Loading ......................................................................................... 9
Figure 2 Error Message.............................................................................................................................. 9
Figure 3 BroadWorks Communicator Sign In ......................................................................................... 10
Figure 4 BroadWorks Communicator – Settings (Auto Provision Disabled)......................................... 11
Figure 5 BroadWorks Communicator – Settings (Auto Provision Enabled).......................................... 12
Figure 6 BroadWorks Settings................................................................................................................. 13
Figure 7 User Settings.............................................................................................................................. 14
Figure 8 Application Settings ................................................................................................................... 15
Figure 9 Media Settings – Audio Codecs................................................................................................ 16
Figure 10 Media Settings – Audio Devices ............................................................................................. 17
Figure 11 Media Settings – Audio Advanced Settings ........................................................................... 18
Figure 12 Media Settings – Video Codes................................................................................................ 19
Figure 13 Media Settings – Video Devices ............................................................................................. 20
Figure 14 Media Settings – Video Advanced Settings ........................................................................... 21
Figure 15 BroadWorks Communicator Home ........................................................................................ 22
Figure 16 Home Tab ................................................................................................................................ 23
Figure 17 Contacts Tab............................................................................................................................ 24
Figure 18 Call Logs Tab........................................................................................................................... 26
Figure 19 Active Calls Tab ....................................................................................................................... 27
Figure 20 Dial Pad.................................................................................................................................... 27
Figure 21 Audio Call ................................................................................................................................. 29
Figure 22 Active Calls............................................................................................................................... 30
Figure 23 Status – Active ......................................................................................................................... 31
Figure 24 Active Video Call...................................................................................................................... 32
Figure 25 Video Call – Ringing ................................................................................................................ 33
Figure 26 Video Call – Active................................................................................................................... 33
Figure 27 Multiple Call Appearances....................................................................................................... 34
Figure 28 Incoming Call Alert................................................................................................................... 35
Figure 29 Active Call ................................................................................................................................ 35
Figure 30 Audio Call on Hold ................................................................................................................... 36
Figure 31 Video Call on Hold ................................................................................................................... 36
Figure 32 Transfer .................................................................................................................................... 37
Figure 33 Transfer Call – Enter Number ................................................................................................. 38
Figure 34 Conference Button from Party B and C.................................................................................. 39
Figure 35 Party C in Conversation and Party B in Hold State ............................................................... 40
Figure 36 Party A is Invites Party C in Conference (Initial State)........................................................... 40
Figure 37 Conference Established between Party A and Party C......................................................... 41
Figure 38 Party A Invites Party B in Conference .................................................................................... 41
Figure 39 Three-Way Call (Three Parties in Conference)...................................................................... 42
Figure 40 Contacts Tab............................................................................................................................ 43
Figure 41 Contacts Add ........................................................................................................................... 44
Figure 42 Contacts Add Verify................................................................................................................. 44
Figure 43 Contacts Click-To-Dial............................................................................................................. 45
Figure 44 Call Logs .................................................................................................................................. 46
Figure 45 Call Logs – Missed Calls ......................................................................................................... 47
Figure 46 Call Logs – Receiving Calls..................................................................................................... 48
Figure 47 Call Logs – Outgoing Calls...................................................................................................... 49
Figure 48 Call Logs – Refresh ................................................................................................................. 50
Figure 49 Contacts Import........................................................................................................................ 50
Figure 50 Mute.......................................................................................................................................... 51
Figure 51 User Status – Manual Answer ................................................................................................ 52
Figure 52 BroadWorks Communicator Notification ................................................................................ 52
BROADWORKS COMMUNICATOR USER GUIDE 40-CA5804-00
©
2007 BROADSOFT INC. PAGE 6 OF 60
Figure 53 Update is Available Notification............................................................................................... 53
BROADWORKS COMMUNICATOR USER GUIDE 40-CA5804-00
©
2007 BROADSOFT INC. PAGE 7 OF 60
1 About This Guide
The BroadWorks Communicator is an audio and video SIP softphone for Windows
platform, which is tightly integrated with the BroadWorks platform.
With audio and video capabilities, the BroadWorks Communicator allows users to place
calls anytime and anywhere from their PC, with a high-speed Internet connection.
This guide provides a detailed step-by-step configuration of the BroadWorks
Communicator.
1.1 BroadWorks and Communicator Releases
This document outlines the configurations for the BroadWorks Communicator Release
14.0.1.9 and specifies the correct processes to execute certain call features.
BroadWorks Communicator supports BroadWorks Release 13.0 and later.
BROADWORKS COMMUNICATOR USER GUIDE 40-CA5804-00
©
2007 BROADSOFT INC. PAGE 8 OF 60
2 BroadWorks Communicator Configuration
It is assumed that the user is familiar with the system login, directory number (DN)
assignment, and other configuration items in BroadWorks. The following section outlines
the steps to configure BroadWorks Release 14 to inter-work with the BroadWorks
Communicator.
2.1 Launch BroadWorks Communicator
Once the Communicator and JRE are installed on the user’s computer, and a user
account is provisioned on BroadWorks, the user can launch Communicator by double-
clicking on the desktop shortcut. If JRE (version 1.5) is installed on your computer, then
the following screen appears:
Figure 1 BroadWorks Communicator Loading
If JRE (version 1.5) is not installed on the user’s computer and the user tries to launch
Communicator by double-clicking on the application, the following error message appears:
Figure 2 Error Message
After BroadWorks Communicator has completed loading, a login screen appears. The
login screen enables users to enter their credentials so that they can register with
BroadWorks.
If auto provision is enabled, you have the option to log in to the application. However, if
auto provision is disabled, then you first must enter Communicator settings. For more
information, see section 2.2 BroadWorks Communicator Settings.
To register Communicator with BroadWorks:
BROADWORKS COMMUNICATOR USER GUIDE 40-CA5804-00
©
2007 BROADSOFT INC. PAGE 9 OF 60
1) Enter the User ID and Password for the user.
2) If you want Communicator to remember your User ID and Password, click the check
box.
3) Click Sign In to enter Communicator.
Communicator authenticates with BroadWorks (Open Client Server) this user’s
credentials and then registers with the line port (Communicator with BroadWorks).
Figure 3 BroadWorks Communicator Sign In
The following describes the licensing scheme (with their specific licensing feature sets) for
BroadWorks Release 13 for audio, audio with G.729, audio plus video, and audio (with
G.729) plus video. There are three licenses available:
BroadWorks Communicator = ClientLicense11
BroadWorks Communicator Multimedia = ClientLicense12
BroadWorks Communicator G.729 = ClientLicense13
Users must have the ClientLicence11 assigned to use Communicator. The license
combinations are:
BroadWorks Communicator = Audio only without G.729
BroadWorks Communicator + BroadWorks Communicator G.729 = Audio only with
G.729
BroadWorks Communicator + BroadWorks Communicator Multimedia = Audio and
video without G.729
BroadWorks Communicator + BroadWorks Communicator G.729 + BroadWorks
Communicator Multimedia = All features
2.2 BroadWorks Communicator Settings
Using the BroadWorks Communicator Deployment Toolkit, the Communicator installer is
created with two options:
Auto provision disabled
Auto provision enabled
BROADWORKS COMMUNICATOR USER GUIDE 40-CA5804-00
©
2007 BROADSOFT INC. PAGE 10 OF 60
Communicator settings are different for each auto-provision option. With auto provision
disabled, the settings are as shown in Figure 4 BroadWorks Communicator – Settings
(Auto Provision Disabled). There are four setting options:
BroadWorks Settings
User Settings
Application Settings
Media Settings
Figure 4 BroadWorks Communicator – Settings (Auto Provision Disabled)
With auto provision enabled, the settings are as shown in Figure 5 BroadWorks
Communicator – Settings (Auto Provision Enabled). There are two setting options:
Application Settings
Media Settings
BROADWORKS COMMUNICATOR USER GUIDE 40-CA5804-00
©
2007 BROADSOFT INC. PAGE 11 OF 60
Figure 5 BroadWorks Communicator – Settings (Auto Provision Enabled)
For more information about auto provisioning, see the BroadWorks Communicator
Administration Guide [1].
2.2.1 BroadWorks Settings
The BroadWorks Settings enables Communicator to communicate with BroadWorks. In
addition, Communicator can authenticate the user’s credentials.
These settings are usually configured through the Deployment Toolkit, which correctly
configures Communicator with the correct BroadWorks settings as well as correct SIP
settings. The administrator using the Deployment Toolkit defines this while deploying
Communicator; otherwise, the user has to collect this information from the user’s system
administrator.
Figure 6 BroadWorks Settings shows the BroadWorks Settings window.
BROADWORKS COMMUNICATOR USER GUIDE 40-CA5804-00
©
2007 BROADSOFT INC. PAGE 12 OF 60
Figure 6 BroadWorks Settings
Open Client Server
The Open Client Server is used to maintain account information.
Server: This is the OCI IP address or fully qualified domain name (FQDN).
Server Port: This is OCI port, which is 2208 by default.
Version: This refers to the BroadWorks server version. It is very important to support
different versions of BroadWorks server connectivity. This value is also provided by
the administrator during the deployment of Communicator.
The user can collect the server address, server port, and version of the BroadWorks
server from the user’s system administrator, and set the information using this window.
Sip Settings
The SIP server is responsible for managing and connecting calls using IP and the PSTN.
This section describes SIP server information for Communicator, which is required to
register. The SIP settings enable Communicator to communicate with BroadWorks. In
addition, Communicator can authenticate the user’s credentials.
These setting are usually configured through the Deployment Toolkit, which correctly
configures Communicator with the correct BroadWorks settings as well as the correct SIP
settings.
Domain: This is the SIP server IP address or domain name of network, for example,
“my_domain.com”.
Server Address: This is the SIP server IP address or FQDN, for example,
“my_domain.com”.
Out-bound-Proxy: This is the IP address or FQDN of the proxy server.
BROADWORKS COMMUNICATOR USER GUIDE 40-CA5804-00
©
2007 BROADSOFT INC. PAGE 13 OF 60
Out-bound-Proxy Enabled: You can enable or disable the outbound proxy by
checking this box.
SIP Transport: This is the transport type to use to communicate with the SIP server.
Choices are Auto, TCP, or UDP and the default is “Auto”.
Registration Period: You can change the interval setting to modify the registration
frequency for the user’s account. The maximum defaults to the server’s maximum
allotted time.
2.2.2 User Settings
Figure 7 User Settings shows the User Settings window.
Figure 7 User Settings
Select Line Type: You can select the line type to associate with this device. There
are three options:
− Primary
− SharedCall
− VideoAddOn
User: This is the SIP user name used to register with the server. This is usually the
line or port. If the domain is not provided, the default domain is used.
Authentication User Name: This is the user name defined for the Authentication
service settings.
Authentication Password: This is the associated Authentication service password
for the user’s account. This credential is used for line port registration.
BROADWORKS COMMUNICATOR USER GUIDE 40-CA5804-00
©
2007 BROADSOFT INC. PAGE 14 OF 60
2.2.3 Application Settings
In the Application Settings window, the user can configure specific user local application-
specific parameters and networking parameters.
Figure 8 Application Settings shows the Application Settings window.
Figure 8 Application Settings
Language
User Language: You can select the preferred language for the user from the drop-
down list. Communicator always starts up with last selected language. If Server
Default is selected, then Communicator checks the language information from the
server for this user and uses that language. If the language is not available,
Communicator uses English.
Device Integration
Enable Polycom: Check this option if you want to integrate a Polycom device with
Communicator. It is selected by default.
Networking
SIP Listen Port: This is the port used to listen to SIP messages on the user’s
computer. This can be changed by setting the Override SIP Listen Port.
Communicator listens to the port (local PC) for all server responses. This port is
usually 5060 but can be changed. Note that this is important because there may be
other applications using same port, for example, another softphone device.
Override SIP Listen Port: This setting disables the SIP Listen Port and also allows
the user to enter a SIP listen port.
BROADWORKS COMMUNICATOR USER GUIDE 40-CA5804-00
©
2007 BROADSOFT INC. PAGE 15 OF 60
rport Enabled: You can enable/disable the rport usage. This should be enabled if
the user is behind a Network Address Translation (NAT) box.
STUN Enabled: You can enable a STUN query by checking the box. This should be
enabled if user is behind a NAT box.
STUN Server: Enter the STUN server address.
Local IP Address: If multiple IP addresses are configured in the LAN card, then
choose which address is to be used for communication.
Bandwidth: You can choose the amount of bandwidth the user allocates for voice
and video calls. The default is 128 K.
2.2.4 Media Settings
The user can configure the available media (audio and video) from the Media Settings
window.
Figure 9 Media Settings – Audio Codecs
Media Settings for Audio
Codec List: The available audio codec devices are automatically shown on the list
and the user can select preferred codecs for Communicator. The user can also set
the priority for the selected codecs by using the Up and Down buttons. This priority
sets the precedence for the selected codecs. Currently supported codecs are:
− G.711A-Law
− G.711U-Law
− GSM 6.10
BROADWORKS COMMUNICATOR USER GUIDE 40-CA5804-00
©
2007 BROADSOFT INC. PAGE 16 OF 60
− G.723.1
− G.729A
Device List: The available audio devices are automatically shown on the list and the
user can select the preferred audio device from the list.
By default, the “System Default” device is selected. This is the device that the
operating system is currently using.
To find out which device the operating system is using, go to the Control Panel, select
Sounds and Audio Device, and then select the Audio tab.
Check the Sound Playback and Sound Recording device. These are the “System
Default” audio input and audio output devices. The user can manually override this
and change the preferred device.
Figure 10 Media Settings – Audio Devices
Advanced: The user can configure advanced parameters for Communicator.
BROADWORKS COMMUNICATOR USER GUIDE 40-CA5804-00
©
2007 BROADSOFT INC. PAGE 17 OF 60
Figure 11 Media Settings – Audio Advanced Settings
The audio codec frame size and Tos value can be set.
− Audio Codec Frame Size: Select the duration of one frame (measured in
milliseconds [ms]) from the drop-down list. The default is “Auto”.
− Tos Value: This is a packet Quality of Service Bit tag. This tag lets routers or
network devices know that this packet should receive priority. System
administrators can set specific priority to some Tos values. The user should set
this value by consulting with the system administrator. The user can enable or
disable reception and transmission for DTMF In-Band.
Other parameters that can be selected are as follows:
− Transmission DTMF Out of Band: The label is changed to “Send RTP Event
(RFC2833)”. If enabled, Communicator sends RTP Events for DTMF Tones.
− Acoustic Gain Controller: Recording gain control is automatically controlled
depending on the acoustic echo from the remote end.
− Acoustic Echo Canceller: If it is enabled, the local acoustic echo is cancelled.
− Voice Activity Detector: Checks if voice activity is available from the
microphone. If it is not, silence is passed in the stream.
Media Settings for Video
Codec List: The available video codec devices are automatically shown on the list
and the user can select preferred codecs for Communicator. The user can also set
the priority for the selected codecs by using the Up and Down buttons. This priority
sets the precedence for the selected codecs. Currently supported codecs are:
− H.263-1998
BROADWORKS COMMUNICATOR USER GUIDE 40-CA5804-00
©
2007 BROADSOFT INC. PAGE 18 OF 60
− H-263
− H.264-Baseline
− H.263-2000
Figure 12 Media Settings – Video Codes
Device List: The available video devices are automatically shown on the list and the
user can select the preferred device.
By default, the “System Default” device is selected. This is the device that the
operating system is currently using. To find out which device the operating system is
using (this depends upon the webcam installed), go to the Control Panel or My
Computer. The user can manually override this and change the preferred device.
BROADWORKS COMMUNICATOR USER GUIDE 40-CA5804-00
©
2007 BROADSOFT INC. PAGE 19 OF 60
Figure 13 Media Settings – Video Devices
Advanced: The user can set the Transmission Video Size for the video transmission,
enable a Fast Update, set the fast update rate, and change the bandwidth and Tos
value.
BROADWORKS COMMUNICATOR USER GUIDE 40-CA5804-00
©
2007 BROADSOFT INC. PAGE 20 OF 60
Figure 14 Media Settings – Video Advanced Settings
− Transmission Video Size: Select the video format from the drop-down list.
Available options are Auto, CIF, and QCIF. CIF supports the video with
dimensions of 352 x 288 and QICF supports 176 x 144 pixels. The default is
“Auto”.
− Video Frame Rate: This is the rate of the video capture in frames per second.
The user can define the video frame rate; however, it is best to select “Auto”.
− Fast Update: This forces Communicator to send in-time frames. In-time frames
are full picture rather than relative changes of an in-time frame. Output of a video
codec is a frame. The frame can carry complete (in-time) information about a
picture or picture segment. These frames are known as “intra” frames. To save
bandwidth, other frames can only carry changes relative to previously sent
frames. Frames carrying relative information are known as “inter” frames.
RTP packets may be lost while traveling through the network, therefore the
decoder at the remote end may lose the original in-time frame. When this
happens the user sees green patches on the screen. To solve this problem,
Communicator sends in-time frames after a specified interval.
− Fast Update Rate (per sec): This is the interval at which in-time frames are
transmitted.
− Tos Value: This is a packet Quality of Service Bit tag. This tag indicates to
routers or network devices that this packet should receive priority. System
administrators can set the specific priority to some Tos values. The user should
set this value by consulting with the system administrator.
The user can have different Tos values for voice and video.
BROADWORKS COMMUNICATOR USER GUIDE 40-CA5804-00
©
2007 BROADSOFT INC. PAGE 21 OF 60
3 BroadWorks Communicator User Interface
After Communicator has been successfully installed and the user has logged in, the
BroadWorks Communicator home screen appears, as shown in Figure 15 BroadWorks
Communicator Home.
Figure 15 BroadWorks Communicator Home
Note that after you log in, a title appears on the BroadWorks Communicator home screen,
which is either BroadWorks Communicator Multimedia or BroadWorks Communicator. If it
is BroadWorks Communicator Multimedia, it means the application supports multimedia
(audio and video are available). If the title shows BroadWorks Communicator, it means
this version only has the audio feature and the video functionality cannot be used.
BroadWorks Communicator screen has four tabs as follows:
Home
Contacts
Call Logs
Active Calls
3.1 Home Tab
Following is a figure and description of parts of the Home tab.
BROADWORKS COMMUNICATOR USER GUIDE 40-CA5804-00
©
2007 BROADSOFT INC. PAGE 22 OF 60
Figure 16 Home Tab
1 Menu Bar
The Menu Bar has five menu options: File, View, Action, Tools, and Help.
For Communicator, the most important is the Settings option, which is available from the
File menu. The user can check which features they have by selecting About BroadWorks
Communicator from the Help menu option. A pop-up window appears on the screen that
shows which features are enabled and also provides codec-related information.
2 Home Tab
This tab appears the first time a user successfully logs into Communicator. From this tab
the user can make a call (voice or video) to a desired number.
3 Dial Pad
The dial pad is used for making phone calls. There are 12 number buttons that are used
to enter a number in the Number Entry box.
4 Status Bar
During the login process, Communicator displays its status on the status bar, which
appears at the bottom of the window. The status bar also contains Dial and Mute icons.
5 User SIP URI
After successfully logging into Communicator, the user sees the SIP URI, which appears
on the status bar. (The SIP URI is set during the registration process.)
BROADWORKS COMMUNICATOR USER GUIDE 40-CA5804-00
©
2007 BROADSOFT INC. PAGE 23 OF 60
6 Status Animation Icon
This is an animated icon that moves during the login process and indicates to the user that
the application is trying to log in to the server. This icon appears on right side of the Menu
bar.
7 Number Entry Box
This box is used to make a new call. The user can type the numbers in the box using
keyboard or dial pad. A user can display a list of previously called numbers by pressing
the down arrow icon.
8 Call Button
After entering a number in the Number Entry box, the user clicks the CALL button to make
a new call.
9 Mute Button
During a voice or video call the user can mute/unmute (activate/deactivate) using the
Mute button, which is available on the status bar.
10 User Status
The User Status option is also available on the status bar. There are three status options
available: Manual Answer, Auto Answer, and Do Not Disturb. Users can select their
status and subsequently inform calling parties.
11 Quick Dial Icon
This icon helps the user to quickly jump to the Home tab and make a new call using the
dial pad.
3.2 Contacts Tab
Following is a figure and description of parts of the Contacts tab.
1 Contacts Tab
2 Contacts Refresh All Contacts 5
All Contacts 6
3 Outlook Contacts
Extension with
10
Location code
4 Contact Details
Call Icon 7
Extension Number 11
Search Option 8
Add New Contact 9
Figure 17 Contacts Tab
BROADWORKS COMMUNICATOR USER GUIDE 40-CA5804-00
©
2007 BROADSOFT INC. PAGE 24 OF 60
1 Contacts Tab
Displays the user’s contact lists that can be used to make a call.
2 Contacts
Displays the user’s BroadWorks contact list.
3 Outlook Contacts
Displays the user’s Outlook contact list.
4 Contact Details
Displays the names, numbers, and account type for the user’s contacts.
5 Refresh All Contacts
Refreshes contacts and displays updated contact lists.
6 All Contacts
Displays all contacts along with detailed information.
7 Call Icon
Used to make a call by clicking on the yellow phone icon beside a contact.
8 Search Option
Used to search for particular contact.
9 Add New Contact
Used to add a new contact.
10 Extension Number with Location Code
Extension number with location code is displayed in the enterprise type contact.
11 Extension Number
Extension number is displayed in the group type contact.
3.3 Call Logs Tab
Following is a figure and description of parts of the Call Logs tab.
BROADWORKS COMMUNICATOR USER GUIDE 40-CA5804-00
©
2007 BROADSOFT INC. PAGE 25 OF 60
Figure 18 Call Logs Tab
1 Call Logs Tab
Displays details about all calls, missed calls, received calls, and outgoing calls.
2 All Call List
Displays all call log details.
3 Missed Call List
Lists missed calls.
4 Call Details
Displays call details, such as name, number, and time of call.
5 Refresh All Logs
Refreshes all call logs.
6 Outgoing Call List
Lists outgoing calls.
7 Incoming Call List
Lists incoming calls.
8 Call Icon
Used to make a call by clicking on the yellow phone icon beside a contact.
3.4 Active Calls Tab
Following is a figure and description of parts of the Active tab.
BROADWORKS COMMUNICATOR USER GUIDE 40-CA5804-00
©
2007 BROADSOFT INC. PAGE 26 OF 60
Figure 19 Active Calls Tab
1 Active Calls Tab
All active call information is available from this tab. After a successful call is established,
Communicator displays the Active Calls tab.
2 Dial Pad
By clicking the dial pad icon, a dial pad pop-up appears as shown in Figure 20 Dial Pad.
The user can dial an extension or a number that may be required in an ongoing call.
Figure 20 Dial Pad
3 Video On/Off
By clicking this button, the user can turn on or off video privacy during an established
video call. When turned off, video privacy is established and the caller’s video is blocked.
BROADWORKS COMMUNICATOR USER GUIDE 40-CA5804-00
©
2007 BROADSOFT INC. PAGE 27 OF 60
4 Hide Local (video)
This hides the caller’s local video from the Active Call tab. Note that this hides the calling
party’s local video (the local video screen goes blank). However, this is not a privacy
feature that hides the calling party’s video from the person who is called.
5. Video Panel 1
Video panel 1 shows the local video, that is, the video of the user.
6 Hang-up Button
This hangs up the call and disconnects the user from other parties.
7 Zoom Display
This increases the size of the video display.
8 Transfer Button
This transfers the call to another party.
9 Hold Button
This holds the call.
10 Video Panel 2
This displays the remote party’s video.
BROADWORKS COMMUNICATOR USER GUIDE 40-CA5804-00
©
2007 BROADSOFT INC. PAGE 28 OF 60
4 BroadWorks Communicator Calls
4.1 Make an Audio Call
Once the user’s credentials have been authenticated with BroadWorks and
Communicator has registered with BroadWorks, then Communicator is ready to use.
Figure 21 Audio Call
Once the user has logged in, the BroadWorks Communicator page appears with the
Home tab. The Home tab consists of a dial pad, a drop-down menu to enter telephone
numbers, a CALL button to make a call, a messages indicator, and a call log.
There are two different ways to make an audio call:
Using the dial pad to select the telephone number to dial
Clicking on the drop-down menu and entering the telephone number using the key
pad on the keyboard
To make an audio call using the dial pad:
1) Using the mouse on your computer, click on the dial pad, selecting any number.
If you want to make an international call, add an international country code (“+1” with
the number).
2) To place the call, click the CALL button.
To make an audio call using the key pad on the keyboard:
1) Using the key pad on the keyboard, select a ten-digit number to dial.
BROADWORKS COMMUNICATOR USER GUIDE 40-CA5804-00
©
2007 BROADSOFT INC. PAGE 29 OF 60
2) Click the CALL button to place the call.
Whichever way the audio call was initiated and after the CALL button has been clicked,
the audio call is placed.
NOTE 1: A call can also be initiated by SIP URL, for example; johndoe@broadsoft.com.
NOTE 2: The CALL button once clicked, automatically determines if it is an audio or video call
depending on the endpoint capability (if the endpoint is capable of receiving video streams, that
is, another Communicator installed at the endpoint configured for video). If the endpoint is a
land line or a cell phone, then Communicator initiates an audio call.
The Home tab switches to the Active Calls tab; a line appears, showing the audio call that
has been initiated and displaying the number that has been dialed.
Figure 22 Active Calls shows an audio call that has been initiated with the status of the
call as Ringing.
Figure 22 Active Calls
Once the endpoint answers the call that had been initiated earlier, the status of the call
changes from Ringing to Active. Active means that both parties are on a call.
Figure 23 Status – Active shows the line appearance status that is Active:
BROADWORKS COMMUNICATOR USER GUIDE 40-CA5804-00
©
2007 BROADSOFT INC. PAGE 30 OF 60
Figure 23 Status – Active
After a call has become Active, the line appearance of the call displays several options to
control the call. These options are HOLD, TRANSFER, and HANG-UP.
HOLD enables the call to be place on hold.
TRANSFER enables the call to be transferred to another party.
HANG-UP enables the initiated call to be terminated.
4.2 Make a Video Call
Users can make a video call if they have a Multimedia license for their Communicator.
(BroadWorks Communicator Multimedia appears as the title.) To place a video call, the
user must select a video codec using Media Settings option and a video codec must be
available. For more information, see section 2.2.4 Media Settings.
There are different ways to initiate a video call: using the dial pad to enter the telephone
number, by clicking a number from the drop-down box, or by entering the telephone
number by using the keyboard.
BROADWORKS COMMUNICATOR USER GUIDE 40-CA5804-00
©
2007 BROADSOFT INC. PAGE 31 OF 60
Figure 24 Active Video Call
To make a video call by using the dial pad:
1) Using the mouse on your computer, click on the dial pad, selecting any number. If
you want to make an international call, add an international country code (“+1” with
the number).
NOTE: A video call can also be initiated using a SIP URL, for example,
johndoe@broadsoft.com.
2) Click the CALL button to place the call.
The Home tab switches to the Active Calls tab; a line appears, showing the video call
has been initiated, and displaying the number that has been dialed.
Figure 25 Video Call – Ringing shows a video call that has been initiated with the
status of the call as Ringing.
BROADWORKS COMMUNICATOR USER GUIDE 40-CA5804-00
©
2007 BROADSOFT INC. PAGE 32 OF 60
Figure 25 Video Call – Ringing
3) Once the endpoint answers the call, the status of the video call changes to Active,
which means that both parties are on a call.
Figure 26 Video Call – Active shows the line appearance status as Active.
Figure 26 Video Call – Active
BROADWORKS COMMUNICATOR USER GUIDE 40-CA5804-00
©
2007 BROADSOFT INC. PAGE 33 OF 60
4) Once a call is Active, there are several options to use to control the call: Hold,
Transfer, and Hang up.
− To hold the call, click HOLD.
− To transfer the call to another party, click TRANSFER.
− To terminate the call, click HANG-UP.
5) To ensure video privacy, turn the video on or off:
− When you make a video call, the Turn Video Off button appears, allowing you to
turn the video off.
− When you receive a video call, the Turn Video On button appears, allowing you
to turn the video on.
4.3 Multiple Call Appearances
Communicator can support up to six call line appearances. Line appearances can be
placed on hold or in transferred mode, and there can be several line appearances on hold.
Figure 27 Multiple Call Appearances shows an example of this:
Figure 27 Multiple Call Appearances
4.4 Answer an Incoming Call
When an incoming call comes in, an alert message appears:
BROADWORKS COMMUNICATOR USER GUIDE 40-CA5804-00
©
2007 BROADSOFT INC. PAGE 34 OF 60
Figure 28 Incoming Call Alert
To answer the call, click Answer or to ignore the call, click Ignore.
If you answer the call, it becomes active.
Figure 29 Active Call
4.5 Place an Active Call on Hold
Once a call has been initiated, the call can be placed on hold. Under the line appearance
for an Active call, there is a HOLD button that if clicked, places the Active call on hold.
BROADWORKS COMMUNICATOR USER GUIDE 40-CA5804-00
©
2007 BROADSOFT INC. PAGE 35 OF 60
Figure 30 Audio Call on Hold
After the HOLD button has been clicked, the Active call is placed on hold. If Music On
Hold service has been turned on (in the server) for the user, the calling party that was
placed on hold hears music.
Figure 31 Video Call on Hold
BROADWORKS COMMUNICATOR USER GUIDE 40-CA5804-00
©
2007 BROADSOFT INC. PAGE 36 OF 60
After the HOLD button has been clicked, the calling party is placed on hold and then the
line appearance status changes from Active to Hold. (Note that when a call is on hold, the
TRANSFER button is not available.)
To take the call off hold, click ANSWER. The party that was placed on hold is brought
back and the line appearance becomes Active again.
4.6 Transfer a Call
During an Active call, the call may be transferred to another endpoint. Under the line
appearance of an Active call there is a TRANSFER button, which if clicked, opens a
second window that enables the call transfer.
Figure 32 Transfer
After the TRANSFER button has been clicked, the Active call is placed on hold and the
Transfer Call window opens.
BROADWORKS COMMUNICATOR USER GUIDE 40-CA5804-00
©
2007 BROADSOFT INC. PAGE 37 OF 60
Figure 33 Transfer Call – Enter Number
The Transfer Call window enables you to place the calling party on hold and transfer the
party to another endpoint. There are two ways to determine where to transfer the call to:
You can select a contact to transfer the call to, by choosing a contact from the All
Contacts box.
OR
Using the key pad on the keyboard, you can enter the telephone number manually
into the Number box.
After selecting a party and thus indicating where the call is transferred, you can transfer
the call in two ways. The two ways to transfer a call are:
Blind Transfer
Consultative Transfer
Blind Transfer
Once a contact has been selected to transfer the call to, click the SEND DIRECTLY TO
button in the Transfer Call window to transfer the call to the selected party. This is
considered a blind transfer.
Consultative Transfer
To initiate a consultative transfer, first select the contact you want to transfer the call to, but
instead of clicking on the SEND DIRECTLY TO button that initiates a blind transfer, click
the CALL button. By clicking the CALL button, the selected contact endpoint rings. Once
the selected contact answers and if the party is ready to accept the transferred call
(agreed over phone), then click the TRANSFER button to transfer the call. This is called a
consultative transfer.
Once the call has been transferred, the call appearance disappears from the Active Calls
tab.
Note that when there is a consultative call in the Active Calls tab, the call is converted to
audio even if the user has multimedia features.
The Transfer Call window has a search option that is used to quickly find a contact and
transfer the call to that particular person.
BROADWORKS COMMUNICATOR USER GUIDE 40-CA5804-00
©
2007 BROADSOFT INC. PAGE 38 OF 60
4.7 Three-Way Call
If a user has the Three-Way Call license assigned, then for more than two calls, which are
active or on hold, the user sees the CONFERENCE button. Clicking the CONFERENCE
button immediately places a call into a conference.
Figure 34 Conference Button from Party B and C
Assume that party A and B are in conversation. Now party A wants to bring party C in a
conference.
1) Party A clicks the CONFERENCE button to get a dial tone and puts party B on hold.
2) Party A dials party C’s number, and then clicks the CALL button from the Home tab to
make the call.
3) If party C answers the call, then the CONFERENCE button appears for party B and
party C. At this time party B is in status Hold and party C is in Active state.
BROADWORKS COMMUNICATOR USER GUIDE 40-CA5804-00
©
2007 BROADSOFT INC. PAGE 39 OF 60
Figure 35 Party C in Conversation and Party B in Hold State
4) Party A clicks the corresponding CONFERENCE button to bring party B and party C
in the conference. If party A clicks party C’s CONFERENCE button (in Active state),
the status shows as Call Initiating and then Active. Now party A and party C are in
conference.
Figure 36 Party A is Invites Party C in Conference (Initial State)
BROADWORKS COMMUNICATOR USER GUIDE 40-CA5804-00
©
2007 BROADSOFT INC. PAGE 40 OF 60
Figure 37 Conference Established between Party A and Party C
5) Click party B’s CONFERENCE, which shows the status as Adding to conference.
Figure 38 Party A Invites Party B in Conference
BROADWORKS COMMUNICATOR USER GUIDE 40-CA5804-00
©
2007 BROADSOFT INC. PAGE 41 OF 60
Party A, party B, and party C are in conference. The following screen appears:
Figure 39 Three-Way Call (Three Parties in Conference)
NOTE 1: During the conference, if party B or party C drops the call, the remaining two parties
can still talk. However if party A, the conference initiator, hangs up, all calls are terminated.
NOTE 2: The conference call can only be: 1) HOLD, and 2) HANG-UP.
4.8 Voice Message Portal
Communicator provides a count of voice messages that are waiting in the voice message
portal for the user. To dial the voice message portal, simply click on the message in the
box. Communicator automatically places a call with the respective user number to the
voice message portal.
4.9 Search for a Contact
1) To search for a contact, click the Contacts tab.
There is a sub menu called Quick Search Contact, located at the bottom of the
Contacts tab window.
2) Enter the full name or first few letters of the name to see the results displayed in the
Contacts window.
BROADWORKS COMMUNICATOR USER GUIDE 40-CA5804-00
©
2007 BROADSOFT INC. PAGE 42 OF 60
Figure 40 Contacts Tab
4.10 Add Contact
1) To add a contact, click the Contacts tab.
2) Select the Add Contact.
3) Enter the contact’s name and telephone number.
4) Once the required information has been entered, click Add Contact to add the
contact. At the bottom of the Communicator screen, an Adding new contact message
appears.
After adding the contact, the Name and Number fields are refreshed and a New
contact added message appears.
NOTE: When a contact has been added, the contact information is stored and retained on the
BroadWorks Personal Directory. None of the contact information is stored locally on
Communicator.
BROADWORKS COMMUNICATOR USER GUIDE 40-CA5804-00
©
2007 BROADSOFT INC. PAGE 43 OF 60
Figure 41 Contacts Add
5) To verify that a contact was added, check the Contacts window where it shows the
new contact information.
Figure 42 Contacts Add Verify
BROADWORKS COMMUNICATOR USER GUIDE 40-CA5804-00
©
2007 BROADSOFT INC. PAGE 44 OF 60
4.11 Click-To-Dial
The Click-To-Dial functionality can be initiated from any contact in the Contacts tab. For
example, click the Contacts tab and then click OUTLOOK to view all Outlook contacts.
Beside each contact there is an icon of a telephone handset. When this icon is clicked, a
call is initiated to the intended party.
Figure 43 Contacts Click-To-Dial
The same concept can be applied to the BroadWorks contacts.
1) Click the ONLINE button to view all BroadWorks contacts.
2) Click on the handset icon to initiate a call to the intended party.
NOTE: Both group and enterprise contacts can be dialed through BroadWorks Communicator
using Click-To-Dial. Both the group and enterprise contacts are stored on BroadWorks. They
are not stored locally on BroadWorks Communicator.
4.12 View All Call Logs
To view all calls including missed calls, received calls, and outgoing calls, click the Call
Logs tab, and then click ALL CALLS to view all calls that have been received through
Communicator.
BROADWORKS COMMUNICATOR USER GUIDE 40-CA5804-00
©
2007 BROADSOFT INC. PAGE 45 OF 60
Figure 44 Call Logs
NOTE: All call logs, that is, All Calls, Missed Calls, Received Calls, and Outgoing Calls, are all
stored on BroadWorks. The logs are not stored locally on Communicator.
4.13 View Missed Calls
To view all missed calls, click the Call Logs tab, and then click MISSED CALLS to view all
calls that have been missed. Figure 45 Call Logs – Missed Calls shows an example of
this.
BROADWORKS COMMUNICATOR USER GUIDE 40-CA5804-00
©
2007 BROADSOFT INC. PAGE 46 OF 60
Figure 45 Call Logs – Missed Calls
4.14 View Received Calls
To view all received calls, click the Call Logs tab, and then click RECEIVED CALLS to
view all calls that have been received. Figure 46 Call Logs – Receiving Calls shows an
example of this.
BROADWORKS COMMUNICATOR USER GUIDE 40-CA5804-00
©
2007 BROADSOFT INC. PAGE 47 OF 60
Figure 46 Call Logs – Receiving Calls
4.15 View Outgoing Calls
To view all outgoing calls, click the Call Logs tab, and then click OUTGOING CALLS to
view all calls that have been placed. Figure 47 Call Logs – Outgoing Calls shows an
example of this.
BROADWORKS COMMUNICATOR USER GUIDE 40-CA5804-00
©
2007 BROADSOFT INC. PAGE 48 OF 60
Figure 47 Call Logs – Outgoing Calls
4.16 Refresh All Call Logs
To refresh all call logs, click the Call Logs tab, and then click REFRESH to refresh all call
logs. Figure 48 Call Logs – Refresh shows an example of this.
BROADWORKS COMMUNICATOR USER GUIDE 40-CA5804-00
©
2007 BROADSOFT INC. PAGE 49 OF 60
Figure 48 Call Logs – Refresh
4.17 Download Outlook Contacts to Communicator
To import contacts from Outlook, go to Tools and select Import Outlook Contacts. This
imports contacts from Outlook.
Figure 49 Contacts Import
BROADWORKS COMMUNICATOR USER GUIDE 40-CA5804-00
©
2007 BROADSOFT INC. PAGE 50 OF 60
4.18 Mute
The Mute button, which is the microphone icon at the bottom right corner of the
Communicator screen, is used to mute or silence the voice of the caller. The Mute button
has been highlighted in the following screen.
Figure 50 Mute
You can easily mute your voice during the voice conversation with other parties. For
example, party A, party B, or party C can mute their voice during a call. If party A mutes
his or her voice, then party B and party C are not able to hear party A’s voice. However,
party A is able to hear the voices of party B and party C. The same applies to party B and
party C if they create the same scenario.
When the mute function is activated, the microphone icon has a red circle with a line
through it to indicate that mute is “on”. To deactivate it, simply click the microphone icon.
4.19 User Status (Manual Answer, Auto Answer, and Do Not Disturb)
Users can define their status by using this feature, which is available at the bottom of the
Communicator screen beside the microphone icon.
BROADWORKS COMMUNICATOR USER GUIDE 40-CA5804-00
©
2007 BROADSOFT INC. PAGE 51 OF 60
Figure 51 User Status – Manual Answer
By default, the user status is set to “Manual Answer”. When a user receives a call
invitation, the user has to receive that call manually. If the user does not want to do this
manually, then the user can select Auto Answer mode. All the calls are automatically
accepted in the Auto Answer mode. The user can also show the user status as Do not
Disturb, which results in other parties being informed that the user is busy.
4.20 Check for Updates
The user can check whether there is an update to the application. A notification appears
on the screen if you select Check For Updates from the Tools menu bar. If the user is
using the most updated version, then notification messages are as follows:
Figure 52 BroadWorks Communicator Notification
If there is any update patch in the auto update site location, the following pop-up screen
appears:
BROADWORKS COMMUNICATOR USER GUIDE 40-CA5804-00
©
2007 BROADSOFT INC. PAGE 52 OF 60
Figure 53 Update is Available Notification
NOTE: The user can also check for updates while in off-line mode. It is highly recommended to
update the application to obtain all new features.
BROADWORKS COMMUNICATOR USER GUIDE 40-CA5804-00
©
2007 BROADSOFT INC. PAGE 53 OF 60
5 Troubleshooting
This section contains information that may aid those having difficulty using BroadWorks
Communicator. If your problem is not listed in the index, contact your service provider for
assistance.
5.1 Installation and Start Up
Q1 My new version of BroadWorks Communicator installer cannot detect the earlier
version of the BroadWorks Communicator that is already installed on my PC. What
am I supposed to do?
A1 Un-install the earlier version manually and then install the new version.
Q2 I have installed the BroadWorks Communicator but cannot log in. What am I
supposed to do?
A2 After installation of the BroadWorks Communicator, you have to check the
prerequisite for the server authentication and authorization section.
The prerequisites for login are:
− You must have a BroadWorks username/password to use for logging in to
the BroadWorks Communicator.
− If Authentication service is enabled for you, your authentication username
and password must be provided.
If the prerequisites for login are not in place for your account, then contact your
system administrator and if the prerequisite for login is in place for your account,
then check the following:
− You must log in with the BroadWorks username/password provided by your
System administrator. Here you can check if you can log in with the
username/password to the BroadWorks server. If you cannot log in, you
receive a message in the status bar of the application Home tab. Following
are some examples of messages:
− “Failed to find BroadWorks server”, when any information is not correct
under “Settings → BroadWorks Settings”. (In this case the server
address, server port, and server version are provided for BroadWorks
Connection.)
− “Invalid login ID: aa@broadsoft.com”, when you have provided any
login ID that is unavailable in the server to which you are connected
(according to the information under “Settings → BroadWorks Settings”).
− “Login is failed for user: aa@broadsoft.com”, when the user name and
password do not match when logging in to the BroadWorks server.
− “Invalid password”, when you have provided an incorrect password for
the user ID.
− “Account disabled”, if the account is disabled from the server.
Check the information that you are providing and also contact your system
administrator:
BROADWORKS COMMUNICATOR USER GUIDE 40-CA5804-00
©
2007 BROADSOFT INC. PAGE 54 OF 60
− If you can log on to BroadWorks server, then you have to check if you have a
proper user license. You receive a message in the status bar of the
application Home tab. Following is an example of the type of message:
“License is not Available”, when the user does not have any license.
You can also check your license information from the “Help → About
BroadWorks Communicator” menu. If you receive this message, contact
your system administrator.
− If you have a license, then check if you can register on the SIP server. If you
cannot, you receive a message in the status bar of the application Home tab.
Following is an example of the type of message:
“Registering” in the status bar and “Failed to Register” in the task bar balloon.
This message appears when information is not correct under the “Settings →
Sip Settings”.
If you receive this message, contact your system administrator.
Q3 I have changed the codecs, but the codec is not activated for the BroadWorks
Communicator. What am I supposed to do?
A3 Restart the application. Then the new codec setting is activated.
5.2 Settings
Q4 I have changed the settings, but now they are not working. Please get me back to the
default settings.
A4 Restart the BroadWorks Communicator with auto provision enabled. You should get
the default settings back. If this does not work, contact your system administrator.
5.3 Media
Q5 Why are my media devices not showing?
A5 You need to log in to BroadWorks Communicator to obtain the media device list. First
log in to the BroadWorks Communicator, and then check whether you received your
media device list.
5.4 Login/Authentication
Q6 I am getting the error message “Failed to connect BroadWorks server”. What am I
supposed to do?
A6 You need to log in to BroadWorks Communicator to obtain the media device list. First
log in to the BroadWorks Communicator, and then check whether you received your
media device list.
Q7 I am getting the error message “Failed to register sip server”. What am I supposed to
do?
A7 Check your SIP server setup in the setting and contact the system administrator.
Q8 I am getting the message “UDP port already used. Select another UD….” What does
this mean?
BROADWORKS COMMUNICATOR USER GUIDE 40-CA5804-00
©
2007 BROADSOFT INC. PAGE 55 OF 60
A8 There may be another application running on your PC using same port that you set in
the application settings → SIP Listening Port (default is 5060). If another application
is running in that port, stop that application and change the port number with the help
of your system administrator. Then restart BroadWorks Communicator.
Q9 My codec list G729 is showing, but the call is not being established using G729. What
can I do?
A9 Check with your system administrator that you have the license for the codec G729.
5.5 Call Logs and Contacts
Q10 No call log is shown in the call log tab.
A10 Check if you have Basic Call Log or Enhanced Call Log service assigned.
Q11 In my call log my recent calls are not shown.
A11 Refresh it and then check again.
Q12 Why can’t I see the enterprise contacts?
A12 Check if you are under an enterprise. If you are under service provider, you do not
receive the other group contacts. For clarification, contact your system
administrator.
Q13 I have installed the video device, but I am not receiving any video. What should I
do?
A13 Check the following:
− Another application is using the web cam.
− You have the correct license, that is, the multimedia license. Check in the
“About” or title of the BroadWorks Communicator. If you do not have the
licenses, contact your system administrator.
Q14 I have added some new contacts in Outlook, but BroadWorks Communicator is not
showing them.
A14 You have to re-import your updated contact list in the BroadWorks Communicator.
5.6 Call Management
Q15 My preferred language is not shown. What is the problem?
A15 Check whether your preferred language is supported by the BroadWorks
Communicator. You can obtain the list of supported languages from the drop-down
menu in application settings. If you set the language as BroadWorks default, the
application retrieves the default language from the BroadWorks server and sets this
language for you if this language is supported by BroadWorks Communicator. If
your server default language is not supported by BroadWorks Communicator, it sets
the language as “English”. You have to restart BroadWorks Communicator after
changing your language.
See the user manual and contact your system administrator.
BROADWORKS COMMUNICATOR USER GUIDE 40-CA5804-00
©
2007 BROADSOFT INC. PAGE 56 OF 60
Q16 I have successfully logged in and I made a call, but nothing is shown in the
Communicator screen.
A16 Check the network connection. Contact your system administrator for further
assistance.
Q17 I have successfully logged in and I made a call, but I cannot hear anything.
A17 Check the following:
− The other party is not set to “mute”.
− Your audio device is properly configured, that is, the device you are using is
selected in the audio setting of the BroadWorks Communicator.
− The other party’s audio device setup is properly set up.
Q18 I have successfully logged in and I made a call. I can hear, but the other side cannot
hear me.
A18 Check the following:
− You are not set to “mute”.
− Your audio device is properly configured, that is, the device you are using is
selected in the audio setting of the BroadWorks Communicator. See the media
→ audio device settings.
− The other party’s audio device setup is properly set up.
Q19 I have successfully logged in and I made a call. I can hear, but my local video is not
shown although a webcam is installed in my PC.
A19 Check the following:
− Your video device is properly configured, that is, the device you are using is
selected in the video setting of the BroadWorks Communicator. Select the
preferred video device in settings → media → video → video device settings.
− You have a license for the video. Go to “About” to check your license.
Q20 I have successfully logged in and I made a call. Call proceeding is shown on the
Communicator screen. I can hear, but my video is not shown to the person I have
called.
A20 Check the following:
− Your video device is properly configured on the other side, that is, the device
you are using is selected in the audio setting of the BroadWorks Communicator.
Select the preferred video device in settings → media → video → video device
settings.
− Your privacy button text is “Turn Video On”. (This may be the cause of the
situation).
− You have a license for the video. Go to “About” to check your license.
Q21 I have successfully logged in and I made a call. Call proceeding is shown on the
Communicator screen. I can hear and my local video is shown, but I cannot see the
other party.
A21 Check the following:
BROADWORKS COMMUNICATOR USER GUIDE 40-CA5804-00
©
2007 BROADSOFT INC. PAGE 57 OF 60
− The other party’s video device is properly configured on the other side, that is,
the device that the other party is using is selected in the audio setting of the
BroadWorks Communicator.
− The other party’s privacy button text is “Turn Video On”.
− You have a license for the video. Go to “About” to check your license.
Q22 The call is connected, but I cannot hear the person at the other end.
A22 Check if the other party’s speaker is working.
Q23 The call is connected, but the audio keeps breaking up.
A23 Check your network bandwidth.
5.7 Transfer
Q24 I cannot transfer a call. How can I do this?
Q24 Check if you have the Call Transfer service on. Contact your system administrator.
Q25 I am in an active call. Suddenly I cannot hear anything, but the call appearance is
showing that the call is active. What is wrong with my BroadWorks Communicator?
A25 Check if your:
− Remote party has put you on hold.
− Connection is okay.
Q26 I am trying to transfer, but the transfer is not being done. It is showing a busy tone.
What is the problem?
A26 Check if your current remote party and the party to whom you are trying to transfer
have a common codec.
5.8 Voice Messaging
Q27 I am clicking on my messages envelope icon (voice message portal icon) on the
Home tab page, but I am receiving an invalid number error.
A27 Check your extension number with your system administrator, obtain the correct
number, and dial manually.
Q28 I cannot get my messages. How do I get them?
A28 Contact your system administrator to check if you have the service enabled.
5.9 Call Waiting
Q29 When I am in an active call, I do not receive any new calls. How can I receive a call
when I am in an active call or in a conference?
A29 You need Call Waiting service. Contact your system administrator to enable the
service.
BROADWORKS COMMUNICATOR USER GUIDE 40-CA5804-00
©
2007 BROADSOFT INC. PAGE 58 OF 60
5.10 3-way Call
Q30 I have an active call and a hold call (or two hold calls) but the conference button is
not available. What is the problem?
A30
− You need Three-Way Calling service. Contact your system administrator to
enable the service.
− This Three-Way Calling feature is available only on BroadWorks server
Release 14 and BroadWorks server Release 13 MP15.
5.11 License and Service
Q31 I have not been licensed to use Communicator but I am trying to sign in. What will
happen?
A31 Communicator displays “License not available”. If you see this message, then you
must contact your service provider.
Q32 I have an audio license. Can I make video calls?
A32 No you cannot. You need a multimedia license to make a video call. Contact your
system administrator.
Q33 I am not receiving the Caller ID service. What should I do?
A33 Check with your administrator that you have Internal Calling ID Delivery and External
Calling ID Delivery services.
BROADWORKS COMMUNICATOR USER GUIDE 40-CA5804-00
©
2007 BROADSOFT INC. PAGE 59 OF 60
References
[1] BroadSoft, Inc. 2007. BroadWorks Communicator Administration Guide, Release
14.0. Available from the BroadSoft KnowledgeBase at
www.broadsoft.com/KnowledgeBase.
BROADWORKS COMMUNICATOR USER GUIDE 40-CA5804-00
©
2007 BROADSOFT INC. PAGE 60 OF 60
You might also like
- Broadworks Deployment Studio: Release NotesDocument7 pagesBroadworks Deployment Studio: Release NotesElvis AraujoNo ratings yet
- Application Server SH Interface Specification: Release 21.0 Document Version 1Document28 pagesApplication Server SH Interface Specification: Release 21.0 Document Version 1Lazaro BalamNo ratings yet
- Application Server ProvisioningDocument78 pagesApplication Server ProvisioningevildesirezNo ratings yet
- Broadworks Access Mediation Server Command Line Interface Administration GuideDocument140 pagesBroadworks Access Mediation Server Command Line Interface Administration GuideElvis AraujoNo ratings yet
- MS VHDXDocument38 pagesMS VHDXel khatir mohamedNo ratings yet
- Jetstress Field Guide v2.0.0.8Document60 pagesJetstress Field Guide v2.0.0.8alyakhov8429No ratings yet
- BW XspCLIAdminGuide R210Document533 pagesBW XspCLIAdminGuide R210Francoj DANo ratings yet
- CallRecordingVideoSupportFD R200 PDFDocument95 pagesCallRecordingVideoSupportFD R200 PDFKristin BrooksNo ratings yet
- Wifi DirectDocument32 pagesWifi DirectRast GNo ratings yet
- BD FACSDiva Software Reference ManualDocument328 pagesBD FACSDiva Software Reference ManualchinmayamahaNo ratings yet
- MS Mde2Document115 pagesMS Mde2Vu ChungNo ratings yet
- (MS-MDE2) : Mobile Device Enrollment Protocol Version 2: Open Specifications Promise Microsoft Community PromiseDocument102 pages(MS-MDE2) : Mobile Device Enrollment Protocol Version 2: Open Specifications Promise Microsoft Community PromiseSanjay KumarNo ratings yet
- Verifone Unified Driver User NotesDocument33 pagesVerifone Unified Driver User Notesivdl.17.23No ratings yet
- BW ApplicationDeliveryPlatformConfigGuideDocument82 pagesBW ApplicationDeliveryPlatformConfigGuidedanilo1529No ratings yet
- BW SubscriberExportGuide R220Document46 pagesBW SubscriberExportGuide R220Francoj DANo ratings yet
- Audio Security Classification For Trunk User Calls: Feature DescriptionDocument37 pagesAudio Security Classification For Trunk User Calls: Feature DescriptionLazaro BalamNo ratings yet
- Ofbiz Development Introduction PDFDocument12 pagesOfbiz Development Introduction PDFDidik HariadiNo ratings yet
- DocuNet Viewer IOSDocument52 pagesDocuNet Viewer IOSIlluga Ta Phrom100% (1)
- Dxdesigner RefDocument640 pagesDxdesigner RefMokorily PalmerstonNo ratings yet
- Technical Integration Guide Transaction FilteringDocument51 pagesTechnical Integration Guide Transaction FilteringBelkacem BouazzaNo ratings yet
- SRS AndoCourseDocument31 pagesSRS AndoCourseclaraNo ratings yet
- Pulse Connect Secure: Release Notes: PCS 9.1R8.1 Build 7851 PDC 9.1R8 Build 3143.1 Default ESAP Version: ESAP 3.4.8Document39 pagesPulse Connect Secure: Release Notes: PCS 9.1R8.1 Build 7851 PDC 9.1R8 Build 3143.1 Default ESAP Version: ESAP 3.4.8Netsys BilisimNo ratings yet
- Pulse Connect Secure: Release Notes: PCS 9.1R8 Build 7453 PDC 9.1R8 Build 3143.1 Default ESAP Version: ESAP 3.4.8Document39 pagesPulse Connect Secure: Release Notes: PCS 9.1R8 Build 7453 PDC 9.1R8 Build 3143.1 Default ESAP Version: ESAP 3.4.8Netsys BilisimNo ratings yet
- Project Server AllDocument757 pagesProject Server AllmartynlivesNo ratings yet
- ProtaStructure Release Notes - v2022 - 6.0.431Document19 pagesProtaStructure Release Notes - v2022 - 6.0.431Florencio SandovalNo ratings yet
- Constraint Manager User's Manual: Release PADS VX.2.7Document228 pagesConstraint Manager User's Manual: Release PADS VX.2.7Mokorily PalmerstonNo ratings yet
- Software Update Services Overview: Microsoft Corporation Published: June 2002Document27 pagesSoftware Update Services Overview: Microsoft Corporation Published: June 2002edilson66666No ratings yet
- Vxworks BSP Developers Guide 6.7Document210 pagesVxworks BSP Developers Guide 6.7Jack TauNo ratings yet
- Manual K2 PDFDocument160 pagesManual K2 PDFdrvmansion-1No ratings yet
- Brocade Basics PDFDocument48 pagesBrocade Basics PDFJohn Paul AgcaoiliNo ratings yet
- BNA 14.2.0 GA Release Notes v1.6Document82 pagesBNA 14.2.0 GA Release Notes v1.6Igor KrsticNo ratings yet
- Eventide - MediaWorks - Express - Manual PDFDocument46 pagesEventide - MediaWorks - Express - Manual PDFwilliam alexander niño fonsecaNo ratings yet
- InSync Administrators Guide Ver 4.0Document70 pagesInSync Administrators Guide Ver 4.0joojgo3569No ratings yet
- Forescout Quick Install GuideDocument29 pagesForescout Quick Install GuideNgọc Duy VõNo ratings yet
- Ms RdpegfxDocument136 pagesMs RdpegfxMinh NguyenNo ratings yet
- Fabric OS V6.4.0a Release Notes v3.0 (PDF, 609.79 KB)Document47 pagesFabric OS V6.4.0a Release Notes v3.0 (PDF, 609.79 KB)jobabobNo ratings yet
- Diaposa Requirements v1Document13 pagesDiaposa Requirements v1Shilpam RajputNo ratings yet
- MSFT Privacy Guidelines For Developers. Read Section 2 (Page 26-46)Document51 pagesMSFT Privacy Guidelines For Developers. Read Section 2 (Page 26-46)Tomas KancyperNo ratings yet
- Innotech Omni UiDocument114 pagesInnotech Omni UiPacifico FrancoNo ratings yet
- Software Requirements Specification: Open-Source Real-Time Video PlayerDocument18 pagesSoftware Requirements Specification: Open-Source Real-Time Video PlayerSSFGHNo ratings yet
- V8.2.1a ReleaseNotes v1.0Document96 pagesV8.2.1a ReleaseNotes v1.0Murali KolakaluriNo ratings yet
- Mobile Battery Life Solutions For Windows 7Document98 pagesMobile Battery Life Solutions For Windows 7Kate GuerreroNo ratings yet
- DataTracePro Installer v1.3.1.6 Software User ManualDocument23 pagesDataTracePro Installer v1.3.1.6 Software User ManualsofianesedkaouiNo ratings yet
- Bereitstellung Für Office Project ServerDocument297 pagesBereitstellung Für Office Project ServerPool4SkyNo ratings yet
- Dxdesigner UserDocument448 pagesDxdesigner UserMokorily PalmerstonNo ratings yet
- F770 User Guide - EnglishDocument275 pagesF770 User Guide - Englishcatalin lazarNo ratings yet
- AuthenticationServices 4.0 InstallGuideDocument70 pagesAuthenticationServices 4.0 InstallGuideCompitech guptaNo ratings yet
- 2 Day + .NET Developer's GuideDocument154 pages2 Day + .NET Developer's GuideleetzmarnNo ratings yet
- Fortigate Wanopt Cache Proxy 520 PDFDocument153 pagesFortigate Wanopt Cache Proxy 520 PDFMaría José ParrasNo ratings yet
- MS FsasDocument930 pagesMS FsassaliskhanNo ratings yet
- Datapool Guide 2.13Document101 pagesDatapool Guide 2.13sachinNo ratings yet
- Aras Innovator 12.0 - Configuring Internationalization PDFDocument52 pagesAras Innovator 12.0 - Configuring Internationalization PDFLuis Gerardo Ventosa GarciaNo ratings yet
- V6.4.3e Releasenotes v3.0Document142 pagesV6.4.3e Releasenotes v3.0mgarciam_tm_peruNo ratings yet
- PI System Explorer 2018 SP3 Patch 2 User Guide enDocument610 pagesPI System Explorer 2018 SP3 Patch 2 User Guide enMarlon López PereyraNo ratings yet
- Vxworks Device Driver Developers Guide Vol1 6.6Document146 pagesVxworks Device Driver Developers Guide Vol1 6.6Prashant SinghNo ratings yet
- Microsoft Windows Server 2008 R2 Administrator's Reference: The Administrator's Essential ReferenceFrom EverandMicrosoft Windows Server 2008 R2 Administrator's Reference: The Administrator's Essential ReferenceRating: 4.5 out of 5 stars4.5/5 (3)
- ASP.NET 3.5 Enterprise Application Development with Visual Studio 2008: Problem Design SolutionFrom EverandASP.NET 3.5 Enterprise Application Development with Visual Studio 2008: Problem Design SolutionNo ratings yet
- The SAS Programmer's PROC REPORT Handbook: Basic to Advanced Reporting TechniquesFrom EverandThe SAS Programmer's PROC REPORT Handbook: Basic to Advanced Reporting TechniquesNo ratings yet
- Harvard CS197 AI Research ExperiencesDocument259 pagesHarvard CS197 AI Research Experiences21307130243No ratings yet
- Paper Title (Use Style: Paper Title) : Introduction (Heading 1)Document4 pagesPaper Title (Use Style: Paper Title) : Introduction (Heading 1)Rajinda BintangNo ratings yet
- Openiec 61850Document9 pagesOpeniec 61850Jhonny StoneNo ratings yet
- ECA SAP IT Infrastructure Live Online TrainingDocument12 pagesECA SAP IT Infrastructure Live Online Trainingmr.amitpatil1993No ratings yet
- "Credit Card Fraud Detection": Project ReportDocument15 pages"Credit Card Fraud Detection": Project Reportsanyam dhawan100% (1)
- Synapse 3D V4.1US: Product SpecificationsDocument62 pagesSynapse 3D V4.1US: Product SpecificationsNg Wei LihNo ratings yet
- C4C Data Workbench 1511Document11 pagesC4C Data Workbench 1511Chirdeep RastogiNo ratings yet
- House Control With Touch Panel: LOGO! 8, KTP700 Set 10Document23 pagesHouse Control With Touch Panel: LOGO! 8, KTP700 Set 10kocheginNo ratings yet
- D5AD6AC71EF53E3EDocument72 pagesD5AD6AC71EF53E3EbjmasseyNo ratings yet
- DA Using Python - Original - 17thDocument127 pagesDA Using Python - Original - 17thTeja Sai PavanNo ratings yet
- Pavel Chertorogov GraphQL The Holy Contract-Between Client and Server v11Document95 pagesPavel Chertorogov GraphQL The Holy Contract-Between Client and Server v11Frank GirondaNo ratings yet
- SHS Intro To Philo Aclo For RevisionsDocument14 pagesSHS Intro To Philo Aclo For RevisionsAdam ManlunasNo ratings yet
- Unit No.5Document67 pagesUnit No.5Atharv KadamNo ratings yet
- 5221229403833352127temp Video StatDocument6 pages5221229403833352127temp Video StatMarcos MartinezNo ratings yet
- Evolution From R2.1 To R2.1.1 - Issue 01 OPENCTE233 - NodrmDocument318 pagesEvolution From R2.1 To R2.1.1 - Issue 01 OPENCTE233 - NodrmJohan SalazarNo ratings yet
- Excel in Analytical Chemistry-LibreDocument501 pagesExcel in Analytical Chemistry-LibrejugoslavNo ratings yet
- LAB ACTIVITY 2: Relational Data Model: Learning Outcomes Duration: 2 HoursDocument5 pagesLAB ACTIVITY 2: Relational Data Model: Learning Outcomes Duration: 2 HoursMiza Oh MizaNo ratings yet
- Automatic Seeding in Always On Availability Groups 1598681906Document9 pagesAutomatic Seeding in Always On Availability Groups 1598681906Naheed HossainNo ratings yet
- MPD 600 TransformerTest User Manual ENUDocument41 pagesMPD 600 TransformerTest User Manual ENURajdgurkNo ratings yet
- Autorack RemedioDocument3 pagesAutorack RemedioTheo RodriguesNo ratings yet
- GD Starter Pack 2017 PDFDocument24 pagesGD Starter Pack 2017 PDFChoto MarandiNo ratings yet
- Advanced Programming Language ConceptsDocument29 pagesAdvanced Programming Language ConceptsdropjarNo ratings yet
- Bapi Po Create1Document8 pagesBapi Po Create1A.Moeed Syed100% (2)
- Natwest ResumeDocument3 pagesNatwest ResumeMeshach LeudinNo ratings yet
- Lspu Gsar Students GuideDocument50 pagesLspu Gsar Students GuideJerwin SamsonNo ratings yet
- The Clio ProjectDocument6 pagesThe Clio ProjectJohnny B. GoodeNo ratings yet
- Ant-Man (2015) 720P Bluray X265 Hevc Org. Hindi 5.1Ch - 15Document3 pagesAnt-Man (2015) 720P Bluray X265 Hevc Org. Hindi 5.1Ch - 15Sahil rajNo ratings yet
- Interfaces Map EtapDocument3 pagesInterfaces Map EtapMuhammad Harris MunandarNo ratings yet
- Cisco Firepower Hardening GuideDocument36 pagesCisco Firepower Hardening Guidemuhammad.mursleen025No ratings yet
- AutoPass License Server Configuring PropertiesDocument5 pagesAutoPass License Server Configuring PropertiesAvetis BadasyanNo ratings yet