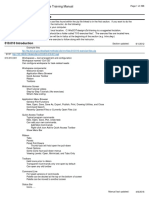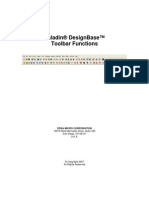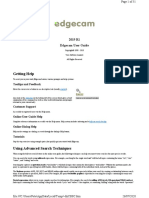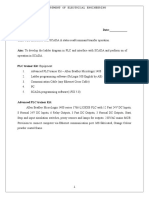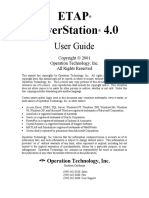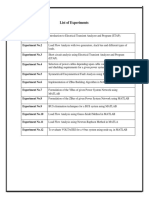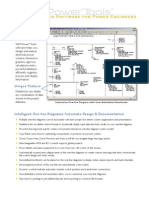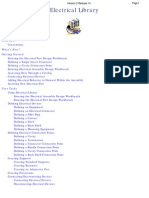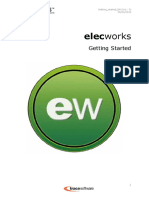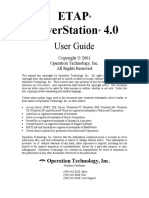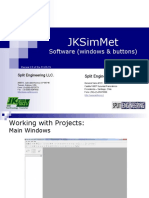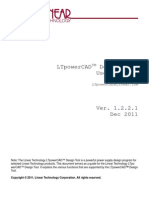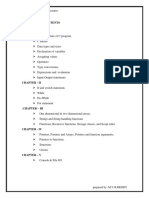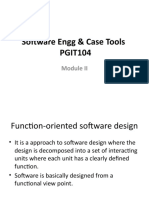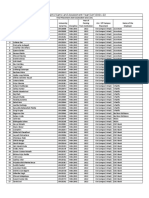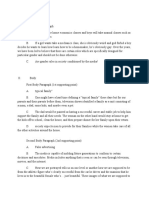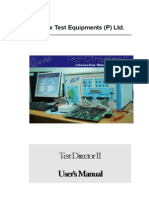Professional Documents
Culture Documents
Interfaces Map Etap
Uploaded by
Muhammad Harris MunandarCopyright
Available Formats
Share this document
Did you find this document useful?
Is this content inappropriate?
Report this DocumentCopyright:
Available Formats
Interfaces Map Etap
Uploaded by
Muhammad Harris MunandarCopyright:
Available Formats
Getting Started Analysis Capabilities
5. Interface Maps
The following maps are provided to describe the general structure and user interface of ETAP.
5.1 Edit Mode
Here you can graphically add, delete, relocate, and connect elements, zoom in or out, display grid off or
on, change element size, change element orientation, change symbols, hide or show protective devices,
enter properties, set operating status, and more.
Select Status Configuration Select Mode
Edit Mode: Drag/Drop & Connect Elements
Unlimited Number of Configurations
Study Mode: Load Flow, Short-Circuit, … etc.
to Save Status of Switching
Devices/Loads
Edit Toolbar
Project Editor AC Elements
DC Elements
Instrument
Devices
Help Line
Displays the
description for every
entry field.
Message Logger One-Line Diagram
View the latest messages related to In Edit Mode
ETAP Projects.
It can be expanded or reduced.
Operation Technology, Inc. 25 ETAP 14 Demo
Getting Started Analysis Capabilities
Menu Bar
The Menu bar contains a comprehensive list of menu options. Each option activates a drop-down list of
commands such as, File operations, Printing, Database Conversions, Data Exchange, OLE objects,
Project Standards, Project Settings and Project Options, Libraries, Defaults, Annotation Fonts, Base and
Revision Data, and more.
Project Toolbar
The Project toolbar contains buttons that provide shortcuts for many commonly used functions. Those
functions are: Create Projects, Open Projects, Save Projects, Print, Print Preview, Cut, Copy, Paste, Pan,
Zoom, Undo, Redo, Text Box, Grid Display, Continuity Check, Themes, Get Template, Add to OLV
Template, Hyperlink, Power Calculator, Find, and Help.
Theme Toolbar
The Theme toolbar contains buttons that allow you to perform shortcuts using many commonly used
commands in ETAP to change color and line styles for device connectors, symbol color, and
background.
The Theme toolbar consists of the following commands
• Theme manager
• Theme Name
• Theme Color Coding
• Colors Normal
• Colors Customer
• Enable contouring
Project View
The Project View is a graphical tree representation that includes
Presentations, Configurations, Study Cases, Libraries, and Components
associated with your project. Here you can create and manipulate
the following presentations, configurations, and study cases:
• One-Line Diagram Presentations
• U/G Cable Raceway Systems
• Ground Grid Systems
• Cable Pulling Systems
• Dumpster
• Status Configurations
• Study Cases
You also have full access to all libraries and elements that exist in your project.
Operation Technology, Inc. 26 ETAP 14 Demo
Getting Started Analysis Capabilities
Edit Toolbars
The Edit toolbars are active when you are in Edit Mode. You can click or
double-click to select, drag and drop AC, DC, and instrument elements
on the one-line diagrams. Additionally, you can perform the following
functions:
• View & Print Customizable Output Reports (Text & Crystal Reports)
• Change Display Options
• Access Schedule Report Manager
• Add New Ground Grid Systems
• Add Composite Networks & Composite Motors
5.2 Study Modes
Operation Technology, Inc. 27 ETAP 14 Demo
You might also like
- Exercise Experiment 1 by WajeehDocument6 pagesExercise Experiment 1 by WajeehHasnat ZahidNo ratings yet
- Chapter 3 ETAP User Guide 7 5 2Document75 pagesChapter 3 ETAP User Guide 7 5 2taiayambusuNo ratings yet
- ETAP-database and Project ManagmentDocument99 pagesETAP-database and Project ManagmentManohar PotnuruNo ratings yet
- Power System ModelingDocument54 pagesPower System ModelingMarcos SiqueiraNo ratings yet
- TutorialDocument11 pagesTutorialEd SilNo ratings yet
- ATP Draw 5 - User Manual Updates (2007) PDFDocument51 pagesATP Draw 5 - User Manual Updates (2007) PDFandredNo ratings yet
- ReadmeDocument49 pagesReadmeSudah Sirnakah SemuaNo ratings yet
- Wisdot c3d Train ManualDocument399 pagesWisdot c3d Train ManualLarryag1No ratings yet
- Edsa PaladinDocument12 pagesEdsa PaladinIulian Pârjoleanu100% (1)
- Edgecam Getting StartedDocument51 pagesEdgecam Getting StartedPet UrNo ratings yet
- SPI 2018 Internal SetupDocument37 pagesSPI 2018 Internal SetupJavier CarrasquelNo ratings yet
- Glossary: Click Handler Confirm Handler Display Handler Network Packet ChartDocument23 pagesGlossary: Click Handler Confirm Handler Display Handler Network Packet ChartguijjouNo ratings yet
- Siemens PCS 7 Tools - Tag Types, Object View, and SFC TypesDocument11 pagesSiemens PCS 7 Tools - Tag Types, Object View, and SFC TypesJemeraldNo ratings yet
- Chapter 16 ETAP User Guide 7 5 2Document46 pagesChapter 16 ETAP User Guide 7 5 2ap00No ratings yet
- Copy of PLC EXPERIMENT 6Document10 pagesCopy of PLC EXPERIMENT 6Anonymous DtXw1wNo ratings yet
- Toolkit: Interface Tool Development SoftwareDocument3 pagesToolkit: Interface Tool Development SoftwareAbdulrehman SoomroNo ratings yet
- Chapter 07 - Printing and PlottingDocument35 pagesChapter 07 - Printing and PlottingnugrohoNo ratings yet
- PTW 5.0 Enhancements PDFDocument28 pagesPTW 5.0 Enhancements PDFangel lozadaNo ratings yet
- EC GfxProgram SPDocument4 pagesEC GfxProgram SPmuradhamoudNo ratings yet
- Psa Lab Report FinalDocument77 pagesPsa Lab Report FinalMuhammad UmerNo ratings yet
- SKM Power Tools: Integrated Software For Power EngineersDocument6 pagesSKM Power Tools: Integrated Software For Power EngineersubelikewowNo ratings yet
- ElbugDocument345 pagesElbugforfazeNo ratings yet
- AI 52 02 Mapping BasicDocument72 pagesAI 52 02 Mapping BasicballumishraNo ratings yet
- Appendix 2 ADocument22 pagesAppendix 2 AMario Leonardo TjandraNo ratings yet
- Unit V Virtual Instrumentation: 191Eic502T Industrial Instrumentation - IiDocument31 pagesUnit V Virtual Instrumentation: 191Eic502T Industrial Instrumentation - Iirep domNo ratings yet
- Chapter 06 - One-Line Diagram GUIDocument33 pagesChapter 06 - One-Line Diagram GUIswarupkumarnayakNo ratings yet
- WinProladder Manual en (007-050)Document44 pagesWinProladder Manual en (007-050)Marcial QuinteroNo ratings yet
- Dranetz DranView 7 Software Brochure PDFDocument2 pagesDranetz DranView 7 Software Brochure PDFhari kurniawanNo ratings yet
- Power Builder TrainingDocument124 pagesPower Builder TrainingParul Jain0% (1)
- Abb cs31Document67 pagesAbb cs31Cristobal Silva Sanhueza100% (1)
- Software JKSimMet Windows Buttons Rev2.0Document22 pagesSoftware JKSimMet Windows Buttons Rev2.0Manuel Alburquenque PeredoNo ratings yet
- Jksimmet: Software (Windows & Buttons)Document22 pagesJksimmet: Software (Windows & Buttons)Deyvi MoralesNo ratings yet
- Chapter1 PDFDocument6 pagesChapter1 PDFSURAJ GUPTANo ratings yet
- Amey BRT Intro - Nov 11Document34 pagesAmey BRT Intro - Nov 11gerfreecallsNo ratings yet
- Technical Support: User's GuidesDocument3 pagesTechnical Support: User's GuidesAshutosh KumarNo ratings yet
- LT Power Cad HelpDocument28 pagesLT Power Cad Helpshiva shakthyNo ratings yet
- Etap AC ElementsDocument63 pagesEtap AC ElementsAYB LRNNo ratings yet
- Foreign Trading SystemDocument19 pagesForeign Trading SystematchayaNo ratings yet
- Graphical Programming FundamentalsDocument11 pagesGraphical Programming FundamentalsSyed SamsamuddinNo ratings yet
- Ab Initio Platform OverviewDocument115 pagesAb Initio Platform OverviewAdam100% (4)
- Chapter 17 - Transient Stability AnalysisDocument45 pagesChapter 17 - Transient Stability AnalysisPradeep_VashistNo ratings yet
- Paladin® Designbase ™toolbar FunctionsDocument19 pagesPaladin® Designbase ™toolbar FunctionsgilbertomjcNo ratings yet
- Ies Ips Academy Department of Electronics & CommunicationDocument8 pagesIes Ips Academy Department of Electronics & Communicationishan varshneyNo ratings yet
- Lathe Machining: What's New? Getting StartedDocument219 pagesLathe Machining: What's New? Getting Startedtotenkopf0424No ratings yet
- FEM Design InstrukcjaDocument383 pagesFEM Design InstrukcjakaspiorNo ratings yet
- System Engineering OverviewDocument7 pagesSystem Engineering OverviewENEG OCELAJNo ratings yet
- Introduction of MidasGenDocument108 pagesIntroduction of MidasGenrafaelnmbarros100% (1)
- StruxureWare Building Expert - User Interface GuideDocument48 pagesStruxureWare Building Expert - User Interface Guidesoporte.hcdmzaNo ratings yet
- Notes InformaticaDocument121 pagesNotes InformaticaVijay Lolla100% (3)
- Connected Component Workbench v13Document6 pagesConnected Component Workbench v13Guillermo Jimenez CamarenaNo ratings yet
- CnotesbyDocument136 pagesCnotesbyVenu DNo ratings yet
- Unified Database Interface SrsDocument13 pagesUnified Database Interface SrsSri KanthNo ratings yet
- DELMIA Solutions v5 R17 Product Enhancement OverviewDocument4 pagesDELMIA Solutions v5 R17 Product Enhancement OverviewAleksandar SrejovicNo ratings yet
- Mod 2Document29 pagesMod 2Ayan DasNo ratings yet
- 95375-Bio-Rad KnowItAll Software ChemWindow Edition BrochureDocument8 pages95375-Bio-Rad KnowItAll Software ChemWindow Edition BrochureRodrigo Antonio Meléndez MoralesNo ratings yet
- Intro To Project Engineering ToolsDocument112 pagesIntro To Project Engineering ToolselakkiyaNo ratings yet
- Cool:Gen - Concurrent Object Oriented Language and Code GeneratorDocument46 pagesCool:Gen - Concurrent Object Oriented Language and Code GeneratorVenkat SrivatsnNo ratings yet
- Case Study In OOAD and UML: Case Studies in Software Architecture & Design, #1From EverandCase Study In OOAD and UML: Case Studies in Software Architecture & Design, #1No ratings yet
- Java / J2EE Interview Questions You'll Most Likely Be AskedFrom EverandJava / J2EE Interview Questions You'll Most Likely Be AskedNo ratings yet
- Meta Hids by eBPFDocument27 pagesMeta Hids by eBPFninggou.yangNo ratings yet
- Valuation of Mineral Resources in Selected FinanciDocument12 pagesValuation of Mineral Resources in Selected FinanciBill LiNo ratings yet
- E VTOLDocument12 pagesE VTOLsaikumar raviNo ratings yet
- Vocabulario Ingles 3 EsoDocument6 pagesVocabulario Ingles 3 EsoPatri ParrasNo ratings yet
- Studentwise Final Placement DetailsLast 3 YearsDocument18 pagesStudentwise Final Placement DetailsLast 3 YearsAmitNo ratings yet
- 32 Productivity Increase in A PeirceSmith Convert 153013Document14 pages32 Productivity Increase in A PeirceSmith Convert 153013amirlpNo ratings yet
- Document Revision TableDocument11 pagesDocument Revision Tableseva1969No ratings yet
- Historical Background of The SchoolDocument2 pagesHistorical Background of The SchoolJoel Daen50% (2)
- Safety Data Sheet: Flexa SoftDocument9 pagesSafety Data Sheet: Flexa SoftSercan şahinkayaNo ratings yet
- SampleContract ShuttleDocument10 pagesSampleContract ShuttleLJ BNo ratings yet
- HackSpace - June 2021Document116 pagesHackSpace - June 2021Somnath100% (1)
- Water TreatmentDocument6 pagesWater TreatmentSantiago LarrazNo ratings yet
- Gender Essay Outline Eng102Document3 pagesGender Essay Outline Eng102Ella BobsNo ratings yet
- Jim Dunlop Rotovibe Owners ManualDocument2 pagesJim Dunlop Rotovibe Owners ManualRick RingNo ratings yet
- CPA Review Module on Accounting Standards and RegulationDocument13 pagesCPA Review Module on Accounting Standards and RegulationLuiNo ratings yet
- GogikavofobifigukidonDocument2 pagesGogikavofobifigukidonMd. Bepul HossainNo ratings yet
- Cognitive Load Theory (John Sweller) : Information ProcessingDocument2 pagesCognitive Load Theory (John Sweller) : Information ProcessingNik ZazlealizaNo ratings yet
- New Age Int. Publication Civil EngineeringDocument28 pagesNew Age Int. Publication Civil EngineeringLove SharmaNo ratings yet
- Mri BrainDocument74 pagesMri Brainagithia100% (1)
- Mordaunt Short ms907w User ManualDocument12 pagesMordaunt Short ms907w User ManualiksspotNo ratings yet
- Fundamentals Deep Learning Activation Functions When To Use ThemDocument15 pagesFundamentals Deep Learning Activation Functions When To Use ThemfaisalNo ratings yet
- Stage 112SE Manual FenderDocument8 pagesStage 112SE Manual FenderDjuang Septa KhalidaNo ratings yet
- Sample Resume For HRDocument2 pagesSample Resume For HRnapinnvoNo ratings yet
- Design Report For Proposed 3storied ResidentialbuildingDocument35 pagesDesign Report For Proposed 3storied ResidentialbuildingMohamed RinosNo ratings yet
- Strategic Management and Municipal Financial ReportingDocument38 pagesStrategic Management and Municipal Financial ReportingMarius BuysNo ratings yet
- Role of Various Avonoids: Hypotheses On Novel Approach To Treat DiabetesDocument6 pagesRole of Various Avonoids: Hypotheses On Novel Approach To Treat DiabetesYuliet SusantoNo ratings yet
- CN Assignment 1 COE-540Document5 pagesCN Assignment 1 COE-540Ghazanfar LatifNo ratings yet
- Chemists 12-2023Document7 pagesChemists 12-2023PRC BaguioNo ratings yet
- V200 User ManualDocument171 pagesV200 User ManualuriahskyNo ratings yet
- AmboooDocument39 pagesAmboooTesfaye DegefaNo ratings yet