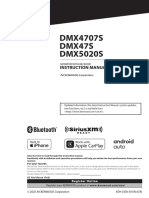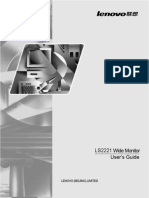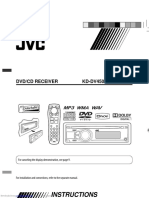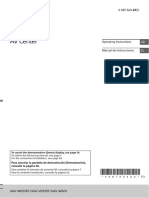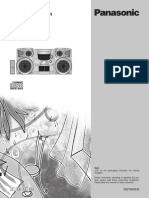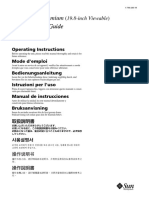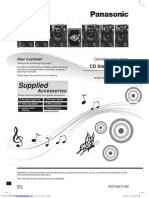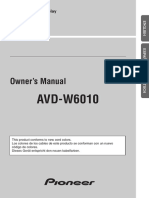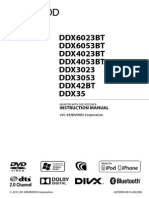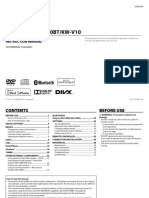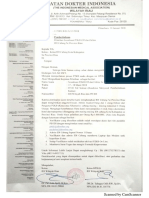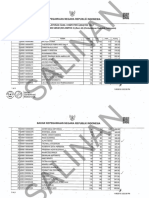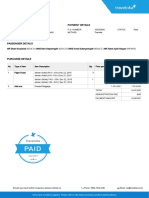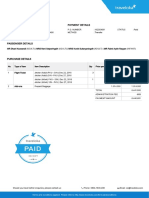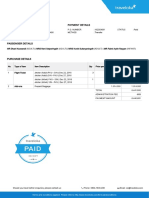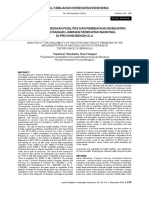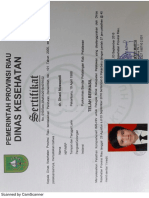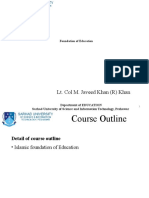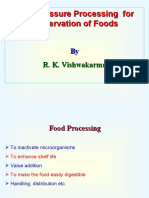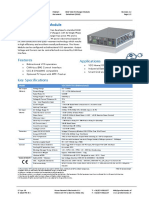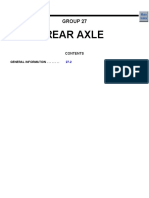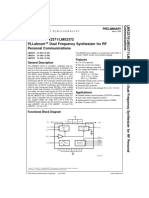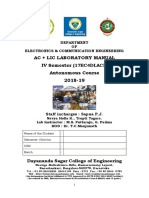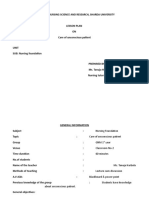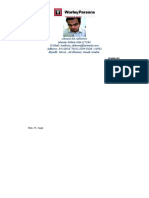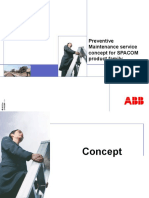Professional Documents
Culture Documents
LVT2522 001a PDF
Uploaded by
Dhani NuswandiOriginal Title
Copyright
Available Formats
Share this document
Did you find this document useful?
Is this content inappropriate?
Report this DocumentCopyright:
Available Formats
LVT2522 001a PDF
Uploaded by
Dhani NuswandiCopyright:
Available Formats
ENGLISH
KW-V40BT/KW-V20BT/KW-V10
MONITOR WITH DVD RECEIVER Please read all instructions carefully before operation to obtain the
INSTRUCTION MANUAL best possible performance from the unit.
© 2013 JVC KENWOOD Corporation LVT2522-001A (A)
KW-V_Entry_A.indb 1 2013/10/31 9:39
CONTENTS BEFORE USE
BEFORE USE...................................................2 BLUETOOTH V WARNINGS: (To prevent accidents and
How to reset your unit.................................................... 3 (Only for KW-V40BT/KW-V20BT) .....................25 damage)
• DO NOT install any unit or wire any cable in a
How to forcibly eject a disc........................................... 3 SETTINGS .....................................................33 location where;
INITIAL SETTINGS .........................................4 Sound adjustment .........................................................33 – it may obstruct the steering wheel and gearshift
BASICS ...........................................................5 Adjustment for video playback.................................34 lever operations.
Component names and functions ............................. 5 Changing display design .............................................36 – it may obstruct the operation of safety devices
Common operations ....................................................... 6 Customizing the system settings .............................37 such as air bags.
Common screen operations......................................... 7 Setting menu items .......................................................39 – it may obstruct visibility.
Selecting the playback source..................................... 8 REMOTE CONTROLLER ...............................42 • DO NOT operate the unit while driving.
If you need to operate the unit while driving, be
DISCS .............................................................9 CONNECTION/INSTALLATION ...................44
sure to look around carefully.
USB...............................................................13 REFERENCES ................................................48 • The driver must not watch the monitor while
iPod/iPhone ................................................14 Maintenance ....................................................................48 driving.
More information ...........................................................48
Pandora® .....................................................18 Error message list ...........................................................52
TUNER ..........................................................20 Troubleshooting .............................................................53
Specifications...................................................................55
OTHER EXTERNAL COMPONENTS .............22
Using external audio/video players—AV-IN ........22
Using external audio players—Front AUX
(only for KW-V20BT/KW-V10) .....................................22
Using a rear view camera ............................................23
Using an external monitor— Rear Source
(only for KW-V40BT) ......................................................24
How to read this manual:
• Illustrations of KW-V40BT are mainly used for explanation. The displays and panels shown in this manual
are examples used to provide clear explanations of the operations. For this reason, they may be different
from the actual displays or panels.
• This manual mainly explains operations using the buttons on the monitor panel and touch panel. For
operations using the remote controller (RM-RK256: supplied only for KW-V40BT), see page 42.
• < > indicates the various screens/menus/operations/settings that appear on the touch panel.
• [ ] indicates the buttons on the touch panel.
• Indication language: English indications are used for the purpose of explanation. You can select the
indication language from the <Settings> menu. (Page 41)
KW-V_Entry_A.indb 2 2013/10/31 9:39
BEFORE USE
The marking of products using lasers V Cautions on the monitor: R How to reset your unit
• The monitor built into this unit has been KW-V40BT
produced with high precision, but it may have
some ineffective dots. This is inevitable and is not
considered defective.
• Do not expose the monitor to direct sunlight.
The label is attached to the chassis/case and says • Do not operate the touch panel using a ball-point KW-V20BT
that the component uses laser beams that have pen or similar tool with a sharp tip. KW-V10
been classified as Class 1. It means that the unit is Touch the buttons on the touch panel with your
utilizing laser beams that are of a weaker class. There finger directly (if you are wearing a glove, take it
is no danger of hazardous radiation outside the unit. off).
• When the temperature is very cold or very hot...
• Your preset adjustments will also be erased
– Chemical changes occur inside, causing
(except the registered Bluetooth devices).
malfunction.
– Pictures may not appear clearly or may move
slowly. Pictures may not be synchronized with R How to forcibly eject a disc
the sound or picture quality may decline in such Press and hold M on the monitor panel for 10
environments. seconds.
KW-V40BT KW-V20BT/KW-V10
For safety...
• Do not raise the volume level too much, as this
will make driving dangerous by blocking outside
sounds, and may cause hearing loss.
(Hold) (Hold)
• Stop the car before performing any complicated
operations. • Be careful not to drop the disc when it ejects.
• If this does not work, reset your unit. (See above.)
Temperature inside the car...
If you have parked the car for a long time in hot or
cold weather, wait until the temperature in the car
becomes normal before operating the unit.
ENGLISH 3
KW-V_Entry_A.indb 3 2013/10/31 9:39
INITIAL SETTINGS
Initial setup 2 Finish the procedure. 3 Display the <Time Set> screen.
When you power on the unit for the first time or
reset the unit, the initial setting screen appears.
• You can also change the settings on the
<Settings> screen. (Page 39) The <HOME> screen is displayed.
1 • [AV Off] is selected initially. Select the
playback source. (Page 8)
Clock settings 4 Set the clock time.
1 Display the <HOME> screen.
On the monitor panel:
KW-V40BT KW-V20BT/KW-V10
<Language> Select the text language
(Page 41) used for on-screen
information.
• Set <GUI Language>
to display the operation
buttons and menu items 1 Select the time display format.
in the selected language
2 Adjust the hour.
([Local]: initially On the source control screen:
3 Adjust the minute.
selected) or English
([English]).
5 Finish the procedure.
<AV Input> Select an external
(Page 40) component connected
to the AV-IN1 terminal to 2 Display the <Settings> screen.
play.
<Camera Input> Select [On] when
(Page 40) connecting the rear view
camera.
<Display Design> Select the background
(Page 40) and the colors of the text,
touch panel buttons and
the monitor panel buttons.
<Demonstration> Activate or deactivate the
(Page 40) display demonstration.
KW-V_Entry_A.indb 4 2013/10/31 9:39
BASICS
8 DISP/DISP OFF button 4 HOME/ button
Component names and functions • Switches the screen between the current • Displays the <HOME> screen. (Press)
KW-V40BT source and Apps. (Press) (Page 7)
• Turns off the screen. (Hold) (Page 6) • Turns off the power. (Hold) (Page 6)
• Turns on the screen. (Hold) (Page 6) • Turns on the power. (Press) (Page 6)
9 M (Eject) button 5 For KW-V20BT: / button
• Displays the <Open/Tilt> screen. (Press) • Displays the phone control screen. (Press)
(Page 6) (Page 28)
• Ejects the disc forcibly. (Hold) (Page 3) • Activates the voice dialing. (Hold) (Page 30)
p Reset button For KW-V10: FNC button
Resets the unit. (Page 3) Displays the source control screen. (Page 7)
6 VOLUME/ATT knob
KW-V20BT/KW-V10 • Attenuates the sound. (Press) (Page 6)
• Adjusts the audio volume. (Turn) (Page 6)
7 DISP/DISP OFF button
• Switches the screen between the current
source and Apps. (Press)
1 Screen (touch panel)
• Turns off the screen. (Hold) (Page 6)
2 Monitor panel*
KW-V20BT KW-V10 • Turns on the screen. (Hold) (Page 6)
3 Remote sensor
8 AUX input jack
4 VOLUME –/+ button
9 Monitor panel*
Adjusts the audio volume. (Page 6)
p Screen (touch panel)
5 ATT button
Attenuates the sound. (Page 6) * You can change the color of the buttons on the monitor panel.
6 HOME/ button (Page 36)
• Displays the <HOME> screen. (Press)
(Page 7)
• Turns off the power. (Hold) (Page 6) 1 Reset button V Caution on the volume setting:
• Turns on the power. (Press) (Page 6) Resets the unit. (Page 3) Digital devices produce very little noise
7 / button 2 M (Eject) button compared with other sources. Lower the
• Displays the phone control screen. (Press) • Ejects the disc. (Press) (Page 9) volume before playing these digital sources
(Page 28) • Ejects the disc forcibly. (Hold) (Page 3)
to avoid damaging the speakers by sudden
• Activates the voice dialing. (Hold) (Page 30) 3 Loading slot
increase of the output level.
ENGLISH 5
KW-V_Entry_A.indb 5 2013/10/31 9:39
BASICS
To attenuate the sound R Turning on/off the AV source
Common operations KW-V40BT KW-V20BT/KW-V10 You can activate the AV function by selecting a
R Turning on the power source on the <HOME> screen.
KW-V40BT KW-V20BT/KW-V10
The ATT indicator lights up.
To cancel the attenuation: Press the same button
again. To turn off the AV source:
R Turning off the power
KW-V40BT KW-V20BT/KW-V10 R Turning off the screen
On the monitor panel:
KW-V40BT KW-V20BT/KW-V10
(Hold)
(Hold)
(Hold) R Monitor panel operations — <Open/
R Adjusting the volume (Hold) Tilt> (only for KW-V40BT)
To adjust the volume (00 to 35)
On the <Home> screen:
KW-V40BT
Press + to increase, and press – to decrease.
• Holding the button increases/decreases the
[ Open] Opens the monitor panel.
volume continuously.
[ Eject] Ejects the disc.
KW-V20BT/KW-V10 [ Close] Closes the monitor panel.
To turn on the screen: Press and hold DISP on the • Do not place your finger
monitor panel, or touch the display. behind the monitor panel.
[ Tilt +] [ Tilt –] Tilts the monitor panel.
Turn to the right to increase, and turn to the left to
decrease.
KW-V_Entry_A.indb 6 2013/10/31 9:39
BASICS
Gesture control on the source control screen: 3 Displays the <Settings> screen. (See below.)
Common screen operations You can also control playback by moving your finger 4 Returns to the previous screen.
R Common screen descriptions on the touch panel as follows (for some sources, the 5 Displays the source control screen. (See the far
You can display other screens any time to change gesture control is not available). left column.)
the source, show the information, or change the • Sliding the finger towards up/down: Functions 6 Displays the picture from the rear view camera.
settings, etc. same as pressing [ ]/[ ]. (Page 23)
• Sliding the finger towards left/right: Functions 7 Displays the screen of the App from connected
Source control screen same as pressing [S]/[T]. iPod touch/iPhone.*1 (Page 17)
Performs source playback operations. • Moving your finger clockwise or counter- 8 Turns off the screen. (Page 6)
• The operation buttons vary depending on the clockwise: increases/decreases the volume.
selected source. <Settings> screen
Changes the detailed settings. (Page 39)
1 1
2
3
2
4
3 4
Common operation buttons: <HOME> screen
Common operating buttons:
1 Displays the screen of the App from the Displays the source control screen/settings screen
1 Selects the menu category.
connected iPod touch/iPhone.*1 (Page 17) and changes the picture source.
2 Changes the page.
2 Displays the phone control screen.*2 *3 1 2 3 3 Returns to the previous screen.
(Page 28) 4 Displays the current source control screen.
3 Displays the sound adjustment screen.
(Page 33) *1 Appears when <Input> in <Navigation Input> is set to
4 Displays the <HOME> screen. (See the right [iPhone]. (Page 17)
column.) *2 Only for KW-V40BT/KW-V20BT.
• Pressing HOME on the monitor panel also *3 The icon varies depending on the connection status of the Bluetooth
displays the <HOME> screen. device. (Page 25)
4 5 6 7 8
Common operating buttons:
1 Changes the playback source. (Page 8)
2 Displays the phone control screen.*2 (Page 28)
ENGLISH 7
KW-V_Entry_A.indb 7 2013/10/31 9:39
BASICS
R Touch screen operations [TUNER] Switches to the radio broadcast.
Selecting the playback source (Page 20)
1 [DISC] Plays a disc. (Page 9)
KW-V40BT
[USB] Plays files on a USB device.
3 4 (Page 13)
[iPod] Plays an iPod/iPhone. (Page 14)
2 [Bluetooth]*1 Plays a Bluetooth audio player.
(Page 32)
[Pandora] Switches to the Pandora broadcast.
(Page 18)
1 Displays the video control menu while playing a
[AV-IN]*2 Switches to an external component
video.
KW-V20BT connected to the AV-IN1 terminal
on the rear panel. (Page 22)
[Apps]*3 Switches to the App screen from
the connected iPod touch/iPhone.
(Page 16)
[Front AUX]*4 Switches to an external component
connected to AUX input terminal
on the monitor panel. (Page 22)
[AV Off] Turns off the AV source.
KW-V10
2 Displays the source control screen while playing (Page 6)
a video.
*1 Only for KW-V40BT/KW-V20BT.
*2 Appears only when <AV Input> is set to [AV-IN].
(Page 40)
*3 Appears only when <AV Input> is set to [iPod]. (Page 40)
*4 Only for KW-V20BT/KW-V10.
• The operation buttons disappear when the
screen is touched or when no operation is
done for about 10 seconds.
3 Goes to the previous chapter/track.*
4 Goes to the next chapter/track.*
* Not available for video from an external component. Dragging your
finger to the left or right functions in the same way as touching.
8
KW-V_Entry_A.indb 8 2013/10/31 9:39
DISCS
Playing a disc R Ejecting a disc R Indications and buttons on the source
KW-V40BT control screen
• If a disc does not have a disc menu, all tracks on
For DVD/DVD-VR/VCD/DivX/MPEG1/MPEG2/JPEG
it will be played repeatedly until you change the
source or eject the disc. 1 2 3 4 56
• For playable disc types/file types, see page 49.
7
R Inserting a disc
8
Insert a disc with the label side facing up.
• For KW-V40BT: To open the monitor panel, see KW-V20BT/KW-V10
page 6.
KW-V40BT KW-V20BT/KW-V10
• When removing a disc, pull it horizontally.
• You can eject a disc when playing another AV
source. Playback information
• If the ejected disc is not removed within 1 Media type
15 seconds, the disc is automatically inserted 2 Audio format
again into the loading slot to protect it from dust. 3 Playback mode (Page 12)
• If the disc cannot be ejected, see page 3. 4 Playing time
5 Playback status (I: play/W: pause/o: stop)
6 DISC IN indicator
The source changes to “DISC” and playback starts. Playback operations 7 Video format/video playback mode—VIDEO/VR-
• The DISC IN ( ) indicator lights up while a
PRG (program)/VR-PLAY (playlist)/ DivX/MPEG/
disc is inserted. • When the operation buttons
PBC
are not displayed on the screen,
• If “ ” appears on the screen, the unit cannot 8 Current playback item information
touch the area shown on the
accept the operation you have tried to do. • DVD Video: Title no./Chapter no.
illustration.
– In some cases, without showing “ ,” • DVD-VR: Program no. (or Playlist no.)/Chapter
– For KW-V10: You can also
operations will not be accepted. no.
display/hide the operation
• When playing back a multi-channel • DivX/MPEG1/MPEG2: Folder no./Track no.
buttons by pressing FNC on
• JPEG: Folder no./File no.
encoded disc, the multi-channel signals are the monitor panel.
• VCD: Track no.
downmixed to stereo. – To change settings for video
playback, see page 34.
ENGLISH 9
KW-V_Entry_A.indb 9 2013/10/31 9:39
DISCS
Operation buttons For CD/MP3/WMA/WAV [Mode]*1 Changes the settings for disc
playback on the <Mode> screen.
[o]* 1 Stops playback. 1 2 3 4 56 7
(Page 12)
[ ]*2 Displays the folder/track list. (See [HOME] Displays the <HOME> screen.
the far right column.)
[ ] Selects playback mode. 8 *1 Does not appear for CD.
[ ]*3 (Page 12) *2 Search speed varies depending on the type of disc or file.
[I/W] Starts/pauses playback. 9
[S] [T]*4 • Selects a chapter/track. (Press) R Selecting a folder/track on the list
• Reverse/forward search.*5 (Hold) 1
[ ] [ ]*4 *6 Selects title (DVD)/program or
playlist (DVD-VR)/folder (DivX/
MPEG1/MPEG2/JPEG). Playback information
[Mode]*6 Changes the settings for disc
1 Media type 2 Select the folder (1), then the item in the
2 Audio format selected folder (2).
playback on the <Mode> screen.
3 Playback mode (Page 12) • Repeat the procedure until you select the
(Page 12)
4 Playing time desired track.
[HOME] Displays the <HOME> screen.
5 Playback status (I: play/W: pause/o: stop) • If you want to play all tracks in the folder,
*1 Appears only for DVD/DVD-VR/VCD. 6 DISC IN indicator press [I] on the right of the desired folder.
*2 Does not appear for DVD/DVD-VR/VCD. 7 Track/file information
*3 Does not appear for DVD/DVD-VR/JPEG. • Touching the information bar scrolls the text if
*4 The icon displayed between the buttons varies depending on the not all of the text is shown.
type of disc or file. 8 Current playback item information
*5 Search speed varies depending on the type of disc or file. • MP3/WMA/WAV: Folder no./Track no.
*6 Does not appear for VCD. • CD: Track no.
9 Jacket picture (Shown while playing if the file has
tag data that includes the jacket picture)
Operation buttons • You can change the page to display more
items by pressing [J]/[K].
[ ]*1 Displays the folder/track list. (See • Press [Root] to return to the root folder.
the right column.) • Press [ ] to return to the upper layer.
[ ][ ] Selects playback mode.
(Page 12)
[I/W] Starts/pauses playback.
[S] [T] • Selects a track. (Press)
• Reverse/forward search.*2 (Hold)
[ ] [ ]*1 Selects a folder.
10
KW-V_Entry_A.indb 10 2013/10/31 9:39
DISCS
R Video menu operations [Menu]* Displays the disc menu (DVD)/ 2
playlist (DVD-VR).
You can display the video menu screen during video
playback. [Top Menu]* Displays the disc menu (DVD)/
• Available items on the screen differ depending on original program (DVD-VR).
the types of the loaded disc and playback files. [ ]* Displays the menu/playlist/original
• The operation buttons disappear when the screen program/scene selecting screen.
is touched or when no operation is done for about • [J] [K] [H] [I]: Selects an item.
10 seconds. – For DivX: [H] [I] skips back or
forward by about 5 minutes.
• [Enter]: Confirms the selection. [Zoom] Displays the picture size selecting
• [Return]: Returns to the previous screen. (Page 35)
screen. [Aspect] Selects the aspect ratio. (Page 35)
• [ ]: Displays the menu screen of [Adjust] Displays the picture adjustment
the top layer when several menu screen. (Page 34)
screens exist on the disc. [ ] Selects the audio channel (ST: stereo,
– For DivX: Exits from the scene L: left, R: right).
selecting screen. [Return] Displays the previous screen or menu.
[ ]* Switches to the direct disc menu [Menu] Displays the disc menu.
* mode. Touch the target item to
[ ] Displays/hides the direct selecting
select.
buttons. (See below.)
• To exit from the menu selecting
screen, press [ ]. • To select a track directly, press [ ] to display
the direct selecting buttons, then...
* Does not appear for MPEG1/MPEG2.
* * • Touching any position other than operation
buttons displays the source control screen.
[Zoom] Displays the picture size selecting
screen. (Page 35) For VCD
[Aspect] Selects the aspect ratio. (Page 35) 1
[Adjust] Displays the picture adjustment
screen. (Page 34)
[ ]* Selects the audio type. – When you enter a wrong number, press [Direct/
• For DVD-VR: Selects the audio CLR] to delete the last entry.
channel (ST: stereo, L: left, R: right). • To deactivate the PBC function, stop playback,
[ ]* Selects the subtitle type. then use the direct selecting buttons to select a
[ ]* Selects the view angle. track number.
ENGLISH 11
KW-V_Entry_A.indb 11 2013/10/31 9:39
DISCS
R Selecting playback mode Settings for disc playback <D. Range You can change the dynamic range
Compres.> while playing Dolby Digital software.
• Off: Select this to enjoy a powerful
sound at a low volume level with
its full dynamic range.
[ ] Selects Repeat playback mode. • The items shown on the <Mode> screen are • On (initial): Select this to reduce
[ ] Selects Random playback mode. different depending on the discs/files played back. the dynamic range a little.
• Dialog: Select this to reproduce
• For DVD/DVD-VR: Repeat play is available.
For VCD (without PBC)/CD/DivX/MPEG1/MPEG2/
R Setting items movie dialog more clearly.
MP3/WMA/WAV: Repeat and Random play are <Menu Select the initial disc menu language. <Monitor Select the monitor type to watch a
available. Language> (Initial: English) (Page 51) Type> wide screen picture on the external
– You cannot activate the repeat mode and the monitor.
<Audio Select the initial audio language.
random mode at the same time. Language> (Initial: English) (Page 51) 16:9
• Each time you press the button, the playback (Initial) 4:3 LB 4:3 PS
<Subtitle> Select the initial subtitle language
mode changes. (The corresponding indicator
or turn subtitles off (Off). (Initial:
lights up.)
English) (Page 51)
– Available items differ depending on the types of
loaded disc and playback file. <Down Mix> When playing back a multi-channel
<File Select the playback file type when a
disc, this setting affects the signals
PROGRAM Repeats current program (not Type>*2 disc contains different types of files.
reproduced through the front and/
available for Playlist playback). • Audio: Plays back audio files.
or rear speakers and AV-OUT/Audio
CHAPTER Repeats current chapter. • Still Picture: Plays back JPEG files.
output*1.
• Video: Plays back DivX/MPEG1/
TITLE Repeats current title. • Dolby Surround: Select this to
MPEG2 files.
SONGS Repeats current track. enjoy multi-channel surround
• Audio&Video (initial): Plays back
sound by connecting an amplifier
FOLDER Repeats all tracks of the audio files and DivX/MPEG1/
compatible with Dolby Surround.
current folder. MPEG2 files.
• Stereo (initial): Normally select
FOLDER Randomly plays all tracks of
this. *1 Only for KW-V40BT.
the current folder, then tracks
of the next folders. *2 For playable file types, see page 49.
If the disc contains no files of the selected type, the existing files are
ALL Randomly plays all tracks.
played in the following priority: audio, video, then still picture.
To cancel Repeat/Random playback: Press the
button repeatedly until the indicator disappears.
12
KW-V_Entry_A.indb 12 2013/10/31 9:39
USB
R Indications and buttons on the source Operation buttons
Connecting a USB device
control screen [ ] Displays the folder/track list.
You can connect a USB mass storage class device (Page 14)
such as a USB memory, Digital Audio Player etc. to 1 2 34 5
[ ] Selects repeat playback mode.*1 *2
the unit. • SONGS: Repeats the current
• For details about connecting USB devices, see 6 track.
page 47. 7 • FOLDER: Repeats all tracks in
• You cannot connect a computer or portable HDD the current folder.
to the USB input terminal.
8 [ ] Selects random playback mode.*1 *2
• For playable file types and notes on using USB
• FOLDER: Randomly plays all
devices, see page 50.
tracks in the folder.
When a USB device is connected... • ALL: Randomly plays all tracks.
The source changes to “USB” and playback starts. Playback information [ ] Switches between the internal and
• All tracks in the USB device will be played 1 Audio format external memory source of the
repeatedly until you change the source. 2 Playback mode (See the right column.) connected device (such as mobile
3 Playing time phone).
Playback operations 4 Playback status (I: play/W: pause/o: stop) [I/W] Starts/pauses playback.
5 Track/file information (for MP3/WMA/WAV) [S] [T]*3 • Selects a track. (Press)
• When the operation buttons • Touching the information bar scrolls the text if • Reverse/forward search.*4 (Hold)
are not displayed on the screen, not all of the text is shown. [ ][ ] Selects a folder.
touch the area shown on the 6 Video format—MPEG/JPEG
[Mode] Changes the settings for <File
illustration. 7 Current playback item information
Type> /<Monitor Type> on the
– For KW-V10: You can also • MPEG1/MPEG2/MP3/WMA/WAV: Folder no./
<Mode> screen. (Page 14)
display/hide the operation Track no.
[HOME] Displays the <HOME> screen.
buttons by pressing FNC on • JPEG: Folder no./File no.
the monitor panel. 8 Jacket picture (Shown while playing if the file has *1 To cancel random or repeat mode, press the button repeatedly until
– To change settings for video tag data that includes the jacket picture) the indicator disappears.
playback, see page 34. *2 You cannot activate the repeat mode and the random mode at the
same time.
*3 The icon displayed between the buttons varies depending on the file
type.
*4 Search speed varies depending on the file type.
ENGLISH 13
KW-V_Entry_A.indb 13 2013/10/31 9:39
USB iPod/iPhone
R <Mode> settings R Selecting a folder/track on the list • To use iPod touch/iPhone Apps, see page 16.
Setting <File Type> 1 • To listen to Pandora, see page 18.
[Audio] Plays back audio files.
[Still Picture] Plays back JPEG files.
Preparation
[Video] Plays back MPEG1/MPEG2 files.
[Audio&Video] Plays back audio files and 2 Select the folder (1), then the item in the R Connecting iPod/iPhone
(Initial) MPEG1/MPEG2 files. selected folder (2).
• Repeat the procedure until you select the • For details about connecting iPod/iPhone, see
• For playable files, see page 50. If the USB device desired track. page 47.
contains no files of the selected type, the existing • If you want to play all tracks in the folder, • For playable iPod/iPhone types, see page 50.
files are played in the following priority: audio, press [I] on the right of the desired folder. Connect your iPod/iPhone using the appropriate
video, then still picture. cable according to your purpose.
• To listen to music: USB 2.0 cable (accessory of the
Setting <Monitor Type> iPod/iPhone)
Select the monitor type to watch a wide screen • To watch video and listen to music: USB Audio
picture on the external monitor. and Video cable for iPod/iPhone—KS-U59
[16:9] (Initial) [4:3 LB] [4:3 PS] (optional accessory)
– You cannot connect iPod nano (7th Generation)/
iPod touch (5th Generation)/iPhone 5 with
• You can change the page to display more KS-U59.
items by pressing [J]/[K]. R Selecting preference settings for iPod/
• Press [Root] to return to the root folder.
• Press [ ] to return to the upper layer.
iPhone playback
When the source is “iPod”...
1
<Audiobooks> Select the speed of audio
books.
<Artwork> Shows/hides the iPod artwork.
14
KW-V_Entry_A.indb 14 2013/10/31 9:39
iPod/iPhone
R Setting <AV Input> for iPod/iPhone 3 Playback operations
playback
Select an appropriate input setting for <AV Input> • When the operation buttons
according to the connection method of the iPod/ are not displayed on the screen,
iPhone. touch the area shown on the
• For KW-V40BT: Make sure that “AV Off” is selected illustration.
as the rear source. (Page 24) – For KW-V10: You can also
1 Turn off the AV source. display/hide the operation
On the <HOME> screen: buttons by pressing FNC on
[AV-IN] Select this when the iPod/iPhone is the monitor panel.
connected using the USB 2.0 cable – To change settings for video
(accessory of the iPod/iPhone). playback, see page 34.
[iPod] Select this when the iPod/iPhone is
connected using KS-U59 (optional R Indications and buttons on the source
accessory). control screen
2 Display the <Input> setting screen.
1 23 4
Playback information
1 Playback mode (Page 16)
2 Playing time
3 Playback status (I: play/W: pause)
4 Song/video information
• Touching the information bar scrolls the text if
not all of the text is shown.
5 Track no./Total track number
6 Artwork (Shown if the song contains Artwork)
• To change the Artwork display, see page 14.
ENGLISH 15
KW-V_Entry_A.indb 15 2013/10/31 9:39
iPod/iPhone
Operation buttons 2 Select the menu ( : audio or : Using an iPod touch/iPhone App
[ ] Displays the audio/video file list. (See video) (1), a category (2), then a desired
below.) You can use an App of the connected iPod touch/
item (3).
Selects repeat playback mode. iPhone on this unit.
[ ] • Select the item in the selected layer until a
• SONGS: Functions the same • You cannot use Apps with iPod touch (5th
desired file starts playing.
as “Repeat One.” Generation)/iPhone 5.
• If you want to play all items in the layer, press
• ALL: Functions the same as • When you use an iPod touch or iPhone App, see
[I] on the right of the desired item.
“Repeat All.” also page 51 for safety instructions.
Audio menu: • For Apps you can use on this unit, visit
[ ] Selects random playback mode.*1
<http://www.jvc.net/cs/car/>.
• SONGS: Functions the same as *
“Shuffle Songs.” Preparation
• ALBUMS: Functions the same • Connect the iPod touch/iPhone using KS-U59
as “Shuffle Albums.” (optional accessory). (Page 47)
[I/W] Starts/pauses playback. • Select [iPod] for <AV Input>. (Page 15)
[S] [T] • Selects an audio/video file.*2 (Press)
• Reverse/forward search. (Hold) R Playback operations
[Mode] Changes the settings for iPod/iPhone 1 Start App on your iPod touch/iPhone.
playback on the <Mode> screen. Video menu:
2 Select “Apps” as the source. (Page 8)
(Page 14) * • You can operate some functions of the App on the
[HOME] Displays the <HOME> screen. touch panel.
*1 To cancel random mode, press the button repeatedly until the Audio:
indicator disappears.
*2 Resume playback is unavailable for video files.
R Selecting an audio/video file from the
menu • You can change the page to display more
1 items by pressing [J]/[K].
• Press [ Top] to return to the top layer.
• Press [ ] to return to the upper layer.
• Available categories differ depending on the type
of your iPod/iPhone.
* You can switch to the top of the category by pressing the
corresponding tab: Playlist ( ), Artist ( ), Albums ( ) or
Songs ( ).
16
KW-V_Entry_A.indb 16 2013/10/31 9:39
iPod/iPhone
Video: 1 Turn off the AV source. (Page 6) To view the App screen
On the <HOME> screen:
2 Display the <Input> setting screen.
On the source control screen:
For some applications such as navigation
applications, the operating buttons and information
3 Select [iPhone] for <Input> on the
are not shown. You can perform the operations on
the touch panel, such as scrolling the map. <Navigation Input> screen.
On the monitor panel:
You can also play back the audio/video using iPod/
KW-V40BT KW-V20BT/KW-V10
iPhone itself instead of the unit.
R Displaying the App screen while
listening to another source
You can switch to the App screen from the
connected iPod touch/iPhone while listening to
another source.
To exit the App screen
Displaying the Apps switch button on the source KW-V40BT KW-V20BT/KW-V10
control screen and <HOME> screen
• For KW-V40BT: Make sure that “AV Off” is selected
as the rear source. (Page 24)
• Select [AV] for <Display> on the <HOME> screen When <Input> is set to [iPhone], the [Apps] button
beforehand. (Page 7) is shown on the <HOME> screen, and the
[ ] button is shown on the source control screen.
You can display the App screen by pressing either
• You can also exit the App screen by pressing [AV]
button. (See the right column.)
on the <HOME> screen after pressing HOME on
• When <Input> is set to [iPhone], the <AV Input>
the monitor panel.
setting is automatically changed and fixed to
[iPod].
To deactivate: Select [Off] for <Input>.
ENGLISH 17
KW-V_Entry_A.indb 17 2013/10/31 9:39
Pandora®
For iPod touch/iPhone Playback information
You can stream Pandora from iPod touch/iPhone
1 Connect the iPod touch/iPhone to the USB 1 Station name/playing time
via a wired connection or from Android devices
2 Playback status (I: play/W: pause)
through Bluetooth. terminal using KS-U59 (optional accessory)
3 Track information
• Install the latest version of the Pandora or USB 2.0 cable (accessory of the iPod/ • Touching the information bar scrolls the text if
application on your iPod touch/iPhone/Android. iPhone). (Page 47) not all of the text is shown.
• Android devices can only be used with
KW-V40BT/KW-V20BT.
2 Start the Pandora application on the 4 Picture data (Shown if available from current
connected iPod touch/iPhone. content and when iPod touch/iPhone is
The “Pandora” source control screen is connected via USB)
Preparation displayed.
Connect the device, then start Pandora application. • You can also display the “Pandora” source control Operation buttons
screen by connecting the iPod touch/iPhone using [ ] Displays the <Station List> screen.
For Android KS-U59 after starting the Pandora application. [Genre] Displays the <Genre List> screen.
1 Pair the Android device through Bluetooth. Registers the current track as a
[ ]
(Page 25) Playback operations favorite.
2 Select “Pandora” as the source. [ ] Thumbs down to the current track
(Page 8) You can operate Pandora using the remote and skips to the next track.
3 Connect the Android device for using controller. Only playing, pausing, and skipping are [ ] Adds the current artist to the
available. <Station List>.
Pandora on the <Bluetooth Setup>
R Indications and buttons on the source [ ] Adds the current track to the
screen. (Page 26) <Station List>.
control screen
[I/W] Starts/pauses playback.
1 2 3 [T] Skips the current track.
• Not available when the Pandora
skip reaches its limit.
[HOME] Displays the <HOME> screen.
“Connected” appears. Press [OK] to confirm the
operation.
When the connection is established, the
Pandora application is started and “Pandora”
source control screen is displayed.
18
KW-V_Entry_A.indb 18 2013/10/31 9:39
Pandora®
R Adding a station from the <Genre List> R Selecting a station from the <Station Requirements for Pandora®
to the <Station list> List>
iPhone or iPod touch
The screen shows the genres sent by the connected
• Install the latest version of the Pandora application
device. Select a genre and station to add to the
on your iPhone or iPod touch. (Search for
Station List.
“Pandora” in the Apple iTunes App Store to find
1 Display <Genre List> screen. and install the most current version.)
• Connect iPod touch/iPhone to this unit with
KS-U59 (optional accessory) or USB 2.0 cable
(accessory of the iPod/iPhone).
• You can change the page to display more items by
2 Select a genre. pressing [J]/[K]. Android™
• The indicator appears on the left of the • Visit Google play and search for Pandora to install.
item when Shuffle is activated (All songs on the • Bluetooth must be built in and the following
registered stations are played randomly). profiles must be supported.
• The indicator appears on the right of the item – SPP (Serial Port Profile)
when the station is shared. – A2DP (Advanced Audio Distribution Profile)
To sort the <Station List> NOTE
[By Date] Sorts the list in reverse chronological • Ensure you are logged in to your smartphone
order. application. If you do not have a Pandora account,
• You can change the page to display more you can create one for free from your smartphone
[A−Z] Sorts the list in alphabetical order.
items by pressing [J]/[K]. or at www.pandora.com.
3 Select a station. • Pandora is available only in the U.S./Australia/New
Zealand.
• Because Pandora is a third-party service, the
specifications are subject to change without
prior notice. Accordingly, compatibility may
be impaired or some or all of the services may
become unavailable.
• Some functions of Pandora cannot be operated
from this unit.
• For issues using the application, contact Pandora
• You can change the page to display more at pandora-support@pandora.com
items by pressing [J]/[K]. • Establish an Internet connection using LTE, 3G,
The selected station is added to the Station List. EDGE, or WiFi.
ENGLISH 19
KW-V_Entry_A.indb 19 2013/10/31 9:39
TUNER
Operation buttons R Tuning in FM stations only with strong
Listening to the radio
[P1] – [P6] • Selects a stored station. (Press) signals—LO/DX (Local/Distance-
R Indications and buttons on the source • Stores the current station. (Hold) extreme)
control screen [BAND] Selects the band.
1
1 23 4 5
[S] [T] Searches for a station.
• Auto search (Press)
• Manual search (Hold) 2
[ ][ ] Selects a stored station.
6
[Mode] Changes the settings for tuner
reception on the <Mode> screen.
(Pages 20–21)
[HOME] Displays the <HOME> screen.
Tuner reception information
1 Band
2 Preset no. R Improving the FM reception [Local] Select this to tune in only to stations
3 The station frequency currently tuned in Activate monaural mode for better reception. with sufficient signal strength. The
4 ST/MO indicator 1 LO indicator lights up.
• The ST indicator lights up when receiving an [DX] Deactivate the function. The DX
FM stereo broadcast with sufficient signal indicator lights up.
strength.
5 DX/LO indicator 2
6 Preset list
[On] Activate monaural mode to improve
FM reception, but the stereo effect will
be lost. The MO indicator lights up.
[Off] Restore the stereo effect.
20
KW-V_Entry_A.indb 20 2013/10/31 9:39
TUNER
R Reducing interference during FM Presetting stations R Selecting a preset station
reception
R Storing stations in the memory
1 You can preset 6 stations for each band.
Automatic presetting—SSM (Strong-station
Sequential Memory) (For FM only)
2 1
2
• You can also select a preset station by pressing
[ ]/[ ].
(Hold)
[Auto] Increases the tuner selectivity
to reduce interference between
adjacent stations. (Stereo effect may
be lost.)
[Wide] Subject to the interference from Local stations with the strongest signals are found
adjacent stations, but sound quality and stored automatically.
will not be degraded and the stereo Manual presetting
effect will remain.
1 Tune in to a station you want to preset.
(Page 20)
2 Select a preset number.
(Hold)
The station selected in step 1 is stored.
ENGLISH 21
KW-V_Entry_A.indb 21 2013/10/31 9:39
OTHER EXTERNAL COMPONENTS
Using external audio/video R Indications and buttons on the source Using external audio players—
players—AV-IN control screen Front AUX (only for KW-V20BT/KW-V10)
1
• When the operation buttons R Indications and buttons on the source
are not displayed on the screen, control screen
touch the area shown on the
illustration.
– For KW-V10: You can also
display/hide the operations
buttons by pressing FNC on the
monitor panel.
– To change settings for video Playback information
playback, see page 34. 1 AV-IN name
You can connect an external component to the
AV-IN1 terminal. (Page 47) Operation buttons [HOME] Displays the <HOME> screen.
[Mode] Changes the AV-IN name.
Preparation:
• Press [H] or [I] to select an AV-IN R Starting playback
Select [AV-IN] for <AV Input>. (Page 40)
name.
• <AV Input> can be changed only when <Input> 1 Connect an external component to the
in <Navigation Input> is set to [Off]. [HOME] Displays the <HOME> screen.
AUX jack on the monitor panel.
• For KW-V40BT: Make sure that “AV Off” is selected
• Use a 3.5 mm stereo mini plug (commercially
as the rear source. (Page 24) R Starting playback
available).
1 Connect an external component to the
AV-IN1 terminal.
• To connect an external component, see
page 47.
2 Select “AV-IN” as the source. (Page 8)
3 Turn on the connected component and
start playing the source.
2 Select “Front AUX” as the source.
(Page 8)
3 Turn on the connected component and
start playing the source.
22
KW-V_Entry_A.indb 22 2013/10/31 9:39
OTHER EXTERNAL COMPONENTS
R Displaying the picture from the rear To exit the rear view screen
Using a rear view camera
view camera KW-V40BT KW-V20BT/KW-V10
• To use a rear view camera, a REVERSE GEAR
The rear view screen is displayed when you shift the
SIGNAL lead connection is required. (Page 46)
gear to the reverse (R) position.
R Activating the rear view camera
1 Display the <Input> setting screen.
On the <HOME> screen:
To display the picture from the rear view camera
2 manually
On the <HOME> screen:
To deactivate: Select [Off] for <Camera Input>.
• When displaying the picture from the rear view
camera manually, you can change the setting
of the picture using [Zoom]/[Aspect]/[Adjust].
(Page 34)
ENGLISH 23
KW-V_Entry_A.indb 23 2013/10/31 9:39
OTHER EXTERNAL COMPONENTS
• If “DISC”, “USB”, or “iPod” is selected as the R Operations on the external monitor
Using an external monitor— Rear front source, only the buttons of “AV-IN”, “AV
Source (only for KW-V40BT) (from the remote controller only)
Off”, and the one selected as the front source
You can enjoy the rear source playback on an can be selected. Selecting a folder or track on the control screen
external monitor connected to the AV-OUT VIDEO • “AV-IN” can be selected when <AV Input> is For DivX/MPEG1/MPEG2/JPEG/MP3/WMA/WAV/CD/
and AV-OUT AUDIO terminals, while listening to any set to [AV-IN]. (Page 40) iPod
source. • You cannot select “DISC”, “USB”, or “iPod” as • DivX/MPEG1/MPEG2/JPEG: While playback is
the rear source when the front source is: stopped.
R Displaying rear source images on the – “Apps” • CD/iPod: Skip step 1.
external monitor – “Pandora” with a Pandora device 1 Press S/T to select the “Folder” column or
connected via a USB cable “Track” column.
1 Display the <Rear Source> screen. 2 Press J/K to select a Folder or Track.
While activating rear source...
• To view a front source image on the rear monitor,
press [Same as Front].
– To select a source other than the front source
as the rear source, press [Select] on <HOME>
screen.
2 Select the rear source. • When you press [Same as Front] while listening
to music, the track list appears.
• If the selected source is not “DISC”, “USB”, “iPod”
or “AV-IN”, nothing appears on the rear monitor.
24
KW-V_Entry_A.indb 24 2013/10/31 9:39
BLUETOOTH (Only for KW-V40BT/KW-V20BT)
Bluetooth profile • Once the connection is established, it is registered
Information for using Bluetooth® This unit supports the following Bluetooth profiles: in the unit even if you reset the unit. Up to 5
devices • HFP (Hands-Free Profile) 1.5 devices can be registered in total.
• OPP (Object Push Profile) 1.1 • Only one device for Bluetooth phone and one for
• A2DP (Advanced Audio Distribution Profile) 1.2 Bluetooth audio can be connected at a time.
• AVRCP (Audio/Video Remote Control Profile) 1.3 • To use the Bluetooth function, you need to turn on
• PBAP (Phone Book Access Profile) 1.0 the Bluetooth function of the device.
Bluetooth is a short-range wireless radio • SPP (Serial Port Profile) • To use the registered device, you need to connect
communication technology for mobile devices such the device to the unit. (Page 27)
as mobile phones, portable PCs, and other devices. Icons for the Bluetooth button
Bluetooth devices can be connected without cables No device is connected. Pairing a Bluetooth device using SSP (for
and communicate with each other. A Bluetooth audio player is connected. Bluetooth 2.1)
When the Bluetooth device is compatible with
Notes A Bluetooth mobile phone is connected. Bluetooth 2.1, a pairing request is sent from an
• While driving, do not perform complicated available device.
operations such as dialing numbers, using Both a Bluetooth mobile phone and audio
the phonebook, etc. When you perform these player are connected. 1 Search “JVC Unit” from your Bluetooth
operations, stop your car in a safe place. device.
Connecting Bluetooth devices
• Some Bluetooth devices may not connect to this 2 Confirm the request both on the device
unit depending on the Bluetooth version of the R Registering a new Bluetooth device and the unit.
device. When you connect a Bluetooth device to the unit for
• This unit may not work for some Bluetooth the first time, pair the unit and the device. Pairing
devices. allows Bluetooth devices to communicate with each 123456
• Connecting conditions may vary depending on other.
your environment. • The pairing method differs depending on the
• For some Bluetooth devices, the device is OK
Bluetooth version of the device.
disconnected when the unit is turned off. – For devices with Bluetooth 2.1: You can pair the
Bluetooth Information: If you wish to receive device and the unit using SSP (Secure Simple
more information about Bluetooth, visit the Pairing) which only requires confirmation.
• Press [Cancel] to reject the request.
following JVC web site: – For devices with Bluetooth 2.0: You need to
<http://www.jvc.net/cs/car/> enter a PIN code both on the device and unit for
pairing.
ENGLISH 25
KW-V_Entry_A.indb 25 2013/10/31 9:39
BLUETOOTH
Pairing a Bluetooth device using a PIN code (for 2 Change the PIN code. 4 Select the “JVC Unit” for your Bluetooth
Bluetooth 2.0) • If you skip changing the PIN code, go to step device.
1 Display the <Bluetooth Setup> screen. 3.
On the <HOME> screen: • The PIN code is initially set to “0000”.
• The maximum number of digits in the PIN
code is 16.
JVC Unit
• If the PIN code is required, enter “0000”
(initial).
PIN code
0000
OK
When pairing is complete, the device is listed on
<Connect Device>.
• Press [ ] to delete the last entry.
• Bluetooth connection by <Audio
Connection> is only available when
“Pandora” or “BT Audio” is selected as the
source.
• Bluetooth connection by <Pandora
• To use the paired device, connect the device
Connection> is only available when
on <Connect Device>. (Page 27)
“Pandora” is selected as the source.
3 Search “JVC Unit” from your Bluetooth
device.
26
KW-V_Entry_A.indb 26 2013/10/31 9:39
BLUETOOTH
R Connecting/disconnecting a registered To disconnect
Using the Bluetooth mobile phone
Bluetooth device Select [Disconnect] next to the target
device. R Receiving a call
1 Display the <Bluetooth Setup> screen. When a call comes in...
(Page 26)
2 To connect:
Select [Connect] next to the target device
to display the <Connect Device> screen
(1), and then select the device you want A confirmation message appears. Press [Yes].
to connect (2). R Deleting a registered Bluetooth device
1 Display the <Bluetooth Setup> screen.
(Page 26) • Call information is displayed if acquired.
2 Select [Connect] next to the target device • The device status/battery capacity is displayed
to display the <Connect Device> screen when the information is acquired from the device.
(1), then display the <Delete Device> • Phone operation is not available while the
picture from the rear view camera is displayed.
screen (2).
(Page 23)
To reject a call
“Connected” appears. Press [OK] to confirm the When <Auto Answer> is set to [On] (Page 32)
operation. The unit answers the incoming call automatically.
• All registered devices (mobile phone and R Ending a call
audio player) are listed on <Connect Device>.
3 Select a device to delete. While talking...
– Selectable items depend on the device you
are operating.
A confirmation message appears. Press [Yes].
ENGLISH 27
KW-V_Entry_A.indb 27 2013/10/31 9:39
BLUETOOTH
R Adjusting the volume of calls/earpiece/ R Notifying SMS reception R Making a call
microphone If the mobile phone is compatible with SMS (Short 1 Display the phone control screen.
While talking... Message Service), the unit tells you a message has On the source control screen:
been received. (Page 32)
• To read a received message, operate the mobile
phone after stopping the car in a safe place. On the <HOME> screen:
– You cannot read, edit, or send a message
through the unit.
• For some mobile phones, the notification message
• You can adjust the volume level between –20 to may not be shown even if the SMS function is
+8 (initial: 0). supported. On the monitor panel:
• This adjustment does not affect the volume level KW-V40BT KW-V20BT
of the other sources.
R Reducing noise/adjusting the echo
• Use the monitor panel to adjust the call/earpiece
volume. (Page 6) cancel level
While talking...
R Switching between handsfree mode
and phone mode 2 Select a method to make a call.
While talking... 1
2
3
4
• To reduce the noise: Select [On] for <NR/EC>.
• To adjust the echo volume (between 1 to 10,
initial: 4): Press [EC –]/[EC +]. 1 From the preset list/phone book/call lists
• To adjust the noise reduction volume (between
Each time you press the button, the talking method 2 Direct number entry
−5 to −20, initial: −7) : Press [NR –]/[NR +].
is switched ( : handsfree mode / : phone 3 Voice dialing
mode). 4 Phone number list (Page 29)
28
KW-V_Entry_A.indb 28 2013/10/31 9:39
BLUETOOTH
From the preset list/phone book/call lists • To use the A to Z search on phone book: • To display the details of an entry:
1 When the phone book list screen is displayed, you When the phone book list screen is displayed,
can search by initial. you can display the details of an entry and select
1 a phone number if several phone numbers are
registered.
[Preset] From the preset list
1 Display the details of the desired entry.
[ ] From the dialed call list
[ ] From the received call list
[ ] From the missed call list
[ ] From the phone book
• To copy the phone book, see 2 Select the initial.
page 30. • If the initial is not a letter or number, press
[Others]. 2 Select a phone number to call.
Direct number entry
• You can change the page to display more 3 Select a phone number from the list. You can enter up to 32 numbers.
items by pressing [J]/[K].
2
• Press [ ] to delete the last entry.
• Press and hold [0+] to add “+” to the phone
number.
• Press [Save] to save the entered phone number
onto the preset list. (See the far left column.)
ENGLISH 29
KW-V_Entry_A.indb 29 2013/10/31 9:39
BLUETOOTH
Voice dialing 2 Select an item from the phone book/call 3
• Available only when the connected mobile phone lists.
has a voice recognition system.
1 Activate voice dialing.
On the phone control screen:
3 Select a phone number.
On the monitor panel:
KW-V40BT KW-V20BT
(Hold)
(Hold)
(Hold)
4 Select a preset number to store into.
2 Say the name of the person you want to
call.
• If the unit cannot find the target, the following The PIN code (initial: 0000) necessary for
screen appears. Press [Start], then say the copying the phonebook from the mobile phone
name again. and the numbers of the phone book entries
copied are displayed.
4 Operate the target mobile phone.
• You can also preset a phone number entered on • Refer to the instruction manual supplied with
the direct number entry screen by pressing [Save]. your mobile phone.
(Page 29) • To cancel the transfer, press [Finish].
5 Finish the procedure.
R Copying the phone book
To cancel voice dialing: Press [Cancel]. You can copy the phone book memory of a mobile
phone into the unit (up to 400 entries).
R Presetting phone numbers The phone book memory is copied from the
1 Display the phone control screen. mobile phone.
You can preset up to 6 phone numbers.
(Page 28)
1 Display the phone control screen.
2
(Page 28)
30
KW-V_Entry_A.indb 30 2013/10/31 9:39
BLUETOOTH
About mobile phones compatible with Phone R Deleting the phone number entries in Settings for Bluetooth mobile
Book Access Profile (PBAP) the unit phones
If your mobile phone supports PBAP, you can 1 Display the preset list/phone book/call list
display the phone book and call lists on the touch you want to delete. (Page 29) 1 Display the phone control screen.
panel screen when the mobile phone is connected. (Page 28)
• Phone book: up to 5 000 entries 2
2
• Dialed calls, received calls, and missed calls: up
to 50 entries each
To display the phone book/call lists of the
mobile phone or the unit
• You cannot delete data when [Phone] is
selected.
3 Select the item you want to delete.
[Phone] Displays the phone book/call lists on
the connected mobile phone.
[System] Displays the phone book/call lists
copied to the unit.
• Press [All] to delete all the numbers/names in
the selected list.
A confirmation message appears. Press [Yes].
ENGLISH 31
KW-V_Entry_A.indb 31 2013/10/31 9:39
BLUETOOTH
R Setting items Operation buttons
Using the Bluetooth audio player
<Auto • On: The unit answers the incoming [ ] Selects Repeat playback mode.*1 *2
Answer> calls automatically. • To register a new device, see page 25. [ ] Selects Random playback mode.*1 *2
• Off (Initial): The unit does not • To connect/disconnect a device, see page 27.
[W] Pauses playback.
answer the calls automatically.
R Indications and buttons on the source [I] Starts playback.
Answer the calls manually.
<SMS • On (Initial): The unit informs you of control screen [S] [T] • Selects a track. (Press)
• Reverse/forward search. (Hold)
Notify> the arrival of a message by ringing 1 2 3 4 5 6
and displaying “Receiving Message”. [HOME] Displays the <HOME> screen.
• Off: The unit does not inform you of *1 Available only for devices compatible with AVRCP 1.3.
the arrival of a message. *2 To cancel random and repeat mode, press the button repeatedly
<Ring • System (Initial): The ring tone set on 7 until the indicator disappears.
Mode> the unit is used.
• Phone: The ring tone set on the
mobile phone is used. (This function
may not work depending on the
mobile phone.)
<Ring Tone When <Ring Mode> is set to • The operation buttons, indications and
Change> <System>, press [Enter], then select information displayed on the screen differ
the ring tone for received calls and depending on the connected device.
SMS from <Tone1> (Initial), <Tone2>,
<Tone3>. Playback information
• Call Tone: Selects the ring tone for 1 The device status/battery capacity (only when
phone calls. the information is acquired from the device)
• Message Tone: Selects the ring 2 Playback mode (See the right column.)
tone for SMS. 3 Track no.*1
4 Playing time*1
5 Playback status (I: play/W: pause)*1
6 Tag data (current track title/artist name/album
title)*1
• Touching the information bar scrolls the text if
not all of the text is shown.
7 Type of the connected Bluetooth device
(Page 25)
32
KW-V_Entry_A.indb 32 2013/10/31 9:39
SETTINGS
Sound adjustment 2 Select a sound mode. 2 Select a band.
R Using the sound equalization
• The adjustment is memorized for each source until
you adjust the sound again. If the source is a disc, 3 Adjust the sound.
the adjustment is stored for each of the following
categories.
– DVD/DVD-VR/VCD
– CD • You can change the page to display more
– DivX/MPEG1/MPEG2/MP3/WMA/WAV items by pressing [J]/[K].
• You cannot adjust the sound when the AV source
is turned off. Storing your own adjustment—Customizing
preset sound mode
Selecting a preset sound mode
1 Select a sound mode. (See the left column.)
1 Display the <Equalizer> screen. <Reset> Changes level of Low/Mid/
On the <HOME> screen: 2 Adjust the level of each band (1), then High to 0.
select the subwoofer level (2). <Freq> Selects frequency.
<Q> Adjusts the width of the
frequency.*1
<Bass> Activates/deactivates bass.*2
<SW Level> Adjusts subwoofer level.
The adjustments are overwritten if the <User>
setting has been created (see the left column),
On the source control screen: and <User> is activated.
• To finish the procedure, press [ ].
The adjustments are stored and <User> is • The adjustments are memorized until you adjust
activated. sound again.
• To finish the procedure, press [ ]. • To make adjustment for other bands, repeat steps
Storing your own adjustment—Adjusting the 2 and 3.
sound precisely *1 Fixed for “High” band.
1 Select a sound mode (see the left column), *2 Only for “Low” band.
then...
ENGLISH 33
KW-V_Entry_A.indb 33 2013/10/31 9:39
SETTINGS
R Adjusting the crossover frequency Adjustment for video playback 2 Select [ ] (dimmer on) or [ ] (dimmer
1 Display the <Crossover> screen. off).
On the <HOME> screen:
R Adjusting the picture
You can adjust the picture quality.
1 Display the adjustment menu.
3 Adjust the picture (–15 to +15).
2 Select the item to adjust (1), then make
adjustments (2).
<Brightness> Adjusts the brightness.
<Contrast> Adjusts the contrast.
<Black> Adjusts the blackness.
<Color> Adjusts the color.
<HPF> Adjusts the crossover for the <Tint>* Adjusts the tint.
front ([Front]) or rear ([Rear]) <Detail> Adjusts the detail.
speakers (high pass filter).
<LPF> Adjusts the crossover for the * Adjustable only when the incoming signal is NTSC.
subwoofer (low pass filter).
<SW Level> Adjusts the subwoofer level.
<Phase> Selects the phase for the
subwoofer.*
<Freq> Adjusts the crossover frequency.
* Not selectable when <Freq> is set to <Through>.
34
KW-V_Entry_A.indb 34 2013/10/31 9:39
SETTINGS
R Changing the aspect ratio 2 Select the aspect ratio. R Zooming the picture
You can change the aspect ratio for video playback. You can zoom the picture (<Full>, <Zoom1> to
1 Display the adjustment menu. <Zoom3>).
• When <Aspect> is set to <Panorama> or <Auto>
(see the left column), the picture is zoomed with
the aspect ratio of the <Full> setting.
1 Display the adjustment menu.
<Full>* For 16:9 original pictures
4:3 signal 16:9 signal
<Panorama> For viewing 4:3 pictures
naturally on the wide screen
4:3 signal 16:9 signal
<Regular>* For 4:3 original pictures
4:3 signal 16:9 signal
2 Change the magnification (1), then move
the zooming frame (2).
<Auto> For “DISC”/“USB” only: The
aspect ratio is automatically
selected to match the incoming
signals.
* While DivX is played back with <Monitor Type> set to
[16:9] (Page 12), the aspect ratio is not set correctly.
• [J][K][H][I] are not displayed when <Full> is
selected.
• The zoom function cannot be used for some video
sources.
ENGLISH 35
KW-V_Entry_A.indb 35 2013/10/31 9:39
SETTINGS
Changing display design 3 Select the design or color. R Storing your own scene for the
To select a background background image
You can change the background, the color of text, Select a background design (1), then select or While playing a video or JPEG, you can capture an
touch panel buttons, and monitor panel buttons. adjust color (2). image and use the captured image as a background.
1 Display the <Display Design> screen. • When selecting color, select the Dimmer • You cannot capture copyrighted content and
On the <HOME> screen: setting for the color ([ ]: Dimmer On or images from iPod/iPhone.
[ ]: Dimmer Off), then select the color from • When using a JPEG file as the background, make
the color palette or adjust the color using the sure that the resolution is 800 x 600 pixels.
color adjuster. • The color of the captured image may look
*1 *1 *2 different from that of the actual scene.
1 Play a video or JPEG.
2 Display the <Display Design> screen. (See
the far left column.)
3
To select text/button color
Select the Dimmer setting for the color
([ ]: Dimmer On or [ ]: Dimmer Off), then 4 Adjust the image.
2 Select an item to change ([Backgrnd], select the color from the color palette or adjust
the color using the color adjuster.
[Text] or [Buttons]).
• [Scan] is selectable when setting button color.
Selecting this changes the illumination color
gradually.
[I/W]*1 Starts/pauses playback.
[ ]*1 Advances scenes frame-by-
frame.
[I] Magnifies the scene. (<Full>,
*1 When selecting this, you cannot change the background color. <Zoom1> – <Zoom3>)
*2 Store your own scene beforehand. (See the right column.) [J][K][H][I]*2 Moves the zooming frame.
• To cancel the capture, press [ ].
36
KW-V_Entry_A.indb 36 2013/10/31 9:39
SETTINGS
5 Capture the image displayed on the Customizing the system settings 3 Select an item ([User1], [User2] or
screen. [User3]) to memorize the settings.
❏ Memorizing/recalling the settings
You can memorize the following settings:
• Settings on the <Settings> screen: Fader/
Balance, Equalizer, Loudness, Crossover
(<HPF>/<LPF>/<SW Level> settings), Volume
Adjust, Speaker Select, Dimmer, Display
A confirmation message appears. Press [Yes].
Design, AV Input, Camera Input, Navigation
Input 4 Finish the procedure.
• Settings for “AV-IN”: AV-IN Name
A confirmation message appears. Press [Yes] to
store the newly captured image. (The existing Memorizing your settings
image is replaced with the new one.) 1 Display the <User Profile> screen. Recalling your settings
• Press [No] to return to the previous screen. On the <HOME> screen: • Turn off the AV source by pressing [AV Off] on the
*1 Not displayed when playing an external component connected to <HOME> screen and select “AV Off”* as the rear
the AV-IN1 terminal. source beforehand. *For KW-V40BT
*2 Not displayed when <Full> is selected. 1 Display the <User Profile> screen. (See
the left column.)
2 Select the item you want to recall.
A confirmation message appears. Press [Yes].
3 Finish the procedure.
ENGLISH 37
09_Settings.indd 37 13/12/16 9:36
SETTINGS
Clearing your settings On the <HOME> screen: • If the update has failed, turn the power off and
1 Display the <User Profile> screen. then on, and retry the update.
• Even if you have turned off the power during the
(Page 37)
update, you can restart the update after the power
2 is turned on. The update will be performed from
the beginning.
* Only for KW-V40BT/KW-V20BT.
R Adjusting the touch position
3 Select the item you want to clear. You can adjust the touch position on the touch
• Select [All] to clear all settings memorized in panel if the position touched and the operation
[User1], [User2] and [User3]. performed do not match.
1 Display the <Touch Panel Adjust> screen.
On the <HOME> screen:
A confirmation message appears. Press [Yes].
4 Finish the procedure. 3
2 Touch the center of the marks at the lower
R Updating the system
left and at the upper right as instructed.
You can update the system by connecting a USB <APP Version> Updates the system
device containing an update file. application.
• For updating the system, visit <http://www.jvc. <DVD Version> Updates the DVD system
net/cs/car/>. application.
1 Create an update file, copy it to a USB <SYS Version> Updates the system.
device, and connect it to the unit. <BT Version>* Updates the Bluetooth
• To connect a USB device, see page 47. application.
2 Display the <System Information> It may take a while.
screen. If the update has been completed successfully,
“Update Completed” appears. Reset the unit. • To reset the touch position, press [Reset].
• To cancel the current operation, press
[Cancel].
38
KW-V_Entry_A.indb 38 2013/10/31 9:39
SETTINGS
R <Audio> setting screen <Loudness>
Setting menu items You can activate/deactivate loudness.
<Fader/Balance>
R Displaying the <Settings> menu screen • On (Initial): Boost low and high frequencies to
produce a well-balanced sound at a low volume
level.
• Off: Cancels.
<Crossover>
Adjust the crossover frequency. (Page 34)
Fader: Adjust the front and rear speaker output <Volume Adjust>
balance. Adjust and store the auto-adjustment volume level
• F6 to R6 (Initial: 0) for each source. (For discs, the adjustment is stored
– When using a two-speaker system, set the fader for each of the following categories: DVD/DVD-VR/
to the center (0). VCD, CD, and DivX/MPEG1/MPEG2/MP3/WMA/WAV.)
Balance: Adjust the left and right speaker output The volume level will automatically increase or
balance. decrease when you change the source.
• L6 to R6 (Initial: 0) –15 to +6 (Initial: 00)
Press [J]/[K]/[H]/[I] or drag [ ] to adjust. <Speaker Select>
– To clear the adjustment, press [Center]. Select the size of the connected speaker.
<Equalizer> • Standard (Initial)/Narrow/Middle/Wide
Change the sound mode or adjust and store the
equalization for each source. (Page 33)
• When changing settings for <AV Input>, and • Flat (Initial)/Natural/Dynamic/Vocal Boost/Bass
<Input> in <Navigation Input>, turn off the AV Boost/Vibrant/User
source while [AV] is selected for <Display> on the
<HOME> screen. Other settings can be changed
when the AV source is turned on.
– For KW-V40BT: Make sure that “AV Off” is
selected as the rear source. (Page 24)
ENGLISH 39
KW-V_Entry_A.indb 39 2013/10/31 9:39
SETTINGS
R <Display> setting screen <Scroll> R <Input> setting screen
• Auto: Repeats scrolling.
<Dimmer> <AV Input>*
• Once (Initial): Scrolls the displayed information
• Auto (Initial): Dims the screen and button You can determine the use of the AV-IN1 terminal.
once.
illumination when you turn on the headlights. • AV-IN (Initial): Select to use the external
• Off: Cancels.
– The ILLUMI lead connection is required. component connected to AV-IN1 terminal or
Touching the information bar scrolls the text
(Page 46) the iPod/iPhone connected using USB 2.0 cable.
regardless of this setting.
• On: Activates dimmer. (Page 47)
• Off: Cancels. <GUI Adjust> • iPod: Select to use the iPod/iPhone connected
• Dimmer Time Set: Sets the Dimmer On ( )/Off Adjust the brightness and blackness of the screen. using JVC KS-U59. (Page 47)
( ) times. Press [Enter] to display the setting screen, select
<Camera Input>
– Press [J]/[K] to set the time. [ ] (dimmer on)/[ ] (dimmer off), then change
• On (Initial): Displays the picture from the rear view
the following settings:
<Display Design> camera when you shift the gear to the reverse (R)
• Brightness: Adjusts brightness.
Change the display design (background, the color position.
– –15 to +15 (Initial: 00 for Dimmer On/+15 for
of text, touch panel buttons, and monitor panel • Off: Select this when no camera is connected.
Dimmer Off)
buttons). (Page 36) <Navigation Input>
• Black: Adjusts blackness.
<OSD Clock> – –15 to +15 (Initial: 00) Change the settings for displaying the screen of App
• On: Displays the clock while a video source is from the connected iPod touch/iPhone. (Page 17)
<NTSC/PAL>*
played back.
Select the color system of the external monitor.
• Off (Initial): Cancels. * To change the setting, turn off the AV source by pressing [AV Off]
• NTSC, PAL (Initial)
<Demonstration> on the <HOME> screen beforehand.
• On (Initial): Activates the demonstration on the For KW-V40BT: Make sure that “AV Off” is selected as the rear
* “Please Power Off” appears when the setting is changed. Turn off
screen. source. (Page 24)
the power, then turn on to enable the change.
• Off: Cancels. <AV Input> can be changed only when <Input> in
<Navigation Input> is set to [Off].
40
KW-V_Entry_A.indb 40 2013/10/31 9:39
SETTINGS
R <System> setting screen <Bluetooth Setup>* <DivX® VOD>
Configure settings for using a Bluetooth device, such This unit has its own Registration Code. Once you
<Language>
as connection and other general operations. have played back a file with the Registration Code
Select the text language used for on-screen
• Phone Connection/Audio Connection/Pandora recorded, this unit’s Registration Code is overwritten
information.
Connection: Connects or disconnects a Bluetooth for copyright protection.
• English (Initial)/Español/Français/Deutsch/
mobile phone/Bluetooth audio device/Pandora • Press [Enter] to display the information.
Italiano/Nederlands/Svenska/Dansk/Руccĸий/
device. (Page 27) • To return to the previous screen, press [OK].
Português/ / / /Türkçe/
• Phone Device/Audio Device/Pandora Device: <System Information>
/ /
Shows the phone device name/audio device Displays the version information of the software.
– “Please Power Off” appears when the setting is
name/Pandora device name. You can update the software. (Page 38)
changed. Turn off the power, then turn on to
• PIN Code: Changes the PIN code of the unit. <Steering Remote Learning>
enable the change.
(Page 26) This setting is not used.
• GUI Language: Select a language used for
• Device Name: Shows the device name to be
displaying operation buttons and menu items.
shown on the Bluetooth device—JVC Unit.
– English (Initial)/Local (the language selected * Only for KW-V40BT/KW-V20BT.
• Device Address: Shows the MAC address of the
above)
unit.
<Time Set> • Auto Connect:
Adjust the clock time. (Page 4) – On (Initial): The connection is automatically
<Beep> established with the last connected Bluetooth
• On (Initial): Activates the key-touch tone. device when the unit is turned on.
• Off: Cancels. – Off: Cancels.
<User Profile> • HF/Audio Output: Select the speakers used for
You can memorize, recall, or clear the settings you Bluetooth (both phone and audio player).
have made. (Page 37) – Front: From front speakers only.
<Touch Panel Adjust> – All (Initial): From all speakers.
Adjust the touch position of the buttons on the • Initialize: Hold [Enter] to clear the registration of
screen. (Page 38) Bluetooth devices and memory of the preset list
<Initialize> and call lists.
Initialize all settings you have made. Hold [Enter] to
initialize the settings.
• After initializing the settings, adjust the settings
on the <Initial Settings> screen.
ENGLISH 41
KW-V_Entry_A.indb 41 2013/10/31 9:39
REMOTE CONTROLLER
For KW-V20BT/KW-V10: To use the remote Operations using the remote SOURCE Selects the source.
controller, purchase RM-RK252P separately. controller (RM-RK256/RM-RK252P) I/W Starts/pauses*1 playback.
The unit is equipped with steering wheel remote R Basic button functions PHONE/ Answers incoming calls.*2
control function. ATT Attenuates/restores the sound.
• See page 46 for connection. Selects the bands.
DISP Does not function for this unit. Stops playback.
• Operations may differ depending on the type of
• Selects the preset stations. BAND/o/ Ends the call.
steering wheel remote control. J/K Pauses playback of Bluetooth
• Selects a title/item/folder.
audio.*2
Installing the batteries • Searches for stations
automatically. • Enters a number while
R Installing the batteries • Searches for stations 0–9 holding SHIFT.
R03/LR03/AAA manually. (Hold) (Page 43) • The “SETUP” function does
/
• Selects a track. not work for this unit.
• Reverse search/forward Enters preset station number
search. (Hold) 1–6
while holding SHIFT.
• Reverse search/forward Changes the aspect ratio.
Insert the batteries into the remote controller by search. To check the current aspect
matching the polarity (+ and –) correctly. • DVD-Video/DVD-VR/VCD: ASPECT
ratio setting, operate on the
• If the effectiveness of the remote controller O/N Slow motion playback touch panel. (Page 35)
decreases, replace the batteries. (during pause).
• DVD-VR/VCD: Reverse slow RETURN Returns to the previous screen.
V Caution:
motion does not work. • DVD-Video: Shows the disc
• Danger of explosion if battery is incorrectly
replaced. Replace only with the same or • Adjusts the volume level. menu.
TOP M
equivalent type. VOL +/VOL – • The “2nd VOL” function does • DVD-VR: Shows the Original
(Page 43)
• Batteries shall not be exposed to excessive heat not work for this unit. Program screen.
such as sunshine, fire, or the like. • VCD: Resumes PBC playback.
• DVD-Video: Shows the disc
Before using the remote controller: menu.
• Aim the remote controller directly at the remote MENU
• DVD-VR: Shows the Playlist
sensor on the unit. (Page 43)
screen.
• DO NOT expose the remote sensor to bright light • VCD: Resumes PBC playback.
(direct sunlight or artificial lighting).
42
KW-V_Entry_A.indb 42 2013/10/31 9:39
REMOTE CONTROLLER
• DVD-Video: Makes selection/ R Searching for an item directly R Various disc operations
settings. Tuner frequency Using the disc menu
F/G/D/E 1 Press DIRECT while holding SHIFT to enter the • DVD-Video/DVD-VR
• DivX: Skips back or forward by
about 5 minutes. search mode. 1 For DVD Video, press TOP M or MENU.
2 Press number buttons while holding SHIFT to For DVD-VR, press...
ENT Confirms selection.
enter a frequency. • TOP M: To display Original Program
OSD/ Does not function for this unit. • To erase a misentry, press CLR (clear) while • MENU: To display Playlist
holding SHIFT. 2 Press F/G/D/E to select an item you want to
DUAL/ Does not function for this unit. 3 Press ENT to confirm the entry. play.
3 Press ENT to confirm the selection.
SHIFT Functions with other buttons. DVD-Video/DVD-VR/DivX/MPEG1/MPEG2/JPEG/
MP3/WMA/WAV/VCD/CD • VCD
• Enters direct search mode when
1 Press DIRECT while holding SHIFT to enter the During PBC playback...
pressed with SHIFT button. (See
search mode. 1 Press DIRECT while holding SHIFT to enter the
the right column.)
• Each time you press DIRECT, the item to search search mode.
DIRECT/CLR • Erases the misentry when
for changes. 2 Press a number button while holding SHIFT to
pressed with SHIFT button.
2 Press a number button while holding SHIFT to select the item you want to play.
• “SURROUND” function does not
select a desired item. 3 Press ENT to confirm the selection.
work for this unit.
• To erase a misentry, press CLR (clear) while
• To return to the previous screen, press RETURN.
*1 Does not work while listening to Bluetooth audio. holding SHIFT.
*2 Only for KW-V40BT/KW-V20BT. 3 Press ENT to confirm the selection. To cancel PBC playback
1 Press o to stop PBC playback.
2 Press DIRECT while holding SHIFT.
3 Press a number button while holding SHIFT to
select a desired track.
4 Press ENT to confirm the selection.
• To resume PBC, press TOP M or MENU.
ENGLISH 43
KW-V_Entry_A.indb 43 2013/10/31 9:39
CONNECTION/INSTALLATION
V Precautions on installation and connection • Only for KW-V40BT:
Before installing the unit • Mounting and wiring this product requires If the console has a lid, make sure to install the
V WARNING skills and experience. For best safety, leave the unit so that the monitor panel will not hit the lid
• If you connect the ignition wire (red) and the mounting and wiring work to professionals. when closing and opening.
battery wire (yellow) to the car chassis (ground), • Make sure to ground the unit to a negative 12 V • If the fuse blows, first make sure the wires are not
you may cause a short circuit, that in turn may DC power supply. touching to cause a short circuit, then replace the
start a fire. Always connect those wires to the • Do not install the unit in a spot exposed to direct old fuse with one with the same rating.
power source running through the fuse box. sunlight or excessive heat or humidity. Also avoid • Insulate unconnected wires with vinyl tape or
• Do not cut out the fuse from the ignition wire (red) places with too much dust or the possibility of other similar material. To prevent a short circuit,
and the battery wire (yellow). The power supply water splashing. do not remove the caps on the ends of the
must be connected to the wires via the fuse. • Do not use your own screws. Use only the screws unconnected wires or the terminals.
provided. If you use the wrong screws, you could • Connect the speaker wires correctly to the
damage the unit. terminals to which they correspond. The unit may
• If the power is not turned on (“MISWIRING Check be damaged or fail to work if you share the ·
wiring connection then reset unit”, “WARNING wires or ground them to any metal part in the car.
Check wiring connection then reset unit” is • When only two speakers are being connected to
displayed), the speaker wire may have a short the system, connect both connectors either to
circuit or have touched the chassis of the vehicle the front output terminals or to the rear output
and the protection function may have been terminals (do not mix front and rear). For example,
activated. Therefore, the speaker wire should be if you connect the ª connector of the left speaker
checked. to a front output terminal, do not connect the ·
• If your car’s ignition does not have an ACC connector to a rear output terminal.
position, connect the ignition wires to a power • After the unit is installed, check whether the brake
source that can be turned on and off with the lamps, blinkers, wipers, etc. on the car are working
ignition key. If you connect the ignition wire to a properly.
power source with a constant voltage supply, such • Mount the unit so that the mounting angle is 30°
as with battery wires, the battery may be drained. or less.
• Do not press hard on the panel surface when
installing the unit to the vehicle. Otherwise scars,
damage, or failure may result.
44
KW-V_Entry_A.indb 44 2013/10/31 9:39
CONNECTION/INSTALLATION
V CAUTION
R Installation procedure Installing the unit
Install this unit in the console of your vehicle. 1 To prevent a short circuit, remove the key When installing the unit using the mounting
Do not touch the metal part of this unit during and from the ignition and disconnect the · bracket removed from the car
shortly after the use of the unit. Metal parts such as battery. 3 or 4
the heat sink and enclosure become hot. Car Bracket
2 Make the proper input and output wire
connections for each unit.
R Supplied accessories for installation
1 Wiring harness x 1
3 Connect the speaker wires of the wiring
2 Extension wire x 1 harness.
3 Flat head screws (M5 x 7 mm) x 6 4 Connect the wiring harness wires in the 3 or 4
4 Round head screws (M5 x 6 mm) x 6 following order: ground, battery, ignition.
5 Microphone x 1 * 5 Connect the wiring harness connector to • Select the appropriate type of screw for the
mounting bracket: flat head (3) or round head
* Only for KW-V40BT/KW-V20BT.
the unit.
(4).
6 Install the unit in your car.
7 Reconnect the · battery.
8 Press the reset button.
9 Configure <Initial Settings>. (Page 4)
ENGLISH 45
KW-V_Entry_A.indb 45 2013/10/31 9:39
CONNECTION/INSTALLATION
Connection
R Connecting wires to terminals Connect to the vehicle’s reverse lamp harness when
REVERSE Purple with white stripe using the optional rear view camera.
See page 47. See page 47.*
1 GEAR (Reverse sensor wire)
SIGNAL
USB terminal: See
page 47. PARKING Light green Connect to the vehicle’s parking
BRAKE (Parking sensor wire) brake detection switch harness.
2
• For best safety, be sure to
Connect the antenna connect the parking sensor.
cord to the antenna 10 A fuse
terminal.
*1 Only for KW-V40BT/KW-V20BT.
1 *2 If no connections are made, do not let the cable come out from
White ª / White with black stripe · : To front speaker (left) the tab.
Gray ª / Gray with black stripe · : To front speaker (right)
Green ª / Green with black stripe · : To rear speaker (left)
Purple ª / Purple with black stripe · : To rear speaker (right)
*2
To automatic antenna if any (250 mA max.)
Blue (Power antenna wire) (POWER ANTENNA)
To the remote lead of other equipment (200 mA max.)
Blue with white stripe (Remote output wire) (REMOTE OUTPUT)
To the OE remote adapter matching your car
Light blue with yellow stripe (Steering remote control wire) (STEERING WHEEL REMOTE)
To car light control switch
Orange with white stripe (Dimmer control wire) (ILLUMI)
Ignition key switch
Red (Ignition wire) (ACC)
Yellow (Battery wire) (BATT) Fuse box
To car chassis
Black (Ground wire) (GND) Battery
46
KW-V_Entry_A.indb 46 2013/10/31 9:39
CONNECTION/INSTALLATION
R Connecting a USB device/iPod/iPhone R Connecting external components R Connecting microphone for Bluetooth
iPod/iPhone except for (only for KW-V40BT/KW-V20BT)
iPhone 5/iPod touch iPhone 5/iPod touch Connect the microphone (5) to the MIC terminal.
(5th Generation)/iPod (5th Generation)/iPod • To install the microphone, peel off the adhesive
nano (7th Generation) nano (7th Generation) tape, fix on the installation position, then adjust
(commercially available) (commercially available) the direction of the microphone to face the driver.
After installing, fix the microphone cable to the car
with clamps (commercially available).
USB device
1 AV-OUT/Video output (Yellow)
(commercially
2 Rear view camera input (Yellow)
available)
USB 2.0 cable 3 Audio Video input (AV-IN1)
(accessory of the • Connect the following type of 4-pole mini
iPod/iPhone) plug:
13 1 Left audio
2 Right audio
3 Ground
KS-U59 (optional accessory) 24
4 Composite video
4 Subwoofer preout (monaural output)
• Subwoofer left output (White) 5
• Subwoofer right output (Red)
5 Rear preout
• Audio left output (White)
• Audio right output (Red)
6 Front preout
• Audio left output (White)
• Audio right output (Red)
7 AV-OUT/Audio output (ø3.5 mini jack)*
Resistance-free stereo type mini plug
8 Steering wheel remote controller input
* Only for KW-V40BT.
ENGLISH 47
KW-V_Entry_A.indb 47 2013/10/31 9:39
REFERENCES
Maintenance R To keep discs clean More information
A dirty disc may not play correctly.
R Caution on cleaning the unit If a disc does become dirty, wipe it with a soft cloth R File playback
Do not use any solvent (for example, thinner, in a straight line from center to edge. Playing DivX files (for discs only)
benzine, etc.), detergent, or insecticide. This may • This unit can play back DivX files with the
damage the monitor or the unit. extension code <.divx>, <.div>, or <.avi>
(regardless of the letter case—upper/lower).
Recommended cleaning method:
• Audio stream should conform to MP3 or Dolby
Gently wipe the panel with a soft, dry cloth.
• Do not use any solvents (for example, Digital.
conventional record cleaner, spray, thinner, • The file encoded in the interlaced scanning mode
R Moisture condensation may not be played back correctly.
benzine, etc.) to clean discs.
Moisture may condense on the lens inside the unit in • The maximum bit rate for video signals (average)
the following cases: is 4 Mbps.
• After starting the heater in the car. R To play new discs
• If it becomes very humid inside the car. New discs may have some rough spots around the Playing MPEG1/MPEG2 files
Should this occur, the unit may malfunction. In this inner and outer edges. If such a disc is used, this unit • This unit can play back MPEG1/MPEG2 files with
case, eject the disc and leave the unit turned on for a may reject the disc. the extension code <.mpg>, <.mpeg>, or <.mod>.
few hours until the moisture evaporates. • The stream format should conform to MPEG
system/program stream.
The file format should be MP@ML (Main Profile at
R How to handle discs
Main Level)/SP@ML (Simple Profile at Main Level)/
• When removing a disc from its case, press down MP@LL (Main Profile at Low Level).
the center holder of the case and lift the disc out, • To remove these rough spots, rub the edges with
• Audio streams should conform to MPEG1 Audio
holding it by the edges. a pencil or ball-point pen, etc.
Layer-2 or Dolby Digital.
• The maximum bit rate for video signals (average)
is 4 Mbps.
Playing JPEG files
– Always hold the disc by the edges. Do not touch • This unit can play back JPEG files with the
its recording surface. extension code <.jpg> or <.jpeg>.
• When storing a disc in its case, gently insert the • This unit can play back JPEG files that are at 32 x
disc around the center holder (with the printed 32 to 8 192 x 7 680 resolution.
surface facing up). It may take time to display the file depending on
– Make sure to store discs in their cases after use. its resolution.
• This unit can play back baseline JPEG files.
Progressive JPEG files or lossless JPEG files cannot
be played.
48
KW-V_Entry_A.indb 48 2013/10/31 9:39
REFERENCES
Playing MP3/WMA/WAV files R Disc playback *1 DVD Region code: 4
• This unit can play back files with the extension Playable disc types If you insert a DVD Video disc of an incorrect Region Code, “Region
code <.mp3>, <.wma>, or <.wav> (regardless of Code Error” appears on the screen.
the letter case—upper/lower). Disc type Recording format, *2 DVD-R recorded in multi-border format is also playable (except for
• This unit can play back the files meeting the file type, etc. dual layer discs). DVD-RW dual layer discs are not playable.
conditions below: DVD DVD Video*1 *3 It is possible to play back finalized +R/+RW (Video format only)
– Bit rate: • DTS sound cannot be discs. “DVD” is selected as the disc type when a +R/+RW disc is
MP3/WMA: 32 kbps — 320 kbps reproduced or emitted loaded. +RW double layer discs are not playable.
– Sampling frequency: from this unit. *4 This unit cannot play back contents protected with CPRM (Content
48 kHz, 44.1 kHz, 32 kHz (for MPEG1) DVD Recordable/Rewritable • DVD Video Protection for Recordable Media).
24 kHz, 22.05 kHz, 16 kHz (for MPEG2) (DVD-R/-RW*2, +R/+RW*3) • DVD-VR*4 Unplayable discs
48 kHz, 44.1 kHz, 32 kHz, 22.05 kHz (for WMA) • DVD Video: UDF bridge • DivX/MPEG1/ • Unplayable disc types and formats are as follows:
44.1 kHz (for WAV) • DVD-VR MPEG2 – DVD-Audio/DVD-ROM discs
• This unit can show ID3 Tag Version • DivX/MPEG1/MPEG2/JPEG/ • JPEG – MPEG4/AAC/DVD+VR/DVD-RAM recorded in the
1.0/1.1/2.2/2.3/2.4 (for MP3). MP3/WMA/WAV: ISO 9660 • MP3/WMA/WAV DVD-R/RW or +R/+RW
• This unit can also show WAV/WMA Tag. level 1, level 2, Romeo, – DTS-CD, SVCD (Super Video CD), CD-ROM, CD-I
• This unit can play back files recorded in VBR Joliet (CD-I Ready)
(variable bit rate). Dual Disc DVD side – MPEG4/AAC recorded in the CD-R/RW
• Files recorded in VBR have a discrepancy in
CD/VCD • VCD (Video CD) • Discs that are not round.
elapsed time indication.
• Audio CD/ • Discs with coloring on the recording surface or
• This unit cannot play back the following files:
CD Text (CD-DA) discs that are dirty.
– MP3 files encoded with MP3i and MP3 PRO • Recordable/Rewritable discs that have not been
format. CD Recordable/Rewritable • VCD (Video CD)
finalized.
– MP3 files encoded with Layer 1/2. (CD-R/-RW) • CD-DA
• 8 cm disc. Attempting to insert using an adapter
– WMA files encoded with lossless, professional, • ISO 9660 level 1, level 2, • MPEG1/MPEG2
may cause malfunction.
and voice format. Romeo, Joliet • JPEG
– WMA files which are not based upon Windows • MP3/WMA/WAV DualDisc playback
Media® Audio. The Non-DVD side of a “DualDisc” does not comply
– WMA files copy-protected with DRM. with the “Compact Disc Digital Audio” standard.
• This unit can display the jacket picture meeting Therefore, the use of Non-DVD side of a DualDisc on
the conditions below: this product cannot be recommended.
– Picture size: 32 x 32 to 1 232 x 672 resolution
– Data size: less than 650 KB.
– File type: JPEG
ENGLISH 49
KW-V_Entry_A.indb 49 2013/10/31 9:39
REFERENCES
Playing Recordable/Rewritable discs • Depending on the shape of the USB devices and – iPod nano (6th Generation)
• This unit can recognize a total of 5 000 files and connection ports, some USB devices may not be – iPod nano (5th Generation)
250 folders (a maximum of 999 files per folder). attached properly or the connection might be – iPod nano (4th Generation)
• Use only “finalized” discs. loose. – iPod nano (3rd Generation)
• This unit can play back multi-session discs; • This unit cannot recognize a USB device whose – iPod touch (5th Generation)*
however, unclosed sessions will be skipped while rating is other than 5 V and exceeds 1 A. – iPod touch (4th Generation)
playing. • This unit may not recognize a memory card – iPod touch (3rd Generation)
• Some discs or files may not be played back due to inserted into the USB card reader. – iPod touch (2nd Generation)
their characteristics or recording conditions. • Connect only one USB device to the unit at a time. – iPod touch (1st Generation)
Do not use a USB hub. – iPhone 5*
R About data stored in the connected • When connecting with a USB cable, use the USB – iPhone 4S
USB device/iPod/iPhone 2.0 cable. – iPhone 4
• The maximum number of characters (when the – iPhone 3GS
• We bear no responsibility for any loss of data in an
characters are 1 byte): – iPhone 3G
iPod/iPhone and USB mass storage class device
– Folder names: 50 characters – iPhone
while using this unit.
– File names: 50 characters * You cannot watch video when connecting iPod nano (7th
• Avoid using the USB device if it might affect Generation)/iPod touch (5th Generation)/iPhone 5.
R USB playback driving safety.
Playable files on a USB device • When operating an iPod/iPhone, some operations
• Do not pull out and connect the USB device
• This unit can play JPEG/MPEG1/MPEG2*/MP3/ may not be performed correctly or as intended. In
repeatedly while “Now Reading...” is shown on the
WMA/WAV files stored in a USB mass storage class this case, visit the following JVC web site: <http://
screen.
device. www.jvc.net/cs/car/>
• Electrostatic shock at connecting a USB device
• This unit can recognize a total of 5 000 files and • For some iPod/iPhone models, the performance
may cause abnormal playback of the device. In this
250 folders (a maximum of 999 files per folder). may be abnormal or unstable during operation. In
case, disconnect the USB device then reset this
• Make sure all important data has been backed up this case, disconnect the iPod/iPhone device, then
unit and the USB device.
to avoid losing the data. check its condition.
• Operation and power supply may not work as
If the performance is not improved or slow, reset
* Except for MPEG2 files recorded by JVC Everio camcorder (extension intended for some USB devices.
your iPod/iPhone.
code <.mod>). • Do not leave a USB device in the car, or expose
• When you turn on this unit, the iPod/iPhone is
to direct sunlight or high temperature to avoid
Notes on using a USB device: charged through the unit.
deformation or damage to the device.
• This unit may not play back files in a USB device • The text information may not be displayed
properly when using a USB extension cable. correctly.
R Notes on playing iPod/iPhone
• USB devices equipped with special functions such
• iPod/iPhone that can be connected to this unit:
as data security functions cannot be used with the
Made for
unit.
– iPod with video
• Do not use a USB device with 2 or more partitions.
– iPod classic
– iPod nano (7th Generation)*
50
KW-V_Entry_A.indb 50 2013/10/31 9:39
REFERENCES
R Using Apps of iPod touch/iPhone R Language codes (for DVD/DVD-VR language selection)
SAFETY INSTRUCTIONS AA Afar GL Galician MI Maori SO Somali
Use of the iPhone Navigation App is only permitted AB Abkhazian GN Guarani MK Macedonian SQ Albanian
if the traffic conditions are suitable and you are AF Afrikaans GU Gujarati ML Malayalam SR Serbian
absolutely sure that no risk, obstruction or injury
AM Ameharic HA Hausa MN Mongolian SS Siswati
will be incurred to you, your passengers or other
AR Arabic HI Hindi MO Moldavian ST Sesotho
road users. The requirements of the Road Traffic
Regulations must always be followed and may vary AS Assamese HR Croatian MR Marathi SU Sundanese
by state. The destination must not be entered while AY Aymara HU Hungarian MS Malay (MAY) SW Swahili
the vehicle is in motion. AZ Azerbaijani HY Armenian MT Maltese TA Tamil
iPhone Navigation guidance may not be applicable BA Bashkir IA Interlingua MY Burmese TE Telugu
to the current situation because of changes in traffic BE Byelorussian IE Interlingue NA Nauru TG Tajik
conditions (e.g. changes in tollroads, principal roads, BG Bulgarian IK Inupiak NE Nepali TH Thai
one-way traffic, or other traffic regulations). In this BH Bihari IN Indonesian NO Norwegian TI Tigrinya
case, observe the current traffic signs or regulations.
BI Bislama IS Icelandic OC Occitan TK Turkmen
• Traffic signs should be observed carefully while
BN Bengali, Bangla IW Hebrew OM (Afan) Oromo TL Tagalog
driving using the iPhone Navigation App. iPhone
Navigation App is only an aid. The driver must BO Tibetan JA Japanese OR Oriya TN Setswana
always decide whether or not to heed the BR Breton JI Yiddish PA Panjabi TO Tonga
information provided. We do not accept liability CA Catalan JW Javanese PL Polish TR Turkish
for erroneous data provided by the iPhone CO Corsican KA Georgian PS Pashto, Pushto TS Tsonga
Navigation App. CS Czech KK Kazakh QU Quechua TT Tatar
• Do not operate the unit while driving. CY Welsh KL Greenlandic RM Rhaeto-Romance TW Twi
DZ Bhutani KM Cambodian RN Kirundi UK Ukrainian
R Sound signals emitted through the rear EL Greek KN Kannada RO Rumanian UR Urdu
terminals EO Esperanto KO Korean (KOR) RW Kinyarwanda UZ Uzbek
Through the analog terminals (Speaker out/REAR ET Estonian KS Kashmiri SA Sanskrit VI Vietnamese
OUT/FRONT OUT/AV-OUT Audio*) EU Basque KU Kurdish SD Sindhi VO Volapuk
2-channel signal is emitted. When playing multi- FA Persian KY Kirghiz SG Sangho WO Wolof
channel encoded disc, multi-channel signals are
FI Finnish LA Latin SH Serbo-Croatian XH Xhosa
downmixed.
FJ Fiji LN Lingala SI Singhalese YO Yoruba
* Only for KW-V40BT. FO Faroese LO Laothian SK Slovak ZU Zulu
FY Frisian LT Lithuanian SL Slovenian
GA Irish LV Latvian, Lettish SM Samoan
GD Scots Gaelic MG Malagasy SN Shona
ENGLISH 51
KW-V_Entry_A.indb 51 2013/10/31 9:39
REFERENCES
“Restricted Device”: “Initialize Error”:
Error message list • Check whether the connected iPod/iPhone is • The unit has failed to initialize the Bluetooth
If an error occurs while using the unit, a message compatible with this unit. (Page 50) module. Try the operation again.
appears. Take appropriate action according to the
“USB Device Error”: “Dial Error”:
following message/remedy/cause list.
• The USB power voltage is abnormal. • Dialing has failed. Try the operation again.
“No Signal”: • Turn off and turn on the unit.
“Hung Up Error”:
• Start the playback on the external component • Connect another USB device.
• The call has not ended yet. Park your car, and use
connected to the AV-IN1 terminal. “Connection Error”:
the connected mobile phone to end the call.
• Check the cords and connections. • The device is registered but the connection has
• Signal input is too weak. failed. Connect the registered device. (Page 27) “Pick Up Error”:
• The unit has failed to receive a call.
“MISWIRING Check wiring connection then reset “Please Wait...”:
unit”/“WARNING Check wiring connection then • The unit is preparing to use the Bluetooth “Pandora upgrade required”:
reset unit”: function. If the message does not disappear, turn • The Pandora application on your iPod touch/
• A speaker cord has shorted or it has come in to off and turn on the unit, then connect the device iPhone/Android is not the latest version. Update
contact with the car chassis. Wire or insulate the again (or reset the unit). the application.
speaker cord as appropriate, then reset the unit.
“No Voice Device”: “Check App”:
(Pages 3 and 46)
• The connected mobile phone does not have a • The Pandora application on your iPod touch/
“Parking Brake”: voice recognition system. iPhone/Android is not started up.
• No playback picture is shown when the parking • The Pandora application is not installed in the
“No Data”:
brake is not engaged. connected device.
• No phone book data is contained in the connected
• Error occurs on the Pandora application.
“Eject Error”/“Loading Error”: Bluetooth phone.
• You have not been signed in the Pandora.
• Eject the disc forcibly. (Page 3)
52
KW-V_Entry_A.indb 52 2013/10/31 9:39
REFERENCES
Troubleshooting R Discs in general R DivX/MPEG1/MPEG2/JPEG/MP3/WMA/
Disc can be neither recognized nor played back. WAV
What appears to be trouble is not always serious. • Eject the disc forcibly. (Page 3) Disc cannot be played back.
Check the following points before calling a service • Record the tracks using a compliant application on
center. Recordable/Rewritable discs cannot be played
back. the appropriate discs. (Page 49)
• For operations with the external components, • Add appropriate extension codes to the file
refer also to the instructions supplied with the • Insert a finalized disc.
• Finalize the discs with the component which you names.
adapters used for the connections (as well as
the instructions supplied with the external used for recording. Tracks are not played back as you have intended
components). Tracks on the Recordable/Rewritable discs them to play.
cannot be skipped. • Playback order may differ from the one played
R General • Insert a finalized disc. back using other players.
No sound comes out of the speakers. • Finalize the discs with the component which you
• Adjust the volume to the optimum level. used for recording.
• Check the cords and connections.
Playback does not start.
No picture is displayed on the screen. • The format of files is not supported by the unit.
• Turn on the screen. (Page 6)
No picture appears on the external monitor.
The unit does not work at all. • Connect the video cord correctly.
• Reset the unit. (Page 3) • Select the correct input on the external monitor.
The remote controller* does not work.
• Replace the battery.
The desired source button ([AV-IN] or [Apps]) is
not displayed on the <HOME> screen.
• Select an appropriate setting for <AV Input>.
(Page 40)
The Apps switch button ([ ]) on the source
control screen or [Apps] button on the <HOME>
screen is not displayed.
• Select an appropriate setting for <Navigation
Input>. (Page 40)
* For KW-V20BT/KW-V10: Purchase RM-RK252P separately.
ENGLISH 53
KW-V_Entry_A.indb 53 2013/10/31 9:39
REFERENCES
R USB A lot of noise is generated. R Tuner
“Now Reading...” does not disappear from the • Turn off (uncheck) “VoiceOver” of the iPod/iPhone. SSM automatic presetting does not work.
screen. For details, visit <http://www.apple.com>. • Store stations manually. (Page 21)
• Turn the power off and on again. No operations are available when playing back a Static noise while listening to the radio.
While playing a track, sound is sometimes track containing Artwork. • Connect the antenna firmly.
interrupted. • Operate the unit after the Artwork is loaded.
• The tracks are not properly copied into the USB Sound does not synchronize with the video. R AV-IN
device. Copy tracks again, and try again. • Select [iPod] for <AV Input>. (Page 40) No picture appears on the screen.
• Turn on the video component if it is not on.
R iPod/iPhone Videos cannot be played.
• Connect the video component correctly.
• Connect with USB Audio and Video cable JVC
No sound comes out of the speakers.
KS-U59. Other cables cannot be used.
• Disconnect the iPod/iPhone, then connect it again. R Pandora
• Select [iPod] for <AV Input>. (Page 40)
• Select another source, then reselect “iPod”. The Pandora application does not work.
No sound of videos comes out. • The Pandora application on your iPod touch/
The iPod/iPhone does not turn on or does not
• Connect with USB Audio and Video cable JVC iPhone/Android is not the latest version. Update
work.
KS-U59. Other cables cannot be used. the application.
• Check the connecting cable and its connection.
• Select [iPod] for <AV Input>. (Page 40)
• Update the firmware version.
• Charge the battery.
• Reset the iPod/iPhone.
Sound is distorted.
• Deactivate the equalizer either on this unit or the
iPod/iPhone.
54
KW-V_Entry_A.indb 54 2013/10/31 9:39
REFERENCES
R Bluetooth (Only for KW-V40BT/ The unit does not make pairing with the
Specifications
KW-V20BT) Bluetooth device.
• For devices compatible with Bluetooth 2.1: R Monitor section
Phone sound quality is poor.
Register the device using a PIN code. (Page 26)
• Reduce the distance between the unit and the Picture Size (W x H)
• For devices compatible with Bluetooth 2.0:
Bluetooth mobile phone. KW-V40BT:
Enter the same PIN code for both the unit and
• Move the car to a place where you can get a better 6.95 inches (diagonal) wide
target device. If the PIN code of the device is not
signal reception. 156.6 mm x 81.6 mm
indicated on its instructions, try “0000” or “1234.”
The sound is interrupted or skipped while using a KW-V20BT/KW-V10:
Echo or noise occurs.
Bluetooth audio player. 6.1 inches (diagonal) wide
• Adjust the microphone unit position.
• Reduce the distance between the unit and the 136.2 mm x 72 mm
• Make sure that the NR/EC (Noise reduction/Echo
Bluetooth audio player.
cancel) function is activated. Adjust the echo Display System Transparent TN LCD panel
• Disconnect the device connected for Bluetooth
volume or noise reduction volume if necessary. Drive System TFT active matrix system
phone.
(Page 28) Number of Pixels 1 152 000 (800H × 480V × RGB)
• Turn off, then turn on the unit.
• (When the sound is not yet restored) connect the The unit does not respond when you try to copy Effective Pixels 99.99%
player again. the phone book to the unit. Pixel Arrangement
• You may have tried to copy the same entries (as RGB striped arrangement
The connected audio player cannot be
stored) to the unit. Back Lighting LED
controlled.
• Check whether the connected audio player
R DVD player section
supports AVRCP (Audio Video Remote Control
Profile). D/A Converter 24 bit
Audio Decoder Linear PCM/Dolby Digital/MP3/
Bluetooth device does not detect the unit. WMA/WAV
• Search from the Bluetooth device again.
Video Decoder MPEG1/MPEG2/DivX/JPEG
Wow & Flutter Below Measurable Limit
Frequency Response
96 kHz Sampling: 20 Hz – 22 000 Hz
48 kHz Sampling: 20 Hz – 22 000 Hz
44.1 kHz Sampling: 20 Hz – 20 000 Hz
Total Harmonic Distortion
0.010% (1 kHz)
ENGLISH 55
KW-V_Entry_A.indb 55 2013/10/31 9:39
REFERENCES
Signal to Noise Ratio Profile HFP (Hands Free Profile) R Video section
99 dB (DVD-Video 96 kHz) OPP (Object Push Profile) Color System of External Video Input
Dynamic Range 99 dB (DVD-Video 96 kHz) PBAP (Phonebook Access Profile) NTSC/PAL
Disc Format DVD-Video/DVD-VR/VIDEO-CD/ A2DP (Advanced Audio External Video Input Level (RCA/mini jack)
CD-DA Distribution Profile) 1 Vp-p/75 Ω
Sampling Frequency AVRCP (Audio/Video Remote
External Audio Max Input Level (mini jack)
44.1 kHz/48 kHz/96 kHz Control Profile)
2 V/25 kΩ
Quantifying Bit Number GAP (Generic Access Profile)
Video Output Level (RCA jack)
16/20/24 bit SDP (Service Discovery Profile)
1 Vp-p/75 Ω
SPP (Serial Port Profile)
R USB interface section Audio Output Level (mini jack)*
USB Standard USB 2.0 Full Speed R FM tuner section 1.2 V/10 kΩ
Compatible Devices Frequency Range * Only for KW-V40BT.
Mass storage class 87.5 MHz to 108.0 MHz
R Audio section
File System FAT 12/16/32 Usable Sensitivity (S/N: 30 dB Dev 22.5 kHz)
Maximum Power Supply Current 9.3 dBf (0.8 μV/75 Ω) Maximum Power (Front & Rear)
DC 5 V 1 A 50 W × 4
Quieting Sensitivity (S/N: 50 dB Dev 22.5 kHz)
D/A Converter 24 bit 15.2 dBf (1.6 μV/75 Ω) Full Bandwidth Power (Front & Rear)
KW-V40BT/KW-V20BT:
Video Decoder MPEG1/MPEG2/JPEG Frequency Response (± 3.0 dB)
30 Hz – 15 kHz (PWR DIN45324, +B=14.4 V)
Audio Decoder MP3/WMA/WAV
30 W × 4
Signal to Noise Ratio
R Bluetooth section (KW-V40BT/ KW-V10:
75 dB (MONO)
KW-V20BT) (4 Ω, 14.4 V, 1% THD)
Selectivity (± 400 kHz)
Technology Bluetooth 2.1 + EDR 22 W × 4
≥ 80 dB
Frequency 2.402 GHz – 2.480 GHz Preout Level 4 V/10 kΩ
Stereo Separation 45 dB (1 kHz)
Output Power +4 dBm (MAX), 0 dBm (AVE), Preout Impedance ≤ 600 Ω
Power Class 2 R AM tuner section Speaker Impedance 4 Ω – 8 Ω
Maximum Communication Range Frequency Range (9 kHz) Equalizer Control Range
Line of sight approx. 10 m 531 kHz to 1 611 kHz Low: 60 Hz, 80 Hz, 100 Hz, 150 Hz, ±10 dB
Usable Sensitivity 25 dBμ Mid: 500 Hz, 1 kHz, 1.5 kHz, 2 kHz, ±10 dB
High: 10 kHz, 12.5 kHz, 15 kHz, 17.5 kHz, ±10 dB
56
KW-V_Entry_A.indb 56 2013/10/31 9:39
REFERENCES
R General wireless performance. iPhone, iPod, iPod classic, BY MPEG LA TO PROVIDE MPEG-4 VIDEO. NO
Operating Voltage iPod nano, and iPod touch are trademarks of LICENSE IS GRANTED OR SHALL BE IMPLIED FOR
14.4 V (10.5 V – 16 V allowable) Apple Inc., registered in the U.S. and other ANY OTHER USE. ADDITIONAL INFORMATION
countries. INCLUDING THAT RELATING TO PROMOTIONAL,
Maximum Current Consumption • Lightning is a trademark of Apple Inc. INTERNAL AND COMMERCIAL USES AND
10 A • This item incorporates copy protection technology LICENSING MAY BE OBTAINED FROM MPEG LA,
Installation Dimensions (W × H × D) that is protected by U.S. patents and other LLC. SEE HTTP://WWW.MPEGLA.COM.
178 mm × 100 mm × 159 mm intellectual property rights of Rovi Corporation. • Pandora, the Pandora logo, and the Pandora trade
Operational Temperature Range Reverse engineering and disassembly are dress are trademarks or registered trademarks of
–10°C – +60°C prohibited. Pandora Media, Inc., used with permission.
• Font for this product is designed by Ricoh. • Android is a trademark of Google Inc.
Weight • DivX®, DivX Certified® and associated logos are • The Bluetooth® word mark and logos are
KW-V40BT: 2.5 kg trademarks of Rovi Corporation or its subsidiaries registered trademarks owned by Bluetooth SIG,
KW-V20BT/KW-V10: and are used under license. Inc. and any use of such marks by JVC KENWOOD
1.9 kg • ABOUT DIVX VIDEO: DivX® is a digital video Corporation is under license. Other trademarks
Design and specifications are subject to change format created by DivX, LLC, a subsidiary of Rovi and trade names are those of their respective
without notice. Corporation. This is an official DivX Certified® owners.
device that plays DivX video. Visit divx.com for
R Trademarks and licenses more information and software tools to convert
• Manufactured under license from Dolby your files into DivX videos.
Laboratories. Dolby and the double-D symbol are • ABOUT DIVX VIDEO-ON-DEMAND: This DivX
trademarks of Dolby Laboratories. Certified® device must be registered in order to
• “DVD Logo” is a trademark of DVD Format/Logo play purchased DivX Video-on-Demand (VOD)
Licensing Corporation registered in the US, Japan movies. To obtain your registration code, locate
and other countries. the DivX VOD section in your device setup menu.
• Microsoft and Windows Media are either Go to vod.divx.com for more information on how
registered trademarks or trademarks of Microsoft to complete your registration.
Corporation in the United States and/or other • THIS PRODUCT IS LICENSED UNDER THE MPEG-
countries. 4 VISUAL PATENT PORTFOLIO LICENSE FOR
• “Made for iPod,” and “Made for iPhone” mean THE PERSONAL AND NON-COMMERCIAL USE
that an electronic accessory has been designed OF A CONSUMER FOR (i) ENCODING VIDEO
to connect specifically to iPod, or iPhone, IN COMPLIANCE WITH THE MPEG-4 VISUAL
respectively, and has been certified by the STANDARD (“MPEG-4 VIDEO”) AND/OR (ii)
developer to meet Apple performance standards. DECODING MPEG-4 VIDEO THAT WAS ENCODED
Apple is not responsible for the operation of BY A CONSUMER ENGAGED IN A PERSONAL
this device or its compliance with safety and AND NON-COMMERCIAL ACTIVITY AND/OR WAS
regulatory standards. Please note that the use OBTAINED FROM A VIDEO PROVIDER LICENSED
of this accessory with iPod, or iPhone may affect
ENGLISH 57
KW-V_Entry_A.indb 57 2013/10/31 9:39
Blank.indd 26 2013/10/31 15:47
Blank.indd 26 2013/10/31 15:47
Having TROUBLE with operation?
Please reset your unit
Refer to page of How to reset your unit
1113EHHMDWJEIN
KW-V_Entry_A.indb 1 2013/10/31 9:39
You might also like
- DDX6015BTR DDX4015DAB DDX4015BT DDX4015BTR DDX3015 DDX3015R: Instruction ManualDocument64 pagesDDX6015BTR DDX4015DAB DDX4015BT DDX4015BTR DDX3015 DDX3015R: Instruction ManualZozoaa ZozoNo ratings yet
- DDX4019BT: Instruction ManualDocument56 pagesDDX4019BT: Instruction ManualRobert GrabekNo ratings yet
- LVT2520 001aDocument170 pagesLVT2520 001afirdauskoto360No ratings yet
- B5H-0358-50 KR enDocument62 pagesB5H-0358-50 KR enBrian VoNo ratings yet
- KW-M24BT KW-M14: Instruction Manual Mode D'Emploi Manual de Instrucciones Manual de InstruçõesDocument33 pagesKW-M24BT KW-M14: Instruction Manual Mode D'Emploi Manual de Instrucciones Manual de InstruçõesDanur Eko ArifiantoNo ratings yet
- KW-M25BT: Instruction ManualDocument32 pagesKW-M25BT: Instruction ManualJuanNo ratings yet
- KD Av7100 PDFDocument111 pagesKD Av7100 PDFJaime Mayorquin SilvaNo ratings yet
- Manual RadioDocument147 pagesManual Radiojuancagirald26No ratings yet
- Userguide ls2221 PDFDocument25 pagesUserguide ls2221 PDFNur Adina LatifNo ratings yet
- Buku Petunjuk Kenwood ddx-6016btDocument76 pagesBuku Petunjuk Kenwood ddx-6016btharisNo ratings yet
- Television Legend32 UserManualDocument45 pagesTelevision Legend32 UserManualalin sovaialaNo ratings yet
- DDX719 DDX7049BT DDX419 DDX4049BT DDX319 DDX3049: Instruction ManualDocument88 pagesDDX719 DDX7049BT DDX419 DDX4049BT DDX319 DDX3049: Instruction Manualenzzo molinariNo ratings yet
- DDX6015BT DDX4015BT DDX415BT DDX415BTM DDX315 DDX315M DDX615WBT Ddx615WbtmDocument64 pagesDDX6015BT DDX4015BT DDX415BT DDX415BTM DDX315 DDX315M DDX615WBT Ddx615WbtmZozoaa ZozoNo ratings yet
- LCD Projector: Owner's InstructionsDocument60 pagesLCD Projector: Owner's InstructionsIT Support - FernanNo ratings yet
- Pionner cdj-100Document16 pagesPionner cdj-100Flávio SuguenoNo ratings yet
- Instructions: DVD/CD Receiver KD-DV4506/ KD-DV4505/KD-DV4504Document90 pagesInstructions: DVD/CD Receiver KD-DV4506/ KD-DV4505/KD-DV4504Agung FaizinNo ratings yet
- VHS Guía de UsuarioDocument60 pagesVHS Guía de UsuarioMaría Toledo SaezNo ratings yet
- V3013 ManualenDocument64 pagesV3013 Manualenduartec70% (1)
- AV Control Receiver: Operating InstructionsDocument32 pagesAV Control Receiver: Operating InstructionsCuthbert Marshall100% (1)
- Xav W651BTDocument72 pagesXav W651BTPedro Germain Gutierrez VergaraNo ratings yet
- B5A-2245-00 KEQ EnFrEsPtDocument112 pagesB5A-2245-00 KEQ EnFrEsPtromanNo ratings yet
- Kwavx900 PDFDocument82 pagesKwavx900 PDFDella Ayu OktaNo ratings yet
- Pioneer - VSX D2011 SDocument120 pagesPioneer - VSX D2011 SNeil LumsdenNo ratings yet
- Kenwood DDX374BTDocument80 pagesKenwood DDX374BTnicole guestNo ratings yet
- Manual Zoom g2 1uDocument23 pagesManual Zoom g2 1uemi1999No ratings yet
- Operation Manual: © ZOOM CorporationDocument21 pagesOperation Manual: © ZOOM CorporationBressan HeitorNo ratings yet
- Zoom G2.1u English ManualDocument25 pagesZoom G2.1u English ManualKevin KerberNo ratings yet
- JVC KW-V20BT Owners ManualDocument66 pagesJVC KW-V20BT Owners ManualRamya GNo ratings yet
- Get0248 003a PDFDocument98 pagesGet0248 003a PDFTeo MatosNo ratings yet
- KW Avx800 RusDocument243 pagesKW Avx800 Rusdmitry esaulkovNo ratings yet
- Deh-X2850ui Deh-X3850ui Operating Manual Ing - Esp - PorDocument56 pagesDeh-X2850ui Deh-X3850ui Operating Manual Ing - Esp - PorSalva Mendez DisjokeyNo ratings yet
- DEH-X500BT DEH-S4150BT: CD Rds Receiver Receptor de CD Con Rds CD Player Com RdsDocument53 pagesDEH-X500BT DEH-S4150BT: CD Rds Receiver Receptor de CD Con Rds CD Player Com RdsLUIS MANUEL RINCON100% (1)
- Operating Instructions: DMR-E55Document52 pagesOperating Instructions: DMR-E55grey wolfNo ratings yet
- Libble EuDocument20 pagesLibble EuEl CirujanoNo ratings yet
- Panasonic SCPM25 UputstvoDocument29 pagesPanasonic SCPM25 UputstvoВладимир СтајићNo ratings yet
- UserManual KD-X560BT K Draft0Document26 pagesUserManual KD-X560BT K Draft0andreiNo ratings yet
- DMR XW380Document124 pagesDMR XW380Mirella VerdeNo ratings yet
- Manual LG An110w PDFDocument48 pagesManual LG An110w PDFWayne WondNo ratings yet
- Dell U4021qw Monitor Users GuideDocument93 pagesDell U4021qw Monitor Users GuideMirjam BlockNo ratings yet
- DDX418 DDX4048BT DDX318 DDX3048: Instruction ManualDocument64 pagesDDX418 DDX4048BT DDX318 DDX3048: Instruction ManualJames GloverNo ratings yet
- 21xena ManualDocument186 pages21xena ManualtongshadowNo ratings yet
- Radiforce Monitor ManualDocument41 pagesRadiforce Monitor ManualbiomedicalNo ratings yet
- HR-S5911U Manual#2Document24 pagesHR-S5911U Manual#2PianoGuyNo ratings yet
- Supplied: AccessoriesDocument24 pagesSupplied: AccessoriesMorales Avila NiorgeNo ratings yet
- Xuv 500Document113 pagesXuv 500Azhar MahboobNo ratings yet
- AVD-W6010: Owner's ManualDocument112 pagesAVD-W6010: Owner's Manualronnie guevaraNo ratings yet
- Emerson Ld190, Ld195, 19md359 TV-DVD - LCDDocument136 pagesEmerson Ld190, Ld195, 19md359 TV-DVD - LCDptvideo9628No ratings yet
- pioneerDEH X6900BTDocument88 pagespioneerDEH X6900BTantonio olivaresNo ratings yet
- LCD KVM Switch CL5708 / CL5716 User ManualDocument95 pagesLCD KVM Switch CL5708 / CL5716 User Manualtuandanhbk10No ratings yet
- Kenwood DDX6023BT - 6053BT - 4023BT - 4053BT - 3023 - 3053 - 42BT - 35 (EN)Document84 pagesKenwood DDX6023BT - 6053BT - 4023BT - 4053BT - 3023 - 3053 - 42BT - 35 (EN)Nickolas VladimirNo ratings yet
- Kenwood DMX1025BTDocument32 pagesKenwood DMX1025BTprince mysoreNo ratings yet
- B5a 0376 00Document80 pagesB5a 0376 00Mamut SihadiNo ratings yet
- 40 Me 313 VF 7Document53 pages40 Me 313 VF 7Ackerman RinconNo ratings yet
- Programming Arduino Next Steps: Going Further with SketchesFrom EverandProgramming Arduino Next Steps: Going Further with SketchesRating: 3 out of 5 stars3/5 (3)
- CompTIA Linux+ Certification Study Guide (2009 Exam): Exam XK0-003From EverandCompTIA Linux+ Certification Study Guide (2009 Exam): Exam XK0-003No ratings yet
- CNC Machining Handbook: Building, Programming, and ImplementationFrom EverandCNC Machining Handbook: Building, Programming, and ImplementationNo ratings yet
- LVT2522 001a PDFDocument60 pagesLVT2522 001a PDFDhani NuswandiNo ratings yet
- Scan Doc by CamScannerDocument1 pageScan Doc by CamScannerDhani NuswandiNo ratings yet
- Sesi 3 TGL 6 November 2018Document7 pagesSesi 3 TGL 6 November 2018Dhani NuswandiNo ratings yet
- Receipt PDFDocument1 pageReceipt PDFDhani NuswandiNo ratings yet
- Receipt PDFDocument1 pageReceipt PDFDhani NuswandiNo ratings yet
- Receipt PDFDocument1 pageReceipt PDFDhani NuswandiNo ratings yet
- Dhani Nuswandi Pku w6rw7b Sin Flight OriginatingDocument2 pagesDhani Nuswandi Pku w6rw7b Sin Flight OriginatingDhani NuswandiNo ratings yet
- Dhani Nuswandi-PKU-W6RW7B-SIN-FLIGHT - ORIGINATING PDFDocument2 pagesDhani Nuswandi-PKU-W6RW7B-SIN-FLIGHT - ORIGINATING PDFDhani NuswandiNo ratings yet
- Grand Central Hotel Pekanbaru VoucherDocument1 pageGrand Central Hotel Pekanbaru VoucherDhani NuswandiNo ratings yet
- 07 - YandrizalDocument8 pages07 - YandrizalDhani NuswandiNo ratings yet
- CamScanner App Scans Documents EasilyDocument2 pagesCamScanner App Scans Documents EasilyDhani NuswandiNo ratings yet
- Imsa Catalog Imsa CatDocument16 pagesImsa Catalog Imsa CatDaniel TelloNo ratings yet
- Foundation of EducationDocument31 pagesFoundation of EducationM T Ząřřąř100% (1)
- About Softprom by ERCDocument26 pagesAbout Softprom by ERCMaryna KuryshchenkoNo ratings yet
- Quest The Last RemnantDocument67 pagesQuest The Last Remnantding suheNo ratings yet
- Fundamentals of Wind EnergyDocument24 pagesFundamentals of Wind EnergyMas3odNo ratings yet
- Image Processing Based Leaf Rot Disease, Detection of Betel Vine (Piper Betlel.)Document7 pagesImage Processing Based Leaf Rot Disease, Detection of Betel Vine (Piper Betlel.)ManiNo ratings yet
- Concept of StateDocument10 pagesConcept of StateAryansh ShuklaNo ratings yet
- High Pressure Processing For Preservation of FoodsDocument36 pagesHigh Pressure Processing For Preservation of FoodsPravin Zine PatilNo ratings yet
- Miniaturized 90 Degree Hybrid Coupler Using High Dielectric Substrate For QPSK Modulator PDFDocument4 pagesMiniaturized 90 Degree Hybrid Coupler Using High Dielectric Substrate For QPSK Modulator PDFDenis CarlosNo ratings yet
- ZTE UMTS KPI Optimization Analysis Guide V1 1 1Document62 pagesZTE UMTS KPI Optimization Analysis Guide V1 1 1GetitoutLetitgo100% (1)
- 6kW V2G EV Charger Module Datasheet (2018)Document2 pages6kW V2G EV Charger Module Datasheet (2018)pysogaNo ratings yet
- 07 - Structural Organisation in AnimalsDocument31 pages07 - Structural Organisation in AnimalsKamala Kannan XANo ratings yet
- Regulation 1 Regulation 2 Regulation 3 Regulation 4 Regulation 5 Regulation 6 Regulation 7 Regulation 8 Regulation 9 AppendixDocument10 pagesRegulation 1 Regulation 2 Regulation 3 Regulation 4 Regulation 5 Regulation 6 Regulation 7 Regulation 8 Regulation 9 AppendixAnonymous 7gJ9alpNo ratings yet
- Beneficiation of Cassiterite From Primary Tin OresDocument11 pagesBeneficiation of Cassiterite From Primary Tin OresSULMAGNo ratings yet
- Capacitores Electroliticos SMDDocument8 pagesCapacitores Electroliticos SMDalvaro marrugoNo ratings yet
- Mitsubishi Colt 2007 Rear AxleDocument2 pagesMitsubishi Colt 2007 Rear AxlenalokinNo ratings yet
- Nursing TheoriesDocument9 pagesNursing TheoriesMichelleneChenTadleNo ratings yet
- LEEA-036 (B) - Academy ITS Practical Training Courses Jan - June 2020 Version 1 October 2019Document18 pagesLEEA-036 (B) - Academy ITS Practical Training Courses Jan - June 2020 Version 1 October 2019kaito kurabaNo ratings yet
- DM3xxx Accessory List LeafletDocument2 pagesDM3xxx Accessory List LeafletAdvantec SrlNo ratings yet
- Ceiling Fans Sensa Series: F Yuragi Function (Natural Breeze)Document1 pageCeiling Fans Sensa Series: F Yuragi Function (Natural Breeze)TYNo ratings yet
- Lmx2370/Lmx2371/Lmx2372 Pllatinum Dual Frequency Synthesizer For RF Personal CommunicationsDocument16 pagesLmx2370/Lmx2371/Lmx2372 Pllatinum Dual Frequency Synthesizer For RF Personal Communications40818248No ratings yet
- Ac+lic Lab Manual 2018-19Document76 pagesAc+lic Lab Manual 2018-19Samanvi SaatviNo ratings yet
- The Cactus and the SnowsDocument22 pagesThe Cactus and the SnowsCrisNo ratings yet
- Assignment 12Document7 pagesAssignment 12Anonymous mqIqN5zNo ratings yet
- MODULE-2-VETTECH325 (2)Document31 pagesMODULE-2-VETTECH325 (2)cejproiloNo ratings yet
- Care of Unconscious Nursing LessonDocument7 pagesCare of Unconscious Nursing LessonYendrembam Taruni90% (10)
- Ahmed Ali Alshehri Mobile 00966-508-217284 Address: P.O.Box 70132 Zipcode:31952 Riyadh Street, Al-Khobar, Saudi ArabiaDocument9 pagesAhmed Ali Alshehri Mobile 00966-508-217284 Address: P.O.Box 70132 Zipcode:31952 Riyadh Street, Al-Khobar, Saudi ArabiaShah KhalidNo ratings yet
- Blackmer Pump Parts ListDocument2 pagesBlackmer Pump Parts ListFelipe Ignacio PaillavilNo ratings yet
- Autocad Lab ManualDocument84 pagesAutocad Lab ManualRaghu RamNo ratings yet
- Preventive Maintenance Service Concept For SPACOM Product FamilyDocument27 pagesPreventive Maintenance Service Concept For SPACOM Product FamilyMiguel MarquesNo ratings yet