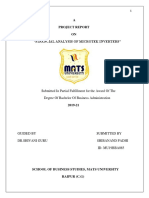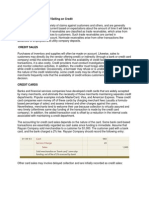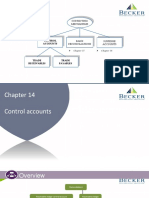Professional Documents
Culture Documents
DAX Finance - Sales Tax Set Up
Uploaded by
sk_hopeOriginal Title
Copyright
Available Formats
Share this document
Did you find this document useful?
Is this content inappropriate?
Report this DocumentCopyright:
Available Formats
DAX Finance - Sales Tax Set Up
Uploaded by
sk_hopeCopyright:
Available Formats
Chapter 5: Sales Tax Setup
CHAPTER 5: SALES TAX SETUP
Training Objectives
The objectives are:
• Provide an Overview on Sales Tax
• Create Ledger Posting Groups
• Create Sales Tax Authorities
• Create Sales Tax Settlement Periods
• Create Sales Tax Codes
• Create Sales Tax Codes Intervals
• Create Sales Tax Groups
• Create Item Sales Tax Groups
• Create Sales Tax Transactions
• Create Sales Tax Exempt Data
• Calculate and Post Withholding Sales Tax
Introduction
The requirements for tax calculation and tax reporting differ greatly for different
countries. Therefore, the tax module of a true international Enterprise Resource
Planning (ERP) system must be comprehensive. In Microsoft Dynamics™ AX
4.0, the tax module offers a variety of options for:
• Tax calculation
• Posting
• Reporting
This chapter explores the extensive functionality for sales tax handling.
Microsoft Official Training Materials for Microsoft Dynamics ™ Page 127
Your use of this content is subject to your current services agreement
Microsoft Dynamics AX 4.0 Financial Series I
Sales Tax Overview
All businesses must collect and pay taxes to various tax authorities. Different
countries have different rules and rates. In some countries there are different
rules between the different states or counties.
This topic provides a general overview on taxes, with the focus on Sales taxes,
although the tax system in Microsoft Dynamics AX 4.0 can process many types
of taxes and duties.
The sales tax system within Microsoft Dynamics AX 4.0 functions as follows:
• Where to post sales taxes in the General Ledger is specified in the
Ledger posting groups.
• The sales tax authorities are specified under Sales tax authorities.
• When and how frequently to settle is specified under Sales tax
settlement periods.
• How much to collect or pay is defined as a certain amount or
percentage and is set up under the Sales tax codes.
• Whether a sales tax should be imposed on a sale or purchase order is
determined by a combination of the Sales tax group and the Item
sales tax group.
The image below illustrates the steps for setting up tax information. It is not
required to follow this order; however, following these steps helps avoid jumping
back and forth between dialogs in Microsoft Dynamics AX 4.0.
FIGURE 5−1: SALES TAX SETUP
Page 128 Microsoft Official Training Materials for Microsoft Dynamics ™
Your use of this content is subject to your current services agreement
Chapter 5: Sales Tax Setup
When buying an item from a vendor or selling an item to a customer, the system
must calculate all the applicable sales taxes.
The calculated sales tax in Microsoft Dynamics AX 4.0 is based on the Sales tax
codes included in both tax groups attached to the Customer/Vendor and the Item.
The following table shows the:
• Sales tax setup for a Customer and an Item.
• Attached tax groups and the associated tax codes.
If selling the item "P Lamp" to customer TL Tire, the system calculates the sales
taxes based on tax codes "CA," and "Fed" as those codes exist in both groups.
FIGURE 5.2: AFFECT OF SALES TAX CODES ON SALES TAX CALCULATION
By attaching Settlement period and Posting group to the Tax codes, this specifies
how the taxes are posted and paid. Finally the Tax reporting can be set up on the
sales tax code.
Ledger Posting Groups
The ledger posting groups control the automatic posting of sales taxes in
Microsoft Dynamics AX 4.0. The accounts that are used in the General Ledger
must be created in the Chart of Accounts before they can be used to set up the
ledger posting groups.
• A ledger account is updated when taxes are calculated and updated
on invoice posting.
• The ledger accounts the taxes are posted in are attached to the sales
tax code.
• Because each ledger account can use several tax codes, posting is
determined by a ledger posting group.
• Each ledger posting group can contain several ledger accounts. How
each account is used is indicated in the description field for that
account.
Microsoft Official Training Materials for Microsoft Dynamics ™ Page 129
Your use of this content is subject to your current services agreement
Microsoft Dynamics AX 4.0 Financial Series I
• Set up ledger accounts that have the posting type Sales tax to select
the accounts in the Account group form.
• Changes made to the ledger account numbers in Ledger posting
groups, only affect transactions not yet posted.
The number of accounts required to be set up depends on the use of the group
and national law. For example, accounts can be set up for:
• Sales tax payable
• Use- tax payable
• Settlement account
Procedure − Create Ledger Posting Groups
Follow these steps to create ledger posting groups.
GENERAL LEDGER→SETUP→SALES TAX→LEDGER POSTING GROUPS→OVERVIEW TAB
FIGURE 5−3: ACCOUNT GROUP − LEDGER POSTING GROUPS FORM
1. Enter a unique name for the ledger posting group, in the Ledger
posting group field.
2. Enter a meaningful name for the ledger posting group, in the
Description field. The description appears on reports and other areas
throughout Microsoft Dynamics AX 4.0.
Page 130 Microsoft Official Training Materials for Microsoft Dynamics ™
Your use of this content is subject to your current services agreement
Chapter 5: Sales Tax Setup
HINT: Describe the groups so that they are easily recognizable. This description
appears with the code of the ledger posting group.
3. Select the ledger account, in the Sales tax payable list, where the
outgoing sales tax should be posted as part of the company's revenue.
The outgoing tax is debited in Customer and credited to this account.
Debits are recorded in the account and settled upon payment of the
taxes.
The ledger accounts available in the Sales tax payable list are
specified as a Sales tax posting type on the Setup tab in the Chart of
accounts form. However, to select other ledger accounts, click
According to account type in the Sales tax payable, Use tax payable
or Settlement account lists.
These sales taxes are collected on behalf of the tax authority when
taxable goods and services are sold, and the amount received
includes the sales tax.
For example, if a customer makes a purchase of $95.00, and the tax
amount is $5.00, the ledger transactions may be as shown:
Ledger account Debit ($) Credit ($)
Customer account 100
(Accounts
Receivable)
Sales tax payable* 5
Sales account 95
(domestic)
* The sales tax payable line above represents the ledger account
specified in the Sales tax payable field on the Ledger posting group
form. Sales tax amounts received from customers are credited to this
account and debited to appropriate customer accounts.
4. Select the ledger account for incoming taxes (receivable from the tax
authority), in the Sales tax receivables list. Vendors collect these
taxes on behalf of the tax authority when taxable goods and services
are purchased, and the amount paid to the vendor includes taxes.
For example, if a vendor sends an invoice of $100, of which $5 is
value-added tax, the ledger transactions may be as shown:
Microsoft Official Training Materials for Microsoft Dynamics ™ Page 131
Your use of this content is subject to your current services agreement
Microsoft Dynamics AX 4.0 Financial Series I
Ledger account Debit ($) Credit ($)
Vendor account (Accounts 100
payable)
VAT paid (Sales tax 5
receivable)**
Inventory account (Expense 95
account)
** This account represents the ledger account specified in this field.
Sales tax amounts paid to vendors are debited to this account and
credited to appropriate vendor accounts.
NOTE: If the Apply US sales tax and use tax rules check box is selected on the General
Ledger Parameters form on the Sales tax tab, this field is unavailable. Instead, sales
taxes paid to vendors are debited as expenditures (costs) to the same accounts as the
purchases.
5. Enter the ledger account for posting deductible incoming taxes that
are not claimed or reported to the tax authority by vendors, in the
Use-tax expense list.
NOTE: If the Apply US sales tax and use tax rules check box is selected on the General
Ledger Parameters form on the Sales tax tab, the Sales tax payable field is unavailable.
Instead, sales taxes paid to vendors are debited as expenditures (costs) to the same
accounts as the purchases.
6. Enter the ledger account that offsets the Use tax expense for taxes
not claimed by vendors, in the Use tax payable list. The use of this
account depends on the type of tax system a company chooses:
Non-U.S. taxes − A Use tax expense account must be indicated, and
for the sales tax groups that contribute amounts to this ledger
account, the Use Tax field must be selected on the Setup tab on the
Sales tax group form.
U.S. taxes − The amount in this account offsets the taxes posted as
expenses if the Apply US sales tax and use tax rules check box is
selected on the Parameters form. The vendor is not required to
collect the tax, but the company may still owe taxes to a sales tax
authority and must track such taxes.
For example, a company buys office supplies on the Internet from an
out-of-state vendor. The vendor charges $100.00 for the supplies and
no tax. The company may still owe use taxes to the sales tax
authority in its own state. The ledger transactions might be shown as:
Page 132 Microsoft Official Training Materials for Microsoft Dynamics ™
Your use of this content is subject to your current services agreement
Chapter 5: Sales Tax Setup
Ledger account Debit ($) Credit ($)
Vendor account 100
(Accounts Payable)
Use tax payable*** 5
Office supplies 105
(Expense account)
***This account represents the ledger account specified in this field.
NOTE: This field is only visible when the Apply U.S. sales tax and use tax rules check
box is selected in the General ledger parameters form on the Sales tax tab.
7. Select the ledger account, in the Settlement account list, that is
debited when taxes are paid. The account should be put with other
ledger accounts that contain posted taxes. The sum of these accounts
is the total balance of taxes due.
8. Perform the following on the General tab:
– Select the ledger account for posting gains on cash discounts, in
the Vendor cash discount list. This is used for a more accurate
audit trail on the transaction.
– Select the account for posting loss on cash discounts, in the
Customer cash discount list. This is used for a more accurate
audit trail on the transaction.
The ledger posting groups:
• Are attached to individual sales tax codes.
• Determine the ledger accounts to which the sales taxes calculated for
the sales tax code are posted.
Microsoft Official Training Materials for Microsoft Dynamics ™ Page 133
Your use of this content is subject to your current services agreement
Microsoft Dynamics AX 4.0 Financial Series I
Lab 5.1 − Create a Ledger Posting Group
Scenario: You are the accounting manager for Global Trade & Manufacturing
Company. Global Trade & Manufacturing Company has a new customer in
Michigan. A ledger account must be set up to automatically record the sales tax
liability and payments made (settlements) to the taxing authority in Michigan.
Challenge Yourself!
• Create an account to be used to record the sales tax payable and the
sales tax settlements for the Michigan customer.
• Set up a new ledger posting group to be assigned to the Michigan
customer to automate postings of sales tax transactions.
Need a Little Help?
1. When creating a new account for the sales tax liability for the
Michigan customer, in the Chart of Accounts, use account 220650.
2. Create a new ledger posting group for the Michigan customer in the
Ledger posting form using the Ledger posting group MIST
(Michigan State Tax).
Page 134 Microsoft Official Training Materials for Microsoft Dynamics ™
Your use of this content is subject to your current services agreement
Chapter 5: Sales Tax Setup
Sales Tax Authorities
Companies pay and report taxes to authorities. The authorities determine when
and where the company pays its taxes. Tax authorities can be Countries, States,
Regions and Cities.
Sales tax can be paid through a vendor or to the sales tax authority. To pay sales
tax through a vendor, specify the vendor's account number together with the
correct sales tax authority. Sales tax payments are transferred to the vendor
making the payment. To make payments to the sales tax authority, enter the sales
tax authority's address information.
Procedure − Create a Sales Tax Authority
Follow these steps to create a sales tax authority.
GENERAL LEDGER→SETUP→SALES TAX→SALES TAX AUTHORITIES→OVERVIEW TAB
FIGURE 5−4: AUTHORITY FORM
1. Enter a unique code for the authorities that tax declarations and
payments are sent to, in the Authority field. This code is used
throughout the Microsoft Dynamics AX 4.0 system to refer to a
particular authority.
2. Enter the name of the tax authority, in the Name field, given on
reports and in other areas throughout the Microsoft Dynamics AX
4.0 system.
Microsoft Official Training Materials for Microsoft Dynamics ™ Page 135
Your use of this content is subject to your current services agreement
Microsoft Dynamics AX 4.0 Financial Series I
NOTE: Give the tax authority a name that easy to identify. The name is displayed
together with the tax authority code.
3. Select the vendor that should make tax payments to the appropriate
authorities, in the Vendor account list. The sales tax payments are
then posted to the settlement account specified in the Ledger posting
group. When a vendor is selected, the vendor's address is
automatically filled in. If left blank, the tax authorities must be paid
directly.
4. Select the report layout to be printed for the tax authority, in the
Report layout list.
5. Select what rounding form to use for rounding the sales tax amount,
on the General tab in the Rounding form list. This is a special
feature for the German and standard sales tax reports. The following
rounding forms are available:
– Normal − Round up numbers five and bigger and round down
numbers lower than five to the right of the unit specified.
– Downward − Round down any number to the right of the unit
specified.
– Rounding−up − Round up any number adjacent to the unit
specified.
– Own advantage − Round any number to the company's
advantage. When settling sales tax the total sales tax amount is
rounded according to the setup on the sales tax authority.
6. Specify:
– The general unit for rounding sales tax amounts in the Round-
off field.
– The ledger accounts to post gains and losses for rounding.
EXAMPLE: Selecting Own advantage, with a Round-off of 0.10, rounds a figure of
10.16 to 10.10 and -10.16 to -10.20. This makes sure the rounding is always to the
advantage of the company.
Round-off − Specify the general unit for rounding sales tax amounts, according to the
chosen Rounding form.
Account gain − Ledger account to post gain for rounding of VAT payments.
Account loss − Ledger account to post loss for rounding of VAT payments.
7. On the Address and Contact Info tab, enter the address and contact
details of the sales tax authority.
Page 136 Microsoft Official Training Materials for Microsoft Dynamics ™
Your use of this content is subject to your current services agreement
Chapter 5: Sales Tax Setup
Create as many sales tax authorities needed, each with specific address and
contact information and report layout. The company can pay sales taxes to the
authority directly or through a vendor account that is created for the sales tax
authority.
NOTE: If the tax authority is not set up as a vendor, remember to prepare a manual
payment to the tax authority on the appropriate due date.
Microsoft Official Training Materials for Microsoft Dynamics ™ Page 137
Your use of this content is subject to your current services agreement
Microsoft Dynamics AX 4.0 Financial Series I
Lab 5.2 − Create a Sales Tax Authority
Scenario: You are the accounting manager for Global Trade & Manufacturing
Company. Global Trade & Manufacturing Company recently started doing
business with a customer in Michigan. A new sales tax authority must be set up
to use to report sales taxes to the Michigan authorities.
Challenge Yourself!
Set up a Michigan sales tax authority.
Need a Little Help?
1. Click GENERAL LEDGER→SETUP→SALES TAX→SALES TAX AUTHORITIES.
2. Create a new sales tax authority, Global Trade & Manufacturing
Company uses normal for the rounding method and rounds to the
nearest penny.
Page 138 Microsoft Official Training Materials for Microsoft Dynamics ™
Your use of this content is subject to your current services agreement
Chapter 5: Sales Tax Setup
Lab 5.3 − Create and Assign a Vendor to the Sales Tax
Authority
Scenario: You are the accounting manager for Global Trade & Manufacturing
Company, and discover that assigning a vendor to a sales tax authority has the
following advantages:
• Payments can be done as a part of the typical payment routines.
• When the Sales tax payment periodic job is run, the amount the
company owes the sales tax authority is transferred to the sales tax
authority's vendor account.
• During the company's usual payment routine, the payment to the
sales tax authority is created together with payments to other
vendors.
To automate payments to the Michigan sales tax authority, you decide to set the
Michigan sales tax authority up as a vendor. Use the following information for
the vendor.
Field Value
Name State of Michigan
Search name MI tax
Group Domestic vendors
Terms of payment M15-Current month plus 15 days
Method of payment USD_CHK
Challenge Yourself!
• Create the vendor for Michigan sales tax.
• Assign the vendor to the Sales tax authority for Michigan.
Need a Little Help?
1. When adding a vendor, because of the Accounts Payable setup in
Global Trade & Manufacturing Company, Microsoft Dynamics AX
4.0 will assign the vendor number.
2. Assign the new vendor to the sales tax authority for the state of
Michigan.
Microsoft Official Training Materials for Microsoft Dynamics ™ Page 139
Your use of this content is subject to your current services agreement
Microsoft Dynamics AX 4.0 Financial Series I
Sales Tax Settlement Periods
Sales tax settlement periods specify at what intervals the company reports and
pays taxes. This makes it easy to determine which sales tax transactions are
reported to the authorities and which are not. The system automatically marks the
settlement period the transaction should be reported in. After reporting to the
authorities, the system prints transactions from the current period.
NOTE: If the Include corrections field on the Sales tax tab page in the General ledger
parameters form is checked, Microsoft Dynamics AX 4.0 automatically prints all
transactions that should be included in previous periods.
Reporting periods depends on the size of the company, laws, and the authorities.
Typical periods could be:
• Monthly
• Quarterly
• Yearly
Procedure − Create Sales Tax Settlement Periods
Follow these steps to create sales tax settlement periods.
GENERAL LEDGER→SETUP→SALES TAX→SALES TAX SETTLEMENT PERIODS
FIGURE 5−5: SALES TAX SETTLEMENT PERIODS FORM
Page 140 Microsoft Official Training Materials for Microsoft Dynamics ™
Your use of this content is subject to your current services agreement
Chapter 5: Sales Tax Setup
1. Enter a code, in the Settlement period field, used in the other forms
in Microsoft Dynamics AX 4.0 to refer to the settlement period. For
example, sales tax codes are associated with a settlement period
through the Settlement period field in the Sales tax codes form.
NOTE: Always create enough periods into the future to cover cash flow forecasts
horizons.
2. Enter the name of the settlement period that appears on reports and
in other areas throughout Microsoft Dynamics AX 4.0, in the
Description field.
3. Select the tax authority that taxes are reported and paid to for each
settlement period, in the Authority list.
4. Select the terms of payment for the sales tax settlement, in the Terms
of payment list. Create and manage terms of payment in the Terms of
payment form in Accounts Receivable or Accounts Payable.
NOTE: The Terms of payment field, attached to the settlement period, only applies if a
vendor account is set up on the sales tax authority. In this case, this payment term
overrules any terms of payment set on the vendor in the Accounts Payable module. Also
be aware that the Due date is calculated based on the date set when running Sales tax
payment from GENERAL LEDGER→PERIODIC→SALES TAX PAYMENT.
5. Select the reporting interval in days, months, or years, in the Period
interval list, on the General tab.
6. Enter the length of the settlement period in the Number of units
field. Based on how Period interval is defined, the settlement period
is given in days, months, or years.
EXAMPLE: For example, if the Period interval is set to Month(s) and the Number of
units is set to 1, a new period is automatically one month. However, if the Period interval
is set to Month(s) and Number of units is set to 12, the length of one period is one year or
12 months. Automatically create new periods by clicking New periods.
7. Press CTRL+N to create a new period or click New period, on the
Periods tab. In the From date and To date fields enter the first day
and last day of a period interval.
An updated period interval cannot be changed. This means that tax
transactions cannot be removed from the original period interval.
Errors are corrected with an offset transaction identical to the
original transaction but with the opposite mathematical sign.
Microsoft Official Training Materials for Microsoft Dynamics ™ Page 141
Your use of this content is subject to your current services agreement
Microsoft Dynamics AX 4.0 Financial Series I
For example, in the year 2006, Global Trade & Manufacturing Company
settles its sales taxes every quarter. To create the first period enter
January 1, 2006 in the From date field and March 31, 2006 in the
To date field. To create the other quarters of the year, click New
period three times.
CAUTION: The sum of period intervals must cover whole periods, so that no tax
transactions fall outside the calculation periods. Period intervals may not overlap.
When the sales tax settlement periods are set up, it is possible to inquire, report
and pay sales tax for specific settlement periods.
Inquire about Sales Tax Settlement Periods
In the Sales Tax Settlement Periods form, there are several methods to inquire on
Sales tax transactions:
• View the sales tax payments for a specific sales tax authority by
selecting a sales tax authority on the Overview tab and clicking
Sales tax payments. Additionally, view sales tax payments for a
specific period by selecting an interval on the Periods tab and
clicking Interval sales tax settlements.
HINT: Click GENERAL LEDGER→REPORTS→EXTERNAL→SALES TAX PAYMENTS to
print a report about all settled sales taxes.
• View posted sales tax transactions for a specific sales tax authority
by selecting a sales tax authority on the Overview tab and clicking
Posted sales tax. This provides an overview of each sales tax
transaction, which is posted in Microsoft Dynamics AX 4.0 with a
sales tax code. Alternatively, click Sales tax per interval to view
posted sales tax transactions for a specific interval.
Use settlement periods to create and manage the periods the company uses to
report sales tax.
Page 142 Microsoft Official Training Materials for Microsoft Dynamics ™
Your use of this content is subject to your current services agreement
Chapter 5: Sales Tax Setup
Lab 5.4 − Setup of Sales Tax Settlements
Scenario: You are the controller for Global Trade & Manufacturing Company,
and want the accounts payable coordinator to pay Global Trade & Manufacturing
Company’s Michigan sales tax liability quarterly. The sales tax authorities expect
settlement 14 days after the close of the quarter. The sales tax settlement period
and deadlines are laid out in the following table.
Settlement period Deadline for reporting
January 1 – March 31 April 14
April 1 – June 30 July 14
July 01 – September 30 October 14
October 1 – December 31 January 14, the following year
Complete the setup for the MI sales tax settlement so that the accounts payable
coordinator can generate tax payments automatically.
Challenge Yourself!
Set up the required sales tax settlement for Michigan.
Need a Little Help?
1. Create the sales tax settlement period.
2. Attach the terms of payment to the settlement period.
3. Set up the period length.
4. Create the individual settlement periods.
Microsoft Official Training Materials for Microsoft Dynamics ™ Page 143
Your use of this content is subject to your current services agreement
Microsoft Dynamics AX 4.0 Financial Series I
Sales Tax Codes
The Sales tax code is a central part of the setup, it specifies:
• How taxes are calculated
• The value that is used for tax calculation
The sales tax value is very important as no tax is calculated without it.
A sales tax code includes information about the following:
• How the tax is calculated
• How the tax is posted
• How the tax is reported
• When payments are made
• To whom payments are made
The sales tax rate can be defined for:
• Various intervals and periods in Values
• Limits on sales tax amounts can be defined in Limits
Create sales tax codes when initially setting up the system. Update the sales tax
codes when changes to existing taxes are made or when new taxes are added.
Because taxes frequently depend on geographic location, changes to the
company's market can result in the need for new sales tax codes.
NOTE: If a company operates in the United States, sales tax jurisdictions must also be
set up, as well as sales tax codes, and attach sale tax jurisdictions to sales tax groups.
Sales tax codes are attached to the sales tax group through the sales tax jurisdictions.
For more information, see the Online help on how to set up sales tax jurisdictions for the
United States.
Page 144 Microsoft Official Training Materials for Microsoft Dynamics ™
Your use of this content is subject to your current services agreement
Chapter 5: Sales Tax Setup
Procedure − Create a Sales Tax Code
Follow these steps to create a sales tax code.
GENERAL LEDGER→SETUP→SALES TAX→SALES TAX CODES→OVERVIEW TAB
FIGURE 5−6: SALES TAX CODES FORM
1. Press CTRL+N to create a line for the new sales tax code.
2. Enter a unique identifier for the sales tax code, in the Sales tax code
field. This is the basis for calculation of tax, purchase duty, and
packing duty throughout Microsoft Dynamics AX 4.0.
3. Enter a meaningful name for the new sales tax code, in the Name
field. This describes the function of the code and appears on reports,
and throughout the Microsoft Dynamics AX 4.0 system.
NOTE: If a company operates in the United States, set up sales tax jurisdictions in the
Sales tax jurisdiction list.
4. Select the period and the sales tax authority used to calculate the
sales tax code, in the Settlement period list.
5. Select ledger posting group for a sales tax code, in the Ledger
posting group list. The posting group contains information about
which accounts should be used when the sales tax amounts are
automatically posted in the General Ledger. The posting groups are
created in the Ledger posting groups form.
Microsoft Official Training Materials for Microsoft Dynamics ™ Page 145
Your use of this content is subject to your current services agreement
Microsoft Dynamics AX 4.0 Financial Series I
6. Select from the following options, in the Origin list:
– Percentage of net amount − Percentage of purchase or sale,
excluding any other taxes.
– Percentage of gross amount − Percentage of purchase or sale.
This includes any other taxes. Sales tax is calculated as a
percentage of the purchase or sale amount. This includes all
other taxes or duties.
– Percentage of sales tax − Percentage of another tax. This tax
must be indicated in Sales tax and is based on this other sales
tax. On the Calculation tab, set up the specific sales tax code the
current sales tax code is based on in the Sales on sales tax field.
CAUTION: If the Sales on sales tax field is blank, this indicates the amounts include all
other taxes.
– Amount per unit − Indicate the unit with a Unit. If the transaction
is in another unit, it is converted automatically based on Unit
conversion in Inventory.
On the Calculation tab in the Unit list, select the unit used when taxes are
calculated. If the transaction is expressed in another unit, it is converted
automatically, according to the Unit conversion. Calculate percentage of net
amount.
NOTE: If the basis for tax is the number of units, this field is mandatory.
7. Enter the Percentage/Amount in the Values form. Click Values to
set up the sales tax rate. Also refer to the procedure on how to create
sales tax codes intervals.
8. Select the currency in which tax is to be calculated, in the Sales tax
code form on the General tab in the Currency list. If the original
transaction is in another currency, the tax is converted automatically.
NOTE: Also set up a Purchase duty on a sales tax code by selecting the Purchase duty
check box. The purchase duty is typically used if, for example, a European company
imports goods from a non-European company. Set up the Purchase duty in the GENERAL
LEDGER→SETUP→POSTING→PURCHASE DUTY form.
9. Select if a code or the sales tax rate should be printed with the sales
tax specifications in invoice documents, in the Print code list.
10. Define an identifier that specifies the sales tax code on printed
invoices in the Print code field, if Print code is selected in the Print
list. The sales tax code identifier is an alphanumeric string that may
include special characters.
Page 146 Microsoft Official Training Materials for Microsoft Dynamics ™
Your use of this content is subject to your current services agreement
Chapter 5: Sales Tax Setup
11. Enter the lowest absolute value of a calculated tax, on the
Calculation tab in the Round-off field. If taxes should be rounded
off to a unit that is 1/100 of the currency of the tax, enter the value as
a decimal (0.01). Rounding form indicates the type of rounding that
should be used. Refer to the following table for rounding on the
amount $98,765.435 with different rounding values set up.
Round-off = 0.01 Round-off = 0.10 Round-off = 1.00 Round-off = 100.00
98,765.43 98,765.40 98,765.00 98,800.00
NOTE: There is no requirement that the value be less than 1. If the value should be
rounded to the nearest 10, enter 10.00 in the field.
12. Insert these numbers to make reporting easier, on the Report setup
and Report setup - credit note tab pages. Often the tax authorities
have special forms with numbered cells for reporting of taxes.
For example in the Taxable sales list, select the number of the field
in the tax report that contains, for example, taxable sales. There is a
series of forms with numbered cells for reporting to various
authorities. The sales tax code is included in these reports in the cell
indicated in this field.
NOTE: Click GENERAL LEDGER→REPORTS→BASE DATA→SALES TAX CODES to print a
report listing all the sales tax codes.
NOTE: In the Parameters form, select the Calculation date type to determine on what
date that sales tax is calculated. In the Method of calculation list, also select if the sales
tax should be calculated per line or on the total amount.
Microsoft Official Training Materials for Microsoft Dynamics ™ Page 147
Your use of this content is subject to your current services agreement
Microsoft Dynamics AX 4.0 Financial Series I
Lab 5.5 − Calculation Methods for Sales Tax Codes
Scenario: You are the accounting manager of Global Trade & Manufacturing
Company. Global Trade & Manufacturing Company 's customer base includes
many international customers. To increase the understanding of sales tax, you are
reviewing the calculation of sales tax using various options available in
Microsoft Dynamics AX 4.0.
The following table is developed based on your review of setups in Global Trade
& Manufacturing Company.
Setup 1 – Use percentage Setup 2 – Use Rate
of amount percentage of sales tax
Duty 1 Percentage of net amount Percentage of net 10%
amount
Duty 2 Percentage of net amount Percentage of sales tax 20%
(Duty 1 in the sales tax
on sales tax list)
Sales tax Percentage of gross amount Percentage of gross 25%
calculation amount
Apply the information in the table above to determine the effect of each setup on
an invoice for $10.
Challenge Yourself!
Complete the following table with the information provided.
Setup 1 Setup 2
Rate Formula Calculation Formula Calculation
Duty 1 10%
Duty 2 20%
Gross
Amount
Sales tax 25%
calculatio
n
Duty +
Sales Tax
Total
Sale
Page 148 Microsoft Official Training Materials for Microsoft Dynamics ™
Your use of this content is subject to your current services agreement
Chapter 5: Sales Tax Setup
Need a Little Help?
Complete the table, some information has been provided.
Setup 1 Setup 2
Rat Formula Calculati Formula Calculation
e on
Duty 1 10 $10 * 10% $1.00 $10 * 10% $1.00
%
Duty 2 20 $10 * 20% $2.00 ($10+1)*20% $2.20
%
Gross
Amount
Sales tax 25
calculation %
Duty +
Sales Tax
Total Sale
Microsoft Official Training Materials for Microsoft Dynamics ™ Page 149
Your use of this content is subject to your current services agreement
Microsoft Dynamics AX 4.0 Financial Series I
Sales Tax Codes Intervals
Use Microsoft Dynamics AX 4.0 to specify:
• What sales tax rates to use in different intervals.
• A lower and upper amount limit for sales tax calculations.
Sales taxes lower than the minimum limit amount are dropped and sales taxes
over the upper limit amount are set to the upper limit amount. The limits can be
attached to specific dates. Limits are defined by the sales tax code. Changes to
minimum and upper limits do not affect sales tax that is already updated and
posted.
Procedure − Create Sales Tax Codes Intervals
Follow these steps to set up a minimum and upper limit:
GENERAL LEDGER→SETUP→SALES TAX→SALES TAX CODES→LIMITS OR
GENERAL LEDGER→SETUP→SALES TAX→SALES TAX CODES→VALUES
FIGURE 5−7: SALES TAX VALUE FORM
1. Enter the first date the tax limits apply, in the From date field. If left
blank, the limit applies forward from the date indicated in the To
date field.
NOTE: The previous limits can be seen, because they are not overwritten when changes
are made.
2. Enter the last date the tax limits apply, in the To date field. If left
blank, the limit applies forward from the date indicated in the From
date field.
With From date and To date, indicate a period the calculated tax
applies to. The posting date determines when the tax falls outside the
given period.
Page 150 Microsoft Official Training Materials for Microsoft Dynamics ™
Your use of this content is subject to your current services agreement
Chapter 5: Sales Tax Setup
If changes are made to the limits, close the old period to indicate an
ending date in To date and creating a period with a new starting date
in From date. Extend the old period by changing the date in the To
date field. Change the limits taking effect at a later date.
3. Enter the lower sales tax limit, in the Minimum sales tax field. If the
tax is lower than this minimum amount, it is reduced to zero. The
amount in this field should be the same currency as the currency
specified in the sales tax code.
4. Enter the upper sales tax limit, in the Maximum sales tax field. If
the tax is more than the amount indicated, it is adjusted to match this
amount. The amount in this field should be the same currency as the
currency specified in the sales tax code.
NOTE: In the Values form, specify a sales tax rate for the different intervals. In the
Value field, define the tax percentage, or amount per unit. If the basis for the calculation
of tax is an amount, value is indicated as a percentage of that amount. If the basis is
several units, such as Purchase duty or Packing duty, value is indicated in amount per
unit. Define units using Unit.
5. In the Sales tax code form on the Calculation tab, specify the origin
for the sales tax limits in the Marginal base list.
– Net amount per line − Value of the line, excluding any other
taxes.
– Net amount per unit − Value of the unit, excluding any other
taxes. This can involve the unit price specified by using a Unit.
– Net amount of invoice balance − The total value for the invoice,
excluding any other taxes.
– Gross amount per line − Value of the line. This includes any
other taxes. Only one tax code with this or the next property may
be included in the individual calculation.
– Gross amount per unit − Value of the unit. This includes any
other taxes. Only one tax code with this or the previous property
may be included in the individual calculation.
– Invoice total incl. other sales tax amounts − The total value for
the invoice. This includes any other taxes. Only one tax code
with this property may be included in the individual calculation.
Microsoft Official Training Materials for Microsoft Dynamics ™ Page 151
Your use of this content is subject to your current services agreement
Microsoft Dynamics AX 4.0 Financial Series I
6. Specify the origin for the sales tax limits in the Method of
calculation, in the Sales tax code form on the Calculation tab, select
from the following options:
– Whole amount − The sales tax is calculated for the whole
amount, determined by the tax rate for the interval that includes
the transaction.
– Interval − The base is divided into intervals. The part within a
given interval is calculated based on the tax rate for that interval.
NOTE:
Click INQUIRIES→INCLUDED in sales tax groups or item sales tax groups to view or
attach sales tax codes to Sales tax groups or Item sales tax groups.
Click INQUIRIES→POSTED sales tax to display posted sales tax transactions for a sales
tax code, and an itemization of each tax. This is used for inquiries and error detection. In
the Sales tax transactions form, click Voucher to view related ledger transactions.
Page 152 Microsoft Official Training Materials for Microsoft Dynamics ™
Your use of this content is subject to your current services agreement
Chapter 5: Sales Tax Setup
Lab 5.6 − Set Up Sales Tax Codes Intervals
Scenario: You are the controller for Global Trade & Manufacturing Company. A
notification is received from the State of Florida that as of 07/01/2006, there will
be a tiered tax on lamp sales. The notice specifies the following rates.
Minimum limit Maximum limit Tax rate
0.00 50.00 10%
50.01 100.00 9%
100.01 0.00 8%
Challenge Yourself!
• Use sales tax code intervals to structure the LA_FLST tax rate in
Microsoft Dynamics AX 4.0 for the new rates.
• Microsoft Dynamics AX 4.0 will require an 'ending' date for the tax.
Plan to enter an artificial date of 12/31/2020.
Need a Little Help?
1. Before adding a new line to the Values form, dates must be entered
on the existing line, suggested dates are 01/01/2001 − 06/30/2006.
2. Add three lines to the Values form, all of them will have the same
date range assigned.
Microsoft Official Training Materials for Microsoft Dynamics ™ Page 153
Your use of this content is subject to your current services agreement
Microsoft Dynamics AX 4.0 Financial Series I
Sales Tax Groups
A sales tax group includes all sales tax codes applicable when trading goods or
services with customers and vendors.
In most countries different tax rules apply when trading with domestic and
foreign customers. The tax rules for foreign trade are frequently split up based on
bilateral and multilateral trade agreements. Therefore, it is necessary to create tax
groups depending on the taxes that may apply for a certain group of customers or
vendors. The different types of customers and vendors are a good starting point
when setting up Sales tax groups.
If a company has the need for the following tax codes:
• VAT (only applies for domestic customers)
• Export Tax (only applies for foreign customers)
• Environmental duty (applies to all customers)
In a table they appear as follows:
Domestic Foreign
customers customers
VAT Yes No
Export Tax No Yes
Environmental Yes Yes
Duty
FIGURE 5−8: SALES TAX GROUPS
The two groups of customers (domestic and foreign) are not identical when it
comes to taxes. Therefore, it is necessary to create two different sales tax groups
that reflect the differences.
When the sales tax groups are created, attach the sales tax group to:
• Customers
• Vendors
• Ledger accounts
Page 154 Microsoft Official Training Materials for Microsoft Dynamics ™
Your use of this content is subject to your current services agreement
Chapter 5: Sales Tax Setup
Procedure − Create a Sales Tax Group
Follow these steps to create a sales tax group.
GENERAL LEDGER→SETUP→SALES TAX→SALES TAX GROUPS→SETUP TAB
FIGURE 5−9: SALES TAX GROUP FORM
Because taxes are determined by the geographic location of the customer or the
supplier, it helps to group trading partners in the sales tax groups. The sales tax
group is associated with the correct sales tax codes. The sales tax group is then
associated with a customer specified in the Customers form.
1. Enter a unique name for the sales tax group, in the Sales tax group
field, and a name that identifies the sales tax group in the
Description field.
2. Select Sales tax code, in the Sales tax group setup list. If the
company is located in a country with sales tax jurisdiction then select
the Sales tax jurisdictions value.
NOTE: If the Sales tax jurisdictions value is selected in the Sales tax group setup list a
new tab appears called Jurisdictions setup.
3. Select the rounding criteria for the sales tax group, in the Rounding
by list.
4. Enter a form of identification to identify a sales tax group based on
specific criteria, such as country, state or county, in the
Country/State and − County/Purpose fields. This provides another
method to identify the group.
5. Select the Reverse sales tax on cash discount check box to reverse
sales tax on a cash discount, on the Setup tab. Whether to do this or
not varies from state to state in the U.S. That is why this must be set
up on the sales tax group. When creating a sales tax group, the
selection in the Reverse sales tax on cash discount field in
Parameters is defaulted to the field.
Microsoft Official Training Materials for Microsoft Dynamics ™ Page 155
Your use of this content is subject to your current services agreement
Microsoft Dynamics AX 4.0 Financial Series I
6. Select one or more Sales tax codes to use with the Sales tax group,
on the Setup tab. The fields on the Setup tab are automatically filled
in with values from the Sales tax codes form.
NOTE: Select the Use-tax check box to indicate whether the company is responsible for
calculating and paying use-tax on the purchase. This is U.S. specific functionality.
If not, the tax is calculated and paid by the vendor. If the vendor did not charge tax, it is
credited to the account shown in Use-tax payable in Ledger posting groups. How the tax
is debited depends on how the Use sales tax module for the U.S. tax system in Parameters
is configured.
If selected, the tax is posted to the same account as the expense. If the tax is posted to the
account specified in Use-tax expense in Ledger posting groups there are no deductions
for taxes on purchases, and the tax is posted together with the expense. The value is filled
in from the Use-tax field in Sales tax groups, but can be changed.
7. Attach a sales tax group to a customer or vendor on the Setup tab of
the Customers or Vendors form. This is the default sales tax group
for transactions involving the customer. As with all defaults, the
sales tax group can be changed on individual transactions, if it is
necessary.
Additionally, attach a default sales tax group to each ledger account
for purchases or sales excluding a customer or vendor are posted, for
example, the ledger account for office equipment.
The default sales tax group appears automatically on transactions for the
customer or vendor; however, the sales tax group can be changed on individual
transactions before transactions are posted.
NOTE: Indicate if the amounts entered in journals include sales tax or do not include
sales tax. For example, if The total invoice amount is EUR 110.00, is entered in the
appropriate Debit or Credit field in a journal. This amount includes the sales tax.
Microsoft Dynamics AX 4.0 uses this information to calculate the net amount and sales
tax amount. In this example, the net amount is EUR 100.00 (110.00/1.10), and the sales
tax amount is EUR 10.
Specify this information by selecting the Amount incl. Sales tax check box:
In the General ledger parameters form on the Sales tax tab.
In the Journal Names form on the General tab.
Page 156 Microsoft Official Training Materials for Microsoft Dynamics ™
Your use of this content is subject to your current services agreement
Chapter 5: Sales Tax Setup
Item Sales Tax Groups
Because taxes are generally determined by items, it is necessary to indicate how
taxes are calculated for each item. The Item sales tax group includes all the sales
tax codes that apply when that item is sold. It may also include most of the sales
tax codes in the system. When the Item sales tax groups are created, attach the
group to Items.
NOTE: This information is stored in Item sales tax group. The association between sales
tax codes and the item sales tax group is stored in Item sales tax group setup.
Procedure − Create Item Sales Tax Groups
Follow these steps to create item sales tax groups.
GENERAL LEDGER→SETUP→SALES TAX→ITEM SALES TAX GROUPS
FIGURE 5−10: ITEM SALES TAX GROUP FORM
1. Enter a unique name for the item sales tax group, in the Item sales
tax group, on the Overview tab, and a description in the Description
field, that appears on reports and in other areas throughout Microsoft
Dynamics AX 4.0.
2. Select the sales tax code for an item sales tax group, on the Setup
tab. For a sales tax code to be valid, it must be specified for the sales
tax group, and the item sales tax group. The sales tax codes
calculated are determined upon posting.
Microsoft Official Training Materials for Microsoft Dynamics ™ Page 157
Your use of this content is subject to your current services agreement
Microsoft Dynamics AX 4.0 Financial Series I
Procedure − Set Up Default Item Sales Tax Groups for an
Item
To make sure sales tax is calculated on all transactions for a specific item, set up
a default item sales tax group for an item, by using these steps:
1 Click INVENTORY MANAGEMENT→ITEMS.
2 Select an item, on the Overview tab.
3 Select a value in the Item sales tax group lookup field, on the
References tab, in the Purchase order section. This value is the
default item sales tax group for the selected item when it is entered
on a line in a purchase order.
4 Select a value in the Item sales tax group lookup field, in the Sales
order section. This value is the default item sales tax group for the
selected item when it is entered on a line in a sales purchase.
Procedure − Set Up a Default Item Sales Tax Group for a
Ledger Account
To make sure sales tax is calculated on all journal transactions that are posted to
ledger accounts:
• Set up a default item sales tax group for all ledger accounts.
• Set up default item sales tax groups for particular ledger accounts, if
it is necessary.
Any default item sales tax group that appears automatically on a journal line can
be changed as appropriate before the transaction is posted.
NOTE: In sales journals, purchase journals, and other journals where an item number is
entered, the item sales tax group attached to the item is automatically entered on the
journal lines.
To select a default item sales tax group for all ledger accounts:
1 Click GENERAL LEDGER→SETUP→PARAMETERS.
2 Select the default item sales tax group in the Item sales tax group list,
on the Sales tax tab.
The item sales tax group in this field is entered automatically on
journal lines as they are created, unless a specific item sales tax
group is attached to the ledger account that is entered in the line.
Page 158 Microsoft Official Training Materials for Microsoft Dynamics ™
Your use of this content is subject to your current services agreement
Chapter 5: Sales Tax Setup
To set up a default item sales tax group for a particular ledger account:
1 Click GENERAL LEDGER→CHART OF ACCOUNTS, and select the ledger
account.
2 Select the default item sales tax group in the Item sales tax group list,
on the Setup tab.
Microsoft Official Training Materials for Microsoft Dynamics ™ Page 159
Your use of this content is subject to your current services agreement
Microsoft Dynamics AX 4.0 Financial Series I
Lab 5.7 − Comprehensive Set Up of Sales Tax
Scenario: You are the controller for Global Trade & Manufacturing Company.
Global Trade & Manufacturing Company is doing business with a new vendor,
The Delta Group, located in Tennessee where business has not previously been
conducted. The accounts payable coordinator receives an invoice for $50,000
from Delta, and comes to you for help because the necessary setups are not in
Microsoft Dynamics AX 4.0.
You determine to do the following:
• Set up a vendor for The Delta Group.
• Set up a vendor for The Tennessee Department of Revenue.
• Set up two accounts in the Chart of Accounts for the Tennessee and
Memphis state and city sales tax payable (accounts 221050 and
221060).
• Set up ledger posting groups.
• Set up a sales tax authority.
• Set up sales tax settlement periods.
• Set up sales tax codes.
• Set up sales tax code intervals.
• Set up sales tax groups.
• Set up item sales tax groups.
The vendor's information is in the following table.
Field Value
Name The Delta Group
Street name 1437 Poplar Avenue
City Memphis
State TN
ZIP Code/Postal 38106
Code
Group Domestic vendors
Currency USD
Terms of payment M30-Current month plus 30 days
Page 160 Microsoft Official Training Materials for Microsoft Dynamics ™
Your use of this content is subject to your current services agreement
Chapter 5: Sales Tax Setup
The information for Tennessee is:
Field Value
Name The Tenneessee Department of Revenue
Search name TN tax
Group Domestic vendors
Terms of payment M15-Current month plus 15 days
Method of payment USD_Check
The sales tax authority is set up using the U.S. Report layout. Plan to round taxes
in a typical manner to the nearest penny. Any gain or loss from rounding will be
posted to account 618160.
Enter a sales tax settlement period (TN) to use for each code. The term of
payment is fifteen days. The settlement period is an interval of one month. Set up
three new periods starting with the beginning of the current month.
Plan to set up two sales tax codes, one for each authority, using the codes
ALL_MPHCITY and ALL_TNST. Use the standard ledger posting group for
each tax code.
The tax breakdown for city and state taxes is as follows:
• City of Memphis: 3%; only have to pay a maximum of $1000 in
sales tax
• State of Tennessee: 2%.
Add the two new sales tax codes to the ALL item tax group.
Challenge Yourself!
• After completing the sales tax setup, record the invoice in an
accounts payable journal.
• Review the tax calculation in the journal.
Need a Little Help?
For a visual representation of the process of setting up sales tax, refer to Figure
5−1.
Microsoft Official Training Materials for Microsoft Dynamics ™ Page 161
Your use of this content is subject to your current services agreement
Microsoft Dynamics AX 4.0 Financial Series I
Lab 5.8 − Including Sales Tax in Journal Amounts
Scenario: You are the controller for Global Trade & Manufacturing Company,
and want to include sales taxes in journal amounts to make it easier to create
journal entries.
For example, suppose the sales tax is 10% and the total invoice amount is USD
110.00. If it is specified that the journal amount includes sales tax the net amount
is USD 100.00 (110.00/1.10), and the sales tax amount is USD 10.
Challenge Yourself!
Identify the two forms that can specify if the journal amounts include sales tax.
Need a Little Help?
Check the General ledger parameters and the Journal names form.
Page 162 Microsoft Official Training Materials for Microsoft Dynamics ™
Your use of this content is subject to your current services agreement
Chapter 5: Sales Tax Setup
Sales Tax Transactions
Procedure − Run a Sales Tax Payment Report
Run the sales tax payments report to calculate the sales tax that is due for a given
period.
GENERAL LEDGER→PERIODIC→SALES TAX PAYMENT→SALES TAX PAYMENT
FIGURE 5−11: SALES TAX PAYMENT FORM
1. In the Settlement period list, select the settlement period the sales tax
payment is being calculated for.
2. In the From date field, specify the first day of the sales tax
settlement period to be calculated. This corresponds to the date in the
From date field on the Sales tax settlements period form.
3. In the Transactions date field, specify the date for which the sales
tax report is calculated. The default value is the system date, but this
date can be changed. For example, if entering the end date of the
settlement period, the sales tax payment is calculated for all
transactions that are posted in the settlement period.
4. Select the kind of transactions to include in the sale tax payment
calculation:
– Original − Sales tax transactions of the first posted settlement
calculation for the period interval.
– Corrections − Sales tax transactions not included in the first
posted settlement calculation for the period interval. The report
includes all subsequent payments that are posted for the
settlement period.
–
Microsoft Official Training Materials for Microsoft Dynamics ™ Page 163
Your use of this content is subject to your current services agreement
Microsoft Dynamics AX 4.0 Financial Series I
Latest corrections − Sales tax transactions included in the most
recent settlement calculation made for the period. If selecting the
Update check box and this option, the settlement calculation of
the current job is the most recent settlement calculation.
– Total list − All sales tax transactions to be settled in the current
period.
NOTE: This field is not available if selecting the Include corrections check box on the
Sales tax tab of the General ledger parameters form.
The settlement calculation only includes the sales tax that has not yet been paid
to the sales tax authority. Several payments can be made for a single period. To
post the settlement automatically, specify a number sequence for the Sales tax
payment voucher on the Number sequences tab in the General ledger parameters
form.
If a vendor account is created for the sales tax authority on the settlement period,
a vendor transaction is created automatically when selecting the Update check
box and then clicking OK. If no vendor account is specified, an employee must
manually create a payment to the sales tax authority to pay the sales tax owed for
the settlement period.
HINT: To report the sales tax payment correctly to the sales tax authority, select the
correct report format in the Report Layout list on the Sales Tax Authority form.
Run the Sales tax payment report without posting to check the status of the
outstanding sales taxes. Run the report without selecting Update.
HINT: Click GENERAL LEDGER→REPORTS→TRANSACTIONS→PERIODIC→SALES TAX
LIST to print a report about sales tax postings not yet updated.
Procedure − Revise the Sales Tax Amount on a
Transaction Before Posting
In Microsoft Dynamics AX 4.0, most of the sales tax posting and calculation is
handled automatically. However, occasionally a company may receive several
invoices where the sales tax amount differs from what Microsoft Dynamics AX
4.0 calculates automatically. To make the sales tax amounts match the invoices it
may be necessary to change the sales tax amount on a transaction before posting.
Follow these steps to change the calculated sales taxes in a journal line, purchase
order line, or sales order line:
1. Select the transaction line which needs the sales tax to be revised.
2. Click Sales tax to open the Temporary sales tax transactions form.
Page 164 Microsoft Official Training Materials for Microsoft Dynamics ™
Your use of this content is subject to your current services agreement
Chapter 5: Sales Tax Setup
NOTE: If working on purchase order or sales order lines, it is necessary to first click
Setup, and then click Sales tax to open the Temporary Sales tax transaction form.
3. Select one of the three types of revisions:
– Enter a correction of the sales tax amount in the Adjusted
amount field, for a selected sales tax code line, on the
Adjustment tab. This amount appears in the Adjusted amount
in total field at the top of the form.
– Enter an adjustment amount in the Adjusted amount in total
field, if the transaction has several sales tax code lines. This
amount is then distributed among the sales tax code lines that are
shown in the Temporary sales tax transactions form.
– Enter adjustments to the use tax amount in the Adjusted sales
tax charge field, if the sales tax code line pertains to use taxes,
on the Adjustment tab. View the original use tax for the sales
tax code line in the Sales tax charge field.
4. Click Apply to close the form and to save the changes, or click
Reset to cancel changes.
5. Press ESC to close the Temporary sales tax transactions form and
return to the journal lines or order lines.
Procedure − Post Sales Tax on Prepayments
A tax authority can require a company to record sales taxes on prepayments from
customers, although a sale is not made. Follow these steps to set up sales tax on
prepayments:
1. Click ACCOUNTS RECEIVABLE→SETUP→PARAMETERS.
2. Select the Sales tax on prepayments check box, on the Ledger and
sales tax tab. Sales tax is calculated and posted whenever a
prepayment is posted.
3. Select a posting profile, in the Posting profile with prepayments list
that defines the ledger account where the sales tax transactions on
prepayments are posted temporarily.
NOTE: Create a posting profile for this purpose in ACCOUNTS RECEIVABLE→SETUP→
POSTING PROFILES, in the Posting profiles form and specify the appropriate ledger
account on the Setup tab in the Sales tax prepayments list.
4. Select the Prepayment check box on the Payment tab, when posting
a prepayment through a journal. If this step is omitted, the sales tax is
not posted correctly.
Microsoft Official Training Materials for Microsoft Dynamics ™ Page 165
Your use of this content is subject to your current services agreement
Microsoft Dynamics AX 4.0 Financial Series I
When a sales invoice is created and the prepayment is settled, an automatic
transaction on the sales tax prepayments account offsets the first temporary sales
tax transaction.
Procedure − Create Transactions with Conditional Sales
Tax
Sales taxes are generally reported in the period where the invoice is created.
When using conditional sales tax, only report the sales tax and base amount to
the sales tax authorities when the invoice is paid. If the invoice is not settled
100% with a single payment, the sales taxes are reported proportionally to the
actual amount paid on the invoice.
EXAMPLE: On June 10 the Global Trade & Manufacturing Company creates an
invoice of EUR 10,000 plus EUR 2,500 in sales tax.
On July 10 the company reports taxes for June. The EUR 2,500 is not included in the
sales tax payment because the invoice is not yet paid.
On July 15 the customer pays half. This is EUR 5,000 plus EUR 1,250 in sales tax.
On August 10 the company reports taxes for July. The EUR 1,250 is included in the sales
tax payment because only part of the invoice is paid.
When the rest of the invoice is paid, the rest of the sales tax is reported. In some
countries, the sales tax authorities do not care if the whole invoice amount is paid, the
tax should be reported for the full invoice amount.
Conditional tax involves the following setup:
1. Create separate ledger account(s) for posting sales taxes for invoices
awaiting settlement (Optional). This step is optional, because a
choice exists to post the conditional tax on the same account as the
ordinary sales tax.
However, in many countries, it is a legal requirement to separate
these postings.
2. Create separate ledger posting group for posting the conditional tax
to the separate ledger accounts (Optional). If the conditional tax is
posted to a separate ledger account, it is necessary to create a
separate ledger posting group to control the postings.
3. Create two settlement periods; one for controlling conditional tax
and one for reporting sales taxes to the authorities.
A separate settlement period for the conditional tax has the following
advantages:
– It prevents the conditional sales tax from being reported
incorrectly.
– There is the opportunity to generate a report displaying
conditional sales tax amounts not declared yet.
4. Create two sales tax codes; one for the conditional tax and one for
the sales taxes that have to be reported.
Page 166 Microsoft Official Training Materials for Microsoft Dynamics ™
Your use of this content is subject to your current services agreement
Chapter 5: Sales Tax Setup
5. When the sales tax code is created for the conditional sales tax, select
the General tab and in the Payment sales tax code list, select the
sales tax code used for real sales taxes. Conditional sales tax is
transferred to the sales tax code selected.
NOTE: The sales tax rate, set up in the Values form must be the same for both.
6. Set up sales tax groups and item sales tax groups.
7. Select the Conditional tax check box in the General ledger
parameters form on the Sales tax tab. This parameter makes sure the
sales tax amount is transferred from the ledger account for temporary
posting of conditional taxes to the real sales tax account.
Sales Tax Import
Recoding the import of sales tax is a situation that may require a document to be
posted with the whole amount treated as sales tax. This is necessary when an
invoice is received from the tax authorities for imported goods, and no base
exists, and the tax amount is posted directly.
Scenario − Importing Sales Tax
A European subsidiary of the Global Trade & Manufacturing Company
purchased some goods from a vendor located in a non-EU country, and the
vendor did not charge sales tax on the invoice. The customs office sends an
invoice to claim tax, because the goods crossed the boarder and are declared at
the customs.
Direct Posting of Sales Tax Import
Direct posting of sales tax codes is the only situation where the sales tax code is
manually entered in the invoice journal on the General tab. Follow these steps to
make a direct posting of sales tax import.
1. Create a ledger account for sales tax import.
2. Create a sales tax code for import sales tax.
3. Create a ledger posting group for sales tax import and attach the
ledger posting group to the import sales tax code.
4. Open an invoice journal by clicking ACCOUNTS PAYABLE→
JOURNALS→ INVOICES→ INVOICE JOURNALS→INVOICE JOURNAL LINES.
4. Select the import sales tax code, on the General tab in the Sales tax
code list.
5. Enter the invoice amount and select the import sales ledger account
in the Offset account, on the Overview tab.
Microsoft Official Training Materials for Microsoft Dynamics ™ Page 167
Your use of this content is subject to your current services agreement
Microsoft Dynamics AX 4.0 Financial Series I
The invoice amount is also listed in the Sales tax amount field.
6. Click Post to post the journal. The sales tax amount is registered in
the import sales tax ledger account.
Sales Tax Exemption
Certain countries or regions, for example the European Union, require companies
to record justification for sales tax exemption. If no sales tax is applied to trade
documents, it is necessary to report why the sales order is sales tax exempted. To
report sales tax exemption, it is necessary to associate a sales tax exempt
description in trade documents.
The sales tax exempt description is saved on sales tax transactions for history and
reprinting.
When posting sales orders in Microsoft Dynamics AX 4.0:
• The sales tax group and sales tax rate is recorded on the transaction.
• The actual invoice groups the sales tax transactions according to
sales tax rates when the sales tax is not exempted.
If the invoice has sales tax exemptions, it groups the transactions according to
sales tax exempt descriptions.
Procedure − Create a Sales Tax Exempt Code
Follow these steps to provide justification to sales tax exemption.
GENERAL LEDGER→SETUP→SALES TAX→SALES TAX EXEMPT CODES
FIGURE 5−12: SALES TAX EXEMPT CODES FORM
1. Press CTRL+N to create a new sales tax exempt code and enter the
Exempt code and the Description.
2. Open GENERAL LEDGER →SETUP→SALES TAX→SALES TAX GROUP, on
the Setup tab, select the Exempt check box and select an exempt
code in the Exempt code list. The description of the sales tax
exemption is printed on the same line as the exempt code.
Page 168 Microsoft Official Training Materials for Microsoft Dynamics ™
Your use of this content is subject to your current services agreement
Chapter 5: Sales Tax Setup
3. Open GENERAL LEDGER→SETUP→SALES TAX→SALES TAX CODE, select
the Sales tax code that was checked in step 2 of this process as
exempt on the Sales tax groups form in the Setup tab.
4. Click Print code in the Print list, in the Sales tax code form on the
General tab, to print the sales tax exemption description in trade
documents.
The print code and the sales tax rate are not printed on the sales tax
specification line because several sales tax codes with different sales
tax rates may be involved.
NOTE: It is also possible to print sales tax exempt rates on interest notes and collection
letters. Select the Print sales tax exempt number on interest notes and collection
letters check box in ACCOUNTS RECEIVABLE→SETUP→FORMS→FORM SETUP→
INTEREST NOTES/COLLECTION LETTER TABS.
NOTE: Tax exempt numbers can also be set up for customers and vendors in the
Customers or Vendors form on the Setup tab.
Microsoft Official Training Materials for Microsoft Dynamics ™ Page 169
Your use of this content is subject to your current services agreement
Microsoft Dynamics AX 4.0 Financial Series I
Lab 5.9 − EU 115 Sales Tax Directive
Scenario: You are the controller of Global Manufacturing & Trading Company.
Global Manufacturing & Trading Company has decided to specify sales tax
exemptions on invoices for their European subsidiary. Before implementing the
EU sales tax directive, test the setup using the California Sales tax groups.
Challenge Yourself!
Set up sales tax to be printed on invoices. When sales tax is not applied to
transactions, make sure the reason codes are printed for sales tax exemptions.
Need a Little Help?
Use the tax information already set up for California sales tax codes.
Page 170 Microsoft Official Training Materials for Microsoft Dynamics ™
Your use of this content is subject to your current services agreement
Chapter 5: Sales Tax Setup
Withholding Sales Tax
There are some countries where the buyer is legally responsible for payment of
withholding tax. Withholding tax is on non-inventory deliveries, often services,
delivered by a supplier who is not an employee of the company.
The buyer is legally responsible for withholding a certain percentage of the
invoice amount at the time of payment.
The net amount (= invoice amount reduced by the withholding tax) is paid to the
supplier. The tax withheld is posted to a ledger account for withholding tax, and
periodically paid to the authorities. The buying company is legally responsible
for submitting a report to the tax authorities and to the supplier.
Withholding tax:
• Is a tax on vendors, which does not create sales tax transactions.
• Calculated on vendor payments is a liability. Therefore, only balance
sheet accounts or liability accounts are valid accounts for posting
withholding tax.
• Is reported in fixed reports.
Procedure − Set Up Withholding Tax in Administration
and General Ledger
Follow these steps to set up withholding tax in Administration and General
ledger:
1. Click ADMINISTRATION→SETUP→SYSTEM→CONFIGURATION.
2. Expand the General ledger node and select the Withholding tax
check box.
3. Click GENERAL LEDGER→SETUP→WITHHOLDING TAX→WITHHOLDING TAX
CODES.
4. Create withholding tax codes with values and limits.
5. Click GENERAL LEDGER→SETUP→WITHHOLDING TAX→WITHHOLDING TAX
GROUPS.
6. Create withholding tax groups and attach the relevant withholding
tax codes on the Setup tab.
Microsoft Official Training Materials for Microsoft Dynamics ™ Page 171
Your use of this content is subject to your current services agreement
Microsoft Dynamics AX 4.0 Financial Series I
Set Up Withholding Tax in Accounts Payable
Because withholding tax applies only to vendor invoices, setup is completed in
the Accounts payable section. Setting up withholding tax makes it more efficient
to:
• Start the calculation of withholding tax when paying a vendor
invoice.
• Keep basis data about the vendor for reporting purposes.
• Allow for the journal to propose this setup by default when a
payment is entered into a journal for a vendor who is set up for
withholding tax. However, it is possible to edit the calculated
amounts, select a different withholding tax, or deactivate the
withholding tax calculation for this particular payment.
1. Click ACCOUNTS PAYABLE→VENDORS.
2. Select the Calculate withholding tax check box and a withholding
tax group to start the calculation when a payment is entered in a
journal, on the Setup tab.
Procedure − Calculate and Post Withholding Tax
Calculate and post withholding tax in the Payment journal form in the Accounts
payable section, or in the General journal form in the General ledger section. The
default withholding tax group of the vendor is displayed in the Withholding tax
group list. Follow these steps to calculate and post withholding tax.
1. Click ACCOUNTS PAYABLE→JOURNALS→PAYMENTS→PAYMENT
JOURNAL.
2. Create a new journal, and then click Lines.
3. Enter a payment date, and select the vendor account that is set up to
calculate withholding tax.
4. Replace the default group with another group or delete it if no
withholding tax should be calculated for the line. By default, the
Withholding tax group list is filled in with the vendor's withholding
tax group.
5. Click FUNCTIONS→SETTLEMENT and select the Mark check box on the
open invoice or invoices to pay.
6. Verify the Infolog information about the calculated withholding tax.
7. Close the Infolog, and optionally click the Withholding tax tab for
each selected line to edit or delete the calculated withholding tax, or
create new lines and enter the information.
Page 172 Microsoft Official Training Materials for Microsoft Dynamics ™
Your use of this content is subject to your current services agreement
Chapter 5: Sales Tax Setup
8. Close the Settlements form. The payment amount on the journal line
is reduced by the withholding tax amount.
9. Validate and post the payment journal.
NOTE: In the Payment journal lines form, all transactions are considered as payments
and the withholding tax setup is always handled as described in the previous steps.
In the General journal lines form, withholding tax is automatically calculated
when the following conditions are true:
• A vendor account set up to calculate withholding tax is selected on
the journal line.
• There is no entry in the Invoice field on the journal line's Invoice
tab.
Procedure − Withholding Sales Tax Reports and Inquiry
Follow these steps to create Withholding sales tax reports and inquiry.
1 Click GENERAL LEDGER→REPORTS→TRANSACTIONS→WITHHOLDING
SALES TAX TRANSACTIONS to view a report about posted transactions
with sales tax that is withheld.
2 Click:
– GENERAL LEDGER→REPORTS→EXTERNAL→WITHHOLDING TAX −
MONTHLY REPORT.
The Monthly report is used to report withholding tax to tax
authorities once a month.
– GENERAL LEDGER→REPORTS→EXTERNAL→WITHHOLDING TAX −
YEARLY REPORT.
The Yearly report is used to report withholding tax to tax
authorities once a year.
– GENERAL LEDGER→REPORTS→EXTERNAL→WITHHOLDING TAX −
CERTIFICATION REPORT.
The Certification report is a letter sent to the supplier with the
withholding tax data grouped by withholding tax source.
3 Click GENERAL LEDGER→INQUIRIES→TAX→POSTED WITHHOLDING TAX
to view withholding tax transactions with the possibility to view the
ledger transactions for each withholding tax entry.
Microsoft Official Training Materials for Microsoft Dynamics ™ Page 173
Your use of this content is subject to your current services agreement
Microsoft Dynamics AX 4.0 Financial Series I
Conclusion
The requirements for tax calculation and tax reporting differ greatly for different
countries. Therefore the tax module of a true international ERP system must be
comprehensive.
In Microsoft Dynamics AX 4.0, the tax module offers a variety of options for tax
calculation, posting and reporting.
Included are:
• Percentage calculation
• Fixed tax amounts
• Tax on tax
• EU tax
• Tax exemption
• Packing duty
• MulHINTle tax calculation
• Flexible settlement periods
• Country-specific tax reporting and additional options
For EU countries, special EU statistic reports such as Intrastat and EU sales list
are available as well.
Page 174 Microsoft Official Training Materials for Microsoft Dynamics ™
Your use of this content is subject to your current services agreement
Chapter 5: Sales Tax Setup
Test Your Knowledge − Sales Tax Setup
1. Before creating ledger posting groups, an _________ must be
created in the General ledger to link to ledger posting group.
2. Using Microsoft Dynamics AX 4.0, sales taxes can be paid in two
ways. What are they?
3. What are sales tax settlement periods used to specify?
4. Sales tax code intervals are used for what purpose?
5. Microsoft Dynamics AX 4.0 has sales tax functionality that makes it
a good choice for companies that need a global solution. Name two
features.
Microsoft Official Training Materials for Microsoft Dynamics ™ Page 175
Your use of this content is subject to your current services agreement
Microsoft Dynamics AX 4.0 Financial Series I
Quick Interaction: Lessons Learned
Take a moment and write down three key points you have learned from this
chapter:
1.
2.
3.
Page 176 Microsoft Official Training Materials for Microsoft Dynamics ™
Your use of this content is subject to your current services agreement
You might also like
- The Subtle Art of Not Giving a F*ck: A Counterintuitive Approach to Living a Good LifeFrom EverandThe Subtle Art of Not Giving a F*ck: A Counterintuitive Approach to Living a Good LifeRating: 4 out of 5 stars4/5 (5794)
- The Gifts of Imperfection: Let Go of Who You Think You're Supposed to Be and Embrace Who You AreFrom EverandThe Gifts of Imperfection: Let Go of Who You Think You're Supposed to Be and Embrace Who You AreRating: 4 out of 5 stars4/5 (1090)
- Never Split the Difference: Negotiating As If Your Life Depended On ItFrom EverandNever Split the Difference: Negotiating As If Your Life Depended On ItRating: 4.5 out of 5 stars4.5/5 (838)
- Hidden Figures: The American Dream and the Untold Story of the Black Women Mathematicians Who Helped Win the Space RaceFrom EverandHidden Figures: The American Dream and the Untold Story of the Black Women Mathematicians Who Helped Win the Space RaceRating: 4 out of 5 stars4/5 (894)
- Grit: The Power of Passion and PerseveranceFrom EverandGrit: The Power of Passion and PerseveranceRating: 4 out of 5 stars4/5 (587)
- Shoe Dog: A Memoir by the Creator of NikeFrom EverandShoe Dog: A Memoir by the Creator of NikeRating: 4.5 out of 5 stars4.5/5 (537)
- Elon Musk: Tesla, SpaceX, and the Quest for a Fantastic FutureFrom EverandElon Musk: Tesla, SpaceX, and the Quest for a Fantastic FutureRating: 4.5 out of 5 stars4.5/5 (474)
- The Hard Thing About Hard Things: Building a Business When There Are No Easy AnswersFrom EverandThe Hard Thing About Hard Things: Building a Business When There Are No Easy AnswersRating: 4.5 out of 5 stars4.5/5 (344)
- Her Body and Other Parties: StoriesFrom EverandHer Body and Other Parties: StoriesRating: 4 out of 5 stars4/5 (821)
- The Sympathizer: A Novel (Pulitzer Prize for Fiction)From EverandThe Sympathizer: A Novel (Pulitzer Prize for Fiction)Rating: 4.5 out of 5 stars4.5/5 (119)
- The Emperor of All Maladies: A Biography of CancerFrom EverandThe Emperor of All Maladies: A Biography of CancerRating: 4.5 out of 5 stars4.5/5 (271)
- The Little Book of Hygge: Danish Secrets to Happy LivingFrom EverandThe Little Book of Hygge: Danish Secrets to Happy LivingRating: 3.5 out of 5 stars3.5/5 (399)
- The World Is Flat 3.0: A Brief History of the Twenty-first CenturyFrom EverandThe World Is Flat 3.0: A Brief History of the Twenty-first CenturyRating: 3.5 out of 5 stars3.5/5 (2219)
- The Yellow House: A Memoir (2019 National Book Award Winner)From EverandThe Yellow House: A Memoir (2019 National Book Award Winner)Rating: 4 out of 5 stars4/5 (98)
- Devil in the Grove: Thurgood Marshall, the Groveland Boys, and the Dawn of a New AmericaFrom EverandDevil in the Grove: Thurgood Marshall, the Groveland Boys, and the Dawn of a New AmericaRating: 4.5 out of 5 stars4.5/5 (265)
- A Heartbreaking Work Of Staggering Genius: A Memoir Based on a True StoryFrom EverandA Heartbreaking Work Of Staggering Genius: A Memoir Based on a True StoryRating: 3.5 out of 5 stars3.5/5 (231)
- Team of Rivals: The Political Genius of Abraham LincolnFrom EverandTeam of Rivals: The Political Genius of Abraham LincolnRating: 4.5 out of 5 stars4.5/5 (234)
- On Fire: The (Burning) Case for a Green New DealFrom EverandOn Fire: The (Burning) Case for a Green New DealRating: 4 out of 5 stars4/5 (73)
- The Unwinding: An Inner History of the New AmericaFrom EverandThe Unwinding: An Inner History of the New AmericaRating: 4 out of 5 stars4/5 (45)
- pg.565-593 of Financial Accounting Book 2014 ValixDocument29 pagespg.565-593 of Financial Accounting Book 2014 ValixPeter Paul Enero Perez50% (2)
- Financial and Managerial Accounting 10th Edition Needles Solutions Manual 1Document35 pagesFinancial and Managerial Accounting 10th Edition Needles Solutions Manual 1jenell100% (42)
- Internship ProjectDocument40 pagesInternship ProjectAshutosh SinghNo ratings yet
- AC MBA FEP Dec 2013 PDFDocument38 pagesAC MBA FEP Dec 2013 PDFfaazalwahabNo ratings yet
- Auditing Problems MC Quizzer 02Document15 pagesAuditing Problems MC Quizzer 02anndyNo ratings yet
- Cash Management Analysis ProjectDocument78 pagesCash Management Analysis Projectshailesh100% (1)
- AfarDocument11 pagesAfarDonna Mae HernandezNo ratings yet
- FSA 3 Credit AnalysisDocument45 pagesFSA 3 Credit AnalysisGirish HemnaniNo ratings yet
- PA (Test 2)Document6 pagesPA (Test 2)ANH PHẠM QUỲNHNo ratings yet
- MBA-5107, Short QuestionsDocument2 pagesMBA-5107, Short QuestionsShajib GaziNo ratings yet
- 60 Essential Questions Revenue CycleDocument14 pages60 Essential Questions Revenue CycleMaria Rona SilvestreNo ratings yet
- Working Capital PDFDocument9 pagesWorking Capital PDFTaz UddinNo ratings yet
- Chapter- Working CapitalDocument35 pagesChapter- Working CapitalchandoraNo ratings yet
- Mock Test Qe1 1Document31 pagesMock Test Qe1 1Ma. Fatima H. FabayNo ratings yet
- Accounting For Receivables 1Document48 pagesAccounting For Receivables 1ramadhan wiprayogaNo ratings yet
- Reviewer 3, Fundamentals of Accounting 2Document21 pagesReviewer 3, Fundamentals of Accounting 2Hunson Abadeer67% (3)
- AS Accounting: Paper 1 Financial and Management AccountingDocument34 pagesAS Accounting: Paper 1 Financial and Management AccountingkaruneshnNo ratings yet
- Lecture 9 - Chapter 26Document29 pagesLecture 9 - Chapter 26tbaotram2002No ratings yet
- AIS Chapter 12Document18 pagesAIS Chapter 12Omar HosnyNo ratings yet
- Tb05 - Test Bank Chapter 5 Tb05 - Test Bank Chapter 5Document59 pagesTb05 - Test Bank Chapter 5 Tb05 - Test Bank Chapter 5Renz AlconeraNo ratings yet
- Audit Receivables ProceduresDocument14 pagesAudit Receivables ProceduresMr.AccntngNo ratings yet
- SAP FI PracticeDocument101 pagesSAP FI Practicenaimdelhi100% (2)
- The Costs and Benefits of Selling on Credit and Accounts ReceivableDocument10 pagesThe Costs and Benefits of Selling on Credit and Accounts ReceivableFritzRobenickTabernillaNo ratings yet
- Ch07 Sarbanes-Oxley, Internal Control, & CashDocument43 pagesCh07 Sarbanes-Oxley, Internal Control, & CashChristian De LeonNo ratings yet
- Mock-2, Sec-ADocument19 pagesMock-2, Sec-AmmranaduNo ratings yet
- Trade and Other Receivables 1. On December 31, 2013, The Accounts Receivable of Harem Company Had A Balance ofDocument11 pagesTrade and Other Receivables 1. On December 31, 2013, The Accounts Receivable of Harem Company Had A Balance ofJude SantosNo ratings yet
- SAP ISU Sample Questions:: Please Choose The Correct Answer. November 16Document7 pagesSAP ISU Sample Questions:: Please Choose The Correct Answer. November 16affanNo ratings yet
- Chapter 14 - Control AccountsDocument37 pagesChapter 14 - Control AccountsNguyễn PhangNo ratings yet
- Pre-Quali Examination - Level II - Cluster C AccountingDocument12 pagesPre-Quali Examination - Level II - Cluster C AccountingRobert CastilloNo ratings yet
- Ch10 Accounts Receivable and Inventory ManagementDocument52 pagesCh10 Accounts Receivable and Inventory Managementsaeedkhan2288No ratings yet