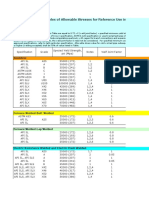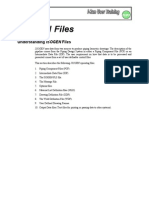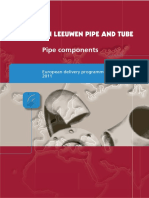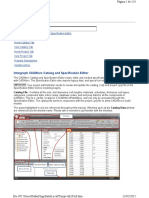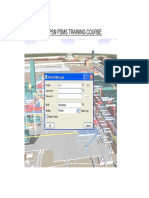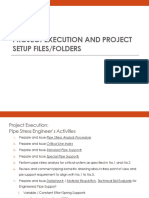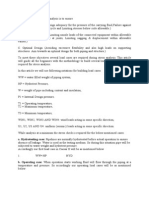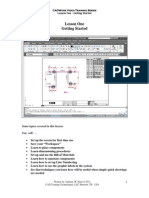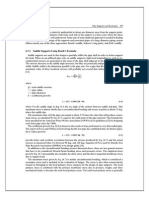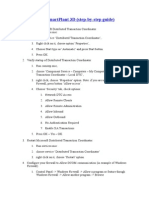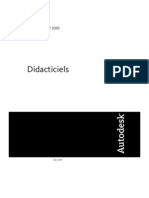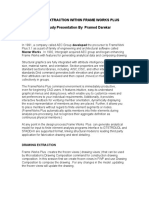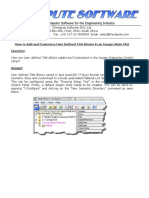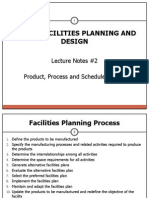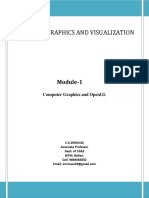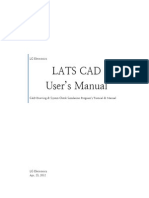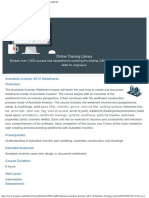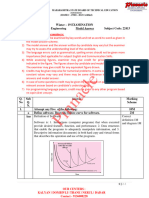Professional Documents
Culture Documents
Piping Lesson Five Part One PDF
Piping Lesson Five Part One PDF
Uploaded by
yoonchankim0911Original Title
Copyright
Available Formats
Share this document
Did you find this document useful?
Is this content inappropriate?
Report this DocumentCopyright:
Available Formats
Piping Lesson Five Part One PDF
Piping Lesson Five Part One PDF
Uploaded by
yoonchankim0911Copyright:
Available Formats
CADWorx® Video Training Series
Lesson Five Using 3D Routers
Routing Lines in 3D using the Router Command
Routers are a great tool in CADWorx Plant Professional. They allow you to “route”
centerlines of piping runs in 3D, and then have the system automatically place elbows
and pipe segments along the routing line.
The Router command also has a number of options to it which make modeling in 3D
even easier. For instance, you can tell the system to route your piping using a Bottom of
Pipe elevation, or you can have the system Slope the line. If you route a Rolled Offset,
the system will automatically Trim the Elbows for you as well.
Written by Anthony W. Horn © 2011
CAD Training Technologies, LLC Houston, TX USA 122
CADWorx® Video Training Series
Lesson Five Using 3D Routers
This next section illustrates using the Router command, and then
you will route some lines in 3D in your model.
Some topics covered in this lesson:
You will . . .
• Construct Router Lines
• Work with the various options in the Router
command
• Construct rolled offsets
• Output these piping runs to Isogen
• Learn how to route lines in your 3D model
• Get extensive practice in routing in 3D
1. Start a new drawing, using the Metric template.
(Remember – you always use a template in CADWorx.
You can always insert your border at any time later.)
2. Have the AutoCAD View tool bar available at the top of
your screen.
• Starting up a new
drawing in
CADWorx
3. Click on the SW Isometric button. • Viewing from a SW
3D view
Setting up the Sheet
4. Click Plant, Click Setup.
5. Set the Drawing Mode to 3D Solids.
6. Set the Main Size to 6”.
7. Set the Specification to 150_M.
8. Click the Line Number tool button. • Setting the size,
9. Set the line number to have a Service of LH, and a Count spec, and line
of 2000. number
Written by Anthony W. Horn © 2011
CAD Training Technologies, LLC Houston, TX USA 123
CADWorx® Video Training Series
Lesson Five Using 3D Routers
Starting the Router Command
You can start the Router command two ways:
Typing in RT
Or
Click through the Pull-down menus (Plant, Accessory,
Auto Route, Router)
Note: If you make an error in typing during a Router • Using the Router
command, simply type U <Enter>, to “Undo” the command to route a
segment just placed. You can correct it, and not piping centerline
have to start over.
10. Type: RT <Enter>.
11. Type: 3000,3000,10000 <Enter>.
12. Drag the mouse toward the lower right direction and
13. Type: 2000 <Enter>.
Changing Elevations – Method One
14. Right click, and click Elevation.
15. Type: -1500 <Enter> (the router line moves 1500mm
down.). So typing a positive or negative number, and
pressing <Enter>, locates the next point of the 3D Router
line that far up or down from the current point.
Written by Anthony W. Horn © 2011
CAD Training Technologies, LLC Houston, TX USA 124
CADWorx® Video Training Series
Lesson Five Using 3D Routers
• Changing elevations
with the routed line
16. Right click, and click Slope. • Routing a sloping
17. Right click and click Meter (for Slope per meter). centerline
18. Type: -100 <Enter> (for a 100mm fall per meter).
19. Drag the mouse toward the lower right and
20. Type: 4000 <Enter>.
21. Drag the mouse toward the upper right direction and • Routing a rolled
22. Type: 2000 <Enter>. offset
Routing a Rolled Offset
23. Type: @3000,-2500,-2000 <Enter>.
24. Type: C <Enter> (to instruct the system to move to your
“current” elevation).
Written by Anthony W. Horn © 2011
CAD Training Technologies, LLC Houston, TX USA 125
CADWorx® Video Training Series
Lesson Five Using 3D Routers
This will route the line 10’ toward the upper right, 8’
toward the lower right, and 6” down in elevation.
25. Drag the mouse toward the lower right and
26. Type: 2000 <Enter>.
• Setting an elevation
change based on
“bottom of pipe”
Changing Elevations – Using “Bottom of Pipe” settings and
“World” Elevations
27. Right click on the mouse, and click Position.
28. Right click and click BOP.
29. Press <Enter> if prompted for 6” size (if not prompted,
proceed to the next step).
30. Right click and click Elevation.
31. Right click and click World.
32. Type: 2000 <Enter> (when piping is generated soon, the
bottom of the pipe will be positioned at a 2000mm
elevation).
Written by Anthony W. Horn © 2011
CAD Training Technologies, LLC Houston, TX USA 126
CADWorx® Video Training Series
Lesson Five Using 3D Routers
• The routed
centerline is
completed
33. Drag the mouse toward the lower right direction of the
screen and
34. Type: 3000 <Enter>.
35. Press <Enter> once again to exit the command.
Written by Anthony W. Horn © 2011
CAD Training Technologies, LLC Houston, TX USA 127
CADWorx® Video Training Series
Lesson Five Using 3D Routers
Placing Elbows and Pipe
36. Click Plant
37. Click Accessory
38. Click Auto Route
39. Click Buttweld LR
• The system places
pipe and elbows
automatically
40. Press <Enter> (for Select Polylines).
41. Click on the router line you just drew.
The system will automatically place elbows and pipe
along the router line.
• Elbows get trimmed
as needed
automatically
Written by Anthony W. Horn © 2011
CAD Training Technologies, LLC Houston, TX USA 128
CADWorx® Video Training Series
Lesson Five Using 3D Routers
Generating an Isogen Iso
42. Save the drawing as
C\CADWorx_Video_Training\Lessons\Router_1.
43. Click Plant • Isogen draws all the
44. Click Accessory information,
45. Click Isogen including labeling
46. Click Isogen Out the elevation
47. Select the Metric_Inch_A2 border and changes and the
48. Click OK trimmed elbows
49. Press <Enter> (for select components) and
50. Window the piping and press <Enter>.
51. Click the Open Plot Files button to view the iso.
• Reviewing the
Isogen Iso
Written by Anthony W. Horn © 2011
CAD Training Technologies, LLC Houston, TX USA 129
CADWorx® Video Training Series
Lesson Five Using 3D Routers
The beginning area shows the coordinate at the start of
the iso, the change in elevation, and the sloping portion
of the line.
• The isometric
contains annotation
for the starting
coordinates, and
each change in
elevation
• You can also see
how it labels the
slope
The next section shows the rolled offset area. Note the
trimmed elbow which is labeled as 55.3 degrees on the • Here you can see
isometric. how the system
shows a rolled offset
• A rolled offset can
be displayed a
variety of ways in
Isogen
Isogen has several options on how it displays the rolled
offsets.
Written by Anthony W. Horn © 2011
CAD Training Technologies, LLC Houston, TX USA 130
CADWorx® Video Training Series
Lesson Five Using 3D Routers
You can see the Router command gives you many
options in routing piping runs in 3D. You’ll use this
method extensively in some real examples in the next
section.
52. Save the drawing in your
C:\CADWorx_Video_Training\Lessons folder as
Router_Iso1.
53. Close the drawing and you should have open your
Router_1 drawing (the 3D model of the line).
Placing Restraints and Support Information used in the
CAESAR II Pipe Stress Program • Using the
CADWorx
Note: If your organization designs lines that are Restraints tool bar,
analyzed with pipe stress software, then this is a you can place
valuable section to go through. If not, you can hangers and supports
skip this section and move on to the next section.
54. Click Plant
55. Click Tool Bars
56. Click Restraints
This brings up the CADWorx Restraints tool bar.
57. Click the Anchor restraint button and
place it on the lower end of the line.
58. Right click and click UP.
59. Type: 300 <Enter> (for a 300mm tall anchor).
60. Press <Enter> <Enter> to take the defaults for the length
and description of the anchor.
61. This will tell the stress analysis system that the line is
anchored at each end (for instance, being connected to a
vessel nozzle on the high end, and a pump suction nozzle
on the lower end).
Written by Anthony W. Horn © 2011
CAD Training Technologies, LLC Houston, TX USA 131
CADWorx® Video Training Series
Lesson Five Using 3D Routers
• Placing hanger and
support information
62. Click the OSNAP button at the bottom of your screen, to
turn it OFF.
63. Click the Spring Hanger button on the Restraints tool bar.
64. Type: Mid <Enter> (for Osnap Mid Point).
65. Pick the mid point of the 2000mm pipe run that’s
between the sloped portion of the line and the rolled
offset portion of the line.
66. Right click on the mouse and click Down.
67. Type: 600 <Enter> for the depth.
68. Press <Enter> <Enter> to accept the defaults for the
length and the description of the hanger.
Written by Anthony W. Horn © 2011
CAD Training Technologies, LLC Houston, TX USA 132
CADWorx® Video Training Series
Lesson Five Using 3D Routers
69. Save the drawing again at this point.
70. Run another Isogen isometric of the line (Plant,
Accessory, Isogen, Isogen Out, choose the C border).
• Isogen will bring in
71. Save the isometric drawing at this time as Router_Iso_2. the support
information (see
Sending the line out to CAESAR II videos in Lesson
Four in piping)
72. Click Plant
73. Click Accessory
74. Click CAESAR II
75. Click System Out
• You can export the
geometry and
restraint information
out to CAESAR II
(see Lesson Six in
piping for more
information)
76. Click the Save button to save the output file out under the
name given (it matches the drawing name).
77. Press <Enter> to select components (but notice the
prompts – you can select by line number or from a
database, if you are running the system with a database
option).
78. Window the drawing and press <Enter>.
79. Press <Enter> and Click OK to exit the command.
CADWorx has just built a CAESAR II file that can be
read directly into CAESAR II for analysis! This file will
come into CAESAR II with the geometry fully done, and
nodes numbered correctly. This saves a tremendous
amount of time for the stress engineers, since they can
start to analyze the line without having to create all of the
geometry.
Written by Anthony W. Horn © 2011
CAD Training Technologies, LLC Houston, TX USA 133
CADWorx® Video Training Series
Lesson Five Using 3D Routers
Once the stress engineers have analyzed the line, they
can save the file with any changes made to it. Perhaps
they added additional supports to it, or added an
expansion loop. If changes were made, you could then • The CAESAR II
go to the pull down menus (Plant, Accessory, CAESAR bidirectional
II, System In) and bring the modified line back into your interface will save
model. The system would automatically update your the stress engineers a
model with the engineer’s changes. great deal of time,
since the geometry
This bi-directional information exchange makes will come directly
CADWorx and CAESAR II a very powerful combination from the model as a
of software to do project work. CAESAR II input
file
80. Save your line again, and close the drawing.
Written by Anthony W. Horn © 2011
CAD Training Technologies, LLC Houston, TX USA 134
You might also like
- Autocad Plant 3d IsometricosDocument24 pagesAutocad Plant 3d IsometricosDiaz JorgeNo ratings yet
- Cadworx Customising Backing SheetDocument27 pagesCadworx Customising Backing Sheetalan172081100% (1)
- CADWorx 2015 PDFDocument303 pagesCADWorx 2015 PDFluqueae0% (1)
- Autocad Summer Training ReportDocument52 pagesAutocad Summer Training ReportPawan mehta58% (74)
- Allowable Stress in PipingDocument6 pagesAllowable Stress in PipingpelotoNo ratings yet
- Creating CADWorx 2013 Specifications and Adding Components To The SpecificationDocument0 pagesCreating CADWorx 2013 Specifications and Adding Components To The SpecificationAngel Andres Olano Mendoza100% (1)
- Basic IsogenDocument25 pagesBasic Isogenbastonspestalode100% (1)
- Pipe Components PDFDocument179 pagesPipe Components PDFmatevzartacNo ratings yet
- Tutorial CadworksDocument32 pagesTutorial Cadworksoscarhdef100% (1)
- Visi Cad ManualDocument4 pagesVisi Cad ManualserdarNo ratings yet
- Adding 3D Pipe Supports To A Specification Using The CADWorx Specification Editor PDFDocument19 pagesAdding 3D Pipe Supports To A Specification Using The CADWorx Specification Editor PDFangel gabriel perez valdez100% (1)
- CLASS 600 Weld Neck Flanges WeightDocument1 pageCLASS 600 Weld Neck Flanges WeightAwais IftikharNo ratings yet
- Tutorial Cadworx 2Document124 pagesTutorial Cadworx 2salazarafael100% (1)
- CADWorx 2013 SpecificationsDocument97 pagesCADWorx 2013 SpecificationsMahdi DalyNo ratings yet
- Check List For IsometricsDocument4 pagesCheck List For IsometricsashokNo ratings yet
- How To Add and Customize User Defined Title Blocks in An Isogen Style FAQ PDFDocument16 pagesHow To Add and Customize User Defined Title Blocks in An Isogen Style FAQ PDFwill_street100% (1)
- Isogen LessonDocument40 pagesIsogen LessonDxtr Medina50% (2)
- c2 Static Load Case EditorDocument22 pagesc2 Static Load Case EditorChristopher Brown100% (1)
- Advanced Isometric Configuration in AutoCADPlant3DDocument49 pagesAdvanced Isometric Configuration in AutoCADPlant3DRoobens SC Lara100% (1)
- Piping DesignDocument33 pagesPiping DesignUsha Kiran P100% (2)
- Caesar Ii: Project Execution and Project Setup Files/FoldersDocument18 pagesCaesar Ii: Project Execution and Project Setup Files/Foldersballisnothing100% (1)
- StressISO TroubleshootingDocument31 pagesStressISO TroubleshootingDarren Kam100% (1)
- CEASAR and PDMS SoftwareDocument10 pagesCEASAR and PDMS Softwarehayatmdazhar100% (1)
- Load Cases For Typical Piping System Using CAESAR IIDocument4 pagesLoad Cases For Typical Piping System Using CAESAR IIsj22100% (1)
- AutoCAD Plant 3D 2016 - Equipment Models Part 1 PDFDocument5 pagesAutoCAD Plant 3D 2016 - Equipment Models Part 1 PDFKarel Sanchez HernandezNo ratings yet
- Acoustic Pipe SupportsDocument6 pagesAcoustic Pipe Supportsnamdq-1No ratings yet
- CADWorx 2015 PDFDocument303 pagesCADWorx 2015 PDFbojanb171100% (2)
- Using Plant 3D in A State Plane Coordinate Project EnvironmentDocument12 pagesUsing Plant 3D in A State Plane Coordinate Project EnvironmentRoobens SC LaraNo ratings yet
- 9 Static Output ProcessorDocument53 pages9 Static Output ProcessorThiên KhánhNo ratings yet
- CADWorx - Importing Legacy Specifications PDFDocument10 pagesCADWorx - Importing Legacy Specifications PDFsonnyciataia100% (1)
- Sylabus For Piping TrainingDocument5 pagesSylabus For Piping TrainingDilip YadavNo ratings yet
- DRC1501 Study GuideDocument116 pagesDRC1501 Study Guidematimba mahunguNo ratings yet
- Pipe Stress Engineering2Document295 pagesPipe Stress Engineering2DAVID891212100% (1)
- AutoCAD Plant 3D New UserDocument1 pageAutoCAD Plant 3D New UserMecanichal SteelNo ratings yet
- Genio CAD CAMDocument264 pagesGenio CAD CAMThanos0% (1)
- CAESAR II Software BasicsDocument28 pagesCAESAR II Software Basicsanishsr100% (1)
- LAB-5: Inserting Control Points: ObjectiveDocument7 pagesLAB-5: Inserting Control Points: ObjectiveruehlruehlNo ratings yet
- Spec Editor Pipe SupportsDocument18 pagesSpec Editor Pipe SupportsGerry100% (1)
- Solidworks Tutorial08 Bearingpuller English 08 LR PDFDocument39 pagesSolidworks Tutorial08 Bearingpuller English 08 LR PDFCarla BeardNo ratings yet
- Process Plant Layout and Piping Design: Fundamentals ofDocument4 pagesProcess Plant Layout and Piping Design: Fundamentals ofSolakhudin Al Ayubi100% (1)
- Cad Wor X Plant Users GuideDocument575 pagesCad Wor X Plant Users GuidefajarariyanaNo ratings yet
- SolidCAM 2015 Mold MachiningDocument178 pagesSolidCAM 2015 Mold MachiningWanderley XavierNo ratings yet
- Pds Manual 2Document54 pagesPds Manual 2agkamalakannan1982@gmail.comNo ratings yet
- How To Install SmartPlant 3DDocument5 pagesHow To Install SmartPlant 3Dshiva_ssk17No ratings yet
- Texto Guía Del Curso Integraph Cadworx 2016Document20 pagesTexto Guía Del Curso Integraph Cadworx 2016adolfocles100% (1)
- What Are The Different Types of Plant Layouts and The Different Simulation Software Available For Plant Design?Document4 pagesWhat Are The Different Types of Plant Layouts and The Different Simulation Software Available For Plant Design?malathy100% (1)
- Color and Weave Relationship in Woven FabricsDocument23 pagesColor and Weave Relationship in Woven FabricsGarmentLearner100% (1)
- AutoCAD MEP TutorialsDocument230 pagesAutoCAD MEP Tutorialsthefdm50% (2)
- Bentley AutoPlant Project Configuration V8i SS1 PDFDocument378 pagesBentley AutoPlant Project Configuration V8i SS1 PDFTony NgNo ratings yet
- PDS Ortho User's Guide PDFDocument146 pagesPDS Ortho User's Guide PDFtranhuy3110No ratings yet
- Mechanical Drafting and DesignDocument21 pagesMechanical Drafting and DesignVinod BhaskarNo ratings yet
- How To Export - Import Displacement File From - Into CAESAR IIDocument4 pagesHow To Export - Import Displacement File From - Into CAESAR IIGem GemNo ratings yet
- Auto PipeDocument39 pagesAuto PipesyedatifmalikNo ratings yet
- CAEPIPE Presentation - v11.00Document17 pagesCAEPIPE Presentation - v11.00Johan ConradieNo ratings yet
- How To Create User Isogen Symbols Using Symbols Editor 2 FAQDocument9 pagesHow To Create User Isogen Symbols Using Symbols Editor 2 FAQIsrael100% (1)
- Drawing Extraction Within Framework PlusDocument6 pagesDrawing Extraction Within Framework PlusShahfaraz AhmadNo ratings yet
- How To Add and Customize User Defined Title Blocks in An Isogen Style FAQ PDFDocument16 pagesHow To Add and Customize User Defined Title Blocks in An Isogen Style FAQ PDF이동우No ratings yet
- Cadworx Training Piping Lesson OneDocument41 pagesCadworx Training Piping Lesson OnemindwriterNo ratings yet
- Cad Cam Lab Manual FinalDocument54 pagesCad Cam Lab Manual FinalRadha KrishnaNo ratings yet
- MDP Cnvecad enDocument76 pagesMDP Cnvecad enbetodias30No ratings yet
- Soc (Cad 1)Document34 pagesSoc (Cad 1)ASIST MechNo ratings yet
- CADWorx Plant UserShapes Version 2013 FAQDocument5 pagesCADWorx Plant UserShapes Version 2013 FAQJimmy Alexander AvilaNo ratings yet
- ENR226183-L Class Handout ENR226183L Create Parametric Parts For AutoCAD Plant 3D With AutoCAD MEP Hung NguyenDocument43 pagesENR226183-L Class Handout ENR226183L Create Parametric Parts For AutoCAD Plant 3D With AutoCAD MEP Hung NguyenbipradasdharNo ratings yet
- 3D Modeling of ObjectsDocument2 pages3D Modeling of ObjectsNitika TomarNo ratings yet
- Assignment 1Document5 pagesAssignment 1Abhishek100% (1)
- Ch2 IE 173 Letran CalambaDocument52 pagesCh2 IE 173 Letran CalambaMichael John RamosNo ratings yet
- InstruccionesDocument4 pagesInstruccionesjoseNo ratings yet
- Under Control - Learning and Producing. EMCO Industrial Training SOFTWAREDocument8 pagesUnder Control - Learning and Producing. EMCO Industrial Training SOFTWARESalomé UnásNo ratings yet
- CGV - Module-1 NotesDocument42 pagesCGV - Module-1 Notes3BR20CS400 Alisha SNo ratings yet
- Publications in CATIA V5Document4 pagesPublications in CATIA V5Santosh GadeNo ratings yet
- Perancangan Detail Engineering Design Gedung Bertingkat Berbasis BuildingDocument11 pagesPerancangan Detail Engineering Design Gedung Bertingkat Berbasis Buildinguts mektanNo ratings yet
- ResumeDocument4 pagesResumeAsif HussainNo ratings yet
- Library Register Recorded Books-FinalDocument985 pagesLibrary Register Recorded Books-Finalrao159951No ratings yet
- 03 EASY ROB Introduction 01Document8 pages03 EASY ROB Introduction 01api-3714448100% (1)
- Hexagon Pc-Dmis 09 - Using Other Windows, Editors, and ToolsDocument69 pagesHexagon Pc-Dmis 09 - Using Other Windows, Editors, and ToolsnalbanskiNo ratings yet
- Development of Reaction Wheels Housing For Micro-SatellitesDocument8 pagesDevelopment of Reaction Wheels Housing For Micro-SatellitesAGonzalezNo ratings yet
- SdrmapDocument12 pagesSdrmapedgarabraham100% (1)
- LatsCAD ManualDocument151 pagesLatsCAD ManualaelalexNo ratings yet
- Revit Structure Questions and AnswersDocument4 pagesRevit Structure Questions and AnswersMukesh RaiyaNo ratings yet
- BIMPRODocument12 pagesBIMPROehsan.mehrfardNo ratings yet
- Lecture 4 Number SystemDocument226 pagesLecture 4 Number SystemNajmul IslamNo ratings yet
- KDR UL Open 480V: Low Z High Z NEC File Type NEC File Type Number Motor Number Motor HP HPDocument2 pagesKDR UL Open 480V: Low Z High Z NEC File Type NEC File Type Number Motor Number Motor HP HPDanyNo ratings yet
- Weldments Training Courses For Autodesk Inventor - I GET ITDocument6 pagesWeldments Training Courses For Autodesk Inventor - I GET ITVeLuisNo ratings yet
- The Product Keys For Autodesk 2018 Products Are As FollowsDocument4 pagesThe Product Keys For Autodesk 2018 Products Are As FollowsSofiene GuedriNo ratings yet
- Siemens PLM NX For Shipbuilding EbookDocument12 pagesSiemens PLM NX For Shipbuilding Ebookgovindarajan017No ratings yet
- SEN 2019 Winter Model Answer PaperDocument22 pagesSEN 2019 Winter Model Answer Papermansilokhande3012No ratings yet
- 1.1. School of Aerospace and Mechanical Engineering: Courses OfferedDocument20 pages1.1. School of Aerospace and Mechanical Engineering: Courses OfferedAerospaceBishal Mozart GhimireyNo ratings yet