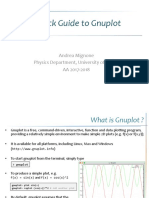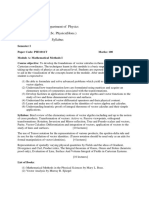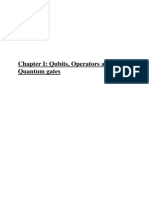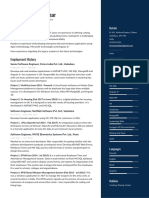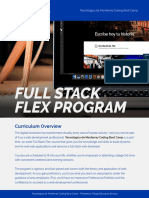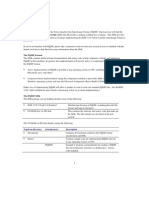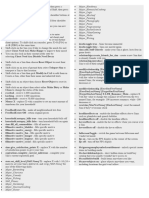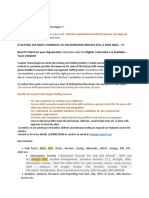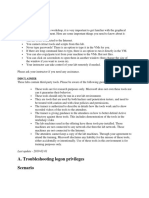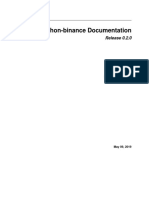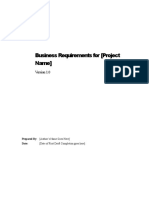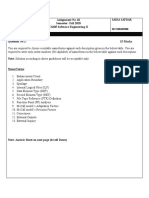Professional Documents
Culture Documents
5546 - A05 Cortana External WSG
5546 - A05 Cortana External WSG
Uploaded by
MkjOriginal Title
Copyright
Available Formats
Share this document
Did you find this document useful?
Is this content inappropriate?
Report this DocumentCopyright:
Available Formats
5546 - A05 Cortana External WSG
5546 - A05 Cortana External WSG
Uploaded by
MkjCopyright:
Available Formats
Microsoft IT Showcase
Cortana for Windows 10
Cortana is your personal digital assistant in Windows 10. She gets to know you and helps you get things done, letting
you interact with her in a way that’s easy and natural. She can search the web, find things on your PC, show you the
local news and weather, and provide reminders based on time or location. Just tell Cortana what you want, and she’ll
be there to help you out. This guide is based on Windows 10 Insider Preview build 10122.
Cortana: Your personal digital assistant
Introduced in Windows Phone 8.1, Cortana was designed to support you and help you get things done. Now, with
Windows 10, Cortana can be there for you across all your devices, including PC, tablet, and phone.
Cortana is like a real-life personal assistant who has worked for you for years. She’s always at the ready, slipping in
and out of the picture to bring you exactly what you need, without disturbing the conversation. She gets to know you
over time, using that information to help you get things done and becoming increasingly useful every day.
Cortana even adapts her behavior to the device you’re using; when you’re on your phone, interaction will generally be
brief. And when you’re on your PC, Cortana helps deliver steady periods of productivity. Of course, you’re always in
control of what she knows and what she manages on your behalf.
What can Cortana do?
Cortana can help you do all sorts of things, from reminding you to
pick up your dry cleaning to letting you know that your flight is on
time—or that you’ll need more time to get to the airport due to
traffic. She’ll even chat with you.
Some things that you can say to Cortana include:
When is the next Seahawks game?
What is the weather forecast for Portland on Friday?
What is the current Microsoft stock price?
Remind me to go for a walk in 30 minutes.
Tell me a joke.
Sing me a song.
Of course, because Cortana is powered by Bing, she can also help
you search and find content on your devices, your OneDrive, and
the web.
Page 2 | Cortana for Windows 10
One experience across all your Windows 10 devices
Cortana uses your Microsoft account to help you out across all your Windows 10 devices. For example, you can tell
her to “Remind me to get milk at the grocery store” when you’re working on your PC, and the next time you’re at the
store, she’ll deliver that reminder on your phone. Similarly, you can tell Cortana to “Remind me to leave work at 4pm
tomorrow” while you’re out and about, carrying only your phone, and she’ll do so at that time regardless of which
Windows 10 device you’re using.
Interacting with Cortana
You can speak to Cortana naturally, as you would with a real person. Or, if you prefer, you can interact with her using
your keyboard—the choice is yours. You can even tell Cortana to continually listen and jump into action when she
hears you say “Hey Cortana….”
Setup
If you’ve already set up Cortana on your PC or tablet running Windows 10, you can skip these steps and move on to
the “Cortana Home” section below. If not, here’s what you’ll need to do.
Turn Cortana on
1. On your Windows 10 PC or tablet, go to the search box—it’s in the Windows Taskbar, just to the right of the
Start button.
2. When prompted to get started with Cortana, select I’m in.
3. When prompted to let Microsoft use your info, select I agree.
4. When prompted to turn on speech, inking, and typing personalization, select Yes.
5. When Cortana asks what she should call you, enter your name or nickname, and then select Use that.
Sign in to your PC or tablet using a Microsoft account
If you’re signed in to your PC or tablet locally, you’ll need to sign in to it using a Microsoft account. If you’re already
signed in to your PC or tablet using a Microsoft account, you can skip these instructions.
microsoft.com/itshowcase February 2018
Page 3 | Cortana for Windows 10
1. When prompted to confirm your current password, enter the password for your local account on your PC or
tablet, and then select Next.
2. When prompted to sign in to your Microsoft account, enter your Microsoft account credentials, and then select
Next.
3. Choose the preferred option for receiving your security code (via alternate email address or text message), enter
the required information, and then select Next.
4. Retrieve your security code using the method you selected, enter it, and then select Next.
5. On the OneDrive is your cloud storage page, select Next.
6. When prompted with Switch to a Microsoft account on this PC, select Switch.
microsoft.com/itshowcase February 2018
Page 4 | Cortana for Windows 10
Cortana Home
By learning more about you over time, Cortana becomes increasingly useful every day. She can even learn your
preferences and make personalized recommendations.
By default, the Cortana Home screen shows the following:
Local news
Recommended news
microsoft.com/itshowcase February 2018
Page 5 | Cortana for Windows 10
Customize the topics on Cortana Home
Many of the topics displayed on Cortana Home can be customized. To remove or customize an existing topic, just
select the Settings (…) button to the right of the topic you want to customize.
You can add new topics to Cortana Home through Cortana’s Notebook, which is where she tracks information about
you. The Notebook is covered in the next section of this guide.
microsoft.com/itshowcase February 2018
Page 6 | Cortana for Windows 10
Cortana’s Notebook
Cortana's Notebook is where she keeps track of everything she knows about you—including what you like and what
you want her to do. You can use it to tell Cortana about your interests, favorite places, investments, the types of food
you like, and more.
Display Cortana’s Notebook
To display Cortana’s Notebook, do one of the following:
Select the Notebook button.
– OR –
Select the Menu button, and then select Notebook .
microsoft.com/itshowcase February 2018
Page 7 | Cortana for Windows 10
Customize or delete items in Cortana’s Notebook
When viewing Cortana’s Notebook, select the item you want to customize—your options will vary based on the
specific topic or type of information.
To delete the item from the Notebook, select Delete.
– OR –
You can change your preferences for that item, and then select Save. (For example, you can turn a topic off on
Cortana Home and still keep it in the Notebook.)
Adding new items to Cortana’s Notebook
Cortana respects your privacy and preferences, so she never adds anything to the Notebook without your explicit
consent. To add new items to the Notebook:
1. When viewing the Notebook, select the Add (+) button in the lower right corner.
2. Select the category you want, and then select the subcategory you want.
Depending on the type of item you’re trying to add, Cortana may require additional information—for example, the
specific city for which you’d like to see the weather. Just enter enough to get Cortana started, and then follow her
lead.
microsoft.com/itshowcase February 2018
Page 8 | Cortana for Windows 10
Places
Cortana can keep track of the places that are important to you, such as your home address, where you work, the
location of your child’s daycare center, and the location of your favorite bakery. She can also use that information to
help you out, such as by showing you the traffic for your commute or reminding you to water the plants when you
get home.
Add a new place
Adding new locations to Cortana’s places list is easy. (A great way to start is by letting her know where you live and
work.)
To add a place:
1. Select the Places button.
2. In the lower right corner of the Places screen, select Add.
3. In the search box, enter an address or a description of the location (such as “Bellevue Towers”), and then press
Enter to search for that location.
4. In the list of search results provided, choose the place you want to add.
5. Enter a nickname for the place (this is optional).
6. If applicable, select Set as home or Set as work.
7. Select Save.
microsoft.com/itshowcase February 2018
Page 9 | Cortana for Windows 10
Reminders
To-do lists on your phone or PC are great, but reminders work best if you get them exactly when you need them. To
help you out, Cortana can provide three types of reminders:
Time-based, such as a reminder to leave work at 4 P.M. on Thursday because you have a doctor appointment
that day.
Place-based, such as a reminder to get milk the next time you’re at the grocery store.
Person-based, such as a reminder to let your spouse know that you need to work late when he or she calls.
As always, when telling Cortana to provide a reminder, you can type or use your voice.
Set a new reminder
You can tell Cortana to provide a reminder from Cortana home—
just launch Cortana and start typing or speaking. For example, you
can tell Cortana to:
“Remind me to leave work at 4pm today.”
“Remind me to buy milk at the grocery store.”
“Remind me to congratulate John on his new job when I talk
to him next.”
Cortana will attempt to discern whether the reminder should be
time-based, place-based, or person-based. If she can’t initially
determine that, she’ll ask for more information—just follow her
lead and provide the necessary details.
View or edit your reminders
You can view and edit the reminders you’ve told Cortana to
provide at any time. From Cortana Home, select the Reminders
button.
microsoft.com/itshowcase February 2018
Page 10 | Cortana for Windows 10
Music
If you hear a catchy tune that you don’t recognize, you can ask Cortana to identify the song. Just select the Music
button and, after listening to the song for a few seconds, Cortana will show you who sings it, which album it’s on, and
where to get it.
microsoft.com/itshowcase February 2018
Page 11 | Cortana for Windows 10
Settings
It’s easy to turn Cortana on or off, and to customize how she works
on your behalf. To do so, select the Settings button.
From the Settings screen, you can:
Turn Cortana on or off—don’t worry, turning her off won’t
delete the information she’s learned about you, such as your
reminders and places.
Change whether you want Cortana to call you by name—and,
if applicable, the name she calls you.
Indicate whether to detect tracking information—such as for
flights or packages—in the email you receive on your device.
Indicate whether Cortana should listen for you to say “Hey
Cortana” and reply when you do so.
At the bottom of the Settings screen, you’ll find links for managing
your Bing search history, managing your Microsoft advertising and
other personalization information, and more.
microsoft.com/itshowcase February 2018
Page 12 | Cortana for Windows 10
For more information
Microsoft IT
microsoft.com/itshowcase
For more great productivity guidance, visit…
http://microsoft.com/ITShowcase/Productivity
Microsoft IT Showcase
http://www.microsoft.com/ITShowcase
Cortana – Windows 10 Preview
http://windows.microsoft.com/en-us/windows/preview-cortana
© 2018 Microsoft Corporation. This document is for informational purposes only. MICROSOFT MAKES NO WARRANTIES, EXPRESS OR
IMPLIED, IN THIS SUMMARY. The names of actual companies and products mentioned herein may be the trademarks of their respective
owners.
microsoft.com/itshowcase February 2018
You might also like
- The Subtle Art of Not Giving a F*ck: A Counterintuitive Approach to Living a Good LifeFrom EverandThe Subtle Art of Not Giving a F*ck: A Counterintuitive Approach to Living a Good LifeRating: 4 out of 5 stars4/5 (5810)
- The Gifts of Imperfection: Let Go of Who You Think You're Supposed to Be and Embrace Who You AreFrom EverandThe Gifts of Imperfection: Let Go of Who You Think You're Supposed to Be and Embrace Who You AreRating: 4 out of 5 stars4/5 (1092)
- Never Split the Difference: Negotiating As If Your Life Depended On ItFrom EverandNever Split the Difference: Negotiating As If Your Life Depended On ItRating: 4.5 out of 5 stars4.5/5 (843)
- Grit: The Power of Passion and PerseveranceFrom EverandGrit: The Power of Passion and PerseveranceRating: 4 out of 5 stars4/5 (590)
- Hidden Figures: The American Dream and the Untold Story of the Black Women Mathematicians Who Helped Win the Space RaceFrom EverandHidden Figures: The American Dream and the Untold Story of the Black Women Mathematicians Who Helped Win the Space RaceRating: 4 out of 5 stars4/5 (897)
- Shoe Dog: A Memoir by the Creator of NikeFrom EverandShoe Dog: A Memoir by the Creator of NikeRating: 4.5 out of 5 stars4.5/5 (540)
- The Hard Thing About Hard Things: Building a Business When There Are No Easy AnswersFrom EverandThe Hard Thing About Hard Things: Building a Business When There Are No Easy AnswersRating: 4.5 out of 5 stars4.5/5 (346)
- Elon Musk: Tesla, SpaceX, and the Quest for a Fantastic FutureFrom EverandElon Musk: Tesla, SpaceX, and the Quest for a Fantastic FutureRating: 4.5 out of 5 stars4.5/5 (474)
- Her Body and Other Parties: StoriesFrom EverandHer Body and Other Parties: StoriesRating: 4 out of 5 stars4/5 (822)
- The Emperor of All Maladies: A Biography of CancerFrom EverandThe Emperor of All Maladies: A Biography of CancerRating: 4.5 out of 5 stars4.5/5 (271)
- The Sympathizer: A Novel (Pulitzer Prize for Fiction)From EverandThe Sympathizer: A Novel (Pulitzer Prize for Fiction)Rating: 4.5 out of 5 stars4.5/5 (122)
- The Little Book of Hygge: Danish Secrets to Happy LivingFrom EverandThe Little Book of Hygge: Danish Secrets to Happy LivingRating: 3.5 out of 5 stars3.5/5 (401)
- The World Is Flat 3.0: A Brief History of the Twenty-first CenturyFrom EverandThe World Is Flat 3.0: A Brief History of the Twenty-first CenturyRating: 3.5 out of 5 stars3.5/5 (2259)
- The Yellow House: A Memoir (2019 National Book Award Winner)From EverandThe Yellow House: A Memoir (2019 National Book Award Winner)Rating: 4 out of 5 stars4/5 (98)
- Devil in the Grove: Thurgood Marshall, the Groveland Boys, and the Dawn of a New AmericaFrom EverandDevil in the Grove: Thurgood Marshall, the Groveland Boys, and the Dawn of a New AmericaRating: 4.5 out of 5 stars4.5/5 (266)
- A Heartbreaking Work Of Staggering Genius: A Memoir Based on a True StoryFrom EverandA Heartbreaking Work Of Staggering Genius: A Memoir Based on a True StoryRating: 3.5 out of 5 stars3.5/5 (231)
- Team of Rivals: The Political Genius of Abraham LincolnFrom EverandTeam of Rivals: The Political Genius of Abraham LincolnRating: 4.5 out of 5 stars4.5/5 (234)
- CNC Project ReportDocument25 pagesCNC Project Reporteazy91% (11)
- On Fire: The (Burning) Case for a Green New DealFrom EverandOn Fire: The (Burning) Case for a Green New DealRating: 4 out of 5 stars4/5 (74)
- The Unwinding: An Inner History of the New AmericaFrom EverandThe Unwinding: An Inner History of the New AmericaRating: 4 out of 5 stars4/5 (45)
- Bentley View CONNECTDocument8 pagesBentley View CONNECTaev65No ratings yet
- 1000 Puzzles Series Set - 2Document26 pages1000 Puzzles Series Set - 2Nilasha Ghosh86% (7)
- Alphanumeric Solution PDFDocument2 pagesAlphanumeric Solution PDFNilasha GhoshNo ratings yet
- GnuplotDocument18 pagesGnuplotNilasha GhoshNo ratings yet
- Statement of PurposeDocument1 pageStatement of PurposeNilasha GhoshNo ratings yet
- BSC SyllabusDocument15 pagesBSC SyllabusNilasha GhoshNo ratings yet
- Department of Astronomy & Astrophysics: Faculty MembersDocument12 pagesDepartment of Astronomy & Astrophysics: Faculty MembersNilasha GhoshNo ratings yet
- Section 23 - FormatsDocument4 pagesSection 23 - FormatsNilasha Ghosh100% (1)
- Chapter I: Qubits, Operators and Quantum GatesDocument18 pagesChapter I: Qubits, Operators and Quantum GatesNilasha GhoshNo ratings yet
- Quantum ComputationDocument2 pagesQuantum ComputationNilasha GhoshNo ratings yet
- Security Engineering Approach To Support Software SecurityDocument8 pagesSecurity Engineering Approach To Support Software SecurityFranklin Benjamin Quispe BurgaNo ratings yet
- Short Term Training Manual: Misrak Polytechnic College Title: MS-Powerpoint Compiled By: Bazezew TsehayDocument34 pagesShort Term Training Manual: Misrak Polytechnic College Title: MS-Powerpoint Compiled By: Bazezew TsehayTemesgen EndakmewNo ratings yet
- Mahan Bhavsar - Senior Software EngineerDocument2 pagesMahan Bhavsar - Senior Software EngineerMahanNo ratings yet
- The Internals of Hello WorldDocument74 pagesThe Internals of Hello WorldstanleyhsuNo ratings yet
- Little Navmap User Manual enDocument342 pagesLittle Navmap User Manual enjohnwayneNo ratings yet
- Erik Veenendal - Practical Risk Based TestingDocument24 pagesErik Veenendal - Practical Risk Based Testingwerner_lombardNo ratings yet
- Ise Vii Java and J2EE (10is753) NotesDocument73 pagesIse Vii Java and J2EE (10is753) NotesAbid HussainNo ratings yet
- RODCDocument13 pagesRODCRohit SahuNo ratings yet
- PL2303 DriverInstallerv1.12.0 ReleaseNoteDocument5 pagesPL2303 DriverInstallerv1.12.0 ReleaseNotesanosyNo ratings yet
- Tec Monterrey - PT - Coding PDFDocument12 pagesTec Monterrey - PT - Coding PDFDiego OrtizNo ratings yet
- PqdifsdkDocument2 pagesPqdifsdkrafaelcbscribdNo ratings yet
- Howto Build A Wifi Hotspot Using Chillispot and Debian EtchDocument12 pagesHowto Build A Wifi Hotspot Using Chillispot and Debian EtchMas AinunNo ratings yet
- Assignment: Course Name: Information Technology For Business Value Course Code: BUS 7103 Submitted ToDocument8 pagesAssignment: Course Name: Information Technology For Business Value Course Code: BUS 7103 Submitted ToRashmi RiztanNo ratings yet
- Object Oriented Programming: in PythonDocument29 pagesObject Oriented Programming: in PythonJohn mari CadNo ratings yet
- The Sims 4 PC CheatsDocument1 pageThe Sims 4 PC CheatsSenka MuharemiNo ratings yet
- Voqeoit Technogies IntroductionDocument4 pagesVoqeoit Technogies Introductionmanjula puttaswamaiahNo ratings yet
- Slony PDFDocument297 pagesSlony PDFRogério Moraes de AguiarNo ratings yet
- A. Troubleshooting Logon Privileges Scenario: DisclaimerDocument15 pagesA. Troubleshooting Logon Privileges Scenario: DisclaimercamotilloNo ratings yet
- Python BinanceDocument80 pagesPython BinanceMeta BadgerNo ratings yet
- Real Python Cheat SheetDocument3 pagesReal Python Cheat SheetkasusrNo ratings yet
- WebPower ManualDocument82 pagesWebPower ManualAriana MainieriNo ratings yet
- Module 1 - Cloud On-Boarding & Environment MGMTDocument60 pagesModule 1 - Cloud On-Boarding & Environment MGMTGirish LampuseNo ratings yet
- Packet CaptureDocument7 pagesPacket Capturectaloi5138No ratings yet
- Business Requirement Project ExampleDocument13 pagesBusiness Requirement Project ExampleSigit PrayitnoNo ratings yet
- InSis Operations LogbookDocument11 pagesInSis Operations LogbookGanesh DasaraNo ratings yet
- Vision PDFDocument462 pagesVision PDFvijikesh ArunagiriNo ratings yet
- CS605 Assignment No. 2 MC180403880Document3 pagesCS605 Assignment No. 2 MC180403880azmat rehmanNo ratings yet
- ASP TutorialDocument53 pagesASP TutorialRaja KorNo ratings yet