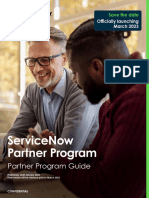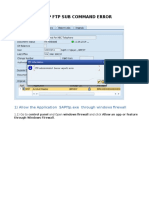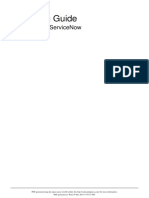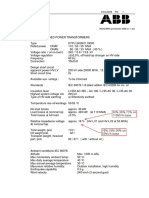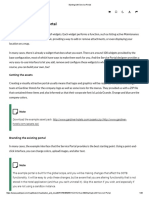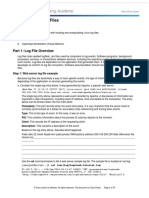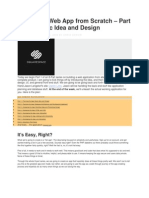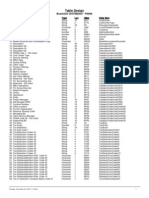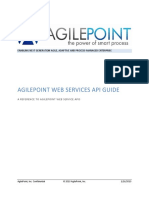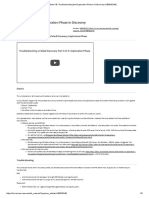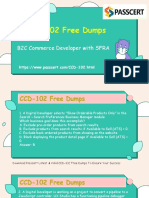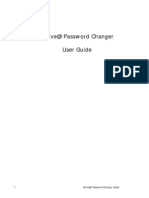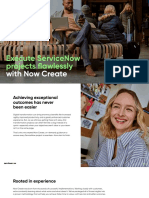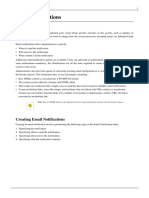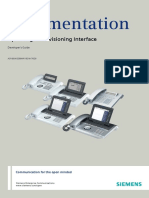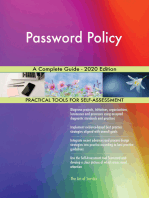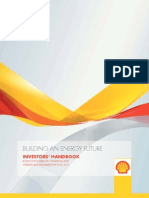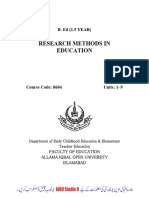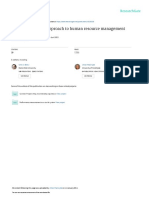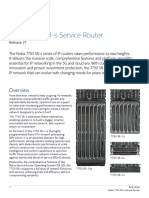Professional Documents
Culture Documents
Servicenow PDF
Servicenow PDF
Uploaded by
Sreenath Reddy KOriginal Title
Copyright
Available Formats
Share this document
Did you find this document useful?
Is this content inappropriate?
Report this DocumentCopyright:
Available Formats
Servicenow PDF
Servicenow PDF
Uploaded by
Sreenath Reddy KCopyright:
Available Formats
ServiceNow: User Guide
Spring 2018, Version 2
Table of Contents
Introduction ......................................................................................................................................2
Logging In ..........................................................................................................................................2
Overview of the User Interface ...........................................................................................................2
Banner Frame ......................................................................................................................................... 3
Navigation Bar ........................................................................................................................................ 3
Content Frame........................................................................................................................................ 4
Reporting Issues ................................................................................................................................5
Requesting Services ...........................................................................................................................7
Checking the Status of Tickets ............................................................................................................9
Approving or Rejecting Requests ...................................................................................................... 10
Delegating Approvals to Another User .............................................................................................. 11
Searching the Knowledge Base ......................................................................................................... 12
Getting Help .................................................................................................................................... 13
Logging Out ..................................................................................................................................... 13
For additional training resources, visit www.calstatela.edu/training.
Introduction
ServiceNow is an online ticketing system that allows Cal State LA users to report IT issues and request IT
services. The system keeps a log of all activities and automatically emails status updates, allowing users
to track the status of an incident ticket or a service request that has been submitted. This handout
provides an overview of the ServiceNow user interface and covers how to report an issue, request a
service, check the status of a ticket, approve or reject a request, delegate approvals, search the
knowledge base, and get help.
Logging In
You can log in to ServiceNow from any device with an internet connection using your MyCalStateLA ID
account.
To log in to ServiceNow:
1. Open a web browser and go to http://calstatela.service-now.com.
2. On the ServiceNow login page, enter your MyCalStateLA ID username and password in the
corresponding fields, and then click the Login button (see Figure 1).
Figure 1 – ServiceNow Login Page
Overview of the User Interface
The ServiceNow user interface is composed of three main sections (see Figure 2).
1. The Banner frame is located at the top of the user interface and provides access to account
settings, system settings, and help.
2. The Navigation bar is located on the left side of the user interface and provides access to all
available applications and modules, your favorites, and recently viewed items.
3. The Content frame is located on the right side of the user interface and displays homepages,
lists, or forms.
2 | ServiceNow: User Guide
Figure 2 – ServiceNow User Interface
Banner Frame
The Banner frame runs across the top of every page and provides access to account settings, system
settings, and help (see Figure 3).
1. Clicking the Cal State LA logo displays the Self Service homepage in the Content frame.
2. The User menu displays the name of the logged in user. Clicking the menu provides access to
the following options:
• Profile displays your user profile page in the Content frame.
• Logout logs you out of the system and returns to the login page.
3. Clicking the Help icon opens the Help sidebar on the right side of the user interface which
includes a link to the official ServiceNow product documentation.
4. Clicking the Settings icon opens the System Settings pop-up window which allows you to
customize the user interface and set your preferences.
Figure 3 – Banner Frame
Navigation Bar
The Navigation bar (also called the Application Navigator) provides access to all available applications
and modules, your favorites, and recently viewed items (see Figure 4, Figure 5, and Figure 6). You can
use the Filter navigator box at the top of the Navigation bar to quickly find an application or a module.
As you enter text, the bar shows only matching applications and modules. You can collapse or expand
the Navigation bar by clicking the Minimize/Maximize Navigator icon at the bottom of the bar. In
the collapsed view, only favorites are displayed and they appear as icons.
3 | ServiceNow: User Guide
The Navigation bar consists of three tabs.
1. The Applications tab, represented by a Storage Box icon , displays all available applications
and modules (see Figure 4). Each application appears as a section on the tab. All modules that
an application contains are listed below the application label. You can collapse or expand an
application by clicking its label. Clicking a module opens it in the Content frame.
2. The Favorites tab, represented by a Star icon , displays items you have added as favorites
(see Figure 5). Any application, module, list, or record can be marked as a favorite. By default,
the Favorites tab includes a link to the homepage.
• To add a favorite for an application or a module, click the Applications tab, point to the
application or module, and then click the Star icon that appears on the right.
• To reorder favorites in the list, click the Favorites tab, click the Edit Favorites icon at
the bottom of the Navigation bar, drag a favorite to a new location in the list, and then click
the Edit Favorites icon to exit edit mode.
• To delete a favorite, click the Favorites tab, point to the favorite, and then click the Remove
Favorite icon that appears on the right.
3. The History tab, represented by a Clock icon , displays items you have recently accessed
(see Figure 6). Items appear in chronological order from most to least recently accessed.
Figure 4 – Applications Tab Figure 5 – Favorites Tab of Figure 6 – History Tab of the
of the Navigation Bar the Navigation Bar Navigation Bar
Content Frame
The Content frame displays homepages, lists, or forms. When you log in to ServiceNow, the Self Service
homepage appears in the Content frame (see Figure 7). It gives an overview of the information you
access often and provides quick access to commonly used features.
1. The title of the homepage appears at the top of the Content frame.
2. Any widget that has been added to the homepage appears below the title. Widgets are sections
of content that provide information and links.
4 | ServiceNow: User Guide
3. The Refresh icon in the upper-right corner of the homepage is used to refresh the page. You
can specify a refresh interval of 5 minutes, 15 minutes, 30 minutes, or 1 hour by clicking the
Settings icon next to the Refresh icon and selecting the desired option. The default is Off
(no refresh).
Figure 7 – Self Service Homepage in the Content Frame
Reporting Issues
ServiceNow provides a convenient method for reporting IT issues. You can access the system 24/7 to
create an incident ticket and track it until the issue has been resolved.
To report an issue:
1. If necessary, click the Cal State LA logo in the Banner frame to display the Self Service
homepage.
2. On the Self Service homepage, click Can We Help You (see Figure 8).
Figure 8 – Can We Help You Section of the Self Service Homepage
3. On the Can We Help You page, click Report an Incident (see Figure 9). The Report an Incident
form opens in the Content frame (see Figure 10).
NOTE: Fields marked with a red asterisk are required. Read-only fields are gray.
5 | ServiceNow: User Guide
Figure 9 – Can We Help You Page
Figure 10 – Report an Incident Form
4. In the Who is this for field, enter the name of the user who is affected by the incident.
NOTE: The Who is this for field is automatically filled with your name. If you are reporting an
incident on behalf of someone else, enter their name so they can be contacted directly. You can
start typing the user’s name, username, or CIN to display a list of matching users, and then
select the appropriate user from the list. Once you select a user, one or more fields of the form
will autofill with the user’s information.
6 | ServiceNow: User Guide
5. In the Phone Number field, enter your preferred contact number.
6. From the Impact drop-down list, select the level of impact (1 - High, 2 - Medium, or 3 - Low)
based on the number of users that are affected. The more users affected, the higher the impact.
7. In the Subject field, enter a brief description of the incident.
8. In the Description field, enter a detailed description of the incident. You should include
information such as what device or system you are using, when and where the issue occurred,
and if anything has been done to resolve the issue.
9. To add an attachment (such as a screenshot of the error), click the Attachment icon on the
form’s title bar to open the Attachments pop-up window, select the file that you want to attach,
and then click the Close button . The attachment appears at the top of the form.
10. When finished, click the Submit button. A confirmation message displays in the Content frame
and an email notification is sent to you to confirm that the ticket has been submitted.
Requesting Services
ServiceNow includes a service catalog that enables you to request IT services and products. Catalog
items are grouped into categories and subcategories to help you quickly find the items you need.
To request a service:
1. On the Applications tab of the Navigation bar, under Self-Service, click Service Catalog (see
Figure 11).
Figure 11 – Applications Tab of the Navigation Bar
7 | ServiceNow: User Guide
2. The Service Catalog homepage opens in the Content frame (see Figure 12). Click the desired
category (e.g., Multimedia Services), and then click the item that you want to request (e.g.,
Media Production Request Form).
Figure 12 – Service Catalog Homepage
3. The Service Catalog request form for the selected item opens in the Content frame (see Figure
13). Fill in all relevant fields.
NOTE: Fields marked with a red asterisk are required. Read-only fields are gray.
4. To add an attachment, click the Attachment icon on the form’s title bar to open the
Attachments pop-up window, select the file that you want to attach, and then click the Close
button . The attachment appears at the top of the form.
5. When finished, click the Submit Request button. A confirmation message displays in the
Content frame and an email notification is sent to you to confirm that the request has been
submitted.
Figure 13 – Service Catalog Request Form
8 | ServiceNow: User Guide
Checking the Status of Tickets
ServiceNow automatically emails status updates so you can easily track the status of your incident
tickets and service requests. You can also check to status of your tickets using the ServiceNow system.
To check the status of an incident ticket:
1. If necessary, click the Cal State LA logo in the Banner frame to display the Self Service
homepage. The My Open Incidents section displays a list of your incident tickets (see Figure 14).
2. To open a ticket and view its details, click the link in the Category column and review the
Activity log for information and work completed on the ticket.
Figure 14 – My Open Incidents Section of the Self Service Homepage
NOTE: You can display a list of all your incident tickets by clicking Incidents on the Applications
tab of the Navigation bar (see Figure 11).
To check the status of a request:
1. If necessary, click the Cal State LA logo in the Banner frame to display the Self Service
homepage. The My Requested Items section displays a list of your requested items (see Figure
15).
2. To see the status of a specific request, click the arrow in the Stage column to expand it.
3. To open a request and view its details, click the request number in the Number column.
Figure 15 – My Requested Items Section of the Self Service Homepage
NOTE: You can display a list of all your requested items by clicking Requested Items on the
Applications tab of the Navigation bar (see Figure 11).
9 | ServiceNow: User Guide
Approving or Rejecting Requests
If a Service Catalog item requires your approval before it can be fulfilled, you will be notified via email
that you have an item to approve. You can approve or reject a requested item via email or the
ServiceNow system.
To approve or reject a requested item via email:
1. In Outlook, open the email notification for the item that requires your approval.
2. In the Comments section, click the Approve or Reject link.
To approve or reject a requested item via ServiceNow:
1. On the Applications tab of the Navigation bar, under Self-Service, click My Approvals (see
Figure 11).
2. The Approvals list opens in the Content frame. Locate the item that you want to approve, and
then click the Requested link in the State column (see Figure 16).
Figure 16 – Approvals List
3. The Approval form opens in the Content frame. Review the request, and then click the Approve
or Reject button on the form’s title bar or at the bottom of the form (see Figure 17).
Figure 17 – Approval Form
10 | ServiceNow: User Guide
Delegating Approvals to Another User
If you will be out of the office for an extended period of time, you can delegate your responsibilities to
another user to ensure that ServiceNow approval requests are processed.
To delegate approvals to another user:
1. On the Applications tab of the Navigation bar, under Self-Service, click My Profile (see Figure
11).
2. Your profile page opens in the Content frame. On the Delegates tab, click the New button (see
Figure 18).
Figure 18 – Delegates Tab on the Profile Page
3. The Delegate form opens in the Content frame (see Figure 19). In the Delegate field, enter the
name of the delegate. Or, click the Lookup icon on the right side of the field and select a
user from the list.
4. In the Starts and Ends fields, enter the start and end dates and times.
5. On the right side of the form, select the check box for the type of responsibility that you want to
delegate.
• Approvals allows the delegate to approve items on your behalf.
• Assignments allows the delegate to view and work on tasks assigned to you.
• CC notifications copies the delegate on email notifications sent to you, except those marked
Meeting Invitation.
• Meeting invitations copies the delegate on email notifications sent of the type Meeting
Invitation.
6. Click the Submit button.
Figure 19 – Delegate Form
11 | ServiceNow: User Guide
Searching the Knowledge Base
ServiceNow includes a knowledge base that can be used to find information or solutions to problems.
The Knowledge homepage displays knowledge articles organized by category. You can search for a
specific article by using the Search box in the upper-left corner of the homepage.
To search the knowledge base:
1. On the Applications tab of the Navigation bar, under Self-Service, click Knowledge (see Figure
11).
2. The Knowledge homepage opens in the Content frame (see Figure 20). Enter one or more
keywords in the Search box, and then press the Enter key.
3. The search results display in the Content frame. Click an article to open it.
Figure 20 – Knowledge Homepage
NOTE: You can also use the Knowledge Search section of the Self Service homepage to search
the knowledge base (see Figure 21).
Figure 21 – Knowledge Search Section of the Self Service Homepage
12 | ServiceNow: User Guide
Getting Help
ServiceNow includes a contextual help feature that can be used to get assistance on any topic or task.
To get help:
1. In the Banner frame, click the Help icon . The Help sidebar opens on the right side of the
user interface (see Figure 22).
2. Click the Search Documentation link. The official ServiceNow Product Documentation website
opens in a new tab.
3. Click any link to display the corresponding information or use the Search box in the upper-right
corner of the page to search for a specific topic.
Figure 22 – Help Sidebar
Logging Out
Logging out prevents others from accessing your account. When you have finished using ServiceNow,
you should log out of the system and close the web browser window.
NOTE: For security reasons, your session will time out after four hours of inactivity.
To log out of ServiceNow:
1. In the Banner frame, click the User menu, and then click Logout (see Figure 23).
2. Close the web browser window.
Figure 23 – User Menu
13 | ServiceNow: User Guide
You might also like
- The ServiceNow Partner Program Guide 2023Document38 pagesThe ServiceNow Partner Program Guide 2023jaipalNo ratings yet
- ZF Intarder 3 Buses Repair ManualDocument6 pagesZF Intarder 3 Buses Repair Manualjoyce100% (60)
- 1974 Beetle Owners ManualDocument102 pages1974 Beetle Owners ManualGvidas Kušleika67% (6)
- Volvo Xc70 - 2006 v70 v70r Xc70 Xc90 Wiring DiagramDocument30 pagesVolvo Xc70 - 2006 v70 v70r Xc70 Xc90 Wiring Diagramsen tilNo ratings yet
- Being FluidDocument171 pagesBeing FluidJoaoNo ratings yet
- How To Fix Sap FTP Sub Command ErrorDocument4 pagesHow To Fix Sap FTP Sub Command Errorsham777779567No ratings yet
- Container and Empty Tags in HTMLDocument6 pagesContainer and Empty Tags in HTMLdevendraNo ratings yet
- Vendor Invoice Mass Upload in S4Hana 1809Document8 pagesVendor Invoice Mass Upload in S4Hana 1809Anuj GuptaNo ratings yet
- MagicINFO Server InstallationDocument35 pagesMagicINFO Server InstallationNolberto AmadorNo ratings yet
- Scripting Guide ServiceNow PDFDocument140 pagesScripting Guide ServiceNow PDFdivya karriNo ratings yet
- Instant Access To Global Commercial Register Data: Brex - IoDocument21 pagesInstant Access To Global Commercial Register Data: Brex - IoOltyxNo ratings yet
- Worksite Server Administrators Guide 8 5 For Imanage ServerDocument382 pagesWorksite Server Administrators Guide 8 5 For Imanage ServerHanumantha Rao Mallela0% (2)
- Manual Penggunaan PlaySMS Rev2Document121 pagesManual Penggunaan PlaySMS Rev2kaddalNo ratings yet
- ABB 3wdg TRAFO Data SheetDocument2 pagesABB 3wdg TRAFO Data SheetKunik SwaroopNo ratings yet
- SAP Guide To Succesful Printing: A. SAP Printing For Customers / Help Desk / Information TechnologyDocument24 pagesSAP Guide To Succesful Printing: A. SAP Printing For Customers / Help Desk / Information TechnologyDheeraj ReddyNo ratings yet
- BPD 02 MIDServerApplicationDocument6 pagesBPD 02 MIDServerApplicationsrvikalNo ratings yet
- Chapter 11.2 Starting With Service Portal PDFDocument35 pagesChapter 11.2 Starting With Service Portal PDFKittu KittuNo ratings yet
- Use Case DocumentDocument27 pagesUse Case DocumentjoshikaNo ratings yet
- This Topic Covers User Accounts and User AuthorizationsDocument29 pagesThis Topic Covers User Accounts and User AuthorizationsmallinathaNo ratings yet
- 3.2.1.4 Lab - Locating Log FilesDocument17 pages3.2.1.4 Lab - Locating Log Filestukang rusuhNo ratings yet
- ServiceNow Change Impelementation - EditedDocument7 pagesServiceNow Change Impelementation - EditedMukoya OdedeNo ratings yet
- Template 10 - Business CaseDocument13 pagesTemplate 10 - Business CaseNuptias UKNo ratings yet
- Web App Dev FullDocument125 pagesWeb App Dev FullPratik ShahNo ratings yet
- Different Types of Error Messages in Web Application TestingDocument3 pagesDifferent Types of Error Messages in Web Application TestingMadhu DayakarNo ratings yet
- Finalpractice 2017wDocument15 pagesFinalpractice 2017wsirheed77No ratings yet
- Software Investment Guide-Oracle - 264911252 PDFDocument62 pagesSoftware Investment Guide-Oracle - 264911252 PDFAishwarya VardhanNo ratings yet
- 12.00 SN-SSNF-K010 Lab Answer GuideDocument9 pages12.00 SN-SSNF-K010 Lab Answer GuidesureshNo ratings yet
- Documentum Interview Question3Document3 pagesDocumentum Interview Question3akhil chantiNo ratings yet
- WP Data Encryption With ServicenowDocument23 pagesWP Data Encryption With ServicenowRocco BuroccoNo ratings yet
- Jde F0006Document2 pagesJde F0006Sina BahramiNo ratings yet
- Install SAP HANA Server On A Virtual MachineDocument5 pagesInstall SAP HANA Server On A Virtual Machinerajendra100% (1)
- BRFPlus Initiator Rule Based On GRC Access Control ObjectDocument29 pagesBRFPlus Initiator Rule Based On GRC Access Control ObjectTEndaiNo ratings yet
- Agilepoint Web Services Api Guide: Enabling Next Generation Agile, Adaptive and Process-Managed EnterpriseDocument180 pagesAgilepoint Web Services Api Guide: Enabling Next Generation Agile, Adaptive and Process-Managed Enterprise施晓钟No ratings yet
- CTF Report PDFDocument18 pagesCTF Report PDFrstoikos0% (1)
- Using Perl With ServiceNowDocument39 pagesUsing Perl With ServiceNowgunalprasadg100% (3)
- User Story PDFDocument21 pagesUser Story PDFreachluckyyNo ratings yet
- SAP BW4HANA Security Guide enDocument46 pagesSAP BW4HANA Security Guide enMario FernandoNo ratings yet
- EncryptionDocument3 pagesEncryptionpriya rawatNo ratings yet
- Data Collected by DiscoveryDocument44 pagesData Collected by DiscoveryGiriprasad GunalanNo ratings yet
- ServiceNow KB - Troubleshooting The Exploration Phase in Discovery (KB0535240)Document3 pagesServiceNow KB - Troubleshooting The Exploration Phase in Discovery (KB0535240)kkuppachiNo ratings yet
- IT Project and Manual (ServiceNow)Document21 pagesIT Project and Manual (ServiceNow)Pedro CorreiaNo ratings yet
- Tampermonkey Backup Chrome 2019 05 22T21 26 16.163ZDocument1 pageTampermonkey Backup Chrome 2019 05 22T21 26 16.163ZDouglas MartinNo ratings yet
- Siemonster v4 Demo Build Guide v12Document14 pagesSiemonster v4 Demo Build Guide v12Amine NedjadiNo ratings yet
- 2021 Free B2C Commerce Developer CCD-102 Exam DumpsDocument11 pages2021 Free B2C Commerce Developer CCD-102 Exam DumpskaronbillNo ratings yet
- Instructions WRT Assessment Day 1 IITMDocument3 pagesInstructions WRT Assessment Day 1 IITMHemantNo ratings yet
- OpenText Vendor Invoice Management For SAP Solutions 7.5 SP3 - Installation Guide English (VIM070500-03-IGD-EN-1)Document252 pagesOpenText Vendor Invoice Management For SAP Solutions 7.5 SP3 - Installation Guide English (VIM070500-03-IGD-EN-1)Nuria MargaritNo ratings yet
- Salesforce Apex Best PracticesDocument20 pagesSalesforce Apex Best PracticesShhaillaja GhugarreNo ratings yet
- GSW 5.1 VDA Users GuideDocument122 pagesGSW 5.1 VDA Users GuideUnique HullettNo ratings yet
- UI Policy DocumentationDocument10 pagesUI Policy DocumentationYKNo ratings yet
- Software Requirement Specification: ObjectivesDocument14 pagesSoftware Requirement Specification: Objectivesapi-19771709No ratings yet
- Active@ Password Changer GuideDocument14 pagesActive@ Password Changer GuideOBTDeanNo ratings yet
- Email Approval by Email - ServiceNow CommunityDocument12 pagesEmail Approval by Email - ServiceNow CommunitykkuppachiNo ratings yet
- ServiceNow Now CreateDocument8 pagesServiceNow Now CreateBayCreativeNo ratings yet
- Service NowDocument30 pagesService NowSreekanth KetharapuNo ratings yet
- $ Apt-Get Install WiresharkDocument4 pages$ Apt-Get Install Wiresharkmanasi kumbharNo ratings yet
- Web InspectDocument18 pagesWeb InspectPhan Wai KangNo ratings yet
- Email NotificationsDocument20 pagesEmail NotificationsSuresh ThallapelliNo ratings yet
- FAQ - Document Approval and Routing ID 210488.1Document5 pagesFAQ - Document Approval and Routing ID 210488.1b_rakes2005No ratings yet
- Solutions Partner Benefits GuideDocument23 pagesSolutions Partner Benefits GuidecursurilemeleNo ratings yet
- Computer Security Audit ChecklistDocument5 pagesComputer Security Audit ChecklistPetrrNo ratings yet
- OpenStage Provisioning Interface Developer's GuideDocument182 pagesOpenStage Provisioning Interface Developer's GuideEstêvão Samuel Procópio AmaralNo ratings yet
- Gender and Sexuality in Popular FictionDocument19 pagesGender and Sexuality in Popular FictionJacksonNo ratings yet
- AQA Physics P7 Radioactivity Past Paper QuestionsDocument23 pagesAQA Physics P7 Radioactivity Past Paper Questionsis7112No ratings yet
- Investor's Handbook RDS (PLC) FOI 2007-2011Document92 pagesInvestor's Handbook RDS (PLC) FOI 2007-2011Peggy W SatterfieldNo ratings yet
- Operator OverloadingDocument6 pagesOperator OverloadingkainatNo ratings yet
- CadburyDocument24 pagesCadburyRuchita Desai100% (1)
- ARDS Berlin Definition - RanieriDocument27 pagesARDS Berlin Definition - RanieriLindita KolajNo ratings yet
- Research Methods in Education: B. Ed (1.5 YEAR)Document287 pagesResearch Methods in Education: B. Ed (1.5 YEAR)HiraNo ratings yet
- Indoor Unit/Outdoor Unit: Split Type Air ConditionerDocument23 pagesIndoor Unit/Outdoor Unit: Split Type Air ConditionerMuhamad PriyatnaNo ratings yet
- Microfinance Research PaperDocument18 pagesMicrofinance Research Papervivaangarg0516No ratings yet
- 5K5SSWHDocument8 pages5K5SSWHGustavo GagliardoNo ratings yet
- LE CORBUSIER AND THE PROBLEM OF REPRESENTATION - Luis E. CarranzaDocument13 pagesLE CORBUSIER AND THE PROBLEM OF REPRESENTATION - Luis E. Carranzaanapaula1978No ratings yet
- Template Excel Membuat Matriks SWOTDocument4 pagesTemplate Excel Membuat Matriks SWOTramboromeo100% (1)
- Previous Studies.: The Heb Sed Festival Sequence and Pbrooklyn 47.218.50Document8 pagesPrevious Studies.: The Heb Sed Festival Sequence and Pbrooklyn 47.218.50Mohammed MohieNo ratings yet
- Move by Move - PetrosianDocument144 pagesMove by Move - Petrosianleonilsonsv50% (2)
- Tn-Fee Structure 2022 - 28.05.2022Document1 pageTn-Fee Structure 2022 - 28.05.2022MSPET TrustNo ratings yet
- Real Estate Internship ReportDocument15 pagesReal Estate Internship Reportmattpenner1343No ratings yet
- PRC 2017 Annual Report ENDocument88 pagesPRC 2017 Annual Report ENmuhammad suryadiNo ratings yet
- Free Energy From Centrifugal ForceDocument16 pagesFree Energy From Centrifugal ForceixCxlNo ratings yet
- IabpDocument152 pagesIabpRaghavendra PrasadNo ratings yet
- Biokimia Resume Jurnal Kelompok 1Document9 pagesBiokimia Resume Jurnal Kelompok 1Indana ZulfaNo ratings yet
- A Business Process Approach To Human Resource ManaDocument19 pagesA Business Process Approach To Human Resource ManaSara Agudelo PedrazaNo ratings yet
- Ch6 Settling Chamber 2005Document7 pagesCh6 Settling Chamber 2005MutiaKhairunnisaNo ratings yet
- Designing Organizational Structure (Adaptive Designs)Document27 pagesDesigning Organizational Structure (Adaptive Designs)haseeb0% (1)
- 7914 13992 1 SM PDFDocument22 pages7914 13992 1 SM PDFsuratiniraiNo ratings yet
- Enable TDE in Oracle GG Classic ModeDocument5 pagesEnable TDE in Oracle GG Classic ModeAvinash SinghNo ratings yet
- 1 Data Sheet Nokia 7750 SR-s Service RouterDocument14 pages1 Data Sheet Nokia 7750 SR-s Service RouterJosandro Marcondes BrevesNo ratings yet