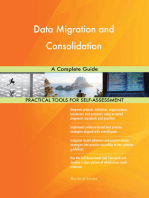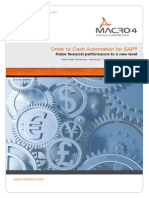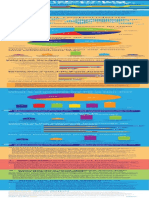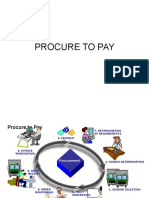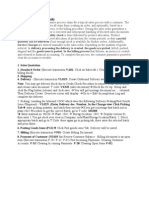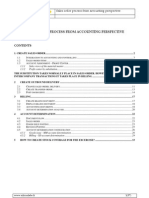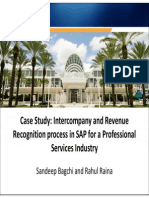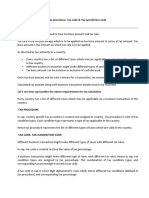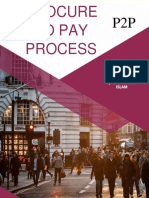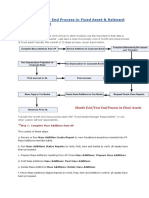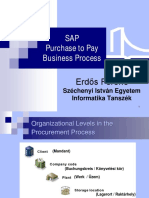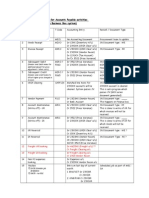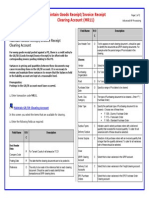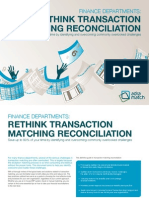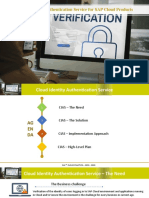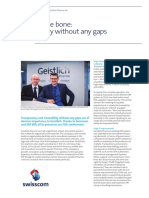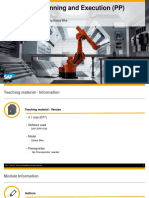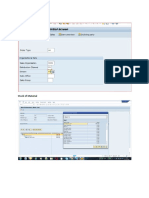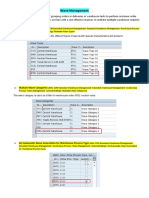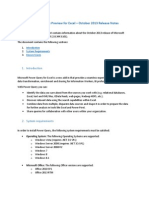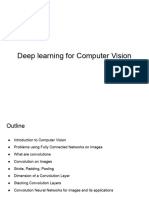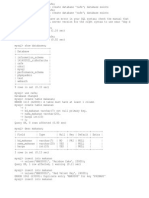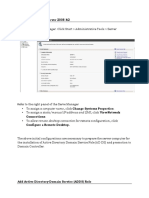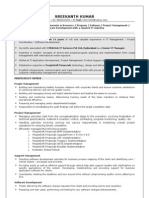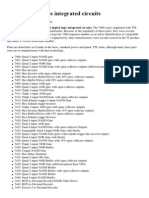Professional Documents
Culture Documents
User Guide: Order To Cash With SAP Operational Process Intelligence Powered by SAP HANA
Uploaded by
Sandip SarodeOriginal Title
Copyright
Available Formats
Share this document
Did you find this document useful?
Is this content inappropriate?
Report this DocumentCopyright:
Available Formats
User Guide: Order To Cash With SAP Operational Process Intelligence Powered by SAP HANA
Uploaded by
Sandip SarodeCopyright:
Available Formats
USER GUIDE
Order to Cash with SAP Operational Process Intelligence
powered by SAP HANA
Take complete control on orders with real time visibility into Order to
Cash process and respond to situations in Oil and Gas Company
TABLE OF CONTENTS
1 OVERVIEW ........................................................................................................................................... 2
1.1 SCENARIO DESCRIPTION ....................................................................................................................................... 2
1.2 BUSINESS PAIN POINTS ......................................................................................................................................... 2
1.3 KEY MESSAGES AND VALUE PROPOSITION ....................................................................................................... 2
1.4 STORY FLOW ........................................................................................................................................................... 2
2. STEP-BY-STEP GUIDE ......................................................................................................................... 4
1 © Copyright 2015 SAP SE
Customer
1 OVERVIEW
1.1 SCENARIO DESCRIPTION
An Oil & Gas company uses SAP’s Order-to-Cash process to centralize the workforce dispersed between oil
fields, refineries and transport tankers across various locations.
1.2 BUSINESS PAIN POINTS
This following scenario addresses three major challenges of a Project Manager, Jack Wilson, at Oil & Gas
Company:
a. Limited visibility into overall operations
b. Resolving situations with customer for better satisfaction
c. Identifying process bottlenecks to improve the time-to-delivery
It also addresses following two challenges of a Logistics Manager at the same company:
a. Reducing timespan between scheduling and delivery
b. Limited visibility and control over the process and events
1.3 KEY MESSAGES AND VALUE PROPOSITION
SAP Operational Process Intelligence (OPInt) powered by SAP HANA enables line-of-business users to gain
process visibility across their end-to-end business processes with a clear focus, improving the operational
decision making to achieve better business outcomes.
SAP OPInt allows Oil &Gas companies to track the progress and milestones of key performance indicators
that are crucial for their business. These KPIs are defined in OPInt using measures and indicators. KPIs for
the OrderToCash scenario include:
Total billings
Average number of times the critical fields changed
Cycle Time for billing
Cycle Time for delivery confirmation
Number of Sales Order with Delivery/Credit block applied
Net Order Value and so on.
SAP OPInt Space.me will be used by the Logistics Manager, Jack, to analyse process instances that are
overdue or at risk and take appropriate corrective actions. He can take an action by creating tasks for process
instances which are not completed on time.
2 © Copyright 2015 SAP SE
1.4 STORY FLOW
An Oil and Gas company sells oil to a business partner. It also offers movement of the purchased oil or gas at
optimized price. The company uses Order-to-Cash SAP solutions to centralize the workforce dispersed
between oil fields, refineries, transport tankers and other remote locations. The scenario involves these two
employees: Project Manager Jack Wilson and Logistics Manager Mack Rochelle. The Project Manager is
responsible for planning, scheduling and execution of the projects. The Logistics Manager is responsible for
warehousing and transport, including domestic movement, exports and marine delivery. Typically, Oil & Gas
companies have long-term contracts with their customers. The orders can be received via any of the
communication channels available to the customer – phone, online, fax, etc.
An OTC (Order to Cash) process starts when a Customer places an Order by any channel. A Sales Order is
then created. The customer is allowed to make changes to this order. After the Sales order has been
confirmed, an Outbound Delivery Document is sent to the Inventory. A shipment document gets created for
Scheduling and Loading. Orders are typically picked, packed and staged for delivery. The order gets
shipped. After delivery confirmation, the Billing document gets created and an invoice is generated.
3 © Copyright 2015 SAP SE
2. STEP-BY-STEP GUIDE
Step 1 – Access OPInt home page
1. Login to space.me with user: Jack and password: Abcd1234
https://smartprocessappsa636d78be.hana.ondemand.com/sap/opi/pv/workspace
2. You can see the open orders which are currently under process in an Oil & Gas Company, out of which status
of 850 orders are critical i.e. these orders have already surpassed their delivery date.
Click on the Order To Cash tile and you will be navigating the details of these orders.
4 © Copyright 2015 SAP SE
3. Explore Open Orders and Open Orders by Phase tiles to analyze orders that are overdue or at risk. You will
see that there are lots of pending orders in ORDER CREATION phase.
Now drills down into ORDER CREATION phase to get complete details of all the pending orders.
4. Select on the RED traffic light region in ORDER CREATION phase
5 © Copyright 2015 SAP SE
Step 2 – Analyzing the Problem Cluster
Here you would see how to cluster the reasons for the delay in delivery of the orders and how to take actions to
keep these orders delivered on-time to their respective destinations.
1. You will see complete list of orders that are critical in ORDER CREATION phase in Open Orders page
2. Select ‘Switch to Cluster View’ option (next to Search)
6 © Copyright 2015 SAP SE
3. Explore various clusters by selecting Attributes and filtering as shown the picture below
Notice that the cluster with Sold to Party as 3920 and Material as Car Engine Oil has the maximum orders
waiting to be created
4. Select cluster for 3920 and Car Engine Oil and click on the Navigate to Orders
You will be navigating to the orders (-stuck in ORDER CREATION phase-) bounded for Sold To Party 3920
where the order request is for Car Engine Oil material type.
7 © Copyright 2015 SAP SE
8 © Copyright 2015 SAP SE
5. Select one order by clicking on any row to see detailed information of that order
Step 3 – Detailed Information of Order
Explore complete detail of an individual order together with various status information like how many hours has the
order been blocked in the ORDER CREATION phase.
1. Check the current overall status of the order and also the status of each phase
9 © Copyright 2015 SAP SE
2. Check the milestones status under each phase
3. Navigate to Information and Tasks tab to view more context details about the order
10 © Copyright 2015 SAP SE
4. Navigate back, using Back button to the Open Orders page after you have explored the content
Step 4 – Creating a Task
After analysing orders, Jack has to take action to ensure that these orders are moved out of the ORDER
CREATION phase on time.
You (-as Jack-) will create a task for Thomas, who you know is in charge of order creation phase. Thomas would
then reply to the task and you can then choose to CONFIRM or REOPEN based on the response from him
1. In the Cluster View, click on Create Task button (bottom right on the button bar)
2. Enter Subject and Description of the task and then click on ‘Create’ button to create the task.
Note: While entering description enter username with prefix @. This symbol is used to identify the user to
which will be assigned.
Enter Subject as :
Orders waiting to be created for material type : Car Engine Oil
Enter Description as :
@Thomas - Why too many orders are waiting for be created for Car Engine Oil
11 © Copyright 2015 SAP SE
3. The task will be shown in user’s My Workbox tile.
Both the assignee (i.e. Thomas in this example) and assigner (i.e. Jack in this example) will see the task
in their respective My Workbox after they login to OpInt space.me
12 © Copyright 2015 SAP SE
4. Click on My Workbox and Select the task “Order waiting to be created for material type: Car Engine Oil”
5. In Task Description page, select Edit
13 © Copyright 2015 SAP SE
6. Change the Priority of the task to HIGH and Due Date
You may also choose to add more participant or delete existing ones
14 © Copyright 2015 SAP SE
7. Save the task
15 © Copyright 2015 SAP SE
Step 5 – Task Collaboration
Explore My Workbox of the users involved in a task, to see how SAP Operational Process Intelligence helps them to
manage their tasks and resolve the issue in a collaborative fashion.
1. Logoff as Jack user
2. Login to space.me with user: Thomas and password: Abcd1234
https://smartprocessappsa636d78be.hana.ondemand.com/sap/opi/pv/workspace
16 © Copyright 2015 SAP SE
3. Click on My Workbox tile to see list of open tasks.
4. Select the task “Orders waiting to be created for material type: Car Engine Oil” to reply
5. Post a reply/comment and click COMPLETED button.
“@JACK : There were delay in creation due to some technical problems in the systems. As the system
gets fixed, the order creation will resume”
17 © Copyright 2015 SAP SE
6. Task once completed would appear under Completed tab in Thomas’ and Jack’s My Workbox
7. Logoff as Thomas and Login to Space.me as Jack username and password Abcd1234
18 © Copyright 2015 SAP SE
8. Open the My Workbox tile and switch to Completed tab
9. Select the task “Orders waiting to be created for material type: Car Engine Oil” to open
See the response from Thomas and click CONFIRM button
19 © Copyright 2015 SAP SE
Step 6 – Details of Task
Jack and Thomas can see complete conversation of task collaboration by choosing that task from their My
Workbox under Completed tab, at any given time
1. Login to Space.me as Jack or Thomas username and password Abcd1234
2. Open My Workbox and Select the task.
If the task is open you will see it in Open tab or else in Completed tab
20 © Copyright 2015 SAP SE
Step 7 – Details of KPI
Explore key business KPIs, using SAP Operational Process Intelligence, to trace their progress and track if targets
are met or overshot. You can also observe trends to analyse performance and address the bottlenecks in your
process before they become problems.
1. Goto Jack main page and then click on “Number of Times Critical field changed” tile to see targets and
trends of orders. Number of Times Critical field changed KPI indicates the orders whose critical fields
like price, date of delivery etc. are changed in the process.
2. You can analyze the trend by changing the attributes and adding more attributes to filter the data.
You can view the graph as various options like line, column etc.
21 © Copyright 2015 SAP SE
22 © Copyright 2015 SAP SE
3. In the details page, select icon ( ) to export the complete list of orders into CSV file
Click on “Export as CSV”
The file would be shown as downloaded as CSV
23 © Copyright 2015 SAP SE
4. Navigate back, using Back button to the Order To Cash main page after you have explored the KPI
Step 8 – Business Situations
SAP Operational Process Intelligence enables sense and respond capabilities which notifies of any possible
threats during Order To Cash. It also provides options to take action to avoid delays in ORDER CREATION.
In this scenario, a situation is raised in Space.me a customer with Low credit rating raises an order of a value
higher than a permissible limit. This gives project manager enough time to investigate such orders – thus avoiding
any fraud and reducing overall loss to the company.
Ensure you are on Order To Cash scenario main page
1. Find Business Situation icon ( ) on the title bar
Note: This icon will be shown only if there are any business situations raised in Order To Cash
2. Click on the icon to see the list of Business Situations raised for the customer whose credit rating is low
compared to the order value placed by him/her
24 © Copyright 2015 SAP SE
3. Select a Business Situation to process the order
4. Click on Create Task for Further Investigation button, you will be shown a task completion message in a
different tab window
5. Go to the previous tab and select Complete
6. Go back to the Business Situations button and you will see that the icon for Business Situations is shown no
more. Note: The icon is shown only when there are at least one business situations raised.
25 © Copyright 2015 SAP SE
26 © Copyright 2015 SAP SE
You might also like
- Best Practice Order Management Automation With SAPDocument15 pagesBest Practice Order Management Automation With SAPrameshprustyNo ratings yet
- Order To Cash Automation For SAPDocument4 pagesOrder To Cash Automation For SAPPaul McdonaldNo ratings yet
- Order To Cash Lifecycle OverviewDocument14 pagesOrder To Cash Lifecycle Overviewsharanya21100% (1)
- Order To Cash ProcessDocument22 pagesOrder To Cash Processjrchoate100% (3)
- 01 - Order To Cash Process Analysis - Vfinal - CDocument31 pages01 - Order To Cash Process Analysis - Vfinal - Cherminator78100% (2)
- 06 SAP Order To CashDocument34 pages06 SAP Order To CashDaniel100% (4)
- Order to Cash Life Cycle ExplainedDocument34 pagesOrder to Cash Life Cycle ExplainedGaurav SrivastavaNo ratings yet
- Transforming Procure To PayDocument1 pageTransforming Procure To PayHoracio MirandaNo ratings yet
- Order To Cash Org StructureDocument21 pagesOrder To Cash Org StructureAbhinandan ShettyNo ratings yet
- Procure To Pay CycleDocument13 pagesProcure To Pay Cyclebogasrinu100% (1)
- Order To Cash CycleDocument44 pagesOrder To Cash Cyclebrinda19No ratings yet
- SAP - Order To Cash - AR StepsDocument34 pagesSAP - Order To Cash - AR Stepsmurthypsn3886No ratings yet
- Complete Order To CashDocument14 pagesComplete Order To CashAvinandan SahaNo ratings yet
- SAP Intercompany Reconciliation EntriesDocument18 pagesSAP Intercompany Reconciliation EntriesHari Chandan0% (1)
- Order To Cash Optimization Best PracticesDocument15 pagesOrder To Cash Optimization Best Practicesrsh765No ratings yet
- Order To Cash CycleDocument16 pagesOrder To Cash CycleBishnu ChoudhuryNo ratings yet
- Complete Order To Cash Cycle Steps IncludingDocument25 pagesComplete Order To Cash Cycle Steps Includingsayeedkhan100% (1)
- SD PresentationDocument43 pagesSD Presentationesameer7837No ratings yet
- Sales Order Process AccountingDocument37 pagesSales Order Process AccountingelixiNo ratings yet
- Order To CashDocument11 pagesOrder To CashvenkatvavilalaNo ratings yet
- 3608-Case Study - Intercompany and Revenue Recognition Process in SAP For A Professional Services IndustryDocument41 pages3608-Case Study - Intercompany and Revenue Recognition Process in SAP For A Professional Services IndustryVenkata Suryanarayana Murty Pandrangi100% (2)
- Tax Configuration in Sap: Tax Procedure, Tax Code & Tax Jurisdiction CodeDocument4 pagesTax Configuration in Sap: Tax Procedure, Tax Code & Tax Jurisdiction CodeANIL REDDYNo ratings yet
- 010 Esker White Paper Accounts Payable SAP-USDocument15 pages010 Esker White Paper Accounts Payable SAP-USaaditya01No ratings yet
- Procure to Pay (P2P) Process Automation Mitigates RisksDocument22 pagesProcure to Pay (P2P) Process Automation Mitigates RisksAideDuarteSantiagoNo ratings yet
- SAP FSCM Dispute Management Case Study The Hershey Company PDFDocument27 pagesSAP FSCM Dispute Management Case Study The Hershey Company PDFSamRathodUk-editionNo ratings yet
- Month End Checklist - FA (Fixed Asset)Document3 pagesMonth End Checklist - FA (Fixed Asset)Pravin GhadoleNo ratings yet
- 03 SAP Purchase To PayDocument58 pages03 SAP Purchase To PayDanielNo ratings yet
- Sapfi ClassDocument224 pagesSapfi ClassGUDALANo ratings yet
- Streamlined AP accounting flow for DIV modelDocument2 pagesStreamlined AP accounting flow for DIV modelKiran Kumar MuraleedharanNo ratings yet
- Transfer PricingDocument17 pagesTransfer PricingsharadkulloliNo ratings yet
- SAP Procure To Pay ScenariosDocument90 pagesSAP Procure To Pay Scenariosislamelshahat100% (1)
- Procure To Pay Cycle Process and Configuration From FI EndDocument14 pagesProcure To Pay Cycle Process and Configuration From FI Endganesanmani1985No ratings yet
- SAP Accounts Payable Master Data HTTP Sapdocs InfoDocument22 pagesSAP Accounts Payable Master Data HTTP Sapdocs Infoeng_khalidseifNo ratings yet
- Order To CashDocument6 pagesOrder To CashRajagopal KandukuriNo ratings yet
- 7 Steps For Sap Fixed Assets MigrationDocument5 pages7 Steps For Sap Fixed Assets MigrationBhargav Raam0% (1)
- Procure To PayDocument14 pagesProcure To PaymeegunNo ratings yet
- Logistics Invoice VerificationDocument58 pagesLogistics Invoice VerificationPhylax1100% (1)
- Cycle Time in Days To Generate Complete and Correct Billing DataDocument5 pagesCycle Time in Days To Generate Complete and Correct Billing DataZaid ImranNo ratings yet
- Understanding Order To Cash Cycle in SapDocument4 pagesUnderstanding Order To Cash Cycle in Sapadit1435No ratings yet
- Maintain Gr/IR Clearing AccountDocument2 pagesMaintain Gr/IR Clearing AccountfaxmolderNo ratings yet
- Oracle Order To Cash (O2C) Process With Credit Limits Training ManualDocument59 pagesOracle Order To Cash (O2C) Process With Credit Limits Training ManualStacey Brooks100% (1)
- Revenue Recognition ConfigurationDocument5 pagesRevenue Recognition Configurationsheruf_aliNo ratings yet
- SAP Org StructureDocument12 pagesSAP Org StructureReddaveni Nagaraju100% (2)
- Accounts Payable-Process FlowDocument5 pagesAccounts Payable-Process FlowDummy_VariableNo ratings yet
- AP Slide DownloadDocument87 pagesAP Slide DownloadNguyen HoaNo ratings yet
- Procure To Pay (P2P) and Order To Cash (O2C) Life Cycle Process PDFDocument41 pagesProcure To Pay (P2P) and Order To Cash (O2C) Life Cycle Process PDFNaveen Kumar100% (1)
- R12 Month End Close ChecklistDocument15 pagesR12 Month End Close ChecklistHaslina Hasan100% (2)
- Procure to Pay Basic Process FlowDocument3 pagesProcure to Pay Basic Process Flowfernando_salazar_27No ratings yet
- Alternative Payee.Document4 pagesAlternative Payee.sanselmi78100% (1)
- Golden Tax Setup - ChinaDocument13 pagesGolden Tax Setup - ChinaMallesh RoyalNo ratings yet
- Procure To Pay OverviewDocument13 pagesProcure To Pay Overviewmohamedrizkibrahim100% (6)
- Lock Box Doc 1Document16 pagesLock Box Doc 1krishan0432No ratings yet
- Procure To Pay ProcessDocument54 pagesProcure To Pay ProcessSunil KumarNo ratings yet
- Order To Cash CycleDocument19 pagesOrder To Cash Cycleಬಾಲಾಜಿಜಿ.ಕೆ.No ratings yet
- Chart of Accounts - Design ConsiderationsDocument13 pagesChart of Accounts - Design ConsiderationsAnimorphsNo ratings yet
- Close ChecklistDocument6 pagesClose ChecklistShifan Ishak100% (1)
- BEST PRACTICE Rethink Transaction MatchingDocument28 pagesBEST PRACTICE Rethink Transaction MatchingvanlebeauNo ratings yet
- Unit 2: Unlock The Intelligent Enterprise With Sap IotDocument19 pagesUnit 2: Unlock The Intelligent Enterprise With Sap IotSandip SarodeNo ratings yet
- XRN XMZ Loð XMZ: Midirv GH MJR Ìhm$Document2 pagesXRN XMZ Loð XMZ: Midirv GH MJR Ìhm$Sandip SarodeNo ratings yet
- MM Pricing ProcedureDocument21 pagesMM Pricing ProcedureSandip SarodeNo ratings yet
- Cloud Identity Authentication Service For SAP Cloud ProductsDocument13 pagesCloud Identity Authentication Service For SAP Cloud ProductsSandip SarodeNo ratings yet
- 1.0 Introduction To ERP and SAP Environment:: SAP MM Course ContentsDocument4 pages1.0 Introduction To ERP and SAP Environment:: SAP MM Course ContentsSandip SarodeNo ratings yet
- Geistlich Pharma Gains Full Traceability with SAPDocument2 pagesGeistlich Pharma Gains Full Traceability with SAPSandip SarodeNo ratings yet
- Unit 1: Introduction To The Internet of ThingsDocument16 pagesUnit 1: Introduction To The Internet of ThingsSandip SarodeNo ratings yet
- SAP FI-MM-SD IntegrationDocument12 pagesSAP FI-MM-SD IntegrationSandip Sarode0% (1)
- Intro ERP Using GBI Slides PP en v3.1Document62 pagesIntro ERP Using GBI Slides PP en v3.1Miguel Dela CruzNo ratings yet
- TCodesDocument1 pageTCodesSandip SarodeNo ratings yet
- SAP PS Transaction Codes ListDocument34 pagesSAP PS Transaction Codes ListSureshCoolNo ratings yet
- Geistlich Pharma Gains Full Traceability with SAPDocument2 pagesGeistlich Pharma Gains Full Traceability with SAPSandip SarodeNo ratings yet
- 21CFR Complaince and Security NormsDocument7 pages21CFR Complaince and Security NormsSandip SarodeNo ratings yet
- Employee and Workplace Safety with ClairViz FMSDocument16 pagesEmployee and Workplace Safety with ClairViz FMSSandip SarodeNo ratings yet
- TCodesDocument1 pageTCodesSandip SarodeNo ratings yet
- Sapcustomerserviceinmanufacturingindustry1 12650491077245 Phpapp01Document17 pagesSapcustomerserviceinmanufacturingindustry1 12650491077245 Phpapp01kmambiNo ratings yet
- Bus DepotDocument12 pagesBus DepotSandip SarodeNo ratings yet
- P2PDocument1 pageP2PSandip SarodeNo ratings yet
- Weighbridge Integration With SapDocument9 pagesWeighbridge Integration With SapSandip SarodeNo ratings yet
- P2PDocument1 pageP2PSandip SarodeNo ratings yet
- Mobility Solution Offerings: Enterprise Asset Management (EAM)Document5 pagesMobility Solution Offerings: Enterprise Asset Management (EAM)Sandip SarodeNo ratings yet
- Khadsaliya Weighbridge Interface with SAPDocument10 pagesKhadsaliya Weighbridge Interface with SAPSandip SarodeNo ratings yet
- Direct Store Delivery: Industry ChallengesDocument6 pagesDirect Store Delivery: Industry ChallengesSandip SarodeNo ratings yet
- Sales OrderDocument6 pagesSales OrderSandip SarodeNo ratings yet
- Wave ManagementDocument9 pagesWave ManagementAli MessaoudNo ratings yet
- IAA4Document4 pagesIAA4na100% (1)
- Microsoft Power Query Preview For Excel - October 2013 Release NotesDocument3 pagesMicrosoft Power Query Preview For Excel - October 2013 Release NotesEduardo TakaNo ratings yet
- Erpi Admin 11123510Document416 pagesErpi Admin 11123510prakash9565No ratings yet
- Python ZTM Cheatsheet: Andrei NeagoieDocument38 pagesPython ZTM Cheatsheet: Andrei NeagoieJoe KingNo ratings yet
- 2D Laser ScannersDocument63 pages2D Laser ScannersnaufalNo ratings yet
- QwikiDocument3 pagesQwikikatherine976No ratings yet
- How to change Excel separator comma from millions to lakhsDocument6 pagesHow to change Excel separator comma from millions to lakhsSaphal LamichhaneNo ratings yet
- Backup Strategy Guide for Data ProtectionDocument39 pagesBackup Strategy Guide for Data Protectionmehrunnisa99No ratings yet
- FTP EmailDocument3 pagesFTP Emailtamanna13No ratings yet
- EndsemDocument738 pagesEndsemVratikaNo ratings yet
- The Main Menu: Define The Settings For The Automatic Backup of ProjectsDocument12 pagesThe Main Menu: Define The Settings For The Automatic Backup of Projectsbeye-600212No ratings yet
- GNS3 Routing LabDocument7 pagesGNS3 Routing LabTea KostadinovaNo ratings yet
- How To Speed Up UTorrent For Faster DownloadsDocument3 pagesHow To Speed Up UTorrent For Faster Downloadsalex danielNo ratings yet
- Alphabetical List Hierarchical ListDocument135 pagesAlphabetical List Hierarchical ListbooksothersNo ratings yet
- Manual ZTE ZXCTN-6200-V11 20090825 EN V1Document73 pagesManual ZTE ZXCTN-6200-V11 20090825 EN V12011273434No ratings yet
- Framework for Successful CRM ImplementationDocument13 pagesFramework for Successful CRM ImplementationPiya ChanglaniNo ratings yet
- Multiple-Input Multiple-Output (MIMO) TechnologyDocument3 pagesMultiple-Input Multiple-Output (MIMO) TechnologyAung Aung OoNo ratings yet
- AMEF FormatoDocument6 pagesAMEF Formatovilla4000No ratings yet
- IP Lab Manual 8661 ReadyDocument105 pagesIP Lab Manual 8661 ReadyRADHANo ratings yet
- Power BI Version Control Key Concepts 1697687361Document27 pagesPower BI Version Control Key Concepts 1697687361mhasanakhtar92No ratings yet
- Blue Futuristic Illustrative Artificial Intelligence Project PresentationDocument12 pagesBlue Futuristic Illustrative Artificial Intelligence Project PresentationGovind rajgorNo ratings yet
- Aims Case Study Abu Dhabi Airport 1252006246Document2 pagesAims Case Study Abu Dhabi Airport 1252006246coolrafeekNo ratings yet
- Manage Database and Table for Cafe MenuDocument10 pagesManage Database and Table for Cafe MenuRidho FarihaNo ratings yet
- Introduction to Object Oriented Programming in CDocument37 pagesIntroduction to Object Oriented Programming in CRawat Ram PatelNo ratings yet
- Configure Windows Server 2008 R2Document55 pagesConfigure Windows Server 2008 R2rommelNo ratings yet
- Sreekanth Kumar: Project ManagementDocument4 pagesSreekanth Kumar: Project ManagementSreekanth ReddyNo ratings yet
- GDS Printer Communication Protocol v1.0Document71 pagesGDS Printer Communication Protocol v1.0manju_achari_cNo ratings yet
- List of 7400 Series Integrated Circuits - Wikipedia, The Free EncyclopediaDocument11 pagesList of 7400 Series Integrated Circuits - Wikipedia, The Free EncyclopediaHermes Heli Retiz AlvarezNo ratings yet